advertisement
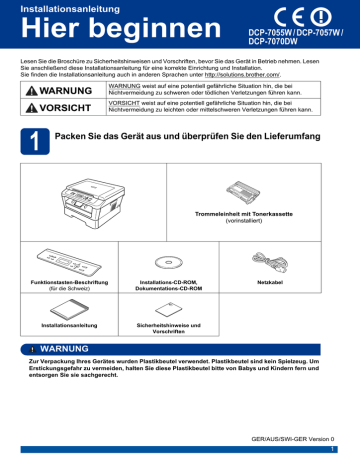
Installationsanleitung
Hier beginnen
DCP-7055W / DCP-7057W /
DCP-7070DW
Lesen Sie die Broschüre zu Sicherheitshinweisen und Vorschriften, bevor Sie das Gerät in Betrieb nehmen. Lesen
Sie anschließend diese Installationsanleitung für eine korrekte Einrichtung und Installation.
Sie finden die Installationsanleitung auch in anderen Sprachen unter http://solutions.brother.com/.
WARNUNG weist auf eine potentiell gefährliche Situation hin, die bei
Nichtvermeidung zu schweren oder tödlichen Verletzungen führen kann.
VORSICHT weist auf eine potentiell gefährliche Situation hin, die bei
Nichtvermeidung zu leichten oder mittelschweren Verletzungen führen kann.
1
Packen Sie das Gerät aus und überprüfen Sie den Lieferumfang
Trommeleinheit mit Tonerkassette
(vorinstalliert)
Funktionstasten-Beschriftung
(für die Schweiz)
Installations-CD-ROM,
Dokumentations-CD-ROM
Netzkabel
Installationsanleitung Sicherheitshinweise und
Vorschriften
WARNUNG
Zur Verpackung Ihres Gerätes wurden Plastikbeutel verwendet. Plastikbeutel sind kein Spielzeug. Um
Erstickungsgefahr zu vermeiden, halten Sie diese Plastikbeutel bitte von Babys und Kindern fern und entsorgen Sie sie sachgerecht.
GER/AUS/SWI-GER Version 0
1
2
Wenn Sie das Gerät umstellen möchten, fassen Sie es an den seitlichen Handgriffen unterhalb des Scanners an. Fassen Sie das Gerät beim Anheben und Umstellen NICHT an seiner Unterseite an.
Hinweis
• Halten Sie einen Mindestabstand um das Gerät ein, wie in der Abbildung gezeigt.
100 mm
350 mm
100 mm
90 mm
• Der Lieferumfang kann je nach Land unterschiedlich sein.
• Bitte bewahren Sie die Originalverpackung für zukünftige Verwendung auf, falls Sie das Gerät transportieren müssen.
• Falls das Gerät einmal versandt werden muss, verpacken Sie es wieder sorgfältig mit der
Originalverpackung, um eine Beschädigung beim Transport zu vermeiden. Sie sollten das Gerät für den
Versand ausreichend versichern. Hinweise zum korrekten Wiederverpacken des Gerätes finden Sie unter
Verpacken und Versenden des Gerätes im Benutzerhandbuch - Erweiterte Funktionen.
• Das Datenkabel ist kein standardmäßiges Zubehör. Kaufen Sie das passende Datenkabel für die
Anschlussart, die Sie verwenden möchten (USB oder Netzwerk).
USB-Kabel
• Wir empfehlen die Verwendung eines USB 2.0-Kabels (Typ A/B), das nicht länger als 2 Meter ist.
• Schließen Sie das Datenkabel zu diesem Zeitpunkt noch NICHT an. Das Datenkabel wird während der
MFL-Pro-Installation angeschlossen.
Netzwerkkabel
Verwenden Sie ein Netzwerkkabel für ein 10/100 Base-TX Fast Ethernet-Netzwerk (Straight-through
Kategorie 5 (oder höher), Twisted-pair).
2
Entfernen Sie das
Verpackungsmaterial vom Gerät
WICHTIG
Schließen Sie das Netzkabel noch NICHT an.
a
Entfernen Sie das Verpackungsband vom
Gehäuse des Gerätes und die Folie vom
Scannerglas.
b
Öffnen Sie die vordere Abdeckung.
d
Ziehen Sie das Gummiband von der Trommel ab.
e
Ziehen Sie an der Papierlasche, um die
Schutzmaterialien wie in der Abbildung gezeigt zu entfernen.
c
Entfernen Sie den Silikabeutel aus dem
Inneren des Gerätes.
f
Nehmen Sie die Trommeleinheit mit der
Tonerkassette heraus.
Lassen Sie den Silikabeutel NICHT in den Mund gelangen. Bitte entsorgen. Wenn verschluckt, unverzüglich ärztlichen Rat einholen.
3
4 g
Schütteln Sie sie vorsichtig einige Male hin und her, um den Toner gleichmäßig zu verteilen.
3
Legen Sie Papier in die
Papierkassette ein
a
Ziehen Sie die Papierkassette ganz aus dem
Gerät heraus.
h
Setzen Sie die Trommeleinheit mit der
Tonerkassette wieder in das Gerät ein.
i
Schließen Sie die vordere Abdeckung des
Gerätes.
b
Halten Sie den grünen Hebel der jeweiligen
Papierführung a gedrückt und verschieben
Sie die Papierführungen entsprechend dem
Papierformat, das Sie in die Kassette einlegen möchten. Achten Sie darauf, dass die
Papierführungen fest in den Aussparungen einrasten.
1
c
Fächern Sie den Papierstapel gut auf, um
Papierstaus und Fehler beim Einzug zu vermeiden.
4
Befestigen Sie die
Funktionstasten-
Beschriftung
(nur für die Schweiz)
a
Öffnen Sie die Vorlagenglas-Abdeckung.
b
Befestigen Sie die Funktionstasten-
Beschriftung für Ihre Sprache am Gerät.
d
Legen Sie Papier in die Kassette ein und beachten Sie dabei:
Das Papier muss sich unterhalb der
Markierung für die maximale Stapelhöhe
(b b b) a befinden.
Wenn die Papierkassette zu voll ist, können
Papierstaus entstehen.
Die zu bedruckende Seite muss nach unten zeigen.
Die Papierführungen müssen den
Papierstapel berühren, damit das Papier richtig eingezogen werden kann.
1
Hinweis
Wenn die Funktionstasten-Beschriftung nicht richtig befestigt ist, funktionieren die Tasten nicht richtig.
5
Schließen Sie das
Netzkabel an
WICHTIG
Schließen Sie das Datenkabel noch NICHT an.
a
Schließen Sie das Netzkabel am Gerät an und stecken Sie dann den Netzstecker in die
Steckdose.
b
Schalten Sie das Gerät mit dem Netzschalter ein.
e
Schieben Sie die Papierkassette wieder fest in das Gerät ein. Vergewissern Sie sich, dass sie vollständig in das Gerät eingesetzt ist.
Weitere Informationen zum empfohlenen
Papier finden Sie unter Empfohlene
Papiersorten und Druckmedien im
Benutzerhandbuch - Grundfunktionen.
5
6
6
Wählen Sie Ihr Land aus
a
Vergewissern Sie sich, dass der Netzstecker angeschlossen und die Stromversorgung eingeschaltet ist.
Drücken Sie OK.
Set Country
Press OK Key
b
Drücken Sie a oder b, um Ihr Land zu wählen.
(Für Deutschland)
Deutschland
Select ab or OK
(Für Österreich)
österreich
Select ab or OK
c
Drücken Sie OK, sobald Ihr Land im Display erscheint.
d
Im Display erscheint die Aufforderung, die getroffene Auswahl des Landes zu bestätigen.
(Für Deutschland)
Deutschland?
a Ja b Nein
(Für Österreich)
österreich?
a Ja b Nein
e
Sie haben die folgenden Möglichkeiten:
Wird im Display das gewünschte Land
angezeigt, drücken Sie a, um mit Schritt f
fortzufahren.
Drücken Sie b, um zu Schritt b
zurückzukehren und die Auswahl des
Landes erneut zu treffen.
f
Im Display erscheint für zwei Sekunden die
Meldung Ausgeführt! und dann Bitte warten.
7
Wählen Sie Ihre Sprache
a
Nach dem Neubooten des Gerätes erscheint die folgende Meldung im Display:
Sprache wählen
OK drücken
Drücken Sie OK.
b
Drücken Sie a oder b, um Ihre Sprache zu wählen, und drücken Sie dann OK.
Sprache wählen
Deutsch
c
Wenn das Display die gewünschte Sprache anzeigt, drücken Sie a.
—ODER—
Drücken Sie b, um zurück zu Schritt
gelangen und die Sprache erneut zu wählen.
Deutsch?
a Ja b Nein
Hinweis
Falls Sie versehentlich die falsche Sprache gewählt haben, können Sie diese über das
Funktionstastenmenü des Gerätes ändern.
Weitere Informationen finden Sie unter
Displaysprache ändern im Benutzerhandbuch -
Grundfunktionen.
8
Stellen Sie den LCD-
Kontrast ein
(soweit erforderlich)
Wenn Sie die Anzeigen im Display nicht gut lesen können, sollten Sie es mit einer anderen
Kontrasteinstellung versuchen.
a
Drücken Sie Menü.
b
Drücken Sie a oder b, um
1.Geräteeinstell zu wählen.
Drücken Sie OK.
c
Drücken Sie a oder b, um 3.LCD-Kontrast zu wählen.
Drücken Sie OK.
d
Drücken Sie a, um den Kontrast zu erhöhen.
—ODER—
Drücken Sie b, um den Kontrast zu verringern.
Drücken Sie OK.
e
Drücken Sie Stopp.
9
Wählen Sie die gewünschte Verbindungsart
Diese Installationsanweisungen gelten für Windows ® 2000 Professional, Windows ® XP Home/Windows ® XP
Professional, Windows ® XP Professional x64 Edition, Windows Vista ® , Windows ® 7 und Mac OS X (Version
10.4.11, 10.5.x und 10.6.x).
Hinweis
Für Windows Server ® 2003/2003 x64 Edition/2008/2008 R2 besuchen Sie die Website für Ihr Gerät unter http://solutions.brother.com/.
Für Nutzer des USB-Anschlusses
Windows
®
: gehen Sie zu Seite 8
Macintosh, gehen Sie zu Seite 10
Für ein verkabeltes Netzwerk
(nur DCP-7070DW)
Windows
®
: gehen Sie zu Seite 12
Macintosh, gehen Sie zu Seite 15
Für ein Wireless-Netzwerk
Windows
®
und Macintosh:
gehen Sie zu Seite 17
Hinweis
Sie können die neuesten Treiber und Dienstprogramme für Ihr Gerät vom Brother Solutions Center unter http://solutions.brother.com/ herunterladen.
7
8
USB Windows ®
Für Nutzer des USB-Anschlusses
(Windows ® 2000 Professional/XP/XP Professional x64 Edition/Windows Vista ® /Windows ® 7)
10
Vor der Installation
a
Vergewissern Sie sich, dass Ihr Computer eingeschaltet ist und Sie mit
Administratorrechten angemeldet sind.
WICHTIG
• Schließen Sie alle Anwendungen.
• Die Bildschirme können je nach verwendetem Betriebssystem variieren.
Hinweis
Die Installations-CD-ROM enthält ScanSoft™
PaperPort™ 12SE. Diese Anwendung unterstützt
Windows ® XP (SP3 oder höher), XP Professional x64 Edition (SP2 oder höher), Windows Vista
(SP2 oder höher) und Windows ®
®
7. Führen Sie ein Update mit dem neuesten Windows ® Service
Pack durch, bevor Sie die MFL-Pro Suite installieren. Für Nutzer von Windows ® 2000 (SP4 oder höher): Wenn der Download-Bildschirm von
ScanSoft™ PaperPort™ 11SE während der
Installation der MFL-Pro Suite angezeigt wird, folgen Sie den Anweisungen auf dem Bildschirm.
b
Schalten Sie das Gerät aus und stellen Sie sicher, dass das USB-Kabel NICHT an das
Gerät angeschlossen ist. Falls Sie das Kabel bereits angeschlossen haben, ziehen Sie es wieder ab.
11
Installieren Sie die
MFL-Pro Suite
a
Legen Sie die Installations-CD-ROM in das
CD-ROM-Laufwerk ein. Wenn der Bildschirm zur Auswahl des Modells erscheint, wählen Sie
Ihr Modell. Wenn der Bildschirm zur Auswahl der Sprache erscheint, wählen Sie Ihre
Sprache.
Hinweis
Wenn der Brother-Bildschirm nicht automatisch erscheint, gehen Sie zu Arbeitsplatz
(Computer), doppelklicken Sie auf das CD-ROM-
Symbol und doppelklicken Sie dann auf
start.exe.
b
Klicken Sie auf Erstinstallation und dann auf
MFL-Pro Suite installieren.
c
Klicken Sie auf Ja, wenn Sie die
Lizenzvereinbarung akzeptieren.
Hinweis
• Falls die Installation nicht automatisch fortgesetzt wird, öffnen Sie das Hauptmenü erneut, indem Sie das CD-ROM-Laufwerk
öffnen und wieder schließen oder indem Sie auf die Datei start.exe im Hauptverzeichnis der
CD-ROM doppelklicken. Fahren Sie dann mit
Schritt b fort, um die MFL-Pro Suite zu
installieren.
• Für Nutzer von Windows Vista ® und
Windows ® 7: Wenn das Fenster für die
Benutzerkontensteuerung angezeigt wird, klicken Sie auf Zulassen oder Ja.
USB d
Folgen Sie den Anweisungen auf dem
Bildschirm, bis dieser Bildschirm erscheint.
e
Schließen Sie das USB-Kabel am USB-
Anschluss ( ) Ihres Gerätes an und schließen Sie dann das Kabel am Computer an.
Windows ® f
Schalten Sie das Gerät ein und folgen Sie den
Anweisungen auf dem Bildschirm, um die
Einrichtung abzuschließen.
WICHTIG
Versuchen Sie auf KEINEM der Bildschirme, die Installation abzubrechen. Es kann einige
Sekunden dauern, bis die Installation abgeschlossen ist.
Hinweis
• Für Nutzer von Windows Vista ® und
Windows ® 7: Wenn der Bildschirm Windows-
Sicherheit erscheint, aktivieren Sie das
Kontrollkästchen und klicken Sie auf
Installieren, um die Installation korrekt abzuschließen.
• Falls während der Software-Installation eine
Fehlermeldung erscheint, starten Sie die
Installationsprüfung unter
Start/Alle Programme/Brother/DCP-XXXX
(DCP-XXXX steht für den Namen Ihres
Modells).
Fertig Die Installation ist nun abgeschlossen.
Hinweis
• In Abhängigkeit von Ihren
Sicherheitseinstellungen wird bei Verwendung des Gerätes oder seiner Software eventuell ein
Fenster der Windows-Sicherheitssoftware oder einer Antiviren-Software angezeigt. Bitte erlauben Sie in diesem Fenster, die Funktion fortzusetzen.
• Druckertreiber für XML Paper Specification
Der Druckertreiber für XML Paper Specification ist der für Windows Vista ® und Windows ® besten geeignete Treiber, um aus
Anwendungen zu drucken, die das
7 am
Dokumentenformat XML Paper Specification verwenden. Den neuesten Druckertreiber können Sie vom Brother Solutions Center unter http://solutions.brother.com/ herunterladen.
9
10
USB Macintosh
Für Nutzer des USB-Anschlusses
(Mac OS X 10.4.11 - 10.6.x)
10
Vor der Installation
a
Vergewissern Sie sich, dass das Gerät an die
Stromversorgung angeschlossen und der
Macintosh eingeschaltet ist. Sie müssen mit
Administratorrechten angemeldet sein.
WICHTIG
Für Nutzer von Mac OS X 10.4.10:
Aktualisieren Sie Ihr System auf Mac OS X
10.4.11 - 10.6.x. (Die neuesten Treiber und
Informationen zu Mac OS X, das Sie verwenden, erhalten Sie unter http://solutions.brother.com/.) b
Schließen Sie das USB-Kabel am USB-
Anschluss ( ) Ihres Gerätes an und schließen Sie dann das Kabel an Ihrem
Macintosh an.
11
Installieren Sie die
MFL-Pro Suite
a
Legen Sie die Installations-CD-ROM in das
CD-ROM-Laufwerk ein.
b
Doppelklicken Sie auf das Symbol
Start Here OSX. Folgen Sie der Anleitung auf dem Bildschirm.
Hinweis
Es kann einige Minuten dauern, bis die
Installation abgeschlossen ist.
c
Folgen Sie den Anweisungen auf dem
Bildschirm, bis dieser Bildschirm erscheint.
Wählen Sie Ihr Gerät in der Liste aus und klicken Sie dann auf OK.
c
Vergewissern Sie sich, dass das Gerät eingeschaltet ist.
d
Klicken Sie im folgenden Fenster auf Weiter.
Die Installation der MFL-Pro Suite ist nun abgeschlossen.
Gehen Sie zu Schritt 12 auf Seite 11.
USB
12
Laden und installieren
Sie den
Presto! PageManager
Wenn der Presto! PageManager installiert ist, steht die Texterkennungsfunktion im Brother
ControlCenter2 zur Verfügung. Sie können mit dem
Presto! PageManager auch Fotos und Dokumente einfach einscannen und verwalten.
Klicken Sie im Brother-Support-Bildschirm auf das
Symbol Presto! PageManager und folgen Sie den
Anweisungen auf dem Bildschirm.
Fertig Die Installation ist nun abgeschlossen.
Macintosh
11
12
Verkabeltes Netzwerk Windows ®
Für Nutzer eines verkabelten Netzwerkes (nur DCP-7070DW)
(Windows ® 2000 Professional/XP/XP Professional x64 Edition/Windows Vista ® /Windows ® 7)
10
Vor der Installation
a
Vergewissern Sie sich, dass Ihr Computer eingeschaltet ist und Sie mit
Administratorrechten angemeldet sind.
WICHTIG
• Schließen Sie alle Anwendungen.
• Die Bildschirme können je nach verwendetem Betriebssystem variieren.
c
Schließen Sie das Netzwerkkabel am LAN-Anschluss und dann an einem freien Port Ihres Hubs an. d
Vergewissern Sie sich, dass das Gerät eingeschaltet ist.
Hinweis
• Die Installations-CD-ROM enthält ScanSoft™
PaperPort™ 12SE. Diese Anwendung unterstützt Windows ® XP (SP3 oder höher), XP
Professional x64 Edition (SP2 oder höher),
Windows Vista ® (SP2 oder höher) und
Windows ® 7. Führen Sie ein Update mit dem neuesten Windows ® Service Pack durch, bevor
Sie die MFL-Pro Suite installieren. Für Nutzer von Windows ® 2000 (SP4 oder höher): Wenn der Download-Bildschirm von ScanSoft™
PaperPort™ 11SE während der Installation der
MFL-Pro Suite angezeigt wird, folgen Sie den
Anweisungen auf dem Bildschirm.
• Deaktivieren Sie alle persönlichen Firewalls
(mit Ausnahme der Windows ® -Firewall), Anti-
Spyware und Antiviren-Programme für die
Dauer der Installation.
b
Ziehen Sie die Schutzkappe vom LAN-
Anschluss ( ) ab.
11
Installieren Sie die
MFL-Pro Suite
a
Legen Sie die Installations-CD-ROM in das
CD-ROM-Laufwerk ein. Wenn der Bildschirm zur Auswahl des Modells erscheint, wählen Sie
Ihr Modell. Wenn der Bildschirm zur Auswahl der
Sprache erscheint, wählen Sie Ihre Sprache.
Hinweis
Wenn der Brother-Bildschirm nicht automatisch erscheint, gehen Sie zu Arbeitsplatz
(Computer), doppelklicken Sie auf das CD-ROM-
Symbol und doppelklicken Sie dann auf start.exe.
b
Klicken Sie auf Erstinstallation und dann auf
MFL-Pro Suite installieren.
Verkabeltes Netzwerk c
Klicken Sie auf Ja, wenn Sie die
Lizenzvereinbarung akzeptieren.
Hinweis
• Falls die Installation nicht automatisch fortgesetzt wird, öffnen Sie das Hauptmenü erneut, indem Sie das CD-ROM-Laufwerk öffnen und wieder schließen oder indem Sie auf die
Datei start.exe im Hauptverzeichnis der CD-
ROM doppelklicken. Fahren Sie dann mit Schritt
b fort, um die MFL-Pro Suite zu installieren.
• Für Nutzer von Windows Vista
Windows ®
® und
7: Wenn das Fenster für die
Benutzerkontensteuerung angezeigt wird, klicken Sie auf Zulassen oder Ja.
d
Wenn der Bildschirm Firewall/Antiviren-
Programm gefunden angezeigt wird, wählen
Sie Porteinstellungen der Firewall zum
Herstellen der Netzwerkverbindung ändern
und Installation fortsetzen. (empfohlen) und klicken Sie dann auf Weiter.
(Nicht für Nutzer von Windows ® 2000)
Wenn Sie die Windows ® -Firewall nicht verwenden, lesen Sie im Handbuch Ihrer Firewall- oder Antiviren-Software nach, wie Sie die folgenden Netzwerk-Ports hinzufügen können.
Zum Scannen im Netzwerk fügen Sie den
UDP-Port 54925 hinzu.
Wenn weiterhin Probleme mit der
Netzwerkverbindung auftreten, fügen Sie den UDP-Port 137 hinzu.
Windows ® e
Folgen Sie den Anweisungen auf dem
Bildschirm, um die Einrichtung abzuschließen.
WICHTIG
Versuchen Sie auf KEINEM der Bildschirme, die Installation abzubrechen. Es kann einige
Sekunden dauern, bis die Installation abgeschlossen ist.
Hinweis
• Wenn Ihr Gerät im Netzwerk nicht gefunden wird, überprüfen Sie Ihre
Netzwerkeinstellungen mit Hilfe der
Anweisungen auf dem Bildschirm.
• Die IP-Adresse und den Knotennamen Ihres
Gerätes können Sie dem Ausdruck des
Netzwerk-Konfigurationsberichtes entnehmen.
Siehe Netzwerk-Konfigurationsbericht
• Für Nutzer von Windows Vista ® und
Windows ® 7: Wenn der Bildschirm Windows-
Sicherheit erscheint, aktivieren Sie das
Kontrollkästchen und klicken Sie auf
Installieren, um die Installation korrekt abzuschließen.
• Falls während der Software-Installation eine
Fehlermeldung erscheint, starten Sie die
Installationsprüfung unter
Start/Alle Programme/Brother/
DCP-XXXX LAN (DCP-XXXX steht für den
Namen Ihres Modells).
13
14
Verkabeltes Netzwerk
12
Installieren Sie die
MFL-Pro Suite auf weiteren Computern
(soweit erforderlich)
Wenn Sie Ihr Gerät mit mehreren Computern in Ihrem
Netzwerk verwenden möchten, installieren Sie die
MFL-Pro Suite auf jedem Computer. Gehen Sie zu
Hinweis
Netzwerk-Lizenz (Windows ® )
Dieses Produkt schließt eine PC-Lizenz für bis zu
5 Nutzer ein. Diese Lizenz unterstützt die
Installation der MFL-Pro Suite inklusive
ScanSoft™ PaperPort™ 12SE oder ScanSoft™
PaperPort™ 11SE auf bis zu 5 PCs im Netzwerk.
Wenn Sie ScanSoft™ PaperPort™ 12SE oder
ScanSoft™ PaperPort™ 11SE auf mehr als
5 PCs installieren möchten, müssen Sie die
Lizenz NL-5 für 5 zusätzliche Nutzer kaufen.
Wenden Sie sich zum Kauf von NL-5 an Ihren autorisierten Brother-Händler oder an Ihren
Brother Service-Partner.
Fertig Die Installation ist nun abgeschlossen.
Hinweis
• In Abhängigkeit von Ihren
Sicherheitseinstellungen wird bei Verwendung des Gerätes oder seiner Software eventuell ein
Fenster der Windows-Sicherheitssoftware oder einer Antiviren-Software angezeigt. Bitte erlauben Sie in diesem Fenster, die Funktion fortzusetzen.
• Druckertreiber für XML Paper Specification
Der Druckertreiber für XML Paper Specification ist der für Windows Vista ® und Windows ® besten geeignete Treiber, um aus
Anwendungen zu drucken, die das
7 am
Dokumentenformat XML Paper Specification verwenden. Den neuesten Druckertreiber können Sie vom Brother Solutions Center unter http://solutions.brother.com/ herunterladen.
Windows ®
Verkabeltes Netzwerk Macintosh
Für Nutzer eines verkabelten Netzwerkes (nur DCP-7070DW)
(Mac OS X 10.4.11 - 10.6.x)
10
Vor der Installation
a
Vergewissern Sie sich, dass das Gerät an die
Stromversorgung angeschlossen und der
Macintosh eingeschaltet ist. Sie müssen mit
Administratorrechten angemeldet sein.
WICHTIG
Für Nutzer von Mac OS X 10.4.10:
Aktualisieren Sie Ihr System auf Mac OS X
10.4.11 - 10.6.x. (Die neuesten Treiber und
Informationen zu Mac OS X, das Sie verwenden, erhalten Sie unter http://solutions.brother.com/.) b
Ziehen Sie die Schutzkappe vom LAN-
Anschluss ( ) ab.
11
Installieren Sie die
MFL-Pro Suite
a
Legen Sie die Installations-CD-ROM in das
CD-ROM-Laufwerk ein.
b
Doppelklicken Sie auf das Symbol
Start Here OSX. Folgen Sie der Anleitung auf dem Bildschirm.
Hinweis
Es kann einige Minuten dauern, bis die
Installation abgeschlossen ist.
c
Folgen Sie den Anweisungen auf dem
Bildschirm, bis dieser Bildschirm erscheint.
Wählen Sie Ihr Gerät in der Liste aus und klicken Sie dann auf OK.
c
Schließen Sie das Netzwerkkabel am LAN-
Anschluss und dann an einem freien Port Ihres
Hubs an.
Hinweis
Wenn Ihr Gerät im Netzwerk nicht gefunden wird,
überprüfen Sie Ihre Netzwerkeinstellungen.
d
Vergewissern Sie sich, dass das Gerät eingeschaltet ist.
15
16
Verkabeltes Netzwerk
Hinweis
• Sie können die MAC-Adresse (Ethernet-
Adresse) und die IP-Adresse Ihres Gerätes dem Ausdruck des Netzwerk-
Konfigurationsberichtes entnehmen. Siehe
Netzwerk-Konfigurationsbericht
• Klicken Sie im folgenden Fenster auf OK.
Geben Sie für Ihren Macintosh unter
Computername einen bis zu 15 Zeichen langen Namen ein und klicken Sie auf OK.
Macintosh
12
Laden und installieren
Sie den
Presto! PageManager
Wenn der Presto! PageManager installiert ist, steht die Texterkennungsfunktion im Brother
ControlCenter2 zur Verfügung. Sie können mit dem
Presto! PageManager auch Fotos und Dokumente einfach einscannen und verwalten.
Klicken Sie im Brother-Support-Bildschirm auf das
Symbol Presto! PageManager und folgen Sie den
Anweisungen auf dem Bildschirm.
• Wenn Sie zum Scannen über das Netzwerk die
SCANNER-Taste des Gerätes verwenden möchten, müssen Sie das Kontrollkästchen
Computer zur Verwendung der Scanner-
Taste des Gerätes registrieren aktivieren.
• Der eingegebene Name wird nach Drücken von
(SCANNER) und Auswahl einer
Scanfunktion im Display des Gerätes angezeigt. (Weitere Informationen finden Sie unter Scannen im Netzwerk im Software-
Handbuch.) d
Wenn dieses Fenster erscheint, klicken Sie auf
Weiter.
13
Installieren Sie die
MFL-Pro Suite auf weiteren Computern
(soweit erforderlich)
Wenn Sie Ihr Gerät mit mehreren Computern in Ihrem
Netzwerk verwenden möchten, installieren Sie die
MFL-Pro Suite auf jedem Computer. Gehen Sie zu
Fertig Die Installation ist nun abgeschlossen.
Die Installation der MFL-Pro Suite ist nun abgeschlossen.
Gehen Sie zu Schritt 12 auf Seite 16.
Für Benutzer eines Wireless-Netzwerkes
Für Nutzer einer Wireless-Netzwerkschnittstelle
10
Bevor Sie beginnen …
Zunächst müssen Sie die Wireless-Netzwerkeinstellungen Ihres Gerätes für die Kommunikation mit dem Access
Point/Router Ihres Netzwerkes konfigurieren. Nachdem das Gerät für die Kommunikation mit Ihrem Access
Point/Router konfiguriert wurde, haben Computer im Netzwerk Zugriff auf das Gerät. Um das Gerät von diesen
Computern aus zu verwenden, müssen Sie die Treiber und die Software installieren. Die folgenden Schritte führen
Sie durch die Konfiguration und Installation.
WICHTIG
• Wenn Sie das Gerät mit Ihrem Netzwerk verbinden möchten, sollten Sie sich vor der Installation an
Ihren Systemadministrator wenden. Sie müssen Ihre Wireless-Netzwerkeinstellungen kennen, bevor
Sie mit der Installation fortfahren.
• Falls Sie die Wireless-Einstellungen des Gerätes zuvor schon einmal konfiguriert haben, müssen Sie die Netzwerkeinstellungen (LAN) zurücksetzen, bevor Sie die Wireless-Einstellungen erneut konfigurieren können.
1. (Für DCP-7055W / DCP-7057W) Drücken Sie auf Ihrem Gerät Menü und wählen Sie dann mit a oder b
die Option 3.Netzwerk. Drücken Sie OK.
(Für DCP-7070DW) Drücken Sie auf Ihrem Gerät Menü und wählen Sie dann mit a oder b die Option
4.Netzwerk. Drücken Sie OK.
2. Drücken Sie a oder b, um 0.Netzwerk-Reset zu wählen. Drücken Sie OK.
3. Drücken Sie a, um Reset zu wählen.
4. Drücken Sie a, um Ja zu wählen.
Hinweis
• Zur Erzielung optimaler Ergebnisse beim alltäglichen Drucken von Dokumenten sollten Sie das Brother-
Gerät möglichst nah am Access Point/Router des Netzwerkes aufstellen und darauf achten, dass keine
Hindernisse den Funkkontakt beeinträchtigen. Große Gegenstände und Wände zwischen den beiden
Geräten sowie Funkstörungen durch andere elektronische Einrichtungen können die Geschwindigkeit der
Datenübertragung beeinträchtigen.
Daher ist eine drahtlose Verbindung möglicherweise nicht die beste Verbindungsmethode zur Übertragung aller Dokumentenarten und Anwendungen. Falls Sie überwiegend größere Dateien wie z. B. mehrseitige
Dokumente mit unterschiedlichen Textformaten und umfangreichen Grafiken drucken, ist ein verkabeltes
Ethernet oder eine USB-Lösung für eine schnelle Übertragungsgeschwindigkeit empfehlenswert.
• Obwohl das Brother-Modell DCP-7070DW sowohl in einem Wireless-Netzwerk als auch in einem verkabelten Netzwerk verwendet werden kann, können nicht beide Verbindungsmethoden gleichzeitig genutzt werden.
• Die Bildschirmabbildungen basieren auf dem DCP-7070DW.
Infrastruktur-Modus
4
1
2 a Access Point/Router b Wireless-Netzwerkgerät (Ihr Gerät) c Mit dem Access Point/Router verbundener wireless-fähiger Computer d Mit dem Access Point/Router verbundener verkabelter Computer
3
17
Für Benutzer eines Wireless-Netzwerkes
11
Wählen Sie ein Installationsverfahren für die Wireless-
Umgebung
Im Folgenden werden drei Verfahren zur Installation Ihres Brother-Gerätes in einer Wireless-Netzwerkumgebung beschrieben. Wählen Sie das für Ihre Umgebung geeignete Verfahren.
Hinweis
Informationen zur Einrichtung Ihres Gerätes für andere Wireless-Umgebungen finden Sie im
Netzwerkhandbuch.
a
Konfiguration mithilfe der Installations-CD-ROM und temporären Verwendung eines USB-
Kabels (nur Windows ® )
18
Wir empfehlen, dass Sie für dieses Verfahren einen PC verwenden, der über eine Wireless-Verbindung am
Netzwerk angeschlossen ist.
WICHTIG
• Sie benötigen zum Konfigurieren vorübergehend ein USB-Kabel (das Kabel befindet sich nicht im Lieferumfang).
• Unter Windows ® 2000 und Windows ® XP müssen Sie die Wireless-Einstellungen Ihres Netzwerkes kennen, bevor
Sie fortfahren. Notieren Sie sich die Wireless-Einstellungen Ihres Netzwerkes in der nachstehenden Tabelle.
Bezeichnung
SSID (Netzwerkname)
Netzwerkschlüssel
(Sicherheitsschlüssel/Verschlüsselungscode)
Notieren Sie hier die aktuellen Wireless-Netzwerkeinstellungen
* Der Netzwerkschlüssel wird eventuell auch als Kennwort, Sicherheitsschlüssel oder Verschlüsselungscode bezeichnet.
WICHTIG
Bitte wenden Sie sich nur an Ihren Brother Service-Partner, wenn Sie die Wireless-
Sicherheitsinformationen kennen. Wir können Ihnen beim Herausfinden der
Sicherheitseinstellungen Ihres Netzwerkes leider nicht behilflich sein.
Hinweis
• Wenn Sie über diese Informationen (SSID und Netzwerkschlüssel) nicht verfügen, können Sie mit der
Wireless-Einrichtung nicht fortfahren.
• Wo kann ich diese Informationen (SSID und Netzwerkschlüssel) finden?
1. Lesen Sie dazu die Dokumentation, die mit Ihrem Wireless Access Point/Router geliefert wurde.
2. Die Ausgangseinstellung für den Netzwerknamen kann der Name des Herstellers oder des Modells sein.
3. Falls Sie diese Sicherheitsinformationen nicht kennen, wenden Sie sich bitte an den Hersteller des
Routers, an Ihren Systemadministrator oder an Ihren Internetanbieter.
Gehen Sie jetzt zu
Seite 20
Für Benutzer eines Wireless-Netzwerkes b
Manuelle Konfiguration über das Bedienfeld (Windows ® und Macintosh)
Wenn Ihr Wireless Access Point/Router das Wi-Fi Protected Setup (WPS) oder AOSS™ nicht unterstützt, notieren Sie
sich die Wireless-Netzwerkeinstellungen Ihres Wireless Access Points/Routers in der nachstehenden Tabelle.
WICHTIG
Bitte wenden Sie sich nur an Ihren Brother Service-Partner, wenn Sie die Wireless-
Sicherheitsinformationen kennen. Wir können Ihnen beim Herausfinden der
Sicherheitseinstellungen Ihres Netzwerkes leider nicht behilflich sein.
Bezeichnung
SSID (Netzwerkname)
Netzwerkschlüssel (Sicherheitsschlüssel/
Verschlüsselungscode)
Notieren Sie hier die aktuellen Wireless-Netzwerkeinstellungen
* Der Netzwerkschlüssel wird eventuell auch als Kennwort, Sicherheitsschlüssel oder Verschlüsselungscode bezeichnet.
Hinweis
• Wenn Sie über diese Informationen (SSID und Netzwerkschlüssel) nicht verfügen, können Sie mit der
Wireless-Einrichtung nicht fortfahren.
• Wo kann ich diese Informationen (SSID und Netzwerkschlüssel) finden?
1. Lesen Sie dazu die Dokumentation, die mit Ihrem Wireless Access Point/Router geliefert wurde.
2. Die Ausgangseinstellung für den Netzwerknamen kann der Name des Herstellers oder des Modells sein.
3. Falls Sie diese Sicherheitsinformationen nicht kennen, wenden Sie sich bitte an den Hersteller des
Routers, an Ihren Systemadministrator oder an Ihren Internetanbieter.
Gehen Sie jetzt zu
Seite 23
c
Konfiguration per Tastendruck mit Wi-Fi Protected Setup oder AOSS™ (Windows ® und Macintosh)
Wenn Ihr Wireless Access Point/Router die automatische Wireless-Einrichtung (per Tastendruck)
(Wi-Fi Protected Setup oder AOSS™) unterstützt
Gehen Sie jetzt zu
Seite 24
19
Für Benutzer eines Wireless-Netzwerkes
Konfiguration mithilfe der Installations-CD-ROM und temporären
Verwendung eines USB-Kabels (nur Windows
®
)
12
Wireless-Einstellungen konfigurieren
WICHTIG
• Sie benötigen zum Konfigurieren vorübergehend ein Ethernetkabel (nur
DCP-7070DW) oder ein USB-Kabel (Kabel befinden sich nicht im Lieferumfang).
• Unter Windows ® 2000 und Windows ® XP müssen
Sie die Wireless-Einstellungen vorliegen haben,
die Sie für Ihr Netzwerk in Schritt 11 auf
Seite 18 notiert haben, bevor Sie fortfahren.
a
Legen Sie die Installations-CD-ROM in das CD-
ROM-Laufwerk ein. Wenn Sie dazu aufgefordert werden, wählen Sie Ihr Modell und Ihre Sprache.
Hinweis
Wenn der Brother-Bildschirm nicht automatisch erscheint, gehen Sie zu Arbeitsplatz (Computer), doppelklicken Sie auf das CD-ROM-Symbol und doppelklicken Sie dann auf start.exe.
b
Klicken Sie auf Erstinstallation und dann auf
MFL-Pro Suite installieren.
e
Wenn dieser Bildschirm erscheint, wählen Sie
Porteinstellungen der Firewall zum
Herstellen der Netzwerkverbindung ändern
und Installation fortsetzen.(empfohlen) und klicken Sie auf Weiter. (Nicht für Nutzer von
Windows ® 2000)
Wenn Sie die Windows ® -Firewall nicht verwenden, lesen Sie im Handbuch Ihrer Firewall- oder Antiviren-Software nach, wie Sie die folgenden Netzwerk-Ports hinzufügen können.
Zum Scannen im Netzwerk fügen Sie den
UDP-Port 54925 hinzu.
Wenn weiterhin Probleme mit der
Netzwerkverbindung auftreten, fügen Sie den UDP-Port 137 hinzu.
f
Wählen Sie Nein und klicken Sie dann auf Weiter. c
Klicken Sie auf Ja, wenn Sie die
Lizenzvereinbarung akzeptieren. Folgen Sie der Anleitung auf dem Bildschirm.
d
Wählen Sie Drahtlose Netzwerkverbindung
(Wireless LAN) und klicken Sie dann auf Weiter. g
Lesen Sie den Text unter Wichtiger Hinweis.
Aktivieren Sie das Kontrollkästchen, nachdem
Sie die SSID und den Netzwerkschlüssel
überprüft haben, und klicken Sie dann auf Weiter.
20
Hinweis
Wenn unter Windows Vista ® und Windows ® 7 die
Benutzerkontensteuerung erscheint, klicken
Sie auf Zulassen oder auf Ja.
Hinweis
Wenn Sie die Installation über einen Wireless-PC durchführen, auf dem Windows Vista ® oder Windows ® 7 ausgeführt wird, aktivieren Sie das Kontrollkästchen und klicken Sie dann auf Weiter. Das Installationsprogramm erkennt Ihre Wireless-Netzwerkeinstellungen automatisch.
Für Benutzer eines Wireless-Netzwerkes h
Wählen Sie Vorübergehende Verwendung
eines USB-Kabels (empfohlen) und klicken
Sie dann auf Weiter.
i
Schließen Sie das USB-Kabel (nicht im
Lieferumfang enthalten) direkt an Ihren
Computer und das Gerät an.
Hinweis
• Wenn die Liste leer ist, vergewissern Sie sich, dass der Access Point mit Strom versorgt ist und dass er die SSID sendet. Überprüfen Sie dann, ob das Gerät nahe genug am Access
Point steht, so dass eine drahtlose
Kommunikation möglich ist. Klicken Sie anschließend auf Aktualisieren.
• Wenn der Access Point so eingestellt ist, dass er keine SSID sendet, müssen Sie die SSID manuell hinzufügen, indem Sie auf die
Schaltfläche Erweitert klicken. Folgen Sie den
Anweisungen auf dem Bildschirm, um das Feld
Name (SSID) auszufüllen, und klicken Sie anschließend auf Weiter.
j
Wenn der Bildschirm zur Bestätigung erscheint, aktivieren Sie das Kontrollkästchen und klicken Sie auf Weiter. Wenn der folgende
Bildschirm erscheint, markieren Sie Ja, wenn die Verbindung mit der angezeigten SSID erfolgen soll. Klicken Sie auf Weiter und gehen
l
Wenn Ihr Netzwerk nicht für die
Authentifizierung und Verschlüsselung konfiguriert ist, wird der folgende Bildschirm angezeigt. Um mit der Konfiguration fortzufahren, klicken Sie auf OK und gehen Sie
k
Der Setup-Assistent sucht nach Wireless-
Netzwerken, die von Ihrem Gerät aus verfügbar sind. Wählen Sie die SSID, die Sie
sich zuvor in Schritt 11 auf Seite 18 für Ihr
Netzwerk notiert haben, und klicken Sie dann auf Weiter.
m
Geben Sie den Netzwerkschlüssel ein, den
Sie in Schritt 11 auf Seite 18 notiert haben,
geben Sie ihn dann noch einmal in das Feld
Netzwerkschlüssel bestätigen ein und klicken Sie anschließend auf Weiter.
21
Für Benutzer eines Wireless-Netzwerkes n
Klicken Sie auf Weiter. Die Einstellungen werden an Ihr Gerät gesendet.
Hinweis
• Wenn Sie auf Abbrechen klicken, bleiben die
Einstellungen unverändert.
• Wenn Sie die Einstellungen für die IP-Adresse
Ihres Gerätes manuell vornehmen möchten, klicken Sie auf IP-Adresse ändern und geben
Sie dann die für Ihr Netzwerk erforderlichen
Angaben zur IP-Adresse ein.
• Wenn eine Bildschirmmeldung anzeigt, dass das Wireless-Setup fehlgeschlagen ist, klicken
Sie auf Wiederholen und beginnen Sie noch
o
Eine Meldung über das Ergebnis des
Verbindungsaufbaus wird für 60 Sekunden im
Display angezeigt.
p
Ziehen Sie das USB-Kabel vom Computer und
Ihrem Gerät ab.
22
Die Einrichtung ist nun abgeschlossen.
Zur Installation der MFL-Pro Suite fahren
Sie mit Schritt f auf Seite 30 fort.
Gehen Sie jetzt zu
Für Benutzer eines Wireless-Netzwerkes
Manuelle Konfiguration über das Bedienfeld (Windows
®
und Macintosh)
12
Wireless-Einstellungen konfigurieren
WICHTIG
Bevor Sie fortfahren, legen Sie sich die Wireless-
Einstellungen Ihres Netzwerkes bereit, die Sie
zuvor in Schritt 11 auf Seite 18 notiert haben.
a
(Für DCP-7055W / DCP-7057W) Drücken Sie auf Ihrem Gerät Menü, wählen Sie mit a oder b die Option 3.Netzwerk und drücken Sie dann
OK. Drücken Sie a oder b, um 2.Setup-
Assist. zu wählen, und drücken Sie dann OK.
(Für DCP-7070DW) Drücken Sie auf Ihrem Gerät
Menü, wählen Sie mit a oder b die Option
4.Netzwerk, und drücken Sie dann OK. Wählen
Sie mit a oder b die Option 2.WLAN, und drücken Sie dann OK. Wählen Sie mit a oder b die Option
2.Setup-Assist., und drücken Sie dann OK.
Wenn WLAN aktiv ? angezeigt wird, drücken Sie a, um Ein zu wählen. Dies startet den Wireless Setup-Assistenten.
Oder drücken Sie Stopp, um den Wireless
Setup-Assistenten zu verlassen.
b
Das Gerät sucht nach verfügbaren SSIDs. Falls eine
Liste mit SSIDs angezeigt wird, wählen Sie mit der
Taste a oder b die SSID, die Sie in Schritt 11 auf
Seite 18 notiert haben, und drücken Sie dann OK.
Wenn Sie eine Authentifizierungs- und
Verschlüsselungsmethode verwenden, die einen
Netzwerkschlüssel benötigt, gehen Sie zu
Wenn als Authentifizierungsmethode Open System
(Offenes System) und als Verschlüsselung Keine
eingestellt ist, gehen Sie zu e.
Hinweis
• Es dauert einige Sekunden, bis die Liste der verfügbaren SSIDs angezeigt wird.
• Wenn keine Liste mit SSIDs angezeigt wird, vergewissern Sie sich, dass Ihr Access Point eingeschaltet ist. Stellen Sie Ihr Gerät näher an den
Access Point und beginnen Sie noch einmal mit
• Wenn der Access Point so eingestellt ist, dass er keine SSID sendet, müssen Sie den SSID-Namen manuell hinzufügen.
Näheres finden Sie unter Konfiguration des Gerätes, wenn
die SSID nicht rundgesendet wird im Netzwerkhandbuch.
Wenn Ihr Wireless Access Point/Router das Wi-Fi Protected
Setup unterstützt, erscheint Gewählter Access Point unterstützt WPS. WPS verwenden?. Um das Gerät mit
Hilfe des Auto-Wireless-Modus zu verbinden, drücken Sie a, um Ja zu wählen. (Wenn Sie Nein gewählt haben, gehen
Sie zu Schritt c, um den Netzwerkschlüssel einzugeben.)
Wenn WPS auf Ihrem Wireless Access
Point/Router starten, dann Weiter wählen. erscheint, drücken Sie auf Ihrem Wireless Access
Point/Router die Taste Wi-Fi Protected Setup, und wählen
Sie dann mit a die Option Weiter. Fahren Sie fort mit e.
c
Geben Sie den in Schritt 11 auf Seite 18
notierten Netzwerkschlüssel ein und verwenden Sie dabei a oder b, um den jeweiligen Buchstaben oder die jeweilige Ziffer zu wählen. Um die eingegebenen Zeichen zu löschen, drücken Sie Storno.
Beispiel: Zur Eingabe des Buchstabens a drücken Sie a oder b, bis dieser Buchstabe erscheint. Zur Eingabe des nächsten Zeichens drücken Sie OK.
Weitere Informationen finden Sie unter
Drücken Sie zweimal OK, nachdem Sie alle
Zeichen eingegeben haben, drücken Sie dann a
oder b, um Ja zu wählen, und drücken Sie anschließend OK, um Ihre Einstellungen zu
übernehmen. Fahren Sie fort mit
d
Das Gerät versucht nun, mit den von Ihnen eingegebenen Informationen eine Verbindung zu Ihrem Wireless-Netzwerk herzustellen.
e
Eine Meldung über das Ergebnis des
Verbindungsaufbaus erscheint im Display und ein WLAN-Bericht wird automatisch ausgedruckt.
Falls die Verbindung nicht erfolgreich hergestellt werden konnte, überprüfen Sie den im Bericht ausgedruckten Fehlercode und
lesen Sie Problemlösung auf Seite 25.
Die Einrichtung ist nun abgeschlossen.
Zur Installation der MFL-Pro Suite fahren
Für Windows ® -Nutzer:
Gehen Sie jetzt zu
Für Macintosh-Nutzer:
Gehen Sie jetzt zu
23
24
Für Benutzer eines Wireless-Netzwerkes
Konfiguration per Tastendruck mit Wi-Fi Protected Setup oder AOSS™
(Windows
®
und Macintosh)
12
Wireless-Einstellungen konfigurieren
a
Vergewissern Sie sich, dass sich an Ihrem
Wireless Access Point/Router das Symbol für das Wi-Fi Protected Setup oder AOSS™ befindet, wie unten gezeigt.
b
Stellen Sie Ihr Brother-Gerät in die Reichweite
Ihres Access Points/Routers mit Wi-Fi
Protected Setup oder AOSS™. Die Reichweite kann je nach Umgebung unterschiedlich sein.
Lesen Sie die Anleitung, die mit Ihrem Access
Point/Router geliefert wurde.
c
(Für DCP-7055W / DCP-7057W) Drücken Sie auf Ihrem Gerät Menü, wählen Sie mit a oder b die Option 3.Netzwerk und drücken Sie dann
OK. Drücken Sie a oder b, um 3.WPS/AOSS zu wählen, und drücken Sie dann OK.
(Für DCP-7070DW) Drücken Sie auf Ihrem
Gerät Menü, wählen Sie mit a oder b die
Option 4.Netzwerk, und drücken Sie dann
OK. Wählen Sie mit a oder b die Option
2.WLAN, und drücken Sie dann OK. Wählen
Sie mit a oder b die Option 3.WPS/AOSS, und drücken Sie dann OK. Wenn WLAN aktiv ? angezeigt wird, drücken Sie a, um Ein zu wählen. Dies startet den Wireless Setup-
Assistenten.
Oder drücken Sie Stopp, um den Wireless
Setup-Assistenten zu verlassen.
Wenn WPS/AOSS auf Ihrem Wireless
Access Point/Router starten. angezeigt wird, drücken Sie die Taste für das Wi-Fi Protected
Setup oder AOSS™ an Ihrem Wireless Access
Point/Router. Lesen Sie dazu die Anleitung, die mit
Ihrem Wireless Access Point/Router geliefert wurde. Drücken Sie dann OK.
Mit dieser Funktion wird automatisch ermittelt, welches Verfahren (Wi-Fi Protected Setup oder AOSS™) Ihr Access Point/Router zur
Konfiguration Ihres Gerätes verwendet.
Hinweis
Wenn Ihr Wireless Access Point/Router das Wi-Fi
Protected Setup (PIN-Verfahren) unterstützt und wenn Sie zur Konfiguration Ihres Gerätes das
PIN-Verfahren (Personal Identification Number) benutzen möchten, lesen Sie PIN-Verfahren des
Wi-Fi Protected Setup verwenden im
Netzwerkhandbuch.
d
Eine Meldung über das Resultat des
Verbindungsaufbaus erscheint im Display und ein WLAN-Bericht wird automatisch ausgedruckt.
Falls die Verbindung nicht erfolgreich hergestellt werden konnte, überprüfen Sie den im Bericht ausgedruckten Fehlercode und
lesen Sie Problemlösung auf Seite 25.
Die Einrichtung ist nun abgeschlossen.
Zur Installation der MFL-Pro Suite fahren
Sie mit Schritt
Für Windows ® -Nutzer:
Gehen Sie jetzt zu
Für Macintosh-Nutzer:
Gehen Sie jetzt zu
Für Benutzer eines Wireless-Netzwerkes
Problemlösung
WICHTIG
Bitte wenden Sie sich nur an Ihren Brother Service-Partner, wenn Sie die Wireless-
Sicherheitsinformationen kennen. Wir können Ihnen beim Herausfinden der Sicherheitseinstellungen
Ihres Netzwerkes leider nicht behilflich sein.
Wo kann ich die Wireless-Einstellungen (SSID und Netzwerkschlüssel) finden?
1. Lesen Sie dazu die Dokumentation, die mit Ihrem Wireless Access Point/Router geliefert wurde.
2. Die Ersteinstellung für den Netzwerknamen kann der Name des Herstellers oder des Modells sein.
3. Falls Sie diese Einstellungen nicht kennen, wenden Sie sich bitte an den Hersteller des Routers, an Ihren
Systemadministrator oder an Ihren Internetanbieter.
* Der Netzwerkschlüssel wird eventuell auch als Kennwort, Sicherheitsschlüssel oder Verschlüsselungscode bezeichnet.
* Wenn Ihr Wireless Access Point/Router so eingestellt ist, dass er die SSID nicht rundsendet, wird die SSID nicht automatisch erkannt. Sie müssen dann den SSID-Namen manuell eingegeben. Siehe Konfiguration des
Gerätes, wenn die SSID nicht rundgesendet wird im Netzwerkhandbuch.
WLAN-Bericht
Wenn aus dem WLAN-Bericht hervorgeht, dass keine Verbindung hergestellt werden konnte, überprüfen Sie den im Bericht ausgedruckten Fehlercode und lesen Sie die folgenden Anweisungen.
Fehlercode Empfohlene Lösungen
Die Wireless-Einstellung ist nicht aktiviert. Schalten Sie die Wireless-Einstellung ein.
TS-01
TS-02
- Wenn ein Netzwerkkabel an Ihrem Gerät angeschlossen ist, ziehen Sie es ab und schalten Sie die Wireless-Einstellung an Ihrem Gerät ein.
1. (Für DCP-7055W / DCP-7057W) Drücken Sie auf Ihrem Gerät Menü, wählen Sie mit a oder b die Option 3.Netzwerk und drücken Sie dann OK. Wählen Sie mit a oder b die
Option 2.Setup-Assist. und drücken Sie dann OK.
(Für DCP-7070DW) Drücken Sie auf Ihrem Gerät Menü, wählen Sie mit a oder b die Option
4.Netzwerk, und drücken Sie dann OK. Wählen Sie mit a oder b die Option 2.WLAN, und drücken
Sie dann OK. Wählen Sie mit a oder b die Option 2.Setup-Assist., und drücken Sie dann OK.
2. Wenn WLAN aktiv ? angezeigt wird, drücken Sie a, um Ein zu wählen. Dies startet den Wireless Setup-Assistenten.
Der Wireless Access Point/Router kann nicht gefunden werden.
1. Überprüfen Sie die folgenden 4 Punkte.
- Vergewissern Sie sich, dass der Wireless Access Point/Router eingeschaltet ist.
- Stellen Sie Ihr Gerät in einen Bereich ohne Störungen oder näher an den Wireless
Access Point/Router.
- Stellen Sie das Gerät zur Konfiguration der Wireless-Einstellungen vorübergehend in einem Abstand von ca. einem Meter vom Wireless Access Point auf.
- Wenn Ihr Wireless Access Point/Router die MAC-Adressenfilterung verwendet,
überprüfen Sie, ob die MAC-Adresse des Brother-Gerätes im Filter erlaubt ist.
2. Wenn Sie die SSID- und Sicherheitsinformationen
(SSID/Authentifizierungsmethode/Verschlüsselungsmethode/Netzwerkschlüssel) manuell eingegeben haben, sind die Informationen eventuell nicht korrekt.
Überprüfen Sie die SSID- und Sicherheitsinformationen und geben Sie, falls notwendig, die richtigen Informationen ein.
Siehe dazu Wo kann ich die Wireless-Einstellungen (SSID und Netzwerkschlüssel)
25
26
Für Benutzer eines Wireless-Netzwerkes
Fehlercode
TS-04
TS-05
TS-06
Empfohlene Lösungen
Die vom gewählten Wireless Access Point/Router verwendeten Authentifizierungs-
/Verschlüsselungsmethoden werden von Ihrem Gerät nicht unterstützt.
Infrastruktur-Modus: Ändern Sie die Authentifizierungs- und Verschlüsselungsmethoden des
Wireless Access Points/Routers. Ihr Gerät unterstützt die folgenden
Authentifizierungsmethoden: WPA, WPA2, OPEN und Shared Key. WPA unterstützt die
TKIP- oder AES-Verschlüsselungsmethoden. WPA2 unterstützt AES als
Verschlüsselungsmethode. OPEN und Shared Key entsprechen der WEP-Verschlüsselung.
Wenn das Problem weiterhin auftritt, sind eventuell die eingegebenen SSID- oder
Netzwerkeinstellungen falsch. Überprüfen Sie die Wireless-Netzwerkeinstellungen noch einmal.
Tabelle für Authentifizierungs- und Verschlüsselungsmethoden
Authentifizierungsmethode Verschlüsselungsmethode
WPA-Personal TKIP
WPA2-Personal
OPEN
AES
AES
Shared Key
(freigegebener Schlüssel)
WEP
KEINE
(ohne Verschlüsselung)
WEP
Siehe dazu Wo kann ich die Wireless-Einstellungen (SSID und Netzwerkschlüssel)
Ad-hoc-Modus: Ändern Sie die Authentifizierungs- und Verschlüsselungsmethoden des
Computers für die Wireless-Einstellungen.
Ihr Gerät unterstützt nur die Verschlüsselungsmethode OPEN mit optionaler WEP-
Verschlüsselung.
Die Sicherheitsinformationen (SSID/Netzwerkschlüssel) sind nicht korrekt.
Überprüfen Sie noch einmal die SSID- und Sicherheitsinformationen (Netzwerkschüssel).
Wenn Ihr Router die WEP-Verschlüsselung verwendet, geben Sie den als ersten WEP-
Schlüssel benutzten Schlüssel ein. Ihr Brother-Gerät unterstützt nur die Verwendung des ersten WEP-Schlüssels.
Siehe dazu Wo kann ich die Wireless-Einstellungen (SSID und Netzwerkschlüssel)
Die Wireless-Sicherheitsinformationen
(Authentifizierungsmethode/Verschlüsselungsmethode/Netzwerkschlüssel) sind nicht korrekt.
Überprüfen Sie noch einmal die Wireless-Sicherheitsinformationen
(Authentifizierungsmethode/Verschlüsselungsmethode/Netzwerkschlüssel) in der Tabelle unter TS-04.
Wenn Ihr Router die WEP-Verschlüsselung verwendet, geben Sie den als ersten WEP-
Schlüssel benutzten Schlüssel ein. Ihr Brother-Gerät unterstützt nur die Verwendung des ersten WEP-Schlüssels.
Siehe dazu Wo kann ich die Wireless-Einstellungen (SSID und Netzwerkschlüssel)
Für Benutzer eines Wireless-Netzwerkes
Fehlercode Empfohlene Lösungen
Das Gerät kann keinen Wireless Access Point/Router finden, an dem WPS oder AOSS™ aktiviert ist.
Wenn Sie Ihre Wireless-Einstellungen mit WPS oder AOSS™ konfigurieren möchten, müssen sowohl Ihr Gerät als auch der Wireless Access Point/Router entsprechend arbeiten.
Vergewissern Sie sich, dass Ihr Wireless Access Point/Router WPS oder AOSS™ unterstützt, und beginnen Sie noch einmal von vorne.
TS-07
TS-08
Falls Sie nicht wissen, wie Sie Ihren Wireless Access Point/Router mit WPS oder AOSS™ in Betrieb nehmen können, wenden Sie sich an den Hersteller Ihres Wireless Access
Points/Routers oder an Ihren Netzwerkadministrator.
Es wurden zwei oder mehr Wireless Access Points gefunden, an denen WPS oder AOSS™ aktiviert ist.
- Stellen Sie sicher, dass innerhalb der Reichweite nur an einem Access Point/Router WPS oder AOSS™ aktiviert ist, und versuchen Sie es noch einmal.
- Versuchen Sie es nach einigen Minuten noch einmal, um Störungen durch andere Access
Points zu vermeiden.
27
28
Für Benutzer eines Wireless-Netzwerkes
Texteingabe für Wireless-Einstellungen
Drücken Sie wiederholt a oder b, um ein Zeichen aus der nachstehenden Tabelle zu wählen:
Zur Konfiguration der Wireless-Netzwerkeinstellungen
(Leerzeichen)
*
!
+
"
,
#
-
$
.
p z f
\
H
R
4
> q
{
] g
I
S
5
?
r
|
^ h
J
T
6
@ s
}
_ i
K
U
7
A t
~ j
`
L
V
8
B a k
M
W u
9
C
%
/ b l
N
X v
:
D
&
0 c m
O
Y w
;
E
'
1 d n
P
Z x
<
F
(
2
Korrigieren
Wenn Sie einen nicht korrekt eingegebenen Buchstaben ändern möchten, drücken Sie Storno. Geben Sie dann das richtige Zeichen ein.
e o
Q
[ y
=
G
)
3
Wireless-Netzwerk Windows ®
13
Treiber & Software installieren
(Windows
®
2000 Professional/XP/XP Professional x64 Edition/
Windows Vista
®
/Windows
®
7)
Vor der Installation
b
Klicken Sie auf Erstinstallation und dann auf
MFL-Pro Suite installieren.
Vergewissern Sie sich, dass Ihr Computer eingeschaltet ist und Sie mit Administratorrechten angemeldet sind.
WICHTIG
• Schließen Sie alle Anwendungen.
• Die Bildschirme können je nach verwendetem Betriebssystem variieren.
Hinweis
• Die Installations-CD-ROM enthält ScanSoft™
PaperPort™ 12SE. Diese Anwendung unterstützt Windows ® XP (SP3 oder höher), XP
Professional x64 Edition (SP2 oder höher),
Windows Vista
Windows ®
® (SP2 oder höher) und
7. Führen Sie ein Update mit dem neuesten Windows ® Service Pack durch, bevor
Sie die MFL-Pro Suite installieren. Für Nutzer von Windows ® 2000 (SP4 oder höher): Wenn der Download-Bildschirm von ScanSoft™
PaperPort™ 11SE während der Installation der
MFL-Pro Suite angezeigt wird, folgen Sie den
Anweisungen auf dem Bildschirm.
• Deaktivieren Sie alle persönlichen Firewalls
(mit Ausnahme der Windows ® -Firewall), Anti-
Spyware und Antiviren-Programme für die
Dauer der Installation.
c
Klicken Sie auf Ja, wenn Sie die
Lizenzvereinbarung akzeptieren.
Hinweis
• Falls die Installation nicht automatisch fortgesetzt wird, öffnen Sie das Hauptmenü erneut, indem
Sie das CD-ROM-Laufwerk öffnen und wieder schließen oder indem Sie auf die Datei start.exe im Hauptverzeichnis der CD-ROM doppelklicken.
Fahren Sie dann mit Schritt
Pro Suite zu installieren.
• Für Nutzer von Windows Vista ® und
Windows ® 7: Wenn das Fenster für die
Benutzerkontensteuerung angezeigt wird, klicken Sie auf Zulassen oder Ja.
d
Wählen Sie Drahtlose Netzwerkverbindung
(Wireless LAN) und klicken Sie auf Weiter.
e
Wenn der Bildschirm Firewall/Antiviren-
Programm gefunden angezeigt wird, wählen
Sie Porteinstellungen der Firewall zum
Herstellen der Netzwerkverbindung ändern
und Installation fortsetzen. (empfohlen) und klicken Sie dann auf Weiter.
(Nicht für Nutzer von Windows ® 2000)
14
Installieren Sie die
MFL-Pro Suite
a
Legen Sie die Installations-CD-ROM in das
CD-ROM-Laufwerk ein. Wenn der Bildschirm zur Auswahl des Modells erscheint, wählen Sie
Ihr Modell. Wenn der Bildschirm zur Auswahl der Sprache erscheint, wählen Sie Ihre
Sprache.
Hinweis
Wenn der Brother-Bildschirm nicht automatisch erscheint, gehen Sie zu Arbeitsplatz
(Computer), doppelklicken Sie auf das CD-ROM-
Symbol und doppelklicken Sie dann auf
start.exe.
Wenn Sie die Windows ® -Firewall nicht verwenden, lesen Sie im Handbuch Ihrer Firewall- oder Antiviren-Software nach, wie Sie die folgenden Netzwerk-Ports hinzufügen können.
Zum Scannen im Netzwerk fügen Sie den
UDP-Port 54925 hinzu.
Wenn weiterhin Probleme mit der
Netzwerkverbindung auftreten, fügen Sie den UDP-Port 137 hinzu.
29
30
Wireless-Netzwerk f
Folgen Sie den Anweisungen auf dem
Bildschirm, bis dieser Bildschirm erscheint.
Wählen Sie das Gerät in der Liste aus und klicken Sie dann auf Weiter.
Hinweis
Wenn Sie WEP verwenden und im Display die
Meldung ‘Verbunden’ angezeigt wird, das Gerät aber in Ihrem Netzwerk nicht gefunden wird, stellen Sie sicher, dass der WEP-Schlüssel korrekt eingegeben wurde. Beim WEP-Schlüssel muss auf Groß-/Kleinschreibung geachtet werden.
g
Folgen Sie den Anweisungen auf dem
Bildschirm, um die Einrichtung abzuschließen.
WICHTIG
Versuchen Sie auf KEINEM der Bildschirme, die Installation abzubrechen. Es kann einige
Sekunden dauern, bis die Installation abgeschlossen ist.
Hinweis
• Für Nutzer von Windows Vista ® und Windows ® 7:
Wenn der Bildschirm Windows-Sicherheit erscheint, aktivieren Sie das Kontrollkästchen und klicken Sie auf Installieren, um die Installation korrekt abzuschließen.
• Falls während der Software-Installation eine
Fehlermeldung erscheint, starten Sie die
Installationsprüfung unter
Start/Alle Programme/Brother/
DCP-XXXX LAN (DCP-XXXX steht für den
Namen Ihres Modells).
Windows ®
15
Installieren Sie die
MFL-Pro Suite auf weiteren Computern
(soweit erforderlich)
Wenn Sie Ihr Gerät mit mehreren Computern in Ihrem
Netzwerk verwenden möchten, installieren Sie die
MFL-Pro Suite auf jedem Computer. Gehen Sie zu
Hinweis
Netzwerk-Lizenz (Windows ® )
Dieses Produkt schließt eine PC-Lizenz für bis zu
5 Nutzer ein. Diese Lizenz unterstützt die
Installation der MFL-Pro Suite inklusive
ScanSoft™ PaperPort™ 12SE oder ScanSoft™
PaperPort™ 11SE auf bis zu 5 PCs im Netzwerk.
Wenn Sie ScanSoft™ PaperPort™ 12SE oder
ScanSoft™ PaperPort™ 11SE auf mehr als
5 PCs installieren möchten, müssen Sie die
Lizenz NL-5 für 5 zusätzliche Nutzer kaufen.
Wenden Sie sich zum Kauf von NL-5 an Ihren autorisierten Brother-Händler oder an Ihren
Brother Service-Partner.
Fertig Die Installation ist nun abgeschlossen.
Hinweis
• In Abhängigkeit von Ihren
Sicherheitseinstellungen wird bei Verwendung des Gerätes oder seiner Software eventuell ein
Fenster der Windows-Sicherheitssoftware oder einer Antiviren-Software angezeigt. Bitte erlauben Sie in diesem Fenster, die Funktion fortzusetzen.
• Druckertreiber für XML Paper Specification
Der Druckertreiber für XML Paper Specification ist der für Windows Vista ® und Windows besten geeignete Treiber, um aus
® 7 am
Anwendungen zu drucken, die das
Dokumentenformat XML Paper Specification verwenden. Den neuesten Druckertreiber können Sie vom Brother Solutions Center unter http://solutions.brother.com/ herunterladen.
Wireless-Netzwerk Macintosh
Treiber & Software installieren
(Mac OS X 10.4.11 - 10.6.x)
13
Vor der Installation
Vergewissern Sie sich, dass das Gerät an die
Stromversorgung angeschlossen und der Macintosh eingeschaltet ist. Sie müssen mit
Administratorrechten angemeldet sein.
WICHTIG
Für Nutzer von Mac OS X 10.4.10:
Aktualisieren Sie Ihr System auf Mac OS X
10.4.11 - 10.6.x. (Die neuesten Treiber und
Informationen zu Mac OS X, das Sie verwenden, erhalten Sie unter http://solutions.brother.com/.)
14
Installieren Sie die
MFL-Pro Suite
a
Legen Sie die Installations-CD-ROM in das
CD-ROM-Laufwerk ein.
b
Doppelklicken Sie auf das Symbol
Start Here OSX. Folgen Sie der Anleitung auf dem Bildschirm.
c
Wählen Sie Drahtlose Netzwerkverbindung
(Wireless LAN) und klicken Sie auf Weiter.
WICHTIG
Versuchen Sie auf KEINEM der Bildschirme, die Installation abzubrechen.
Hinweis
• Es kann einige Minuten dauern, bis die
Installation abgeschlossen ist.
• Wenn Ihre Wireless-Einstellungen fehlschlagen, wird der Bildschirm Wireless
Setup-Assistent angezeigt. Folgen Sie den
Anweisungen auf dem Bildschirm, um die
Wireless-Konfiguration abzuschließen.
d
Folgen Sie den Anweisungen auf dem
Bildschirm, bis dieser Bildschirm erscheint.
Wählen Sie Ihr Gerät in der Liste aus und klicken Sie dann auf OK.
31
32
Wireless-Netzwerk
Hinweis
• Sie können die MAC-Adresse (Ethernet-
Adresse) und die IP-Adresse Ihres Gerätes dem Ausdruck des Netzwerk-
Konfigurationsberichtes entnehmen. Siehe
Netzwerk-Konfigurationsbericht
• Klicken Sie im folgenden Fenster auf OK.
Geben Sie für Ihren Macintosh unter
Computername einen bis zu 15 Zeichen langen Namen ein und klicken Sie auf OK.
Gehen Sie zu Schritt
Macintosh
15
Laden und installieren
Sie den
Presto! PageManager
Wenn der Presto! PageManager installiert ist, steht die Texterkennungsfunktion im Brother
ControlCenter2 zur Verfügung. Sie können mit dem
Presto! PageManager auch Fotos und Dokumente einfach einscannen und verwalten.
Klicken Sie im Brother-Support-Bildschirm auf das
Symbol Presto! PageManager und folgen Sie den
Anweisungen auf dem Bildschirm.
• Wenn Sie zum Scannen über das Netzwerk die
SCANNER-Taste des Gerätes verwenden möchten, müssen Sie das Kontrollkästchen
Computer zur Verwendung der Scanner-
Taste des Gerätes registrieren aktivieren.
• Der eingegebene Name wird nach Drücken von
(SCANNER) und Auswahl einer
Scanfunktion im Display des Gerätes angezeigt. (Weitere Informationen finden Sie unter Scannen im Netzwerk im Software-
Handbuch.) e
Wenn dieses Fenster erscheint, klicken Sie auf
Weiter.
16
Installieren Sie die
MFL-Pro Suite auf weiteren Computern
(soweit erforderlich)
Wenn Sie Ihr Gerät mit mehreren Computern in Ihrem
Netzwerk verwenden möchten, installieren Sie die
MFL-Pro Suite auf jedem Computer. Gehen Sie zu
Fertig Die Installation ist nun abgeschlossen.
Die Installation der MFL-Pro Suite ist nun abgeschlossen.
Gehen Sie zu Schritt 15 auf Seite 32.
Für Netzwerkbenutzer
Web Based Management
(Webbrowser)
Der Brother PrintServer ist mit einem Webserver ausgestattet, mit dem sein Status überwacht und verschiedene Konfigurationseinstellungen über
HTTP (Hyper Text Transfer Protocol) geändert werden können.
Hinweis
• Der Standardbenutzername ist ‘admin’ und das
Standardkennwort ist ‘access’. Sie können das
Kennwort mit einem Webbrowser ändern.
• Wir empfehlen Microsoft ® Internet
Explorer ® 6.0 (oder höher) oder Firefox 3.0
(oder höher) für Windows ® und Safari 3.0 (oder höher) für Macintosh. Stellen Sie sicher, dass
JavaScript und Cookies in dem von Ihnen benutzten Browser stets aktiviert sind. Um einen Webbrowser zu nutzen, benötigen Sie die
IP-Adresse des PrintServers. Die IP-Adresse des PrintServers finden Sie im Netzwerk-
Konfigurationsbericht.
a
Öffnen Sie Ihren Webbrowser.
b
Geben Sie „http://Geräte-IP-Adresse/“ in Ihren
Browser ein, um auf das Gerät zuzugreifen
(dabei steht „Geräte-IP-Adresse“ für die
IP-Adresse des Druckers oder den Namen des
Druckservers).
Zum Beispiel: http://192.168.1.2/
Siehe Web Based Management im
Netzwerkhandbuch.
Netzwerk-Konfigurationsbericht ausdrucken
Sie können den Netzwerk-Konfigurationsbericht ausdrucken, um die aktuellen Netzwerkeinstellungen zu überprüfen.
a
Schalten Sie das Gerät ein und warten Sie, bis es im Bereitschaftsstatus ist.
b
Drücken Sie Menü.
c
(Für DCP-7055W / DCP-7057W) Drücken Sie a
oder b, um 4.Geräte-Info zu wählen.
Drücken Sie OK.
(Für DCP-7070DW) Drücken Sie a oder b, um
5.Geräte-Info zu wählen.
Drücken Sie OK.
d
Drücken Sie a oder b, um 4.Netzwerk-
Konf. zu wählen.
Drücken Sie OK.
e
Drücken Sie Start.
Das Gerät druckt nun die aktuellen
Netzwerkeinstellungen.
f
Drücken Sie Stopp.
Wiederherstellen der werkseitigen
Einstellungen
Um alle Netzwerkeinstellungen des internen
MFC/DCP-Servers auf die werkseitigen
Einstellungen zurückzusetzen, gehen Sie wie folgt vor.
a
Vergewissern Sie sich, dass das Gerät nicht mit dem Ausführen einer Funktion beschäftigt ist. Ziehen Sie dann alle Kabel (außer dem
Netzkabel) vom Gerät ab.
b
Drücken Sie Menü.
c
(Für DCP-7055W / DCP-7057W) Drücken Sie a
oder b, um 3.Netzwerk zu wählen.
Drücken Sie OK.
(Für DCP-7070DW) Drücken Sie a oder b, um
4.Netzwerk zu wählen.
Drücken Sie OK.
d
Drücken Sie a oder b, um 0.Netzwerk-
Reset zu wählen.
Drücken Sie OK.
e
Drücken Sie a, um Reset zu wählen.
f
Drücken Sie a, um Ja zu wählen.
Das Gerät startet nun neu. Schließen Sie nach dem Neustart alle Kabel wieder an.
33
34
Weitere Informationen
Brother CreativeCenter
Lassen Sie sich inspirieren. Wenn Sie Windows verwenden, doppelklicken Sie auf das Brother
CreativeCenter-Symbol auf Ihrem Desktop, um auf eine KOSTENLOSE Website mit vielen Ideen und
Materialien für die private und professionelle Nutzung zu gelangen.
Mac-Nutzer können über die folgende Webadresse auf das Brother CreativeCenter zugreifen: http://www.brother.com/creativecenter/
Verbrauchsmaterialien
Verbrauchsmaterialien
Wenn Verbrauchsmaterialien ersetzt werden müssen, wird im Display des Funktionstastenfeldes ein entsprechender Fehler angezeigt. Um weitere Informationen zu den Verbrauchsmaterialien für Ihr Gerät zu erhalten, besuchen Sie uns unter http://solutions.brother.com/ oder wenden Sie sich an Ihren Brother-
Vertriebspartner.
Trommeleinheit Tonerkassetten
Standard-Tonerkassette: TN-2010 (Für DCP-7055W)
TN-2210 (Für DCP-7070DW)
Jumbo-Tonerkassette: TN-2220 (Für DCP-7070DW)
DR-2200
Zum Ersetzen der Verbrauchsmaterialien lesen Sie Verbrauchsmaterialien ersetzen im
Benutzerhandbuch - Grundfunktionen.
35
Warenzeichen
Das Brother-Logo ist ein eingetragenes Warenzeichen von Brother Industries Ltd.
Brother ist ein eingetragenes Warenzeichen von Brother Industries Ltd.
Microsoft, Windows, Windows Server und Internet Explorer sind entweder eingetragene Warenzeichen oder Warenzeichen der Microsoft
Corporation in den USA und/oder anderen Ländern.
Windows Vista ist entweder ein eingetragenes Warenzeichen oder ein Warenzeichen der Microsoft Corporation in den USA und/oder anderen
Ländern.
Apple, Macintosh, Safari und Mac OS sind Warenzeichen der Apple Inc., die in den USA und anderen Ländern registriert sind.
Wi-Fi und Wi-Fi Alliance sind eingetragene Warenzeichen der Wi-Fi Alliance.
AOSS ist ein Warenzeichen von Buffalo Inc.
Nuance, das Nuance-Logo, PaperPort und ScanSoft sind Warenzeichen bzw. eingetragene Warenzeichen der Nuance Communications, Inc. bzw. angeschlossener Gesellschaften in den USA und/oder anderen Ländern.
Jedes Unternehmen, dessen Software in diesem Handbuch erwähnt ist, besitzt eine spezifische Software-Lizenzvereinbarung für deren handelsübliche Programme.
Alle auf Brother-Produkten gezeigten oder in den dazugehörigen Dokumenten bzw. in anderen Materialien erwähnten
Marken- und Produktnamen von Firmen sind Warenzeichen oder eingetragene Warenzeichen der entsprechenden
Firmen.
Erstellung und Veröffentlichung
Dieses Handbuch wurde unter der Aufsicht von Brother Industries, Ltd. mit den aktuellen Produktbeschreibungen und Spezifikationen erstellt und veröffentlicht.
Der Inhalt dieses Handbuches und die technischen Daten dieses Produktes können ohne vorherige Ankündigung geändert werden.
Die Firma Brother behält sich das Recht vor, Änderungen bzgl. der technischen Daten und der hierin enthaltenen Materialien ohne vorherige
Ankündigung vorzunehmen. Brother übernimmt keine Haftung für Schäden (einschließlich Folgeschäden), verursacht durch das Vertrauen auf diese Materialien, einschließlich aber nicht beschränkt auf Druck- und andere Fehler bezüglich der Veröffentlichung.
Copyright und Lizenzvereinbarung
©2010 Brother Industries, Ltd. Alle Rechte vorbehalten.
Dieses Produkt enthält von den folgenden Herstellern entwickelte Software:
©1983-1998 PACIFIC SOFTWORKS INC. ALLE RECHTE VORBEHALTEN.
©2010 Devicescape Software, Inc. Alle Rechte vorbehalten.
Dieses Produkt enthält die von ZUKEN ELMIC, Inc. entwickelte Software “KASAGO TCP/IP”.
advertisement
* Your assessment is very important for improving the workof artificial intelligence, which forms the content of this project
Key Features
- Home & office Laser Mono printing
- 2400 x 600 DPI
- A4 20 ppm
- Mono copying Colour scanning
- USB port Wi-Fi
- Internal memory: 32 MB ARM 200 MHz
- 9.8 kg
Related manuals
advertisement