advertisement
▼
Scroll to page 2
of
21
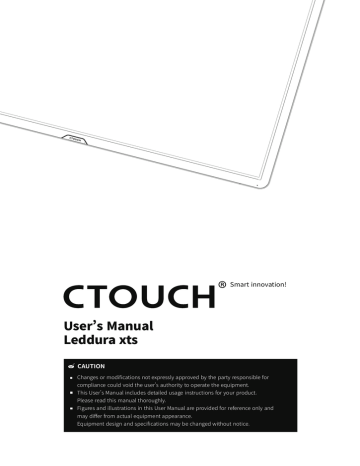
Smart innovation! User’s Manual Leddura xts CAUTION Changes or modifications not expressly approved by the party responsible for compliance could void the user's authority to operate the equipment. This User's Manual includes detailed usage instructions for your product. Please read this manual thoroughly. Figures and illustrations in this User Manual are provided for reference only and may differ from actual equipment appearance. Equipment design and specifications may be changed without notice. Important Safety Instructions 1 Always comply with the following precautions and usage tips to avoid dangerous situations and ensure peak performance of your product CAUTION RISK OF ELECTRIC SHOCK DO NOT OPEN CAUTION : TO REDUCE THE RISK OF ELECTRIC SHOCK, DO NOT REMOVE COVER (OR BACK). THERE ARE NO USER SERVICEABLE PARTS INSIDE. REFER ALL SERVICING TO QUALIFIED PERSONNEL. i i CAUTION RISK OF EXPLOSION IF BATTERY BY AN INCORRECT TYPE. DISPOSE OF USED BATTERIES ACCORDING TO THE INSTRUCTIONS. This symbol indicates that high voltage is present inside. It is dangerous to make any kind of contact with any internal part of this product. This symbol alerts you that important literature concerning operation and maintenance has been included with this product. The slots and openings in the cabinet and in the back or bottom are provided for necessary ventilation. To ensure reliable operation of this apparatus, and to protect it from overheating, these slots and openings must never be blocked or covered. Do not cover the slots and openings with a cloth or other materials. Do not block the slots and openings by placing this apparatus on a bed, sofa, rug or other similar surface. Do not place this apparatus in a confined space, such as a bookcase, or built-in cabinet, unless proper ventilation is provided. Do not place this apparatus near or over a radiator or heat resistor, or where it is exposed to direct sunlight. Do not place heat generating items such as candles, ashtrays, incense, flammable gas or explosive materials near the product. Do not place a water containing vessel on this apparatus, as this can result in a risk of fire or electric shock. Do not expose this ap paratus to rain or place it near water (near a bathtub, washbowl, kitchen sink, or laundry tub, in a wet basement, or near a swimming pool etc.). If this apparatus accidentally gets wet, unplug it and contact an authorized dealer immediately. This apparatus use batteries. In your community there might be regulations that require you to dispose of these batteries properly under environmental considerations. Please contact your local authorities for disposal or recycling information. Do not exceed the standard capacity of a multi-plug or power outlet extension when using it for the product. There is a danger of electric shock of fire hazard. To protect this apparatus from a lightning storm, or when it is left unattended and unused for long periods of time, unplug it from the wall outlet and disconnect the antenna or cable system. This will prevent damage to the set due to lightning and power line surges. Important Safety Instructions 2 Never insert anything metallic into the open parts of this apparatus. Doing so may create a danger of electric shock. To avoid electric shock, never touch the inside of this apparatus. Only a qualified technician should open this apparatus. Do not touch the power cord with wet hands. -There is a danger of electric shock. Plug the power cord firmly int o the power outlet. -Failure to do so may cause fire hazard. Do not unplug the power cord by pulling the cable only. -If the cord is damaged, it may cause electric shock. If this apparatus does not operate normally - in particular, if there are any unusual sounds or smells coming from it - unplug it immediately and contact an authorized dealer or service center. Be sure to pull the power plug out of the outlet if the product is to remain unused or if you are to leave the house for an extended period of time. -Accumulated dust can cause an electric shock, an electric leakage or a fire by causing the power cord to generate sparks and heat or the insulation to deteriorate. Be sure to contact an authorized service center, when installing your product in a location with heavy dust, high or low temperatures, high humidity, chemical substances and where it operates for 24 hours such as the airport, the train station etc. -Failure to do so may cause serious damage to your product. Do not allow children to hang onto the product. Store the accessories (battery, etc.) in a location safely out of the reach of children. Do not install the product in an unstable location such as a shaky self, a slanted floor or a location exposed to vibration. Do not drop or impart any shock to the product. If the product is damaged, disconnect the power cord and contact a service center. Make sure to pull out the power cord from the outlet before cleaning the product. Table of contents Unpacking 5 Connections 7 Components Remote Control Getting Started - Power on/off 6 8 9 Android Screen 10 IFTD Settings Instruction for Android 12 Touch OSD MENU Display Settings Other Settings Network Settings Touch Interface Connecting touch sensor with external device Accessories 11 13 13 14 17 19 20 Unpacking i Read Safety Instructions before installing the product. IFTD Remote Control with Batteries Touch Pen package Quick Manual AC Power Cable 5 HDMI Cable Components Touch Screen Front view Home Button C2C Holder port USB port OPS slot Side view (Left) C2C BOX Port Side view (Right) Main Board Cover Rear View I/O ports 6 Connections Rear View Main Board Cover 1 2 3 4 5 6 7 8 9 Connect the power cord to this connector. 3. Line Out Connect the external audio amplifier. 4. Digital Audio output 5. HDMI3 6. HDMI2 7. HDMI1 8. DP 9. VGA 10. Line in(VGA) 11. USB (upgrade) 12. RS232C 13. WAN 14. Line Out 15. Sensor USB 11 12 I/O port connection 1. AC INPUT 2. SB Port 10 Connect the EZ Sound Bar. Connect the audio component by optical digital audio. Connect an HDMI device to this jack. Connect an HDMI device to this jack. Connect an HDMI device to this jack. Connect a Display Port device to this jack. Connect a video from a computer to this jack. Connect an Audio input for PC. Only Use to upgrade. Connect the RS232C controller device. Connect to the IFTD to your Internet Access point. Connect to an external Internet Device. Connect to PC USB port for touch screen. 7 13 14 15 Remote Control 2 1 3 3 5 4 6 1. Power 7 Remote Control Turn on/off the screen Turn on/off the back light 2. BLU(Back Light Unit) on/off Adjust the volume 3. Volume Mute on/off 4. Mute Screen Freeze on/off 5. Freeze Change Input source 6. IFTD, OPS, DP, HDMI 1, HDMI 2, HDMI 3, BOX Live 4 PIP 7. 4PIP 8 Getting Started 1. Connect AC power cable to AC inlet 1 Click 2 2. Press Home Button or Press power button on Remote Control to turn on the IFTD. 9 Android Screen After booting process, Android screen will appear TIME APP Android Button Navigation 3sec Power off OSD MENU 1. After booting, press Home button to open Touch OSD menu 2. Press Home Button for 3 seconds to turn off the system Navigation Power off Settings Windows Source Miracast 10 Screen shot Apps Touch OSD Menu INPUT SOURCE Volume Brightness on on 100 100 * LIVE 4PIP * Quick Input Source Change * Volume * Brightness * Quick Input Source Change : Touch to change to the input source Status Index Current Input Source Connected Input Source Touched Not connected * LIVE 4 PIP LIVE 4 PIP shows 4 input sources in one screen in real time. Touch one of the input sources screen to change to that input source Press Home Button to finish 4 PIP and go back to previous screen Volume Brightness on on 100 100 * Volume / Brightness : Volume Control (0~100) : Brightness Control (0~100) While Back Light Unit is off, touch the screen or press Home button to turn the Back Light on 11 IFTD setting instructions in Android IFTD settings Backlight off options Select the timer to shut down the IFTD when backlight is off No signal options Select the timer to shut down the IFTD when there is no signal USB charging options Set the USB charging in standby mode UTP support option Set the UTP support in standby mode On - Enable UTP in stanby mode Off - Disable UTD in stanby mode 12 Display Settings Color temperature setting Set the color temperature of IFTD Picture setting Set the picture mode of IFTD Sound setting Set the sound lineout options Fixed – output fixed volume Variable – output adjusted volume Internal Speaker setting Turn on/off internal speakers Other Settings ID setting Set the IFTD ID number IFTD ID number determines the IFTD when multiple IFTDs are controlled by external PC Home key locking Lock or unlock home key of the IFTD Reset setting Click ok to reset to default settings of IFTD 13 Network Settings 1 C2C BOX [ C2C BOX must be connected to enable Wi-Fi ] [ Check the box to enable/disable Wi-Fi connection ] 14 Network Settings 2 LAN connect UTP support option Connect the LAN cable to the designated port in IFTD. Check the box to enable/disable Ethernet connection Software Update options Click on ‘Software update’ to view system update options 15 Network Settings 3 Update from external storage device Click on ‘update from external device’ to enable updating from USB. Update status Click on ‘check now for update’ to view the status of last update Update from server Click on “Software update server’ to download the updates from website. Status view Click on ‘status’ to view the status of the battery, network and other information Legal Information Click to view the legal information about device Model number Click to view the model number of the chipset Android OS Version Click to view the version of Android in the device Kernel Version Click to view the Kernel version in the device Build number Click to view the Build number in the device 16 Touch Interface 1 Touch action Touch actions that can be used with this monitor differ according to operating system and application. The functions of touch action are also different. For details, check Windows Help and the application’s support documentation. Touch Operation Mode Touch action Single-tab Double-tab Swipe swipe from edge of screen Drag-and-drop Slide to pan Press-and-hold Zoom Rotate Multi-Touch Mode OS Mouse Mode Windows 8 / 8.1 Windows 7 Windows 7 / 8 / 8.1 YES YES YES YES YES YES YES YES YES YES YES YES YES YES YES YES YES YES YES YES NO NO YES NO YES * NO NO * When “Recognize press and hold as right click* is set with the Touch Panel Settings Tool. The action may be different from a mouse right-click in some cases. ** TIPS In Windows 7, if the checkmark has been removed from 'Enable multi-touch gestures and inking' in 'Pen and touch' in Control Panel, select the checkbox. For the procedures for using the touch pen in the Pen Software, see the Pen Software Operation Manual. ■ Common finger and touch pen actions Single-tap Same action as left-clicking a mouse. Touch with your finger/touch pen. Double-tap Same action as double-clicking a mouse. Quickly touch twice with your finger/touch pen. When double-tapping with your finger, be sure to lift your finger sufficiently off the screen after the first tap. If there is insufficient distance between the screen and your finger, double-tap will not take place. 17 Touch Interface 2 Swipe from edge of screen Swipe After touching the edge of the monitor with your finger/touch pen, move horizontally without releasing your finger/touch pen and then stop. Touch the screen with your finger/ touch pen, move without lifting, and then stop. ■ Touch action Drag-and-drop Press-and-hold Same action as drag-and-drop with a mouse. Touch the screen with your finger/touch pen and move without lifting. When you have finished the movement, lift your finger/touch pen Same action as right-clicking a mouse. Press briefly with your finger/touch pen, and then lift your finger/touch pen from the screen. Slide to pen With your finger/touch pen touching the screen, move it up and down to scroll the screen 18 Touch Interface 3 ■ Finger actions Zoom Use in a screen that is capable of Zoom in / Out. Touch the screen with two fingers and move your fingers closer together to Zoom in, or apart to Zoom out. [ Zoom in ] [ Zoom out ] Connecting touch sensor with external device Connect Touch USB cable to enable touch when external device is connected. 19 Accessories (Optional) C2C Pen OPS C2C Holder C2C BOX C2C Sound Bar 20 Smart innovation!
advertisement
Related manuals
advertisement


