- Computers & electronics
- Networking
- Gateways/controllers
- PulseWorx
- PulseWorx Gateway
- Instruction manual
advertisement
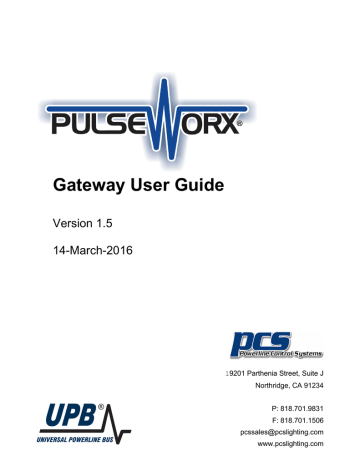
Gateway User Guide
Version 1.5
14-March-2016
19201 Parthenia Street, Suite J
Northridge, CA 91234
P: 818.701.9831
F: 818.701.1506
www.pcslighting.com
Table of Contents
Introduction......................................................................................................................................1
Downloads........................................................................................................................................1
Initial Setup ......................................................................................................................................1
Configuring your UPB home file design for use with smart phones, tablets, or the PCS Windows App ..........3
Exporting the UPB network design to the Gateway............................................................................6
Remote access using the PulseWorx-App Windows Application .........................................................8
Security considerations ...................................................................................................................11
Remote access using the application for iPhone and iPad ................................................................13
Remote access using the application for Android.............................................................................17
Virtual Keypads...............................................................................................................................22
Using time-based schedules in the Gateway ...................................................................................24
Calendar or Weekly scheduling.................................................................................................................24
Choosing the scheduling mode .................................................................................................................25
Editing schedules .....................................................................................................................................26
Single device control ................................................................................................................................28
Calendar scheduling.................................................................................................................................29
Calendar scheduling: Pairing one or more days with a schedule ................................................................30
Calendar quick configuration....................................................................................................................31
Working with schedules in UPStart when not connected to the Gateway ..................................................32
Working with schedules using the iPhone or iPad ............................................................................34
Working with schedules using the Android application ....................................................................38
Resetting the Gateway....................................................................................................................41
How to reset the Gateway to factory defaults...........................................................................................42
How to remove all users and passwords without a full factory reset – Manual method..............................42
How to remove all users and passwords without a full factory reset – UPStart method..............................44
Network Considerations..................................................................................................................46
How to set the Gateway to DHCP mode without a full factory reset ..........................................................47
How to assign the Gateway a static address if no DCHP server is available.................................................48
How to assign the Gateway a specific static IP address..............................................................................49
How to exit the Gateway from “Boot loader mode”..................................................................................49
Accessing the Gateway from outside the firewall............................................................................50
Port Forwarding.......................................................................................................................................51
UPStart considerations....................................................................................................................52
Connection Catalog..................................................................................................................................52
Upgrading the PulseWorx Gateway Firmware .................................................................................55
Introduction
The PulseWorx Gateway is a Powerline Interface Module much like the PulseWorx PIM-R RS-232 version that contains an IP Web server and a Timed Event Controller. This all-in-one device makes it easy to enable UPStart Configuration Software or other IP based devices to communicate with a UPB network and devices via a hardwired or wireless LAN network or even over the internet.
Downloads
The latest version of this User Guide, the PulseWorx Windows Application, the newest version of
UPStart, and any Gateway firmware updates are all available from the PCS PulseWorx web site. You will find all these downloads under Support on the Master Download list under the category Gateway.
Initial Setup
As an IP network device, the Gateway must be assigned a IP network address. This happens in one of two ways: by the Gateway requesting an IP address from the router (actually, from a DHCP server usually implemented in the network router, DSL or cable modem) or being assigned a fixed IP address manually. When possible it is best to perform the initial setup by having the network assign an IP address to the Gateway. To change to a static IP address see the section on Network Configuration.
The initial setup of the Gateway is a multi-step procedure. The Quick-Start Guide also details this procedure so you may want to refer to it as well.
1. Plug the Gateway in and connect the Gateway Ethernet connection to your router with any standard
Ethernet cable to give it access to your network.
2. Wait at least 1 minute before continuing. The Gateway is ready when the yellow (left) LED to the left of the network cable is solid yellow and the green (right) LED to the right of the network cable blinks randomly green. When the LEDs act that way then it has acquired an IP address and is ready to communicate. The Gateway takes some time (about a minute) to initialize and establish the proper connection with the router when first connected.
3. If you haven’t not already installed the latest version of UPStart on your PC, you should do so now and then start it. Gateway support is available in UPStart version 8.0 and later.
4. In UPStart press the “Configure” button in the “Powerline Interface” panel of the “Network” ribbon category
1 | P a g e
5. Select “PulseWorx Gateway” from the “Interface Type” dropdown.
6. Press the “Discover PulseWorx Gateway” button. This should locate the Gateway’s IP address and port.
If it doesn’t find it then try again. If that still doesn’t work you will need to use other means to find out the IP address – for example, look at your router device table. The default port used by the Gateway is
2101.
7. Once the IP address is found - or entered - then press the “Connect” button. You should leave the username and password blank for now. You will see a “connection” dialog that shows the version numbers of the two parts of the Gateway firmware. Close the dialog with “Close”.
8. Open your home UPB file into UPStart. You may have already had the UPB file open, which is also OK. If you are starting a brand new home UPB file you may do this after you are connected to the Gateway.
9. Select in the ribbon the “PulseWorx Gateway” category. Press the “Location” button and set the location by entering your zip code and then pressing the “Zip Code Lookup” button. If you are not in a location covered by a US zip code then use the manual configuration button and enter all the necessary information in that dialog. The location is necessary because the Gateway has an Astronomical Real
Time Clock inside and the location is necessary to determine Sunrise and Sunset every day.
Note: As soon as you press the “Location” button you may get a popup that says that the table isn’t found. That’s as expected with a new Gateway, just clear the popup with OK. Once you close the location setup dialog then several tables are generated and stored and a series of messages tell you that. Just close those popups as they appear.
10. Press the “Time” button in the PulseWorx Gateway” ribbon category and in the time setting dialog select the “Set to current time” option and press the “Set Gateway Clock” button. Close the dialog when done. There is a battery backup for the real time clock in the Gateway so power outages will not affect the clock once it is set. The battery will maintain the clock with no power for over 5 years and longer if the Gateway is plugged in most of the time.
11. Press the “Users” button. Again, you may get a message saying the table doesn’t exist and if you do just close the message popup. Enter a single user name and password. Write down the user name and password so they are not forgotten. For now, just enable all the options for thus user by ticking each box. You can enter additional users later. More about users and privileges are described later in this
User Guide. Close the dialog with OK.
12. At this point the Gateway is fully functional and all the same facilities of UPStart that worked with a serial or USB connected PIM are functional. You can use Upstart to make or change an installation.
2 | P a g e
Configuring your UPB home file design for use with smart phones, tablets, or the PCS Windows App
When your UPB network design appears in a remote application (applications on Smart Phones or
Tablets) icons represent each room and within the room icons represent each device. Unlike the icons used by UPStart these should represent the actual devices controlled. For example, you may have a switch controlling a chandelier or track lighting and it would be nice if the icons for the switches show that.
You should take a few minutes to configure what icons will appear on the Phone/Tablet. In the
“Gateway Export” panel there is a button labeled “Room Icons”. Press that to open the room icon tool.
It shows for each room in your design what icon is used for that room. This may not be correct since initially it guesses an icon based upon the room name. You can change the icon selected by pressing the “Change” button on the line for the room. This opens the icon selection tool. The currently selected icon is shown in the upper left. Just select the icons you want and then close the tool with OK.
For device icons you need to open the properties of the device. In the properties for a device is a tab labeled “Remote Access”. Remote Access means access from Smart Phones or tablets. For simple devices like switches and one-channel modules there is only a single icon to select. The icon choice is displayed and changed in the same manner as room icons. From this tab you can also change the text that shows below the icon. Normally this is just the device name but you can change it if you want. In the icon selection tool, the icon label is shown at the top of the dialog in an edit box. Additionally, if
3 | P a g e
you don’t want this device to be seen on the application display – maybe it is something you never want to control remotely - you can disable the “Show Icon” option by “un-ticking” the checkbox.
For a two channel device like the PCS OCM2 (Output Control Module) you can select an icon and icon label for each channel. If you are only using a single channel of the device, you can un-tick the unused channel so it doesn’t show on the application display.
For an Input module (ICM, TCM, DBM) you can name each input and those appear on the application display to show the state of the input. Again, you can choose to show 1 input, both inputs, or no inputs.
Next, make sure that any keypads in your design have engraving info specified that gives the name for
4 | P a g e
each button. These button names are seen in the remote applications in popup keypads where you can virtually “push” keypad buttons”. For this purpose, the button size and font choices don’t matter.
Once you have room icons, device icons, and keypad button text all configured then save the UPB file.
5 | P a g e
Exporting the UPB network design to the Gateway
Once your design is configured you must export it to the Gateway so it can be accessed by the remote applications. To do this press the “Export” button in the PulseWorx Gateway” ribbon category and press the “Start” button to begin the export.
When you export to the Gateway you are given several options. The first is how to set the state for each device.
The first option, "Clear Gateway State" is the default and sets the state of each device to "unknown".
The last option "Never update Gateway state", tells the exporter to leave the state table alone and not to update it as part of the export.
6 | P a g e
The second option works well with the UPStart "Network State" operation which queries each device for its state and can use that state for the export. Here is what you can do when you are ready to export your UPB network to the Gateway. First, use the "Network – Status All" operation. Second, export using the "Update Gateway state from UPStart state" operation. When the export completes, the Gateway has the actual state of each of your devices and that state will be shown by the mobile applications.
You can always use this new method but getting the state of all devices can take a while so you may not want to do it each time. If you are not changing your UPB network in any major way – not adding or removing devices or changing the type or unit id of any device – then when you export using the
"Don't update" option could work and the Gateway doesn't lose the current state of any device.
However, if you are making any major changes and you don't want to take the time to do the "Network
- Status All" operation, then it is best to clear the Gateway's state.
The other option in the Export dialog tells the exporter if you want to save the schedule as part of
Export.
The schedule can be updated by UPStart and is saved in the UPB file, but also can be updated using the mobile applications. Because of this, what is in the file could be out of date with what is stored in the
Gateway. This option lets you choose if the export saves the schedule – always or never –or if it should check to see if the schedule in the Gateway is the same as in the UPStart file and then gives you the option of going ahead with the saving of the schedule or not.
Close the dialog with “close” when complete then shutdown UPStart. Both UPStart and remote applications can’t access the Gateway simultaneously.
Important note: if UPStart is connected to the gateway, it has priority and no other application can connect until UPStart has disconnected! Eight different devices can be connected to the gateway but not if UPStart is still connected. Only one UPStart can be connected a time.
7 | P a g e
Remote access using the PulseWorx-App Windows Application
At this point you can begin with a mobile application but it is recommended to first use the Windows
PulseWorx-App application. This is an easy way to check your work and eliminates any potential issues of wireless or router setup. And since you just completed running another Windows program –
UPStart – you are already at the computer.
You can use the Windows PulseWorx-App application to show the homeowner approximately what the
Smart Phone App will look like and how it is used. This application will run on any Windows based PC, laptop or Windows tablet, such as a Microsoft Surface.
If you have not already done so, download and install the Windows PulseWorx-App from the
PulseWorx web site. You will find this download on the Master Download list under the category
Gateway. Like all Windows programs it has an installer that guides you though the installation process.
Start PulseWorx-App and press the “Configure Connection” button in the ribbon. The dialog is very similar to that in UPStart. Again, choose the interface type as “PulseWorx Gateway” then use the “Find
Gateway” button to locate the Gateway IP address and port. It is important to enter in the username and password for the user you created during the UPStart session.
Press the “Test Connection” button to see if it a connection is made. Close the dialog with OK.
Press “Connect” in the ribbon and a connection is made and your design loaded.
8 | P a g e
At this point you can click on a room icon to enter that room and show the devices in the room.
You can click on a device to toggle its state – ON to OFF or OFF to ON – or double-click on the device to open a control panel where you can control it ON or OFF using buttons or set a level - if dimmable with a slider.
PulseWorx-App shows the state of the device by the color of the text below the icon and also, for
9 | P a g e
devices that have multiple icon representations, by the icon image. For example, the Bookcase Lights are on and the Bar Light isn’t.
For a keypad, the popup has a representation of the keypad and you can click on the buttons to have the same action as was programmed for the keypad single-click action. The keypad button doubleclick, hold, and release actions are not implemented in the remote applications.
For switches that are programmed to transmit a link on the top or bottom rocker single-click action, in the remote applications when you control the device on or off, the link and command programmed into the switch is also transmitted.
The goal for keypads and switches is that they should have the same effect when controlled virtually as when controlled by pressing the physical keypad button or by tapping the physical switch paddle.
In PulseWorx-App to return from the display of a room’s devices, press the ribbon “Back” button to get to the Rooms page.
10 | P a g e
Security considerations
Before moving on to the mobile applications and accessing the Gateway from outside your firewall it is now time to consider security.
While the Gateway makes it easier to connect to, control, or configure your UPB network at a distance it also could allow others –maybe those you don’t want to have access – into your UPB installation. To prevent this, the Gateway implements a user and password system along with assigning to valid users what level of access they have.
To configure users you must use UPStart. If you are running remote applications it is necessary to terminate them or disconnect from the Gateway and then start UPStart. Once connected to the
Gateway, press the “Users” button in the “PulseWorx Gateway” ribbon category.
As you can see the Gateway can store information for up to four users. Usernames and password can be up to 16 characters in length. While there are few limitations on the characters used in the usernames or password – commas are not allowed - it would be a very good idea to stick to the usual characters easily entered from your keyboard. Usernames and password are case sensitive.
In addition to the username and password each user has a number of abilities. These are:
Modify Users
Can this user read and update the user table itself?
Why enable this? One user must have this enabled or there would be no ability to add users or change passwords. If you lose this username or password you will have to reset the Gateway so write down the username and password and save it in a safe place!
Why not enable this? Only one user really needs to have this ability. Think of it as the “administrator”.
11 | P a g e
For other users this ability is not needed.
Export Access
Can this user update all the tables in the Gateway? In practice this means can the user use UPStart to export to the Gateway?
Why enable this? The person who has the job of updating the UPB installation – for example to add new or reconfigure existing devices - needs to have this ability.
Why not enable this? Users who only connect to the Gateway to control devices don’t need this ability.
Modify Schedule
Can this user update the schedule stored in the Gateway from UPStart or from any of the remote applications?
Why enable this? Any user who wants to be able to adjust the time schedule should have this ability enabled.
Why not enable this? If a user should be limited to only control of devices and make no modifications then this option shouldn’t be enabled.
For installers, use of these abilities limit what the end-user can do. If the end-user shouldn’t be able to update the IUPB network then disable the table write ability. But if you did want to let users update the schedule then you can enable the schedule ability. For end-users who you want to give access for control only and no ability to make any changes then don’t give them any abilities.
Tip: If your router supports it and are very concerned about security, you may want to investigate using a Virtual Private Network (VPN). Establishing one and configuring for it is beyond the scope of this User
Guide or PCS Technical support. Contact people who specialize in networks.
12 | P a g e
Remote access using the application for iPhone and iPad
The PulseWorx application is available in the Apple App Store. After downloading and installing, first open the Settings application and choose “PulseWorx” to edit the connection information.
As part of the settings for the application, the IP address of the Gateway is specified. The application settings have a place for a primary and a secondary IP address. Depending upon the "Connection" configuration, when the application makes a connection to the Gateway, an attempt can be made using the Primary IP address. If that fails, the secondary IP address is tried.
13 | P a g e
The reason for having two IP addresses is best explained by an example. Let’s see how a user called
Bob uses the primary and secondary IP addresses.
When Bob is at home he accesses the Gateway from his tablet using wireless. The IP address of his
Gateway is always 192.168.2.100. It never changes. So he makes that his primary IP address. At home with wireless on, the connection is made using this IP address.
But when Bob is not at home he wants to access his Gateway using BobsHome.homeDNS.org. So he makes this his secondary IP address. Now when he is out of range of his home network – he is outside his firewall - the connection is made using the mobile device 3G/4G connection or from some wireless hotspot. The application converts “BobsHome.homeDNS.org” to an IP address and then connects to the Gateway.
Tip: This all works because Bob has an account with DynDNS.org. More on that later in this user guide.
Why couldn’t Bob just use “myhome.homeDNS.org” as the one and only IP address? Because of the way his internet access works it just doesn’t work. The “BobsHome.homeDNS.org” resolves to the address of his DSL modem – as it should – and then the modem gets confused by a home-side reference to its own address. This may or may not be similar to your situation and it is offered only as an example.
Tip: Near the end of this user guide is information on “port forwarding”. Understanding and configuring the router for this is necessary for the above example to work.
In addition to supplying the IP address of the Gateway by either a four part address or as a DNS lookup name, you can also set the option "Find Gateway on Connect". In this case the IP address of the
Gateway is found and used to connect. This will only work if the iPhone / iPad is on the same network subnet as the Gateway. When this option is enabled, when the connection is made this popup shows that the Gateway discovery process in underway.
There are a few other options to set in the PulseWorx settings before you leave the settings screen and they are:
Username and Password. If your Gateway has a username and password assigned enter them in the settings so that they can be passed to the Gateway upon connection.
Client Name. This can be anything that identifies this mobile device.
14 | P a g e
Connection. There are three options in the connection and they control how the primary and secondary Gateway connection is used. They are: o Use primary, if fails use secondary connection (the default) o Use only Primary connection o Use only secondary connection
Once you have the settings entered then you can start the PulseWorx application. The application connects to the Gateway and then displays an icon for each room.
Note: All the screen images here are using an iPad Mini. An iPhone, iPad Touch, or a full size iPad may appear differently but the idea is the same.
A tap on a room opens that room and shows icons for all the devices in the room. The text below the room name may appear in gray text or yellow text. If yellow then some device in the room is on. If
15 | P a g e
gray then no device in the room is on.
A tap on a device toggles its state – on to off or off to on. Some icons have two representations and the icon changes to show its state – the bookcase lights in the above image. Others have only a single representation – the keypad in the above image. In either case the text below the icon shows yellow if the device is on and light gray if it is off.
A long tap – press and hold for about 2 seconds and release – on a device opens a control panel. In that panel you can control the device to on or off and if dimmable set its level. For a keypad a virtual keypad displays that lets you “push” buttons to activate the scenes that button is configured for.
Tip: The icons shown for rooms and devices, and the text shown in the virtual keypads are all configurable in your design using UPStart. This is described in the “Configuring your UPB network design for remote access” section above.
When the application is moved to the background on your mobile device, it disconnects from the
Gateway. When brought to the foreground it reconnects to the Gateway and syncs its state with the current Gateway state.
16 | P a g e
Remote access using the application for Android
The PulseWorx application is available in the Google App Store (aka "Play Store"). After downloading and installing, open the application.
Once the application starts you must first configure the Gateway connection. The three icons at the top of the display are – left to right – Connect, Settings, and Help.
Tap on the Setting (wrench) icon and then "Gateway Settings” then on "Primary IP Address”. Enter the
IP address of the Gateway. Tap on "IP Port" and enter the Gateway port number. It should default to
2101.
In the Settings there are other options you may want to examine. There are two connection configurations – primary and secondary and each have their own address, port, username, and password.
The reason for having settings for two connections is best explained by an example. Let’s see how a user called Bob uses the primary and secondary IP addresses.
When Bob is at home he accesses the Gateway from his tablet using wireless. The IP address of his
Gateway is always 192.168.2.100. It never changes. So he makes that his primary IP address. At home with wireless on, the connection is made using this IP address.
17 | P a g e
But when Bob is not at home he wants to access his Gateway using BobsHome.homeDNS.org. So he makes this his secondary IP address. Now when he is out of range of his home network – he is outside his firewall - the connection is made using the mobile device 3G/4G connection or from some wireless hotspot. The application converts “BobsHome.homeDNS.org” to an IP address and then connects to the Gateway.
Tip: This all works because Bob has an account with DynDNS.org. More on that later in this user guide.
Why couldn’t Bob just use “myhome.homeDNS.org” as the one and only IP address? Because of the way his internet access works it just doesn’t allow this. The “BobsHome.homeDNS.org” resolves to the address of his DSL modem – as it should – and then the modem gets confused by a home-side reference to its own address. This may or may not be similar to your situation and it is offered only as an example.
Tip: Near the end of this user guide is information on “port forwarding”. Understanding and configuring the router for this is necessary for the above example to work.
In addition to supplying the IP address of the Gateway by either a four part address or as a DNS lookup name, you can also set the option "By Discovery”. In this case the IP address of the Gateway is found and used to connect. This will only work if your mobile device (phone or tablet) is on the same network subnet as the Gateway.
When this option is enabled, while the connection is being made a "Looking for Gateway" popup shows that the discovery process in underway. If the Gateway is located then the username and password of the primary connection is used to connect.
In addition to the Gateway Settings you can also configure the User Interface Settings. These let you customize the colors used for the interface.
18 | P a g e
Once you have the settings entered then you can return to the application home page and tap on the connect icon (the "arrow and dot"). The application connects to the Gateway and then displays an icon for each room.
Note: All the screen images here are using a Android tablet. On an Android phone the display is different but the idea is the same.
By tapping on a room it opens that room and shows the icons for all the devices in that room. The text below the room name may appear in gray text or yellow text. If yellow then some device in the room is on. If gray then no device in the room that is on.
19 | P a g e
A tap on a device toggles its state – on to off or off to on. Most icons have two representations and the icon changes to show its state – note how the off devices are gray and the on devices show in color. In either case the text below the icon shows yellow if the device is on and light gray if it is off.
A long tap – press and hold until the page changes – on a device opens a control page. In that panel you can control the device to on or off and if dimmable set its level using a slider.
For a keypad a virtual keypad displays that lets you “push” buttons to activate the scenes that button is configured for.
20 | P a g e
Tip: The icons shown for rooms and devices, and the text shown in the virtual keypads are all configurable in your design using UPStart. This is described in the “Configuring your UPB network design for remote access” section above.
When the application is moved to the background on your mobile device, it disconnects from the
Gateway. When brought to the foreground it reconnects to the Gateway and syncs its state with the current Gateway state.
21 | P a g e
Virtual Keypads
In the sections above, the keypads that popup when a keypad icon is tapped on in the remote applications were described. To recap there were three key points:
PulseWorx 6, 7, and 8 button keypads show a "popup" keypad when their icon is tapped on the mobile application display
In UPStart, on the "Engraving" tab of the keypad properties there is a place to enter text to label each button
Using the mobile application when you press on the popup keypad button you cause the same action that would happen when you pressed the button on the actual keypad
Using UPStart it is possible to add a "virtual keypad" to any room of your home. To clarify, a virtual keypad is:
A keypad device that you add to your UPStart file in a special way
Configured just like any other keypad by opening its properties in UPStart and configuring the
"Keypad Tx", "Indicators", and "Engraving" tabs
A popup keypad appears on the mobile display when you tap on the virtual keypad's icon
You can "push" any of the popup keypad buttons and the scene you configured that button for is activated / deactivated
However, there is no actual PulseWorx keypad installed in that room
Why would you want to add virtual keypads to your home? For the same reason you would add a real keypad to your home: To activate or deactivate scenes. Let's take an example.
Suppose you have a room in your home with more than one light and for reading you would like to have most of the lights at 50% and your reading light at 90%. To make this happen, you could open the mobile application and long-tap on each device and set the level you want them to go to. That would work fine, but it would be simpler if you configured a scene – called "Scott's Room Reading" for example – and then configure each light to respond to that scene. How is this new scene activated?
You could have a real keypad installed in the room and then you could push the button on its associated popup keypad from the mobile application to activate that scene.
Another option is to add a virtual keypad to the room, configure it as needed and then from your mobile application "push" the button and the scene activates. As far as the mobile application is concerned, virtual and real keypads are exactly the same.
To add a virtual keypad to your design, select the "PulseWorx Gateway" ribbon category, then press the "Add Virtual Keypad" button in the "Gateway Tools" panel. This dialog opens.
22 | P a g e
All you need do is select the room you want the keypad to appear in, give the keypad a name, and choose the type of keypad. Once added, configure it like any other keypad then export your design to the Gateway and you are ready to go.
One great use of virtual keypads is to make the whole remote access experience easier for the less technical folks in your home by customizing a keypad just for them. Create a new room with their name and in that room add a virtual keypad. Configure the buttons to control just the scenes you want them to control. Then all they need know is to connect to the Gateway from their mobile device, tap on the room named for them tap on the one keypad in the room and then they can easily control just the scenes you configured for them.
23 | P a g e
Using time-based schedules in the Gateway
In addition to providing a connection point to a UPB network, the Gateway also contains an autonomous time based scheduler. The scheduler sends scene commands based upon a fixed time (for example 10pm), or sun based times (for example, sunset + 10 minutes) on chosen days. If you have worked with the PulseWorx Timed Event Controller (TEC) this is very similar.
The Gateway supports 4 schedules and 256 schedule entries – 256 events total not 256 per schedule.
How these 256 schedule entries are allocated to the four schedules is up to your needs.
Note: In the discussion that follows let’s define a schedule as a list of one or more time based actions.
We will call these time based actions schedule entries.
Calendar or Weekly scheduling
The Gateway supports two types of scheduling. The first called Weekly scheduling is very similar to the method used by the PulseWorx TEC. Each schedule entry happens on one or more weekdays or a weekday range (for example, Monday to Friday) and the schedule entries occur on those days for every week in the year.
As said above, the Gateway supports 4 schedules. This makes it possible to have a schedule for normal use, and another schedule for a vacation or when you are away from home. At any given time the
Gateway is working with one schedule – called the “current” schedule which is chosen by you. There are facilities in UPStart and in the remote applications to select the current schedule.
The important point of weekly scheduling is that while there are multiple schedules only one is active at a time and the active schedule is selected only by your action.
In Calendar scheduling there are also 4 schedules. But unlike weekly scheduling in the schedule entries there are no days of the week specified. Instead each day of the year is paired with one of the four schedules. At midnight the Gateway looks at the calendar and chooses one of the four schedules to be the current schedule for the next 24 hours.
The advantage of this system is that you can easily create a different schedule for weekdays and weekends – which weekly scheduling could have done – but also for periods of the year that are different – holidays and times when the installation is not in use for example. This can be handy for commercial applications when facilities are closed on holidays or scheduled time – for example school vacations.
24 | P a g e
Choosing the scheduling mode
To select which type of scheduling is used, press the “Schedule Mode” button in the “PulseWorx
Gateway” ribbon in UPStart. This dialog appears:
There are two important considerations when choosing the schedule mode. First, changing scheduling mode clears any existing schedule entries. Second, calendar scheduling is only supported in UPStart and in PulseWorx-App and not in the mobile applications for iPhone, iPad, and Android.
25 | P a g e
Editing schedules
To edit the schedules press the “Schedule Edit” button in the “PulseWorx Gateway” ribbon Category in
UPStart. This dialog appears.
It is a good idea to assign better names than “Schedule A”, “Schedule B”, etc. These can be entered into the schedule name entry at the top of each schedule tab. In this example the first schedule was renamed to “At Home” and the second schedule to “Vacation”. The other two were left as is since they aren’t used.
To create a schedule entry
To create a schedule entry press the “Add” button at the bottom of the dialog. The schedule entry editor opens.
26 | P a g e
Select the day or days this schedule entry applies to. Choices are: Every Day, Monday – Friday,
Saturday – Sunday, These weekdays, or this date. In the “These weekdays” choice there are 7 checkboxes to choose which days of the week this schedule entry applies to.
The “This Date” dropdown gives you the ability to select a month and day. The schedule entry happens only on that day. If you find you are using this type of schedule entry frequently you should consider if the calendar scheduling mode might work better for your application.
The “At This Time” dropdown lets you select a fixed time – in this example 10:05 PM – or Before
Sunset, Sunset, After Sunset, Before Sunrise, At Sunrise, and After Sunrise. In the “before” and “after” choices they also let you specify the number of minutes before or after.
The “Vary” option says if the schedule entry happens at the same time each day or can vary within the entered number of minutes. This lets you have a less predictable schedule that may help make the installation look “lived in”.
The Action is where you choose what happens. There are four choices: Activate, Deactivate, Goto
100%, and Go to 0%. All of these choices operate upon the scene selected. In the above example the
“Office Off” scene is activated every day at 10:05pm.
The last piece of information in this dialog is optional and can be sent to “unused”. If you select a scene, then if that scene has been activated then the schedule entry is not done. Here is how that could be used:
27 | P a g e
Suppose for this example, that the “Office Off” scene is scheduled for 10:05pm. This happens at that time each day. Also suppose that on some occasions you don’t want that to happen – you want to override the Gateway scheduler.
To do that you can program a PulseWorx keypad to have a button that acts as an override. If you configure the button as a toggle button then when the button is off – the keypad button LED shows off
– and you press it then the override scene is activated – the button LED comes on – and the Gateway schedule entry is disabled.
When you press the button again the override scene is deactivated – the keypad button LED goes off – and the Gateway is back in control.
In this example that button would activate and deactivate the “Late Night Return” scene.
To edit a schedule entry
To edit a schedule entry, select it in the schedule entry list and press the “Edit” button. Or double-click on the schedule entry in the list. The same dialog used for adding a new schedule entry appears. Make any changes and press OK.
To delete a schedule entry
To delete a schedule entry, select it in the list and press the “Delete Selected” button. The schedule entry is removed.
Single device control
One of the “issues” that you may find in using the scheduler in the Gateway is that you are not scheduling devices but scenes. While initially you may consider this a limitation it really isn’t. For any device that you want to schedule individually just create a scene that is only in the Receive
Components table of that one device and then schedule that scene.
It may be convenient to develop and use a naming convention for those single device scenes. For example if an installation has devices “up hall lights”, and “entry lights” that you want to schedule in this way, one naming convention would be to create scenes with either the same name as the device or prefixed with “device”. For example the scenes could be called “up all lights” and “entry lights” or
“device up hall lights” and “device entry lights”. Using the “device” prefix convention might make it easier to locate those single device scenes in the schedule scene name selection.
28 | P a g e
Calendar scheduling
If you have selected the Calendar mode of scheduling the procedures outlined above still apply. When editing the schedules the popup dialog also contains a calendar tab.
The Gateway stores a five year calendar so you can configure the scheduler for days that “move around” like holidays in the various years. To show the calendar for another year use the year buttons at the lower right to change years.
As you can see in the above image each day of the year is paired with a schedule and those pairings are shown by a color. The 1 st schedule – named “Weekdays” in this example - is colored a light blue, the second schedule – named “Weekends” in this example – is colored yellow, etc.
29 | P a g e
In the calendar months those days that are holidays show not in black text but red text.
UPStart ships with a holiday definition file that contains the observed dates for the US Federal holidays for the next 5 years. This file, called holidays.csv is in the UPStart installation in the “Program” subfolder. Its format is simple and can be edited if you want to add or change the shown holidays.
Calendar scheduling: Pairing one or more days with a schedule
To pair one or more days with a given schedule, click on the days in the calendar and those days are marked temporarily with a red background. In this example the last two weeks of July are selected.
Then press one of the “Assign schedule” buttons in the dialog lower left and the selected days are paired with that schedule. You can see that has happened as the selected days are then displayed with the selected schedule background color.
In this example, those two weeks that were selected were assigned to the “Vacation” schedule. As you can see in the next picture they now show in the “Vacation” schedule color – which is gray.
30 | P a g e
Calendar quick configuration
To quickly configure the calendar by pairing each weekday to a given schedule use the “Calendar Quick
Setup” tool opened from the last button on the lower left of the calendar tab.
31 | P a g e
To use this dialog, for each weekday choose the schedule it should be paired with and then close the dialog with OK. The calendar then updates to make these weekday-schedule pairings. Using the Quick setup can make it easier to work with the calendar by performing the majority of assignments for you and then you can use the selection method to change the assignments for specific days.
Working with schedules in UPStart when not connected to the Gateway
As described above, the schedule is stored in the Gateway memory and also stored in the UPStart UPB file. Being stored in two places has the potential to have conflicts between the two. For example, a schedule in the UPB file schedules a scene at 10pm and the schedule in the Gateway schedules that same scene at 11pm. This could happen if the schedule was initially configured using UPStart and then later changed using one of the remote applications.
UPStart helps out in these ways:
1. When not connected to the Gateway and you start editing a schedule this warning appears.
This message reminds you that you are editing the schedule as it appears in the UPB file but that may not be what is stored in the Gateway.
2. When not connected to the Gateway and you complete an edit of the schedule and you made changes, then this warning appears:
32 | P a g e
As the message says, the changes to the schedule don’t take effect until you connect to the
Gateway and save the changes. You can do this after you connect to the Gateway by pressing the “Schedule Program” button in the “PulseWorx Gateway” ribbon category.
3. After you connect to the Gateway and begin an edit of the schedule, UPStart reads the schedule from the Gateway and if the schedule in the Gateway doesn’t match the schedule in the file then this warning appears:
This dialog gives you three options.
-- You can use the schedule in the file and ignore the schedule read from the Gateway.
-- You can use the schedule read from the Gateway and ignore the schedule in the file.
-- You can give up on the edit.
Which to choose depends upon your situation but here is a tip: If you don’t know what is in the
Gateway or you just want to verify what you think is correct, then restart UPStart, connect to the Gateway, then create a new file – you don’t really have to save it to the disk it just needs to have no schedule in it – then begin an edit. UPStart reads the schedule from the Gateway and since the file doesn’t contain a schedule it shows the schedule from the Gateway with no warning messages.
33 | P a g e
Working with schedules using the iPhone or iPad
When connected to the Gateway from an iPhone or iPad you can view and modify the entries in a schedule.
Note: Currently the mobile applications are limited to editing schedules only if the Gateway is working in Weekly Schedule mode (see above for a discussion of weekly and calendar schedule modes) and can't view or modify schedules if the Gateway is in calendar scheduling mode.
To access the schedule on the iPhone go to the application home page. On the iPad, slide out the menu from the left side of the screen or press the "menu" button (blue "Menu" at the top right of the display) and tap "Schedule". This displays the four schedules using the names as they were defined in
UPStart.
34 | P a g e
Tap on a schedule name to view the entries for that schedule.
35 | P a g e
To edit a schedule entry, tap on the schedule entry.
To modify any of the schedule entry options, click on the blue text for that option and choices are presented as shown in the above image. In this example, the date is being changed.
When done editing, tap on the display background to complete the edit.
To add a new schedule entry, tap on the plus sign (blue "+" at the top left of the display).
36 | P a g e
To delete a schedule entry, "flick from right to left" on the schedule entry and press the Delete button shown.
To show a different schedule use the Back button (blue "< Back" at the top left of the display) and then choose the schedule you want to view/modify.
To save the schedule to the Gateway press the Save button (blue "Save" top right)
When in weekly scheduling mode one of the four schedules as the current schedule. The current schedule is that schedule the Gateway uses to control devices based upon the date and times in its schedule entries.
To view or select the current schedule, tap the "Set Current Schedule" from the scheduling display and the four schedules are shown with the current schedule denoted by a blue checkmark. To select a different schedule just tap its name and that schedule is made the current schedule.
37 | P a g e
Working with schedules using the Android application
When connected to the Gateway from an Android device you can view and modify the entries in the schedules.
Note: Currently the mobile applications are limited to editing schedules only if the Gateway is working in Weekly Schedule mode (see above for a discussion of weekly and calendar schedule modes) and can't view or modify schedules if the Gateway is in calendar scheduling mode.
To access the schedule on your model device start the PulseWorx application and connect. Once connected, the second icon at the top right changes to the scheduling icon. Tap on that icon to open the main scheduling page.
The scheduling page shows the active schedule and the four schedules.
In this example, the active schedule is named "Normal”, and the other schedules are "Vacation”,
"Schedule C", and "Schedule D”.
To modify the entries in a schedule, tap on the button for the schedule under the "View/Modify
Schedule" text. All the entries in that schedule display. If there are more than what can fit on the display, you can scroll up and down.
38 | P a g e
At the right side of each entry is a "X" icon. Tap on this to delete the entry – you will be asked to confirm the deletion. To add a new entry, tap on the green "Tap here to add a new entry" text at the bottom of the page. To edit an entry, tap on the text of the entry.
When creating or editing a schedule entry, the page shows the parts of the entry and you can modify them. In this example below, the time of the entry is being modified and the time choices available are at the right. A similar display is used when modifying the other parts.
39 | P a g e
If you have made changes to the schedule then when you return to the main scheduling page a "Save" button lets you commit the changes by saving them in the Gateway.
From the main scheduling page you can also change the active schedule. Click on the "Set Current
Schedule" button and a new page shows that lets you pick the active schedule.
The currently active schedule is displayed with a yellow background. In this example "Normal" is the active schedule.
40 | P a g e
Resetting the Gateway
At some point there may become a time to reset the Gateway. For example, if you forget a username or password.
Where is the Gateway button?
In the description that follows a sequence of button presses are used to configure the Gateway. There are two buttons on the Gateway; one is used for configuring the network connection and the other for configuring the UPB Interface. For all the descriptions in this document you will be using the Gateway button. The Gateway button is accessed by a small hole in the side of the case. A straightened
paperclip is an excellent tool for inserting through the hole to push the button.
How is the Gateway button used?
The button press sequences listed below are given as x-y-z. Where x, y, and z are the number of times to press and release the button. The dash character represents a short pause. The button presses need to come in a regular sequence that is not too fast and not too slow. A normally paced rhythm works well: Press and hold down for ½ second or so then release, wait ½ a second or so and press and release again. A similar button press sequence and rhythm is used to reset PulseWorx devices.
To carry out these button press sequences it is best to have the Gateway plugged into a power strip so that it is horizontal and you can see the yellow (left) and green (right) small rectangular LEDs on either side of the network connection. And, as described below, the Gateway must be connected to your network before using the reset procedures.
41 | P a g e
How to reset the Gateway to factory defaults
Why use this procedure? This procedure is needed in the case where the gateway is set to an IP address that is incompatible with your network. This procedure can also be used if you don’t know the state of the Gateway programming and just want it all erased.
Step 1. Have the Gateway powered on for at least 60 seconds before beginning. The Gateway must
have the network cable plugged in and connected to the network or this procedure will not work.
Press and hold the Gateway button though the hole on the side of the Gateway with a bent paperclip
(see the "Where is the Gateway button" section above) - for about 30 seconds until the green (right)
LED on the network connector is blinking 2 times per second continuously. You may see the LEDs blink in other ways during this time but keep pressing the button until you see the 2-times per second blinking. The Gateway is now in “boot loader mode”.
Step 2. Press the Gateway button in the sequence 5-10-2. This performs the factory reset. If the
Gateway contains firmware version 1.4 or later then the Gateway will restart at this point and step 3 below is not needed
If the Gateway contains earlier firmware then the Gateway green (right) LED will now repeatedly blink
4 slow blinks to show this was done and you should proceed to step 3.
Step 3. Press the Gateway button in the sequence 5-2-2. This continues the startup process.
Once this is complete the Gateway is set to DHCP mode and will acquire an IP address from a DHCP server. You can then use UPStart to locate it and connect.
How to remove all users and passwords without a full factory reset – Manual method
Why use this procedure? Perform this if you have lost or don’t know a username and password for connection but don’t want a full factory reset.
Step 1. Have the Gateway powered on for at least 60 seconds before beginning. The Gateway must have the network cable plugged in and connected to the network or this procedure will not work.
42 | P a g e
Press and hold the Gateway button though the hole on the side of the Gateway with a bent paperclip
(see the "Where is the Gateway button" section above) for about 30 seconds until the green (right) LED on the network connector is blinking 2 times per second continuously. You may see the LEDs blink in other ways during this time but keep pressing the button until you see the 2-times per second blinking.
The Gateway is now in “boot loader mode”.
Step 2. Press the Gateway button in the sequence 5-5-2. This clears the user table. If the Gateway contains firmware version 1.4 or later then the Gateway will restart at this point and step 3 below is not needed.
If the Gateway contains earlier firmware then the Gateway green (right) LED will repeatedly blink 3 slow blinks to show this was done and you should proceed to step 3.
Step 3. Press the Gateway button in the sequence 5-2-2. This continues the startup process.
Once this is complete you can connect using UPStart. The Gateway contains no information and you must set your location again, recreate the user table and re-export your UPB design. You will also be prompted to create a new Reset password that you should write down and save in a place where you can find it. A good place is a piece of paper that you then tape to the Gateway.
43 | P a g e
How to remove all users and passwords without a full factory reset – UPStart method
If the Gateway contains a reset password then you can remove all users and password using UPStart.
Start UPStart and press the Configure button in the Powerline Interface panel in the Network category.
Attempt to connect once more and when that connection fails a Password Reset button will then be available.
After pressing "Password Reset" a popup requests for you to enter the reset password. The Reset password should be found on a sticker on the Gateway if it was programmed by PCS at the factory. If the reset password was added by you after a factory reset or firmware upgrade hopefully you recorded it someplace as was suggested.
44 | P a g e
After it is entered, close the popup with OK. If the reset password is correct then a success message displays.
You should then create new users and assign them privileges and passwords using the "Users" ribbon button.
When starting that tool, since there is now no password table, as expected this popup displays.
Close the popup and the user table editor opens.
45 | P a g e
What do you do if you lose your usernames and password and the reset password? The only solution is to perform a factory reset on the Gateway using the manual process described in the User Guide.
Once done, the next time you create users, UPStart prompts to create a new reset password.
Network Considerations
As a network device, the Gateway must have what is known as an IP address. IP addresses are usually listed as 4 numbers separated by dots. For example, 192.168.1.120. The Gateway acquires its address in one of two ways. It can be assigned a fixed address – called a “static IP address” or it can be assigned an address by a DHCP server. Most routers, DSL, and cable modems act as DHCP servers.
Depending upon your network configuration you may need to configure the Gateway to use either a static IP address or to accept an address from a DHCP server. In the vast majority of cases you will be using an address assigned by a DHCP server. Use of a DHCP server is the default assigned to the
Gateway at the factory.
You probably want the Gateway to have a known IP address that doesn’t change over time. Older routers often assigned a new IP address each time a device was powered on. Most new routers don’t do that as they implement something called “IP Reservations”. If you have an older router you may want to assign the Gateway an IP address outside of the router DHCP pool so that it is fixed and doesn’t conflict with any IP address the router may assign to a device.
In the description that follows a sequence of button presses is used to configure the Gateway. There are two buttons on the Gateway; one is used for configuring the network connection and the other for configuring the UPB Interface. For all the descriptions in this document you will be using the Gateway button. The Gateway button is accessed by a small hole in the side of the case. A straightened paperclip is an excellent tool for inserting through the hole to push the button
46 | P a g e
The button press sequences listed below are given as x-y-z. Where x, y, and z are the number of times to press and release the button. The dash character represents a short pause. The button presses need to come in a regular sequence that is not too fast and not too slow. A normally paced rhythm works well: Press and hold down for ½ second or so then release, wait ½ a second or so and press and release again.
To carry out these button press sequences it is best to have the Gateway plugged into a power strip so that it is horizontal and you can see the yellow (left) and green (right) small rectangular LEDs on either side of the network connection.
How to set the Gateway to DHCP mode without a full factory reset
Why use this procedure? The Gateway is set to a static IP address and you now want to use it on a network where it needs to get its IP address from a DHCP server.
Step 1. Have the Gateway powered on for at least 60 seconds before beginning. The Gateway must
have the network cable plugged in and connected to the network or this procedure will not work.
Press and hold the Gateway button though the hole on the side of the Gateway with a bent paperclip
(see the "Where is the Gateway button" section above) for about 30 seconds until the green (right) LED on the network connector is blinking 2 times per second continuously. You may see the LEDs blink in other ways during this time but keep pressing the button until you see the 2-times per second blinking.
The Gateway is now in “boot loader mode”.
Step 2. Press the Gateway button the sequence 5-3-2. This configures the Gateway to use DHCP mode. This will not take effect until a power cycle. If the Gateway contains firmware version 1.4 or later then the Gateway will restart at this point and step 3 below is not needed.
If the Gateway contains earlier firmware then the Gateway green (right) LED will repeatedly 1 slow blinks to show this was done and you should proceed to step 3.
Step 3. Power cycle the Gateway.
Once this is complete you can connect using UPStart, discover the address of the Gateway and connect.
47 | P a g e
How to assign the Gateway a static address if no DCHP server is available
Why use this procedure? If you are installing the Gateway on a network with no DHCP server.
Step 1. Have the Gateway powered on for at least 60 seconds before beginning. The Gateway must
have the network cable plugged in and connected to the network or this procedure will not work.
Press and hold the Gateway button though the hole on the side of the Gateway with a bent paperclip
(see the "Where is the Gateway button" section above) for about 30 seconds until the green (right) LED on the network connector is blinking 2 times per second continuously. You may see the LEDs blink in other ways during this time but keep pressing the button until you see the 2-times per second blinking.
The Gateway is now in “boot loader mode”.
Step 2. Press the Gateway button in the sequence 5-4-2. This configures the Gateway to an IP address of 192.168.1.120. This will not take effect until a power cycle. If the Gateway contains firmware version
1.4 or later then the Gateway will restart at this point and step 3 below is not needed.
If the Gateway contains earlier firmware then the Gateway green (right) LED will repeatedly blink 2 slow blinks to show this was done and you should proceed to step 3.
Step 3. Power cycle the Gateway.
After this is complete you can use UPStart, enter the address of 192.169.1.120 into the UPStart connection dialog and then connect.
If you need to use a different IP address see the next section.
If your network has no DHCP server and isn’t configured in such a way that 192.168.1.120 can be used, the only option available is to find another network that has a DHCP server, or can be used to access a device with address 192.168.1.120. With the Gateway connected to that network, use UPStart to change the static IP address – see next section. Then replace the Gateway back into the installation network.
Tip: You can also purchase a network cable with a crossover so you can plug the Gateway directly into a computer network cable port. Talk to people who know about this sort of thing to get help.
48 | P a g e
How to assign the Gateway a specific static IP address
Why use this procedure? If the installation network requires that a specific IP address is used for the
Gateway.
Step 1. Have the Gateway powered on for at least 60 seconds before beginning.
Step 2. Start UPStart and press the “Configure” button in the “Powerline Interface” panel in the
“PulseWorx Gateway” category in the ribbon.
Step 3. Connect to the Gateway using the “Connect” button in the dialog. You must successfully connect before proceeding to the next step.
Step 4.Press the “Network Settings” button. This opens a dialog where you can choose either DHCP or
Static IP address mode. Chose “Assign Static address” and enter the IP address, the subnet mask, and the Network Gateway address – usually the IP address of your router. When complete, close the dialog with OK. The changes do not take effect until the Gateway is power cycled.
Step 5. Power cycle the Gateway and wait 60 seconds until the Gateway restarts.
In UPStart, enter the IP address that you assigned or use the Discover button to locate the Gateway and then connect.
How to exit the Gateway from “Boot loader mode”
If at any time you find that you started one of these procedures and the Gateway is in boot loader mode and you want to stop before any changes are made, just power cycle the Gateway and it restarts normally.
49 | P a g e
Accessing the Gateway from outside the firewall
In order to access the Gateway from outside the network firewall there are two issues: the IP address will be different than on the local network and the router must be configured to forward port requests to the Gateway – this is called Port Forwarding.
When accessing the Gateway on the internal network it is usually assigned an IP address something like
192.168.x.y. Where x is usually 0 or 1 and y is a number from 2 to 250. These are the usual numbers but what is used on your network depends upon how the network was configured.
Outside the firewall Instead of that IP address the connection will be made to the IP address of the DSL or cable modem. That IP address is assigned by whatever ISP used and often can change from day to day. Because of that a good idea is to use a dynamic IP service like dyndns.org. These services give you a name – like myhomenest.dyndns.org that is translated to the IP address of your DSL or cable modem.
Tip: www.DynDNS.org
Configuring DynDNS is beyond the scope of this user guide. There are excellent references on the internet for this. For the Gateway, in UPStart, PulseWorx-App and the other remote applications you can enter in to their settings either an IP address (a.b.c.d) or the name you selected from the DynDNS facility. For example:
50 | P a g e
Port Forwarding
In addition to this IP address you must also configure your DSL or cable modem to understand that a connection to it from a specific port number should have those requests sent to the Gateway. This is called “port forwarding”. Configuring this is different for each network and is beyond the scope of this user guide. There are excellent references on the internet that may help you configure your specific hardware.
This is a screen image from a CenturyLink DSL modem. The gateway is on port 2101 and its internal IP address is 192.168.0.52.
Port Forwarding makes it possible for a remote application to connect to this network using a name (by way of the DynDNS service) and then directs any traffic to/from port 2101 to the Gateway.
51 | P a g e
UPStart considerations
When using UPStart with the Gateway there are several considerations you should keep in mind.
UPStart accesses the Gateway in a manner different than PulseWorx-App and other remote applications. As such when UPStart connects all other applications are disconnected.
A lot of data flows between UPStart and the Gateway when they are connected. Because the network connection can impose significant delays it may be necessary to increase the timeouts that UPStart uses when working with the Gateway. There are no correct settings as it depends upon your network connection. The timeouts can be set in the UPStart options on the Timeouts tab.
Connection Catalog
For installers that are maintaining multiple installations, UPStart supports what is called the
“Connection Catalog”. This is a file that contains connection information for one or more installations.
If a connection catalog is in use, then when connecting UPStart displays the list of connections and you can choose the one to connect to.
Before you can use the connection catalog you have to enable its use in the UPStart options on the
“UPStart Operations” tab.
To create a connection catalog, press the Connection Catalog button in the “PulseWorx Gateway” ribbon category. If this is a new connection catalog this dialog appears.
52 | P a g e
If you proceed with creating a connection catalog then the connection list appears. In this example, there are already previously created connections.
To edit a connection, select the connection and press the “Edit“ button or double-click on the connection. The connection editor opens.
53 | P a g e
This dialog shows the configuration for the connection. Make changes and close the dialog with OK.
If when editing a connection the username and/or password are left blank then when you select that connection to connect to, UPStart will prompt for the username and/or password before the connection is attempted. In this way the connection catalog need not store usernames and passwords is this is something that concerns you.
To delete a connection select it in the connection catalog and press the “Delete” button and it is removed.
Tip: The connection catalog is stored in a file called Gateway.gcat. Since the connection addresses, and optionally user names and passwords are stored in this file, you may want to take care to back it up.
Tip: If you are using a connection catalog and temporarily want to not use it, perhaps to do some testing with a Gateway on your local network, you don’t have to delete the catalog file, just disable the
UPStart option.
Tip: If PulseWorx-App and Upstart are installed on the sample computer they will share the connection catalog. Only UPStart can create and edit it, but if it is present than PulseWorx-App will use it.
54 | P a g e
Upgrading the PulseWorx Gateway Firmware
The installation of each version of UPStart installs the latest version of the Gateway firmware into the installation folders on your disk. Each time UPStart connects to the Gateway it checks that the firmware in the Gateway is the most current. If it isn't then a popup displays.
Step 1
In the “PulseWorx Gateway” category, “Advanced” panel, press the “Firmware Update” button. It first displays some helpful info on the process.
Press "Yes" to continue and a second popup pauses the process until UPStart confirms that the firmware files are available and of the correct version.
55 | P a g e
Press "Yes" to continue and then the firmware update process proceeds.
As each step completes the indicator for that step turns green. Each time a new firmware image is moved into the Gateway, the Gateway restarts. The process pauses for 120 seconds to allow the
Gateway time to restart. During the pause a countdown popup displays.
56 | P a g e
When the countdown reaches zero the next update phase begins. After all phases complete the firmware update is finished and UPStart reconnects to the Gateway.
At this point firmware update is complete.
## end of Gateway User Guide ##
57 | P a g e
advertisement
Related manuals
advertisement
Table of contents
- 4 Introduction
- 4 Downloads
- 4 Initial Setup
- 6 Configuring your UPB home file design for use with smart phones, tablets, or the PCS Windows App
- 9 Exporting the UPB network design to the Gateway
- 11 Remote access using the PulseWorx-App Windows Application
- 14 Security considerations
- 16 Remote access using the application for iPhone and iPad
- 20 Remote access using the application for Android
- 25 Virtual Keypads
- 27 Using time-based schedules in the Gateway
- 27 Calendar or Weekly scheduling
- 28 Choosing the scheduling mode
- 29 Editing schedules
- 31 Single device control
- 32 Calendar scheduling
- 33 Calendar scheduling: Pairing one or more days with a schedule
- 34 Calendar quick configuration
- 35 Working with schedules in UPStart when not connected to the Gateway
- 37 Working with schedules using the iPhone or iPad
- 41 Working with schedules using the Android application
- 44 Resetting the Gateway
- 45 How to reset the Gateway to factory defaults
- 45 How to remove all users and passwords without a full factory reset – Manual method
- 47 How to remove all users and passwords without a full factory reset – UPStart method
- 49 Network Considerations
- 50 How to set the Gateway to DHCP mode without a full factory reset
- 51 How to assign the Gateway a static address if no DCHP server is available
- 52 How to assign the Gateway a specific static IP address
- 52 How to exit the Gateway from “Boot loader mode
- 53 Accessing the Gateway from outside the firewall
- 54 Port Forwarding
- 55 UPStart considerations
