advertisement
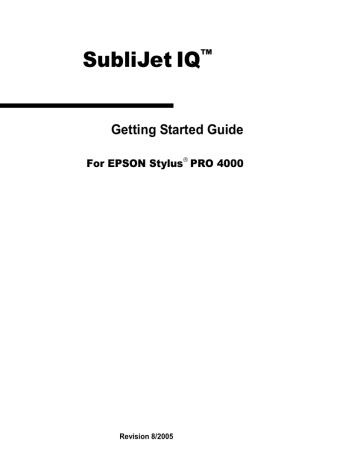
SubliJet IQ ™
Getting Started Guide
For EPSON Stylus
®
PRO 4000
Revision 8/2005
Sawgrass Technologies, Inc.
SubliJet IQ ®
Getting Started Guide for the EPSON Stylus PRO 4000
SubliJet IQ
™
Getting Started Guide for the
EPSON Stylus
®
PRO 4000
© Copyright 2005, Sawgrass Technologies, Inc., Revision August
2005. All rights reserved. Printed in the United States of America.
SubliJet
®
is a registered trademark of Sawgrass Technologies, Inc.
SubliJet IQ
™ is a registered trademark of Sawgrass Technologies,
Inc. Epson
®
and Stylus
®
are registered trademarks of Seiko Epson
Corporation.
Other trademarks and registered trademarks are the property of their respective owners.
No part of this manual may be reproduced or transmitted in any form by any means without the prior written consent of Sawgrass
Technologies, Inc. Information in this manual is subject to change without notice and does not represent a commitment on the part of
Sawgrass Technologies, Inc.
1
Sawgrass Technologies, Inc.
SubliJet IQ ®
Getting Started Guide for the EPSON Stylus PRO 4000
IMPORTANT – READ CAREFULLY:
This Process License Agreement (“PLA”) is a legal agreement between you and Sawgrass
Technologies, Inc. (“Sawgrass”). By installing the SubliJet IQ ink in your printer, or otherwise using the Sawgrass SubliJet IQ ink, you agree to be bound by the terms of this PLA. If you do not agree to the terms of this PLA, Sawgrass is unwilling to license the process of using the SubliJet
IQ ink to you. In such event, you may not use the SubliJet IQ ink, and you should promptly contact your supplier for instructions on return of the unopened package.
The process of using the SubliJet IQ ink is protected by U.S. and foreign patents. Sawgrass will provide a complete list of the relevant patents upon request. The use of the SubliJet IQ ink to practice the patented process is permitted by this license.
GRANT OF LICENSE This PLA grants you the following rights: You may install and use the SubliJet IQ ink packaged herewith in your EPSON printer to practice the printing process described in U.S. Patent
No. 5,488,907. The use of any ink, dye, or pigment to practice the Sawgrass Process, other than a
SubliJet IQ ink purchased from Sawgrass or its authorized distributor accompanied by a PLA, is not a licensed use of the Sawgrass Process. No rights to use the Sawgrass Process, except those specified herein, are granted, and no rights to use any other process, product, software, or hardware developed or sold by Sawgrass are granted or implied hereby.
LIMITATIONS ON REVERSE ENGINEERING You agree that you will not attempt to reverse engineer, reproduce, or deformulate the SubliJet IQ ink.
PATENTS AND COPYRIGHTS Sawgrass owns multiple U.S. and foreign patents which apply to the
Sawgrass Process and/or the SubliJet IQ ink or its use. All patents in and to the SubliJet ® ink and the method of using the SubliJet IQ ink are owned by Sawgrass Technologies, Inc. You may not copy the printed materials accompanying the SubliJet IQ ink. All rights not specifically granted under this PLA are reserved by Sawgrass Technologies, Inc.
Made In U.S.A.
CAUTION:
• For best printing results, use the ink within six months of purchase. Please refer to the individual ink bag/cartridge for the specific ink expiration date.
• Keep out of reach of children.
• Do not expose ink to temperatures above 100º F or below 40º F.
• Keep ink out of direct sunshine.
Sawgrass Technologies, Inc. agrees to replace any defective ink within a reasonable time, which shall be
Sawgrass’ sole responsibility for errors or defects in these goods.
THERE ARE NO OTHER WARRANTIES, EXPRESSED OR IMPLIED, INCLUDING, BUT NOT LIMITED TO,
ANY IMPLIED WARRANTY OF MERCHANTABILITY OR ANY IMPLIED WARRANTY OF FITNESS FOR A
PARTICULAR PURPOSE. SAWGRASS SHALL NOT BE LIABLE FOR LOSS OF PROFIT OR OTHER
ECONOMIC LOSS, OR FOR INDIRECT, SPECIAL, CONSEQUENTIAL OR OTHER SIMILAR DAMAGES.
2
Sawgrass Technologies, Inc.
SubliJet IQ ®
Getting Started Guide for the EPSON Stylus PRO 4000
END-USER LICENSE AGREEMENT FOR
SAWGRASS SOFTWARE- PowerDriver IQ
®
, and
PowerDriver XG
®
IMPORTANT-READ CAREFULLY: This Sawgrass Technologies Inc. End-User License Agreement ("EULA") is a legal agreement between you (either an individual or a single entity) and Sawgrass Technologies, Inc for the Sawgrass software product identified above, which includes computer software and may include associated media, printed materials, and "online" or electronic documentation ("SOFTWARE PRODUCT"). By installing, copying, or otherwise using the SOFTWARE PRODUCT, you agree to be bound by the terms of this EULA. If you do not agree to the terms of this EULA, do not install or use the SOFTWARE PRODUCT.
Software PRODUCT LICENSE
Copyright laws and international copyright treaties, as well as other intellectual property laws and treaties protect the
SOFTWARE PRODUCT. The SOFTWARE PRODUCT is licensed, not sold. The title to, and ownership of, this
SOFTWARE PRODUCT remains with Sawgrass Technologies, Inc. (Sawgrass).
GRANT OF LICENSE. This EULA grants you the following rights:
• This license is provided to you for your use according to the terms hereof. You may install and use the
SOFTWARE PRODUCT packaged herewith to practice the printing process described in U.S. Patent No.
5,488,907 (the "Sawgrass Process"). The use of any ink, dye or pigment to practice the Sawgrass Process, other than a SubliJet ink which is purchased from Sawgrass or its authorized distributor, is not a licensed use of the SOFTWARE PRODUCT. You agree not to use the SOFTWARE PRODUCT for any other purpose or in any process except as expressly permitted hereby.
• Not for Resale. You may not sell, or otherwise transfer for value, the SOFTWARE PRODUCT.
• No Reverse Engineering, Decompilation, Copying or Disassembly. You may not reverse engineer, decompile, copy or disassemble the SOFTWARE PRODUCT.
• No Rental. You may not rent, lease, or lend the SOFTWARE PRODUCT.
• Support Services. Sawgrass Technologies, Inc. may provide you with support services related to the
SOFTWARE PRODUCT ("Support Services"). Use of Support Services is governed by the Sawgrass policies and programs described in the user manual, in "online" documentation, and/or in other Sawgrassprovided materials. Any supplemental software code provided to you as part of the Support Services shall be considered part of the SOFTWARE PRODUCT and subject to the terms and conditions of this EULA.
With respect to technical information you provide to Sawgrass as part of the Support Services, Sawgrass may use such information for its business purposes, including for product support and development.
Sawgrass will not utilize such technical information in a form that personally identifies you.
• No Assignment or Sublicense. You may not assign or sublicense the rights granted hereby.
• Termination. Without prejudice to any other rights, Sawgrass may terminate this EULA if you fail to comply with the terms and conditions of this EULA. In the event of termination, you must destroy all copies of the SOFTWARE PRODUCT and all of its component parts.
COPYRIGHT. All title and copyrights in and to the SOFTWARE PRODUCT (including but not limited to any images, photographs, animations, video, audio, music, text, and "applets" incorporated into the SOFTWARE PRODUCT), the accompanying printed materials, and any copies of the SOFTWARE PRODUCT are owned by Sawgrass Technologies
Inc. or its suppliers. Copyright laws and international treaty provisions protect the SOFTWARE PRODUCT. Therefore, you must treat the SOFTWARE PRODUCT like any other copyrighted material, except that you may install the
3
Sawgrass Technologies, Inc.
SubliJet IQ ®
Getting Started Guide for the EPSON Stylus PRO 4000
SOFTWARE PRODUCT on a computer for the uses permitted hereby. You may not copy the printed materials accompanying the SOFTWARE PRODUCT. You may not loan, rent, lease, or otherwise transfer the other medium to another user, except as part of the permanent transfer (as provided above) of the SOFTWARE PRODUCT.
U.S. GOVERNMENT RESTRICTED RIGHTS. The SOFTWARE PRODUCT and documentation are provided with
RESTRICTED RIGHTS. Use, duplication, or disclosure by the Government is subject to restrictions as set forth in subparagraph (c)(1)(ii) of the Rights in Technical Data and Computer Software clause at DFARS 252.227-7013 or subparagraphs (c)(1) and (2) of the Commercial Computer Software-Restricted Rights at 48 CFR 52.227-19, as applicable.
MISCELLANEOUS a. If you acquired this product in the United States, this EULA is governed by the laws of the State of South Carolina.
In the event of any dispute arising under this license or from the use of the SOFTWARE PRODUCT, each party irrevocably agrees to the jurisdiction of the United States District Court for the District of South Carolina, Charleston
Division.
b. If you acquired this product in Canada, this EULA is governed by the laws of the Province of Ontario, Canada. In the event of any dispute arising under this license or from the use of the SOFTWARE PRODUCT, each party irrevocably agrees to the jurisdiction of the courts of the Province of Ontario and further agrees to commence any litigation which may arise hereunder in the courts located in the Judicial District of York, Province of Ontario. c. If this product was acquired outside the United States, then local law may apply.
LIMITED WARRANTY. Sawgrass warrants that (a) the SOFTWARE PRODUCT will perform substantially in accordance with the accompanying written materials for a period of thirty (30) days from the date of receipt, and (b) any Support Services provided by Sawgrass shall be substantially as described in applicable written materials provided to you by Sawgrass, and Sawgrass support engineers will make commercially reasonable efforts to solve any problem issues. Some states and jurisdictions do not allow limitations on duration of an implied warranty, so the above limitation may not apply to you. To the extent allowed by applicable law, implied warranties on the SOFTWARE PRODUCT, if any, are limited to thirty (30) days.
CUSTOMER REMEDIES. Sawgrass' and its suppliers' entire liability and your exclusive remedy shall be, at Sawgrass' option, either (a) return of the price paid, if any, or (b) repair or replacement of the SOFTWARE PRODUCT that does not meet Sawgrass' Limited Warranty and which is returned to Sawgrass with a copy of your receipt. This Limited
Warranty is void if failure of the SOFTWARE PRODUCT has resulted from accident, abuse, or misapplication. Any replacement SOFTWARE PRODUCT will be warranted for the remainder of the original warranty period or thirty (30) days, whichever is longer. Outside the United States, neither these remedies nor any product support services offered by Sawgrass are available without proof of purchase from an authorized international source.
NO OTHER WARRANTIES. To the maximum extent permitted by applicable law, Sawgrass and its suppliers disclaim all other warranties and conditions, either express or implied, including, but not limited to, implied warranties of merchantability, fitness for a particular purpose, title, and non-infringement, with regard to the SOFTWARE PRODUCT, and the provision of or failure to provide Support Services. This limited warranty gives you specific legal rights. You may have others, which vary from state/jurisdiction to state/jurisdiction.
LIMITATION OF LIABILITY. To the maximum extent permitted by applicable law, in no event shall Sawgrass or its suppliers be liable for any special, incidental, indirect, or consequential damages whatsoever (including, without limitation, damages for loss of business profits, business interruption, loss of business information, or any other pecuniary loss) arising out of the use of or inability to use the SOFTWARE PRODUCT or the provision of or failure to provide Support Services, even if Sawgrass has been advised of the possibility of such damages. In any case,
Sawgrass' entire liability under any provision of this EULA shall be limited to U.S. $5.00. Because some states and jurisdictions do not allow the exclusion or limitation of liability, the above limitation may not apply to you.
SubliJet IQ
®
, PowerDriver IQ
®
, and PowerDriver XG
® are registered trademarks of
Sawgrass Technologies, Inc. ColorSure™ is a trademark of Sawgrass Technologies, Inc.
General Notice: Other product names used herein are for identification purposes only and may be trademarks of their respective owners. Sawgrass Technologies, Inc. disclaims any and all rights in those marks.
4
Sawgrass Technologies, Inc.
SubliJet IQ ®
Getting Started Guide for the EPSON Stylus PRO 4000
Table of Contents
About this Document ......................................................................................... 8
Installing SubliJet IQ™ Cartridges ................................................................... 9
Selecting Paper ................................................................................................ 12
Heat Transfer Instructions............................................................................... 13
PowerDriver Introduction ................................................................................ 16
Requirements ................................................................................................... 16
System Requirements...................................................................................... 17
Setup Instructions – Windows 98 / ME ........................................................... 17
Quick Start ........................................................................................................ 17
Software Installation – Windows 98 / ME ....................................................... 18
Registration – Windows 98.............................................................................. 21
Setup Instructions – Windows 2000 and XP .................................................. 22
Using PowerDriver IQ in Windows 98............................................................. 27
Using PowerDriver IQ™ and XG in Windows 2000 / XP ................................ 33
Appendix A: Network Printing in Windows 2000, XP .................................... 39
Host Machine (Server)...................................................................................... 39
Appendix B: Defeating Application Color Management ............................... 40
Appendix C: Custom Paper Sizes ................................................................... 45
Tips for Successful Sublimation ..................................................................... 46
Supplies & Equipment ..................................................................................... 48
Operating Conditions....................................................................................... 48
Storage .............................................................................................................. 48
5
Sawgrass Technologies, Inc.
SubliJet IQ ®
Getting Started Guide for the EPSON Stylus PRO 4000
Troubleshooting ............................................................................................... 49
Technical Support ............................................................................................ 52
Project Sublimation.......................................................................................... 52
6
Sawgrass Technologies, Inc.
SubliJet IQ ®
Getting Started Guide for the EPSON Stylus PRO 4000
Introduction
Congratulations on your purchase of SubliJet IQ™ digital transfer inks. The SubliJet IQ™ sublimation ink cartridges are the latest advancement for the EPSON Stylus PRO 4000 from Sawgrass Technologies, Inc., a leader in the development of digitally driven color transfer technologies and related products.
Discover the new, smart choice for extraordinary profitability and value - SubliJet IQ with the Epson Stylus Pro 4000. Imagine printing 20 t-shirt transfers in approximately 17 minutes! Now imagine how many mugs you could print in the same time frame! The
SubliJet IQ Epson 4000 System is offered in four variations – Standard 8 color, 8 color custom, DUAL CMYK, and Red/Blue XG. Each offers a unique advantage for your sublimation printing and production workflow.
In addition, your system is bundled with PowerDriver IQ™ or PowerDriver XG, a userfriendly color management software package that allows the user to create flawless transfers in less time. Instructions for installation and use of this system can be found in this
User’s Guide under the PowerDriver instruction section.
This document contains information for using SubliJet IQ™ inks and the helpful tips are provided for getting the best results from your transfers. The information provided pertains only to the use of SubliJet IQ™ in your EPSON Stylus PRO 4000 printer. If you have questions about the operation of your EPSON printer, refer to the EPSON Stylus PRO
4000 Printer User’s Guide.
Technical support is available from your Authorized SubliJet reseller or directly from
Sawgrass Technologies, Inc. See the section entitled Technical Support for additional information.
We at Sawgrass strive to provide you with the tools to make the sublimation process easy to learn and simple to master. We hope you will find that the tools we have developed will make your years in the sublimation business fun and profitable. Please feel free to contact us with your feedback about our products. For additional information on our other products, visit our web site at www.sublimation.com
.
Thank you and enjoy your SubliJet IQ™ printing system.
7
Sawgrass Technologies, Inc.
SubliJet IQ ®
Getting Started Guide for the EPSON Stylus PRO 4000
About this Document
This document contains descriptions and procedures for using SubliJet
IQ™ ink, along with additional information for getting the best results from your transfers.
The documentation provided pertains only to the use of SubliJet IQ™ ink in your EPSON Stylus PRO 4000 ink jet printer. To assist you in the overall setup process, references are made back to the EPSON Stylus
PRO 4000 Printer Basics Guide for instructions.
To help point out important information, specific instructions, and helpful tips look for the following symbols:
Indicates Must-Do items, including warnings and important guidelines. These must be followed to prevent damage to your printer .
Indicates useful tips for printing and sublimation.
8
Sawgrass Technologies, Inc.
SubliJet IQ ®
Getting Started Guide for the EPSON Stylus PRO 4000
Installing SubliJet IQ™ Cartridges
If you are replacing existing cartridges because they are low or empty, please see the following instructions. If not, go directly to step #1
When a cartridge is low or empty, INK LOW or INK OUT will display on the LCD panel. The ink indicator - 8 bars which represent the 8 cartridges on the LCD Panel - will flash indicating which cartridge is low or empty. Ensure you have the correct color cartridge for replacement.
1. Ensure the printer power is on. Press the ink compartment cover to release the latch and open the cover.
2. Raise the ink lever inot the unlocked position. An ink lever is located to the right of each ink compartment.
9
Sawgrass Technologies, Inc.
SubliJet IQ ®
Getting Started Guide for the EPSON Stylus PRO 4000
3. Remove the empty ink cartridge from the printer.
4. Remove the replacement ink cartridge from its packaging and insert it into the slot with the label facing left. Do not force the cartridge into the slot.
If the cartridge does not insert smoothly into the slot, double check to make sure you have the correct cartridge installed in the correct slot. If the ink light remains on after installing the cartridge, remove the cartridge and reinsert to ensure it was fully placed in
the slot.
5. Lower the ink lever in to the locked position.
10
Sawgrass Technologies, Inc.
SubliJet IQ ®
Getting Started Guide for the EPSON Stylus PRO 4000
6. Close the ink compartment cover if you have standard size ink cartridges installed. If you have extended cartridges installed in the printer, you will need to leave the cover open.
7. Once the cartridge is installed the printer will return to its READY state.
8. This completes your install.
11
Sawgrass Technologies, Inc.
SubliJet IQ ®
Getting Started Guide for the EPSON Stylus PRO 4000
Selecting Paper
For information on selecting the appropriate paper to use with your SubliJet IQ™ inks, please check our website at http://www.sublimation.com/support/ or call your authorized SubliJet reseller. While the use of copy paper or other inkjet paper will not harm your printer, the transferred results may be light, splotchy, or uneven. Some papers may even stick to the surface or leave a visible residue.
12
Sawgrass Technologies, Inc.
SubliJet IQ ®
Getting Started Guide for the EPSON Stylus PRO 4000
Heat Transfer Instructions
Because you can print on a variety of surfaces, you need to take all variables of the surface into account when selecting time, temperature, and pressure. Some of the variables are:
thickness of surface, how fast the surface absorbs heat,
coatings used on the material to create a receptive surface for sublimation inks
(ceramics, metals, etc.), accuracy of heat press (time, temperature, and pressure).
The information listed below are only guidelines. Due to the differences in heat presses and the various materials you will be printing on, it is not possible to give absolute figures. You should check with your supplier for specific heat transfer instructions or experiment to find your own preferred settings.
SURFACE
FR PLASTIC
METAL (Other) White,
Silver, Gold
TRANSFER
TIME
SUBLIJET
IQ
TEMP
CERAMIC 150-210 seconds 400 o F
75-80 seconds
60 seconds
400 o F
375 o F
- 400 o F
METAL (Universal
Woods)
60 seconds
45 seconds
400 o F
PRESSURE
40 psi
40 psi
40 psi
40 psi
400 o F 40
400 o F 40
REMARKS
Time varies with press, use green tile mat for ceramic tile
Remove Plastic
Time varies with metal manufacturer
(Contact your reseller for correct time
and temperature)
Place absorbent sheet on bottom plate of heat press. Then place transfer paper face up on top of the absorbent.
Next place the substrate face down on top of the transfer paper. Remove paper from substrate immediately after
transferring for best results.
Use absorbent, remove plastic
POLYESTER FABRIC &
PERFORMANCE
APPAREL
SOFT L’INK™ 35 seconds 400 o F 40 psi
TEC FILM
UNISUB™ PRODUCTS
210 seconds
75-85 seconds
350 o F 40
400 o F 40 psi
Press for 5 secs to eliminate moisture, use Teflon sheet between sides of shirt to prevent “blow through”
Remove Plastic
13
Sawgrass Technologies, Inc.
SubliJet IQ ®
Getting Started Guide for the EPSON Stylus PRO 4000
14
Sawgrass Technologies, Inc.
SubliJet IQ ®
Getting Started Guide for the EPSON Stylus PRO 4000
User Guide
Rev 8.0.0
For distribution with SubliJet IQ
®
only
NOT FOR RESALE
15
Sawgrass Technologies, Inc.
SubliJet IQ ®
Getting Started Guide for the EPSON Stylus PRO 4000
PowerDriver Introduction
Obtaining the benefits of PowerDriver color management is now incredibly easy - simply print from your application with PowerDriver IQ
® or PowerDriver XG
®
rather than the Epson printer driver. PowerDriver prints your image just like the Epson printer driver except for the colors.
Watch how it magically makes SubliJet colors picture perfect!
PowerDriver delivers both convenience and the highest quality SubliJet color management technology. The innovation demonstrated by
PowerDriver is the result of our dedication to you, our customers. At
Sawgrass Technologies, we are focused on delivering the highest quality digital transfer technology available. We fully expect that you will be
“wowed” by the results you obtain with SubliJet and PowerDriver.
NOTE: When printing with the Epson 4000, there are several
SubliJet inkset options you may use. See the guideline below to determine which PowerDriver version is right for you.
*If you are a Mac user, you can use PowerDriver IQ for Macintosh.
PowerDriver
Version
PowerDriver
IQ
PowerDriver
XG
Ink Setup
Dual CMYK
(Cyan, Magenta, Yellow, Photo Black) x2
or
8 Color
(Cyan, Magenta, Yellow, Photo Black, Light
Cyan, Light Magenta, Light Black, Matte
Black)
8 Color with Red / Blue
(Cyan, Magenta, Yellow, Photo Black, Light
Black, Matte Black, Red, Blue)
Operating
System
Windows
95/98/ME
And Windows
2000 / XP
Windows
2000 / XP
16
Sawgrass Technologies, Inc.
SubliJet IQ ®
Getting Started Guide for the EPSON Stylus PRO 4000
System Requirements
Minimum Hardware:
Pentium 4 – 2.0GHz or Athlon XP 2000+ Processor
512 MB System Memory
Recommended Hardware:
Pentium 4 – 3.0GHz or Athlon XP 2500+ Processor
1 GB System Memory
Setup Instructions – Windows 98 / ME
Product Overview
While PowerDriver IQ appears to work like any other printer driver software, it relies on the Epson printer driver software to perform the actual printing. For this reason, the PowerDriver IQ installation will notify you if it cannot locate a compatible version of the Epson printer driver on your system. Compatible versions of the Epson printer drivers can be found on the PowerDriver IQ CD or downloaded from our website at www.sublimation.com
.
Quick Start
1. Unpack and setup printer as described in the Epson manual.
2. Install the Epson printer driver software.
3. Insert the PowerDriver IQ CD into your CD ROM drive on your computer. The installation program should run automatically. (If the program does not automatically start running, click Start, Run and browse to your CD ROM drive and click on “PowerDriver IQ
CD Installation.exe”. This will start the installation program.)
17
Sawgrass Technologies, Inc.
SubliJet IQ ®
Getting Started Guide for the EPSON Stylus PRO 4000
Software Installation – Windows 98 / ME
For all Epson printers:
1. If you have not already done so, install your Epson printer driver software.
2. Insert the PowerDriver IQ CD into your CDROM drive.
3. If the program does not automatically start, run the PowerDriver IQ setup program by choosing Run… from the Start menu. Browse to the installation program on the CD. It will be named Install.exe.
4. The self-extracting dialog box will be displayed. Click on the OK button to continue.
5. Choose Unzip to extract the files.
18
Sawgrass Technologies, Inc.
SubliJet IQ ®
Getting Started Guide for the EPSON Stylus PRO 4000
6. Select the appropriate choice for acceptance of the
Licensing Agreement to continue.
7. Choose your printer and press the Install button.
19
Sawgrass Technologies, Inc.
SubliJet IQ ®
Getting Started Guide for the EPSON Stylus PRO 4000
8. To promote ease of use with the Sawgrass ColorSure™ color management system, PowerDriver IQ gives you the option of copying a Corel palette and an Adobe Color swatch file to your computer. o If you have Corel software installed on your computer, select Install Corel Palettes - the ColorSure palette for
Corel products will be copied to the specified directory. If you want to change the directory, press the Browse button to select an alternate path. If you do not want to install the
Corel Palette, select the Skip Corel Palettes button. o If you have Adobe software installed on your computer, select Install Adobe Palettes - the ColorSure palette for
Adobe products will be copied to the specified directory. If you want to change the directory, press the Browse button to select an alternate path. If you do not want to install the
Adobe Palette, select the Skip Adobe Palette button.
20
Sawgrass Technologies, Inc.
SubliJet IQ ®
Getting Started Guide for the EPSON Stylus PRO 4000
Registration – Windows 98
After the installation is complete, you will be prompted to register your version of PowerDriver IQ. Registering is the only way to take full advantage of the features in PowerDriver IQ.
To obtain your registration code, you can register on-line or you can call
Sawgrass Technologies, Inc. at (843) 884-1575 between 8:00 AM and
5:30 PM EST.
21
Sawgrass Technologies, Inc.
SubliJet IQ ®
Getting Started Guide for the EPSON Stylus PRO 4000
Setup Instructions – Windows 2000 and XP
Product Overview
PowerDriver IQ and PowerDriver XG are color management software solutions that have been written as a Windows printer driver. It is designed to work with Epson ink-jet printers and Sawgrass sublimation ink. The installation program will install Sawgrass color management software, the Sawgrass PowerDriver IQ / XG printer driver software, and
ColorSure tools and utilities.
Quick Start
1. Unpack and setup printer as described in the Epson manual.
2. Install the Epson printer driver and verify printer operation.
3. Insert the PowerDriver IQ or PowerDriver XG CD into the
CDROM drive on the computer and install PowerDriver.
Step By Step Installation
To get started printing as soon as possible, these are the steps
Sawgrass recommends you perform while setting up your sublimation printer driver software.
1. Setup the printer according to the Epson instructions.
2. Install your Sawgrass SubliJet ink cartridges.
3. Install the Epson printer driver according to the Epson user’s manual.
4. After the Epson driver is installed, check to see which port the printer is set to: a. In XP you can do this by clicking on Start, Printers and
Faxes. For XP with the Classic menu enabled or
Windows 2000, click Start, Settings, Printers. b. Right click on the Epson printer you just installed and click on the Properties option. c. Select the Ports tab and write down the port the printer is
assigned to. You will use this later in the PowerDriver IQ software installation.
22
Sawgrass Technologies, Inc.
SubliJet IQ ®
Getting Started Guide for the EPSON Stylus PRO 4000
5. Insert the PowerDriver CD into your CDROM drive. The installation program should run automatically. (If the program does not automatically run, click Start, Run. Browse to your
CDROM drive and click on Setup).
6. The Welcome screen is displayed. Click Next to proceed.
7. The License Agreement is displayed next. Select the appropriate choice for acceptance of the Licensing Agreement to continue.
23
Sawgrass Technologies, Inc.
SubliJet IQ ®
Getting Started Guide for the EPSON Stylus PRO 4000
8. If you have not previously registered PowerDriver, you will be prompted to do so. Registering is the only way to take full advantage of the features in PowerDriver IQ and PowerDriver
XG. If you choose to register later, select Register Later and click Next to proceed with the installation.
9. If you choose to register now, the registration screen will be displayed. To obtain your registration code you may do so in one of the following ways: Register on-line and receive your registration code via e-mail. Call Sawgrass Technologies, Inc. directly (843) 884-1575 and obtain your code over the phone.
Send a fax and receive your registration code by fax.
To register, you will use your Product ID
(displayed on the registration screen) to obtain a Registration code. You will need separate registration code for every machine on which PowerDriver IQ or
XG is installed. Enter your registration code and click the Apply Code button.
24
Sawgrass Technologies, Inc.
SubliJet IQ ®
Getting Started Guide for the EPSON Stylus PRO 4000
10. Sawgrass Technologies, Inc. provides ColorSure color palettes for use with Corel and Adobe. (Check the ColorSure section of the manual for information on how to use ColorSure to get perfect spot colors). If Setup detects either of these applications on your system, the palette files will be placed in the appropriate folder indicated in the Destination Folder box.
Click Next to proceed with the installation.
11. The PowerDriver installation program will attempt to use plugn-play to determine the port that the printer is connected to, click Next to continue. Note: Cancel any ‘Found New
Hardware’ wizards that may start during this process, do NOT
cancel any file copy process however.
25
Sawgrass Technologies, Inc.
SubliJet IQ ®
Getting Started Guide for the EPSON Stylus PRO 4000
12. If you see the screen below, click Continue Anyway to proceed with the installation.
13. If the installation cannot find the printer port then you will be given the opportunity to choose the port you want to use for the product you are installing. Use the value that was recorded in step 4 above.
14. Once the installation has completed, the Installation Complete screen will display. Click OK to end the installation.
26
Sawgrass Technologies, Inc.
SubliJet IQ ®
Getting Started Guide for the EPSON Stylus PRO 4000
Using PowerDriver IQ in Windows 98
PowerDriver IQ is a simple to use printer driver that contains advanced color management technology. Whenever you have SubliJet inks in your printer, you should print using PowerDriver IQ. Do not print to your
Epson printer with the Epson printer driver; printing with the Epson driver will not give you the benefit of color management.
PowerDriver IQ shows up as a printer in your graphics application.
Before you print, check that you’re sending your page to be printed on the PowerDriver IQ printer, NOT the Epson. Choose the printer named
‘PowerDriver IQ 4000’.
The only time you will need to use your Epson Stylus Color printer driver is when you need to use Epson’s printer utilities. These utilities are used to perform nozzle check, head cleaning, and print head alignment functions. You can learn more about using these printer utilities by consulting your Epson printer documentation.
Helpful Hints
•
For correct color, your application should not perform any color management
(that’s PowerDriver IQ’s job). See the Appendix C for specifics.
•
CorelDraw utilizes a particular data type for Power Clips and Texture Filled objects. This data type is incompatible with PowerDriver IQ and will not print properly. In addition, any bitmap that has been cropped with the node-editing tool will exhibit the same problems. To eliminate the incompatibility, simply convert the object in question to a bitmap prior to printing.
•
PowerDriver IQ requires the Epson printer driver to properly process data to the printer. Do not change the name of the Epson driver! If you do, you will receive the error message: “Error while spooling …”
•
When printing scanned images or photographs, be sure to select Photographic
(default) under Bitmap Color Management. Selecting ColorSure may result in unpredictable results.
•
When printing vector gradient fills (i.e. a fade from one color to another), be sure to select Standard under Vector Color Management. Selecting ColorSure may result in undesirable color “bands” in the gradient.
27
Sawgrass Technologies, Inc.
SubliJet IQ ®
Getting Started Guide for the EPSON Stylus PRO 4000
Setting PowerDriver IQ™ printer properties
To configure PowerDriver IQ for the correct substrate, you must display its printer properties. There are two ways to display the printer properties.
1. Click on Start> Settings> Printers.
2. Right-click on your PowerDriver IQ printer.
3. Select Properties from the pop-up menu.
- or -
Display your Print Setup or Print dialog. Most applications provide a
File menu with a similar Print menu option.
Click on the properties button in the displayed print dialog.
This figure shows the PowerDriver IQ printer properties for the registered version. The ColorSure color correction method, Print
ColorSure Palette Sample, and Soft L’ink
®
color correction are only available to registered users.
28
Sawgrass Technologies, Inc.
SubliJet IQ ®
Getting Started Guide for the EPSON Stylus PRO 4000
From the PowerDriver IQ tab, you can verify and change all of your basic printer driver settings. Most of these settings are selfexplanatory; however, the color management settings require some clarification.
Setting Sublimation Options
Choosing the Substrate
Look at the properties in the previous figure. You will see a section titled
Substrate. This word describes the material you are transferring to.
Always select the name of the substrate you will be transferring your print on to. PowerDriver IQ adjusts the colors specifically for each different substrate.
If the check-box labeled “Verify my substrate selection when I print” is checked, you will be asked to confirm your choice of substrate whenever you print to PowerDriver IQ, This feature assists you by making sure you have not forgotten to change your selection when printing to a different substrate.
CAUTION: If you uncheck the substrate verification box, PowerDriver IQ will use the substrate selection setting without confirmation. It is recommended that you leave this box checked unless you always transfer to the same substrate.
29
Sawgrass Technologies, Inc.
SubliJet IQ ®
Getting Started Guide for the EPSON Stylus PRO 4000
Choosing Color Management Settings
Look again at the properties dialog in the figure. The Color Management settings are found in two sections on the PowerDriver IQ™ tab: the Bitmap Color Management section, and the
Vector Color Management section.
The Color Management settings determine how PowerDriver IQ™ adjusts colors for printing both bitmap and vector graphics.
Since it is not possible to accurately reproduce all colors, some colors need to be ‘adjusted’ to the nearest reproducible color. This adjusting of colors can sometimes cause undesirable effects in the printed image. Depending on the type of artwork you are printing, you may wish to adjust colors based on the following criteria.
Bitmap Color Management
None
Use this option if you are printing a file that contains bitmap images that have been custom designed to print well without color adjustments.
Photographic (Default)
Choose this option when printing photographic images. This option makes smooth continuous tone reproduction the number one priority and may sacrifice some color accuracy.
Standard
This option makes accurate color reproduction the highest priority. Choose this option when you have a bitmap file or imported bitmap that has been manually drawn in a design tool or contains only ‘spot’ colors rather than continuous tone photographs. You would choose this option, for instance, if your bitmap contained cartoon characters, charts and graphs, or logos.
ColorSure
This option can be best described as “Painting by Number” color management. You design your artwork by choosing colors from the
ColorSure palette. These colors, known as ColorSure colors, are passed through a special lookup table so that the transferred color will match the transferred palette color. ColorSure should only be chosen when you have created your image with the ColorSure colors. It is IMPORTANT to remember that the palette color on the screen cannot be used to determine the transfer color.
NOTE: Sawgrass strongly recommends that you print and
transfer the ColorSure palette to verify final output color.
30
Sawgrass Technologies, Inc.
SubliJet IQ ®
Getting Started Guide for the EPSON Stylus PRO 4000
Vector Color Management
ColorSure™ (Default)
This option can be best described as “Painting by Number” color management. You design your artwork by choosing colors from the
ColorSure palette. These colors, known as ColorSure colors, are passed through a special lookup table so that the final color will match the transferred palette color. ColorSure should only be chosen when you have created your image with the ColorSure colors. It is IMPORTANT to remember that the color on the screen cannot be used to determine the transfer color.
NOTE: Sawgrass strongly recommends that you print and transfer
the ColorSure palette to verify final output color.
None
If you are printing a file and you do not want PowerDriver IQ to make any adjustments to your illustration (vector) art, choose this option. You might do this if you have designed artwork with a custom palette whose colors are designed to print well without color adjustments.
Standard
This option makes accurate color reproduction the highest priority.
Selecting Resolution
Look at the properties dialog in the figure. Notice that you have the option of selecting High Quality or High Speed.
High Quality
This setting is recommended for photographic output on all hard substrates such as metal and ceramic. This setting eliminates “mottle” and produces extremely high quality transfers. The higher resolution will result in longer printing times .
High Speed
This setting is recommended for soft substrates such as mouse pads, polyester, and Soft L’ink shirts. This option will print your images much faster than the 720 dpi selection but will not have the same definition and resolution.
31
Sawgrass Technologies, Inc.
SubliJet IQ ®
Getting Started Guide for the EPSON Stylus PRO 4000
Mirroring Your Image
When you heat transfer your image, the result is a mirror image of the original. Therefore, you will normally want to print your sublimation transfers mirrored. Then, when transferred, your image will look just the way it is supposed to. If the check-box labeled “Print as a mirror image” is checked, your artwork is mirrored during printing. If you choose to mirror your artwork in your graphics software, you will need to uncheck the mirror image setting in the driver. Once you have made all the necessary changes, press the “OK” button to return to the print dialogue box.
Printing Your Image
Now comes the easy part. Simply print to PowerDriver IQ™ as you would print to any printer. This usually means just pressing the Print button in your graphics application.
CAUTION: Some graphics applications try to adjust colors for you. You
MUST defeat such color management. See the Appendix B - Defeating
Application Color Management for directions on how to turn off the applications color management.
The Utility Buttons
Utilities – Click this button to display a utilities screen. From the utilities screen you can print a nozzle check pattern, run a print head cleaning cycle, align the printer’s print head, spool a PowerDriver IQ™ print file to the printer, and print a page of primary ink colors.
Setup Utilities – Click this button to display a Quick Connect utilities screen. From the QC utilities screen you can print a nozzle check pattern, run a print head cleaning cycle, and prime a Sawgrass Quick
Connect System.
32
Sawgrass Technologies, Inc.
SubliJet IQ ®
Getting Started Guide for the EPSON Stylus PRO 4000
Using PowerDriver IQ™ and XG in Windows 2000 / XP
PowerDriver IQ and PowerDriver XG are simple to use. Whenever you have SubliJet inks in your printer, you should print using PowerDriver.
Do not print to your Epson printer with the Epson printer driver; printing with the Epson driver will not give you the benefit of color management.
Quick Start Example (Corel Draw)
1) Open/Create an image in Corel Draw.
2) Select print from the File menu.
3) Select the PowerDriver IQ / XG printer.
4) Use the properties button to access and set the Color, Output, Ink and Substrate, Resolution, and Advanced options.
Setting PowerDriver printer properties
To configure PowerDriver for the correct substrate, you must display its printer properties. There are two ways to display the printer properties:
From the Windows Desktop:
1. Click on Start> Settings> Printers.
2. Right-click on your PowerDriver printer.
From an Application:
1. Select File, Print Setup.
2. Choose the PowerDriver printer from the list of printers.
3. Click the Properties button.
33
Sawgrass Technologies, Inc.
SubliJet IQ ®
Getting Started Guide for the EPSON Stylus PRO 4000
PowerDriver Properties Overview
The following figure shows the printer properties for a registered version of
PowerDriver. The Advanced Color Options tab and the Print Palette functions will not be available if the product has not been registered.
There are three main property groups;
Configuration – Set Paper, Transfer Substrate, and Copy Count
Color Settings – Color management control options. (The Color Options group comes in two modes; Easy and Advanced) Both are described below.
Options – Utilities for printer maintenance, online help, product registration, and setting input profiles
Advanced Color Property Page Easy Color Property Page
Group 1 – Configuration
Paper Size – From the drop down list, select the paper size you wish to use. To add custom paper sizes click the + button to the right of the paper size drop down list. Note:
After adding a custom paper size, the printing preferences dialog must be closed and re-opened before the new paper size will show in the paper size drop down list.
Substrate – From the drop down list, select the type of material to which you will be transferring your printed image. It is important to choose the correct substrate.
PowerDriver IQ’s color management is optimized for each different substrate.
Paper Source – From the drop down list, select the paper source you will be using.
Copies – Sets the copy count for the number of prints to be made.
34
Sawgrass Technologies, Inc.
SubliJet IQ ®
Getting Started Guide for the EPSON Stylus PRO 4000
Group 2 - Color Settings (Easy Color Mode)
The Easy Color Option tab provides you with access to a collection of carefully selected color management presets. The right color management choice is essential to making high quality transfers. Easy Color is a fast, simple way of choosing a color management scheme. You choose an Easy Color setting based on the composition of the original image. The chart below lists some guidelines for when to choose different Easy Color settings. Choosing a setting and clicking the apply button automatically sets the bitmap, vector, and output settings found on the advanced tab.
Color Correction Preset – Sets the color correction, the mirror, and the print quality options. The table below describes each Easy Color setting.
Easy Color Icon Easy Color Description
Photo – Realistic
When to select: If your source image is a photograph, or a photographic scene.
Color Management Goal: Realistic color reproduction. The goal is to reproduce the transferred image with color that is as close as possible to the input image.
Clip Art and Text
When to select: If your source image is clip art, text, or a mixture of the two
Color Management Goal: The goal is to generate colors that are vivid & contrast well with each other. The overall emphasis is to keep the transferred colors close to the input colors but still add a little extra “pop” to the colors.
Art Logo
When to select: If your source image is clip art, text, or a mixture of the two & you want to increase the intensity of the colors.
Color Management Goal: The goal is to generate colors that are vivid & contrast well with each.
Unlike the “Clip Art and Text” setting, Art Logo emphasizes vivid output at the expense of color accuracy.
ColorSure™ Spot Colors
When to select: For all image types (bitmaps, scans, clipart, text, etc...) that were designed using the ColorSure palette. (See appendix C for details on using ColorSure to design your artwork).
Color Management Goal: Generate consistent output that reproduces colors based on the
ColorSure palette.
ColorSure™ Photos
When to select: When you have a mix of bitmap & vector (text, clipart, or shapes) and only the vector elements were designed using the ColorSure palette.
Color Management Goal: Generate output that reproduces photographic data using the Photo -
Realistic setting and uses ColorSure™ Spot Colors for the vector components of the artwork.
35
Sawgrass Technologies, Inc.
SubliJet IQ ®
Getting Started Guide for the EPSON Stylus PRO 4000
Print Palette Button – Prints the ColorSure palette for the selected substrate.
ColorSure is a method for reproducing exact spot colors. The two main components are; 1) the transferred palette and 2) the CorelDraw, Corel
PhotoPaint, and Adobe swatches. For a complete description on how to use ColorSure to get perfect spot colors, see appendix C.
Group 2 - Color Settings (Advanced Mode)
Overview
This tab gives you access to all of the color management controls available in PowerDriver. Color correction allows you to create transfers from all kinds of images, from photorealistic images to spot color logos.
For maximum flexibility, PowerDriver lets you color correct bitmap and vector elements differently, even if they are in the same graphics file.
For example, if you scan a photograph and import it into CorelDraw,
PowerDriver will use the color management settings that have been selected for Bitmap. If you then add text on top of the bitmap image,
PowerDriver will use the color management settings that have been selected for Vector. The photograph and the text will be color corrected differently! Why? You can now sublimate images with realistic photographic backgrounds that have vivid spot color text.
Vector and Bitmap Explanation
Bitmaps are a grid of pixels. Bitmaps come from digital cameras, scanners, and photo cds. Bitmaps can also be created in applications like Corel PhotoPaint or Adobe PhotoShop. Bitmaps have file extensions like GIF, JPG, BMP, and TIF. Vector components consist of shapes, curves, lines, and text. They are created in programs such as
CorelDraw and Adobe Illustrator. Higher end programs like CorelDraw can combine Vector and Bitmaps into a single image. As a rule of thumb, if the object in your image is made of curves, text, shapes, or fills, it will be color corrected using the PowerDriver Vector settings. All other image types will be color corrected based on the PowerDriver Bitmap setting.
Color Correction Settings
Realistic (Bitmap ONLY) - This setting is most suitable for reproducing skin tones in scanned photographs.
Original (Vector ONLY) - This setting is most suitable for reproducing life-like clipart.
36
Sawgrass Technologies, Inc.
SubliJet IQ ®
Getting Started Guide for the EPSON Stylus PRO 4000
Saturated - The Saturated setting will make the colors in your image more intense. Saturated output tries to remain color accurate with a slight bump in intensity.
Vivid – This setting is most suitable for images where it is important that the colors are vivid and contrast well with each other. Artwork, graphics, logos, and text, as well as photographs of landscapes or still life are good candidates for the Vivid setting. This can be set for either Bitmap or Vector images.
Intense – This kicks the color intensity and saturation to the extreme.
This setting does not try to keep color accurate, it’s main goal is to produce deep dark colors. Artwork, graphics, logos, and text are good candidates for this setting. Some photographs will look good but typically, this setting is too intense to be used with photographs.
This can be set for either Bitmap or Vector images.
ColorSure Enhancement - The ColorSure enhancement is used to replace specific colors in your image with a spot color chosen from the ColorSure palette. This resulting spot color enhancement is not affected by color setting. A ColorSure spot color will ALWAYS print the same. See Appendix C for an overview of ColorSure.
Print Palette Button – Prints the ColorSure palette for the selected substrate. ColorSure is a method for reproducing exact spot colors.
The two main components are; 1) the transferred palette and 2) the
CorelDraw, Corel PhotoPaint, and Adobe swatches.
Mirror – When you transfer an image, the result will be “flipped” when compared to the printed image. In order for your transfers to come out correctly, you must flip the image before transferring. Select this option to do the flipping for you. If you are doing this yourself in your editing application, make sure this option is turned off.
High Speed – If the printer supports multiple resolutions, choose the most appropriate setting. For soft substrates, the High Speed option works well.
High Quality – If the printer supports multiple resolutions, choose the most appropriate setting. For hard substrates, choose the High
Quality option.
Group 3 – Printer Options
Utilities – Click this button to display a utilities screen. From the utilities screen you can print a nozzle check pattern, run a print head cleaning cycle, align the printer’s print head, spool a PowerDriver IQ or XG print file to the printer, and print a page of primary ink colors.
37
Sawgrass Technologies, Inc.
SubliJet IQ ®
Getting Started Guide for the EPSON Stylus PRO 4000
Help – This will display a help dialog box for easy an overview of the
PowerDriver driver functions and settings. Also contains a link to the
Sawgrass Technologies website.
Register – If the PowerDriver product has not been registered, click this button for instructions on how to register the product and unlock all the features.
Input Profile – This option allows you to specify an input profile that the driver will use when color correcting your image. If you are printing scanned artwork and your scanner manufacturer provided ICC profiles for your scanner model, select the profile here In order to select a profile IT MUST BE INSTALLED ON YOUR MACHINE. To install a profile on your machine, locate the profile on your machine using Windows Explorer. (PowerDriver supports both ICC and ICM profile types). Right click on the profile file name and select “Install”.
38
Sawgrass Technologies, Inc.
SubliJet IQ ®
Getting Started Guide for the EPSON Stylus PRO 4000
Appendix A: Network Printing in Windows
2000, XP
Network printing with PowerDriver in Windows 2000 and Windows XP is simple. Before a network printer can be used it must be installed on the network and shared.
Host Machine (Server)
The server machine must have installed the printer and have the printer shared. To install the networked printer, run Start | Setting | Printer | Add
Printer. The Wizard will guide you through setting up the printer. When prompted, choose “Network Printer” and browse to the server machine to locate PowerDriver IQ or XG.
39
40
Sawgrass Technologies, Inc.
SubliJet IQ ®
Getting Started Guide for the EPSON Stylus PRO 4000
Appendix B: Defeating Application Color
Management
PowerDriver provides a complete color management solution for your
SubliJet printing. It is extremely important that you turn off any color
matching features associated with your design software. An explanation of how to disable print-time color management in several popular design packages follows:
CorelDraw™ version 9
1. Create a new graphic.
2. From the main menu choose Tools, Color Management. The
Color Management dialog box is displayed.
3. In the Color Management window (see figure below), UNCHECK the Calibrate colors for display box.
Sawgrass Technologies, Inc.
SubliJet IQ ®
Getting Started Guide for the EPSON Stylus PRO 4000
CorelDraw™ version 10, 11 and 12
1. Create a new graphic.
2. From the main menu choose Tools, Color Management. In the
Color Management window (see figure below), set the Style option to Color Management Off.
CorelDraw ™ (version 5, 6, or 7)
If you are using version 5, 6, or 7 of CorelDRAW, ensure that you have the Printer Color Profile check box unchecked. This setting is found in the lower left of the Print dialog window. See figure below.
Make sure this box is not checked.
CorelDRAW 5, 6, and 7 print dialog
41
Sawgrass Technologies, Inc.
SubliJet IQ ®
Getting Started Guide for the EPSON Stylus PRO 4000
Adobe Photoshop™ 6
Color Setup
From the main menu choose Edit, Color Settings. On the Color
Settings dialog box:
1. Set all Color Management Policies to Off
2. Uncheck Profile Mismatches
3. Uncheck Ask When Opening.
To Print RGB Graphics
Choose File, Print, and set the options as described below:
42
Sawgrass Technologies, Inc.
SubliJet IQ ®
Getting Started Guide for the EPSON Stylus PRO 4000
To Print CMYK Graphics
Choose File, Print, and set the options as described below:
Adobe Photoshop™ 7 and CS
Color Setup
From the main menu choose Edit, Color Settings. On the Color Settings dialog box, turn all Color Management Policies off. Turn off Profile
Mismatches.
43
44
Sawgrass Technologies, Inc.
SubliJet IQ ®
Getting Started Guide for the EPSON Stylus PRO 4000
To Print:
Always select File, Print with Preview. On the print dialog page, set the options as described below: a. Check Show More Options b. Choose Color Management c. Choose Document as Source Space d. Choose Same as Source for Print Space
From the Color Management drop option list, make sure that Source is set to “Document” and Print Space is set to “Same As Source”.
Sawgrass Technologies, Inc.
SubliJet IQ ®
Getting Started Guide for the EPSON Stylus PRO 4000
Appendix C: Custom Paper Sizes
Adding Custom Paper Sizes
The table below lists the minimum and maximum custom paper sizes allowable for each printer:
Printer Minimum (W x L) Maximum (W x L)
4000 4 x 6 (in) 17 x 1200 (in)
4000 8C 4 x 6 (in) 17 x 1200 (in)
4000 XG 4 x 6 (in) 17 x 1200 (in)
Deleting and Modifying Custom Paper Sizes
PowerDriver uses standard Windows Print Server forms for paper size definitions. These forms can be added, deleted and maintained using the standard Windows print server properties configuration dialog.
To access the Print Server Properties dialog open the Printer and Faxes folder from the Windows control panel. Then select the File -> Server
Properties menu item from the printer folder. The Forms property sheet can be used to delete and modify form properties.
45
Sawgrass Technologies, Inc.
SubliJet IQ ®
Getting Started Guide for the EPSON Stylus PRO 4000
Tips for Successful Sublimation
POLYESTER FABRIC
Maintain appropriate heat press times.
Shortened pressing times will result in good surface color but the sublimation dyes will not completely penetrate the polyester fibers. This leaves the dyes more susceptible to wash out.
Longer pressing times will cause the dye molecules to penetrate deeper into the fiber, creating a washed out look. For guidelines on transfer times, see the section entitled Heat Transfer Instructions.
Maintain appropriate heat press temperatures & pressure
The correct temperature setting is vital for achieving desired results.
Higher temperatures can damage the polyester fibers to the point that they cannot properly “hold” the dyes. For guidelines on transfer temperatures, see the section entitled Heat Transfer Instructions.
Too much pressure on the heat press may cause the dyes to penetrate too deeply into the fabric causing a washed out look. For guidelines on transfer pressure see the section entitled Heat Transfer Instructions.
METAL
To obtain the best results when printing onto metal, place the transfer between the metal and an absorbent cloth or fresh, non-textured paper towel. This will absorb any dyes that pass back through the paper and any moisture released during the transfer process. If you have problems with inconsistently filled areas, this may alleviate the problem.
CERAMIC TILES & MUGS
When transferring onto ceramic tiles and mugs, immediately peel the paper off of the ceramic after removing it from the heat press. Once the paper has been removed, cool the ceramic by submerging it in cool water, or run water over it from a faucet. If paper residue remains on the surface of the ceramic, clean with citrus cleaner. If you experience a significant paper-sticking problem, call your SubliJet reseller for assistance.
46
Sawgrass Technologies, Inc.
SubliJet IQ ®
Getting Started Guide for the EPSON Stylus PRO 4000
Hanes Soft L’Ink
® Shirts
The presence of moisture in your fabric can lead to bleeding of the image. Remove moisture by pre-pressing your shirt for 10 seconds.
Use Teflon sheets between the front and back of the shirt to prevent the inks from penetrating to the other side of the shirt. If dye residue from your heat press is being deposited on your shirts at any time, heat press a paper towel or similar absorbent material to remove it.
Using a lint brush before pressing can greatly reduce lint or debris on the shirt.
MOISTURE & HUMIDITY PROBLEMS
The addition of moisture to the sublimation process can cause unwanted results. Under normal circumstances, the small amount of moisture that can accumulate in your paper is absorbed directly into the transfer substrate; however hard substrates like metal and ceramic are unable to absorb excess moisture. Some of problems that are attributed to moisture include: color shifting (colors lose accuracy), bleeding of the image, and uneven transfer of solid filled areas
To avoid these problems
Keep your paper in a dry place.
If you suspect moisture, set the paper on your press for a few seconds. Do not press it. Just expose it to the warmth. The heat radiating from the press should help evaporate most of the moisture.
To eliminate moisture in fabric, press the fabric for 10 seconds before doing the heat transfer.
Use an absorbent cloth or fresh, non-textured paper towel behind the transfer sheet to absorb the moisture.
47
Sawgrass Technologies, Inc.
SubliJet IQ ®
Getting Started Guide for the EPSON Stylus PRO 4000
Supplies & Equipment
Contact your reseller to purchase sublimation supplies and equipment.
For more information, see the Sublimation Supplies Directory on our website at www.sublimation.com
.
Operating Conditions
Certain environmental conditions should be taken into account for the operation of SubliJet inks, including temperature and relative humidity.
Supported Operating Conditions are 65° – 80° F with 40 –
60% relative humidity
Optimum Operating Conditions are 68° – 75° F with 40 –
60% relative humidity
Storage
Care should be taken to prevent storing SubliJet below freezing temperatures (32°F, 0°C). Do not expose SubliJet to extreme heat
(temperatures in excess of 104°F, 40°C). If SubliJet has been in storage, you should allow it to reach room temperature before using it.
Do not expose SubliJet cartridges directly to light, especially sunlight, for extended periods.
For best results, install your SubliJet cartridges by the date on the cartridge. Please refer to the individual ink bag/cartridge for the specific ink expiration date.
48
Sawgrass Technologies, Inc.
SubliJet IQ ®
Getting Started Guide for the EPSON Stylus PRO 4000
Troubleshooting
The troubleshooting tips found in this section relate mainly to problems that can be seen in transferred SubliJet images. If you are having problems related to the performance of your printer, please refer to the
Problem Solving section found in the EPSON Stylus PRO 4000 Printer
User’s Guide.
The colors in my transferred image are incorrect
The image may need color adjustment. Use PowerDriver IQ or
XG color matching software. For more information on how to use this software, please see the section entitled PowerDriver IQ or
XG User’s Guide.
Ensure you used the right printer driver and driver settings.
Please see the section entitled PowerDriver IQ or XG User’s
Guide.
Ensure you pressed the item with the proper time, temperature, and pressure. For guidelines see the section entitled Heat
Transfer Instructions.
Verify all colors print correctly. Run the Nozzle Check utility and clean the print heads as required.
My printout is really light on paper
SubliJet IQ ink naturally looks muted before the heat transferring of the image. After transferring is complete, SubliJet’s unique inks will produce a brilliant and durable final product.
My printout gets cut off on the bottom or side
Verify the printer driver is setup for the correct paper size. Your printer driver setting needs to match the paper size that is loaded in your printer.
Ensure the right paper guide is in the proper position. When setting up the printer, slide the right paper guide to the left until it clicks into position.
49
Sawgrass Technologies, Inc.
SubliJet IQ ®
Getting Started Guide for the EPSON Stylus PRO 4000
My image looks good but it washes out
Ensure you pressed the garment with the proper time, temperature, and pressure. If so, try pressing longer to ensure that the dyes are penetrating the fibers sufficiently. For guidelines, see the section entitled Heat Transfer Instructions.
Ensure you used a recommended paper. See the section entitled
Selecting Paper.
Ensure your substrate is designed to accept sublimation transfers. Garments made from natural fibers, such as cotton, are not compatible with the sublimation process.
Colors are light and splotchy
Ensure you printed on the correct side of the paper. The print side is the bright white side of the paper.
Ensure you used a recommended paper. For more information, see the section entitled Selecting Paper.
Ensure you pressed the item with the proper time, temperature, and pressure. For guidelines, see the section entitled Heat
Transfer Instructions.
Verify your printer driver settings are correct. Please see the section entitled PowerDriver IQ or XG User’s Guide for additional information.
Ensure you do not have a moisture problem. For more information, see the section entitled Moisture and Humidity on the
Tips for successful Sublimation page.
Ensure your substrate is designed to accept a sublimation transfer. Garments made from natural fibers such as Cotton are not compatible with the sublimation process.
My image looks blurred
Ensure you pressed the item with the proper time, temperature, and pressure. For guidelines, see the section entitled Heat
Transfer Instructions.
50
Ensure you used a recommended paper. For more information, see the section entitled Selecting Paper.
Sawgrass Technologies, Inc.
SubliJet IQ ®
Getting Started Guide for the EPSON Stylus PRO 4000
Ensure you printed on the correct side of the paper. The print side is the bright white side of the paper.
Ensure you do not have a moisture problem. Try drying the paper on the press or putting a paper towel behind the transfer when you heat press it. Read the section entitled Moisture and Humidity on the Tips for Successful Sublimation page.
Verify that the printer’s print heads are properly aligned. For further instructions, see the EPSON Stylus PRO 4000 Printer
User’s Guide.
My image has gaps or bands present
Ensure that all of the printer’s nozzles are firing properly. Perform a Nozzle Check from the Utility tab of your printer driver. For further instructions, see the EPSON Stylus PRO 4000 Printer
User’s Guide
If one or more of the nozzles fail to print, perform a Print Head
Cleaning. For further instructions, see the EPSON Stylus PRO
4000 Printer User’s Guide.
51
Sawgrass Technologies, Inc.
SubliJet IQ ®
Getting Started Guide for the EPSON Stylus PRO 4000
Technical Support
If you are having difficulties achieving good results from your SubliJet IQ™ inks, you have several support options:
1. Telephone: You may contact your authorized SubliJet reseller during their normal hours of operation for assistance. A full listing of authorized SubliJet Resellers is available on our Web site at www.sublimation.com
. In addition, you may also contact Sawgrass Technical Support at (843) 884-1575 between the hours of 8:00 AM and 5:30 PM Eastern Standard Time.
2. Internet: Visit the Technical Support area of the Sawgrass Technologies, Inc. website at www.sublimation.com. The troubleshooting utility found here will provide you with solutions to some of the most common problems. You may submit a detailed description of your problem if you need further assistance.
3. E-mail: You may e-mail Sawgrass Technical Support with a detailed description of your problem at [email protected]
.
4. Fax: You may fax a detailed description of your problem to Sawgrass Technical Support at
(843) 849-3847.
Project Sublimation
Whether you are a current business owner adding sublimation to your line-up, a novice/intermediate sublimation user who would like to learn more, or an entrepreneur exploring the dye-sub industry, Project Sublimation is the industry’s choice for practical, hands-on instruction.
From equipment and product overview to marketing and pricing your products; from the science of sublimation to color management, our two-day, interactive workshop series will give you the background and know-how needed to run a full-service sublimation business.
At Project Sublimation workshop events, you will also have the opportunity to network with fellow sublimation users across the US and Canada. The new, enhanced Project Sublimation web site gives attendees access to the full business assets and forums, an invaluable resource for growing your sublimation business.
Isn’t it time you took your business to the next level?
Project Sublimation travels to cities throughout the United States and Canada. Join us in a city near you for this dynamic, full-service workshop. Spend two days with one of our experts and get a leg up on your competition.
Please visit us on the web at www.ProjectSublimation.com
or phone us toll free at 1.888.780.734
52
advertisement
* Your assessment is very important for improving the workof artificial intelligence, which forms the content of this project