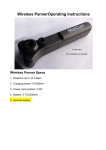advertisement
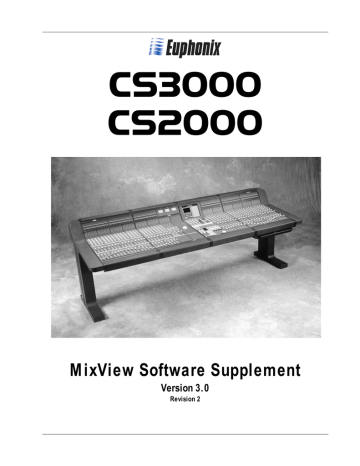
CS3000
CS2000
MixView Software Supplement
Version 3.0
Revision 2
Table of Contents
CS3000/2000
MixView Software Supplement
Version 3.0
Revision 2 ii
Worldwide Sales, Euphonix Inc. 11112 Ventura Blvd. #301, Studio City, CA 91604
Voice: (818) 766-1666 / Fax: (818) 766-3401
Corporate HQ, Euphonix Inc. 220 Portage Ave, Palo Alto, CA 94306-2242
Voice: (415) 855-0400 / Fax: (415) 855-0410 / Web Page: www.euphonix.com
Publish Date: June 1997
Operation Manual Part Number: 840-05049-01
In the interest of continued product development, Euphonix reserves the right to make improvements in this manual and the product it describes at any time, without notice or obligation.
CS3000, CS2000, MixView, Crescendo, Total Automation, SnapShot Recall, Audio CUBE, Digital Studio Controller,
DSC, GainBall and GainCurve are trademarks of Euphonix Inc.
©1996 Euphonix Inc. All rights reserved worldwide. No part of this publication may be reproduced, transmitted, transcribed, stored in a retrieval system, or translated into any language in any form by any means without written permission of Euphonix Inc.
Euphonix CS3000/2000 MixView 3.0 Software Supplement
Table of Contents
TABLE OF CONTENTS
SECTION 1 : AUTOMATED EQ ............................... 1 - 1
Playing EQ Moves ................................................................................ 1 - 1
Additional EQ Automation Features ................................................. 1 - 2
SECTION 2 : AUTOMATION EDITING ....................... 2 - 3
Edit Template ........................................................................................ 2 - 5
Edit Descriptions ..................................................................................................... 2 - 5
Using Cue/Locate points ......................................................................................... 2 - 6
On-The-Fly ............................................................................................................... 2 - 6
SECTION 3 : AUTOMATION UTILITIES ..................... 3 - 7
Object Included/Excluded ...................................................................................... 3 - 11
Execute the Join .................................................................................................... 3 - 12
Editing the Pass Join List ...................................................................................... 3 - 12
The Base Pass ....................................................................................................... 3 - 12
Monitor Before Record (MBR) ........................................................ 3 - 13
Engaging MBR mode ............................................................................................. 3 - 14
Aborting MBR Mode ............................................................................................. 3 - 15
SECTION 4 : THE AUDIO CUBE ............................. 4 - 17
Euphonix CS3000/2000 MixView 3.0 Software Supplement
Table of Contents iv
Cube Configuration ............................................................................ 4 - 20
Cube Aux Masters ................................................................................................. 4 - 28
Pan Bus Masters ................................................................................................... 4 - 30
SECTION 5 : HYPER-SURROUND .......................... 5 - 31
Panner Rotary Control Set ..................................................................................... 5 - 31
Panner Assignable Key Set ................................................................................... 5 - 31
EXERCISE 1 / Setting Up a 5.1 Panner ............................................ 5 - 32
Understanding The Panner Controls .............................................. 5 - 34
Using the Panner ................................................................................................... 5 - 34
EXERCISE 2 / Setting Up an LCR Panner ........................................ 5 - 37
EXERCISE 3 / Setting Up a Surround Only Panner ....................... 5 - 38
Custom Formats ..................................................................................................... 5 - 40
SECTION 6 : MOVING FADERS ............................. 6 - 41
Moving Faders vs Standard Faders: ............................................... 6 - 41
SmartDisplay Menus ......................................................................... 6 - 41
Moving Fader Options ....................................................................... 6 - 42
Motors ON/OFF ..................................................................................................... 6 - 42
Touch ON/OFF ....................................................................................................... 6 - 43
Release ON/OFF .................................................................................................... 6 - 43
Slaves follow On/Off ............................................................................................. 6 - 44
First Punch Manual ........................................................................... 6 - 44
Euphonix CS3000/2000 MixView 3.0 Software Supplement
Table of Contents
SECTION 7 : CHANNEL FUNCTION ENHANCEMENTS ... 7 - 47
Fader Source Tracking ..................................................................... 7 - 49
Configuring Aux Send Modes .......................................................... 7 - 50
Level/Pan Linked Modes (mono in/stereo out) (stereo in/stereo out) .................. 7 - 51
Copying an Aux Setup ....................................................................... 7 - 55
Querying a Channel’s Bus/Line Routing ........................................ 7 - 58
SECTION 8 : MIDI REMOTE CONTROL .................... 8 - 59
Overview ............................................................................................. 8 - 59
MIDI Presets .......................................................................................................... 8 - 59
Assigning MIDI Presets ......................................................................................... 8 - 60
Assigning MIDI Channels ...................................................................................... 8 - 60
Assigning MIDI Program Changes ........................................................................ 8 - 60
Assigning MIDI Channel Names ........................................................................... 8 - 61
Sending Multiple MIDI Program Changes ............................................................ 8 - 61
Linking Presets to Console SnapShots .......................................... 8 - 61
Remote Control of Console SnapShots .......................................... 8 - 62
Remote Control of External Eqpt. (OUT) ......................................... 8 - 63
Remote Control of Console Objects by External Eqpt. (IN) ......... 8 - 65
SECTION 9 : FADER LINKS™ ............................... 9 - 67
Overview ............................................................................................. 9 - 67
Fader Links Setup .............................................................................. 9 - 67
Euphonix CS3000/2000 MixView 3.0 Software Supplement
Table of Contents
SECTION 10 : MX464 ...................................... 10 - 69
Master Section External Input Selection .................................... 10 - 69
Pulsed GPI Switching...................................................................... 10 - 70
System-wide GPI Relay and Speaker Mutes .............................. 10 - 70
Assigning Custom GPI Names ............................................................................. 10 - 72
DSC Mon Cnfg Page 3 Clear .......................................................... 10 - 72
SECTION 11 : MISCELLANEOUS ......................... 11 - 73
Overview ........................................................................................... 11 - 73
Locate Menu System ...................................................................... 11 - 73
Cue List and Menu ........................................................................... 11 - 74
Assigning Custom Cue Names ............................................................................ 11 - 75
Other New Features ........................................................................ 11 - 75 vi Euphonix CS3000/2000 MixView 3.0 Software Supplement
Section 1: Automation EQ
SECTION 1 : AUTOMATED EQ
Overview
M ixView v3.0 provides dynamic automation of EQ. All EQ parameters
can be individually punched-in via the DSC rotary controls or simultaneously all punched-in via the channel EQ•Dyn attention key.
EQ object key
The EQ is considered an object like the Fader, On and Pan keys, etc. In v3.0
software, the D object key becomes the EQ object key (EQ/D) similar to the
Fader/A, Pan/B and On/C keys. The lone “D” key cap legend will be changed in future systems to reflect this function.
Writing EQ Moves
With a Mix loaded and Mix ON, press and light the [D] (EQ/D) object key. Give the system valid forward time code and observe the Pass Rec light come on.
All Parameter Punch
(Iso/Dyn/Trim) LED i d t i d t
EQ parameter punch key
EQ parameter control
Individual Parameter
Punch
Fader
A
Pan
B
On
C D
At this point, if you wish to punch in all parameters of an EQ, press the desired
EQ attention key (EQ1 or EQ2) in the lower fader block.
When all EQ parameters are punched in, you will see all upper idt (Iso/Dyn/
Trim) LEDs next to the EQ rotary controls, the EQ in/out idt LED and the fader block EQ attention key LED flash, indicating that all EQ parameters are writing.
You can now make changes to any EQ parameter including EQ In/Out and they will be recorded.
If the EQ is out of circuit during a write, the EQ attention key LED will flash on momentarily. If the EQ is in circuit during a write, the EQ attention key LED will flash off momentarily.
To automate individual parameters, punch in by pressing the upper of the two grey idt keys next to the parameter control you want to automate. The idt LED for that key and rotary control will flash, indicating that your moves will be recorded. The EQ in/out parameter is punched in using its idt key on the DSC.
Individual parameter punch does not require the EQ/D object key to be lit to record. The idt keys are live when ever EQ is displayed on the screen.
Playing EQ Moves
Locate your timecode source to the start point and play. Moves written in automation are seen as the EQ curve changes in real time on the DSC EQ screen.
Euphonix CS3000/2000 MixView 3.0 Software Supplement 1 - 1
Section 1: Automation EQ
Additional EQ
Automation
Features
Automation Viewer
By using the Pass Control screen, the A, B, C and D rows are assignable, via menu selection, to display several EQ automation parameters and their automation moves. The display is similar in style to auxes, pans and faders.
They can also show combinations of EQ and Aux moves if desired.
Press [Pass Ctrl] to view the Pass Control screen. Press [F4] (down arrows),
[F4] (Util), [F1] (View) and then [F3] (Show):
In this menu, each row can be configured individually or all four rows can be
Pass 1
F1
Undo?
F2
Redo?
F3 F4
View
F1
Join
F2
Group
F3
Trim
F4
Clr?
F1
Pack?
F2
Edit
F3
Util
F4
Zoom
F1
Full
F2
Show
F3
ZFac
F4
Set:EQ1 LG / lG / hG / HG
F1 F2 F3 F4 configured simultaneously by recalling “Sets”.
In Set mode (Set:EQ1 in our example), [F3]/[F4], the [+]/[-] keys and the
SpinKnob select the set for the four rows. Remember, a “Set” is a preset that configures all four rows. Press [F1] to toggle between Row and Set modes:
In Row mode, [F2] selects the row to be configured. [F3]/[F4], the [+]/[-] keys
Row 1:
F1 F2
EQ1 lG
F3 F4 and the SpinKnob allow selection of the parameter to be viewed in the row.
Monitor Before Record
(MBR)
The Monitor Before Record (MBR) automation feature applies to automated EQ
(see the Automation Editing section later in this document for a discussion of
MBR).
EQ moves are in Absolute only and the Win, Wout and Wthru applies to EQ.
1 - 2 Euphonix CS3000/2000 MixView 3.0 Software Supplement
Section 2: Automation Editing
SECTION 2 : AUTOMATION EDITING
Edit Operations
T he new Off-Line Editing system provides Cut, Copy, Insert, Overwrite,
Fill, Gap, Repeat, Bounce & Distribute functions. These allow the operator to piece together the automation data of various objects (Fader, On,
Pan and now EQ) from current or previous passes within a mix, forming a custom pass. In some operations, automation data may be inserted into dissimilar objects of the console, i.e., from a fader into an aux, etc. All of these operations, except Copy, generate a new pass.
There are ten edit operations available. Press [Pass Ctrl], [F4] (down arrows) and then [F3] (Edit) to access the Edit Operations menu.
Pass 0
F1
Clr?
F1
COPY ?
F1
Undo?
Redo?
Pass
Ctrl
F2 F3 F4
Pack?
F2
Edit
F3
Util
F4
From the Edit menu, press [F1] repeatedly to view the selections. Additionally, the SpinKnob and [+]/[-] keys also cycle the selections while the Numeric keypad provides a quick selection method of edit operations.
[Yes] Tplt T/C
F2 F3 F4
These operations require that a Mix is loaded and valid automation data is present. Each of the
10 operations are applied only to objects selected in the edit template and all can be applied to multiple blocks simultaneously. 6 are applied only to the “Edit Region” defined by the green edit Start point and the red edit End point on the Pass Control screen. 4, Insert, Overwrite, Bounce and Distribute only use the green Start point and aren’t limited by the edit region. The edit operations are described below along with their numeric key equivalents.
COPY: Automation data within the edit region is copied into the copy buffer. Numeric key [7]
CUT: This is a “butt splice” style of operation. Time and automation data within the Cut edit region is deleted. The deleted automation data is copied into the copy buffer. Automation data after the end point is moved up to the start point. Numeric key [8]
INS (INSERT): This operation accompanies a Copy operation. Time is inserted beginning at the selected Start point to make room for the contents of the copy buffer. Only the Start point is relevant during and
Insert since the duration of the Insert is determined by the contents of the copy buffer. Numeric Key [9]
Euphonix CS3000/2000 MixView 3.0 Software Supplement 2 - 3
Section 2: Automation Editing
2 - 4
Existing data is overwritten (no time is inserted) by the contents of the copy buffer beginning at the Start point. During an Overwrite operation, the End point is ignored and the Length of the Overwrite is equal to the size of the copy buffer contents. Automation data will Overwrite only into the block it was copied from. You can not for example Overwrite data from lower fader 12 into upper$OËâ›r 23. This requires a different operation. Numeric key [4]
REP (REPEAT): This operation accompanies a Copy operation. The contents of the copy buffer overwrites data within the edit region, as many times as possible up to the End point. Automation data will Repeat only into the block it was copied from. Numeric key [5]
CLR (CLEAR): Overwrites automation data within the edit region. The object’s level or position at the Start point is written thru the edit region.
Numeric key [0]
FILL: Similar to Clear in that it overwrites automation data within the edit region. However the object’s level or position at the current timecode point instead of the Start point, is written thru the edit region. Numeric key [6]
GAP: Similar to CLR in that the Start point level or position of each object is written thru to the End point. However, GAP inserts time into the mix for selected objects and existing automation data after the Start point is moved later in time by the amount defined in the edit region.
Numeric key [1]
Bounce is an Overwrite type operation that works across blocks. Beginning at the Start point, the contents of the copy buffer are placed into all objects selected in the edit template. During a Bounce operation the End point is ignored and existing data equal to the duration of the copy buffer is overwritten. The amount of automation data after the Start point to be overwritten is determined by of the contents of the copy buffer. Bounce works across blocks and the data can be Bounced to more than one object at a time. Mapping of like objects is maintained. Numeric Key [2] copy operation must be of a single object. The copied object is distributed into any other object or group of objects on the desk and existing data is overwritten. Distribute works across blocks however it differs from Bounce in that the data can be placed into unlike objects. For example, fader data can be Distributed into faders, pans, auxes, EQ or any combination of objects. While Distributing fader data into an On/
Mute object is possible, the result is indeterminate. Numeric key [3]
Euphonix CS3000/2000 MixView 3.0 Software Supplement
Edit Template
Press [F3] to view the template screen.
Section 2: Automation Editing
Edit template color legend
Edit Descriptions
Edit Region
Here you will select the objects to be included in the edit operation by pressing the appropriate DSC Object key (Fader, Pan ,On etc.) and then pressing the appropriate block attention key. Selected desk objects turn green for individual objects, yellow for group master objects and blue when the selected object is both a group master and underlying individual object. The color-coded legend is shown at the bottom of the template screen.
Also in this screen, above the template you will see text briefly describing the selected edit operation. To read each description, press [F1] to sequence through the other edit operations.
When finished making template selections, press [F3] again to exit the template and view the Pass Control screen.
The Edit region is defined by the Start and End times. Press [F4] (T/C) to view the edit regions Start and End points. Use [F1] to toggle between “Start” and
“End” time. There are three ways to enter the Start and End points:
1. Manual timecode entry
2. Using Cue/Locate points
3. On-The-Fly while timecode is rolling.
Manual Timecode entry
Use [F1] to select “Start” time. Enter the timecode value starting with hours using the Numeric keypad then press [Enter]. You will see the green “Start” marker appear on the Pass Control screen. Press [F1] to toggle to “End” and enter the desired value again. You will see the red “End” marker appear on the
Pass Control screen. The timecode value can be nudged using the [+]/[-] keys or the SpinKnob. The system will not allow an End time to be entered which is less than the Start time. If you attempt to enter a Start time which is later than the End time, the End time is reset to the Start time.
Euphonix CS3000/2000 MixView 3.0 Software Supplement 2 - 5
Section 2: Automation Editing
Using Cue/Locate points
From the T/C menu press [F4] (Cue). Use the Numeric keypad, the [+]/[-] keys or the SpinKnob to select a cue number from the cue list and press [Enter].
Again, use [F1] to toggle between “Start” and “End”. For detailed information on the Locate/Cue system refer to the CS3000/2000 Operation Manual.
On-The-Fly
While in the T/C menu, toggle to “Start” and play the T/C source. At the desired point in the program, press [Enter] in the Numeric keypad to capture a timecode value. The menu will automatically toggle to “End”. Press [Enter] again at the desired point to capture a timecode value. Should the start time need to be updated, the menu must be manually toggled back to “Start” using
F1.
From the top-level Pass Control menu, the DSC Numeric [7] key enters a
“Start” value while the Numeric [8] key enters an “End” value.
2 - 6 Euphonix CS3000/2000 MixView 3.0 Software Supplement
Section 3: Automation Utilities
SECTION 3 : AUTOMATION UTILITIES
Punch Menu
T he Punch menu allows you to accomplish three useful automation tasks:
1. Establish an automation “Punch Group” to allow a collection of objects to be punched in with a single DSC keystroke.
2. Disable Write In, Write Out and Write Through at the end of each automation pass via a menu preference.
3. Allow the punch out “Filter” to follow the Object select keys via a menu preference.
Make sure that the DSC [Mix On] key is lit and press the DSC [Pnch] key:
Punch Menu Touch
F1
Rel
F2
Tplt
F3
Setup
F4
SIDE NOTE:
You can check the status of the
Touch and Release settings without a title loaded by accessing the Moving Faders menu. See the section on Moving
Faders for more details.
[F1] (Touch) and [F2] (Rel) correspond to the identical settings in the Moving fader menu. Changes in either menu are reflected in the other.
Press [F3] (Tplt) to view the Punch menu and screen template:
Punch ->
F1 F2
Select objects
F3 F4
The Punch template screen allows you to select any combination of mute, fader, pan, EQ1, EQ2, Aux A, B, C, or D objects on any channel(s). All armed objects can then be punched-in by pressing the [*ST] key. While the punch
Euphonix CS3000/2000 MixView 3.0 Software Supplement 3 - 7
Section 3: Automation Utilities template is visible, the [All Lower], [All Upper] and [All Aux] keys operate to arm/disarm their respective Mix Controller object blocks. When the template is not visible on-screen, these keys punch-in those object blocks.
From the top-level Punch menu, press [F4] (Setup):
Punch Setup Menu Filter
F1
Win/Wout
F3 F2
Press [F1] (Filter) to configure the Filter punch out feature:
F4
Filter punch out?
F1 F2
[No]
F4 F3
With Filter punch-out active, any lit DSC Object keys [On/A], [Fader/B], [Pan/
C] and/or [EQ/D], allow you to selectively punch-out their respective objects within a block when its attention key is pressed. With Filter punch-out disabled, all objects in a block are punched-out together.
Press [F3] (Win/Wout) to configure the Win/Wout feature:
Clear Win/Wout?
F1 F2
[No]
F4 F3
With Clear Win/Wout active, WriteIn/WriteOut/WriteThru is automatically turned off after each automation pass. This can help prevent unintentional write-over of automation data.
Pass Join
Example
Pass Join provides the ability to merge segments of selected passes to form a custom pass. Each segment maintains its original time placement.
You like the beginning of pass 8 but pass 5 is better for the scene change and pass 12 has the fade you like. You build the join list on the fly or off-line, defining the pass numbers and times of the transition. Your list will show that the mix will start with pass 8. At the scene change, you switched to pass 5.
At the fade you switch to pass 12. The Join can involve every automated object on the desk or just a single one.
3 - 8 Euphonix CS3000/2000 MixView 3.0 Software Supplement
Section 3: Automation Utilities
Pass 8 with good fade in:
Pass 5 with good scene change:
Pass 12 with good fade out:
Result of pass join:
The above diagram graphically shows a join operation for a single fader. Once the Join operation is complete, you can play the mix with the new “joined” pass. If you don’t like it , you can go back into your list and edit the “FROM” and “TO” pass numbers, or change transition time by editing each transition’s
“AT” timecode number and then re-execute.
Exercise 1
Moves yellow cursor in
Pass Tree
For this exercise you will need a mix with several passes. Fader moves work best to demonstrate the Join function. Assuming a mix is loaded and Mix On is lit, press the [Pass Ctrl] key above the SmartDisplay.
In the top level Pass Control menu, observe the pass tree in the screen display.
Notice that when you turn the SpinKnob or press the [+]/[-] keys, the green
“current pass” indicator holds its position while the yellow cursor moves around the pass tree. This yellow pass will become the “TO” event in the Join list when the [Enter] key is pressed.
Pass Control window
+
Bus
-
DIR
*
ST
Pass Join Event Entry
Pass Tree yellow ”TO” Pass green current or ”FROM” pass
Using the SpinKnob, position the yellow selection box to the pass you want to begin from and then press [Enter]. While in the top level Pass Ctrl menu and screen, start timecode playing. Select a “TO” pass by moving the yellow cursor. At the desired time, press the [Enter] key to make the change. The yellow pass will be entered as a “TO” pass in the Pass Join list and change to green indicating it is now the current pass. The previous green pass will be entered into the Join list as the “FROM” pass. Repeat this a few times, moving the yellow cursor and pressing [Enter].
Euphonix CS3000/2000 MixView 3.0 Software Supplement 3 - 9
Section 3: Automation Utilities
Viewing the Pass Join
List
Stop timecode and view the Pass Join menu and list. From the top-level Pass
Control menu, press [F4] (down arrows), [F4] (Util) and then [F2] (Join):
Pass0
F1
Undo?
F2
Redo?
F3 F4
View
F1
Join
F2
Group
F3
Trim
F4
Clr?
F1
Pack?
F2
Edit
F3
Util
F4
Join?
F1
Edit
F2
Tplt
F3
ON
F4
This is the Pass Join menu. On the screen you will see the Pass Join list.
Combination Pass Join list and Pass Control half screen
From pass and To pass pass join At time
List entries will have a pass “FROM”, pass “TO” and an “AT” timecode value.
The first event in the list indicates a change FROM pass 8 TO pass 5 at
1:08:35.13. The second event indicates a change FROM pass 5 TO pass 12 at
1:08:55.21. Editing of this list is covered later in this section.
3 - 10 Euphonix CS3000/2000 MixView 3.0 Software Supplement
Join Template
Section 3: Automation Utilities
Once the list is complete, the next step is to select the objects that will be included in a Join operation. This can include all objects on the console or only a select few. Objects are selected in the Pass Join template. From the Pass
Join menu, press [F3] to see the template on the screen display:
Join?
F1
Edit
F2
Tplt
F3
ON
F4
Join?
F1
Edit
F2
View
F3
ON
F4
F3 toggles between the Template and the Join list.
DSC Automation Object keys
Fader
A
Pan
B
On
C D
Object Included/
Excluded
With nothing selected, all objects in the template will appear grey. Selections are made in this template in a similar manner as other templates. Choose the type of object to be included using the DSC’s Object keys (Pan, Fader, On, etc.), then use the I/O block attention keys to include the individual objects.
For example, press and light the [Fdr/A] object key then 4 fader attention keys.
You will see the selected fader blocks turn green in the template. Press the attention key again to deselect the object or press the [Clr] key above the
SpinKnob to clear the entire template. Try the same with a few pan and On objects to get the idea.
Press and light the [Fdr/A] object key then press the DSC [All upper] key. You will see all upper faders turn green. Press [Clr]. Likewise, press [All lower] to select all lower faders. Press [Clr]. With the [Fdr/A] key lit, pressing [All aux]
Euphonix CS3000/2000 MixView 3.0 Software Supplement 3 - 11
Section 3: Automation Utilities will select all Aux A blocks. The operation should now be clear. A shortcut for selecting all objects is pressing the [*ST] key. You will see all objects turn green in the template. Press [Clr] to clear the template.
Execute the Join
Once the desired objects are included in the template, press [F1] to execute the join. A new pass is created in the pass tree branching from the first
“FROM” pass in the join list. The pass created from our list on the previous page would be pass 13 and would branch from pass 8.
Pass 8 first From pass in list
Pass 13 created and branched from pass 8
Editing the Pass Join
List
The Base Pass
3 - 12
After executing the Join, play the mix to audition it. If it is not satisfactory the
Join List Events can be edited and the Join re-executed until it is right.
While in the top level Pass Join menu, the join event list and pass tree is displayed side by side on the screen. The SpinKnob and [+]/[-] keys moves the yellow cursor in the pass tree screen.
To edit values in the list press [F2] Edit to see the “flag” light in the menu.
Now instead of moving the yellow pass cursor, the [+]/[-] keys move a blue cursor up and down the edit list, the [left arrow] and [right arrow] keys move the cursor relatively and the SpinKnob is used to vary the selected parameter.
A new event line can be added to the list by pressing [Enter] with the Edit flag lit. The default TO and FROM passes are 1 and 2. The current time is entered as the AT time.
In the Euphonix automation system, every pass is a compilation of new moves merged with moves from the previous pass.
Once the join is executed, all automated objects start with the “Base Pass”.
The objects included in the join template will play back the pass sequence shown in the Pass Join list. All other automated objects read the Base Pass throughout the mix.
Euphonix CS3000/2000 MixView 3.0 Software Supplement
Other Automation
Features
Monitor Before
Record (MBR)
Section 3: Automation Utilities
By default the Base Pass will be the first “FROM” pass in the list. It was your starting pass and where the join pass will branch from.
The example outlined in the section introduction was pretty basic. You can get quite creative with the Join operation however. Expanding on the example , imagine applying this join sequence to 4 faders only, and allow all other automated objects to follow a separate Base Pass throughout the mix. Pass 8 is the default Base Pass in the above example, however any other pass in the tree can be selected.
Access the Base Pass the same way you edit list parameters, (see above). Use the SpinKnob to select the desired Base Pass.
We will use the above example, but change the Base Pass to 10. Our 4 selected faders will start on pass 8.
At the designated timecode point they will go to 5, then 12, They would remain on 12 through the remainder of the mix. Our new Base Pass of 10 will be applied to all other automated objects. When the Join operation is executed, the resultant pass will branch from pass 10, the new Base Pass.
Smart Display [F4] toggles the Pass Join system on or off.
• Import Mix allows the operator to place an entire mix into the pass tree of another mix. Once a mix is imported it will be seen as a branch pass in the current mix pass tree from pass 0. Combined with Off-Line Editing and Pass Join, the possibilities for mix editing in v3.0 are endless.
• An Off-line Trim feature allows any fader or aux to be trimmed up or down in .25dB increments, through the entire MIX, or just a certain timecode-delimited range.
• The dB value of a fader in Abs write mode now appears below the UF or
LF number in the Pass Control screen for an accurate automation move.
• Group coalesce allows the Group Masters automation to be written into its slaves as trim moves.
MixView 3.0 now includes a Monitor Before Record (MBR) automation feature. Access is via the MBR button on the DSC.
Euphonix CS3000/2000 MixView 3.0 Software Supplement 3 - 13
Section 3: Automation Utilities
4
6
1
2
8
Grp i d t i d t
Safe
Solo
On
4
6
1
2
8
Grp i d t i d t
Safe
Solo
On
ComMic
Talk
Attn Pnch Tplt Auto
SS
Set
Fader
A
Pan
B
Trim ATO
Abs
Offset
MBR Move
Rec
Glide
M1
L1
L3
Iso
M2
L2
L4
Dyn
On
C
DIR
Safe
D
W in W out
All aux
ST1 All upper
ST2 All lower
MBR
MBR mode can be applied to both moving and non-motorized fader systems, and in absolute as well as trim modes. Normally, in order to automate a fader, you would press the [Mix On] key to activate the mix system, select the [Fdr] object key, play the time code source (see Pass Rec light) and press any fader’s punch (attention) key to immediately begin writing automation data. By first pressing the
[MBR] button, you instruct the console to put any fader into a monitor
“preview” mode when it is first punched-in. This suspends automation control of that fader, allowing you to have manual control over its level in advance of writing any automation data. The fader operates manually as if it were in Set mode even though it is still in Dynamic mode ready to record automation. A look at the Template screen will confirm its red Dynamic status. Once you have set your new level, pressing the fader’s punch key a second time, begins writing automation data.
Exercise 2
SIDE NOTE:
MBR is not applicable to
ST1 or ST2.
Engaging MBR mode
In this exercise, we will show how to engage and abort MBR mode, both for a single motorized fader and standard non-motorized fader. Using MBR assumes that you know how to set up the console, load titles and record automation.
You will also need a valid mix containing previous fader automation data. You can use one of your existing mixes or create a new mix and write fader moves prior to performing this exercise. For more information on these subjects, see the Tutorial and Automation sections of the CS3000/2000 Operation Manual.
Be sure you have a title loaded, the [Mix On] key is active, the [Punch] key is illuminated and the [Fdr] object key on the DSC is selected (illuminated).
Press the [MBR] key and start your time code source or use the console's VTM
(Virtual Tape Machine). The descriptions which follow cover consoles with and without Moving Faders.
Moving Fader
If the Motors menu option is set On, Moving Faders caps will start to follow the fader’s automation data.
Non-motorized fader
For non-motorized faders, the null LEDs will begin to indicate relative fader levels.
To engage MBR mode, either touch a moving fader’s cap or press the standard fader’s punch (attention) key.
Moving Fader
You will notice two events. First, the fader cap will stop following the automation data for that channel. Secondly, the fader’s null LEDs will begin blinking at a fast rate. This signifies that fader is now in MBR mode.
3 - 14 Euphonix CS3000/2000 MixView 3.0 Software Supplement
SIDE NOTE:
Remember that MBR mode is only relevant if the fader contains previously recorded automation data. Without automation, the first press of the fader's punch (attention) key will drop that fader immediately into automation record.
Aborting MBR Mode
Punching-In
Section 3: Automation Utilities
Non-motorized fader
The fader’s null LEDs will begin blinking at a fast rate. This signifies that fader is now in MBR mode.
You now have manual control of that fader and can move it to a new position without writing over your current automation data. The fader’s null LEDs will continue to indicate relative VCA levels.
If you wish to abort MBR mode at this point, without following through to write new automation data, you can do one of the following:
Moving Fader
1. If the Touch option is set ON, simply remove your finger from the moving fader to abort MBR mode.
or…
2. Press the [MBR] key to deactivate it and then press the fader’s punch key or…
3. Stop your time code source by stopping tape or stopping the VTM.
Non-motorized fader
1. Press the [MBR] key to deactivate it and then press the fader’s punch key or…
2. Stop your time code source by stopping tape or stopping the VTM.
If however, you have repositioned the fader and wish to begin writing new automation data, simply press the fader’s punch key again. At this time, the fader’s null LEDs blink rate will revert to a medium rate indicating that the fader is again writing automation data normally.
This concludes Exercise 2.
Euphonix CS3000/2000 MixView 3.0 Software Supplement 3 - 15
Section 3: Automation Utilities
This page intentionally left blank
3 - 16 Euphonix CS3000/2000 MixView 3.0 Software Supplement
Section 4: The Audio Cube
SECTION 4 : THE AUDIO CUBE
Overview
Additional Aux
Sends
DSC Screen Display
A n important option available for the Euphonix console is the Audio Cube
System. The Audio Cube is a digitally controlled level/routing matrix which allows the addition of multi-format buses to any Euphonix console; multitrack buses, auxiliary send buses, and film panning buses can be made available from any fader.
The operational interface to the Audio Cube is accessed via the DSC screen display and SmartDisplay, allowing the Audio Cube to function seamlessly as an integral part of any Euphonix system. The Cube hardware resides in the machine area with the Audio Tower. Inputs connect to existing channel patchbays and outputs connect to additional Audio Cube patchbays supplied with the system. We will explore aspects of the hardware later in this section, but first let’s outline two primary applications for the Audio Cube. They are:
• Providing additional auxiliary sends from up to 48 faders.
• Providing Hyper Surround panning from up to 48 faders.
Once configured, the additional aux sends are accessed by pressing the DSC
[Aux] key. While in the DSC Aux menu & screen, calling attention to any fader block will display the additional aux sends available to that fader.
Stereo Linked controls
Aux bus meters
Dyn Aux Pan
Assign i d t i d t i d t i d t i d t i d t i d t i d t i d t i d t i d t i d t i d t i d t i d t i d t
Aux bus name
Aux 3/4 Level
Aux 3/4 Pan
Aux 3/4 ON/OFF
Centers the pan
Stereo Link i d t i d t i d t i d t i d t i d t i d t i d t i d t i d t i d t i d t Bus Kill
Page 1 shows 1st 12 Aux controls.
Page 2, the 2nd 12 auxes, etc...
Pg 1 Pg 2 Pg 3 Pg 4 List
EQ Dyn Aux Pan
Assign
Bus
Master
Chan
Euphonix CS3000/2000 MixView 3.0 Software Supplement 4 - 17
Section 4: The Audio Cube
Hyper-Surround
Panning
Once the Hyper-Surround panners are configured, the are accessed by pressing the DSC [Pan Assign] key. While in the Pan menu and screen, calling attention to any fader block will access the panners available to that fader.
DSC Screen Display
Active panner meters & position
Position indicator
Bus Master level display for 5.1 panner
Panner name
All panner controls displayed
(Page 1)
DSC Assignable Rotary Controls i d t i d t i d t i d t i d t i d t i d t i d t i d t i d t i d t i d t i d t i d t i d t i d t i d t i d t i d t i d t i d t i d t i d t i d t i d t i d t i d t i d t
Pg 1 Pg 2 Pg 3 Pg 4
EQ Dyn Aux
List
Pan
Assign
Bus
Master
Chan
Some Audio Cube “pre-configuration” is required before the Aux and Hyper
Surround screens appear as they do in the diagrams above. Typically, though, once these configurations are done, they rarely need to be revisited.
This section deals mainly with hardware overview and the Audio Cube preconfigurations and Cube aux sends. The following section explains in detail how Hyper Surround panners are created and used.
4 - 18 Euphonix CS3000/2000 MixView 3.0 Software Supplement
Chassis
Power Supply
Quad Bus Cards
Section 4: The Audio Cube
The Audio Cube System is comprised of four (4) major components: the chassis, the power supply, the Quad Bus Cards (QBCs) and the interconnections which include patchbays and cabling.
Cube Chassis
Inputs from Channel
Patchbays
(usually Dir1 & Dir2)
Outputs to Cube Patchbay
CUBE BUS INSERT SENDS 1-24
CUBE BUS MSTR OUTS 1-24
CUBE BUS INSERT RETURNS 1-24 USER EQUIPMENT INPUTS
Fully Half Normalled Patchbay
QBC Cards
PSU
Cube Audio Signal Flow
The Audio Cube chassis is a 14U high rack-mountable unit. A chassis can support up to 48 inputs and up to 48 output buses.
The power supply is a 6U unit and is generally rack mounted just beneath the
Audio Cube chassis in the same rack. One PSU will drive up to 6 QBCs. Driving more than 6 QBCs with gain elements requires a second power supply.
In the front of the Audio Cube you will see 12 “slots” that hold removable circuit cards called Quad Bus Cards, or QBCs. The number of QBCs installed in the chassis is optional and depends on the number of additional auxiliary buses or Hyper Surround panning buses you want in your system. Each QBC receives all inputs to the chassis and adds 4 output buses to the system. An
Audio Cube system can be expanded in groups of 4 output buses up to a maximum of 48. For example, a chassis loaded with 1 QBC has 4 output buses, a chassis loaded with 2 QBCs has 8 output buses, and a chassis loaded with 3
QBCs has 8 output buses. A fully-loaded Audio Cube (12 QBCs), will have 48 buses, the maximum number possible.
Fully loaded Cube chassis with 12 QBCs
POWER
RUN
COMM
POWER
RUN
COMM
POWER
RUN
COMM
POWER
RUN
COMM
POWER
RUN
COMM
POWER
RUN
COMM
POWER
RUN
COMM
POWER
RUN
COMM
POWER
RUN
COMM
POWER
RUN
COMM
POWER
RUN
COMM
POWER
RUN
COMM
CH1
CH2
CH3
CH4
+5 DIG
+5 DCA
+18
–18
+12
–12
GND
CH1
CH2
CH3
CH4
+5 DIG
+5 DCA
+18
–18
+12
–12
GND
CH1
CH2
CH3
CH4
+5 DIG
+5 DCA
+18
–18
+12
–12
GND
CH1
CH2
CH3
CH4
+5 DIG
+5 DCA
+18
–18
+12
–12
GND
CH1
CH2
CH3
CH4
+5 DIG
+5 DCA
+18
–18
+12
–12
GND
CH1
CH2
CH3
CH4
+5 DIG
+5 DCA
+18
–18
+12
–12
GND
CH1
CH2
CH3
CH4
+5 DIG
+5 DCA
+18
–18
+12
–12
GND
CH1
CH2
CH3
CH4
+5 DIG
+5 DCA
+18
–18
+12
–12
GND
CH1
CH2
CH3
CH4
+5 DIG
+5 DCA
+18
–18
+12
–12
GND
CH1
CH2
CH3
CH4
+5 DIG
+5 DCA
+18
–18
+12
–12
GND
CH1
CH2
CH3
CH4
+5 DIG
+5 DCA
+18
–18
+12
–12
GND
CH1
CH2
CH3
CH4
+5 DIG
+5 DCA
+18
–18
+12
–12
GND
Euphonix CS3000/2000 MixView 3.0 Software Supplement 4 - 19
Section 4: The Audio Cube
Interconnections
Supplied cabling connects the DIRs of the channel patchbays to the Cube inputs and the Cube outputs to a dedicated patchbay.
Bus Inject Inputs
Bus Inserts
Cube
Configuration
System Configurations
Cube Input Assignments
The output patchbay provides connections for the Cube’s bus insert sends/ returns and bus outputs. A single 96 point patchbay will accommodate up to 24
Cube output buses. If a system is equipped with more that 24 output buses, two tie-line patchbays are supplied.
A rear panel Bus inject input (called Bus In) is available onto each output bus.
This input is called “Bus In” sometimes called a “wild input”.
One application of the Bus In is to allow the 8 console aux buses to be summed or “linked” with 8 Cube aux buses. In this case the 8 console aux bus outputs from the master patchbay are brought to the Bus In connection at the rear of the Cube. Bus linking is activated on a bus-by-bus basis from the Bus
Master menu, and is covered later in this section.
When the console and Cube auxes are linked, the Cube outputs become the master sends to effects devices. All of the studio effects devices would be normalled to the Aux Master outputs on the Cube patchbay. If the links are deactivated, the console and Cube sends are separated. The Cube aux sends are post fader only.
Pre master level Cube Bus inserts are available at the Cube output patchbay and can be activated on a bus by bus basis from the Bus Master menu, and is covered later in this section.
More information on rear panel connections and Cube cabling is found in the
Cube Service and Installation Manual supplied with the Audio Cube.
We can define the Cube setup in two categories. The first is system configuration. The second is operational configuration.
System configuration includes Cube Input Assignment template, the channel
DIR1 and DIR2 assignment, Cube I/O Configuration, Metering and Diagnostics.
Typically, once the configuration selections are made these menus will not need to be revisited often.
Operational configuration includes defining the type of Cube bus (Pan or Aux), activating Bus linking and inserts, naming buses and finally, selecting the panner format (Dolby Surround, 5.1, 7.1, etc.). Typically the Operational Configuration level is used more often than System Configuration level.
The first step in system configuration is to “map” console faders to Cube inputs using the Cube Input Assignment template. This is a fairly simple process and ensures that when a given fader attention key is pressed, the DSC panning and aux controls will communicate with the proper Cube input.
Input Assignment is dictated by audio interconnect cabling and unless the cabling changes, will only need to be done once.
4 - 20 Euphonix CS3000/2000 MixView 3.0 Software Supplement
View the Template
Bus 1 ->
F1 F2
Section 4: The Audio Cube
To view the Cube Input Assignment Templates, press the [Bus Master] DSC key:
OFF
F3 F4
I/O
F1
Bus
F2
Assign
F3 F4
Press [F1] (Standard):
Standard
F1 F2 F3
Special
F4
“Standard” Cube Input
Assignment Template
Sys:
F1
F
F2
56
F3
[Yes]
F4
Use [F2] to select the system type and [F3] to select the system size. Then press [F4] to confirm.
Cube cabling designs and templates exist for every available factory standard console - Cube combination, as well as most custom configurations. What you actually see in the template will depend on the type of system, the number of console audio faders and Cube inputs.
It would be difficult to show templates for every style and size of system here but we will review some of the more common ones.
M-56 Cube Input Assignment
Template
The diagram above depicts a 56 fader M system. M systems typically send both upper and lower faders to the Cube. Since there are a maximum number of 48 Cube inputs, the last 4 upper and 4 lower faders will not reach the Cube.
Euphonix CS3000/2000 MixView 3.0 Software Supplement 4 - 21
Section 4: The Audio Cube
M-40 Cube Input Assignment
Template
F-32 Cube Input Assignment
Template
Above is a 40 faders, M-40 system. The Cube has 48 inputs leaving 8 Cube inputs for future console expansion.
”Special” Cube Input
Assignment Template
Above is a 32 fader F-32 film system. The Cube inputs are “short loaded” to 32 in this system, instead of the usual 48. This is because typically, F systems send only lower fader signals to the cube via the consoles DIR 1 output. Upper fader signals reach the Cube via the consoles multitrack bus routing. The MT buses feed the Cube bus inject inputs via the consoles DIR 2 output.
Connector specifications are provided in the Cube and Console Technical manuals, allowing the user to design custom cabling schemes. The “Special” selections provide templates to accommodate many nonstandard cabled systems.
From the top-level Cube Input Assignment menu, press [F4] (Special):
4 - 22
[Automatic]
F1 F2
[Yes]
F4 F3
L/U [16]
Uppers Only
Wrapped [n]
Lower/Upper
Lowers Only
Euphonix CS3000/2000 MixView 3.0 Software Supplement
Section 4: The Audio Cube
Lowers Only - This mode assigns Cube inputs to the Mix Controller’s lower faders only. If there are fewer lower faders than Cube inputs, the remaining
Cube inputs are not assigned.
Uppers Only - This mode assigns Cube inputs to the Mix Controller’s upper faders only. If there are fewer upper faders than Cube inputs, the remaining
Cube inputs are not assigned.
Wrapped [n] - Cube inputs are assigned to lower faders up to the channel number in brackets. The remaining inputs are assigned to the upper faders.
Select the “wrap point” using the SpinKnob or [+]/[–] keys then press [F3] to enter.
Lower/Upper - This mode divides the Cube inputs evenly between lower and upper faders. Assignment starts with input 1 to channel 1 lower fader, then input 2 to channel 1 upper fader. Assignment of inputs continues alternating to lower then upper faders until all Cube inputs or all faders are assigned (whichever comes first).
L/U Chan [n] - Cube inputs are assigned starting at lower fader 1 in an alternating Lower/Upper fashion always assuring that [n] number of lower faders will have Cube input assignments.
Select the lower fader number using the SpinKnob or [+]/[–] keys, then press
[F3] to enter:
F1
L/U [16]
F2 F3
[Yes]
F4
Euphonix CS3000/2000 MixView 3.0 Software Supplement 4 - 23
Section 4: The Audio Cube
[Automatic] - Assures that all lower faders have Cube inputs. This mode is similar to L/U [n] except that it automatically enters the total number lower faders in the console as [n]. Executing [Automatic] on the console in the above example would look like this:
Direct Outputs
I/O Configuration
The next stage of system configuration is setting the channel DIR assignments. Every Cube input must receive a post fader feed from the console. The console DIR or “Direct” outputs provide this post fader feed.
Each channel has two configurable DIRs. Some Euphonix systems send only the lower faders signal to the Cube. In these systems only DIR 1 is used. Other systems send both the upper and lower fader signals to the Cube. These systems use both DIR 1 and DIR 2. Lower faders typically feed the Cube via
DIR 1 and Upper faders via DIR 2.
DIR output options are:
MT bus output - Outputs bus of the same number as channel.
CMB - Combiner, see Tutorial section of Operations manual.
UFL/R - Upper fader left and right.
LFL/R - Lower fader Left and right.
The default selection for both DIRs is Bus. The selections used when feeding the Cube are; DIR 1 from LFL/R and if the Cube is fed from both upper and lower faders, DIR 2 from UFL/R.
Knowing how the inputs of your Cube are cabled to the console is necessary to determine which DIRs to set. The assign template configured earlier gives you this information. See the Tutorial section of the Operations manual for details on DIR configuration.
Assign DIR1 to LFL & LFR and DIR2 to UFL & UFR.
The Cube I/O screen and menu is only applicable with the expanded “A/B” type Cube systems. The A/B Cube is beyond the scope of this manual. See the
Cube technical manual for information on this.
4 - 24 Euphonix CS3000/2000 MixView 3.0 Software Supplement
Cube Metering
Diagnostics Screen
Section 4: The Audio Cube
Selectable on-screen metering is available for every Cube bus. Meters can be switched to read the Bus Out (pre-master control & insert send), Master In
(insert return), and Master Out. To select the Meter Source menu:
I/O
F1
Bus
F2
Assign
F3 F4
Meters
F1 F2 F3
Diags
F4
Meters-> Bus
F1 F2
Min
F3
Mout
F4
Press [F2], [F3] or [F4] to select a metering point.
The meters appear in the Aux, Aux Bus Master and Pan Bus Master screens next to each knob. When viewing panners, the meters are displayed above the knobs as a part of the panner field.
The Cube Diagnostics screen provides information about how the Cube is equipped (inputs and buses) as well as the status of communications between the Cube and the support computer. The information on this screen is also useful during Cube setup.
For example, while viewing the Diagnostics screen you are able to see how many inputs and output buses are in the Cube chassis.
Input/Output Specification
QBC with 32 inputs (each block represents 16 inputs)
3 of 12 QBC Slots occupied (12 Buses)
You can see that this Cube is equipped with 3 QBC cards, each having 32 of the maximum 48 inputs. This makes the Cube system 32 in by 12 out. “EUBUS
OK” indicates computer communications are good.
Euphonix CS3000/2000 MixView 3.0 Software Supplement 4 - 25
Section 4: The Audio Cube
Operational
Configuration
Operational configurations are often done on a session by session basis. It is easy to reenter these menus and re-configure aspects of the system the needs demand.
Define Bus Types
The first step in Operational Configuration is to define the bus types as to their function. Buses are defined as “Aux” for use as Cube aux sends and
“Pan” for use in building Hyper Surround™ Panners.
Press the DSC [Bus Master] key to view the top level Cube Bus Master menu.
Bus1->
F1 F2
OFF
F3 F4
I/O
F1
Bus
F2
Assign
F3 F4
AUX [none]
F1 F2
01:Lnk
F3
– –
F4
Below is a portion of the Cube Bus Configuration screen with no Cube buses configured yet. With no buses configured, no Bus Master controls appear on the screen.
Bus Link and Insert
4 - 26
The lower right quadrant represents the 48 possible Cube output buses. As mentioned earlier, each QBC card adds 4 buses. Therefore each row in the screen above represents 3 cards or 12 output buses.
Notice the Link indicator for each of the 48 buses. The two white lines below it is the Insert indicator. While in the Bus Configure menu use the SpinKnob to select the desires bus (see the black box above the bus move). Now press [F3] to toggle the bus link on and off. Press [F4] to toggle the Insert on and off. The result can be seen in the menu and on the screen.
AUX [none]
F1 F2
01:Lnk
F3 F4
Euphonix CS3000/2000 MixView 3.0 Software Supplement
Exercise 1
Defining Buses
+
Bus
-
DIR
Section 4: The Audio Cube
For this exercise, we will start with unconfigured Cube Buses. If the Bus
Configure page is not clear, press the DSC [Clr] key and then [F3] (Yes) to the
“Remove All?” prompt.
We will configure the system to have 6 Aux and 6 Pan type buses.
While in the Bus Configuration menu and screen, press [F1] to select the type of bus you need. The choices are: AUX, PAN, or NONE. You will see “none” in brackets next to the bus type. This indicates no buses have been defined as
Aux type yet.
AUX [none]
F1 F2
01:Lnk
F3
– –
F4
Press the DSC [+] key to begin configuring buses as Aux type. Configuration will automatically begin with bus #1.
Press the [+] key 6 times then use [F1] to select Pan. Now press [+] again 6 times to configure buses 7-12 as Pan type.
The Bus Configuration screen now has 6 aux sends, 6 pan buses and looks like this:
Buses can be configured in any order, Pans first or Aux first. However bus types must be consecutive. The system will not allow nonconsecutive bus types (buses 1-3 as auxes, 4-7 as pans, then 8-12 as auxes for example).
The NONE selection allows gaps in the configuration. Systems in which the first QBC card start in slot 7 requires this selection. In these systems the first active bus is 25. You would configure 1 thru 24 as NONE (since there are no active buses in these slots).
Press [Esc] and observe the “Resetting Bus Switches...” prompt in the Smart-
Display briefly. At this point, the aux sends are ready to use.
Euphonix CS3000/2000 MixView 3.0 Software Supplement 4 - 27
Section 4: The Audio Cube
Cube Aux Masters
Press the DSC Aux then Bus Master keys (both are lit). You will see the 6 Aux
Bus Master controls on screen in the lower left.
The Cube aux system works similarly to the console aux system in that there are fader aux sends to each bus and a aux master bus level.
i d t i d t i d t i d t i d t i d t i d t i d t i d t i d t i d t i d t i d t i d t i d t i d t i d t i d t i d t i d t i d t i d t i d t i d t i d t i d t i d t i d t
Stereo Aux Sends
Naming Aux Sends
4 - 28
On screen you see the Aux Master controls, each with a dB readout a meter and a name block. Screen controls are mapped to the DSC rotary knobs.
i d t
Adjusts aux send master level i d t Aux mute
Bus Kill switch
Stereo link - links
Odd/Even aux masters as stereo pair.
Odd/even buses can be linked as stereo pairs. The lower idt key of the odd control sets the link. When linked, the odd control is level and even is pan.
The lower idt key of the even control resets the pan to center and the mutes are linked as well.
While in the top level Aux Bus Master menu, name the aux master, by using the DSC [+]/[-] keys to select the desired bus then press the keyboard [F1] key.
Type in the name and press [Enter]. You'll see the name appear below the screen control.
Take this opportunity to enter the names of your effects devices now. They will appear below the Cube bus master screen controls as well as below the
Cube channel aux send screen controls.
Euphonix CS3000/2000 MixView 3.0 Software Supplement
Buss Kill
Section 4: The Audio Cube
On the Aux Bus Master screen you'll see a Bus Kill switch in the lower left of the control set. This is an “all mute”. It mutes all aux masters. You then unmute them individually from the bus mute key below each control.
6 Cube buses are configured as aux sends. We've explored the aux master controls. Now we will look at the Cube aux sends from individual faders.
Every fader assigned a Cube input via the Input Assign template now has simultaneous access to these 6 aux buses.
Press the DSC [Aux] key (only the Aux key is lit). Now press the lower fader 1 attention key (you can also use the DSC 48 Select/Route keys). You will see the faders 6 yellow aux send controls on the screen.
Control Initialization
Again you'll see the dB readout and the aux device name for each bus. In the upper left corner of the window, you see the fader and cube input designation for the controls displayed. These 6 controls are for lower fader 1 feeding Cube input 1. Notice also that Buses 1 and 2 are stereo linked as are 3 and 4. Pans are indicated in blue.
Upon configuring Cube buses as aux, the faders aux control level can initialize full up (0.00dB) or full down (MUTE) and the control can initialize Muted (grey) or unmuted (yellow). This setting does not effect the masters. They always initialize On and at 0dB.
From the top level Cube Aux menu, press [F4] (down arrows):
Indicates lower fader 1, Aux 1
1AUX1->
F1 F2
ON
F3 F4
Default:
F1
OFF
F2
MUTE
F3
ODB
F4
Press [F3] to change the mute switch default and [F4] to change the level control default.
Euphonix CS3000/2000 MixView 3.0 Software Supplement 4 - 29
Section 4: The Audio Cube
Aux Copy Copy is done from the top level Cube Aux menu. Select the Cube aux send set you wish to copy then press F1. Press fader attention keys to copy all aux level and status to subsequent faders.
Pan Bus Masters
The last subject of this section covers the pan bus master controls. Press Pan
Assign and Bus Master DSC keys.
i d t i d t i d t i d t i d t i d t i d t i d t i d t i d t i d t i d t i d t i d t i d t i d t i d t i d t i d t i d t i d t i d t i d t i d t i d t i d t i d t i d t
Bus Kill
Bus Iso
In addition to the SmartDisplay menus, you will see the red pan bus master controls in the screen display.
As with aux bus masters, these controls are mapped to the DSC Rotary Control
Set, have dB display and can be named.
The Bus Kill switch works as described for aux bus masters in that it mutes all bus masters. The buses are then individually unmuted.
Bus Iso acts to isolate all pan bus masters from SnapShot recall.
Hyper Surround Panners will need be created before pan buses are fully utilized. The next section is dedicated to Hyper Surround and will lead you through the process of building panners.
4 - 30 Euphonix CS3000/2000 MixView 3.0 Software Supplement
Section 5: Hyper-Surround
SECTION 5 : HYPER-SURROUND
Overview
Panner Rotary
Control Set
Panner Assignable
Key Set
M ixView 3.0 introduces the new Hyper-Surround Multi-Format surround
panning interface providing more comprehensive control over your surround mix.
Euphonix Hyper-Surround uses a system of virtual “panners” to distribute the signal from the consoles Hyper-Surround equipped faders to stem buses. A stem is defined as a group of buses or tracks of a recorder, organized to accommodate a specific monitoring environment from mono to 7.1 and beyond. Any console fader can be Hyper-Surround equipped, however there are standard factory configurations in which specific groups of faders are designated as Hyper-Surround faders.
This section describes the operational setup and application of the Hyper-
Surround Panning System. It assumes that the lower level Cube configurations of the fader assign template and bus definition have been done. If not, please consult the main Operation Manual for procedures.
Lets say for example that the mix format is 5.1 and that Cube buses 1 through
6 are feeding the stem 1 recorder inputs. From the DSC, you will build a 5.1
panner. This panner will be automatically duplicated to all Hyper-Surround faders on the console. With traditional surround systems a single panner is shared by all faders on the console. With Hyper-Surround, every fader will have an independent “virtual” panner. If we were to build three “virtual” panners of various configurations, each Hyper-Surround fader will have three independent panners available to it.
Up to 16 panners (each up to 16 buses wide) can be built for up to 48 Hyper-
Surround faders. Panner/bus capacity depends on the number of output buses your Cube is equipped with.
Once a panner is built, you will see the panner controls on the DSC screen.
These screen controls are mapped to the assignable rotary knobs on the DSC.
At any time these controls are accessed by pressing the Pan Assign key below the DSC assignable rotary knob set.
The DSC assignable key set is also integral to panner control. These keys provide assign, attention, pan and direct busing functionality. Detailed description of each keys is given later in this section.
Below are three exercises to explain panner setup. In the first exercise we will build a full 5.1 panner that sends to buses 1 thru 6 (1=L, 2=C, 3=R, 4=Sl, 5=Sr,
6=B). In the second exercise we will add a 3 way panner consisting of the front
L-C-R and sends to buses 1-2-3. Finally in the third exercise we will build a
Euphonix CS3000/2000 MixView 3.0 Software Supplement 5 - 31
Section 5: Hyper-Surround panner that is just the Sl-Sr (surrounds) sending to buses 4 and 5. All of these formats and more are possible simultaneously with Hyper-Surround.
You will need 11 buses defined as pan buses in your Cube to complete all three exercises. To quickly determine the number of pan buses available, press the DSC [Pan Assign] and then [Bus Master] keys to view the Pan Bus
Master screen. The number of red bus master pots displayed on the screen indicates the number of Pan buses available. Again, see the Cube section of the main manual for details on how to define Cube buses. If you have fewer than 11 Cube buses, complete as many exercises as possible until you run out.
Exercise 1
3P1->
F1
OFF
F2
Press the DSC [Pan Assign], [F4] (down arrows) and then [F2] (Setup) to view the Pan Assign menu (only the DSC Pan Assign key should be lit).
F3 F4
Preset
F1
Setup
F2
Active
F3 F4
Pan Setup Menu P1-> – – – – – – : – – –
F1 F2 F3
B – –
F4
Setting Up a 5.1 Panner
All panner setup operations use the “MCP” (Master Control Panel) section of the DSC.
5 - 32 Euphonix CS3000/2000 MixView 3.0 Software Supplement
Selecting a Format
Selecting a Channel
Selecting a Bus
Next Block
SIDE NOTE:
The system is designed so that from a blank panner menu, pressing [F2], [F4] and the DSC
[right arrow] key repeatedly, allows you to quickly complete a panner setup. Continue this sequence of key presses until the 5.1 panner is complete.
Section 5: Hyper-Surround
The panner screen appears in the right half of the DSC screen display. Assuming no panners have been built, all panners are blank.
The blue cursor is in the first block of the first panner. Press [F2] to begin selecting the panner format. While viewing the SmartDisplay menu, use the
SpinKnob or [+]/[-] keys to scroll through the available formats until you see
“5.1”:
P1-> 5.1:L B – –
F1 F2 F3 F4
Notice that “5.1 L” appears in the Smart Display. It has automatically entered
L (left) as the first channel designation above F3.
If it is necessary to change the channel designation, press [F3]. You will see the flag move from next to the format designation to next to the channel designation. Use the SpinKnob or [+]/[-] keys to change the channel designation. Return the selection to “L”.
Now press [F4] to assign the bus. Notice the flag moves to the Bus designation and the system will automatically select the first available bus in the system. In our case bus 1 is selected because no other panners have been built so no buses have been used. The SpinKnob or [+]/[-] keys are used now to change the bus selection if desired.
P1->
F1
5.1:L
F2
B1
F4 F3
Press the [right arrow] key to move the blue cursor to the next block on the panner screen. Press [F2] again and notice that it has automatically entered
5.1 as the format and incremented the channel designation to C. Press [F4] and see that bus 2 is automatically selected.
Euphonix CS3000/2000 MixView 3.0 Software Supplement 5 - 33
Section 5: Hyper-Surround
Naming the Panner
While still in the panner setup menu, panner names can be entered from the
QWERTY keyboard. The panner with the blue highlight in the vertical name column on the left side of the panner blocks is the one selected for naming.
Press [F1] on the QWERTY keyboard, type the name and press [Enter]. The name will appear in the 8 character display next to the corresponding left column DSC key and in the left hand panner screen.
Using the Panner
Press [Esc] on the MCP and observe the “Please wait…” message in the
SmartDisplay. With the Pan Assign key lit you are now ready to use your 5.1
panner. You will see a complete set of 12 panner knobs for our first panner in the left hand screen display. These 12 knobs correspond to the 12 DSC
Assignable Rotary controls.
Understanding The
Panner controls
The Hyper-Surround interface can be viewed in two modes, single panner or four panner mode.
Single panner mode (Pan Assign, Page 1), provides an extremely comprehensive user interface with expanded set of controls for a selected Panner. In this mode, twelve knobs for a single panner are laid out across the DSC Assignable
Rotary Controls.
The Rotary Controls
Four Panner mode (Pan Assign, Page 2), provides a simple 3 knob control set
(Pan, Surround and Focus), for up to four panners at a time.
Front Pan - Left-Center-Right panning control. If Rear Pan is disengaged, front pan controls the front L-C-R position and the surround L-R position simultaneously. If Rear Pan is engaged, front pan controls only the front L-C-R position for only the front panning image. By default the Rear Pan is disengaged, linking front and rear panning action. Rear Pan can be unlinked and independently controlled by pressing and lighting the white key below the
Rear Pan knob.
into all front buses (equal power is conserved). As front divergence approaches 100%, the effect of the front pan control diminishes as all buses are outputting the same signal at the same level.
5 - 34 Euphonix CS3000/2000 MixView 3.0 Software Supplement
The Concept of Focus
Section 5: Hyper-Surround
Front Focus - Focus control is unique to the Euphonix Hyper-Surround system.
It is similar in function to divergence. The major differentiating factors are that the Focus control does not render the L-C-R pan control ineffective, and that it requires three or more buses in order to function.
100% Focus indicates that the signal will have a pinpoint image; as signal is panned it will crossfade directly from one bus to the next, completely fading from the first before entering the third, etc..
Non-zero ranges of Focus will allow the signal to be “blurred” across multiple output buses; signal will move from bus one into bus two, and then begin to crossfade into bus three before bus one has completely faded out. The result is that dynamically panned objects move more smoothly and seemlessly across the range of the pan.
0% Focus indicates that the center bus is eliminated from the pan range entirely. The pan control still functions, however the signal crossfades directly from bus one to bus three. One use of 0% Focus is to create phantom centered images, where the signal is sourced equally from the left and right front speakers instead of directly from the center speaker.
Surround - Front/Rear panning control. Moves image into the surround buses of the stem.
use for Surround Divergence would be to bleed signal into the surrounds without “pulling” the image from the front speakers.
with custom Euphonix panning formats that utilize 3 or more discrete channels between front and rear.
Rear Pan - When engaged, provides discrete control of left/right panning for the rear image. If disengaged, the Front Pan determines left/right panning for both front and rear images. One example of the use of Rear Pan is to enable a smooth diagonal pan from front to rear.
Pan.
that utilize 3 or more rear channels.
pan buses except the boom bus.
fader can feed signal to multiple panners. Unique output levels can be set for each panner using individual Panner Level controls.
Euphonix CS3000/2000 MixView 3.0 Software Supplement 5 - 35
Section 5: Hyper-Surround
The Assignable Keys When in Pan Assign mode, the two columns of DSC assignable keys become integral to the Hyper-Surround system.
The left column keys are the Panner Keys, used for assigning elements (faders) to panners. The panner name will appear in the
8 character display next to each left column key. Once panners are set up, you simply attention a fader then turn on the desired panner by pressing a panner key. This will send that faders signal to a stem via the selected panner.
Panner 1 1
Panner 2 2
Panner 3 3
Panner 4 4
Panner 5 5
Panner 6 6
BUS 9
Panner 7 7
Quick Tip: Assigning faders to panners from the “Active” template is easy. From the toplevel Pan Assign mode menu, press [F4]
Panner 8 8
(down arrows) and then [F3] (Active). A template will appear on the DSC screen.
Snap
Shot
Use the [+]/[-] keys to select a panner then press the desired fader attention key. You will see that fader block turn green in the template indicating it is assigned (turned on). This is a quick way to assign faders to your effects, music or dialog stems in groups.
3P1->
F1
OFF
F2 F3 F4
Preset
F1
Setup
F2
Active
F3 F4
Pan Assign Menu P1->
F1
Assign Panner 1
F2 F3 F4
SIDE NOTE:
Press the key adjacent to the assignable display BUS designator and then a panner key to put that panner into direct busing mode. Press the key adjacent to the assignable display PAN designator and then a panner key to put that panner into pan mode.
The right column keys add the following functionality:
Bus mode - Used to hard assign a Hyper-Surround fader to individual stem buses. The tracks of a predub for example can be easily hard reassigned to the appropriate stem buses using this mode. Press [Bus
Assign] then the desired panner key. You see the screen change from a panner set to individual bus level & mute controls. These are not bus master controls, they control only that faders signal to the stem buses.
Pan mode - Provides full pan, surround, focus and divergence control for panning an element into position within a stem.
Assign & Attention - Changes the operation of the left column panner keys. When in Assign mode the panner keys are used to assign/un-assign a fader to a panner, i.e., send LF4 to panner 1. When in Attention mode, the panner keys become simply attention keys allowing a panner to be accessed, viewed and controlled but not
5 - 36 Euphonix CS3000/2000 MixView 3.0 Software Supplement
Section 5: Hyper-Surround assigned or unassigned. This is useful after all assignments are made because panner assignment is locked out, essentially “safing” all assignments.
LCRS Assign keys - These keys allow limited quick, hard pan assignments even while in pan mode. This is similar to the bus mode except that the panner controls are still active. Press L and see the front pan control move to the extreme left and the dot locate hard left on the grid. In a 5.1 stem, pressing L then S will send the signal to the left surround, R then S to the right surround, and C then S equally to the left and right surrounds.
EXERCISE 2
Setting Up an LCR
Panner
In this exercise, we will setup an LCR Panner.
With the [Pan Assgn] key lit, reenter the panner setup menu again by pressing [F4] (down arrows) then [F2] (Setup) to view the panner setup screen and menu. Repeat the steps from experiment 1 this time only going as far as 5.1 L-
C-R.
Notice that following the [F2], [F4], [right arrow], repeat sequence, will automatically assign buses 7, 8 and 9 to these channels as they are the next available (unused) buses. This would be fine if we were building a panner for a different stem. However, we want this panner to send to the same L, C and R buses of our first panner (buses 1-3). We need to change the bus designations of this panner from 7, 8, 9 to 1, 2, 3.
Changing Bus Numbers
First, using the DSC [left arrow] or [right arrow] keys, move the blue cursor to the left channel of this panner. Press [F4] to move the flag over to the bus parameter above F4, indicating bus 7 is assigned.
Shared Buses
P1->
F1
5.1:L
F2
B7
F4 F3
Select bus 1.
Move the blue cursor to the center channel and change its bus assignment to 2. Move the blue cursor to the right channel and change its bus assignment to 3.
Euphonix CS3000/2000 MixView 3.0 Software Supplement 5 - 37
Section 5: Hyper-Surround
Notice that in both the Full 5.1 and the LCR 5.1, the bus indication on the panner setup display changed from black to yellow background.
Yellow in the bus indication window tells you that the bus is shared by another panner. In this case panner 1 and panner 2 share buses 1, 2 and 3.
A panner’s ability to have common buses is a powerful feature of Hyper-
Surround. The system will not permit a fader to be assigned to two panners simultaneously if the panners have common buses.
Name this panner as you did the first.
Press [Esc] and observe the “Please wait…” message in the SmartDisplay briefly.
Again, in the left hand screen display you will see a complete set of panner knobs for the selected panner.
With the Pan Assign key lit you are now ready to use both the full 5.1 or the
LCR panner.
EXERCISE 3
Setting Up a Surround
Only Panner
In this exercise we will build a LS-RS panner for surrounds only.
You will follow the sequence of keystrokes outlined in the last two exercises and then change the bus assignments to be Sl=4 and Sr=5.
With the [ Pan Assgn] key lit, reenter the panner setup menu again by pressing
[F4] (down arrow s) and then [ F2] (Setup) to view the panner setup screen and menu. Press the [right arrow] until you see the blue cursor move down to the first block of the next panner (panner 3).
5 - 38 Euphonix CS3000/2000 MixView 3.0 Software Supplement
Section 5: Hyper-Surround
Again select the 5.1 format. Press [F3] moving the flag to the channel indication above F3. Change the channel to Sl (SpinKnob). Press [F4] () to assign a bus number. Change the bus number to 4 (same as panner 1). Press the DSC
[right arrow] key and then [F2]. Notice the automatic assignment of 5.1 Sr into the second block. Press [F4] and change the bus to 5. Press [Esc] to use the panner.
With the [Pan Assign] key lit you are now ready to use the three panners you've constructed. Again, in the left hand screen display you will see the panner controls.
This concludes Exercise 3.
Preset library
Storing & Naming
Presets
Standard Formats
Partial and Multiple
Formats
At any time it is possible to reenter the Panner setup menu and add, delete or modify panners without effecting fader assignments or positioning of that panner.
A user preset library of up to 100 panner setups can save valuable time. When recalled, a panner preset does and automatic setup of all 16 panners.
Once you have set up all of the panners you need and while still in Pan Assign mode, press [F4] (down arrows), then [F1] (Presets). You will see the preset list in the right Assignable screen display. Use the SpinKnob to select the preset in which to store. Press [F3] and you will see a “store” screen prompt allowing you to name the preset. Use the QWERTY keyboard to name the preset. Press keyboard [Enter] or MCP [F4] to store the preset.
Available standard formats are defined as:
Stereo - Left and Right. Only front pan functions.
MTRX - Typical 4 channel Dolby style with mono surround.
5.1 - Five full bandwidth channels (L-C-R in front and stereo surrounds) plus boom.
7.1 - Seven full bandwidth channels (L - IL - C - IR - R in front and stereo surrounds) plus boom.
Mono - Single channel. Panner level is the only functional control.
As we’ve seen, partial formats can be used within a panner. Multiple formats can also exist within a single panner. For example, a panner can contain a 5.1
format plus a stereo left & right format. The pan pot will track both formats simultaneously.
Euphonix CS3000/2000 MixView 3.0 Software Supplement 5 - 39
Section 5: Hyper-Surround
Custom Formats
5 - 40
Several additional “custom” formats are included. These custom formats were originally created for theatre and theme attraction based mix environments.
However many have been found useful by film mixers wishing to push the envelope. You decide…:
4x1 through 9x1 - Front pan control will pan through each bus consecutively.
Front Focus and divergence function as defined. The Cube bus outputs can be patched into a recorder input to create unique pan vectors as desired. Imagination is king.
4 x 1 through 9 x 1 Formats:
1 2 3 4 9
Pan
3 x 2 - Two rows of three buses. 3 x 3 - Three rows of three buses.
3 x 2 Format: 3 x 3 Format:
1/1 2/1 3/1 1/1 2/1 3/1
Surr
1/2 2/2 3/2
1/2
1/3
2/2
2/3
3/2
3/3
Surr
Pan
Pan
The following custom panner formats are supplied as is and are not currently supported: 55532, 35552, 3 (555) 2 and 3 (55) 2.
55532 Format:
1/1 2/1 3/1 3/1 3/1
1/2
1/3
2/2
2/3
1/4
3/2
3/3
2/4
3/2
3/3
3/4
3/2
3/3 Surr
1/5 2/5
Pan
Euphonix CS3000/2000 MixView 3.0 Software Supplement
Section 6: Moving Faders
SECTION 6 : MOVING FADERS
Moving Faders vs
Standard Faders:
SmartDisplay
Menus
E uphonix CS3000 & 2000 series consoles are designed to accept
Euphonix Moving Fader automation hardware and software. Each optional moving fader I/O controller module provides four premium quality, touch-sensitive, motorized faders in the lower fader positions as well as four premium quality, non-motorized faders in the upper positions.
Traditionally, moving faders provide the following advantages when used in automated audio consoles:
• Immediate visual feedback of exact channel level settings
• Instant touch control, a quicker, more intuitive way of writing and updating channel level automation “on the fly”
Visually, the differences between standard faders and moving faders installed in a CS3000/2000, are subtle. The most obvious difference is the fader cap itself, the former being dark gray in color while the latter are silver, touchsensitive metal caps which allow the fader to respond to the touch of the engineer.
Let's get familiar with the Moving Fader SmartDisplay menus. [Esc] to the
Main menu, then press [F1] and then [F4] to access the Moving Faders menu:
Setup
F1
Snap
F2
System
F3
Grps
F4
Mstr
F1
Cnsl
F2
Meter
F3
MFdr
F4
Moving Faders Menu
F1
Motors:ON
F2
Touch
F3
Slvs
F4
SIDE NOTE:
Notice that the Macros menu has been replaced by the Moving Faders menu at position F4. The macros menu has been relocated to position F1 in the Console menu as shown here.
Setup Menu Mstr
F1
Cnsl
F2
Meter
F3
MFdr
F4
Console Menu Macs
F1
Cnfg
F2
Diag
F3
Backup
F4
Euphonix CS3000/2000 MixView 3.0 Software Supplement 6 - 41
Section 6: Moving Faders
Moving Fader
Options
Motors ON/OFF
Moving Fader software provides preferences which allow the user to customize the way the system responds and performs. There are three (3) menus containing four (4) moving fader preferences to review. The menus are:
1. Moving Fader menu
2. Touch/Release menu
3. Slaves menu
The preferences are:
1. Motors On/Off
2. Touch On/Off
3. Release On/Off
4. Slaves follow On/Off
Moving Faders Menu Motors:ON
F1 F2
Touch
F3
Slvs
F4
The top-level of the Moving Fader menu contains the Motors:ON/OFF preference. This option allows you to globally turn all fader motors off, causing the automation system to operate as a standard “VCA style” system. This is useful for making trim moves on a fader which is following complex , previously recorded automation moves.
With Mix off, traditionally the null lights are used to indicate a difference between the physical position of the fader and the level of the DCA. However, with our moving fader system, the fader’s position always represents the true level of the DCA as long as Motors are set ON. With Motors set OFF, the null lights operate identically to those in a standard non-moving fader system.
When Mix is on and Motors are on, the green null light is on all the time because the fader is, by definition, always at the null point. If however you touch the fader cap and move the fader away from the automation null point, the null lights will show which direction the null point is, relative to the current fader position just like in the standard, non-moving fader system.
Motors:OFF
F1 F2
Touch
F3
Slvs
F4
Pressing [F2] sets the Motors option OFF, disabling all fader motors, causing them to operate exactly like standard, non-motorized automation faders (all relative movement is indicated with the fader null lights). The console default is Motors:ON.
6 - 42 Euphonix CS3000/2000 MixView 3.0 Software Supplement
Touch ON/OFF
Section 6: Moving Faders
The next option we will look at is Touch:On/OFF. This preference is located in the Touch/Release menu. Press [F3] to get the Touch/Release menu.
Moving Faders Menu Motors:ON
F1 F2
Touch
F3
Slvs
F4
SIDE NOTE:
Press the DSC [ Punch] key to quickly access the settings for Touch & Release from the top-level Punch menu.
Touch/Release Menu
F1
Touch:ON
F2
Release:ON
F3 F4
The Touch option globally activates the touch-sensitive punch-in feature for all moving faders in the console. You can begin writing (punch-in) fader automation data simply by touching the fader cap at the desired time to make any necessary changes.
On any initial automation pass, automation punch-in is accomplished by pressing the appropriate fader’s punch (attention) key, just as with standard non-motorized automation faders. Any subsequent punch-ins, however, can be accomplished simply by touching the fader cap. To think of it another way, fader automation data must exist in order for the touch punch feature to be active. This is called First Punch Manual and is explained in detail later in this section. The console default is Touch:ON.
Touch:OFF Release:OFF
Pressing [F2] toggles the Touch option ON/OFF: F1
Release ON/OFF
F2 F3 F4
Setting the Touch option OFF disables touch punch-in for all faders while still allowing manual punch-in, protecting your mix from inadvertent punch-ins.
The Release option affects what happens when you release the fader. It allows you to globally configure all faders to either stop writing (punch-out) or continue writing fader automation data when you take your finger off the fader cap.
With Release ON, the fader punches out of automation write mode as soon as you remove your finger from the fader cap.
Pressing [F4] toggles the Release option ON/OFF:
F1
Touch:ON
F2
Release:OFF
F3 F4
Euphonix CS3000/2000 MixView 3.0 Software Supplement 6 - 43
Section 6: Moving Faders
SIDE NOTE:
If Motors are set OFF, Touch and Release are also turned
OFF. However, you can then set Touch ON again, allowing you to have
Motors:OFF with Touch:ON for punch-in purposes.
With Release OFF the fader will remain in automation write mode (punched-in) after you remove your finger from the cap. The fader is punched-out manually using the fader punch (attention) key or by interrupting time code. The console default is Release:ON.
You may have noticed in the previous Touch:OFF example, that when you set
Touch:OFF, Release is also set to OFF if previously enabled. The Release function is irrelevant and cannot be activated when the Touch option is set
OFF.
[Esc] to the Moving Faders menu as shown, then press [F4] to go to the Slaves menu.
Moving Faders Menu Motors:ON
F1 F2
Touch
F3
Slvs
F4
Slaves follow On/Off
Slaves Menu Slaves follow:ON
F1 F2 F3 F4
With Slaves follow ON, each moving fader slave within a group will move to show the audio level for that fader. This gives you instant visual feedback of each slave fader’s DCA fader position relative to the others in that group rather than relying on multiple fader null LEDs.
Conversely, with Slaves follow OFF, all motorized slave faders will operate in an identical fashion to non-motorized faders using null LEDs. The console default is Slaves follow:ON.
First Punch
Manual
6 - 44
One of the most useful Euphonix Moving Fader system features is known as
First Punch Manual. Previously, other moving fader automation systems put all motorized faders into touch punch-in (write-ready) mode, as soon as the mix system is turned on. While there is some convenience to allowing automation data to be written with the first touch of the fader cap, it also opens up the possibility of accidental punch-in.
The Euphonix automation system has long provided the benefit of Auto
Dynamic™, the selective automation of objects. Objects you wish to remain un-automated and under manual control, can remain so while others are automated and under computer control. When automation is first activated and no automation data has been written, the touch-punch function of all moving faders is inactive. The first punch-in of any fader is done using the fader punch/attention key. This allows the operator to take full advantage of
Euphonix CS3000/2000 MixView 3.0 Software Supplement
Section 6: Moving Faders
Auto Dynamic™. After an initial punch-in has written, automation data for a fader, all subsequent punch-ins on that fader are done by touch-punch unless the Touch preference is set OFF in the SmartDisplay menu. (See previous section of this supplement)
It is also possible for the CS3000/2000 automation system to emulate these other systems as well. You will first want to get a basic manual mix on your console. Now, with Mix ON and the Punch menu showing in the SmartDisplay
(press the [Punch] key on the DSC), select the [Fdr] object key, press the
[Pass Rec] key above the Smart Display then press the [All upper] and [All
lower] keys on the DSC. This will punch in all faders and write a static level into automation for all faders throughout the entire length of the mix. This is comparable to the traditional “First Pass” common in other automation systems. No tape needed to roll and the entire process takes about 10 seconds. Now since all faders have valid automation data written to them, all moving fader touch sensors are active.
Now that we have seen the changes made to the SmartDisplay, the next section details the CS3000/2000’s general automation enhancements.
Euphonix CS3000/2000 MixView 3.0 Software Supplement 6 - 45
Section 6: Moving Faders
This page intentionally left blank
6 - 46 Euphonix CS3000/2000 MixView 3.0 Software Supplement
Section 7: Channel Function Enhancements
SECTION 7 : CHANNEL FUNCTION
ENHANCEMENTS
Overview
Aux Modes
T here are four (4) aux send controls on the CS3000/2000 Mix Controller
labelled A, B, C and D and divided into two console aux blocks (A/B) &
(C/D). Each of the controls is capable of independent addressable operation and can be sourced from any of the console’s six (6) channel inputs and assigned to any of the eight (8) aux buses. The controls can be configured as individual level controls or combined into level/pan pairs and deriving signal either pre or post, Upper or Lower fader.
In order to configure the aux sends, you need to determine from where the aux signals are to be sourced. Traditionally, these sources tend to be signals from console faders.
There are three (3) styles or modes of aux sends:
1. Mono In/Mono Out
2. Mono In/Stereo Out
3. Stereo In/Stereo Out
The console default for an unconfigured aux block is Mono In/Mono Out a.k.a..
Mono Independent mode. This mode sums all source selections made to the control and sends the summed signal equally to all bus assignments.
For the sake of clarity, we will start all exercises with an unconfigured aux send. Use the DSC [Clr] key to clear your selected aux send. We will also assume that channel 16’s lower fader is sourced from L4 as a tape return and assigned to the ST1 bus output.
Exercise 1
Mono Independent
Mode
In this exercise, we will setup aux sends A thru D to feed aux buses 1 thru 4 respectively.
Press channel 16’s aux A/B block attention key to display the Aux Status menu:
Aux Status menu 16A->
F1
ON
F2 pre
F3 F4
The console default is pre fader object, aux send ON.. Confirm that console attention is directed to aux send A. (See side note below) Pressing an aux block attention key always gives you quick access to aux mutes and pre/Post routing.
Euphonix CS3000/2000 MixView 3.0 Software Supplement 7 - 47
Section 7: Channel Function Enhancements
SIDE NOTE:
Since aux sends A/B and C/D share their respective aux blocks, the DSC [left
arrow] and [right arrow] keys are used to direct attention between them.
M1 M2 DIR
Left and right DSC arrow keys
Press the DSC [L4] key to directly assign the aux source routing:
L1 L2 ST1
L3 L4 ST2
16A-> L4<-p. .
Aux Source Menu
F1 F2 F3 F4
Press the DSC keypad [1] key to directly assign the aux send to aux bus 1:
7 8 9
4
1
5
2
6
3
Aux Assign Menu
16A->
F1
BUS
F2
1
F3 F4
Press the DSC [right arrow] key to direct attention to aux send B. Confirm that B is now displayed in the SmartDisplay menu:
16B->
F1
ON
F2 pre
F3 F4
As before, press the [L4] key to directly assign the aux source routing:
16B->
F1
L4<-p. .
F4 F2 F3
Press the DSC keypad [2] key to directly assign aux send B to aux bus 2:
16B->
F1
BUS
F2
2
F3 F4
Press channel 16’s aux C/D block attention key to display the aux menu.
Confirm that C is now displayed in the SmartDisplay menu:
16C->
F1
ON
F2 pre
F3 F4
7 - 48 Euphonix CS3000/2000 MixView 3.0 Software Supplement
Fader Source
Tracking
Section 7: Channel Function Enhancements
Repeat the previous steps for aux sends C and D. Once completed, you can verify routing by feeding a test tone to L4 and trying the aux sends. Be sure the aux bus master controls are turned up and unmuted.
This concludes Exercise 1.
For reference, the possible aux send pre/Post routing configurations as seen in the Aux Status menu are: pre pre lower & upper fader
PostLF post lower fader
PostUP post upper fader
Aux source selections are independent from fader source selections by default. However, if desired, you can set any aux send to “track” a fader’s source selection changes using the Fader Source Tracking feature.
Exercise 2
In this exercise, we will setup aux sends A thru D to source track channel 16’s lower fader source selections.
Press channel 16’s aux A/B block attention key to display the Aux Status menu and confirm that console attention is directed to aux send A. Press [F4] (down arrows), then [F2] (SRC) to display the Aux Source Select menu:
16A->
F1
ON
F2 pre
F3 F4
16A->
F1
SRC
F2
MODE
F3
ASGN
F4
Aux Source Select Menu 16A->
F1
SRC ?
F2
<-p . .
F4 F3
SIDE NOTE:
When setting Fader Source
Tracking, the aux source selection changes immediately to match that of the designated fader, overriding any previous aux setting. Note that the previous aux settings are not restored if tracking is later
set off. After removing Fader
Source Tracking, the aux send retains its current settings but no longer follows any fader source selection changes.
F4 is used to set the aux send Fader Source Tracking. A lower case letter “p” denotes pre fader routing and an upper case letter “P” denotes post fader routing, while two dots “ . .” denotes fader tracking disabled. Press [F4] to select Post Lower Fader Source Tracking:
16A->
F1
SRC ?
F2 F3
<-PLF
F4
Repeat the previous steps for aux sends B, C and D. Once completed, the aux sends’ sources will automatically “track” whatever sources have been selected to the channel’s Lower fader.
Euphonix CS3000/2000 MixView 3.0 Software Supplement 7 - 49
Section 7: Channel Function Enhancements
You can verify source tracking with the following steps:
1. Press channel 16’s fader block attention key.
2. Remove the L4 source selection by pressing the [L4] source select key and confirm that L4 has also been removed as an aux send source.
3. As you select or deselect other fader sources (M1, L3, etc.), notice that the Aux source indicator lights track the Lower fader source display.
As mentioned earlier, control of aux send muting and pre/Post routing is still possible from the top-level Aux Status menu.
Once source tracking is enabled, an aux control’s routing is automatically set to Post fader. After setting an aux send to track an Upper fader, the PostLF option becomes unavailable in the top level Aux Status menu. Conversely, if tracking is set to Lower fader, the PostUF option becomes unavailable.
This concludes Exercise 2.
Mono Independent
”0dB” Locked Mode
16A->
F1
ON
F2
Additionally, you can lock the Mono Ind aux level control at 0dB. You can access this mode from the top-level Aux Status menu by pressing [F4], [F3] and then [F3] again: pre
F3 F4
16A->
F1
SRC
F2
MODE
F3
ASGN
F4
Aux Mode Select Menu 16A->
F1
Mono
F2
0dB
F3
L/P?
F4
Configuring Aux
Send Modes
Mono Ind Modes
(mono in/mono out)
7 - 50
1B->
F1
Mono
F2
0dB
F3
L/P?
F4
The small square indicates that the 0dB lock is engaged.
CS3000/2000 aux sends can be configured many different ways for different applications. It is essential that the aux Modes be set before Source and
Assign primarily because under certain conditions, aux mode selection will clear source and assign selections.
There are two mode groups. These are Mono Independent and Level/Pan linked.
Mono Ind mode configures the A, B, C and D aux sends as independent controls, each with separately selected source modes and assigns. The first two Exercises delt exclusively with
Mono Ind mode.
M1 M2 ... L4
Bus 1 2 ... 8
Euphonix CS3000/2000 MixView 3.0 Software Supplement
Section 7: Channel Function Enhancements
Level/Pan Linked Modes
(mono in/stereo out)
(stereo in/stereo out)
L/P mode links the A/B or C/D aux block pairs into mono in, stereo out level/pan linked configurations or stereo in, stereo out level/ balance linked configurations.
M1 M2 ... L4 Odd Even
Odd Even Odd Even
For the benefit of existing users who have upgraded to MixView 3.0, the following chart provides a review of the available modes:
Aux Send Mode Comparison Chart
2:Mn@0dB
3: MnInd
Mono Ind Modes mono in/mono out
1A->
F1
Mono
F2
1A->
F1
Mono
F2
0dB
F3
L/P?
F4
0dB
F3
L/P?
F4
4: MnCPan
5: MnPan
6: Mono
L/P Modes mono in/stereo out
1AB-> MnPan
F1 F2
Ctr
F3
1AB-> MnPan
F1 F2
Ctr
F3
1AB-> Mono
F1 F2
---
F3
Ind?
F4
Ind?
F4
Ind?
F4
*
7: Stereo
8: StCtr
9: StInd
10: StRev
11: StCRev
MixView v2.7
Designations
MixView v3.0
Menus
* This is actually a Mono mode but is only accessible via the
Level/Pan menus. It sums all inputs and outputs, disables the upper control of the A/B and C/D aux sends and is here only for backwards title compatibility.
12: StIRev
Stereo Modes stereo in/stereo out
1AB-> Stereo
F1 F2
Bal
F3
1AB-> Stereo
F1 F2
Ctr
F3
1AB-> Stereo
F1 F2
Ind
F3
1AB-> StRev
F1 F2
Bal
F3
1AB-> StCRev
F1 F2
Ctr
F3
1AB-> StIRev
F1 F2
Ind
F3
Ind?
F4
Ind?
F4
Ind?
F4
Ind?
F4
Ind?
F4
Ind?
F4
Exercise 3
Mono Pan Mode
In this exercise, we will setup channel 16’s aux send A & B as a mono in/ stereo out level and pan feed.
Press channel 16’s aux A/B block attention key to display the Aux Status menu and confirm that console attention is directed to aux send A:
16A->
F1
ON
F2 pre
F3 F4
Euphonix CS3000/2000 MixView 3.0 Software Supplement 7 - 51
Section 7: Channel Function Enhancements
Press the [*ST] key followed by [F3] (Yes) to change to stereo linked mode:
AB Stereo Aux ?
Yes
F1 F2 F3
[No]
F4
M1 M2 DIR
L1 L2 ST1
L3 L4 ST2
7
4
1
8 9
5 6
2 3
16AB->
F1
* Stereo
F2
Bal
F3
Press the [*ST] key again to select MonoPan mode:
Ind?
F4
16AB-> MnPan
F1 F2
Ctr
F3
Ind?
F4
Press the DSC [L4] key to directly assign the aux source routing:
16AB->
F1
L4<-p. .
F4 F2 F3
Press the DSC keypad [1] & [2] keys to directly assign the aux send to aux bus
1 & 2:
16AB-> BUS
F1 F2
1 2
F3 F4
Whenever a stereo linked mode is set, the aux A (C) pot becomes the pan control and the aux B (D) pot becomes the level control. The aux send is now ready for use.
This concludes Exercise 3.
Remember that direct access to any aux mute and pre/Post parameters is always available from the top level Aux menu, simply by pressing any aux send attention key.
7 - 52 Euphonix CS3000/2000 MixView 3.0 Software Supplement
Mono Pan Center
Locked Mode
Section 7: Channel Function Enhancements
There are some additional mono-in variations which bear mentioning at this time. From the Aux Status menu, press [F3] to lock the pan control signal at the center:
Mono mode
SIDE NOTE:
This mode is rarely used and should not be confused with the similarly displayed Mono
Independent mode.
16AB-> MnPan
F1 F2
Ctr
F3
Ind?
F4
An additional mode is accessible from this Level/Pan Mode menu. This Mono mode sums all inputs and outputs, disables the upper control of the A/B and
C/D aux sends and is included here only for backward title compatibility with earlier versions of software.
Press [F2] to select Mono mode:
16AB->
F1
Mono
F2
- - -
F3
Ind?
F4
Exercise 4
Stereo Balance mode
In this exercise, we will setup channel 16’s aux send A & B as a stereo in/ stereo out level and pan feed.
Press channel 16’s aux A/B block attention key to display the Aux Status menu and confirm that console attention is directed to aux send A:
16A->
F1
ON
F2 pre
F3 F4
Press the [*ST] key followed by [F3] (Yes) to change to stereo linked mode:
AB Stereo Aux ?
Yes
F1 F2 F3
[No]
F4
16AB->
F1
* Stereo
F2
Bal
F3
Ind?
F4
The most commonly used stereo mode is Stereo Balance mode.
Euphonix CS3000/2000 MixView 3.0 Software Supplement 7 - 53
Section 7: Channel Function Enhancements
M1 M2 DIR
Press the DSC [L3] & [L4] key to directly assign the aux source routing:
L1 L2 ST1
L3 L4 ST2
16AB->
F1
L3 L4<-p. .
F4 F2 F3
Press the DSC keypad [1] & [2] keys to directly assign the aux send to aux bus
1 & 2:
7 8 9
4
1
5
2
6
3
16AB-> BUS
F1 F2
1 2
F3 F4
As with the mono in/stereo out modes, the aux A (C) pot becomes the pan control and the aux B (D) pot becomes the level control. The aux send is now ready for use.
Whenever a stereo-in mode has been selected, an asterisk appears in the
SmartDisplay menu to remind you that stereo mode has been selected. To verify this, press the [Esc] key to backup to the Aux Config menu and/or press the aux send A block attention key to view the Aux Status menu:
Aux Config Menu 16AB-> * SRC MODE ASGN
Aux Status menu 16AB-> * ON
F1 F2 pre
F3 F4
This concludes Exercise 4.
Stereo Center Locked mode
There are some additional stereo-in variations which bear mentioning at this time. Press [F3] to select Stereo Center Locked mode and lock the balance
(pan) control signal at the center:
16AB-> Stereo
F1 F2
Ctr
F3
Ind?
F4
7 - 54 Euphonix CS3000/2000 MixView 3.0 Software Supplement
Stereo Individual mode
Section 7: Channel Function Enhancements
To get separate left and right controls instead of a level/balance combination, press [F3] again to select Stereo Individual mode:
16AB-> Stereo
F1 F2
Ind
F3
Ind?
F4
Stereo Reverse Modes
Additionally, stereo Balance, Center Locked and Individual modes are available with reversed input signal pairs. Press [F2] to select Stereo Reverse mode:
16AB-> StRev
F1 F2
Ind
F3
Ind?
F4
Copying an Aux
Setup
You can copy an aux send’s setup only from the top-level Aux Status menu.
Press the attention key for the aux send block you want to copy, then press
[F1] to copy the setup:
????<- * ON
F1 F2 pre
F3 F4
Press the attention key of any aux sends you wish to copy into and observe that the channel I/O’s lighted aux display changes to match that of the original aux control or control pair:
12AB-> * ON
F1 F2 pre
F3 F4
If you are copying an aux send configured from a Level/Pan mode (any Stereo
Out), both A/B (C/D) blocks are copied. If you are copying an aux send set to
Mono Ind mode (Mono Out), then A and B blocks must be copied separately.
When you copy an aux send configured in Mono Ind mode to an aux send configured as a stereo block, only the single aux block (A or B) is replaced. The other half of the stereo block is cleared back to Mono Ind mode with no SRC or
ASGN settings.
Euphonix CS3000/2000 MixView 3.0 Software Supplement 7 - 55
Section 7: Channel Function Enhancements
Meter Modes
You can set the meter modes globally for all channel I/O meters or for individual channels. To set the meter mode globally, press the DSC [Mtrs] key, then [F2] (I/O):
SIDE NOTE:
Global Meter Menu
Assigning meter modes globally by using the DSC
Mtrs key, always overrides and changes any individual channel meter assignments.
Mode
F1
I/O
F2
Master
F3 F4
Meter Config Menu
48
12
60 33
48
12
60 33
U
B
F L
M
L
1 2
1 2
M 1 2
L 1 2
M
L
1 2
1 2
L 3 4 L 3 4 L 3 4
Out 1 Out 2 Out 3
**CH->Aud:OFF
F1 F2 F3
Aud->OFF
F4
The two asterisks preceding the channel designator indicate that we are affecting all I/O meters simultaneously. Pressing the [*ST] key from the Meter
Config menu switches you into individual meter config mode. There is another way to set meter modes for individual channels. Press a channel’s attention key located just under the I/O channel’s meter array, then press [F3] (METER):
1CH-> OUTs METER Route
F1 F2 F3 F4
1CH->Aud:OFF
F1 F2 F3
Aud->OFF
F4
Starting with unconfigured meters, attention is initially directed to the right channel meter as indicated by the arrow between Aud and OFF. Press [F2] to direct attention to the left meter:
1CH->Aud->OFF
F1 F2 F3
Aud:OFF
F4
Pressing [F2] again toggles the meter mode between Aud (Audio signal) and
Lvl (DCA level).
This new menu structure allows each meter’s source to be assigned using the
SpinKnob or [+]/[-] keys.
7 - 56
+
Bus
-
DIR
Euphonix CS3000/2000 MixView 3.0 Software Supplement
SIDE NOTE:
Any combination of sources you cannot monitor directly can be monitored using the Combiner.
Metering Presets
7
4
1
8
5
2
9
6
3
Section 7: Channel Function Enhancements
The following list details available selections:
LEFT METER:
Aud: M1, L1*, L3, CMB*, MT, LFL, UFL, OFF
Lvl: UF, UP, A, C, M1, OFF, LF, LP, B, D, M2
RIGHT METER:
Aud: M2, L2*, L4, MT*, CMB*, LFR, UFR, OFF
Lvl: LF, LP, B, D, M2, OFF, UF, UP, A, C, M1
An asterisk (*) indicates that choice is available only for F Rev channel hardware.
Metering presets allow you to easily configure meter pairs. Pressing any numeral on the DSC Numeric Keypad recalls these Meter selection presets.
Following is a list of the numeric presets available:
KEY LEFT METER: RIGHT METER:
E Rev F Rev E Rev F Rev
0 — Aud:OFF Aud:OFF Aud:OFF Aud:OFF
1 — Aud:M1 Aud:M1 Aud:M2 Aud:M2
2 — Aud:L3 Aud:L1
3 — Aud:MT Aud:L3
Aud:L4
Aud:L4
Aud:L2
Aud:L4
4 — Aud:LFL Aud:CMB Aud:LFR Aud:MT
5 — Aud:UFL Aud:MT Aud:UFR Aud:CMB
6 — Lvl:UF Aud:LFL Lvl:LF Aud:LFR
7 — Lvl:M1
8 — - - -
9 — - - -
Aud:UFL Lvl:M2
Lvl:UF - - -
Lvl:M1 - - -
Aud:UFR
Lvl:LF
Lvl:M2
MT Bus to Out3
For certain signal routing situations, the MT bus can be sent from Out3. This is useful when the Dir 1 & Dir 2 connectors must be used to feed a 2/channel
Cube for example. Another example may be to obtain a stereo post fader direct feed using Dir 1/2.
To set the Out3/MT routing, press the channel attention key at the top of the channel, [F2] (OUTs) and then [F4] (OUT3):
16CH->
F1
OUTs
F2
METER
F3
Route
F4
16CH->
F1
OUT1
F2
OUT2
F3
OUT3
F4
16CH->OUT3
F1 F2
?
F4 F3
Euphonix CS3000/2000 MixView 3.0 Software Supplement 7 - 57
Section 7: Channel Function Enhancements
Now press the [ + Bus] or [F3] keys to assign the MT bus to Out3.
M1 M2
L1 L2
L3 L4
60 33 60 33
U
B
F L
M 1 2
L 1 2
M
L
1 2
1 2
M
L
1 2
1 2
L 3 4 L 3 4 L 3 4
Out 1 Out 2 Out 3
1CH->OUT3
F1 F2
MT
F3 F4
If M1 had been previously set as the Out3 source, MT replaces it. You may also use the DSC Source Assign keys to assign additional sources to Out3.
When MT is selected to the Out3 bus, the M1 Out3 channel I/O source matrix
LED remains lit (for both M1 and MT assignments) along with the B LED (MT for the CS2000).
Indicates MT selected as Out3 source
Out3, M1 designation
Querying a
Channel’s Bus/Line
Routing
When viewing an individual channel’s meter settings and L4 is selected as the meter source, you will see an arrow to the left of the L4 designation:
16CH->Aud:OFF Aud->L4
F1 F2 F3 F4
The arrow designates whether the L4 source is currently coming from the line feed in the patchbay or from the MT Bus. An upward pointing arrow designates Bus mode while a downward pointing arrow designates a Line/Tape feed. L4 sourcing, however, cannot be changed from this menu. The arrow is shown here just a convenient way to determine where your signal is currently sourced from. This indication is not available via the global [Mtrs] key.
To change the L4 source routing for any channel, press the channel’s attention key, [F4] (Route), [F2] (L4) and then [F3]/[F4] (BUS/LINE) to set the source.
1CH->
F1
L4
F2
Dirs
F3
CMB
F4
7 - 58
16CH->L4 IN:
F1 F2
BUS
F3
LINE
F4
Euphonix CS3000/2000 MixView 3.0 Software Supplement
Section 8: MIDI Remote Control
SECTION 8 : MIDI REMOTE CONTROL
Overview
Program Changes
MIDI presets
T he CS3000/2000 contains many MIDI communication capabilities.
These features include control and automation of MIDI outboard FX equipment, external control of the console from MIDI sequencers in both studio and live applications and SnapShot linking between consoles in our multi-operator film systems.
Additionally, several objects on the Mix Controller are now able to send and receive MIDI continuous control data. Objects capable of sending data are group master faders & mutes. Objects capable of receiving data include channel & group master faders, channel mutes, pans & aux sends, Dyn filters, all EQ parameters and all Cube controls including aux and pan.
MIDI program changes are set up easily using a series of SmartDisplay/
Assignment display menus. As with console Snapshots, there are fifty (50)
MIDI presets which you can use for example, to control outboard FX gear or link to scene changes in lighting consoles via port 3 of the console’s MIDI interface box. Think of them as MIDI “snapshots”.
There are only two pieces of information you need to know before you setup and recall MIDI program changes:
1. What MIDI channel you want to use
2. What device specific program change you want to use
To access the MIDI Preset menu and assignment display, press the DSC
[Studio] key:
MIDI presets Menu
MP01
F1
01:Ch1
F2
– – –
F3
Current MIDI
Preset
MIDI channel
& Name
MIDI Program
Change
RCL
F4
Ch 1 1
Ch 2 2
Ch 3 3
Ch 4 4
Ch 5 5
Ch 6 6
Ch 7 7
— — — 9
— — — 10
— — — 11
— — — 12
— — — 13
— — — 14
— — — 15
Ch 8 8 — — — 16
Euphonix CS3000/2000 MixView 3.0 Software Supplement 8 - 59
Section 8: MIDI Remote Control
The double-ended arrow in the MIDI presets menu, designates which parameter is currently adjustable. Parameters are adjusted using the SpinKnob, [+]/
[-] or Numeric keys (See side note below for details).
Assigning MIDI Presets
Press [F1] (MP01) and select a MIDI preset from 1 to 50:
Assigning MIDI
Channels
MP01 01 Ch1 – – –
F1 F2 F3
RCL
F4
Each preset can transmit sixteen (16) different program changes. Press [F2]
(01:Ch1) and select a MIDI channel from 1 to 16:
MP01 01 Ch1 – – –
F1 F2 F3
RCL
F4
Assigning MIDI Program
Changes
Press [F3] (- - -) and select a MIDI program change from 0 to 127:
MP01 01:Ch1 – – – RCL
F1 F2 F3 F4
SIDE NOTE:
You can use the SpinKnob or [+]/
[-] keys to adjust a designated parameter directly. When using the DSC Numeric keypad, you must press the [Enter] key to register your selection. The required confirmation is indicated with a small square.
You are now ready to use the preset. Press [F4] (RCL) to send the MIDI program change.
A MIDI program change may also be assigned using the keys to the right of the MIDI channel name field in the Assignable key display. To directly assign a
MIDI program change to a MIDI channel, press the right Assignable key adjacent to the MIDI channel you wish to address and select the required program change number:
MP01
F1
01 Ch1
F2
– – –
F3
RCL
F4
Ch 1 1
Ch 2 2
PRG 31 9
— — — 10
Assignable key
MP01 01:Ch1
F1 F2
31
F3
RCL
F4
Notice that the SmartDisplay menu also changes to reflect the MIDI channel and program change parameters now being addressed just as if [F3] had been pressed.
8 - 60 Euphonix CS3000/2000 MixView 3.0 Software Supplement
Assigning MIDI channel
Names
Section 8: MIDI Remote Control
Descriptive names may be assigned to any MIDI channels by pressing [F1] on the QWERTY keyboard. The Assignable key display shows up to eight characters while the SmartDisplay menu shows the name’s first three characters:
Reverb 1
Ch 2 2
PRG 31 9
— — — 10
MP01 01:Rev 31
F1 F2 F3
RCL
F4
Sending Multiple MIDI
Program Changes
After entering/modifying a MIDI preset, you can choose to send all of its assigned program changes at once or each program change individually. To send all MIDI program changes at once, press [F4] (RCL). To send individual
MIDI channel changes, press the left Assignable key adjacent to the MIDI channel you wish to send.
Should you ever want to prevent the console from sending all configured program changes, you can disable all outgoing console program change activity. From the top-level menu press [F3], [F4] and then [F3]:
Setup
F1
Snap
F2
System
F3
Grps
F4
In
F1
Out
F2
Preset
F3
SS->SS
F4
File
F1
F-Link
F2
GPI
F3
MIDI
F4
Enabled
F1 F2
Clear
F3
Name
F4
You can now disable all console MIDI program changes by pressing [F1]. [F3] clears all MIDI assignments for the currently selected preset and [F4] allows another way to name the currently selected MIDI channel.
Linking Presets to
Console
SnapShots
SnapShot linking allows any configured MIDI preset to be recalled using the console SnapShot recall system. This is a powerful feature allowing automation of an entire MIDI studio.
To link any of the fifty (50) MIDI presets to any of the fifty (50) console
SnapShots, press the DSC [SnapShot] key and select the Snapshot you want to link to. Next, press the DSC [Studio] key to display the MIDI preset menu.
Once all parameters of the desired preset have been selected (midi preset,
Euphonix CS3000/2000 MixView 3.0 Software Supplement 8 - 61
Section 8: MIDI Remote Control channel and program change), press the [*ST] key to link that preset to the selected SnapShot. Before establishing the link, a confirmation menu is displayed:
MP37 linked to SS03
F1 F2 F3 F4
The double-ended arrow indicates that you can change to another SnapShot at this time if desired. To complete the link, press the [Enter] key. To confirm the assignment, press the DSC [SnapShot] key and observe the MIDI preset number in the SnapShot MIDI column:
Remote Control of
Console
SnapShots
The ability to recall a console SnapShot from a second Euphonix console is very useful in multiple console applications. In two operator systems for example, you can link Snapshot recall between consoles or recall SnapShots from any external MIDI controller. Since the intended purpose of this feature is to facilitate multiple console SnapShot linking, all that is necessary to establish the link, is to connect MIDI cables between port 4 of both console’s MIDI interface boxes. MIDI channels and console SnapShots will automatically be connected in numeric order and ready for use.
From the top level MIDI menu, press [F4] (SS->SS) to display the SnapShot
Linking menu:
Setup
F1
Snap
F2
System
F3
Grps
F4
File
F1
F-Link
F2
GPI
F3
MIDI
F4
MIDI Menu In
F1
Out
F2
Preset
F3
SS->SS
F4
8 - 62
TX: ON 1
F1 F2
RX: ON 1
F3 F4
Both TX (transmit) and RX (receive) parameters default to ON. [F1] and [F3] toggle TX and RX respectively OFF/ON while [F2] and [F4] direct attention to
Euphonix CS3000/2000 MixView 3.0 Software Supplement
Section 8: MIDI Remote Control the transmit and receive MIDI channels respectively. The double-ended arrow designates whether the transmit or receive MIDI channels (1-16) may be changed.
SIDE NOTE:
Different situations may require more control versatility. All that is transmitted (or received) are MIDI program changes on standard MIDI channels, so rerouting is possible by altering the default setup. You may need to change channels or cable routing and it is left as an exercise to the user to experiment with more complex systems.
Remote Control of
External
Equipment (OUT)
You can continuously control external MIDI equipment using group master faders & mutes via port 3 of the console’s MIDI interface box. (Refer to your equipment operation manuals for information on making connections.) Any device that can be addressed by and interpret continuous control MIDI data, can be controlled. You could for example, control the pitch shift of a synthesizer or adjust the decay of a reverb unit directly from the console in real time.
Using fader automation, these parameters can be automated to timecode.
From the top level MIDI menu, press [F2] to display the MIDI Out screen and associated SmartDisplay menu:
F1
Object :
F2
L GRP MASTR
F3 F4
The MIDI continuous control OUT screen consists of seven (7) columns representing the MIDI parameters which must be set in order to successfully communicate with external equipment. Later in this chapter when we discuss
MIDI continuous control IN, (control of console objects by external equipment), we will refer back to this list as the following descriptions contain common references to both features. Refer to the side note for adjustment methods.
The column headings are defined as:
Console Object: In the case of the MIDI Out screen, this column represents those console objects capable of controlling external MIDI devices.
For the MIDI In screen, this column represents those console objects capable of being controlled via MIDI data from external sources. (S)
Console Chan: Designates the console channel of the selected console object. (Na/Nc)
Euphonix CS3000/2000 MixView 3.0 Software Supplement 8 - 63
Section 8: MIDI Remote Control
SIDE NOTE:
Adjustment methods:
S= SpinKnob & [+]/[-] keys move cursor vertically within column.
F= [F4] toggles field value.
Na= (Arrow)* SpinKnob, [+]/[-] keys & Numeric keypad set numeric field value.
Nc= (Colon)* SpinKnob & [+]/[-] keys move cursor vertically within column.
* [F2] toggles between Na & Nc.
+
Bus
-
DIR
MIDI Chan: Designates what MIDI channel is to be used for the communication between the console and the external device. (Na/Nc)
Control Num: Designates the control number which the selected console object will send out (or respond to). (Na/Nc)
MIDI Mode: In the case of the MIDI Out screen, designates whether the console is currently sending MIDI data (OUT) or not active (OFF). For the
MIDI In screen, designates whether the console object is paying attention to incoming MIDI data (IN) or ignoring incoming data (OFF). (S/F)
Invert: Designates whether the control action is reversed from normal.
For example, if a fader object is being used to control the level on a synth, setting this parameter will decrease the synth’s level as the console fader is raised. (S/F)
MIDI Width: Designates the resolution with which MIDI control is accomplished. The choices are 7bit (128 steps - default) and 14bit (256 steps). Doubling the resolution halves the number of available Control
Nums. (S/F)
The DSC [left arrow] and [right arrow] keys move the cursor horizontally between columns at any time. To illustrate this, press the [right arrow] key:
Cnsl Chan
F1 F2
1
F4 F3
It is left as an exercise to the user to explore selecting other fields and adjusting those parameters.
If you need to control more than one external piece of MIDI gear using the same type of console object, press the [Enter] key to duplicate templates from the currently selected console object:
8 - 64
In this case, the Lower Group Master has been duplicated three times. Notice that the MIDI Mode field defaults to active (OUT). These copies can then be independently configured. To delete any selected duplicates, press [Del].
Euphonix CS3000/2000 MixView 3.0 Software Supplement
Remote Control of
Console Objects by External
Equipment (IN)
Section 8: MIDI Remote Control
You can also continuously control console objects using external MIDI equipment via port 3 of the console’s MIDI interface box.
From the top level MIDI menu, press [F1] to display the MIDI In screen:
Unlike the MIDI Out feature, there are many more console object choices capable of being controlled by external signals. (The above screen shows only a portion of the entire list of controllable console objects.) Column headings are identical and operation is similar to those of the MIDI Out screen so refer to the column descriptions listed under the MIDI Out heading discussed earlier. As before, template copies of any console object are added or deleted using the [Enter] and [Del] keys respectively.
Euphonix CS3000/2000 MixView 3.0 Software Supplement 8 - 65
Section 8: MIDI Remote Control
This page intentionally left blank
8 - 66 Euphonix CS3000/2000 MixView 3.0 Software Supplement
Section 9: Fader Links
SECTION 9 : FADER LINKS
™
Overview
Fader Links Setup
F ader Linking allows any Group Master Fader or mute to internally control
any automatable parameter within the console. Controllable objects include everything on the MIDI Remote Control, “able to receive control data” list. This feature provides a preliminary Cube automation solution. Full Cube automation will come in the version following 3.0.
*No release date/number has been assigned to the next version as of yet.
From the top level SmartDisplay menu, press [F3] (System) and then [F2] (F-
Link) to display the Fader Links menu and Fader-linking Assignments halfscreen:
Setup
F1
Snap
F2
System
F3
Grps
F4
File
F1
F-Link
F2
GPI
F3
MIDI
F4
Fader Links menu
F1
Controller: L GRP MASTR
F2 F3 F4
Fader Links screen
Observe that the Fader Links menu displays the selected controller shown on the Fader-linking Assignments screen. Fader/Mute objects are selected using the SpinKnob to navigate vertically within the Controller column.
Euphonix CS3000/2000 MixView 3.0 Software Supplement 9 - 67
Section 9: Fader Links
The DSC [left arrow] and [right arrow] keys are used to navigate horizontally from column to column. Column values can be changed or entered using the
SpinKnob, [+]/[-] keys or directly with the DSC Numeric keys.
Pressing [F3] and [F4] sequences the controller assignments. Press the [right
arrow] key once to select the Controller Chan column:
Cnsl Chan
F1 F2
1
F4 F3
The double-ended arrow in the SmartDisplay means that the SpinKnob can be used to change the Chan value. Pressing [F2] changes the arrow to a colon:
Cnsl Chan :
F1 F2
1
F4 F3
The SpinKnob can now be used to navigate vertically within a Fader-linking
Assignment screen column.
The [Enter] key can also be used to duplicate any selected controller object allowing you to set up multiple links to multiple console objects.
9 - 68 Euphonix CS3000/2000 MixView 3.0 Software Supplement
Section 10: MX464
SECTION 10 : MX464
Master Section
External Input
Selection
I n previous versions of software, it was necessary to manually set the
Master Control Ext input selections once all assignments had been made in the DSC Assignable keys display . MixV iew v3.0 now automatically sets these monitor input sources depending on the options selected in the Mon
Cnfg/Pg 4 Assignable keys display .
Press the DSC [ Mon Cnfg] key followed by the [ Pg 4] key:
A1•2 A3•4 A5•6 A7•8
Ext 1 Ext 2 ST1 ST2
Master Module Monitor
Source Select keys
External Linking parameters
Mon A
Mon B 5
Mon C 6
Mi A
∑
B C 7
Snap
Shot
The External Linking feature is set using one of four action parameters:
1. (blank)
2. i (intercancel)
3.
∑
(sum)
4. k (kill)
These modes can be applied independently to Mon A, B and C. For reference,
MX464 Mon Bus 1 & 2 are routed to Ext 1 (Mon A) and Mon Bus 3 & 4 are routed to Ext 2 (Mon A).
The default designation of “blank” (no parameter visible) requires all Mon
External input selections to be set manually and corresponds to operation of the console for softwar e versions prior to v3.0. T o engage Exter nal Linking for a given Monitor bus, press the Assignable key to the right of the desired monitor to select the desired option.
Euphonix CS3000/2000 MixView 3.0 Software Supplement 10 - 69
Section 10: MX464
To sum Ext 1 with all other Master Monitor settings, set the Mon A, B or C parameter to “
∑
”.
To add Ext 1 and cancel all cur rent Master Monitor settings, set the Mon A, B or C parameter to “i”.
To shut of f all Master Monitor settings, set the Mon A, B or C parameter to
“k”.
Mon A 4
Mon B 5
Selected parameters appear to the right of the alpha display . Pr essing the [ M A B C] key toggles between the standard MX464 monitor displays while continuing to show the assignments in the alpha display .
Mon C 6
Mi A
∑
B C 7 Toggles the Monitor
Assignable key display
Pulsed GPI
Switching
GPI control has been enhanced in v3.0 software through the addition of the pulsed GPI control parameters. Each GPI relay can be set for pulsed (momentary) operation. Additionally , this behavior can be set to operate in either or both fader movement directions and for selectable timing intervals (pulse width) from 20mS - 2.54s. From the top level SmartDisplay menu, press [ F3] twice to display the GPI menu and screen:
Setup
F1
Snap
F2
System
F3
Grps
F4
File
F1
F-Link
F2
GPI
F3
MIDI
F4
R1
F1
OPEN
F2
— —
F3
CLSD
F4
System-wide GPI
Relay and Speaker mutes
MX464 GPI relays and speaker mutes are now configured ‘system-wide’ and only the assignment to faders is title-specific. The initialize (reset) state, action state and pulse width timing of a relay or speaker mute do not change when a title is loaded or saved.
SIDE NOTE:
This system-wide data is stor ed in the DSC’ s batter y-backed RAM and is not dependent on the PC. Once set, these settings should never need attention unless the lithium cell fails or the DSC module is replaced.
Be aware that changing the init state, active state or pulse width timing of a relay or speaker mute always resets the relay/speaker mute parameters back to their initialized states.
10 - 70 Euphonix CS3000/2000 MixView 3.0 Software Supplement
Section 10: MX464
-
DIR
*
ST
Column names and their functions are as follows:
• RELAY: The r elay number being addr essed.
• INIT: The state to which a r elay is set when initialized or r eset.
• TRIGGER: The fader object contr olling the r elay .
• STATE: The “active” position of the r elay when trigger ed by the upwar d movement of the fader object.
• COMMENT: The name of the r elay assigned by either the console or the user .
The DSC [ +]/[-] keys are used to move vertically within columns to select/addr ess any GPI r elay . The DSC [ left arrow] and [ right arrow] keys move the selection horizontally from column to column.
To assign a fader object to a r elay , select the r elay and pr ess a fader object's attention key:
The selected fader object appears in the TRIGGER field. T object designation, pr ess [ Clr] and then [ F3] (Yes).
o clear any fader
As you may have noticed, it is not necessary to first select the TRIGGER field in or der to assign the fader object. The INIT and ST ATE fields operate in a similar manner when pressing F2 and F3.
As with MIDI and Fader -Linking scr eens, the [ Enter] key duplicates the currently selected GPI object allowing it to be controlled from multiple faders.
Euphonix CS3000/2000 MixView 3.0 Software Supplement 10 - 71
Section 10: MX464
Assigning Custom GPI names
DSC Mon Cnfg
Page 3 Clear
Pr ess [ F2] to sequence thr ough the available INIT and ST ATE parameter settings and observe the DSC screen:
It is advisable to set the INIT field first and then set the ST ATE field as the for mer always r esets the latter to a default when subsequently accessed again. Press [ F4] if you wish to modify the ST ATE column.
The last two screens show the pulsed relay icons and settings. Pulsed operation means that the relay or speaker mute enters its “active” state only for the period of time stipulated by the timing figure. Notice the double-ended arrow in the TRIGGER column next to the fader object designator . This means that the r elay operation is active in both fader movement dir ections. T o change this to single direction operation, press
[F3]. The pulse timing can only be changed by first selecting the ST ATE column using the [ left arrow] or [ right arrow] keys. The SpinKnob is then used to change the timing figure.
Custom GPI names may be assigned by first selecting the desired GPI COM-
MENT column. The console’ s QWER TY keyboar d can then be used to assign a custom name in place of the default name (RELA Y 1, RELA Y 2, etc.).
A “Clear” key has been added to the DSC Mon Cnfg/Pg 3 upper left display
This can be used to reset everything in the MX464, including Monitor assignments, with the exception of the GPI relays.
.
Clear 1
2
3
4
5
6
CM Latch 7
ComMic i 8
13
14
16
10 - 72
Snap
Shot
Euphonix CS3000/2000 MixView 3.0 Software Supplement
Section 11: Miscellaneous
SECTION 11 : MISCELLANEOUS
Overview
Locate Menu
System
I n order to make it easier to locate to a specific place within your program,
v3.0 adds a new SmartDisplay Locate menu.
The Locate menu is accessed by pressing the DSC Transport Control [Loc] key.
When first pressed, the Cue List is no longer automatically displayed on the
DSC screen. Instead the SmartDisplay menu allows the user to enter a timecode position or a Cue Number:
7
4
1
8
5
2
9
6
3
Locate Menu 00:00:00.00
Mark Cue
F1 F2 F3 F4
To locate to a specific timecode address, type in the numbers using the DSC
Numeric keypad. Type in the TC address in hrs:mins:secs.frames as the address field is filled from right to left. If you make a mistake, you can use the
[Del] key as a backspace key. It is not necessary to type leading zeros and it is no longer necessary to use the *ST key to enter frames. As an exercise, type in 7 minutes, 35 seconds and 20 frames:
F1
00:00:07.35
Mark Cue
TC address field fills from right to left
00:07:35.20
Mark Cue
F2 F3 F4
Press [Enter] to locate to the new address:
Once a position has been located using the Enter key, the timecode position is remembered so that pressing the [Loc] key twice at any time locates to the last recalled position.
Euphonix CS3000/2000 MixView 3.0 Software Supplement 11 - 73
Section 11: Miscellaneous
Cue List and Menu
The Cue List menu has been moved down one level in the SmartDisplay and can be reached by pressing [F1] (down arrows) from the Locate menu:
Cue List menu Cycle Head Edit
F1 F2 F3 F4
The Cue List screen itself does not appear until the Cue List menu is displayed:
11 - 74
The Cue List includes the Title Head and Tail for reference. The Title Head and
Tail are shown in the Pass Control screen cue window as well. These points are still entered from the Title Setup menu:
Setup
F1
Snap
F2
System
F3
Grps
F4
New?
F1
Load?
F2
Save?
F3
Utils
F4
File
F1
F-Link
F2
GPI
F3
MIDI
F4
ReNm?
F1
Del?
F2
Copy?
F3
Setup
F4
Disk
F1
Project
F2
Title
F3
Mix
F4 F1
T/C Display hh:mm:ss
F2 F3 F4
Euphonix CS3000/2000 MixView 3.0 Software Supplement
Section 11: Miscellaneous
From the Cue List menu, press [F4] (Edit) to display the Cue List Edit menu:
Cue List Edit Menu Edit: 00:00:00.00
F1 F2
Now
F4 F3
There are four ways to trim a locate cue point:
1. Use the SpinKnob to increment or decrement the entire timecode address.
2. Directly enter the entire timecode address using the DSC Numeric keys and then pressing [Enter] twice.
3. Pressing the [+]/[-] keys, entering a relative offset trim using the DSC
Numeric keys to be added/subtracted from the current timecode value and then pressing [Enter].
4. Press [F4] (Now) to set the selected cue point to the current timecode address.
Press [Enter] two or three times to add (duplicate) a few cue points:
Assigning Custom Cue
Names
You may also assign custom cue names by selecting the desired cue and using the console QWERTY keyboard.
As an exercise, try editing the timecode cue points using the various methods outlined above while observing the DSC screen and SmartDisplay menus.
Other New
Features
• The [Pass Ctrl] button no longer toggles in/out of the Pass system. This is to allow returning to the top level Pass menu from one of the Pass submenus quickly.
• Desk aux automation moves are now displayed in real time on the Pass
Control screen.
• A color legend has been added at the bottom of the SnapShot Suppress and Punch Template windows to explain the Template Modes. A help window is also presented at the top of the screen, with a brief description of the function.
• The Mon A, B and C Smart Display menus have been changed to show “I/
C” instead of “SET”.
• The PH (phones) Smart Display menu has been changed to reflect the
“Mon D” function of the CS3000 lexan.
Euphonix CS3000/2000 MixView 3.0 Software Supplement 11 - 75
Section 11: Miscellaneous
• CUBE Assignment Menu is now split into Standard and Special to facilitate many F, M, and custom system configurations.
• When in the Fader Name list (QWERTY) [F2], the MASTER controller names can now be selected by pressing the ST1 or ST2 attention keys.
• ST1 & ST2 Balance control reactivated.
• Feet and Frames option has been added to the Title Setup menu. A “film o/s” (offset) parameter calibrates SMPTE time to feet/frames.
• ALL ([Aux], [All lower], [All upper]) keys light up when they are a valid option.
• The maximum passes allowed has been increased to 999.
• A comments field has been added to the Pass Control screen.
11 - 76 Euphonix CS3000/2000 MixView 3.0 Software Supplement
Index
INDEX
A
assignable rotary knobs 5 - 31
Assigning faders to panners 5 - 36
Audio Cube 4 - 17, 4 - 20, 4 - 23
bus inserts 4 - 20 cabling 4 - 20
chassis 4 - 19 components 4 - 19
diagnostics screen 4 - 24, 4 - 25
DIR assignments 4 - 20, 4 - 24
input assignment 4 - 20, 4 - 21, 4 - 22
inputs 4 - 21, 4 - 22, 4 - 23, 4 - 24
multi-format panning 4 - 17 multitrack buses 4 - 17
Automation 1 - 1, 1 - 2, 2 - 3, 2 - 4, 3 - 7, 3 - 8, 3 -
12, 3 - 13, 3 - 14, 3 - 15, 6 - 41, 6 - 42, 6 - 43, 6 -
Aux Status menu 7 - 47, 7 - 49, 7 - 50, 7 - 51, 7 - 53, 7
B
Bus Kill 4 - 17, 4 - 29, 4 - 30
Bus Master menu 4 - 20, 4 - 26, 4 - 28
Bus mode 5 - 36, 5 - 37, 7 - 58
C
Cue List menu 11 - 74, 11 - 75
D
E
EQ attention key
F
First Punch Manual 6 - 43, 6 - 44
Front Divergence 5 - 34, 5 - 35
Front Pan 5 - 34, 5 - 35, 5 - 37, 5 - 39, 5 - 40
G
GPI Fader column headings
Euphonix CS3000/2000 MixView 3.0 Software Supplement I - 77
Index
H
I
Hyper-Surround interface 5 - 34
K
Keys
[*ST] 3 - 7, 3 - 12, 7 - 52, 7 - 53, 7 - 56, 8 - 62
[+]/[-] 1 - 2, 2 - 3, 2 - 5, 2 - 6, 3 - 9, 3 - 12, 4 -
28, 5 - 33, 5 - 36, 7 - 56, 8 - 61, 8 - 65, 9 - 68, 10
[All lower] 3 - 8, 3 - 11, 6 - 45, 11 - 76
[All upper] 3 - 8, 3 - 11, 6 - 45, 11 - 76
[Bus Master] 4 - 21, 4 - 26, 5 - 32
[Clr] 3 - 11, 3 - 12, 4 - 27, 7 - 47, 10 - 71
[Enter] 2 - 5, 2 - 6, 3 - 9, 3 - 12, 4 - 28, 5 - 34, 5 -
39, 8 - 61, 8 - 62, 8 - 64, 8 - 65, 9 - 68, 10 -
[Esc] 4 - 27, 5 - 34, 5 - 38, 5 - 39, 6 - 41, 6 - 44, 7 -
[left arrow] 3 - 12, 5 - 37, 7 - 49, 8 - 64, 9 - 68, 10 -
[Punch] 3 - 14, 6 - 42, 6 - 45
[right arrow] 3 - 12, 5 - 32, 5 - 33, 5 - 37, 5 - 38, 5 -
39, 7 - 48, 7 - 49, 8 - 64, 9 - 68, 10 - 71, 10 - 72
L
Level/Pan linked 7 - 50, 7 - 51
linking Aux buses
M
Master Monitor settings 10 - 70
channel 8 - 60, 8 - 61, 8 - 64
continuous control 8 - 59, 8 - 63
presets 8 - 59, 8 - 60, 8 - 61
program changes 8 - 59, 8 - 61, 8 - 62
MIDI In screen 8 - 63, 8 - 64, 8 - 65
MIDI interface box 8 - 59, 8 - 63, 8 - 65
MIDI Out screen 8 - 63, 8 - 64, 8 - 65
MIDI screen column headings8 - 63
MBR 1 - 2, 3 - 13, 3 - 14, 3 - 15
motorized faders 6 - 41, 6 - 44
Moving Fader 3 - 7, 3 - 14, 6 - 41
MX464 10 - 69, 10 - 70, 10 - 72
N
Non-Boom Level 5 - 35
non-motorized faders 3 - 14, 6 - 41, 6 - 44
Numeric keypad 2 - 3, 2 - 5, 2 - 6, 11 - 73
O
I - 78 Euphonix CS3000/2000 MixView 3.0 Software Supplement
P
Panners 5 - 31, 5 - 33, 5 - 34, 5 - 35, 5 - 36
controls 5 - 31, 5 - 34, 5 - 37, 5 - 39
preset 5 - 39 setup 5 - 31, 5 - 32, 5 - 34, 5 - 37, 5 - 38, 5 - 39
Pass Control screen 1 - 2, 2 - 3, 2 - 5, 3 - 13, 11 -
Pass Join 3 - 8, 3 - 9, 3 - 10, 3 - 11, 3 - 12, 3 - 13
pre/Post routing 7 - 47, 7 - 49, 7 - 50
Punch menu 3 - 7, 3 - 8, 6 - 42, 6 - 45
Q
R
Index
S
SnapShot linking 8 - 59, 8 - 61, 8 - 62
SpinKnob 1 - 2, 2 - 3, 2 - 5, 2 - 6, 3 - 9, 3 - 11, 3 -
12, 3 - 13, 4 - 23, 4 - 26, 5 - 33, 5 - 39, 7 - 56, 8 -
60, 8 - 61, 8 - 65, 9 - 67, 9 - 68, 10 - 72, 11 - 75
Stereo Center Locked mode7 - 54
stereo linked mode 7 - 52, 7 - 53
T
Title Setup menu 11 - 74, 11 - 76
U
V
W
Euphonix CS3000/2000 MixView 3.0 Software Supplement I - 79
advertisement
* Your assessment is very important for improving the workof artificial intelligence, which forms the content of this project
Related manuals
advertisement
Table of contents
- 7 SECTION 1 : AUTOMATED EQ
- 7 Overview
- 7 EQ Object key
- 7 Writing EQ Moves
- 7 All Parameter Punch
- 7 Individual Parameter Punch
- 7 Playing EQ Moves
- 8 Additional EQ Automation Features
- 8 Automation Viewer
- 8 Monitor Before Record (MBR)
- 9 SECTION 2 : AUTOMATION EDITING
- 9 Edit Operations
- 11 Edit Template
- 11 Edit Descriptions
- 11 Edit Region
- 11 Manual Timecode entry
- 12 Using Cue/Locate points
- 12 On-The-Fly
- 13 SECTION 3 : AUTOMATION UTILITIES
- 13 Punch Menu
- 14 Pass Join
- 15 Exercise
- 15 Pass Join Event Entry
- 16 Viewing the Pass Join List
- 17 Join Template
- 17 Object Included/Excluded
- 18 Execute the Join
- 18 Editing the Pass Join List
- 18 The Base Pass
- 19 Other Automation Features
- 19 Monitor Before Record (MBR)
- 20 Exercise
- 20 Engaging MBR mode
- 21 Aborting MBR Mode
- 23 SECTION 4 : THE AUDIO CUBE
- 23 Overview
- 23 Additional Aux Sends
- 24 Hyper-Surround Panning
- 25 Chassis
- 25 Power Supply
- 25 Quad Bus Cards
- 26 Interconnections
- 26 Bus Inject Inputs
- 26 Bus Inserts
- 26 Cube Configuration
- 26 System Configurations Cube Input Assignments
- 27 “Standard” Cube Input Assignment Template
- 28 “Special” Cube Input Assignment Template
- 30 Direct Outputs
- 30 I/O Configuration
- 31 Cube Metering
- 31 Diagnostics Screen
- 32 Operational Configuration
- 32 Define Bus Types
- 33 Exercise
- 33 Defining Buses
- 34 Cube Aux Masters
- 36 Pan Bus Masters
- 37 SECTION 5 : HYPER-SURROUND
- 37 Overview
- 37 Panner Rotary Control Set
- 37 Panner Assignable Key Set
- 38 EXERCISE 1 / Setting Up a 5.1 Panner
- 39 Selecting a Format
- 39 Selecting a Channel
- 39 Selecting a Bus
- 39 Next Block
- 40 Understanding The Panner Controls
- 40 Using the Panner
- 40 Naming the Panner
- 40 The Rotary Controls
- 43 EXERCISE 2 / Setting Up an LCR Panner
- 43 Setting Up an LCR Panner
- 43 Changing Bus Numbers
- 43 Shared Buses
- 44 Setting Up a Surround Only Panner
- 44 EXERCISE 3 / Setting Up a Surround Only Panner
- 45 Preset Library
- 45 Storing & Naming Presets
- 45 Standard Formats
- 45 Partial and Multiple Formats
- 46 Custom Formats
- 47 SECTION 6 : MOVING FADERS
- 47 Moving Faders vs Standard Faders
- 47 SmartDisplay Menus
- 48 Moving Fader Options
- 48 Motors ON/OFF
- 49 Touch ON/OFF
- 49 Release ON/OFF
- 50 Slaves follow On/Off
- 50 First Punch Manual
- 53 SECTION 7 : CHANNEL FUNCTION ENHANCEMENTS
- 53 Overview
- 53 Aux Modes
- 53 Exercise
- 53 Mono Independent Mode
- 55 Fader Source Tracking
- 55 Exercise
- 56 Configuring Aux Send Modes
- 56 Mono Ind Modes (mono in/mono out)
- 56 Mono Independent ”0dB” Locked Mode
- 57 Level/Pan Linked Modes (mono in/stereo out) (stereo in/stereo out)
- 57 Exercise
- 57 Mono Pan Mode
- 59 Mono Pan Center Locked Mode
- 59 Mono Mode
- 59 Exercise
- 59 Stereo Balance Mode
- 60 Stereo Center Locked Mode
- 61 Stereo Individual Mode
- 61 Stereo Reverse Modes
- 61 Copying an Aux Setup
- 62 Meter Modes
- 63 Metering Presets
- 63 MT Bus to Out
- 64 Querying a Channel’s Bus/Line Routing
- 65 SECTION 8 : MIDI REMOTE CONTROL
- 65 Overview
- 65 Program Changes
- 65 MIDI Presets
- 66 Assigning MIDI Presets
- 66 Assigning MIDI Channels
- 66 Assigning MIDI Program Changes
- 67 Assigning MIDI Channel Names
- 67 Sending Multiple MIDI Program Changes
- 67 Linking Presets to Console SnapShots
- 68 Remote Control of Console SnapShots
- 69 Remote Control of External Eqpt. (OUT)
- 71 Remote Control of Console Objects by External Eqpt. (IN)
- 73 SECTION 9 : FADER LINKS
- 73 Overview
- 73 Fader Links Setup
- 75 SECTION 10 : MX
- 75 Master Section External Input Selection
- 76 Pulsed GPI Switching
- 76 System-wide GPI Relay and Speaker Mutes
- 78 Assigning Custom GPI Names
- 78 DSC Mon Cnfg Page 3 Clear
- 79 SECTION 11 : MISCELLANEOUS
- 79 Overview
- 79 Locate Menu System
- 80 Cue List and Menu
- 81 Assigning Custom Cue Names
- 81 Other New Features