- No category
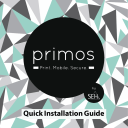
advertisement

Quick Installation Guide
MHAB-QI-PRIMOS
Version: 1.2
© 2015 SEH Computertechnik GmbH
All trademarks, registered trademarks, logos and product names are property of their respective owners.
This product uses ’Open Source Software’. For further information, please contact http://www.seh.de.
The product documentation gives you valuable information about your product.
Keep the documentation for further reference during the life cycle of the product.
Table of Contents
General Information ............................................................................................................1
Purpose .............................................................................................................................1
Requirements .................................................................................................................1
Scope of Supply .............................................................................................................2
primos at a Glance................................................................................................................3
Technical Data................................................................................................................3
LEDs....................................................................................................................................5
Connect ....................................................................................................................................6
Install .........................................................................................................................................8
Find IP Address...............................................................................................................8
Set Up Queues................................................................................................................9
Print ........................................................................................................................................ 11
Support and Service ......................................................................................................... 12
Hardware Address and Serial Number....................................................................... 12
1
General Information
Purpose
primos is a mobile printing solution for printing documents and graphics from iOS devices (iPhone, iPad etc.). For this purpose, print jobs are sent from iOS apps with AirPrint™ support to primos via your network. primos forwards the print job to printers with or without AirPrint™ support for printing.
A USB printer can be connected to the USB port of primos and thus be
AirPrint™ enabled.
In addition, primos enhances AirPrint™ with various features (Wide-Area
AirPrint™, directory services support and much more).
Requirements
Network
Wired TCP/IP network (LAN) with wireless access point (WLAN).
Supported iOS devices primos supports all iOS devices with AirPrint™ support. All iOS devices with iOS 4.2 or later come with AirPrint™. The iOS devices are connected to the wired network via WLAN.
Supported printers
Network printers (wired or wireless) which support at least one of the following printing protocols: IPP, IPP Secure, LPD or Socket Printing
(JetDirect Printing).
Quick Installation Guide
Scope of Supply
Please check the package content before beginning the installation.
Power pack with adapter plug
What you need:
– RJ-45 cable (not included in delivery)
Documentation:
– Quick Installation Guide
– Important Product
Information
Quick Installation Guide 2
primos at a Glance
Technical Data
Status LED
Activity LED
Link LED
3
USB port
Network connector (RJ-45)
Reset button
Power port
Quick Installation Guide
Network connector physical logical
RJ-45
IEEE 802.3 (1000BaseT, 100BaseTX and
10BaseT)
1 × USB 2.0 Hi-Speed Device connection
Current input no load on the USB port maximum
Power consumption
Operating environment
Ambient temperature
Relative humidity
Dimensions
Length × width × height
Weight
450 mA at 5 VDC
1.2 A at 5 VDC approx. 26 kWh/year
5–40 °C
20–80 %
108 × 108 × 33 mm
230 g
Quick Installation Guide 4
5
LEDs
Status
The status LED blinks three times to indicate a ZeroConfig IP address.
The status LED blinks twice to indicate an IP address that does not correspond to 0.0.0.0 or that comes from outside the
ZeroConf range.
If the status LED is off and the activity LED blinks regularly, primos is in BIOS mode.
Activity
The activity LED blinks if primos receives and sends network data packets.
Link
The link LED is lit if primos is connected to the network.
If only the link LED is lit, primos is shut down.
Quick Installation Guide
Connect
primos is connected to your network by cable. The iOS devices are connected to this network via WLAN. Print jobs are sent from the iOS devices to primos via the network. primos forwards the print data to all wired and wireless printers in the network.
In order to make a USB printer available via AirPrint™, connect it to the USB port of primos.
Warning
Read and follow the safety regulations and other information in the document
'Important Product Information' before connecting primos! This document is enclosed in the packaging in printed form.
iOS device power outlet access point primos switch
RJ-45
Quick Installation Guide 6
1. Connect primos to your network via a network cable (RJ-45).
2. Connect a USB printer to the USB port of primos. (Optional)
3. Connect one end of the power pack supplied with the respective power port on primos and the other end to a power outlet.
7 Quick Installation Guide
Install
After primos has been connected, it automatically receives an IP address.
Determine the IP address and then set up the queues for your printers.
Find IP Address
primos receives an IP address via DHCP. If this is not the case, primos seeks a
ZeroConf IP address from the ZeroConf address range (169.254.0.0/16).
The primos IP address can be determined using the SEH primos App.
System requirements of the SEH primos App:
– Windows 7, Windows 8, Windows 10;
OS X 10.7.x – 10.11.x
– The installation can only be carried out by users with administrative rights.
primos is connected to your network (6).
1. Write down the hardware address of you primos. You can find the hardware address in the type plate at the bottom of primos.
2. Download the SEH primos App for your operating system from the
SEH Computertechnik GmbH website.
Quick Installation Guide 8
http://www.seh-technology.com/services/downloads/ download-mobility-solutions/primos.html
9
3. Install the SEH primos App on your system.
4. Start the SEH primos App.
All primos devices found in the network are displayed.
5. Find your primos using the hardware address.
Set Up Queues
primos can be configured and monitored via the primos Control Center.
Open the primos Control Center and set up queues for your printers. For all other settings, read the primos User Manual.
Your primos is displayed in the SEH primos App (8).
1. In the list, double-click on your primos.
Your standard browser opens and the primos Control Center is displayed.
If the primos Control Center is not displayed, check the proxy settings of your browser.
2. Select your language.
3. Log in using the default user profile.
User name: admin
Password: admin
Quick Installation Guide
The primos Control Center START page with the 'Smart Printer Setup' is displayed.
4. Specify the default paper size.
5. Click Start setup.
The Smart Printer Setup starts. primos searches for network printers and automatically creates queues for up to 10 printers found. Then an overview of the queues created is displayed.
Note
Change the default password as soon as possible! For more information, read
the primos User Manual (download link 9).
Quick Installation Guide 10
11
Start the printout on your iOS device.
primos is connected to your network (6) and installed (8).
On primos a queue has been set up for the printer.
Your iOS device is connected to the network via WLAN.
Your iOS device supports AirPrint™.
The app selected supports AirPrint™.
1. On your iOS device, open the app you want to print from.
2. Choose the content you want to print.
3. Open the print menu.
4. Tap Printer.
All available printers are displayed. Printers made available by primos are per default tagged with 'air '.
5. From the list, select the desired printer.
6. Define the print options, e.g. the number of copies.
7. Tap Print.
You content is printed.
Note
While printing, you can check the printing status in the Print Center on your iOS device. To open the Print Center, double-click the Home button and tap
Print Center.
Quick Installation Guide
Support and Service
SEH Computertechnik GmbH offers extensive support. If you have any questions, please contact our hotline.
Monday – Thursday
Friday
+49 (0)521 94226-44
8:00 a.m. – 4:45 p.m.
8:00 a.m. – 15:15 p.m.
USA: +1-610-943-3226 [email protected]
Hardware Address and Serial Number
You can find the hardware address and the serial number in the type plate at the bottom of primos. The serial number contains the production date.
Quick Installation Guide 12
13 Quick Installation Guide
Inhaltsverzeichnis
Allgemeine Informationen ................................................................................................1
Verwendungszweck .....................................................................................................1
Voraussetzungen...........................................................................................................1
Lieferumfang...................................................................................................................2
primos im Überblick ............................................................................................................3
Technische Daten..........................................................................................................3
LEDs....................................................................................................................................5
Anschließen ............................................................................................................................6
Installieren...............................................................................................................................8
IP-Adresse ermitteln.....................................................................................................8
Queues anlegen.............................................................................................................9
Drucken ................................................................................................................................. 11
Support und Service ......................................................................................................... 12
Hardware-Adresse und Seriennummer..................................................................... 12
1
Allgemeine Informationen
Verwendungszweck
primos ist eine mobile Drucklösung mit der Inhalte wie Dokumente und
Bilder von iOS-Geräten (iPhone, iPad usw.) gedruckt werden können.
Druckaufträge werden dazu aus iOS-Apps mit AirPrint™-Unterstützung über
Ihr Netzwerk an primos gesendet. primos leitet den Druckauftrag zur
Ausgabe an Drucker mit und ohne AirPrint™-Funktionalität weiter.
Am USB-Port von primos kann ein USB-Drucker angeschlossen und damit
AirPrint™-fähig gemacht werden.
Zusätzlich erweitert primos die AirPrint™-Funktionalität mit verschiedenen
Features (Wide-Area AirPrint™, Unterstützung von Directory-Services uvm.).
Voraussetzungen
Netzwerk
Drahtgebundenes TCP/IP-Netzwerk (LAN) mit Wireless Access Point (WLAN).
Unterstützte iOS-Geräte primos unterstützt alle iOS-Geräte mit AirPrint™-Unterstützung. AirPrint™ ist in allen iOS-Geräten ab iOS 4.2 verfügbar. Die iOS-Geräte sind via WLAN mit dem drahtgebundenen Netzwerk verbunden.
Unterstützte Drucker
Netzwerkdrucker (drahtgebunden oder drahtlos), die mindestens eines der folgenden Druckprotokolle unterstützen: IPP, IPP Secure, LPD oder Socket
Printing (JetDirect Printing).
Quick Installation Guide
Lieferumfang
Bitte überprüfen Sie den Packungsinhalt auf Vollständigkeit, bevor Sie die
Installation beginnen.
Dokumentation:
– Quick Installation Guide
– Wichtige
Produktinformationen
Netzteil mit Adaptersteckern
Sie benötigen zusätzlich:
– RJ-45-Kabel (nicht im Lieferumfang enthalten)
Quick Installation Guide 2
primos im Überblick
Technische Daten
Status-LED
Activity-LED
Link-LED
3
USB-Port
Netzwerkanschluss (RJ-45)
Reset-
Taster
Netzanschluss
Quick Installation Guide
Netzwerkanschluss physisch logisch
RJ-45
IEEE 802.3 (1000BaseT, 100BaseTX und
10BaseT)
1 × USB 2.0 Hi-Speed Geräteanschluss
Stromaufnahme
USB-Port nicht belegt maximal
Leistungsaufnahme
Betriebsumgebung
Umgebungstemperatur
Relative Luftfeuchtigkeit
Abmessungen
Länge × Breite × Höhe
Gewicht
450 mA bei 5 VDC
1,2 A bei 5 VDC ca. 26 kWh/Jahr
5–40 °C
20–80 %
108 × 108 × 33 mm
230 g
Quick Installation Guide 4
5
LEDs
Status
3 × Blinken signalisiert eine ZeroConfig-IP-Adresse.
2 × Blinken signalisiert eine IP-Adresse, die nicht 0.0.0.0 entspricht oder aus dem Bereich ZeroConfig kommt.
Ist die Status-LED aus und blinkt die Activity-LED regelmäßig, befindet sich primos im BIOS-Modus.
Activity
Die Activity-LED blinkt, wenn primos Netzwerk-Datenpakete empfängt und sendet.
Link
Die Link-LED leuchtet, wenn primos mit dem Netzwerk verbunden ist.
Leuchtet nur die Link-LED, ist primos heruntergefahren.
Quick Installation Guide
Anschließen
primos wird kabelgebunden an Ihr Netzwerk angeschlossen. Mit diesem
Netzwerk sind die iOS-Geräte via WLAN verbunden. Druckaufträge werden von den iOS-Geräten über das Netzwerk an primos gesendet. primos leitet die Druckdaten an alle drahtgebundenen und drahtlosen Drucker im
Netzwerk weiter.
Um einen USB-Drucker AirPrint™-fähig zu machen, schließen Sie ihn an den
USB-Port von primos an.
Warnung
Lesen und beachten Sie die Sicherheitsvorschriften und weiteren Informationen im Dokument 'Wichtige Produktinformationen' bevor Sie primos anschließen!
Dieses Dokument liegt in gedruckter Form dem Lieferumfang bei.
iOS-Gerät
Netzsteckdose
Access Point primos
Switch
RJ-45
Quick Installation Guide 6
1. Verbinden Sie primos mit Ihrem Netzwerk über ein Netzwerkkabel (RJ-45).
2. Verbinden Sie einen USB-Drucker mit dem USB-Port von primos.
(Optional)
3. Verbinden Sie ein Ende des mitgelieferten Netzteils mit dem entsprechenden Anschluss für die Stromversorgung am primos und das andere
Ende des Netzteils mit einer Netzsteckdose.
7 Quick Installation Guide
Installieren
Nachdem Sie primos angeschlossen haben, erhält primos automatisch eine
IP-Adresse. Ermitteln Sie die IP-Adresse und legen Sie anschließend Queues für Ihre Drucker an.
IP-Adresse ermitteln
primos erhält eine IP-Adresse über DHCP. Ist das nicht der Fall, sucht sich primos eine ZeroConf-IP-Adresse aus dem ZeroConf-Adressbereich
(169.254.0.0/16).
Die primos IP-Adresse kann über die SEH primos App ermittelt werden.
Systemvoraussetzungen der SEH primos App:
– Windows 7, Windows 8, Windows 10;
OS X 10.7.x – 10.11.x
– Die Installation kann ausschließlich durch Benutzer mit administrativen
Rechten durchgeführt werden.
primos ist an ihr Netzwerk angeschlossen (6).
1. Notieren Sie sich die Hardware-Adresse Ihres primos. Die Hardware-
Adresse finden Sie im Typenschild auf der Unterseite des primos.
2. Laden Sie die SEH primos App für Ihr Betriebssystem von der
SEH Computertechnik GmbH- Homepage.
Quick Installation Guide 8
http://www.seh.de/services/downloads/ download-mobility-loesungen/primos.html
9
3. Installieren Sie die SEH primos App auf Ihrem System.
4. Starten Sie die SEH primos App.
Alle im Netzwerk gefundenen primos Geräte werden angezeigt.
5. Finden Sie mithilfe der Hardware-Adresse Ihren primos.
Queues anlegen
Über das primos Control Center kann primos konfiguriert und überwacht werden.
Öffnen Sie das primos Control Center und legen Sie Queues für Ihre Drucker an. Lesen Sie für alle weiteren Einstellungen das primos Benutzerhandbuch.
Ihr primos wird in der SEH primos App angezeigt (8).
1. Doppelklicken Sie in der Liste auf Ihren primos.
Ihr Standard-Browser wird geöffnet und das primos Control Center dargestellt.
Falls das primos Control Center nicht angezeigt wird, überprüfen Sie die Proxy-Einstellungen
Ihres Browsers.
2. Wählen Sie Ihre Sprache aus.
Quick Installation Guide
3. Melden Sie sich mit dem voreingestellten Benutzerprofil an.
Benutzername: admin
Passwort: admin
Die primos Control Center START-Seite mit dem 'Smart Printer Setup' erscheint
4. Definieren Sie das Standardpapierformat.
5. Wählen Sie die Schaltfläche Setup starten an.
Das Smart Printer Setup startet. primos sucht Netzwerkdrucker und legt für bis zu 10 gefundene Drucker Queues automatisch an. Abschließend wird eine Übersicht der angelegten Queues angezeigt.
Hinweis
Ändern Sie das voreingestellte Passwort sobald wie möglich! Lesen Sie
hierzu das primos Benutzerhandbuch (Download-Link 9).
Quick Installation Guide 10
11
Starten Sie Ihren Ausdruck auf Ihrem iOS-Gerät.
primos ist an ihr Netzwerk angeschlossen (6) und installiert (8).
Für den Drucker ist auf primos eine Queue angelegt.
Ihr iOS-Gerät ist über WLAN mit dem Netzwerk verbunden.
Ihr iOS-Gerät unterstützt AirPrint™.
Die gewählte App unterstützt AirPrint™.
1. Öffnen Sie auf Ihrem iOS-Gerät die App, aus der Sie drucken möchten.
2. Wählen Sie den Inhalt aus, den Sie drucken möchten.
3. Öffnen Sie das Druckmenü.
4. Tippen Sie Drucker an.
Alle verfügbaren Drucker werden angezeigt. Über primos verfügbar gemachte Drucker sind standardmäßig gekennzeichnet mit 'air '.
5. Wählen Sie aus der Liste den gewünschten Drucker aus.
6. Definieren Sie die Druckeinstellungen, z.B. die Anzahl der Kopien.
7. Tippen Sie Drucken an.
Der Inhalt wird gedruckt.
Hinweis
Während des Druckvorgangs können Sie auf Ihrem iOS-Gerät in der
Druckzentrale den Status einsehen. Um die Druckzentrale aufzurufen, klicken Sie zweimal auf die Home-Taste und tippen auf Druckzentrale.
Quick Installation Guide
Support und Service
SEH Computertechnik GmbH bietet einen umfassenden Support. Falls Sie
Fragen haben, kontaktieren Sie unsere Hotline.
Montag–Donnerstag
Freitag
+49 (0)521 94226-44
8:00–16:45 Uhr
8:00–15:15 Uhr [email protected]
Hardware-Adresse und Seriennummer
Sie finden die Hardware-Adresse und die Seriennummer Ihres primos im
Typenschild auf die Unterseite des primos. Die Seriennummer enthält das
Datum der Produktion.
Quick Installation Guide 12
13 Quick Installation Guide
Quick Installation Guide 14
(meCard)
SEH Computertechnik GmbH
Suedring 11 | 33647 Bielefeld | Germany
Phone: +49 (0)521 94226-29 | Support: +49 (0)521 94226-44
Email: [email protected] | Web: http://www.seh.de
advertisement
* Your assessment is very important for improving the workof artificial intelligence, which forms the content of this project
Related manuals
advertisement
Table of contents
- 1 Quick Installation Guide
- 3 English
- 3 Table of Contents
- 4 General Information
- 4 Purpose
- 4 Requirements
- 5 Scope of Supply
- 6 primos at a Glance
- 6 Technical Data
- 8 LEDs
- 9 Connect
- 11 Install
- 11 Find IP Address
- 12 Set Up Queues
- 14 Print
- 15 Support and Service
- 15 Hardware Address and Serial Number
- 17 Deutsch
- 17 Inhaltsverzeichnis
- 18 Allgemeine Informationen
- 18 Verwendungszweck
- 18 Voraussetzungen
- 19 Lieferumfang
- 20 primos im Überblick
- 20 Technische Daten
- 22 LEDs
- 23 Anschließen
- 25 Installieren
- 25 IP-Adresse ermitteln
- 26 Queues anlegen
- 28 Drucken
- 29 Support und Service
- 29 Hardware-Adresse und Seriennummer