- Computers & electronics
- Computers
- Notebooks
- Digital Equipment Corporation
- HiNote VP 500 Series
- User's Guide
User's Guide | Digital Equipment Corporation HiNote VP 500 Series User`s guide
Add to my manuals
141 Pages
advertisement
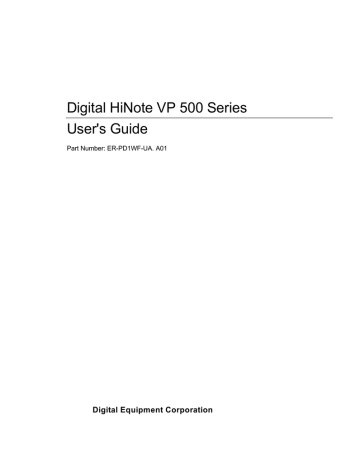
Digital HiNote VP 500 Series
User's Guide
Part Number: ER-PD1WF-UA. A01
Digital Equipment Corporation
March 1997
The information in this document is subject to change without notice and should not be construed as a commitment by Digital
Equipment Corporation.
Digital Equipment Corporation assumes no responsibility for any errors that might appear in this document.
The software described in this document is furnished under a license and may be used or copied only in accordance with the terms of such license. No responsibility is assumed for the use or reliability of software or equipment that is not supplied by Digital
Equipment Corporation or its affiliated companies.
Restricted Rights: Use, duplication, or disclosure by the U.S. Government is subject to restrictions as set forth in subparagraph (c)
(1) (ii) of the Rights in Technical Data and Computer Software clause at DFARS 252.227-7013.
© Digital Equipment Corporation 1996. All Rights Reserved.
DEC, ThinWire, RoamAbout and the Digital logo are trademarks of Digital Equipment Corporation.
Digital HiNote VP is a registered trademark of Digital Equipment Corporation.
ESS is a registered trademark of ESS Corp.
Pentium is a registered trademark of Intel Corporation.
MS-DOS and Windows are registered trademarks of Microsoft Corporation.
Sound Blaster is a registered trademark of Creative Labs Corporation
The ENERGY STAR
emblem does not represent EPA endorsement of any product or service.
All other trademarks and registered trademarks are the property of their respective holders.
2
The FCC wants you to know...
This equipment has been tested and found to comply with the limits for a Class B digital device, pursuant to Part 15 of the FCC rules. These limits are designed to provide reasonable protection against harmful interference in a residential installation.
Any changes or modifications made to this equipment may void the user's authority to operate this equipment.
This equipment generates, uses, and can radiate radio frequency energy and, if not installed and used in accordance with the instructions, may cause harmful interference to radio communications. However, there is no guarantee that interference will not occur in a particular installation. If this equipment does cause harmful interference to radio or television reception, which can be determined by turning the equipment off and on, the user is encouraged to try to correct the interference by one or more of the following measures:
•
Reorient or relocate the receiving antenna.
•
Increase the separation between the equipment and receiver.
•
Connect the equipment into an outlet on a circuit different from that to which the receiver is connected.
•
Consult the dealer or an experienced radio/TV technician for help.
All external cables connecting to this basic unit must be shielded. For cables connecting to PCMCIA cards, see the option manual or installation instructions.
Canadian DOC Statement
This Class B digital apparatus meets all requirements of the Canadian Interference-
Causing Equipment Regulations.
Cet appareil numérique de la classe B respecte toutes les exigences du Règlement sur le matériel brouilleur du Canada.
4
Table of Contents
1 About Your Notebook
Features -------------------------------- -------------------------------- -------------------------------- 1–2
Components, Controls and Indicators-------------------------------- --------------------------- 1–5
Front and Side Components (Panel Closed) -------------------------------- -------------------- 1–5
Rear View-------------------------------- -------------------------------- ---------------------------- 1–6
Left and Side Components-------------------------------- -------------------------------- --------- 1–8
Right Front View (Panel Open)-------------------------------- -------------------------------- --1–10
Installation and Initial Setup-------------------------------- -------------------------------- -----1–12
Plugging In and Turning On -------------------------------- -------------------------------- -----1–12
Controlling Power -------------------------------- -------------------------------- ----------------- 1–16
Battery Charge Gauge (in LCD Status Display)-------------------------------- --------------- 1–17
LCD Status Display-------------------------------- -------------------------------- ---------------- 1–18
Keyboard Hot Keys-------------------------------- -------------------------------- ---------------- 1–19
Using the Touch Pad -------------------------------- -------------------------------- -------------- 1–20
Creating a Comfortable Working Environment -------------------------------- --------------- 1–21
Optional Expansion Devices -------------------------------- -------------------------------- -----1–23
2 Power and Your Computer
General Battery Information-------------------------------- -------------------------------- ------ 2–2
Nickel Metal Hydride Battery Care-------------------------------- ------------------------------- 2–2
Memory Effect -------------------------------- -------------------------------- ----------------- 2–2
NiMH Battery Life-------------------------------- -------------------------------- ------- 2–2
Table of Contents ii
Forming a Battery-------------------------------- -------------------------------- -------- 2–3
LiIon Battery-------------------------------- -------------------------------- ------------------------- 2–4
Greater Life Span and No Memory Effect -------------------------------- ----------------- 2–4
Main Battery Pack-------------------------------- -------------------------------- ------------------- 2–5
Installing the Main Battery -------------------------------- -------------------------------- -------- 2–6
Removing the Main Battery Pack-------------------------------- -------------------------------- - 2–8
Charging the Battery Pack-------------------------------- -------------------------------- --------2–10
System LEDs-------------------------------- -------------------------------- ------------------ 2–11
Low Battery Activity-------------------------------- -------------------------------- --------- 2–11
Replacing and Disposing of Batteries-------------------------------- ---------------------- 2–11
Power Management -------------------------------- -------------------------------- ---------------- 2–12
Good Power Management Habits-------------------------------- -------------------------------- 2–12
The Standby/Resume Feature-------------------------------- ------------------------------- 2–12
The Suspend/Resume Feature-------------------------------- ------------------------------- 2–12
Screen Brightness-------------------------------- -------------------------------- ------------- 2–12
12X CD-ROM/FDD Drive-------------------------------- -------------------------------- --2–13
PC Cards -------------------------------- -------------------------------- ----------------------- 2–13
The Serial/ Infrared Port -------------------------------- -------------------------------- -----2–13
AC Power-------------------------------- -------------------------------- ---------------------- 2–13
Power Management Modes-------------------------------- -------------------------------- -------2–14
Standby Mode-------------------------------- -------------------------------- ----------------- 2–14
Suspend Mode-------------------------------- -------------------------------- ----------------- 2–15
A Power Management Example-------------------------------- ---------------------------- 2–16
Power Management Summary-------------------------------- -------------------------------- ---2–18
Using Power Panel-------------------------------- -------------------------------- ------2–19
Table of Contents
3 BIOS Setup Program
Introduction-------------------------------- -------------------------------- --------------------------- 3–1
Navigating through the BIOS Setup Program-------------------------------- ----------------- 3–2
Accessing the BIOS Setup Program-------------------------------- ------------------------------ 3–3
Menu Bar -------------------------------- -------------------------------- ----------------------- 3–3
Item Specific Help-------------------------------- -------------------------------- ------------- 3–3
Legend Bar -------------------------------- -------------------------------- --------------------- 3–4
Launching Submenus-------------------------------- -------------------------------- --------------- 3–5
General Help-------------------------------- -------------------------------- ------------------------- 3–5
The Main Menu -------------------------------- -------------------------------- ---------------------- 3–6
The Peripherals Menu -------------------------------- -------------------------------- -------------- 3–8
Integrated Peripherals (Peripherals submenu)-------------------------------- --------------- 3–10
The Security Menu -------------------------------- -------------------------------- ----------------- 3–12
Setting Admin. Password-------------------------------- -------------------------------- --------- 3–13
Changing Admin. Password-------------------------------- -------------------------------- ------3–13
Deleting Admin. Password -------------------------------- -------------------------------- -------3–13
Using Backup Password-------------------------------- -------------------------------- ----------- 3–14
The Power Menu-------------------------------- -------------------------------- -------------------- 3–15
The Boot Menu -------------------------------- -------------------------------- ---------------------- 3–17
The Exit Menu-------------------------------- -------------------------------- ----------------------- 3–19 iii
Table of Contents
4 Peripheral Devices
Peripheral Equipment -------------------------------- -------------------------------- --------------- 4-1
External Monitor -------------------------------- -------------------------------- --------------- 4-2
Parallel Device -------------------------------- -------------------------------- ------------------ 4-2
Serial Device -------------------------------- -------------------------------- -------------------- 4-2
Fast Infrared Port -------------------------------- -------------------------------- --------------- 4-2
External Keyboard or PS/2 Mouse-------------------------------- --------------------------- 4-2
External Mic and Speaker Out-------------------------------- -------------------------------- 4-2
Connecting An External Monitor-------------------------------- -------------------------------- --4-3
Connecting a Printer to the Parallel Port -------------------------------- ------------------------- 4-4
Parallel Port Data Transfers -------------------------------- ----------------------------- 4-5
Connecting a Serial Mouse-------------------------------- -------------------------------- --------- 4-5
Connecting An External Keyboard-------------------------------- -------------------------------- 4-6
Connecting a PS/2 Mouse -------------------------------- -------------------------------- ---------- 4-7
Fast Infrared Port-------------------------------- -------------------------------- --------------------- 4-7
5 PC Cards
Inserting and Ejecting PC Cards-------------------------------- -------------------------------- ---5-1
Using Win 95 PC Card Support -------------------------------- -------------------------------- ---5-3
Installing PC Modem Cards in Win95-------------------------------- ----------------- 5-3
Installing PC Network Cards in Win95-------------------------------- ---------------- 5-4
Installing PC Cards in WinNT 4.0 -------------------------------- -------------------------------- 5-4
Installing PC Modem Cards in Windows NT 4.0 -------------------------------- ----5-5
Installing PC Network Cards in Windows NT 4.0 -------------------------------- ---5-5 iv
Table of Contents
6 Expansion and Option Devices
System Memory Expansion-------------------------------- -------------------------------- --------- 6-1
Memory Configuration-------------------------------- -------------------------------- -------------- 6-2
Installing Memory (DIMMs) -------------------------------- -------------------------------- -------6-2
Installing and Removing Modules-------------------------------- -------------------------------- -6-5
Module Swapping -------------------------------- -------------------------------- -------------- 6-5
Removing the Modules-------------------------------- -------------------------------- --------6-5
Installing Modules-------------------------------- -------------------------------- ------------------- 6-7
Installing the 12X CD-ROM/FDD Combination Module-------------------------------- 6-7
Loading a Disc into the Combination Module-------------------------------- --------6-8
Manually Ejecting the CD-ROM Tray-------------------------------- ----------------- 6-9
Enabling CD-ROM and Touch Pad for DOS Real Mode-------------------------- 6-10
Installing the Optional Secondary LiIon Battery-------------------------------- --------- 6-11
Removing and Installing HDD-------------------------------- -------------------------------- --- 6-11
Creating a DOS Save to Disk File-------------------------------- -------------------------- 6-13
Optional Devices -------------------------------- -------------------------------- -------------------- 6-14
The External Battery Charger -------------------------------- -------------------------------- ---- 6-14
The Car Adapter -------------------------------- -------------------------------- -------------- 6-16
Adding the Minidock Port Replicator-------------------------------- -------------------------- 6-17
Identifying the Ports and Connectors -------------------------------- --------------------------- 6-17
Connecting the AC Adapter-------------------------------- -------------------------------- ------ 6-18
Hot-Plug Peripheral Devices -------------------------------- -------------------------------- ----- 6-18
External Monitor -------------------------------- -------------------------------- ------------- 6-18
Printer -------------------------------- -------------------------------- -------------------------- 6-18
MIDI Device-------------------------------- -------------------------------- ------------------- 6-18 v
Table of Contents
Serial Mouse Connection-------------------------------- -------------------------------- ---- 6-18
External Keyboard-------------------------------- -------------------------------- ------------ 6-19
Other Peripheral Devices -------------------------------- -------------------------------- --------- 6-19
Mouse (PS/2) Connection-------------------------------- -------------------------------- --- 6-19
The Audio Ports-------------------------------- -------------------------------- --------------- 6-19
Docking the Notebook-------------------------------- -------------------------------- ------------- 6-19
Docking to a Port Replicator with NIC -------------------------------- -------------- 6-22
Undocking the Notebook-------------------------------- -------------------------------- ---------- 6-23
7 Caring for Your Notebook
General Maintenance -------------------------------- -------------------------------- ---------------- 7-1
Cleaning The Notebook-------------------------------- -------------------------------- -------------- 7-1
Cleaning The Case-------------------------------- -------------------------------- ------------------- 7-1
Cleaning The LCD Display-------------------------------- -------------------------------- --------- 7-2
Caring for Diskettes -------------------------------- -------------------------------- ----------------- 7-2
A Specifications
System Window Patterns-------------------------------- -------------------------------- ----------- A-3
Standard Accessories-------------------------------- -------------------------------- --------------- A-3
B System Software and Restoration
System Software-------------------------------- -------------------------------- ---------------------- B-1
Available Software -------------------------------- -------------------------------- ------------ B-1
Installing Software -------------------------------- -------------------------------- ------- B-2
Installing User Documentation -------------------------------- ------------------------------ B-2
System Restoration -------------------------------- -------------------------------- ------------------ B-3 vi
Table of Contents
Preparing a New Hard Drive-------------------------------- -------------------------------- - B-3
FDISK and Format Disk Utility-------------------------------- ------------------------ B-3
PHDISKF Utility-------------------------------- -------------------------------- --------- B-5
Installing Your Operating System-------------------------------- --------------------------- B-5
Setting up Win95-------------------------------- -------------------------------- --------- B-5
Setting up Windows NT-------------------------------- -------------------------------- - B-6
Installing Drivers-------------------------------- -------------------------------- --------------------- B-6
C Troubleshooting
The Power System -------------------------------- -------------------------------- ------------------ C-1
LCD Status Display-------------------------------- -------------------------------- ----------------- C-2
Battery-------------------------------- -------------------------------- --------------------------- C-2
The LCD Display -------------------------------- -------------------------------- ------------------- C-2
Keyboard-------------------------------- -------------------------------- ----------------------------- C-2
I/O Connections -------------------------------- -------------------------------- ---------------------- C-3
External Monitor-------------------------------- -------------------------------- -------------------- C-3 vii
Table of Contents viii
About This Guide
This guide describes how to operate, configure, and troubleshoot the Digital HiNote VP
500 Series notebook computer.
Audience
This guide is written specifically for anyone using or configuring the Digital HiNote VP
500 Series notebook computer.
Organization
This guide contains the following:
•
Chapter 1: About Your Notebook – This chapter identifies the Notebook’s external components, overviews the various advanced features and provides a quick reference to the notebook’s functions.
•
Chapter 2: Power and Your Computer – the notebook on AC and battery power. It also covers some of the advanced power management features designed to increase battery run time.
•
Chapter 3: The BIOS Setup Program – This section introduces the Setup Program, discusses how to navigate in the Program, as well as how to specify and save your new settings. A detailed list of the optional settings is also provided.
•
Chapter 4: Peripheral Devices – This chapter overviews the peripherals that can be
•
Chapter 5: PC Cards – This chapter provides information using and configuring PC Cards under different operating environments.
•
Preface
Chapter 6: Expansion and Option Devices – This chapter describes the optional equipment that can be added to the basic notebook system. Also covered in this chapter is step by step information on installing and removing modules that can be inserted in the notebook’s expansion bay.
•
Chapter 7: Caring for Your Notebook - This section overviews some general maintenance and cleaning techniques.
•
Appendix A: Technical Specifications – This appendix lists your notebook’s operating specifications.
•
Appendix B: System Software and Restoration- This section will instruct you on completely restoring your notebook’s operating system, applications and drivers. This information is extremely helpful if you have purchased a new hard drive.
•
Appendix C: Troubleshooting – In a questions and answer format, this section provides you with solutions to possible problems that may arise.
x
Abbreviations
Abbreviation
BIOS
CMOS
DIMM
DMA
DSTN
DRAM
EDO
FDD
HDD
IDE
FIR
ISA
K
KB
LCD
MB
MS-DOS
MIDI
PC Card (PCMCIA)
POST
ROM
VGA
SVGA
TFT
Meaning
Basic Input/Output System
Complementary Metal Oxide Semiconductor
Dual In-line Memory Module
Direct Memory Access
Dual Scan Twisted Pneumatic
Dynamic Random Access Memory
Extended Data Out
Floppy Disk Drive
Hard Disk Drive
Integrated Drive Electronics (internal hard disk drive interface)
Fast Infrared
Industry Standard Architecture
1K = 1024 bytes
Kilobyte
Liquid Crystal Display
Megabyte
Microsoft Disk Operating System
Musical Instrument Digital Interface
Personal Computer Memory Card
International Association
Power On Self-Test
Read Only Memory
Video Graphics Array
Super Video Graphics Array
Thin Film Transistor
Preface xi
Preface
Special Notices
Three kinds of special notices are used in this guide to emphasize specific information.
____________________________WARNING____________________________
Warning: Indicates the presence of a hazard that can cause personal injury if the hazard is not avoided.
_________________________________________________________________
_____________________________Caution_____________________________
Caution: Indicates the presence of a hazard that might cause damage to hardware or that might corrupt data.
_________________________________________________________________
______________________________ Note ______________________________
Note: Provides additional information.
_________________________________________________________________ xii
Preface
Related Documentation
A Quick Setup Guide is available as a supplement to the information provided in this
User's Guide.
A Quick Reference Card is provided, perfect for to accompany you when you travel.
An On-line User’s Guide located on the Digital System CD which came with your system. Please refer to Appendix B for more information.
Digital Web Site
Please visit the Digital Windows Enterprise Computing Center Web site to download the latest HiNote VP 500 Series operating system drivers and On-line system and expansion
User Guide Information. To navigate to the Drivers/ User Guide Information location:
1. Type in the Web site address: http//www.windows.digital.com/
2. Click on the [Service and Support] hot spot.
3. Scroll down to the Firmware and Drivers bullet and change [Select Library] to Intel-based systems. Click on the [Go] button.
4. Scroll to the HiNote Portables Table of Contents and click on HiNote VP 500 notebook.
Click on the desired Driver or User Information to download the data to your hard drive.
The HiNote VP 500 Series User Guide Information can be browsed without downloading the data to your hard drive by using Adobe Acrobat Reader. If Adobe
Acrobat Reader is not installed on your hard drive, you can download this piece of free shareware from the Adobe web site at www.adobe.com
xiii
Preface xiv
1
About Your Notebook
Congratulations on your purchase of the Digital HiNote VP 500 Series notebook computer. The HiNote VP 500 series notebook features innovative advances in portable computing technology. Their ergonomic design and sophisticated architecture provides you with a portable computer that is compact, powerful and easy to use.
The notebook’s modular design provides maximum expandability without compromising portability. Your HiNote VP 500 series notebook has a Combination
Module located in the expansion bay. The Combination Module features both a Floppy
Disk Drive and a 12X CD-ROM. It can be easily removed from its housing and replaced with the optional light-weight lithium-ion secondary battery pack, providing you with additional battery run time while away from AC power. A high performance
Pentium CPU and IDE hard drive provide you with the extra processing power needed to handle complex graphics and large sound files. Two PC Card (PCMCIA) slots give you the ability to use standard PC Cards, such as fax/modem, hard drive, memory, and network interface cards.
This chapter identifies and describes the features, components, controls, and indicators of your Digital notebook computer. Also provided is an overview of your notebook’s expansion options.
About Your Notebook
Features
Your HiNote VP 500 Series notebook is a high-performance portable computer designed for the mobile professional; the notebook is equipped with the following features.
CPU
The central processing unit (CPU) performs all computing functions and directs the actions of the system. Your notebook’s architecture supports the Intel Pentium family of
CPUs which operates at 3.3 volts or less. This family of CPUs consumes less energy, for maximum battery life.
Hard Drive
Your notebook comes supplied with a user-upgradable Hard Disk Drive (HDD) with a data capacity of 1.08 GB or higher.
RAM
Your Digital notebook is equipped with 16 MB of on-board low power consuming 3.3V
EDO memory, expandable up to 80MB. Please contact you Digital notebook dealer for information on purchasing additional dual in-line memory modules (DIMMs).
L1 Cache
L1 Cache memory is memory which is actually resides inside the CPU chip. It holds the data more frequently used by the CPU. By holding it in cache, the CPU can access the data at a much faster rate than if it was held in RAM. Your system is equipped with a
16 KB or 32 KB Internal L1 Cache, depending upon system purchased.
L2 Cache
The notebook’s L2 Cache is 256KB, on a daughter card. L2 Cache assists in increasing the speed which data is accessed by the CPU.
1–2
About Your Notebook
12X CD-ROM/FDD Combination Module
The 12X CD-ROM/ Floppy Disk Drive Combination module can be removed from the notebook’s expansion bay and replaced with the optional Li-Ion secondary battery module.
With the 12X CD-ROM/FDD Combination Module, you’ll have the hardware needed to take advantage of many software packages on today’s market. The module provides you with the ability to access the FDD and CD-ROM just as you would with a desk-top, without having to swap out modules. No more weighing down your luggage with extra peripherals, since the 12X CD-ROM/FDD Combination module provides you with an all-in-one solution.
LCD Display
Your notebook’s display is one of the following types:
•
64K-color DSTN LCD with a 800x600 SVGA back-lit display
•
64K-color TFT LCD with a 800x600 SVGA back-lit display
Zoom Video
The HiNote VP 500 Zoom Video feature allows you to display full motion video without constricting the performance of the system. A section of the LCD can be reserved as a video window while the other portion of the LCD remain occupied by running applications. As a result of the Zoom Video feature, other running application’s performance will not be hampered by the video.
Advanced Power Management
With Advanced Power Management, you will be able to customize the notebook’s power consumption based on your individual work needs.
Win95 Enhanced Keyboard
Your notebook’s keyboard emulates a full-size desktop 101-key keyboard, featuring special function keys and an embedded numeric keypad.
Take advantage of some of the time-saving features of Windows 95 keys within the
Win95 environment. These keys have no function within Windows NT or other
Microsoft Windows operating systems.
1–3
About Your Notebook
PC Card Interface
Your notebook’s PC Card socket supports two Type II cards, or one Type III card. It is equipped with Card Bus support as well as support for Zoom Video. Card Bus is a new standard that allows full-size 32-Bit PCI peripheral type performance in a PC Card form factor. It is Advanced Power Management aware -therefore providing superior power management.
The FIR Port provides you with the hardware needed to perform wireless high speed data transfer between the notebook and other IR equipped devices, such as a printer or another computer.
Video Chip
Your notebook is equipped with a 128 bit NeoMagic video chip that supports:
•
PCI Local Bus
•
Zoom Video support
•
Simultaneous display of LCD and external monitor
•
SVGA 800x600 at 64K colors
•
256 colors at a resolution of 1024x768 on the external monitor
•
1.125 MB Video RAM
Audio
Your notebook’s audio system includes the following features:
•
Two built-in speakers, stereo or mono
•
Built-in microphone
•
Two audio ports for input/output stereo interface
•
Zoom Video support
•
Wave Tables (selected models only)
•
16-bit stereo FM sound generator
•
ESS and SoundBlaster compatible
1–4
About Your Notebook
Components, Controls and Indicators
This section shows the locations and provides detailed description of the different components, controls, and indicators on your Digital HiNote VP 500 Series notebook computer.
Component Description
Removable Hard Drive
Easily removable and upgradable.
Lid Release
Main Battery Module
Expansion bay
Slide the two latches located on either side of the notebook toward you to open the LCD panel.
Removable battery module that can be replaced with a charged battery.
Supports the 12X CD-ROM/FDD Combination module and optional lithium-ion secondary battery module.
Figure 1-1: Right Front View (Panel Closed)
1–5
About Your Notebook
Rear View
Component
Fast Infrared
Interface
Serial (COM) Port
Description
Allows wireless high speed data transfer between the notebook and other IR devices.
A serial device connects to this port.
Parallel LPT Port
A parallel device, such as a printer, connects to this port.
Reset Button
VGA Display Port
Using a pen or paper clip, press this button to reboot the system. All unsaved data will be lost.
An external VGA or SVGA monitor connects to this port.
Minidock Port
External Keyboard or PS/2 Mouse Port
This 240-pin port allows you to connect the notebook to the Minidock Port Replicator.
An external keyboard or PS/2 mouse connects to this port.
1–6
Figure 1-2: Rear View
About Your Notebook
1–7
About Your Notebook
Left and Side Components
Component
Speaker-out Port
Description
External speakers or headphones connect to this port.
External Mic Port
An external microphone connects to the notebook.
PC Card Lower Socket
Eject Button
PC Card Socket
PC Card Upper Socket
Eject Button
AC Power Port
Ejects a PC Card Type II from the lower socket.
Insert PC Card Type II or Type III cards into this socket.
Ejects a PC Card Type II from the upper socket.
The AC Adapter power cord connects to this port.
Security Lock Port
A Security Lock cable connects to this port.
AC Power LED
Lights green when the notebook is operating on AC power.
Battery Charger LED
Lights amber when the battery is being charged.
When the battery is fully charged the amber LED turns off.
1–8
Figure 1-3: Left Front View (Panel Closed)
About Your Notebook
1–9
About Your Notebook
Component Description
Internal Microphone
LCD Display
Used to record music, voice and sound files.
DSTN or TFT Super VGA back-lit display.
LCD Status Display
Provides system operating status.
Suspend/Resume Button
Turns the notebook on and toggles between the suspend/resume mode. Press the [fn +
Suspend/Resume] to turn off the notebook.
Lid Switch
Close the notebook’s LCD lid to suspend the system. Open the lid and press the Suspend/
Resume button again to resume the normal operation. The Lid Switch can be configured to
CRT display mode from within the Power menu of the BIOS Setup Program. Please refer to Chapter
3.
Internal Stereo Speakers
Used to hear sound files and system sounds through stereo speakers.
Touch pad
A touch sensitive pointing device providing all the functions of a two-button mouse.
1–10
About Your Notebook
Figure 1-4: Right Front View (Panel open)
1–11
About Your Notebook
Installation and Initial Setup
This section guides you through turning on your notebook for the first time.
When turning on the notebook for the first time, operate the computer on AC power.
This will give the installed main battery a chance to charge (the amber LED will light).
Plugging In and Turning On
figure 1-6 and the following instructions:
1. Connect the Universal AC Adapter to the AC port (Figure 1-5, step 1).
1–12
About Your Notebook
2.
Connect the power cord to the port on the AC Adapter (Figure 1-6, step 2).
3.
Plug the power cord into an electrical outlet (Figure 1-6, step 3). The green
LED on the AC Adapter will light.
Figure 1-6: The Notebook to AC Power Connection
4.
After you have plugged the notebook into its power source, open the LCD lid and press the Suspend/Resume (Power) button to turn the notebook on
(Figure 1-7).
1–13
About Your Notebook
1–14
Figure 1-7: Turning On the Notebook
5.
If the notebook does not power up, check the AC Adapter to the notebook connections. If the notebook still does not power up, please refer to Appendix
C, Troubleshooting.
6.
While holding down the [fn] key, press the Suspend/Resume button for approximately two seconds to turn off the notebook. The system beep sounds indicating that the system has powered down.
______________________________ Note ______________________________
You can purchase the optional Car Adapter which plugs into your car’s cigarette lighter.
_________________________________________________________________
About Your Notebook
____________________________WARNING____________________________
Do not use an AC Adapter other than the one provided with your
HiNote VP 500 Series notebook.
To avoid personal injury and/or equipment damage, do not open the case of the International AC Adapter. There are no customerserviceable parts.
_________________________________________________________________
Windows Software
numerous applications and required device drivers. The first time you turn on your notebook, the system will begin the installation process. You will be prompted for your
Product ID, which you can find on the Certificate of Authenticity on the front cover of the Microsoft User’s documentation. After setting up your operating system, insert the
Digital System CD into the CD-ROM and install the desired applications.
Bundled CDs
Your notebook came bundled with two CDs: a Microsoft Operating System CD and a
Digital System CD.
Installing Additional System Software
The Digital System CD provides a variety of software which can be loaded onto your
HiNote VP 500 Series notebook to increase its versatility. Instructions for loading software from the Digital System CD can be found in Appendix B labeled System
Software and Restoration. This User’s Guide is also available on the Digital System CD as an Adobe on-line file. Download it to your hard drive so you will always have it to reference when you need it.
System Restoration
In the event that you purchase a new hard drive or you need to restore the system on and existing hard drive, you will need both of the CDs which came with your notebook: the
Microsoft Operating System CD and the Digital System CD.
The Microsoft Operating CD provides you with the data needed to re-load your operating system. The Digital System CD provides applications, drivers and utilities needed to restore your system to factory issued standards.
Please refer to Appendix B for complete details on what to do in order to restore the system.
1–15
About Your Notebook
Controlling Power
Unique to Digital notebooks, the suspend/resume button not only enables you to take advantage of the built-in power saving features but also turns the notebook on and off.
Goal
On
Action
Press the Suspend/Resume (power) button to turn the system on.
Suspend
Resume
Off
Lid Switch
When the system is on, press this button to place your system in Suspend mode.
Press the Suspend/Resume button to resume normal operation from the Suspend mode.
To completely shut off your notebook, press and hold [fn + suspend/resume] button until a system beep sounds, indicating that the system has been successfully turned off.
In its factory default mode, closing the LCD lid will also enter the notebook into Suspend mode. Refer to Chapter 3, in the section labeled Power Menu for instructions on how to configure the Lid Switch function.
1–16
About Your Notebook
Icon When Displayed, Indicates…
76% to 100% battery operating time remaining. When the lines within this icon are rotating, it indicates that the battery is being charged. When the rotating stops, the battery is fully charged.
51% to 75% battery operating time remaining.
26% to 50% battery operating time remaining.
Low battery to 25% battery operating time remaining. The system’s warning beep will sound. Save your work, replace the low battery with a fully charged one or use an AC power source to run the notebook. The [fn + F7] keys shut off the warning beep. It also mutes all audio.
System has ceased charging the battery. The core of the battery has reached its maximum temperature, indicating that charging has stopped.
1–17
About Your Notebook
LCD Status Display
Icon When Displayed Indicates...
Embedded Numeric Keypad is enabled by the hot key combination. The keyboard’s embedded keypad functions as a cursor control keypad. When displayed in conjunction with the
Num Lock icon, the embedded keypad functions as a numeric keypad.
Scroll Lock is enabled by the hot key combination.
Num Lock is enabled by the hot key combination.
Caps Lock is enabled.
Hard Disk Drive/CD-ROM is being accessed by the system.
Floppy Disk Drive is being accessed by the system.
The external monitor (CRT) or Simul mode is enabled. If the icon is blinking, the system is in Save to RAM mode.
1–18
About Your Notebook
Hot keys are activated by holding down the [fn] key (located in the lower left corner of the keyboard) and pressing the desired function key.
[fn] + Function
[fn + esc]
Places the computer in Standby Mode.
[fn+F]
[fn + F1]
[fn + F2]
[fn + F4]
All open data and system settings are Saved to Disk.
Decreases brightness level.
Increases brightness level.
Switches between the three display modes:
1. LCD Display
2. LCD Display and External Monitor
3. External Monitor only
Each time you press this hot key combination the computer changes to the next display mode.
Decreases the display contrast (DSTN screens only).
[fn + F5]
[fn + F6]
Increases the display contrast (DSTN screens only).
[fn + F7]
[fn + F8]
[fn + F9]
[fn + F10]
[fn + home/pause]
[fn + end/break]
Enables or disables audio/speaker output including the system beep which indicates low battery.
Toggles the keyboard’s embedded key pad on and off.
When used by itself, it functions as a cursor control keypad. Press [fn+F9] and then the [fn+F8] hot key combination to use the notebook’s numeric embedded keypad.
Toggles Num Lock on and off. Used by itself, fn+F9 enables an external keyboard numeric keypad.
Toggles Scroll Lock on and off. The Scroll Lock functions in certain applications, leaving the cursor in its current position while moving the screen in the direction of the arrow pressed.
Pauses the display output. Press a key to resume.
If Break is enabled, pressing this hot key sends a system break.
[fn + PrScr/ SysReq]
Determined by application software.
[fn +
↑
]
Increases the audio volume.
[fn +
↓
]
Decreases the audio volume.
1–19
About Your Notebook
Using the Touch Pad
The touch pad is a touch-sensitive pointing device that provides all the features of a mouse. Although its operation differs from a mouse, its function is the same; to move the cursor around the screen.
Your notebook’s touch pad is equipped with many advanced feature options. To customize any of these settings, double-click on the touch pad icon in the Control Panel.
Please refer to figure 1-8 and the following explanation on how to use the touch pad.
1–20
Figure 1-8: The Touch Pad
About Your Notebook
1. With your fingers on the keyboard in the normal typing position, the touch pad is easily accessible by moving either your left or right thumb off the space bar and down on to the pad.
2. Gently move your thumb across the touch pad in the direction you want the cursor to move across the screen.
3. The touch pad’s lower button is equivalent to the left button on a conventional two-button mouse. The touch pad’s upper button is equivalent to the right mouse button on a conventional two-button mouse.
The Touch Pad and the Mouse
Double-clicking on the left mouse button is a common technique for selecting objects or launching programs from icons. The touch pad also supports this feature. Once you have moved the pointer over the object you wish to select, then rapidly double-click the touch pad’s lower button.
Double-tapping is a selection technique that is unique to the touch pad. Double tapping mouse button, double-tap on the touch sensitive touch pad prompt the software to perform the related operation.
Creating a Comfortable Working Environment
The following tips can help minimize eye strain and body fatigue when using your notebook computer:
•
Adjust your chair so that:
−
Your feet are flat on the floor – use a footrest if needed.
−
Your legs form a right angle to the floor.
−
The backs of your knees are free from the chair seat.
−
Your body weight rests on your spine while supporting the lower back region.
•
Adjust your notebook computer so that:
−
Your wrists are straight and supported.
−
Keyboard and touch pad or external keyboard and mouse are at elbow height.
−
Your elbows are close to your sides with your upper arms perpendicular to the floor.
−
You maintain a neutral neck posture.
1–21
About Your Notebook
•
Adjust your display and lighting so that:
−
Light is directed away from the screen to reduce glare. Look away to distant objects frequently. Use the tilt capabilities of your LCD and the tilt and swivel capabilities of the external monitor to place it in the most comfortable viewing position.
−
The screen is the correct distance for your vision.
____________________________Important____________________________
If you experience pain or discomfort while using your notebook computer, take a rest break. Review the information in this section. If the pain or discomfort continues after resuming use, stop and report the condition to your job supervisor or physician.
_________________________________________________________________
1–22
Figure 1-9: A Comfortable Working Environment
About Your Notebook
Optional Expansion Devices
A variety of optional expansion devices are available to increase the already superb performance and versatility of your HiNote VP 500 notebook computer. Please contact your Digital notebook dealer for purchasing information.
Products
Minidock Port Replicator
Portable and Powerful
The HiNote VP 500 Series notebooks can be used as a full office PC by connecting it to the Minidock Port Replicator.
Also available with built in network interface card, the Minidock is equipped with two stereo speakers, a serial, parallel, monitor, audio-in, audio-out,
Midi, PS/2 mouse and keyboard port.
There is never the problem of disconnecting and reconnecting several desktop devices each time you move your notebook on or off your desk.
Secondary Battery
The Digital lithium-ion optional secondary battery pack provides the convenience of extended battery at a reasonable cost. So light weight, it’s the perfect traveling companion.
HDD
The Digital HiNote VP 500 Series supports easy-to-upgrade hard disk drives for expansion and investment protection.
1–23
About Your Notebook
Products
External Battery Charger
Portable and Powerful
The optional Battery Charger provides a way to charge a battery pack without installing the battery pack in the notebook. This is helpful for charging spare battery packs or for charging a battery quickly while the notebook is in use.
Car Adapter
The Car Adapter provides power to the
HiNote VP 500 series notebooks by utilizing the DC power from a car’s cigarette lighter. It can also be used with the external battery charger.
Additional EDO Memory
With today’s demanding applications and operating systems, eventually you may find it necessary to increase your system’s base memory. Your Digital
HiNote VP 500 series notebook was designed to make memory upgrading easy. The Digital HiNote VP 500 uses the fast speed EDO (Extended Data Out)
DIMMs.
1–24
2
Power and Your Computer
Your Digital notebook computer can be powered by:
•
Battery
•
International AC Adapter
______________________________ Note ______________________________
If the notebook is operating on AC power and a battery pack (main battery, secondary battery, or both) is in the notebook, the battery(ies) will continue to charge until full.
_________________________________________________________________
Your notebook’s main battery is a either an Enhanced Nickel Metal Hydride (NiMH)
Smart Battery or a Lithium Ion (LiIon) Smart Battery. To get the most out of your notebook computer and its battery, you need to:
•
Know how to use and care for the Battery Pack
•
Understand the Power Management features of the computer and how to configure them
Power and Your Computer
General Battery Information
All batteries have limited life span. A battery’s life span is measured by the number of charging and draining cycles it can undergo before it can no longer be charged. The amount of time that your system can be operated by battery power before the battery is drained is referred to as battery run time.
Nickel-Metal Hydride (NiMH) batteries are extremely common in many types of portable systems, such as cellular phones, camcorders and portable computing devices.
Memory Effect
A NiMH battery in poor condition may begin to exhibit characteristics of memory
effect. Memory effect will occur when a user does not allow the battery to fully drain before charging it again. For example, if you use the battery for 20 minutes at a time and then recharge it, the battery will tend to “remember” that it only needs to operate 20 minutes per charge. As a result, during the charging process, the declining battery will only receive a portion of its charge capacity.
NiMH Battery Life
Memory effect has a direct impact on the battery’s life span. NiMH batteries have a typical life of up to 800 (charge/drain) cycles. If the battery is used an average of 30 minutes per cycle, you can expect a total life of 400 hours. If you use the battery 3 hours per cycle, you can expect a total life of 2,400 hours. Therefore, it is advantageous to use the battery as much as possible during each cycle.
However, in attempts to prevent the memory effect, it may not always be practical to solution, Digital recommends that you periodically form or condition the battery. When a battery is formed, it is put through a series of charging and draining cycles. A battery which is formed will perform better and last longer than a battery which has not been formed.
If your system will not be in use for more than 30 days, Digital recommends that you remove the NiMH Battery from the system. When a NiMH battery is removed from the system, it has a shelf life of approximately 90 days before a charge cycle is required.
2–2
Power and Your Computer
Forming a Battery
Action
Forming a battery
Draining the battery
When to form a battery
Required time
Instructions and Information
1. Charge it to its full capacity. The notebook’s battery charge LED will turn off.
2. Use the notebook until the battery is completely drained.
3. Charge the battery to full capacity a second time and drain it again.
4. Charge the battery to full capacity. The battery is now formed.
•
Software is available to assist in the draining process. Please consult your Digital notebook dealer for information about the kinds of software.
•
Lacking software: To expedite the draining process, enter the BIOS setup program and disable all power management functions.
Increase the screen brightness to its highest setting.
•
Form all new batteries, including the one which came with you system.
•
Form batteries which do not provide as much run time as they used to.
•
Form a battery to achieve maximum battery life.
•
Form the battery if you are receiving questionable readings from the battery icon gauge in the LCD Status Display.
•
Assuming it takes 2 hours to fully drain the battery, forming a battery requires approximately 10 hours.
•
To charge a battery with the system off requires approximately 2 hours. To fully charge a battery with the system on requires approximately 4 hours.
•
Depending upon your power management settings, to fully drain a battery requires approximately 2 hours.
2–3
Power and Your Computer
LiIon Battery
The Lithium-ion (LiIon) main battery pack is standard on selected models. The optional secondary battery pack is also LiIon. The secondary LiIon battery pack can be installed into the expansion bay, where the 12X CD-ROM/FDD Combination module is located.
A fully charged battery will last three hours depending on your usage of the computer and its power management settings.
Lithium-ion batteries have a longer life and are considerably lighter than NiMH batteries. LiIon batteries average 1,000 complete charge/discharge cycles. In actual use, the number is larger due to the fact that most users will not fully discharge the battery.
Unlike the nickel-metal hydride battery, there is no need to be concerned with fully discharging the battery before charging it again since lithium-ion technology is not susceptible to memory effect.
______________________________ Note ______________________________
There is no need to form a lithium-ion battery.
_________________________________________________________________
If your system will not be in use for more than 30 days, Digital recommends that the
LiIon Battery Pack be removed from the system. When a lithium-ion battery is removed from the system, it has a shelf life of approximately 90 days before a charge cycle is required.
____________________________WARNING____________________________
When transporting the battery pack, make sure that the four metal terminals on the battery pack do not come in contact with other metal surfaces (such as loose coins, paper clips, etc.). An electrical discharge can occur which may cause injury or damage.
_________________________________________________________________
2–4
Power and Your Computer
Main Battery Pack
Regardless of which type of main battery you have, NiMH or LiIon, both are considered
Smart Batteries. A Smart Battery can tell you how much approximate charge remains in the battery without the assistance of external hardware or software. There are 5
LEDs on the outer casing of the battery module that indicate how much battery run time is remaining.
Locate the word “Push” on the battery’s casing and press the colored circle below it. If all five LEDs light, the battery is charged to full capacity. Each LED represents approximately 20% battery charge. There is 80% battery life remaining if four LEDs are lit. If no LEDs are lit, the battery is drained and needs to be charged.
1. Push this button.
2. The corresponding LED lights, indicating the battery charge.
Figure 2-1: The Main Battery Module
2–5
Power and Your Computer
Installing the Main Battery
Insert the charged main battery pack into the notebook as follows.
1. Holding the main battery so the LEDs are facing up, slide the on-battery lock/release clip to its down position. (Figure 2-2, step 1).
2–6
2. Slide the battery into the battery bay housing (Figure 2-2, step 2). When the battery has been installed properly, it fits flush with the side panel of the notebook.
Power and Your Computer
3. Slide the main battery lock/release clip upward to its locked position
(Figure 2-3, step 3).
2–7
Power and Your Computer
Before removing the main battery pack save your data, close all applications and turn off the notebook.
To remove the main battery pack, perform the Installing the Battery Pack procedure in reverse order. Figure 2-4 and figure 2-5 provide illustrated instructions.
2–8
Power and Your Computer
2–9
Power and Your Computer
The Battery Pack charges automatically whenever your Digital notebook computer is connected to AC power. The following table describes how the system charges the battery and draws power in different operating situations.
Battery
Main Battery is
Installed
System Power
System is being powered by AC power. System is being accessed by the User in full operation mode.
System Action
Battery charges automatically. Fully charging a completely drained battery requires approximately 4 hours.
Main Battery is
Installed
AC Adapter is connected to the system. The system is in either suspend or power off mode.
Battery charges automatically. Fully charging a completely drained battery requires approximately 2 hours.
Main and
Secondary
Batteries are
Installed
Both the main battery and the optional secondary battery module are installed. The optional secondary battery is installed in the expansion bay.
Main battery is the first to be charged to full capacity.
Once the main battery is fully charged, the secondary battery charges.
The system first draws from the secondary battery.
After the secondary battery is drained, the system draws power from the main battery.
______________________________ Note ______________________________
Digital recommends that you form the new Enhanced NiMH battery and that you fully charge the new LiIon battery before using it.
_________________________________________________________________
2–10
Power and Your Computer
System LEDs
Two System LEDs, on the right side of the notebook's front panel, help provide the system’s power status. The AC Power LED lights green when the notebook is being powered by its AC Adapter. The Battery Charger LED lights amber when the battery is being charged. When the amber LED is off, the battery is completely charged.
Low Battery Activity
When the battery reaches low battery charge level, a warning beep sounds to remind you to save your data immediately. Although there is a safety margin of approximately ten minutes, it is always better to save right away. Pressing the [fn + F7] hot key combination turns off the system warning beep and mutes all system sound.
After saving your data, power the notebook using the AC Adapter. If AC power is not available, turn off the notebook and change the weakened battery will a fully charged one.
To extend battery power, we recommend you make full use of the Notebook’s built-in power saving features.
Replacing and Disposing of Batteries
When replacing batteries, use only Digital supplied batteries that are compatible with the notebook computer’s electrical requirements and charging circuitry.
Before recycling or disposing of a battery, protect it against accidentally short circuiting by placing non-conductive tape across the terminals or conductive surfaces of the battery.
If the battery is not marked, or if you require information about battery disposal, consult your nearest Digital Service Center.
____________________________WARNING____________________________
Batteries must be replaced with the same type recommended by the manufacturer. Please see your authorized Digital notebook dealer for details. These batteries must be disposed of in accordance with local ordinances and regulations.
_________________________________________________________________
2–11
Power and Your Computer
Power Management
Your Digital notebook computer comes equipped with power management features designed to reduce energy consumption. By understanding these features and utilizing time.
Good Power Management Habits
If you often operate the notebook on battery power, it is important to develop good power saving habits to maximize battery life.
The Standby/Resume Feature
If you need to momentarily stop using the notebook, immediately press the [fn + esc]
Standby hot key combination. The system will turn off the LCD screen and spin down the hard disk drive (HDD) to conserve some battery power. Touch pad, external mouse or keyboard activity resumes the system to normal operation.
The Suspend/Resume Feature
If you need to temporarily step away from the notebook, enter the system into suspend by pressing the Suspend/Resume button or by closing the LCD lid (default setting). The system will suspend, conserving battery power and increasing battery run time. In suspend mode, all the high power consuming devices (LCD, HDD and CPU) are turned off. Press the Suspend/Resume button to restore the system to the point where you stopped.
Screen Brightness
The brighter the LCD display screen, the shorter the battery run time. Avoid setting the screen brightness higher than necessary. This will extend battery run time.
2–12
Power and Your Computer
12X CD-ROM/FDD Drive
Floppy Disk (FDD) and CD-ROM drives consume a large amount of battery power. In order to maximize battery run time, use the 12X CD-ROM/FDD Combination module only when necessary.
PC Cards
PC (PCMCIA) Cards will also tax your battery power, significantly reducing run time.
When operating the notebook on battery power, use PC Cards as little as possible.
When you finished using your PC Card, eject it from the PC Card slot. This extends battery run time.
The Serial/ Infrared Port
The computer’s serial ports will draw some power if Enabled, even though no serial device is connected. If you are not using a serial device, disable the port through the
BIOS program. This will assist in conserving battery power. Please see Chapter 3 for a complete discussion on enabling and disabling the notebook’s ports.
AC Power
is an available AC power source. The AC Adapter is lightweight and compact, so it is very convenient to bring while traveling. By using the AC Adapter as much as possible, you can ensure you will have a charged battery whenever you really need it.
2–13
Power and Your Computer
Power Management Modes
Your notebook computer is factory-configured with preset power management values. If you are not an advanced user, start by using the factory-configured power management settings. If you find that the factory settings do not fit your specific needs, enter the
BIOS Setup Program and make the needed changes.
If you choose to set your own power saving features, you should understand how it affects battery run time and system performance before changing a setting.
The power management features are designed to conserve as much battery power as possible by putting the notebook’s components into a low power consumption mode as
Standby Mode
In this mode, user components such as the HDD, FDD or CD-ROM drive and the LCD back-lit display are powered off and the CPU speed is reduced. Other components, transparent to the user, are put in their lowest active states.
Standby Mode is entered:
•
Automatically when the system remains idle for the period of time specified in the
Standby Time-out field of the BIOS Setup Program.
•
Manually by pressing the [fn + esc] key combination.
Standby Mode is exited by any of the following actions:
•
Modem ring (if Resume on Modem ring is enabled in the BIOS)
•
Pressing any key on the keyboard
•
Touch pad or externally connected mouse activity
•
Serial or parallel port activity
•
PC Card activity
2–14
Power and Your Computer
Suspend Mode
There are actually two levels of Suspend: Suspend (to RAM) Time-out and Suspend-to-
Disk.
When the system suspends, the following events take place:
•
A system beep notifies you that suspend mode has been entered.
•
The CRT icon in the LCD Status Display begins to blink, indicating the system has entered Suspend.
Suspend to RAM
Suspend to RAM saves power by cutting power to the DMA clocks, suspending the math co-processor, turning the video off, and turning off all controllable peripheral devices.
Suspend to RAM Mode is entered by:
•
Pressing the Suspend/Resume button if the Suspend Mode field in the BIOS is set to
Save to RAM.
•
Closing the LCD display lid (Lid Switch field in the BIOS must be set to Suspend)
•
When the system has been in Standby for the period of time specified in the
Suspend Time-out field in the BIOS Setup Program.
•
Software aided within Win95 by clicking on the Start button and then Suspend.
Suspend to RAM is exited by:
•
Pressing the Suspend/Resume button.
•
When the clock time specified in the Alarm Resume Time field has arrived.
•
Modem Ring (Resume on Modem must be set to enabled in the BIOS)
Suspend to Disk
Suspend-to-Disk provides the greatest power saving capabilities by essentially turning off the system and saving all data and system settings to a pre-created DOS file. If, in the future, you purchase a second hard drive for expansion or backup purposes, you will need to create a DOS file on the drive in order to take advantage of the Save to Disk feature. Please refer to Appendix B for details on creating a Save to Disk DOS file.
2–15
Power and Your Computer
In the Save to Disk mode, all system logic (except for the battery charger) is turned off.
During the Suspend-to-Disk mode, the DRAM and video memory are saved to the hard disk and are restored when the system is resumed. Suspend-to-Disk can be configured by entering the BIOS Setup Program.
Suspend to Disk Mode is entered by:
•
Pressing the Suspend/Resume button if the Suspend Mode field in the BIOS is set to
Save to Disk
•
Pressing the [fn+F] hot key combination
•
When the system has been in Save to RAM for the period of time specified in the
Suspend to Disk Time-out field in the BIOS Setup Program.
•
Automatically when the battery reaches a critical low power level. If the notebook is in Suspend to RAM when a critical low power level is reached, the system will turn back on for a moment and enter Suspend to Disk.
Suspend to Disk Mode is exited as follows:
•
Pressing the Suspend/Resume button.
If the AC Power Save field in the BIOS is set to Off, all power management will be disabled when operating on AC power. In this mode the system will provide maximum performance.
A Power Management Example
It may be helpful to enter the BIOS Setup Program (pressing F2 key during bootup), and open the Power Menu for a visual reference as you read through this section.
The time-out settings for Standby, Suspend (to RAM) Time-out and the Suspend-to-Disk
Time-out specify the amount of time the system must be inactive before the next power management level is enabled.
In this example the system is left idle, allowing the Power Management features to trigger automatically. The individual Power Savings fields in the BIOS are configured to the following times:
•
Standby Time-out is set to 5 minutes
•
Suspend (to RAM) Time-out is set to 5 minutes
•
Suspend-to-Disk Time-out is set to 10 minutes
2–16
The following power management events take place:
Power and Your Computer
After 5 minutes of system inactivity, the notebook enters
Standby.
HDD, FDD or CD-ROM drive and the LCD back-lit display are powered off and the CPU speed is reduced
After 5 additional minutes (a total of 10 minutes of inactivity), the system enters
Suspend (to RAM) Time-out.
DMA clocks powered down, the math co-processor suspends, turning the video off, and turning off all controllable peripheral devices.
After the system resides in
Suspend (to RAM) for 10 minutes, it Suspends-to-Disk.
System turns off and all data and system settings are saved to a pre-created DOS file.
2–17
Power and Your Computer
Power Management Summary
The following table summarizes the Notebook’s power-saving features:
Power Mode How to Enter Mode How to Resume
Standby
Automatically when system has been inactive for the period of time specified in Standby field of the BIOS Setup.
Press [fn+esc.]
•
Press any key
•
Serial or parallel port activity
•
PCMCIA activity
•
Touch pad entry or a
PS/2 mouse activity if one is connected
•
Modem ring
Suspend (to
RAM) Time-out
Closing the LCD lid.
Transits automatically from Standby when the system has been inactive for the period of time specified in the BIOS.
Press Suspend/Resume
Button
•
Press Suspend/ Resume button
•
When the clock time specified in the Alarm
Resume Time field has arrived
Software aided within
Win95. Click on Start then Suspend.
Suspend-to-Disk
Automatically when system has been inactive for the period of time specified in Suspend-to-
Disk field in the BIOS
Setup.
Pressing the [fn+F] hot key combination
Critical-battery condition
•
Press the
Suspend/Resume button
2–18
Power and Your Computer
Using Power Panel
To make specific changes to the individual Power Management settings, such as changing the time value set for Standby Time-out, you must enter the BIOS Setup
Program. Chapter 3 discusses in detail how to enter, navigate and make changes to
BIOS Setup.
However, if you want to make changes to the Power Savings, such as changing
Maximum Performance to Maximum Battery Life, you do not need to enter the BIOS.
Execute the Power Panel utility which came installed on your notebook (Win95 systems only). Power Panel provides a customizable Windows user-interface which allows onthe-fly control of many of the power management settings.
2–19
Power and Your Computer
2–20
3
BIOS Setup Program
Introduction
The BIOS (Basic Input and Output System) Setup Program is a menu driven utility that enables you to make changes to the system configuration and tailor the operation of your configuration utility that displays the system’s configuration status and provides you with a tool to set system parameters. These parameters are stored in non-volatile battery backed-up CMOS RAM, which saves this information even when the power is turned on, the system is configured with the values found in CMOS.
______________________________ Note ______________________________
The CMOS battery receives a charge when the system is being operated on AC power.
If the system is off for more than one year, the CMOS battery will drain and the ROM data will be lost.
_________________________________________________________________
The BIOS Setup Program
By activating user friendly menus, you can configure such items as:
•
Hard drives, diskette drives and peripherals
•
Password protection from unauthorized use
•
Power Management Features
The settings made in the Setup program affect how the notebook performs. It is important to try to understand all the Setup options and to make settings appropriate for the way you use the notebook.
Navigating through the BIOS Setup Program
When turning on the notebook for the first time you may get a message prompting you to run the BIOS Setup program. A warning message may appear on the screen if the hardware configuration is changed or the Power On Self Test (POST) fails. This message will inform you of any errors or invalid settings and prompt you to run Setup to correct the problem.
Even if you are not prompted by a message instructing you to use Setup, at some time in the future you may want to change the configuration of your computer. For example, you may want to make changes to the power management settings, or for security purposes, enable the notebook’s password function. It will then be necessary to reconfigure your system using the Setup program so that the computer can recognize these changes.
A few examples of why you may want to run the BIOS setup program follow.
•
You want to redefine the communication ports to prevent any conflicts.
•
You want to make changes to the Power Management configuration.
•
You want to change the password or make other changes to the security setup.
3–2
The BIOS Setup Program
Accessing the BIOS Setup Program
To access the BIOS Setup program, press the F2 key when prompted during bootup.
There are three essential elements to the BIOS screens: Menu Bar, Item Specific Help
Window and Legend Bar.
Menu Bar
The top of the screen has a menu bar with the following selections :
Main
Peripherals
Security
Changes to the basic system configuration are made from within this menu.
Use this menu to enable and make changes to the system port addresses and modes.
Sets System and Boot/Resume password.
Power
Boot
Exit
From within this menu, you will be able to configure and enable Power Management features.
Allows you to specify the device the system will boot from and the boot device sequence.
Use this menu to save changes, set factory defaults and exit the Setup program.
Item Specific Help
Note that on the right side of each BIOS Setup screen, there is a section labeled Item
Specific Help. While moving through the Setup program, note that explanations for the currently highlighted field appear in the Item Specific Help window.
3–3
The BIOS Setup Program
Legend Bar
At the bottom of the BIOS Setup screen you will notice a legend bar. The keys in the legend bar allow you to navigate through individual setup menus. The following table lists the keys found in the legend bar with their corresponding alternates and functions.
-
Legend Key Alternate Key
F1
ESC
Alt + H
←
or
→
↑
or
↓
<Tab>
<Shift + Tab> minus key
+ plus key
F9
F10
<Enter>
F5
F6
Function
Displays the General Help window.
Exits the current menu and returns you to the previous screen.
Selects a different menu bar item.
Moves the cursor up and down between fields.
Cycles the cursor forward through the particular highlighted field. If the field has only one value, the Tab key will move the selection cell down to the next field.
Cycles the cursor backward through the particular highlighted field . If the field has only one value, the [Tab +
Shift] key combination will move the selection cell up to the previous field.
Scrolls backwards through the values of the highlighted field.
Scrolls forward through the values of the highlighted field.
Sets the fields for the active menu to their default values.
Sets the fields for the active menu to their previous values.
Executes commands or selects a submenu.
3–4
The BIOS Setup Program
Launching Submenus
Notice that a pointer symbol appears next to selected fields in the menu screens. For example, open the Peripherals Menu and you will see a pointer that resembles a triangle on its side next to the Integrated Peripherals field. This symbol indicates that a submenu can be launched from this field. A submenu contains additional options. To launch a submenu:
1. Move the highlighted cell to the desired Menu Bar item and press <Enter>.
2. Use the legend keys to navigate around the screen and make the needed configuration changes.
3. When you finish, press the [esc] key to exit the submenu and return to the main screen.
General Help
In addition to the Item Specific Help window, the BIOS setup program also provides a
General Help screen. This screen can be called up from any menu by simply pressing the function key, F1 or the [Alt + H] combination. The General Help screen lists the legend keys with their corresponding alternates and functions.
The scroll bar to the right of the help window indicates that there is more information to be displayed. Use the PgUp and PgDn keys or the up and down arrow keys (
↓
)to scroll through the entire help document. Press <Home> to display the first page, press
<End> to go to the last page. To exit the help window press <Enter> or the <Esc> key.
3–5
The BIOS Setup Program
The Main Menu
The following settings are available in the Main Menu screen of the BIOS Setup
Program.
Field
Date
Time
Diskette A
Hard Disk
Drive
Total
Memory
Video
Memory
* Default value.
Settings
Enter current date: month, day, year format
Enter current time: hour, minute, second format
Display only field
Display only field
Display only field
Display only field
Description
Sets the system to specified date.
Sets the system to specified time.
Indicates the presence and size of the FDD.
Indicates the size of your notebook’s hard drive.
Indicates the amount of total
(RAM) memory.
Indicates the amount of system video memory.
3–6
The BIOS Setup Program
Figure 3-1: The BIOS Setup Main Menu
3–7
The BIOS Setup Program
The Peripherals Menu
Notice the pointer icon next to the words Integrated Peripherals. This indicates the presence of a submenu.
The following settings are available in the Peripherals Menu screen of the BIOS Setup
Program.
Field
Integrated
Peripherals
Settings
Submenu
Video
Mode
•
Simul Mode
•
LCD Mode*
•
CRT Mode
Touch Pad
•
Enabled *
•
Disabled
* Default value.
Description
Press Enter to set the following port addresses and modes:
•
Serial Port
•
Infrared Port
•
Parallel Port
•
Parallel Port Mode
•
Audio
Sets the Video mode
Allows simultaneous viewing of externally connected monitor
(CRT) and the notebook’s LCD display.
Allows viewing of the notebook’s
LCD only.
Allows viewing of the CRT only.
Enables or disables the touch pad.
Connecting a mouse to the serial port will disable the Touch Pad.
3–8
The BIOS Setup Program
Figure 3-2: The BIOS Setup Peripherals Menu
3–9
The BIOS Setup Program
Integrated Peripherals
(Peripherals submenu)
Move the highlighted cell to this field and press <Enter> to launch the submenu. The following settings are available in the Integrated Peripherals Menu.
Field Settings
Serial Port
•
Auto*
•
Disabled
•
COM 1 (3F8h - IRQ4)
•
COM 2 (2F8h - IRQ3)
•
COM 3 (3E8h - IRQ4)
•
COM 4 (2E8h - IRQ3)
Fast Infrared
•
Auto
•
Disabled*
•
COM 1 (3F8h - IRQ4)
•
COM 2 (2F8h - IRQ3)
•
COM 3 (3E8h - IRQ4)
•
COM 4 (2E8h - IRQ3)
Parallel Port
* Default value.
•
Auto*
•
Disabled
•
378h,IRQ7 or IRQ5
•
278h,IRQ7 or IRQ5
•
3BCh,IRQ7 or IRQ5
Description
Enables, configures or disables the serial port.
Set the serial port to disable in order to increase the battery run time.
Enables, configures or disables the infrared port.
Set the infrared port to disable in order to increase the battery run time.
When the FIR port is enabled two additional configurable settings appear: Uart 2 Mode and Fast IR
DMA Channel. Choose the default settings for these fields or refer to the IR device User’s manual.
Enables, configures or disables the parallel port.
Set the parallel port to disable in order to increase the battery run time.
3–10
The BIOS Setup Program
Field
Parallel
Mode
Audio
* Default value.
Settings
•
Disabled
•
Normal
•
Bi-Directional *
•
EPP Mode
(Extended Parallel Port)
•
ECP
(Extended Capabilities)
•
Enables *
•
Disables
Description
Disables the parallel port.
Parallel port is set for data-out mode only.
Parallel port permits both data output and data input.
Operates only with EPP aware peripherals.
Operates only with ECP aware peripherals. See your parallel device user’s guide.
Enables, configures or disables the audio port. Some DOS based software require editing the
Audio chip’s settings for DMA
Channels, IRQ, etc. Please see your application’s user guide for details.
3–11
The BIOS Setup Program
The Security Menu
Select Security from the menu bar to display the following menu.
3–12
Field
Admin.
Password
Figure 3-4: The BIOS Setup Security Menu
Backup
Password
Password on
Boot
Settings
[Press Enter]
[Execute]
•
Enabled
•
Disabled *
Description
Setting the Admin. Password will limit unauthorized access to the notebook, including the BIOS Setup
Program.
Backs up Admin. password to diskette.
When enabled, the system will require the Admin. Password during system boot. If order to enable Password on Boot, you must have an Admin. Password set.
Password on
Resume
•
Enabled
•
Disabled *
When enabled, the system will required the Admin. Password when resuming from suspend. In order to enable Password on
Resume, Password on Boot must be set.
* Default value.
The BIOS Setup Program
Setting Admin. Password
To set the Admin. Password, move the highlighted cell to the Admin. Password field and press <Enter>. The following dialogue box will appear:
Set Admin. Password
Enter new password:
Confirm new password:
[ ]
[ ]
1. Type in your password and press <Enter>. The password can be up to seven alphanumeric characters. Symbols and other keys are ignored.
2. Type the password in a second time to confirm. Press <Enter>. The System
Password is now set.
Changing Admin. Password
To change the Admin. Password, move the highlighted cell to the Admin. Password field and press <Enter>. When the Admin. Password dialogue box appears, enter the new password. Enter it a second time to confirm. The new password is now set.
Deleting Admin. Password
To delete a previously set Admin. Password and disable the password feature:
1. Open the Admin. Password dialogue box.
2. With the cursor in the Enter new password field, press <Enter>.
3. The cursor will move to the Re-enter new password field. Press <Enter> again.
4. When the Notice dialogue box appears notifying you that changes have been saved, press <Enter> a third time. The password has been deleted.
3–13
The BIOS Setup Program
Using Backup Password
It is highly recommended that you save backup your Admin. Password to a floppy diskette. To backup the password:
1. Insert a blank formatted floppy disk into the notebook’s floppy disk drive.
2. From within the BIOS Setup Program’s Security Menu, move the highlighted cell to Backup Password and press <Enter>.
3. The password has successfully been backed up to the floppy. This is a hidden file.
4. Remove the floppy from the drive, label it and then store it in a safe place.
Please see Chapter 7 for tips on floppy disk care.
To use the password backed up on floppy, please refer to the following:
1. For the purpose of this illustration, we have assumed that you have set
Password on Boot to enable.
2. Upon booting, the system will prompt you for the password. Insert the password floppy into the notebook’s floppy disk drive.
3. Type in the word “floppy” and press <Enter>. The system will continue with its boot.
4. When prompted to by the system, press F2 to enter the BIOS Setup Program.
Enter the Security Menu and first delete the existing password by following the steps outlined in the section labeled Deleting Admin. Password.
5. After deleting the password, create a new one and back it up to a blank, formatted floppy disk.
3–14
The BIOS Setup Program
The Power Menu
The Power Menu allows you to enable and adjust the notebook’s power saving features.
Enabling these features will extend the battery run time.
Field
Power
Savings
Figure 3-5: The BIOS Setup Power Menu
Settings
•
Off
•
Customize *
•
Maximum
Performance
AC Power
Save
•
Maximum Battery
Life
•
On *
•
Off
Description
Sets the Power Management Mode.
Disables all Power Management
Allows you to customize the Power
Management fields (Standby, Suspend,
Suspend to Disk, Hard Disk Time-out) to suit your individual work needs.
Power Management fields will be set with pre-defined values to provide best system performance with some power conservation.
Power Management fields will be set with pre-defined values to ensure maximum battery run time.
When enabled all system power management is enabled, when operating on AC power. If disabled, all system power management is disabled when operating on AC power.
* Default value.
3–15
The BIOS Setup Program
Field
Standby
Time-out
Suspend (to
RAM)
Time-out
Suspend-to-
Disk
Time-out
Settings
•
Disabled
•
1 Min.
•
2 Min.
•
3 Min. *
•
5 10, 15, 30 Min.
•
Disabled
•
1 Min.
•
2 Min.
•
3 Min. *
•
5, 10, 15, 30 Min.
•
Disabled
•
1, 2, 3, 5 Min.
•
10 Min. *
•
15, 20, 30 Min.
Lid Switch
•
CRT
•
Suspend *
Hard Disk
Time-Out
Suspend
Mode
Resume on
Modem
Ring
Alarm
Resume
Alarm
Resume
Time
* Default value.
•
Disabled
•
1 Min.
•
2 Min. *
•
3 Min.
•
5, 10, 15, 20 Min.
•
Save to RAM*
•
Save to Disk
•
OFF*
•
ON
•
OFF *
•
On
Enter time in a 24 hour format.
13:00 = 1:00 p.m.
Description
Indicates the amount of time the system needs to be idle before entering
Standby mode.
In order to make changes to this field,
Power Savings must be set to
Customize.
Indicates the amount of time the system needs to be idle before entering
Suspend (to RAM) mode. Power
Savings must be set to Customize in order to change these values.
Indicates the amount of time the system needs to be in Save to RAM before entering Suspend-to-Disk mode.
In order to make customized changes to this field, Power Savings must be set to Customize.
Sets action system performs when the notebook’s Lid Switch is closed. If connecting an external monitor, set this field to CRT.
Indicates the amount of time the hard disk needs to be inactive before it is turned off.
In order to make customized changes to this field, Power Savings must be set to Customize.
Selects Suspend mode the system will enter when forced to suspend, i.e.
pressing the suspend/resume button.
If enabled, a modem ring will resume the system from suspend mode.
Enables or Disables Alarm Resume
Time
Allows you to specify the time the system will resume.
3–16
The BIOS Setup Program
The Boot Menu
From this menu you can choose where the system looks to boot from. You can also prioritize the different boot devices.
Field
Boot Sequence
Action Description
This field allows you to prioritize which device the system looks at to boot from. Move the highlighted cell to the device you wish to select. Use the + or - key to set its priority in the list.
•
Diskette First * The system will attempt to boot from drive A. If the drive is empty or a non-system disk is present, the system will attempt to boot from the next drive of priority.
•
Hard Disk Only The system will boot from the hard disk, drive C, only.
•
CD-ROM The system will boot from the
CD-ROM.
* Default value.
Figure 3-6: The BIOS Setup Boot Menu
3–17
The BIOS Setup Program
The Exit Menu
Enter the Exit Menu to save changes, set factory defaults or exit the Setup program.
Field Action
Save
Changes & Exit
<Enter>
Discard
Changes & Exit
<Enter>
Get Default Values <Enter>
Load Previous
Values
Saves Changes
<Enter>
<Enter>
Description
Saves the current changes and exits the BIOS Setup Program.
Discards the current changes and exits the BIOS Setup Program.
Loads the factory default values for each of the fields in the BIOS
Setup Program.
To keep default values and exit the BIOS Setup Program, you must move the highlighted cell to the Save Changes & Exit field and press the <Enter> key.
Discards any changes made during the current BIOS configuration session, and loads the prior session’s values.
You cannot exit the BIOS through this field.
Saves the changes made during the current BIOS configuration session.
You cannot exit the BIOS through this field.
3–18
Figure 3-7: The BIOS Setup Exit Menu
The BIOS Setup Program
3–19
The BIOS Setup Program
3–20
4
Peripheral Devices
peripheral devices such as a printer, a modem, or an external monitor. There are also two
PC Card (also known as PCMCIA) sockets for connecting industry standard PC Cards.
The notebook is equipped with two stereo jacks for connecting external input/output audio equipment.
Peripheral Equipment
Before attempting to connect a peripheral device to the computer, make sure you are familiar with the notebook’s various I/O ports. Refer to the diagrams included in Chapter
1 to identify the following I/O ports.
•
An external monitor connector
•
One parallel port
•
One serial port
•
An external keyboard/ mouse (PS/2) connector
•
Two PC Card sockets, supporting two Type II or one Type III PC Cards
•
An external microphone connector
•
A speaker out connector
•
Fast Infrared Port
•
Built-in Microphone
Peripheral Devices
External Monitor
The notebook has a port for connecting an external VGA or higher resolution monitor.
The port is a standard 15-pin analog connector. Your Digital notebook supports three display modes: LCD only, CRT only and Simul scan (simultaneous view of CRT and
LCD).
Parallel Device
This parallel port uses a 25-pin connector, allowing you to attach any parallel equipment compatible with this connector standard. This port is most commonly used for connecting a printer. Most printers have a parallel interface. These include dot matrix, ink-jet and laser printers. The parallel port supports Bi-directional, Normal, EPP and ECP modes.
Serial Device
This is a standard 9-pin serial port. Any device that uses this standard can be connected to the notebook. For example, most pointing devices such as a mouse or graphic tablet can be directly connected to this port. If you have any doubt about the cables required for equipment you plan to purchase, consult your authorized Digital notebook dealer.
Fast Infrared Port
The Fast Infrared (FIR) port allows wireless high-speed transfer of data (data input and output) between your Digital notebook and another Infrared equipped computer device, such as a printer or another notebook.
This port allows you to attach a full size enhanced keyboard to the notebook. You can use any standard desktop computer 101/102-key enhanced keyboard.
This port also allows you to attach any standard PS/2 compatible mouse. When using the
PS/2 mouse, you’ll need to make the connection before powering on the notebook. This will prevent recognition failure. Connecting a PS/2 mouse will disable the on-board touch pad.
External Mic and Speaker Out
Two audio jacks, an External Mic and a Speaker Out, are located above the AC Adapter port on the left side panel of the notebook. The external microphone jack is used for connecting an external audio-in device, such as a microphone. Connect external stereo speakers or headphones to the Speaker Out port.
4-2
Peripheral Devices
Connecting An External Monitor
If you wish to connect both an external keyboard and an external monitor, you should first enter the BIOS Setup Program and set the Lid Switch to CRT mode. This will allow you to close the lid of the notebook without the system entering into suspend. Please refer to
Chapter 3 in the section labeled The Power Menu for detailed instructions on how to configure the Lid Switch’s function.
Connect an external monitor to the notebook as follows.
1. Connect the monitor signal cable to the notebook’s VGA port located on the rear of the notebook. Tighten the thumb screws (Figure 4-1, step 1).
2. After ensuring the monitor is turned off, connect its power cord to a wall outlet
(Figure 4-1, step 2).
3. Turn on the monitor.
4. Use the [fn + F4] hot key combination to achieve CRT only or simultaneous viewing mode.
Figure 4-1: Connecting an External Monitor
4-3
Peripheral Devices
To connect a parallel device to the notebook, you need the standard 25-pin connector parallel cable mentioned earlier. Your notebook’s Parallel Port IRQ and I/O address is factory-default set to Auto (detect). This should be adequate for the connection of most parallel devices. In some cases, however, you may need to make specific changes to the parallel port’s IRQ and I/O address to suit the parallel device. Enter the BIOS Setup
Program and open the Peripherals sub-menu. Please refer to Chapter 3 for detailed instructions.
Connect a printer to the notebook as follows:
1. Connect the printer signal cable to the parallel port on the rear of the notebook.
Tighten the thumb screws (Figure 4-2, step 1).
2. Connect the printer’s power cord to a wall outlet (Figure 4-2, step 2).
3. Turn on the printer.
4-4
Figure 4-2: Connecting a Printer
Peripheral Devices
Parallel Port Data Transfers
When using Puma TranXit version 2.0 (or higher) to conduct parallel port data transfers under Windows for Workgroups, you must enter the BIOS Setup Program and configure the Parallel Port to EPP mode. For detailed information on changing the Parallel Port mode, please refer to Chapter 3, Integrated Peripherals.
Connecting a Serial Mouse
The notebook has one Serial Port. Its address can be set through the BIOS Setup program
(refer to Chapter 3 for information on BIOS Setup). Connect a serial mouse as follows:
1. Connect the mouse cable to the notebook’s serial port located on the rear of the notebook. (Figure 4-3)
2. Tighten the thumb screws.
Figure 4-3: Connecting a Serial Mouse
4-5
Peripheral Devices
Connecting An External Keyboard
The notebook is equipped with a port for the connection of a full-size enhanced 101/102key keyboard commonly used with desktop computers. External keyboards can be hot plugged to the notebook. The presence of an external keyboard does not disable the notebook’s keyboard or the touch pad.
If you connect an external keyboard and a monitor, enter the BIOS Setup Program and set the Lid Switch mode to CRT. This will allow you to close the lid of the notebook without entering the system into suspend.
Connect a keyboard as follows:
1. If your keyboard cable connector is not equipped with a PS/2 connector, attach one to it. Contact your Digital notebook dealer for purchase information.
2. Connect the keyboard to the notebook’s PS/2 port. (Figure 4-4)
4-6
Figure 4-4: Connecting an External Keyboard
Peripheral Devices
Connecting a PS/2 Mouse
Your notebook does not support hot connecting for a PS/2 mouse. In order for the system to detect the presence of the PS/2 mouse, you must reboot your notebook. Connecting a
PS/2 mouse will disable the touch pad.
Connect a PS/2 mouse as follows.
1. Save your data, close all applications and turn off the notebook.
2. Locate the PS/2 mouse port on the rear of the notebook and connect the PS/2 mouse cable to it.
3. Turn on the system.
Fast Infrared Port
The notebook is equipped with a Fast Infrared (FIR) port on the rear panel (Figure 4-5).
The FIR port consists of one Light Emitting Diode (LED) and one photo sensor. The transmission/receiving function of the FIR port is similar to that of a television remote control device. The LED functions as a transmitter and the photo sensor acts as a receiver. The transmitter emits a signal stream of data in the form of pulses of infrared light. The receiver picks up pulses of infrared light transmitted by other Infrared modules.
The data transfer software which is installed on your system is Puma TranXit. Please refer to its on-line documentation for detailed instructions on conducting Infrared data transfers.
Figure 4-5: An Infrared Data Transfer
4-7
Peripheral Devices
When conducting an Infrared (IR) data transfer:
•
Make sure the FIR field in the BIOS Setup Program is configured with the correct address. If you are unsure of the correct address, try setting the port to Auto (detect).
•
Ensure that the notebook’s FIR port is properly lined up with the other device’s IR port. The FIR baud rate can reach 4MB/second at a distance of one meter and bias angle of 15
°
. The transmission distance can be further lengthened by reducing the baud rate or by perfectly aligning the two devices.
•
There should be a clear, unobstructed path between the two IR modules; otherwise the optical signal can be distorted.
•
Do not move either the notebook or the other device during data transmission.
Moving either device during transmission distorts the optical signal resulting in loss of data or a system crash.
_____________________________ Note______________________________
An error can occur in IR transmission if subjected to an environment with high levels of noise. To avoid transmission error do not transmit IR signals near equipment with compressors, such as refrigerators or air conditioners.
________________________________________________________________
If you re-install the operating system, you must re-install the infra-red port. Enter Control panel, click on installing new hardware and follow the on-screen instructions.
4-8
5
PC Cards
Your Digital notebook is equipped with two PC Card Bus sockets. Card Bus is a new standard that allows full-size 32-Bit PCI peripheral type performance in a PC Card form factor. It is Advanced Power Management aware - therefore providing superior power management.
The PC Card Bus sockets accommodate two 3.3V/5V Type I or Type II PC Cards or one
Type III PC Card. The PC Card feature allows you to expand and customize your notebook to meet a wide range of computing needs without sacrificing portability. PC
Cards accommodate a number of expansion options: hard disks, fax/modems and network
(LAN) cards are just a small sample of the PC Card products available on today’s market.
Your Digital notebook computer comes from the factory with a Microsoft operating system installed. The drivers needed for most of the PC Cards are included on your system. If a compatible driver is not available, refer to your operating system’s PC Card
On-line help or the PC Card manufacturer’s documentation.
Many PC Cards available today are plug-and-play devices, i.e. they can be inserted into the PC Card expansion sockets while the computer is powered on. Refer to the documentation that came with your PC Card for detailed information on configuring and operation.
PC Cards
Inserting a PC Card
The instructions for inserting a PC Card are as follows. (Figure 5-1)
1. If your PC Card or operating system does not support hot-plugging, save your data and close all applications. Shut down the notebook.
2. Hold the PC Card with the connector side toward the socket.
3. Align the card connectors with the appropriate socket and carefully slide the card into the socket until it locks into place.
5-2
Figure 5-1: Inserting/Ejecting a PCMCIA Card
____________________________ Caution ____________________________
When inserting a Type III PC card, make sure the connector is inserted in the lower socket. Before ejecting a PC Card, ensure that it
card users must never change a card’s write protect switch while the card is inserted into a
PC Card socket. To change the switch setting, (a) eject the card, (b) change the switch setting, and (c) re-insert the card.
________________________________________________________________
PC Cards
Ejecting a PC Card
The instructions for ejecting a PC Card are as follows: (Figure 5-1)
1. To remove a PC card simply push the respective eject button. Push the left eject button to eject a Type I or Type II PC Card from the lower socket or a
Type III PC Card from the socket. The left eject button is circled in the enlarged illustration in figure 5-1.
2. Push the right eject button to eject a Type I or Type II card from the upper socket.
3. Remove the card and store it properly.
Windows 95 allows for the hot plugging of most modem and network cards. If a driver is required or if you are required to reboot the system, Win95 will notify you.
Windows 95 provides On-line help for configuring and troubleshooting PC Cards. The
On-line help can be accessed from the Windows 95 Start menu.
The following topics are covered in the Win95 PC Card On-line Help:
•
Enabling and disabling support for PC Cards
•
Removing PC Card support
•
Specifying the number of PC Card slots
•
Setting up the PC Card socket
•
Installing support for SRAM memory cards
•
Displaying the PC Card status indicator
•
Troubleshooting
Installing PC Modem Cards in Win95
To install PC modem cards and load the modem drivers within Win95 please refer to the following instructions:
1. Insert the PC modem Card into the PC Card socket. Please refer to figure 5-1 if you have questions on inserting PC Cards into the PC Card socket.
2. Windows 95 will normally configure the modem card immediately. If Windows
95 cannot configure your PC Card, it will give you up to four choices to choose from:
•
Use Windows default driver
•
Driver from disk provided by manufacturer
•
Do not install a driver
•
Select from a list of alternative drivers
5-3
PC Cards
3. Select one of the four choices and follow the remaining on-screen instructions.
Installing PC Network Cards in Win95
1. Insert the PC Network Card into the PC Card socket. Please refer to figure 5-1 if you have questions on inserting PC Cards into the PC Card socket.
2. Windows 95 will normally configure the network card immediately. If
Windows 95 cannot configure your PC Card, it will give you up to four choices to choose from:
•
Use Windows default driver
•
Driver from disk provided by manufacturer
•
Do not install a driver
•
Select from a list of alternative drivers
3. Select one of the four choices and follow the remaining on-screen instructions.
For further network configuration information, see your Network
Administrator.
Installing PC Cards in WinNT 4.0
In order to use a PC Card under the Windows NT 4.0 environment, that card’s driver must be a Windows NT compatible 32-bit driver. If it is not, you will not be able to complete the install procedure. Refer to your PC Card’s documentation for more details.
Digital state of the art engineering has designed a driver which enables you to make use of many of the HiNote VP 500 Series Power Management features on a Windows NT 4.0
platform. The driver is called Enhanced Power Management (EPM). It can be found on the Digital System CD with the following path Driver/WinNT/EPM. The EPM advanced features allow for:
•
Hot insertion/removal of PC Card modems
•
Dynamically power on/off modem slot as needed
•
Power down PCMCIA sockets when in suspend mode
•
Update of operating system time after power management events (for example, suspend/resume)
•
Improved battery life and system shutdown feature
•
Power source icon added to the Task bar, double-clicking shows the % of battery power remaining
5-4
PC Cards
Installing PC Modem Cards in Windows NT 4.0
To install PC modem cards and drivers within Windows NT 4.0 please refer to the following instructions.
1. Save all data files and close any open applications. Insert the PC modem Card into the PC Card socket. Please refer to figure 5-1 if you have questions on inserting PC Cards into the PC Card socket.
2. Open Control panel by either clicking on the My Computer icon and then
Control Panel or by clicking on the [Start] button, then Settings and then
Control panel.
3. Double click on the Modem icon. The Install New Modem dialogue box will appear informing you that Windows will attempt to detect the modem. Click on the [Next] button.
4. In the Install New Modem dialogue box, you will be notified of the location of the modem (COM 2) and the driver. If Windows NT does not have the modem in its data base, Windows NT will substitute the cards driver with “Standard
Modem Types.” This driver works with most all modems. Click on the [Next] button.
5. The Location Information dialogue box will appear requesting your country, current area code and the number you need to press, if any, to access an outside line. Fill in the information and click on the [Next] button.
6. Click on [Finish]. The PC Card Modem is now installed.
Installing PC Network Cards in Windows NT 4.0
To install PC Network cards and drivers within Windows NT 4.0, please refer to the following instructions.
1. Save all data files, close any open applications and shut down the notebook.
2. Insert the PC Network Card into the PC Card socket. Please refer to figure 5-1 if you have questions on inserting PC Cards into the PC Card socket. Turn the notebook on. The PC Network Card must be installed in the notebook prior to boot up.
3. Right click on the Network Neighborhood icon and click on the Adapter tab.
4. Click on the [Add] button. The Select Network Adapter dialogue box will appear. Locate and click on your card’s network driver. Click on the [OK] button and skip to step 7. If you were unable to locate the driver from the list proceed to step 5.
5. If you are unable to locate the Network driver from the list provided by
Windows NT and you have the driver located on a floppy, insert the manufacturer’s floppy which came with PC Card into the floppy drive and click on the [Have Disk] button.
5-5
PC Cards
6. The Insert Disk dialogue box will appear. In the command line, type in the path where the driver is located. For example, A:\Card\network\driver.inf
Click on the [OK] button.
7. The Windows NT Setup dialogue box will appear. The command line should read C:\WinNT\options\i386 Click on the [Continue] button.
8. At the Network Card dialogue box, locate the Network’s IRQ setting. By default, the Network will be assigned IRQ 5. Change this to IRQ 11. Your notebook’s audio uses IRQ 5. If you do not change the Network IRQ to IRQ
11, you will not have any system sound when using the network. Ensure that the other settings are correct and click on the [OK] button.
9. At the TCP/IP Setup dialogue box, you are asked if you wish to enable DHCP.
Whether or not to enable DHCP depends upon your network configuration. See your Network Administrator for details.
10. At the Show Bindings for: dialogue box click on the [Next] button.
11. Click on the [Next] button again to restart the Network. If you are using
Domain style network, enter the Domain name. If you are using a WorkGroup, enter the WorkGroup name and click on the [Next] button.
12. Click on the [Finish] button. At the Network Settings Change dialogue box click on the [Yes] button to restart the computer.
5-6
6
Expansion and Option Devices
This chapter describes the optional and expansion equipment that can be added to the basic notebook system. Expansion devices are ones which are installed inside the computer rather than external equipment such as a printer that can be connected to the computer’s I/O ports. For example:
•
Add more system memory to improve performance.
•
Remove the 12X CD-ROM/FDD Combination module and replace it with the optional secondary battery pack.
•
Connect your Digital notebook to the optional Minidock Port Replicator to increase expandability. Two Minidock models are available: one with
Network interface and one without.
memory is sufficient for most circumstances, you may find that in some cases additional memory is required. The notebook provides two expansion slots for installing two optional Dual In-line Memory Modules (DIMMs). Contact your Digital notebook representative for purchasing information.
Expansion and Option Devices
Memory Configuration
Additional DIMMs must be installed in pairs of equal size. For example, it is possible to install two 16 MB DIMMs, or two 32MB DIMMs. Both memory slots must be occupied.
It is not possible to install one 16MB and one 32MB DIMM.
Possible memory upgrade configurations are:
•
24MB, by installing two 4MB DIMMs
•
32MB, by installing two 8MB DIMMs
•
48MB, by installing two 16MB DIMMs
•
80MB, by installing two 32MB DIMMs
Installing Memory (DIMMs)
Static electricity will permanently damage your computer’s internal components. It is therefore important to discharge the static electricity from your body before handling the
DIMMs. Discharge your body’s electricity by touching the metal shielding around the ports on the rear of the notebook computer for approximately five seconds. If you regularly work on your notebook, it may be beneficial to purchase an anti-static mat or wrist band. Contact your Digital notebook dealer for anti-static device purchase information.
You may find it helpful to refer to figure 6-1 and figure 6-2 while reading the following directions.
1. Save all data files and close any applications which are open. Turn off the notebook and remove the battery.
2. The memory door is located on the underside of the notebook. It is secured to the notebook by two Philips head screws. Remove the screws and the memory door to reveal the DIMM slots. (Figure 6-1)
6-2
Expansion and Option Devices
6-3
Expansion and Option Devices
3. Insert the DIMM into the memory slot at a 45º angle. (Figure 6-2)
4.
Gently, but firmly slide the DIMM into its plastic memory cradle, until it locks into place. Press down on the plastic memory cradle until it snaps into place, laying horizontally in its slot.
5.
Replace the memory door.
Figure 6-2: Inserting DIMMs
6-4
Expansion and Option Devices
Installing and Removing Modules
Your notebook has the added feature of being capable of supporting two hardware expansion modules: the 12X CD-ROM/FDD Combination module or the secondary battery module.
Modules are installed in the notebook’s expansion bay. For information about removing and replacing modules, please refer to the following table.
Module Swapping
The following table details the action needed when swapping modules.
Removing Module... Inserting Module...
Action
12X CD-ROM/FDD
Combination
Secondary Battery Place the notebook in suspend before swapping.
Secondary Battery 12X CD-ROM/FDD
Combination
Power off system. System needs to reboot to recognize
CD-ROM.
Removing the Modules
please refer to the following:
1. Slide the locking button in the direction of the arrow shown in step 1 of figure
6-3. This will unlock the Module Release latch.
2. Slide and hold the Module Release latch in the direction of the arrow shown in step 2 of figure 6-3.
3. Holding the Module Release latch in this position, slide the module out of the expansion bay. Please see step 3 in figure 6-3.
4.
Install the desired module. Move the locking button back to its original position.
6-5
Expansion and Option Devices
6-6
Figure 6-3: Removing a Module from the Expansion bay
Expansion and Option Devices
Installing Modules
The following provides illustrative instructions on how to install the 12X CD-ROM/FDD
Combination module into the expansion bay, how to eject the CD-ROM tray and how to install the other module devices.
With the 12X CD-ROM/FDD Combination Module, you will be able to take advantage of many of the graphics and educational software packages on today’s market.
Figure 6-4: Installing the Combination Module
6-7
Expansion and Option Devices
Loading a Disc into the Combination Module
To load a disk into the CD-ROM/FDD Combination module, please refer to figure 6-5, figure 6-6 and the following instructions.
6-8
1. Press the eject button. The motorized tray ejects from the drive. (Figure 6-5)
2. Place the disc into the tray with the CD’s label facing up.
(Figure 6-6)
3. Push the tray, sliding it back into the drive.
____________________________ Caution ____________________________
Do not insert any foreign objects into the disc tray. Do not force the tray to open or close manually. When not in use, keep the tray closed to prevent dust or dirt from entering the drive unit. The CD-ROM module uses 5¼” CDs; does not support 3” CDs.
________________________________________________________________
Expansion and Option Devices
Figure 6-6: Loading a CD into the Combination Module
Manually Ejecting the CD-ROM Tray
Your CD-ROM tray is motorized allowing it to interact with software. It does, however, require that the system be powered on. If the notebook is shut down and you need to retrieve a CD from the CD-ROM drive, press the manual eject button located on the front panel of the 12X CD-ROM/FDD Combination module. The manual eject button is hidden inside a small hole. To eject a CD using the manual eject button, insert a thin metal object, such as a straightened paper clip, into the manual eject hole. The tray will open.
6-9
Expansion and Option Devices
Enabling CD-ROM and Touch Pad for DOS Real Mode
When entering DOS Real mode for the first time, the CD-ROM and touch pad will not function. In order to use the CD-ROM and touch pad from within DOS, you must remove the REM from the relevant command lines in the AUTOEXEC.BAT and CONFIG.SYS
files. This process only needs to be done once. Please refer to the following for detailed instructions.
1. If you are not completely confident that you possess the skills to edit the
CONFIG.SYS and AUTOEXEC.BAT files, please consult Digital technical support.
2. In order for the edits to the CONFIG.SYS and AUTOEXEC.BAT to take effect, you will need to power down, then turn on the system.
3. Before beginning this procedure, save any open data files and close all open applications. Any unsaved data will be lost upon system reboot.
4. At the C:\ Windows> prompt type:
EDIT \CONFIG.SYS
5. Remove the REM from line:
REM DEVICE=C:\TSY\TSYCDROM.SYS /D:TSYCD1
The command line should now read:
DEVICE=C:\TSY\TSYCDROM.SYS /D:TSYCD1
6. Save changes and exit.
7. Return to the C:\ Windows prompt and type:
EDIT \AUTOEXEC.BAT
8. Remove the REM from the following lines:
REM C:\ WINDOWS\COMMAND\MSCDEX.EXE /D:TSYCD1
REM C:\ SYNTOUCH\SYNTOUCH
These two lines should now read
C:\ WINDOWS\COMMAND\MSCDEX.EXE /D:TSYCD1
C:\ SYNTOUCH\SYNTOUCH
9. Save changes and exit.
10. After exiting the AUTOEXEC.BAT file, turn off the system and install your
CD-ROM module into the expansion bay. You will now be able to use your
CD-ROM in DOS mode.
6-10
Expansion and Option Devices
Installing the Optional Secondary LiIon Battery
The following provides illustrative instructions on how to install the optional LiIon
Secondary Battery module.
Figure 6-7: Installing the Optional Secondary Battery
Removing and Installing HDD
upgrade to a larger capacity HDD to provide additional hard disk space. Please contact your Digital authorized notebook dealer for purchasing information. The installation of an additional HDD is relatively simple. Please refer to figure 6-8 and figure 6-9.
____________________________ Caution ____________________________
Before removing the HDD from your notebook, you should perform a full image disk backup to a data storage device such as an external parallel port hard drive, Type III PC
Card hard disk card, etc.
________________________________________________________________
6-11
Expansion and Option Devices
1. Turn off the notebook, disconnect the AC cord and any connected peripherals and remove the battery.
2. There are two Philips head screws located on the bottom of the notebook. They secure the HDD into the unit and prevent it from being damaged from vibrations. Remove these two screws. (Figure 6-8)
6-12
3.
Slide the HDD module plastic cover in the direction of the arrows shown in figure 6-8.
4.
Gently remove the HDD from its housing, by pulling on its handle in the direction of the arrows shown in figure 6-9.
5.
Store your HDD in a safe, dry place away from direct sunlight or heat.
Expansion and Option Devices
Creating a DOS Save to Disk File
Your notebook’s factory installed hard drive was formatted with an 80MB DOS file.
Without this file, you would not be able to take advantage of the notebook’s battery conserving Suspend to Disk Time-out feature (see Chapter 2 for more information).
A PHDISKF Utility has been provided for you on the Digital System CD. Use the
PHDISKF utility to create a DOS file on a new hard drive or to re-create a file on an existing hard drive in the event of extreme disk corruption requiring a complete system restoration. Please refer to Appendix B for detailed instructions on restoring your system.
6-13
Expansion and Option Devices
Optional Devices
Optional devices are available to increase your notebook’s performance and versatility.
Your Digital notebook representative will be able to provide you with detailed technical and purchase information on any of the optional devices.
There are two tabs located on either side of the Battery Charger unit. Push these tabs in the direction of the arrows shown in step 1 of figure 6-10. Slide back the casing to reveal the battery connecting port, as shown in step 2 of figure 6-10.
Figure 6-10: The External Battery Charger
6-14
Expansion and Option Devices
1.
Connect the battery to the External Battery Charger. (Figure 6-11, step 1)
2.
Connect the AC Adapter to the External Battery Charger (Figure 6-11, step 2)
3.
Then connect the power cord to the AC Adapter. (Figure 6-11, step 3)
4.
Insert the power cord into a power source, such as a wall outlet. (step 4)
5.
The LED on the battery charger turns on, indicating that the battery is being charged. If it does not light, the battery is either already fully charged or there is something wrong. Check all connections.
6. The battery will take approximately 3.0 hours to charge. After the battery has been fully charged the external charger will automatically cease charging the battery and the LED will turn off.
6-15
Expansion and Option Devices
The Car Adapter
The Car Adapter provides for additional flexibility while on the road. The Car Adapter also operates with the battery charger. In order to take advantage of this feature, follow the same procedures as stated in the section labeled External Battery Charger, except substitute the car lighter adapter cord for the AC power cord.
Figure 6-12: Optional Car Adapter
6-16
Expansion and Option Devices
The optional Minidock Port Replicator features innovative advances in notebook personal computing technology. Much consideration has gone into the design of the Minidock in order to meet your requirements for versatility as well as quality.
Identifying the Ports and Connectors
devices, make sure you are familiar with the Minidock’s various I/O ports and controls.
The function of each port is indicated by its icon. A description of each icon is listed below.
Icon Description
Connect a PS/2 mouse to this port.
Connect an external keyboard to this port.
Connect a MIDI device to this port.
Connect a serial device to this port.
Connect a parallel device, such as a printer, to this port.
Connect an external monitor to this port.
Connect a pair of stereo speakers to this port.
Connect an external microphone to this port.
Connect an audio-in device, such as a CD player to this port.
Connect the AC Adapter to this port.
Connect network cabling to this port.
6-17
Expansion and Option Devices
Connecting the AC Adapter
1. Connect the AC Adapter cable to the Minidock’s AC port.
2. Connect the power cord to the AC Adapter. Plug the power cord into a wall outlet.
Hot-Plug Peripheral Devices
Your Minidock Port Replicator supports hot-plug connections. Digital recommends if you are connecting a device which utilizes speakers or are connecting amplified speakers, that you turn off the power to the device or speakers before making the connection to the
Replicator. This will ensure that your speakers will not be damaged from any static discharges.
External Monitor
1. Locate the VGA port on the back of the Minidock and connect the monitor signal cable to it.
2. Tighten the thumb screws on the signal cable to secure the connection.
3. Connect the monitor’s power cord to a wall outlet.
Printer
1. Connect the printer signal cable to the Minidock’s parallel port located on the rear of the notebook.
2. Tighten the thumb screws to secure the connection.
3. Ensure that the printer is turned off. Connect the printer’s power cord to a wall outlet.
MIDI Device
To connect a MIDI device to the MiniDock, please refer to the following:
1. Depending on the type of connector your MIDI has, you may or may not need an adapter.
2. Connect the MIDI signal cable to the port. Tighten the thumb screws to secure the connection.
Serial Mouse Connection
1. Locate the serial port on the back of your Port Replicator.
2. Connect the serial mouse to the serial port and tighten the thumb screws.
6-18
Expansion and Option Devices
External Keyboard
Hot plug an external keyboard into the Minidock, while at the same time being able to take advantage of the notebook’s keyboard and touch pad.
1. Locate the port on the back of your Port Replicator.
2. Gently push the 6-pin connector into the port. Do not try to force it in as you may bend the pins on the keyboard’s cable head
Other Peripheral Devices
In order for the system to detect the presence of a newly installed serial mouse or PS/2 mouse you must reboot the notebook.
Mouse (PS/2) Connection
1. Locate the port on the back of your Port Replicator.
2. Gently push the 6-pin connector into the port. Do not try to force it in as you may bend the pins on the mouse connector.
The Audio Ports
The audio-in and out ports are located on the rear of the Port Replicator unit. The procedure for connecting an audio-out, audio-in and external Mic to the Minidock are essentially the same.
The only difference is when connecting speakers to the audio-out port you should first disconnect your speakers from their power source before connecting the device to the
Minidock. This will save your speakers from being damaged by any sudden electrical discharges created from the connection.
The Port Replicator’s audio-out port is designed for external speaker use. The audio-out port’s built-in high performance amplifier enables you to use non-amplified speakers.
Connect amplified speakers to this port to obtain additional audio power.
Using headphones with any type of high performance amplified audio-out port can damage your ears. If you wish to use headphones, use the audio-out port on your HiNote
VP 500 Series notebook.
6-19
Expansion and Option Devices
Docking the Notebook
devices (a keyboard, mouse, monitor, printer, etc.) to the Minidock’s rear side, your
Digital HiNote VP 500 series notebook turns into a fully functional desk-top PC.
Your notebook can be hot-plugged into the Minidock Port Replicator without NIC
(Network Interface Card). This means that you do not have to turn off the notebook before connecting it to the Minidock. The Minidock Port Replicator with NIC is warm dockable. Its connection needs to be made when the system is off or in suspend.
____________________________ Caution ____________________________ strongly recommended you do not use the Minidock with any other notebooks before checking with your Digital notebook dealer. This could result in severe electrical damage to the Minidock and your notebook.
________________________________________________________________
You may want to refer to figure 6-13 and figure 6-14 as you read these instructions for a
Before connecting the notebook, you may find it more convenient to first connect the desired peripheral devices to the Minidock and then connect it to AC power.
If no peripheral devices are connected to the notebook, there is no need to turn off the notebook since it can be hot-plugged into the Minidock. However, it is recommended that you save your data and close the LCD lid.
6-20
Expansion and Option Devices
Figure 6-13: Docking the Notebook to the Port Replicator
1.
Locate the Minidock’s 240-pin port found on the front left side of the
Minidock. Find the 240-pinned connector on the rear side of the notebook. It is concealed by a plastic door. Slide the door to the left until it clicks into its open position. (Figure 6-13, step 1)
2.
Notice that there is one rail on the left of the docking platform and one on the right. These rails correspond with two grooves on the bottom side of the notebook computer. Place the notebook on the Minidock’s docking platform, aligning the rails with the grooves (Figure 6-13, step 2).
3.
Gently slide the notebook along the rails on the docking platform until the notebook is secured between the two docking tabs (Figure 6-14). Do not force the connection. Forcing a connection can seriously damage either or both the port and the connector. If you are unable to make a smooth connection, realign the notebook and try again.
6-21
Expansion and Option Devices
Figure 6-14: Securing the Notebook to the Port Replicator
4.
Open the notebook’s LCD cover and resume normal operation.
Docking to a Port Replicator with NIC
If your Minidock Port Replicator is equipped with Network Interface Card (NIC), you will need to load the network driver. To load the Minidock Port Replicator with NIC driver please refer to the following:
1. Save all data, close any opened applications and shut down the notebook.
2. Dock the notebook to the Port Replicator and then turn on the power. Please refer to figure 6-13, 6-14 and the corresponding instructions to ensure that the notebook is properly docked to the Port Replicator.
3. You will be notified that new hardware has been found and asked if you wish to install it. Click on the [Yes] button.
4. Follow the on-screen instructions to complete the driver installation. If you are experiencing difficulty, request the assistance of your Network Administrator.
6-22
Expansion and Option Devices
Undocking the Notebook
If the notebook’s battery has ample charge, you do not need to turn off the notebook before removing it from the Minidock.
1. Raise the Release latch in the direction of the arrow shown.
(Figure 6-15, step 1)
2. Slide the notebook away from the Minidock. (Figure 6-15, step 2)
3. Secure the Minidock’s Release latch back to its original position.
Figure 6-15: Undocking the Notebook from the Port Replicator
6-23
Expansion and Option Devices
6-24
7
General Maintenance
The best maintenance you can perform yourself is preventive. Try to keep the notebook as clean as possible. Avoid using the notebook in dirty or dusty environments if possible. Be careful to avoid getting dirt and dust in the floppy disk drive. Use a clean carrying bag when you transport the notebook. Your Digital notebook dealer will be able to provide purchasing information on the optional Digital notebook carrying case.
Try to keep the keyboard as clean as possible. Avoid spilling liquids on it. You can clean the keyboard with a small computer vacuum to remove dust buildup that can impede key motion.
Always keep the port covers closed when you’re not using the ports. This will prevent dust from getting into the connector ports and possibly affecting electrical contacts when you attach a device to the computer. You can occasionally use a vacuum to clean the ports.
Cleaning The Notebook
Cleaning The Case
If the computer case gets soiled you can clean it. Always make sure that the computer is turned off and the AC adapter is disconnected before you clean the unit. Clean the case with a soft, preferably lint-free, cloth. If necessary you can use a mild detergent.
Caring for Your Notebook
Avoid any cleaner that has abrasives in it and DO NOT use cleaning solvents or isopropyl alcohol-based products. Never spray anything directly onto the notebook. Always spray cleaning solutions onto a cloth and then wipe the computer with that.
Cleaning The LCD Display
Clean the LCD the way you would clean a computer monitor screen. Use a lint free cloth and if necessary some commercially available screen or glass cleaner. It is better to avoid ammonia-based cleaners, however. If you use a cleaner, be sure to spray the cleaner on the cloth first, rather than spraying directly onto the screen.
Caring for Diskettes
Under normal conditions a diskette’s rigid plastic case will protect it from damage.
However, data stored on floppy diskettes are easily corrupted. Follow the protective measures listed below to preserve the integrity of data stored on floppy diskettes.
Never touch the magnetic surface of the disk.
When handling diskettes, take care that you don’t drop them.
Never turn off, reboot, or reset the computer when a diskette is in the drive and the drive activity light is on. Do not transport the computer with diskettes inserted in the drive.
Do not expose diskettes to extreme temperatures.
Keep diskettes away from magnetic fields generated by power supplies, monitors, magnets, etc.
Don’t smoke in the same room where diskettes are used or stored.
Particles from cigarette smoke are large enough to scratch the surface of the disk. Store diskettes in a dry, dust-free environment.
7-2
A
Specifications
CPU
•
Intel Pentium
S YSTEM M EMORY
•
On board 16MB DRAM for system memory
•
Upgradable configuration sizes are 24MB by installing two 4 MB DIMMs,
32MB by installing 2 additional 8MB DIMMs, 48 MB by installing two
16MB DIMMs or 80MB by installing two 32MB DIMMs.
H ARD D ISK D RIVE
Easily upgradable 2.5 inch, 1.08 GB or higher capacity hard disk
OMBINATION M ODULE
12X CD-ROM, 3.5” 1.44MB floppy disk combination removable module
D ISPLAY
•
64K-color DSTN LCD with a 800x600 SVGA back-lit display
•
64K-color TFT LCD with a 800x600 SVGA back-lit display
Specifications
K EYBOARD
•
Enhanced PC/AT compatible keyboard with embedded numeric keypad and special hot key functions.
C ACHE
•
16KB or 32KB L1 Cache
•
256KB L2 Cache on daughter card (selected models only)
E XTERNAL I NTERFACES
•
One 9-pin serial port
•
One 25 pin parallel port (Standard, bi-directional, ECP, and EPP modes)
•
One 15 pin CRT port
•
One 6-pin external keyboard or PS/2 mouse port
•
One Audio Mic port and one speaker-out port
•
Built-in microphone
•
Built-in Fast Infrared transmitter/receiver
•
240-pin Connector supporting the Minidock Port Replicator
•
One 3-pin AC adapter jack
•
Two PC Card Bus sockets supporting two Type II or Type I PC Cards or
One Type III PC Card
•
Two built-in stereo speakers
AC A DAPTER
•
Universal AC Adapter
•
Supports 100-240 volt, 50-60 cycle power supply
A-2
Specifications
System Window Patterns
S YSTEM I CONS
•
Battery Status
•
FDD in use
•
HDD/ CD-ROM in use
•
CRT/LCD/Simul
•
Key Pad
•
Scroll Lock
•
Num Lock
•
Caps Lock
LED S
•
AC In
•
Charging Indicator
Standard Accessories
•
AC adapter and AC cables
B ATTERY
•
One Rechargeable Enhanced NiMH battery or one LiIon battery pack
•
2 operation hours with PMU disabled (depending on operating temperature, battery condition, and power management features.)
•
Charge time, NiMH
3.5 hours charge when power is on, 2 hours when off (May vary depending on operating temperature, battery condition, and power management features).
•
Charge time, LiIon
5 hours charge when power is on, 3 hours when off (May vary depending on operating temperature, battery condition, and power management features).
A-3
Specifications
O/S S OFTWARE
Factory installed with either:
•
Microsoft Win95 operating system
•
Microsoft Windows NT operating system
A-4
B
System Software and Restoration
This chapter lists the software and User documentation found on the Digital System CD and details on how to install them. This section also instructs you on what you need to know in order to restore the operating system, applications and drivers on an existing hard drive as well as how to prepare a newly purchased hard drive for use.
System Software
For your convenience, Digital automated the installation of the software available on you
Digital System CD. A list of applications available and a brief description of each follows:
Available Software
Software Title
WebEx
Xing MPEG Player
Software Description
With the WebEx software program, you will be able to download Web pages to your hard drive for viewing and browsing off-line. This means you can browse your favorite Web sites even when you are not connected to the network. Specify how “deep” you want the links to go.
This program is great for travelers – download your company’s Web site and have access to information while on the road.
The Xing MPEG Player allows you to play MPEG files, including wave and AVI files. Three sample files are be included with the software to really show off the video capabilities of the system.
System Software and Restoration
Software Title
Puma TranXit
Digital ClientWorks
ESS Audio Rack 32
Software Description
Puma TranXit allows multiple modes of file transfers, such as parallel port or infrared file transfers.
DMI-based technology provides powerful tools to locally and remotely manage clients. It is Microsoft SMS and
SNMP compliant. The package integrates into workgroup and enterprise level manageable applications.
Through an attractively presented user-interface, resembling a home stereo unit, ESS Audio Rack 32 allows you to playback, record, mix and edit sound files.
Installing Software
The software applications are located on your Digital System CD. Insert the CD into the notebook’s CD-ROM drive. Click on system Software, then select your operating system, the preferred language, and click on the applications you wish to install. The automated install program chooses the best location for the each of the software pieces to reside on your hard drive and installs them.
Installing User Documentation
Your HiNote VP 500 Series User’s Guide is stored in Portable Document File (.PDF) format on the Digital System CD in the Documentation directory. It’s file name is
VP500.PDF. Download this file to your hard drive and view it on-line. No more weighing down your luggage with hard copy information since all HiNote VP 500 Series User information is available right on your system, to be accessed whenever and wherever you need it.
PDF files can be viewed in Adobe Acrobat Reader. If you do not have Adobe Acrobat
Reader software installed on your notebook, you can download it as free shareware from the Adobe web site at www.Adobe.com.
B-2
System Software and Restoration
System Restoration
This section describes the steps you need to take to install a Microsoft Operating system, and drivers onto a new hard drive, or on an existing drive which needs restoration.
Preparing a New Hard Drive
PHDISKF and FDISK are the two utilities needed in order to prepare you hard disk for general use. These utilities can be found on your Digital System CD. The FDISK utility formats your hard drive while the PHDISKF utility creates a DOS file on your hard drive.
This DOS file is necessary in order to take advantage of the notebook’s Save to Disk power management feature.
FDISK and Format Disk Utility
The Digital System CD is a bootable CD, which will boot to the A:\ prompt. In the following instructions, we will be running the FDISK Utility on a 1.44GB hard drive.
1. Insert the Digital System CD into the CD-ROM tray. The CD should boot to the A:\ prompt. At the A:\, type FDISK the command line should read A:\FDISK.
Press <Enter>.
2. This will execute the FDISK utility. When asked if you want to enable enlarged disk support, choose [No]. If you choose [Yes], you will not be able to install WinNT or a Win95 non-SR2 operating system.
3. At the FDISK Main Menu, choose 1 to create a DOS partition or logical DOS drive. To choose this option, type the number 1 and press <Enter>.
4. Choose 1 again to create a primary DOS partition by typing 1 and pressing
<Enter>.
5. If you wish to make the whole hard drive one large partition, press <Enter> to accept the default Yes. Continue to press the <esc.> key until you have exited
FDISK and are at the DOS prompt. Restart the system by pressing
Ctrl+Alt+Del. Proceed to step 16. If you wish to create multiple partitions on the hard drive, press the N key (signifying No) and then press <Enter>.
Proceed to step 6.
6. FDISK will inform you the approximate space available on the hard drive and prompts you to enter the percent of disk space or the number of MB you wish to assign for the primary partition. For the purpose of this example, we have chosen to assign drive C: 500MB.
7. Type 500 and press <Enter>. FDISK displays the partition information. Press the <esc.> key to continue.
B-3
System Software and Restoration
8. If you wish to make the primary partition C: bootable, type 2 and then press
<Enter>. You will be asked to enter the number of the partition you wish to make active (bootable). Type 1, and press <Enter>. Press <esc.> to return to the FDISK Main Menu.
9. If you wish to make more DOS partitions accessible by Win95, press 1, Create
DOS Partition or Logical DOS Drive (recommended) at the FDISK Main
Menu. If you do not, press <esc.> to exit the Main Menu and then press <esc.> again to exit FDISK. We have chosen to Create DOS Partition or Logical DOS
Drive.
10. Press 2 to create an Extended DOS partition and then press <Enter>. FDISK will give you the available hard disk space. On our 1.44 GB drive, the space remaining is 878MB.
11. If you wish to assign the remaining space as the Extended DOS partition, press
<Enter>. If you wish to customize the capacity, type in the amount in MB or percentage of the available space (for ex, 50%) and press <Enter>. We will assign the remaining drive space (878MB) to and Extended DOS partition.
12. After pressing <Enter>, press <esc.>. FDISK will inform you that there are no
Logical Drives assigned. Define the size you wish or press <Enter> to accept the default. If you press <Enter> the entire (878MB) capacity will be assigned as drive D:.
13. Type the amount you wish drive D to be assigned. For our purposes we have chosen to assign drive D 400MB, so we type 400. Press <Enter>. FDISK will display the information for drive D: and inform you of the remaining capacity
(478MB).
14. Press <Enter> to assign the remaining capacity to drive E:. All Extended DOS partitions have been assigned to logical drives.
15. Press <esc.> to continue. Press <esc.> again to exit the FDISK Main Menu.
You will be informed that you need to reboot the system. Press <esc.> to exit
FDISK. At the DOS prompt, press Ctrl+Alt+Del to reboot the system.
16. The system will reboot to the CD-ROM. You must now format all partitioned segments of the hard drive.
17. At the DOS prompt, type
Format C:/S/U and press <Enter>.
(There must be a space between the word “format” and “C”)
This will format the primary partition C, and copy all system files to the primary drive. If you have created more than one partition you must format them as well. To format the D drive for example, at the DOS prompt type:
Format D:/U and press <Enter>
(There must be a space between the word “format” and “D”.)
18. Continue until all partitions have been formatted. At the completion of Format
Disk, you will be returned to the DOS prompt. Refer to the following section on how to run the PHDISKF Utility.
B-4
System Software and Restoration
PHDISKF Utility
You will need to create a DOS File segment on your hard drive in order to take advantage of the Save to Disk Power Management Feature. The DOS file can be created before or after you install your operating system. Creating the DOS file after the installation of your operating system will NOT erase any data from the hard drive. For the purpose of these instructions, we have decided to first create the DOS file and then install the operating system. To use the PHDISKF utility, please refer to the following instructions:
1. Insert the Digital System CD into the CD-ROM tray. The CD should boot to the A:\ prompt. At the A:\, type PHDISKF /create 86016
“/create”
There needs to be a space between the words “PHDISKF” and and a space between “/create” and “86016”.
2. Press <Enter>.
86016 represents the size of the DOS file to be create in bytes. The equation for determining the DOS file size is 1024 * (80MB + 4MB). 1024 is the number of bytes per
MegaByte, 80MB is the maximum amount of system memory and the additional 4MB is for overhead.
Before you can load the Microsoft Operating System onto the hard drive, you must first load the CD-ROM driver from the Digital System CD to your hard drive. It is located in the Driver directory.
Installing Your Operating System
To install either Win95 or Windows NT on to your hard disk, please refer to the following instructions.
Setting up Win95
1. Insert the Microsoft Windows CD which came with your system into the CD-
ROM module.
2. From the DOS prompt, type the letter which represents your CD-ROM drive, then a colon and a backslash. For example, if your CD-ROM is labeled drive
D, type D:\
3. Then type the command: win95\setup Assuming drive D is your CD-ROM, your screen should look like this:
D:\win95\setup
4. Press <Enter>. Follow the instructions which appear on-screen to complete the installation. Please refer to Microsoft User documentation for additional information.
5. Locate the directory on the Microsoft O/S CD labeled, windows\options\cabs.
Copy this directory to the drive where your operating system is located, most likely drive C:\ You will need the files in this directory when installing certain drivers, i.e. network drivers.
B-5
System Software and Restoration
6. After completing the install process, ensure that your CD-ROM has been properly initialized by Win95. The procedure is as follows: a) Left click on the [Start] button at the bottom left of your Win95 screen.
b) Move the mouse pointer to Settings and select Control Panel. Then double click on System.
c) Click on the [Performance] tab. Click on [File System] located in the
Advanced Settings at the bottom of the dialogue box.
d) Click on the [CD-ROM] tab.
e) Scroll through the [Optimize access pattern for] box until [Quad speed or higher] is highlighted.
f) Click on the [OK] button and then on the [Apply] button.
Setting up Windows NT
1. Insert the Microsoft Windows CD which came with your system into the CD-
ROM module.
2. From the DOS prompt, type the letter which represents your CD-ROM drive, then a colon and a backslash. For example, if your CD-ROM is labeled drive
D, type D:\
3. If you do not wish to create an Emergency backup Repair disk during Windows
NT installation (recommended) at the D:\ prompt, type winnt \b You must include a space between the “winnt” and the “\b”. The line should read:
D:\winnt \b
If you wish to create an Emergency Backup Repair disk during Windows NT installation, at the D:\ prompt, type winnt. The line should read:
D:\winnt
4. Press <Enter>. Follow the instructions which appear on-screen to complete the installation. Please refer to Microsoft User documentation for additional information.
5. After completing the WinNT install, locate the directory on the Microsoft O/S
CD labeled, i386. Copy this directory to the drive where your operating system is located, most likely drive C:\ You will need the files in this directory when installing certain drivers such as network drivers.
B-6
System Software and Restoration
Installing Drivers
In order to restore your system back to its original Digital factory shipped standard, you must install the HiNote VP 500 Series audio, video, track pad and network drivers (the need to install the network driver depends upon your individual requirements). If you have installed WinNT, you will also want to install the EPM (Enhanced Power
Management) driver located in the Driver/WinNT directory. Please refer to Chapter 5 in
These drivers are located on the Digital System CD. To install any of these drivers, please refer to the following instructions:
1. Insert the CD into the CD-ROM drive.
2. Choose the Driver directory. Click on the Microsoft Operating system installed on your system.
3. Click on the driver you wish to install, for example video.
4. Print the Video Printme.txt file. This file contains the detailed procedure for installing the video driver. It is highly recommended that you print this document and refer to it during driver installation.
B-7
System Software and Restoration
B-8
C
Troubleshooting
This chapter will try to anticipate potential problems that you may encounter in the dayto-day use of your notebook. Included in this chapter is information that should help to solve these problems for you. This section is organized into categories based on the hardware.
The Power System
Question:
When I turn on the notebook, nothing happens. What’s the matter?
Answer:
1. If your system is running on battery power, the batteries are may be completely drained. Attach the AC adapter and recharge the batteries.
2. If you are running operating from the adapter, check to make sure that it is plugged into a live power source. If the power
LED is on, it indicates that the power source is good and that the adapter is functioning properly.
3. If there is a battery in the computer, turn off the system, remove the battery, connect to AC power and then turn on the computer. If there is still no response, consult your dealer for an appraisal of the problem.
Question:
The computer keeps beeping at me. Have I done something wrong?
Answer:
1. The computer is most likely trying to tell you that battery power is low. Save your work, close your applications and connect the AC Adapter.
2. If AC power is not available, turn off the notebook and replace the battery.
Troubleshooting
LCD Status Display
Question:
I am receiving questionable readings from the battery gas gauge.
Is it broken?
Answer:
Most likely the battery is in poor condition and needs to be formed.
Please see Chapter 2 for detailed information on forming the battery.
Battery
Question:
I used to get better battery run time. My operating habits have not significantly changed, is it time to buy a new battery?
Answer:
The battery is probably showing signs of memory effect and needs to be formed. Please see Chapter 2 for detailed information.
The LCD Display
Question:
I know the notebook is on, but the LCD screen is blank. Is it broken?
Answer:
1. Check your brightness and contrast adjustments.
2. Use the hot key combination [fn + F4] to ensure that the video mode is not set to CRT.
3. The system may have entered the Standby or Suspend mode.
Press the space bar first to see if the computer is in Standby.
If the screen image doesn’t come back, press the Suspend/
Resume button.
If the screen remains blank consult your Digital dealer for technical support.
Keyboard
Question:
I can’t get the embedded numeric keypad to work.
Answer:
The [fn + F8] hot key combination will cause the notebook’s embedded keypad to act as a cursor control keypad. If you wish to enable the numeric functions, press [fn + F8] and then press [fn +
F9].
Question:
When I type, I get numbers when I should get letters. What’s wrong?
Answer:
The numeric keypad is enabled. Disable it by pressing the [fn +
F9] hot key combination.
C-2
Troubleshooting
I/O Connections
External Monitor
Question:
I connected an external monitor, but it is not working.
Answer:
1. Check all cable connections, including AC power.
2. The notebook’s video mode may be in LCD only. Use the
[fn + F4] key combination to switch to CRT or Simul
(simultaneously viewing both LCD and CRT) mode.
Question:
I connected an external monitor and keyboard. When the notebook’s LCD lid is open everything is fine, but when I close the notebook’s LCD lid, the monitor screen goes blank.
Answer:
You have probably entered the notebook into suspend by closing the LCD lid. You must enter the BIOS Setup to configure the lid switch to CRT mode. Chapter 3 describes this process in detail.
C-3
Troubleshooting
C-4
Index
A
AC Adapter, 1–5, 1–8, 1–12, 1–13, 1–14, 1–15,
2–1, 2–10, 2–11, 2–13, 4-2, 6-15, 6-17, 6-18,
A-2, C-1
AC Power Port, 1–8
Admin. Password, 3–12, 3–13, 3–14
Advanced Power Management, 1–3
Audio, 1–4, 6-20, A-2
B battery, 1–7, 1–1, 1–2, 1–3, 1–5, 1–17, 1–19,
1–23, 1–24, 2–1, 2–2, 2–3, 2–4, 2–5, 2–6, 2–7,
2–8, 2–9, 2–10, 2–11, 2–12, 2–13, 2–15, 3–1,
3–10, 3–15, 6-1, 6-5, 6-13, 6-14, 6-15, 6-16, 6-
24, A-3, C-1, C-2 battery life, 1–2, 2–3, 2–5, 2–12, 3–15 battery run time, 1–7, 1–1, 2–2, 2–5, 2–12, 2–
13, 3–10, 3–15, C-2
BIOS Setup Program, 1–7, 2–13, 2–14, 2–15,
3–2, 3–3, 3–6, 3–8, 3–12, 3–17, 4-5, 4-8
C
CD-ROM, 1–18, 2–12, 2–13, 6-5, 6-7, 6-8, A-3 charging the battery, 1–17, 2–10 comfortable working environment providing, 1–21
CPU, 1–1, 1–2, 2–13, A-1
CRT/LCD/Simul, A-3
D
DIMM, 1–9, 6-2, 6-4
DIMMs, 6-2, 6-4, A-1
E
Exit Menu, 3–17, 3–18 expansion bay, 1–1, 1–3, 2–4, 6-5
External Battery Charger, 1–24, 6-14, 6-15
External Keyboard, 1–7, 4-1, 4-2, 4-6, 6-17, 6-
20, A-2 external mic, 1–8, 4-1, 4-2, 6-17 external monitor, 1–4, 4-1, 4-2, 4-3, 6-17, 6-18,
C-3
Index
F
FDD, 1–9, 1–5, 2–12, 2–13, 3–6, 6-1, 6-5, A-3
Floppy Disk, 1–9, 1–18, 2–12, A-1, A-2
Floppy Disk Drive, 1–9, 1–18, 2–12
Forming, 2–3, C-2
H
Hard Disk, 1–9, 1–2, 1–18, 1–23, 2–12, 2–15,
3–6, 3–15, 3–16, 5-1, 6-11, 6-13, 1
Hard Disk Drive, 1–9, 1–2, 1–18, 1–23, 2–12,
3–6, A-1
Hard Drive, 1–2, 1–5
HDD, 1–9, 1–2, 1–23, 2–12, 2–13, 6-11, 6-12,
6-13, A-3 hot key, 1–18, 1–19, 2–11, 2–12, 4-3, C-2
I
Infrared Port, 2–13, 3–8, 3–10, 4-2, 4-7
Integrated Peripherals, 3–5, 3–8, 3–10, 3–11, 4-
5
Internal Mic, 1–10
Internal Microphone, 1–10
IR, 1–9, 1–4, 1–7, 4-2, 4-7, 4-8
IR Port, 1–4
K
Keyboard, A-1, C-2
L
LCD Display, 1–3, 1–10, A-2
LCD Status Display, 1–10, 1–17, 1–18, 2–3, 2–
15, A-2
Legend Bar, 3–3, 3–4
Low Battery Activity, 2–11
M
Main Menu, 3–6, 3–7
Memory, 1–9, 1–1, 1–2, 1–24, 2–2, 2–4, 2–15,
3–1, 3–6, 5-2, 6-1, 6-2, 6-3, 6-4, A-1
Minidock, 1–7, 1–23, 6-1, 6-17, 6-18, 6-20, 6-
21, 6-22, 6-23, 6-24, A-2
Minidock Port Replicator, 1–7, 1–23, 6-1, 6-17,
6-18, 6-21, 2
N
NiMH, 2–1, 2–2, 2–4, 2–10, A-3
O
Operating System, 1–9
Optional Expansion Devices, 1–23
P parallel port, 2–14, 2–17, 3–11, 4-1, 4-2, 4-4,
4-5, 6-11, 6-18, A-2
Password, 3–2, 3–12, 3–13, 3–14
Password on Boot, 3–12
Password on Resume, 3–12
PC Card, 1–7, 1–9, 1–1, 1–4, 1–8, 2–13, 2–14,
4-1, 5-2, 5-3, 5-4, 6-11, A-2
Peripherals Menu, 3–5, 3–8, 3–9, 3–11
Port Replicator, 1–7, 1–23, 6-1, 6-17, 6-18, 6-
20, 6-21, A-2
Power Menu, 2–15 printer, 1–4, 1–7, 4-1, 4-2, 4-4, 6-1, 6-17, 6-18,
6-21
R
RAM, 1–2, 1–4, 2–14, 2–15, 2–16, 2–17, 3–1,
3–16
Index-2
S secondary battery, 1–1, 1–3, 2–1, 2–4, 2–10, 6-
1
Security Menu, 3–12 serial port, 2–13, 3–8, 3–10, 4-1, 4-2, 4-5, 6-20,
A-2
Speaker-out, 1–8
Standby, 1–19, 2–12, 2–13, 2–14, 2–15, 2–16,
2–17, 3–15, 3–16, C-2
Suspend, 1–10, 1–13, 1–14, 1–16, 2–12, 2–13,
2–14, 2–15, 2–16, 2–17, 3–15, 3–16, 6-13, C-2
Suspend Lid Switch, 1–10
Suspend Time-out, 2–14, 2–15, 3–16
Suspend to Disk Time-out, 6-13
Index
Suspend/Resume, 1–10, 1–13, 1–14, 1–16, 2–
12, 2–14, 2–15, 2–17
System Memory, 6-1, 1
T
Touch Pad, 1–20, 1–21, 2–12, 2–14, 2–17, 4-6,
4-7, 6-20
V
Video Chip, 1–4
W
Windows, 2, 1–3, 1–15, 4-5, 5-3, 5-4, A-4
Index-3
advertisement
* Your assessment is very important for improving the workof artificial intelligence, which forms the content of this project
Related manuals
advertisement
Table of contents
- 45 Forming a Battery
- 46 LiIon Battery
- 46 Greater Life Span and No Memory Effect
- 47 Main Battery Pack
- 48 Installing the Main Battery
- 50 Removing the Main Battery Pack
- 52 Charging the Battery Pack
- 53 System LEDs
- 53 Low Battery Activity
- 53 Replacing and Disposing of Batteries
- 54 Power Management
- 54 Good Power Management Habits
- 54 The Standby/Resume Feature
- 54 The Suspend/Resume Feature
- 54 Screen Brightness
- 55 12X CD-ROM/FDD Drive
- 55 PC Cards
- 55 The Serial/ Infrared Port
- 55 AC Power
- 56 Power Management Modes
- 56 Standby Mode
- 57 Suspend Mode
- 58 A Power Management Example
- 60 Power Management Summary
- 61 Using Power Panel
- 63 Introduction
- 64 Navigating through the BIOS Setup Program
- 65 Accessing the BIOS Setup Program
- 65 Menu Bar
- 65 Item Specific Help
- 66 Legend Bar
- 67 Launching Submenus
- 67 General Help
- 68 The Main Menu
- 70 The Peripherals Menu
- 72 Integrated Peripherals (Peripherals submenu)
- 74 The Security Menu
- 75 Setting Admin. Password
- 75 Changing Admin. Password
- 75 Deleting Admin. Password
- 76 Using Backup Password
- 77 The Power Menu
- 79 The Boot Menu
- 81 The Exit Menu
- 84 Peripheral Equipment
- 84 External Monitor
- 84 Parallel Device
- 84 Serial Device
- 84 Fast Infrared Port
- 84 External Keyboard or PS/2 Mouse
- 84 External Mic and Speaker Out
- 84 Connecting An External Monitor
- 84 Connecting a Printer to the Parallel Port
- 84 Parallel Port Data Transfers
- 84 Connecting a Serial Mouse
- 84 Connecting An External Keyboard
- 84 Connecting a PS/2 Mouse
- 84 Fast Infrared Port
- 85 Inserting and Ejecting PC Cards
- 85 Using Win 95 PC Card Support
- 85 Installing PC Modem Cards in Win
- 85 Installing PC Network Cards in Win
- 85 Installing PC Cards in WinNT
- 85 Installing PC Modem Cards in Windows NT
- 85 Installing PC Network Cards in Windows NT
- 114 System Memory Expansion
- 114 Memory Configuration
- 114 Installing Memory (DIMMs)
- 114 Installing and Removing Modules
- 114 Module Swapping
- 114 Removing the Modules
- 114 Installing Modules
- 114 Installing the 12X CD-ROM/FDD Combination Module
- 114 Loading a Disc into the Combination Module
- 114 Manually Ejecting the CD-ROM Tray
- 114 Enabling CD-ROM and Touch Pad for DOS Real Mode
- 114 Installing the Optional Secondary LiIon Battery
- 114 Removing and Installing HDD
- 114 Creating a DOS Save to Disk File
- 114 Optional Devices
- 114 The External Battery Charger
- 114 The Car Adapter
- 114 Adding the Minidock Port Replicator
- 114 Identifying the Ports and Connectors
- 114 Connecting the AC Adapter
- 114 Hot-Plug Peripheral Devices
- 114 External Monitor
- 114 Printer
- 114 MIDI Device
- 115 Serial Mouse Connection
- 115 External Keyboard
- 115 Other Peripheral Devices
- 115 Mouse (PS/2) Connection
- 115 The Audio Ports
- 115 Docking the Notebook
- 115 Docking to a Port Replicator with NIC
- 115 Undocking the Notebook
- 116 General Maintenance
- 116 Cleaning The Notebook
- 116 Cleaning The Case
- 116 Cleaning The LCD Display
- 116 Caring for Diskettes