- No category
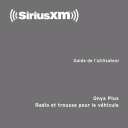
advertisement
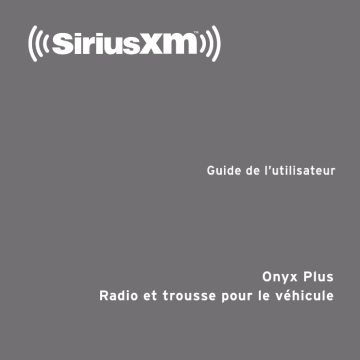
Guide de l’utilisateur
Onyx Plus
Radio et trousse pour le véhicule
2
Table des matières
Compatibilité . . . . . . . . . . . . . . . . . . . 4
Compatibilité . . . . . . . . . . . . . . . . . . . 5
Caractéristiques . . . . . . . . . . . . . . . . . . . . . 5
Sécurité et soin . . . . . . . . . . . . . . . . . . . . . . 6
Que contient la boîte ? . . . . . . . . . . . . . . . . 8
Fonctions d’Onyx Plus . . . . . . . . . . . . . . . . . 9
Socle pour véhicule PowerConnect . . . . . 10
Installation dans le véhicule . . . . . . 12
Étape 1 : Choisissez un emplacement
pour votre radio . . . . . . . . . . . . . . . . . . . 12
Étape 2 : Installez le support adhésif
ou pour évent. . . . . . . . . . . . . . . . . . . . . . 14
Étape 3 : Mettez en place l’antenne à
fixation magnétique . . . . . . . . . . . . . . . . 18
Étape 4 : Acheminez le câble de
l’antenne à fixation magnétique . . . . . . 23
Étape 5 : Raccordez l’antenne à fixation
magnétique et l’adaptateur
d’alimentation PowerConnect . . . . . . . . 34
Étape 6 : Raccordez l’audio. . . . . . . . . . . . 35
Abonnez-vous . . . . . . . . . . . . . . . . . .44
Utilisez votre Onyx Plus . . . . . . . . .46
Affichage principal . . . . . . . . . . . . . . . . . . 46
Les bases de la navigation . . . . . . . . . . . . 47
Écouter la radio par satellite . . . . . . . . . . 50
Fréquences FM préréglées . . . . . . . . . . . . 55
Caractéristiques spéciales . . . . . . . 55
Pochette d’album . . . . . . . . . . . . . . . . . . . 56
Contrôles parentaux . . . . . . . . . . . . . . . . . 57
TuneMix . . . . . . . . . . . . . . . . . . . . . . . . . . . . 63
TuneScan . . . . . . . . . . . . . . . . . . . . . . . . . . . 66
TuneStart . . . . . . . . . . . . . . . . . . . . . . . . . . . 69
Pause et réécoute . . . . . . . . . . . . . . . . . . . .71
Alertes chanson/interprète . . . . . . . . . . . 73
Alertes partie/pointage* . . . . . . . . . . . . . . 78
Sports Ticker* . . . . . . . . . . . . . . . . . . . . . . 86
À quels autres endroits pouvez-vous utiliser Onyx Plus? . . . . . . . . . . . . 92
Configurez votre Onyx Plus. . . . . . . 93
Code de radio . . . . . . . . . . . . . . . . . . . . . . . 93
Syntonisez les stations . . . . . . . . . . . . . . . 94
Réglages FM . . . . . . . . . . . . . . . . . . . . . . . . 95
Luminosité. . . . . . . . . . . . . . . . . . . . . . . . . .101
Niveau sonore . . . . . . . . . . . . . . . . . . . . . . 102
Alertes . . . . . . . . . . . . . . . . . . . . . . . . . . . 103
Contrôles parentaux . . . . . . . . . . . . . . . . 103
Réglages des fonctions . . . . . . . . . . . . . . 103
Indicateur de signal . . . . . . . . . . . . . . . . . 104
Arrêt automatique . . . . . . . . . . . . . . . . . . 105
Réglages en usine . . . . . . . . . . . . . . . . . . 106
Mode démo . . . . . . . . . . . . . . . . . . . . . . . . 109
Utilisation du socle pour véhicule de la
trousse pour véhicule Universal
XPress . . . . . . . . . . . . . . . . . . . . . . . . . . . . 111
Mise en marche/arrêt de l’émetteur FM . 112
Dépannage . . . . . . . . . . . . . . . . . . . 114
Fiche technique . . . . . . . . . . . . . . . .119
Renseignements sur le brevet et environnementaux . . . . . . . . . . . . 120
Table des matières Table des matières
Déclaration d’IC . . . . . . . . . . . . . . . 121
Droits d’auteur et marques de commerce . . . . . . . . . . . . . . . . . . . 122
Fiche du propriétaire . . . . . . . . . . 123
3
Compatibilité
Le socle pour véhicule XDPIV2 fourni avec votre Onyx Plus est compatible avec les fixations AMPS pour tableau de bord et évents fournies avec votre Onyx Plus, ainsi qu’avec les fixations T-Slot pour tableau de bord et évents (qui étaient autrefois fournies avec la radio Onyx). Les accessoires de fixation AMPS ne sont pas compatibles avec les versions précédentes du socle pour véhicules, le XDPIV1.
Le socle pour véhicule XDPIV2 est identifiable par une étiquette et quatre points de fixation AMPS à l’arrière du socle.
Vue arrière
4 points de fixation
AMPS
1
Model: XDPIV2
2
Étiquette XDPIV2
4
AUDIO ANT
3
PWR FM
Fixations style AMPS T-Slot Fixations style T-Slot
4
Compatibilité
Caractéristiques
Merci d’avoir acheté une radio Onyx Plus avec trousse pour le véhicule !
La radio Onyx Plus est dotée des caractéristiques suivantes qui enrichiront votre expérience d’écoute :
• Voyez les renseignements sur les programmes et stations sur un écran couleur présentant la pochette d’album ainsi que les logos et graphiques de la station
• Sauvegardez jusqu’à 20 de vos stations préférées pour un accès facile avec une seule touche
• Faites une pause, reculez et réécoutez la radio par satellite en direct ainsi que toutes vos stations favorites Smart
• Si vous syntonisez une station favorite Smart à l’aide de TuneStartTM, vous pouvez
écouter les chansons du début
• Avec TuneMix™, créez votre propre station de musique présentant un mélange de vos stations favorites Smart
• Avec TuneScan™, parcourez et choisissez des chansons ayant déjà joué sur les ondes de vos stations favorites Smart
• Obtenez des alertes afin de ne jamais manquer vos interprètes, chansons et parties préférés*
• Parcourez ce qui joue aux autres stations pendant que vous en écoutez une
• Verrouillez et déverrouillez facilement les stations présentant du contenu pour adultes
• Revenez à la station que vous écoutiez avant avec One-Touch Jump™
• Avec la trousse pour le véhicule PowerConnect™ – ajoutez des accessoires en option pour le domicile, le plein air ou même les véhicules
• Sauvegardez et accédez facilement aux fréquences FM préréglées pour optimiser le rendement de PowerConnect™
• Fonctionne sur le réseau XM.
Veuillez lire le guide de l’utilisateur au complet avant d’utiliser votre Onyx Plus !
*Les alertes de partie varient en fonction du forfait d’abonnement, qui doit inclure les stations de descriptions sportives pour les ligues désirées. L’abonnement est vendu séparément.
5
Introduction
Sécurité et soin
IMPORTANT ! Les directives et conseils d’installation sont fournis à des fins de commodité. Vous êtes responsable de déterminer si vous avez les connaissances, aptitudes et habiletés physiques requises pour bien faire l’installation. SiriusXM ne sera aucunement responsable des dommages ou blessures découlant de l’installation ou de l’utilisation de tout produit de SiriusXM ou de tiers. Vous êtes responsable de vous assurer que tous les produits sont installés en conformité avec les lois et règlements locaux et de façon à ce que le véhicule puisse être conduit en toute sécurité et sans distraction. Les garanties sur les produits
SiriusXM ne couvrent pas l’installation, l’enlèvement ou la réinstallation de tout produit.
• Ne pas exposer la radio aux extrêmes de température (au-delà de 140 °F ou sous -4 °F, ou au-delà de 60 °C ou sous -20 °C).
• Ne pas exposer la radio à l’humidité. Ne pas utiliser la radio près de l’eau ou dans l’eau. Ne pas toucher la radio avec les mains mouillées.
• Ne pas renverser de liquides dans l’appareil.
• Ne pas ranger l’appareil dans un environnement poussiéreux.
• Ne pas exposer la radio aux produits chimiques comme le benzène ou les diluants. Ne pas utiliser d’agents nettoyants liquides ou en aérosol. Nettoyer l’appareil avec un chiffon doux humecté seulement.
• Ne pas exposer l’appareil à l’ensoleillement direct pour une durée prolongée, et ne pas l’exposer au feu, aux flammes ou autres sources de chaleur.
• Ne pas tenter de démonter ou de réparer vous-même l’appareil.
• Ne pas laisser tomber l’appareil et éviter les chocs violents.
• Ne pas placer d’objets lourds sur l’appareil.
• Ne pas imposer à l’appareil une pression excessive.
• Si l’écran ACL (LCD) est endommagé, ne pas toucher les cristaux liquides.
6
Introduction
Mise en garde !
• Le fait d’ouvrir le boîtier peut causer des décharges électriques.
• Si les cristaux liquides entrent en contact avec la peau, essuyer la peau avec un chiffon, puis la laver à fond à grande eau et au savon. Si les cristaux liquides entrent en contact avec les yeux, rincer les yeux à l’eau propre pendant au moins 15 minutes et faire appel à un médecin. Si les cristaux liquides sont avalés, bien rincer la bouche à l’eau. Boire de grandes quantités d’eau et induire le vomissement. Faire appel à un médecin.
• Assurez-vous de bien insérer l’adaptateur d’alimentation PowerConnect dans la prise d’allume-cigarette de votre véhicule.
• Si vous utilisez l’adaptateur PowerConnect comme raccord audio, il est conseillé de ne pas utiliser un adaptateur à plusieurs prises dans la prise d’allume-cigarette du véhicule ou un adaptateur permettant de charger plusieurs appareils simultanément. Certains adaptateurs à prises multiples peuvent prévenir que la fonction PowerConnect fonctionne convenablement.
• En utilisant ce produit, il est important de garder les yeux sur la route et les mains sur le volant. Ne pas le faire peut provoquer des risques de blessures, de mort ou de dommages à l’appareil, aux accessoires, au véhicule ou autres biens.
• L’installation dans le véhicule, l’activation du service et la configuration de la radio ne doivent pas se faire en conduisant. Garez votre véhicule dans un endroit sûr avant d’entreprendre l’installation.
• Ce produit contient des produits chimiques reconnus par l’État de la
Californie comme causant le cancer et les anomalies congénitales ou autres problèmes de l’appareil reproducteur.
Votre appareil doit être placé dans votre véhicule à un endroit où il ne nuira pas aux caractéristiques de sécurité du véhicule, comme le déploiement des sacs gonflables. Tout manquement de bien placer l’appareil pourrait provoquer des blessures pour vous ou les autres si l’appareil se détache pendant un accident ou encore s’il nuit au déploiement des sacs gonflables.
7
Introduction
Que contient la boîte ?
FM menu alerts t-mix t-scn
1 2 3 4 5 6 7 8
Radio Onyx Plus
9 0 twx b / #
Socle pour véhicule Power Connect ™ Fixation pour tableau de bord
Câble d’entrée auxiliaire Vis (4)
Fixation pour évent et pinces pour évent allongées
8
Adaptateur d’alimentation
Power Connect
Antenne à fixation magnétique
Tampons d’alcool pour antenne et fixation pour évent
Introduction
Fonctions d’Onyx Plus
Touches haut/bas
Appuyez sur ces touches pour obtenir un aperçu des stations et pour régler la radio à la station voulue; utilisezles aussi pour parcourir les listes et surligner des éléments dans une liste.
1 2 3 4 5
Plus
6 7
Touches gauche/droite
Appuyez sur ces touches pour chercher des stations selon la catégorie.
8 9 0
FM menu alerts t-mix t-scn twx b / #
Touches de chiffres
Appuyez sur ces touches pour syntoniser une station favorite sauvegardée; appuyez et tenez-les enfoncées pour sauvegarder une station favorite. Vous pouvez aussi les utiliser pour inscrire le numéro de station voulu lorsque vous appuyez sur la touche Direct.
Les stations sauvegardées dans les touches 1 - 9 des banques A et B sont les stations favorites Smart utilisées pour les fonctions de pause et de réécoute
évoluées, ainsi que pour les fonctions musicales évoluées TuneStart, TuneMix, et TuneScan.
Les stations sauvegardées à la touche 0 dans les banques A et B sont les stations préférées normales.
Touches de pause et de réécoute
Faites une pause, reculez et réécoutez la radio en direct et vos stations favorites
Smart.
Touche banques/direct
Appuyez sur cette touche pour passer entre vos banques de stations préférées (A/B); appuyez et tenez-la enfoncée pour inscrire un numéro de station à l’aide des touches de chiffre et vous rendre directement à la station voulue.
Touche mise en marche/FM
Appuyez sur cette touche pour allumer et éteindre la radio; appuyez sur cette touche et tenez-la enfoncée pour avoir un accès rapide aux stations FM préprogrammées.
Touche de sélection
Dans un menu ou une liste, appuyez sur cette touche pour confirmer votre choix de l’élément surligné; avec TuneMix ou TuneScan, appuyez sur cette touche pour mettre fin à
TuneMix/Scan et continuer d’écouter la station actuellement diffusée, ou appuyez sur cette touche et tenez-la enfoncée pour mettre fin à Tune Mix/
Scan et revenir à la station écoutée précédemment.
Touche menu/alerts
Appuyez sur cette touche pour avoir accès aux fonctions évoluées et options de configuration; dans les options de configuration, appuyez et tenez la touche enfoncée pour revenir à l‘écran principal; appuyez et tenez la touche enfoncée pour programmer une alerte de chanson, d’interprète ou de partie.
Touche TuneMix/TuneScan
Appuyez sur cette touche pour lancer TuneMix; appuyez et tenez-la enfoncée pour lancer TuneScan.
Touche de saut
Appuyez sur cette touche pour revenir à la station que vous
écoutiez précédemment.
9
Introduction
Socle pour véhicule PowerConnect
Raccords à code de couleur
Avec son code de couleur, le socle PowerConnect pour véhicule est facile à installer. Faites simplement correspondre la couleur du câble à la couleur de la prise à l’arrière du socle.
Vue arrière
AUDIO ANT PWR FM
10
AUDIO (vert)
Connexion pour câble d’entrée auxiliaire et adaptateur pour cassetteen option
(vendu séparément).
ANT (argent)
Connexion pour antenne à fixation magnétique.
PWR (rouge)
Connexion pour adaptateur d’alimentation
PowerConnect.
FM (bleu)
Connexion pour adaptateur FM Direct en option (vendu séparément).
Introduction
Guide de câblage
Le socle pour véhicule PowerConnect est doté d’un guide de câblage à l’arrière, dans le haut, qui peut vous aider à organiser les câbles et fils reliés au socle. Si vous avez à guider un câble ou fil d’un côté du socle à un autre, utilisez le guide de câblage en enroulant le câble dans le guide de la façon illustrée.
Guide de câblage
11
Installation dans le véhicule
MISE EN GARDE ! NE TENTEZ PAS d’installer Onyx Plus pendant que vous conduisez. Garez votre véhicule dans un endroit sûr avant d’entreprendre l’installation.
Étape 1 : Choisissez un emplacement pour votre radio
Lors de l’installation de la radio Onyx Plus dans votre véhicule, choisissez un endroit où elle ne nuira pas à votre vision, aux commandes du véhicule ou au déploiement des sacs gonflables. La radio doit être placée dans un endroit facilement accessible, où l’écran est bien visible, mais ne doit pas être exposée à l’ensoleillement direct, ce qui rendrait l’écran difficile à lire.
Vous voyez ici quelques bons exemples pour le positionnement de la radio Onyx
Plus dans le véhicule : A est la méthode d’installation sur le tableau de bord à l’aide du support adhésif, et B est la méthode d’installation dans l’évent à l’aide de la pince pour évents.
Option 1 Option 2
A.
1 2
3 4 5 6
7 8 9
0 direct
FM jump menu
A.
menu
1 2 3 4
5 6 7
8 9 0 direct jump
FM
12
Installation dans le véhicule
Option 3
1 2 3
4 5 6
7 8 menu
FM jump
9
0 direct
A.
Option 4
Option 5
B.
1 2
3 4 5
6 7 8
9 0 direct
FM jump menu
Option 6
B.
menu
FM
1 2
3 4 5
6 7 8
9 jump
0 direct
A.
jump
FM menu
1 2 3
4 5 6
7 8 9
0 direct
13
Installation dans le véhicule
Étape 2 : Installez le support adhésif ou pour évent
Suivez les instructions aux pages qui suivent pour la méthode de fixation que vous avez choisie.
Installation du support adhésif :
MISE EN GARDE ! L’adhésif utilisé pour la fixation adhésive peut
être difficile à enlever. N’installez pas cette fixation sur les surfaces en cuir (en cas de doute au sujet de la surface de votre tableau de bord, adressez-vous à votre concessionnaire automobile), et assurez-vous que la température ambiante de l’air est d’au moins
60 °F (15 °C) pendant l’installation. Si la température n’atteint pas au moins 60 °F, allumez la chaufferette du véhicule pour faire monter la température à au moins 60 °F.
1. Trouvez une surface plane où placer la fixation adhésive. Assurez-vous que l’endroit choisi a suffisamment d’espace pour le socle pour véhicule
PowerConnect et la radio Onyx Plus après l’installation.
2. Choisissez l’orientation de la fixation adhésive avant de la coller. Desserrez la bague et ajustez le pied adhésif pour l’endroit choisi à l’ “Étape 1 :
Choisissez un emplacement pour votre radio” on page 12.
Option 1
Option 3
Option 2 Option 4
14
3. La plaque de fixation du socle peut être inclinée dans diverses directions.
Réglez-la de la façon requise pour votre véhicule. Une fois que l’orientation est bien réglée, resserrez la bague.
Installation dans le véhicule
Bague Pied adhésif
Plaque de fixation du socle
4. Fixez la fixation adhésive au socle PowerConnect pour véhicule avec les quatre vis fournies.
5. Avant de fixer la fixation au tableau de bord, terminez d’abord le reste de l’installation dans le véhicule afin de pouvoir brancher les câbles dans le socle.
FM
6. Une fois que les câbles sont bien branchés dans le socle, nettoyez la surface de fixation avec le tampon imbibé d’alcool, et laissez sécher la surface.
UDIO
ANT
7. Enlevez la pellicule de l’adhésif. Placez, pressez et tenez la fixation en place pendant 30 secondes.
IMPORTANT ! Laissez l’adhésif « prendre » pendant au moins deux à quatre heures avant d’utiliser la fixation. Une adhésion optimale demande 24 heures.
ASTUCE ! Pour retirer la fixation adhésive, levez soigneusement le tampon adhésif avec les doigts ou une cuillère. Aussi, pour assouplir l’adhésif, il est possible de le réchauffer pendant quelques minutes avec un séchoir à cheveux.
15
Installation dans le véhicule
Installation du support pour évents :
IMPORTANT ! Pour faciliter le raccord des câbles, ne fixez pas le support sur un
évent avant d’avoir branché tous les câbles.
1. Choisissez un évent à volets horizontaux assez robustes pour tenir en place le socle pour véhicule PowerConnect et la radio
Onyx Plus.
Pinces à évents allongées
2. Si les volets de l’évent sont encastrés, vous pourriez avoir à utiliser les pinces à évents plus longues. Si c’est le cas, retirez les pinces
à évents plus courtes et installez les plus longues dans la fixation pour évents. Orientez les pinces de la façon illustrée, et remplacez les deux pinces à évents.
Vue arrière du support pour évents
Pinces à
évents courtes
Vue arrière de la fixation pour évent
Glissez la pince gauche jusqu’à l’orifice du centre
Tirez la pince vers vous
Insérez l’extrémité ronde de la pince allongée dans l’orifice du centre
Faites glisser la pince vers la gauche pour compléter l’installation
Répétez pour remplacer la pince droite
Extrémité ronde Orientation
16
Installation dans le véhicule
3. Fixez la fixation pour évents au socle
PowerConnect pour véhicule avec les quatre vis fournies.
4. Avant de fixer la fixation sur l’évent, terminez d’abord le reste de l’installation dans le véhicule afin de pouvoir brancher les câbles dans le socle.
REMARQUE ! Pour plus de précision, l’illustration suivante ne montre pas le socle fixé sur le support pour évents. Toutefois, le socle doit y être fixé avant de continuer.
UDIO
ANT
FM
5. Une fois que les câbles sont rattachés au socle, pressez le support pour
évents dans l’évent du véhicule, comme indiqué (1), jusqu’à ce qu’il s’accroche
à l’arrière du volet de l’évent (2).
1 2 3
APPUYEZ
Tableau de bord
Évent
Tableau de bord
ACCROCHÉ
Évent
Tableau de bord
Évent
Volet
PIED ORIFICES
D’AJUSTEMENT
DE L’INCLINAISON
6. Reposez le pied contre le bas de l’évent (2), et ajustez l’inclinaison de la fixation pour évents en déplaçant le pied à l’autre orifice de réglage (3).
ASTUCE ! Pour enlever la fixation pour évents, poussez-la dans l’évent. Ensuite, soulevez-la jusqu’à ce qu’elle se décroche de l’arrière du volet de l’évent, et retirez-la de l’évent..
17
Installation dans le véhicule
Étape 3 : Mettez en place l’antenne à fixation magnétique
Mettez en place l’antenne à fixation magnétique à l’extérieur du véhicule, sur une surface horizontale qui fera toujours face au ciel. L’antenne contient un aimant puissant qui se fixera sur toute pièce en métal du véhicule, sans toutefois l’endommager.
Pour installer l’antenne à fixation magnétique :
1. Choisissez le meilleur emplacement pour votre antenne, en tenant compte du type de véhicule. Soyez conscients des accessoires sur votre véhicule, comme les supports à bagages, et de la fréquence à laquelle vous les utilisez.
Aimant
Berline/coupé : Nous recommandons que l’antenne soit fixée juste audessus du pare-brise ou de la glace arrière, comme dans l’illustration.
18
Installation dans le véhicule
VUS : Nous recommandons que l’antenne soit fixée à l’arrière du toit, comme dans l’illustration.
Décapotable : Nous recommandons que l’antenne soit fixée au bord du coffre, comme dans l’illustration.
Camionnette : Nous recommandons que l‘antenne soit placée juste au-dessus du pare-brise, comme dans l’illustration.
IMPORTANT ! Si le toit ou le capot de votre véhicule n’est pas métallique (p. ex. en fibre de verre), ou si vous avez de la difficulté à trouver une bonne position pour l’antenne, consultez un installateur professionnel.
2. Nettoyez la surface de fixation choisie avec le tampon d’alcool et laissez-la bien sécher.
19
Installation dans le véhicule
3. Placez l’antenne à l’endroit choisi. Suivez les astuces et mises en garde aux pages suivantes.
ASTUCE ! Fixez l’antenne sur le toit (pour la plupart des véhicules) ou sur le coffre (pour les décapotables) où l’antenne a une vue claire du ciel dans tous les sens.
20
Installation dans le véhicule
MISE EN GARDE ! Ne fixez pas l’antenne à l’intérieur du véhicule, par exemple sur le tableau de bord.
MISE EN GARDE ! Ne fixez pas l’antenne sur les montants avant, arrière ou latéraux du véhicule.
MISE EN GARDE ! Ne fixez pas l’antenne près d’un porte-bagages. Ajustez le porte-bagages afin qu’il soit aussi loin que possible de l’antenne, ou placez l’antenne plus près du centre du toit.
21
Installation dans le véhicule
MISE EN GARDE ! Ne fixez pas l’antenne près d’une autre antenne.
Fixez-la à au moins 3 pouces de distance de l’autre antenne.
22
Installation dans le véhicule
Étape 4 : Acheminez le câble de l’antenne à fixation magnétique
Avant de commencer à acheminer le câble de l’antenne, lisez ces instructions générales sur la façon d’acheminer et de dissimuler le câble de l’antenne. Ensuite, acheminez le câble de l’antenne en suivant les instructions pour votre type de véhicule particulier.
Avec un couteau à mastic à bord arrondi, une carte decrédit, soulevez la moulure en caoutchouc de la glace
Insérez le câble sous la moulure autour de la glace
Glissez le câble dans la moulure
23
Installation dans le véhicule
Acheminez le câble à partir de sous la moulure de la glace arrière et insérez-le dans le bourrelet d’étanchéité autour de l'ouverture du coffre.
Évitez les replis aigus en acheminant le câble dans le bourrelet sur plusieurs pouces Tirez le bourrelet d’étanchéité de l’ouverture du coffre
Insérez le câble dans le bourrelet.
Acheminez le câble dans le
bourrelet sur plusieurs pouces pour éviter les coudes aigus
Tirez le câble hors du bourrelet et acheminez-le dans l’habitacle
à partir du coffre
Acheminez le câble hors de la moulure de la glace et dans le bourrelet autour de l’ouverture du coffre
24
Installation dans le véhicule
Tirez le câble hors du bourrelet et dans le coffre
Acheminez le câble le long de la paroi du coffre et dans l’habitacle par une fente ou une conduite, le long des filages déjà en place
Acheminez le câble le long de la paroi du coffre et dans l’habitacle
25
Installation dans le véhicule
Utilisez un couteau à mastic
à bord arrondi ou autre outil contondant du même genre pour soulever le bord de la moulure intérieure, et insérez le câble sous celle-ci.
Continuez vers l’avant du véhicule
Acheminez le câble sous la moulure ou le tapis
Continuez d’acheminer le câble sous la moulure ou le tapis vers l’avant du véhicule
Acheminez le câble à partir du coffre dans la moulure intérieure, dans l’habitacle et vers l’avant du véhicule
26
Installation dans le véhicule
Continuez d’acheminer le câble sous le tapis ou la console jusqu’à l’emplacement de la radio
Soulevez le tapis
Enroulez le surplus de câble sous le tapis
Tirez le câble hors de la moulure
Tirez le câble hors de la moulure et faufilez-le sous le tapis jusqu’au tableau de bord ou à la console
ASTUCE ! Veillez à toujours laisser assez de lâche dans le câble pour tenir compte des portières ou coffres ouverts. Utilisez des outils se trouvant habituellement à la maison, comme de la bande adhésive d’électricien, pour fixer le câble en place à certains endroits afin que les charnières de la portière ou du coffre ne pincent pas le câble. Dissimulez tout surplus de câble dans la moulure.
27
Installation dans le véhicule
Berline/coupé avec antenne placée à l’arrière du toit :
1. Insérez le câble de l’antenne dans la moulure en caoutchouc de la glace arrière. Utilisez un couteau à mastic à bord arrondi ou autre outil contondant semblable pour soulever la moulure en caoutchouc autour de la glace arrière, et insérez le câble sous la moulure. Acheminez le câble de l’antenne tout autour et au bas de la glace jusqu’au point le plus bas. Si votre glace arrière n’a pas de moulure en caoutchouc, nous vous recommandons de faire appel à un installateur professionnel.
2. Acheminez le câble de l’antenne hors de la moulure de la glace et dans le bourrelet d’étanchéité autour de l’ouverture du coffre. Soulevez le bourrelet d’étanchéité de l’ouverture et insérez-y le câble, et remettez ensuite en place le bourrelet. Pour éviter les replis aigus dans le câble, acheminez le câble dans le bourrelet pour quelques pouces et retirez ensuite le câble du bourrelet dans le coffre. Tenez le câble à l’écart des charnières, engrenages, etc. qui pourraient l’endommager.
3. Acheminez le câble le long de la moulure en caoutchouc le long de la paroi du coffre. Continuez à acheminer le câble dans l’habitacle du véhicule en passant par une conduite ou un serre-câble existant.
4. Acheminez le câble dans l’aire principale de l’habitacle sous la moulure intérieure, vers l’avant du véhicule. Utilisez un couteau à mastic à bord arrondi ou autre outil contondant semblable pour soulever la moulure en plastique juste assez pour insérer le câble en-dessous. Évitez les emplacements des sacs gonflables latéraux sur les montants latéraux et au-dessus des portières. L’emplacement des coussins gonflables est souvent indiqué par la présence de logos « SRS ». Veillez à ne pas froisser ou couper le câble.
28
Installation dans le véhicule
5. Acheminez le câble à partir de la moulure près de l’avant de l’habitacle et acheminez-le sous le tapis vers le tableau de commande ou la console.
Enroulez tout excès de câble dans un endroit dissimulé, comme sous le tapis, pour le tenir à l’écart des pédales ou des commandes du véhicule.
Fixez l’excès de câble en place avec des attaches pour câbles (vendues séparément).
6. Acheminez l’extrémité du câble à l’endroit où se trouve le socle
PowerConnect. Laissez-vous assez de câble pour pouvoir le relier facilement
à la prise de l’antenne à l’arrière du socle.
7. Continuez avec l’ “Étape 5 : Raccordez l’antenne à fixation magnétique et l’adaptateur d’alimentation PowerConnect” on page 34.
Berline/coupé avec antenne placée à l’avant du toit :
1. Acheminez le câble de l’antenne à partir de l’antenne sous la moulure en caoutchouc autour de la glace arrière. Utilisez un couteau à mastic à bord arrondi ou autre outil contondant semblable pour soulever la moulure en caoutchouc autour de la glace arrière et insérez le câble sous la moulure.
Acheminez le câble de l’antenne tout autour et au bas de la glace jusqu’au point le plus bas.
2. Au coin le plus bas du pare-brise, acheminez le câble hors de la moulure et dans le bourrelet d’étanchéité autour de l’ouverture de la portière. Soulevez le bourrelet d’étanchéité de l’ouverture et insérez-y le câble, et remettez ensuite en place le bourrelet. Acheminez le câble dans le bourrelet jusqu’au bas de l’ouverture de la portière.
3. Tirez le câble hors du bourrelet au bas de la portière et acheminez-le sous le tapis vers le tableau de bord.Enroulez tout
29
Installation dans le véhicule excès de câble dans un endroit dissimulé, comme sous le tapis, pour le tenir
à l’écart des pédales ou des commandes du véhicule. Fixez l’excès de câble en place avec des attaches pour câbles.
4. Acheminez l’extrémité du câble à l’endroit où se trouve le socle
PowerConnect. Laissez-vous assez de câble pour pouvoir le relier facilement
à la prise de l’antenne à l’arrière du socle.
5. Continuez avec l’ “Étape 5 : Raccordez l’antenne à fixation magnétique et l’adaptateur d’alimentation PowerConnect” on page 34.
Véhicule utilitaire sport (VUS)
1. Acheminez le câble de l’antenne sous le bourrelet d’étanchéité près de la glace/du hayon et acheminez ensuite le câble le long du compartiment arrière. Soulevez le bourrelet d’étanchéité de l’ouverture et insérez-y le câble, et remettez ensuite en place le bourrelet. Sortez le câble du bourrelet et acheminez-le dans l’habitacle sous la moulure intérieure. Évitez les charnières ou engrenages pouvant froisser ou couper le câble.
2. Acheminez le câble dans l’aire principale de l’habitacle du VUS sous la moulure intérieure, vers l’avant du véhicule. Utilisez un couteau à mastic
à bord arrondi ou autre outil contondant semblable pour soulever la moulure en plastique juste assez pour insérer le câble en-dessous. Évitez les emplacements des sacs gonflables latéraux sur les montants latéraux et audessus des portières. L’emplacement des coussins gonflables est souvent indiqué par la présence de logos « SRS ». Veillez à ne pas froisser ou couper le câble.
3. Acheminez le câble à partir de la moulure près de l’avant de l’habitacle
30
Installation dans le véhicule et acheminez-le sous le tapis vers le tableau de commande ou la console.
Enroulez tout excès de câble dans un endroit dissimulé, comme sous le tapis, pour le tenir à l’écart des pédales ou des commandes du véhicule.
Fixez l’excès de câble en place avec des attaches pour câbles (vendues séparément).
4. Acheminez l’extrémité du câble à l’endroit où se trouve le socle
PowerConnect. Laissez-vous assez de câble pour pouvoir le relier facilement à la prise de l’antenne à l’arrière du socle.
5. Continuez avec l’ “Étape 5 : Raccordez l’antenne à fixation magnétique et l’adaptateur d’alimentation PowerConnect” on page 34.
Décapotable
1. Acheminez le câble de l’antenne au coffre, au rebord avant du capot de coffre. Veillez à ce que le câble soit bien lâche. Collez ou attachez le câble le long du côté du capot du coffre le long du montant du capot du coffre.
2. Laissez assez de lâche dans le câble pour que le capot du coffre puisse s’ouvrir et se fermer facilement, et tenez le câble à l’écart des charnières, engrenages, etc., qui pourraient le froisser ou le couper. Acheminez le câble le long de la paroi du coffre et dans l’habitacle par une fente ou une conduite, le long des filages déjà en place.
3. Acheminez le câble dans l’aire principale de l’habitacle sous la moulure intérieure, vers l’avant du véhicule. Utilisez un couteau à mastic à bord arrondi ou autre outil contondant semblable pour soulever la moulure en plastique juste assez pour insérer le câble en-dessous. Évitez les
31
Installation dans le véhicule emplacements des sacs gonflables latéraux sur les montants latéraux et au-dessus des portières. L’emplacement des coussins gonflables est souvent indiqué par la présence de logos « SRS ». Veillez à ne pas froisser ou couper le câble.
4. Acheminez le câble à partir de la moulure près de l’avant de l’habitacle et acheminez-le sous le tapis vers le tableau de commande ou la console.
Enroulez tout excès de câble dans un endroit dissimulé, comme sous le tapis, pour le tenir à l’écart des pédales ou des commandes du véhicule.
Fixez l’excès de câble en place avec des attaches pour câbles (vendues séparément).
5. Acheminez l’extrémité du câble à l’endroit où se trouve le socle
PowerConnect. Laissez-vous assez de câble pour pouvoir le relier facilement
à la prise de l’antenne à l’arrière du socle.
6. Continuez avec l’ “Étape 5 : Raccordez l’antenne à fixation magnétique et l’adaptateur d’alimentation PowerConnect” on page 34.
Camionnette
1. Utilisez un couteau à mastic à bord arrondi ou autre outil contondant semblable pour soulever la moulure en caoutchouc autour de pare-brise et insérez le câble sous la moulure.
2. Continuez d’insérer le câble sous la moulure du pare-brise jusqu’au point le plus bas.
3. Au coin le plus bas du pare-brise, acheminez le câble hors de la moulure et dans le bourrelet d’étanchéité autour de l’ouverture de la portière. Soulevez le bourrelet d’étanchéité
32
Installation dans le véhicule de l’ouverture et insérez-y le câble, et remettez ensuite en place le bourrelet.
Acheminez le câble dans le bourrelet jusqu’au bas de l’ouverture de la portière.
4. Tirez le câble hors du bourrelet au bas de la portière et acheminez-le sous le tapis vers le tableau de bord. Enroulez tout excès de câble dans un endroit dissimulé, comme sous le tapis, pour le tenir à l’écart des pédales ou des commandes du véhicule. Fixez l’excès de câble en place avec des attaches pour câbles.
5. Acheminez l’extrémité du câble à l’endroit où se trouve le socle PowerConnect.
Laissez-vous assez de câble pour pouvoir le relier facilement à la prise de l’antenne à l’arrière du socle.
6. Continuez avec l’ “Étape 5 : Raccordez l’antenne à fixation magnétique et l’adaptateur d’alimentation PowerConnect” on page 34.
33
Installation dans le véhicule
Étape 5 : Raccordez l’antenne à fixation magnétique et l’adaptateur d’alimentation PowerConnect
1. Branchez l’antenne à fixation magnétique dans la prise ANT argent sur le socle PowerConnect.
AUDIO ANT PWR FM
2. Insérez l’adaptateur d’alimentation
PowerConnect dans l’allume-cigarette du véhicule ou dans la prise d’alimentation.
3. Branchez l’adaptateur d’alimentation
PowerConnect dans la prise PWR rouge du socle.
AUDIO ANT PWR FM
34
Installation dans le véhicule
Étape 6 : Raccordez l’audio
Pour faire jouer la radio XM par le système stéréo de votre véhicule ou sa radio
FM, choisissez l’une des options de connexion suivantes :
• Option 1 : Idéale : Utilisez le câble d’entrée auxiliaire fourni si le système stéréo de votre véhicule a une prise d’entrée auxiliaire. Consultez le guide de l’utilisateur de votre véhicule pour trouver l’emplacement de la prise d’entrée auxiliaire, ou adressez-vous au concessionnaire.
ASTUCE ! La prise d’entrée auxiliaire pourrait se trouver sur l’avant de la radio du véhicule, à l’arrière de la radio, à tout endroit sur le tableau de bord, dans le coffre
à gants, ou à l’intérieur de la console centrale entre les sièges avant.
• Option 2 : Meilleure : Utilisez l’adaptateur pour cassette si votre véhicule a un lecteur de cassettes intégré. Les adaptateurs pour cassette sont vendus séparément, par exemple chez les détaillants de produits électroniques.
• Option 3 : Bonne : Utilisez la fonction PowerConnect d’Onyx Plus.
PowerConnect fait jouer l’audio par l’entremise de la radio FM de votre véhicule.
• Option 4 : Idéale : Utilisez l’adaptateur FM Direct. Si les trois autres options ne fonctionnent pas dans votre véhicule, vous devrez utiliser l’adaptateur FM
Direct (FMDA) (vendu séparément). L’adaptateur FM Direct doit être installé par un installateur professionnel. Il relie votre Onyx Plus directement à la radio FM de votre véhicule. Pour en apprendre davantage, adressez-vous au détaillant chez qui vous avez acheté votre radio.
Suivez les instructions d’installation dans les sections qui suivent au sujet de l’option de connexion audio que vous avez choisie.
35
Installation dans le véhicule
Option 1 : Instructions d’installation du câble d’entrée auxiliaire
1. Branchez une extrémité du câble d’entrée auxiliaire dans la prise AUDIO
verte du socle.
AUDIO ANT PWR FM
36
2. Branchez l’autre extrémité dans la prise d’entrée auxiliaire du système stéréo de votre véhicule.
3. Si vous utilisez la méthode de fixation par les
évents, fixez la pince pour évent dans l’évent.
4. Insérez votre Onyx Plus dans le socle.
5. Allumez l’Onyx Plus en appuyant sur la touche de
mise en marche.
6. Le véhicule doit être à l’extérieur, avec l’antenne avec une vue non obstruée du ciel. Vérifiez que vous recevez bien le signal XM. Vous devriez voir au moins deux barres dans le coin inférieur gauche de l’écran principal. Ces barres
Plus défiler jusqu’à Signal Indicator. Appuyez sur la touche de
FM
1
2
3
4
5
6
7
8
9
0 twx b / # menu alerts t-mix t-scn
FM menu alerts t-mix signaux reçus par la radio. Si la réception des signaux est bonne, appuyez et tenez enfoncé la touche menu pour revenir à l’écran principal.
1 2 3 4 5 6 7 8 9 0 twx b / #
Installation dans le véhicule
7. Assurez-vous que la radio Onyx Plus syntonise la station 1, qui est la station d’aperçu de XM. Lors de la mise en marche de la radio avant son activation, elle devrait syntoniser la station 1 par défaut. Si elle ne syntonise pas la station 1, consultez la section “Écouter la radio par satellite” on page 50 pour découvrir comment syntoniser une station particulière.
8. Allumez le système stéréo de votre véhicule. Réglez-le pour la source d’entrée auxiliaire. Vous devriez entendre la station 1 de XM par l’entremise de votre système stéréo. Vous êtes maintenant prêts à activer votre Onyx Plus.
9. Revenez à l’ “Étape 2 : Installez le support adhésif ou pour évent” on page 14 et terminez l’installation sur le tableau de bord ou dans l’évent.
L’installation est maintenant complète.
10. Le volume audio de l’Onyx Plus peut être haussé ou baissé pour correspondre avec le volume audio d’autres sources dans votre véhicule.
Consultez la section “Niveau sonore” on page 102.
Si la réception du signal est bonne, indiquant aux moins deux barres dans le coin inférieur gauche de l’affichage, mais que vous n’entendez pas l’audio XM, assurezvous que votre système stéréo est bien réglé à la source d’entrée auxiliaire
(étape 8). Assurez-vous aussi que l’audio est à volume suffisamment élevé pour
être entendu (étape 10). Consultez la section “Dépannage” on page 114 pour obtenir de l’aide.
37
Installation dans le véhicule
Option 2: Cassette Adapter Installation Instructions
1. Branchez l’adaptateur pour cassette dans la prise verte AUDIO du socle.
2. Insérez l’adaptateur pour cassette dans le lecteur de cassettes du véhicule.
Pour le faire, vous pourriez avoir à allumer le système stéréo du véhicule.
AUDIO ANT PWR FM
38
3. Si vous utilisez la méthode de fixation par les évents, fixez la pince pour évent dans l’évent.
4. Insérez votre Onyx Plus dans le socle.
5. Allumez l’Onyx Plus en appuyant sur la touche de mise
en marche.
6. Le véhicule doit être à l’extérieur, avec l’antenne avec une vue non obstruée du ciel. Vérifiez que vous recevez bien le signal XM. Vous devriez voir au moins deux barres dans le coin inférieur gauche de l’affichage : elles indiquent la puissance du signal. Vous pouvez aussi appuyer sur menu et appuyer sur la touche bas pour défiler jusqu’à Signal Indicator. Appuyez sur la touche de sélection. Les barres « satellite » et « terrestre »
Plus réception des signaux est bonne, appuyez et tenez enfoncée la touche menu pour revenir à l’écran principal.
FM
1
2
3
4
5
6
7
8
9
0 twx b / # menu alerts t-mix t-scn
FM menu alerts t-mix t-scn
1 2 3 4 5 6 7 8 9 0 twx b / #
Installation dans le véhicule
7. Assurez-vous que la radio Onyx Plus syntonise la station 1, qui est la station d’aperçu de XM. Lors de la mise en marche de la radio avant son activation, elle devrait syntoniser la station 1 par défaut. Si elle ne syntonise pas la station 1, consultez la section “Écouter la radio par satellite” on page 50 pour découvrir comment syntoniser une station particulière.
8. Allumez le système stéréo de votre véhicule. Réglez-le pour la source d’entrée auxiliaire. Vous devriez entendre la station 1 de XM par l’entremise de votre système stéréo. Vous êtes maintenant prêts à activer votre Onyx Plus.
9. Revenez “Étape 2 : Installez le support adhésif ou pour évent” on page 14 et terminez l’installation sur le tableau de bord ou dans l’évent. L’installation est maintenant complète.
10. Le volume audio de l’Onyx Plus peut être haussé ou baissé pour correspondre avec le volume audio d’autres sources dans votre véhicule.
Consultez la section “Niveau sonore” on page 102.
Si la réception du signal est bonne, indiquant aux moins deux barres dans le coin inférieur gauche de l’affichage, mais que vous n’entendez pas l’audio XM, assurezvous que votre système stéréo est bien réglé à la source d’entrée auxiliaire
(étape 4). Assurez-vous aussi que l’audio est à volume suffisamment élevé pour
être entendu (étape 5). Consultez la section “Dépannage” on page 114 pour obtenir de l’aide.
39
Installation dans le véhicule
Option 3: Instructions d’installation PowerConnect
1. Si vous utilisez la méthode de fixation par les évents, fixez la pince pour
évent dans l’évent.
2. Insérez votre Onyx Plus dans le socle.
FM
3. Allumez l’Onyx Plus en appuyant sur la touche de mise en marche.
1
2
3
4
5
6
7
8
4. Le véhicule doit être à l’extérieur, avec l’antenne avec une vue non obstruée du ciel. Vérifiez que vous recevez bien le signal XM. Vous devriez voir au moins deux barres dans le coin inférieur gauche de l’affichage : elles indiquent la puissance du signal. Vous pouvez aussi appuyer sur menu et appuyer sur la touche bas pour défiler jusqu’à
Signal Indicator. Appuyez sur la touche de sélection. Les barres « satellite » et « terrestre » montrent la puissance de signaux reçus par la radio. Si la réception des signaux est bonne, appuyez et tenez enfoncée la touche menu pour revenir à l’écran principal.
Plus
9
0
Une fréquence FM libre est une fréquence qui n’est pas utilisée par une station de radio FM dans votre région. Lorsque twx b / # menu alerts t-mix t-scn
FM menu alerts t-mix t-scn twx b / # 1 3 fréquence libre, vous ne devriez entendre que de la statique (friture) ou du silence.
Vous ne devriez pas entendre de voix ou de musique. Nous vous recommandons d’utiliser l’une des méthodes suivantes pour trouver une fréquence FM libre :
4 5 6 7 8 9 0
40
Installation dans le véhicule a. Utilisez le localisateur de fréquences
FM SiriusXM à siriusxm.ca/frequence.
Rendez-vous au site Web et inscrivez votre adresse. Le localisateur de fréquences suggérera une liste de fréquences FM libres dans votre région.
Pour plus de commodité, notez ou imprimez cette liste.
OR b. Parcourez manuellement les fréquences
FM sur la radio FM de votre véhicule. Trouvez et créez une liste de fréquences libres, qui ne sont pas utilisées par une station de radio FM. Prenez note de ces fréquences. Après avoir créé la liste des fréquences FM libres, vous devez découvrir celle qui convient le mieux à la radio Onyx Plus.
ASTUCE ! Vous devrez utiliser la fonction de syntonisation manuelle de la radio FM de votre véhicule pour syntoniser chaque fréquence FM une à la fois. Allumez la radio FM de votre véhicule. Commencez à 88.1 et utilisez la fonction de syntonisation manuelle de la radio FM de votre véhicule pour parcourir chaque fréquence FM, une à la fois (88.1, suivie de 88.3, etc.) afin de trouver des fréquences qui ne sont pas utilisées par une station FM locale. Notez chaque fréquence FM qui n’émet que de la friture ou du silence, jusqu’à ce que vous atteigniez 107.9.
6. Assurez-vous que la radio Onyx Plus syntonise la station 1, qui est la station d’aperçu de XM. Lors de la mise en marche de la radio avant son activation, elle devrait syntoniser la station 1 par défaut. Si elle ne syntonise pas la station 1, consultez la section “Écouter la radio par satellite” on page
50pour découvrir comment syntoniser une station particulière.
7. Choisissez la première fréquence FM sur la liste que vous avez créée à l’étape 5.
Allumez la radio FM de votre véhicule (si ce n’est pas déjà fait) et réglez la radio
à cette fréquence FM.
REMARQUE ! Si vous utilisez le socle pour véhicule de la trousse pour véhicule
Universal XPress au lieu du socle pour véhicule PowerConnect qui accompagnait votre
Onyx Plus, vous devrez désactiver la fonction de détection AUX (AUX Detect).
41
Installation dans le véhicule
Consultez la section “Utilisation du socle pour véhicule de la trousse pour véhicule Universal XPress” on page 111, , et suivez les instructions additionnelles avant de passer à la prochaine étape. La connexion audio se fera par la radio FM de votre véhicule, mais non pas par PowerConnect.
99.3
FM menu alerts t-mix t-scn
1 2 3 4 5 6 7 8 9 0 twx b / #
MATCH FM CHANNELS
8. Réglez l’Onyx Plus pour la transmission à la même fréquence FM que celle que vous avez choisie à l’étape 7 :
i. Appuyez sur menu.
ii. Appuyez sur la touche bas pour défiler jusqu’à FM Settings et appuyez sur la touche de sélection.
iii. FM Channels sera surligné. Si ce n’est pas le cas, appuyez sur la touche bas
pour défiler jusqu’à FM Channels.
Appuyez sur la touche de sélection.
iv. Appuyez sur la touche bas pour défiler jusqu’au point de stockage FM 2 et appuyez sur la touche de sélection.
v. Syntonisez la fréquence FM choisie à l’étape 3. Appuyez sur les touches gauche et droite pour régler la fréquence en tranches de .2, c.-à-d.
99.3 à 99.5. Appuyez sur les touches bas et haut pour régler la fréquence en tranches de 1, c.-à-d. 99.3
42
Installation dans le véhicule
à 100.3. Appuyez sur la touche de sélection pour choisir la fréquence FM.
vi. La mention Start Using sera surlignée. Appuyez sur la touche de sélection.
vii. La fréquence FM que vous avez choisie sera confirmée sur l’écran. Onyx
Plus syntonisera la fréquence FM.
9. Vous devriez entendre la station 1 de XM par l’entremise de la radio FM de votre véhicule. Si vous trouvez que la qualité audio est satisfaisante, l’installation est terminée. Vous êtes maintenant prêts à activer votre Onyx Plus.
10. Revenez à l’ “Étape 2 : Installez le support adhésif ou pour évent” on page
14 et terminez l’installation sur le tableau de bord ou dans l’évent.
L’installation est maintenant complète.
11. Si la fréquence FM ne donne pas de bons résultats, continuez d’essayer les fréquences notées dans votre liste jusqu’à ce que vous en trouviez une qui vous satisfait. Chaque fois, vous devez régler la radio FM de votre véhicule
à la fréquence FM voulue, et ensuite régler votre radio Onyx Plus pour la transmission sur cette même fréquence (étapes 7 et 8).
Si la réception du signal est bonne, indiquant au moins deux barres dans le coin inférieur gauche de votre écran, mais que vous n’entendez pas l’audio XM, vérifiez que la radio Onyx Plus et que la radio FM de votre véhicule sont toutes deux réglées à la même fréquence FM (étapes 7 et 8). Assurez-vous également que la fréquence FM choisie convient pour l’utilisation dans votre région (étape
5). Vérifiez que rien n’est branché dans le raccord AUDIO du socle PowerConnect.
Consultez la section “Dépannage” on page 114 pour obtenir de l’aide.
Option 4 : Installation de l’adaptateur FM Direct (FMDA)
Le FMDA doit être installé par un installateur professionnel. Une installation professionnelle peut améliorer la réception et réduire de beaucoup la visibilité des câbles et fils. Pour en apprendre davantage, adressez-vous au détaillant chez qui vous avez acheté votre radio.
43
Abonnez-vous
Vous pouvez suivre le processus général d’abonnement et d’activation, ou utiliser le guide d’activation intégré pour faire la mise en service de votre radio Onyx
Plus ou vous abonner au service SiriusXM.
Processus général d’abonnement et d’activation :
Abonnez-vous à SiriusXM en suivant les étapes suivantes :
1. Assurez-vous que la radio Onyx Plus est bien en marche, réglée à la station 1 d’aperçu de XM, et qu’elle reçoit le signal SiriusXM de façon à ce que vous puissiez entendre l’audio.
2. Prenez note du code de radio. Vous pouvez le trouver :
• en choisissant Radio ID dans le menu;
• à la station 0 (zéro);
• sur une étiquette sous la boîte-cadeau;
• sur l’étiquette à l’arrière de la radio Onyx Plus
REMARQUE ! Le code de radio ne contient jamais les lettres I, O, S, ou F
*Le numéro de téléphone cidessus pourrait être différent du numéro figurant sur votre
Onyx Plus. Tous les numéros sont valides.
3. Pour vous abonner :
• En ligne : Visitez siriusxm.ca/abonnement pour l’accès ou la mise en place de votre compte en ligne, pour vous abonner au service et pour activer votre radio.
OR
• Par téléphone : Composez le 1-888-539-7474.
L’activation demande normalement de 10 à 15 minutes après le processus
44
Abonnez-vous d’abonnement, mais peut exiger jusqu’à une heure. Nous vous recommandons de laisser la radio en marche jusqu’à ce qu’elle soit activée. Après l’abonnement, votre radio pourra syntoniser – et vous pourrez entendre – toutes les stations incluses dans votre forfait d’abonnement.
Appuyez sur la touche haut
ou bas pour syntoniser d’autres stations, et sur les touches gauche ou droite pour parcourir les diverses catégories de stations. Découvrez la fonction de toutes les touches en consultant la section o
“Les bases de la navigation” on page 47.
Guide d’activation :
Pour une commodité accrue, vous pouvez profiter du guide d’activation intégré à la radio Onyx Plus. Vous pouvez activer la radio et vous abonner au service
SiriusXM en utilisant ce guide, qui vous guidera parmi toutes les étapes du processus d’abonnement. Pour avoir accès au guide et l’utiliser, suivez simplement ces étapes :
1. Mettez la radio Onyx Plus en marche et appuyez sur la touche menu.
2. L’élément Activate Radio sera surligné. Appuyez sur la touche de sélection.
3. Suivez les instructions à chaque écran successif jusqu’à ce que vous ayez terminé le processus d’abonnement.
45
Utilisez votre Onyx Plus
Affichage principal
Lorsque vous écoutez une station, vous pouvez voir à l’écran l’information au sujet de la station et de ce que vous écoutez actuellement. Vous pourriez aussi voir d’autres renseignements.
Numéro de station
Indicateur de station favorite
Nom de l’interprète ou animateur/trice de l’émission ou équipes sportives/pointage
Titre de la chanson/de l’émission ou horaire de l’émission de causerie
Puissance du signal à l’antenne
Nom/logo de la station
25
A1
Tom Petty
You Wreck Me
Pochette d’album
....NYM 1/NYY 1, t3rd, Ch 180....BOS
NYC Pending
Messages d’information
Icônes d’information
Barre temporelle pour pause et réécoute
46
Utilisez votre Onyx Plus
Les bases de la navigation
Touche mise en marche/FM
FM
Appuyez sur la touche de mise en marche/FM pour allumer et éteindre la radio Onyx Plus. En appuyant et tenant enfoncée la touche mise en marche/FM, vous pourrez facilement syntoniser les fréquences FM préréglées, ce qui donnera une meilleure performance du dispositif PowerConnect. Cette fonction n’est pas active lorsque la connexion audio est effectuée par câble d’entrée auxiliaire ou adaptateur pour cassette.
Touches de navigation
Appuyez sur les touches gauche, droite, haut, et bas pour parcourir les caractéristiques et fonctions de la radio Onyx Plus.
• Touche gauche ou droite : Ces touches vous servent à afficher les catégories de stations comme Rock, Pop, Sports, Radio-causerie/nouvelles, etc. En appuyant sur ces touches à plusieurs reprises, vous ferez le tour de toutes les catégories, une à la fois. Ces touches vous permettant aussi de baisser ou d’augmenter les différentes options de menu comme la luminosité, le niveau audio, etc.
• Touche haut et bas (appuyez et relâchez) : Vous amène directement à la prochaine station ou à la station précédente dans la gamme de stations. Ces touches vous permettent aussi de parcourir les listes.
• Touche haut et bas (appuyez et tenez enfoncée) : Ceci vous permet de parcourir toute liste. Lorsque vous êtes à l’écran principal, ces touches vous permettent de parcourir la gamme de stations, et d’afficher brièvement l’information propre à chaque station. Lorsque vous relâchez la touche, la radio syntonise la dernière station où s’est arrêté le défilement dans la gamme des stations.
Touche de sélection
Appuyez sur la touche de sélection pour choisir un élément surligné dans une liste et confirmer les réglages. Lorsque vous êtes en mode TuneMix ou TuneScan, appuyez sur la touche de sélection pour mettre fin à TuneMix/Scan et continuer d’écouter la station actuelle, ou appuyez et tenez enfoncée la touche de sélection pour
47
Utilisez votre Onyx Plus mettre fin à TuneMix/Scan et revenir à la station que vous écoutiez avant de mettre en marche TuneMix/Scan.
Touche menu/alerts
menu
En appuyant sur menu/alerts vous afficherez les diverses options pour changer la alerts configuration et les fonctions. Si vous appuyez sur menu/alerts lorsque vous êtes dans les options de menu, vous reviendrez à l’écran précédent des options de menu jusqu’à ce que vous sortiez de ce mode. Dans la plupart de cas, lorsque vous appuyez sur menu/alerts lorsque vous
êtes dans les options de menu, vous revenez à l’écran principal. En appuyant et tenant enfoncée la touche menu/alerts lorsque vous êtes à l’écran principal, vous verrez un message-guide vous demandant de sauvegarder une alerte de chanson, d’interprète ou de partie, si vous êtes à une station de musique ou de sport, et s’il est possible de sauvegarder une alerte à cet endroit.
Touche TuneMix/TuneScan
t-mix
En appuyant sur t-mix/t-scn vous mettez la radio en mode TuneMix où la radio fait jouer les chansons en mode semblable à un mode aléatoire à partir des stations que t-scn vous avez choisies comme stations favorites Smart. En tenant enfoncée la touche t-mix/t-
scn, la radio passe au mode TuneScan où elle fait entendre les 10 premières secondes de chaque chanson que vous n’avez pas écoutée dans chaque station de votre liste de stations favorites Smart.
Touche de saut/twx
La touche de saut/twx vous fait revenir à la station que vous écoutiez avant twx celle que vous écoutez actuellement. Si vous appuyez sur cette touche de nouveau, vous reviendrez à la station d’origine. En appuyant et tenant enfoncée la touche de saut/
twx vous passerez à la station diffusant les conditions de la circulation et de la météo d’une ville que vous avez choisie dans une liste des 22 villes les plus congestionnées. Les fonctions de circulation et de météo ne sont pas offertes aux abonnés canadiens.
Touche banks/direct
b / #
En appuyant sur b/# vous changez la banque de stations favorites de la banque A à la banque B, ou de la banque B à la banque A. En appuyant et tenant enfoncée la touche b/# vous voyez un message-guide vous demandant d’inscrire un numéro de station à l’aide des touches de
48
Utilisez votre Onyx Plus chiffres. Après avoir saisi le numéro de la station voulue, la radio s’y règlera immédiatement.
Touches de pause et de réécoute
Fait repasser environ 60 minutes de contenu sauvegardé de la station actuellement syntonisée, et environ 30 minutes du contenu sauvegardé de vos stations favorites Smart ainsi que de la station que vous écoutiez juste avant d’écouter la station en cours. (Consultez “Stations favorites” on page 52 pour plus d’information au sujet des stations favorites Smart.)
Cette touche sert aussi à faire jouer/faire une pause, reculer, ou avancer rapidement parmi le contenu sauvegardé temporairement.
Remarque : 60 et 30 minutes sont des durées approximatives qui peuvent varier selon le type de station et le nombre de stations conservées parmi les stations favorites Smart.
Touches de chiffres
1
...
0
Chaque touche de chiffre sauvegarde une station préférée et y donne par la suite accès en appuyant sur une seule touche. Les touches de chiffres sont aussi utilisées pour saisir un numéro de station après avoir appuyé et tenu enfoncée la touche banks/direct pour inscrire directement un numéro de station.
Les touches de chiffres de 1 à 9 sont les touches des stations favorites Smart alors que la touche 0 sert à sauvegarder une station favorite normale. Les stations Smart sauvegardent environ 30 minutes de contenu. Ainsi, quand vous syntonisez l’une de vos stations favorites Smart, vous pouvez réécouter jusqu’à 30 minutes ou aussi longtemps que votre radio Onyx Plus est allumée.
Les stations favorites Smart peuvent aussi être utilisées pour les fonctions
TuneStart, TuneMix, et TuneScan.
49
Utilisez votre Onyx Plus
Écouter la radio par satellite
Syntonisez une station :
1. Appuyez et relâchez les touches haut ou bas pour syntoniser immédiatement la station précédente ou suivante.
2. Appuyez et tenez enfoncée la touche haut ou bas pour défiler rapidement parmi les stations. Relâchez la touche pour syntoniser la station affichée.
La radio Onyx Plus peut être réglée pour syntoniser les stations en ordre numérique, ou pour syntoniser les stations en ordre de catégorie, p. ex. stations pop, ensuite stations rock, etc., lorsque les stations sont syntonisées en appuyant sur les touches haut haut ou bas . Consultez “Syntonisez les stations” on page 94 pour obtenir plus d’information.
Voir une catégorie :
Les stations sont classées en catégories pour qu’il soit plus facile pour vous de trouver les stations qui correspondent à vos goûts.
1. Pour voir les stations en mode de liste de catégories, appuyez sur la touche gauche ou droite .
2. Défilez dans les catégories avec les touches haut et bas , aet trouvez la station que vous désirez écouter.
3. Appuyez sur la touche de sélection pour choisir cette station, ou appuyez sur la touche gauche ou droite pour voir les stations dans la catégorie précédente ou suivante.
ASTUCE ! Pour écouter brièvement chaque station dans la catégorie, défilez jusqu’à Scan et surlignez cet élément à la fin de la liste de catégorie, et appuyez sur la touche de sélection. Consultez “Parcourir les stations dans une catégorie” on page 54 pour en apprendre plus à ce sujet.
50
Utilisez votre Onyx Plus
Sélection directe
Il est possible de syntoniser directement une station en inscrivant le numéro de station à l’aide des touches de chiffres.
1. Pour syntoniser directement une station, appuyez sur b/#.
2. Utilisez les touches de chiffres de 0 à
9 pour inscrire le numéro de station et attendez que la station soit bien syntonisée, ou appuyez sur la touche de
sélection pour syntoniser immédiatement la station.
Retour à l’écran principal
En appuyant et tenant enfoncée la touche menu/alerts, vous reviendrez, dans la plupart des cas, à l’écran principal. Dans certains, cas, vous pourriez avoir à suivre les instructions figurant à l’écran principal.
Touche de saut et circulation/météo
En appuyant sur la touche de saut/twx ( ) vous passerez immédiatement à la station précédente que vous écoutiez.
En appuyant et tenant enfoncée la touche de saut/twx, vous syntoniserez la station de circulation/météo pour votre ville. Si vous n’aviez pas réglé de ville pour votre emplacement, le système vous demandera de le faire.
51
Utilisez votre Onyx Plus
En appuyant et tenant enfoncée la touche de saut/twx en attendant un rapport circulation/météo, vous annulerez le rapport circulation/météo. En appuyant sur la touche de saut/twx une fois que la radio syntonise une station de circulation/ météo, vous reviendrez à la station que vous écoutiez avant de passer à la station de circulation/météo. Les fonctions de circulation et de météo ne sont pas offertes aux abonnés canadiens.
Stations favorites
Vous pouvez régler 20 de vos stations favorites (10 dans la banque A et 10 dans la banque B) afin d’y avoir accès facilement. Vous pouvez programmer une touche de chiffre pour chaque station favorite. Une icône à l’écran principal indique la banque choisie : b A b b B b B . Changez de banque en appuyant sur b/#.
Les touches de chiffres de 1 à 9 sont les touches des stations favorites Smart alors que la touche 0 sert à sauvegarder une station favorite normale. Les stations Smart sauvegardent environ 30 minutes de contenu entendu sur ces stations favorites Smart. Ainsi, quand vous syntonisez l’une de vos stations favorites Smart, vous pouvez réécouter jusqu’à 30 minutes. Les stations favorites Smart peuvent aussi être utilisées pour les fonctions TuneStart,
TuneMix, et TuneScan. Lorsque vous sauvegardez ou remplacez une station favorite Smart, l’écran de confirmation indique que vous sauvegardez ou remplacez une station favorite Smart.
Les stations favorites Smart sont indiquées à l’écran principal par une icône en forme d’étoile à gauche du numéro de station favorite.
Pour programmer une touche de chiffre avec une station favorite :
1. Syntonisez la station désirée.
2. Choisissez la banque dans laquelle vous voulez sauvegarder la station favorite en appuyant sur b/#.
52
Utilisez votre Onyx Plus
3. Appuyez et tenez enfoncée une touche de chiffre entre 0 et 9 dans laquelle vous voulez programmer cette station favorite.
Un avis indiquant le numéro et le nom de la station apparaîtra à l’écran pour confirmer que la station a bien été programmée dans la touche de chiffre.
Pour écouter une station favorite :
1. Choisissez la banque en appuyant sur b/#.
2. Appuyez sur la touche de chiffre entre 0 et 9 pour la station favorite désirée.
La radio Onyx Plus syntonisera cette station.
ASTUCE ! À l’écran principal, appuyez sur la touche gauche pour voir la liste de vos stations préférées. Défilez pour surligner une station favorite et appuyez sur la touche de sélection pour écouter cette station.
Pour remplacer une station favorite :
1. Choisissez la banque en appuyant sur b/#.
2. Appuyez et tenez enfoncée la touche de chiffre entre 0 et 9 que vous désirez remplacer par la station actuellement syntonisée, jusqu’à ce que le message d’avis apparaisse.
3. Appuyez sur la touche de sélection pour remplacer la station favorite, ou sur
menu pour annuler.
53
Utilisez votre Onyx Plus
Parcourir les stations dans une catégorie
Vous pouvez parcourir une catégorie et écouter chaque station de la catégorie pendant 10 secondes avant que la radio Onyx Plus syntonise automatiquement la station suivante. Si vous désirez syntoniser la station que vous entendez, et ainsi arrêter le processus de balayage, appuyez simplement sur la touche de sélection.
Pour parcourir une catégorie :
1. Appuyez sur la touche gauche ou droite jusqu’à ce que la catégorie désirée soit affichée.
2. Défilez avec la touche bas pour surligner le dernier élément de la catégorie, qui sera Scan et le nom de la catégorie.
3. Appuyez sur la touche de sélection. Le balayage commencera.
4. Appuyez sur la touche de sélection pour arrêter le balayage, et pour continuer d’écouter la station que vous écoutez actuellement, ou appuyez sur la touche haut ou bas pour revenir à la station que vous écoutiez avant de commercer le balayage.
54
Caractéristiques spéciales
Fréquences FM préréglées
Grâce aux fréquences FM préréglées, il est facile d’accéder facilement aux fréquences FM sauvegardées et de choisir une nouvelle fréquence FM.
Utilisez les fréquences FM préréglées si vous utilisez PowerConnect ou l’adaptateur
FMDA pour écouter votre radio Onyx Plus par l’entremise de la radio FM de votre véhicule. (Consultez l’ “Option 3: Instructions d’installation PowerConnect” on page
40 pour obtenir plus d’information.)
Pour utiliser une fréquence FM préréglée différente :
1. Appuyez et tenez enfoncée la touche mise en marche/FM pour afficher la liste des fréquences FM préréglées.
2. Appuyez sur la touche haut et bas pour surligner une fréquence FM préréglée, ou utilisez les touches de chiffres pour choisir une fréquence FM préréglée particulière. Par exemple, un appui sur 3 choisira FM3. Appuyez sur la touche de sélection. La radio syntonisera la fréquence FM choisie. Si la fréquence
FM préréglée est celle que vous voulez, appuyez sur menu ou attendez que l’écran de confirmation disparaisse.
3. Réglez la radio FM de votre véhicule à la même fréquence.
IMPORTANT ! Vous devez vous assurer que votre radio Onyx Plus et que la radio
FM de votre véhicule soient réglées à la même fréquence FM.
55
Caractéristiques spéciales
ASTUCE ! Pour configurer la liste des fréquences FM préréglées, vous devez commencer par trouver les fréquences FM dans votre région. Consultez la section
“Trouvez des fréquences FM libres dans votre région” on page 95. Ensuite, consultez “Choisissez et réglez une fréquence FM” on page 97.
Pochette d’album
Onyx Plus peut afficher, pour les stations de musique, la pochette d’album de la chanson en cours. La fonction d’affichage de pochette d’album est en marche par défaut, mais vous pouvez choisir que la pochette ne s’affiche pas.
La pochette d’album est affichée si disponible. Cela signifie que pour certaines chansons, la pochette d’album pourrait ne pas être disponible, que certaines stations pourraient afficher les pochettes d’album plus que d’autres stations, et que d’autres stations pourraient ne jamais afficher de pochettes d’album. Aussi, si vous syntonisez une station pendant qu’une chanson joue, la pochette d’album pourrait ne pas apparaître pendant un certain temps, ou ne pas apparaître du tout.
Pour mettre en marche ou arrêter la fonction de pochette d’album :
1. Appuyez sur menu.
2. Appuyez sur la touche bas pour défiler jusqu’à Features Settings. Appuyez sur la touche de sélection.
3. Appuyez sur la touche bas tpour défiler jusqu’à Album Art.
4. Appuyez sur la touche de sélection pour afficher/dissimuler la pochette d’album.
5. Appuyez et tenez enfoncée la touche
menu pour revenir à l’affichage principal.
56
Caractéristiques spéciales
Contrôles parentaux
La radio Onyx Plus est dotée d’une fonction de contrôles parentaux pour interdire l’accès à des stations particulières, ou à une catégorie complète. Des codes de 4 chiffres sont utilisés pour donner accès à une station ou catégorie verrouillée.
Les stations verrouillées sont sautées (elles ne sont pas affichées) lorsque vous parcourez les stations avec les touches haut et bas . Lorsque vous parcourez une catégorie, le logo de la station et le numéro de la station verrouillée seront indiqués, mais l’information sur l’interprète et la chanson/l’émission ne le seront pas. Vous verrez plutôt une icône de cadenas et le mot « Locked ».
Si vous tentez de syntoniser une station verrouillée, par syntonisation directe ou dans une liste de catégorie, le système vous demandera de saisir un code de 4 chiffres. Si vous saisissez le bon code, vous pourrez syntoniser la station et l’écouter. Toutes les stations verrouillées se déverrouillent et demeurent déverrouillées jusqu’à ce que vous
éteigniez votre radio Onyx Plus et que vous la rallumiez. Dans la liste des catégories, toute station plus tôt verrouillée indiquera une icône de cadenas ouvert .
Pour mettre en marche/arrêter les contrôles parentaux :
1. Appuyez sur menu.
2. Appuyez sur la touche bas pour défiler jusqu’à Parental Controls.
Appuyez sur la touche de sélection.
• S’il s’agit de la première fois que vous voulez mettre en marche les contrôles parentaux, Parental Controls sera surligné. Appuyez sur la
57
Caractéristiques spéciales
58 touche de sélection. Vous devrez alors choisir un code de 4 chiffres :
i. For each digit, press one of the 0-9 keys (or press bas or haut to select digits) and then press right to advance to the next digit.
(Press left if you need to go back and edit a previous digit.)
ii. When you have selected all 4 digits of your code press the Select
button.
iii. The Code Confirmation screen will be displayed. For your records, write down the code you have selected. Press the Select button.
Continue with step 3.
• If you had previously selected a 4-digit code you will be prompted to enter your code:
i. Pour chaque chiffre, appuyez l’une des touches de 0 à 9 (ou appuyez sur les touches bas ou haut pour choisir les chiffres) et appuyez ensuite sur la touche droite tpour avancer au prochain chiffre. (Appuyez sur la touche gauche isvous voulez revenir en arrière et changer un chiffre que vous avez déjà inscrit.)
ii. Après avoir choisi les quatre chiffres de votre code, appuyez sur la touche de sélection.
3. À l’écran des contrôles parentaux, vous verrez surligné l’élément Parental
Controls. Appuyez sur la touche de sélection pour mettre les contrôles
Caractéristiques spéciales parentaux en marche (ou appuyez sur la touche de sélection pour arrêter les contrôles parentaux, selon le cas).
4. Appuyez et tenez enfoncée la touche menu pour revenir à l’affichage principal.
Pour verrouiller (ou déverrouiller) les stations ou catégories :
1. Appuyez sur menu.
2. Appuyez sur la touche bas pour défiler jusqu’à Parental Controls.
Appuyez sur la touche de sélection.
3. Vous devrez alors saisir le code de 4 chiffres. Pour chaque chiffre, appuyez l’une des touches 0-9 (ou appuyez sur la touche bas ou haut pour choisir les chiffres) et appuyez ensuite sur la touche droite pour avancer au prochain chiffre. (Appuyez sur la touche gauche si vous voulez revenir en arrière et changer un chiffre que vous avez déjà inscrit.)
4. Après avoir saisi les quatre chiffres de votre code, appuyez sur la touche de
sélection.
5. Si l’écran indique que les contrôles parentaux ne sont pas en marche, appuyez sur la touche de sélection pour les mettre en marche. Sinon, continuez à la prochaine étape.
Stations verrouillées Catégorie verrouillée
59
Caractéristiques spéciales
6. À l’écran des contrôles parentaux, appuyez sur la touche bas et surlignez
Locked Channels. Appuyez sur la touche de sélection.
7. Une liste de catégories et de stations dans chaque catégorie apparaîtra.
Appuyez sur la touche bas ou haut pour défiler jusqu’à une station ou catégorie que vous désirez verrouiller. Appuyez sur la touche de sélection.
Une icône de cadenas apparaîtra à gauche de la station ou catégorie verrouillée. (Pour déverrouiller une station ou catégorie verrouillée, il suffit de surligner la station ou catégorie voulue et d’appuyer sur la touche de
sélection. L’icône du cadenas disparaîtra, indiquant que la station ou catégorie est déverrouillée.)
8. Vous pouvez continuer de verrouiller ou déverrouiller autant de stations ou de catégories que vous le désirez. Après avoir terminé, appuyez et tenez enfoncée la touche menu pour revenir à l’affichage principal du menu.
Pour changer votre code :
1. Appuyez sur menu.
2. Appuyez sur la touche bas pour défiler jusqu’à Parental Controls.
Appuyez sur la touche de sélection.
3. Vous devrez alors saisir votre code actuel de 4 chiffres. Pour chaque chiffre, appuyez l’une des touches 0-9 (ou appuyez sur la touche bas ou haut pour choisir les chiffres) et appuyez ensuite sur la touch
droite tpour avancer au prochain chiffre. (Appuyez sur la touche gauche si vous voulez revenir en arrière et changer un chiffre que vous avez déjà inscrit.)
60
Caractéristiques spéciales
4. Après avoir saisi les quatre chiffres de votre code, appuyez sur la touche de
sélection.
5. Si l’écran indique que les contrôles parentaux ne sont pas en marche, appuyez sur la touche de sélection pour les mettre en marche. Sinon,
continuez à la prochaine étape.
6. À l’écran des contrôles parentaux, appuyez sur la touche bas et surlignez
Change My Code. Appuyez sur la touche de sélection.
7. Vous devrez alors saisir un nouveau code de 4 chiffres. Pour chaque chiffre, appuyez l’une des touches 0-9 (ou appuyez sur la touche bas ou haut pour choisir les chiffres) et appuyez ensuite sur la touche droite pour avancer au prochain chiffre. (Appuyez sur la touche gauche si vous voulez revenir en arrière et changer un chiffre que vous avez déjà inscrit.)
8. L’écran du code de confirmation s’affichera. Pour vos dossiers, notez le code choisi. Appuyez sur la touche de sélection.
9. Appuyez et tenez enfoncée la touche menu pour revenir à l’affichage principal.
Pour écouter une station verrouillée :
Il existe deux façons d’écouter une station qui a été verrouillée. La première est de syntoniser directement la station verrouillée. La deuxième consiste à choisir la station dans une liste de catégorie.
1. Syntoniser directement ou choisir la station verrouillée :
Pour syntoniser directement une station verrouillée :
i. Appuyez sur direct et inscrivez le numéro de station en utilisant les touches 0-9.
Pour choisir une station verrouillée dans une liste de catégorie :
61
Caractéristiques spéciales
i. Appuyez sur la touche gauche ou droite pour voir la liste de la catégorie de la station verrouillée que vous désirez entendre.
ii. Appuyez sur la touche bas pour défiler et surligner la station verrouillée. Appuyez sur la touche de sélection.
2 2. Vous devrez alors saisir votre code actuel de 4 chiffres. Pour chaque chiffre, appuyez l’une des touches 0-9 (ou appuyez sur la touche bas ou
haut pour choisir les chiffres) et appuyez ensuite sur la touche gauche pour avancer au prochain chiffre. ( si vous voulez revenir en arrière et changer un chiffre que vous avez déjà inscrit.)
3 Après avoir saisi les quatre chiffres de votre code, appuyez sur la touche de
sélection. Si le code est exact, vous entendrez la station. Toutes les stations verrouillées se déverrouillent et demeurent déverrouillées jusqu’à ce que vous éteigniez votre radio Onyx Plus et que vous la rallumiez. Dans la liste des catégories, toute station plus tôt verrouillée indiquera une icône de cadenas ouvert .
62
Caractéristiques spéciales
TuneMix
TuneMix fait jouer les chansons dans un amalgame unique provenant des stations de musique que vous avez sauvegardées comme favorites Smart, vous permettant de vous créer une station « personnalisée » à partir d’aussi peu que trois ou d’autant que 18 stations de musique.
La fonction TuneMix peut être configurée pour faire jouer toutes les stations de musique sauvegardées comme stations favorites Smart dans les banques de stations favorites A et B (« all channels », par défaut), ou configurée pour ne faire jouer que les stations de musique de la banque de stations préférées actuellement choisie (« bank »). Si la fonction TuneMix est configurée sous « bank », vous pouvez créer deux expériences d’écoute distinctes, comme du rock dans la banque A et de la musique pop dans la banque B.
REMARQUE ! Lorsque la fonction TuneMix est en mode « all channels », elle inclura, en plus de vos stations préférées Smart, la station que vous écoutez actuellement et celle que vous écoutiez avant celle-ci (si les deux étaient des stations de musique).
Conseils pour profiter de façon optimale de TuneMix
Avant d’utiliser la fonction TuneMix, familiarisez-vous avec les points suivants pour vous aider à en tirer une expérience optimale :
• TuneMix fait jouer des chansons qui ont été diffusées sur vos stations favorites Smart. Cela signifie que lorsque la radio Onyx Plus est mise en marche, la fonction demande quelques minutes pour que s’accumulent des chansons à faire jouer. Si la fonction TuneMix a trop peu de chansons, elle peut s’arrêter prématurément. Pour de meilleurs résultats, attendez quelques minutes après avoir allumé votre radio Onyx Plus pour invoquer TuneMix.
• Plus vous conservez de stations de musique dans vos stations favorites
Smart, plus TuneMix aura de chansons parmi lesquelles choisir. Pour de
63
Caractéristiques spéciales meilleurs résultats, sauvegardez au moins trois stations de musique dans l’une des banques comme stations favorites Smart.
• Ce sont les droits de programmation de SiriusXM qui déterminent les chansons qui jouent avec TuneMix. Les chansons qui ont joué pendant 30 secondes ou plus dans TuneMix, ou les chansons qui ont été sautées trois fois par un appui sur pourraient ne pas jouer de nouveau pendant la session d’écoute en cours.
• Certaines stations de musique ne sont pas admissibles à TuneMix à cause de la façon dont elles sont diffusées. Bien que ces stations de musique puissent
être sauvegardées comme stations favorites Smart, elles ne seront pas incluses à TuneMix.
• Si vous entrez dans les options de menu, la fonction TuneMix cessera. Évitez donc d’entrer dans les options de menu pendant
TuneMix.
Pour commencer TuneMix :
Pour utiliser la fonction TuneMix, commencez d’abord par sauvegarder au moins trois stations de musique dans les touches 1 à 9 pour vos stations préférées Smart (TuneMix n’utilise pas la station favorite programmée sous la touche 0.) Consultez
“Stations favorites” on page 52 pour en apprendre davantage sur la façon de programmer vos stations favorites.
Appuyez sur t-mix/t-scn pour commencer. Onyx Plus affichera l’icône TuneMix
pour montrer que la radio est en mode TuneMix, et TuneMix commencera
à jouer. Vous pouvez sauter les chansons que vous ne voulez pas entendre en appuyant sur .
64
Caractéristiques spéciales
Pour mettre fin à TuneMix :
Il existe deux façons de mettre fin à TuneMix :
• Si vous voulez mettre fin à TuneMix et continuer d’écouter la station que
TuneMix fait jouer actuellement, appuyez sur la touche de sélection.
• • Si vous voulez revenir à la station que vous écoutiez avant TuneMix, appuyez et tenez enfoncée la touche de sélection.
TuneMix prendra fin si vous syntonisez une autre station, si vous appuyez sur la touche de saut , i, si vous appuyez et tenez enfoncée la touche t-mix/t-scn pour passer en mode TuneScan, ou si vous appuyez sur la touche banks/direct (b/#) lorsque TuneMix est en mode « bank ».
Pour configurer TuneMix pour « bank »/ banque ou « all channels »/toutes les stations :
1. Appuyez sur menu/alerts.
2. Appuyez sur la touche bas pour défiler jusqu’à Features Settings. Appuyez sur la touche de sélection.
3. Appuyez sur la touche bas pour défiler jusqu’à Tune Mix/Scan.
4. Appuyez sur la touche de sélection pour basculer entre les modes bank et all channels. Notez que vous configurez TuneMix et TuneScan en même temps.
5. Appuyez et tenez enfoncé la touche menu/alerts pour revenir à l’affichage principal.
65
Caractéristiques spéciales
TuneScan
TuneScan fait jouer les dix premières secondes des chansons dans un amalgame unique provenant des stations de musique que vous avez sauvegardées comme favorites Smart, vous permettant de vous créer une station virtuelle à partir d’aussi peu que trois ou d’autant que 18 stations de musique. En écoutant
TuneScan, si vous entendez une chanson que vous aimez, appuyez simplement sur la touche de sélection pour continuer d’écouter cette chanson.
La fonction TuneScan peut être configurée pour faire jouer toutes les stations de musique sauvegardées comme stations favorites Smart dans les banques de stations favorites A et B (« all channels », par défaut), ou configurée pour ne faire jouer que les stations de musique de la banque de stations préférées actuellement choisie (« bank »). Si la fonction TuneScan est configurée sous « bank », vous pouvez créer deux expériences d’écoute distinctes, comme du rock dans la banque A et de la musique pop dans la banque B.
REMARQUE ! Lorsque la fonction TuneScan est en mode « all channels », elle inclura, en plus de vos stations préférées Smart, la station que vous écoutez actuellement et celle que vous écoutiez avant celle-ci (si les deux étaient des stations de musique).
Conseils pour profiter de façon optimale de TuneScan
Avant d’utiliser la fonction TuneScan, familiarisez-vous avec les points suivants pour vous aider à en tirer une expérience optimale :
• TuneScan fait jouer des chansons qui ont été diffusées sur vos stations favorites Smart. Cela signifie que lorsque la radio Onyx Plus est mise en marche, la fonction demande quelques minutes pour que s’accumulent des chansons à faire jouer. Si la fonction TuneScan a trop peu de chansons, elle peut s’arrêter prématurément. Pour de meilleurs résultats, attendez quelques minutes après avoir allumé votre radio Onyx Plus pour invoquer TuneScan.
66
Caractéristiques spéciales
• Plus vous conservez de stations de musique dans vos stations favorites
Smart, plus TuneScan aura de chansons parmi lesquelles choisir. Pour de meilleurs résultats, sauvegardez au moins trois stations de musique dans l’une des banques comme stations favorites Smart.
• Ce sont les droits de programmation de SiriusXM qui déterminent les chansons qui jouent avec TuneScan. Les chansons qui ont été sautées trois fois pourraient ne pas jouer de nouveau pendant la session d’écoute en cours.
• Certaines stations de musique ne sont pas admissibles à TuneScan à cause de la façon dont elles sont diffusées. Bien que ces stations de musique puissent
être sauvegardées comme stations favorites Smart, elles ne seront pas incluses à TuneScan.
• Si vous entrez dans les options de menu, la fonction TuneScan cessera. Évitez donc d’entrer dans les options de menu pendant TuneScan.
Pour commencer TuneScan :
Pour utiliser la fonction TuneScan, commencez d’abord par sauvegarder au moins trois stations de musique dans les touches
1 à 9 pour vos stations préférées Smart
(TuneScan n’utilise pas la station favorite programmée sous la touche 0.) Consultez o “Stations favorites” on page 52 pour en apprendre davantage sur la façon de programmer vos stations favorites.
Press and hold t-mix/t-scn to begin. Appuyez et tenez enfoncée la touche t-mix/
t-scn pour commencer. Onyx Plus affichera l’icône TuneScan
TUNE
SCAN
pour montrer que la radio est en mode TuneScan, et TuneScan commencera à jouer. Vous pouvez sauter par-dessus les chansons que vous ne voulez pas entendre en appuyant sur
, ou revenir à la chanson précédente en appuyant sur .
67
Caractéristiques spéciales
Pour mettre fin à TuneScan :
Il existe deux façons de mettre fin à TuneScan :
• Si vous voulez mettre fin à TuneScan et continuer d’écouter la station que
TuneScan fait jouer actuellement, appuyez sur la touche de sélection.
• • Si vous voulez revenir à la station que vous écoutiez avant de mettre en marche TuneScan, appuyez et tenez enfoncée la touche de sélection.
TuneMix prendra fin si vous syntonisez une autre station, si vous appuyez sur menu/
alerts, la touche de saut , ou lecture/pause
, si vous appuyez et tenez enfoncée la touche t-mix/t-scn pour passer en mode
TuneMix, ou si vous appuyez sur la touche banks/direct (b/#) lorsque TuneScan est en mode « bank ».
Pour configurer TuneScan pour « bank »/ banque ou « all channels »/toutes les stations :
1. Appuyez sur menu/alerts.
2. Appuyez sur la touche bas pour défiler jusqu’à Features Settings.
Appuyez sur la touche de sélection.
3. Appuyez sur la touche bas pour défiler jusqu’à Tune Mix/Scan.
4. Appuyez sur la touche de sélection pour basculer entre les modes bank et all
channels. Notez que vous configurez TuneScan et TuneMix en même temps.
5. Appuyez et tenez enfoncée la touche menu/alerts pour revenir à l’affichage principal.
68
Caractéristiques spéciales
TuneStart
TuneStart fait jouer la chanson en cours du début lorsque vous syntonisez une station de musique que vous avez conservée comme station favorite Smart.
(Consultez “Stations favorites” on page 52 pour plus d’information au sujet des stations favorites Smart.) La fonction TuneStart fonctionne également si vous revenez à la station que vous écoutiez immédiatement avant celle que vous écoutez actuellement, soit en appuyant sur la touche de saut , ou en syntonisant directement la station. TuneStart est en marche par défaut.
Lorsque TuneStart est en fonctionnement, l’écran principal affiche la barre temporelle pause et réécoute pour indiquer que TuneStart a fonctionné. Si vous désirez revenir à la diffusion en direct, appuyez et tenez enfoncée la touche lecture/pause.
Pour que TuneStart fonctionne, le début de la chanson doit être présent dans la mémoire TuneStart. Si la radio Onyx Plus est allumée après le début de la diffusion de la chanson, TuneStart ne fonctionnera pas pour cette chanson.
TuneStart ne fonctionne qu’une seule fois par chanson. Par exemple, si vous syntonisez votre station favorite Smart A1 et que TuneStart fonctionne, et que vous passez ensuite à la station favorite Smart B1 et revenez ensuite à la station
A1 pendant qu’y joue encore la même chanson, TuneStart ne fonctionnera pas.
Toutefois, si vous voulez entendre la chanson du début, vous pouvez toujours appuyer et relâcher la touche de recul pour revenir au début de la chanson.
Remarque : Certaines stations de musique ne sont pas admissibles à TuneStart à
69
Caractéristiques spéciales cause de la façon dont elles sont diffusées. Bien que ces stations de musique puissent être sauvegardées comme stations favorites Smart, TuneScan ne fonctionnera pas pour ces stations.
Pour mettre en marche et arrêter TuneStart :
1. Appuyez sur menu/alerts.
2. Appuyez sur la touche bas pour défiler jusqu’à Features Settings. Appuyez sur la touche de sélection.
3. Tune Start sera surligné. Appuyez sur la touche de sélection pour basculer entre les modes off (arrêt) et on (marche).
4. Appuyez et tenez enfoncée la touche
menu/alerts pour revenir à l’affichage principal.
70
Caractéristiques spéciales
Pause et réécoute
Pause et réécoute vous donne l’occasion « d’écouter cela encore une fois » en stockant temporairement du contenu pour y avoir accès de nouveau. Pour la station actuellement syntonisée, vous pouvez faire une pause et réécoute aussi longtemps que vous syntonisez cette station, jusqu’à un maximum d’environ 60 minutes.
Vous pouvez aussi faire une pause et réécoute jusqu’à environ 30 minutes des stations que vous avez conservées comme stations favorites Smart et aussi de la station que vous écoutiez juste avant la station que vous écoutez actuellement. (Consultez
“Stations favorites” on page 52 pour plus d’information au sujet des stations favorites
Smart.) En appuyant sur ou vous mettez la radio en mode de pause et réécoute.
ASTUCE ! Pour éliminer le contenu stocké temporairement, il suffit d’éteindre la radio Onyx Plus.
Lecture/pause :
1. Appuyez et relâchez pour mettre en pause la diffusion en direct. La radio se mettra en sourdine mais continuera de sauvegarder le contenu diffusé.
2. En appuyant et relâchant encore une fois , vous entendrez l’audio sauvegardé à partir du point auquel vous avez mis la diffusion en pause.
ASTUCE ! En appuyant sur la touche gauche (ou en appuyant sur la touche gauche deux fois, si vos stations favorites sont programmées) vous verrez la
liste de réécoute, qui est une liste des noms des interprètes et chansons ou noms d’émissions pour le contenu sauvegardé, du plus récent au plus vieux, en
71
Caractéristiques spéciales commençant par un élément appelé « Go to Live ». Appuyez sur la touche bas et
haut pour défiler dans la liste et surligner une chanson ou une émission, et appuyez sur la touche de sélection pour l’entendre. En choisissant Go to Live vous sortirez du mode de pause et réécoute et reprendrez la diffusion en direct.
Pour écouter la piste précédente :
1. Appuyez et relâchez pour revenir au début de la chanson ou de l’émission en cours.
2. En appuyant à plusieurs reprises, vous reviendrez en arrière au début des chansons ou émissions précédentes, jusqu’au tout début de l’audio conservé.
Lorsque vous aurez atteint le tout début, l’audio se remettra en marche.
ASTUCE ! En appuyant et tenant enfoncée la touche vous reculerez dans l’audio conservé en intervalles de cinq secondes, qui deviennent ensuite des intervalles de 15 et de 30 secondes si vous continuez d’appuyer sur la touche.
L’écoute recommence dès que vous relâchez la touche. Si vous reculez jusqu’au tout début de l’audio conservé, l’écoute recommence automatiquement.
Pour écouter la piste suivante :
1. Appuyez et tenez enfoncée la touche pour avancer au début de la prochaine chanson ou émission.
2. En appuyant à plusieurs reprises, vous avancerez au début des prochaines chansons ou émissions, jusqu’à la toute fin de l’audio conservé. Lorsque vous atteignez la fin, la radio sortira du mode de pause et réécoute et recommencera à faire jouer la diffusion en direct.
ASTUCE ! En appuyant et tenant enfoncée la touche vous avancerez dans l’audio conservé en intervalles de cinq secondes, qui deviennent ensuite des intervalles de 15 et de 30 secondes si vous continuez d’appuyer sur la touche. L’écoute recommence dès que vous relâchez la touche. Lorsque vous atteignez la fin, la radio sortira du mode de pause et réécoute et recommencera à faire jouer la diffusion en direct.
Pour écouter la diffusion en direct :
1. Appuyez et tenez enfoncée la touche en mode de pause et réécoute pour sortir du mode de pause et réécoute et faire jouer la diffusion en direct.
72
Caractéristiques spéciales
Alertes chanson/interprète
Vous pouvez régler votre radio Onyx Plus pour qu’elle vous donne des alertes lorsque survient ce qui suit :
• Alerte chanson : Une alerte peut être réglée pour vos chansons favorites.
Ainsi, lorsque la chanson commence à jouer sur les ondes de toute station, vous recevrez une alerte et une chance de syntoniser cette station.
• Alerte interprète : Une alerte peut être réglée pour vos interprètes favoris.
Ainsi, lorsque commence une chanson interprétée par cet artiste sur les ondes de toute station, vous recevrez une alerte et une chance de syntoniser cette station.
Les alertes de chanson et d’interprète peuvent être sauvegardées lorsque vous
écoutez une station à laquelle la chanson ou l’interprète passe actuellement. Les alertes peuvent être réglées pendant que vous écoutez la diffusion en direct, en mode de pause et réécoute ou en modes TuneMix ou TuneScan. Vous pouvez conserver jusqu’à 100 alertes chanson/ interprète. Si la liste est pleine, le système vous demandera de remplacer une alerte existante.
Les alertes s’affichent visuellement et sont accompagnées d’un bip sonore, sauf lorsque vous n’êtes pas à l’écran principal. Si vous n’êtes pas à l’écran principal, vous entendrez un bip sonore (si celui-ci est en marche), mais l’alerte visuelle sera retardée jusqu’à ce que vous reveniez à l’écran principal.
Lorsqu’une seule alerte est affichée, vous pouvez appuyer sur la touche de
sélection pour syntoniser la station, ou appuyer sur menu/alerts pour ignorer l’alerte, ou attendre que l’alerte se termine.
73
Caractéristiques spéciales
Parfois, lorsque des chansons ou interprètes passent simultanément, vous verrez une liste d’alertes. Ces alertes multiples peuvent être un mélange d’alertes de chanson, interprète, partie ou pointage*, selon les alertes que vous avez programmées. Vous pouvez choisir parmi les alertes multiples en appuyant sur la touche bas
ou haut pour surligner une alerte, et appuyer sur la touche de sélection pour syntoniser la station. Une fois que vous avez choisi une alerte dans la liste, toutes les autres alertes dans la liste sont éliminées.
*La fonction d’alerte de pointage n’est actuellement pas offerte aux abonnés canadiens.
To save a Song or Artist Alert:
1. 1. Pendant que la chanson joue, appuyez et tenez enfoncée la touche menu/alerts.
ASTUCE ! Vous pouvez programmer une alerte pour une chanson ou un interprète que vous avez entendus plus tôt à la même station. Appuyez sur tpour reculer jusqu’à la chanson.
2. Le système vous demandera s’il s’agit d’une alerte chanson ou interprète («
Song Alert » ou « Artist Alert »). Surlignez votre choix en appuyant sur la touche bas ou haut et appuyez sur la touche de sélection ou sur
menu/alerts pour annuler.
3. Un message confirmera que vous avez bien programmé l’alerte.
ASTUCE ! Si vous avez programmé une alerte d’interprète pour une chanson,
74
Caractéristiques spéciales vous ne pourrez pas programmer aussi une alerte de chanson, et le message
« Artist Alert Already Saved... » apparaîtra. Ceci se produit parce que vous recevez déjà une alerte lorsque joue une chanson de cet interprète, et qu’il n’est donc pas nécessaire de programmer les chansons individuelles de cet interprète.
Pour modifier les alertes de chanson/interprète :
Les alertes individuelles de chanson/interprète peuvent être modifiées des façons suivantes :
• Mise en marche et arrêt des alertes : Les alertes de chanson/interprète individuelles peuvent être éteintes de façon à ce que vous ne receviez plus cette alerte, mais l’alerte demeurera quand même dans la liste pour être remise en marche plus tard.
• Supprimer alerte (del) : Les alertes chanson/interprète peuvent être supprimées définitivement.
• Changement d’alerte (sw) : Onyx Plus conserve la chanson et l’artiste pour chaque alerte programmée, bien que vous ne receviez une alerte que pour la chanson ou que pour l’interprète choisi. Le changement d’alerte vous permet de changer une alerte chanson en une alerte interprète, et vice-versa.
1. Appuyez sur menu/alerts.
2. Appuyez sur la touche bas pour défiler jusqu’à Alerts. Appuyez sur la touche de sélection.
3. Appuyez sur la touche bas pour défiler jusqu’à Edit Song/Artist Alerts. Appuyez sur la touche de sélection.
4. Dans la liste d’alertes, surlignez l’alerte que vous désirez modifier en appuyant sur
75
Caractéristiques spéciales la touche bas ou haut . Les chansons sont affichées en jaune, et les interprètes en bleu.
5. Appuyez et relâchez la touche de sélection pour parcourir les options et choisir un réglage :
sw: pour passer d’une alerte chanson à une alerte interprète et vice-versa.
Attendez 2 secondes pour qu’apparaisse l’écran de confirmation et appuyez sur la touche de sélection pour confirmer le changement, ou appuyez sur menu/alerts pour annuler.
del: Supprimer l’alerte. Attendez 2 secondes pour qu’apparaisse l’écran de confirmation et appuyez sur la touche de sélection pour confirmer la suppression, ou appuyez sur menu/alerts pour annuler.
off: Éteindre l’alerte mais la conserver dans la liste.
on: Remettre en marche une alerte
éteinte plus tôt.
6. Appuyez et tenez enfoncée la touche
menu/alerts pour revenir à l’affichage principal.
Pour mettre en marche ou arrêter toutes les alertes chanson/interprète :
Vous pouvez mettre en marche ou arrêter toutes les alertes chanson/interprète sans supprimer les alertes programmées. Si vous les arrêtez, vous ne recevrez plus d’alertes chanson/interprète.
1. Appuyez sur menu/alerts.
76
Caractéristiques spéciales
2. Appuyez sur la touche
bas
pour défiler jusqu’à Alerts. Appuyez sur la touche de sélection.
3. L’élément Song/Artist Alerts sera surligné. Appuyez sur la touche de
sélection pour mettre en marche/arrêter les alertes.
4. Appuyez et tenez enfoncée la touche menu/alerts pour revenir à l’affichage principal.
Pour mettre en marche ou arrêter le bip sonore :
Si vous ne désirez pas entendre un bip sonore lorsque survient une alerte chanson/interprète, vous pouvez l’arrêter. Vous continuerez de recevoir une alerte visuelle.
1. Appuyez sur menu/alerts.
2. Appuyez sur la touche bas pour défiler jusqu’à Alerts. Appuyez sur la touche de
sélection.
3. Appuyez sur la touche bas pour défiler jusqu’à Audible Alert Beep. Appuyez sur la touche de sélection pour mettre en marche/arrêter les alertes.
4. Appuyez et tenez enfoncée la touche
menu/alerts pour revenir à l’affichage principal.
77
Caractéristiques spéciales
Alertes partie/pointage*
Si votre forfait d’abonnement inclut des stations de descriptions sportives pour les ligues sportives que vous aimez, et que
SiriusXM diffuse les parties, vous pouvez régler votre radio Onyx Plus pour qu’elle vous donne des alertes lorsque survient ce qui suit :
• Alerte de partie : Les alertes peuvent être programmées pour vos équipes sportives préférées. Ainsi, dès que SiriusXM commence la diffusion d’une partie dans laquelle joue votre équipe préférée, vous recevez une alerte et avez l’occasion de syntoniser la partie.
• Alerte de pointage* : Lorsque vous réglez une alerte de partie pour votre
équipe préférée, une alerte de pointage se programme également. Même si vous n’écoutez pas la partie, vous recevrez une alerte chaque fois que quelqu’un marque un point dans la partie, et vous aurez aussi alors l’occasion de syntoniser la partie.
Les alertes pointage peuvent être éteintes si vous ne désirez pas les recevoir.
* La fonction d’alerte de pointage n’est actuellement pas offerte aux abonnés canadiens.
IMPORTANT ! Un forfait d’abonnement incluant des stations de descriptions sportives des ligues désirées est requis. Par exemple, si vous choisissez une alerte pour une équipe de la NFL et que votre forfait d’abonnement n’inclut pas de stations de descriptions de matchs de la NFL, vous ne pourrez pas recevoir les alertes de partie et de pointage. Nous vous recommandons de ne pas choisir d’alertes pour des équipes dans une ligue ne faisant pas partie de votre forfait d’abonnement. Avant de choisir des équipes pour des alertes, vérifiez votre forfait
78
Caractéristiques spéciales d’abonnement pour confirmer qu’il inclut les stations des descriptions sportives pour les ligues désirées.
Les alertes de partie/pointage peuvent être sauvegardées pendant que vous écoutez une station sur laquelle est diffusée une partie, ou vous pouvez choisir les équipes à l’avance dans les options de menu. Aucune limite n’est imposée au nombre d’équipes sportives que vous pouvez conserver pour les alertes partie/pointage.
Les alertes s’affichent visuellement et sont accompagnées d’un bip sonore, sauf lorsque vous n’êtes pas à l’écran principal. Si vous n’êtes pas à l’écran principal, vous entendrez un bip sonore (si celui-ci est en marche), mais l’alerte visuelle sera retardée jusqu’à ce que vous reveniez à l’écran principal.
Lorsqu’une seule alerte est affichée, vous pouvez appuyer sur la touche de sélection pour syntoniser la station, ou appuyer sur menu/alerts pour ignorer l’alerte, ou attendre que l’alerte se termine.
Parfois, lorsque des parties/pointages passent simultanément, vous verrez une liste d’alertes.
Ces alertes multiples peuvent être un mélange d’alertes de partie, pointage, chanson ou interprète, selon les alertes que vous avez programmées. Vous pouvez choisir parmi les alertes multiples en appuyant sur la touche bas
ou haut pour surligner une alerte, et appuyer sur la touche de sélection pour syntoniser la station. Une fois que vous avez choisi une alerte dans la liste, toutes les autres alertes dans la liste sont éliminées.
Conseils pour tirer une expérience optimale des alertes partie/pointage
Avant de choisir des équipes pour les alertes partie/pointage, familiarisez-vous avec les conseils suivants qui vous aideront à vivre une expérience optimale :
79
Caractéristiques spéciales
• Les alertes partie/pointage ne surviennent pas normalement si vous syntonisez la station qui diffuse la partie dans laquelle joue votre équipe sélectionnée.
Toutefois, il est possible que la même partie soit diffusée simultanément sur plusieurs stations SiriusXM. Si c’est le cas, vous recevez des alertes de partie pour les autres stations où la partie est diffusée. Vous pouvez éteindre les alertes de partie temporairement si vous le désirez (page 84).
• Pour un sport donné, pendant sa saison, il est vraisemblable que SiriusXM diffuse plusieurs parties simultanément. Ainsi, vous recevrez une alerte de partie lors du début de chaque partie et des alertes de pointage tout au long des parties.
Pour les sports où les buts ou pointages sont fréquents, vous pourriez trouver que les alertes de pointage constantes vous dérangent. Vous pouvez étendre temporairement les alertes de pointage si elles vous dérangent (page 84).
• Évitez de choisir des alertes pour toutes les équipes d’une ligue. Ne choisissez que les équipes qui vous intéressent le plus.
• Pour rester au courant des pointages, utilisez la fonction Sports Ticker* au lieu des alertes de pointage.
(*La fonction Sports Ticker n’est actuellement pas offerte aux abonnés canadiens.)
Pour programmer une alerte partie/pointage en écoutant une partie :
1. Pendant que vous écoutez une station diffusant la partie, appuyez et tenez enfoncée la touche menu/alerts.
2. Le système vous demandera de choisir une équipe pour l’alerte partie/pointage.
Surlignez votre choix en appuyant sur la touche bas ou haut et appuyez sur la touche de sélection ou sur menu/alerts pour annuler.
80
Caractéristiques spéciales
3. Le prochain écran surlignera l’équipe que vous avez choisie, et la case Alert sera surlignée en bleu avec lettres blanches.
Appuyez sur la touche de sélection pour choisir l’équipe pour les alertes partie/ pointage . Le texte passera de lettres blanches à lettres noires pour indiquer que les équipes ont été choisies pour les alertes partie/pointage.
4. Si vous voulez aussi ajouter l’équipe à la fonction Sports Ticker, appuyez sur la touche bas et appuyez sur la touche de sélection.
5. Appuyez et tenez enfoncée la touche menu/alerts pour revenir à l’affichage principal.
ASTUCE ! Lisez les étapes 6 et 7 à la pagepage 82 pour en apprendre plus au sujet des cases Alert et Ticker, et la façon dont elles indiquent les équipes choisies.
Pour choisir au préalable (ou désélectionner) des équipes pour les alertes partie/pointage :
1. Appuyez sur menu/alerts.
2. Appuyez sur la touche bas pour défiler jusqu’à Alerts. Appuyez sur la touche de
sélection.
3. Appuyez sur la touche bas pour défiler jusqu’à Sports Alerts/Ticker. Appuyez sur la touche de sélection.
81
Caractéristiques spéciales
4. Appuyez sur la touche bas pour défiler jusqu’à Choose Teams. Appuyez sur la touche de sélection.
5. Appuyez sur la touche bas pour défiler jusqu’à la ligue voulue. Appuyez sur la touche de sélection.
6. Chaque équipe a deux choix à gauche de son nom : une case Alert et une case Ticker. (Consultez la section “Sports Ticker*” on page 86 pour obtenir plus de renseignements sur la fonction Sports Ticker*.) En appuyant et relâchant la touche bas ou haut vous pouvez naviguer dans chaque case Alert et Ticker, surligner la case Alert ou Ticker en bleu. En appuyant et tenant enfoncée la touche bas ou haut vous pouvez parcourir les
équipes.
Alert
Ticker
Alert
Ticker
Les cases Alert et Ticker pour les équipes qui n’ont pas encore été choisies sont indiquées en lettres blanches sur fond noir.
Les cases Alert et Ticker pour les équipes surlignées pour la sélection mais qui n’ont pas encore été sélectionnées sont indiquées en lettres blanches sur fond bleu.
Alert
Ticker
Alert
Ticker
Les cases Alert et Ticker pour les équipes qui ont été choisies sont indiquées en lettres noires sur fond blanc.
Les cases Alert et Ticker pour les équipes surlignées pour la sélection et qui ont été sélectionnées sont indiquées en lettres noires sur fond bleu.
7. Appuyez et tenez enfoncée la touche down pour défiler et surligner l’équipe pour laquelle vous voulez programmer une alerte. Au besoin, utilisez les touches down ou haut pour surligner en bleu la case Alert
(fond bleu, lettres blanches) et appuyez sur la touche de sélection. Le texte dans la case Alert passera du blanc au noir (fond bleu, lettres noires) pour indiquer que l’alerte partie/pointage a été choisie pour l’équipe. En appuyant
82
Caractéristiques spéciales
à plusieurs reprises sur la touche de sélection, vous sélectionnerez et désélectionnerez tour à tour la case Alert.
ASTUCE ! Vous pouvez sélectionner (ou désélectionner) une équipe pour la fonction
Sports Ticker* de la même façon dont vous l’avez fait pour l’alerte partie/pointage.
Surlignez simplement la case Ticker en bleu et appuyez sur la touche de sélection.
*La fonction Sports Ticker n’est actuellement pas offerte aux abonnés canadiens.
8. Vous pouvez continuer de choisir des équipes pour les alertes partie/ pointage jusqu’à ce que vous ayez terminé. En appuyant sur menu/alerts, vous reviendrez à la page précédente si vous désirez choisir des équipes dans d’autres ligues.
9. Appuyez et tenez enfoncée la touche menu/alerts pour revenir à l’affichage principal.
Pour sélectionner (ou désélectionner) rapidement toutes les équipes dans une ligue pour les alertes partie/pointage :
Vous pouvez sélectionner d’un seul coup toutes les équipes d’une ligue pour les alertes partie/pointage en utilisant le choix All Teams au début de la liste des
équipes. Vous pouvez aussi utiliser All Teams pour désélectionner rapidement toutes les
équipes d’une ligue.
1. Appuyez sur menu/alerts.
2. Appuyez sur la touche bas pour défiler jusqu’à Alerts. Appuyez sur la touche de
sélection.
3. Appuyez sur la touche bas pour défiler jusqu’à Sports Alerts/Ticker. Appuyez
83
Caractéristiques spéciales sur la touche de sélection.
4. Appuyez sur la touche bas pour surligner une ligue. Appuyez sur la touche de sélection.
5. All Teams sera surligné, et la case Alerts sera surlignée en bleu.
Pour choisir toute les équipes pour les alertes partie/pointage : Appuyez sur la touche de sélection. La case Alert à côté de chaque équipe aura maintenant un fond blanc avec lettres noires pour indiquer que les équipes ont été choisies pour les alertes.
Pour désélectionner toutes les équipes pour les alertes partie/pointage :
Appuyez sur la touche de sélection deux fois. Le premier appui choisit toutes les équipes alors que le deuxième désélectionne toutes les équipes dans la ligue. La case Alert à côté de chaque équipe aura maintenant un fond noir avec lettres blanches pour indiquer qu’aucune équipe n’est choisie pour les alertes.
6. Appuyez et tenez enfoncée la touche menu/alerts pour revenir à l’affichage principal.
To turn Game and Score Alerts on or off and setting the audible alert beep on or off:
1. Press menu/alerts.
2. Appuyez sur la touche bas pour défiler jusqu’à Alerts. Appuyez sur la touche de
sélection.
3. Press bas pour défiler jusqu’à Sports
Alerts/Ticker. Appuyez sur la touche de
sélection.
4. Press bas pour défiler et surligner
84
Caractéristiques spéciales
Game Alerts ou Score Alerts.
5. Appuyez et relâchez la touche de sélection pour parcourir les options et choisir un réglage :
on: l’alerte visuelle est en marche et la bip sonore est éteint (par défaut).
on+beep: l’alerte visuelle et le bip sonore sont tous deux en marche.
off: l’alerte visuelle et le bip sonore sont tous deux arrêtés.
6. Appuyez et tenez enfoncée la touche menu/alerts pour revenir à l’affichage principal.
85
Caractéristiques spéciales
Sports Ticker*
La fonction Sports Ticker montre l’état des parties en cours dont le pointage actuel et le pointage final pour les parties terminées au cours des 24 dernières heures. Pour les parties en cours, cette fonction montre aussi le numéro de station si la partie est diffusée par SiriusXM. La fonction Sports Ticker est affichée sur l’écran principal, et, selon le nombre d’équipes choisies, le texte Sports
Ticker défile sur l’écran. Lorsqu’un point est marqué, l’équipe qui a marqué le point est indiquée en jaune dans le texte Sports Ticker.
IMPORTANT ! Un forfait d’abonnement incluant des stations de descriptions sportives est requis. Pour recevoir tous les renseignements, dont le numéro de la station à laquelle la partie est diffusée, un forfait d’abonnement contenant des stations de descriptions sportives pour la ligue désirée est requis. Par exemple, si vous avez choisi une équipe de la NFL à afficher sur Sports Ticker et que votre forfait d’abonnement n’inclut pas de stations de descriptions sportives de la NFL,
Sports Ticker n’affichera pas le numéro de la station où est diffusée la partie.
Les équipes peuvent être sauvegardées pendant que vous écoutez une station sur laquelle est diffusée une partie, ou vous pouvez choisir les équipes à l’avance dans les options de menu. Aucune limite n’est imposée au nombre d’équipes sportives que vous pouvez conserver pour la fonction Sports Ticker.
Remarque : Il est possible qu’une partie à laquelle participe l’équipe que vous avez choisie pour Sports Ticker soit diffusée sur plusieurs stations SiriusXM simultanément. Si c’est le cas, Sports Ticker n’affichera le numéro que d’une seule station sur laquelle la partie est diffusée.
*La fonction Sports Ticker n’est actuellement pas offerte aux abonnés canadiens.
86
Caractéristiques spéciales
Pour programmer une équipe pour Sports
Ticker en écoutant une partie :
1. Pendant que vous écoutez une station diffusant la partie, appuyez et tenez enfoncée la touche menu/alerts.
2. Le système vous demandera de choisir une équipe pour l’alerte partie/pointage.
Surlignez votre choix en appuyant sur la touche bas ou haut et appuyez sur la touche de sélection ou sur menu/alerts pour annuler.
3. L’équipe choisie sera surlignée, et la case
Alert sera surlignée en bleu. Appuyez sur la touche bas pour surligner Ticker en bleu avec lettres blanches.
4. Appuyez sur la touche de sélection pour choisir l’équipe. Le texte passera de lettres blanches à lettres noires pour indiquer que l’équipe a été choisie pour la fonction Sports Ticker.
5. Appuyez et tenez enfoncée la touche
menu/alerts pour revenir à l’affichage principal.
ASTUCE ! Lisez les étapes 6 et 7 à la page 88 pour en apprendre plus au sujet des cases Alert et Ticker, et la façon dont elles indiquent les équipes choisies.
Pour choisir au préalable (ou désélectionner) des équipes pour la fonction
Sports Ticker :
1. Appuyez sur menu/alerts.
87
Caractéristiques spéciales
88
2. Appuyez sur la touche bas pour défiler jusqu’à Alerts. Appuyez sur la touche de sélection.
3. Appuyez sur la touche bas pour défiler jusqu’à Sports Alerts/Ticker.
Appuyez sur la touche de sélection
4. Appuyez sur la touche bas Appuyez sur la touche bas pour défiler jusqu’à
Choose Teams. Appuyez sur la touche de sélection.
5. Appuyez sur la touche bas pour défiler jusqu’à la ligue voulue. Appuyez sur la touche de sélection.
6. Chaque équipe a deux choix à gauche de son nom : une case Alert et une case
Ticker. (Consultez “Alertes partie/pointage*” on page 78 pour obtenir plus de renseignements au sujet des alertes partie/pointage.) En appuyant et relâchant la touche bas ou haut vous pouvez naviguer dans chaque case
Alert et Ticker, surligner la case Alert ou Ticker en bleu. En appuyant et tenant enfoncée la touche bas ou haut vous pouvez parcourir les équipes.
Alert
Ticker
Alert
Ticker
Les cases Alert et Ticker pour les équipes qui n’ont pas encore été choisies sont indiquées en lettres blanches sur fond noir.
Les cases Alert et Ticker pour les équipes surlignées pour la sélection mais qui n’ont pas encore été sélectionnées sont indiquées en lettres blanches sur fond bleu.
Alert
Ticker
Les cases Alert et Ticker pour les équipes qui ont été choisies sont indiquées en lettres noires sur fond blanc.
Alert
Ticker
Les cases Alert et Ticker pour les équipes surlignées pour la sélection et qui ont été sélectionnées sont indiquées en lettres noires sur fond bleu.
7. Appuyez et tenez enfoncée la touche bas tpour défiler et surligner l’équipe pour laquelle vous voulez programmer une alerte. Au besoin,
Caractéristiques spéciales utilisez les touches bas ou haut pour surligner en bleu la case Ticker
(fond bleu, lettres blanches) et appuyez sur la touche de sélection. Le texte dans la case Ticker passera du blanc au noir (fond bleu, lettres noires) pour indiquer que l’équipe a été choisie pour Sports Ticker. En appuyant à plusieurs reprises sur la touche de sélection, vous sélectionnerez et désélectionnerez tour à tour la case Ticker.
ASTUCE ! Vous pouvez sélectionner (ou désélectionner) une équipe pour les alertes partie/pointage de la même façon que vous l’avez fait pour la fonction
Sports Ticker. Surlignez simplement la case Alert en bleu et appuyez sur la touche de sélection.
8. Vous pouvez continuer de choisir des équipes pour la fonction Sports
Ticker jusqu’à ce que vous ayez terminé. En appuyant sur menu/alerts vous retournerez à la page précédente si vous désirez choisir des équipes dans d’autres ligues.
9. Appuyez et tenez enfoncée la touche menu/alerts pour revenir à l’affichage principal.
Pour sélectionner (ou désélectionner) rapidement toutes les équipes dans une ligue pour la fonction Sports Ticker :
Vous pouvez sélectionner d’un seul coup toutes les équipes d’une ligue pour la fonction Sports Ticker en utilisant le choix All Teams au début de la liste des
équipes. Vous pouvez aussi utiliser All Teams pour désélectionner rapidement toutes les équipes d’une ligue.
1. Appuyez sur menu/alerts.
2. Appuyez sur la touche bas pour défiler jusqu’à Alerts. Appuyez sur la touche de sélection.
3. Appuyez sur la touche bas pour défiler jusqu’à Sports Alerts/Ticker.
Appuyez sur la touche de sélection.
89
Caractéristiques spéciales
4. Appuyez sur la touche bas pour surligner une ligue. Appuyez sur la touche de sélection.
5. All Teams sera surligné, et la case Alerts sera surlignée en bleu. Appuyez sur la touche bas pour surligner la case
Ticker en bleu.
Pour choisir toutes les équipes pour la fonction Sports Ticker : Appuyez sur la touche de sélection. La case Ticker à côté de chaque équipe aura maintenant un fond blanc avec lettres noires pour indiquer que les équipes ont été choisies pour la fonction.
Pour désélectionner toutes les équipes pour la fonction Sports Ticker : Appuyez sur la touche de sélection deux fois. Le premier appui choisit toutes les équipes alors que le deuxième désélectionne toutes les équipes dans la ligue. La case
Ticker à côté de chaque équipe aura maintenant un fond noir avec lettres blanches pour indiquer qu’aucune équipe n’est choisie pour la fonction.
6. Appuyez et tenez enfoncée la touche menu/alerts pour revenir à l’affichage principal.
Pour mettre la fonction Sports Ticker en marche et l’arrêter :
1. Appuyez sur menu/alerts.
2. Appuyez sur la touche bas pour défiler jusqu’à Alerts. Appuyez sur la touche de
sélection.
3. Appuyez sur la touche bas pour défiler et surligner Sports Alerts/Ticker.
90
Caractéristiques spéciales
Appuyez sur la touche de sélection.
4. Appuyez sur la touche bas pour défiler et surligner Sports Ticker.
5. Appuyez sur la touche de sélection pour mettre en marche/arrêter la fonction Sports Ticker.
6. Appuyez et tenez enfoncée la touche menu/alerts pour revenir à l’affichage principal.
91
À quels autres endroits pouvez-vous utiliser Onyx Plus?
SiriusXM vous offre toute une gamme d’accessoires pour vous permettre d’adapter votre radio Onyx Plus à votre style de vie et pour rehausser votre expérience d’écoute. Avec ces accessoires, vous pouvez sans difficulté transporter votre expérience de radio par satellite du véhicule à la maison, au bureau ou en déplacement, le tout avec un seul et unique abonnement.
• À la maison, au bureau, etc. – Avec une trousse pour le domicile, vous pouvez faire jouer la radio Onyx Plus par l’entremise de votre système stéréo ou de haut-parleurs alimentés.
• Dans vos autres véhicules – Avec les trousses pour le véhicule, vous pouvez profiter de votre radio Onyx Plus dans d’autres véhicules.
• À presque tout endroit – Avec un système audio portable, vous avez toute la liberté voulue pour écouter votre radio Onyx Plus où et quand vous le voulez, de la cuisine à la salle de séjour, au bureau, sur le patio ou en pique-nique.
Pour de plus amples renseignements au sujet des accessoires ou pour acheter un accessoire, rendez-vous chez votre détaillant le plus proche.
92
À quels autres endroits pouvez-vous utiliser Onyx Plus?
Configurez votre Onyx Plus
Code de radio
Votre radio Onyx Plus a un code de radio alphanumérique de 8 caractères qui donne à votre radio une identité unique. Ce code est utilisé pendant le processus d’abonnement.
Pour afficher le code de radio :
1. Appuyez sur menu/alerts.
2. Radio ID sera surligné. Si ce n’est pas le cas, appuyez sur la touche bas pour défiler et surligner Radio ID. Appuyez sur la touche de sélection. Le code de radio sera affiché.
3. Appuyez et tenez enfoncée la touche
menu/alerts pour revenir à l’affichage principal.
93
Configurez votre Onyx Plus
Syntonisez les stations
La syntonisation des stations contrôle la façon dont les stations sont affichées lorsque vous les syntonisez dans la gamme des stations. Il existe deux modes de syntonisation des stations : syntonisation par station ou syntonisation par catégorie. Le réglage par défaut est la syntonisation par station.
• Syntonisation par station : Les stations sont affichées en ordre numérique ascendant ou descendant, sans égard à leur catégorie. Les numéros de station sont affichés lorsque les stations d’une catégorie sont visualisées en mode de liste.
• Syntonisation par catégorie : Les stations sont regroupées et affichées en fonction de leur catégorie comme rock, pop, classique, etc. sans égard au numéro de la station. Après avoir parcouru toutes les stations dans une catégorie, les stations de la prochaine catégorie s’affichent.
Pour configurer la syntonisation des stations :
1. Appuyez sur menu/alerts.
2. Appuyez sur la touche bas tpour défiler et surligner Channel Tuning.
Appuyez sur la touche de sélection.
3. Appuyez sur la touche bas pour défiler et surligner Tune by Channel ou
Tune by Category. Appuyez sur la touche de sélection.
4. Appuyez et tenez enfoncée la touche menu/alerts pour revenir à l’affichage principal.
94
Configurez votre Onyx Plus
Réglages FM
Trouvez des fréquences FM libres dans votre région
Avant de tenter ce qui suit, garez votre voiture dans un endroit sûr. Ne tentez pas de configurer vos fréquences FM ou les fonctions de votre radio Onyx Plus en conduisant.
PowerConnect vous permet d’écouter SiriusXM par l’entremise de la radio actuelle de votre véhicule. Vous devrez tout d’abord trouver une fréquence FM libre, qui est une fréquence non utilisée par une station FM dans votre région. Lorsque vous syntonisez votre radio FM à une fréquence libre, vous ne devriez entendre que de la statique (friture) ou du silence. Vous ne devriez pas entendre de voix ou de musique.
Après avoir trouvé une fréquence FM libre, vous devez régler votre radio Onyx
Plus et la radio du véhicule à la même fréquence FM pour recevoir l’audio XM par l’entremise de la radio de votre véhicule.
Nous vous recommandons d’utiliser l’une des méthodes suivantes pour trouver une station FM libre :
1. Utilisez le localisateur de fréquences FM de SiriusXM
Utilisez le localisateur de fréquences FM SiriusXM à siriusxm.ca/frequence.
Rendez-vous au site Web et inscrivez votre ville. Le localisateur de fréquences suggérera une liste de fréquences FM libres dans votre région.
Pour plus de commodité, notez ou imprimez cette liste.
Allumez la radio Onyx Plus et réglez-la à votre station XM favorite (ou à la station 1 si la radio n’est pas encore activée). Allumez la radio FM de votre véhicule. Prenez la première fréquence FM dans la liste du localisateur de fréquences et réglez la radio FM à cette fréquence. Si vous n’entendez pas la diffusion d’une station de radio FM locale, réglez la radio Onyx Plus à cette même fréquence FM. (Consultez “Choisissez et réglez une fréquence FM” on page 97.) Vous devriez entendre la station XM par l’entremise de la radio
FM de votre véhicule. Si vous trouvez que la qualité audio est satisfaisante, l’installation est terminée ! Si cette fréquence FM ne fonctionne pas
95
Configurez votre Onyx Plus particulièrement bien, continuez dans la liste jusqu’à ce que vous trouviez une fréquence FM qui vous permet d’entendre clairement XM.
OU
2. Syntonisez manuellement vos fréquences FM locales
Parcourez manuellement les fréquences FM locales sur la radio FM de votre véhicule. Allumez la radio FM de votre véhicule. Commencez à 88.1 et utilisez la fonction de syntonisation manuelle de la radio FM de votre véhicule pour parcourir chaque fréquence FM, une à la fois (88.1, suivie de 88.3, etc.) afin de trouver des fréquences qui ne sont pas utilisées par une station FM locale.
Notez chaque fréquence FM qui n’émet que de la friture ou du silence, jusqu’à ce que vous atteigniez 107.9. Après avoir créé la liste des fréquences FM libres, vous devez découvrir celle qui convient le mieux à la radio Onyx Plus.
Allumez la radio Onyx Plus et réglez-la à votre station XM favorite (ou à la station 1 si la radio n’est pas encore activée). Prenez la première fréquence
FM dans la liste du localisateur de fréquences et réglez la radio FM à cette fréquence. Ensuite, réglez la radio Onyx Plus à la même fréquence FM.
(Consultez “Choisissez et réglez une fréquence FM” on page 97.) Vous devriez entendre la station XM par l’entremise de la radio FM de votre véhicule. Si vous trouvez que la qualité audio est satisfaisante, l’installation est terminée ! Si cette fréquence FM ne fonctionne pas particulièrement bien, continuez dans la liste jusqu’à ce que vous trouviez une fréquence FM qui vous permet d’entendre clairement XM.
REMARQUE ! Vous pourriez trouver une fréquence FM avec friture ou silence, mais ne fonctionnant pas avec la radio Onyx Plus. Il est possible que soit présente une interférence inaudible qui prévient la réception de la diffusion de XM. Vos seules options sont alors de choisir une autre fréquence FM ou un autre mode de raccord audio.
ASTUCE ! Si vous conduisez régulièrement d’un endroit à un autre, comme pour vous rendre au travail, vous pourriez avoir à utiliser des fréquences FM distinctes en cours de route pour profiter du meilleur audio que possible. Si c’est le cas, nous vous recommandons de programmer les meilleures fréquences FM dans votre radio et dans l’Onyx Plus. Ensuite, il vous suffira de choisir la fréquence qui fonctionne le mieux pour l’endroit où vous êtes.
96
Configurez votre Onyx Plus
ASTUCE ! Il est plus difficile de trouver des fréquences FM libres dans les grandes villes que dans les banlieues ou campagnes. Une connexion audio directe par câble d’entrée auxiliaire, un adaptateur pour cassette ou une installation professionnelle sont de meilleures solutions si vous conduisez dans de grands centres urbains ou près de ceux-ci.
REMARQUE ! TLe localisateur de fréquences FM de SiriusXM fonctionne à l’aide de données de la Federal Communications Commission. Les données pourraient ne pas refléter les stations les plus récentes dans votre région. De plus, la géographie locale et les conditions de la météo peuvent porter un impact sur la réception. Vos résultats pourraient donc différer de ceux que vous obtiendrez dans la liste.
REMARQUE ! La performance des radios FM diffère en fonction du fabricant et du style de véhicule. Certaines radios FM ne fonctionnent pas bien avec un émetteur FM du type utilisé par Onyx Plus. C’est pourquoi nous vous recommandons une connexion audio directe à l’aide du câble d’entrée auxiliaire ou l’adaptateur pour cassette, si vous pouvez les utiliser dans votre véhicule. Une installation professionnelle peut aussi résoudre presque tout problème de performance.
Choisissez et réglez une fréquence FM
Onyx Plus vous permet de programmer facilement jusqu’à cinq fréquences FM distinctes. Vous pouvez choisir l’une de ces fréquences FM en tout temps pour
écouter SiriusXM par l’entremise de la radio de votre véhicule. Avec un choix parmi 5 fréquences FM, il est également facile de changer de fréquence FM si vous vous déplacez d’une région à une autre. Chaque fréquence FM préréglée est programmée à son propre point de stockage.
Vous pouvez facilement ajouter des fréquences
FM ou les modifier à chacun des points de stockage.
IMPORTANT ! Pour que vous puissiez entendre l’audio XM, la radio Onyx Plus et la radio FM du véhicule doivent syntoniser la même fréquence FM.
ASTUCE ! Le point de stockage FM 1 est programmé en usine à la fréquence FM
97.9.
97
Configurez votre Onyx Plus
Pour choisir et régler une fréquence FM :
1. Appuyez sur menu/alerts.
2. Appuyez sur la touche bas pour défiler et surligner FM Settings, et appuyez sur la touche de sélection.
3. FM Channels sera surligné. Si ce n’est pas le cas, appuyez sur la touche bas
pour défiler jusqu’à FM Channels. Appuyez sur la touche de sélection.
4. Appuyez sur la touche bas pour défiler jusqu’au point de stockage (de FM 1
à FM5) que vous voulez programmer, et appuyez sur la touche de sélection. Vous pouvez choisir parmi les options suivantes :
i. Si le point de stockage choisi est vide (il indique « --- »), ou si le point de stockage continent la fréquence
FM actuellement utilisée (il indique
« current »), alors l’écran de syntonisation FM s’affiche.
ii. Si le point de stockage a déjà une fréquence FM qui n’est pas actuellement utilisée et que vous voulez le modifier, Edit Channel sera surligné. Appuyez sur la touche de
sélection. L’écran de syntonisation
FM sera affiché.
iii. Si le point de stockage choisi a une fréquence FM qui n’est pas actuellement utilisée et que vous désirez commencer à l’utiliser,
98
Configurez votre Onyx Plus appuyez pour surligner Start Using et appuyez ensuite sur la touche de sélection. Passez à l’étape 7.
5 Appuyez sur la touche gauche ou droite pour syntoniser la fréquence
FM désirée en tranches de .2, c.-à-d. de 9.3 à 99.5. Appuyez sur les touches
bas ou haut pour régler la fréquence en tranches de 1, c.-à-d. 99.3 à
100.3. Appuyez sur la touche de sélection pour choisir la fréquence FM.
6 Si vous modifiez le point de stockage qui a la fréquence FM actuelle, passez
à l’étape 7. Sinon, le message Start Using sera surligné. Appuyez sur la touche de sélection.
REMARQUE ! Vous pouvez aussi programmer une fréquence FM sans avoir à l’utiliser immédiatement. Appuyez simplement sur menu/alerts et sortez de l’écran.
7 La fréquence FM choisie sera confirmée sur l’écran, et la radio Onyx Plus syntonisera cette fréquence FM.
8 Réglez la radio FM de votre véhicule à la même fréquence FM.
IMPORTANT ! Vous devrez tout d’abord trouver une fréquence FM convenable qui est libre ou non utilisée dans votre région.
Pour choisir rapidement fréquence FM programmée :
1. Appuyez et tenez enfoncée la touche mise
en marche/FM pour afficher la liste des fréquences FM préréglées.
2. Appuyez sur la touche bas ou haut pour surligner une fréquence FM préréglée, ou utilisez les touches de chiffres pour choisir une fréquence FM préréglée particulière. Par exemple, un appui sur 3 choisira FM3. Appuyez sur la
99
Configurez votre Onyx Plus touche de sélection. La radio syntonisera la station FM choisie. Si la fréquence FM préréglée est celle que vous voulez, appuyez sur menu/alerts ou attendez que l’écran de confirmation disparaisse.
3. Réglez la radio FM de votre véhicule à la même fréquence.
100
Configurez votre Onyx Plus
Luminosité
La luminosité de l’écran de votre Onyx Plus peut être réglée pour une visualisation optimale.
Pour changer la luminosité de l’écran :
1. Appuyez sur menu/alerts.
2. Appuyez sur la touche bas pour défiler et surligner Brightness, et appuyez sur la touche de sélection.
3. Appuyez sur la touche gauche pour faire augmenter ou droite diminuer la luminosité de l’affichage.
4. Appuyez sur la touche de sélection pour confirmer le réglage de la luminosité.
5. Appuyez et tenez enfoncée la touche menu/alerts pour revenir à l’affichage principal.
101
Configurez votre Onyx Plus
Niveau sonore
Le niveau sonore de la radio Onyx Plus peut être réglé quand une connexion audio est établie entre le socle et le système stéréo du véhicule. Le niveau sonore est utilisé pour régler le volume de la radio Onyx Plus pour le faire correspondre à celui des autres sources audio que vous utilisez possiblement, comme un lecteur
CD, d’autres stations FM ou un lecteur MP3. N’utilisez pas le réglage du niveau sonore comme un réglage du volume. Utilisez plutôt la commande du volume du système stéréo de votre radio.
Pour régler le niveau sonore :
1. Appuyez sur menu/alerts.
2. Appuyez sur la touche bas pour défiler et surligner Audio Level, et appuyez sur la touche de sélection.
3. Appuyez sur la touche gauche ou
droite pour faire augmenter le niveau sonore.
4. Appuyez sur la touche de sélection pour confirmer le nouveau réglage sonore.
5. Appuyez et tenez enfoncée la touche
menu/alerts pour revenir à l’affichage principal.
102
Configurez votre Onyx Plus
Alertes
Consultez “Alertes chanson/interprète” on page 73, “Alertes partie/ pointage*” on page 78, et “Sports Ticker*” on page 86 pour obtenir plus de renseignements.
Contrôles parentaux
Consultez “Contrôles parentaux” on page 57 pour obtenir des renseignements détaillés.
Réglages des fonctions
TuneStart
Consultez “TuneStart” on page 69 pour obtenir plus de renseignements.
Pochette d’album
Consultez “Pochette d’album” on page 56 pour obtenir plus de renseignements.
TuneMix et TuneScan
Consultez “TuneMix” on page 63 et “TuneScan” on page 66 pour obtenir plus de renseignements.
*La fonction Sports Ticker et l’alerte de pointage ne sont actuellement pas offertes aux abonnés canadiens.
103
Configurez votre Onyx Plus
Indicateur de signal
Pour une meilleure réception, votre antenne à fixation magnétique devrait avoir une vue sans obstruction des satellites XM. Dans les grandes villes, il existe aussi des émetteurs terrestres qui aident à améliorer la portée des signaux.
Votre radio Onyx Plus peut afficher la puissance des signaux satellitaires et terrestres reçus.
Pour afficher la puissance des signaux :
1. Appuyez sur menu/alerts.
2. Appuyez sur la touche bas pour défiler et surligner Signal Indicator, et appuyez sur la touche de sélection.
3. Les barres « satellite » et « terrestrial » montrent la puissance de signaux reçus par la radio.
4. Changez la position de l’antenne si vous avez de la difficulté à capter le signal.
Assurez-vous que votre véhicule est bien à l’extérieur, avec une vue sans obstruction du ciel.
5. Appuyez et tenez enfoncée la touche menu/alerts pour revenir à l’affichage principal.
104
Configurez votre Onyx Plus
Arrêt automatique
La radio Onyx Plus s’éteindra automatiquement après 8 heures d’inactivité, c’est-
à-dire si vous n’appuyez sur aucune touche pendant 8 heures. Cette fonction prévient que vous épuisiez la batterie du véhicule si vous laissez la radio Onyx
Plus en marche par mégarde.
Lorsque la radio Onyx Plus s’apprête à s’éteindre, le message Auto Shut-Off,
Started auto shut off due to inactivity s’affiche. Vous voyez ensuite Press any
button to cancel. Si vous voulez que la radio reste en marche, appuyez sur toute touche.
Pour activer ou désactiver l’arrêt automatique :
1. Appuyez sur menu/alerts.
2. pour défiler et surligner Auto Shut Off, et appuyez sur la touche de sélection.
3. Appuyez à plusieurs reprises sur la touche de sélection pour passer de la mise en marche à l’arrêt tour à tour.
4. Appuyez et tenez enfoncée la touche
menu/alerts pour revenir à l’affichage principal.
105
Configurez votre Onyx Plus
Réglages en usine
Le menu des réglages en usine a deux choix : AUX Detect et Restore Defaults.
AUX Detect
La fonction AUX Detect permet à la radio
Onyx Plus de détecter automatiquement une connexion faite au raccord AUDIO du socle pour véhicule PowerConnect par un câble d’entrée auxiliaire ou un adaptateur pour cassette. La fonction AUX Detect est activée par défaut.
IMPORTANT ! Si vous utilisez le socle pour véhicule PowerConnect qui accompagnait votre radio Onyx Plus, la fonction AUX
Detect doit rester activée.
Si vous utilisez le socle pour véhicule de plus vieux modèle venant de la trousse pour véhicule Universal XPress et que vous prévoyez d’utiliser PowerConnect ou l’adaptateur FMDA comme raccord audio, vous devrez désactiver la fonction
AUX Detect. Lisez les instructions additionnelles, “Utilisation du socle pour véhicule de la trousse pour véhicule Universal XPress” on page 111. Une fois que la fonction AUX Detect est désactivée, vous devrez mettre l’émetteur FM en marche. Consultez “Mise en marche/arrêt de l’émetteur FM” on page 112.
Pour désactiver la fonction AUX Detect :
Ne faites ceci que si vous utilisez le plus vieux modèle de socle pour véhicule :
1. Appuyez sur menu/alerts.
2. Appuyez sur la touche bas pour défiler et surligner Factory Settings, et appuyez sur la touche de sélection.
106
Configurez votre Onyx Plus
3. La fonction AUX Detect devrait être surlignée et indiquée comme étant activée. Appuyez sur la touche de
sélection pour la désactiver.
4. Un écran d’avertissement apparaîtra.
Appuyez sur la touche de sélection pour confirmer que vous voulez désactiver la fonction AUX Detect.
5. Pour annuler, appuyez sur menu/alerts pour revenir à Factory Settings. La fonction AUX Detect demeurera activée.
6. La fonction AUX Detect sera indiquée comme étant désactivée. Appuyez et tenez enfoncée la touche menu/alerts pour revenir à l’affichage principal.
Pour activer la fonction AUX Detect :
Faites ceci si la radio est transférée au socle pour véhicule PowerConnect à partir d’un socle pour véhicule de modèle plus vieux :
1. Appuyez sur menu/alerts.
2. Appuyez sur la touche bas pour défiler et surligner Factory Settings, et appuyez sur la touche de sélection.
3. La fonction AUX Detect devrait être surlignée et indiquée comme étant désactivée. Appuyez sur la touche de sélection encore une fois pour faire passer le réglage à activé.
4. Appuyez et tenez enfoncée la touche menu/alerts pour revenir à l’affichage principal.
107
Configurez votre Onyx Plus
Restauration des réglages par défaut
Vous pouvez effacer tous vos réglages personnels, comme vos stations favorites, vos fréquences FM préréglées, etc. et remettre la radio à tous ses réglages initiaux, comme lorsque vous l’avez sortie de sa boîte.
Pour restaurer les réglages par défaut de la radio Onyx Plus :
REMARQUE ! La restauration des réglages par défaut élimine tous vos réglages personnels.
1. Appuyez sur menu/alerts.
2. Appuyez sur la touche bas pour défiler et surligner Factory Settings, et appuyez sur la touche de sélection.
3. Appuyez sur la touche bas pour défiler et surligner Restore Defaults, et appuyez sur la touche de sélection.
4. Un écran d’avertissement apparaîtra. Si vous êtes certain de vouloir restaurer la radio Onyx Plus à ses réglages par défaut, appuyez sur la touche de sélection pour confirmer.
5. Pour annuler, appuyez sur menu/alerts pour revenir à Factory Settings.
108
Configurez votre Onyx Plus
Mode démo
Votre radio Onyx Plus comporte un mode de démonstration qui commence à jouer si, pour une période prolongée (de plus de 5 minutes), la radio délecte qu’elle n’est pas raccordée à une antenne ou que l’antenne ne reçoit plus de signal. Le mode de démonstration disparaît une fois que l’antenne est bien branchée ou que la radio recommence à recevoir le signal. Vous pouvez sortir du mode de démonstration en tout temps en appuyant et tenant enfoncée la touche de sélection pendant 10 secondes. Si vous le désirez, vous pouvez mettre manuellement la radio Onyx Plus en mode de démonstration.
La capacité de se mettre en mode de démonstration est activée par défaut dans la radio Onyx Plus. Si vous préférez que la radio Onyx Plus n’entre jamais en mode de démonstration, vous pouvez désactiver la fonction de démonstration. Vous pourrez la réactiver plus tard si vous le désirez.
Pour activer ou désactiver le mode de démonstration :
1. Appuyez sur menu/alerts.
2. Appuyez sur la touche bas pour défiler et surligner Demo Mode, et appuyez sur la touche de sélection.
3. Status sera surligné. Appuyez sur la touche de sélection pour activer ou désactiver la fonction (en appuyant plusieurs fois sur la touche de sélection, vous passerez d’un réglage à l’autre, tour
à tour.)
4. Si vous avez choisi de désactiver cette fonction, appuyez et tenez enfoncée
109
Configurez votre Onyx Plus la touche menu pour revenir à l’affichage principal du menu. Si vous avez choisi d’activer la fonction, poursuivez l’étape 5.
5. Appuyez sur la touche bas tpour défiler et surligner Enter Demo Mode, et appuyez sur la touche de sélection. Le mode de démonstration se mettra en marche dans les 10 secondes.
6. Vous pouvez sortir du mode de démonstration en tout temps en appuyant et tenant enfoncée la touche de sélection pendant 10 secondes.
110
Configurez votre Onyx Plus
Utilisation du socle pour véhicule de la trousse pour véhicule
Universal XPress
Si vous avez choisi d’utiliser le socle pour véhicule de la trousse pour véhicule Universal XPress au lieu du socle pour véhicule PowerConnect inclus avec votre radio Onyx
Plus, vous devrez suivre quelques étapes de plus pour l’installation. Après avoir fait ces étapes additionnelles, vous pourrez poursuivre l’installation de la radio Onyx Plus.
Lorsque vous utilisez le socle pour véhicule Universal
XPress, l’écran indiquera d’abord « AUX Connected » lorsque vous allumez la radio Onyx Plus. Ne tenez pas compte de ce message. Après avoir suivi les étapes cidessous, vous ne le verrez plus.
Si vous raccordez l’audio par l’entremise de la radio FM de votre véhicule
(SureConnect ou FMDA) :
1. Désactivez la fonction AUX Detect. Consultez “AUX Detect” on page 106, et mettez l’émetteur FM en marche.
2. Mettez en marche l’émetteur FM de la radio Onyx Plus. Consultez “Mise en marche/arrêt de l’émetteur FM” on page 112, et mettez l’émetteur FM en marche.
3. Poursuivez l’installation.
Si vous raccordez l’audio à l’aide d’un câble d’entrée auxiliaire ou d’un adaptateur pour cassette :
1. Désactivez la fonction AUX Detect. Consultez “AUX Detect” on page 106, pour savoir comment le faire.
ASTUCE ! L’émetteur FM doit être éteint. Pour vérifier que l’émetteur FM est bien
éteint, consultez “Mise en marche/arrêt de l’émetteur FM” on page 112.
111
Configurez votre Onyx Plus
2. Poursuivez l’installation.
Mise en marche/arrêt de l’émetteur FM
La mise en marche de l’émetteur FM ne s’applique que si vous utilisez le socle pour véhicule de modèle plus vieux de la trousse pour véhicule Universal XPress, et que vous prévoyez d’utiliser SureConnect ou l’adaptateur FMDA pour le raccord audio.
Vous devrez allumer l’émetteur FM dans le menu FM Settings. Toutefois, avant d’avoir accès au menu FM Settings, vous devrez d’abord désactiver AUX Detect.
Consultez “AUX Detect” on page 106. Après avoir désactivé la fonction AUX
Detect, le menu FM Settings deviendra accessible.
Pour mettre en marche l’émetteur FM :
1. Appuyez sur menu/alerts.
2. Appuyez sur la touche bas tpour défiler et surligner FM Settings, et appuyez sur la touche de sélection.
3. FM Transmitter sera surligné. Appuyez sur la touche de sélection pour mettre en marche/arrêter cette fonction.
4. L’élément de menu FM Channels sera maintenant accessible, vous permettant de régler la radio Onyx Plus et la radio FM de votre véhicule à la même fréquence FM.
ASTUCE ! La fréquence FM réglée par défaut dans la radio Onyx Plus est 97.9.
112
Configurez votre Onyx Plus
Pour éteindre l’émetteur FM :
Si vous utilisez le socle pour véhicule de modèle plus vieux de la trousse pour véhicule Universal Xpress et que vous prévoyez d’utiliser une capable d’entrée auxiliaire ou un adaptateur pour cassette comme raccord audio, vous devrez
éteindre l’émetteur FM dans le menu FM Settings, s’il était déjà en marche.
1. Appuyez sur menu/alerts.
2. Appuyez sur la touche bas pour défiler et surligner FM Settings, et appuyez sur la touche de sélection.
3. FM Transmitter sera surligné. Appuyez sur la touche de sélection pour arrêter cette fonction.
4. Un message d’avertissement s’affichera, vous conseillant de brancher le câble d’entrée auxiliaire. Appuyez sur la touche de sélection pour confirmer que vous voulez éteindre l’émetteur FM.
5. Appuyez et tenez enfoncée la touche
menu/alerts pour sortir..
113
Dépannage
La radio Onyx Pus a été conçue et construite pour un fonctionnement sans problème. Si vous éprouvez toutefois des difficultés, essayez ce qui suit.
• Vérifiez que tous les raccords sont bien solides.
• Assurez-vous que la prise d’alimentation du véhicule est propre et sans rouille.
• Assurez-vous d’avoir branché la radio Onyx Plus de la façon décrite dans ce guide de l’utilisateur. Vérifiez que l’adaptateur d’alimentation
PowerConnect est bien branché dans l’allume-cigarette du véhicule ou dans la prise de l’adaptateur, et que le voyant DEL de l’adaptateur d’alimentation
PowerConnect est bien allumé. Si non, il est possible que le véhicule ait à être en marche pour que la prise puisse être alimentée.
Si vous voyez ceci à l’écran : Essayez ceci :
Acquiring Signal
Check Antenna Connection
Channel Off Air
• Assurez-vous que le véhicule est à l’extérieur, avec une vue sans obstruction du ciel.
• Assurez-vous que l’antenne à fixation magnétique est bien fixée à l’extérieur du véhicule.
• Déplacez l’antenne à l’écart de tout endroit obstrué. Par exemple, si vous êtes dans un parc de stationnement souterrain, vous devriez capter le signal après en être sorti.
• Assurez-vous que le câble de l’antenne est bien branché dans le socle pour véhicule PowerConnect.
Assurez-vous que le câble n’est ni plié ni coupé.
• Éteignez et rallumez la radio Onyx Plus pour réinitialiser le message.
• Si le message persiste, il est probable que le câble de l’antenne à fixation magnétique a été endommagé. Remplacez l’antenne.
• La station que vous avez choisie ne diffuse rien en ce moment. Syntonisez une autre station.
114
Dépannage
Si vous voyez ceci à l’écran : Essayez ceci :
Loading
Updating
• Votre radio Onyx Plus va chercher l’audio ou les renseignements de l’émission. Ce message disparaît normalement en quelques secondes.
• La radio Onyx Plus met à jour le code de cryptage le plus récent. Attendez que la mise à jour soit terminée.
• Il est possible que vous tentiez de syntoniser une station verrouillée ou indisponible. Syntonisez une autre station.
—
Si ceci se produit :
Vous ne recevez pas toutes les stations auxquelles vous êtes abonné
• Aucune information n’existe au sujet de l’émission, comme le nom de l’interprète ou le titre de la chanson.
Essayez ceci :
• Assurez-vous de vous être bien abonné au service en suivant les étapes à la section “Abonnez-vous” on page 44.
• Allez ào siriusxm.ca/reinitialiser et suivez les directives pour réinitialiser votre radio.
• Appelez au 1-888-539-7474 pour obtenir une aide complémentaire.
Le son est trop bas • Augmentez le volume de votre système stéréo ou le niveau sonore de votre radio Onyx Plus jusqu’à ce que la qualité du son s’améliore. Consultez la section “Niveau sonore” on page 102.
115
Dépannage
Si ceci se produit :
Aucun son en utilisant le câble d’entrée auxiliaire ou l’adaptateur pour cassette
L’audio s’estompe ou a de la friture
Essayez ceci :
• Vérifiez tous les fils entre la radio Onyx Plus et le système stéréo de votre véhicule. Tous les raccords doivent être bien solides.
• Assurez-vous d’avoir bien choisi la bonne source d’entrée audio sur le système stéréo de votre véhicule.
• Augmentez le niveau sonore de la radio Onyx Plus.
Consultez la section “Niveau sonore” on page
102.
• Si vous utilisez le socle pour véhicule qui accompagnait la trousse pour véhicule Universal
XPress, assurez-vous que l’émetteur FM de l’Onyx
Plus est éteint.
• Vérifiez tous les câbles. Les raccords doivent être bien solides.
• Si vous utilisez PowerConnect pour écouter par l’entremise de la radio FM de votre véhicule et que le problème persiste, il est probablement causé par de l’interférence venant d’une autre station FM commerciale ou de diffusion. Vous devrez trouver une fréquence FM non utilisée ou libre dans votre région. Consultez “Trouvez des fréquences FM libres dans votre région” on page 95.
• Si vous utilisez PowerConnect, et que vous ne pouvez pas résoudre le problème d’audio, essayez de raccorder l’audio à l’aide d’un câble d’entrée auxiliaire ou d’un adaptateur pour cassette
(consultez les pagepage 36 et page 38.) Si vous ne pouvez pas choisir ces solutions, pensez à utiliser un adaptateur FM Direct (consultez la page
43.)
116
Dépannage
Si ceci se produit :
Pas de son lorsque j’utilise
PowerConnect ou l’adaptateur
FMDA
Le nom de chanson/interprète ne s’affiche pas
Le mode de démonstration est en marche
Les alertes de partie/pointage* ne sont pas montrées, ne fonctionnent pas tel que prévu ou sont affichées incorrectement
Essayez ceci :
• Assurez-vous que la radio Onyx Plus et la radio FM de votre véhicule sont réglées à la même fréquence
FM.
• Pour PowerConnect, assurez-vous que vous utilisez le socle pour véhicule PowerConnect et l’adaptateur d’alimentation PowerConnect.
• Si vous utilisez le socle pour véhicule qui accompagnait la trousse pour véhicule Universal
Xpress, assurez-vous que l’émetteur FM de l’Onyx
Plus est allumé. Consultez “Mise en marche/arrêt de l’émetteur FM” on page 112.
• Il est possible que l’information ne soit pas disponible ou que des mises à jour soient en cours.
• L’antenne à fixation magnétique n’est pas branchée ou la radio ne reçoit pas le signal. Vérifiez que l’antenne est bien branchée et que sa vue est sans obstruction.
• Appuyez et tenez enfoncée la touche de sélection pendant 10 secondes pour sortir du mode de démonstration.
• Vous pouvez désactiver le mode de démonstration.
Consultez la section “Mode démo” on page 109.
Un forfait d’abonnement incluant des stations de descriptions sportives des ligues désirées est requis pour les alertes partie/pointage.
Nous vous recommandons de ne pas choisir d’alertes pour des équipes dans une ligue ne faisant pas partie de votre forfait d’abonnement. Avant de choisir des équipes pour des alertes, vérifiez votre forfait d’abonnement pour confirmer qu’il inclut les stations des descriptions sportives pour les ligues désirées.
117
Dépannage
Si ceci se produit :
La fonction Sports Ticker* ne s’affiche pas, ou ne montre pas le numéro de la station où est diffusée la partie
TuneMix et TuneScan ne fonctionnent pas comme prévu
Toutes les stations de musique programmées comme stations favorites Smart ne jouent pas dans TuneMix/Scan
Essayez ceci :
Un forfait d’abonnement incluant des stations de descriptions sportives est requis pour la fonction
Sports Ticker.
Pour recevoir tous les renseignements Sports Ticker, dont le numéro de la station à laquelle la partie est diffusée, un forfait d’abonnement contenant des stations de descriptions sportives pour la ligue désirée est requis.
Il existe plusieurs possibilités :
• Vous n’avez pas programmé suffisamment de stations de musique dans vos stations favorites
Smart. En mode « all channels », programmez au moins trois stations favorites Smart dans les banques A et B. En mode « bank », conservez au moins trois stations de musique favorites Smart dans la banque A ou la banque B.
• La radio Onyx Plus n’est pas en marche depuis assez longtemps pour avoir accumulé suffisamment de chansons pour TuneMix/Scan. Attendez quelques minutes et essayez de nouveau.
Consultez aussi “Conseils pour profiter de façon optimale de TuneMix” on page 63 et “Conseils pour profiter de façon optimale de TuneScan” on page 66 pour obtenir plus de renseignements.
Certaines stations de musique ne sont pas admissibles à TuneMix/Scan à cause de la façon dont elles sont diffusées. Bien que ces stations de musique puissent être sauvegardées comme stations favorites
Smart, elles ne seront pas incluses à TuneMix/Scan.
*La fonction Sports Ticker et l’alerte de pointage ne sont actuellement pas offertes aux abonnés canadiens.
118
Fiche technique
Système
Alimentation :
Température de fonctionnement :
Sortie audio :
Radio Onyx Plus
Dimensions :
Poids :
Socle pour véhicule PowerConnect
Dimensions :
Poids :
Audio Connector:
Connecteur d’antenne :
Adaptateur d’alimentation PowerConnect
Dimensions :
Poids :
Entrée/sortie :
Longueur du câble :
Antenne du véhicule
Type :
Connecteur :
Longueur du câble :
Câble d’entrée auxiliaire
Connecteurs :
Longueur du câble :
9-16 V CC, 500 mA (max)
-4 °F à +140 °F (-20 °C à +60 °C)
1,0 Vrms (max)
4,5 po (W) x 2,4 po (H) x 0,7 po (D)
115 mm (W) x 61 mm (H) x 17 mm (D)
3,4 oz (96 g)
4,0 po (W) x 2,4 po (H) x 1,2 po (D)
102 mm (W) x 63 mm (H) x 31 mm (D)
1,6 oz (46 g)
1/8 po (3.5 mm) femelle
SMB mâle
3,7 po (W) x 1,7 po (H) x 1,3 po (D)
94 mm (W) x 43 mm (H) x 34 mm (D)
2,4 oz (69 g)
9-16 V CC / 5 V CC, 1,5 A
4 pi 7 po (1,4 m)
SiriusXM, fixation magnétique
SMB femelle, angle droit
23 pi (7,0 m)
1/8 po (3,5 mm) stéréo mâle à
1/8 po (3,5 mm) stéréo mâle
4 pi (1,2 m)
119
Renseignements sur le brevet et environnementaux
Renseignements sur le brevet
Il est interdit de copier, décompiler, désassembler, inverser la conception, trafiquer, manipuler ou autrement accéder ou rendre accessible toute technologie englobée dans ce produit, et vous convenez de ne pas le faire. De plus, le logiciel de compression vocale AMBE® inclus dans ce produit est protégé par des droits de propriété intellectuelle dont des droits liés aux brevets, droits d’auteur et secrets commerciaux de Digital Voice Systems, Inc. Le logiciel est accordé par licence uniquement pour l’utilisation dans le cadre de ce produit. La musique, la radio-causerie, les nouvelles, le divertissement, les données et autre contenu des services sont protégés par les lois sur le droit d’auteur et autres lois en matière de propriété intellectuelle. Ainsi, tous les droits de propriété continuent d’appartenir aux fournisseurs de contenu et de données respectifs. Il vous est interdit d’exporter le contenu et/ou les données (ou tout dérivé de celui-ci/cellesci) sauf si vous le faites en conformité avec les lois et règlements applicables en matière d’exportation. Il est explicitement interdit à l’utilisateur de ce logiciel ou de tout logiciel contenu dans un récepteur de radio SiriusXM Inc. de tenter de les copier, de les décompiler, de les désosser ou de désassembler le code objet de ceux-ci ou de convertir de toute autre manière que ce soit leur code objet en un format lisible par l’humain.
Renseignements environnementaux
Suivez les dispositions de la réglementation locale en matière d’élimination des déchets lorsque vous jetez des emballages et des appareils électroniques.
120
Déclaration d’IC
Le fonctionnement est soumis aux deux conditions suivantes : (1) cet appareil ne doit pas causer d’interférences nuisibles, et (2) cet appareil doit accepter toute autre interférence reçue, y compris les interférences pouvant entraîner un fonctionnement non désiré. Pour les produits offerts dans le marché du Canada, seules les chaînes 1~11 peuvent être exploitées. La sélection d’autres chaînes n’est pas possible. Cet appareil et son antenne ou ses antennes ne doivent pas
être situés près de toute autre antenne ou tout autre émetteur, ni fonctionner en conjonction avec eux. Afin de réduire la possibilité d’interférence radio avec les autres utilisateurs, le type d’antenne et son gain doivent être choisis de façon à ce que la puissance isotrope rayonnée équivalente (p. i. r. é.) ne soit pas supérieure à la puissance permise pour des communications réussies.
Déclaration IC d’exposition à la radiation : Cet équipement se conforme aux limites d’exposition à la radiation IC RSS-102 imposées pour un environnement incontrôlé. L’équipement doit être installé et utilisé avec un minimum de distance de 20 cm entre la source de radiation et votre corps.
MISE EN GARDE ! La FCC et la FAA n’ont pas certifié cet appareil pour l’utilisation dans tout aéronef (en installation temporaire ou permanente). Ainsi,
SiriusXM ne prend pas en charge ce type d’application ou d’installation.
121
Droits d’auteur et marques de commerce
© 2016 Sirius XM Canada Inc. « SiriusXM », le logo SiriusXM, les noms et logos de stations sont des marques de commerce de Sirius XM Radio Inc. et sont utilisés sous licence. « NFL » et le concept de l’écusson de la NFL sont des marques de commerce de la National Football League. NASCARMD est une marque déposée de la National Association for Stock Car Auto Racing, Inc. Les éléments désignant la NBA et ses équipes membres sont la propriété intellectuelle de NBA
Properties, Inc. et des équipes respectives de la NBA. © 2016 NBA Properties,
Inc. Tous droits réservés. Les termes LNH, NHL et l’écusson de la LNH sont des marques de commerce déposées de la Ligue nationale de hockey. © LNH 2016. Le logo Elvis Radio © EPE Reg. U.S. Pat & TM off. LCFMD est une marque déposée de la Ligue canadienne de football. Tous les autres logos, images, marques de service et marques de commerce appartiennent à leurs propriétaires respectifs et sont utilisés avec permission. Tous droits réservés. Abonnement requis vendu séparément. Les tarifs et la programmation peuvent changer. Abonnement Extra requis pour certaines chaînes. Consultez les modalités complètes de l’entente du client à siriusxm.ca.
122
Droits d’auteur et marques de commerce Fiche du propriétaire
Le numéro de modèle de la radio se trouve ci-dessous et le code de radio XM se trouve sur l’étiquette à l’arrière de la radio Onyx Plus . Notez le code de radio XM dans l’espace prévu à cet effet ci-dessous . Ayez ces codes en main lorsque vous communiquez avec le détaillant au sujet de ce produit .
Numéro de modèle de radio : SXPL1V1C
Code de radio XM :___________________________
123
siriusxm .ca
Sirius XM Canada Inc .
135 Liberty St . - 4th floor
Toronto, Ontario, M6K 1A7
1-888-539-7474
© 2016 Sirius XM Canada Inc .
SXPL1V1UG F 160210a
advertisement
* Your assessment is very important for improving the workof artificial intelligence, which forms the content of this project
Related manuals
advertisement
Table of contents
- 4 Compatibilité
- 5 Caractéristiques
- 6 Sécurité et soin
- 8 Que contient la boîte ?
- 9 Fonctions d’Onyx Plus
- 10 Socle pour véhicule PowerConnect
- 12 Installation dans le véhicule
- 12 pour votre radio
- 14 ou pour évent
- 18 fixation magnétique
- 23 l’antenne à fixation magnétique
- 34 d’alimentation PowerConnect
- 35 Étape 6 : Raccordez l’audio
- 44 Abonnez-vous
- 46 Utilisez votre Onyx Plus
- 46 Affichage principal
- 47 Les bases de la navigation
- 50 Écouter la radio par satellite
- 55 Fréquences FM préréglées
- 55 Caractéristiques spéciales
- 56 Pochette d’album
- 57 Contrôles parentaux
- 63 TuneMix
- 66 TuneScan
- 69 TuneStart
- 71 Pause et réécoute
- 73 Alertes chanson/interprète
- 78 Alertes partie/pointage
- 86 Sports Ticker
- 92 utiliser Onyx Plus?
- 93 Configurez votre Onyx Plus
- 93 Code de radio
- 94 Syntonisez les stations
- 95 Réglages FM
- 101 Luminosité
- 102 Niveau sonore
- 103 Alertes
- 103 Contrôles parentaux
- 103 Réglages des fonctions
- 104 Indicateur de signal
- 105 Arrêt automatique
- 106 Réglages en usine
- 109 Mode démo
- 111 XPress
- 114 Dépannage
- 119 Fiche technique
- 120 environnementaux