- Computers & electronics
- Networking
- Gateways/controllers
- ZyXEL Communications
- EMG2926-Q10A
- User's Guide
advertisement
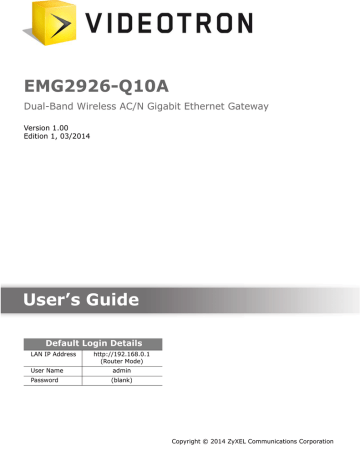
EMG2926-Q10A
Dual-Band Wireless AC/N Gigabit Ethernet Gateway
Version 1.00
Edition 1, 03/2014
Quick Start Guide
User’s Guide
Default Login Details
LAN IP Address
Password http://192.168.0.1
(Router Mode) admin
(blank)
Copyright © 2014 ZyXEL Communications Corporation
IMPORTANT!
READ CAREFULLY BEFORE USE.
KEEP THIS GUIDE FOR FUTURE REFERENCE.
Screenshots and graphics in this book may differ slightly from your product due to differences in your product firmware or your computer operating system. Every effort has been made to ensure that the information in this manual is accurate.
Related Documentation
• Quick Start Guide
The Quick Start Guide shows how to connect the EMG2926-Q10A. It contains information on setting up your network and configuring for Internet access.
EMG2926-Q10A User’s Guide
2
Contents Overview
Contents Overview
EMG2926-Q10A User’s Guide
3
Table of Contents
Table of Contents
EMG2926-Q10A User’s Guide
4
Table of Contents
EMG2926-Q10A User’s Guide
5
Table of Contents
EMG2926-Q10A User’s Guide
6
Table of Contents
EMG2926-Q10A User’s Guide
7
Table of Contents
EMG2926-Q10A User’s Guide
8
Table of Contents
EMG2926-Q10A User’s Guide
9
P
ART
I
User’s Guide
10
C H A P T E R 1
Introduction
1.1 Overview
This chapter introduces the main features and applications of the EMG2926-Q10A.
The EMG2926-Q10A extends the range of your existing wired network without additional wiring, providing easy network access to mobile users. You can set up a wireless network with other IEEE
802.11a/ac/b/g/n compatible devices.
A range of services such as a firewall and content filtering are also available for secure Internet computing. The EMG2926-Q10A also supports the new StreamBoost technology, which is smart
Quality of Service (QoS), to redistribute traffic over the EMG2926-Q10A for the best possible performance in a home network.
There are two USB 2.0 ports on the side panel of your EMG2926-Q10A. You can connect USB
(version 2.0 or lower) memory sticks, USB hard drives, or USB devices for file sharing. The
EMG2926-Q10A automatically detects the USB devices.
Two USB eject buttons are located above the USB ports. Push the eject button of the corresponding
USB port for 2 seconds. Make sure the USB LED is off before removing your USB device. This will remove your USB device safely, preventing file or data loss if it is being transmitted through the
USB device.
Figure 1
USB Ports and Eject Buttons
Eject buttons
USB ports
Note: For the USB function, it is strongly recommended to use version 2.0 or lower USB storage devices (such as memory sticks, USB hard drives) and/or USB devices.
Other USB products are not guaranteed to function properly with the EMG2926-
Q10A.
EMG2926-Q10A User’s Guide
11
Chapter 1 Introduction
1.1.1 Dual-Band
The EMG2926-Q10A is a dual-band AP and able to function both 2.4G and 5G networks at the same time. You could use the 2.4 GHz band for regular Internet surfing and downloading while using the
5 GHz band for time sensitive traffic like high-definition video, music, and gaming.
Figure 2
Dual-Band Application
1.2 Applications
You can have the following networks with the EMG2926-Q10A:
• Wired. You can connect network devices via the Ethernet ports of the EMG2926-Q10A so that they can communicate with each other and access the Internet.
• Wireless. Wireless clients can connect to the EMG2926-Q10A to access network resources. You can use WPS (Wi-Fi Protected Setup) to create an instant network connection with another WPScompatible device.
• WAN. Connect to a broadband modem/router for Internet access.
1.3 Ways to Manage the EMG2926-Q10A
Use any of the following methods to manage the EMG2926-Q10A.
• WPS (Wi-Fi Protected Setup). You can use the WPS button or the WPS section of the Web
Configurator to set up a wireless network with your EMG2926-Q10A.
• Web Configurator. This is recommended for everyday management of the EMG2926-Q10A using a (supported) web browser.
EMG2926-Q10A User’s Guide
12
Chapter 1 Introduction
1.4 Good Habits for Managing the EMG2926-Q10A
Do the following things regularly to make the EMG2926-Q10A more secure and to manage the
EMG2926-Q10A more effectively.
• Change the password. Use a password that’s not easy to guess and that consists of different types of characters, such as numbers and letters.
• Write down the password and put it in a safe place.
• Back up the configuration (and make sure you know how to restore it). Restoring an earlier working configuration may be useful if the device becomes unstable or even crashes. If you forget your password, you will have to reset the EMG2926-Q10A to its factory default settings. If you backed up an earlier configuration file, you would not have to totally re-configure the
EMG2926-Q10A. You could simply restore your last configuration.
1.5 Resetting the EMG2926-Q10A
If you forget your password or IP address, or you cannot access the Web Configurator, you will need to use the RESET button at the back of the EMG2926-Q10A to reload the factory-default configuration file. This means that you will lose all configurations that you had previously saved, the user name will be reset to “admin” and the IP address will be reset to “192.168.0.1”. The default password is an empty string.
1.5.1 How to Use the RESET Button
1
Make sure the power LED is on.
2
Press the RESET button for one to four seconds to restart/reboot the EMG2926-Q10A.
3
Press the RESET button for longer than five seconds to set the EMG2926-Q10A back to its factorydefault configurations.
1.6 The WPS Button
Your EMG2926-Q10A supports Wi-Fi Protected Setup (WPS), which is an easy way to set up a secure wireless network. WPS is an industry standard specification, defined by the Wi-Fi Alliance.
WPS allows you to quickly set up a wireless network with strong security, without having to configure security settings manually. Each WPS connection works between two devices. Both devices must support WPS (check each device’s documentation to make sure).
Depending on the devices you have, you can either press a button (on the device itself, or in its configuration utility) or enter a PIN (a unique Personal Identification Number that allows one device to authenticate the other) on each of the two devices. When WPS is activated on a device, it has two minutes to find another device that also has WPS activated. Then, the two devices connect and set up a secure network by themselves.
EMG2926-Q10A User’s Guide
13
Chapter 1 Introduction
You can use the WPS button ( ) on the front panel of the EMG2926-Q10A to activate WPS in order to quickly set up a wireless network with strong security.
1
Make sure the power LED is on (not blinking).
2
Press the WPS button for more than three seconds and release it. Press the WPS button on another
WPS-enabled device within range of the EMG2926-Q10A.
Note: You must activate WPS on the EMG2926-Q10A and on another wireless device within two minutes of each other.
For more information on using WPS, see
.
1.7 LEDs
Look at the LED lights on the front panel to determine the status of the EMG2926-Q10A. Use the
LED button at the side panel of the device to turn the LED lights on or off. If you have already pushed the LED button to the ON position but none of the LEDS are on, make sure the EMG2926-
Q10A is receiving power and the power is turned on.
Note: The Power LED will be on even if you push the LED button to the OFF position.
This is for you to determine whether the EMG2926-Q10A is powered on.
Figure 3
LED Button
LED button
EMG2926-Q10A User’s Guide
14
Chapter 1 Introduction
Figure 4
Front Panel
Power
WAN
Internet WLAN 2.4G
WLAN 5G
WPS
Button USB 1-2
LAN 1-4 WPS
The following table describes the LEDs and the WPS button.
Table 1
Front panel LEDs and WPS button
LED
WPS Button
Power
STATUS DESCRIPTION
Press this button for 1 second to set up a wireless connection via WiFi Protected Setup with another WPS-enabled client. You must press the WPS button on the client side within
120 seconds for a successful connection. See
and
for more information on WPS.
On The EMG2926-Q10A is receiving power and functioning properly.
Off The EMG2926-Q10A is not receiving power.
WAN
Internet
WLAN 2.4/5G
On
Blinking
Off
On
Blinking
Off
On
Blinking
The EMG2926-Q10A’s WAN connection is ready.
The EMG2926-Q10A is sending/receiving data through the WAN with a
1000Mbps transmission rate.
The WAN connection is not ready, or has failed.
The EMG2926-Q10A has an IP connection but no traffic.
Your device has a WAN IP address (either static or assigned by a DHCP server), PPP negotiation was successfully completed (if used) and the connection is up.
The EMG2926-Q10A is sending or receiving IP traffic.
The EMG2926-Q10A does not have an IP connection.
The EMG2926-Q10A is ready, but is not sending/receiving data through the
5G wireless LAN.
The EMG2926-Q10A is sending/receiving data through the 5G wireless LAN.
LAN 1-4
USB 1-2
Off
On
Blinking
Off
On
Blinking
Off
The EMG2926-Q10A is negotiating a WPS connection with a wireless client.
The wireless LAN is not ready or has failed.
The EMG2926-Q10A’s LAN connection is ready.
The EMG2926-Q10A is sending/receiving data through the LAN with a
1000Mbps transmission rate.
The LAN connection is not ready, or has failed.
The EMG2926-Q10A has a USB device installed.
The EMG2926-Q10A is transmitting and/or receiving data from routers through an installed USB device.
There is no USB device connected to the EMG2926-Q10A.
EMG2926-Q10A User’s Guide
15
Chapter 1 Introduction
1.8 Wall Mounting
You may need screw anchors if mounting on a concrete or brick wall.
Table 2
Wall Mounting Information
Distance between holes
M4 Screws
Screw anchors (optional)
12.7 cm
Two
Two
1
Select a position free of obstructions on a wall strong enough to hold the weight of the device.
2
Mark two holes on the wall at the appropriate distance apart for the screws.
Be careful to avoid damaging pipes or cables located inside the wall when drilling holes for the screws.
3
If using screw anchors, drill two holes for the screw anchors into the wall. Push the anchors into the full depth of the holes, then insert the screws into the anchors. Do not insert the screws all the way in - leave a small gap of about 0.5 cm.
If not using screw anchors, use a screwdriver to insert the screws into the wall. Do not insert the screws all the way in - leave a gap of about 0.5 cm.
4
Make sure the screws are fastened well enough to hold the weight of the EMG2926-Q10A with the connection cables.
5
Align the holes on the back of the EMG2926-Q10A with the screws on the wall. Hang the EMG2926-
Q10A on the screws.
Figure 5
Wall Mounting Example
EMG2926-Q10A User’s Guide
16
C H A P T E R 2
Introducing the Web Configurator
2.1 Overview
This chapter describes how to access the EMG2926-Q10A Web Configurator and provides an overview of its screens.
The Web Configurator is an HTML-based management interface that allows easy setup and management of the EMG2926-Q10A via Internet browser. Use Internet Explorer 9.0 and later versions, Mozilla Firefox 21 and later versions, Safari 6.0 and later versions or Google Chrome 26.0 and later versions. The recommended screen resolution is 1024 by 768 pixels.
In order to use the Web Configurator you need to allow:
• Web browser pop-up windows on your device. Web pop-up blocking is enabled by default in
Windows XP SP (Service Pack) 2.
• JavaScript (enabled by default).
• Java permissions (enabled by default).
2.2 Accessing the Web Configurator
1
Make sure your EMG2926-Q10A hardware is properly connected and prepare your computer or computer network to connect to the EMG2926-Q10A (refer to the Quick Start Guide).
2
Launch your web browser.
3
The EMG2926-Q10A is in router mode by default. Type "http://192.168.0.1" as the website address.
If the EMG2926-Q10A is in access point mode, the IP address is 192.168.0.2.
Your computer must be in the same subnet in order to access this website address.
2.2.1 Login Screen
The Web Configurator initially displays the following login screen.
EMG2926-Q10A User’s Guide
17
Figure 6
Login screen
Chapter 2 Introducing the Web Configurator
The following table describes the labels in this screen.
Table 3
Login screen
LABEL
Language
User
Password
DESCRIPTION
Select the language you want to use to configure the Web Configurator.
Type "admin" (default) as the user name. Click Login.
Leave this field blank.
2.2.2 Password Screen
You should see a screen asking you to change your password (highly recommended) as shown below.
Figure 7
Change Password Screen
EMG2926-Q10A User’s Guide
18
Chapter 2 Introducing the Web Configurator
The following table describes the labels on this screen.
Table 4
Change Password Screen
LABEL
New Password
Retype to Confirm
Apply
Ignore
DESCRIPTION
Type a new password.
Retype the password for confirmation.
Click Apply to save your changes with the EMG2926-Q10A.
Click Ignore if you do not want to change the password this time.
Note: The management session automatically times out when the time period set in the
Administrator Inactivity Timer field expires (default five minutes; go to
to change this). Simply log back into the EMG2926-Q10A if this happens.
EMG2926-Q10A User’s Guide
19
C H A P T E R 3
Connection Wizard
3.1 Overview
This chapter provides information on the wizard setup screens in the Web Configurator.
The Web Configurator’s wizard setup helps you configure your device to access the Internet. Refer to your ISP for your Internet account information. Leave a field blank if you don’t have that information.
3.2 Accessing the Wizard
Launch your web browser and type "http://192.168.0.1" as the website address. Type "admin"
(default) as the user name and leave the password field blank. Click Login.
Note: The Web Configurator is set to Easy Mode by default after login. If you are in
Expert Mode, you can click the Easy Mode icon on the upper right corner of any
Web Configurator screen to go to Easy Mode.
Click the eaZy123 icon on the network map screen in Easy Mode. The Wizard screen opens.
Choose your Language and click Connect to Internet.
Figure 8
Welcome
EMG2926-Q10A User’s Guide
20
Chapter 3 Connection Wizard
3.3 Connect to Internet
The EMG2926-Q10A offers two Internet connection types. They are IPoE or PPPoE. The wizard attempts to detect which WAN connection type you are using.
Figure 9
Detecting your Internet Connection Type
If the wizard does not detect a connection type, you must select one from the drop-down list box.
Check with your ISP to make sure you use the correct type.
Note: If you get an error message, check your hardware connections. Make sure your
Internet connection is up and running.
The following screen depends on your Internet connection type. Enter the details provided by your
Internet Service Provider (ISP) in the fields (if any).
EMG2926-Q10A User’s Guide
21
Chapter 3 Connection Wizard
Figure 10
Internet Connection Type
Your EMG2926-Q10A detects the following Internet Connection types.
Table 5
Internet Connection Types
CONNECTION TYPE DESCRIPTION
IPoE
PPPoE
Select the IPoE (IP over Ethernet) option when the WAN port is used as a regular
Ethernet.
Select the PPPoE (Point-to-Point Protocol over Ethernet) option for a dial-up connection.
3.3.1 Connection Type: IPoE
Choose IPoE as the Internet Connection Type when the WAN port is used as a regular Ethernet.
Click Next.
EMG2926-Q10A User’s Guide
22
Chapter 3 Connection Wizard
Figure 11
Internet Connection Type: IPoE
The following table describes the labels on this screen.
Table 6
Internet Connection Type: IPoE
LABEL DESCRIPTION
Internet Connection Type Select the IPoE option.
Obtain an IP Address
Automatically
Select this radio button if your Internet Service Provider (ISP) did not assign you a fixed IP address.
Static IP Address Select this radio button if your ISP assigned an IP address for your Internet connection.
Enter the IP address provided by your ISP.
IP Address
Subnet Mask
Gateway IP Address
First DNS Server
Second DNS Server
Enter the IP subnet mask in this field.
Enter the gateway IP address in this field.
Select Obtained From ISP if your ISP dynamically assigns DNS server information (and the EMG2926-Q10A's WAN IP address). The field to the right displays the (read-only) DNS server IP address that the ISP assigns.
Select User-Defined if you have the IP address of a DNS server. Enter the DNS server's IP address in the field to the right.
Exit
Back
Next
Select None if you do not want to configure DNS servers. If you do not configure a DNS server, you must know the IP address of a computer in order to access it.
Click this to close the wizard screen without saving.
Click this to return to the previous screen.
Click this to continue.
Note: If you get an error screen after clicking Next, you might have selected the wrong
Internet Connection type. Click Back, make sure your Internet connection is working and select the right Connection Type. Contact your ISP if you are not sure of your Internet Connection type.
EMG2926-Q10A User’s Guide
23
Chapter 3 Connection Wizard
3.3.2 Connection Type: PPPoE
Point-to-Point Protocol over Ethernet (PPPoE) functions as a dial-up connection. PPPoE is an IETF
(Internet Engineering Task Force) standard specifying how a host personal computer interacts with a broadband modem (for example DSL, cable, wireless, etc.) to achieve access to high-speed data networks.
For the service provider, PPPoE offers an access and authentication method that works with existing access control systems (for instance, RADIUS).
One of the benefits of PPPoE is the ability to let end users access one of multiple network services, a function known as dynamic service selection. This enables the service provider to easily create and offer new IP services for specific users.
Operationally, PPPoE saves significant effort for both the subscriber and the ISP/carrier, as it requires no specific configuration of the broadband modem at the subscriber's site.
By implementing PPPoE directly on the EMG2926-Q10A (rather than individual computers), the computers on the LAN do not need PPPoE software installed, since the EMG2926-Q10A does that part of the task. Furthermore, with NAT, all of the LAN's computers will have Internet access.
Figure 12
Internet Connection Type: PPPoE
The following table describes the labels on this screen.
Table 7
Internet Connection Type: PPPoE
LABEL
Internet
Connection Type
Get automatically from ISP
Use Fixed IP
Address
DESCRIPTION
Select the PPPoE option for a dial-up connection.
Select this radio button if your ISP did not assign you a fixed IP address.
Select this radio button, provided by your ISP to give the EMG2926-Q10A a fixed, unique IP address.
EMG2926-Q10A User’s Guide
24
Chapter 3 Connection Wizard
Table 7
Internet Connection Type: PPPoE (continued)
LABEL DESCRIPTION
PPP Username Type the user name given to you by your ISP.
PPP Password Type the password associated with the user name above.
My WAN IP Address Type the name of your service provider.
Exit
Back
Next
Click this to close the wizard screen without saving.
Click this to return to the previous screen.
Click this to continue.
The EMG2926-Q10A connects to the Internet.
Figure 13
Connecting to the Internet
Note: If the Wizard successfully connects to the Internet, it proceeds to the next step. If you get an error message, go back to the previous screen and make sure you have entered the correct information provided by your ISP.
3.4 Router Password
Change the login password in the following screen. Enter the new password and retype it to confirm. Click Next to proceed with the Wireless Security screen.
EMG2926-Q10A User’s Guide
25
Figure 14
Router Password
Chapter 3 Connection Wizard
3.5 Wireless Security
Configure Wireless Settings. Configure the wireless network settings on your EMG2926-Q10A on the following screen. The fields that show up depend on the kind of security you select.
3.5.1 Wireless Security: No Security
Choose No Security on the Wireless Security screen to let wireless devices within range access your wireless network.
EMG2926-Q10A User’s Guide
26
Chapter 3 Connection Wizard
Figure 15
Wireless Security: No Security
The following table describes the labels on this screen.
Table 8
Wireless Security: No Security
LABEL
Wireless
Network Name
(SSID)
DESCRIPTION
Enter a descriptive name (up to 32 printable 7-bit ASCII characters) for the wireless LAN.
Security Mode
Exit
Back
Next
If you change this field on the EMG2926-Q10A, make sure all wireless stations use the same
SSID in order to access the network.
Select a security level from the drop-down list box.
Choose No Security to have no wireless LAN security configured. If you do not enable any wireless security on your EMG2926-Q10A, your network is accessible to any wireless networking device that is within range.
Click this to close the wizard screen without saving.
Click this to return to the previous screen.
Click this to continue.
3.5.2 Wireless Security: WPA2-PSK
Choose WPA2-PSK security in the Wireless Security screen to set up a password for your wireless network.
EMG2926-Q10A User’s Guide
27
Chapter 3 Connection Wizard
Figure 16
Wireless Security: WPA2-PSK
The following table describes the labels on this screen.
Table 9
Wireless Security: WPA2-PSK
LABEL
Wireless
Network Name
(SSID)
DESCRIPTION
Enter a descriptive name (up to 32 printable 7-bit ASCII characters) for the wireless LAN.
Security Mode
If you change this field on the EMG2926-Q10A, make sure all wireless stations use the same SSID in order to access the network.
Select a security level from the drop-down list box.
Wireless password
Choose WPA2-PSK security to configure a Pre-Shared Key. Choose this option only if your wireless clients support WPA2-PSK.
Type from 8 to 63 case-sensitive ASCII characters. You can set up the most secure wireless connection by configuring WPA in the wireless LAN screens.
Verify Password Retype the password to confirm.
Exit Click this to close the wizard screen without saving.
Back
Next
Click this to return to the previous screen.
Click this to continue.
Congratulations! Open a web browser, such as Internet Explorer, to visit your favourite website.
Note: If you cannot access the Internet when your computer is connected to one of the
EMG2926-Q10A’s LAN ports, check your connections. Then turn the EMG2926-
Q10A off, wait for a few seconds then turn it back on. If that does not work, log in to the web configurator again and check if you have typed all information correctly.
See the User’s Guide for more suggestions.
EMG2926-Q10A User’s Guide
28
Figure 17
Congratulations
Chapter 3 Connection Wizard
You can also click GO to open the Easy Mode Web Configurator of your EMG2926-Q10A.
You have successfully set up your EMG2926-Q10A to operate on your network and access the
Internet. You are now ready to connect wirelessly to your EMG2926-Q10A and access the Internet.
EMG2926-Q10A User’s Guide
29
C H A P T E R 4
Easy Mode
4.1 Overview
The Web Configurator is set to Easy Mode by default. You can configure several key features of the
EMG2926-Q10A in this mode. This mode is useful to users who are not fully familiar with some features that are usually intended for network administrators.
When you log in to the Web Configurator, the following screen opens.
Figure 18
Easy Mode: Network Map
Navigation Panel
Network Map
Go to
Status
Screen
Click Status to open the following screen.
Control Panel
EMG2926-Q10A User’s Guide
30
Chapter 4 Easy Mode
Figure 19
Easy Mode: Status Screen
Navigation Panel
Status Screen
Go to
Network
Map
Screen
Control Panel
4.2 Navigation Panel
Use this navigation panel to opt out of the Easy Mode.
Figure 20
Control Panel
The following table describes the labels on this screen.
Table 10
Control Panel
ITEM
Expert Mode eaZy123
Logout
DESCRIPTION
Click this to change to Expert Mode and customize features of the EMG2926-
Q10A.
Click this icon to open the setup wizard.
Click this to end the Web Configurator session and go to the Login page.
EMG2926-Q10A User’s Guide
31
Chapter 4 Easy Mode
4.3 Network Map
When you log into the Web Configurator, the Network Map is shown as follows.
Figure 21
Network Map
You can view the upstream and downstream transmission speeds between the EMG2926-Q10A and the Internet and/or between the EMG2926-Q10A and the connected device(s) (represented by icons indicating the kind of network device), including those connecting wirelessly. You can hover your cursor over a device icon to view details about the device, such as the name, IP address, MAC address and the device type.
4.4 Control Panel
The features configurable in Easy Mode are shown in the Control Panel.
Figure 22
Control Panel
Switch ON to enable the feature. Otherwise, switch OFF. If the feature is turned on, the green light flashes. If it is turned off, the red light flashes.
Additionally, click the feature to open a screen where you can edit its settings.
EMG2926-Q10A User’s Guide
32
Chapter 4 Easy Mode
The following table describes the labels on this screen.
Table 11
Control Panel
ITEM
Power Saving
Parental Control
Firewall
Internet Setting
Wireless Security
DESCRIPTION
Click this to schedule the wireless feature of the EMG2926-Q10A.
Disabling the wireless function helps lower the energy consumption of the
EMG2926-Q10A.
Switch ON to apply wireless scheduling. Otherwise, switch OFF.
Refer to Section 4.4.1 on page 33 to see this screen.
Click this to restrict access to certain websites, based on keywords contained in
URLs, that you do not want users in your network to open.
Switch ON to apply website filtering. Otherwise, switch OFF.
Refer to Section 4.4.2 on page 34 to see this screen.
Switch ON to ensure that your network is protected from Denial of Service (DoS) attacks. Otherwise, switch OFF.
Refer to Section 4.4.3 on page 35 to see this screen.
Click this to configure the Internet connection settings.
Refer to Section 4.4.4 on page 35 to see this screen.
Click this to configure the wireless security, such as SSID, security mode and WPS key on your EMG2926-Q10A.
Refer to Section 4.4.5 on page 37 to see this screen.
4.4.1 Power Saving
Use this screen to set the day of the week and time of the day when your wireless LAN is turned on and off. Wireless LAN scheduling is disabled by default. Click the Power Saving icon in the control panel of the Easy Mode to open the screen shown next.
Disabling the wireless capability lowers the energy consumption of the of the EMG2926-Q10A.
Figure 23
Power Saving
EMG2926-Q10A User’s Guide
33
Chapter 4 Easy Mode
The following table describes the labels on this screen.
Table 12
Power Saving
LABEL
Wireless Radio
WLAN Status
Day
DESCRIPTION
Choose whether you want to apply the power saving schedule to 2.4G Hz or 5G Hz wireless radio.
Select On or Off to specify whether the Wireless LAN is turned on or off (depending on what you selected in the WLAN Status field). This field works in conjunction with the
Day and For the following times fields.
Select Everyday or the specific days to turn the Wireless LAN on or off.
For the following times (24-Hour
Format)
Apply
Cancel
If you select Everyday you can not select any specific days. This field works in conjunction with the For the following times field.
Select a start time using the first set of hour and minute (min) drop down boxes and select an end time using the second set of hour and minute (min) drop down boxes. If you chose On earlier for the WLAN Status the Wireless LAN will turn on between the two times you enter in these fields. If you chose Off earlier for the WLAN Status the Wireless
LAN will turn off between the two times you enter in these fields.
In this time format, midnight is 00:00 and progresses up to 24:00. For example, 6:00
PM is 18:00.
Click Apply to save your changes back to the EMG2926-Q10A.
Click Cancel to close this screen without saving any changes.
4.4.2 Parental Controls
Use this screen to view the parental control rules configured on the EMG2926-Q10A. Click the
Parental Control icon in the control panel of the Easy Mode to open the screen shown next. See
for how to enable and configure parental control rules.
Figure 24
Parental Control
EMG2926-Q10A User’s Guide
34
Chapter 4 Easy Mode
The following table describes the labels on this screen.
Table 13
Parental Controls
LABEL
Status
DESCRIPTION
This indicates whether the rule is active or not.
A yellow bulb signifies that this rule is active. A gray bulb signifies that this rule is not active.
This shows the MAC address of the LAN user’s computer to which this rule applies.
Network User
(MAC)
Internet Access
Schedule
Network Service
Website Blocked
This shows the day(s) and time when parental controls are enabled.
This shows whether the network service is configured. If not, NONE will be shown.
This shows whether the website block is configured. If not, NONE will be shown.
4.4.3 Firewall
Enable this feature to protect the network from Denial of Service (DoS) attacks. The EMG2926-
Q10A blocks repetitive pings from the WAN that can otherwise cause systems to slow down or hang. Click the Firewall icon in the control panel of the Easy Mode to open the screen shown next. See
Chapter 15 on page 110 for how to enable and configure firewall rules.
Figure 25
Firewall
Click OK to close this screen.
4.4.4 Internet Settings
Use this screen to configure your EMG2926-Q10A for Internet access. You should already have
Internet account information from your ISP. The screen varies depending on the Internet connection type you selected. Click the Internet Setting icon in the control panel of the Easy
Mode to open the screen shown next.
EMG2926-Q10A User’s Guide
35
Figure 26
Internet Setting (IPoE)
Chapter 4 Easy Mode
Figure 27
Internet Setting (PPPoE)
The following table describes the labels on this screen.
Table 14
Internet Settings
LABEL
Internet
Connection Type
DESCRIPTION
Select the IPoE (IP over Ethernet) option when the WAN port is used as a regular
Ethernet.
Select the PPPoE (Point-to-Point Protocol over Ethernet) option for a dial-up connection.
The following fields are available if you select IPoE.
Obtain an IP
Address
Automatically
Select this radio button if your ISP did not assign you a fixed IP address.
Static IP Address Select this radio button if your ISP assigned an IP address for your Internet connection.
IP Address Enter the IP address provided by your ISP.
EMG2926-Q10A User’s Guide
36
Chapter 4 Easy Mode
Table 14
Internet Settings (continued)
LABEL DESCRIPTION
Subnet Mask Enter the IP subnet mask in this field.
Gateway IP
Address
Enter the gateway IP address in this field.
The following fields are available if you select PPPoE.
Select this radio button if your ISP did not assign you a fixed IP address.
Get automatically from ISP
Use Fixed IP
Address
PPP Username
PPP Password
Select this radio button, provided by your ISP to give the EMG2926-Q10A a fixed, unique
IP address.
Type the user name given to you by your ISP.
Type the password associated with the user name above.
Type the name of your service provider.
My WAN IP
Address
Cancel
Apply
Click Cancel to close this screen.
Click Apply to save your changes back to the EMG2926-Q10A.
4.4.5 Wireless Security
Use this screen to configure security for your the wireless LAN. You can enter the SSID and select the wireless security mode in the following screen. Click the Wireless Security icon in the control panel of the Easy Mode to open the screen shown below.
Note: You can enable the wireless function of your EMG2926-Q10A by first turning on the switch in the side panel.
Figure 28
Wireless Security
EMG2926-Q10A User’s Guide
37
Chapter 4 Easy Mode
The following table describes the labels on this screen.
Table 15
Wireless Security
LABEL
Wireless Radio
Wireless
Network Name
(SSID)
Security mode
DESCRIPTION
Choose whether you want to apply the wireless security to 2.4G Hz or 5G Hz wireless radio.
(Service Set IDentity) The SSID identifies the Service Set with which a wireless station is associated. Wireless stations associating to the access point (AP) must have the same
SSID. Enter a descriptive name (up to 32 keyboard characters) for the wireless LAN.
Select WPA2-PSK to add security on this wireless network. The wireless clients which want to associate to this network must have same wireless security settings as this device.
After you select to use a security, additional options appear on this screen.
Wireless password
Select No Security to allow any client to connect to this network without authentication.
This field appears when you choose wither WPA2-PSK as the security mode.
Type a pre-shared key from 8 to 63 case-sensitive keyboard characters.
Verify password Type the password again to confirm.
Apply
Cancel
WPS
Click Apply to save your changes back to the EMG2926-Q10A.
Click Cancel to close this screen.
Click this to configure the WPS screen.
You can transfer the wireless settings configured here (Wireless Security screen) to another wireless device that supports WPS.
4.4.6 WPS
Use this screen to add a wireless station to the network using WPS. Click WPS in the Wireless
Security screen to open the following screen.
Figure 29
Wireless Security: WPS
EMG2926-Q10A User’s Guide
38
Chapter 4 Easy Mode
The following table describes the labels on this screen.
Table 16
Wireless Security: WPS
LABEL DESCRIPTION
Wireless Security Click this to go back to the Wireless Security screen.
WPS Create a secure wireless network simply by pressing a button.
The EMG2926-Q10A scans for a WPS-enabled device within the range and performs wireless security information synchronization.
Register
Exit
Note: After you click the WPS button on this screen, you have to press a similar button in the wireless station utility within 2 minutes. To add the second wireless station, you have to press these buttons on both the EMG2926-Q10A and the wireless station again after the first 2 minutes.
Create a secure wireless network simply by entering a wireless client's PIN (Personal
Identification Number) in the EMG2926-Q10A’s interface and pushing this button.
Type the same PIN number generated in the wireless station’s utility. Then click Register to associate the two and perform the wireless security information synchronization.
Click Exit to close this screen.
4.5 Status Screen in Easy Mode
In the Network Map screen, click Status to view read-only information about the EMG2926-Q10A.
Figure 30
Status Screen in Easy Mode
The following table describes the labels on this screen.
Table 17
Status Screen in Easy Mode
ITEM
Name
Time
DESCRIPTION
This is the name of the EMG2926-Q10A on the network.
This is the current system date and time.
WAN IP
MAC Address
The date is in YYYY:MM:DD (Year-Month-Day) format. The time is in HH:MM:SS
(Hour:Minutes:Seconds) format.
This is the IP address of the WAN port.
This is the MAC address of the EMG2926-Q10A.
EMG2926-Q10A User’s Guide
39
Chapter 4 Easy Mode
Table 17
Status Screen in Easy Mode (continued)
ITEM
Firmware Version
DESCRIPTION
This shows the firmware version of the EMG2926-Q10A.
Wireless 2.4G Network
Name (SSID)
Wireless 5G Network
Name (SSID)
Security
The firmware version format shows the trunk version, model code and release number.
This shows the SSID of the wireless network. You can configure this in the Wireless
Security screen (
;
).
This shows the wireless security used by the EMG2926-Q10A.
EMG2926-Q10A User’s Guide
40
C H A P T E R 5
Router Mode
5.1 Overview
The EMG2926-Q10A is set to router mode by default. Routers are used to connect the local network to another network (for example, the Internet). In the figure below, the EMG2926-Q10A connects the local network (LAN1 ~ LAN4) to the Internet.
Figure 31
EMG2926-Q10A Network
Modem
Note: The Status screen is shown after changing to the Expert Mode of the Web
Configurator. It varies depending on the device mode of your EMG2926-Q10A.
5.2 Router Mode Status Screen
When you are in Easy Mode, click the Expert Mode icon ( the screen to go to Expert Mode. Click
) in the upper right corner of
in Expert Mode to open the status screen.
EMG2926-Q10A User’s Guide
41
Chapter 5 Router Mode
Figure 32
Status Screen: Router Mode
The following table describes the icons shown on the Status screen.
Table 18
Status Screen Icon Key
ICON DESCRIPTION
Click this at any time to exit the Web Configurator.
Click this icon to view copyright and a link for related product information.
Click this icon to go to Easy Mode. See
.
EMG2926-Q10A User’s Guide
42
Chapter 5 Router Mode
Table 18
Status Screen Icon Key (continued)
ICON DESCRIPTION
Select a number of seconds or None from the drop-down list box to refresh all screen statistics automatically at the end of every time interval or to not refresh the screen statistics.
Click this button to refresh the status screen statistics.
Click this icon to see the Status page. The information on this screen depends on the device mode you select.
Click this icon to see the Monitor navigation menu.
Click this icon to see the Configuration navigation menu.
Click this icon to see the Maintenance navigation menu.
The following table describes the labels shown on the Status screen.
Table 19
Status Screen: Router Mode
LABEL
Device Information
Host Name
DESCRIPTION
Model Number
Firmware Version
Sys OP Mode
WAN Information
MAC Address
IP Address
IP Subnet Mask
Default Gateway
IPv6 Address
LAN Information
MAC Address
IP Address
IP Subnet Mask
DHCP
IPv6 Address
WLAN 2.4G Information
WLAN OP Mode
This is the System Name you enter in the Maintenance > General screen. It is for identification purposes.
This is the model name of your device.
This is the firmware version and the date created.
This is the device mode to which the EMG2926-Q10A is set - Router Mode.
This shows the WAN Ethernet adapter MAC Address of your device.
This shows the WAN port’s IP address.
This shows the WAN port’s subnet mask.
This shows the WAN port’s gateway IP address.
This shows the IPv6 address of the EMG2926-Q10A on the WAN.
This shows the LAN Ethernet adapter MAC Address of your device.
This shows the LAN port’s IP address.
This shows the LAN port’s subnet mask.
This shows the LAN port’s DHCP role - Server or Disable.
This shows the IPv6 address of the EMG2926-Q10A on the LAN.
MAC Address
SSID
Channel
Security
WLAN 5G Information
This is the device mode to which the EMG2926-Q10A’s wireless LAN is set - Access Point
Mode.
This shows the 2.4GHz wireless adapter MAC Address of your device.
This shows a descriptive name used to identify the EMG2926-Q10A in the 2.4GHz wireless
LAN.
This shows the channel number which you select manually.
This shows the level of wireless security the EMG2926-Q10A is using.
EMG2926-Q10A User’s Guide
43
Chapter 5 Router Mode
Table 19
Status Screen: Router Mode (continued)
LABEL DESCRIPTION
MAC Address
SSID
Channel
Security
Firewall
This shows the 5GHz wireless adapter MAC Address of your device.
This shows a descriptive name used to identify the EMG2926-Q10A in the 5GHz wireless
LAN.
This shows the channel number which you select manually.
This shows the level of wireless security the EMG2926-Q10A is using.
This shows whether the firewall is enabled or not.
Summary
Packet Statistics
Click Details... to go to the Monitor > Packet Statistics screen ( Section 7.4 on page 63
).
Use this screen to view port status and packet specific statistics.
WLAN 2.4G Station
Status
Click Details... to go to the Monitor > WLAN 2.4G Station Status screen (
). Use this screen to view the wireless stations that are currently associated to the
EMG2926-Q10A’s 2.4GHz wireless LAN.
WLAN 5G Station Status Click Details... to go to the Monitor > WLAN 5G Station Status screen (
). Use this screen to view the wireless stations that are currently associated to the
EMG2926-Q10A’s 5GHz wireless LAN.
System Status
Item
Data
System Up Time
Current Date/Time
System Resource
- CPU Usage
This column shows the type of data the EMG2926-Q10A is recording.
This column shows the actual data recorded by the EMG2926-Q10A.
This is the total time the EMG2926-Q10A has been on.
This field displays your EMG2926-Q10A’s present date and time.
This displays what percentage of the EMG2926-Q10A’s processing ability is currently being used. When this percentage is close to 100%, the EMG2926-Q10A is running at full load, and the throughput is not going to improve anymore. If you want some applications to have more throughput, you should turn off other applications (for example, using bandwidth management.)
This shows what percentage of the heap memory the EMG2926-Q10A is using. - Memory Usage
Interface Status
Interface
Status
This displays the EMG2926-Q10A port types. The port types are: WAN, LAN and WLAN.
For the LAN and WAN ports, this field displays Down (line is down) or Up (line is up or connected).
Rate
For the 2.4GHz/5GHz WLAN, it displays Up when the 2.4GHz/5GHz WLAN is enabled or
Down when the 2.4G/5G WLAN is disabled.
For the LAN ports, this displays the port speed and duplex setting or N/A when the line is disconnected.
For the WAN port, it displays the port speed and duplex setting if you’re using Ethernet encapsulation. This field displays N/A when the line is disconnected.
For the 2.4GHz/5GHz WLAN, it displays the maximum transmission rate when the 2.4GHz/
5GHz WLAN is enabled and N/A when the WLAN is disabled.
5.2.1 Navigation Panel
Use the sub-menus on the navigation panel to configure EMG2926-Q10A features.
EMG2926-Q10A User’s Guide
44
Chapter 5 Router Mode
Figure 33
Navigation Panel: Router Mode
The following table describes the sub-menus.
Table 20
Navigation Panel: Router Mode
LINK
Status
TAB FUNCTION
This screen shows the EMG2926-Q10A’s general device, system and interface status information. Use this screen to access summary statistics tables.
MONITOR
Log View Log
Log Setting
DHCP Table
Packet Statistics
WLAN 2.4G
Station Status
Network
WAN
Association
List
WLAN 5G
Station Status
CONFIGURATION
Association
List
Internet
Connection
Advanced
Use this screen to view the list of activities recorded by your EMG2926-
Q10A.
Use this screen to select the logs you wish to display.
Use this screen to view current DHCP client information.
Use this screen to view port status and packet specific statistics.
Use this screen to view the wireless stations that are currently associated to the EMG2926-Q10A’s 2.4GHz wireless LAN.
Use this screen to view the wireless stations that are currently associated to the EMG2926-Q10A’s 5GHz wireless LAN.
This screen allows you to configure ISP parameters, WAN IP address assignment, DNS servers and the WAN MAC address.
Use this screen to configure other advanced properties.
EMG2926-Q10A User’s Guide
45
Chapter 5 Router Mode
Table 20
Navigation Panel: Router Mode (continued)
LINK TAB FUNCTION
Wireless LAN
2.4G/5G
General
More AP
MAC Filter
Use this screen to enable the wireless LAN and configure wireless LAN and wireless security settings.
Use this screen to configure multiple BSSs on the EMG2926-Q10A.
Use the MAC filter screen to configure the EMG2926-Q10A to block access to devices or block the devices from accessing the EMG2926-Q10A.
LAN
Advanced
QoS
This screen allows you to configure advanced wireless settings.
Use this screen to configure Wi-Fi Multimedia Quality of Service (WMM
QoS). WMM QoS allows you to prioritize wireless traffic according to the delivery requirements of individual services.
WPS Use this screen to configure WPS.
WPS Station Use this screen to add a wireless station using WPS.
Scheduling
IP
IP Alias
Use this screen to schedule the times the Wireless LAN is enabled.
Use this screen to configure LAN IP address and subnet mask.
IPv6 LAN
Use this screen to have the EMG2926-Q10A apply IP alias to create LAN subnets.
Use this screen to configure the IPv6 address for the EMG2926-Q10A on the LAN.
DHCP Server General
Advanced
Use this screen to enable the EMG2926-Q10A’s DHCP server.
Use this screen to assign IP addresses to specific individual computers based on their MAC addresses and to have DNS servers assigned by the
DHCP server.
NAT
Client List
General
Port
Forwarding
Use this screen to view information related to your DHCP status.
Use this screen to enable NAT.
Use this screen to configure servers behind the EMG2926-Q10A and forward incoming service requests to the server(s) on your local network.
Dynamic
DNS
Port Trigger
Static Route Static Route
Use this screen to change your EMG2926-Q10A’s port triggering settings.
Dynamic DNS Use this screen to set up dynamic DNS.
Use this screen to configure IP static routes.
Security
Firewall General
Services
Use this screen to activate/deactivate the firewall.
This screen shows a summary of the IPv4 firewall rules, and allows you to edit/add an IPv4 firewall rule.
Content Filter Use this screen to restrict web features and designate a trusted computer.
Content
Filter
Parental
Control
IPv6 firewall
Management
Services
Use this screen to block certain web features and sites containing certain keywords in the URL.
Use this screen to configure IPv6 firewall rules.
EMG2926-Q10A User’s Guide
46
Chapter 5 Router Mode
Table 20
Navigation Panel: Router Mode (continued)
LINK TAB FUNCTION
Streamboost
Management
Remote
Management
Network
Bandwidth
Priorities
Up Time
Downloads
All Events
WWW
Use this screen to view transmission data rates between the EMG2926-
Q10A and the Internet or connected devices.
Use this screen to configure the maximum allowable bandwidth and enable automatic updates.
Use this screen to change the priority of the connected devices.
Use this screen to view the top five traffic flows transmitting to/from the selected LAN device(s).
Use this screen to view the type and percentage of most download traffic.
Use this screen to view the time at which a traffic flow is given bandwidth for optimal, good or best-effort performance.
Use this screen to configure through which interface(s) and from which IP address(es) users can use HTTP to manage the EMG2926-Q10A.
UPnP
USB Media
Sharing
SNMP Use this screen to change your EMG2926-Q10A’s SNMP settings.
Wake On LAN Use this screen to enable Wake on LAN to remotely turn on a device on the local network.
General
DLNA
Use this screen to enable UPnP on the EMG2926-Q10A.
Use this screen to have the EMG2926-Q10A function as a DLNA-compliant media server, that lets DLNA-compliant media clients play video, audio, and photo content files stored on the connected USB storage device.
SAMBA
FTP
Use this screen to enable file sharing through the EMG2926-Q10A.
Use this screen to have the EMG2926-Q10A act as a FTP server.
Use this screen to change the Ethernet port speed and duplex settings.
Port
Configuration
MAINTENANCE
General
Account
Time
Backup/
Restore
General Use this screen to view and change administrative settings such as system and domain names.
Use this screen to change the password of your EMG2926-Q10A. Account
Setup
Time Setting Use this screen to change your EMG2926-Q10A’s time and date.
Backup/
Restore
Use this screen to backup and restore the configuration or reset the factory defaults to your EMG2926-Q10A.
Restart System
Restart
Language
This screen allows you to reboot the EMG2926-Q10A without turning the power off.
This screen allows you to select the language you prefer.
Language
Sys OP Mode Sys OP Mode This screen allows you to select whether your device acts as a router, or an access point.
EMG2926-Q10A User’s Guide
47
C H A P T E R 6
Tutorials
6.1 Overview
This chapter provides tutorials for setting up your EMG2926-Q10A.
•
Set Up a Wireless Network with WPS
•
Configure Wireless Security without WPS
•
Using Multiple SSIDs on the EMG2926-Q10A
6.2 Set Up a Wireless Network with WPS
This section gives you an example of how to set up a wireless network using WPS. This example uses the EMG2926-Q10A as the AP and NWD210N as the wireless client which connects to a notebook.
Note: The wireless client must be a WPS-aware device (for example, a WPS USB adapter or PCI card).
There are two WPS methods for creating a secure connection. This tutorial shows you how to do both.
• Push Button Configuration (PBC) - create a secure wireless network simply by pressing a
button. See Section 6.2.1 on page 48
.This is the easier method.
• PIN Configuration - create a secure wireless network simply by entering a wireless client's PIN
(Personal Identification Number) in the EMG2926-Q10A’s interface. See Section 6.2.2 on page
. This is the more secure method, since one device can authenticate the other.
6.2.1 Push Button Configuration (PBC)
1
Make sure that your EMG2926-Q10A is turned on. Make sure the WIFI button (at the side panel of the EMG2926-Q10A) is pushed in, and that the device is placed within range of your notebook.
2
Make sure that you have installed the wireless client (this example uses the NWD210N) driver and utility in your notebook.
3
In the wireless client’s utility, find the WPS settings. Enable WPS and press the WPS button (Start or WPS button)
4
Log into EMG2926-Q10A’s Web Configurator and press the Push Button in the Configuration >
Network > Wireless LAN 2.4G > WPS Station screen.
EMG2926-Q10A User’s Guide
48
Chapter 6 Tutorials
Note: Your EMG2926-Q10A has a WPS button located on its panel, as well as a WPS button in its configuration utility. Both buttons have exactly the same function; you can use one or the other.
Note: It doesn’t matter which button is pressed first. You must press the second button within two minutes of pressing the first one.
The EMG2926-Q10A sends the proper configuration settings to the wireless client. This may take up to two minutes. Then the wireless client is able to communicate with the EMG2926-Q10A securely.
The following figure shows you an example of how to set up wireless network and security by pressing a button on both EMG2926-Q10A and wireless client (the NWD210N in this example).
Figure 34
Example WPS Process: PBC Method
Wireless Client Access Point
WITHIN 2 MINUTES
SECURITY INFO
COMMUNICATION
6.2.2 PIN Configuration
When you use the PIN configuration method, you need to use both EMG2926-Q10A’s configuration interface and the client’s utilities.
1
Launch your wireless client’s configuration utility. Go to the WPS settings and select the PIN method to get a PIN number.
2
Enter the PIN number to the PIN field in the Configuration > Network > Wireless LAN 2.4G >
WPS Station screen on the EMG2926-Q10A.
EMG2926-Q10A User’s Guide
49
Chapter 6 Tutorials
3
Click Start buttons (or button next to the PIN field) on both the wireless client utility screen and the
EMG2926-Q10A’s WPS Station screen within two minutes.
The EMG2926-Q10A authenticates the wireless client and sends the proper configuration settings to the wireless client. This may take up to two minutes. Then the wireless client is able to communicate with the EMG2926-Q10A securely.
The following figure shows you an example of how to set up wireless network and security on
EMG2926-Q10A and wireless client (ex. NWD210N in this example) by using the PIN method.
Figure 35
Example WPS Process: PIN Method
Wireless Client
Access Point
WITHIN 2 MINUTES
6.3 Configure Wireless Security without WPS
This example shows you how to configure wireless security settings with the following parameters on your EMG2926-Q10A.
SSID
Channel
Security
SSID_Example3
6
WPA2-PSK
(Pre-Shared Key: ThisismyWPA-PSKpre-sharedkey)
Follow the steps below to configure the wireless settings on your EMG2926-Q10A.
EMG2926-Q10A User’s Guide
50
Chapter 6 Tutorials
The instructions require that your hardware be connected (see the Quick Start Guide) and that you be logged into the Web Configurator through your LAN connection (see
).
1
Make sure the WIFI switch (at the side panel of the EMG2926-Q10A) is set to ON.
2
Open the Configuration > Network > Wireless LAN 2.4G > General screen in the AP’s Web
Configurator.
3
Confirm that the wireless LAN is enabled on the EMG2926-Q10A.
4
Enter SSID_Example3 as the SSID and select Channel-06 as the channel. Set security mode to
WPA2-PSK and enter ThisismyWPA-PSKpre-sharedkey in the Pre-Shared Key field. Click
Apply.
EMG2926-Q10A User’s Guide
51
Chapter 6 Tutorials
5
Open the Status screen. Verify your wireless and wireless security settings under Device
Information and check if the WLAN connection is UP under Interface Status.
6.3.1 Configure Your Notebook
Note: We use the ZyXEL NWD2205 wireless adapter utility screens as an example for the wireless client. The screens may vary for different models.
1
The EMG2926-Q10A supports IEEE 802.11a, IEEE 802.11b, IEEE 802.11g and IEEE 802.11n wireless clients. Make sure that your notebook or computer’s wireless adapter supports one of these standards.
2
Wireless adapters come with software sometimes called a “utility” that you install on your computer. See your wireless adapter’s User’s Guide for information on how to do that.
3
After you’ve installed the utility, open it. If you cannot see your utility’s icon on your screen, go to
Start > Programs and click on your utility in the list of programs that appears. The utility displays a list of APs within range, as shown in the example screen below.
EMG2926-Q10A User’s Guide
52
Chapter 6 Tutorials
4
Select SSID_Example3 and click Connect.
5
Select AES and type the security key in the following screen. Click Next.
6
The Confirm Save window appears. Check your settings and click Save to continue.
EMG2926-Q10A User’s Guide
53
Chapter 6 Tutorials
7
Check the status of your wireless connection in the screen below. If your wireless connection is weak or you have no connection, see the Troubleshooting section of this User’s Guide.
If your connection is successful, open your Internet browser and enter http://www.zyxel.com or the
URL of any other web site in the address bar. If you are able to access the web site, your wireless connection is successfully configured.
6.4 Using Multiple SSIDs on the EMG2926-Q10A
You can configure more than one SSID on a EMG2926-Q10A. See Section 9.4 on page 82
.
This allows you to configure multiple independent wireless networks on the EMG2926-Q10A as if there were multiple APs (virtual APs). Each virtual AP has its own SSID, wireless security type and
MAC filtering settings. That is, each SSID on the EMG2926-Q10A represents a different access point/wireless network to wireless clients in the network.
Clients can associate only with the SSIDs for which they have the correct security settings. Clients using different SSIDs can access the Internet and the wired network behind the EMG2926-Q10A
(such as a printer).
EMG2926-Q10A User’s Guide
54
Chapter 6 Tutorials
For example, you may set up three wireless networks (A, B and C) in your office. A is for workers,
B is for guests and C is specific to a VoIP device in the meeting room.
A
SSID_Worker
C
SSID_VoIP
B
SSID_Guest
6.4.1 Configuring Security Settings of Multiple SSIDs
The EMG2926-Q10A is in router mode by default.
This example shows you how to configure the SSIDs with the following parameters on your
EMG2926-Q10A (in router mode).
SSID
SSID_Worker
SSID_VoIP
SECURITY TYPE
WPA2-PSK
WPA Compatible
WPA-PSK
KEY
DoNotStealMyWirelessNetwork
MAC FILTERING
Disable
SSID_Guest WPA-PSK
VoIPOnly12345678 keyexample123
Allow
00:A0:C5:01:23:45
Disable
1
Connect your computer to the LAN port of the EMG2926-Q10A using an Ethernet cable.
2
The default IP address of the EMG2926-Q10A in router mode is “192.168.0.1”. In this case, your computer must have an IP address in the range between “192.168.0.2” and “192.168.0.254”.
3
Click Start > Run on your computer in Windows. Type “cmd” in the dialog box. Enter “ipconfig” to show your computer’s IP address.
4
After you’ve set up your computer’s IP address, open a web browser such as Internet Explorer and type “http://192.168.0.1” as the web address in your web browser.
5
Enter “admin” (default) as the user name and click Login.
6
Type a new password and retype it to confirm, then click Apply. Otherwise, click Ignore.
EMG2926-Q10A User’s Guide
55
Chapter 6 Tutorials
7
The Easy Mode appears. Click Expert Mode in the navigation panel.
8
Go to Configuration > Network > Wireless LAN 2.4G > More AP. Click the Edit icon of the first entry to configure wireless and security settings for SSID_Worker.
9
Configure the screen as follows. In this example, you enable Intra-BSS Traffic for SSID_Worker to allow wireless clients on the same wireless network to communicate with each other. Click
Apply.
10
Click the Edit icon of the second entry to configure wireless and security settings for SSID_VoIP.
EMG2926-Q10A User’s Guide
56
Chapter 6 Tutorials
11
Configure the screen as follows. You do not enable Intra-BSS Traffic for SSID_VoIP. Click Apply.
12
Click the Edit icon of the third entry to configure wireless and security settings for SSID_Guest.
13
Configure the screen as follows. In this example, you enable Intra-BSS Traffic for SSID_Guest to allow wireless clients on the same wireless network to communicate with each other. Select Enable
Guest WLAN to allow clients to access the Internet only. Click Apply.
EMG2926-Q10A User’s Guide
57
Chapter 6 Tutorials
14
Click the MAC Filter tab to configure MAC filtering for the SSID_VoIP wireless network. Select
SSID_VoIP from the SSID Select drop-down list, enable MAC address filtering and set the Filter
Action to Allow. Enter the VoIP device’s MAC address in the Mac Address field and click Apply to allow only the VoIP device to associate with the EMG2926-Q10A using this SSID.
EMG2926-Q10A User’s Guide
58
Chapter 6 Tutorials
EMG2926-Q10A User’s Guide
59
P
ART
II
Technical Reference
60
C H A P T E R 7
Monitor
7.1 Overview
This chapter discusses read-only information related to the device state of the EMG2926-Q10A.
To access the Monitor screens, go to Expert Mode after login, then click .
You can also click the links in the Summary table of the Status screen to view the packets sent/ received as well as the status of clients connected to the EMG2926-Q10A.
7.2 The Log Screen
The Web Configurator allows you to look at all of the EMG2926-Q10A’s logs in one location and select the logs you wish to display.
7.2.1 View Log
Use the View Log screen to see the logged messages for the EMG2926-Q10A. The log wraps around and deletes the old entries after it fills. Select what logs you want to see from the Display drop list. The log choices depend on your settings in the Log Setting screen. Click Refresh to renew the log screen. Click Clear Log to delete all the logs.
Figure 36
View Log
EMG2926-Q10A User’s Guide
61
Chapter 7 Monitor
7.2.2 Log Setting
You can configure which logs to display on the View Log screen. Go to the Log Setting screen and select the logs you wish to display. Click Apply to save your settings. Click Cancel to start the screen afresh.
Figure 37
Log Settings
7.3 DHCP Table
DHCP (Dynamic Host Configuration Protocol, RFC 2131 and RFC 2132) allows individual clients to obtain TCP/IP configuration at start-up from a server. You can configure the EMG2926-Q10A’s LAN as a DHCP server or disable it. When configured as a server, the EMG2926-Q10A provides the TCP/
IP configuration for the clients. If DHCP service is disabled, you must have another DHCP server on that network, or else the computer must be manually configured.
Click Monitor > DHCP Table or Configuration > Network > DHCP Server > Client List. Readonly information here relates to your DHCP status. The DHCP table shows current DHCP client information (including MAC Address, and IP Address) of all network clients using the EMG2926-
Q10A’s DHCP server.
Figure 38
Monitor > DHCP Table
EMG2926-Q10A User’s Guide
62
Chapter 7 Monitor
The following table describes the labels on this screen.
Table 21
Monitor > DHCP Table
LABEL
#
Status
Host Name
IP Address
MAC Address
DESCRIPTION
This is the index number of the host computer.
This field displays whether the connection to the host computer is up (a yellow bulb) or down (a gray bulb).
This field displays the computer’s host name.
This field displays the IP address relative to the # field listed above.
This field shows the MAC address of the computer with the name in the Host Name field.
Interface
Reserve
Apply
Cancel
Every Ethernet device has a unique MAC (Media Access Control) address which identifies a device. The MAC address is assigned at the factory and consists of six pairs of hexadecimal characters, for example, 00:A0:C5:00:00:02.
This field shows the interface to which the host computer is connected.
Select this if you want to reserve the IP address for this specific MAC address.
Click Apply to save your changes back to the EMG2926-Q10A.
Click Cancel to reload the previous configuration for this screen.
7.4 Packet Statistics
Click Monitor > Packet Statistics or the Packet Statistics (Details...) hyperlink in the Status screen. Read-only information here includes port status, packet specific statistics and the "system up time". The Poll Interval(s) field is configurable and is used for refreshing the screen.
Figure 39
Monitor > Packet Statistics
EMG2926-Q10A User’s Guide
63
Chapter 7 Monitor
The following table describes the labels on this screen.
Table 22
Monitor > Packet Statistics
LABEL
Port
Status
DESCRIPTION
This is the EMG2926-Q10A’s interface type.
For the LAN ports, this displays the port speed and duplex setting or Down when the line is disconnected.
For the WAN port, it displays the port speed and duplex setting if you’re using Ethernet encapsulation and Idle (line (ppp) idle), Dial (starting to trigger a call) and Drop
(dropping a call) if you're using PPPoE encapsulation. This field displays Down when the line is disconnected.
TxPkts
RxPkts
Collisions
Errors
Tx B/s
Rx B/s
Up Time
System Up Time
Poll Interval(s)
Set Interval
Stop
For the 2.4GHz or 5GHz WLAN, it displays the maximum transmission rate when the
WLAN is enabled and Down when the WLAN is disabled.
This is the number of transmitted packets on this port.
This is the number of received packets on this port.
This is the number of collisions on this port.
This is the number of received errors on this port.
This displays the transmission speed in bytes per second on this port.
This displays the reception speed in bytes per second on this port.
This is the total time the EMG2926-Q10A has been on for each session.
This is the total time the EMG2926-Q10A has been on.
Enter the time interval in seconds for refreshing statistics in this field.
Click this button to apply the new poll interval you entered in the Poll Interval(s) field.
Click Stop to stop refreshing statistics.
7.5 WLAN Station Status
Click Monitor > WLAN 2.4G/5G Station Status or the WLAN 2.4G/5G Station Status
(Details...) hyperlink in the Status screen. View the wireless stations that are currently associated to the EMG2926-Q10A’s 2.4GHz or 5GHz wireless network in the Association List. Association means that a wireless client (for example, your network or computer with a wireless network card) has connected successfully to the AP (or wireless router) using the same SSID, channel and security settings.
Figure 40
Monitor > WLAN Station Status
EMG2926-Q10A User’s Guide
64
Chapter 7 Monitor
The following table describes the labels on this screen.
Table 23
Monitor > WLAN Station Status
LABEL
#
MAC Address
Association Time
DESCRIPTION
This is the index number of an associated wireless station.
This field displays the MAC address of an associated wireless station.
This field displays the time a wireless station first associated with the EMG2926-Q10A’s
WLAN.
EMG2926-Q10A User’s Guide
65
C H A P T E R 8
WAN
8.1 Overview
This chapter discusses the EMG2926-Q10A’s WAN screens. Use these screens to configure your
EMG2926-Q10A for Internet access.
A WAN (Wide Area Network) connection is an outside connection to another network or the
Internet. It connects your private networks such as a LAN (Local Area Network) to other networks, so that a computer in one location can communicate with computers in other locations.
Figure 41
LAN and WAN
8.2 Internet Connection
Use this screen to change your EMG2926-Q10A’s Internet access settings. Click Network > WAN from the Configuration menu. The screen differs according to the encapsulation and IPv4/IPv6 mode you choose.
8.2.1 IPoE Encapsulation
This screen displays when you select IPoE encapsulation.
EMG2926-Q10A User’s Guide
66
Chapter 8 WAN
Figure 42
Network > WAN > Internet Connection: IPoE Encapsulation (IPv4 Only)
The following table describes the labels on this screen.
Table 24
Network > WAN > Internet Connection: IPoE Encapsulation
LABEL DESCRIPTION
ISP Parameters for Internet Access
Encapsulation You must choose the IPoE option when the WAN port is used as a regular Ethernet.
IPv4 / IPv6 Select IPv4 Only if you want the EMG2926-Q10A to run IPv4 only.
Select Dual Stack to allow the EMG2926-Q10A to run IPv4 and IPv6 at the same time.
Select IPv6 Only if you want the EMG2926-Q10A to run IPv6 only.
EMG2926-Q10A User’s Guide
67
Chapter 8 WAN
Table 24
Network > WAN > Internet Connection: IPoE Encapsulation (continued)
LABEL
IP Address
Obtain an IP
Address
Automatically
Static IP Address
IP Address
Subnet Mask
Gateway IP
Address
MTU Size
DESCRIPTION
Select this option if your ISP did not assign you a fixed IP address. This is the default selection.
Select this option if the ISP assigned a fixed IP address.
Enter your WAN IP address in this field if you selected Static IP Address.
Enter the Subnet Mask in this field.
Enter a Gateway IP Address (if your ISP gave you one) in this field.
Enter the MTU (Maximum Transmission Unit) size for each packet. If a larger packet arrives, the EMG2926-Q10A divides it into smaller fragments.
DHCP Option
Enable DHCP Option
121
Enable DHCP Option
125
Enable DHCP Option
60
Vendor ID
Select this to enable the classless route option 121.
Select this to add vendor specific information to DHCP requests that the EMG2926-
Q10A sends to a DHCP server when getting a WAN IP address.
Select this to identify the vendor and functionality of the EMG2926-Q10A in DHCP requests that the EMG2926-Q10A sends to a DHCP server when getting a WAN IP address.
Enter the Vendor Class Identifier (Option 60), such as the type of hardware or firmware.
6RD
Use IPv6 Rapid Deployment (6rd) when the local network uses IPv6 and the ISP has an IPv4 network. When the EMG2926-Q10A has an IPv4 WAN address and you set IPv6/IPv4 mode to IPv4 Only, you can enable 6rd to encapsulate IPv6 packets in IPv4 packets to cross the ISP’s IPv4 network.
The EMG2926-Q10A generates a global IPv6 prefix from its IPv4 WAN address and tunnels IPv6 traffic to the
ISP’s Border Relay router to connect to the native IPv6 Internet. The local network can also use IPv4 services.
The EMG2926-Q10A uses its configured IPv4 WAN IP to route IPv4 traffic to the IPv4 Internet.
This is available only when you select IPv4 Only in the IPv6/IPv4 field.
Enable 6RD Enable IPv6 rapid deployment to tunnel IPv6 traffic from the local network through the
ISP’s IPv4 network.
Automatically configured by DHCP
Select this to have the EMG2926-Q10A detect the relay server’s IP address automatically through DHCP.
Manually Configured Select this if you have the IPv4 address of the relay server.
Border Relay IPv4
Address
Service Provider
IPv6 Prefix
Service Provider
IPv6 Prefix length
Specify the relay server’s IPv4 address.
Enter an IPv6 prefix for tunneling IPv6 traffic to the ISP’s Border Relay router and connecting to the native IPv6 Internet.
Enter the IPv6 prefix length.
IPv4 mask length
DNS Server
An IPv6 prefix length specifies how many most significant bits (starting from the left) in the address compose the network address.
Enter the subnet mask number (1~32) for the IPv4 network.
EMG2926-Q10A User’s Guide
68
Chapter 8 WAN
Table 24
Network > WAN > Internet Connection: IPoE Encapsulation (continued)
LABEL
First DNS Server
DESCRIPTION
Select Obtained From ISP if your ISP dynamically assigns DNS server information
(and the EMG2926-Q10A's WAN IP address). The field to the right displays the (readonly) DNS server IP address that the ISP assigns.
Second DNS Server
Third DNS Server
Select User-Defined if you have the IP address of a DNS server. Enter the DNS server's IP address in the field to the right.
Select None if you do not want to configure DNS servers. If you do not configure a DNS server, you must know the IP address of a computer in order to access it.
IPv6 Address
This is not available when you select IPv4 Only in the IPv6/IPv4 field.
Obtain an IP
Address
Automatically
Static IP Address
Select this if you want to obtain an IPv6 address from a DHCPv6 server.
Select this if you have a fixed IPv6 address assigned by your ISP.
IPv6 Address
Prefix length
IPv6 Default
Gateway
Enter the IPv6 address assigned by your ISP.
Enter the address prefix length to specify how many most significant bits in an IPv6 address compose the network address.
Enter the IP address of the next-hop gateway. The gateway is a router or switch on the same segment as your EMG2926-Q10A's interface(s). The gateway helps forward packets to their destinations.
IPv6 DNS server
This is not available when you select IPv4 Only in the IPv6/IPv4 field.
Obtain IPv6 DNS info Automatically
Select this to have the EMG2926-Q10A get the IPv6 DNS server addresses from the ISP automatically.
Use the following
Static DNS IPv6
Address
IPv6 DNS Server
Select this to have the EMG2926-Q10A use the IPv6 DNS server addresses you configure manually.
Enter the IPv6 DNS server address assigned by the ISP.
Apply
Cancel
Click Apply to save your changes back to the EMG2926-Q10A.
Click Cancel to begin configuring this screen afresh.
8.2.2 PPPoE Encapsulation
The EMG2926-Q10A supports PPPoE (Point-to-Point Protocol over Ethernet). PPPoE is an IETF standard (RFC 2516) specifying how a personal computer (PC) interacts with a broadband modem
(DSL, cable, wireless, etc.) connection. The PPP over Ethernet option is for a dial-up connection using PPPoE.
For the service provider, PPPoE offers an access and authentication method that works with existing access control systems (for example Radius).
One of the benefits of PPPoE is the ability to let you access one of multiple network services, a function known as dynamic service selection. This enables the service provider to easily create and offer new IP services for individuals.
Operationally, PPPoE saves significant effort for both you and the ISP or carrier, as it requires no specific configuration of the broadband modem at the customer site.
EMG2926-Q10A User’s Guide
69
Chapter 8 WAN
By implementing PPPoE directly on the EMG2926-Q10A (rather than individual computers), the computers on the LAN do not need PPPoE software installed, since the EMG2926-Q10A does that part of the task. Furthermore, with NAT, all of the LANs’ computers will have access.
This screen displays when you select PPPoE encapsulation.
Figure 43
Network > WAN > Internet Connection: PPPoE Encapsulation (IPv4 Only)
The following table describes the labels on this screen.
Table 25
Network > WAN > Internet Connection: PPPoE Encapsulation
LABEL DESCRIPTION
ISP Parameters for Internet Access
Encapsulation Select PPPoE if you connect to your Internet via dial-up.
EMG2926-Q10A User’s Guide
70
Chapter 8 WAN
Table 25
Network > WAN > Internet Connection: PPPoE Encapsulation (continued)
LABEL
IPv4 / IPv6
DESCRIPTION
Select IPv4 Only if you want the EMG2926-Q10A to run IPv4 only.
Select Dual Stack to allow the EMG2926-Q10A to run IPv4 and IPv6 at the same time.
Select IPv6 Only if you want the EMG2926-Q10A to run IPv6 only.
PPP Information
PPP Username
PPP Password
MTU Size
Get automatically from ISP
Use Fixed IP
Address
6RD
My WAN IP
Address
Type the username given to you by your ISP.
Type the password associated with the username above.
Enter the Maximum Transmission Unit (MTU) or the largest packet size per frame that your EMG2926-Q10A can receive and process.
PPP Auto Connect
Idle Timeout
(second)
Select this option if you do not want the connection to time out.
This value specifies the time in minutes that elapses before the router automatically disconnects from the PPPoE server.
PPPoE Service
Name
Enter the PPPoE service name specified in the ISP account.
WAN IP Address Assignment
Select this option if your ISP did not assign you a fixed IP address. This is the default selection.
Select this option if the ISP assigned a fixed IP address.
Enter your WAN IP address in this field if you selected Use Fixed IP Address.
This is available only when you select IPv4 Only in the IPv6/IPv4 field.
Enable 6RD Enable IPv6 rapid deployment to tunnel IPv6 traffic from the local network through the
ISP’s IPv4 network.
Automatically configured by
DHCP
Manually
Configured
Select this to have the EMG2926-Q10A detect the relay server IP address automatically through DHCP.
Select this if you have the IPv4 address of the relay server.
Specify the relay server IPv4 address.
Border Relay IPv4
Address
Service Provider
IPv6 Prefix
Service Provider
IPv6 Prefix length
Enter an IPv6 prefix for tunneling IPv6 traffic to the ISP’s Border Relay router and connecting to the native IPv6 Internet.
Enter the IPv6 prefix length.
An IPv6 prefix length specifies how many most significant bits (starting from the left) in the address compose the network address.
Enter the subnet mask number (1~32) for the IPv4 network.
IPv4 mask length
DNS Server
First DNS Server
Second DNS
Server
Select Obtained From ISP if your ISP dynamically assigns DNS server information (and the EMG2926-Q10A's WAN IP address). The field to the right displays the (read-only)
DNS server IP address that the ISP assigns.
Third DNS Server
Select User-Defined if you have the IP address of a DNS server. Enter the DNS server's
IP address in the field to the right.
Select None if you do not want to configure DNS servers. If you do not configure a DNS server, you must know the IP address of a computer in order to access it.
EMG2926-Q10A User’s Guide
71
Chapter 8 WAN
Table 25
Network > WAN > Internet Connection: PPPoE Encapsulation (continued)
LABEL
IPv6 DNS server
DESCRIPTION
This is not available when you select IPv4 Only in the IPv6/IPv4 field.
Obtain IPv6 DNS info Automatically
Select this to have the EMG2926-Q10A get the IPv6 DNS server addresses from the ISP automatically.
Use the following
Static DNS IPv6
Address
IPv6 DNS Server
Select this to have the EMG2926-Q10A use the IPv6 DNS server addresses you configure manually.
Apply
Cancel
Enter the IPv6 DNS server address assigned by the ISP.
Click Apply to save your changes back to the EMG2926-Q10A.
Click Cancel to begin configuring this screen afresh.
8.3 Advanced WAN Screen
To change your EMG2926-Q10A’s advanced WAN settings, click Network > WAN > Advanced.
The screen appears as shown.
Figure 44
Network > WAN > Advanced
The following table describes the labels on this screen.
Table 26
Network > WAN > Advanced
LABEL
Multicast Setup
Multicast
DESCRIPTION
Select IGMPv1/v2 to enable multicasting. This applies to traffic routed from the
WAN to the LAN.
Select None to disable this feature. This may cause incoming traffic to be dropped or sent to all connected network devices.
Auto-Subnet Configuration
Enable Auto-IP-
Change mode
Select this option to have the EMG2926-Q10A change its LAN IP address to 10.0.0.1 or 192.168.0.1 accordingly when the EMG2926-Q10A gets a dynamic WAN IP address in the same subnet as the LAN IP address 192.168.0.1 or 10.0.0.1.
The NAT, DHCP server and firewall functions on the EMG2926-Q10A are still available in this mode.
EMG2926-Q10A User’s Guide
72
Chapter 8 WAN
Table 26
Network > WAN > Advanced (continued)
LABEL
Apply
Cancel
DESCRIPTION
Click Apply to save your changes back to the EMG2926-Q10A.
Click Cancel to begin configuring this screen afresh.
EMG2926-Q10A User’s Guide
73
C H A P T E R 9
Wireless LAN
9.1 Overview
This chapter discusses how to configure the wireless network settings in your EMG2926-Q10A. The
EMG2926-Q10A is able to function on both 2.4GHz and 5GHz networks at the same time. You can have different wireless and wireless security settings for 2.4GHz and 5GHz wireless LANs. Click
Configuration > Network > Wireless LAN 2.4G or Wireless LAN 5G to do so.
See the appendices for more detailed information about wireless networks.
The following figure provides an example of a wireless network.
Figure 45
Example of a Wireless Network
The wireless network is the part in the blue circle. In this wireless network, devices A and B are called wireless clients. The wireless clients use the access point (AP) to interact with other devices
(such as the printer) or with the Internet. Your EMG2926-Q10A is the AP.
9.2 General Wireless LAN Screen
Use this screen to configure the SSID and wireless security of the wireless LAN.
EMG2926-Q10A User’s Guide
74
Chapter 9 Wireless LAN
Note: If you are configuring the EMG2926-Q10A from a computer connected to the wireless LAN and you change the EMG2926-Q10A’s SSID, channel or security settings, you will lose your wireless connection when you press Apply to confirm.
You must then change the wireless settings of your computer to match the
EMG2926-Q10A’s new settings.
Click Network > Wireless LAN 2.4G/5G to open the General screen.
Figure 46
Network > Wireless LAN 2.4G/5G > General
The following table describes the general wireless LAN labels on this screen.
Table 27
Network > Wireless LAN 2.4G/5G > General
LABEL
Wireless LAN
DESCRIPTION
Select Enable to activate the 2.4GHz and/or 5GHz wireless LAN. Select Disable to turn it off.
Name (SSID)
You can enable or disable both 2.4GHz and 5GHz wireless LANs by using the WIFI button located on the side panel of the EMG2926-Q10A.
The SSID (Service Set IDentity) identifies the Service Set with which a wireless client is associated. Enter a descriptive name (up to 32 printable characters found on a typical
English language keyboard) for the wireless LAN.
Hide SSID Select this check box to hide the SSID in the outgoing beacon frame so a station cannot obtain the SSID through scanning using a site survey tool.
Channel Selection Set the operating frequency/channel depending on your particular region.
Select a channel from the drop-down list box. The options vary depending on the frequency band and the country you are in.
Refer to the Connection Wizard chapter for more information on channels. This option is only available if Auto Channel Selection is disabled.
EMG2926-Q10A User’s Guide
75
Chapter 9 Wireless LAN
Table 27
Network > Wireless LAN 2.4G/5G > General (continued)
LABEL
Auto Channel
Selection
DESCRIPTION
Select this check box for the EMG2926-Q10A to automatically choose the channel with the least interference. Deselect this check box if you wish to manually select the channel using the Channel Selection field.
This displays the channel the EMG2926-Q10A is currently using.
Operating
Channel
Channel Width
802.11 Mode
Select the wireless channel width used by EMG2926-Q10A.
A standard 20 MHz channel offers transfer speeds of up to 144Mbps (2.4GHz) or 217Mbps
(5GHZ) whereas a 40MHz channel uses two standard channels and offers speeds of up to
300Mbps (2.4GHz) or 450Mbps (5GHZ). An IEEE 802.11ac-specific 80MHz channel offers speeds of up to 1.3Gbps.
Because not all devices support 40 MHz and/or 80 MHz channels, select Auto 20/40
MHz or Auto 20/40/80 MHz to allow the EMG2926-Q10A to adjust the channel bandwidth automatically.
40 MHz (channel bonding or dual channel) bonds two adjacent radio channels to increase throughput. A 80 MHz channel consists of two adjacent 40 MHz channels. The wireless clients must also support 40 MHz or 80 MHz. It is often better to use the 20 MHz setting in a location where the environment hinders the wireless signal.
Select 20 MHz if you want to lessen radio interference with other wireless devices in your neighborhood or the wireless clients do not support channel bonding.
If you are in the Wireless LAN 2.4G > General screen, you can select from the following:
• 802.11b: allows either IEEE 802.11b or IEEE 802.11g compliant WLAN devices to associate with the EMG2926-Q10A. In this mode, all wireless devices can only transmit at the data rates supported by IEEE 802.11b.
• 802.11g: allows IEEE 802.11g compliant WLAN devices to associate with the Device.
IEEE 802.11b compliant WLAN devices can associate with the EMG2926-Q10A only when they use the short preamble type.
• 802.11bg: allows either IEEE 802.11b or IEEE 802.11g compliant WLAN devices to associate with the EMG2926-Q10A. The EMG2926-Q10A adjusts the transmission rate automatically according to the wireless standard supported by the wireless devices.
• 802.11n: allows IEEE 802.11n compliant WLAN devices to associate with the
EMG2926-Q10A. This can increase transmission rates, although IEEE 802.11b or IEEE
802.11g clients will not be able to connect to the EMG2926-Q10A. I
• 802.11gn: allows either IEEE 802.11g or IEEE 802.11n compliant WLAN devices to associate with the EMG2926-Q10A. The transmission rate of your EMG2926-Q10A might be reduced.
• 802.11 bgn: allows IEEE802.11b, IEEE802.11g and IEEE802.11n compliant WLAN devices to associate with the EMG2926-Q10A. The transmission rate of your
EMG2926-Q10A might be reduced.
If you are in the Wireless LAN 5G > General screen, you can select from the following:
• 802.11a: allows only IEEE 802.11a compliant WLAN devices to associate with the
EMG2926-Q10A.
• 802.11an: allows both IEEE802.11n and IEEE802.11a compliant WLAN devices to associate with the EMG2926-Q10A. The transmission rate of your EMG2926-Q10A might be reduced.
• 802.11ac: allows only IEEE 802.11ac compliant WLAN devices to associate with the
EMG2926-Q10A.
Security Mode
Note: If the WPS function is enabled (default), only No Security and WPA2-PSK are available in this field.
Select Static WEP, WPA-PSK, WPA, WPA2-PSK or WPA2 to add security on this wireless network. The wireless clients which want to associate to this network must have same wireless security settings as this device. After you select to use a security, additional options appear on this screen. See
for detailed information on different security modes. Or you can select No Security to allow any client to associate this network without authentication.
EMG2926-Q10A User’s Guide
76
Chapter 9 Wireless LAN
Table 27
Network > Wireless LAN 2.4G/5G > General (continued)
LABEL
Apply
Cancel
DESCRIPTION
Click Apply to save your changes with the EMG2926-Q10A.
Click Cancel to reload the previous configuration for this screen.
See the rest of this chapter for information on the other labels in this screen.
9.3 Wireless Security
The screen varies depending on what you select in the Security Mode field.
9.3.1 No Security
Select No Security to allow wireless clients to communicate with the access points without any data encryption.
Note: If you do not enable any wireless security on your EMG2926-Q10A, your network is accessible to any wireless networking device that is within range.
Figure 47
Network > Wireless LAN 2.4G/5G > General: No Security
The following table describes the labels on this screen.
Table 28
Network > Wireless LAN 2.4G/5G > General: No Security
LABEL
Security Mode
Apply
Cancel
DESCRIPTION
Choose No Security from the drop-down list box.
Click Apply to save your changes with the EMG2926-Q10A.
Click Cancel to reload the previous configuration for this screen.
EMG2926-Q10A User’s Guide
77
Chapter 9 Wireless LAN
9.3.2 WEP Encryption
WEP encryption scrambles the data transmitted between the wireless stations and the access points to keep network communications private. It encrypts unicast and multicast communications on a network. Both the wireless stations and the access points must use the same WEP key.
Your EMG2926-Q10A allows you to configure up to four 64-bit or 128-bit WEP keys but only one key can be enabled at any one time.
Select Static WEP from the Security Mode list.
Figure 48
Network > Wireless LAN 2.4G/5G > General: Static WEP
EMG2926-Q10A User’s Guide
78
Chapter 9 Wireless LAN
The following table describes the wireless LAN security labels on this screen.
Table 29
Network > Wireless LAN 2.4G/5G > General: Static WEP
LABEL
Security Mode
PassPhrase
WEP Encryption
Authentication
Method
DESCRIPTION
Select Static WEP to enable data encryption.
Enter a Passphrase (up to 26 printable characters) and click Generate.
A passphrase functions like a password. In WEP security mode, it is further converted by the EMG2926-Q10A into a complicated string that is referred to as the “key”. This key is requested from all devices wishing to connect to a wireless network.
Select 64-bits or 128-bits.
This dictates the length of the security key that the network is going to use.
Select Auto or Shared Key from the drop-down list box.
This field specifies whether the wireless clients have to provide the WEP key to login to the wireless client. Keep this setting at Auto unless you want to force a key verification before communication between the wireless client and the EMG2926-Q10A occurs.
ASCII
Hex
Key 1 to Key 4
Apply
Cancel
Select Shared Key to force the clients to provide the WEP key prior to communication.
Select this option in order to enter ASCII characters as a WEP key.
Select this option in order to enter hexadecimal characters as a WEP key.
The preceding "0x", that identifies a hexadecimal key, is entered automatically.
The WEP keys are used to encrypt data. Both the EMG2926-Q10A and the wireless stations must use the same WEP key for data transmission.
If you chose 64-bits, then enter any 5 ASCII characters or 10 hexadecimal characters
("0-9", "A-F").
If you chose 128-bits, then enter 13 ASCII characters or 26 hexadecimal characters ("0-
9", "A-F").
You must configure at least one key, only one key can be activated at any one time. The default key is key 1.
Click Apply to save your changes with the EMG2926-Q10A.
Click Cancel to reload the previous configuration for this screen.
9.3.3 WPA-PSK/WPA2-PSK
Select WPA-PSK or WPA2-PSK from the Security Mode list.
EMG2926-Q10A User’s Guide
79
Chapter 9 Wireless LAN
Figure 49
Network > Wireless LAN 2.4G/5G > General: WPA-PSK/WPA2-PSK
The following table describes the labels in this screen.
Table 30
Network > Wireless LAN 2.4G/5G > General: WPA-PSK/WPA2-PSK
LABEL
Security Mode
WPA-PSK
Compatible
DESCRIPTION
Select WPA-PSK or WPA2-PSK to enable data encryption.
This field appears when you choose WPA2-PSK as the Security Mode.
Pre-Shared Key
Check this field to allow wireless devices using WPA-PSK security mode to connect to your EMG2926-Q10A.
WPA-PSK/WPA2-PSK uses a simple common password for authentication.
Group Key Update
Timer
Apply
Cancel
Type a pre-shared key from 8 to 63 case-sensitive keyboard characters.
The Group Key Update Timer is the rate at which the AP sends a new group key out to all clients.
The default is 3,600 seconds (60 minutes).
Click Apply to save your changes with the EMG2926-Q10A.
Click Cancel to reload the previous configuration for this screen.
9.3.4 WPA/WPA2
Select WPA or WPA2 from the Security Mode list.
Note: WPA or WPA2 is not available if you enable WPS before you configure WPA or WPA2 in the Wireless LAN 2.4G/5G > General screen.
EMG2926-Q10A User’s Guide
80
Chapter 9 Wireless LAN
Figure 50
Network > Wireless LAN 2.4G/5G > General: WPA/WPA2
The following table describes the labels on this screen.
Table 31
Network > Wireless LAN 2.4G/5G > General: WPA/WPA2
LABEL
Security Mode
WPA Compatible
Group Key Update
Timer
DESCRIPTION
Select WPA or WPA2 to enable data encryption.
This check box is available only when you select WPA2-PSK or WPA2 in the Security
Mode field.
Select the check box to have both WPA2 and WPA wireless clients be able to communicate with the EMG2926-Q10A even when the EMG2926-Q10A is using WPA2-
PSK or WPA2.
The Group Key Update Timer is the rate at which the AP (if using WPA-PSK/
WPA2-PSK key management) or RADIUS server (if using WPA/WPA2 key management) sends a new group key out to all clients. The re-keying process is the
WPA/WPA2 equivalent of automatically changing the WEP key for an AP and all stations in a WLAN on a periodic basis. You can set the Group Key Update Timer in
WPA-PSK/WPA2-PSK mode.
EMG2926-Q10A User’s Guide
81
Chapter 9 Wireless LAN
Table 31
Network > Wireless LAN 2.4G/5G > General: WPA/WPA2 (continued)
LABEL
PMK Cache Period
DESCRIPTION
This field is available only when you select WPA2.
Specify how often wireless clients have to resend usernames and passwords in order to stay connected. Enter a time interval between 10 and 999,999 minutes.
Note: If wireless client authentication is done using a RADIUS server, the reauthentication timer on the RADIUS server has priority.
This field is available only when you select WPA2.
Pre-Authentication
Pre-authentication enables fast roaming by allowing the wireless client (already connecting to an AP) to perform IEEE 802.1x authentication with another AP before connecting to it. Select Enable to turn on preauthentication in WAP2. Otherwise, select Disable.
Authentication Server
IP Address
Port Number
Shared Secret
Session Timeout
Apply
Cancel
Enter the IP address of the external authentication server in dotted decimal notation.
Enter the port number of the external authentication server.
You need not change this value unless your network administrator instructs you to do so with additional information.
Enter a password (up to 127 alphanumeric characters) as the key to be shared between the external authentication server and the EMG2926-Q10A.
The key must be the same on the external authentication server and your EMG2926-
Q10A. The key is not sent over the network.
The EMG2926-Q10A automatically disconnects a wireless client from the wireless and wired networks after a period of inactivity. The wireless client needs to send the username and password again before it can use the wireless and wired networks again. Some wireless clients may prompt users for a username and password; other clients may use saved login credentials. In either case, there is usually a short delay while the wireless client logs in to the wireless network again.
Enter the time in seconds from 0 to 999,999.
Click Apply to save your changes with the EMG2926-Q10A.
Click Cancel to reload the previous configuration for this screen.
9.4 More AP Screen
This screen allows you to enable and configure multiple wireless networks and guest wireless network settings on the EMG2926-Q10A.
You can configure up to four SSIDs to enable multiple BSSs (Basic Service Sets) on the EMG2926-
Q10A. This allows you to use one access point to provide several BSSs simultaneously. You can then assign varying security types to different SSIDs. Wireless clients can use different SSIDs to associate with the same access point.
Click Network > Wireless LAN 2.4G/5G > More AP. The following screen displays:
EMG2926-Q10A User’s Guide
82
Chapter 9 Wireless LAN
Figure 51
Network > Wireless LAN 2.4G/5G > More AP
The following table describes the labels on this screen.
Table 32
Network > Wireless LAN 2.4G/5G > More AP
LABEL
#
Status
SSID
DESCRIPTION
This is the index number of each SSID profile.
This shows whether the SSID profile is active (a yellow bulb) or not (a gray bulb).
An SSID profile is the set of parameters relating to one of the EMG2926-Q10A’s BSSs. The
SSID (Service Set IDentifier) identifies the Service Set with which a wireless device is associated.
Security
Edit
This field displays the name of the wireless profile on the network. When a wireless client scans for an AP to associate with, this is the name that is broadcast and seen in the wireless client utility.
This field indicates the security mode of the SSID profile.
Click the Edit icon to configure the SSID profile.
9.4.1 More AP Edit
Use this screen to edit an SSID profile. Click the Edit icon next to an SSID in the More AP screen.
The following screen displays.
Figure 52
Network > Wireless LAN 2.4G/5G > More AP: Edit
EMG2926-Q10A User’s Guide
83
Chapter 9 Wireless LAN
Figure 53
Network > Wireless LAN 2.4G/5G > More AP: Edit (the last SSID)
The following table describes the labels in this screen.
Table 33
Network > Wireless LAN 2.4G/5G > More AP: Edit
LABEL DESCRIPTION
Active
Name (SSID)
Select this to activate the SSID profile.
The SSID (Service Set IDentity) identifies the Service Set with which a wireless client is associated. Enter a descriptive name (up to 32 printable characters found on a typical
English language keyboard) for the wireless LAN.
Hide SSID Select this check box to hide the SSID in the outgoing beacon frame so a station cannot obtain the SSID through scanning using a site survey tool.
Intra-BSS Traffic A Basic Service Set (BSS) exists when all communications between wireless clients or between a wireless client and a wired network client go through one access point (AP).
WMM QoS
Enable Guest
WLAN
IP Address
IP Subnet
Mask
Intra-BSS traffic is traffic between wireless clients in the BSS. When Intra-BSS is enabled, wireless clients can access the wired network and communicate with each other. When
Intra-BSS is disabled, wireless clients can still access the wired network but cannot communicate with each other.
Check this to have the EMG2926-Q10A automatically give a service a priority level according to the ToS value in the IP header of packets it sends.
WMM QoS (Wifi MultiMedia Quality of Service) gives high priority to voice and video, which makes them run more smoothly.
Select the check box to activate guest wireless LAN. This is available only for the last SSID on the EMG2926-Q10A.
Type an IP address for the devices on the Guest WLAN using this as the gateway IP address.
Type the subnet mask for the guest wireless LAN.
EMG2926-Q10A User’s Guide
84
Chapter 9 Wireless LAN
Table 33
Network > Wireless LAN 2.4G/5G > More AP: Edit (continued)
LABEL
Enable
Bandwidth
Management for Guest
WLAN
Maximum
Bandwidth
Security Mode
DESCRIPTION
Select this to turn on bandwidth management for the Guest WLAN network.
Enter a number to specify maximum bandwidth the Guest WLAN network can use.
Note: If the WPS function is enabled (default), only No Security and WPA2-PSK are available in this field.
Apply
Cancel
Select Static WEP, WPA-PSK, WPA, WPA2-PSK or WPA2 to add security on this wireless network. The wireless clients that want to associate to this network must have the same wireless security settings as this device. After you select to use a security,
additional options appears in this screen. See Section 9.3 on page 77 for detailed
information on different security modes. Or you can select No Security to allow any client to associate with this network without authentication.
Click Apply to save your changes with the EMG2926-Q10A.
Click Cancel to reload the previous configuration for this screen.
9.5 MAC Filter Screen
The MAC filter screen allows you to configure the EMG2926-Q10A to give exclusive access to devices (Allow) or exclude devices from accessing the EMG2926-Q10A (Deny). Every Ethernet device has a unique MAC (Media Access Control) address. The MAC address is assigned at the factory and consists of six pairs of hexadecimal characters, for example, 00:A0:C5:00:00:02. You need to know the MAC address of the devices to configure this screen.
To change your EMG2926-Q10A’s MAC filter settings, click Network > Wireless LAN 2.4G/5G >
MAC Filter. The screen appears as shown.
EMG2926-Q10A User’s Guide
85
Chapter 9 Wireless LAN
Figure 54
Network > Wireless LAN 2.4G/5G > MAC Filter
The following table describes the labels on this screen.
Table 34
Network > Wireless LAN 2.4G/5G > MAC Filter
LABEL
SSID Select
MAC Address
Filter
Filter Action
DESCRIPTION
Select the SSID for which you want to configure MAC filtering.
Select to turn on (Enable) or off (Disable) MAC address filtering.
Define the filter action for the list of MAC addresses in the MAC Filter Summary table.
Select Allow to permit access to the EMG2926-Q10A, MAC addresses not listed will be denied access to the EMG2926-Q10A.
Select Deny to block access to the EMG2926-Q10A, MAC addresses not listed will be allowed to access the EMG2926-Q10A.
MAC Filter Summary
Set
MAC Address
This is the index number of the MAC address.
Enter the MAC address of the wireless station that is allowed or denied access to the
EMG2926-Q10A.
Apply
Cancel
Click Apply to save your changes back to the EMG2926-Q10A.
Click Cancel to reload the previous configuration for this screen.
EMG2926-Q10A User’s Guide
86
Chapter 9 Wireless LAN
9.6 Wireless LAN Advanced Screen
Use this screen to allow advanced wireless features, such as the output power, RTS/CTS Threshold settings.
Click Network > Wireless LAN 2.4G/5G > Advanced. The screen appears as shown.
Figure 55
Network > Wireless LAN 2.4G/5G > Advanced
The following table describes the labels on this screen.
Table 35
Network > Wireless LAN 2.4G/5G > Advanced
LABEL
RTS/CTS
Threshold
DESCRIPTION
Data with its frame size larger than this value will perform the RTS (Request To Send)/
CTS (Clear To Send) handshake.
Fragmentation
Threshold
This field is not configurable and the EMG2926-Q10A automatically changes to use the maximum value if you select 802.11n, 802.11an, 802.11gn, 802.11bgn or 802.11ac on the Wireless LAN 2.4G/5G > General screen.
The threshold (number of bytes) of the fragmentation boundary for directed messages. It is the maximum data fragment size that can be sent.
Intra-BSS Traffic
Short Guard
Interval
Tx Power
Apply
Cancel
This field is not configurable and the EMG2926-Q10A automatically changes to use the maximum value if you select 802.11n, 802.11an, 802.11gn, 802.11bgn or 802.11ac on the Wireless LAN 2.4G/5G > General screen.
A Basic Service Set (BSS) exists when all communications between wireless clients or between a wireless client and a wired network client go through one access point (AP).
Intra-BSS traffic is traffic between wireless clients in the BSS. When Intra-BSS is enabled, wireless clients can access the wired network and communicate with each other.
When Intra-BSS is disabled, wireless clients can still access the wired network but cannot communicate with each other.
The guard interval is the gap introduced between data transmission from users in order to reduce interference. Reducing the interval increases data transfer rates but also increases interference. Increasing the interval reduces data transfer rates but also reduces interference.
Select Enable to use the short guard interval. Otherwise, select Disable to use the long guard interval.
Set the output power of the EMG2926-Q10A in this field. If there is a high density of APs in an area, decrease the output power of the EMG2926-Q10A to reduce interference with other APs. Select one of the following 100%, 90%, 75%, 50%, 25% or 10%.
Click Apply to save your changes with the EMG2926-Q10A.
Click Cancel to reload the previous configuration for this screen.
EMG2926-Q10A User’s Guide
87
Chapter 9 Wireless LAN
9.7 Quality of Service (QoS) Screen
The QoS screen allows you to automatically give a service (such as VoIP and video) a priority level.
Click Network > Wireless LAN 2.4G/5G > QoS. The following screen appears:
Figure 56
Network > Wireless LAN 2.4G/5G > QoS
The following table describes the labels on this screen.
Table 36
Network > Wireless LAN 2.4G/5G > QoS
LABEL
WMM QoS
DESCRIPTION
Select Enable to have the EMG2926-Q10A automatically give a service a priority level according to the ToS value in the IP header of packets it sends. WMM QoS (Wifi
MultiMedia Quality of Service) gives high priority to voice and video, which makes them run more smoothly.
Apply
Cancel
This field is not configurable and the EMG2926-Q10A automatically enables WMM QoS if you select 802.11n, 802.11an, 802.11gn, 802.11bgn or 802.11ac in the
Wireless LAN 24G/5G > General screen.
Click Apply to save your changes with the EMG2926-Q10A.
Click Cancel to reload the previous configuration for this screen.
9.8 WPS Screen
Use this screen to enable/disable WPS, view or generate a new PIN number and check current WPS status. To open this screen, click Network > Wireless LAN 2.4G/5G > WPS.
Note: With WPS, wireless clients can only connect to the wireless network using the first
SSID on the EMG2926-Q10A.
EMG2926-Q10A User’s Guide
88
Chapter 9 Wireless LAN
Figure 57
Network > Wireless LAN 2.4G/5G > WPS
The following table describes the labels on this screen.
Table 37
Network > Wireless LAN 2.4G/5G > WPS
LABEL
WPS Setup
WPS
PIN Code
PIN Number
DESCRIPTION
Select Enable to turn on the WPS feature. Otherwise, select Disable.
Select Enable and click Apply to allow the PIN Configuration method. If you select
Disable, you cannot create a new PIN number.
This is the WPS PIN (Personal Identification Number) of the EMG2926-Q10A. Enter this
PIN in the configuration utility of the device you want to connect to the EMG2926-Q10A using WPS.
The PIN is not necessary when you use WPS push-button method.
Click Generate to generate a new PIN number.
WPS Status
Status
Release
Configuration
802.11 Mode
SSID
Security
This displays Configured when the EMG2926-Q10A has connected to a wireless network using WPS or when WPS Enable is selected and wireless or wireless security settings have been changed. The current wireless and wireless security settings also appear in the screen.
This displays Unconfigured if WPS is disabled and there are no wireless or wireless security changes on the EMG2926-Q10A or you click Release Configuration to remove the configured wireless and wireless security settings.
This button is only available when the WPS status displays Configured.
Click this button to remove all configured wireless and wireless security settings for WPS connections on the EMG2926-Q10A.
This is the 802.11 mode used. Only compliant WLAN devices can associate with the
EMG2926-Q10A.
This is the name of the wireless network (the EMG2926-Q10A’s first SSID).
This is the type of wireless security employed by the network.
EMG2926-Q10A User’s Guide
89
Chapter 9 Wireless LAN
Table 37
Network > Wireless LAN 2.4G/5G > WPS (continued)
LABEL
Apply
Cancel
DESCRIPTION
Click Apply to save your changes with the EMG2926-Q10A.
Click Cancel to reload the previous configuration for this screen.
9.9 WPS Station Screen
Use this screen when you want to add a wireless station using WPS. To open this screen, click
Network > Wireless LAN 2.4G/5G > WPS Station tab.
Note: After you click Push Button on this screen, you have to press a similar button in the wireless station utility within 2 minutes. To add the second wireless station, you have to press these buttons on both the EMG2926-Q10A and the wireless station again after the first 2 minutes.
Figure 58
Network > Wireless LAN 2.4G/5G > WPS Station
The following table describes the labels on this screen.
Table 38
Network > Wireless LAN 2.4G/5G > WPS Station
LABEL
Push Button
DESCRIPTION
Use this button when you use the PBC (Push Button Configuration) method to configure wireless stations’s wireless settings.
Or input station’s
PIN number
Click this to start WPS-aware wireless station scanning and the wireless security information synchronization.
Use this button when you use the PIN Configuration method to configure wireless station’s wireless settings.
Type the same PIN number generated in the wireless station’s utility. Then click Start to associate to each other and perform the wireless security information synchronization.
9.10 Scheduling Screen
Use this screen to set the times your wireless LAN is turned on and off. Wireless LAN scheduling is disabled by default. The wireless LAN can be scheduled to turn on or off on certain days and at certain times. To open this screen, click Network > Wireless LAN 2.4G/5G > Scheduling tab.
EMG2926-Q10A User’s Guide
90
Chapter 9 Wireless LAN
Figure 59
Network > Wireless LAN 2.4G/5G > Scheduling
The following table describes the labels on this screen.
Table 39
Network > Wireless LAN 2.4G/5G > Scheduling
LABEL DESCRIPTION
Wireless LAN Scheduling
Wireless LAN
Scheduling
Select Enable to activate the wireless LAN scheduling feature. Select Disable to turn it off.
Scheduling
WLAN Status Select On or Off to specify whether the Wireless LAN is turned on or off. This field works in conjunction with the Day and For the following times fields.
Day
For the following times (24-Hour
Format)
Apply
Cancel
Select Everyday or the specific days to turn the Wireless LAN on or off. If you select
Everyday you cannot select any specific days. This field works in conjunction with the
For the following times field.
Select a begin time using the first set of hour and minute (min) drop down boxes and select an end time using the second set of hour and minute (min) drop down boxes. If you chose On earlier for the WLAN Status the Wireless LAN will turn on between the two times you enter in these fields. If you chose Off earlier for the WLAN Status the Wireless
LAN will turn off between the two times you enter in these fields.
Click Apply to save your changes with the EMG2926-Q10A.
Click Cancel to reload the previous configuration for this screen.
EMG2926-Q10A User’s Guide
91
C H A P T E R 1 0
LAN
10.1 Overview
This chapter describes how to configure LAN settings.
A Local Area Network (LAN) is a shared communication system to which many computers are attached. A LAN is a computer network limited to the immediate area, usually the same building or floor of a building.
Figure 60
LAN Example
The LAN screens can help you configure a management IP address, and partition your physical network into logical networks.
10.2 LAN IP Screen
Use this screen to change the IPv4 address for your EMG2926-Q10A. Click Network > LAN > IP.
Figure 61
Network > LAN > IP
EMG2926-Q10A User’s Guide
92
Chapter 10 LAN
The following table describes the labels on this screen.
Table 40
Network > LAN > IP
LABEL
IP Address
IP Subnet Mask
Apply
Cancel
DESCRIPTION
Type the IP address of your EMG2926-Q10A in dotted decimal notation.
The subnet mask specifies the network number portion of an IP address. Your
EMG2926-Q10A will automatically calculate the subnet mask based on the IP address that you assign. Unless you are implementing subnetting, use the subnet mask computed by the EMG2926-Q10A.
Click Apply to save your changes with the EMG2926-Q10A.
Click Cancel to begin configuring this screen afresh.
10.3 IP Alias Screen
Use this screen to have the EMG2926-Q10A use IP aliasing to create LAN subnets. Click LAN > IP
Alias.
Figure 62
Network > LAN > IP Alias
The following table describes the labels on this screen.
Table 41
Network > LAN > IP Alias
LABEL
IP Alias 1, 2
IP Address
IP Subnet Mask
Apply
Cancel
DESCRIPTION
Check this to enable IP aliasing to configure another LAN network for the EMG2926-
Q10A.
Type the IP alias address of your EMG2926-Q10A in dotted decimal notation.
The subnet mask specifies the network number portion of an IP address. Your
EMG2926-Q10A will automatically calculate the subnet mask based on the IP address that you assign. Unless you are implementing subnetting, use the subnet mask computed by the EMG2926-Q10A.
Click Apply to save your changes with the EMG2926-Q10A.
Click Cancel to begin configuring this screen afresh.
EMG2926-Q10A User’s Guide
93
Chapter 10 LAN
10.4 IPv6 LAN Screen
Use this screen to configure the IPv6 address for your EMG2926-Q10A on the LAN. Click Network
> LAN > IPv6 LAN.
Figure 63
Network > LAN > IPv6 LAN
The following table describes the labels on this screen.
Table 42
Network > LAN > IPv6 LAN
LABEL DESCRIPTION
Enable DHCPv6-PD Select this option to use DHCPv6 prefix delegation. The EMG2926-Q10A will obtain an
IPv6 prefix from the ISP or a connected uplink router for the LAN.
Static IP Address Select this option to manually enter an IPv6 address if you want to use a static IP address.
LAN IPv6 Address
Apply
Cancel
Enter the IPv6 address for the EMG2926-Q10A on the LAN.
Click Apply to save your changes with the EMG2926-Q10A.
Click Cancel to begin configuring this screen afresh.
EMG2926-Q10A User’s Guide
94
C H A P T E R 11
DHCP Server
11.1 Overview
DHCP (Dynamic Host Configuration Protocol, RFC 2131 and RFC 2132) allows individual clients to obtain TCP/IP configuration at start-up from a server. You can configure the EMG2926-Q10A’s LAN as a DHCP server or disable it. When configured as a server, the EMG2926-Q10A provides the TCP/
IP configuration for the clients. If DHCP service is disabled, you must have another DHCP server on your LAN, or else the computer must be manually configured.
11.2 DHCP Server General Screen
Use this screen to enable the DHCP server. Click Network > DHCP Server. The following screen displays:
Figure 64
Network > DHCP Server > General
The following table describes the labels on this screen.
Table 43
Network > DHCP Server > General
LABEL
DHCP Server
DESCRIPTION
Select Enable to activate DHCP for LAN.
DHCP (Dynamic Host Configuration Protocol, RFC 2131 and RFC 2132) allows individual clients (computers) to obtain TCP/IP configuration at startup from a server.
Enable the DHCP server unless your ISP instructs you to do otherwise. Select Disable to stop the EMG2926-Q10A acting as a DHCP server. When configured as a server, the
EMG2926-Q10A provides TCP/IP configuration for the clients. If not, DHCP service is disabled and you must have another DHCP server on your LAN, or else the computers must be manually configured. When set as a server, fill in the following four fields.
This field specifies the first of the contiguous addresses in the IP address pool for LAN.
IP Pool Starting
Address
Pool Size This field specifies the size, or count of the IP address pool for LAN.
EMG2926-Q10A User’s Guide
95
Chapter 11 DHCP Server
Table 43
Network > DHCP Server > General (continued)
LABEL
Lease Time
Apply
Cancel
DESCRIPTION
Specify how long each computer can use the IP address before it has to request the information again.
Click Apply to save your changes with the EMG2926-Q10A.
Click Cancel to begin configuring this screen afresh.
11.3 DHCP Server Advanced Screen
This screen allows you to assign IP addresses on the LAN to specific individual computers based on their MAC addresses. You can also use this screen to configure the DNS server information that the
EMG2926-Q10A sends to the DHCP clients.
To change your EMG2926-Q10A’s static DHCP settings, click Network > DHCP Server >
Advanced. The following screen displays:
Figure 65
Network > DHCP Server > Advanced
The following table describes the labels on this screen.
Table 44
Network > DHCP Server > Advanced
LABEL
Static DHCP Table
#
DESCRIPTION
This is the index number of the static IP table entry (row).
EMG2926-Q10A User’s Guide
96
Chapter 11 DHCP Server
Table 44
Network > DHCP Server > Advanced (continued)
LABEL
MAC Address
IP Address
DNS Server
DNS Servers
Assigned by DHCP
Server
DESCRIPTION
Type the MAC address (with colons) of a computer on your LAN.
Type the LAN IP address of a computer on your LAN.
First DNS Server
Second DNS Server
Third DNS Server
Apply
Cancel
The EMG2926-Q10A sends a DNS (Domain Name System) server IP address (in the order you specify here) to the DHCP clients. The EMG2926-Q10A only sends this information to the LAN DHCP clients when you enable DHCP Server. When you disable
DHCP Server, DHCP service is disabled and you must have another DHCP server on your LAN, or else the computers must have their DNS server addresses manually configured.
Select Obtained From ISP if your ISP dynamically assigns DNS server information
(and the EMG2926-Q10A's WAN IP address). The field to the right displays the (readonly) DNS server IP address that the ISP assigns.
Select User-Defined if you have the IP address of a DNS server. Enter the DNS server's
IP address in the field to the right. If you chose User-Defined, but leave the IP address set to 0.0.0.0, User-Defined changes to None after you click Apply. If you set a second choice to User-Defined, and enter the same IP address, the second User-
Defined changes to None after you click Apply.
Select DNS Relay to have the EMG2926-Q10A act as a DNS proxy. The EMG2926-
Q10A's LAN IP address displays in the field to the right (read-only). The EMG2926-Q10A tells the DHCP clients on the LAN that the EMG2926-Q10A itself is the DNS server. When a computer on the LAN sends a DNS query to the EMG2926-Q10A, the EMG2926-Q10A forwards the query to the EMG2926-Q10A's system DNS server (configured in the WAN
> Internet Connection screen) and relays the response back to the computer. You can only select DNS Relay for one of the three servers; if you select DNS Relay for a second or third DNS server, that choice changes to None after you click Apply.
Select None if you do not want to configure DNS servers. If you do not configure a DNS server, you must know the IP address of a computer in order to access it.
Click Apply to save your changes with the EMG2926-Q10A.
Click Cancel to begin configuring this screen afresh.
11.4 DHCP Client List Screen
The DHCP table shows current DHCP client information (including IP Address, Host Name and MAC
Address) of network clients using the EMG2926-Q10A’s DHCP servers.
Configure this screen to always assign an IP address to a MAC address (and host name). Click
Network > DHCP Server > Client List.
Note: You can also view a read-only client list by clicking Monitor > DHCP Server.
EMG2926-Q10A User’s Guide
97
Chapter 11 DHCP Server
Figure 66
Network > DHCP Server > Client List
The following table describes the labels on this screen.
Table 45
Network > DHCP Server > Client List
LABEL
#
Status
Host Name
IP Address
MAC Address
DESCRIPTION
This is the index number of the host computer.
This field displays whether the connection to the host computer is up (a yellow bulb) or down (a gray bulb).
This field displays the computer host name.
This field displays the IP address relative to the # field listed above.
This field shows the MAC address of the computer with the name in the Host Name field.
Reserve
Apply
Cancel
Every Ethernet device has a unique MAC (Media Access Control) address which uniquely identifies a device. The MAC address is assigned at the factory and consists of six pairs of hexadecimal characters, for example, 00:A0:C5:00:00:02.
Select this if you want to reserve the IP address for this specific MAC address.
Click Apply to save your changes with the EMG2926-Q10A.
Click Cancel to reload the previous configuration for this screen.
EMG2926-Q10A User’s Guide
98
C H A P T E R 1 2
NAT
12.1 Overview
NAT (Network Address Translation - NAT, RFC 1631) is the translation of the IP address of a host in a packet. For example, the source address of an outgoing packet used within one network is changed to a different IP address known within another network.
The figure below is a simple illustration of a NAT network. You want to assign ports 21-25 to one
FTP, Telnet and SMTP server (A in the example), port 80 to another (B in the example) and assign a default server IP address of 192.168.0.35 to a third (C in the example).
You assign the LAN IP addresses to the devices (A to D) connected to your EMG2926-Q10A. The
ISP assigns the WAN IP address. The NAT network appears as a single host on the Internet. All traffic coming from A to D going out to the Internet uses the IP address of the EMG2926-Q10A, which is 192.168.0.1.
Figure 67
NAT Example
A: 192.168.0.33
FTP, Telnet, SNMP
Ports 21 to 25
LAN WAN
192.168.0.1
B: 192.168.0.34
Port 80
IP address assigned by ISP
C: 192.168.0.35
This chapter discusses how to configure NAT on the EMG2926-Q10A.
Note: You must create a firewall rule in addition to setting up NAT, to allow traffic from the WAN to be forwarded through the EMG2926-Q10A.
EMG2926-Q10A User’s Guide
99
Chapter 12 NAT
12.2 NAT General Screen
Use this screen to enable NAT and set a default server. Click Network > NAT to open the General screen.
Figure 68
Network > NAT > General
The following table describes the labels on this screen.
Table 46
Network > NAT > General
LABEL
Network Address
Translation (NAT)
DESCRIPTION
Network Address Translation (NAT) allows the translation of an Internet protocol address used within one network (for example a private IP address used in a local network) to a different IP address known within another network (for example a public
IP address used on the Internet).
Apply
Cancel
Select Enable to activate NAT. Select Disable to turn it off.
Click Apply to save your changes with the EMG2926-Q10A.
Click Cancel to begin configuring this screen afresh.
12.3 Port Forwarding Screen
Use this screen to forward incoming service requests to the server(s) on your local network and set a default server. You may enter a single port number or a range of port numbers to be forwarded, and the local IP address of the desired server. The port number identifies a service; for example, web service is on port 80 and FTP on port 21. In some cases, such as for unknown services or where one server can support more than one service (for example both FTP and web service), it might be better to specify a range of port numbers.
In addition to the servers used for specified services, NAT supports a default server. A service request that does not have a server explicitly designated for it is forwarded to the default server. If the default is not defined, the service request is simply discarded.
Note: Many residential broadband ISP accounts do not allow you to run any server processes (such as a Web or FTP server) from your location. Your ISP may periodically check for servers and may suspend your account if it discovers any active services at your location. If you are unsure, refer to your ISP.
Port forwarding allows you to define the local servers to which the incoming services will be forwarded. To change your EMG2926-Q10A’s port forwarding settings, click Network > NAT >
Port Forwarding. The screen appears as shown below.
Note: If you do not assign a Default Server, the EMG2926-Q10A discards all packets received for ports that are not specified in this screen or remote management.
EMG2926-Q10A User’s Guide
100
Chapter 12 NAT
Figure 69
Network > NAT > Port Forwarding
The following table describes the labels on this screen.
Table 47
Network > NAT > Port Forwarding
LABEL DESCRIPTION
Default Server Setup
Default Server In addition to the servers for specified services, NAT supports a default server. A default server receives packets from ports that are not specified on the Port Forwarding screen. You can decide whether you want to use the default server or specify a server manually.
Change to Server
Service Name
Select this to use the default server.
Select this and manually enter the server’s IP address.
Select a pre-defined service in the second field next to Service Name. The pre-defined service port number(s) and protocol will be displayed in the port forwarding summary table.
Service Protocol
Port Range
Translation Port
Range
Otherwise, select User define and type a name (of up to 31 printable characters) to identify this rule in the first field next to Service Name. You need to manually enter the port number(s) and select the IP protocol.
Select the transport layer protocol supported by this virtual server. Choices are TCP,
UDP, or TCP_UDP.
If you have chosen a pre-defined service in the Service Name field, this field will not be available.
Type the first and last internal port number that identifies a service.
Type the first and last external port number that identifies a service.
EMG2926-Q10A User’s Guide
101
Chapter 12 NAT
Table 47
Network > NAT > Port Forwarding (continued)
LABEL
Server IP Address
DESCRIPTION
Select a DHCP client as the virtual server and click Add to add it in the port forwarding summary table.
#
Status
Name
Protocol
WAN Interface
Port
Translation Port
Range
Server IP Address
Modify
Apply
Cancel
Otherwise, select Custom and manually enter the inside IP address of the virtual server here.
This is the number of an individual port forwarding server entry.
This icon is turned on when the rule is enabled.
This field displays a name to identify this rule.
This is the transport layer protocol used for the service.
This is the WAN interface of the rule.
This is the internal port number(s) that identifies the service.
This is the external port number(s) that identifies the service.
This field displays the inside IP address of the server.
Click the Edit icon to open the edit screen where you can modify an existing rule.
Click the Delete icon to remove a rule.
Click Apply to save your changes with the EMG2926-Q10A.
Click Cancel to begin configuring this screen afresh.
12.3.1 Port Forwarding Edit Screen
This screen lets you edit a port forwarding rule. Click a rule’s Edit icon on the Port Forwarding screen to open the following screen:
Figure 70
Network > NAT > Port Forwarding Edit
EMG2926-Q10A User’s Guide
102
Chapter 12 NAT
The following table describes the labels on this screen.
Table 48
Network > NAT > Port Forwarding Edit
LABEL
Port Forwarding
DESCRIPTION
Select Enable to turn on this rule and the requested service can be forwarded to the host with a specified internal IP address.
Service Name
Protocol
Port Range
Select Disable to disallow forwarding of these ports to an inside server without having to delete the entry.
Type a name (of up to 31 printable characters) to identify this rule in the first field next to
Service Name. Otherwise, select a predefined service in the second field next to Service
Name.
Select the transport layer protocol supported by this virtual server. Choices are TCP, UDP, or TCP_UDP.
If you have chosen a pre-defined service in the Service Name field, the protocol will be configured automatically.
Type an internal port number(s) to define the service to be forwarded to the specified server.
To specify a range of ports, enter the first port and the last port.
Type the first and last external port number that identifies a service.
Translation Port
Range
Server IP
Address
Back
Apply
Cancel
Type the IP address of the server on your LAN that receives packets from the port(s) specified in the Port field.
Click Back to return to the previous screen.
Click Apply to save your changes with the EMG2926-Q10A.
Click Cancel to begin configuring this screen afresh.
EMG2926-Q10A User’s Guide
103
Chapter 12 NAT
12.4 Port Trigger Screen
To change your EMG2926-Q10A’s trigger port settings, click Network > NAT > Port Trigger. The screen appears as shown below.
Note: Only one LAN computer can use a trigger port (range) at a time.
Figure 71
Network > NAT > Port Trigger
The following table describes the labels on this screen.
Table 49
Network > NAT > Port Trigger
LABEL
#
Name
Incoming
Port
End Port
Trigger
Port
End Port
DESCRIPTION
This is the rule index number (read-only).
Type a unique name (up to 15 characters) for identification purposes. All characters are permitted - including spaces.
Incoming is a port (or a range of ports) that a server on the WAN uses when it sends out a particular service. The EMG2926-Q10A forwards the traffic with this port (or range of ports) to the client computer on the LAN that requested the service.
Type a port number or the starting port number in a range of port numbers.
Type a port number or the ending port number in a range of port numbers.
The trigger port is a port (or a range of ports) that causes (or triggers) the EMG2926-
Q10A to record the IP address of the LAN computer that sent the traffic to a server on the
WAN.
Type a port number or the starting port number in a range of port numbers.
Type a port number or the ending port number in a range of port numbers.
EMG2926-Q10A User’s Guide
104
Chapter 12 NAT
Table 49
Network > NAT > Port Trigger (continued)
LABEL
Apply
Cancel
DESCRIPTION
Click Apply to save your changes with the EMG2926-Q10A.
Click Cancel to begin configuring this screen afresh.
EMG2926-Q10A User’s Guide
105
C H A P T E R 1 3
DDNS
13.1 Overview
DDNS services let you use a domain name with a dynamic IP address.
13.2 General
To change your EMG2926-Q10A’s DDNS, click Network > DDNS. The screen appears as shown.
Figure 72
Dynamic DNS
The following table describes the labels on this screen.
Table 50
Dynamic DNS
LABEL
Dynamic DNS
Service Provider
Host Name
Username
Password
Apply
Cancel
DESCRIPTION
Select Enable to use dynamic DNS. Select Disable to turn this feature off.
Select the name of your Dynamic DNS service provider.
Enter a host name in the field provided. You can specify up to two host names in the field separated by a comma (",").
Enter your user name.
Enter the password assigned to you.
Click Apply to save your changes with the EMG2926-Q10A.
Click Cancel to begin configuring this screen afresh.
EMG2926-Q10A User’s Guide
106
C H A P T E R 1 4
Static Route
14.1 Overview
This chapter shows you how to configure static routes for your EMG2926-Q10A.
The EMG2926-Q10A usually uses the default gateway to route outbound traffic from computers on the LAN to the Internet. To have the EMG2926-Q10A send data to devices not reachable through the default gateway, use static routes.
For example, the following figure shows a computer (A) connected to the EMG2926-Q10A’s LAN interface. The EMG2926-Q10A routes most traffic from A to the Internet through the EMG2926-
Q10A’s default gateway (R1). You create one static route to connect to services offered by your ISP behind router R2. You create another static route to communicate with a separate network behind router R3 connected to the LAN.
Figure 73
Example of Static Routing Topology
A
R1
LAN
WAN
R3
R2
14.2 IP Static Route Screen
Click Network > Static Route to open the Static Route screen.
EMG2926-Q10A User’s Guide
107
Chapter 14 Static Route
Figure 74
Network > Static Route
The following table describes the labels on this screen.
Table 51
Network > Static Route
LABEL DESCRIPTION
Add Static Route Click this to create a new rule.
#
Status
This is the number of an individual static route.
This field indicates whether the rule is active (yellow bulb) or not (gray bulb).
Name
Destination
Gateway
Subnet Mask
Modify
This field displays a name to identify this rule.
This parameter specifies the IP network address of the final destination. Routing is always based on network number.
This is the IP address of the gateway. The gateway is a router or switch on the same network segment as the device's LAN or WAN port. The gateway helps forward packets to their destinations.
This parameter specifies the IP network subnet mask of the final destination.
Click the Edit icon to open a screen where you can modify an existing rule.
Click the Delete icon to remove a rule from the EMG2926-Q10A.
14.2.1 Add/Edit Static Route
Click the Add Static Route button or a rule’s Edit icon in the Static Route screen. Use this screen to configure the required information for a static route.
Figure 75
Network > Static Route: Add/Edit
The following table describes the labels on this screen.
Table 52
Network > Static Route: Add/Edit
LABEL
Static Route
Route Name
DESCRIPTION
Select to enable or disable this rule.
Type a name to identify this rule. You can use up to 31 printable English keyboard characters, including spaces.
EMG2926-Q10A User’s Guide
108
Chapter 14 Static Route
Table 52
Network > Static Route: Add/Edit
LABEL
Destination IP
Address
IP Subnet Mask
Gateway IP
Address
Back
Apply
Cancel
DESCRIPTION
This parameter specifies the IP network address of the final destination. Routing is always based on network number. If you need to specify a route to a single host, use a subnet mask of 255.255.255.255 in the subnet mask field to force the network number to be identical to the host ID.
Enter the IP subnet mask here.
Enter the IP address of the next-hop gateway. The gateway is a router or switch on the same segment as your EMG2926-Q10A's interface(s). The gateway helps forward packets to their destinations.
Click Back to return to the previous screen without saving.
Click Apply to save your changes with the EMG2926-Q10A.
Click Cancel to set every field in this screen to its last-saved value.
EMG2926-Q10A User’s Guide
109
C H A P T E R 1 5
Firewall
15.1 Overview
Use these screens to enable and configure the firewall that protects your EMG2926-Q10A and your
LAN from unwanted or malicious traffic.
Enable the firewall to protect your LAN computers from attacks by hackers on the Internet and control access between the LAN and WAN. By default the firewall:
• allows traffic that originates from your LAN computers to go to all of the networks.
• blocks traffic that originates on the other networks from going to the LAN.
The following figure illustrates the default firewall action. User A can initiate an IM (Instant
Messaging) session from the LAN to the WAN (1). Return traffic for this session is also allowed (2).
However other traffic initiated from the WAN is blocked (3 and 4).
Figure 76
Default Firewall Action
LAN WAN
A
1
2
3
4
15.2 General Screen
Use this screen to enable or disable the EMG2926-Q10A’s firewall, and set up firewall logs. Click
Security > Firewall to open the General screen.
EMG2926-Q10A User’s Guide
110
Chapter 15 Firewall
Figure 77
Security > Firewall > General l
The following table describes the labels on this screen.
Table 53
Security > Firewall > General
LABEL
Enable Firewall
Apply
Cancel
DESCRIPTION
Select this check box to activate the firewall. The EMG2926-Q10A performs access control and protects against Denial of Service (DoS) attacks when the firewall is activated.
Click Apply to save the settings.
Click Cancel to start configuring this screen again.
15.3 Services Screen
If an outside user attempts to probe an unsupported port on your EMG2926-Q10A, an ICMP response packet is automatically returned. This allows the outside user to know the EMG2926-Q10A exists. Use this screen to prevent the ICMP response packet from being sent. This keeps outsiders from discovering your EMG2926-Q10A when unsupported ports are probed.
You can also use this screen to enable/add/delete/modify an IPv4 firewall rule.
Click Security > Firewall > Services. The screen appears as shown on the following page.
EMG2926-Q10A User’s Guide
111
Chapter 15 Firewall
Figure 78
Security > Firewall > Services l
The following table describes the labels on this screen.
Table 54
Security > Firewall > Services
LABEL DESCRIPTION
ICMP
Respond to Ping on
Add Firewall Rule
Service Name
Protocol
Internet Control Message Protocol is a message control and error-reporting protocol between a host server and a gateway to the Internet. ICMP uses Internet Protocol (IP) datagrams, but the messages are processed by the TCP/IP software and directly apparent to the application user.
The EMG2926-Q10A will not respond to any incoming Ping requests when Disable is selected. Select LAN to reply to incoming LAN Ping requests. Select WAN to reply to incoming WAN Ping requests. Otherwise select LAN&WAN to reply to all incoming LAN and WAN Ping requests.
Apply
Enable Firewall Rule
Click Apply to save the settings.
Enable Firewall
Rule
Apply
Select this check box to activate the firewall rules that you define (see Add Firewall Rule below).
Click Apply to save the settings.
Enter a name that identifies or describes the firewall rule.
Select the protocol (TCP, UDP or ICMP) used to transport the packets for which you want to apply the firewall rule.
EMG2926-Q10A User’s Guide
112
Chapter 15 Firewall
Table 54
Security > Firewall > Services (continued)
LABEL
MAC Address
Dest IP Address
DESCRIPTION
Enter the MAC address of the computer for which the firewall rule applies.
Enter the IP address of the computer to which traffic for the application or service is entering.
The EMG2926-Q10A applies the firewall rule to traffic initiating from this computer.
Source IP Address Enter the IP address of the computer that initializes traffic for the application or service.
Dest Port Range
Source Port
Range
Add Rule
Firewall Rule
#
The EMG2926-Q10A applies the firewall rule to traffic initiating from this computer.
Enter the port number/range of the destination that defines the traffic type, for example
TCP port 80 defines web traffic.
Enter the port number/range of the source that defines the traffic type, for example TCP port 80 defines web traffic.
Click Add to save the firewall rule.
Service Name
MAC address
Dest IP
Source IP
Protocol
Dest Port Range
Source Port
Range
Action
Delete
Cancel
This is your firewall rule number. The ordering of your rules is important as rules are applied in turn.
This is a name that identifies or describes the firewall rule.
This is the MAC address of the computer for which the firewall rule applies.
This is the IP address of the computer to which traffic for the application or service is entering.
This is the IP address of the computer from which traffic for the application or service is initialized.
This is the protocol (TCP, UDP or ICMP) used to transport the packets for which you want to apply the firewall rule.
This is the port number/range of the destination that defines the traffic type, for example
TCP port 80 defines web traffic.
This is the port number/range of the source that defines the traffic type, for example TCP port 80 defines web traffic.
DROP - Traffic matching the conditions of the firewall rule are stopped.
Click Delete to remove the firewall rule.
Click Cancel to start configuring this screen again.
EMG2926-Q10A User’s Guide
113
C H A P T E R 1 6
Content Filtering
16.1 Overview
This chapter shows you how to configure content filtering.
16.2 Content Filter Screen
Use this screen to restrict web features and designate a trusted computer. Click Security >
Content Filter to open the Content Filter screen.
Figure 79
Security > Content Filter
The following table describes the labels in this screen.
Table 55
Security > Content Filter
LABEL
Trusted IP Setup
DESCRIPTION
To enable this feature, type an IP address of any one of the computers in your network that you want to have as a trusted computer. This allows the trusted computer to have full access to all features that are configured to be blocked by content filtering.
Restrict Web
Features
ActiveX
Java
Cookies
Leave this field blank to have no trusted computers.
Select the box(es) to restrict a feature. When you download a page containing a restricted feature, that part of the web page will appear blank or grayed out.
A tool for building dynamic and active Web pages and distributed object applications.
When you visit an ActiveX Web site, ActiveX controls are downloaded to your browser, where they remain in case you visit the site again.
A programming language and development environment for building downloadable Web components or Internet and intranet business applications of all kinds.
Used by Web servers to track usage and provide service based on ID.
EMG2926-Q10A User’s Guide
114
Chapter 16 Content Filtering
Table 55
Security > Content Filter (continued)
LABEL
Web Proxy
Apply
Cancel
DESCRIPTION
A server that acts as an intermediary between a user and the Internet to provide security, administrative control, and caching service. When a proxy server is located on the WAN it is possible for LAN users to circumvent content filtering by pointing to this proxy server.
Click Apply to save your changes.
Click Cancel to begin configuring this screen afresh
EMG2926-Q10A User’s Guide
115
C H A P T E R 1 7
Parental Controls
17.1 Overview
Parental controls allow you to block specific URLs. You can also define time periods and days during which the EMG2926-Q10A performs parental control on a specific user.
17.2 Parental Control Screen
Use this screen to enable parental control, view the parental control rules and schedules.
Click Configuration > Security > Parental Control to open the following screen.
Figure 80
Security > Parental Control
The following table describes the fields on this screen.
Table 56
Security > Parental Control
LABEL
Parental
Control
Add new rules
#
Status
Rule Name
Home Network
User (MAC)
DESCRIPTION
Select Enable to activate parental control.
Click this if you want to configure a new parental control rule.
This shows the index number of the rule.
This indicates whether the rule is active or not.
A yellow bulb signifies that this rule is active. A gray bulb signifies that this rule is not active.
This shows the name of the rule.
This shows the MAC address of the LAN user’s computer to which this rule applies.
EMG2926-Q10A User’s Guide
116
Chapter 17 Parental Controls
Table 56
Security > Parental Control (continued)
LABEL
Internet Access
Schedule
Network
Service
Website Block
Modify
Apply
Cancel
DESCRIPTION
This shows the day(s) and time on which parental control is enabled.
This shows whether the network service is configured. If not, None will be shown.
This shows whether the website block is configured. If not, None will be shown.
Click the Edit icon to go to the screen where you can edit the rule.
Click the Delete icon to delete an existing rule.
Click Apply to save your changes.
Click Cancel to restore your previously saved settings.
17.2.1 Add/Edit a Parental Control Rule
Click Add new rules in the Parental Control screen to add a new rule or click the Edit icon next to an existing rule to edit it. Use this screen to configure a restricted access schedule and/or URL filtering settings to block the users on your network from accessing certain web sites.
EMG2926-Q10A User’s Guide
117
Chapter 17 Parental Controls
Figure 81
Security > Parental Control: Add/Edit
The following table describes the fields on this screen.
Table 57
Security > Parental Control: Add/Edit
LABEL
General
Active
Parental
Control Profile
Name
DESCRIPTION
Select the checkbox to activate this parental control rule.
Enter a descriptive name for the rule.
EMG2926-Q10A User’s Guide
118
Chapter 17 Parental Controls
Table 57
Security > Parental Control: Add/Edit (continued)
LABEL DESCRIPTION
Home Network
User
Time
Network Service
Select the LAN user that you want to apply this rule to from the drop-down list box. If you select Custom, enter the LAN user’s MAC address. If you select All, the rule applies to all
LAN users.
Internet Access Schedule
Day Select check boxes for the days that you want the EMG2926-Q10A to perform parental control.
Drag the time bar to define the time that the LAN user is allowed access.
Network
Service Setting
If you select Block, the EMG2926-Q10A prohibits the users from using the services listed below.
Add new service
#
Service Name
Protocol:Port
Modify
If you select Allow, the EMG2926-Q10A blocks all services except ones listed below.
Click this to show a screen in which you can add a new service rule. You can configure the
Service Name, Protocol, and Port of the new rule.
This shows the index number of the rule. Select the checkbox next to the rule to activate it.
This shows the name of the service.
This shows the protocol and the port of the service.
Click the Edit icon to go to the screen where you can edit the rule.
Blocked Site/
URL Keyword
Apply
Back
Click the Delete icon to delete an existing rule.
Click Add to show a screen to enter the website URL or URL keyword to which the
EMG2926-Q10A blocks access. Click Delete to remove it.
Click Apply to save your settings back to the EMG2926-Q10A.
Click Back to return to the previous screen.
17.2.2 Add/Edit a Service
Click Add new service in the Parental Control > Add new rules/Edit screen to add a new entry or click the Edit icon next to an existing entry to edit it. Use this screen to configure a service rule.
Figure 82
Security > Parental Control > Add new rules/Edit > Add new service/Edit
EMG2926-Q10A User’s Guide
119
Chapter 17 Parental Controls
The following table describes the fields on this screen.
Table 58
Security > Parental Control > Add new rules/Edit > Add new service/Edit
LABEL
Service Name
Protocol
Port
Apply
Back
DESCRIPTION
Select the name of the service. Otherwise, select UserDefined and manually specify the protocol and the port of the service.
Select the transport layer protocol used for the service. Choices are TCP, UDP, or TCP/
UDP.
If you have chosen a pre-defined service in the Service Name field, this field will not be configurable.
Enter the port of the service.
If you have chosen a pre-defined service in the Service Name field, this field will not be configurable.
Click Apply to save your settings with the EMG2926-Q10A.
Click Back to return to the previous screen.
EMG2926-Q10A User’s Guide
120
C H A P T E R 1 8
IPv6 Firewall
18.1 Overview
This chapter shows you how to enable and create IPv6 firewall rules to block unwanted IPv6 traffic.
18.2 IPv6 Firewall Screen
Click Configuration > Security > IPv6 Firewall. The Service screen appears as shown.
Figure 83
Configuration > Security > IPv6 Firewall
EMG2926-Q10A User’s Guide
121
Chapter 18 IPv6 Firewall
The following table describes the labels on this screen.
Table 59
Configuration > Security > IPv6 Firewall
LABEL DESCRIPTION
ICMPv6 Internet Control Message Protocol for IPv6 (ICMPv6 or ICMP for IPv6) is defined in RFC
4443. ICMPv6 has a preceding Next Header value of 58, which is different from the value used to identify ICMP for IPv4. ICMPv6 is an integral part of IPv6. IPv6 nodes use
ICMPv6 to report errors encountered in packet processing and perform other diagnostic functions, such as "ping".
Respond to Ping on The EMG2926-Q10A will not respond to any incoming Ping requests when Disable is selected. Select LAN to reply to incoming LAN Ping requests. Select WAN to reply to incoming WAN Ping requests. Otherwise select LAN&WAN to reply to all incoming LAN and WAN Ping requests.
Apply Click Apply to save the settings.
Enable Firewall Rule
Enable Firewall Rule Select this check box to activate the firewall rules that you define (see Add Firewall
Rule below).
Click Apply to save the settings. Apply
Add Firewall Rule
Service Name
MAC Address
Dest_IP_Address
Enter a name that identifies or describes the firewall rule.
Enter the MAC address of the computer for which the firewall rule applies.
Enter the IPv6 address of the computer to which traffic for the application or service is entering.
The EMG2926-Q10A applies the firewall rule to traffic destined for this computer.
Source_IP_Address Enter the IPv6 address of the computer that initializes traffic for the application or service.
Protocol
Dest Port Range
Source Port Range
The EMG2926-Q10A applies the firewall rule to traffic initiating from this computer.
Select the protocol (TCP, UDP or ICMP) used to transport the packets for which you want to apply the firewall rule.
Enter the port number/range of the destination that defines the traffic type, for example TCP port 80 defines web traffic.
Enter the port number/range of the source that defines the traffic type, for example
TCP port 80 defines web traffic.
Click Add Rule to save the firewall rule. Add Rule
Firewall Rule
#
ServiceName
MACaddress
DestIP
SourceIP
Protocol
DestPortRange
SourcePortRange
Action
This is your firewall rule number. The ordering of your rules is important as rules are applied in turn.
This is a name that identifies or describes the firewall rule.
This is the MAC address of the computer for which the firewall rule applies.
This is the IP address of the computer to which traffic for the application or service is entering.
This is the IP address of the computer to which traffic for the application or service is initialized.
This is the protocol (TCP, UDP or ICMP) used to transport the packets for which you want to apply the firewall rule.
This is the port number/range of the destination that defines the traffic type, for example TCP port 80 defines web traffic.
This is the port number/range of the source that defines the traffic type, for example
TCP port 80 defines web traffic.
DROP - Traffic matching the conditions of the firewall rule is stopped.
EMG2926-Q10A User’s Guide
122
Chapter 18 IPv6 Firewall
Table 59
Configuration > Security > IPv6 Firewall (continued)
LABEL
Delete
Cancel
DESCRIPTION
Click Delete to remove the firewall rule.
Click Cancel to restore your previously saved settings.
EMG2926-Q10A User’s Guide
123
C H A P T E R 1 9
StreamBoost Management
19.1 Overview
The EMG2926-Q10A supports the new StreamBoost technology, introduced by Qualcomm, to redistribute traffic over the EMG2926-Q10A for the best possible performance in a home network.
Streamboost is smart Quality of Service (QoS). Streamboost detects traffic flow and applies traffic shaping policies automatically. It gives each device and each application priority and provides the exact amount of bandwidth they need at a given time. This helps free up bandwidth for other applications or connected devices. If there is not enough bandwidth for optimal performance,
Streamboost makes sure the application or device has the minimum acceptable bandwidth which is determined according to StreamBoost’s cloud-based database.
Real-time application traffic (such as on-line games or communications) and video/audio streaming are given the highest priority. Downloads or torrent files are classified as best effort and placed lower than general network traffic (general browsing).
In the figure below, the StreamBoost-enabled EMG2926-Q10A differentiates incoming traffic flow going from the LAN device (A) or wireless device (B) to the Internet. It shapes traffic and gives priority and allocates bandwidth according to traffic types.
Figure 84
StreamBoost Management Example
B
A
EMG2926-Q10A User’s Guide
124
Chapter 19 StreamBoost Management
19.2 Network Screen
Use this screen to view the current upstream and downstream transmission speeds between the
EMG2926-Q10A and the Internet and/or between the EMG2926-Q10A and the connected device(s)
(represented by icons indicating the kind of network device), including those connecting wirelessly.
Click Management > StreamBoost MGMT > Network to open the Network screen.
Figure 85
Management > StreamBoost Management > Network
19.3 Bandwidth Screen
Use this screen to configure the maximum allowable bandwidth on the EMG2926-Q10A.
Click Management > StreamBoost MGMT > Bandwidth to open the Bandwidth screen.
Figure 86
Management > StreamBoost Management > Bandwidth
EMG2926-Q10A User’s Guide
125
Chapter 19 StreamBoost Management
The following table describes the labels on this screen.
Table 60
Management > StreamBoost Management > Bandwidth
LABEL
Manual
Configuration
Up Limit
Down Limit
Apply
Cancel
DESCRIPTION
Select this option to control the maximum or minimum amounts of bandwidth that can be used by traffic.
Set the total amount of bandwidth that you want to dedicate to uplink (or outgoing) traffic. This is traffic from LAN/WLAN to WAN.
Set the total amount of bandwidth that you want to dedicate to downlink (or incoming) traffic. This is traffic from WAN to LAN/WLAN.
Click Apply to save your customized settings.
Click Cancel to begin configuring this screen afresh.
19.4 Up Time Screen
Use this screen to view the top five traffic flows transmitting from/to the selected LAN device(s) in the past day, week or month.
Click Management > StreamBoost MGMT > Up Time to open the Up Time screen.
The y-axis shows the time period over which the traffic flow occurred. The x-axis shows the type of the traffic flow.
Figure 87
Management > StreamBoost Management > Up Time
19.5 Downloads Screen
Use this screen to view the type and percentage of most download traffic on the EMG2926-Q10A.
Click Management > StreamBoost MGMT > Downloads to open the Downloads screen.
EMG2926-Q10A User’s Guide
126
Chapter 19 StreamBoost Management
Figure 88
Management > StreamBoost Management > Downloads
19.6 All Events Screen
Use this screen to view the time at which a traffic flow is given enough bandwidth for optimal, good or best-effort performance.
Click Management > StreamBoost MGMT > All Events to open the All Events screen.
The y-axis shows the type of the traffic flow. The x-axis shows the time period over which the traffic flow got the required bandwidth.
EMG2926-Q10A User’s Guide
127
Chapter 19 StreamBoost Management
Figure 89
Management > StreamBoost Management > All Events
EMG2926-Q10A User’s Guide
128
C H A P T E R 2 0
Remote Management
20.1 Overview
This chapter provides information on the Remote Management screens.
Remote Management allows you to manage your EMG2926-Q10A from a remote location through the following interfaces:
• LAN and WAN
• LAN only
• WAN only
System Timeout
There is a default system management idle timeout of five minutes (three hundred seconds). The
EMG2926-Q10A automatically logs you out if the management session remains idle for longer than this timeout period. The management session does not time out when a statistics screen is polling.
You can change the timeout period in the Maintenance > General screen
20.2 WWW Screen
To change your EMG2926-Q10A’s remote management settings, click Management > Remote
MGMT > WWW.
Figure 90
Management > Remote Management > WWW
EMG2926-Q10A User’s Guide
129
Chapter 20 Remote Management
The following table describes the labels on this screen.
Table 61
Management > Remote Management > WWW
LABEL
Port
Access Status
Secured Client IP
Address
DESCRIPTION
You may change the server port number for a service if needed, however you must use the same port number in order to use that service for remote management.
Select the interface(s) through which a computer may access the EMG2926-Q10A using this service.
Select All to allow all computes to access the EMG2926-Q10A.
Apply
Cancel
Otherwise, check Selected and specify the IP address of the computer that can access the EMG2926-Q10A.
Click Apply to save your customized settings.
Click Cancel to begin configuring this screen afresh.
20.3 SNMP
Simple Network Management Protocol is a protocol used for exchanging management information between network devices. Your EMG2926-Q10A supports SNMP agent functionality, which allows a manager station to manage and monitor the EMG2926-Q10A through the network. The EMG2926-
Q10A supports SNMP version one (SNMPv1) and version two (SNMPv2c). The next figure illustrates an SNMP management operation:
Figure 91
SNMP Management Model
An SNMP managed network consists of two main types of component: agents and a manager.
An agent is a management software module that resides in a managed device (the EMG2926-
Q10A). An agent translates the local management information from the managed device into a
EMG2926-Q10A User’s Guide
130
Chapter 20 Remote Management form compatible with SNMP. The manager is the console through which network administrators perform network management functions. It executes applications that control and monitor managed devices.
The managed devices contain object variables/managed objects that define each piece of information to be collected about a device. Examples of variables include number of packets received, node port status etc. A Management Information Base (MIB) is a collection of managed objects. SNMP allows a manager and agents to communicate for the purpose of accessing these objects.
SNMP itself is a simple request/response protocol based on the manager/agent model. The manager issues a request and the agent returns responses using the following protocol operations:
• Get - Allows the manager to retrieve an object variable from the agent.
• GetNext - Allows the manager to retrieve the next object variable from a table or list within an agent. In SNMPv1, when a manager wants to retrieve all elements of a table from an agent, it initiates a Get operation, followed by a series of GetNext operations.
• Set - Allows the manager to set values for object variables within an agent.
• Trap - Used by the agent to inform the manager of some events.
To change your EMG2926-Q10A’s SNMP settings, click Management > Remote MGMT > SNMP.
Figure 92
Management > Remote Management > SNMP
EMG2926-Q10A User’s Guide
131
Chapter 20 Remote Management
The following table describes the labels on this screen.
Table 62
Management > Remote Management > SNMP
LABEL
SNMP Settings
Server Port
DESCRIPTION
Server Access
Secured IP
SNMP Enable
Get Community
Set Community
System Location
System Contact
Trap Settings
Trap Enable
You may change the server port number for a service if needed, however you must use the same port number in order to use that service for remote management.
Select the interface(s) through which a computer may access the EMG2926-Q10A using this service.
Select All to allow all computers to access the EMG2926-Q10A.
Otherwise, check Selected and specify the IP address of the computer that can access the EMG2926-Q10A.
Select this to allow a manager station to manage and monitor the EMG2926-Q10A through the network via SNMP.
Enter the password for the incoming Get and GetNext requests from the management station. The default is public and allows all requests.
Enter the password for incoming Set requests from the management station. The default is public and allows all requests.
Specify the geographic location of the EMG2926-Q10A.
Enter the name of the person in charge of the EMG2926-Q10A.
Trap Manager IP
Trap Community
Apply
Cancel
Select this to have the EMG2926-Q10A send an SNMP trap to the specified IP address when it receives the event. Clear this to disable it.
Type the IP address of the SNMP manager to which your SNMP traps are sent.
Type the password sent with each trap to the SNMP manager. The default is public and allows all requests.
Click Apply to save your customized settings.
Click Cancel to begin configuring this screen afresh.
20.4 Wake On LAN Screen
Wake On LAN (WoL) allows you to remotely turn on a device on the network, such as a computer, storage device or media server. To use this feature the remote hardware (for example the network adapter on a computer) must support Wake On LAN using the “Magic Packet” method.
You need to know the MAC address of the remote device. It may be on a label on the device.
EMG2926-Q10A User’s Guide
132
Chapter 20 Remote Management
Use this screen to remotely turn on a device on the network. Click the Management > Remote
MGMT > Wake On LAN to open the following screen.
Figure 93
Management > Remote MGMT > Wake On LAN
The following table describes the labels on this screen.
Table 63
Management > Remote MGMT > Wake On LAN
LABEL
Wake On LAN over WAN
Settings
Enable WOL over WAN
DESCRIPTION
Select this option to have the EMG2926-Q10A forward a WoL “Magic Packet” to all devices on the LAN if the packet comes from the WAN or remote network and uses the port number specified in the Port field. A LAN device whose hardware supports Wake on LAN then will be powered on if it is turned off previously.
Type a port number from which a WoL packet is forwarded to the LAN. Port
Wake On LAN
Wake MAC Address
Start
Apply
Cancel
Enter the MAC Address of the device on the network that will be turned on.
A MAC address consists of six hexadecimal character pairs.
Click this to have the EMG2926-Q10A generate a WoL packet and forward it to turn the specified device on.
A screen pops up displaying MAC address error if you input the MAC address incorrectly.
Click Apply to save the setting to the EMG2926-Q10A.
Click Cancel to begin configuring this screen afresh.
EMG2926-Q10A User’s Guide
133
C H A P T E R 2 1
Universal Plug-and-Play (UPnP)
21.1 Overview
This chapter introduces the UPnP feature in the web configurator.
Universal Plug and Play (UPnP) is a distributed, open networking standard that uses TCP/IP for simple peer-to-peer network connectivity between devices. A UPnP device can dynamically join a network, obtain an IP address, convey its capabilities and learn about other devices on the network.
In turn, a device can leave a network smoothly and automatically when it is no longer in use.
UPnP hardware is identified as an icon in the Network Connections folder (Windows XP). Each UPnP compatible device installed on your network will appear as a separate icon. Selecting the icon of a
UPnP device will allow you to access the information and properties of that device.
Cautions with UPnP
The automated nature of NAT traversal applications in establishing their own services and opening firewall ports may present network security issues. Network information and configuration may also be obtained and modified by users in some network environments.
When a UPnP device joins a network, it announces its presence with a multicast message. For security reasons, the EMG2926-Q10A allows multicast messages on the LAN only.
All UPnP-enabled devices may communicate freely with each other without additional configuration.
Disable UPnP if this is not your intention.
21.2 UPnP Screen
Use this screen to enable UPnP on your EMG2926-Q10A.
Click Management > UPnP to display the following screen:
Figure 94
Management > UPnP
EMG2926-Q10A User’s Guide
134
Chapter 21 Universal Plug-and-Play (UPnP)
The following table describes the fields on this screen.
Table 64
Management > UPnP
LABEL
UPnP
Apply
Cancel
DESCRIPTION
Select Enable to activate UPnP. Be aware that anyone could use a UPnP application to open the web configurator's login screen without entering the EMG2926-Q10A's IP address (although you must still enter the password to access the web configurator).
Click Apply to save the setting with the EMG2926-Q10A.
Click Cancel to return to the previously saved settings.
EMG2926-Q10A User’s Guide
135
C H A P T E R 2 2
USB Media Sharing
22.1 Overview
This chapter describes how to configure the media sharing settings on the EMG2926-Q10A.
Note: The read and write performance may be affected by amount of file-sharing traffic on your network, type of connected USB device and your USB version (1.1 or 2.0).
Media Server
You can set up your EMG2926-Q10A to act as a media server to provide media (like video) to DLNAcompliant players, such as Windows Media Player, ZyXEL DMAs (Digital Media Adapters), Xboxes or
PS3s. The media server and clients must have IP addresses in the same subnet.
The EMG2926-Q10A media server enables you to:
• Publish all folders for everyone to play media files in the USB storage device connected to the
EMG2926-Q10A.
• Use hardware-based media clients like the DMA-2500 to play the files.
Note: Anyone on your network can play the media files in the published folders. No user name and password nor other form of security is required.
The following figure is an overview of the EMG2926-Q10A’s media server feature. DLNA devices A and B can access and play files on a USB device (C) which is connected to the EMG2926-Q10A (D).
Figure 95
Media Server Overview
A
B
C
D
EMG2926-Q10A User’s Guide
136
Chapter 22 USB Media Sharing
File-Sharing Server
You can also share files on a USB memory stick or hard drive connected to your EMG2926-Q10A with users on your network.
The following figure is an overview of the EMG2926-Q10A’s file-sharing server feature. Computers
A and B can access files on a USB device (C) which is connected to the EMG2926-Q10A (D).
Figure 96
File Sharing Overview
B C
A
D
22.2 DLNA Screen
Use this screen to have the EMG2926-Q10A act as a DLNA-compliant media server that lets DLNAcompliant media clients on your network play video, music, and photos from the EMG2926-Q10A
(without having to copy them to another computer). Click Management > USB Media Sharing >
DLNA.
EMG2926-Q10A User’s Guide
137
Chapter 22 USB Media Sharing
Figure 97
Management > USB Media Sharing > DLNA
The following table describes the labels on this screen.
Table 65
Management > USB Media Sharing > DLNA
LABEL
Enable DLNA
USB1/2
Rescan
Apply
Cancel
DESCRIPTION
Select this to have the EMG2926-Q10A function as a DLNA-compliant media server.
Select the media type that you want to share on the USB device connected to the
EMG2926-Q10A’s USB port.
Click this button to have the EMG2926-Q10A scan the media files on the connected USB device and do indexing of the file list again so that DLNA clients can find the new files if any.
Click Apply to save your changes with the EMG2926-Q10A.
Click Cancel to begin configuring this screen afresh.
22.3 SAMBA Screen
Use this screen to set up file-sharing via the EMG2926-Q10A using Windows Explorer or the workgroup name. You can also configure the workgroup name and create file-sharing user accounts. Click Management > USB Media Sharing > SAMBA.
EMG2926-Q10A User’s Guide
138
Chapter 22 USB Media Sharing
Figure 98
Management > USB Media Sharing > SAMBA
The following table describes the labels on this screen.
Table 66
Management > USB Media Sharing > SAMBA
LABEL
Enable SAMBA
Name
Work Group
DESCRIPTION
Select this to enable file sharing through the EMG2926-Q10A using Windows Explorer or by browsing to your work group.
Specify the name to identify the EMG2926-Q10A in a work group.
You can add the EMG2926-Q10A to an existing or a new workgroup on your network.
Enter the name of the workgroup which your EMG2926-Q10A automatically joins. You can set the EMG2926-Q10A’s workgroup name to be exactly the same as the workgroup name to which your computer belongs.
Description
USB1/2
User Accounts
#
Note: The EMG2926-Q10A will not be able to join the workgroup if your local area network has restrictions set up that do not allow devices to join a workgroup. In this case, contact your network administrator.
Enter the description of the EMG2926-Q10A in a work group.
Specify the user’s access rights to the USB storage device which is connected to the
EMG2926-Q10A’s USB port.
Read & Write - The user has read and write rights, meaning that the user can create and edit the files on the connected USB device.
Read - The user has read rights only and can not create or edit the files on the connected USB device.
Before you can share files you need a user account. Configure the following fields to set up a file-sharing account.
This is the index number of the user account.
EMG2926-Q10A User’s Guide
139
Chapter 22 USB Media Sharing
Table 66
Management > USB Media Sharing > SAMBA (continued)
LABEL
Enable
User Name
Password
USB1/2
Apply
Cancel
DESCRIPTION
This field displays whether a user account is activated or not. Select the check box to enable the account. Clear the check box to disable the account.
Enter a user name that will be allowed to access the shared files. You can enter up to 20 characters. Only letters and numbers allowed.
Enter the password used to access the shared files. You can enter up to 20 characters.
Only letters and numbers are allowed. The password is case sensitive.
Select the USB port(s) of the EMG2926-Q10A. The configured user can access the files on the USB device(s) connected to the selected USB port(s) only.
Click Apply to save your changes with the EMG2926-Q10A.
Click Cancel to begin configuring this screen afresh.
22.4 FTP Screen
Use this screen to set up file sharing via the EMG2926-Q10A using FTP and create user accounts.
Click Management > USB Media Sharing > FTP.
Figure 99
Management > USB Media Sharing > FTP
The following table describes the labels on this screen.
Table 67
Management > USB Media Sharing > FTP
LABEL
Enable FTP
Port
User Accounts
#
DESCRIPTION
Select this to enable the FTP server on the EMG2926-Q10A for file sharing using FTP.
You may change the server port number for FTP if needed, however you must use the same port number in order to use that service for file sharing.
Before you can share files you need a user account. Configure the following fields to set up a file-sharing account.
This is the index number of the user account.
EMG2926-Q10A User’s Guide
140
Chapter 22 USB Media Sharing
Table 67
Management > USB Media Sharing > FTP (continued)
LABEL
Enable
User Name
Password
USB1/2
DESCRIPTION
This field displays whether a user account is activated or not. Select the check box to enable the account. Clear the check box to disable the account.
Enter a user name that will be allowed to access the shared files. You can enter up to 20 characters. Only letters and numbers allowed.
Enter the password used to access the shared files. You can enter up to 20 characters.
Only letters and numbers are allowed. The password is case sensitive.
Specify the user’s access rights to the USB storage device which is connected to the
EMG2926-Q10A’s USB port.
Read & Write - The user has read and write rights, meaning that the user can create and edit the files on the connected USB device.
Read - The user has read rights only and can not create or edit the files on the connected USB device.
None - The user cannot access the files on the USB device(s) connected to the USB port.
Enter the maximum bandwidth (in Kbps) allowed for incoming FTP traffic.
Upstream
Bandwidth
Downstream
Bandwidth
Apply
Cancel
Enter the maximum bandwidth (in Kbps) allowed for outgoing FTP traffic.
Click Apply to save your changes with the EMG2926-Q10A.
Click Cancel to begin configuring this screen afresh.
22.5 Example of Accessing Your Shared Files From a
Computer
You can use Windows Explorer or FTP to access the USB storage devices connected to the
EMG2926-Q10A.
This example shows you how to use Microsoft’s Windows XP to browse your shared files. Refer to your operating system’s documentation for how to browse your file structure.
22.5.1 Use Windows Explorer to Share Files
You should have enabled file sharing and created a user account (Bob/1234 for example) with read and write access to USB 1 in the USB Media Sharing > SAMBA screen.
Open Windows Explorer to access the connected USB device using either Windows Explorer browser or by browsing to your workgroup.
EMG2926-Q10A User’s Guide
141
Chapter 22 USB Media Sharing
1
In Windows Explorer’s Address bar type a double backslash “\\” followed by the IP address of the
EMG2926-Q10A (the default IP address of the EMG2926-Q10A in router mode is 192.168.0.1) and press [ENTER]. A screen asking for password authentication appears. Type the user name and password (Bob and 1234 in this example) and click OK.
Note: Once you log into the shared folder via your EMG2926-Q10A, you do not have to relogin unless you restart your computer.
EMG2926-Q10A User’s Guide
142
Chapter 22 USB Media Sharing
2
You can also use the workgroup name to access files by browsing the workgroup folder using the folder tree on the left side of the screen. It is located under My Network Places. In this example the workgroup name is the default “Workgroup”.
22.5.2 Use FTP to Share Files
You can use FTP to access the USB storage devices connected to the EMG2926-Q10A. In this example, we use the web browser to share files via FTP from the LAN. The way or screen you log into the FTP server (on the EMG2926-Q10A) varies depending on your FTP client. See your FTP client documentation for more information.
You should have enabled file sharing and created a user account (Bob/1234 for example) with read and write access to USB 1 in the USB Media Sharing > FTP screen.
1
In your web browser’s address or URL bar type “ftp://” followed by the IP address of the EMG2926-
Q10A (the default LAN IP address of the EMG2926-Q10A in router mode is 192.168.0.1) and click
Go or press [ENTER].
EMG2926-Q10A User’s Guide
143
Chapter 22 USB Media Sharing
2
A screen asking for password authentication appears. Enter the user name and password you configured on the USB Media Sharing > FTP screen and click Log In.
3
The screen changes and shows you the folder for the USB storage device connected to your
EMG2926-Q10A. Double-click the folder to display its contents.
EMG2926-Q10A User’s Guide
144
C H A P T E R 2 3
Port Configuration
23.1 Overview
The EMG2926-Q10A has 1000Base-T auto-negotiating Ethernet ports. In 10/100/1000 Mbps
Gigabit Ethernet, the speed can be 10 Mbps, 100 Mbps or 1000 Mbps. The duplex mode can be both half or full duplex. An auto-negotiating port can detect and adjust to the optimum Ethernet speed
(10/100/1000 Mbps) and duplex mode (full duplex or half duplex) of the connected device.
23.2 Port Configuration Screen
Use this screen to configure the EMG2926-Q10A port speed and duplex settings. Click
Configuration > Management > Port Configuration.
Figure 100
Management > Port Configuration
The following table describes the labels on this screen.
Table 68
Management > Port Configuration
LABEL
WAN/LAN1~4
Speed
DESCRIPTION
This field displays the Ethernet port of the EMG2926-Q10A.
Select the speed of the Ethernet connection on this port. The choices are Auto, 1000,
100 and 10.
Selecting Auto (auto-negotiation) allows one port to negotiate with a peer port automatically to obtain the connection speed that both ends support. If the peer port does not support auto-negotiation or turns off this feature, the EMG2926-Q10A determines the connection speed by detecting the signal on the cable and using half duplex mode.
EMG2926-Q10A User’s Guide
145
Chapter 23 Port Configuration
Table 68
Management > Port Configuration (continued)
LABEL
Duplex
DESCRIPTION
Select the duplex mode of the Ethernet connection on this port. The choices are Auto,
Full and Half.
Apply
Cancel
Selecting Auto (auto-negotiation) allows one port to negotiate with a peer port automatically to obtain the duplex mode that both ends support. If the peer port does not support auto-negotiation or turns off this feature, the EMG2926-Q10A determines the connection speed by detecting the signal on the cable and using half duplex mode.
Click Apply to save your changes with the EMG2926-Q10A.
Click Cancel to begin configuring this screen afresh.
EMG2926-Q10A User’s Guide
146
C H A P T E R 2 4
Maintenance
24.1 Overview
This chapter provides information on the Maintenance screens.
24.2 General Screen
Use this screen to set the management session timeout period. Click Maintenance > General.
The following screen displays.
Figure 101
Maintenance > General
The following table describes the labels on this screen.
Table 69
Maintenance > General
LABEL
System Name
Domain Name
Administrator
Inactivity Timer
Apply
Cancel
DESCRIPTION
System Name is a unique name to identify the EMG2926-Q10A in an Ethernet network.
Enter the domain name you want to give to the EMG2926-Q10A.
Type how many minutes a management session can be left idle before the session times out. The default is 5 minutes. After it times out you have to log in with your password again. Very long idle timeouts may have security risks. A value of "0" means a management session never times out, no matter how long it has been left idle (not recommended).
Click Apply to save your changes with the EMG2926-Q10A.
Click Cancel to begin configuring this screen afresh.
24.3 Account Screen
It is strongly recommended that you change the password of the user account.
EMG2926-Q10A User’s Guide
147
Chapter 24 Maintenance
If you forget your login account password (or IP address), you will need to reset the device. See
Section 24.6 on page 152 for details.
Click Maintenance > Account. The screen appears as shown.
Figure 102
Maintenance > Account
The following table describes the labels on this screen.
Table 70
Maintenance > Account
LABEL
#
User Name
Group
DESCRIPTION
This the index number of the entry.
This field displays the name of the user.
This field displays the login account type of the user.
Modify
Different login account types have different privilege levels. The web configurator screens and privileges vary depending on which account type you use to log in.
Click the Edit icon to go to the screen where you can edit the account.
24.3.1 Edit a User’s Account
Use this screen to edit a user’s account. Click the Edit icon next to the user account you want to edit. The Account Setup screen displays as shown.
Figure 103
Maintenance > Account > Edit
EMG2926-Q10A User’s Guide
148
Chapter 24 Maintenance
The following table describes the labels in this screen.
Table 71
Maintenance > Account > Edit
LABEL
Username
Old Password
New Password
Retype to Confirm
Group
DESCRIPTION
Enter a descriptive name for the user account. The user name can be up to 15 alphanumeric characters (0-9, A-Z, a-z, -, _ with no spaces). With advanced account security enabled, the user names must be a minimum length of six characters and include both letters and numbers.
Type the default password or the existing password you use to access the system in this field.
Type your new system password (up to 30 characters). Note that as you type a password, the screen displays an asterisk (*) for each character you type.
Type the new password again in this field.
This is the account type of the user.
Apply
Cancel
The web configurator screens and privileges vary depending on which account type you use to log in. Administrator accounts can configure the EMG2926-Q10A and upgrade firmware while User accounts cannot do firmware upgrading.
Click Apply to save your changes with the EMG2926-Q10A.
Click Cancel to begin configuring this screen afresh.
24.4 Time Setting Screen
Use this screen to configure the EMG2926-Q10A’s time based on your local time zone. To change your EMG2926-Q10A’s time and date, click Maintenance > Time. The screen appears as shown.
Figure 104
Maintenance > Time
EMG2926-Q10A User’s Guide
149
Chapter 24 Maintenance
The following table describes the labels in this screen.
Table 72
Maintenance > Time
LABEL DESCRIPTION
Current Time and Date
Current Time This field displays the time of your EMG2926-Q10A.
Current Date
Each time you reload this page, the EMG2926-Q10A synchronizes the time with the time server.
This field displays the date of your EMG2926-Q10A.
Current Time and Date
Manual Select this radio button to enter the time and date manually. If you configure a new time and date, Time Zone and Daylight Saving at the same time, the new time and date you entered will have priority and the Time Zone and Daylight Saving settings will not affect it.
New Time
(hh:mm:ss)
Each time you reload this page, the EMG2926-Q10A synchronizes the date with the time server.
This field displays the last updated time from the time server or the last time configured manually.
New Date
(yyyy/mm/dd)
When you select Manual, enter the new time in this field and then click Apply.
This field displays the last updated date from the time server or the last date configured manually.
Get from Time
Server
User Defined Time
Server Address
When you select Manual, enter the new date in this field and then click Apply.
Select this radio button to have the EMG2926-Q10A get the time and date from the time server you specified below.
Select User Defined Time Server Address and enter the IP address or URL (up to 20 extended ASCII characters in length) of your time server. Check with your ISP/network administrator if you are unsure of this information.
Time Zone Setup
Time Zone
Daylight Saving
Choose the time zone of your location. This will set the time difference between your time zone and Greenwich Mean Time (GMT).
Daylight saving is a period from late spring to early fall when many countries set their clocks ahead of normal local time by one hour to give more daytime light in the evening.
Start Date
Select this option if you use Daylight Saving Time.
Configure the day and time when Daylight Saving Time starts if you selected Daylight
Saving. The at field uses the 24 hour format. Here are a couple of examples:
Daylight Saving Time starts in most parts of the United States on the second Sunday of
March. Each time zone in the United States starts using Daylight Saving Time at 2 A.M. local time. So in the United States you would select Second, Sunday, March and select 2 in the at field.
Daylight Saving Time starts in the European Union on the last Sunday of March. All of the time zones in the European Union start using Daylight Saving Time at the same moment (1 A.M. GMT or UTC). So in the European Union you would select Last,
Sunday, March. The time you select in the at field depends on your time zone. In
Germany for instance, you would select 2 because Germany's time zone is one hour ahead of GMT or UTC (GMT+1).
EMG2926-Q10A User’s Guide
150
Chapter 24 Maintenance
Table 72
Maintenance > Time (continued)
LABEL
End Date
DESCRIPTION
Configure the day and time when Daylight Saving Time ends if you selected Daylight
Saving. The at field uses the 24 hour format. Here are a couple of examples:
Apply
Cancel
Daylight Saving Time ends in the United States on the first Sunday of November. Each time zone in the United States stops using Daylight Saving Time at 2 A.M. local time.
So in the United States you would select First, Sunday, November and select 2 in the
at field.
Daylight Saving Time ends in the European Union on the last Sunday of October. All of the time zones in the European Union stop using Daylight Saving Time at the same moment (1 A.M. GMT or UTC). So in the European Union you would select Last,
Sunday, October. The time you select in the at field depends on your time zone. In
Germany for instance, you would select 2 because Germany's time zone is one hour ahead of GMT or UTC (GMT+1).
Click Apply to save your changes with the EMG2926-Q10A.
Click Cancel to begin configuring this screen afresh.
24.5 Configuration Backup/Restore Screen
Backup configuration allows you to back up (save) the EMG2926-Q10A’s current configuration to a file on your computer. Once your EMG2926-Q10A is configured and functioning properly, it is highly recommended that you back up your configuration file before making configuration changes. The backup configuration file will be useful in case you need to return to your previous settings.
Restore configuration allows you to upload a new or previously saved configuration file from your computer to your EMG2926-Q10A.
Click Maintenance > Backup/Restore. Information related to factory defaults, backup configuration, and restoring configuration appears as shown below.
Figure 105
Maintenance > Backup/Restore
EMG2926-Q10A User’s Guide
151
Chapter 24 Maintenance
The following table describes the labels on this screen.
Table 73
Maintenance > Backup/Restore
LABEL
Backup
File Path
Choose File
Upload
DESCRIPTION
Click Backup to save the EMG2926-Q10A’s current configuration to your computer.
Type in the location of the file you want to upload in this field or click Browse... to find it.
Click Choose File to find the file you want to upload. Remember that you must decompress compressed (.ZIP) files before you can upload them.
Click Upload to begin the upload process.
Reset
Note: Do not turn off the EMG2926-Q10A while configuration file upload is in progress.
After you see a “configuration upload successful” screen, you must then wait one minute before logging into the EMG2926-Q10A again. The EMG2926-Q10A automatically restarts at this time causing a temporary network disconnect.
If you see an error screen, click Back to return to the Backup/Restore screen.
Pressing the Reset button in this section clears all user-entered configuration information and returns the EMG2926-Q10A to its factory defaults.
You can also press the RESET button on the rear panel to reset the factory defaults of your
EMG2926-Q10A. Refer to the chapter about introducing the Web Configurator for more information on the RESET button.
Note: If you uploaded the default configuration file you may need to change the IP address of your computer to be in the same subnet as that of the default
EMG2926-Q10A IP address (192.168.0.1).
24.6 Restart Screen
System restart allows you to reboot the EMG2926-Q10A without turning the power off.
Click Maintenance > Restart to open the following screen.
Figure 106
Maintenance > Restart
Click Restart to have the EMG2926-Q10A reboot. This does not affect the EMG2926-Q10A's configuration.
24.7 Language Screen
Use this screen to change the language for the Web Configurator.
EMG2926-Q10A User’s Guide
152
Chapter 24 Maintenance
Select the language you prefer and click Apply. The Web Configurator language changes after a while without restarting the EMG2926-Q10A. At the time of writing, you can only select English or
Francais.
Figure 107
Maintenance > Language
24.8 System Operation Mode Overview
The Sys OP Mode (System Operation Mode) function lets you configure your EMG2926-Q10A as a router or access point. You can choose between Router Mode, and Access Point Mode depending on your network topology and the features you require from your device.
The following describes the device modes available in your EMG2926-Q10A.
Router
A router connects your local network with another network, such as the Internet. The router has two IP addresses, the LAN IP address and the WAN IP address.
Figure 108
LAN and WAN IP Addresses in Router Mode
Access Point
An access point enables all ethernet ports to be bridged together and be in the same subnet. To connect to the Internet, another device, such as a router, is required.
EMG2926-Q10A User’s Guide
153
Figure 109
Access Point Mode
Chapter 24 Maintenance
24.9 Sys OP Mode Screen
Use this screen to select how you want to use your EMG2926-Q10A.
Figure 110
Maintenance > Sys OP Mode
The following table describes the labels on the General screen.
Table 74
Maintenance > Sys OP Mode
LABEL
Configuration Mode
Router Mode
DESCRIPTION
Select Router Mode if your device routes traffic between a local network and another network such as the Internet. This mode offers services such as a firewall or bandwidth management.
You can configure the IP address settings on your WAN port. Contact your ISP or system administrator for more information on appropriate settings.
EMG2926-Q10A User’s Guide
154
Chapter 24 Maintenance
Table 74
Maintenance > Sys OP Mode (continued)
LABEL
Access Point Mode
DESCRIPTION
Select Access Point Mode if your device bridges traffic between clients on the same network.
Apply
Cancel
• In Access Point Mode, all Ethernet ports have the same IP address.
• All ports on the rear panel of the device are LAN ports, including the port labeled WAN. There is no WAN port.
• The DHCP server on your device is disabled.
• Router functions (such as NAT, bandwidth management, remote management, firewall and so on) are not available when the EMG2926-Q10A is in Access
Point Mode.
• The IP address of the device on the local network is set to 192.168.0.2.
Click Apply to save your settings.
Click Cancel to return your settings to the default (Router).
Note: If you select the incorrect system operation Mode you may not be able to connect to the Internet.
EMG2926-Q10A User’s Guide
155
C H A P T E R 2 5
Troubleshooting
25.1 Overview
This chapter offers some suggestions to solve problems you might encounter. The potential problems are divided into the following categories.
•
Power, Hardware Connections, and LEDs
•
•
•
Resetting the EMG2926-Q10A to Its Factory Defaults
•
•
25.2 Power, Hardware Connections, and LEDs
The EMG2926-Q10A does not turn on. None of the LEDs turn on.
1
Make sure you are using the power adaptor or cord included with the EMG2926-Q10A.
2
Make sure the power adaptor or cord is connected to the EMG2926-Q10A and plugged in to an appropriate power source. Make sure the power source is turned on.
3
Disconnect and re-connect the power adaptor or cord to the EMG2926-Q10A.
4
If the problem continues, contact the vendor.
One of the LEDs does not behave as expected.
1
Make sure you understand the normal behavior of the LED. See Section 1.7 on page 14 .
2
Check the hardware connections. See the Quick Start Guide.
3
Inspect your cables for damage. Contact the vendor to replace any damaged cables.
4
Disconnect and re-connect the power adaptor to the EMG2926-Q10A.
EMG2926-Q10A User’s Guide
156
Chapter 25 Troubleshooting
5
If the problem continues, contact the vendor.
25.3 EMG2926-Q10A Access and Login
I don’t know the IP address of my EMG2926-Q10A.
1
The default IP address of the EMG2926-Q10A in Router Mode is 192.168.0.1. The default IP address of the EMG2926-Q10A in Access Point Mode is 192.168.0.2.
2
If you changed the IP address and have forgotten it, you might get the IP address of the EMG2926-
Q10A in Router Mode by looking up the IP address of the default gateway for your computer. To do this in most Windows computers, click Start > Run, enter cmd, and then enter ipconfig. The IP address of the Default Gateway might be the IP address of the EMG2926-Q10A (it depends on the network), so enter this IP address in your Internet browser.
3
If your EMG2926-Q10A in Access Point Mode is a DHCP client, you can find your IP address from the DHCP server. This information is only available from the DHCP server which allocates IP addresses on your network. Find this information directly from the DHCP server or contact your system administrator for more information.
4
Reset your EMG2926-Q10A to change all settings back to their default. This means your current
settings will be lost. See Section 25.5 on page 160 in Troubleshooting for information on
resetting your EMG2926-Q10A.
I forgot the password.
1
The default password is an empty string.
2
I cannot see or access the Login screen in the Web Configurator.
1
Make sure you are using the correct IP address.
• The default IP address of the EMG2926-Q10A in Router Mode is 192.168.0.1. The default IP address of the EMG2926-Q10A in Access Point Mode is 192.168.0.2.
• If you changed the IP address ( Section 10.2 on page 92 ), use the new IP address.
• If you changed the IP address and have forgotten it, see the troubleshooting suggestions for
I don’t know the IP address of my EMG2926-Q10A.
EMG2926-Q10A User’s Guide
157
Chapter 25 Troubleshooting
2
Check the hardware connections, and make sure the LEDs are behaving as expected. See the Quick
Start Guide.
3
Make sure your Internet browser does not block pop-up windows and has JavaScript and Java enabled.
4
Make sure your computer is in the same subnet as the EMG2926-Q10A. (If you know that there are routers between your computer and the EMG2926-Q10A, skip this step.)
• If there is a DHCP server on your network, make sure your computer is using a dynamic IP address. See
.
• If there is no DHCP server on your network, make sure your computer’s IP address is in the
same subnet as the EMG2926-Q10A. See Section 10.2 on page 92
.
5
Reset the device to its factory defaults, and try to access the EMG2926-Q10A with the default IP
address. See Section 1.5 on page 13
.
6
If the problem continues, contact the network administrator or vendor, or try one of the advanced suggestions.
Advanced Suggestions
• Try to access the EMG2926-Q10A using another service, such as Telnet. If you can access the
EMG2926-Q10A, check the remote management settings and firewall rules to find out why the
EMG2926-Q10A does not respond to HTTP.
• If your computer is connected to the WAN port or is connected wirelessly, use a computer that is connected to a LAN/ETHERNET port.
I can see the Login screen, but I cannot log in to the EMG2926-Q10A.
1
Make sure you have left the password field blank. The default password is an empty string.
2
This can happen when you fail to log out properly from your last session. Try logging in again after
5 minutes.
3
Disconnect and re-connect the power adaptor or cord to the EMG2926-Q10A.
4
25.4 Internet Access
I cannot access the Internet.
1
Check the hardware connections, and make sure the LEDs are behaving as expected. See the Quick
Start Guide.
EMG2926-Q10A User’s Guide
158
Chapter 25 Troubleshooting
2
Go to Maintenance > Sys OP Mode. Check your System Operation Mode setting.
• If the EMG2926-Q10A is in Router Mode, make sure the WAN port is connected to a broadband modem or router with Internet access. Your computer and the EMG2926-Q10A should be in the same subnet.
• If the EMG2926-Q10A is in Access Point Mode, make sure the WAN port is connected to a broadband modem or router with Internet access and your computer is set to obtain a dynamic
IP address.
3
If the EMG2926-Q10A is in Router Mode, make sure you entered your ISP account information correctly in the wizard or the WAN screen. These fields are case-sensitive, so make sure [Caps
Lock] is not on.
4
If you are trying to access the Internet wirelessly, make sure the wireless settings in the wireless client are the same as the settings in the AP.
5
Disconnect all the cables from your device, and follow the directions in the Quick Start Guide again.
6
If the problem continues, contact your ISP.
I cannot access the Internet anymore. I had access to the Internet (with the EMG2926-
Q10A), but my Internet connection is not available anymore.
1
Check the hardware connections, and make sure the LEDs are behaving as expected. See the Quick
Start Guide and Section 1.7 on page 14 .
2
Reboot the EMG2926-Q10A.
3
If the problem continues, contact your ISP.
The Internet connection is slow or intermittent.
1
There might be a lot of traffic on the network. Look at the LEDs, and check Section 1.7 on page 14 .
If the EMG2926-Q10A is sending or receiving a lot of information, try closing some programs that use the Internet, especially peer-to-peer applications.
2
Check the signal strength. If the signal strength is low, try moving the EMG2926-Q10A closer to the
AP if possible, and look around to see if there are any devices that might be interfering with the wireless network (for example, microwaves, other wireless networks, and so on).
3
Reboot the EMG2926-Q10A.
4
If the problem continues, contact the network administrator or vendor, or try one of the advanced suggestions.
Advanced Suggestion
• Check the settings for QoS. If it is disabled, you might consider activating it.
EMG2926-Q10A User’s Guide
159
Chapter 25 Troubleshooting
25.5 Resetting the EMG2926-Q10A to Its Factory Defaults
If you reset the EMG2926-Q10A, you lose all of the changes you have made. The EMG2926-Q10A re-loads its default settings, and uses a blank password. You will have to make all of your changes again.
You will lose all of your changes when you push the RESET button.
To reset the EMG2926-Q10A:
1
Make sure the power LED is on.
2
Press the RESET button for one to four seconds to restart/reboot the EMG2926-Q10A.
3
Press the RESET button for longer than five seconds to set the EMG2926-Q10A back to its factorydefault configurations.
If the EMG2926-Q10A restarts automatically, wait for the EMG2926-Q10A to finish restarting, and log in to the Web Configurator. The default password is an empty string.
If the EMG2926-Q10A does not restart automatically, disconnect and reconnect the EMG2926-
Q10A’s power. Then, follow the directions above again.
25.6 Wireless Connections
I cannot access the EMG2926-Q10A or ping any computer from the WLAN.
1
Make sure the wireless LAN is enabled on the EMG2926-Q10A.
2
Make sure the wireless adapter on your computer is working properly.
3
Make sure the wireless adapter installed on your computer is IEEE 802.11 compatible and supports the same wireless standard as the EMG2926-Q10A.
4
Make sure your computer (with a wireless adapter installed) is within the transmission range of the
EMG2926-Q10A.
5
Check that both the EMG2926-Q10A and the wireless adapter on your computer are using the same wireless and wireless security settings.
6
Make sure traffic between the WLAN and the LAN is not blocked by the firewall on the EMG2926-
Q10A.
7
Make sure you allow the EMG2926-Q10A to be remotely accessed through the WLAN interface.
Check your remote management settings.
EMG2926-Q10A User’s Guide
160
Chapter 25 Troubleshooting
• See the chapter on Wireless LAN
in the User’s Guide for more information.
I set up URL keyword blocking, but I can still access a website that should be blocked.
Make sure that you enable parental control in the Parental Control screen, set up rules and turn on the rules. Make sure that the keywords that you type are listed in the rule’s Keyword List.
I cannot access the Web Configurator after I switched to AP mode.
When you change from router mode to AP mode, your computer must have an IP address in the range between “192.168.0.3” and “192.168.0.254”.
What factors may cause an intermittent or unstable wireless connection? How can I solve this problem?
The following factors may cause interference:
• Obstacles: walls, ceilings, furniture, and so on.
• Building Materials: metal doors, aluminum studs.
• Electrical devices: microwaves, monitors, electric motors, cordless phones, and other wireless devices.
To optimize the speed and quality of your wireless connection, you can:
• Move your wireless device closer to the AP if the signal strength is low.
• Reduce wireless interference that may be caused by other wireless networks or surrounding wireless electronics such as cordless phones.
• Place the AP where there are minimum obstacles (such as walls and ceilings) between the AP and the wireless client.
• Reduce the number of wireless clients connecting to the same AP simultaneously, or add additional APs if necessary.
• Try closing some programs that use the Internet, especially peer-to-peer applications. If the wireless client is sending or receiving a lot of information, it may have too many programs open that use the Internet.
• Position the antennas for best reception. If the AP is placed on a table or floor, point the antennas upwards. If the AP is placed at a high position, point the antennas downwards. Try pointing the antennas in different directions and check which provides the strongest signal to the wireless clients.
EMG2926-Q10A User’s Guide
161
Chapter 25 Troubleshooting
25.7 USB Device Problems
I cannot access or see a USB device that is connected to the EMG2926-Q10A.
1
Disconnect the problematic USB device, then reconnect it to the EMG2926-Q10A.
2
Ensure that the USB device has power.
3
Check your cable connections.
4
Restart the EMG2926-Q10A by disconnecting the power and then reconnecting it.
5
If the USB device requires a special driver, install the driver from the installation disc that came with the device. After driver installation, reconnect the USB device to the EMG2926-Q10A and try to connect to it again with your computer.
6
If the problem persists, contact your vendor.
What kind of USB devices do the EMG2926-Q10A support?
1
It is strongly recommended to use version 2.0 or lower USB storage devices (such as memory sticks, USB hard drives) and/or USB devices. Other USB products are not guaranteed to function properly with the EMG2926-Q10A.
EMG2926-Q10A User’s Guide
162
A P P E N D I X A
Legal Information
Copyright
Copyright © 2014 by ZyXEL Communications Corporation.
The contents of this publication may not be reproduced in any part or as a whole, transcribed, stored in a retrieval system, translated into any language, or transmitted in any form or by any means, electronic, mechanical, magnetic, optical, chemical, photocopying, manual, or otherwise, without the prior written permission of ZyXEL Communications Corporation.
Published by ZyXEL Communications Corporation. All rights reserved.
Disclaimer
ZyXEL does not assume any liability arising out of the application or use of any products, or software described herein. Neither does it convey any license under its patent rights nor the patent rights of others. ZyXEL further reserves the right to make changes in any products described herein without notice. This publication is subject to change without notice.
Trademarks
Trademarks mentioned in this publication are used for identification purposes only and may be properties of their respective owners.
Certifications
3
4
1
2
Federal Communications Commission (FCC) Interference Statement
The device complies with Part 15 of FCC rules. Operation is subject to the following two conditions:
• This device may not cause harmful interference.
• This device must accept any interference received, including interference that may cause undesired operations.
This device has been tested and found to comply with the limits for a Class B digital device pursuant to Part 15 of the FCC Rules. These limits are designed to provide reasonable protection against harmful interference in a residential installation. This device generates, uses, and can radiate radio frequency energy, and if not installed and used in accordance with the instructions, may cause harmful interference to radio communications. However, there is no guarantee that interference will not occur in a particular installation.
If this device does cause harmful interference to radio/television reception, which can be determined by turning the device off and on, the user is encouraged to try to correct the interference by one or more of the following measures:
Reorient or relocate the receiving antenna.
Increase the separation between the equipment and the receiver.
Connect the equipment into an outlet on a circuit different from that to which the receiver is connected.
Consult the dealer or an experienced radio/TV technician for help.
FCC Caution: Any changes or modifications not expressly approved by the party responsible for compliance could void the user's authority to operate this equipment.
FCC Radiation Exposure Statement
• This transmitter must not be co-located or operating in conjunction with any other antenna or transmitter.
• IEEE 802.11b, 802.11g or 802.11n (20MHz) operation of this product in the U.S.A. is firmware-limited to channels 1 through 11. IEEE
802.11n (40MHz) operation of this product in the U.S.A. is firmware-limited to channels 3 through 9.
• To comply with FCC RF exposure compliance requirements, a separation distance of at least 23 cm must be maintained between the antenna of this device and all persons.
• Per FCC regulation, all WiFi product marketed in US must be fixed to US operation channels only.
• Operations in the 5.15-5.25GHz band are restricted to indoor usage only.
Industry Canada Statement
This device complies with Industry Canada license-exempt RSS standard(s). Operation is subject to the following two conditions:
(1) this device may not cause interference, and
(2) this device must accept any interference, including interference that may cause undesired operation of the device.
Le présent appareil est conforme aux CNR d'Industrie Canada applicables aux appareils radio exempts de licence. L'exploitation est autorisée aux deux conditions suivantes : (1) l'appareil ne doit pas produire de brouillage, et (2) l'utilisateur de l'appareil doit accepter tout brouillage radioélectrique subi, même si le brouillage est susceptible d'en compromettre le fonctionnement.
For product available in the USA/Canada market, only channel 1~11 can be operated. Selection of other channels is not possible.
Pour les produits disponibles aux États-Unis / Canada du marché, seul le canal 1 à 11 peuvent être exploités. Sélection d'autres canaux n'est pas possible.
EMG2926-Q10A User’s Guide
163
Appendix A Legal Information
This device and its antennas(s) must not be co-located or operating in conjunction with any other antenna or transmitter except in accordance with IC multi-transmitter product procedures.
Cet appareil et son antenne (s) ne doit pas être co-localisés ou fonctionnement en association avec une autre antenne ou transmetteur.
Caution :
(i) the device for operation in the band 5150-5250 MHz is only for indoor use to reduce the potential for harmful interference to cochannel mobile satellite systems;
(ii) high-power radars are allocated as primary users (i.e. priority users) of the bands 5250-5350 MHz and 5650-5850 MHz and that these radars could cause interference and/or damage to LE-LAN devices.
Avertissement:
(i) les dispositifs fonctionnant dans la bande 5150-5250 MHz sont réservés uniquement pour une utilisation à l'intérieur afin de réduire les risques de brouillage préjudiciable aux systèmes de satellites mobiles utilisant les mêmes canaux;
(ii) De plus, les utilisateurs devraient aussi être avisés que les utilisateurs de radars de haute puissance sont désignés utilisateurs principaux (c.-à-d., qu'ils ont la priorité) pour les bandes 5250-5350 MHz et 5650-5850 MHz et que ces radars pourraient causer du brouillage et/ou des dommages aux dispositifs LAN-EL.
IC Radiation Exposure Statement
This equipment complies with IC RSS-102 radiation exposure limits set forth for an uncontrolled environment. This equipment should be installed and operated with a minimum distance of 23cm between the radiator & your body.
Cet équipement est conforme aux limites d'exposition aux rayonnements IC établies pour un environnement non contrôlé. Cet
équipement doit être installé et utilisé avec un minimum de 23 cm de distance entre la source de rayonnement et votre corps.
Notices
Changes or modifications not expressly approved by the party responsible for compliance could void the user's authority to operate the equipment.
This Class B digital apparatus complies with Canadian ICES-003.
Cet appareil numérique de la classe B est conforme à la norme NMB-003 du Canada.
Viewing Certifications
Go to http://www.zyxel.com
to view this product’s documentation and certifications.
ZyXEL Limited Warranty
ZyXEL warrants to the original end user (purchaser) that this product is free from any defects in material or workmanship for a specific period (the Warranty Period) from the date of purchase. The Warranty Period varies by region. Check with your vendor and/or the authorized ZyXEL local distributor for details about the Warranty Period of this product. During the warranty period, and upon proof of purchase, should the product have indications of failure due to faulty workmanship and/or materials, ZyXEL will, at its discretion, repair or replace the defective products or components without charge for either parts or labor, and to whatever extent it shall deem necessary to restore the product or components to proper operating condition. Any replacement will consist of a new or re-manufactured functionally equivalent product of equal or higher value, and will be solely at the discretion of ZyXEL. This warranty shall not apply if the product has been modified, misused, tampered with, damaged by an act of God, or subjected to abnormal working conditions.
Note
Repair or replacement, as provided under this warranty, is the exclusive remedy of the purchaser. This warranty is in lieu of all other warranties, express or implied, including any implied warranty of merchantability or fitness for a particular use or purpose. ZyXEL shall in no event be held liable for indirect or consequential damages of any kind to the purchaser.
To obtain the services of this warranty, contact your vendor. You may also refer to the warranty policy for the region in which you bought the device at http://www.zyxel.com/web/support_warranty_info.php.
Registration
Register your product online to receive e-mail notices of firmware upgrades and information at www.zyxel.com for global products, or at www.us.zyxel.com for North American products.
Open Source Licenses
This product contains in part some free software distributed under GPL license terms and/or GPL like licenses. Open source licenses are provided with the firmware package. You can download the latest firmware at www.zyxel.com. To obtain the source code covered under those Licenses, please contact [email protected] to get it.
Safety Warnings
• Do NOT use this product near water, for example, in a wet basement or near a swimming pool.
• Do NOT expose your device to dampness, dust or corrosive liquids.
• Do NOT store things on the device.
• Do NOT install, use, or service this device during a thunderstorm. There is a remote risk of electric shock from lightning.
• Connect ONLY suitable accessories to the device.
• Do NOT open the device or unit. Opening or removing covers can expose you to dangerous high voltage points or other risks. ONLY qualified service personnel should service or disassemble this device. Please contact your vendor for further information.
• Make sure to connect the cables to the correct ports.
• Place connecting cables carefully so that no one will step on them or stumble over them.
• Always disconnect all cables from this device before servicing or disassembling.
• Use ONLY an appropriate power adaptor or cord for your device.
• Connect the power adaptor or cord to the right supply voltage (for example, 110V AC in North America or 230V AC in Europe).
• Do NOT allow anything to rest on the power adaptor or cord and do NOT place the product where anyone can walk on the power adaptor or cord.
EMG2926-Q10A User’s Guide
164
Appendix A Legal Information
• Do NOT use the device if the power adaptor or cord is damaged as it might cause electrocution.
• If the power adaptor or cord is damaged, remove it from the power outlet.
• Do NOT attempt to repair the power adaptor or cord. Contact your local vendor to order a new one.
• Do not use the device outside, and make sure all the connections are indoors. There is a remote risk of electric shock from lightning.
• Do NOT obstruct the device ventilation slots, as insufficient airflow may harm your device.
• Antenna Warning! This device meets ETSI and FCC certification requirements when using the included antenna(s). Only use the included antenna(s).
• If you wall mount your device, make sure that no electrical lines, gas or water pipes will be damaged.
Your product is marked with this symbol, which is known as the WEEE mark. WEEE stands for Waste Electronics and Electrical Equipment. It means that used electrical and electronic products should not be mixed with general waste. Used electrical and electronic equipment should be treated separately.
EMG2926-Q10A User’s Guide
165
advertisement
Related manuals
advertisement
Table of contents
- 3 Contents Overview
- 4 Table of Contents
- 11 Introduction
- 11 1.1 Overview
- 12 1.1.1 Dual-Band
- 12 1.2 Applications
- 12 1.3 Ways to Manage the EMG2926-Q10A
- 13 1.4 Good Habits for Managing the EMG2926-Q10A
- 13 1.5 Resetting the EMG2926-Q10A
- 13 1.5.1 How to Use the RESET Button
- 13 1.6 The WPS Button
- 14 1.7 LEDs
- 16 1.8 Wall Mounting
- 17 Introducing the Web Configurator
- 17 2.1 Overview
- 17 2.2 Accessing the Web Configurator
- 17 2.2.1 Login Screen
- 18 2.2.2 Password Screen
- 20 Connection Wizard
- 20 3.1 Overview
- 20 3.2 Accessing the Wizard
- 21 3.3 Connect to Internet
- 22 3.3.1 Connection Type: IPoE
- 24 3.3.2 Connection Type: PPPoE
- 25 3.4 Router Password
- 26 3.5 Wireless Security
- 26 3.5.1 Wireless Security: No Security
- 27 3.5.2 Wireless Security: WPA2-PSK
- 30 Easy Mode
- 30 4.1 Overview
- 31 4.2 Navigation Panel
- 32 4.3 Network Map
- 32 4.4 Control Panel
- 33 4.4.1 Power Saving
- 34 4.4.2 Parental Controls
- 35 4.4.3 Firewall
- 35 4.4.4 Internet Settings
- 37 4.4.5 Wireless Security
- 38 4.4.6 WPS
- 39 4.5 Status Screen in Easy Mode
- 41 Router Mode
- 41 5.1 Overview
- 41 5.2 Router Mode Status Screen
- 44 5.2.1 Navigation Panel
- 48 Tutorials
- 48 6.1 Overview
- 48 6.2 Set Up a Wireless Network with WPS
- 48 6.2.1 Push Button Configuration (PBC)
- 49 6.2.2 PIN Configuration
- 50 6.3 Configure Wireless Security without WPS
- 52 6.3.1 Configure Your Notebook
- 54 6.4 Using Multiple SSIDs on the EMG2926-Q10A
- 55 6.4.1 Configuring Security Settings of Multiple SSIDs
- 61 Monitor
- 61 7.1 Overview
- 61 7.2 The Log Screen
- 61 7.2.1 View Log
- 62 7.2.2 Log Setting
- 62 7.3 DHCP Table
- 63 7.4 Packet Statistics
- 64 7.5 WLAN Station Status
- 66 WAN
- 66 8.1 Overview
- 66 8.2 Internet Connection
- 66 8.2.1 IPoE Encapsulation
- 69 8.2.2 PPPoE Encapsulation
- 72 8.3 Advanced WAN Screen
- 74 Wireless LAN
- 74 9.1 Overview
- 74 9.2 General Wireless LAN Screen
- 77 9.3 Wireless Security
- 77 9.3.1 No Security
- 78 9.3.2 WEP Encryption
- 79 9.3.3 WPA-PSK/WPA2-PSK
- 80 9.3.4 WPA/WPA2
- 82 9.4 More AP Screen
- 83 9.4.1 More AP Edit
- 85 9.5 MAC Filter Screen
- 87 9.6 Wireless LAN Advanced Screen
- 88 9.7 Quality of Service (QoS) Screen
- 88 9.8 WPS Screen
- 90 9.9 WPS Station Screen
- 90 9.10 Scheduling Screen
- 92 LAN
- 92 10.1 Overview
- 92 10.2 LAN IP Screen
- 93 10.3 IP Alias Screen
- 94 10.4 IPv6 LAN Screen
- 95 DHCP Server
- 95 11.1 Overview
- 95 11.2 DHCP Server General Screen
- 96 11.3 DHCP Server Advanced Screen
- 97 11.4 DHCP Client List Screen
- 99 NAT
- 99 12.1 Overview
- 100 12.2 NAT General Screen
- 100 12.3 Port Forwarding Screen
- 102 12.3.1 Port Forwarding Edit Screen
- 104 12.4 Port Trigger Screen
- 106 DDNS
- 106 13.1 Overview
- 106 13.2 General
- 107 Static Route
- 107 14.1 Overview
- 107 14.2 IP Static Route Screen
- 108 14.2.1 Add/Edit Static Route
- 110 Firewall
- 110 15.1 Overview
- 110 15.2 General Screen
- 111 15.3 Services Screen
- 114 Content Filtering
- 114 16.1 Overview
- 114 16.2 Content Filter Screen
- 116 Parental Controls
- 116 17.1 Overview
- 116 17.2 Parental Control Screen
- 117 17.2.1 Add/Edit a Parental Control Rule
- 119 17.2.2 Add/Edit a Service
- 121 IPv6 Firewall
- 121 18.1 Overview
- 121 18.2 IPv6 Firewall Screen
- 124 StreamBoost Management
- 124 19.1 Overview
- 125 19.2 Network Screen
- 125 19.3 Bandwidth Screen
- 126 19.4 Up Time Screen
- 126 19.5 Downloads Screen
- 127 19.6 All Events Screen
- 129 Remote Management
- 129 20.1 Overview
- 129 20.2 WWW Screen
- 130 20.3 SNMP
- 132 20.4 Wake On LAN Screen
- 134 Universal Plug-and-Play (UPnP)
- 134 21.1 Overview
- 134 21.2 UPnP Screen
- 136 USB Media Sharing
- 136 22.1 Overview
- 137 22.2 DLNA Screen
- 138 22.3 SAMBA Screen
- 140 22.4 FTP Screen
- 141 22.5 Example of Accessing Your Shared Files From a Computer
- 141 22.5.1 Use Windows Explorer to Share Files
- 143 22.5.2 Use FTP to Share Files
- 145 Port Configuration
- 145 23.1 Overview
- 145 23.2 Port Configuration Screen
- 147 Maintenance
- 147 24.1 Overview
- 147 24.2 General Screen
- 147 24.3 Account Screen
- 148 24.3.1 Edit a User’s Account
- 149 24.4 Time Setting Screen
- 151 24.5 Configuration Backup/Restore Screen
- 152 24.6 Restart Screen
- 152 24.7 Language Screen
- 153 24.8 System Operation Mode Overview
- 154 24.9 Sys OP Mode Screen
- 156 Troubleshooting
- 156 25.1 Overview
- 156 25.2 Power, Hardware Connections, and LEDs
- 157 25.3 EMG2926-Q10A Access and Login
- 158 25.4 Internet Access
- 160 25.5 Resetting the EMG2926-Q10A to Its Factory Defaults
- 160 25.6 Wireless Connections
- 162 25.7 USB Device Problems
- 163 Legal Information
