advertisement
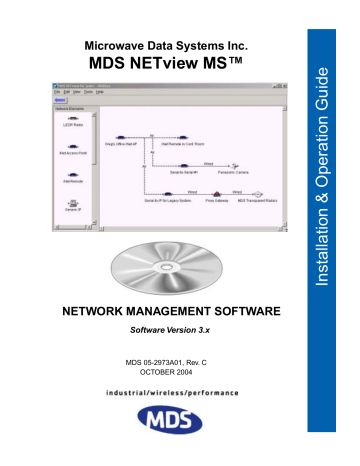
Microwave Data Systems Inc.
MDS NETview MS™
NETWORK MANAGEMENT SOFTWARE
Software Version 3.x
MDS 05-2973A01, Rev. C
OCTOBER 2004
MDS NETview MS
™
Quick Start
MDS NETview software provides a central console from which an MDS radio network and associated IP-connected devices can be viewed in a hierarchal map perspective. NETview monitors the network for fault and performance information, and allows various maintenance tasks to be performed on MDS radios. Because NETview provides a client/server interface, multiple users can connect to the application simultaneously to perform network management.
Below are the basic steps for installing NETview and preparing it for usewith your network.
Online help is also provided with the program. To access the online help file, simply select
Help from the top menu bar.
1.
Check computer and radio equipment for compatibility with NETview.
• The MDS NETview program is intended to operate on a Windows 2000, NT 4.0 or Windows XP platform. The entire NETview package can run on a single PC or multiple PCs using the client/ server interface.
• The NETview server and NETview client both require the Java Runtime Environment (JRE) to operate. (The JRE is provided on the NETview CD.)
• The program is designed primarily to service MDS IP-capable radios, such as the MDS iNET, entraNET and MDS LEDR Series. However, it is not limited to MDS products; any IP-based node may be monitored.
2.
Install the software in the following order: 1) JRE, 2) the three servers, and 3) the two clients.
• A single CD is supplied that includes all necessary program files. (Prerequisite: JRE 1.3 and a
TFTP Server must already be installed for executing the binaries and downloading/uploading configuration files to/from a device.)
• A CD browser guides the user through the installation process. Insert the disk and follow the onscreen prompts and dialog boxes to install the program elements in the desired directories. When installation is complete, the MDS NETview server and client programs appear on the Start menu.
3.
Launch the program and create a system map.
• First time users will be prompted to create a system map following login. A network map is a graphical representation of the associated IP-connected devices in a hierarchal map perspective. Select a name for the map and ensure that you are in edit mode by verifying that Lock Map is displayed in the File menu.
• To add a Network element, simply click on an icon at the left side of the screen, and drag it over to the map area.
• You will be prompted for an IP address and SNMP community string password (optional) for the new element. After a connection to the new element is tested (automatically) , it is placed onto the map area. (If the connection fails, a dialog box allows you to delete it or keep it despite the connection failure.) Network elements can be “wired” together on the map to illustrate their position within the network. For MDS radios, enter “public” for the SNMP community string.
4.
Select a system to monitor via the NETview screen.
• Device icons are highlighted with colors to indicate operating status as follows: Clear (no color)–No alarms detected; Blue –Information; Green –Warning; Yellow –Minor alarm; Orange –Major alarm;
Red –Critical alarm.
• Click a device icon to view data for that unit. If the unit has associated devices, you can view their data also, by clicking the respective icons that will appear under the main radio.
• Many additional polling modes and viewing options are available. Consult online help for details.
CONTENTS
1.0 INTRODUCTION .................................................................................................................. 1
1.1 Problem Detection & Logging ........................................................................................................ 1
1.2 Types of Users ............................................................................................................................... 2
1.3 Hierarchal Map Views .................................................................................................................... 3
Understanding NETview’s “Layers” ........................................................................................... 4
1.4 Obtaining Device-Specific Data ..................................................................................................... 4
1.5 TrapTracker for Windows™ (TTW) ................................................................................................. 5
1.6 Online Help .................................................................................................................................... 6
2.0 INSTALLATION ..................................................................................................................... 7
2.1 Computer Requirements ............................................................................................................... 7
NETview Server’s PC................................................................................................................ 7
NETview Client’s PC ................................................................................................................. 8
2.2 Software Included on the CD ......................................................................................................... 8
2.3 Installing NETview ......................................................................................................................... 9
Installation Steps....................................................................................................................... 9
2.4 Connecting the PC to the Radio Network .................................................................................... 11
3.0 LAUNCHING THE SOFTWARE.......................................................................................... 12
3.1 Initial Login—Required for First Time Users ................................................................................ 12
3.2 Establishing a User Account ........................................................................................................ 12
4.0 Building a Network Map ...................................................................................................... 15
4.1 Creating Submaps ....................................................................................................................... 21
4.2 Exporting Existing Maps .............................................................................................................. 22
5.0 USING NETview SOFTWARE ............................................................................................ 23
5.1 Launching the Program ............................................................................................................... 23
5.2 NETview Tasks ............................................................................................................................ 23
Online Help ............................................................................................................................. 23
Viewing Alarms on Network Maps .......................................................................................... 24
Viewing Event Logs................................................................................................................. 26
Polling a Selected Node/Device for Connectivity .................................................................... 27
“Is Alive Polling” Feature (Periodic Connectivity Check) ......................................................... 28
Opening a Telnet Session with a Device ................................................................................. 30
Opening a Web Server Session with a Device........................................................................ 31
Viewing Performance Statistics............................................................................................... 32
Transparent Radio Health Check
(For radios connected to an MDS gateNET proxy) ................................................................. 36
Downloading New Firmware for MDS Products ...................................................................... 37
Uploading/Downloading Configuration Files ........................................................................... 39
Changing Your Password ........................................................................................................ 40
MDS 05-2973A01, Rev. C MDS NETview MS TM User’s Guide i
Loading Maps ......................................................................................................................... 41
Viewing Options ...................................................................................................................... 43
Right-Click Features................................................................................................................ 44
Modify Double-Click Action .....................................................................................................47
Trap Management ................................................................................................................... 47
6.0 TRAPTRACKER PROGRAM .............................................................................................. 49
6.1 TrapTracker Components ............................................................................................................. 49
6.2 Managing TrapTracker Functions ................................................................................................. 50
Exporting Traps to Non-SNMP Host Programs ....................................................................... 50
Setting Up a TrapTracker Alert ................................................................................................ 50
Maintaining the TrapTracker Database .................................................................................... 52
7.0 APPENDIX A—
Property settings for Server and Client ....................................................................................... 53
7.1 Server Property Settings ............................................................................................................. 53
7.2 Client Property Settings ............................................................................................................... 54
8.0 APPENDIX B—
Batch File Settings for Server and Client .................................................................................... 56
8.1 Server Batch File Settings ........................................................................................................... 56
8.2 Client Batch File Settings ............................................................................................................ 57
9.0 APPENDIX C—
Terms and Abbreviations ............................................................................................................ 58
BER......................................................................................................................................... 58
BERT....................................................................................................................................... 58
Bit ............................................................................................................................................ 58 bps .......................................................................................................................................... 58
CMP ........................................................................................................................................ 58
Console Port ........................................................................................................................... 58 dBm......................................................................................................................................... 58
Decibel .................................................................................................................................... 58
DRAM ..................................................................................................................................... 58
DSP......................................................................................................................................... 59
FPGA ...................................................................................................................................... 59
G.821 ...................................................................................................................................... 59
IP............................................................................................................................................. 59
JDBC....................................................................................................................................... 59
JRE ......................................................................................................................................... 59
JVM ......................................................................................................................................... 59 kbps ........................................................................................................................................ 59
MDSnv .................................................................................................................................... 59
Mbps ....................................................................................................................................... 59
MIB.......................................................................................................................................... 59
Network Element..................................................................................................................... 59
Network Map ........................................................................................................................... 60
NMS ........................................................................................................................................ 60
ODBC...................................................................................................................................... 60 ii MDS NETview MS TM User’s Guide MDS 05-2973A01, Rev. C
OID.......................................................................................................................................... 60
PSOS ...................................................................................................................................... 60
Raw Service Channel ............................................................................................................. 60
RSSI........................................................................................................................................ 60
SNMP...................................................................................................................................... 60
SNR ........................................................................................................................................ 60
SRAM...................................................................................................................................... 60
TCP/IP .................................................................................................................................... 60
Telnet....................................................................................................................................... 60
TFTP ....................................................................................................................................... 61
TMN ........................................................................................................................................ 61
Trap ......................................................................................................................................... 61
UDP ........................................................................................................................................ 61
Copyright Notice
This Installation and Operation Guide and all software described herein are Copyright 2004 by Microwave Data Systems Inc. All rights reserved. Microwave Data Systems Inc. reserves its right to correct any errors and omissions in this manual.
MDS Quality Policy Statement
We, the employees of Microwave Data Systems, are committed to understanding and exceeding our customer’s needs and expectations.
• We appreciate our customers’ patronage. They are our business.
• We promise to serve them and anticipate their needs.
• We are committed to providing solutions that are cost effective, innovative and reliable, with consistently high levels of quality.
We are committed to the continuous improvement of all of our systems and processes, to improve product quality and increase customer satisfaction.
ISO 9001 Registration
Microwave Data Systems adheres to the internationally-accepted ISO 9001 quality system standard.
Manual Revisions
While every reasonable effort has been made to ensure the accuracy of this manual, product improvements may result in minor differences between the manual and the product shipped to you. If you have additional questions or need an exacs specification for a product, please contact our Customer Service Team using the information at the back of this guide. In addition, manual updates can often be found on the MDS Web site at www.microwavedata.com
.
MDS 05-2973A01, Rev. C MDS NETview MS TM User’s Guide iii
iv MDS NETview MS TM User’s Guide MDS 05-2973A01, Rev. C
1.0
INTRODUCTION
MDS NETview MS ™ is a Windows ® -based program for remote management, control, and diagnosis of MDS wireless products and associated IP-connected devices. It provides a central console from which entire networks can be monitored for fault and performance information. It can also be used to perform various maintenance tasks, including downloads of new firmware or configuration files for MDS radios.
NETview is a client/server based program that allows multiple users (up to 10) to simultaneously connect to its server and perform network management. Figure 1 illustrates a typical multi-user layout. The program may be used from any location in a network, including authorized access via the Internet.
While the program is optimized for use with new-generation MDS products—such as the LEDR II, MDS iNET 900 ® , MDS entraNET ® , it also supports other types of IP devices that communicate via industry-standard protocols including SNMP, TFTP, Telnet and Web server access.
Invisible place holder
Technician #1 PC
System
Administrator's PC Ethernet
NETview MS Server
Radio Center PC
Technician #2 PC
Figure 1. NETview is a Client/Server based application. This allows multiple users to connect to its server for network management.
1.1 Problem Detection & Logging
MDS 05-2973A01, Rev. C
NETview helps users detect system problems and correct them before they become a threat to network operations. When problems are found, alerts are generated and displayed on the console screen. Alert messages can also be sent to remote maintenance personnel via e-mail or
Internet-capable pagers. Should a trip to a field site become necessary, personnel will often know the likely cause of the problem and can prepare accordingly by bringing the correct service equipment or spares.
MDS NETview MS™ User’s Guide 1
2
All SNMP traps from NETview are sent to the TrapTracker Viewer Z?
1 database (included with the NETview program suite) for historical archiving. Users can access this data at any time to examine the events leading up to a failure or change in network performance.
1.2 Types of Users
The NETview program is aimed at two primary users—SCADA/telemetry personnel at small to mid-sized organizations, and large-scale users in the Telecommunications industry. For SCADA/telemetry users, the program provides a stand-alone tool for essential, centralized network management functions with minimal cost and training requirements.
For large-scale users with hundreds, or even thousands of radios deployed, NETview offers a tool that can be integrated with existing network management products, such as HP Openview and TeMIP. In these cases, NETview will complement the generic functions of these products with MDS-specific applications.
For all users, NETview adds value by reducing network downtime and minimizing the need to send technicians out to the field. NETview also provides a rich set of tools specifically tailored for monitoring and controlling MDS radios.
Invisible place holder
LAN
COM1
COM2
PWR
LINK
Figure 2. Two examples of radios that are compatible with
NETview—LEDR II (left) and MDS iNET 900 Transceiver. The program also functions with other IP-connected equipment.
NOTE: While NETview provides valuable assistance in monitoring the performance of radio systems, it is not intended to be a substitute for calibrated test equipment.
1.
MDS NETview MS™ User’s Guide MDS 05-2973A01, Rev. C
1.3 Hierarchal Map Views
A key feature of NETview is its hierarchal map structure. Using realistic icons, routing lines and other symbols, the program displays the topology of a communications network in a graphical format. This allows users to gain a quick understanding of a system’s layout at a glance. Figure 3 shows a typical network map created with the program.
The appearance of maps is fully configurable using NETview’s built-in tools.
NOTE: There may be slight differences between the screens shown here and those displayed in the NETview MS program, due to product changes made after the release of this publication.
Network maps can contain multiple layers of linked “submaps” represented by a unique icon on higher level maps. This hierarchal structure allows a virtually unlimited number of nodes (or radios) to be monitored through a single submap icon and is a very powerful feature of the program.
Submaps are opened by simply double-clicking the icon that represents them. By following the maps and submaps, users can navigate all the way down to individual radios or other IP nodes to obtain device-specific data.
Invisible place holder
Figure 3. Sample Network Map
MDS 05-2973A01, Rev. C MDS NETview MS™ User’s Guide 3
Understanding NETview’s “Layers”
For a better understanding of NETview’s layering concept, it may be helpful to think of the various maps, sub-maps and individual icons as familiar geographic entities (World, continents, countries, states, and so on). A comparison of these terms in relation to the NETview program is offered in Table 1 . While not all systems will require this many layers of mapping structure, NETview offers the scalability to accommodate a wide range of network architectures.
Table 1. Comparison of NETview vs. Geographic Terms
NETview Item
Overall User Map
Individual Networks
Backbones
Spurs
Systems
Subsystems
Individual Radios/IP Devices
Geographic Equivalent
World
Continents
Countries
States
Counties
Towns
Houses
1.4 Obtaining Device-Specific Data
NETview allows viewing key configuration and performance data for
IP-reachable devices on a network, whether they be MDS radios or other
“generic” IP devices. To access device information, you simply double-click the icon of interest.
In addition, the program supports new-generation MDS products such as the MDS LEDR II, MDS iNET 900 and MDS entraNET transceivers that include a built-in web server. The web server provides access to radio-specific data in a familiar web browser format, such as Internet
Explorer or Netscape Navigator. A web browser can be launched from within NETview and provides a powerful management tool for network administrators and maintainers. Several radio parameters can be changed online by authorized users. For security, a password is required to make most changes. Figure 4 shows an example of a web browser screen containing data for an MDS LEDR radio.
4 MDS NETview MS™ User’s Guide MDS 05-2973A01, Rev. C
Invisible place holder
Figure 4. Typical Browser Screen
1.5 TrapTracker for Windows ™ (TTW)
Working in conjunction with NETview, the TrapTracker for Windows program (included with the NETview program suite) has the capability to detect and store “traps” or “events” initiated by MDS radios. The traps are defined in an MDS enterprise-specific MIB (Management
Information Base) file that provides a standard method for delivering alarms and permitting access to management information. Network events include alarms, logins, reboot commands and other information useful to administrators and maintainers who need to resolve system difficulties.
Prior to the release of NETview, users had to sort through hundreds, if not thousands, of SNMP codes from their radios to obtain the meaning of a trap. NETview simplifies this process by highlighting the node’s name field with an appropriate background color denoting the severity of an alarm. (See Viewing Alarms on Network Maps on Page 24 .) Additionally, with TrapTracker Viewer, the alarm is displayed in a historical format that can be shared with other management systems using database tools such as ODBC. No knowledge of the raw SNMP codes is necessary to use this feature. Figure 5 shows a sample screen from the
TrapTracker Viewer.
MDS 05-2973A01, Rev. C MDS NETview MS™ User’s Guide 5
Invisible place holder
Figure 5. TrapTracker for Windows (TTW) Viewer Screen
1.6 Online Help
NETview includes built-in help to assist you in understanding the functions of various menu buttons and screen items. The help files may be accessed from most screens by selecting Help from the top menu bar or by clicking the rectangular
Help
button at the bottom of a screen, as applicable. The main help files include an index tool ( Figure 6 ) to assist you in finding a specific help topics.
Invisible place holder
Figure 6. Help File Index
6 MDS NETview MS™ User’s Guide MDS 05-2973A01, Rev. C
2.0
INSTALLATION
2.1 Computer Requirements
NETview’s software elements are designed to run on the Windows ®
2000 or NT 4.0 operating systems. The computer must include adequate resources for running and storing the programs and their associated data files.
NETview Server’s PC
The server PC is where the NETview Server program resources are stored and “served up” to client users. The requirements for this PC are more demanding than for the NETview Client’s PC because the server is doing the work of running the core application and handling requests from client users. Table 2 summarizes the server PC requirements.
Note that their are three server application programs that must be run on the server PC; TFTP Server, SNMP Server, and MDSnv (NETview)
Server.
Table 2. PC System Requirements for NETview Server
System Item
Processor
Operating System
Memory (RAM)
Video
Sound
Hard Drive Space
CD-ROM Drive
Network Connection
Preferred
600 MHz or faster Pentium ® processor
Minimum
400 MHz Pentium ® processor
<——— Microsoft ® Windows ® 2000, or NT 4.0 ———>
256 Megabytes (MB) 128 MB
1024 x 768
24-bit high color
Sound card desirable (for alert sounds)
SVGA (800 x 600) high-color 16-bit display
The program may be run without a sound card
<———— 400 MB for program operation ————>
Required for initial installation of the server program.
Connection to network (direct, or via web)
MDS 05-2973A01, Rev. C MDS NETview MS™ User’s Guide 7
8
NETview Client’s PC
The NETview Client PCs require only a subset of the full NETview program suite to be installed. The requirements for this computer are not as demanding as those given for the NETview Server PC above. Table 3 lists the operating requirements for client computers running NETview.
System Item
Processor
Operating System
Memory (RAM)
Video
Sound
Table 3. PC System Requirements for NETview Client
Hard Drive Space
CD-ROM Drive
Network Connection
Preferred
333 MHz or faster Pentium ® processor
Minimum
166 MHz Pentium ® processor
Microsoft ® Windows ® 2000, NT 4.0, or XP
64 Megabytes (MB) 32 MB
SVGA (800 x 600) high-color
16-bit display
Sound card desirable (for alert sounds)
256 colors—Some degradation in display quality will result
The program may be run without a sound card
<————— 100 MB for program operation —————>
Required for initial installation of the client program.
Connection to network (direct, or via web)
2.2 Software Included on the CD
The factory-supplied NETview CD contains all files necessary for installing the program on server and client PCs. The files consist of several software elements, some of which are only used when installing on a server PC. Below is a list of all program elements included on the disk:
• Java Runtime Environment (JRE)—Needed to run the pro- gram on both server and client PCs.
• SNMP TrapTracker for Windows—Used to install the Simple
Network Management Protocol (SNMP) TrapTracker for Windows Manager and Viewer programs. Both elements are required for server PCs, but only the viewer is optionally required for client PCs.
• NETview Server—Required only on the server PC.
• NETview Client—For installation on any PC that requires the
NETview console, including the server PC, if desired.
• MDS TFTP Server—Trivial File Transfer Protocol server.
Required only on the server PC.
MDS NETview MS™ User’s Guide MDS 05-2973A01, Rev. C
2.3 Installing NETview
This section explains how to install the NETview program resources on server and client PCs. The software resources to be installed will depend on the type of PC on which the program is installed. The only decision you will need to make is choosing whether to install either the client or server packages, or both.
It is also possible to install the full NETview MS program on a single
PC that will act as both a client and server. This common arrangement provides full NETview MS functionality, including the ability to serve the application to additional client PCs, either now or in the future.
NOTE: If re-installing or upgrading to a newer version of NETview, the program’s installer utility will sense a previous installation and perform an uninstall routine, asking if you wish to keep the current map database.
In order for the server’s database to be preserved when upgrading or re-installing NETview, Microsoft Access 2000 or later, must be installed on the host computer.
Installation Steps
In the steps below, you will determine which software elements are required for a particular installation depending on whether it is for a client or server PC.
Follow these steps to install the NETview program: a. Start Windows and close any applications that may be running on your PC. b. Insert the NETview CD into the computer’s CD-ROM drive.
After a short time, the disk should begin to run automatically.
If it does not, choose Run from the computer’s Start menu, type the letter of the CD drive you are using, followed by a colon, backslash (\), and the word “setup.” Example: d:\setup .
c. When NETview MS Installer’s opening screen appears
( Figure 7 ), click on INSTALL SOFTWARE .
MDS 05-2973A01, Rev. C MDS NETview MS™ User’s Guide 9
Invisible place holder
Figure 7. NETview Opening Screen d. The installation screen ( Figure 8 ) appears with a choice of two software applications to install;
MDSnv Client
, or
MDSnv Server
.
Click once on the desired title to begin the installation.
• The first title, MDSnv Client , installs the Java Runtime Engine
(JRE)—unless JRE is already installed, TrapTracker for Windows, and the core NETview MS client application.
• The second title,
MDSnv Server
, installs the Java Runtime
Engine (JRE)—unless JRE is already installed, MDS NETview Server application, MDS Trivial File Transfer Protocol
(TFTP) server, NETview MS client application, and Trap-
Tracker for Windows (Manager and Viewer).
Invisible place holder
10
Figure 8. NETview Installation Screen
MDS NETview MS™ User’s Guide MDS 05-2973A01, Rev. C
e. Follow the remaining prompts and dialog boxes to finish the installation. During the installation process, various software elements will be automatically installed depending on whether the installation is for a client or a server.
f. When the installation is complete, click
Done
on the installation screen. The NETview MS program will appear on the computer’s
Start
menu. Optionally, you may create a shortcut for the program by right-clicking on the program name and selecting
Create Shortcut
.
NOTE: When the program resources are first installed, a README file appears on the screen. This file contains important release notes and other data, including information about the initial username and password. This file should be reviewed before using the program.
2.4 Connecting the PC to the Radio Network
With the NETview software installed on the computer, you are ready to connect the PC to the radio network so that it can be used to manage the enterprise. This is typically a straightforward process, requiring only an
Ethernet cable connection between the rear panel of the PC and the LAN connector on the radio or gateway device (i.e., MDS gateNET). Figure 9 shows a typical cabling arrangement.
Additional detail/verification to be supplied.
Invisible place holder
MDS 05-2973A01, Rev. C
Figure 9. Typical Cabling Arrangement for NETview PC
MDS NETview MS™ User’s Guide 11
3.0
LAUNCHING THE SOFTWARE
Launch the NETview MS program by selecting it from the Windows
Start
menu, or by double-clicking a shortcut icon. Follow the instructions below to log into the program and create a user account.
3.1 Initial Login—Required for First Time Users
NETview requires a login/authentication process before any program functions can be accessed. This provides security against unauthorized users, and allows individual privilege levels to be set in a multi-user environment.
When the program is first launched, the Login screen ( Figure 10 ) appears, with entry boxes for a username and password. Enter the factory default username (
Admin
) and password (
Admin
) into each box.
(Passwords and usernames are case sensitive.)
These default credentials are intended for initial login only and should be changed before leaving the computer. See Establishing a User
Account below for instructions on how to do this.
12
Figure 10. User Login Screen
Click OK to log in. A new NETview window opens with a menu bar at the top of the screen.
If this is the first time you are accessing the program, a message appears stating that “No default map is found” and you are asked to define one to use. See “Building a Network Map” on Page 15 to create a network map and define it as your default selection. Even if you are not yet ready to build a map, you must select some map (even a new, blank one) in order to edit users or perform other program functions.
3.2 Establishing a User Account
NOTE: After the creation of a personal user account and password, it is strongly recommended that the password for the
Admin
user account be changed, or the account deleted altogether. This prevents unauthorized users from gaining access to the program.
MDS NETview MS™ User’s Guide MDS 05-2973A01, Rev. C
Follow the steps below to create a user account for yourself and any other users that require access to the NETview program.
a. Select
File>>User Maintenance>>Add New User
from the top menu bar as shown in Figure 11 ).
Figure 11. Add New User Menu Selection b. When the
Add User
screen appears ( Figure 12 ), enter a desired user name (up to 64 characters) and password (up to 16 characters). Remember, passwords and usernames are case sensitive.
TIP: For enhanced security, consider using a misspelled word for your password. This helps guard against sophisticated hackers who may use a database of common words (e.g., a dictionary file) to determine a password. Making your password as long as possible (up to
16 characters), and including one or more numbers will further improve its security.
Figure 12. Add New User Screen
MDS 05-2973A01, Rev. C MDS NETview MS™ User’s Guide 13
c. Open the drop-down
User Type
list, and highlight the privilege level that will be assigned to the new account as listed below:
• Administrator—All user privileges and features are granted.
• Operator—Has privilege to perform any NETview server operation on existing network elements, but may not modify network maps or user accounts other than their own.
• Read-only User—This is the most restrictive setting. The user may view network management data, but cannot change maps or object properties, upgrade firmware, or perform any other program modifications.
d. Click OK . A confirmation message appears indicating that the new account has been added to the list of users. Repeat the above steps for any additional user accounts that need to be created.
14 MDS NETview MS™ User’s Guide MDS 05-2973A01, Rev. C
4.0
BUILDING A NETWORK MAP
This section explains how to create a network map of your system using
NETview’s built-in tools. Network maps provide a graphical overview of the system being monitored, and are essential to the operation of the program. No control or monitoring can be performed without first cre- ating a network map.
HINT: Prior to creating a network map in the NETview program, it is recommended that the layout of the system be drawn on paper for use as a planning aid—especially if it is a large system that includes sub-networks or links to other systems. The drawing should clearly identify all units in the network, their IP addresses and their relation to other pieces of equipment.
a. Verify that the map is unlocked. To do this, select File from the top menu bar and view the lock status. If the
Lock Map
command appears, the map is currently unlocked. If
Unlock Map
is displayed, select it (or enter Ctrl-K on the keyboard) to unlock the map.
b. With the map unlocked, select
File>>Load
to display the Load
Map screen ( Figure 13 ). c. Click
New Map
. A dialog box appears for entering a name for the new map. Enter the desired name and click OK .
Invisible place holder
MDS 05-2973A01, Rev. C
Figure 13. Load Map Screen d. A new screen appears that is ready for map building (see
Figure 14 ). Note that the left side of the screen contains a palette of network elements (icons). These icons are used to represent
MDS NETview MS™ User’s Guide 15
the types of equipment that can be monitored with the program, and they provide useful symbols for building new network maps.
Table 4 shows a sampling of available icons and explains their meanings. You can view the complete set of images in the Icons folder of the Server directory. A small “thumbnail” view of each image may be seen by clicking once on a filename. Image files supplied with the NETview program have the prefix“ builtin
” in their filenames.
In addition to the images supplied with NETview, you may also install customized icons for display on maps. Custom image files must first be installed in the
Icons
folder of the Server directory.
Then, from within the map screen, you can right-click an existing icon and select a new image. (
Edit>>Change Icon
on the top menu bar may also be used for this purpose.)
Figure 14. Map Building Screen
16 MDS NETview MS™ User’s Guide MDS 05-2973A01, Rev. C
Table 4. Available Network Elements
Network Element Symbol Explanation of Symbol
MDS LEDR II radio. These units are typically used in point-to-point voice and data networks.
MDS iNET or MDS entraNET Series transceiver.
These units are typically used in wireless IP/Ethernet applications, but also support serial I/O data. (Two types of symbols are available—one for Access
Points (APs), and another for Remote units.)
Generic IP element. This icon is available for identifying IP-connected devices that are not represented by a product-specific icon. This could be a Remote Telemetry Unit (RTU), networked PC, printer, or any other IP device not represented by a unique NETview icon.
Submap icon. Indicates a link to subordinate network map that has been created with the program.
MDS 05-2973A01, Rev. C
Insert MUX icon
Insert MDS 5800/AB Full
Access icon
Insert Network Junction icon
MDS gateNET IP Proxy. This device is used to link a non-IP radio device or system, such as an MDS serial-based SCADA network, to the NETview MS program. It provides cross-platform compatibility between IP-based and serial-based wireless networks. For more information on the MDS gateNET product, refer to publication 05-6083A01, the instruction manual for this product.
NETview offers a “Discover Radios” feature that automatically finds radios connected to a gateNET device and places them on the map. For more information, see Auto-Discovery of Radios (MDS gateNET) on Page 20 of this manual.
MDS transparent (serial-based, non-IP) remote transceiver, such as MDS x710, MDS 9810 or
TransNET 900 radio. This icon works in conjunction with the gateNET device mentioned above.
Digital Multiplexer, such as the MDS MX-2100.
MDS 5800 or AB Full Access point-to-point radio operating on 5.8 GHz.
Network Junction device.
MDS transparent master station, such as an MDS
4790 or 9790 series radio. This icon works in conjunction with the gateNET device mentioned above.
MDS NETview MS™ User’s Guide 17
Manual Entry of
Network Elements
Table 4. Available Network Elements (Continued)
Network Element Symbol Explanation of Symbol
Router Hub. This device interfaces with other networks, acting as a gateway for moving traffic from one IP network to another.
IP-based “webcam” camera. These devices are commonly used with MDS radios to convey IP-based video traffic.
Wired link. Represents a hardwire (cabled) link between pieces of equipment on the map. This pictorial image is used only to document the network layout.
Wireless link. Indicates a wireless (over-the-air) link between pieces of equipment on the map. This pictorial image is used only to document the network layout.
e. There are two ways to add network elements (icons) to the blank map area—Manual and Automatic. These procedures are described below:
You can manually add elements by dragging the desired icons from the left side of the screen to the blank map area. As each item is dragged to the map, a dialog box ( Figure 15 ) appears requesting entry of the unit’s IP address and SNMP Read Community String. The Community String is an optional entry.
When used, the typical entries for MDS radios are Read: public ,
Write: private
,
Trap: public
. Enter the requested information and click OK .
Invisible place holder
18
Figure 15. IP Address Entry Screen
MDS NETview MS™ User’s Guide MDS 05-2973A01, Rev. C
Automatic Entry of
Network Elements
The connection to the new element is tested, and if successful, it is placed onto the map area. If the connection fails, a dialog box asks whether you wish to delete the item or keep it despite a connection failure.
You can automatically scan the network for available radios and other IP devices to place on the map. To do this, you must first unlock the map (
File>>Unlock Map
), then select
File>>Find New Elements . The Find Nodes screen ( Figure 16 ) appears.
MDS 05-2973A01, Rev. C
Figure 16. Find Nodes Screen
Enter the IP range to be scanned, the SNMP community string
(if applicable), the desired timeout setting (short, medium, long) and click the Start button. The program begins searching the network for available devices and lists them on the screen as they are found. A progress bar shows the percentage of the search completed. The search may take a considerable amount of time, depending on the size of your network.
When the search is finished, you may either select the devices you wish to add and click
Add Selected
, or add all listed elements by clicking Add All . Icons for the selected units are immediately placed on the screen.
NOTE: An asterisk (*) may be used as a “wild card” in the IP range to scan an entire subnet, or a smaller range can be scanned by using a syntax such as
1-10
.
f. Arrange the network elements as desired and connect the units together using the dashed line icon for over-the-air links or the solid line icon for hardwired links. Figure 17 shows an example of a completed network map.
MDS NETview MS™ User’s Guide 19
g. Select
File>>Lock Map
when you are finished building the network map. This hides the palette of icons at the left side of the screen and allows the map to occupy the full screen space.
Invisible place holder
Auto-Discovery of
Radios (MDS gateNET)
Figure 17. Example of a Completed Network Map
MDS gateNET devices typically have several radios connected to them.
Once a gateNET icon has been placed on the map (with the map unlocked), you can perform an automatic scan of the device to see what radios are connected and add them to the map. Do this by selecting the gateNET icon and choosing
Edit>>Discover Radios
from the top menu bar.
The program searches for connected radios and places them on the map as shown in Figure 18 .
For more information on the MDS gateNET product, refer to publication 05-6083A01, the instruction manual for this product.
20 MDS NETview MS™ User’s Guide MDS 05-2973A01, Rev. C
Invisible place holder
TO BE SUPPLIED
Figure 18. Auto-Discovery Results for MDS gateNET Device
MDS 05-2973A01, Rev. C
4.1 Creating Submaps
A submap is used to represent an associated network that is linked to a higher level map icon. This might be required if your main network includes secondary or tertiary layers (“spurs”) that carry data on a separate wireless network.
For example, suppose you have a top-level network of several MDS iNET radios exchanging telemetry and control data in a utility application. One of these radios is linked to a LEDR point-to-point radio that carries the data to a distant location for processing. In this case, the
LEDR radios would be properly represented by a submap in NETview’s hierarchy.
A submap is simply another network map that you create with the program and associate to a specific submap icon. Double-clicking a submap icon brings the new map to the forefront, and makes it the active NETview screen. A virtually unlimited number of sub-networks may be created by placing additional submap links into existing map frames.
To create a submap and link it to a higher level map, proceed as follows: a. Create and save a network map that illustrates the sub-network.
(Section 4.0
gives map building instructions.) Lock the newly created map.
MDS NETview MS™ User’s Guide 21
a. Return to the top level map (the map that will contain the link to the submap) and drag a Submap icon onto the current frame. You will be prompted to associate an existing map name to this new element. b. Select the map that you created in Step a and click the
Load
button.
c. A dialog box appears requesting a name for the submap icon.
Enter the desired name and click OK . The submap icon is then placed on the screen and may be positioned and wired to other equipment as desired.
Double-clicking the icon opens up the submap for viewing or editing.
4.2 Exporting Existing Maps
Existing maps may be exported from the NETview program. For more information, see Exporting Existing Maps on Page 22 of this manual.
22 MDS NETview MS™ User’s Guide MDS 05-2973A01, Rev. C
5.0
USING NETVIEW SOFTWARE
This section describes how NETview can be used for monitoring and configuring the devices on your network. It covers the most common tasks performed with the program and provides guidance on tailoring
NETview to meet the needs of your system.
NOTE: The following assumes that the software has been properly installed, a valid user account has been established, and at least one network map has been created and saved with the program. Procedures for installation and setup of the program are given in Sections 2.0 through 4.0 of this manual.
5.1 Launching the Program
a. Select MDS NETview from the computer’s Start menu and log in with your username and password.
b. If you’ve previously defined a default map for viewing, it will be presented on the screen. If not, select
File>>Load
and highlight the name of the desired map. Click Load to view the map.
c. With a network map displayed on the screen, you may proceed in one of several directions, depending on the task(s) you wish to perform. Section 5.2
describes the use of common NETview features and directs you to the pages in this manual where more detailed information can be found.
With a network map displayed, you can proceed in one of several directions.
Table 5 on Page 24 lists common program tasks.
5.2 NETview Tasks
This section is organized in a task-oriented format. Table 5 lists common tasks that NETview users need to perform, and references the appropriate headings where you will find step-by-step instructions.
Online Help
The NETview program includes built-in help files to assist users in understanding the functions of various buttons and screen items. The help files are accessible from most screens by selecting Help from the top menu bar or by clicking the
Help
button at the bottom of a screen, as applicable.
MDS 05-2973A01, Rev. C MDS NETview MS™ User’s Guide 23
24
Table 5. NETview Program Functions
Program Task or Function
View alarms on Network Maps
Refer to...
Page 24
View Event Logs Page 26
Poll a selected node/device for IP and SNMP connectivity Page 27
Enable “Is Alive” Polling (periodic connectivity check)
Open a Telnet session with a device
Open a web server session with a device
View Performance Statistics (Radio & Interface)
Page 28
Page 30
Page 31
Page 32
Download new firmware to a radio
Upload/Download configuration files to a radio
Managing Traps
Check the status of transparent radios connected to an
MDS gateNET proxy
Page 37
Page 39
Page 47
Page 36
Changing your password
Loading maps, defining default map, creating new maps
Set viewing options
Right-click features
Modifying double-click action
Managing Traps
Page 40
Page 41
Page 43
Page 44
Page 47
Page 47
Viewing Alarms on Network Maps
One of the most common tasks performed with the program is simply viewing a network map for alarm indications. This section explains how to detect, interpret and investigate alarms reported by the program.
In addition to viewing alarms, Netview allows you to view Event information (SNMP traps) via the
Tools>>Get Event Log menu, or by launching the TrapTracker viewer program accessible from the Traps menu. Event information is displayed in a plain language format and does not require any knowledge of the “raw” SNMP codes issued by the radio or device.
For more information, refer to Viewing Event Logs on Page 26 .
NOTE: Old alarms are not retained when a new NETview client is launched on another PC. Rather, the current state of the network is displayed. Each time you log on or change to a new map view, the program checks to see whether the nodes in the current map are responding. Unresponsive nodes are flagged with a critical alarm. This provides an instant view of network status when logging in.
MDS NETview MS™ User’s Guide MDS 05-2973A01, Rev. C
Alarm Indications The first indication of trouble on the network will be a color change on a network element name (see Figure 37 ) and an alert sound emitted by the PC (if sound is enabled on your computer). No highlighting (clear) indicates no detected problems, or that a problem was later matched by a “Clear” trap of the same severity, indicating that the problem was resolved.
When NETview receives an SNMP trap from the TrapTracker Manager, it converts it to a color change on the appropriate node’s text label. If the alarmed node resides on a submap the color change is “propagated up” the network hierarchy so that it is visible on the top-level map.
Alarm indications are color-coded in accordance with the MIB definitions of the particular radio or device. Refer to the manual for the device for more information on a particular alarm or event indication. NETview’s color indications and their meanings are as follows:
• Red (Critical Alarm)—Device inoperative/Link down.
• Orange (Major Alarm)—Degraded unit performance, but operation may still be possible.
• Yellow (Minor Alarm)—Reports an anomaly that usually does not affect unit operation but should be investigated.
• Green (Warning)—Early notice of a potential problem that should be investigated.
• Blue (Information)— Reports routine events, such as user log-in, command assertion, or result from a device self-test.
• Clear (no color)—No alarms detected.
Invisible place holder
Checking for alarms
MDS 05-2973A01, Rev. C
Figure 19. Example of Alarmed Device
To view a particular network map for alarms, proceed as follows:
MDS NETview MS™ User’s Guide 25
Alarm Precedence
26 a.
Select File>>Load
and highlight the map that you wish to view.
Click the
Load
button and the map will appear.
b. Observe the network elements shown on the map. Normally, these icons will appear without any highlighting color just as they appear in the icon palette used to construct maps. However, if an alarm occurs for a particular device, the icon becomes highlighted with a color and a sound is played (if sound is enabled).
NETview’s color indications are listed on Page 25 .
c. For more information on an alarm, simply double click a color-highlighted icon. This allows you to navigate further into the network to locate the device that is alarmed and determine the cause for the alarm. Several double-clicks may be required to reach submaps that are nested far below the top-level map.
The color of the highest-severity event always takes precedence in NETview. For example, if an Information, Minor Alarm and a Critical Alarm all came in for a node, its color would be red (Critical). Likewise, if various elements in a submap were reporting Critical, Minor and Information level events, the submap icon at the higher level map would be red.
If a later “Information” trap (blue) came in, it would not affect the display—the node/submap would still be red. The color indicates the highest severity among all the events in that area, not the severity of the most recent event.
“Clear” events clear the color changes for the specified severity of an event and lower. That is, if an Information trap is pending on a node, and a Minor-Clear event comes in for that node, it will clear the Information event. Likewise, a Critical-Clear event clears everything.
Viewing Event Logs
Network events are logged by NETview, allowing you to review them at any time. This may be helpful in understanding the events that led up to a malfunction or other network difficulty. Follow these steps to view the Event Log for a node or device: a. Highlight the node of interest by single-clicking its icon.
b. Select
Tools>>Get Event Log from the top menu bar.
c. The Event Log Screen ( Figure 20 ) displays a history of radio events, including user actions, alarms, logins, and re-boots.
HINT: You may also view an Event Log by highlighting a node and entering the keyboard shortcut
Ctrl+Alt+E
.
MDS NETview MS™ User’s Guide MDS 05-2973A01, Rev. C
Invisible place holder
Figure 20. Sample Event Log Screen
NOTE: Old traps are not retained when a new NETview client is launched on another PC. Rather, the current state of network traps is displayed. Each time you log on or change to a new map view, the program checks to see whether the nodes in the current map are responding. Unresponsive nodes are flagged with a critical trap. This provides an instant view of network status upon log-in.
Polling a Selected Node/Device for Connectivity
To test a specific node or device for IP and SNMP connectivity, highlight it by clicking once on its icon, and then select
Tools>>Poll Selected
Node . A results screen appears ( Figure 21 ) showing whether or not the poll was successful. Click
OK
to acknowledge the results.
MDS 05-2973A01, Rev. C
Figure 21. Poll Node Results Screen
MDS NETview MS™ User’s Guide 27
“Is Alive Polling” Feature (Periodic Connectivity Check)
NETview’s Is Alive Polling feature takes the worry out of having an unresponsive node go undiscovered for an extended time. It automatically performs a connectivity check for each desired node at user-defined intervals. The default polling interval is 60,000 milliseconds (1 minute). A new Multi-Ping feature allows for efficient polling checks on networks with a very large number of operating nodes.
To enable Is Alive Polling for a node, proceed as follows: a. Highlight a desired node on the network map and perform a right mouse click. The pop-up screen shown in Page 28 appears.
Invisible place holder
Figure 22. Right-Click Pop-Up Screen b. Select
Attributes
from the menu. When the Attributes screen appears, click the Is Alive Poll box at the bottom of the screen to activate polling (see Figure 23 ).
28 MDS NETview MS™ User’s Guide MDS 05-2973A01, Rev. C
Invisible place holder
Figure 23. Attributes Screen with “Is Alive” Polling Enabled c. Determine the polling interval you wish to use. The default setting is 60,000 milliseconds (1 minute) designed to suit most networks. If desired, the setting may be changed on the server as follows:
• On NETview version 2.2 and higher, the polling interval may be changed using the
File>>Modify Properties
menu (keyboard shortcut: Ctrl + P). Page 29 shows a sample of the Modify
Properties screen.
Select
Poll Interval (msecs) in the server’s Property Name list and enter the desired poll interval in the Value box. The value must be expressed in milliseconds. Click
Save
.
Invisible place holder
MDS 05-2973A01, Rev. C
Figure 24. Modify Properties Screen
• On pre-version 2.2 programs, the polling interval may changed by accessing the
<KeepAlivePollInterval>
parameter in the
<mdsserver> file of the server’s application directory.
MDS NETview MS™ User’s Guide 29
Opening a Telnet Session with a Device
MDS radios, such as the MDS iNET, entraNET and LEDR Series, can be interrogated and controlled via a Telnet session. Once logged in, specific commands contained in the transceiver manuals may be issued.
This method of control—also known as a Command Line Interface
(CLI)—is not as graphically oriented as a web server connection, however, it offers a powerful tool for advanced users and maintenance personnel who need to communicate remotely with a radio and issue specific commands.
Follow these steps to establish a Telnet session with an MDS radio via
NETview: a. Highlight the device that you wish to connect with by clicking once on its icon.
b. Select Tools>>Telnet to bring up the Telnet login screen as shown in Figure 25 .
Invisible place holder
30
Figure 25. Telnet Login Screen c. Enter your password. The Telnet Session screen shown in
Figure 26 appears.
NOTE: If the wrong password is entered three times in a row, a
5-minute penalty lockout occurs, after which time the password may be entered again.
MDS NETview MS™ User’s Guide MDS 05-2973A01, Rev. C
Invisible place holder
Figure 26. Telnet Session Screen d. At the command prompt, you may enter a radio command from those listed in the radio’s instruction manual. Press
ENTER
to invoke the command.
e. The Telnet screen displays a response to each command.
Opening a Web Server Session with a Device
Many MDS radios, including the MDS iNET, entraNET and LEDR
Series, contain a built-in web server that provides a convenient way to interact with the radio using a familiar web browser such as Internet
Explorer or Netscape Navigator. Some non-MDS devices may also support this capability. Follow the steps below to launch a web browser session with a connected device.
a. Double-click the network element (or highlight it and select
Tools>>Connect To WebServer ). You will be prompted to enter your username and password for login.
b. Enter your login information and click OK . Upon successful entry, a browser screen similar to Figure 27 appears with information specific to the device you are monitoring.
The screen presents detailed status and configuration data for the connected device. For MDS radios, the type of information displayed depends on the selection made at the left side of the screen. Simply click on a title to display its information.
MDS 05-2973A01, Rev. C MDS NETview MS™ User’s Guide 31
Interface Statistics
32
Figure 27. Sample Web Browser Screen (MDS LEDR Radio Shown) c. To modify data shown on the screen (authorization required), click the
Modify
button and enter your username and password.
d. Upon successful entry, you may highlight the information field(s) to be changed and enter new information. Consult the radio manual for guidance on setting radio parameters.
NOTE: As a security precaution, the browser screen should be closed immediately after you finish your session. This prevents unauthorized access to the radio network.
Viewing Performance Statistics
The NETview program can collect and display statistical quality data for a monitored radio and its data interface. When selected, this function polls the specified radio and presents the data in a table format for easy review.
To view interface statistics, highlight a node on the network map, and select
Tools>>Performance>>Interface Statistics
from the menu bar.
When the Statistics screen appears ( Figure 30 ), choose the type of interface you wish to monitor from the drop-down menu at the top left of the screen, then click the
Start Polling
button to begin data collection. The screen displays packet statistics on a continually updated basis for both Received and Transmitted data. Click the
Stop Polling button to end polling.
MDS NETview MS™ User’s Guide MDS 05-2973A01, Rev. C
Optionally, you may generate a graphical chart of the interface statistics by clicking the Chart button at the bottom of the screen. This changes the appearance of the screen to a view similar to the one shown in Figure 29 . Charting is an effective, visual way to show trends in data performance.
Invisible place holder
Figure 28. Interface Statistics Screen
Invisible place holder
MDS 05-2973A01, Rev. C
Figure 29. Interface Statistics Screen—with Chart View
MDS NETview MS™ User’s Guide 33
Radio Statistics
TIP: You may also view Interface Statistics by highlighting a node and entering the keyboard shortcut Ctrl+Alt+C .
To view radio statistics, highlight a node on the network map, and select Tools>>Performance>>Radio Statistics from the menu bar.
When the Radio Statistics screen appears ( Figure 30 ), click the
Start
Polling button to begin data collection. The screen lists key operating parameters on a continually updated basis, including: received signal strength indication (RSSI) in dBm, signal-to-noise ratio (SNR) in decibels, and RF power output in dBm. Some radio models will also display their internal chassis temperature. Click the Stop Polling button to end polling.
TIP: You may also view Radio Statistics by highlighting a node and entering the keyboard shortcut Ctrl+Alt+R .
Invisible place holder
34
Figure 30. Radio Statistics Screen
Optionally, you may generate a graphical chart of radio statistics by clicking the Chart button at the bottom of the screen. This changes the appearance of the screen to a view similar to Figure 31 . Statistical charting is often an effective, visual way to show trends in radio performance.
MDS NETview MS™ User’s Guide MDS 05-2973A01, Rev. C
Invisible place holder
Impact Graphing with
NETview
Figure 31. Radio Statistics Screen—with Chart View
Critical parameters, such as RSSI, output power, and the temperatures of radios are recorded in a database and may be viewed as described above in Viewing Performance Statistics . These functions also allow for generating a small, basic chart at the bottom of the Statistics screens for easier viewing (see Figure 31 ).
In many cases, a larger graphical display of the data will provide a more useful format that is easier to interpret and share with others. Third party applications, such as Microsoft Access, Microsoft Excel and Crystal
Reports may be used to extract the data from the database and display it in a variety of ways. While each of these tools offers graphing/charting capability, MDS has extensively tested Crystal Reports with NETview and it is recommended for graphing of performance data.
Figure 32 shows a sample chart produced with Crystal Reports using data from MDS NETview. This is one of many formats possible with the program. The documentation provided with your charting application will provide detailed instructions on importing database files and displaying them in the desired format.
MDS 05-2973A01, Rev. C MDS NETview MS™ User’s Guide 35
NETview’s online help file contains more information about charting with specific applications. In the help index, select one of the “Charting in...” entries to view this information. In addition, a supplemental file,
NETview Charting Instructions, is included on the NETview CD, and will prove helpful in understanding how data may be extracted and used for charting in external applications.
Invisible place holder
36
Figure 32. Sample Chart Created with Crystal Reports
Transparent Radio Health Check
(For radios connected to an MDS gateNET proxy)
Transparent radios are units that pass data over the air without altering it in any way. The data applied at the transmitting end is available at the receiving end in exactly the same format. These radios are designed to pass serial data (e.g. RS-232), as opposed to IP-based protocols used by some newer-generation MDS radios. Examples of MDS Transparent radios are the TransNET transceiver, MDS x710 transceiver, x790 master station or x810 spread spectrum transceiver.
NETview’s Transparent Radio Health Check offers a quick way to check the status of these radios when they are connected to an MDS gateNET Proxy device. For more information on this device, refer to
MDS publication 05-6083A01.
To perform a health check for radios connected via a gateNET proxy, proceed as follows:
MDS NETview MS™ User’s Guide MDS 05-2973A01, Rev. C
1. Click once on a gateNET Proxy device icon.
2. Choose
Tools>>Perfomance>>Transparent Radio Health Check
from the top menu bar. The Transparent Radio Network Status Check screen appears.
3. Press the Get Status button to check the status of all radios connected to the selected gateNET.
4. A screen similar to Figure 33 appears showing the networks/radios that were detected. Double-click folders to view the radios associated with a particular network.
5. To view diagnostics for a particular transceiver, select it, and the click the
Show Diagnost...
button.
Invisible place holder
Figure 33. Transparent Radio Health Check Sample Screen
Downloading New Firmware for MDS Products
From time to time, Microwave Data Systems releases new software code for its products. This code can be downloaded into existing devices to take advantage of engineering improvements, or to add new functionality to equipment. The latest firmware for each product type may be downloaded free from the MDS web site at www.microwavedata.com.
MDS 05-2973A01, Rev. C
This section describes the steps that an operator or system administrator can use to download new firmware code into an MDS product.
MDS NETview MS™ User’s Guide 37
NOTE: MDS products keep two images of firmware in memory. This enables online downloads of firmware, without affecting current operation. Once the download is complete, you can make the new file active by clicking the Reboot New Image button on the Download screen.
a. Highlight the device that you wish to load with new firmware.
b. Select Tools>>Configuration>>Update Firmware from the top menu bar. The screen shown in Figure 34 appears, listing the firmware files available for download, and the currently loaded firmware.
Invisible place holder
38
Figure 34. Download New Firmware Screen
• The
Firmware Files Available for Download
area lists files contained in the server application directory, \tftp folder. This location is typically defaulted to
C:\Program Files\Microwave Data Systems\MDSnv Server\tftp .
• The
Currently loaded
firmware area displays the revision and active status of each firmware image in the radio.
c. Select a file from the list of available firmware files and click
Download to Unit
.
d. Click the
Status of Download
button to monitor the progress of the file transfer.
MDS NETview MS™ User’s Guide MDS 05-2973A01, Rev. C
Benefits of Uploading a Configuration File
NOTE: The Status of Download button is not available on MDS LEDR radios. For these models, view the download status from the
TFTP interface at the Server computer. Additionally, LEDR radios typically require a longer download time than other
MDS models.
e. When the transfer is complete, you may proceed with one of two actions:
• Leave the new firmware stored in the unit, but in an inactive state.
• Invoke the new firmware immediately by clicking the Reboot
New Image
button.
Uploading/Downloading Configuration Files
Configuration files determine how a unit operates when it is placed in service. Settable items such as carrier frequency, modulation type, data speed, and RF output level are all defined in a unit’s configuration file.
NETview allows you to upload or download configuration files for specific MDS models including the MDS iNET, entraNET and LEDR series. This section describes the steps that an operator or system administrator can use to transfer configuration files.
A configuration file from a known-working unit can be uploaded via
NETview and stored for possible later re-use. In this way, inadvertent errors made during programming or troubleshooting can be corrected, and the unit can be returned to an operational state. This situation could occur if a number of changes have been made to the device and the operator is unsure which setting may have caused a problem. It is recommended that a configuration file be uploaded and stored for each unit operating in the network, in case it is needed later.
To download/upload configuration files proceed as follows: a. Highlight the device that you wish to download/upload configuration files to.
b. Select
Tools>>Configuration>>Configuration Files from the top menu bar. The screen shown in Figure 35 appears, listing the configuration files available for download to the unit.
• The
Configuration files available for download
area lists files contained in the server application directory \tftp folder. This location typically defaults to
C:\Program Files\Microwave Data
Systems\MDSnv Server\tftp .
MDS 05-2973A01, Rev. C MDS NETview MS™ User’s Guide 39
Invisible place holder
40
Figure 35. Download/Upload Configuration Files Screen c. To download a specific configuration file to the radio, select the file from the list and click
Download to Unit
.
To upload a configuration file from a radio, click
Upload from
Unit
. The file will be saved under the name and directory you enter in the dialog box.
Changing Your Password
Personal passwords are an important safeguard against network security breaches. It is highly recommended that you establish a unique password for your user account and change it periodically to protect the network from unauthorized access.
TIP: For enhanced security, consider using a misspelled word for your password. This helps guard against sophisticated hackers who may use a database of common words (e.g., a dictionary file) to determine a password. Making your password as long as possible (up to
16 characters), and including one or more numbers will further improve its security.
Follow these steps to change your password: a. Select File>>User Maintenance>>Change Password . This brings up the Change Password screen ( Figure 36 ).
b. Enter your existing password in the Old password field.
MDS NETview MS™ User’s Guide MDS 05-2973A01, Rev. C
c. Enter your new password (16 characters max.) in the
New password field, and re-enter it in the Retype password field for confirmation. Note that passwords and usernames are case sensitive.
d. Click OK to make the new password active.
Invisible place holder
Loading an existing map
Figure 36. Change Password Screen
Loading Maps
The NETview program can store numerous map configurations in its server database. This allows multiple systems to be represented, depending on which one is selected at the time of viewing. The steps below explain how to load an existing map, define a particular map as your default selection, create a new map, and export existing maps.
To load a map that has already been created and stored on the NETview server, proceed as follows: a. Select
File>>Load
from the top menu bar. The
Load Map
screen appears with a list of available maps ( Figure 37 ).
Invisible place holder
MDS 05-2973A01, Rev. C
Figure 37. Load Map Screen
MDS NETview MS™ User’s Guide 41
Creating a New Map b. Select a map from the list by single-clicking it. The system saves the selected map to the user’s configuration for auto-loading every time the NETview program is launched.
Optional: To define this map as your default selection, click the box at the bottom of the screen labeled Make this your default map . c. Click the
Load
button to load the selected map. The map will be brought up on the screen.
Follow these steps to create a new map for use with NETview:
NOTE: Maps must be unlocked before they can be constructed. To check the lock status, select
File
from the top menu bar and view the selections. If the
Lock Map
command appears, the map is currently unlocked. If
Unlock Map
is displayed, select it (or enter Ctrl-K on the keyboard) to unlock the map.
a. Select File>>Load from the top menu bar. This brings the Load
Map screen ( Figure 38 ) to the forefront.
Invisible place holder
Figure 38. Load Map Screen b. Click
New Map
. A dialog box appears for entering a name for the new map. Enter the desired name and click
OK
. A new screen appears that is ready for map building ( Figure 39 ).
42 MDS NETview MS™ User’s Guide MDS 05-2973A01, Rev. C
Invisible place holder
Exporting Existing
Maps
Figure 39. Map Building Screen c. Drag the appropriate icons onto the screen from the palette at the left hand side. Detailed map building instructions are provided in
Section 4.0, Building a Network Map (beginning on Page 15) .
Text to be supplied.
Viewing Options
The View menu, accessible from the top menu bar, (see Figure 40 ) contains viewing options that may be selected with a mouse click, or by using keyboard function keys. Table 6 lists the available options and their keyboard equivalents.
MDS 05-2973A01, Rev. C MDS NETview MS™ User’s Guide 43
Invisible place holder
44
Figure 40. View Options Menu
Table 6. View Menu Options
Description Menu Item
Zoom In Enlarges the screen view
Keyboard
Shortcut
F1 or plus key (+)
F2 or minus key (-)
Zoom Out
Zoom Normal
Goto Parent Map
Goto Submap
Shrinks the screen view, but may allow more items to be seen when working with larger maps
Sets the screen size to the default setting
Changes the view to the top level map
Changes the view to an underlying map which is subordinate to the parent map
F3
Alt + left arrow
Alt + right arrow
Right-Click Features
Right-clicking on an active network map brings up a the menu shown in
Figure 41 . The available menu items depend on where you click, and whether the map is locked or unlocked. Here is a breakdown of the functions:
• With the map unlocked, right-clicking on a node (IP device) gives access to all of the menu items.
• Right-clicking on a wireless connection line (dashed) or a wired connection line (solid) gives access to all menu items except View most recent trap
.
MDS NETview MS™ User’s Guide MDS 05-2973A01, Rev. C
• Right-clicking on a blank area of the screen provides access to two menu items: New Node and New Connection .
New Node
New Connection
Delete
Figure 41. Right-Click Menu
The New Node selection provides a convenient way to add a new IP device to an existing network map. A drop-down list of node types appears, from which you can select the appropriate entry. After making a selection, you will be prompted for an IP address and optional Community String. This prompt screen is identical to the one shown in Section 4.0, Building a Network Map (beginning on
Page 15) . Refer to this section for complete entry information.
This item allows you to add a new wired or wireless connection to the network map.
This item allows you to delete a network element from the map.
Before deletion, a dialog box appears ( Figure 42 ) asking if you wish to delete the item from the current map only, or delete it from
all maps (full delete). Choose the desired action and then click
OK
.
Invisible place holder
Attributes
MDS 05-2973A01, Rev. C
Figure 42. Delete Action Dialog Box
The Attributes screen ( Figure 43 ) is available when you right-click on a network map device or connection line. It lists a variety of device/line specific items, many of which can be edited by clicking into an entry field and entering new information, or by selecting from a drop-down list.
The figure shows the typical information presented for an MDS iNET radio. The attributes displayed for a connection line are:
Display Name , Name , Type , Speed , Protocol .
MDS NETview MS™ User’s Guide 45
Invisible place holder
View most recent trap
Figure 43. Attributes Screen for MDS Radio
This selection is used to query a device for its most recent trap information. It is useful for determining what caused a color change on a device and learning the specifics of the trap. Figure 44 shows a sample Trap Details screen.
Invisible place holder
46
Figure 44. Trap Details Screen
MDS NETview MS™ User’s Guide MDS 05-2973A01, Rev. C
Change Icon The
Change Icon
selection provides a convenient way to select a new image for a device or node on the network map. The available icons are presented in a scrollable list and include images for MDS radios and other IP equipment, plus symbols (arrows, rectangles and circles) that can be used on the map.
Modify Double-Click Action
Using the
File>>User Maintenance>>Modify Double Click
menu, you may specify what action will be performed when double-clicking on a network element (icon). The default setting for a double-click is
Connect to
Webserver
, but a variety of other actions may be set, if desired. See
Figure 45 for a view of the Double-Click Action screen.
Invisible place holder
MDS 05-2973A01, Rev. C
Figure 45. Modify Double-Click Screen
Trap Management
NETview provides a variety of trap handling options that can be defined from the
Traps
menu on the top menu bar (see Figure 46 ). The following is a description of each selection on the Traps menu:
• View most recent trap brings up a new screen with details about the most recent trap received, including the trap name, time received, severity and other parameters.
• The Stop receiving traps selection shuts off all trap processing.
When selected, the title of this selection changes to
Activate trap processing.
Click on this new title to restore trap processing
•
Acknowledge traps
brings up a submenu where you can choose to acknowledge traps for the selected node(s), or all nodes.
• The Clear traps selection brings up a submenu where you can choose to clear traps for the selected node(s), or all nodes.
•
Launch TrapTracker brings up a submenu where you can choose to launch TrapTracker for the selected node(s), or all nodes.
MDS NETview MS™ User’s Guide 47
• The
Trap Sounds
selection brings up a submenu where you can choose to play an alert sound for every trap received, play a sound only if a color change occurs, or turn sound off altogether.
For more information on trap handling between NETview and the Trap-
Tracker program, refer to the paragraph titled TRAPTRACKER PRO-
GRAM on Page 49 .
Invisible place holder
Figure 46. Trap Management Menu
48 MDS NETview MS™ User’s Guide MDS 05-2973A01, Rev. C
6.0
TRAPTRACKER PROGRAM
The NETview CD includes a separate application called TrapTracker.
This program is a software-only solution for managing and logging critical events reported by network devices. The multi-threaded architecture of the program guarantees consistent performance and the ability to receive hundreds of thousands of SNMP traps without loss. NETview registers with the TrapTracker Server to exchange trap and alert information.
NOTE: Additional details on TrapTracker’s features and capabilities are contained in the online documentation provided with the program.
6.1 TrapTracker Components
TrapTracker consists of two main elements—a Manager (or Server) and a Viewer. The Manager receives and logs all SNMP trap information from network devices and logs them into the TrapTracker database via its built-in Manager Service (called TTReceiver). It also includes a console that can be used to monitor events in real time and configure user preferences (alert types and trap severity, for example). A sample console screen is shown in Figure 47 .
Invisible place holder
MDS 05-2973A01, Rev. C
Figure 47. Sample TrapTracker Console Screen
NOTE: The TrapTracker Manager program must be installed prior to installing the NETview application.
MDS NETview MS™ User’s Guide 49
The TrapTracker Viewer is a Java-based component that is linked to the
TrapTracker Manager. It displays real-time or historical SNMP events in a user-friendly environment. The viewer allows selecting devices and creating reports on demand, and provides the option of local or remote monitoring. Figure 48 shows a sample TrapTracker Viewer screen.
Invisible place holder
50
Figure 48. Sample TrapTracker Viewer Screen
6.2 Managing TrapTracker Functions
Exporting Traps to Non-SNMP Host Programs
TrapTracker’s Open Database Connectivity (ODBC) compliance allows for retrieving alarm trap information for SCADA Host programs that do not support SNMP functionality. This retrieval is possible because the TrapTracker database uses a standard Microsoft Access format.
The table of all traps received can be accessed by navigating to:
Program
Files\Prism Microsystems\Common\issdb.mdb
. You may also view the traps from TrapTracker’s user interface by invoking the
Show Trap History option. This selection provides a plain-text report.
Setting Up a TrapTracker Alert
The MDS gateNET collects diagnostic data on its connected radios at a settable interval and stores this information in an internal memory buffer. The buffer needs to be periodically retrieved and cleared by the network management system.
NETview includes a Diagnostics Collection Process, which collects the performance data from a gateNET device and makes this data available to users. The collection process is triggered by the “Database Full” trap from the gateNET. This ensures that the data is collected as soon as the gateNET buffer is nearing its configured capacity, and before it is flushed out.
MDS NETview MS™ User’s Guide MDS 05-2973A01, Rev. C
The Database Full trap triggers the collection process by means of an
Alert configured in the TrapTracker application at the time of installation. TrapTracker for Windows (TTW) is a component of the NETview program, and is dedicated to processing, storing and viewing the SNMP traps generated throughout the managed network.
Follow the steps below to create an Alert in the TrapTracker application:
1. Start the TrapTracker Manager console by double-clicking the
TrapTracker icon on the desktop, or by selecting
Start>>Programs>>iSMARTset>>TrapTracker>>TrapTracker Viewer
.
2. Click the Alerts button on TrapTracker’s console toolbar. The Alert window appears.
3. On the Alert window, click Add . The Alert Configuration window appears.
4. On the Alert Configuration window, perform the following steps: a. Enter the
Alert Description
(e.g.,
Poll gateNET
).
b. Leave Source IP Address set to All .
c. In the
Generic
field, select enterpriseSpecific
.
d. In the Enterprise field, select mdsGateNETV1Traps .
e. In the Traps field, select mdsGateNETInformEventSetV1
.
f. In the Match In VarBinds field, enter the value 57 .
g. In the
Actions
field, select
Custom
. The
Configure Action
window should appear. (If it does not, click on Edit and select Custom Tab .) h. In the
Configure Action
window, click
Browse
and navigate to the
MDS NETview server installation directory (typically C:\Program
Files\Microwave Data Systems\MDSnv Server
). Select
MDSGateNet-
PDC.exe
, click Open and then click OK on the Configure Action window.
i.
Click OK on the Alert Configuration window and then click Close on the
Alerts
window
5. Close the TrapTracker Manager console.
MDS 05-2973A01, Rev. C MDS NETview MS™ User’s Guide 51
Purging the Database
Freeing Unused
Memory Space
52
Maintaining the TrapTracker Database
NETview has an automatic database purge feature for SNMP traps, to prevent the database from growing too large. The default purge time is
30 days, but it can be set to occur at any number of days to suit your needs.
To set the number of days between purges, proceed as folows:
1. Select File>>Modify Properties .
2. Click the button for Server .
3. Click the drop-down arrow in the Property Name window and select
TTW Traps Table history size (days)
.
4. Enter the number of days in the
Value
window and click
Save
.
5. A confirmation window appears. If you approve the displayed value, click
OK
to set the new parameter.
In some cases, deleting old records from the database may not be enough to keep the mdb file size from growing too large. This is because the mdb file size does not decrease after records are deleted. The database retains the unused memory space in the mdb file, and the space is not available for re-use until the memory space is manually compacted.
Follow these steps to manually compact the database memory:
1. Open the Windows Services control window and stop the
TTReceiver service.
2. Go to
C:\Program Files\Prism Microsystems\Common
and open issdbv3.mdb
in Microsoft Access.
3. In Microsoft Access, select
Tools>>Database Utilities>>Compact and
Repair Database
.
4. Close Microsoft Access and restart the TTReceiver service.
TIP: As an alternative, you may also compact the database using the iSmartSet console. Do this by stopping the TTReceiver service and opening the iSmart program:
Start>>Programs>>iSmartSet>>iSmartSet Console
When the iSmart console opens, select
Tools>>Database Maintenance from the top menu bar to compact the database. Be sure to restart the TTReceiver service when you are done.
MDS NETview MS™ User’s Guide MDS 05-2973A01, Rev. C
7.0
APPENDIX A—
PROPERTY SETTINGS FOR
SERVER AND CLIENT
7.1 Server Property Settings
Open mdsserver.properties
file from installation folder and define the following properties as appropriate:
DataSource
–This is the name of the data source of Map JDBC database.
This is the data source name you defined in previous section prefixed by jdbc:odbc:
. (Example:
DataSource=jdbc:odbc:CMPDb;
)
TopologyPort – The Topology port is the port at which MDSServer receives MDSCMP Client requests for map based GUI actions.
FileServerPort
– File server port is the port at which MDSServer receives
MDSCMP Client requests for file-based requests, which will download/upload configuration files to/from the device.
NodeDiscoveryPort
–This is the port at which MDSServer receives MDS
Client requests for auto-discovery of nodes based on guessed IP addresses.
PerformancePort
– The Performance Port is the port at which MDSServer receives MDS Client requests for performance statistics requests.
TimeOut – This is the timeout of connection channel between MDS
Client and MDS Server. This should be chosen carefully, as it will affect how fast a node will be discovered. Too large a value increases response times and too short a value would return a failure notice. An optimal value should be chosen based on typical field response times.
tftpDir – This is the folder on the server from which the TFTP server downloads files from and uploads files to a device.
tftpPort
– The port on which the TFTP Server is “listening.” This port should not be changed normally unless your TFTP server is port configurable.
fileUploadDelay – This is a delay factor which controls how much time to wait while uploading an event log file. The proper setting depends on how large the file is.
KeepAlivePollInterval -The interval of polling for node connectivity is determined by this parameter in the <mdsserver> file in the server application directory. The default setting is 60,000 milli-seconds (1 minute).
MDS 05-2973A01, Rev. C
A typical properties file is shown in Figure 49 below:
MDS NETview MS™ User’s Guide 53
Invisible place holder
54
Figure 49. Typical Server Properties File
7.2 Client Property Settings
Open mdscmp.properties
file from installation folder and define the following properties as appropriate:
MDSServer
–This should be equal to the DNS name of the server or IP address of the MDS Server.
TopologyPort – Topology port is the port at which the MDSServer receives MDSCMP Client requests for map based actions. This number should be same as TopologyPort setting in mdsserver.properties file.
FileServerPort – File server port is the port at which the MDSServer receives MDSCMP Client requests for file-based requests, which will download/upload configuration files to/from the device. This number should be same as
FileServerPort
setting in mdsserver.properties file.
NodeDiscoveryPort
– is the port at which the MDSServer receives
MDSCMP Client requests for auto discovery of nodes based on guessed
IP addresses. This number should be same as
NodeDiscoveryPort
setting in mdsserver.properties file.
PerformancePort – is the port at which the MDSServer receives
MDSCMP Client requests for performance statistics requests. This number should be same as PerformancePort setting in mdsserver.properties file.
TimeOut
– This is the timeout of connection channel between MDSCMP
Client and MDS CMP Server. This value should be chosen carefully, as it affects how fast a node will be discovered. Too large a value would increase response times and too short a value would return a failure notice. An optimal value should be chosen based on typical field response times.
Browser – This is the complete path along with file name to the folder containing the browser executable
HomePage
– The default web page to display if user does not select a node.
MDS NETview MS™ User’s Guide MDS 05-2973A01, Rev. C
Figure 50 shows a typical properties file:
Invisible place holder
Figure 50. CMP Properties File
MDS 05-2973A01, Rev. C MDS NETview MS™ User’s Guide 55
8.0
APPENDIX B—
BATCH FILE SETTINGS FOR
SERVER AND CLIENT
8.1 Server Batch File Settings
To open the MDSServer, launch the batch file mdssvr.bat
in the NETview installation folder. This file sets several shell environment variables and loads the JVM supplied by the Java Runtime Environment
(JRE) 1.3, which in turn loads MDSServer.
If you installed the MDS server in the recommended folder, you only need to modify
JAVA_HOME
variable.
With the mdssvr.bat
file open, set the following as appropriate:
JAVA_HOME
– This points to the JRE 1.3 full folder path, explained previously.
Example:
D:\Program Files\Javasoft\jre\1.3
INSTALL_DIR – This points to the folder in which the MDS Server is installed. Typically, this is the folder in which this batch file is located.
USER_DIR – This is the folder, which the JVM executable will use as a default folder. Typically it is same as
INSTALL_DIR
.
Figure 51 shows a typical batch file:
Invisible place holder
56
Figure 51. Typical Batch File
MDS NETview MS™ User’s Guide MDS 05-2973A01, Rev. C
8.2 Client Batch File Settings
To open the MDSClient, launch the batch file mdscmp.bat
in the NETview installation folder. This file sets several shell environment variables and loads the JVM supplied by JRE 1.3. This, in turn, loads
MDSClient.
If you installed MDS client in the recommended folder you need only modify the
JAVA_HOME
variable.
With the mdscmp.bat
file open, set the following as appropriate:
JAVA_HOME
– This points to the JRE 1.3 full folder path, explained previously.
Example:
D:\Program Files\Javasoft\jre\1.3
INSTALL_DIR – This points to the folder in which MDS Client is installed.
Typically this is the folder in which this batch file is located.
USER_DIR – This is the folder which the JVM executable will use as a default folder. Typically, it is same as
INSTALL_DIR
.
Figure 52 shows a typical CMP batch file:
Invisible place holder
Figure 52. Typical CMP Batch File
MDS 05-2973A01, Rev. C MDS NETview MS™ User’s Guide 57
58
9.0
APPENDIX C—
TERMS AND ABBREVIATIONS
If you are new to IP-based network management tools, some of the terms used in this guide may be unfamiliar to you. The following glossary defines many of these terms, and will prove helpful in understanding the operation of NETview and its interaction with IP devices.
BER
Bit-error rate. See also BERT.
BERT
Bit-error rate test. The results of a BERT are normally expressed as a ratio (power of 10) of the number of bits received in error compared to the total number received.
Bit
Binary digit. The smallest unit of digital data, usually represented by a one or a zero. Eight bits usually comprise a byte.
bps
Bits-per-second. A measure of the information transfer rate of digital data across a communication channel.
CMP
Core Management Package. This refers to the essential elements of the
NETview application. It is also the abbreviation used by the NETview server to report error conditions. CMP is equivalent to MDSnv.
Console Port
The radio port used to manage, control and monitor a local radio through an ASCII-based protocol interface.
dBm
Decibels relative to one milliwatt. An absolute unit used to measure signal power, as in received signal strength, or RF power output.
Decibel
A measure of the ratio between two signal levels. Frequently used to express the gain or loss of a system.
DRAM
Dynamic Random Access Memory.
MDS NETview MS™ User’s Guide MDS 05-2973A01, Rev. C
DSP
Digital Signal Processing. Advanced circuit technique used to optimize radio performance, primarily in the areas of modulation and demodulation.
FPGA
Field-Programmable Gate Array
G.821
The ITU standard by which data transmission quality is measured. The analysis considers available vs. unavailable time of a communications circuit.
IP
Internet Protocol
JDBC
Java Database Connectivity
JRE
Java Runtime Environment
JVM
Java Virtual Machine kbps
Kilobits-per-second
MDSnv
An abbreviation used to designate the NETview server application.
Mbps
Megabits-per-second
MIB
Management Information Base. A database of objects that can be monitored by a network management system using SNMP.
MDS 05-2973A01, Rev. C
Network Element
A Network Element is a graphical representation of an IP device on the network map. The device can be an MDS radio, remote telemetry unit
(RTU), or any other IP-based element.
MDS NETview MS™ User’s Guide 59
60
Network Map
A graphical representation of a communications network, showing all
IP-connected devices. A network map may also include links to sub-networks or other related equipment.
NMS
Network Management System
ODBC
Open Database Connectivity standard
OID
Object Identifier (SNMP)
PSOS
Pioneer Server Operating System
Raw Service Channel
The radio channel used to provide network management.
RSSI
Received Signal Strength Indication. Expressed in dBm.
SNMP
Simple Network Management Protocol
SNR
Signal-to-noise ratio. Expressed in decibels (dB).
SRAM
Static Random Access Memory
TCP/IP
Transmission Control Protocol / Internet Protocol—A “guaranteed delivery” protocol used to set up a connection between two devices, with acknowledgement signals (ack/nack) and retries if the data is not received properly. Requires more overhead than UDP (see below) but is important for many mission-critial applications.
Telnet
Part of the TCP/IP suite of Internet protocols. Enables a user to log on to a remote computer and enter commands as if using a text-based terminal. Also known as a Command-Line Interface (CLI).
MDS NETview MS™ User’s Guide MDS 05-2973A01, Rev. C
TFTP
Trivial File Transfer Protocol. A standard network protocol used to send and receive files between two devices.
TMN
Telecommunications Managed Networks—A set of industry-wide standards for network management.
Trap
An asynchronous event and alarm indication generated by means of
SNMP. The trap is transmitted by a connection-less protocol called
UDP.
UDP
User Datagram Packets—A basic, connection-less protocol offering low overhead requirements, but no acknowledgemnent signals or retry capability. Operates in a “broadcast” mode, where a message is sent once to a recipient without regard to whether the message was received correctly. Incomplete messages are discarded by the recipient with no request for a resend.
MDS 05-2973A01, Rev. C MDS NETview MS™ User’s Guide 61
62 MDS NETview MS™ User’s Guide MDS 05-2973A01, Rev. C
IN CASE OF DIFFICULTY...
If you have problems, comments or questions pertaining to the NETview MS program, please contact MDS using one of the methods listed below:
Phone: 585 241-5510
FAX: 585 242-8369
E-Mail: [email protected]
Web: www.microwavedata.com
Microwave Data Systems Inc.
175 Science Parkway
Rochester, NY 14620
General Business: +1 585 242-9600
FAX: +1 585 242-9620
Web: www.microwavedata.com
A product of Microwave Data Systems Inc.
advertisement
* Your assessment is very important for improving the workof artificial intelligence, which forms the content of this project
Related manuals
advertisement
Table of contents
- 7 1.0 INTRODUCTION
- 7 1.1 Problem Detection & Logging
- 8 1.2 Types of Users
- 9 1.3 Hierarchal Map Views
- 10 Understanding NETview’s “Layers
- 10 1.4 Obtaining Device-Specific Data
- 11 1.5 TrapTracker for Windows™ (TTW)
- 12 1.6 Online Help
- 13 2.0 INSTALLATION
- 13 2.1 Computer Requirements
- 13 NETview Server’s PC
- 14 NETview Client’s PC
- 14 2.2 Software Included on the CD
- 15 2.3 Installing NETview
- 15 Installation Steps
- 17 2.4 Connecting the PC to the Radio Network
- 18 3.0 LAUNCHING THE SOFTWARE
- 18 3.1 Initial Login—Required for First Time Users
- 18 3.2 Establishing a User Account
- 21 4.0 Building a Network Map
- 27 4.1 Creating Submaps
- 28 4.2 Exporting Existing Maps
- 29 5.0 USING NETview SOFTWARE
- 29 5.1 Launching the Program
- 29 5.2 NETview Tasks
- 29 Online Help
- 30 Viewing Alarms on Network Maps
- 32 Viewing Event Logs
- 33 Polling a Selected Node/Device for Connectivity
- 34 “Is Alive Polling” Feature (Periodic Connectivity Check)
- 36 Opening a Telnet Session with a Device
- 37 Opening a Web Server Session with a Device
- 38 Viewing Performance Statistics
- 42 (For radios connected to an MDS gateNET proxy)
- 43 Downloading New Firmware for MDS Products
- 45 Uploading/Downloading Configuration Files
- 46 Changing Your Password
- 47 Loading Maps
- 49 Viewing Options
- 50 Right-Click Features
- 53 Modify Double-Click Action
- 53 Trap Management
- 55 6.0 TRAPTRACKER PROGRAM
- 55 6.1 TrapTracker Components
- 56 6.2 Managing TrapTracker Functions
- 56 Exporting Traps to Non-SNMP Host Programs
- 56 Setting Up a TrapTracker Alert
- 58 Maintaining the TrapTracker Database
- 59 Property settings for Server and Client
- 59 7.1 Server Property Settings
- 60 7.2 Client Property Settings
- 62 Batch File Settings for Server and Client
- 62 8.1 Server Batch File Settings
- 63 8.2 Client Batch File Settings
- 64 Terms and Abbreviations
- 64 Console Port
- 64 Decibel
- 65 MDSnv
- 65 Network Element
- 66 Network Map