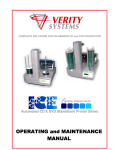- Computers & electronics
- Data storage
- Data storage devices
- Media duplicators
- All Pro Solutions
- Olympus series
- User manual
All Pro Solutions Olympus series User manual
Add to my manualsadvertisement
◉
Touch to zoom

Standalone (built-in PC), fully automated asynchronous CD/DVD Duplication System User Manual 5542 Brisa Street, Suite F • Livermore, CA 94550 Tel: 925-447-8484 • Fax: 925-447-8811 • www.all-pro-sol.com Olympus Series / Automated Standalone Asynchronous CD/DVD Duplication System / User Manual Table Of Contents Quick Start ......................................................................................................................... 1 Getting Started ………………………………………………………………………………..1 Mounting the Tower …………...……………………………………………………………...2 Mounting the Printer …………...……………………………………………………………..2 Operating Environment ........................................................................................................... 4 Connecting Power ……………………………………………………………………………..5 Drive and Printer Alignment ………………………………………………………………...21 Operation ………………………………………………………………………………..22 Olympus Series / Automated Standalone Asynchronous CD/DVD Duplication System / User Manual Quick Start Getting started Carefully remove your system from it’s shipping box and verify that all parts are present. If there are missing or damaged parts contact All Pro Solutions or an authorized distributor immediately to correct any miss-packed or missing parts. You should find the following packaged with your duplicator: Autoloader: AU4 (up to 330 disc capacity), or AU7 (up to 630 disc capacity) or AU9 (up to 900 disc capacity), depends on your model configuration Tower populated with drives Fire Wire Card and Cables This User Manual Software and Manual (PoINT) 5/64 hex head key (Allen wrench) Warranty card For systems configured with printer, besides the above, you should find: Signature, Rimage, Teac or HP Printer Printer Plate (mounted on the bottom of printer) Printer Power Cable Printer Control Cable Printer Cable (USB or Parallel) If your system is damaged during shipment, please contact the freight carrier first, and then contact your distributor or All Pro Solutions. NOTE: You should save your shipping materials so that if the need arises you can return your system for service. This packaging was designed specifically for shipping your system. Other packaging may not be as suitable. 1 Olympus Series / Automated Standalone Asynchronous CD/DVD Duplication System / User Manual Mounting the tower For all systems, the tower is provided with a tower plate mounted on the bottom. This plate will help in stabilizing the tower on the adapter (see Fig.1a for AU4 and AU7 autoloaders or Fig.1b for AU9 autoloaders). Make sure all thumbscrews are loose, place the tower on top of the adapter matching the blue marks (see Fig.2). Do not tighten the thumbscrews until the drive alignment operation is performed. (see page 21) Mounting the Printer This autoloader can be used with Signature, Rimage, HP or Teac printer and uses the same mounting system for either one of them. Place your printer (with its own plate mounted on the bottom) on top of tower. Do not tighten the screws until the printer alignment is made. Proceed with “Connecting Power” and “Drive and Printer Alignment” (see page 21). When alignment is OK, please tighten in the same time, front left and front right thumbscrews # 3. Repeat this operation for rear left and rear right thumbscrews # 3. Fig. 1a System unassembled (no printer configuration) AU4 or AU7 autoloaders 2 Olympus Series / Automated Standalone Asynchronous CD/DVD Duplication System / User Manual Fig. 1b System unassembled (no printer configuration) AU9 autoloader Fig.2 Tower alignment 3 Olympus Series / Automated Standalone Asynchronous CD/DVD Duplication System / User Manual Fig.3 System assembled (no printer configuration) Apollo-7 (AU7 autoloader) 630 disc capacity Apollo-9 (AU9 autoloader) 900 disc capacity Operating Environment Your CD/DVD System should be used in a climate-controlled environment free of dirt, dust, excess humidity, excessive heat or electro-magnetic interference. Allow at least four (4) inches of clearance around the sides and back of the system for ventilation. 4 Olympus Series / Automated Standalone Asynchronous CD/DVD Duplication System / User Manual Connecting power Plug one power cable into the tower system, one into the autoloader and another one into the printer. Plug each power cable into the proper power source and connect all the other cables as shown in: - Fig 4b or 4d or 4f for system configured with Signature Z6 printer (page 6, 7, 8) Fig 5b or 5d or 5f for system configured with Rimage Prism Plus printer (page 9, 10, 11 ) Fig 6b or 6d or 6f for system configured with Pro III printer (page 12, 13, 14) Fig 7b or 7d or 7f for system configured with HP printer (page 15, 16, 17) Fig 8b or 8d or 8f for system configured with Teac P55 printer (page 18, 19, 20) The power On/Off switch for the tower is located in the front and the ones for the autoloader and printers are located in the back. Power the tower on first, if a printer is present, turn that on too and power the autoloader on last. You are now ready to align the autoloader arm to the tower drives. 5 Olympus Series / Automated Standalone Asynchronous CD/DVD Duplication System / User Manual Fig. 4a System configured with 2 drives and Signature Z6 printer Fig. 4b System configured with 2 drives and Z6 printer (back view – cables) 6 Olympus Series / Automated Standalone Asynchronous CD/DVD Duplication System / User Manual Fig. 4c System configured with 4 drives and Signature Z6 printer Fig. 4d System configured with 4 drives and Z6 printer (back view – cables) Fig. 4e 7 Olympus Series / Automated Standalone Asynchronous CD/DVD Duplication System / User Manual System configured with 7 drives and Signature Z6 printer Fig. 4f System configured with 7 drives and Z6 printer (back view – cables) Fig. 5a 8 Olympus Series / Automated Standalone Asynchronous CD/DVD Duplication System / User Manual System configured with 2 drives and Rimage Prism Plus printer Fig. 5b System configured with 2 drives and Rimage Prism Plus printer (back view – cables) Fig. 5c 9 Olympus Series / Automated Standalone Asynchronous CD/DVD Duplication System / User Manual System configured with 4 drives and Rimage Prism Plus printer Fig. 5d System configured with 4 drives and Rimage Prism Plus printer (back view – cables) Fig. 5e 10 Olympus Series / Automated Standalone Asynchronous CD/DVD Duplication System / User Manual System configured with 7 drives and Rimage printer Fig. 5f System configured with 7 drives and Rimage Prism Plus printer (back view – cables) Fig. 6a 11 Olympus Series / Automated Standalone Asynchronous CD/DVD Duplication System / User Manual System configured with 2 drives and Pro III printer Fig. 6b System configured with 2 drives and Pro III printer (back view – cables) Fig. 6c 12 Olympus Series / Automated Standalone Asynchronous CD/DVD Duplication System / User Manual System configured with 4 drives and Pro III printer Fig. 6d System configured with 4 drives and Pro III printer (back view – cables) Fig. 6e 13 Olympus Series / Automated Standalone Asynchronous CD/DVD Duplication System / User Manual System configured with 7 drives and Pro III printer Fig. 6f System configured with 7 drives and Pro III printer (back view – cables) Fig. 7a 14 Olympus Series / Automated Standalone Asynchronous CD/DVD Duplication System / User Manual System configured with 2 drives and HP printer Fig. 7b System configured with 2 drives and HP printer (back view – cables) Fig. 7c System configured with 4drives and HP printer 15 Olympus Series / Automated Standalone Asynchronous CD/DVD Duplication System / User Manual Fig. 7d System configured with 4 drives and HP printer (back view – cables) Fig. 7e System configured with 7 drives and HP printer 16 Olympus Series / Automated Standalone Asynchronous CD/DVD Duplication System / User Manual Fig. 7f System configured with 7 drives and HP printer (back view – cables) Fig. 8a System configured with 2 drives and Teac P55 printer 17 Olympus Series / Automated Standalone Asynchronous CD/DVD Duplication System / User Manual Fig. 8b System configured with 2 drives and Teac P55 printer (back view – cables) Fig. 8c System configured with 4 drives and Teac P55 printer 18 Olympus Series / Automated Standalone Asynchronous CD/DVD Duplication System / User Manual Fig. 8b System configured with Teac P55 printer (back view – cables) Fig. 8e System configured with 7 drives and HP printer 19 Olympus Series / Automated Standalone Asynchronous CD/DVD Duplication System / User Manual Fig. 8f System configured with 7 drives and Teac P55 printer (back view – cables) 20 Olympus Series / Automated Standalone Asynchronous CD/DVD Duplication System / User Manual Drive and Printer alignment Turn on your system in the following order: tower, printer autoloader. Click the Hyper Terminal icon on your Desktop Press “Caps Lock” tab and then C once for the autoloader to do its short movement. Open top drive manually, place discs in the input hopper and use the following commands: I = insert - autoloader will load the disc into the drive. If the disc was placed in the right position, press A = accept - to finish the alignment Tight gently thumbscrews # 1 on both sides until they touch the adapter and then tight thumbscrews # 2 (they consolidate the tower on the adapter – see Fig.9) Fig. 9 Side View In case you don’t have good alignment, adjust the tower (left and right, back and forth) and repeat the steps above until you obtain the right alignment. If your system is configured with a printer, open printer tray manually and repeat the above steps using the printer. Once printer alignment is OK, please tight, in the same time, front left and front right thumbscrews # 3 (located on the printer plate – see Fig.5b – same for all printers). Repeat this operation for rear left and rear right thumbscrews # 3. When Drive and Printer alignment is complete, turn your system off. 21 Olympus Series / Automated Standalone Asynchronous CD/DVD Duplication System / User Manual Operation Please turn on your system in the following order: tower, printer, autoloader. If the printer tray opens automatically, please push tray button to close. Keep this order every time you turn on your system Your system comes with all software (required for your configuration) already installed. Drive Selection Make sure all devices (Autoloader, Drives, and Printer) are powered on Open PoINT On the menu bar click Configuration and select Settings Click the Device Configuration tab Click the Setup button In the Loader COM Port box make sure it says Port COM 1 In the Printer box select your printer, if not applicable leave it at No Printer In CD-R drive assignment you will see Device 1: not configured Select this by left clicking once and click the ADD button A list of recorders will open up, select a drive and click the Test button. This will open and close the drive. Verify that this is the correct drive you want to select and click OK Repeat the steps until all drives have been added Once done click Ok On the Settings window click Apply and then click OK Setting the Media Type for the Input Bins On the menu bar click Configuration and select Settings Click the Bins tab Where it says Media Type click the drop down box and choose the appropriate media Click Apply and then click OK (This needs to be done if you are switching between CD & DVD media) 22 Olympus Series / Automated Standalone Asynchronous CD/DVD Duplication System / User Manual Printer Support If your configuration includes a printer, follow the instructions in your Printer User Manual to create a label file. Print files accepted: .prn, .plf, .btw Plf = Point Label Editor Files Prn = Raw Label File Btw = Bartender Label Files (only available if your package supports Advanced Print Option) To add a label to a job right click the job and select Properties Left click the printing tab and select the correct radio button that you want to use o Click Print raw file to use a prn file o Click Print through label editor to use a plf file o Click Print through other application to use a btw file Below you will have a Select box to select the appropriate file Once the file is selected click Apply and OK For more instructions on operation, please see PoINT Publisher, and your printer User Manuals. 23
advertisement
* Your assessment is very important for improving the workof artificial intelligence, which forms the content of this project