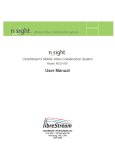advertisement
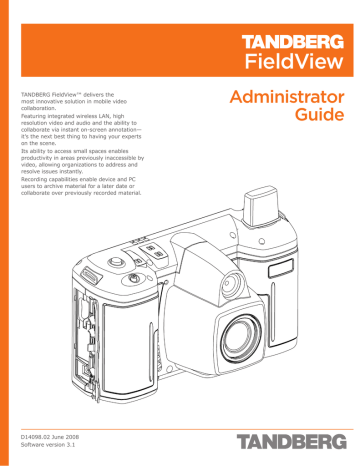
TANDBERG FieldView™ delivers the most innovative solution in mobile video collaboration.
Featuring integrated wireless LAN, high resolution video and audio and the ability to collaborate via instant on-screen annotation— it’s the next best thing to having your experts on the scene.
Its ability to access small spaces enables productivity in areas previously inaccessible by video, allowing organizations to address and resolve issues instantly.
Recording capabilities enable device and PC users to archive material for a later date or collaborate over previously recorded material.
FieldView
Administrator
Guide
D14098.02 June 2008
Software version 3.1
The TANDBERG FieldView Device and the software contained in and used with the TANDBERG FieldView
Device is subject to the following notices:
Copyright © 2004–2008 LibreStream Technologies Incorporated.
All rights reserved.
Patents Notice: United States Patent # 7,221,386, together with additional patents pending in Canada, the United States and other countries, all of which are in the name of LibreStream
Technologies Inc.
TANDBERG is a registered trademark of Tandberg ASA. All other trademarks are the property of their respective owners.
About this document: All rights reserved. This document contains information that is proprietary to TANDBERG. No part of this publication may be reproduced, stored in a retrieval system, or transmitted, in any form, or by any means, electronically, mechanically, by photocopying, or otherwise, without the prior written permission of TANDBERG. Nationally and internationally recognized trademarks and trade names are the property of their respective holders and are hereby acknowledged.
Copyright © 2008 TANDBERG
Contact information:
TANDBERG
Philip Pedersens vei 20, 1366 Lysaker, Norway
Telephone: +47 67 125 125
Fax: +47 67 125 234
Video: +47 67 126 126
E-mail: [email protected]
TANDBERG FieldView Administrator Guide
Table of Contents
Overview of the TANDBERG FieldView Device . . . . . . . . . . . . . . . . . . . . . . . 2
Overview of the TANDBERG FieldView Application . . . . . . . . . . . . . . . . . . . . 3
TANDBERG FieldView Device Installation . . . . . . . . . . . . . . . . . . . . . . . . . . 4
External Power Adaptor . . . . . . . . . . . . . . . . . . . . . . . . . . . . . . . . . . . . . . 5
TANDBERG FieldView Device Input/Output Interfaces . . . . . . . . . . . . . . . . . 5
TANDBERG FieldView Application Installation . . . . . . . . . . . . . . . . . . . . . . . 7
First Steps Before Installation . . . . . . . . . . . . . . . . . . . . . . . . . . . . . . . . . 8
Installing the TANDBERG FieldView Application Software . . . . . . . . . . . . . . . 8
Coexistence with Security Software . . . . . . . . . . . . . . . . . . . . . . . . . . . . . 8
Removing the TANDBERG FieldView Application Software . . . . . . . . . . . . . . 9
3. FieldView Network Architecture . . . . . . . . . . . . . . . . . . . . . . . . . . .10
Network Overview. . . . . . . . . . . . . . . . . . . . . . . . . . . . . . . . . . . . . . . . .10
FieldView Network Protocols and Port Usage . . . . . . . . . . . . . . . . . . . . . . 10
Wireless Networking . . . . . . . . . . . . . . . . . . . . . . . . . . . . . . . . . . . . . . . 11
Perspective—Is all this really necessary? . . . . . . . . . . . . . . . . . . . . . . . . . 11
The Importance of Proper Infrastructure . . . . . . . . . . . . . . . . . . . . . . . . . 12
Special Needs for Voice and Video . . . . . . . . . . . . . . . . . . . . . . . . . . . . . 12
Radio Frequency Channel Selection . . . . . . . . . . . . . . . . . . . . . . . . . . . . . 13
Wireless Coverage . . . . . . . . . . . . . . . . . . . . . . . . . . . . . . . . . . . . . . . . 14
Effect of Topography on Coverage . . . . . . . . . . . . . . . . . . . . . . . . . . . . . . 14
Other Factors Affecting Coverage . . . . . . . . . . . . . . . . . . . . . . . . . . . . . . 14
Wireless Coverage of Large Areas . . . . . . . . . . . . . . . . . . . . . . . . . . . . . . 15
Improving Performance . . . . . . . . . . . . . . . . . . . . . . . . . . . . . . . . . . . . . 15
Wireless Troubleshooting . . . . . . . . . . . . . . . . . . . . . . . . . . . . . . . . . . . . 16
Firewalls and Network Address Translation . . . . . . . . . . . . . . . . . . . . . . . . 16
4. TANDBERG FieldView Device . . . . . . . . . . . . . . . . . . . . . . . . . . . . .17
Quick Setup for Basic Wireless Operation . . . . . . . . . . . . . . . . . . . . . . . . 17
D14098.02 June 2008 i
TANDBERG FieldView Administrator Guide
Configuration Options . . . . . . . . . . . . . . . . . . . . . . . . . . . . . . . . . . . . . . 19
Accessing the Configuration Window . . . . . . . . . . . . . . . . . . . . . . . . . . . . 19
Accepting and Canceling Configuration Changes . . . . . . . . . . . . . . . . . . . . 20
General>Device Name. . . . . . . . . . . . . . . . . . . . . . . . . . . . . . . . . . . . . .20
Display>General . . . . . . . . . . . . . . . . . . . . . . . . . . . . . . . . . . . . . . . . . . 21
Audio . . . . . . . . . . . . . . . . . . . . . . . . . . . . . . . . . . . . . . . . . . . . . . . . . . 23
Audio>Volumes . . . . . . . . . . . . . . . . . . . . . . . . . . . . . . . . . . . . . . . . . . 23
Call Control . . . . . . . . . . . . . . . . . . . . . . . . . . . . . . . . . . . . . . . . . . . . . 24
Call Control>SIP Settings . . . . . . . . . . . . . . . . . . . . . . . . . . . . . . . . . . . 25
Network>Wireless . . . . . . . . . . . . . . . . . . . . . . . . . . . . . . . . . . . . . . . . . 25
CF8385PN1 – Wireless Information . . . . . . . . . . . . . . . . . . . . . . . . . . . . . 26
Wireless Network Properties . . . . . . . . . . . . . . . . . . . . . . . . . . . . . . . . . . 26
Advanced Wireless Settings . . . . . . . . . . . . . . . . . . . . . . . . . . . . . . . . . . 27
CF8385PN1—IP Information . . . . . . . . . . . . . . . . . . . . . . . . . . . . . . . . . . 27
Network>Radio . . . . . . . . . . . . . . . . . . . . . . . . . . . . . . . . . . . . . . . . . . . 28
Network>SNMP . . . . . . . . . . . . . . . . . . . . . . . . . . . . . . . . . . . . . . . . . . 28
Security>Login . . . . . . . . . . . . . . . . . . . . . . . . . . . . . . . . . . . . . . . . . . . 28
Security>Encryption . . . . . . . . . . . . . . . . . . . . . . . . . . . . . . . . . . . . . . . 30
Time>Time/Date . . . . . . . . . . . . . . . . . . . . . . . . . . . . . . . . . . . . . . . . . 30
Information>Versions . . . . . . . . . . . . . . . . . . . . . . . . . . . . . . . . . . . . . . 30
Information>Copyright . . . . . . . . . . . . . . . . . . . . . . . . . . . . . . . . . . . . . 30
Maintenance>Update . . . . . . . . . . . . . . . . . . . . . . . . . . . . . . . . . . . . . . 31
Maintenance>Import . . . . . . . . . . . . . . . . . . . . . . . . . . . . . . . . . . . . . . . 31
Maintenance>Password . . . . . . . . . . . . . . . . . . . . . . . . . . . . . . . . . . . . . 32
Maintenance>Call History . . . . . . . . . . . . . . . . . . . . . . . . . . . . . . . . . . . 32
Recommendations and Tips . . . . . . . . . . . . . . . . . . . . . . . . . . . . . . . . . . 33
5. TANDBERG FieldView Application Configuration . . . . . . . . . . . . . .34
Preferences Configuration . . . . . . . . . . . . . . . . . . . . . . . . . . . . . . . . . . . 34
D14098.02 June 2008 ii
TANDBERG FieldView Administrator Guide
Connections Window . . . . . . . . . . . . . . . . . . . . . . . . . . . . . . . . . . . . . . . 35
Security . . . . . . . . . . . . . . . . . . . . . . . . . . . . . . . . . . . . . . . . . . . . . . . . 37
6. Media Configuration . . . . . . . . . . . . . . . . . . . . . . . . . . . . . . . . . . . .39
Built-in Media Configurations . . . . . . . . . . . . . . . . . . . . . . . . . . . . . . . . . 39
About Media Configuration . . . . . . . . . . . . . . . . . . . . . . . . . . . . . . . . . . . 40
Understanding the Media Configuration Parameters . . . . . . . . . . . . . . . . . 40
MPEG-4 Frame Types . . . . . . . . . . . . . . . . . . . . . . . . . . . . . . . . . . . . . . 41
MPEG-4 Visual and Temporal Artifacts . . . . . . . . . . . . . . . . . . . . . . . . . . . 42
MPEG-4 Group Of Picture . . . . . . . . . . . . . . . . . . . . . . . . . . . . . . . . . . . . 42
Guidelines for Using Media Configurations . . . . . . . . . . . . . . . . . . . . . . . . 42
Exporting Media Configuration Parameters . . . . . . . . . . . . . . . . . . . . . . . . 43
7. User and Contact Management and Distribution . . . . . . . . . . . . . .44
Users and Contacts Overview . . . . . . . . . . . . . . . . . . . . . . . . . . . . . . . . . 44
Contact Information . . . . . . . . . . . . . . . . . . . . . . . . . . . . . . . . . . . . . . . 45
Creating User and Contact Lists . . . . . . . . . . . . . . . . . . . . . . . . . . . . . . . 45
Copying Registration File to TANDBERG FieldView Device . . . . . . . . . . . . . 46
8. Maintenance . . . . . . . . . . . . . . . . . . . . . . . . . . . . . . . . . . . . . . . . . .47
TANDBERG FieldView Device Software Updates . . . . . . . . . . . . . . . . . . . . 47
TANDBERG FieldView Application Updates . . . . . . . . . . . . . . . . . . . . . . . . 48
Preventative Maintenance . . . . . . . . . . . . . . . . . . . . . . . . . . . . . . . . . . . 49
General Recommendations . . . . . . . . . . . . . . . . . . . . . . . . . . . . . . . . . . 49
Viewfinder/Touch Screen . . . . . . . . . . . . . . . . . . . . . . . . . . . . . . . . . . . . 50
Ergonomic Recommendations . . . . . . . . . . . . . . . . . . . . . . . . . . . . . . . . 50
9. Troubleshooting . . . . . . . . . . . . . . . . . . . . . . . . . . . . . . . . . . . . . . .51
Reset TANDBERG FieldView Device . . . . . . . . . . . . . . . . . . . . . . . . . . . . . 51
D14098.02 June 2008 iii
TANDBERG FieldView Administrator Guide
Firewall and Anti-Spyware Blocking . . . . . . . . . . . . . . . . . . . . . . . . . . . . . 51
Checking wireless signal . . . . . . . . . . . . . . . . . . . . . . . . . . . . . . . . . . . . 52
Wireless Bar graph on Status Bar . . . . . . . . . . . . . . . . . . . . . . . . . . . . . 52
Network Status . . . . . . . . . . . . . . . . . . . . . . . . . . . . . . . . . . . . . . . . . . . 52
Recommended diagnostic tools. . . . . . . . . . . . . . . . . . . . . . . . . . . . . . . . 53
TANDBERG FieldView Device and TANDBERG FieldView Application
TANDBERG FieldView Device Troubleshooting . . . . . . . . . . . . . . . . . . . . . . 55
TANDBERG FieldView Application Troubleshooting . . . . . . . . . . . . . . . . . . . 65
Appendix A TANDBERG FieldView Device Technical Specifications . .67
System Architecture . . . . . . . . . . . . . . . . . . . . . . . . . . . . . . . . . . . . . . . 67
Optical Performance . . . . . . . . . . . . . . . . . . . . . . . . . . . . . . . . . . . . . . . 67
User Interface & Features . . . . . . . . . . . . . . . . . . . . . . . . . . . . . . . . . . . 67
Operating Environment . . . . . . . . . . . . . . . . . . . . . . . . . . . . . . . . . . . . . 69
Appendix B Supported Equipment . . . . . . . . . . . . . . . . . . . . . . . . . . .71
802.11 Wireless Infrastructure . . . . . . . . . . . . . . . . . . . . . . . . . . . . . . . . 71
Secure Digital (SD) Memory Cards . . . . . . . . . . . . . . . . . . . . . . . . . . . . . 71
Appendix C SIP Configuration Example . . . . . . . . . . . . . . . . . . . . . . .72
Setup the TANDBERG FieldView Device . . . . . . . . . . . . . . . . . . . . . . . . . 72
Try to Register the TANDBERG FieldView Device . . . . . . . . . . . . . . . . . . . . 73
Setup the FieldView Application . . . . . . . . . . . . . . . . . . . . . . . . . . . . . . . 73
Try to Register the TANDBERG FieldView Application . . . . . . . . . . . . . . . . . 73
Calling from TANDBERG FieldView Device to Application . . . . . . . . . . . . . . 73
Calling from TANDBERG FieldView Application to Device . . . . . . . . . . . . . . 74
D14098.02 June 2008 iv
Chapter 1 TANDBERG FieldView Administrator Guide
1. Introduction
The system provides mobile real-time video conferencing for locations that are usually not accessible with standard video conferencing equipment. This includes locations such as test labs, health care facilities, factory floors, service departments, remote suppliers, inspection areas, customer facilities, and other remote work team locations.
This manual describes the setup and configuration of the Mobile Video
Collaboration System (FieldView). An Operator at a remote site uses the
TANDBERG FieldView Device to communicate with a FieldView Application
(TANDBERG FieldView Application) user over a network. The TANDBERG
FieldView Device allows both the Operator and the Client Application user to:
• Converse just as they would on a cellular telephone.
• View and listen to streaming audio/visual output in real time.
• Capture and save snapshot images.
• Share snapshot images between the TANDBERG FieldView Application and
TANDBERG FieldView Device.
• Record and play back video.
• Adjust the controls on the TANDBERG FieldView Device (e.g., zoom, focus, lighting, etc.).
• Draw on the video image.
The TANDBERG FieldView Device allows technical experts and remote operators to jointly view, consult, diagnose and resolve issues by sending high-resolution video, sound, and still images through streaming multimedia from the TANDBERG FieldView Device on the scene to a TANDBERG FieldView
Application on a PC workstation. The TANDBERG FieldView Device can also stream video to a SIP-capable video conferencing system.
About This Guide
This guide describes how to setup and configure the FieldView. For information on TANDBERG FieldView Device operation, please see the TANDBERG FieldView
Device User Manual. For information on the TANDBERG FieldView Application software client application, see the TANDBERG FieldView Application User
Manual.
FieldView Architecture
The FieldView architecture consists of:
Device). This manual specifically refers to the
TANDBERG FieldView Device model.
• The FieldView Application installed on a Microsoft
Windows-based workstation.
• Network infrastructure
•
•
Wireless equipment such as access points
(AP)
Wired equipment (e.g. network switches)
D14098.02 June 2008
Figure 1-1 Mobile Video Collaboration System (FieldView)
1
Chapter 1
• Optional:
•
•
FieldView Management Suite (FMS)
FieldView Enterprise Suite (FES)
•
•
NAT/Firewall traversal equipment
Session Initiation Protocol (SIP) Proxy/Registrar
• Accessories, including:
• External power adaptor
•
•
External battery charger
Additional batteries
TANDBERG FieldView Administrator Guide
Overview of the TANDBERG FieldView
Device
The TANDBERG FieldView Device provides a mobile videoconferencing platform. High quality video and audio from a remote site can instantly be shared with a user in another location. The TANDBERG FieldView Device is a small, handheld device that can be operated over a wireless network for maximum mobility. The following illustrations provide an overview of the features.
1
3
4
5
6
15
16
17
19
20
18
21
8
2
7
11
12
10
13
14
22
23
24
25
9
1 – Streaming on/off
2 – Still image capture
3 – LED indicators
4 - Microphone
5 – Streaming indicator (red =
streaming/recording on)
6 – Light
7 – Camera lens
8 – SD memory card slot
9 – External power connector
10 – Headset connector
11 – Audio line in (plug in
external audio source)
12 – S-Video
13 – USB host interface
14 – Ethernet port
15 – Stylus
16 – Viewfinder
17 – Send button
18 – End button
26
27
28
19 – Zoom/Manual focus controls
20 – Navigation pad
21 – Speaker
22 - Focus button
23 – Display mode button
24 – Recording On/Off
25 – Power
26 – Tripod mount
27 – Battery door
28 – Battery lock
D14098.02 June 2008 2
Chapter 1 TANDBERG FieldView Administrator Guide
Overview of the TANDBERG FieldView
Application
The TANDBERG FieldView Application forms the communication partner for the TANDBERG FieldView Device. Operating on a standard Microsoft
Windows workstation, the TANDBERG FieldView Application allows users to collaborate with, monitor, and control the TANDBERG FieldView
Device.
Note: This document uses the terms PC, laptop, and workstation interchangeably to refer to a Windows ® based personal computer.
For additional information on the TANDBERG FieldView Application, please see the TANDBERG FieldView Application User Manual.
TANDBERG FieldView Application Call Window
Overview of the FMS
The FMS is an application that assists the administrator with the maintenance of the FieldView. It permits centralized monitoring of endpoint status as well as providing a method to deploy common configurations, contact lists and remote software updates. For more information on the FMS, consult the FieldView
Management Suite User Manual.
Overview of the FES
The FieldView Enterprise Suite provides a cost-effective licensing model for the deployment of a large number of TANDBERG FieldView Application clients.
It permits users within an enterprise to share from a pool of available calling licenses. For more information on the FES, consult the FieldView Enterprise
Suite User Guide.
D14098.02 June 2008 3
Chapter 2
2. Installation
TANDBERG FieldView Administrator Guide
TANDBERG FieldView Device Installation
Power
The TANDBERG FieldView Device can be powered from an internal replaceable battery or from AC power via an external power adaptor.
Battery Specifications
Part Number: 100229
Type:
Voltage:
Capacity:
Lithium-Ion
7.2 VDC
2400 mAh
CAUTION
Risk of explosion if battery is replaced with an incorrect type.
Warnings
• Do not remove the battery while the TANDBERG FieldView Device is operational as this may damage the TANDBERG FieldView Device. The
TANDBERG FieldView Device will attempt to shut down immediately if it detects that the battery door has been opened.
• Replace battery only with the same type as recommended by the manufacturer.
• Dispose of used batteries according to the manufacturer’s product documentation and local disposal requirements.
• Use only TANDBERG-supplied batteries with the TANDBERG FieldView
Device. Use of other types may increase the risk of fire or explosion or damage to the equipment.
• Do not store the battery in places where metallic objects may come in contact with the battery terminals (e.g. in a pocket with keys, in a drawer with paper clips, etc.). The resulting short-circuit can cause extremely high temperatures that may damage the battery and cause burns or fires.
• Do not attempt to disassemble the battery. The battery poses a burn hazard if handled improperly.
• Immediately dispose of a damaged or leaking battery.
• Do not store or leave the TANDBERG FieldView Device or TANDBERG
FieldView Device battery near a heat source (e.g. radiator, stove, heater, automobile dashboard, etc.) as the battery may explode or ignite.
Battery Disposal
• The TANDBERG FieldView Device uses a Lithium-Ion battery which must be disposed of properly.
• The battery must not be disposed with household or office waste.
• Do not dispose of the battery in a fire as the battery may explode.
• Contact your local waste disposal agency for the address of the nearest battery disposal location.
D14098.02 June 2008 4
Chapter 2 TANDBERG FieldView Administrator Guide
External Power Adaptor
The TANDBERG FieldView Device External Power Adaptor permits long term operation without replacing batteries and will charge the battery that is installed in the TANDBERG FieldView Device.
Input: 100–240 VAC @ 50/60 Hz (0.6A)
Output: +12 VDC @ 1.5A
Notes:
• The TANDBERG FieldView Device requires that a battery be installed at all times when operating even if external power is available. This ensures that the TANDBERG FieldView Device can safely shut down its internal file system in the event of an unexpected loss of external power.
• Software updates require external power to be applied to prevent potential problems caused by discharged batteries.
TANDBERG FieldView Device Input/Output
Interfaces
The TANDBERG FieldView Device features the following external interfaces:
• Headset Connector
• External S-Video Connector
• External Audio Input Connector
• Ethernet Connector
• Wireless Local Area Network (WLAN)
• SD slot
• Universal Serial Bus (USB) Host Connector
• Cradle contacts
More information on these connectors and interfaces is provided in the following sections.
Headset Connector. The headset connector accepts a standard 3.5 mm
3-wire headset plug.
S-Video Connector. A standard S-Video connector to connect to the video source. Users can select either the internal video camera or an external video source from an TANDBERG FieldView Device configuration screen.
External Audio Input Connector. The external audio input accepts a linelevel audio signal on a standard 2.5 mm plug. It can be used to provide subject audio that will be synchronized and then streamed and/or recorded with the video.
The audio level from a non-amplified microphone is too low to connect directly to the audio input. Use an external microphone pre-amplifier to increase the level to the required nominal 1 Vrms level.
Ethernet Interface. The 10/100Base-T network interface accepts a standard
RJ-45 Ethernet plug. The interface autosenses speed and duplex. The
TANDBERG FieldView Device is a Terminal device and must be connected to a hub or switch.
Wireless Network Interface. The TANDBERG FieldView Device contains an integrated IEEE 802.11b/g wireless network interface. The interface has the following technical specifications:
Frequency band
B Mode: 2.400 – 2.497 GHz (Ch 1 – 14)
G Mode: 2.400 – 2.4836 GHz (Ch 1 – 13)
D14098.02 June 2008 5
Chapter 2 TANDBERG FieldView Administrator Guide
Channel Spacing
B/G Mode: 5MHz
Modulation
B Mode: DSSS with DBPSK, DQPSK, and CCK
G Mode: OFDM with BPSK, QPSK, QAM, and 64 QAM, DSSS with
DBPSK, DQPSK, and CCK
Radio Power
B Mode: 13±1 dBm at 1, 2, 5.5, and 11 Mbps
G Mode: 12.5±1.5 dBm at 6, 9, 12, 18, 24, 36, 48 and 54 Mbps
Radio Sensitivity
G Mode: –82 dBm at 6 Mbps
–81 dBm at 9 Mbps
–79 dBm at 12 Mbps
–77 dBm at 18 Mbps
–74 dBm at 24 Mbps
–70 dBm at 36 Mbps
–66 dBm at 48 Mbps
–65 dBm at 54 Mbps
B Mode: –89 dBm at 1 Mbps
–86 dBm at 2 Mbps
–85 dBm at 5.5 Mbps
–82 dBm at 11 Mbps
D14098.02 June 2008 6
Chapter 2 TANDBERG FieldView Administrator Guide
Secure Digital (SD) Slot. The SD slot holds an SD card that is used for storing recordings, as well as performing configuration and software updates.
SD memory cards used with the TANDBERG FieldView Device must provide sufficient performance in order to record audio/video streams. Suitable SD cards are typically labeled as High Performance or High Speed but must meet the following performance specifications:
• Minimum write speed ≥ 9.0 MB/sec
• Minimum read speed ≥ 10.0 MB/sec
Notes:
• The SanDisk Ultra-II series of SD and SDHC cards have been tested with the
TANDBERG FieldView Device and are recommended, although other brands that meet the technical performance specifications should also be acceptable.
• SD cards should be formatted using the TANDBERG FieldView Device.
See the section
. Cards formatted using other programs (e.g.
Windows XP format, etc.) may provide degraded performance.
Universal Serial Bus (USB) Host. A USB host interface is provided for future growth.
Cradle Contacts. The contacts on the bottom of the TANDBERG FieldView
Device are provided for future growth to support a docking cradle.
Accessories
External Battery Charger. The external battery charger charges and conditions TANDBERG FieldView Device batteries. Please refer to the
TANDBERG FieldView Device External Charger User Manual for operating instructions and specifications.
Lens Accessories. The TANDBERG FieldView Device lens provides a standard
30.5 mm threaded connector for the addition of lens filters or other optical accessories. Use care when adding a lens accessory to avoid stripping the threads. Do not over tighten.
TANDBERG FieldView Application Installation
The TANDBERG FieldView Application software is meant to be installed on a workstation (PC) with the following minimum requirements:
Operating System: Microsoft Windows Vista, Windows XP (Service Pack 2 or later), or Windows 2000 (Service Pack 4 or later)
Processor speed: 1 GHz (1.5 GHz recommended)
Disk space:
Network:
Up to 120 MB required if Microsoft DirectX, Microsoft .NET
Framework and Visual C++ runtime components are not already installed
A wired 10/100 Ethernet port is recommended. Some wireless network adapters may not be optimized for voice and video operation.
DirectX v9.0c compatible video graphics card Video card:
Audio support: For voice and audio support, the host computer must have a microphone and speakers and/or headset and/or USB speakerphone
D14098.02 June 2008 7
Chapter 2 TANDBERG FieldView Administrator Guide
First Steps Before Installation
We recommend that the manufacturer’s latest audio, video, and networking drivers be installed on the host workstation before installing the TANDBERG FieldView
Application software. Refer to the workstation documentation for information on how to locate and install the necessary drivers.
Installing the TANDBERG FieldView Application Software
Note: Installation of the Enterprise version of the TANDBERG FieldView Application software using the FieldView Enterprise Suite is similar to the following but utilizes a customized network or CD-based setup program. Consult the FieldView Enterprise
Suite User Manual for more information.
To install the software:
1. Sign into the PC as an administrator (either administrator or as a user that is a member of the administrators group).
2. If you have previously installed the TANDBERG FieldView Application and it is currently running, quit the TANDBERG FieldView Application. Also, if the
TANDBERG FieldView Application icon in the Windows Notification Area (next to the clock) is present, right-click on the icon and select Exit.
3. Insert the CD into the computer. The installation process should start on its own. If it does not: a. b.
Click the Start button on your Windows desktop, and select Run... to open the Run dialog box.
Type D:\FA\setup.exe and click OK to start the installation. Use a drive letter that matches your CD drive.
Note: always execute setup.exe rather than the .msi file or the installation may be incomplete.
4. Follow the installation prompts. The installation puts icons on your desktop for the
TANDBERG FieldView Application and Image Annotator applications and an option into your Start > All Programs menu.
Depending on what has previously been installed on your computer, first time setup may prompt you to install a number of utilities, such as the Microsoft .NET Framework and Microsoft DirectX. Follow the prompts as they appear and re-start the computer as required.
Coexistence with Security Software
In some cases, resident security programs (e.g. firewall and anti-spyware applications such as antivirus and worm protection) may block operation or communication functions of the TANDBERG FieldView Application. This usually results in either an inability to establish a connection or a warning from the security software asking if the specified program (the TANDBERG FieldView Application) should be allowed to access the network or other resources.
In general, you should configure these security applications to allow TANDBERG
FieldView Application communications.
Important: Denying access may prevent proper operation of the TANDBERG
FieldView Application.
Note that some enterprise Virtual Private Network (VPN) clients include a firewall that may need to be configured to allow TANDBERG FieldView Application communications.
See
Firewall and Anti-Spyware Blocking
for a list of specific information relating to security software configuration.
D14098.02 June 2008 8
Chapter 2 TANDBERG FieldView Administrator Guide
Removing the TANDBERG FieldView Application
Software
To remove the software:
1. Sign into the PC as an administrator (either administrator or as a user that is a member of the administrators group).
2. Quit the TANDBERG FieldView Application if it is running. Also, if the
TANDBERG FieldView Application icon in the Windows Notification Area
(next to the clock) is present, right-click on the icon and select Exit.
3. Select Start > Control Panel > Add or Remove Programs.
4. From the list of currently installed programs, select the TANDBERG
FieldView Application item and click Change/Remove.
5. Follow the on screen instructions.
Note: The following information will be preserved:
• Software license key
• Recordings
• Images
Infrastructure Installation
Installation instructions for infrastructure equipment such as wireless access points, network equipment, SIP proxy servers, etc. is beyond the scope of this document. Please consult the appropriate documentation and vendor support for the necessary information.
D14098.02 June 2008 9
Chapter 3 TANDBERG FieldView Administrator Guide
3. FieldView Network Architecture
Network Overview
The FieldView supports both wired and wireless network operation. Typically, the TANDBERG FieldView Application will be operated on a workstation that is connected to a wired network while the TANDBERG FieldView Device will operate wirelessly; however, any combination of wired and wireless is allowed.
This section provides networking information relevant to the FieldView. In particular, the section
Wireless Networking provides background information
that is important to optimize performance in a wireless environment.
FieldView Network Protocols and Port Usage
Table 3-1 summarizes the network protocols and ports used by the FieldView.
Category Protocol Port(s) Notes Detail 2,3
SIP
Signaling
SIP
Signaling
Voice
Video
Subject
Audio
TCP
TCP
RTP
RTP
RTP
5 Random
Random
7
7
6004–6200
6000/6001
6002/6003
2
2
1
Used for calls that do not use a SIP proxy server
SIP proxy server based calls
Two-way voice
PC/Device sends SIP/TCP pkts out with SRC=x and
DST=5060
PC/Device sends SIP/TCP pkts out with SRC=x and
DST=5060
PC/Device sends RTP/
UDP pkts out with
SRC=6004-6200 and DST=x
PC/Device sends RTP/
UDP pkts out with
SRC=6000-6001 and DST=x
PC/Device sends RTP/
UDP pkts out with
SRC=6002-6003 and DST=x
PC/Device receives SIP/TCP pkts with SRC=5060 and
DST=x
PC/Device receives SIP/TCP pkts with SRC=5060 and
DST=x
PC/Device receives RTP/
UDP pkts with SRC=x and
DST=6004-6200
PC/Device receives RTP/
UDP pkts with SRC=x and
DST=6000-6001
PC/Device receives RTP/
UDP pkts with SRC=x and
DST=6002-6003
Data RTP 4 6006 2,6 Status, control, data, etc.
PC/Device sends RTP/UDP pkts out with SRC=6006 and
DST=x
PC/Device receives RTP/
UDP pkts with SRC=x and
DST=6006
1 Device OS 2.34 (and lower) used random ports. PC Application 2.5.1 (and lower) used random ports.
2 The ports listed in the range 6000-6200 are the first choice when a call is established. If a requested port is in use on the PC, the port number will increment (to a limit of 6200) until an available port is located. The Device will not have conflicts and will use the ports shown.
5
3 ‘x’ is a random port determined during SIP negotiation.
4 Device OS 2.xx used UDP. PC Application 2.x.x used UDP.
Optionally configurable as UDP.
6 Device OS 3.76 (and lower) used port 8888. PC Application 3.1.2 (and lower) used port 8888.
7 DST port is 5060, or 5061 if TLS is enabled.
D14098.02 June 2008 10
Chapter 3 TANDBERG FieldView Administrator Guide
Wireless Networking
Wireless technology allows the TANDBERG FieldView Device to be used in places where accessibility would otherwise be difficult. The TANDBERG
FieldView Device has been optimized for reliable, high quality streaming media within a wireless environment. This allows the TANDBERG FieldView Device to remain connected in a streaming session while roaming between access points over a wide coverage area.
Wireless connectivity on the TANDBERG FieldView Device is provided by an
IEEE 802.11b/g Wireless Local Area Network (WLAN) interface. The WLAN interface is capable of up to 54 Mbps throughput when operated on an 802.11g network and 11 Mbps when operated on an 802.11b network.
Notes:
• This section assumes that the reader is familiar with wireless networking fundamentals.
• This section provides general information about 802.11 wireless networks as used with the FieldView. For specific information (installation, configuration, etc.) consult your vendor’s documentation.
• Wireless configuration and optimization for the workstation (e.g. a laptop computer) that is used to host the TANDBERG FieldView Application is beyond the scope of this document. Consult the appropriate documentation and support channels for the workstation.
• This discussion relates to the operation of the TANDBERG FieldView Device in a wireless mode. Similar considerations exist for operation of a wireless workstation that acts as host for the TANDBERG FieldView Application.
Many of the topics covered in this section are relevant for the workstation as well as the TANDBERG FieldView Device; however the performance and characteristics of wireless networking equipment vary widely. For best results, the workstation should be connected to a wired network connection whenever practical.
• Although using a wired network connection with the workstation is strongly recommended, some wireless workstations will function adequately as long as sufficient signal quality is available and roaming of the workstation is not required.
Overview
It is beyond the scope of this document to completely cover all aspects of wireless networking. However, the following sections provide an overview of some of the key concepts that relate to the use of voice and video over a wireless network including the following topics:
• Radio Frequency (RF) channel selection
• Interference
• Coverage
• Roaming
• Site survey
Perspective—Is all this really necessary?
The guidelines in the following sections assure the best possible performance and quality. However, not every organization will have the means or desire to ensure that all of the recommended steps are taken. In many cases, a less rigorous approach may allow acceptable performance as long as the limitations are understood.
A simple setup (such as connecting to existing infrastructure as-is) will
D14098.02 June 2008 11
Chapter 3 TANDBERG FieldView Administrator Guide often work acceptably if 100% coverage in not mandatory, roaming is not required, and the wireless network is lightly used. Since good signal quality is a requirement for good performance, ensuring close proximity to the access point may overcome limitations caused by violations of the guidelines in this document. As the demand for quality, coverage and availability increase, the measures discussed in the following sections should be considered.
If the quality is unacceptable, consider using wired connectivity or making improvements to the wireless infrastructure.
The Importance of Proper Infrastructure
When implementing a wireless network for voice and video, it is important to understand the capabilities and limitations that are present in this technology.
The demands of video can be supported; however the infrastructure must be carefully planned and implemented to achieve the desired performance.
Wireless networks are widely used today, and although they may provide acceptable performance to users running business transactions or surfing the web, they may not be adequate for streaming real time media. Voice and video represent a continuous data stream and can exhibit noticeable visual or audible artifacts with losses or delays in data delivery. Guaranteeing low loss and delay is difficult given that the basis of WLAN is radio, a medium inherently susceptible to effects such as dropout, fade, and interference. But wireless technology has evolved to make it robust and able to support reliable communications at rates of up to 54 Mbps, with even faster rates under development.
To realize the full promise of this technology it must be used within the limits it was designed for, especially if the payload is voice and video. By following guidelines aimed at improving and optimizing the radio environment, you can maximize range and performance, and achieve the best possible use of the wireless infrastructure.
Special Needs for Voice and Video
Real-time media such as video and particularly voice place more stringent requirements on the network than conventional data transactions such as copying files, web browsing, downloading files, etc. In the case of a wireless network, this is particularly important because improper configuration can lead to unacceptable performance.
Data protocols are typically fault tolerant. Lost data packets can be recovered by higher level protocols such as TCP/IP that ensure that every packet is accounted for. Missing packets are resent. Time is not overly critical and so recovering missing data can occur in the background without the user noticing.
For example, time to download a file may take a few seconds longer than it would in a case where the network is not suffering from packet loss.
Conversely, voice and video require real-time delivery. For a real-time media stream, a late packet is the same as a lost packet. Retry can be used to recover from lost packets but if the time to do so exceeds tens of milliseconds then the latency in the voice and video becomes unacceptable to the user.
This is especially significant on wireless networks because, unlike most wired networks where a lost packet is an unusual event, lost packets are expected. (Studies show that packet error rates of 5 to 15% are common.)
Minimizing error rate is crucial in order to achieve the best possible streaming performance.
Fig. 3-1 802.11 b/g Channel Separation
(North America).
D14098.02 June 2008 12
Chapter 3 TANDBERG FieldView Administrator Guide
Radio Frequency Channel Selection
The 802.11b/g wireless interface operates in the unlicensed 2.4 GHz frequency spectrum. Up to 14 channels are allocated within this spectrum. The number of channels varies with the region (e.g. 11 channels in North America, 13 channels in most of Europe, etc.)
Unfortunately, not all of the channels can be used at a single geographic location because, while each channel consumes over 22 MHz of bandwidth, the channels are only separated by 5 MHz. This channel overlap is illustrated in Fig.
3-1.
Overlapping channels cause interference resulting in degradation of quality and throughput. As shown in the diagram, channels must be separated by a minimum of five channels to ensure interference does not occur. This limits the maximum number of channels that can be used in close proximity to three.
In North America, the only option for more than two non-overlapping channels is to choose channels 1, 6, and 11. In other regions of the world, the additional available channels allow other choices but the three channel limit still exists.
Notes :
• Further complicating channel selection is the possibility that a neighboring site may use one or more channels that conflict with the channels in use at a given location.
• Existing infrastructure at some sites violate channel overlap rules without realizing it. The network may appear to work fine with data but won’t be sufficient for real-time media. Network monitoring may show:
•
•
Degraded signal quality resulting in lower transmission rates.
Packet errors resulting in frequent 802.11 retries.
• Data operations tend to occur in bursts which lower the likelihood for collisions when compared to voice and video which require a continuous and regular packet stream.
• Robust high level protocols such as TCP/IP mask overlap problems because lost packets are automatically recovered. Although performance degradation occurs, it may not be readily apparent for file transfers, downloads, etc. because the operations will eventually succeed.
Interference
As discussed above, interference from adjacent channels can cause problems with wireless performance. Unfortunately, there are other sources of interference within the unlicensed 2.4 GHz RF band utilized for 802.11b/g
WLAN operation. Interference sources include:
• Microwave ovens
• 2.4 GHz cordless phones
• Bluetooth devices
• 802.11 Frequency Hopping devices
• Other 802.11b/g equipment (APs, client devices) on overlapping or improperly separated channels
• A variety of other 2.4 GHz equipment
Where possible, interference sources should be minimized. If that is not possible, other strategies such as channel remapping or relocation may be considered. A site survey (as discussed in
understanding and resolving interference issues.
D14098.02 June 2008 13
Chapter 3 TANDBERG FieldView Administrator Guide
Wireless Coverage
Range achievable over the 802.11b/g WLAN interface can vary from hundreds of meters under near ideal conditions down to much shorter distances under challenging conditions. Coverage area can vary dramatically depending on a variety of factors, including:
• Topography
• Walls, dividers, windows, ceilings, floors, etc.
• Radio-reflective materials (may cause attenuation and/or multi-path reflections)
• Interference and noise
• Access point and antenna mounting location
• Antenna type and orientation
• TANDBERG FieldView Device orientation
• Network traffic
• Number of connected devices
Fig. 3-2 Wireless Coverage Map (Aerial
View).
Effect of Topography on Coverage
Fig. 3-2 shows an aerial view of a simple floor plan with a single access point
(denoted as AP). The dark blue shaded area indicates the coverage pattern that the access point provides for this site. The building’s walls and dividers act as attenuators for the signal, shaping the coverage pattern as shown.
Signal to Noise Ratio
Achievable range is directly related to the quality of the signal received by the TANDBERG FieldView Device. The quality is a factor of the radio signal strength, which is affected by attenuators such as the topographic features listed above and the air itself, and the interference and noise level.
As the noise level approaches the level of the desired received signal, the quality will suffer. To increase usable range, noise must be kept to a minimum and signal strength must be used to overcome the remaining noise level (there is always some level of background noise). The usual measure of signal quality is Signal-to–Noise Ratio (SNR) which is illustrated in Fig. 3-3 with a simplified signal.
The TANDBERG FieldView Device provides received signal strength and
SNR information that can be used to assist with range determination and troubleshoot problems. A more rigorous method of ensuring proper coverage across a facility is done using a site survey, as discussed in the section
.
Fig. 3-3 Signal to Noise Ratio (SNR).
Other Factors Affecting Coverage
Range further depends on the configuration of the video and audio settings. In general, higher bit rate settings will lower the range achieved before noticeable artifacts occur.
In practice, range will vary widely with the factors discussed. The TANDBERG
FieldView Device has been tested and found to work satisfactorily at a distance of over 200 meters with a 1 Mbps video stream under near-ideal conditions
(outdoors, line of sight, no obstructions, access point mounted at 8 feet, no nearby 2.4 GHz interference sources). At the other extreme, combinations of interference and topographic factors can limit range to a fraction of the ideal.
Coverage problems can usually be resolved by assuring proper access point placement and/or adding additional access points.
Fig. 3-4 Wireless Cell Layout.
D14098.02 June 2008 14
Chapter 3
Wireless Coverage of Large Areas
Coverage of large areas requires multiple access points to ensure that all areas receive an adequate signal. Taking into account the channel selection process outlined earlier, the access points should be mapped to not interfere with each other. An illustration of an ideal case of this is shown in Fig. 3-4.
Each cell represents the idealized coverage area of an individual access point.
Signal strength is highest near the center of the cell and fades near the edges.
As mentioned, obstructions and other factors will cause the actual shape of the cells to vary widely. The key to proper cell layout is to ensure that adjacent cells use channels that don’t interfere and that enough cell separation is maintained between cells on the same channels so that interference is minimized.
Cell radius is measured in signal strength or signal quality rather than distance.
For high quality audio and video streaming, a cell radius of –67 dBm to
–70 dBm is recommended. Same channel cell separation should be 18 to 20 dB.
Ensuring these guidelines are met will allow the TANDBERG FieldView Device to maintain an audio/video connection while roaming from cell to cell within a facility.
Notes:
• Keep in mind that cells may be organized in three dimensional space due to access points on floors above or below.
• Consider that access points may be in use in adjacent facilities.
• A site survey (as discussed in the section ensure optimal cell mapping.
) is necessary to
Capacity
Capacity (number of simultaneous calls) depends on many factors, including infrastructure type, other traffic, stream settings, error rate, etc. Consult your infrastructure partner for assistance in determining available capacity.
Improving Performance
In addition to the guidelines covered elsewhere, the following items may improve overall performance and capacity:
• A mixed 802.11b/g network requires that a portion of every packet will be sent at a slow rate to maintain compatibility with older 802.11b devices.
By switching the network to 802.11g only, overall bandwidth utilization will become more efficient but at the cost of not allowing 802.11b devices to share the network.
• Many enterprise quality access points provide quality of service features that give priority to real time packets such as voice and video. These features should be enabled when available.
• Consider using directional access point antennas for focused coverage of long narrow areas.
• Performance for simultaneous use of many wireless devices in a small area can be optimized by reducing the cell size. This is usually done by increasing the number of access points in an area while reducing the output power of each to minimize overlap.
• Configure radio equipment to use short preambles since most equipment supports its use. Unless very old legacy equipment must be supported, short preambles can be used to improve bandwidth efficiency.
• Roaming performance can be improved on the TANDBERG FieldView Device
D14098.02 June 2008 15
TANDBERG FieldView Administrator Guide
Chapter 3 TANDBERG FieldView Administrator Guide by enabling only the RF channels that are in use at the site in the RF channels configuration screen. The TANDBERG FieldView Device determines which access points are available for roaming by sampling each channel.
This process takes time and requires the TANDBERG FieldView Device to stop sending and receiving the media stream. The time lost during this process can be reduced by scanning only the channels in use at the site.
See the section Network>Radio for information on how to configure this feature.
Site Survey
Regardless of whether the wireless network at the site is new or existing, the best assurance that it will be suitable for high-quality voice and video streaming is to perform a site survey. This involves evaluating the coverage area of factors such as:
• Examining existing WLAN usage
• Signal quality
• Interference and noise
• Channel assignment
• Device location
• Site topography
The goal is to ensure mobile operation without significant loss of quality over the desired coverage area mainly by providing:
• Adequate bandwidth
• Data transmission reliability
• Low latency/delay time
It is best to use an experienced WLAN site survey contractor for complex installations. This is usually available as a service from enterprise WLAN infrastructure suppliers.
Wireless Security
Wireless networks should be operated with appropriate security measures.
Consult your site administrator for requirements and necessary access key.
See the section
for information on configuring the
TANDBERG FieldView Device to support specific security modes.
Wireless Troubleshoot
i
ng
Please refer to chapter
and your site’s WLAN infrastructure troubleshooting guide for troubleshooting assistance.
Firewalls and Network Address Translation
Firewalls and Network Address Translation (NAT) can conflict with successful operation of the FieldView. While in some cases it may be possible to open the firewall or NAT to directly allow FieldView traffic, this may be cumbersome and is not recommended due to the security risks.
Instead, use a secure SIP firewall traversal system. Consult TANDBERG for assistance and recommendations with firewall and Network Address Translation
(NAT) traversal issues.
D14098.02 June 2008 16
Chapter 4 TANDBERG FieldView Administrator Guide
4. TANDBERG FieldView Device
Configuration
Manual Focus
Quick Setup for Basic Wireless Operation
This section provides a quick description of how to initially configure the
TANDBERG FieldView Device for a wireless network. Configuring for wired
Ethernet operation is similar.
Display Mode
Record
Power
Preparation
In preparation, ensure the wireless infrastructure (access points) is operating and available. Identify the configured channel, SSID, and security parameters.
Follow the instructions in the TANDBERG FieldView Device Quick Start Guide to install and charge the battery. This may take up to eight hours if fully depleted.
Fig. 4-1 TANDBERG FieldView Device control buttons.
Power
Network available
Charging
Configuration
To start and login to the TANDBERG FieldView Device:
1. Press the Power button to turn on the TANDBERG FieldView Device. When the power is on, the Power indicator LED is green.
2. Login using the default account (User Name: admin, Password: admin) or select Skip if Anonymous Login is configured for this device (This is the default).
Note: This quick setup assumes that the initial default admin user and password has not been altered. If unable to successfully login to the device, consult your site administrator for the appropriate login information.
To open the Configuration window:
1. Repeatedly press the Display Mode button until the Main Menu appears
(see Fig.s 4-1 and 4-3).
2. If the Status Menu appears (Fig. 4-4) instead of the Main Menu, tap the
Back to Main Menu option.
3. On the Main Menu, tap the Configuration option. The Configuration window appears.
To configure the radio:
1. In the Configuration window, use the navigation pane on the left-hand side of the window to select the Network>Radio page.
Fig. 4-2 TANDBERG FieldView Device indicators.
Fig. 4-3 Main menu.
Fig. 4-4 Status menu.
D14098.02 June 2008
Fig. 4-5 Radio Configuration page
17
Chapter 4 TANDBERG FieldView Administrator Guide
2. Verify that the radio is enabled ( Enable Radio checkbox is selected).
3. Tap Apply.
To configure wireless connectivity:
1. In the Configuration window, use the navigation pane on the left-hand side of the window to select the Network>Wireless page (Fig. 4-6). Note that any changes to this page require a device restart before they take effect.
Note: The IP address shown in Fig. 4-6 is grayed out and is only available to edit when the Static IP Address option is checked. This does not mean that the TANDBERG FieldView Device is presently using the IP address shown.
2. Tap Advanced… in the Wireless configuration area. The CF8385PN1 window appears.
3. Tap the Wireless Information tab (see Fig. 4-7). After a few seconds the
TANDBERG FieldView Device will display a list of SSIDs for nearby wireless networks. In this example, the list contains a single network that has an
SSID of 101.
Note: Only access points configured to broadcast their SSID will be displayed.
Connection to networks that do not broadcast their SSID requires a new entry to be created as described in the section Wireless Network Properties.
4. Tap the desired network to highlight it and then tap the Connect button.
If this network has not been configured before, the Wireless Network
Properties window appears (see Fig. 4-8). If the keyboard is in the way, you can move it by touching the top of the keyboard with the stylus and dragging it.
Note: If the SSID has (preferred) beside it, it has already been configured.
If the network properties need to be changed, tap the SSID twice (similar to double-clicking a mouse button) to open the Wireless Network Properties window.
5. Enter the wireless network properties to match the settings of your access point. For more information, see the section Call Control.
6. Select OK to accept the properties and return back to the CF8385PN1 window. The settings are saved to flash and kept permanently.
7. In the CF8385PN1 window (Fig. 4-7) watch the status displayed below the network list. Wait a few seconds for the connection to establish.
If successful, the Network LED (middle LED on top of the TANDBERG
FieldView Device) will be green and the status will display:
Status: Connected
Signal Strength: Good, Very Good, or Excellent
Fig. 4-6 Network Configuration tab.
Fig. 4-7 Wireless Information.
Fig. 4-8 Wireless Network Properties.
D14098.02 June 2008 18
Chapter 4 TANDBERG FieldView Administrator Guide
To view the TANDBERG FieldView Device’s IP information:
Note: You can also view the TANDBERG FieldView Device IP address from the
Status Menu > Network Status.
If your network uses Dynamic Host Configuration Protocol (DHCP), your
TANDBERG FieldView Device will have acquired an IP address from your DHCP server. Otherwise you can set a static IP address as explained in the following procedure.
If the TANDBERG FieldView Device did not acquire an IP address, then review the instructions in this section.
To configure a static IP address:
1. In the Configuration Window, select the Network page (Fig. 4-6).
2. In the Wireless configuration area, check Static IP Address.
The Static IP Address fields become active. Note that changes to this page require a device restart before they take effect.
3. Complete the IP Address, Subnet Mask, Default Gateway, and DNS
Server fields.
4. Continue to configure the wireless connectivity as explained in the previous procedure.
5. Power cycle the device to have your changes take effect.
Fig. 4-9 IP Information.
Navigation Pane Configuration Page
Configuration Options
Configure the TANDBERG FieldView Device using the menus displayed in the viewfinder. You can configure and monitor parameters such as:
• Video settings
• Video source
• Standby timeout
• Viewfinder brightness
• Stylus (touch screen) calibration
• Audio gain/volume, ring tones, audio source
• Radio/Ethernet: DHCP/static, SSID, security, channels
• Time and date
• Version information
• Software updates
• Security options
• SIP configuration: URI, registrar
The TANDBERG FieldView Device Configuration screens are explained on the following pages.
Accessing the Configuration Window
To open the Configuration Window:
1. Repeatedly press the Display Mode button (see Fig. 4-1) until the Main
Menu appears.
2. If the Status Menu appears (Fig. 4-4) instead of the Main Menu, tap the
Back to Main Menu option.
3. Tap the Configuration option on the Main Menu to display the
Configuration window.
The configuration items are organized into multiple pages. A navigation pane on the left-hand side of the window can be used to select the desired page.
D14098.02 June 2008 19
Fig. 4-10 Navigation pane.
Chapter 4 TANDBERG FieldView Administrator Guide
Use navigation pad or the stylus and the + and – items to show or hide lowerlevel pages in the hierarchy.
Accepting and Canceling Configuration Changes
The Apply button allows changes to be made immediately without exiting the configuration page. The Accept button accepts all pending changes and exits the configuration screens. The Cancel button undoes the changes that have been made and exits the configuration page.
Note that some of the configuration items take effect when you tap either the
Apply or Accept button, while others take effect immediately. For the items that do not take effect immediately, selecting the Cancel button will exit the configuration screens and discard the changes. Changes that take effect immediately cannot be canceled and must be manually undone.
Fig. 4-11 General>Device Name
Configuration Page
General
General>Device Name
Device Name. The Device Name is used as the Domain Name System (DNS) name for the TANDBERG FieldView Device and must be unique within a DNS
Domain. The default Device Name is a unique value starting with TANDBERG
FieldView Device followed by the MAC address of the 802.11b/g radio.
The Device Name must be formed according to the following rules:
• Length of the name must be from 1 to 15 characters. The name cannot be blank.
• Name can contain characters from the following three ranges: A-Z, a-z, 0-9.
• Underscore (_) is allowed.
• Dash (-) is allowed.
• Name must start with an alpha character, in upper or lower case.
Fig. 4-12 General>Power Configuration Page
Note: Other punctuation and spaces are not allowed in the name.
Any changes you make to the Device Name will not be applied until you restart the TANDBERG FieldView Device.
General>Power
Standby Timeout. If the TANDBERG FieldView Device is not used for the duration of the Standby Timeout, it will enter Standby mode. The default period is 2 minutes.
In Standby mode portions of the TANDBERG FieldView Device are powered down to lower battery drain.
Entering a standby timeout value of 0 disables automatic standby. The
TANDBERG FieldView Device can be placed in standby manually by pressing the Power button.
Press the Power button to wake the TANDBERG FieldView Device.
Note: Using standby mode prolongs battery life. Specify a short timeout value so that the TANDBERG FieldView Device will go into standby more promptly when not in use.
D14098.02 June 2008 20
Chapter 4 TANDBERG FieldView Administrator Guide
General>Media
Media Path. Media Path defines the folder on the SD card where the
TANDBERG FieldView Device will store snapshots and recordings. The default folder is \Storage Card\Media.
If the folder does not exist, the TANDBERG FieldView Device will create the folder when it starts a new recording. Tap the … button to select or create a folder using the File Browser.
Note: When viewing the SD card on a PC the \Storage Card prefix will be replaced by the drive letter associated with the SD card. e.g. F:\Media.
While sharing an image, the video:
Select Continues to allow video to continue while images are shared. The remote participant can continue to watch and/or record the video while images are shared.
Select Pauses to pause or “freeze” the video. The remote participant can continue to watch and/or record the video while images are shared; however, the image on the video is not updated.
Select Stops to stop the video. The remote participant will no longer be able to watch or record the video while images are shared. However, the network bandwidth required for the connection will be reduced.
Fig. 4-13 General>Media Configuration Page
Display
Display>General
Show Actual Video Boundary. For some video resolutions, the content included in the video stream does not exactly match the boundaries of the viewfinder display. Items near the edges of the viewfinder may not actually be included in the video stream. The Show Actual Video Boundary selection can be used to clarify what the boundaries are regardless of video resolution.
• Select Disabled to show the full viewfinder without regard to the actual video boundaries of the streamed video content.
• Select Mat to frame the true area of the streamed video content with a semi-transparent mat.
• Select Rectangle to frame the true area of the stream video content with a bounding rectangle.
Align Stylus to Screen button.
Tap Align Stylus to Screen to calibrate the alignment of the touch screen and the viewfinder.
Realignment may be required to suit individual user preference, as the device ages, and after some operating system software updates.
Fig. 4-14 Display>General Configuration
Page
D14098.02 June 2008 21
Chapter 4 TANDBERG FieldView Administrator Guide
Display>Backlight
Backlight power save checkbox. Check Backlight power save to set the backlight to the lowest level to save power.
You can manually set the backlight to its lowest power by holding the Display
Mode button for 2 seconds. Press and hold the Display Mode button a second time to restore the backlight level to the previous setting.
Viewfinder backlight brightness control. You can choose from four levels of backlight brightness adjustment.
Video
Fig. 4-15 Display>Backlight Configuration Page
Video>Color
Brightness/Hue/Saturation/Contrast/Sharpness sliders. Adjust these sliders to modify the camera module image parameters.
Defaults button. Tap Defaults to restore video brightness, hue, saturation, contrast and sharpness to the default values.
White Balance. Select the proper white balance for different lighting conditions.
Auto: Continuous adjustment for lighting conditions from 3000K to 7500K
Indoor: Tungsten lighting
Outdoor: Sunlight
One Push: Manual calibration. Follow the onscreen instructions to calibrate the white balance using a white reference object.
Auto Tracing: Continuous adjustment for lighting conditions from 2000K to
10000K
Preview Display
The preview display permits monitoring the changes made on the Color page.
Fig. 4-16 Video>Color Configuration Page
Video>Source
Video Source. Choose a video source of either the internal camera module or an external video source via the S-Video input connector.
When using an external video source, select the appropriate video type.
Usually the video type is NTSC for North American equipment and PAL for
European equipment.
Fig. 4-17 Video> Source Configuration Page
D14098.02 June 2008 22
Chapter 4 TANDBERG FieldView Administrator Guide
Audio
Audio>General
Subject Audio Source.
Select the source of subject audio. It can be either the built-in microphone or the line-in jack.
Note: Line-in is Line level.
Prefer low bandwidth voice codec. Select to use a lower bit-rate codec for voice in order to reduce network bandwidth utilization. The 13.5Kbps GSM 6.10 codec will be used instead of the 64Kbps G.711 codec if the remote endpoint supports its use. Note that this will result in a reduction of voice fidelity.
Prefer low bandwidth subject audio codec. Select to use a lower bit-rate codec for subject audio in order to reduce network bandwidth utilization. The
13.5Kbps GSM 6.10 codec will be used instead of the 64Kbps G.711 codec if the remote endpoint supports its use. Note that this will result in a reduction of subject audio fidelity.
Mute ringer when headset is inserted checkbox. Check to have incoming calls ring on the headset but not on the loudspeaker. Rings will still play on the speaker if a headset is not connected.
When this option is unchecked, incoming calls will ring on both the loudspeaker and on the headset.
Enable voice silence suppression. Check to use voice silence suppression.
Silence suppression reduces the bandwidth utilized for sending voice during periods of silence. Disabling silence suppression may be useful in some cases when quiet voice passages are being suppressed. However, silence suppression should normally be left enabled since it reduces bandwidth utilization and also helps to reduce voice latency.
Fig. 4-18 Audio>General Configuration Page
Audio>Volumes
Speaker Mute checkbox. Check to turn off the TANDBERG FieldView Device speaker.
To turn off the TANDBERG FieldView Device speaker manually, set the volume to zero using the rear panel Volume Down button.
Microphone Mute checkbox. Check to turn off the TANDBERG FieldView
Device microphone. When the microphone is muted, voice and audio will no longer be streamed or recorded.
To turn off the TANDBERG FieldView Device microphone manually, press the rear panel Mute button.
Fig. 4-19 Audio>Volumes Configuration Page
D14098.02 June 2008 23
Chapter 4 TANDBERG FieldView Administrator Guide
Speaker Volume. Adjust the slider to set the speaker volume.
To set the speaker volume manually, use the rear panel Volume Up and Down buttons.
Ring Volume Maximum. Adjust the slider to set the maximum volume for the ring sound.
When the TANDBERG FieldView Device rings, it starts at a low volume and increases up to the value of this control.
Call Control
Call Control>General
Enable auto answer. Check to enable incoming calls to be automatically answered. This capability can be disabled by users with administrative privileges.
Allow anyone to enable/disable auto answer (Admin only). Check if non-administrative privileged users are allowed to enable or disable the auto answer capability. This checkbox does not appear for non-administrative users.
Call History Maximum. Specify the number of calls to maintain in the call history accessed using the rear Send button.
Note: The call history can be cleared using the Maintenance> Call History page. See section
.
Call Control>SIP
If you will be using a SIP registrar to call between your TANDBERG FieldView
Application and TANDBERG FieldView Devices, configure the SIP account information here. Refer to
for more information on configuring
SIP.
You have the choice of giving the device itself a SIP account or assigning a SIP account to each user.
If you choose to assign each device its own SIP account, enter the information here and under SIP Settings. However, if you are assigning SIP accounts for each TANDBERG FieldView Device user, then select Always use my SIP settings. SIP settings for each user are saved in the LocalRegistrationService file. See chapter
7. User and Contact Management and Distribution
for additional information on configuring TANDBERG FieldView Device users.
Enable SIP Registration. Uncheck if SIP registrar is not used.
Always use my SIP settings. When selected, the user’s SIP information is used instead of the Device Settings as configured on the Call Control>SIP
Settings page.
Use UDP instead of TCP for SIP messaging. Select to specify UDP rather than TCP for SIP messaging for direct IP-to-IP calls (i.e. not via a SIP proxy).
Select UDP if the destination endpoint does not support TCP.
Fig. 4-20 Call Control>General Configuration
Page
Fig. 4-21 Call Control>SIP Configuration Page
D14098.02 June 2008 24
Chapter 4 TANDBERG FieldView Administrator Guide
Call Control>SIP Settings
Use the Device Settings radio button to edit or display the device SIP configuration. Use the My Settings radio button to display the current user’s
SIP configuration.
SIP Information
Values entered here are based on account information from your SIP registrar.
Table 4-1 SIP information
Field
URI
Description
Universal resource identifier
Address of SIP server SIP Server
Address
Authentication
User Name
Authentication
Password
Authentication
Type
Authentication
Transport
User name of SIP server account
Password of SIP server account
Select Digest or none
Select TCP or TLS as appropriate for the SIP registrar
Example [email protected]
mainsrv.xyz.com
jsmith108
*******
Fig. 4-22 Call Control>SIP Settings
Configuration Page
Network
Network>Wireless
Static IP Address. Check Static IP Address to define a static set of IP settings for the wireless radio connection.
You must restart the TANDBERG FieldView Device for changes in this window to take effect.
Note: Grey entries are disabled and are ignored.
Advanced… Tap Advanced to open the advanced wireless networking configuration.
Fig. 4-23 Network>Wireless Page
D14098.02 June 2008 25
Chapter 4 TANDBERG FieldView Administrator Guide
CF8385PN1 – Wireless Information
Any wireless networks in the vicinity that broadcast their SSID are listed here. Only wireless networks operating on the radio channels selected under
Configuration > Radio are scanned.
If a network is not broadcasting its SSID, the network name will not appear in the list. Double-tap Add New… to manually create a network entry.
Status and Signal Strength. Status and signal strength are shown for the active or selected network. The possible values are:
Status:
•
•
•
•
•
Not Connected
Scanning
Associating
Associated
Connected
Signal Strength:
•
•
•
•
•
No Signal
Poor
Good
Very Good
Excellent
Double-tap a network entry to view the network’s Wireless Network Properties.
Fig. 4-24 Wireless Information
Wireless Network Properties
Network name (SSID). Network name (SSID) is the SSID of the wireless network which you are configuring. Many network configurations can be created and saved on the TANDBERG FieldView Device. See also section
This network name must match the SSID used by the Access Points of the network.
This is a computer-to-computer (ad hoc) network. This field is not currently supported and must not be selected.
Encryption. The following encryption options are supported: Disabled, TKIP,
WEP (40 and 128 bit), AES.
Authentication. The following authentication options are supported: Open,
Shared, WPA, WPA2, WPA2-PSK, WPA-PSK.
Network Key. The Network Key is used with WEP encryption and WPA-PSK and WPA2-PSK authentication options.
WEP 128 requires 26 hex digits and WEP 64 requires 10 hex digits. An ASCII network key may be used if the encryption is TKIP.
Key Index. The Key Index is used with the WEP authentication option. The allowed values are 1 to 4.
This key is provided automatically. Uncheck this option if you want to enter a WEP key.
Enable 802.1X authentication on this network. Check to enable 802.1X authentication using one of the supported EAP types.
EAP Type. Select an EAP type to be used with 802.1X authentication. The choices are PEAP or EAP-TLS. Tap Properties to view the authentication settings. See Fig. 4-26.
If you choose TLS, you must select a security certificate from those installed in
Fig. 4-25 Wireless Network Properties
Fig. 4-26 Authentication Settings
D14098.02 June 2008 26
Chapter 4 TANDBERG FieldView Administrator Guide the My Certificates store. (For more information about loading certificates onto the TANDBERG FieldView Device, see
) The User Information User
Name must match the certificate you have selected.
Check Validate Server if you have imported the root certificate of the authority which signed the server’s certificate. The TANDBERG FieldView
Device uses this root certificate to verify the server’s identity.
Tap Select to view the certificates. See Fig. 4-27. Certificate details are available by tapping View Certificate. See Fig. 4-28.
Advanced Wireless Settings
Use Windows to configure my wireless settings. Windows is used to configure wireless settings. This checkbox must be selected.
Preferred Networks. The Preferred Network list displays networks that have been used in previous connections. The connection properties for these networks have been saved. The order of the networks in the list indicates the order of preference.
To remove an unused network or to clear a network’s configuration so it can be re-entered, select the network and tap Delete.
Automatically connect to non-preferred networks. Check to have the
TANDBERG FieldView Device attempt to connect to any available network; not just networks listed in the preferred network list.
The default state is unchecked.
Networks to access. Select the category of networks for the TANDBERG
FieldView Device to access. The options are:
• All available (default)
• Only access points
• Only computer-to-computer (Do not use. Not currently supported.)
Fig. 4-27 Select a Certificate
Fig. 4-28 Certificate Properties
CF8385PN1—IP Information
Renew. If DHCP is being used, tap Renew to update the IP information from the DHCP server.
Details… Tap Details… to display additional IP information.
Only the first two DNS servers are listed in the detailed IP information. For a complete list of DNS servers, open the Network Status screen from the Status menu.
Fig. 4-29 Advanced Wireless Settings
Fig. 4-30 Wireless IP Information
D14098.02 June 2008
Fig. 4-31 Detailed IP Information
27
Chapter 4 TANDBERG FieldView Administrator Guide
Network>Radio
Enable Radio. Select to enable the radio. When disabled, wireless network communication is not available. When wireless networking is not required, disable the radio to save power.
Allow anyone to enable/disable radio (Admin only). Check if nonadministrative users are allowed to enable or disable the radio. This checkbox does not appear for non-administrative users
Scan all available channels. Check to automatically scan all channels.
Customize scan channels. Select the 802.11b/g radio channels which will be scanned. These should match the access points you will be operating with.
Access points operating on other channels will not be scanned.
In France the permitted channels are only in the range of 1 to 7 when operating outdoors.
Note: Limiting the channels that are selected will improve roaming performance by speeding switching and reducing the possibility of dropouts. If you don’t know which channels are in use at a given site, enable all channels.
Network>SNMP
The SNMP configuration screens allows configuration of the TANDBERG
FieldView Device to be managed by the FieldView FieldView Management Suite
(FMS). Consult the FMS User Manual for information on configuring these settings.
Fig. 4-32 Network>Radio Configuration
Page
Security
Security>Login
The options in this window configure the User Authentication window. The User
Authentication window appears:
• When the TANDBERG FieldView Device powers up
• After a user logs out
• When resuming from standby (if enabled)
Auto Login
If an TANDBERG FieldView Device is dedicated to an individual, their Username and Password can be entered here to speed up login.
See
Chapter 7. User and Contact Management and Distribution
for information on creating Local User accounts
Service: None=request manual entry of Username/Password
Local=use Username/Password shown
Username: Username of individual. Must exist in LocalRegistrationService.
xml.
Password: Password of individual. Must exist in LocalRegistrationService.xml.
Fig. 4-33 Security>Login Configuration Page
D14098.02 June 2008 28
Chapter 4 TANDBERG FieldView Administrator Guide
Anonymous login permitted. Check to display a Skip button on the User
Authentication window so that the login can be bypassed. The user is named
‘anonymous’ in this case.
Force login when resuming from Standby. Check to open the User
Authentication window whenever the TANDBERG FieldView Device wakes from
Standby.
Security>Certificates
Certificates button. Tap Certificates (see Fig. 4-34) to open the Certificates window to view and import security certificates.
Note that when using certificates the TANDBERG FieldView Device date and time must be current to allow successful verification of the certificate.
See the section
for more information.
Import… button. Tap the Import… button in the Certificates window to import certificate files (to the selected Store) from an SD card for use with network authentication (see Fig. 4-35).
The TANDBERG FieldView Device searches the storage card root (\Storage
Card\) and a top-level Certificates directory for compatible files (\Storage
Card\Certificates\). You must confirm the import. See Fig. 4-36 and Fig. 4-37.
Note: When viewing the SD card on a PC the \Storage Card prefix will be replaced by the drive letter associated with the SD card. e.g. F:\Certificates.
File types allowed for import are:
• Certificates (.cer) are individual X.509 certificate objects. They contain a public key, but not a private key. A password is not required to import or export these files.
• PKCS #12 (.pfx, .p12) (Personal Information Exchange #12) files may contain multiple certificates and private keys. The file is protected by a password set when the file is created. The password is required for import.
• Private Keys (.pvk) are single passphrase protected Windows private key files. When creating or exporting these files, users will be prompted for a passphrase. The exact passphrase is needed to import the file.
Stores list
Certificates can be imported to the following three logical stores:
• My Certificates contains individual certificates for users, machine, or service. For example, My Certificates could contain a user certificate issued by a certificate authority (CA) for authentication on an EAP-TLS configured network.
• Trusted Authorities contains the certificate from trusted root authorities.
All certificates in this store should have the same subject and issuer (selfsigned).
intermediate CA certificates.
Note: Since PKCS #12 files may contain several certificate and private key files, the decision on where to import them is made automatically by the software. For this reason, it doesn’t matter which certificate store is currently selected.
Fig. 4-34 Security>Certificates Page
Fig. 4-35 Certificates window
Fig. 4-36 Import Certificate Files
Fig. 4-37 Root Certificate Store confirmation
D14098.02 June 2008 29
Chapter 4 TANDBERG FieldView Administrator Guide
Security>Encryption
Encryption Mode. You must be logged in as a user with administrative privledges to edit this screen.
• Set to Off to disable encryption for outgoing calls.
• Set to Auto to prefer encryption for calls. Outgoing calls will be encrypted if the far-end endpoint supports it. Incoming calls will be encrypted if offered.
• Set to On to enforce encryption for all calls. If a call invitation is received from an endpoint that doesn’t support encryption, the call will be denied.
Allow anyone to set the encryption mode (Admin only). Check if nonadministrative users are allowed to modify the encryption mode. This checkbox does not appear for non-administrative users.
Fig. 4-38 Security>Login Configuration Page
Time
Time>Time/Date
Set current date and time parameters here.
The date and time are maintained for the following periods:
• On external power—no limitation
• On empty (0%) battery—7 days minimum
• No battery—30 minutes minimum
Time>Zone
Use this page to set the time zone to the appropriate region.
Automatically adjust clock for daylight savings. Select this checkbox to have the clock adjust automatically to daylight savings time changes.
Fig. 4-39 Time>Time/Date Configuration
Page
Information
Information>Versions
The Versions page shows the current version of software.
The software version number, system board number, and system part number appear at the top of the window. This information may be required by technical support.
Tap System Manifest… to display detailed version information.
Fig. 4-40 Time>Zone Configuration Page
Information>Copyright
Displays the software copyright notices.
D14098.02 June 2008 30
Chapter 4 TANDBERG FieldView Administrator Guide
Maintenance
Use the Maintenance page to change user passwords, import contacts and users and update software.
Maintenance>Update
This page is used to update the software. Software updates may contain multiple components and are grouped in a single file called a package. The source for the package file may be a local SD storage card or a network location. Specify the appropriate source with the Package Server dropdown box. Enter the path to the package server. The format is:
//<host>/<location>
If the package is on a SD card the <host> is null and <location> must start with “StorageCard/” followed by the location of the file on the card.
If the package is on the network, <host> must be accessible by the
TANDBERG FieldView Device’s network connection, and file access permissions must be ‘public’.
In the case of SD storage card updates, the browse button can be used to navigate to the file location.
Once the Package Server and path have been entered, tap the Search button to locate the package.
Examples
“file:” from an SD card ///storage card/folder1/folder2
“file:” from a network shared drive //somehost/folder1/folder2
“http:” from a web server //www.mypackageserver.com/folder1/folder2
“https:” from a secure web server //www.mysecureserver.com/folder1/folder2
See the section Software Updates for information on updating software.
Maintenance>Import
Import Contacts and Users. Specify a path (via the keypad or the browse button) to a contacts file. Select the Import Contacts and Users button to import the file.
See
Chapter 7 for information on importing contacts and users.
Fig. 4-41 Maintenance>Update
Configuration Page
Fig. 4-42 Maintenance>Import
Configuration Page
D14098.02 June 2008 31
Chapter 4 TANDBERG FieldView Administrator Guide
Maintenance>Password
Change Password. Administrators can change the password of any user.
Individual user can change their own passwords. Select the desired user name, enter the current password to confirm your identity and then enter the new password (twice). Click Change Password to confirm the change.
Note that as you enter the new password, the Password Minimums area shows whether or not the new password meets the TANDBERG FieldView Device’s password policy.
Maintenance>Call History
The call history of the specified user may be cleared by clicking Clear History.
Only users with administrative privileges can clear the history for other users.
Administrative users can also clear all users’ call history by clicking the Clear
All Users’ History button.
Fig. 4-43 Maintenance>Password
Configuration Page
Fig. 4-44 Maintenance>Call History
Configuration Page
D14098.02 June 2008 32
Chapter 4 TANDBERG FieldView Administrator Guide
Recommendations and Tips
• Charge the TANDBERG FieldView Device battery using the external
AC adapter before using the TANDBERG FieldView Device. The orange
Charging LED will turn off when the battery is fully charged.
• Do not go outside the coverage area of the wireless AP. This will cause deterioration of image quality and eventually the loss of the connection.
• Try to keep in the line-of-sight between the TANDBERG FieldView Device and the nearest AP. If possible, face the AP for better signal strength.
• Use the wrist strap to avoid dropping the TANDBERG FieldView Device.
• The 2-way audio may be a distraction in some cases. Use the Mute and
Volume buttons on the TANDBERG FieldView Device to turn off the audio.
• Using the microphone and speaker on a PC may result in echo at the
TANDBERG FieldView Device when the TANDBERG FieldView Device operator speaks and the PC microphone relays the sound back to the
TANDBERG FieldView Device. It is dependent on the echo canceling ability of the PC software and hardware and the location of the PC speaker and microphone. Echo can be eliminated by using a headset or speakerphone peripheral on the PC.
• Hold the Power button for 3 seconds to turn off the TANDBERG FieldView
Device. The green Power and Network LEDs will turn off.
• If the TANDBERG FieldView Device is on but not used by the operator for a period of time (2 minutes by default), it will lower its power consumption by turning off the viewfinder and other components, and go into Standby mode. In Standby, the green Power and Network LED(s) will remain on and incoming calls can still be received. Press and release the power button briefly to wake the TANDBERG FieldView Device. The standby time can be changed under the Configuration > General page.
• The illumination LED is intended for subjects at a distance of 3 feet or more. It may be too bright for subjects at a closer distance and may cause glare on the image.
• Use a tripod to stabilize the image, particularly when using zoom. A shaky video image is exaggerated during video compression.
• Sometimes, when streaming video, it is necessary to move the TANDBERG
FieldView Device to a new location. As the TANDBERG FieldView Device is being carried to the new location, the image seen at the TANDBERG
FieldView Application will be rapidly changing causing a ‘seasick’ view.
To avoid this effect, stop the video stream or use the gray Still Image
Capture button to temporarily freeze the view while you are moving the
TANDBERG FieldView Device.
• For close-up viewing (e.g. full screen view of a small object), set the zoom to 1× to ensure optimum focus at short distance and hold the TANDBERG
FieldView Device squarely above the object. Room lighting intensity and angle will be a factor in the image quality.
• To increase the size of the video area of the Call Window at the TANDBERG
FieldView Application, grab the vertical separator between the Call Controls area and the Video Viewing area and slide it to the left until the Call
Controls area is reduced to a narrow strip.
D14098.02 June 2008 33
Chapter 5 TANDBERG FieldView Administrator Guide
5. TANDBERG FieldView Application
Configuration
The TANDBERG FieldView Application is described in other sections of this manual and in the TANDBERG FieldView Application User Guide. Refer to the following sources as needed:
• Installation and general operation of the TANDBERG FieldView Application, see the TANDBERG FieldView Application User Guide.
• Installation of TANDBERG FieldView Application via FMS, see the FieldView
Management SuiteUser Guide.
• Enterprise license management, see FieldView Enterprise Suite User Guide.
•
•
Media configuration, see
Chapter 6. Media Configuration
.
User and Contact Management, see
of this manual
This chapter provides addition information on how to configure the TANDBERG
FieldView Application preferences and the TANDBERG FieldView Application file locations.
Fig. 5-1 FA Configuration—Startup tab
Preferences Configuration
Startup
The options in the Startup window configure the Login window which appears when the TANDBERG FieldView Application is launched.
Auto Login
If an TANDBERG FieldView Application/PC is dedicated to an individual, you may enter their User Name and Password to automate the login sequence. See
for information on creating Local User accounts.
Service: None: manual entry of User Name and Password during login
Local: use User Name and Password shown
User Name: Username of individual. Must exist in the Local User list i.e.
LocalRegistrationService.xml.
Password: Password of individual. Must exist in
LocalRegistrationService.xml.
Run at Windows startup?
Check to start the TANDBERG FieldView Application automatically at Windows startup.
D14098.02 June 2008 34
Chapter 5 TANDBERG FieldView Administrator Guide
Connections Window
Default Views. Choose how the TANDBERG FieldView Application displays each window. The options are:
• Details (default)
• Tile
• Small icons
• Large Icons
• List
Initial Connection State. Choose the initial connection state of TANDBERG
FieldView Application. The options are:
• Online
• Do Not Disturb
• Offline
Fig. 5-2 FA Configuration—Connections
Window tab
Call Window
Start video on connection. Check to automatically start video streaming when a call initially connects. The default is ‘unchecked’.
Fit video to window. Check to automatically scale the video image to fit the
TANDBERG FieldView Application window. The default is ‘unchecked’.
Configuration. Choose the default media configuration to use for a call. Any configuration under File > Media Configurations can be used that matches the PAL/NTSC capabilities of your TANDBERG FieldView Device model.
Prefer low bandwidth voice codec. Check to indicate a preference to use a low bandwidth audio codec. This is helpful if you wish to minimize the amount of bandwidth used by voice.
Prefer low bandwidth subject audio codec. Check to indicate a preference to use a low bandwidth audio codec. This is helpful if you wish to minimize the amount of bandwidth used by subject audio.
Annotate when taken. Check to have the Annotation window appear immediately after taking a snapshot. The default is ‘checked’.
Use UDP instead of TCP. TCP is used by default for SIP messaging to a SIP proxy. Check to use UDP instead for SIP messaging if your SIP proxy requires this for compatibility.
Fig. 5-3 FA Configuration—Call Window tab
D14098.02 June 2008 35
Chapter 5 TANDBERG FieldView Administrator Guide
Paths
Media Path
Enter the full path of the folder where snapshots and recordings will be saved.
Sounds
Enter the sound to play when the associated event occurs. Sounds must be
.wav files.
Use the Play buttons to preview the sounds.
Incoming Ring Volume Range
An incoming call ring increases in volume from the minimum to the maximum volume specified by the range sliders.
Adjust the sliders to a comfortable volume and use the Play buttons to preview the volume.
Fig. 5-4 FA Configuration—Paths tab
Fig. 5-5 FA Configuration—Sounds tab
D14098.02 June 2008 36
Chapter 5 TANDBERG FieldView Administrator Guide
Devices
Choose the Speakers, Microphone, and Ringer used by the TANDBERG
FieldView Application. These options are needed when the PC has multiple audio devices.
When you select a headset for Speakers, set the Ringer to an external speaker so that incoming calls are always heard.
Security
Choose the policy for media encryption.
• Off (outgoing calls only): Do not encrypt media for calls initiated here.
Accept incoming encrypted and unencrypted calls.
• Auto: Accept and initiate calls using encrypted media if agreed by remote endpoint. Otherwise the call will be performed unencrypted.
• On: Only accept a call if it has encrypted media; only initiate a call if remote endpoint agrees to encryption.
Fig. 5-6 FA Configuration—Devices tab
Fig. 5-7 FA Configuration—Security tab
D14098.02 June 2008 37
Chapter 5 TANDBERG FieldView Administrator Guide
File Locations
The TANDBERG FieldView Application uses the following PC folders to store various configuration, information, recording, and image files:
C:\Program Files\TANDBERG\FieldView
• Sounds\ – Sounds used for system events, as explained in
Chapter 5.
• Docs\ – User documentation
C:\Documents and Settings\All Users\Documents\MCA
• A subfolder named according to the date and users is created for every session. The subfolder contains snapshots and recordings which were made during the session.
• Refer to TANDBERG FieldView Application User Guide for additional description of this file structure and naming.
C:\Documents and Settings\All Users\Application Data\MCA
• LocalRegistrationService.xml – Contacts and users
• mca.xml – Configuration parameters
• CustomProfiles.xml – Custom media configuration profiles
• *.log - Log files
D14098.02 June 2008 38
Chapter 6 TANDBERG FieldView Administrator Guide
6. Media Configuration
A media configuration defines a set of video and audio properties for a call.
Media configurations are managed on the TANDBERG FieldView Application using the windows shown in Fig. 6-1. To better understand this chapter you should first read the introductory information on media configuration found in the section Media Configuration in the TANDBERG FieldView Application User
Guide and the section Stream Setup in the TANDBERG FieldView Device User
Guide.
This chapter provides additional information on media settings and usage.
Built-in Media Configurations
There are three built-in media configurations provided—High, Medium, and
Low—as shown in Table 6-1. They vary in resolution and frame rate depending on the camera type (NTSC or PAL). These built-in configurations cannot be modified or deleted.
Table 6-1 Built-In Media Configurations
High Medium Low
Video
Audio
Resolution (WxH)
NTSC
PAL
Frame Rate (fps)
Frame Sequence
Group of Pictures
Bit Rate- Target (kbps)
Bit Rate- Peak (kbps)
NTSC
PAL
720x480
720x576
10
12.5
I and P
5
1000
1200
Sample Size (bits)
Sample Rate (k/sec)
G.711
Bit Rate (kbps)
Separation
8
8
64
GSM 6.10
13
Mono
8
8
64
13
Mono
528x368
528x416
10
12.5
I and P
5
400
500
8
8
64
13
Mono
320x240
320x240
10
8.3
I and P
5
250
300
Fig. 6-1 FA media configuration options
Fig. 6-2 FD Stream Quality choices
Additional media configurations can be created with the TANDBERG FieldView
Application and added to the list of media configurations (See the TANDBERG
FieldView Application User Guide).
At the TANDBERG FieldView Device, a media configuration can be selected from the three built-in ones, or a Custom quality stream can be created using the Custom Stream Configuration window. See Figs 6-2 and 6-3.
Note: The audio settings are fixed and cannot be modified.
Fig. 6-3 FD Custom Stream Configuration
D14098.02 June 2008 39
Chapter 6 TANDBERG FieldView Administrator Guide
About Media Configuration
When a call is started, the setting specified in the TANDBERG FieldView
Application under Preferences > CallWindow > Video > Configuration determines the initial media configuration used for the call (see section Call
Window). If the configuration is set to Use Current FD Settings, then the
Stream Setup on the TANDBERG FieldView Device is used.
After the call is established, users can select an alternate media configuration from either end without ending the call. The video and subject audio streams will be briefly stopped and then restarted at the new rates and settings. At the
TANDBERG FieldView Application this selection is done using the Audio/Video
Setting call control. At the TANDBERG FieldView Device it is done using the
Stream Setup options (see Fig. 6-2).
If a recording is played back in a call, it will use the media configuration parameters of the recording. Note that the frames per second reported by the
TANDBERG FieldView Application when playing back is based upon the average frame rate for the entire recording, taking into account frames missed due to packet loss. This generally results in a lower reported frame rate than the rate used in the original recording.
Note that when the Still Image Capture button on the TANDBERG FieldView
Device is pressed, the video stream is not stopped even though the image appears frozen. Stopping the video stream is controlled by the green
Streaming on/off button. Also note that when image sharing, the video stream can be configured to continue, pause or stop depending on user preference and the need to control bandwidth usage.
Understanding the Media Configuration
Parameters
When operating under conditions such as limited available bandwidth or in the presence of packet loss, achieving the best video image requires adjusting the media parameters to achieve the best possible image. This section describes the media configuration parameters and how they can be used to achieve the best video.
Device Type
Media configurations are defined separately for NTSC and PAL TANDBERG
FieldView Devices since the specific configuration choices offered vary depending on the differences between NTSC/PAL standards. Incompatible media configurations are hidden from the user.
Note that the built-in High/Medium/Low media configurations auto adjust for
NTSC/PAL differences according to table 6-1.
Bit Rate
When streaming video, the TANDBERG FieldView Device continuously encodes the images into a MPEG-4 bit stream which, on average, is at the Target Bit
Rate and is limited to the Peak Bit Rate. The bit rates you should specify are generally governed by the amount of bandwidth available over the network path between the TANDBERG FieldView Device and TANDBERG FieldView
Application. Since a path is generally made of several segments, it is the
D14098.02 June 2008 40
Chapter 6 TANDBERG FieldView Administrator Guide segment with the least bandwidth which will limit the overall bandwidth.
You should also consider what fraction of the available bandwidth you wish to use so as to leave a margin for other users and other traffic.
Table 6-2 shows the bandwidth required if FieldView is configured to operate at its maximum limits. If the network has insufficient bandwidth to support the streams, defects will be evident in the image and audio, and it will be necessary to drop to a lower stream rate.
Table 6-2 Maximum FieldView Bandwidth Requirement
Stream
Video
Operator voice
Expert voice
Subject audio
Data/Control
Total
To TANDBERG
FieldView
Application
Up to 2.5 Mbps
(TANDBERG
FieldView Device video streaming – live or playback)
64 kbps
64 kbps
Up to 64 kbps
Up to 2.7 Mbps
To TANDBERG
FieldView Device
Notes
Up to 2.5 Mbps
(playback from
TANDBERG
FieldView
Application)
MPEG-4
64 kbps
64 kbps (playback from TANDBERG
FieldView
Application)
Up to 64 kbps
Up to 2.7 Mbps
G.711
G.711
G.711
Note: if low bandwidth audio is negotiated the voice and subject audio are reduced to 13 kbps from 64 kbps.
Video Size
The TANDBERG FieldView Device is designed to transmit a range of image sizes from 320×240 (76,800 pixels) to 720×480 (345,600 pixels) for the NTSC model and to 720×576 (414,720 pixels) for the PAL model.
Some video sizes may result in cropping of the video that is streamed or recorded as compared to that shown on the viewfinder. Use the Show Actual
Video Boundary feature at the TANDBERG FieldView Device to view the cropped area on the TANDBERG FieldView Device.
Frame Rate
Higher frame rates provide better motion capture, although this will generally require a higher bit rate to maintain image quality. The available frame rates are based on camera type:
NTSC: 3 5 10 15 30
PAL: 3.1 5 8.3 12.5 25
MPEG-4 Frame Types
MPEG-4 works by processing the successive pictures of a video into compressed frames. There are two types of frames which may be produced:
• I-Frames are independent of any other frame and may be decompressed to
D14098.02 June 2008 41
Chapter 6 TANDBERG FieldView Administrator Guide show a single complete picture from the video.
• P-Frames contain only the differences between the current and the previous picture in the video and therefore rely on the previous picture for proper decoding.
Since I-Frames encode a whole picture they are usually larger than P-Frames.
MPEG-4 Visual and Temporal Artifacts
Smooth video is the result of presenting successive pictures at regular time intervals. If one or more pictures are dropped from the sequence of presentation, it will be noticeable as a short pause. This is called a temporal artifact. A temporal artifact may also be followed by a secondary effect if the dropped picture was the reference frame for a P-Frame. In this case, the
P-Frame will not decode properly and will result in a visual artifact. Visual artifacts appear as blocks of scrambled colors, sometimes referred to as macro blocking. To avoid this effect the TANDBERG FieldView Device detects dropped frames and compensates by inserting the last successful frame.
MPEG-4 Group Of Picture
A group of pictures (GOP) consists of an I-Frame as an initial reference frame followed by zero or more P-Frames. A GOP size of 1 (all I-Frames and no
P-Frames) is valid but may result in poor image quality since the compression engine must still meet the target bit rate setting and to do so the quality of the individual frames must be reduced. If a frame is dropped when the GOP size is
1, a temporal artifact will be noticed but no visual artifacts will result because there are not any inter-frame dependencies.
Increasing the GOP size results in better image quality because the P-Frames are smaller than I-Frames and so the excess bit rate capacity may be used to encode a higher quality I-Frame as a reference. The trade off is that a dropped frame will result in not only a temporal artifact, but also a visual artifact
(unless the frame that is dropped was the last frame in the GOP). For example, if the GOP size is 10 and an I-Frame is dropped, it will result in a temporal artifact due to the dropped I-Frame. In addition, the nine P-Frames following will not decode properly resulting in nine frames of visual artifacts. The visual artifacts will continue until the next I-Frame is encountered.
Guidelines for Using Media Configurations
Once you’ve chosen a target and peak bit rate, you can adjust the quality of the video stream using the following guidelines. Remember that the target and peak should not exceed the available bandwidth of the current network path.
For a better quality image:
• Reduce the fps.
• Increase the GOP.
• Reduce the image size.
For better motion capture increase the fps, reducing image size if necessary to maintain the desired visual quality.
If there is packet loss (e.g. due to interference, channel contention, varying
BW) and you see macro blocking or pauses:
• Decrease the GOP.
• Use I-only (GOP=1) but keep in mind that if I-frames are lost, the motion will be choppy.
Note: In very high packet-loss environments it may be necessary to record
D14098.02 June 2008 42
Chapter 6 TANDBERG FieldView Administrator Guide to SD storage card and then stream the recording later when a more reliable network path is available (deferred collaboration).
To reduce TANDBERG FieldView Device processing load:
• Reduce the fps.
• Increase the GOP.
Exporting Media Configuration Parameters
Media configuration definitions are saved in an XML file. After creating custom media configurations you can export them to other TANDBERG FieldView
Application PCs by copying this file. You can distribute and manage media configurations for a site using FieldView Management Suite (FMS). Refer to
FMS documentation for further information.
To manually copy media configurations:
1. Use the TANDBERG FieldView Application to create the desired set of custom media configurations for your FieldView network.
2. Quit the TANDBERG FieldView Application. Check that the TANDBERG
FieldView Application icon is not in the Task Bar or in the Windows notification area.
3. Locate the file C:\Documents and Settings\All Users\Application Data\FA\
CustomProfiles.xml. Note that the Application Data folder may be hidden on your PC.
4. On the PCs to which you want to copy media configurations, quit the
TANDBERG FieldView Application. Check that the TANDBERG FieldView
Application icon is not in the Task Bar or in the Windows notification area.
5. Copy the file C:\Documents and Settings\All Users\Application Data\FA\
CustomProfiles.xml from the original PC to the other PCs.
D14098.02 June 2008 43
Chapter 7 TANDBERG FieldView Administrator Guide
7. User and Contact Management and Distribution
The FieldView uses a list of Users to control access to the TANDBERG
FieldView Device and TANDBERG FieldView Application, and a list of Contacts to allow calls to be easily initiated. A system administrator can create these lists and then distribute them to the TANDBERG FieldView Devices and
TANDBERG FieldView Applications which will be collaborating.
You can distribute and manage user and contacts for a site using FieldView
Management Suite (FMS). Refer to FMS documentation for further information.
To manually copy User and Contact lists use the information below.
Users and Contacts Overview
The Local Users and Local Contacts lists are managed in an XML file named LocalRegistrationService.xml. Users listed in the Local Users list are authorized to log in and make or receive calls.
On the TANDBERG FieldView Application, users are listed under the Local Users tab and contacts are listed under the Local Contacts tab. New users and new contacts can be added in these tabs using the Edit > New function.
At the TANDBERG FieldView Device, the User list is displayed in the User
Authentication window (in the Username dropdown list) when logging in. The
Contacts list is shown when choosing an TANDBERG FieldView Application to call.
The system administrator builds the initial master list of users and contacts at the TANDBERG FieldView Application and copies the master list to all
TANDBERG FieldView Applications and TANDBERG FieldView Devices.
Note that if access control is not required, creating and using a Local Users list is not necessary. In this case all users will login as ‘admin’ or as a single shared user created for this purpose.
Fig. 7-1 FA User
Information
User Information
The following information is required (Fig. 7-1) for each User to be created:
• User login name and password
• User first and last name
• Whether the user will have Administrator privilege at TANDBERG FieldView
Application
• User’s SIP account information (optional) See
Chapter 4.
in
D14098.02 June 2008 44
Chapter 7 TANDBERG FieldView Administrator Guide
Contact Information
The following information is required (see Fig. 7-2) for each contact to be created:
• TANDBERG FieldView Device or TANDBERG FieldView Application name (eg.
LabCam; TedPC)
• Network address (eg. [email protected]; [email protected] )
Note: DNS names can be used if your site supports DNS and your PCs have fully qualified DNS names. (e.g. [email protected])
The DNS name for a TANDBERG FieldView Device is configured under
Configuration > General > DeviceName. See the section General.
If you are using a SIP Registrar then use the SIP address provided for your registration account.
• Type: Computer (PC running TANDBERG FieldView Application) or Camera
(TANDBERG FieldView Device). On the TANDBERG FieldView Application, only camera entries are selectable when making a call. On the TANDBERG
FieldView Device, only computer entries can be selected.
• Group: Shared (visible to all) or Personal (only visible to the logged in User)
Fig. 7-2 FA Contact Information
Creating User and Contact Lists
To create User and Contact lists:
1. Start the TANDBERG FieldView Application .
2. Login as ‘admin’ (default password ‘admin’).
3. Select the Local Users tab.
4. In the Local Users tab, select Edit > New to add a new TANDBERG
FieldView Application User. Repeat for all desired TANDBERG FieldView
Application Users.
5. In the Local Contacts tab, select Edit > New and enter your list of
TANDBERG FieldView Application and TANDBERG FieldView Device contacts.
For Type select TANDBERG FieldView Device (for a TANDBERG FieldView
Device contact) or Computer (for a TANDBERG FieldView Application client
PC contact). For Group select Shared so that the entries will be visible to all users.
6. Select File > Export Contacts and Users to generate a file (default name is contacts.xml) containing all the users and contacts you have created.
7. Copy contacts.xml to all PCs that are licensed to run the TANDBERG
FieldView Application and import it using File > Import Contacts and
Users. Also, copy the file to all TANDBERG FieldView Devices as explained below.
D14098.02 June 2008 45
Chapter 7 TANDBERG FieldView Administrator Guide
Copying Registration File to TANDBERG FieldView
Device
The FMS is the easiest way to update multiple TANDBERG FieldView Devices at the same time. Consult the FMS User Manual for detailed instructions.
For cases where the import is to be done without the FMS, the registration file must be copied to a SD storage card.
To copy a registration file to the TANDBERG FieldView Device:
1. On a PC, copy contacts.xml to an SD card (in the root or in a subfolder).
2. Insert the SD card into the TANDBERG FieldView Device.
3. From the Main Menu, select Configuration and from the Configuration window, select the Maintenance>Import page.
4. Enter the path to the registration file in the Import File edit box or browse to the file using the browse button.
5. Tap the Import Contacts and Users button to import the registration file to the TANDBERG FieldView Device file system.
6. Tap Accept.
7. Remove the SD card.
8. Press the Power button for two seconds to turn off the device.
9. Restart the TANDBERG FieldView Device and press the Call button to verify that the Local Contacts list has been updated.
10. Repeat for all other TANDBERG FieldView Devices.
D14098.02 June 2008 46
Chapter 8 TANDBERG FieldView Administrator Guide
8. Maintenance
This section outlines basic maintenance for FieldView components. It describes software updates, followed by general maintenance procedures.
Software Updates
TANDBERG FieldView Device Software Updates
Software updates may be available for the TANDBERG FieldView Device and starting with OS v3.xx consist of a package file and a manifest file as listed in Table 8-1 Software update components. The package file contains the components that are required for the software update. The manifest file is an
XML file describing the contents of the software update package.
Caution: Do not rename the package and manifest files.
Table 8-1 Software update components
Type
Software Update Package
Manifest file
File Name
XXX-vV_VV.zip
Manifest.xml
Where: XXX is an optional identification string
V_VV is the Version number (e.g. 2_18)
To update software, first make sure that the battery is installed in the
TANDBERG FieldView Device and external power is applied. Software cannot be updated without both battery and external power present.
Note that if updating OperatingSystem v2.xx or lower, registry settings may not be preserved and they may revert to factory defaults and screen calibration will occur. Make note of your current Configuration settings and re-enter them after update if desired.
Software updates require the updates to be available either on a formatted
SD card (see the section SD Format later in this chapter for instructions on formatting an SD card) or on a network accessible web server.
If the update will be from an SD card:
1. Insert the SD card into the card reader of your PC and create a folder labeled SysUpdate in the SD card’s top level directory (i.e. \SysUpdate).
Note: if another location is specified the default path will have to be modified on the software update screen before performing the update.
2. Copy the software update files to the \SysUpdate folder on the SD card.
Subfolders will not be searched for update files.
3. Remove the SD card from the PC and insert into the TANDBERG FieldView
Device.
To perform the software update, select Configuration from the main menu.
Select the Maintenance>Update page.
From the Package Server drop-down list, select the appropriate source for the update package. If updating from an SD card, select file. If updating from a web file download server, select http or https as appropriate.
If the path shown is incorrect, update it using the keypad by tapping anywhere in the path field or if the update is from a file on the SD card the browse (…) button can be used to navigate to the correct file.
Fig. 8-1 Maintenance>Update
Configuration Page
D14098.02 June 2008 47
Chapter 8 TANDBERG FieldView Administrator Guide
Tap the Search button to locate the update. If the update is found, the button will change to a Download button.
Tap the Download button to copy the software update from the source location. Note that any component with a version that does not match the installed version is considered new and may be updated. If several versions are available from the download source, only the highest numbered version is displayed.
Once the download is complete, the Download button will change to an
Install button. Tap the Install button to complete the software update.
The device will be automatically restarted after the update completes.
TANDBERG FieldView Application Updates
Install software updates for the TANDBERG FieldView Application following the installation instructions provided in
TANDBERG FieldView Application Installation
or the instructions provided with the update. Uninstalling a previous version is not necessary unless you are directed to do so in the update instructions.
Note: Snapshots, recordings, contacts, users and software license are all preserved during a software update.
Batteries
The TANDBERG FieldView Device battery tracks its current charge level and condition. Lithium-ion batteries age with repeated use, resulting in reduced capacity. When battery life is reduced to unacceptable levels, the battery should be replaced.
An external battery charger is available that will charge and condition the battery. Conditioning synchronizes the true charge level of the battery with its reported value. The battery charger will also detect malfunctioning batteries.
Refer to the TANDBERG FieldView Device External Charger User Manual for operating instructions and specifications.
Battery Removal
Warning
Always turn off the TANDBERG FieldView Device before removing the battery.
Failure to do so may permanently damage the TANDBERG FieldView Device.
Refer to the TANDBERG FieldView Device Users Manual for instructions on removing the battery.
Improving Battery Life
TANDBERG FieldView Device battery life can be improved by:
• Placing the TANDBERG FieldView Device in Standby when it is not being used for short periods of time. (The TANDBERG FieldView Device will still receive incoming calls in Standby.) The Standby timer can be set to do this automatically
• Turning off the TANDBERG FieldView Device whenever it is not being used and it does not need to be available to accept incoming calls
• Lowering the viewfinder backlight brightness level. The default setting for the
D14098.02 June 2008 48
Chapter 8 TANDBERG FieldView Administrator Guide backlight is one step below maximum. Setting the backlight level higher will reduce battery life
• Lowering the backlight to minimum whenever the viewfinder is not needed.
This can be done quickly by pressing and holding the Display button for at least two seconds. Press and hold it again to restore the current backlight level
• Improving the WLAN signal reception to minimize number and length of wireless packet transactions
• Disabling the radio if it will not be used
• Reducing unnecessary use of illumination
• Reducing unnecessary use of zoom
• Reducing the speakerphone volume.
Fig. 8-2 File Browser
SD Cards
Always use SD cards that conform to the requirements outlined under Secure
Digital (SD) Slot in
.
Note: Never remove an SD card while recording or playback is active. File or
SD card corruption may result.
SD Format
All SD cards used with the TANDBERG FieldView Device must be formatted in the TANDBERG FieldView Device. This includes cards that are labeled
“preformatted.”
Note: Failure to format the SD card using the TANDBERG FieldView Device may result in poor or erratic performance and may cause file corruption or file loss.
To format an SD card from the File Browser:
1. Insert the SD card into the TANDBERG FieldView Device.
2. Select File Browser from the Main Menu.
3. Tap Storage Card at the top of the folder pane in the file browser window.
4. When Storage Card is selected, the Format button will be available in the controls list. See Fig. 8-2.
5. Tap Format and follow the on-screen directions.
Do not remove the card until formatting is complete.
The time required to complete the format operation is dependent on the size of the card. For example a 1 GB card takes approximately 5 minutes.
Preventative Maintenance
The TANDBERG FieldView Device requires little preventative maintenance.
Follow the recommendations outlined in the TANDBERG FieldView Device User
Manual and the following guidelines.
General Recommendations
• Do not expose the TANDBERG FieldView Device to dust, rain, or moisture.
• Protect the TANDBERG FieldView Device from temperature extremes. Do not leave it on an automobile dashboard or on top of a heat source.
D14098.02 June 2008 49
Chapter 8 TANDBERG FieldView Administrator Guide
• Observe the rated operating and storage environmental specifications.
• Always use the provided wrist lanyard or a neck strap to prevent an accidental drop. The TANDBERG FieldView Device is a precision instrument and must be protected from drop and vibration.
• Operate the TANDBERG FieldView Device in a well ventilated area to prevent overheating. Do not block the cooling vents. Do not operate the
TANDBERG FieldView Device in a closed environment where it can overheat
(e.g. a sealed plastic bag).
• Always turn off the TANDBERG FieldView Device before opening the battery door or removing the battery.
Viewfinder/Touch Screen
• Do not leave the TANDBERG FieldView Device in direct sunlight or strong ultraviolet rays for extended periods of time. LCD displays deteriorate when exposed to ultraviolet rays.
• Do not store the TANDBERG FieldView Device above or below the rated storage temperature. It may cause permanent damage to the screen.
• Do not allow the TANDBERG FieldView Device to come into contact with water drops or finger grease. Extended contact may cause discoloration or spots.
• Protect the screen from scratches. Use the supplied stylus or plastic-tipped pens designed for use on a touch screen. Never use a sharp object on the touch screen.
• Tap the screen lightly. Do not press hard or strike the screen.
• Clean the screen with a soft cloth moistened with distilled water. Do not use commercial or household cleaners as they may damage the screen.
• Consider using a replaceable screen protector to help protect against scratches.
Optics
• If you will be using the TANDBERG FieldView Device in a dusty or dirty environment, we recommend that the lens be protected with a screw-on lens filter such as a standard 30.5 mm skylight filter.
• Clean the lens with optical lens cleaning cloth and cleaning solution. Do not use general purpose tissue.
Ergonomic Recommendations
Important: Follow the recommendations below to minimize risk of ergonomic injury.
• Follow the recommendations of your Health and Safety Officer regarding your company’s safety policies and procedures.
• Whenever possible, reduce or eliminate repetitive motion.
• Maintain a natural position while operating the equipment.
D14098.02 June 2008 50
Chapter 9 TANDBERG FieldView Administrator Guide
9. Troubleshooting
This section contains information and guidelines for troubleshooting problems when they occur. Information is provided on operating features and product design which will be of use when troubleshooting.
This chapter contains a troubleshooting guide outlining specific steps to follow in case of difficulty.
Reset TANDBERG FieldView Device
If the TANDBERG FieldView Device hangs and will not respond by any other means, the following methods can be used to reset it by initiating a power-up sequence.
Caution
Resetting the TANDBERG FieldView Device may cause damage to the file system.
Reset should only be done if the TANDBERG FieldView Device stops responding to normal operations.
Soft reset
Perform a soft reset by simultaneously holding down the Power button and the Display Mode button until the viewfinder clears (after approximately 10 seconds).
Hard Reset
If the soft reset does not correct the problem, perform a hard reset by inserting the stylus tip into the hole below the SD card slot. The orange LED will flash three times and the viewfinder will turn off indicating that a reset is in progress.
PC Log Files
Log files generated by the TANDBERG FieldView Application are located in
C:\Documents and Settings\All Users\Application Data\MCA. Note that the
Application Data folder may be hidden.
The logs are:
MVCSCore.log:
MCA.log: core services log application log
Firewall and Anti-Spyware Blocking
The TANDBERG FieldView Application uses, makes, and accepts network connections on various ports (see
Table 3-1 FieldView Network Protocols and
Ports ). Most PC firewall and anti-spyware applications need to be configured
to permit these connections, otherwise the connections will be blocked. Most firewalls offer a means of specifying a list of programs which will not be blocked. Table 9-1 provides information on some common firewalls and the recommended method of configuring them.
D14098.02 June 2008 51
Chapter 9 TANDBERG FieldView Administrator Guide
Table 9-1 Firewall Configuration
Firewall Application
Microsoft Windows
Firewall
Configuration Notes
The first time TANDBERG FieldView Application is launched, Windows Firewall should pop up and ask if Mobile Collaboration Application should be
Blocked or Unblocked. Select Unblock at this time.
To turn off Windows Firewall or create an exception for Mobile Collaboration Application, open Start > ControlPanel > Windows
FireWall.
Symantec Norton
Antivirus v14
Ensure that C:\Program Files\TANDBERG\FA\mca.
exe is listed and set to Allow under Settings
> Internet Worm Protection > Configure >
Program Control > Program Rules.
Cisco VPN client Although it is possible to disable this client, this does not disable its firewall feature. To do this you must clear eStateful Firewall (Always ON) under Options.
See also http://kb.mozillazine.org/Firewalls.
Wireless signal strength
Fig. 9-1 FD Wireless Signal Strength
Checking wireless signal
Wireless Bar graph on Status Bar
Press the Display button on the TANDBERG FieldView Device to quickly check whether the TANDBERG FieldView Device has detected and connected to a wireless network, and view the wireless signal strength as shown in Fig. 9-1.
Also, if the device is presently registered with a SIP registrar, this will be reported as Registered on the second row.
Fig. 9-2 FD Status menu
Network Status
More detailed network information is available by selecting Network Status from the Status menu shown in Fig. 9-2. Network Status contains Wireless and
Wired parts as shown in Fig. 9-3 and Fig. 9-4.
Table 9-2 Network Status fields
Name
Wireless
Status
IP Address
MAC Address
Default Gateway
DHCP Server
Description
802.1 b/g
Connected/Disconnected to access point
IP address of TANDBERG FieldView Device on wireless
LAN
MAC address of TANDBERG FieldView Device radio
Default gateway
Dynamic Host Configuration Protocol server
Fig. 9-3 Wireless Network Status
Fig. 9-4 Wired Network Status
D14098.02 June 2008 52
Chapter 9 TANDBERG FieldView Administrator Guide
Name
DNS Server
SSID
Signal Quality
Signal Strength
SNR
Access Point
Wired
Status
IP Address
MAC Address
Description
Dynamic Name Services server
Wireless LAN identifier
Quality as None/Poor/Good/Very Good/Excellent
Received signal measured in dBm
Received signal/noise ratio in dB
MAC address of associated AP radio
Ethernet
Connected/Disconnected to wired network
IP address of TANDBERG FieldView Device on wired network
MAC address TANDBERG FieldView Device wired
Ethernet port
Stream Status
To see the status of the audio/video stream, select Stream Status from the menu shown in Fig. 9-2.
The TANDBERG FieldView Device displays stream status in two windows.
Stream Status—Configuration (Fig. 9-5) lists the current operating settings.
Tap View Statistics at the bottom of the window to open the Stream Status
– Statistics window (Fig. 9-6) and display current performance metrics of the network connection. While the packet loss is greater than 2%, the TANDBERG
FieldView Device displays a warning message below the statistics.
Wireless Information
Additional wireless and IP information is available in the CF8385PN1 window under the Wireless Information tab (see
CF8385PN1—Wireless Information
) and the IP Information tab (see
)
The radio channel selections are managed on the Radio Configuration window
(see Fig. 4-5 Radio Configuration page).
Fig. 9-5 Stream Status, Configuration
Recommended diagnostic tools
Table 9-3 lists tools which are useful for troubleshooting network and wireless issues.
Table 9-3 Diagnostic tools
Utility ping
Availability
DOS/XP ipconfig/flushdns DOS/XP tracert DOS/XP
Purpose
Check Network path from PC to
TANDBERG FieldView Device
Check Network configuration of PC
Check Network path from PC to
TANDBERG FieldView Device
Fig. 9-6 Stream Status, Statistics
D14098.02 June 2008 53
Chapter 9
Utility
WireShark
NetStumbler
Airopeek or equivalent dxdiag
TANDBERG FieldView Administrator Guide
Availability
Wireshark.com
Netstumbler.com
Airopeek.com
Purpose
LAN packet capture/ analysis
Monitoring of nearby wireless LANs
Wireless packet capture/ analysis
XP Test PC graphics and verify DirectX version
D14098.02 June 2008 54
Chapter 9 TANDBERG FieldView Administrator Guide
TANDBERG FieldView Device and TANDBERG
FieldView Application Troubleshooting
This section lists symptoms, causes, and solutions for common TANDBERG
FieldView Device and TANDBERG FieldView Application problems.
TANDBERG FieldView Device Troubleshooting
TANDBERG FieldView Device won’t power on.
Cause
Depleted battery
Missing battery
Defective battery
Battery door not fully closed
Defective battery door switch
Defective Power button switch
Solution
Charge battery using DC adapter
Insert battery. The TANDBERG FieldView Device will not operate on DC adapter alone. A battery is required
Try a different battery
Verify battery door is fully closed – see TANDBERG FieldView
Device User Guide
Test if unit will start in the following case: hold Hard Reset switch (see
) and simultaneously press Power button. If unit starts then the battery door switch is defective – contact Technical Support
Contact Technical Support
TANDBERG FieldView Device powers on but viewfinder is black.
Cause
Lens is covered.
Backlight is set to low.
High ambient lighting is washing out the viewfinder.
Solution
Check lens
Hold Display Mode button for 2 seconds to toggle ON/Dim backlight, or adjust backlight using Configuration > Display >
Backlight
Shade the viewfinder.
No audio from TANDBERG FieldView Device speaker.
Cause
Volume at 0 and Audio Output Muted icon is present
Headset inserted
No incoming audio stream
Solution
Press Volume Up
Disconnect headset
Check microphone audio at remote TANDBERG FieldView
Application. For Windows XP, check Control Panel > Sound and
Audio Devices > Audio tab: under ‘Sound Recordinig’ press the
‘Volume’ button and verify the Mic has ‘Seclect’ checked.
To further test the mic, select the Voice tab and press ‘Test hardware…’ and follow the instructions.
D14098.02 June 2008 55
Chapter 9 TANDBERG FieldView Administrator Guide
High pitched feedback when TANDBERG FieldView Application and TANDBERG FieldView Device in close proximity.
Cause
Audio feedback loop has been created.
Solution
Mute the TANDBERG FieldView Device microphone or lower the TANDBERG FieldView Device speaker volume, or use a headset
TANDBERG FieldView Device built-in microphone not working.
Cause
Microphone muted and icon is present.
Low speaker volume at remote end TANDBERG
FieldView Application.
Sound muted at remote end TANDBERG FieldView
Application, Control Panel, or loudspeakers.
Line-In is currently selected as audio source.
Solution
Press Microphone Mute button to resume operation.
Increase TANDBERG FieldView Application speaker volume.
Enable sound at remote end PC.
Switch from built-in line-in to microphone using
Configuration > Audio > SubjectAudioSource.
TANDBERG FieldView Device built-in microphone appears intermittent.
Cause
TANDBERG FieldView Application user is listening to Voice audio and sound source volume is below minimum sound level threshold
Solution
Enable Subject Audio channel at TANDBERG FieldView
Application. There is no minimum sound level threshold with
Subject Audio.
TANDBERG FieldView Device headset not operating.
Cause
Headset plug not fully inserted into TANDBERG
FieldView Device.
Solution
Verify plug is fully inserted.
External audio input at line-in jack not audible.
Cause
Signal too low.
Line-in not selected.
Solution
Requires input Line Level of about 1Vrms.
Switch from built-in microphone to line-in using Configuration
> Audio > SubjectAudioSource.
Call reports Ringing but no response. It reports TANDBERG FieldView Application Call Failed or TANDBERG
FieldView Device Session Disconnected.
Cause Solution
Wrong IP address for destination.
Destination PC is turned off.
Destination TANDBERG FieldView Application is not running.
Check IP address is correct. Addresses can change if using DHCP.
Turn on remote PC.
If TANDBERG FieldView Application icon is not present in
Notification area (near XP clock) then start TANDBERG FieldView
Application.
D14098.02 June 2008 56
Chapter 9 TANDBERG FieldView Administrator Guide
Cause Solution
Destination TANDBERG FieldView Application is set for DoNotDisturb or Offline.
Set TANDBERG FieldView Application Online.
No network path between source and destination.
Ping from the TANDBERG FieldView Device network to the
TANDBERG FieldView Application PC (Note: Ping may be blocked by some firewalls or NAT).
Firewall is blocking connection attempt.
SIP is enabled but you are calling a destination specified by local IP address
Review
Disable SIP – see
.
Call attempt from TANDBERG FieldView Application: reports Ringing and TANDBERG FieldView Device rings for 60 seconds but then TANDBERG FieldView Application reports Call Failed.
Cause
Windows Firewall is blocking connection attempt.
Firewall is modifying SIP packets.
Solution
Review
Some firewalls modify SIP packets to assist with NAT/PAT traversal. This is not desired for FieldView operation. For Cisco firewalls the command to disable this feature is (depends on model/version):
no fixup protocol sip 5060 , or
no ip nat service sip udp port 5060 ; no ip nat service sip tcp port 5060
Call attempt from TANDBERG FieldView Device fails after 60 sec with Session disconnected and no ringing at TANDBERG FieldView Application
Cause
The PC has multiple network adapters/ connections.
Solution
If this includes a VPN connection, quit TANDBERG FieldView
Application and then disable the VPN network.
Session disconnects when video streaming enabled.
Cause
Insufficient bandwidth available.
Solution
Select a lower bandwidth configuration. See
To quickly evaluate the bandwidth at the PC end, use a speed test tool such as www.dslreports.com/speedtest.
Session disconnects when TANDBERG FieldView Device roams to a new access point.
Cause
New access point is on a different IP subnet so the TANDBERG FieldView Devices IP address is no longer valid.
Solution
Initiate a new call. It may be necessary to power cycle the
TANDBERG FieldView Device so it acquires a new IP address.
D14098.02 June 2008 57
Chapter 9 TANDBERG FieldView Administrator Guide
Poor radio signal.
Cause
No or low received signal.
Radio interference.
Solution
Check the Wireless level in the Status bar. For more detailed information check
Network Status . Move closer to access point.
Check Network Status for high signal but poor SNR. Also, inspect area for sources of interference in the 2.4GHz band.
Poor video image.
Cause
Poor radio signal
Insufficient bandwidth
Solution
See Poor radio signal above.
Select lower bandwidth settings (lower bit rate). See
Guidelines for Using Media Configurations .
TANDBERG FieldView Device associates with undesired access point.
Cause
TANDBERG FieldView Device is configured to connect with multiple APs
Solution
Delete undesired APs from the Preferred Networks list using
Configuration > Network > Wireless > Advanced >
Advanced. See
Network not listed on CF8385PN1 Wireless Information list.
Cause
Desired radio channel is not being scanned.
No wireless access points in the vicinity.
Access point is not transmitting its SSID.
Solution
Check Configuration > Network > Radio and verify the channels your access points are using are selected.
See
.
Move closer to an access point.
Manually add the wireless network. See
D14098.02 June 2008 58
Chapter 9 TANDBERG FieldView Administrator Guide
Desired wireless network not listed in CF8385PN1 window, but presently connected with another wireless network.
Cause
Scanning for new networks and APs is suspended if connected with good signal.
Solution
Move out of range of connected network.
Delete connected AP from the Preferred Networks list using
Configuration > Network > Wireless > Advanced >
Advanced.
See
Advanced Wireless Settings . Re-add this AP to
the list later if desired.
Force a scan for APs in the vicinity to occur by reopening the
CF8385PN1 window.
Ethernet address is initially 0.0.0.0 when cable is inserted but after a minute becomes 169.x.x.x.
Cause
Unable to reach a DHCP server.
Solution
No DHCP server has replied so an auto IP address has been assigned, Check the network path from the TANDBERG FieldView
Device to the DHCP server for continuity.
No Ethernet connection
Cause
Hub port is not active.
Defective cable.
Crossover required.
Solution
Verify TANDBERG FieldView Device Ethernet port Activity light is yellow when cable is connected and flashes with TX/RX activity.
If it is off, the port may be in low power sleep mode. Open the network configuration screen and select Advanced on the wired connection to wake up the port from low power mode.
Check with cable tester or other system.
If connecting directly from a PC to the TANDBERG FieldView
Device Ethernet port you may use either a crossover cable, or, a hub/switch and 2 straight cables.
Low throughput over Ethernet connection
Cause
Hub or switch has incorrectly negotiated the
Ethernet connection speed and or duplex.
Solution
Throughput can be heavily limited if the Ethernet connection is incorrectly negotiated e.g. switch is set for 10/half-duplex but TANDBERG FieldView Device is operating at 10/fullduplex.
The video may appear blocked and distorted.
Check switch settings.
Changes to static IP address settings not recognized
Cause
A power cycle is required after changing the Static
IP address settings.
Solution
Power TANDBERG FieldView Device off and on and then check the network status. See
D14098.02 June 2008 59
Chapter 9 TANDBERG FieldView Administrator Guide
Touch screen not responding.
Cause
Stylus not calibrated
Device hung.
Solution
See solution for Telestrations not aligned with stylus tip.
Perform a soft or hard reset.
See
.
Contact Technical Support.
Defective touch screen.
Telestrations not aligned with stylus tip.
Cause
Touch screen not calibrated.
Solution
Use Configuration > Display > General >
AlignStylusToScreen to recalibrate.
If unable to access the screen, simultaneously press the
Volume Up and Volume Down keys to access the touch screen calibration screen.
Tap pen in a text field but onscreen keyboard does not appear.
Cause
Keyboard is off-screen.
Solution
Look carefully around the border of the viewfinder for the keyboard frame and drag it back into view.
TANDBERG FieldView Device buttons not responding.
Cause
Device hung.
Defective button.
Solution
Perform a soft or hard reset. See
.
Contact Technical Support.
SD card not detected when inserted.
Cause
Corrupt card.
Card not correctly inserted.
Incorrect card type.
Solution
Try to read the SD card in a PC.
Note: Do not remove the card while recording. This may corrupt the card.
Insert card with metal contacts facing the front and contacts inserted first. It should click in to place when fully inserted.
Must use Secure Digital (SD) cards. Do not use SD cards larger than 2GB. SDHC cards can be used with TANDBERG
FieldView Device OS 3.x.
D14098.02 June 2008 60
Chapter 9 TANDBERG FieldView Administrator Guide
SD card slow to format in File Browser.
Cause
Card has a non-standard file system.
Solution
Format the card on a PC. In Windows XP, right-click on the card and select Format. Set File System to FAT, set Allocation Unit
Size to Default, and do not check Quick Format. Then press
Start to format the card. Remove the card from the PC. Now format the card using File Browser.See
.
Slow SD card performance.
Cause
Card not formatted with FAT16 file system.
Solution
Format the card using File Browser. See
.
Recording on SD card has incorrect date and time in name
Cause
TANDBERG FieldView Device has incorrect date and time.
Solution
Set correct date and time in Configuration > Time.
Software update can’t find files on SD card
Cause
Wrong folder name on SD card.
Wrong file name format.
Illumination LED won’t light
Cause
Defective button.
LED failed
Solution
On a PC, verify the SD card contains the expected folder or search path
On a PC, verify update files on SD card are named as shown in
.
Image is not in focus
Cause Solution
Zoom set too high At ×10 zoom the closest usable distance is ~3 feet. At ×1 zoom it is ~1 inch.
Object not in center of viewfinder autofocus area.
Use Manual Focus.
Object too small for autofocus capture.
Use Manual Focus.
Solution
Start a call and remotely toggle the LED from TANDBERG
FieldView Application to test.
Contact Technical Support.
D14098.02 June 2008 61
Chapter 9 TANDBERG FieldView Administrator Guide
Battery won’t charge in TANDBERG FieldView Device.
Cause
Internal TANDBERG FieldView Device charger not working or DC adapter is not working.
Battery is old.
Battery is beyond useful life.
Solution
Using a known good DC adaptor, verify orange Charge LED turns on when the DC adapter is inserted. It should turn off when the battery is fully charged (up to 8 hours).
Recondition battery in an external battery charger.
Discard battery. See TANDBERG FieldView Device User Guide.
Message Battery is defective.
Cause
Battery is defective.
Solution
Replace battery.
Video frames are visible on TANDBERG FieldView Application when using external s-video input source.
Cause
S-video not fully synchronized
Solution
In Configuration > Video, temporarily set the Video Source to Internal and then back to S-Video. See TANDBERG
FieldView Device User Guide.
Under Configuration > Information > Versions > System Manifest, the version of LocalRegistrationFile or
SplashScreen may report as unknown.
Cause Solution
A version for these components is not mandatory.
None.
EAP: When authenticating, a prompt appears stating that the user certificate is invalid or expired.
Cause
TANDBERG FieldView Device date and time are not within the validity period of the certificate.
Solution
Check the TANDBERG FieldView Device system date and time and ensure that it is correct.
EAP: When authenticating to the network, a prompt appears saying that the server cannot be validated or their certificate is invalid.
Cause
Server cannot be validated.
Solution
A work around is to go into the network properties for the TLS secured network and, in the IEEE 802.1x
Authentication area, select Properties. Uncheck the
Validate Server. The TANDBERG FieldView Device will no longer attempt to verify the identity of the server.
D14098.02 June 2008 62
Chapter 9 TANDBERG FieldView Administrator Guide
EAP: When authenticating, the status label below the SSID list stays at Authenticating… or states
Authentication Failed.
Cause
There may have been a problem with the certificate import process.
Solution
Go into the network properties for the TLS secured network and, in the IEEE 802.1x Authentication area, select Properties.
Open the User Certificates applet and ensure that all necessary certificates are listed in their correct store. At a minimum for
EAP-TLS, there should be a root certificate in the Trusted Store and a Personal certificate in the My Certificates store. Also, the personal certificate should have a private key present.
EAP: The root certificate is imported to an incorrect store.
Cause
The decision on where to place certificates upon import from a PKCS 12 file is made automatically by the software which attempts to mimic
Windows XP as close as possible. If they are placed in undesired stores, you may have to import the certificates/private keys separately.
Solution
To export certificates individually from a Windows XP certificate store.
1. Click Start > Run.
2. Type ‘mmc’ to open the windows console.
3. Click File > Add/Remove Snap-in… Click Add in the window.
4. From the Add Standalone Snap-in window, select
Certificates and click Add.
5. Select User from the list.
6. Select Finish, Close, OK.
7. Expand the Certificates – Current User node to show the certificate stores associated with this user.
8. Select the store where the desired certificate resides
(probably Trusted Root Certificate Authorities).
9. From the certificate list on the right, select the desired certificate. Right-click All Tasks > Export. This opens the certificate export wizard.
10. If exporting a certificate with only a public key, select DER encoded binary (.cer) for a file type. A password is not required.
11. Enter a file location and name and finish the wizard.
D14098.02 June 2008 63
Chapter 9 TANDBERG FieldView Administrator Guide
EAP: The client certificate is imported to an incorrect store.
Cause
The decision on where to place certificates upon import from a PKCS 12 file is made automatically by the software which attempts to mimic
Windows XP as close as possible. If they are placed in undesired stores, you may have to import the certificates/private keys separately.
Solution
Follow the instructions in the previous troubleshooting topic to export the personal certificate. In this situation, the certificate will likely be in the Certificates > Current User > Personal store in Windows XP.
When navigating through the export wizard:
1. Select Include the private key for export and select
PKCS#12 (.pfx) for the file type.
2. Uncheck the boxes for Enable Strong Protection and
Include all certificates in the certification path if
possible.
3. Enter a password from 0-32 characters (case sensitive). We recommend that you use a password greater than 0 length since some software may treat the empty string differently.
4. Enter a file location/name and complete the wizard.
To split the file into a certificate (.cer) and private key
(.pvk) using EldoS Crypto4 PKI freeware:
1. Browse to the exported PKCS file.
2. Right-click and select Convert. This launches the Crypto4 PKI converter utility.
3. Enter the password and click Next. This utility does not accept 0 length passwords. Click Next.
4. Enter the file name and path that you wish to export both the certificate file and the private key as. Ensure that the file extensions are .cer and .pvk respectively.
5. Enter the password and select Export Private Key.
6. Select Next to finish the export.
7. Load the .cer and .pvk file into the SD card root and import them into the desired store on the MCD.
D14098.02 June 2008 64
Chapter 9 TANDBERG FieldView Administrator Guide
TANDBERG FieldView Application Troubleshooting
TANDBERG FieldView Application installation fails and displays the following message:
FieldView Application x.x.x Setup.
Unable to satisfy all prerequisites for FieldView Application x.x.x. Setup cannot continue until all system components have been successfully installed.
Prerequisite check for system component XX failed with following error message: You do not have the permissions required to install XX. Please contact your administrator.
Cause
User does not have XP administrator privileges.
Solution
Login to PC as a user with XP administrator privileges and install.
Activation Error
Cause
Activation key entered incorrectly
Activation Key previously used
Solution
Ensure your PC is connected to the Internet and you have copied and/or entered the proper two part activation key. If your site uses FESyou do not need to enter a key. See your FESSystem
Administrator.
Once a key has been entered it cannot be re-used at a second
PC. Obtain a new unused key.
Activation Error: There is a problem with your license file that was installed with this copy of the application.
Cause
The license data is corrupt on the PC/laptop hard drive.
Solution
Remove and reinstall the TANDBERG FieldView Application, then re-activate.
PC Microphone doesn’t work
Cause
Desired microphone not selected in File >
Preferences > Devices.
Solution
Change Microphone selection then quit and restart TANDBERG
FieldView Application.
No sound from PC speakers
Cause
Speakers not selected in File > Preferences >
Devices.
PC’s volume control set to low or off.
Speaker volume control set to low or off.
TANDBERG FieldView Application audio has been set to Mute.
Solution
Change Speakers selection then quit and restart TANDBERG
FieldView Application.
Adjust the volume control on the side of the PC.
Adjust the volume control on the speaker.
See TANDBERG FieldView Application Volume Call Control – Mute
Voice and Mute Subject Audio.
D14098.02 June 2008 65
Chapter 9 TANDBERG FieldView Administrator Guide
Echo audible
Cause
PC microphone and speaker are too close together
Solution
Use a PC headset or a quality USB speakerphone.
Physically separate the microphone and speaker. Use a lower speaker volume level.
TANDBERG FieldView Application microphone not recorded.
Cause
Only Subject Audio is picked by the TANDBERG
FieldView Device’s microphone is recorded.
Solution
Voice from the TANDBERG FieldView Application can be recorded
“over the air” from the TANDBERG FieldView Device’s speaker to the TANDBERG FieldView Device microphone.
Video playback window is corrupt or black.
Cause
PC graphics card/driver not fully DirectX compliant.
Video driver needs to be reset.
Solution
Verify DirectX compatibility of the video card with your PC vendor. Update video drivers from your video card vendor. Run
XP diagnostic dxdiag.exe. See TANDBERG FieldView Application
User Guide for video card requirements.
Remove, then reinstall the video driver.
Dual monitor PC has drawing issues.
Cause
Graphics card/driver not fully DirectX compliant.
Solution
Run TANDBERG FieldView Application on primary monitor.
Update video drivers from your video card vendor.
Recordings and snapshots have incorrect date and time in filename.
Cause
PC has incorrect date and time.
Solution
Set correct date and time in Windows Control Panel.
D14098.02 June 2008 66
Appendix A TANDBERG FieldView Administrator Guide
Appendix A TANDBERG FieldView Device Technical Specifications
System Architecture
• High performance, multiprocessor architecture optimized for real-time multimedia processing and communications in a handheld form factor
• Microsoft WinCE 5.0
• SIP-based session control
• Windows-based PC Client allowing for easy call initiation and camera control
Physical Characteristics
• Size – 174 (6.85”) mm wide × 96.0 (3.78”) mm high × 87.1 (3.43”) mm deep
• Weight – 720 grams (1.59 lbs)
• Non slip hand grips
• Integrated LED-based illumination
• Integrated water resistant doors for all external connectors
Optical Performance
• CCD image sensor – capable of high precision close-up video
• 10× optical zoom, f=4.2 mm (wide) to 42 mm (tele), F1.8 to F2.9
• 10 mm minimum working distance (wide end)
• 1000 mm minimum working distance (tele end)
• 1.5 lx (50 IRE) minimum illumination
• Automatic/manual white balance
• Manual or automatic focus
Video Standard
• MPEG-4 Simple Profile @ L3
• H.263+
• Up to 2.5 Mbps
• User selectable resolutions and frame rates up to:
•
•
NTSC: D1 (720 x 480) at 30 fps
PAL: (720 x 576) at 25 fps
User Interface & Features
• VGA (640 × 480) display/viewfinder
• Integrated touch screen
• User-friendly graphical user interface
• Dedicated call send and end buttons
• Simple end-user experience much like a cellular telephone
• Still image capture button
• Stream button
• Video stream can be started and stopped by pushing one button
• Context sensitive cursor pad buttons (includes volume controls, microphone mute, and illumination control)
• Media record to SD card
• Manual focus button
• OSD (On Screen Display) button for easy access to status and other information
• Integrated contacts directory
D14098.02 June 2008 67
Appendix A TANDBERG FieldView Administrator Guide
• End user selectable streaming parameters
• LED indicators for power, stream/record, power/charging, and network link
Collaboration Features
• Form factor and software optimized to allow real time voice and video collaboration related to subject matter being captured by the TANDBERG
FieldView Device
• Telestration:
•
•
Allows both the TANDBERG FieldView Device operator and TANDBERG
FieldView Application operator to draw on top of the video or frozen image
Both “ends” of the conversation see the drawing simultaneously
• Remote control of major TANDBERG FieldView Device features—zoom, focus, still image capture, illumination, and stream parameters
• Image sharing
Audio Features
• Omni-directional microphone for VoIP support
• Microphone or line-in input for capture of subject audio time synchronized with the subject video
• Headset support ideal for high noise environments
• Speakerphone with acoustic echo cancellation
• Silence suppression of VoIP communications to minimize network bandwidth utilization
• Dynamic jitter buffer adjusts to changing network conditions to balance low latency with a low voice dropout rate
Audio Standards
• VoIP: G.711, GSM 6.10
• Subject Audio: G.711, GSM 6.10
Security
• User ID and password control
• WLAN Network Authentication modes:
•
•
•
WPA/WPA2 – Enterprise
WPA/WPA2 – PSK
Open
• Shared
• WLAN Data Encryption modes:
•
•
AES
WEP
•
•
TKIP
Disabled
• 802.1X Authentication
• EAP-TLS
• PEAP
• Media encryption: AES
D14098.02 June 2008 68
Appendix A TANDBERG FieldView Administrator Guide
PC Client Software
• Displays video from remote camera
• Supports automatic resizing according to video stream parameters
• Full duplex VoIP support
• Remote control of camera illumination, freeze frame, zoom, manual focus and stream parameters
• Telestration—remote drawing support
• Easy to use connection manager
• Familiar instant-messaging like user interface
• Image snapshot
• Video recording
External Interfaces
• SD/SDHC Memory Card
• Minimum write speed: 9.0 MB/sec
• Minimum read speed: 10.0 MB/sec
• S-video In
• External power input
• Headset
•
•
Mono 32 ohm speaker
3.5mm audio jack (3 conductor, tip microphone, ring speaker)
• 10/100 Mbps Ethernet
• USB Host 2.0
• Audio line-in
•
•
1 Vrms input
2.5 mm audio jack, 2 conductor, tip line-in
Communications
• SIP
• Integrated 802.11 b/g radio
• RJ-45 10/100 Ethernet
Power
• Rechargeable 2400 mAH Li-Ion battery pack
• External power
•
•
Input: 12 VDC @ 1A
External Power Adapter Specifications:
• Output Voltage: 12 VDC @ 1.5 A
•
•
•
•
Rated Input Voltage: 100–240 VAC
Input Voltage Range: 90–264 VAC
Rated Input Frequency: 50–60 Hz
Input Frequency Range: 47–63 Hz
Operating Environment
• Temperature:
• Operating: 0 to 40 °C
D14098.02 June 2008 69
Appendix A
• Storage: –20 to 60 °C
• Operating humidity: 5–80% (non-condensing)
TANDBERG FieldView Administrator Guide
D14098.02 June 2008 70
Appendix B TANDBERG FieldView Administrator Guide
Appendix B Supported Equipment
802.11 Wireless Infrastructure
We recommend enterprise-grade wireless infrastructure equipment for use with the FieldView. Consumer-grade equipment may function adequately for small, low performance needs but is not recommended.
Infrastructure equipment from Cisco and Motorola (formerly Symbol) has been extensively tested with the FieldView and is recommended.
Secure Digital (SD) Memory Cards
The SD memory card used with the TANDBERG FieldView Device must provide sufficient performance in order to record audio/video streams. Suitable SD/SH-
HC cards are typically labeled as ‘High Performance’ or ‘High Speed’ but must meet the following performance specifications:
• Minimum write speed ≥ 9.0 MB/sec
• Minimum read speed ≥ 10.0 MB/sec
The SanDisk Ultra-II series of SD cards have been tested with the TANDBERG
FieldView Device and are recommended. Other brands that meet the technical performance specifications should also be acceptable.
Note: SD cards up to 2GB, and SDHC cards may be used with the TANDBERG
FieldView Device.
Firewall Traversal
The Tandberg VCS has been tested with the FieldView for both firewall and
Network Address Translation (NAT) traversal and is recommended.
D14098.02 June 2008 71
Appendix C TANDBERG FieldView Administrator Guide
Appendix C SIP Configuration Example
This section describes by example how to configure a TANDBERG FieldView
Device and TANDBERG FieldView Application to call each other using a
Tandberg VCS as SIP registrar and firewall traversal solution. In the example, the TANDBERG FieldView Device and TANDBERG FieldView Application are behind firewalls and the registrar (sipsrv.aaa.com) is located at AAA Corp. The
SIP domain is sip.aaacorp.com.
SIP Accounts
A SIP account is required for each TANDBERG FieldView Device and TANDBERG
FieldView Application that wishes to communicate.
For each account you will receive:
• Uniform Resource Identifier (URI)
• Authentication user name
• Authentication password
Two accounts are required to operate one TANDBERG FieldView Device and one TANDBERG FieldView Application. In this example the two accounts will be assigned as follows:
TANDBERG FieldView Device
URI: [email protected]
Authentication user name: MD101
Authentication password: 12345
TANDBERG FieldView Application
URI: [email protected]
Authentication user name: MA102
Authentication password: 67890
Fig. C-1 FD SIP settings tab
Setup the TANDBERG FieldView Device
Enter the SIP Parameters
To configure the TANDBERG FieldView Device with device parameters provided:
1. Press the Display Mode button (left of the view finder, above red record button) until the Configuration menu item appears.
2. Select Configuration.
3. Select Call Control > SIP Settings
4. Check Enable SIP Registration.
5. Select SIP Settings (see Fig. C-1)
• Check Device Settings.
•
•
•
•
In URI enter [email protected].
In SIP Server Address enter sipsrv.aaa.com.
In Authentication User Name enter MD101.
In Authentication Password enter 12345.
•
•
In Authentication Type select Digest.
Check TCP.
6. Tap Accept.
7. Press the Display Mode button.
Fig. C-2 Local User – Identification tab
Fig. C-3 Local User – SIP Server tab
D14098.02 June 2008 72
Appendix C TANDBERG FieldView Administrator Guide
Try to Register the TANDBERG FieldView Device
Press Display Mode button and verify you see Registered in the status bar at the bottom of the screen, below the Battery Status gauge. There must be a network path to the SIP registrar to be able to contact it and and register.
Setup the FieldView Application
Enter the SIP Parameters
To configure the TANDBERG FieldView Application to use the account parameters provided:
1. Start the TANDBERG FieldView Application on the PC.
2. Login with desired user name and password.
3. On the File menu, click MyProfile.
The My Profile dialog box appears.
4. Open the Identification tab (see Fig. C-2) and in URI enter FA102@sip.
aaacorp.com.
5. Open the SIP Server tab (see Fig. C-3) and enter the TANDBERG FieldView
Application SIP account information.
•
•
Check Enable SIP Registration.
In Address enter sipsrv.aaa.com.
•
•
•
•
In User Name enter MA102.
In Password enter 67890.
In Type enter Digest.
In Transport select TCP
6. Click OK.
Try to Register the TANDBERG FieldView Application
The status bar on the bottom of the TANDBERG FieldView Application main window should display ‘SIP:Registered’ (see Fig. C-4). There must be a network path to the SIP registrar to be able to contact it and register.
Fig. C-4 SIP Registration Status
Making a Call
Both the TANDBERG FieldView Application and TANDBERG FieldView Device must report ‘Registered’ before attempting a call.
Calling from TANDBERG FieldView Device to Application
To call from the TANDBERG FieldView Device to the TANDBERG FieldView
Application:
1. On TANDBERG FieldView Device press the Call Send button.
D14098.02 June 2008 73
Appendix C & Glossary TANDBERG FieldView Administrator Guide
The Local Contacts list appears.
2. Tap in the field at the bottom and enter the SIP address of the TANDBERG
FieldView Application you wish to call.
3. In this example the address is [email protected].
4. Tap Dial to call the TANDBERG FieldView Application.
Calling from TANDBERG FieldView Application to Device
To call from the TANDBERG FieldView Application to the TANDBERG
FieldView Device:
1. On TANDBERG FieldView Application, select the Local Contacts tab to view your contacts.
2. On the Edit menu, select New to create a new contact.
3. In the New Contact dialog box, enter contact information for the TANDBERG
FieldView Device.
• In Name enter AAA Corp.
•
•
In Address enter TANDBERG FieldView [email protected].
In Type enter TANDBERG FieldView Device.
• From Group select Shared.
4. Click OK.
5. In the Local Contacts list, select AAA Corp and click Enter to call the
TANDBERG FieldView Device.
Glossary
AES
AP
DHCP
DNS
FA
FD
FES
FMS
IP
NAT
PC
RMA
RTP
SD
SDHC
SIP
SSID
TCP
UDP
URI
VPN
XML
Advanced Encryption Standard
Access Point
Dynamic Host Configuration Protocol
Domain Name Service
FieldView Application
FieldView Device
FieldView Enterprise Suite
FieldView Management Suite
Internet Protocol
Network Address Translation
Personal Computer
Return Materials Authorization
Real-time Transport Protocol
Secure Digital
Secure Digital High Capacity
Session Initiation Protocol
Service Set Identifier
Transmission Control Protocol
User Datagram Protocol
Uniform Resource Identifier
Virtual Private Network
Extensible Markup Language
D14098.02 June 2008 74
Philip Pedersens vei 20, 1366 Lysaker, Norway
Telephone: +47 67 125 125
Fax: +47 67 125 234
Video: +47 67 126 126
E-mail: [email protected]
advertisement
* Your assessment is very important for improving the workof artificial intelligence, which forms the content of this project
Related manuals
advertisement
Table of contents
- 7 1. Introduction
- 7 About This Guide
- 7 FieldView Architecture
- 8 Overview of the TANDBERG FieldView Device
- 9 Overview of the TANDBERG FieldView Application
- 9 Overview of the FMS
- 9 Overview of the FES
- 10 2. Installation
- 10 TANDBERG FieldView Device Installation
- 10 Power
- 10 Battery Specifications
- 11 External Power Adaptor
- 11 TANDBERG FieldView Device Input/Output Interfaces
- 13 Accessories
- 13 TANDBERG FieldView Application Installation
- 14 First Steps Before Installation
- 14 Installing the TANDBERG FieldView Application Software
- 14 Coexistence with Security Software
- 15 Removing the TANDBERG FieldView Application Software
- 15 Infrastructure Installation
- 16 3. FieldView Network Architecture
- 16 Network Overview
- 16 FieldView Network Protocols and Port Usage
- 17 Wireless Networking
- 17 Overview
- 17 Perspective—Is all this really necessary?
- 18 The Importance of Proper Infrastructure
- 18 Special Needs for Voice and Video
- 19 Radio Frequency Channel Selection
- 19 Interference
- 20 Wireless Coverage
- 20 Effect of Topography on Coverage
- 20 Signal to Noise Ratio
- 20 Other Factors Affecting Coverage
- 21 Wireless Coverage of Large Areas
- 21 Capacity
- 21 Improving Performance
- 22 Site Survey
- 22 Wireless Security
- 22 Wireless Troubleshooting
- 22 Firewalls and Network Address Translation
- 23 4. TANDBERG FieldView Device
- 23 Configuration
- 23 Quick Setup for Basic Wireless Operation
- 23 Preparation
- 23 Configuration
- 25 Configuration Options
- 25 Accessing the Configuration Window
- 26 Accepting and Canceling Configuration Changes
- 26 General
- 26 General>Device Name
- 26 General>Power
- 27 General>Media
- 27 Display
- 27 Display>General
- 28 Display>Backlight
- 28 Video
- 28 Video>Color
- 28 Video>Source
- 29 Audio
- 29 Audio>General
- 29 Audio>Volumes
- 30 Call Control
- 30 Call Control>General
- 30 Call Control>SIP
- 31 Call Control>SIP Settings
- 31 Network
- 31 Network>Wireless
- 32 CF8385PN1 – Wireless Information
- 32 Wireless Network Properties
- 33 Advanced Wireless Settings
- 33 CF8385PN1—IP Information
- 34 Network>Radio
- 34 Network>SNMP
- 34 Security
- 34 Security>Login
- 35 Security>Certificates
- 36 Security>Encryption
- 36 Time>Time/Date
- 36 Time>Zone
- 36 Information
- 36 Information>Versions
- 36 Information>Copyright
- 37 Maintenance
- 37 Maintenance>Update
- 37 Maintenance>Import
- 38 Maintenance>Password
- 38 Maintenance>Call History
- 39 Recommendations and Tips
- 40 5. TANDBERG FieldView Application Configuration
- 40 Preferences Configuration
- 40 Startup
- 41 Connections Window
- 41 Call Window
- 42 Paths
- 42 Sounds
- 43 Devices
- 43 Security
- 44 File Locations
- 45 6. Media Configuration
- 45 Built-in Media Configurations
- 46 About Media Configuration
- 46 Understanding the Media Configuration Parameters
- 46 Device Type
- 46 Bit Rate
- 47 Video Size
- 47 Frame Rate
- 47 MPEG-4 Frame Types
- 48 MPEG-4 Visual and Temporal Artifacts
- 48 MPEG-4 Group Of Picture
- 48 Guidelines for Using Media Configurations
- 49 Exporting Media Configuration Parameters
- 50 7. User and Contact Management and Distribution
- 50 Users and Contacts Overview
- 50 User Information
- 51 Contact Information
- 51 Creating User and Contact Lists
- 52 Copying Registration File to TANDBERG FieldView Device
- 53 8. Maintenance
- 53 Software Updates
- 53 TANDBERG FieldView Device Software Updates
- 54 TANDBERG FieldView Application Updates
- 54 Batteries
- 54 Battery Removal
- 54 Improving Battery Life
- 55 SD Cards
- 55 SD Format
- 55 Preventative Maintenance
- 55 General Recommendations
- 56 Viewfinder/Touch Screen
- 56 Optics
- 56 Ergonomic Recommendations
- 57 9. Troubleshooting
- 57 Reset TANDBERG FieldView Device
- 57 Soft reset
- 57 Hard Reset
- 57 PC Log Files
- 57 Firewall and Anti-Spyware Blocking
- 58 Checking wireless signal
- 58 Wireless Bar graph on Status Bar
- 58 Network Status
- 59 Stream Status
- 59 Wireless Information
- 59 Recommended diagnostic tools
- 61 Troubleshooting
- 61 TANDBERG FieldView Device Troubleshooting
- 71 TANDBERG FieldView Application Troubleshooting
- 73 System Architecture
- 73 Physical Characteristics
- 73 Optical Performance
- 73 Video Standard
- 73 User Interface & Features
- 74 Collaboration Features
- 74 Audio Features
- 74 Audio Standards
- 74 Security
- 75 PC Client Software
- 75 External Interfaces
- 75 Communications
- 75 Power
- 75 Operating Environment
- 77 Appendix B Supported Equipment
- 77 802.11 Wireless Infrastructure
- 77 Secure Digital (SD) Memory Cards
- 77 Firewall Traversal
- 78 Appendix C SIP Configuration Example
- 78 SIP Accounts
- 78 Setup the TANDBERG FieldView Device
- 79 Try to Register the TANDBERG FieldView Device
- 79 Setup the FieldView Application
- 79 Try to Register the TANDBERG FieldView Application
- 79 Making a Call
- 79 Calling from TANDBERG FieldView Device to Application
- 80 Calling from TANDBERG FieldView Application to Device
- 80 Glossary