- Computers & electronics
- Telecom & navigation
- Mobile phones
- Car kits
- Black Box
- AC076A
- Instruction manual
advertisement
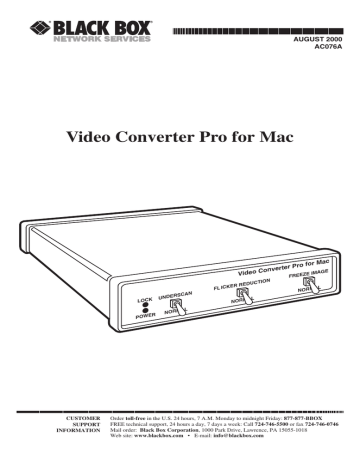
Video Converter Pro for Mac
AUGUST 2000
AC076A
LOCK
UNDERSCAN
NORMAL
POWER
FL ICKER REDUCTION
NORMAL
NORMAL
CUSTOMER
SUPPORT
INFORMATION
Order toll-free in the U.S. 24 hours, 7 A.M. Monday to midnight Friday: 877-877-BBOX
FREE technical support, 24 hours a day, 7 days a week: Call 724-746-5500 or fax 724-746-0746
Mail order: Black Box Corporation, 1000 Park Drive, Lawrence, PA 15055-1018
Web site: www.blackbox.com • E-mail: [email protected]
FCC AND IC STATEMENTS, TRADEMARKS
FEDERAL COMMUNICATIONS COMMISSION
AND
INDUSTRY CANADA
RADIO FREQUENCY INTERFERENCE STATEMENTS
This equipment generates, uses, and can radiate radio frequency energy and if not installed and used properly, that is, in strict accordance with the manufacturer’s instructions, may cause interference to radio communication.
It has been tested and found to comply with the limits for a Class A computing device in accordance with the specifications in Subpart J of Part 15 of FCC rules, which are designed to provide reasonable protection against such interference when the equipment is operated in a commercial environment. Operation of this equipment in a residential area is likely to cause interference, in which case the user at his own expense will be required to take whatever measures may be necessary to correct the interference.
Changes or modifications not expressly approved by the party responsible for compliance could void the user’s authority to operate the equipment.
This digital apparatus does not exceed the Class A limits for radio noise emission from digital apparatus set out in the Radio Interference Regulation of Industry Canada.
Le présent appareil numérique n’émet pas de bruits radioélectriques dépassant les limites applicables aux appareils numériques declasse A prescrites dans le Règlement sur le brouillage radioélectrique publié par Industrie Canada.
TRADEMARKS
Black Box and the logo are registered trademarks of Black Box
Corporation.
Mac and Macintosh are registered trademarks of Apple Computer, Inc.
RCA is a registered trademark of General Electric Co.
Any other trademarks mentioned in this manual are acknowledged to be the property of the trademark owners.
1
2
VIDEO CONVERTER PRO FOR MAC
VIDEO CONVERTER PRO FOR MAC
Table of Contents
Chapter Page
1.
Specifications .......................................................................................... 3
2.
Introduction ........................................................................................... 4
3.
Installation .............................................................................................. 5
3.1 Initial Steps ...................................................................................... 5
3.2 Hooking Up Video Output ............................................................. 5
3.3 Selecting Your Video Standard ....................................................... 6
3.4 Booting your Converter System ....................................................... 6
4.
Operation ............................................................................................... 7
4.1 Indicators ......................................................................................... 7
4.2 Front-Panel Controlss ....................................................................... 7
4.3 Other Features ................................................................................. 8
5. What to Expect from Converted Computer Images ............................ 9
6. Troubleshooting ................................................................................... 11
Appendix A: S-Video, the Improved Quality Video Standard ................... 12
Appendix B: Connector Pinouts ................................................................. 13
3
CHAPTER 1: Specifications
1. Specifications
Macintosh Video
Input Standards —
Mac 512 x 384 resolution at 24 KHz or 640 x 480 resolution at 35.5 KHz, up to 24-bit color
Video Output Standards —
Mac; NTSC or PAL: Composite video,
S-Video, RGBS
Controls —
(4) External: (1) rear-mounted slide switch:
NTSC/PAL; (3) front-mounted toggle switches:
Underscan, Flicker Reduction, Freeze Image
Indicators —
Connectors —
Power —
LEDs: (1) Power, (1) Lock
(1) Mac Input (“VIDEO IN”): DB15HD female; (4) Video Output: Mac (“VIDEO
OUT,” DB15HD female); NTSC/PAL:
Composite (“VIDEO,” RCA ® phono jack),
S-Video (“S-VIDEO,” DIN female), RGBS
(“RGB/EXPANSION,” DB26HD female)
From desktop power supply:
Input range: 95-250-VAC, 47-63 Hz
(autosensing) at 0.9 A;
Output: 5 VDC at 3.8 A
Size —
Weight —
1.5"H x 7.25"W x 6.25"D (3.8 x 18.5 x 15.9 cm)
2.9 lb. (1.3 kg)
4
VIDEO CONVERTER PRO FOR MAC
2. Introduction
The Video Converter Pro for Mac ® converts your computer’s monitor signal into a form suitable for recording on a VCR, displaying on a conventional TV or video monitor, or integrating into a multimedia production system. No software is required to operate the
Converter, and you won’t have to install any boards in your computer.
Chapters 3
and 4 of this manual show you how to install and operate your Converter. Chapter 5 gives you some guidelines on what you should
(and shouldn’t) expect from your converted computer images and explains how to get the best quality of image display. Chapter 6 gives you tips for handling problems that might occur with your Coverter system. Appendix A explains what
S-Video is and why it should be used as output from your Converter whenever possible. Lastly, Appendix
B shows the pinouts of all of your
Converter’s connectors.
5
CHAPTER 3: Installation
3. Installation
Follow the procedure outlined below to install your Video Converter Pro for Mac.
3.1 Initial Steps
1. Disconnect your monitor from the monitor port on your Mac.
2. Connect one end of the 6-foot cable provided with the
Converter to the monitor port on your computer. Plug the other end into the connector on the rear panel of the Converter labeled VIDEO IN. See Figure 3-1.
3. If you want your monitor to continue to display, connect it to the output connector labeled
VIDEO OUT. See below for a description of this output.
4. Connect the power supply provided with the Converter to the connector labeled POWER.
Plug the AC-line cord into an outlet to provide power to the
Converter. (If you ever need an
AC-line cord specific to another country, call our sales office in that country.)
3.2 Hooking Up Video Output
Now connect one or more of the
Converter’s four output ports to your video equipment:
VIDEO OUT: This output is a passthrough of the MAC IN input.
You can connect a standard computer monitor (or a multi-sync monitor if your system supports these) to this output.
VIDEO: Feed this single composite-video output signal into the “video” input jacks on ordinary
TVs, monitors, VCRs, or professional video equipment by using the included composite-video cable.
This signal can’t be fed into a TV’s or VCR’s “antenna” input.
S-VIDEO: Called S-Video, S-VHS, or Y/C, this output is an advanced form of video which carries the brightness and color parts of images on two separate signals.
It is compatible with the Hi-8 and
Beta-ED standards. Feed it into compatible equipment by using the included S-video cable and you’ll get a better-quality picture than the
VIDEO output can provide.
RGB/EXPANSION: This premiumquality output, which can be used by some video projectors and monitors, consists of separate red, green, blue, and sync signals. (These signals might also be used by expansion accessories in the future.) Feed it into compatible equipment by using our optional
RGBS cable with BNC connectors.
6
VIDEO CONVERTER PRO FOR MAC
Call us for a quote if you’d like
RGBS cable with European SCART connectors or connectors for
Sharp LCD projectors.
3.3 Selecting Your Video Standard
Use the NTSC/PAL slide switch on the back of your Converter to choose which standard you’ll use for the
VIDEO, S-VIDEO, and RGB outputs.
NTSC is the video standard for the
USA, Canada, Mexico, Japan, and parts of South America. PAL is used throughout most of Europe, the
Middle East, Southern Asia, and the Pacific Rim.
3.4 Booting Your Converter System
If you haven’t already done so, plug in and turn on your computer. The green indicator labeled LOCK on the
Converter’s front panel should light, showing that the Converter is receiving a proper signal from the computer. (Refer to the next chapter for an explanation of this indicator.)
Make sure the FREEZE IMAGE switch on the front panel is in the
NORMAL position, so that your computer-image sequences will flow smoothly.
Your Video Converter Pro for Mac is now ready for normal operation.
Operating your Video Converter Pro for Mac is very simple. There are few controls to adjust and no hidden
DIP switches to set. Figure 4-1, below, shows the front panel with its switches and indicators.
Figure 3-1. Rear panel of a Video Converter Pro for Mac.
OUTPUTS
RGB/EXPANSION
NTSC
S-VIDEO VIDEO
PAL
VIDEO OUT VIDEO IN POWER
Highest quality RGBS at 15.75 kHz (also future expansion)
S-Video for separate, clearer Y/C video signals
Buffered Macintosh
video signal for local Mac monitor
Power supply
(line cord from transformer plugs in here)
Macintosh video
signal input from computer
Baseband video signal for standard video equipment
NTSC/PAL switch for selecting the appropriate video standard
NOTE: All outputs are available at the same time. Unused outputs do not have to be terminated if they are not being used.
7
CHAPTER 4: Operation
4. Operation
4.1 Indicators
The red POWER indicator lights up when your Converter is receiving
DC power. If this light is glowing dimly or not at all, there might be something wrong with the external power supply. See Chapter 6.
The green LOCK indicator lights up when the Converter is receiving a valid computer signal through the
VIDEO IN connector on its rear panel. Both the 512 x 384 and
640 x 480 Macintosh ® video-display modes are supported. Which one the Converter will use depends on the monitor attached to the VIDEO
OUT port (see Section 4.3).
4.2 Front-Panel Controls
UNDERSCAN: When this switch is in the NORMAL position, images that the Coverter outputs in Composite,
S-Video, and RGBS formats will fill the entire viewable screen area. But because some monitors “overscan” their screens, some desirable parts of your images could be cropped off of the screen. If this is the case, flip this switch to the UNDERSCAN position to shrink the images, both horizontally and vertically, approximately 10% in size.
Figure 4-1. Front panel of a Video Converter Pro for Mac.
LOCK UNDERSCAN FLICKER REDUCTION
POWER NORMAL NORMAL
Receiving power when POWER is lit. Mac signal is
OK at input when LOCK is lit
Image is “shrunk” in both the horizontal and vertical directions when switch is in
UNDERSCAN position
Anti-flicker filter is active when switch is in
FLICKER REDUCTION position
FREEZE IMAGE
NORMAL
Image is instantly
“frozen” when switch is in FREEZE IMAGE position
8
VIDEO CONVERTER PRO FOR MAC
FLICKER REDUCTION: When this switch is in the NORMAL position, the Converter sends images using fully interlaced Composite,
S-Video, and RGBS video signals.
However, thin horizontal lines in the images might appear to “flicker” on and off at a very fast rate. This annoying flicker, if present, can be virtually eliminated by setting this switch to the FLICKER REDUCTION position. There is a tradeoff with this feature: you might notice a slight loss of vertical resolution, detail, or brightness.
FREEZE IMAGE: You might want to freeze a frame of an image sequence on the screen without having to mess around with your software. If this switch is moved to the FREEZE IMAGE position, the image on the Composite, S-Video, and RGBS outputs is frozen. It will remain frozen until you move the switch back to the NORMAL position, at which time whatever image is currently being received through VIDEO IN will be displayed.
4.3 Other Features
• If the computer input signal is no longer present on VIDEO IN because the computer has been turned off or the input cable has been disconnected, the image will automatically “freeze” and the LOCK indicator will go off.
• The VIDEO OUT output will always display what is present on the VIDEO IN input regardless of the “display mode” the computer may be in. If VIDEO
IN is at 1024 x 768 resolution,
VIDEO OUT will also be
1024 x 768. This is not true of the
Composite, S-Video, and RGBS outputs: images in Macintosh modes beyond 640 x 480 lines will appear scrambled and out of sync when translated into these formats.
• The Converter supports both the low-res 512 x 384 and hi-res
640 x 480 Mac modes. Some Mac models will boot in one mode or the other depending on the type of monitor they are connected to. The Converter makes use of this capability: if a low-res monitor is connected to its
VIDEO OUT output, it will force the Macintosh to boot in
512 x 384 mode, but if a hi-res monitor (or no monitor) is connected, it will force 640 x 480.
9
CHAPTER 5: What to Expect from Converted Computer Images
5. What to Expect from Converted
Computer Images
We have included this section to give you some insight into what you can and should expect computer images to look like once they are converted to standard video. People are sometimes surprised that computer images converted to video do not look as sharp and vivid as they do on the computer monitor. Although this may be somewhat disappointing, it should come as no surprise.
justice. But all is not lost. There are a few things you can do to get the best image possible on your TV/monitor or recorded on video tape. The tips that follow will all contribute to improved quality of your display and/or VCR recording.
Color TV and video monitors, and the conventional video standards they use (NTSC and PAL), have been with us since the 1940’s and 50’s. When high-resolution computer-graphics standards such as Mac II were introduced less than a decade ago, new display technologies had been developed to achieve higher detail and sharper colors. But, although many design improvements have been made to
TV monitors and VCRs, they are still limited to basic technologies that are
40 years old.
• In the world of video, black, white, and all the shades of gray are not processed the same way as “real colors.” TVs and VCRs process these shades with a minimum of distortion. When it’s possible, consider using grayscale images, because they’ll be much sharper than the equivalent colored images.
• The “Christmas Effect” occurs with computer images created by artists who really like the green and red color combination.
Nothing looks worse on a TV.
Try to avoid saturated colors.
Scan converters like the Video
Converter Pro for Mac were created to bridge the gap between the dissimilar standards of computer video and conventional video equipment. They work, but the trade-off in the process is that you are taking computer images whose sharpness and detail are clearly visible on today’s monitors and displaying them on TVs, or recording them on VCRs, that can’t do them
• Sometimes graphics look so impressive on a computer monitor that users assume that the process of conversion to TV can’t possibly make the graphics look bad. However, what TVs will actually show, especially if they are displaying a video signal that was “beat up” by a VCR recording, can be ugly. To avoid such nasty surprises, connect a Converter and TV to your computer and view your “televised” graphics
while you create them, before you present them.
10
VIDEO CONVERTER PRO FOR MAC
• When you make VCR recordings, use either (1) a “Pro” or
“Broadcast” grade, name-brand tape, or (2) an S-VHS (Super-
VHS) tape (these will play in standard VHS machines). Also, record using the fastest speed
(the speed corresponding to the shortest total time per tape—
2 hours on a T-120 cassette).
You will have less noise and tape jitter in your recording.
• Almost all TVs and video monitors overscan images, resulting in some of the picture being “cropped” off the edges of the picture tube. The
Converter’s UNDERSCAN mode will shrink images to compensate for this overscan, which will vary in amount from one TV or monitor to another. To ensure that the useful parts of your images are visible on TVs and monitors, keep all text and other informational content at least
5% in from the sides, top and bottom.
• By far the most annoying effect that occurs when a computer image is converted to video is
“flicker.” This rapid flashing of images’ brightness can appear to be pervasive throughout the screen or localized to one particular area. It is most noticeable on thin horizontal lines, particularly on bright lines against a dark background. It is not seen on computer monitors because all the horizontal lines that make up the image are drawn on the screen in one pass from top to bottom, 60 or 70 times a second. When the same image is converted to video, a single line will only be drawn on the screen either 30 (NTSC) or
25 (PAL) times a second. This rate is not rapid enough to make your brain register each drawing of the line as the same continuous line, so the line appears to flicker. The anti-flicker filter in your Video Converter Pro for Mac employs an advanced design technique to overcome this problem with only a very slight loss in vertical detail.
11
CHAPTER 6: Troubleshooting
6. Troubleshooting
This chapter lists some concerns that commonly arise during operation af the Video Converter Pro for Mac, as well as some possible causes and remedies.
Nothing works or no computer output.
1. Is the power supply connected and plugged into the AC wall outlet?
Check the red POWER LED. If it’s on, go to Step 2.
2. Is the wiring from your Mac to the
Converter and from the Converter to your video equipment properly connected? If it is, go to Step 3.
3. Is the computer sending out a proper Macintosh video signal?
Check the green LOCK LED. If it’s on, try replacing the Converter’s connection to your computer with a direct connection to a Mac monitor.
If the monitor’s display looks OK, call us.
No video outputs.
1. Is the FREEZE IMAGE switch in the FREEZE IMAGE position? If not, go to Step 2.
2. Is your video equipment in the proper mode to accept direct video input? If it is, go to Step 3.
3. Is the computer sending out a proper Macintosh video signal?
Check the green LOCK LED. If it’s on, try replacing the Converter’s connection to your computer with a direct connection to a Mac monitor.
If the monitor’s display looks OK, call us.
Some of the image is being lost off the sides or top and bottom.
Is the UNDERSCAN switch in the
NORMAL position? If not, or if moving it doesn’t help, then your
TV or monitor has an excessive amount of overscan. If possible, try a different TV or monitor. If this can’t be done or still doesn’t help, call us.
12
VIDEO CONVERTER PRO FOR MAC
Appendix A: S-Video, the Improved
Quality Video Standard
Most of us are familiar with two forms of TV video: (1) “RF,” which is how broadcast and cable TV comes into our homes, and (2) “Composite
Video,” “Baseband Video,” or just plain “Video,” which is a single electrical signal (made up of brightness, color, and synchronizing components) used by most VCRs.
A problem arises when your TV, monitor, or VCR has to break either of these signals apart to show it on the screen or record it on tape. A lot of processing is involved and distortions of the image occur.
Several years ago, TV engineers devised a simple scheme which was not only relatively inexpensive to implement but very effective in reducing these distortions. It is called “S-Video,” and can be used with your Video Converter Pro for Mac.
In this TV-signal system, there are actually two signals. The
“LUMINANCE” (“Y”) signal carries the sync and brightness components of the picture, while the
“CHROMINANCE” (“CHROMA” or “C”) signal carries the color component. By feeding these two signals into your video equipment separately, S-Video eliminates the need for the equipment to do the work of separating the signals internally. The result is a displayed image that has more detail and less color distortion. If you were to compare two otherwise identical images, one displayed using Video mode and the other using S-Video, the difference in the quality of the images would be dramatic.
Almost all of the new larger-screen
TVs that have audio/video jacks also have an S-Video jack just like the one on the rear of your Converter. If it is available, use it! You will see a difference.
13
APPENDIX B: Connector Pinouts
Appendix B: Connector Pinouts
POWER
Center +5 VDC In
Outer Ground
VIDEO IN
1
2
3
4
5
6
7
8
10
11
13
14
15
Red
Green
Blue
ID Bit LO-Res Out
Ground
Red Ground
Green Ground
Blue Ground
Ground
Ground
Comp Sync In
V-Sync In
H-Sync In
MAC OUTPUT (“VIDEO OUT”)
1 Red
2
3
5
Green
Blue
Ground
6
7
8
9
Red Ground
Green Ground
Blue Ground
ID Bit LO-Res In
10
12
13
14
15
Ground
N/C
Comp Sync Out
V-Sync Out
H-Sync Out
COMPOSITE VIDEO OUTPUT
(“VIDEO”)
Center Video Out
Outer Video Ground
S-VIDEO OUTPUT
1 Ground
2
3
4
Ground
Luminance
Chrominance
RGBS OUTPUT
(“RGB/EXPANSION”)
1
2
3
5
Ground
Ground
Red
Green
7
15
Blue
Composite Sync
14
© Copyright 2000. Black Box Corporation. All rights reserved.
1000 Park Drive • Lawrence, PA 15055-1018 • 724-746-5500 • Fax 724-746-0746
advertisement
Related manuals
advertisement
Table of contents
- 5 Specifications
- 6 Introduction
- 7 Installation
- 7 3.1 Initial Steps
- 7 3.2 Hooking Up Video Output
- 8 3.3 Selecting Your Video Standard
- 8 3.4 Booting your Converter System
- 9 Operation
- 9 4.1 Indicators
- 9 4.2 Front-Panel Controlss
- 10 4.3 Other Features
- 11 What to Expect from Converted Computer Images
- 13 Troubleshooting
- 14 Appendix A: S-Video, the Improved Quality Video Standard
- 15 Appendix B: Connector Pinouts