- Computers & electronics
- Computer components
- System components
- Processors
- Arcam
- FMJ AV8
- Operating instructions
advertisement
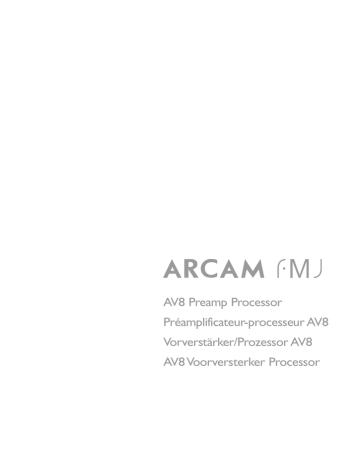
AV8 Preamp Processor
Préamplificateur-processeur AV8
Vorverstärker/Prozessor AV8
AV8 Voorversterker Processor
Safety guidelines
CAUTION
RISK OF ELECTRIC
SHOCK DO NOT OPEN
ATTENTION
RISQUE DE CHOC ELECTRIQUE
NE PAS OUVRIR
CAUTION: To reduce the risk of electric shock, do not remove cover
(or back). No user serviceable parts inside. Refer servicing to qualified service personnel.
WARNING: To reduce the risk of fire or electric shock, do not expose this apparatus to rain or moisture.
The lightning flash with an arrowhead symbol within an equilateral triangle, is intended to alert the user to the presence of uninsulated
‘dangerous voltage’ within the product’s enclosure that may be of sufficient magnitude to constitute a risk of electric shock to persons.
The exclamation point within an equilateral triangle is intended to alert the user to the presence of important operating and maintenance
(servicing) instructions in the literature accompanying the product.
CAUTION: In Canada and the USA, to prevent electric shock, match the wide blade of the plug to the wide slot in the socket and insert the plug fully into the socket.
IMPORTANT SAFETY INSTRUCTIONS
This product is designed and manufactured to meet strict quality and safety standards. However, you should be aware of the following installation and operation precautions:
1. Take heed of warnings and instructions
You should read all the safety and operating instructions before operating this appliance. Retain this handbook for future reference and adhere to all warnings in the handbook or on the appliance.
2. Water and moisture
The presence of electricity near water can be dangerous. Do not use the appliance near water – for example next to a bathtub, washbowl, kitchen sink, in a wet basement or near a swimming pool, etc.
3. Object or liquid entry
Take care that objects do not fall and liquids are not spilled into the enclosure through any openings. Liquid filled objects such as vases should not be placed on the equipment.
4. Ventilation
Do not place the equipment on a bed, sofa, rug or similar soft surface, or in an enclosed bookcase or cabinet, since ventilation may be impeded.
We recommend a minimum distance of 50mm (2 inches) around the sides and top of the appliance to provide adequate ventilation.
5. Heat
Locate the appliance away from naked flames or heat producing equipment such as radiators, stoves or other appliances (including other amplifiers) that produce heat.
6. Climate
The appliance has been designed for use in moderate climates.
7. Racks and stands
Only use a rack or stand that is recommended for use with audio equipment. If the equipment is on a portable rack it should be moved with great care, to avoid overturning the combination.
8. Cleaning
Unplug the unit from the mains supply before cleaning.
The case should normally only require a wipe with a soft, damp, lintfree cloth. Do not use paint thinners or other chemical solvents for cleaning.
We do not advise the use of furniture cleaning sprays or polishes as they can cause indelible white marks if the unit is subsequently wiped with a damp cloth.
9. Power sources
Only connect the appliance to a power supply of the type described in the operating instructions or as marked on the appliance.
10. Power-cord protection
Power supply cords should be routed so that they are not likely to be walked on or pinched by items placed upon or against them, paying particular attention to cords and plugs, and the point where they exit from the appliance.
11. Grounding
Ensure that the grounding means of the appliance is not defeated.
12. Power lines
Locate any outdoor antenna/aerial away from power lines.
13. Non-use periods
If the unit has a standby function, a small amount of current will continue to flow into the equipment in this mode. Unplug the power cord of the appliance from the outlet if left unused for a long period of time.
14. Abnormal smell
If an abnormal smell or smoke is detected from the appliance, turn the power off immediately and unplug the unit from the wall outlet.
Contact your dealer immediately.
15. Servicing
You should not attempt to service the appliance beyond that described in this handbook. All other servicing should be referred to qualified service personnel.
16. Damage requiring service
The appliance should be serviced by qualified service personnel when:
A. the power-supply cord or the plug has been damaged, or
B. objects have fallen, or liquid has spilled into the appliance, or
C. the appliance has been exposed to rain, or
D. the appliance does not appear to operate normally or exhibits a marked change in performance, or
E. the appliance has been dropped or the enclosure damaged.
SAFETY COMPLIANCE
This product has been designed to meet the IEC 60065 international electrical safety standard.
E-2
E-2
E-3
E-2
E-2
Welcome to the AV8 Preamp Processor
USING THIS HANDBOOK
Thank you for purchasing the Arcam FMJ AV8 Preamp Processor.
This handbook has been designed to give you all the information you need to install, connect, set up and use the Arcam FMJ AV8 Preamp
Processor. The remote control handset supplied with the equipment is also described.
It may be that the AV8 has been installed and set up as part of your
Hi-Fi installation by a qualified Arcam dealer. In this case, you may wish to skip the sections of this handbook dealing with installation and setting up the unit. Use the Contents list to guide you to the relevant sections.
SAFETY
Safety guidelines are set out on page two of this handbook.
Many of these items are common sense precautions, but for your own safety, and to ensure that you do not damage the unit, we strongly recommend that you read them. This is a class 1 product and requires an earth connection.
INTRODUCTION
The AV8 is a high quality and high performance home cinema processor and audio pre-amplifier built to Arcam’s traditional high quality design and manufacturing standards. It combines high resolution digital processing with high performance audio and video components to bring you an unrivalled home entertainment centre.
The AV8 allows quality switching and volume control of eight analogue and seven digital sources making it an ideal companion for both home cinema and two-channel stereo systems. Since many of these source components are also capable of outputting high quality video signals, the AV8 includes broadcast quality video switching for composite, Svideo, component and RGB video signals. There are inputs and outputs for both tape and VCR, as well as a digital output. DVD-Audio and
SACD can be connected via the multichannel input. Control of the AV8 is either by front panel control buttons, IR remote control or an RS232 port (which can be used to upload future software enhancements).
On the back panel there are trigger outputs for easy connection to associated equipment. The AV8 can easily be integrated with various types of power amplifiers and loudspeakers, including those that are
THX certified. The AV8 is itself THX certified, meaning it has passed the rigorous THX Ultra2 specification enabling it to reproduce THX
Surround EX signals from Dolby Digital soundtracks.
The customised installation of the AV8 in a listening room is an important process which requires care at every stage. For this reason, the installation information is very comprehensive and should be followed carefully.
The AV8 has a universal input power supply that is compatible with mains voltages between 85V AC and 265V AC, 50Hz to 60Hz.
CONTENTS
Safety guidelines ..........................................................................E-2
Safety instructions ..............................................................................E-2
Safety compliance...............................................................................E-2
Welcome to the AV8 Preamp Processor ..............................E-3
Installation ....................................................................................E-4
Positioning the unit ............................................................................E-4
Notes about connections..............................................................E-4
Cables........................................................................................................E-5
Speaker Installation............................................................................E-5
Audio connections.............................................................................E-6
Zone 2 connections..........................................................................E-7
Video connections .............................................................................E-7
Control connections.........................................................................E-8
Trigger outputs.....................................................................................E-8
Connecting to a power supply ...................................................E-9
Configuring the AV8 ............................................................... E-10
Basic Setup ..........................................................................................E-11
Advanced Setup...............................................................................E-14
Front panel controls ............................................................... E-17
Remote control........................................................................ E-18
Operating your AV8 ................................................................ E-19
Using the controls...........................................................................E-19
Using the main menu screen ....................................................E-21
Using zone 2.......................................................................................E-23
Surround modes ...................................................................... E-24
Introduction ........................................................................................E-24
Two-channel source modes ......................................................E-24
Multichannel sources .....................................................................E-25
Multichannel source modes.......................................................E-25
THX® Modes ...................................................................................E-25
DSP Effects Modes .........................................................................E-26
About THX® cinema processing...........................................E-26
Troubleshooting ....................................................................... E-27
Technical specifications........................................................... E-30
Additional technical information.......................................... E-31
SCART connections ......................................................................E-32
IR remote codes...............................................................................E-33
AV8 serial programming interface .........................................E-34
Utility software..................................................................................E-41
Guarantee.................................................................................. E-42
On line registration.........................................................................E-42
Manufactured under licence from Dolby Laboratories, Inc.
‘Dolby’, ‘Pro Logic’, ‘Surround EX’ and the double-D symbol are trademarks of Dolby
Laboratories.
Copyright © 1992–1999 Dolby Laboratories, Inc. All rights reserved.
Manufactured under license from Digital Theater Systems, Inc. US Pat. No. 5,451,942,
5,956,674, 5,974,380, 5,978,762 and other world-wide patents issued and pending.
“DTS”, “DTS-ES Extended Surround” and “Neo:6” are trademarks of Digital Theater
Systems, Inc.
Copyright © 1996, 2000 Digital Theater Systems, Inc. All Rights Reserved.
E-3
Lucasfilm and THX are trademarks or registered trademarks of Lucasfilm, Ltd.
Copyright © Lucasfilm Ltd. &TM.
Surround EX is a jointly developed technology of THX and Dolby Laboratories, Inc. and is a trademark of Dolby Laboratories, Inc. All rights reserved. Used under authorization.
Installation
Serial control
Control connections
Digital output
Digital audio inputs
Component video connections
Composite & S-video connections
RS232
CONTROL
REMOTE
OUT
IN
LOCAL
DIGITAL INPUTS
DVD AV TAPE
Y/
G
1
U/
B
HIGH QUALITY VIDEO
V/
R
Y/
G
2
B
50/60Hz
100–240VAC~
MAX 40VA
12V
TRIGGER
IN
ZONE 2
LEFT
OUT TUNER
CENTRE
CD
SUB 2
VCR SAT
L SURR LS BACK
Y/ G
LEFT
U/ B
OUT
CENTRE
V/ R
L SURR
Y/ G U/ B
3
LS BACK
GROUND
LIFT (IN)
V/
R
ZONE 2
VIDEO
TRIGGERS
1 2
MONITOR OUT
V/ R
1/RGB 2/S-VIDEO
TUNER CD
PROG
OUT
TAPE
TAPE
IN
VCR
OUT
VCR
IN
OUT
VCR
IN
RIGHT SUB 1 SUB 3
OUTPUTS
R SURR RS BACK RIGHT SUB R SURR
DVD-A/SACD IN
RS BACK ZONE 2 OUT
AV
AV
SAT
SAT
VIDEO
DVD
GND
MM
MC
DVD AUDIO
L L
R
AUX/
PHONO
R
Ground lift
Power supply connector
Multichannel outputs
Multichannel
DVD-A/SACD inputs
Zone 2 output
Analogue audio inputs and record outputs
POSITIONING THE UNIT
Place the processor on a level, firm surface.
Avoid placing the unit in direct sunlight or near sources of heat or damp.
Do not place the unit on top of a power amplifier or other source of heat.
Ensure adequate ventilation. Do not place the unit in an enclosed space such as a bookcase or closed cabinet unless there is good provision for ventilation. The processor is designed to run warm during normal operation.
Make sure the IR receiver on the front panel is unobstructed, otherwise this will impair the use of the remote control. If lineof-sight is impractical, an infrared remote repeater can be used with the rear panel IR connector.
Do not place your record deck on top of this unit or any other unit which is mains supplied. Record decks are very sensitive to the noise generated by mains power supplies which will be heard as ‘hum’ if the record deck is too close.
NOTES ABOUT CONNECTIONS
Before connecting your equipment it is important to think about the following points as these will affect your choice of connections and subsequent use of the system.
AUDIO
Wherever possible, connect both analogue and digital outputs of digital sources. This enables use of a digital input for the main zone and the corresponding analogue input for recording onto an analogue tape deck or VCR, and for the zone 2 output if used.
VIDEO
The AV8 does not provide conversion between different video formats as this would result in degradation of the video signal. This means simply that the AV8 does not convert between composite, S-video or component.
For example, if you are watching a composite input from a VCR you must view it from the composite output of the AV8, as there will be no picture on the other outputs. Connect as follows:
VCR (composite) input and Monitor out (composite) or, for a device with an S-video output, such as a DVD player, connect:
DVD (S-video) input and Monitor out (S-video)
The video quality hierarchy is as follows:
Component/RGB – highest
S-video – middle
Composite – lowest
If all the video inputs are simultaneously connected from one device, e.g., a DVD player, the AV8 will select automatically the best format possible.
ZONE 2
Zone 2 outputs only a line level signal from the stereo analogue audio and composite video inputs. The analogue inputs are required because there is no analogue-to-digital, DSP processing or digital-to-analogue converstion available for zone 2 signals.
As the AV8 does not convert video formats, a composite video signal must also be connected from the source.
For this reason, we recommend that source devices that have a digital connection are also connected to the analogue inputs. High quality
YUV/RGB and S-video sources should also have their composite outputs connected to the AV8 for use in zone 2.
E-4
E-4
E-5
E-4
E-4
GENERAL
The inputs are named to make it easier to reference when connecting e.g., a DVD or VCR, but they all have the same input circuit, so there is no reason why you should not connect a different device to any of the inputs. For example, if you had two DVD players and the AV input was not being used, then the second DVD player can be connected to the AV input.
CABLES
We recommend the use of high quality screened analogue, digital and video cables, as inferior quality cables will degrade the overall quality of your system. Only use cables that are designed for the particular application as other cables will have different impedance characteristics that will degrade the performance of your system.
Video and digital connections must be made with cables that are designed for this purpose, i.e., coaxial cable with a 75Ω impedance. If substandard cables are used you may suffer from poor picture quality such as ghost images and or grainy picture quality (snow).
Speaker cables should be kept short and low impedance wire should be used throughout to ensure efficient power transmission and avoid audible distortion.
All cables should be kept as short as is practically possible.
It is good practice when connecting your equipment to make sure that the mains power supply cabling is kept as far away as possible from your audio and video cables, as this will provide the best sound and picture quality. Failure to do so may result in unwanted noise in the audio and video signals.
SPEAKER INSTALLATION
The AV8 allows you to connect up to seven channels of amplification and three active subwoofers in the main system. The output channels correspond to speakers installed in the front left, centre, front right, surround left, surround right, surround back left, surround back right and an active subwoofer (see diagram).
Front left
Centre Front right
FRONT LEFT AND RIGHT
Position your front left and right speakers to achieve a good stereo image for normal musical reproduction as well as for the multichannel modes. If they are placed too close together there will be a lack of spaciousness; if they are placed too far apart a stereo image will appear to have a large ‘hole’ in the middle and will be presented in two halves.
If there is no practical alternative to placing the speakers widely apart, this effect can be overcome in music reproduction by using centre sound extraction from the left and right speakers (see Dolby ProLogic
II Music Mode).
CENTRE
The centre speaker allows for a more realistic reproduction of dialogue and centre sounds. The centre speaker should have a similar tonal balance to the front left and right speakers and be positioned at a similar height.
SURROUND LEFT AND RIGHT
The surround left and right speakers reproduce the ambient sound and effects present in a multichannel home cinema system and should be installed approximately one metre higher than the listener’s ears.
SURROUND BACK LEFT AND RIGHT
The surround back left and right speakers are used to add extra depth and better sound localisation and should be installed approximately one metre higher than the listener’s ears. Place the two surround back speakers such that there is an arc of approximately 150 degrees between each surround back speaker and the centre speaker. The surround back speakers should face the front of the room as shown in the diagram to provide the largest ‘sweet spot’. You will then need to measure the distance between the two surround back speakers and set the ‘Advanced Speaker Array’ line of the ‘THX Settings’ menu accordingly.
SUBWOOFER
A subwoofer will greatly improve the bass performance of your system.
This is useful for reproducing special cinema effects, especially where a dedicated LFE (Low-Frequency Effects) channel is available, as with many Dolby Digital or DTS encoded discs.
Multiple subwoofers may be required for larger installations, particularly in rooms of a timber frame construction. Multiple subwoofers need care in placement because there may be cancellation effects between the units. Seek expert advice on multiple subwoofer placement.
Subwoofer
Surround left
Surround right
Surround back left
Surround back right
GENERAL
All speakers, with the exception of the subwoofer, should be arranged around your normal viewing/listening position (see diagram). The subwoofer can be placed almost anywhere and we recommend experimenting with it in various positions to obtain the best result.
The configuration and placement of your speakers are very important.
For THX surround EX playback we recommend that you use a THX speaker system that is certified by Lucasfilm Ltd. If you are not installing a full THX surround EX system then ignore the instructions regarding the surround back left and right loudspeakers.
E-5
AUDIO CONNECTIONS
Take care to place the audio cables as far from any power supply cabling as is practically possible to reduce hum and noise problems.
Connect the analogue outputs from your source devices such as a
DVD player to the analogue inputs as shown:
TUNER CD
3 4
OUT
TAPE
IN
5
OUT
VCR
IN AV SAT
bo bn
DVD AUDIO
L
R
AUX/
PHONO
MC
6 7 8 9 bk bl bm
GND
MM
ANALOGUE AUDIO INPUTS
3 TUNER, 4 CD, 6 TAPE 1N, 8 VCR IN, 9 AV, bk SAT, bl DVD. Connect the left and right inputs to the left and right outputs of your source equipment.
bm AUX/PHONO. Unless the optional phono card has been installed, this input will function identically to the other line inputs. For example it can be connected to a second CD player.
With the optional phono card installed this input can be connected directly to a record deck. This card is available from your Arcam dealer and caters for both moving magnet and moving coil cartridges.
bn MM/MC Switch. The switch on the back panel marked MM/MC is used to select the correct sensitivity to match the cartridge fitted to the record deck, which is either moving magnet (MM) or moving coil
(MC).
If you are unsure which type of cartridge is fitted to your record deck, connect the record deck and select the ‘MM’ setting on the switch. If, when tested, the output from the record deck is very quiet compared with the CD or DVD inputs then your cartridge is probably a moving coil type cartridge. Turn the AV8 off and select the ‘MC’ setting on the switch and test the record deck again.
Please note that if the AV8 is set to ‘MM’ and the record deck has a
‘MC’ cartridge fitted, testing these together will not cause any damage to either the AV8 or the record deck.
bo GND. This is the phono earth or ground terminal and is used to connect to a turntable earth lead (if fitted). Note that this terminal must not be used as a safety (mains) earth.
ANALOGUE RECORD OUTPUTS
5 TAPE OUT, 7 VCR OUT. Connect the left and right audio outputs sockets to the left and right input sockets of your cassette deck or VCR (usually labelled ‘RECORD’). The VCR connections may also be used for a second tape deck.
DIGITAL AUDIO INPUTS
bp DVD, bq AV, br TAPE, bs TUNER, bt CD, ck VCR, cl SAT.
Connect these inputs to the digital ouputs of your available source equipment.
bp bq br
DIGITAL INPUTS
DVD AV TAPE
VCR SAT OUT TUNER CD
cm bs bt ck cl
Notes:
Each of these seven digital inputs can be individually allocated to different audio inputs if required, by use of the ‘Digital Settings’ page of the Setup menu.
The AV8 does not contain an RF decoder for Laserdisc with RF output.
DIGITAL OUTPUT
cm (Digital) OUT. Connect this coaxial digital output to your digital recording device such as a CD-R, digital VCR or minidisc player.
When a digital source is selected, the digital output will send an exact copy of the incoming digital signal. For example, for a 5.1 digital source, the digital output will also be in 5.1 format.
On selecting an analogue source, the digital output will send an SPDIF format digital signal, encoded with the analogue source material, with one exception: if Neo:6 Cinema or Music mode is selected, the digital output will be muted due to the extra processing required for these modes.
MULTICHANNEL DVD-A/SACD INPUTS
The multichannel input is suitable for use with sources that decode the surround channels internally, such as DVD-A or SACD players.
The AV8 switches these analogue inputs directly to the analogue outputs via its own volume control circuit. This direct path maintains the best possible sound quality for DVD-A and SACD sources.
cn cp cr ct
LS
BACK LEFT CENTRE L SURR
RIGHT SUB R SURR
DVD-A/SACD IN
RS
BACK
co cq cs dk
cn LEFT, co RIGHT, cp CENTRE, cq SUB, cr L SURR, cs R SURR.
Connect these input sockets to the equivalent audio outputs of your
DVD-Audio or SACD player.
ct LS BACK, and dk RS BACK. These are available for formats requiring eight channels. Currently no formats are available requiring these connections, which are provided for future compatibility.
E-6
E-6
E-7
E-6
E-6
ANALOGUE PREAMPLIFIER OUTPUTS
All these analogue outputs are buffered, have a low output impedance and are at line level. They are able to drive long cables or several inputs in parallel if required.
dl dn dp dr dt
LEFT
RIGHT
CENTRE SUB/2 L/SURR LS/BACK
SUB/1 SUB/3
OUTPUTS
R/SURR RS/BACK
dm do dq ds ek
A receiver compatible with this connector is available from Xantech
(part no. 291-10). Please contact a Xantech registered dealer for this part, as ARCAM do not stock them. See www.xantech.com for more information.
The 3.5mm jack plug for this connector is wired as follows:
3.5mm stereo jack
Tip
Ring
Function
Signal
0V
Sleeve 12V, 30mA current-limited
This follows the Xantech standard for IR transmission over wire.
gr ZONE 2 Composite video connection. Connect to your zone 2 video display using 75Ω low loss coaxial cable.
dl LEFT, dm RIGHT, dn CENTRE. Connect these to the equivalent front channel inputs of your power amplifier.
do SUB 1. Main subwoofer output. Connect this to the input of your active subwoofer, if you have one.
dp SUB 2, dq SUB 3. Subwoofer auxiliary outputs 2 and 3. These are equivalent to do and allow the use of multiple subwoofers. If you are using more than one subwoofer, please set the number used on the subwoofer setting page. Refer to ‘Basic and Advanced Set up’,
‘Subwoofer Settings’.
dr L SURR. Surround left output. Connect this output to the surround left power amplifier input.
ds R SURR. Surround right output. Connect this output to the surround right power amplifier input.
dt LS BACK, ek RS BACK Surround back left and right outputs (only used in 7.1 channel systems). Connect these outputs to the inputs of your LS back and RS back amplifiers.
VIDEO CONNECTIONS
IMPORTANT NOTES
The AV8 has no video format conversion between component, RGB,
S-video or composite.
Wherever possible connect multiple video outputs from your video sources. This enables use of the higher quality video connection for the main system and the corresponding S-video and composite connection for the record and zone 2 outputs.
For any video source to be viewed in zone 2 you must have a composite video connection between the source and the AV8.
COMPOSITE VIDEO CONNECTIONS
gr el em en eo ep eq er es
ZONE 2 CONNECTIONS
VIDEO
ZONE 2
VIDEO
TRIGGERS
1 2
MONITOR OUT TAPE
VCR
OUT
VCR
IN
AV SAT DVD
The AV8 allows independent routing and control of analogue audio and composite video to a separate set of equipment, typically used for a second living space, e.g., bedroom or lounge.
Zone 2 only outputs a signal from the analogue audio and composite video inputs. The analogue inputs are required because there is no analogue-to-digital, digital-to-analogue or DSP processing available for zone 2 signals.
As the AV8 does not convert video formats a composite signal must also be connected from the source.
For this reason we recommend that source devices that have a digital connection are also connected to the analogue inputs. High quality
YUV/RGB and S-video sources should also have their composite output connected to the AV8 for use in zone 2.
gp gl gn
REMOTE
OUT
IN
LOCAL
gr
ZONE 2
VIDEO
TRIGGERS
1 2
MONITOR OUT
ZONE 2
OUT
12V
TRIGGER
IN
ZONE 2
1/RGB 2/S-VIDEO PROG
1/RGB 2/S-VIDEO
gs gt et
PROG
fk fl fm fn fo fp fq
el MONITOR OUT 1. Connect this output to the composite video input of your display device. (You will need an RCA phono-to-phono, or, in Europe, a phono-to-SCART video cable to do this.) em MONITOR OUT 2. This is the same as el MONITOR OUT 1, and enables a second display device to be used; it can also be used as a sync reference for a four-wire RGB signal.
ep VCR IN, eq AV, er SAT, es DVD. Connect these inputs to the composite video outputs of your source equipment.
eo VCR OUT. Connect to the composite video input of your video recorder (you will need an RCA phono-to-phono or, in Europe, a phono-to-SCART video cable to do this).
en TAPE. If you are using the tape loop for a second VCR then connect the composite video from the VCR to this input.
gm go
gp ZONE 2 OUT. Connect these to a line level input on your zone
2 amplifier.
go IN ZONE 2. This allows the AV8 to be controlled remotely from zone 2 via infrared remote control.
E-7
S-VIDEO CONNECTIONS
et MONITOR OUT. Connect this to the S-video input of your display device.
fn VCR IN, fo AV, fp SAT, fq DVD. Connect these inputs to the
S- video outputs of your source equipment.
fm VCR OUT. Connect this to the S-video input of your video recorder.
fl TAPE. If you are using the tape loop for a second VCR then connect the S-video from the VCR to this input.
HIGH QUALITY (COMPONENT) VIDEO
CONNECTIONS
These inputs are suitable for connection to component (YUV/ YCrCb) or RGB outputs. These signals are usually available from a DVD player, set-top box or games console and offer the best possible picture quality.
Generally, the component video standard is used in North America/
NTSC regions, while RGB is used in Europe.
Y/G
fr fs
1
U/B
HIGH QUALITY VIDEO
V/R Y/G
2
U/B V/R
Y/G U/B
OUT
V/R Y/G U/B
3
V/R
gk ft
fr VIDEO 1, fs VIDEO 2, ft VIDEO 3 INPUTS. Connect these to the video outputs of your high quality video sources.
gk HIGH QUALITY VIDEO OUT. Connect these sockets to the component video inputs of your display device.
Important notes about HQ video inputs and outputs
When you connect your devices to these connectors, take care to follow the letter/colour coding for each input. No damage will occur if incorrectly connected, but unusually coloured or unstable pictures will result.
In the ‘Video Settings’ setup menu, each of these three high quality component video inputs can be individually allocated to one of the following inputs: DVD , SAT , TUNER , TAPE , CD , VCR or AV .
You cannot mix component and RGB sources.
The high quality component video inputs have sufficient bandwidth for line-doubled NTSC (525/60) or PAL (625/50) video and US HDTV video signals. However, when used with such signals the OSD is not overlaid on the picture but is output at standard interlaced NTSC or
PAL (525 or 625 line) rate on a solid background.
Initially, the high quality video inputs are all disabled. Before any HQ video input can be selected it must be allocated to an input.
RGB 4-wire connection
Some video projectors and most European TV sets require the use of a 4-wire RGB connection, where the ‘sync’ signal is separate from RGB.
In this case, you need to use the composite video MONITOR OUT 2 for the sync information. A special cable is available from your dealer for 4-wire RGB connection (refer to the table of SCART connections at the back of the manual).
CONTROL CONNECTIONS
gl gn
REMOTE
OUT
IN
LOCAL
RS232
CONTROL
85 – 265VAC
MAX 40VA
GROUND
LIFT (IN)
12V
TRIGGER
IN
ZONE 2
gm go gq
gn IN LOCAL. Use with a local IR receiver when the AV8 front panel
IR receiver is obstructed.
go IN ZONE 2. This allows the AV8 to be controlled remotely from zone 2 via infrared remote control.
A receiver compatible with this connector is available from Xantech
(part no. 291-10). Please contact a Xantech registered dealer for this part, as ARCAM do not stock them. See www.xantech.com for more information.
The 3.5mm jack plug for this connector is wired as follows:
3.5mm stereo jack
Tip
Ring
Function
Signal
0V
Sleeve 12V, 30mA current-limited
This follows the Xantech standard for IR transmission over wire.
Connect to a remote IR receiver in zone 2 to allow control of the AV8 from zone 2.
gl (REMOTE) OUT. This enables control of the source components remotely from zone 2 or zone 1 using the local input. Control is possible by either connecting to the source devices via the 3.5mm IR jack (Arcam units only) or using an IR emitter stuck to the centre of the IR sensor window on the source component (such as a Xantech
283MW mini emitter).
gq RS232 CONTROL Use with control devices having an RS232 serial port (for example, Crestron and AMX touch screen controllers). This connection is also used for upgrading control software. See the sections at the end of this manual for control and programming information.
TRIGGER OUTPUTS
There are three trigger output sockets on the AV8, each of which is a
3.5mm stereo jack with two contacts, ‘tip’ and ‘ring’. See the tables for technical information on the trigger outputs.
gm 12V TRIGGER. Use for remotely turning on and off power amps or source equipment for the main zone and zone 2.
3.5mm stereo jack
Tip
Ring
Sleeve
Function
Main zone on
Zone 2 on
Ground
Voltage
On = 12V, 30mA
Off = 0V
On = 12V, 30mA
Off = 0V
0V
E-8
E-8
E-9
E-8
E-8 gs VIDEO TRIGGER 1, gt VIDEO TRIGGER 2.
The trigger outputs have different functions depending on how the ‘Video Status’ has been set (Screen Ctrl or SCART) in the ‘General Settings’ menu.
ZONE 2
VIDEO
TRIGGERS
1 2
MONITOR OUT
1/RGB 2/S-VIDEO PROG
gsgt
SCART mode
1/RGB trigger output – connect to RGB SCART on your TV:
Connection Function
Tip RGB mode select
Ring RGB/composite
SCART input select
(CVBS status)
Aspect ratio 4:3/16:9
Voltage
RGB video = 1V (into 75Ω load)
Composite video = 0V
Video present, aspect 4:3 = 12V
Video present, aspect 16:9 = 6V
No video signal = 0V
Sleeve Ground 0V
2/S-video output – connect to S-video SCART (usually SCART no.
2) on your TV:
Connection Function
Tip Video source trigger*
Voltage
Any video source selected = 12V
No video source selected = 0V
Ring S-video SCART input select (CVBS status)
Aspect ratio 4:3/16:9
S-video present, aspect 4:3 = 12V
S-video present, aspect 16:9 = 6V
No video signal = 0V
Sleeve Ground
Notes on SCART mode
0V
In SCART mode, seamless selection of composite, S-video and RGB
A/V TV inputs is possible using the AV8.
When switched to a video source input, and the AV8 detects the presence of either an S-video or composite video signal, it sets either the S-video or the composite SCART input select lines high. If both signal types are detected on that source input, then only the S-video
SCART input select line is set high.
If a high quality video source in RGB+Composite Syncs mode is allocated to an input, the AV8 will assume an RGB signal is present when syncs are detected on the composite input. In this case if only a composite video signal is present on the input the AV8 will detect this as an RGB+Composite Sync signal and display a blank screen, not the composite video signal.
Information on SCART wiring is provided in the back of this manual.
NOTE: When the ‘HQ Video’ line of the ‘General Settings’ page is set to ‘Component’ (rather than ‘RGB’), video trigger 1 behaves as listed in the table for Screen Ctrl mode.
Screen Ctrl mode
1/RGB trigger output:
Connection Function
Tip
Ring
Sleeve
Voltage
Main zone on trigger Main zone turned on = 12V
Main zone turned off = 0V
Main zone on trigger Main zone turned on = 12V
Main zone turned off = 0V
Ground 0V
2/S-video output:
Connection Function Voltage
Tip
Ring
Video source trigger *
Video source trigger *
Any video source selected = 12V
No video source selected = 0V
Any video source selected = 12V
No video source selected = 0V
Sleeve Ground 0V
* Video source trigger – This output goes high when any video source in the main zone is selected. It can be used to initiate closing of curtains or dimming lights automatically.
Notes on Screen Ctrl mode
In Screen Ctrl mode, the video triggers behave differently. Both outputs of video trigger 1 double up the role of the 12V trigger output described earlier. They can be used to remotely switch on or off additional equipment such as power amplifiers.
CONNECTING TO A POWER SUPPLY
1 Power inlet. The AV8 has a universal input power supply that is compatible with mains voltages between 85VAC and 265VAC.
RS232
CONTROL
85 – 265VAC
MAX 40VA
GROUND
LIFT (IN)
1 2
2 GROUND LIFT (IN)
button. In complex setups which involve satellite inputs or radio aerials, grounding the unit may increase the level of background hum or buzz in the loudspeakers, in which case press the
GROUND LIFT button in to lift the signal ground from the chassis ground.
DO NOT REMOVE the safety earth from the mains cable under any circumstances.
WRONG PLUG?
Check that the plug supplied with the unit fits your supply. If your mains plug is different, consult your Arcam dealer or Arcam Customer
Support on +44 (0)1223 203200.
MAINS LEAD
The appliance is normally supplied with a moulded mains plug already fitted to the lead. If for any reason the plug needs to be removed, it must be disposed of immediately and securely, as it is a potential shock hazard when inserted into the mains socket. Should you require a new mains lead, contact your Arcam dealer.
PLUGGING IN
Push the plug (IEC line socket) of the power cable supplied with the unit into the power input socket ( 1 ) in the back of the unit. Make sure it is pushed in firmly.
Put the plug on the other end of the cable into your power supply socket and switch the socket on.
E-9
Configuring the AV8
The AV8 ‘Setup Menu’ has six ‘Basic’ and five ‘Advanced’ menu screens which take you through the configuration process. The ‘Basic’ menus enable you to match your AV8 to your speakers. The ‘Advanced’ menus allow you to optimise the operation of your system. Screen shots of these menus are shown in shaded boxes on the following pages.
The best way to set up the AV8 is using the on-screen display (OSD).
To view the OSD for the initial set up, use the composite video output because the high quality video output has several display modes, and may be incompatible with your high quality display device in its default configuration.
The AV8 defaults to the NTSC video standard – most display devices can sync to this automatically. For PAL-only display devices, press and hold the OK button for two seconds, when the AV8 will change to the
PAL video standard. As soon as a video signal is input to the AV8, it automatically detects which standard it is and switches to it.
ENTERING SETUP MODE
To enter the Setup menus press and hold the
MENU
button on the remote control, or on the front panel, for at least two seconds. The
‘Setup Menu Index’ is displayed on your display device.
Unstable OSD menu display?
Your AV8 may be in the wrong video standard mode. Press and hold the
OK
button for more than two seconds to switch between the
NTSC and PAL standard OSD mode.
SETUP LOCK
To prevent tampering with the AV8 setup configuration you can ‘lock’ the menus by pressing the
OK
,
TUNER
and
DVD-A
buttons simultaneously on the front panel. To unlock the AV8, press the same buttons again.
SETUP MENU
The main ‘Setup Menu’ page allows you instant access to six ‘Basic’ and five ‘Advanced’ menus.
Setup Menu Index
Basic Advanced
1.General 1.Speaker EQ
2.Speaker Size 2.Video
3.Delays 3.Digital
4.Level Set 4.Zone 2
5.Sub Woofer 5.Input Trim
6.THX
Save Setup Exit Setup
They are listed side-by-side on the OSD on your display device. The selected line of the menu is also displayed on the front panel of the
AV8. Use the remote control navigation button 4 to go to page 1 from the menu heading, or use the navigation buttons to scroll down the list to a specific page, then press
OK
to go directly to the page.
Save Setup takes you to the ‘Save Settings’ screen to allow you to save in one of the five available presets.
Exit Setup exits the Setup menus without saving any changes.
Each of the following sections shows the screen that is displayed as you move through the menus.
NAVIGATING USING THE REMOTE CONTROL
There are two ways to navigate through the Setup menus using the remote control. The first method is for use when setting up the AV8 for the first time and allows you to progress methodically through the menus:
1. Press and hold the
MENU
button (which is located immediately under the navigation buttons) for two seconds to access the
‘Setup Menu Index’.
NOTE: Just briefly pressing the menu button takes you to
‘Main Menu Screen1’.
2. Navigate between menus using the 34 keys (the menu heading must be highlighted).
3. Navigate up and down the menu lines using the 56 keys.
4. Cycle through the options and select the required setting using the 34 keys.
Return to the title bar and repeat sequences 2 to 4, working through the six ‘Basic’ menus and the five ‘Advanced’ menus as required.
5. Press the
MENU
button to return to the main Setup menu screen.
6. Press the OK button twice to select ‘Save Setup’ and save the settings. This takes about four seconds. Then press OK twice again to return to the Index, then exit the Setup menu.
A second method can be used when you need to make adjustments to a specific menu screen:
1. Press and hold the MENU button for two seconds to access the
‘Setup Menu Index’.
2. Navigate up and down the ‘Setup Menu Index’ using 56 , pressing OK to go to the selected menu option.
3. Use 56 to navigate up and down the menu lines.
4. Use 34 to cycle through the options and select the required setting.
5. Press
MENU
to return to the main setup menu screen.
6. Press the OK button twice to select ‘Save Setup’ and save the settings. This takes about four seconds. Then press
OK
twice again to return to the Index, then exit the Setup menu.
NOTE: It is always possible to navigate between menus using the title bar at the top of each menu page.
NAVIGATING USING THE FRONT PANEL
The AV8 front panel controls can be used to configure the options.
Please note that it is easier to configure using the remote control.
1. Press and hold the MENU button for two seconds to access the
Setup menu.
2. Navigate up and down the ‘Setup Menu Index’ menu using 56 , pressing OK to go to the selected menu option.
3. Use 56 to navigate up and down the menu lines.
4. Use 34 to cycle through the options and select the required setting.
Return to the title bar and repeat sequences 2 to 4, working through the six ‘Basic’ menus and the five ‘Advanced’ menus as required.
5. Press
MENU
to return to the main setup menu screen.
6. Press the
OK
button twice to select ‘Save Setup’ and save the settings. This takes about four seconds. Then press OK twice again to return to the Index, then exit the Setup menu.
E-10
E-10
E-11
E-10
E-10
BASIC SETUP
1 – GENERAL SETTINGS:
1 - General Settings
Volume Display: Normal 0-72
Max Volume: +72
Max On Volume: +20
Delay units: Imperial
OSD Mode: Mixed
Video Status: SCART
HQ Video: RGB
Sync On Green: Off
Volume display: Allows you to select how volume is displayed.
Choose from Normal 0–72 (in 1dB steps), THX Ref –53dB to +18dB, and Fine 0–72 (in 0.5dB steps). We recommend setting this to THX
Ref as this represents a volume control around 0dB (the reference level) which is the same loudness level of a movie in a movie theatre once you have correctly calibrated your system.
Max Volume: Limits the maximum volume setting the system can be turned up to. This is a useful feature to prevent accidental overdriving of low power-handling speakers, for example.
Max On Volume: Limits the maximum volume the system operates at when it is first switched on. The system comes on at this volume if the last used (possibly very loud) volume exceeds this value.
Delay units: Controls whether the delay settings for the speakers in surround modes are specified in terms of Time, Imperial or
Metric distances from the listening position. Either enter the time delay to each channel if calculating the delay in milliseconds, or select between Imperial or Metric measurements to calculate the time delay automatically. Imperial is measured in feet and Metric is measured more precisely in 0.1m (10cm) increments. Note that 1 foot is approximately
0.3 metres.
NOTE: Changing the units resets all distances/times to zero. It is therefore important to choose the units (Time, Imperial or Metric) before set up.
OSD Mode: Controls how the on screen display is viewed. Mixed will overlap the OSD on top of the existing video picture, while Full
Page will give a full screen black background with the OSD displayed in white.
NOTE: In Mixed mode, the highlight bar is black if video is present. It is blue if no video signal is present or if in Full Page mode.
Video Status: Can be set to Screen Ctrl or SCART. This controls the triggers (Video Trig 1) into the display device to tell the display what video type is being used. SCART refers to the multipole A/V connector commonly used on European A/V equipment.
HQ Video: Allows selection of the high quality video output to match your display device. Choose between RGB or Component. The AV8 allows progressive scan and high definition TV (HDTV) signals to be passed through the high quality component inputs to the high quality output. Note that the OSD cannot overlay text at any rate other than standard NTSC or PAL.
On video signals that have a sync rate of greater than the normal interlaced rate (i.e., progressive scan, frame-scaled video, HDTV) the
OSD will automatically go into Full Page mode (black background) so that the control menu can be accessed. Any pop-up displays (such as the volume bar, source selection information, etc) will be switched off.
Sync On Green: This applies only if RGB video is used. On makes the AV8 feed the video sync signal out with the green signal. Some
RGB-driven display devices require a sync signal on the green input to lock on to the video signal coming in, while others need the video synchronisation on a separate lead. Systems using SCART connections will normally have a four-wire system (i.e., with sync on composite
[CVBS] video).
NOTE: The ‘Sync on Green’ menu option is not selectable when
‘Component’ is selected as the HQ video type.
2 – SPEAKER SIZES
The size and number of loudspeakers are defined on this page of the
OSD.
2 - Speaker Sizes
Auto Setup: Custom
Front L/R: Small
Centre: Small
Surr.L/R: Small
Surr.Back L/R: Small
Subwoofer: Present
Rears for 5.1: Both
A note on speaker sizes
A Large speaker is one that is capable of handling a full range signal (i.e.,
20Hz–20kHz).
A Small speaker is one that is not capable of reproducing a deep bass signal (i.e., below 100Hz), for example a satellite speaker.
None is used when there is no speaker connected to that channel.
Auto Setup: Allows the setting of ‘standard configurations’ as in the table below:
Speaker Config 1 Config.2 Config.3 Custom THX
Front
L/R
Small
Centre Small
Large
Small
Large
Small
Sm/Lge
Sm/Lge/
None
Small
THX
Small
THX
THX
Surr.Ex
Small
THX
Small
THX
Surr
L/R
Surr
Back
L/R
Subwoofer
5.1
Rears
Small
Small
Small
Small
Large
Small
Sm/Lge/
None
Small
THX
Sm/None None
Small
THX
Small
THX
Present None
Both Both
Present Present/
None
Both SurrL/R/
Sur Back
L/R/Both
Present
THX
Surr
L/R
Present
THX
Both
Custom setting allows you to choose any combination of speakers to suit your system. Note that the centre and rear speakers cannot be set to large if the front speakers are set to small.
THX automatically sets the speaker selections to the specified configuration for THX ™ listening. This automatically sets the surround back speakers to None‚ and all filters are set to 80Hz. This configuration is not adjustable. Only select this if you are using a full set of THX ™ certified speakers.
THX Surr.EX automatically sets the speaker selections for a THX ™
Surround EX setup with a pair of surround speakers, a pair of surround back speakers and all filters set to 80Hz. This configuration is not adjustable. Only select this if you are using a full set of THX ™ certified speakers.
E-11
5.1 Rear speakers defines how the speakers in a full ‘7.1’ installation handle 5.1 decoded sources.
Surr L/R redirects 5.1 surround signal to the surround left and right speakers. No signal will be directed to the surround back left or right speakers.
Surr Back L/R redirects 5.1 surround signal to the surround back left and right speakers. No signal will be directed to the surround left or right speakers.
Both redirects the 5.1 surround signal to both pairs of speakers with the signal to each set reduced by 3dB.
3 – SPEAKER DELAY SETTINGS
3 - Delay Settings
Front Left: 3Ft
Centre: 3Ft
Front Right: 3Ft
Surr. Left: 3Ft
Surr. Back L/R 3Ft
Surr. Right: 3Ft
Subwoofer: 3Ft
NOTE: Only enter these delay settings once you have specified what delay units (i.e., Time, Imperial or Metric) you will be using, or the information will be lost when changing units. If the delay units are set to Time, then enter the delay in milliseconds for each channel.
The speaker distance control automatically sets the appropriate time delays required for all the speakers in your system. To set up the correct speaker distance, you must measure from the usual listening position to the front of each individual speaker in the system. The delay adjustment is not a substitute for proper speaker placement – it helps to ensure accurate and correct signal arrival times from all the channels to the primary listening position.
No measurement can be entered for a speaker that is not selected in the previous ‘Speaker Sizes’ menu.
Sub woofer
Centre
Front left e.g. 3m
(9ft) e.g. 4m
(12ft)
4 – LEVEL SETTINGS
4 - Level Settings
Test Tone Cycle: Manual
Front L: ---I--- +0dB
Centre: ---I--- +0dB
Front R: ---I--- +0dB
Surr. R: ---I--- +0dB
Surr. BR: Not Present
Surr. BL: Not Present
Surr. L: ---I--- +0dB
Subwoofer: ---I--- +0dB
Select Speaker for Tone
It is very important to calibrate the speakers correctly to achieve an accurately centred sound stage. We recommend you use a sound pressure level meter (SPL meter) to perform this part of the setup as it is difficult to judge the levels accurately by ear alone.
Manual is best for setting up with an SPL meter as the test tone will not change to the next speaker until instructed by you. Auto is best for setting up by ear as the test tone changes automatically to each speaker after a two second burst of sound.
On first installation, watch the OSD display as you cycle through the available speakers with the test tone. Check that the speaker in use corresponds to that indicated on the OSD. If there is an error then check and correct the system cabling before proceeding further.
To calibrate the speakers with an SPL meter, place the meter at ear level with the microphone pointing towards the ceiling, when seated in the usual listening position. You will need to set the meter to ‘ C’ ‚ setting with a ‘slow’‚ response and to read 75dB SPL at the centre of the scale.
This volume is equivalent to normal conversation.
Each speaker can be finely tuned by 1dB increments to ±10dB. The output from each speaker needs to be adjusted to the 75dB SPL sound level. No adjustments can be made for a speaker that is not selected in the previous ‘Speaker Sizes’ menu.
NOTE: If you do not have an SPL meter, simply set the front left speaker to 0dB on the menu and then match all the other speakers to this level.
5 – SUBWOOFER SETTINGS
If no subwoofer was selected in the previous speaker menus you cannot adjust the stereo sub level or the number of subwoofers.
5 - Subwoofer Settings
Crossover Freq.: 80Hz THX
Stereo Mode: Sat+Sub
LFE Level: ---I--- -0dB
DTS LFE Gain: 0dB Normal
Sub Stereo: ---I--- -0dB
DVD-A Sub Level: Normal
No. of Subwoofers: 1
Surr left
Surr back left
Surr back right e.g. 2m
(6ft)
Surr right
Distance measurements for 5.1 [and 7.1] speaker delay settings
E-12
Crossover Frequency: Allows you to set the frequency at which the signal is redirected from small speakers to the subwoofer or large speakers. The adjustment can be made in increments of 10Hz between
40Hz and 150Hz.
If THX or THX Surr.EX have been selected in the previous menus, the crossover frequency will be set to THX specification at 80Hz.
Stereo Mode: Select between Large, Large+Sub or Sat+Sub. You have the flexibility to choose how bass information is distributed to your speakers only if you have large front left and right speakers and a subwoofer as part of your home theatre speaker system. To decide which setting is best for your room, once you have positioned all of your speakers, choose the option which gives you the most solid even sounding bass using a setup disc or live program material.
Large Pure stereo information. Use this setting if you have large front speakers.
E-12
E-13
E-12
E-12
Large+Sub Pure stereo fed to left and right and extracted bass is sent to the subwoofer.
Sat+Sub Use this setting if you have ‘Small’ satellite left and right speakers. Full bass management is used in analogue stereo so that analogue sources are fed to the DSP where the bass is filtered off left and right and redirected to the subwoofer.
NOTE: The above three Stereo Mode settings pass the audio through the DSP. The Large setting can be duplicated for analogue inputs by pressing Direct to bypass the DSP.
LFE Level: Allows you to adjust the output level of the low frequency effects channel relative to the other speakers in the system. This adjustment affects the loudness of movie low frequency effects such as thunder, explosions, etc.
DTS LFE Gain: DTS soundtracks typically have the LFE track recorded
10dB lower than the main audio tracks. It is therefore necessary to compensate for this by raising the LFE output level by 10dB. Setting the
DTS LFE gain to Normal activates this compensation.
Some DTS soundtracks have been recorded with the LFE signal at the same levels as the main audio and therefore require no gain compensation. For these disks set the DTS LFE gain to -10dB.
Sub Stereo: Allows you to trim the subwoofer output for stereo listening. Use this trim setting, with a stereo source, to reduce the subwoofer output in stereo playback to an acceptable level. The subwoofer level for stereo music often needs to be set at a lower level than that for cinema use. This depends on various factors such as speakers, the types and styles of music to be played and personal taste.
DVD-A Sub Level: External decoder sub level outputs are typically the same level as the main audio and therefore require no gain compensation. For these decoders set the DVD-A sub level to Normal, the default setting.
Some external decoders may have the sub output 10dB lower than the main audio outputs. It is therefore necessary to compensate for this by raising the sub level by 10dB. Setting the DVD-A sub level to +10dB activates this compensation.
No. of subwoofers: Allows you to set the number of subwoofers used in the system from 1 to 3. All three subwoofer outputs are active all the time. This setting compensates the sub output level for the number of subwoofers in the system.
Manual The AV8 will not select THX Surr. EX automatically. It can however be selected manually by pressing the
THX
button.
Boundary Gain Compensation
THX Ultra2 Sub: THX Ultra2 specified subwoofers can effectively deliver down to 20Hz, which may be problematic in some rooms.
Set to No if the subwoofer being used is not a THX Ultra2 specified subwoofer, or is not capable of a good response to 20Hz.
Set to Yes If you are using a 20Hz subwoofer or a THX Ultra2 specified subwoofer. When set to Yes, another menu option appears.
Boundary Gain Compensation: Tailors the subwoofer low frequency response.
When set to On, this will roll off the very low frequency information coming from the subwoofer so that any interactions and reinforcements from nearby boundaries (i.e., walls) can be compensated for to reduce boom and overblown bass response.
We recommend this setting for smaller rooms.
When set to Off, the subwoofer output from the AV8 will remain flat to 20Hz.
Advanced Speaker Array: Set this distance to be the separation between the surround back left and right speakers. This enables the AV8 to distribute the signal to the surround back speakers appropriately to get the most accurate image for the soundstage.
Surr left
Surr back left
Surr back right
Measurement units are in inches only, 30cm = 12 inches.
Surr right
6 – THX SETTINGS
6 - THX Settings
THX Surr. EX: Auto
Boundary Gain Compensation
THX Ultra 2 Sub: No
Advanced Speaker Array
SurrBack L/R: 12 to 48in
6 - THX Settings
SAVING SETTINGS AND EXIT SETUP
You can either save the settings now and exit or continue to the
‘Advanced Setup’ instructions.
Save Setup
1. Press
MENU
to go to the ‘Setup Menu Index’ at the ‘Save Setup’ point.
2. Press
OK
to go to the ‘Save Settings’ menu.
3. Press 56 to select the desired ‘Preset’ to which to save the setting.
4. Press
OK
twice to save and exit to ‘Setup Menu Index’.
5. After the AV8 has finished saving, press OK to return to the
‘Setup Menu Index’.
6. Press OK to select ‘Exit Setup’ and exit system configuration.
NOTE: It is possible to change the name of the presets – see the
‘Advanced Settings’ section for a more detailed explanation.
THX Surr. EX: Auto
Boundary Gain Compensation
THX Ultra 2 Sub: Yes
Boundary Gain Comp: On
Advanced Speaker Array
SurrBack L/R: 12 to 48in
THX Surr. EX: This can either be set to Auto or Manual and is only applicable when playing THX Surr. EX encoded material.
Auto The AV8 automatically switches THX to THX Surr. EX when suitably encoded material is detected (this can be temporarily overridden by pressing the
THX
button on the AV8).
E-13
Exit without saving
If you choose to ‘Exit Setup’ without first saving the changes, then these new settings will be used by the AV8 until you recall a preset or press
FAV
on the remote control, when the last used preset will be recalled.
This is the case even if the AV8 is put into standby or turned off.
1. Press MENU to go to the ‘Setup Menu Index’ at the ‘Save Setup’ point.
2. Press 4 to select ‘Exit Setup’.
3. Press OK when ‘Exit Setup’ is selected to exit system configuration.
ADVANCED SETUP
ADV 1 – SPEAKER EQ.
Adv 1 - Speaker Eq.
Bass Treble
FL: --I-- +0dB --I-- +0dB
C: --I-- +0dB --I-- +0dB
FR: --I-- +0dB --I-- +0dB
SR: --I-- +0dB --I-- +0dB
SBR: --I-- +0dB --I-- +0dB
SBL: --I-- +0dB --I-- +0dB
SL: --I-- +0dB --I-- +0dB
Auto Stereo Tone Bypass: Yes
Allows advanced adjustment of all the speakers for bass and treble management in 1dB steps up to ±6dB. The tone control nominal corner frequencies are at 100Hz and 8kHz, shelf type. Use these adjustments sparingly to compensate for speaker response problems caused by positioning, adjacent surface textures, or mixed brands of loudspeakers.
Work with one speaker on at a time, and as an example, use the bass control to reduce boom problems for speakers placed in corners, and the treble control for speakers placed near reflective surfaces.
We recommend trying to obtain a good speaker response by speaker placement first, then apply speaker eq. last.
Auto Stereo Tone Bypass: Set to Yes if you wish to automatically have any tone adjustments made in ‘Main Menu Screen 1’ by-passed in analogue or digital mode.
NOTE: This does not switch the AV8 into Direct mode, only sets the tone controls to zero.
ADV 2 – VIDEO SETTINGS
Adv 2 - Video Settings
OSD: On
Video Input Aux: None
Video Input CD: None
Video Input Tuner: None
Video Input DVD-A: None
Audio and Video: Tracked
HQ Vid 1 Comp/RGB: None
HQ Vid 2 Comp/RGB: None
HQ Vid 3 Comp/RGB: None
This menu allows advanced adjustment of the video settings for your
AV8.
OSD: Selects whether the main zone OSD is on or off.
When set to On‚ all user adjustments that are made during the general use of the AV8 are displayed on the screen. This includes the adjustment of the volume control, the inputs selected and the setup menus.
When set to Off‚ you will have no displays of the general user adjustments – only the setup menus and the main menus are displayed.
It is recommended you keep the OSD turned On‚ since if you cannot see the front panel of the AV8 you will have no idea if any adjustments you have made to the processor are correct or to your liking.
Video Inputs: Composite and S-video inputs for DVD, Sat, AV, VCR and Tape have, by default, their audio and video assigned to track each other. The four Video Input lines for Aux, CD, Tuner and DVD-A allow you to assign a video source to these normally audio-only sources. You can allocate the same video source to more than one audio input. This facility allows you to listen to an audio source and view a separate video source at the same time – for example, you can listen to radio while watching TV for a sports simulcast.
Audio and Video: Applies to the audio and video assignments set up in the ‘Main Menu Screen 1’.
If set to Separate, then audio and video signals for video sources can be separately assigned (e.g., DVD sound with video from a satellite receiver). Once assigned separate, audio and video remain separate.
If set to Tracked, audio and video signals are linked together
(e.g., DVD audio and video). This setting is recommended for simplicity. In this mode, audio and video sources can still be separated temporarily by using ‘Main Menu Screen 1’.
HQ Vid 1, 2 and 3 : A llocates the high quality component or RGB video inputs to any source buttons. For example, to use the component or RGB output on a DVD player with HQ Vid 1 input, select DVD in the menu.
ADV 3 – DIGITAL SETTINGS
Adv 3 - Digital Settings
Coaxial Inputs
DVD input: DVD button
AV input: AV button
Tape input: Tape button
Tuner input: Tuner button
CD input: CD button
Optical Inputs
VCR input: VCR button
Sat input: Sat button
Coaxial inputs and Optical inputs. Each of the digital inputs can be assigned to any of the eight stereo source buttons (
AUX
,
CD
,
TUNER,
TAPE , DVD , SAT , AV and VCR ), or can be assigned No button.
The OSD menu lists the physical inputs, as per the back panel, on the left hand side of the screen, and the buttons used to select the inputs are listed on the right hand side.
Each digital input can only be allocated to one source button. For example, if you choose the ‘Coaxial DVD input’ to be assigned to the
DVD
button, then the choices for the other digital inputs are: Aux, CD,
Tuner, Tape, Sat, AV, VCR and No button. If you wish to re-allocate the DVD input to a button that is already assigned to the ‘AV input’
(for example), ‘AV input’ must be assigned to a different button (or No button) before you can re-assign this new button to ‘DVD input’.
E-14
E-14
E-15
E-14
E-14
ADV 4 – ZONE 2 SETTINGS
Adv 4 - Zone 2 Settings
Max Vol 20-72: 72
Fix Vol: No
Max On Vol 0-72: 20
Zone 1 Standby: Local Only
Zone 2 Standby: Local Only
Local OSD: On
Zone 1 Control: Yes
Access: All
Max Vol 20–72: Limits the maximum volume setting for zone 2. This is a useful feature to prevent accidental overdriving of low powerhandling speakers (for example).
Fix Vol: This selects between fixed and variable audio output to zone 2.
If No is selected, the output level can be controlled from zone 2 or the main system. If you want to fix the volume level, first set the zone 2 volume to the desired level, then select Yes.
Max On Vol 0–72: Limits the maximum volume zone 2 operates at when it is first switched on. Zone 2 comes on at this volume if the last used (possibly very loud) volume exceeds this value.
Zone 1 Standby: This allows zone 1 (the main zone) to be put into standby, either locally only or by zone 2 as well.
Local Only Only zone 1 will be switched into standby from zone 1.
All Off Both zone 1 and zone 2 will be switched into standby from zone 1.
NOTE: The setting for ‘Zone 1 Standby’ only applies for putting the AV8 into standby mode. Re-activating zone 1 is always a local function.
Zone 2 Standby: This allows zone 2 to be put into standby, either locally only or by zone 1 as well.
Local Only Only zone 2 will be switched into standby from zone 2.
All Off Both zone 1 and zone 2 can be switched into standby from zone 2.
NOTE: The setting for ‘Zone 2 Standby’ only applies for putting the AV8 into standby mode. Re-activating zone 2 is always a local function.
Local OSD: Selects whether the zone 2 OSD is on or off.
When set to On‚ all user adjustments that are made during the use of zone 2 are displayed on the zone 2 video. This includes the adjustment of the volume control, the inputs selected and the setup menus. It is recommended that zone 2 OSD turned On‚ as there is no other display available in zone 2.
When set to Off, all user adjustment displays are disabled, but pressing the
MENU
key still displays the zone 2 control menu.
Zone 1 Control: If set to Yes this allows zone 2 to control and adjust inputs and user controls for the main zone.
Access: This acts as a ‘parental control’ device to disable or enable access to sources for zone 2.
Press the unwanted source button on the remote control handset or front panel to disable it for zone 2. Press again to enable the source.
Enabled sources are listed on the ‘Access:’ line of the OSD.
ADV 5 – INPUT TRIMS
Adv 5 - Input Trims
Aux: Reference 2V
DVD: Reference 2V
Sat: Reference 2V
AV: Reference 2V
VCR: Reference 2V
Tape: Reference 2V
CD: Reference 2V
Tuner: Reference 2V
DVD-A: Reference 2V
Input trims: Allows the adjustment of the input sensitivity of the analogue inputs (in Volts rms) so that each one achieves the optimum dynamic range and sounds similar in loudness to each other.
Available level settings are; Low 1V, Reference 2V, Medium 4V, High 8V.
The reference level of 2V should be appropriate for most inputs.
To ensure the correct level is set up, first ensure that all source levels are set to Reference 2V. Find some loud music or use a 0dB reference signal from each source. If the source activates the ‘Analogue CLIP’ indication at the bottom of the screen, then adjust its level upwards to 4V or 8V, until the ‘Analogue CLIP’ indicator is no longer there.
Then repeat the adjustment process with every other input, selecting the lowest voltage setting that does not activate the ‘Analogue CLIP’ indicator. If in doubt or a loud signal is not available, then leave a source on the 2V setting. If you have a CD player with built-in HDCD decoding, you should generally use the 4V setting.
If a source is very quiet compared with the other sources you can increase its loudness by selecting the Low 1V setting. Once set, we suggest you play some loud music from this source to check the
‘Analogue CLIP’ indicator does not come on.
NOTE: The ‘Analogue CLIP’ detector is only active in the ‘Input Trims’ menu, and only responds to the input indicated by the highlight bar on the screen.
When the Aux input is converted into a Phono (turntable) input, the sensitivity adjustment is still available.
The ‘Input Trims’ control is only available for analogue inputs. Whenever a digital input is selected, this control is overridden.
E-15
SAVING SETTINGS AND EXITING SETUP
Save Settings
No Save - Return to index
Save as:Preset 1*
Preset 2
Preset 3
Preset 4
Preset 5
Press OK to edit- OK to save
All the settings you have made on the previous screens can be saved as a user profile and stored as one of five ‘Presets’. A choice of setup presets caters for different events such as movies or sport, and for different user preferences.
To make these customised settings easier to retrieve, you can give each preset a memorable name, such as ‘John’, ‘Jacky’, ‘Movies’, ‘Sport’, ‘Rock’, etc.
The presets store the complete setup of the AV8, including the modes used for each of the inputs and if they are in direct mode or not.
The presets can be used to create different listening preferences. You may wish to set up different presets for listening to music, watching
DVD, watching TV material or for different listening positions.
To change the name of a preset, highlight it by using the navigation 5 and 6 buttons. Press the
OK
button to edit. Using the 5 and 6 navigation buttons, cycle through and select lower case letters (a…z), upper case letters (A…Z) and numbers (0…9). Move along the line using the 3 and 4 buttons.
When you are satisfied with the text you have written, press
OK
to save the preset name and to store the setup parameters under this name.
IMPORTANT NOTE: Settings must be explicitly saved before the unit is switched off, otherwise changes to the settings will be lost and the unit will need to be set up again.
E-16
E-16
E-17
E-16
E-16
Front panel controls
1 2 3 4
THX SURROUND EX
THX EFFECT M O D E
DISPLAY MENU OK
5 6 7 8 9 bp
V o l : + 8 A n . P L I I
M o v i e
To n e
AV8 PREAMP PROCESSOR bo
DVD SAT AV VCR PHONO/AUX CD TUNER TAPE DVD A DIRECT MUTE POWER bk bl bm bn
1 Remote control receiver. This is positioned behind the FMJ badge. Ensure the receiver is in a clear line of sight from the remote control for operation. If this is not possible, use a separate sensor connected to the IR input on the rear panel.
2 THX. Selects between the available THX ® modes.
3 Effect. Selects between the available DSP effects modes for twochannel sources. All other modes must be switched off first.
4 Mode. Selects between Stereo, Mono and the available surround modes for the current source.
5 Phones. This socket accepts headphones with an impedance rating between 32Ω and 600Ω, fitted with a 1/4-inch stereo jack plug.
6 Display. This switches the display brightness between Off/Dim/
Bright.
7 Menu. Selects the ‘Main Menu’ on the OSD. Also accesses the
‘Setup Menu Index’ when pressed for two seconds.
8 OK. Used to enter selections made from operating menus. Also changes the OSD video standard (PAL/NTSC) when pressed for two seconds.
9 Control knob. The control knob has two functions:
as a volume control, to adjust the output to the power amplifier(s) and headphones connected to the AV8.
when used in the menus with the 6 EFFECT
button and 5 MODE button, to navigate menu options.
bk Source selectors. These buttons select the source connected to the corresponding input. A light above the relevant button indicates which input is currently selected.
bl Direct. Stereo direct on/off. Provides a direct analogue path from analogue inputs to the left and right front outputs. Switches off any sound processing modes and shuts down the DSP circuits for best stereo sound quality.
bm Mute. Mutes all main analogue ouputs when selected.
bn Power. Switches the main power to the AV8 on and off.
NOTE: Once the unit is switched off, it should be left off for at least ten seconds before switching on again.
bo Power/Standby LED. This indicates the status of the preamp processor. When first turned on, the LED is yellow, to indicate that the
AV8 is ‘initialising’. This changes to green when the AV8 is fully powered and ready. Red indicates that the AV8 is in standby mode.
bp Tone Control Indicator. Indicates that bass or treble tone equalisation is currently active.
E-17
Remote control
The CR80 remote control is a multi-function unit that controls the AV8 and up to seven other devices. The instructions on this page only refer to the control of the Arcam FMJ AV8.
For information on using the remote control for other devices, and a full list of features, see the instruction booklet supplied with the CR80.
Device selection
IMPORTANT: Press the ‘AMP’ button first to operate the AV8.
Source selection
DVD – DVD input
SAT – Satellite input
VCR – Video Cassette Recorder input
CD – Compact Disc player input
AUX – Auxillary (line) input
TAPE – Tape (monitor) input
TUN – Tuner input
AV – AV input
MCH – DVD-A (multichannel) input
Press the relevant button once to select input; press and hold to select the analogue input if a digital input is present.
MUTE
Press once to mute the main system. Press again (or use VOL +/– ) to un-mute.
VOLUME +/–
Adjusts the volume.
SET
CBL
SELECT DEVICE
DVD VCR TV
SAT
1
DVD
4
CD
7
TUN
MUTE
VOL
GUIDE
MODE
CD
2
SAT
5
AUX
8
AV
0
FM
LAST
THX
SLEEP
FX
A–B
SUB
AMP AUX
3
VCR
6
TAPE
9
MCH
AM
CH
EXIT
OPEN
On/Standby
This allows the AV8 to be put into and taken out of standby remotely.
MODE
Use this button to cycle through available surround modes.
INFO
Press once to display the OSD report on source inputs and processing mode.
SYN (Lip sync)
Press once to adjust the Lip sync audio delay. Use the 3 and 4 navigation buttons.
Press again to exit the Lip sync function.
DIS (Display)
Press to cycle through Off/Dim/Bright illumination of the front panel display
INFO
OK
MENU
P.MODE
P –
ZOOM
TST
ANGLE
DIS
SUBT
P +
AUDIO
SYN
SETUP
TRM
TITLE
TM
MEM
DYN
STATUS
1
MENU
FAV
RETURN
SLP
SEARCH
2
THX (THX mode)
Use this button to cycle through available THX modes.
FX (DSP effects mode)
Use this button to cycle through effects modes for two-channel sources.
SUB (Subwoofer trim)
Allows a temporary trim of the subwoofer level.
Press SUB , then adjust using the 34 buttons on the navigation panel.
Navigation buttons
Arrow buttons allow navigation around the menus on the AV8.
Confirm selection by pressing OK . Press and hold the OK button to swap PAL/NTSC OSD modes.
MENU
Press to select the OSD Main menu.
Press and hold for more than two seconds to select the ‘Setup Menu Index’.
FAV (Favourite)
Use this button to clear any temporary adjustments and return to the current preset settings.
The other buttons in this area are used for DVD and Tuner control and do not effect the AV8.
CR80
TRM (Speaker trim)
Press to display the OSD Speaker trim level menu.
TRM allows temporary adjustment of speaker levels, using the navigation buttons. Press again to exit the ‘Speaker Trim’ function.
E-18
E-18
NOTE
Remember to correctly install the two AA batteries supplied before trying to use your remote control.
E-19
E-18
E-18
Operating your AV8
INTRODUCTION
For information display we recommend you use the OSD on your
TV/screen whenever possible. However all key information is also duplicated one line at a time on the front panel display of the AV8.
USING THE CONTROLS
SWITCHING ON
Press the power button in. Between one and five seconds later, the power LED will then come on (first as yellow), the front panel display window shows ‘ARCAM’, followed by ‘initialising’. This is followed by the initial volume setting and the name of the input selected. After initialisation is complete, the power LED changes colour to green.
Please wait until the unit has finished initialising before operating the
AV8. It is recommended that if the unit is switched off, you should wait at least 10 seconds before switching the unit back on.
STANDBY
The AV8 has a standby mode which can be entered by pressing
STANDBY
on the remote control. When in standby mode the display is blank and the power LED glows red.
When not being used, the AV8 may be left in standby mode, as power consumption is low. If you are not using your AV8 for several days we recommend you switch the unit completely off at the front panel.
TO SWITCH ON FROM STANDBY
Press one of the source buttons on the front panel or on the remote control, or use the standby button on the remote control.
FRONT PANEL DISPLAY
The AV8 is ready for use after about four seconds. This display window shows the processing mode and initial volume setting.
Output channels in digital processing modes are indicated in the format:
‘3/2.1’, where ‘3’ refers to the front channels, ‘2’ to the rear channels, and ‘.1’ to the subwoofer channel. Some variants of this format are described below.
To n e
V o l : + 8 A n . P L I I
M o v i e
Recorded format
3/2/1
3/2/0
3/0/0
2/0/0
Front speakers
3
2
3
3
Surround speakers
2
2
No
No
Subwoofer
Yes
No
No
No
Comment
Full 5.1 sound
5-channel sound, no LFE
3-channel sound, no LFE
Stereo (Dolby digital or
DTS encoded)
SELECTING A SOURCE
To select a particular source, press the corresponding button on the front panel or on the remote control. There are nine inputs available: DVD, Sat, AV, VCR, Phono/Aux, CD, Tuner, Tape and DVD-A
(multichannel).
On selecting a source, the AV8 will normally select an active digital input in preference to an analogue input. If you want to override the digital input and select the analogue input, press and hold the source button for at least two seconds.
E-19
The processing mode and Stereo Direct functions are remembered and recalled for each input. The digital input and high quality video input associated with each source may be customised in the setup procedure.
The DVD-A input is intended for direct analogue pass-through of DVD
Audio or SACD surround sources. Apart from volume control and level trim, no processing modes are possible on this input.
TAPE OPERATION
The AV8 has a fully independent tape loop. This can be configured to record the source you are listening to, or to record any other input using the ‘Record to Tape’ option in ‘Main Menu Screen 2’.
Pressing the
TAPE
button will select audio from the tape input.
If the ‘Record to Tape’ option is set to Source (its default setting), the tape LED will illuminate as well as the previously selected input.
If the ‘Record to Tape’ option is set to a specific input, the tape LED will illuminate as well as the input selected in the ‘Record to Tape’ menu item.
This indicates the tape loop is active and displays the source that will be recorded.
For example, if ‘Record to Tape’ is set to Source and you want to record the CD input:
Select the
CD
input then put your recorder into record pause so that it will monitor its input.
Press the TAPE button – you can now listen to the sound actually being recorded by your tape deck from the CD player.
If you select a different source from CD, the recording will change to this source.
If you want to record from CD while listening to the Tuner input:
Call up the ‘Main Menu Screen 2’ and set ‘Record to Tape’ to
CD.
Put your recorder into record pause so that it monitors its input then press the
TAPE
button. You can now start the recording and listen to the sound actually being recorded by your tape deck from the CD player.
Once the recording is running press the TUNER button to listen to the Tuner, the recording of the CD will continue.
You can check the progress of the recording at any time by pressing the
TAPE
button again.
VCR OPERATION
The AV8 has a fully independent VCR loop for audio and video
(Composite and S-video only). This can be configured to record the source you are watching to or to record any other input using the
‘Record to VCR’ option in the ‘Main Menu Screen 2’.
Pressing the
VCR
button selects audio and video from the VCR input.
If the ‘Record to VCR’ option is set to Source (its default setting), the VCR LED illuminates as well as the previously selected input.
If the ‘Record to VCR’ option is set to a specific input, the VCR
LED illuminates as well as the input selected in the VCR menu.
This indicates the VCR loop is active and displays the source that will be recorded.
For example, if ‘Record to VCR’ is set to Source and you want to record the SAT input:
Select the
SAT
input then put your VCR into record pause so that it will monitor its input.
Press the
VCR
button, and you can now watch the audio and video actually being recorded by your VCR from the satellite system.
If you select a different source from SAT, the recording changes to this source.
If you want to record from SAT while watching the AV input:
Call up the ‘Main Menu Screen 2’ and set ‘Record to VCR’ to
SAT.
Put your VCR into record pause so that it monitors its input, then press the
VCR
button.
You can now start the recording and watch the audio and video actually being recorded by your VCR.
Once the recording is running, or you have set the timer on the
VCR, press the AV button to watch the AV input. The recording of the SAT input continues or starts when the timer activates.
You can check the progress of the recording at any time by pressing the
VCR
button again.
STEREO DIRECT
To listen to a pure analogue stereo input, press the DIRECT button. The
Direct mode automatically bypasses all processing and any surround functions. In Direct mode, digital processing is shut down to improve the sound quality and reduces digital noise within the AV8 to an absolute minimum. The LED above the DIRECT button on the front panel also lights to indicate this mode.
NOTE: When the digital processing is shut down, no digital output is available.
VOLUME CONTROL
It is important to realise that the position of the volume control indicator bar is not an accurate indication of the power delivered to your loudspeakers. The AV8 often delivers its full output power long before the volume control reaches its maximum position, particularly when listening to heavily recorded music. In comparison, some movie sountracks can appear to be very quiet, as many directors like to keep the maximum levels in reserve for special effect sequences.
If your system is set up in THX reference configuration, the volume range will cover –53dB to +18dB, where 0dB is the THX reference level at which the movie director intended the movie to be reproduced.
If your room is small you may find this too loud, so reduce the level until you are comfortable.
HEADPHONES
To use headphones with the AV8, plug the headphones into the socket on the left hand side of the front panel.
When headphones are plugged into the headphones socket the outputs for the zone to which they are assigned is muted. If that zone is zone 1 and it is in a surround sound mode, the audio will be downmixed to two channels (2.0). The two-channel down-mix is required so that the centre channel and surround information can be heard via the headphones.
NOTE: If the headphones are selected to zone 2, only analogue sources can be heard as there is no digital-to-analogue conversion available for zone 2.
To listen to zone 2 using the headphones:
Call up ‘Main Menu Screen 1’ by pressing the MENU button.
Navigate to screen 3 of the Main Menu by pressing the 4 button on the remote, or by turning the volume knob on the front panel.
Move the highlighted line to ‘Headphone Out’.
Use the 4 button on the remote, or use the volume knob to select zone 2.
When listening to zone 2 via the headphones, you can control the source and volume from ‘Main Menu Screen 3’.
To select a source:
Move the highlighted line to ‘Zone 2 audio’.
Use the 34 buttons to select the source you wish to hear.
To change the volume:
Move the highlighted line to ‘Vol’.
Use the 34 buttons to move the volume up and down.
NOTE: If the headphones are associated with zone 2, the main volume control knob on the AV8 will not adjust the headphone volume level as this only controls the main zone 1 volume setting.
EFFECTS/FX
The
EFFECTS
button (
FX
on the remote) cycles through the available effect modes. The effects are only available when the AV8 is in stereo mode. The AV8 effects are:
Effect Description
None No effects active, stereo signal
Music Extracted ambience and centre information
Party
Club
Hall
All speakers on
Small room
Medium reverberant room
Sport Very reverberant with extracted ambience and dry centre dialogue
Church Long reverberant room
For more information on the effects, see the section ‘DSP Effects
Modes’.
THX
This button cycles through the available THX modes. The available THX modes change depending on what mode the AV8 is in and what source material is being played.
For more information on THX, see the section ‘THX Modes’ on page 26.
SUB
This button on the remote allows temporary trim of the Subwoofer level. Press
SUB
, then adjust using the 34 buttons on the navigation pad.
FAV
Use this button on the remote to clear any temporary adjustments and return to the current or ‘favourite’ preset settings.
MUTE
Use this button to mute the local zone. Press again (or use VOL+/– ) to un-mute. The Mute LED will light when zone 1 output is muted.
MODE
Use this button to cycle through the available surround modes.
E-20
E-20
E-21
E-20
E-20
INFO
Press this button on the remote once to display the local OSD report on source inputs and processing mode. The display times out after about three seconds.
SYN
Delays may be introduced into the video signal by external video processing equipment which causes a mismatch between the audio and video timing. You will notice this by speech sound being out of synchronisation with the lip movements in the video.
To compensate for this you can adjust the lip sync audio delay. Press
SYN
and use the 34 navigation buttons to change the delay. Press
SYN again to exit the lip sync function.
DISPLAY
This allows you to select the illumination level of the front panel display.
Press
DISPLAY
on the front panel or
DIS
on the remote to cycle through the settings Off/Dim/Bright.
TRIM
This allows temporary adjustment of the speaker levels. Press
TRM to access the OSD ‘Speaker Trims’ menu, using the navigation buttons to adjust the levels required. Press again to exit the trim function. As this is a temporary adjustment, the trim levels are reset to 0 when the unit is turned off or the selected input is changed, but are retained if the unit is put in standby. These temporary trim levels are independent of the
‘Level Settings’ page found in the Setup Menu.
USING THE MAIN MENU SCREEN
Three Main Menu screens allow day-to-day changes to be made to the way the AV8 operates. Examples include adjusting the tone control for a particular input, recording one source while listening to another or configuring the headphone output.
The three Main menu screens are available on your display device. The selected line of each screen is also displayed on the front panel of the
AV8. Each of the following sections has a picture showing the screen that is displayed as you move through the menus.
USING THE REMOTE CONTROL
Briefly press the MENU button to enter ‘Main Menu Screen 1’. Use the navigation 5 and 6 buttons to go up and down the menu respectively. The 3 and 4 buttons are used to alter the selection on the highlighted line, or to change to the next screen if the menu heading is highlighted.
USING THE FRONT PANEL
Press the MENU button to enter the main menu. To cycle through the items on a menu, use the 6
EFFECT
button to go down and 5
MODE button to go up one line for each press. Use the volume control knob for the 3 and 4 functions in order to cycle through the available choices, or to change the menu page if the menu heading is highlighted.
MAIN MENU SCREEN 1
Main Menu Screen 1
Vol:----------I------- +0
Preset: Preset 1
Audio Input: DVD
Video Input: DVD
Video Type: 4:3
Stereo Direct: Off
Bass: THX
Treble: THX
Balance: THX
Vol: Shows the present volume being used for the main zone and can be adjusted from here.
Preset: Cycles through user setup presets 1 to 5. These presets may have customised names. (See ‘Advanced Setup’.)
Audio Input: This shows the current audio input source selected. The current audio input can be changed when this line is highlighted using the source select buttons on the front panel or the remote.
Changing the audio input also changes the video input to the same setting.
Video Input: This shows the current video input source selected. The current video input can be changed when this line is highlighted using the source select buttons on the front panel or the remote.
Changing the video input does not change the audio input, so you can watch a different input from the one you are listening to.
If the audio and video are set to different inputs, they will be reset to be the same when the audio input is next changed. However it is possible to set the AV8 so that they remain separated in the ‘Video Settings’ in the Setup Menu.
For example, you may wish to watch a sports event from satellite but wish to listen to the commentary from a radio broadcast.
Video Type: This line is only present if SCART mode has been set in the ‘General Settings’ in the Setup Menu. It shows the video aspect ratio currently selected on the display. It can be set manually to 4:3 or 16:9, depending on which format you are feeding into the unit.
E-21
Stereo Direct: If Stereo direct is Off, the AV8 functions in its normal way.
If stereo direct is On, the AV8 uses the analogue input signal for the source, bypassing the digital circuitry. In this mode, the AV8 functions like an analogue preamp: it also shuts down all the unused digital circuitry for optimum stereo performance.
NOTE: In Direct mode no digital output is available.
Bass and Treble: These allow you to alter the bass and treble controls temporarily for all currently active speakers. In the case of Stereo, this would only apply to the front left and right speakers. In Effects, Pro
Logic II Music, Dolby Digital and DTS modes (for example), this would apply to all present speakers.
You can adjust the bass and treble by up to ±6dB. These adjustments are in addition to those made in ‘Speaker Eq’ in the Setup Menu. However, the maximum overall tone control range for each speaker using this screen plus the settings in ‘Speaker Eq’ is still ±6dB (not ±12dB).
NOTE: Bass and treble alterations are not available in THX mode,
Stereo mode when ‘Audio Stereo Tone Bypass’ is set to Yes, or in
Stereo Direct mode.
Balance: To alter the sound balance temporarily between the front left and right speakers. You can alter the sound stage to either the left or right by up to 10dB. Note that it is not possible to shift the audio signal completely over to one channel.
NOTE: Balance alterations are not available in THX mode.
MAIN MENU SCREEN 2
Main Menu Screen 2
Record to Tape: Source
Record to VCR: Source
Compression: Off
Lip Sync.: +0ms
Pro Logic II Music Mode:
Dimension: +3
Centre Width: +3
Panorama: Off video processing is used in the system for line doubling or progressive scan video. The range of lip sync delay is -5 to 220 milliseconds.
The other use for lip sync is when a DVD has been poorly mastered or a broadcast shows noticeable delay between the video and audio.
The lip sync function works on all sources, unless Stereo Direct is selected. Lip sync is also directly available on the
SYN
button on the remote control.
The lip sync adjustment can only correct for delayed video: if the audio is delayed, set lip sync to its minimum.
Pro Logic II Music Mode
This allows the adjustment of the sound field for Dolby Pro Logic II
Music decoding of two-channel sources.
Dimension: allows the user gradually to adjust the soundfield either towards the front or towards the rear. If a recording is too spacious or strong from the surrounds, it can be adjusted
‘forward’ to get a better balance. Likewise, if a stereo recording is somewhat too ‘narrow’ sounding, it can be adjusted toward the rear to get a more enveloping, immersive result. We recommend
‘Dimension’ is set to 3 for normal use.
Centre Width: With Pro Logic decoding, dominant centre signals come only from the centre speaker. If no centre speaker is present, the decoder splits the centre signal equally to the left and right speakers to create a ‘phantom’ centre image. The
Centre Width control allows variable adjustment of the centre image so it may be heard only from the centre speaker; only from the left/right speakers as a phantom image; or from all three front speakers to varying degrees. We recommend ‘Centre
Width’ is set to 3 for normal use.
Record to Tape: Allows any analogue input to be directed to the tape output, independently of the input that is being listened to.
You cannot select tape as a record source: if allowed this would cause feedback through the tape recorder.
If ‘Record to VCR’ is set to the tape input, you cannot select the VCR input as a ‘Record to Tape’ option. If allowed this would cause feedback through the VCR.
Record to VCR: Allows any analogue audio, together with Composite or S-video input, to be directed to the VCR output. The selection is independent of the input that is currently being listened to or watched.
You cannot select VCR as a record source: if allowed this would cause feedback through the VCR.
If ‘Record to Tape’ is set to the VCR input, you cannot select the tape input as a ‘Record to VCR’ option. If allowed this would cause feedback through the tape recorder.
Compression: Allows selection of two different compression ratios (medium and high) which are ideal for late night listening. The compression effect increases the volume of the quiet passages and decreases the volume of the louder passages. Compression can be disabled by setting to Off.
Compression is only available on Dolby Digital recordings and on some
DTS recordings.
Lip Sync: Allows the introduction and adjustment of a time delay between the audio and video signals to compensate for the sound and picture not being synchronised. This is normally required when extra
E-22
E-22
5
6
7
3
4
1
2
Display
0
Centre spreading effect
No centre spreading
20.8°
28°
36°
54°
62°
69.8°
Phantom centre
Panorama Mode: Extends the front centre image to include the surround speakers for an exciting ‘wrap-around’ effect with side wall imaging.
E-23
E-22
E-22
MAIN MENU SCREEN 3
This page refers to zone 2 functions. These are required if your system is installed to send audio and video to a separate ‘zone 2’ room, or you wish to make use of the zone 2 headphone facility.
Main Menu Screen 3
Zone 2
Vol:--------------I--- +0
Headphone Out: Zone 1
Zone 2 Audio: Follow Zone 1
Zone 2 Video: Follow Zone 1
Zone 2 Status: On
Vol: Shows present volume being used in zone 2 and can be adjusted from here. This is also the volume control for the headphones output if it is assigned to Zone 2.
Headphone Out: Selects whether the audio signal being fed to the headphone socket is the audio from zone 1 or zone 2.
Zone 2 Audio: Selects which audio source is sent to zone 2. The source can be selected specifically, or can be set to Follow Zone 1.
Zone 2 Video: Only sources that have been allowed in the ‘Access’ line of ‘Zone 2 Settings’ in the Setup Menu can be selected. If zone 2 is set to Follow Zone 1, and zone 1 is on a disallowed input, no audio or video is available in zone 2.
Zone 2 Status: Turns zone 2 output On or Off. This should be set to
Off if no equipment is connected to the zone 2 outputs on the AV8.
NOTE: You cannot change the zone 2 audio or video inputs unless zone 2 is on. It takes about five seconds to initialise zone 2.
USING ZONE 2
INTRODUCTION
Zone 2 provides the option for the occupants of the master bedroom, children’s room or kitchen to view or listen to a different source at a different volume level from the main zone (zone 1).
If a video feed is provided to zone 2, then the following menu, unique to a zone 2 IR receiver, can be called up using the MENU button on a
CR80 remote control.
CONTROL VIA ZONE 2 MENU
Zone 2 Main Menu
Vol:----------------I- +0dB
Audio Input : DVD
Video Input : DVD
Record to Tape: Source
Record to VCR : Source
Zone 1 Status : On
Zone 1 Volume : +0dB
Zone 1 Audio : CD
Zone 1 Video : DVD
Vol: Shows present volume being used in zone 2, which can be adjusted from here.
Audio Input: This shows the current audio input source selected. The current audio input can be changed when this line is highlighted, using the 34 navigation buttons. Changing the audio input also changes the video input to the same setting.
Video Input: This shows the current video input source selected. The current video input can be changed when this line is highlighted, using the 34 navigation buttons.
Changing the video input does not change the audio input, so it is possible to watch a different input from the one you are listening to.
Record to Tape: Allows any analogue input to be directed to the tape output, independently of the input being listened to. You cannot select tape as a record source: if allowed, this would cause feedback through the tape recorder.
Record to VCR: Allows any analogue audio input together with
Composite or S-video input to be directed to the VCR output. The selection is independent of the input that is currently being listened to or watched.
You cannot select ‘VCR’ as a record source: if allowed this would cause feedback through the VCR.
Zone 1 Status: Shows the user status of zone 1 (the main zone). The status can be On (i.e., being used) or Off (i.e., in standby mode).
Zone 1 Volume: Shows and allows adjustment of the volume in zone
1 (the main zone). This can be locked out with the ‘Zone 1 Control’ line of ‘Zone 2 Settings’ in the Setup Menu.
Zone 1 Audio: Shows and allows adjustment of the audio selection in zone 1 (the main zone). This can be locked out with the ‘Zone 1
Control’ line of ‘Zone 2 Settings’ in the Setup Menu.
Zone 1 Video: Shows and allows adjustment of the video selection in zone 1 (the main zone). This can be locked out with the ‘Zone 1
Control’ line of ‘Zone 2 Settings’ in the Setup Menu.
E-23
Surround modes
INTRODUCTION
Your AV8 processor provides all the key decoding and processing modes for analogue and digital signals.
MODES FOR DIGITAL SOURCES
Digital recordings are usually encoded to include information about their format type. The AV8 automatically detects the relevant format in a digital signal, such as Dolby Digital or DTS, and switches in the appropriate decoding.
Sometimes additional material at either the beginning or the end of the main movie may only be in a two-channel format, rather than 5.1 for the main movie. Your AV8 automatically chooses the correct decoding of the soundtrack as necessary.
If you would rather listen to a 2.0 or 2.1 bitstream in ordinary stereo
(with or without a subwoofer), press MODE to cycle through to the
Stereo mix mode (e.g., Dolby Digital 2/0.0 on the display). However, if the source becomes a multichannel bitstream (e.g., 5.1) again, the AV8 will recall Stereo mix mode and therefore output a Stereo Downmix of the multichannel signal. Full surround output can be re-achieved by pressing MODE to cycle through to the surround mode encoded on the disc.
If at any point THX post-processing is applied to a source (either analogue or digital), it is applied globally to that source button regardless of digital input format (Dolby Digital or DTS), analogue or digital two-channel surround mode (e.g., Neo:6 Music) or downmixing modes. The only exceptions where THX post-processing is not applied are in the Effects modes and Direct mode.
TWO-CHANNEL SOURCE MODES
MODES FOR ANALOGUE SOURCES
Analogue recordings do not contain information about their encoding formats, so the desired decoding mode – such as Dolby Pro Logic
– needs to be selected manually.
MODE MEMORY
The AV8 has a comprehensive memory that allows it to store different settings for each source button. The text below applies to all inputs except DVD-A.
Dolby Digital or DTS audio data (sometimes collectively referred to as
‘bitstream’ sources) can be output in three mix modes, selected using the MODE button:
Surround (e.g., five main channels plus a subwoofer for a 5.1 source)
Stereo Downmix
The following decoding and surround modes are available;
Mono
Stereo
Pro Logic II Movie
Pro Logic II Music
Pro Logic Emulation
Neo:6 Cinema
Neo:6 Music
These modes are available with two-channel analogue and two-channel
PCM digital sources.
NOTE: A Dolby Digital 2.0 source may only be decoded as Mono,
Stereo or Pro Logic II Movie.
Mono Downmix
The AV8 will remember which mix mode was last used with a bitstream source. See ‘Multichannel Source Modes’ for more information.
Two-channel audio, regardless of whether it is analogue or digital PCM
(e.g., the digital output from a CD player) can also be output in three mix modes, selected using the MODE button:
Surround (e.g., Dolby Pro Logic II Movie, Neo:6 Music, etc.)
Stereo (or Effects)
Mono
The AV8 will remember which mix mode was last used with a twochannel source, and if Surround, which particular surround mode. See
‘Two Channel Source Modes’ for more information. If an effect mode has been applied whilst in Stereo, this will also be remembered. See
‘DSP Effects Modes’ for more information.
A special situation occurs with a bitstream (Dolby Digital or DTS) 2.0 or 2.1 source. They can be output in the following three mix modes:
Mono: The AV8 will combine the left and right audio channels from a stereo signal to produce a mono signal. This can be of benefit when playing older audio recordings or VCR tapes, especially mono LP records.
Analogue Stereo: In this mode the AV8 works as a conventional high quality audio pre-amplifier. If the subwoofer is enabled in Stereo mode, some processing of the signal will be carried out. For ultimate sound quality with analogue sources, select the Stereo Direct function.
Digital Stereo: Decodes two-channel digital signals such as PCM signals from sources such as CDs and some DVDs.
Dolby Pro Logic II: There are two different modes available in
Pro Logic II; Movie and Music modes. Due to the different recording methods used for movies and music, use the right decoding mode for your source material for best results.
Movie Mode: Movies are mixed and monitored in a calibrated multichannel environment. Movie mode is a fixed mode designed to reproduce a similar end result when listening using a home cinema system.
Surround (using Dolby Pro Logic II Movie mode)
Stereo
Mono Downmix
There is a link between the mix modes for multichannel bitstream (e.g.,
5.1) and two-channel bitstream (2.0 or 2.1) sources. If a 5.1 source is played in Surround mix mode, the AV8 will remember this for all bitstream sources (e.g., DTS-ES Matrix, Dolby Digital 3.0, etc.) and use the maximum number of speakers the signal is encoded for. As a result, when a 2.0 or 2.1 bitstream is played the Surround mix mode is recalled and the AV8 enters Dolby Pro Logic II Movie mode to try to recreate the surround environment from what may be a Pro Logic encoded source.
E-24
E-24
Music Mode: Stereo music is not designed for surround processing, although good surround effects can be obtained through the right processing. As the optimum processing varies according to the recording, Music mode allows user adjustment of the processing characteristics. Information about adjusting the
Music mode by using ‘Dimension’ and ‘Centre Width’ controls can be found in the ‘Main Menu Screen 2’ section.
Dolby Pro Logic Emulation: This mode should only be used when the source material is encoded as Dolby Pro Logic. Pro Logic processing on straight stereo sources can sound muffled and compressed, and is not recommended.
E-25
E-24
E-24
The AV8 allows both Pro Logic and Pro Logic II decoding. Generally, you will find Pro Logic II performs better and gives a livelier, more realistic surround sound field.
DTS NEO:6 Cinema: A movie mode designed to reproduce a movie theatre environment with natural steering to all available surround speakers from a two-channel stereo or matrix encoded source.
DTS NEO:6 Music: A music mode designed to produce a lively yet high integrity surround effect from most two-channel music sources from all available speakers.
MULTICHANNEL SOURCES
Digital multichannel source material is normally provided as ‘5.1 audio’.
The ‘5.1 channels’ comprise of: left, centre, and right front speakers, two surround speakers and a low frequency effects (LFE) channel. Since the
LFE channel is not a full range channel, it is referred to as ‘.1’.
Surround systems decode and reproduce the 5.1 channels directly.
THX Surround EX and DTS-ES enhanced decoding systems create one extra rear channel from information buried in the two surround signals of the 5.1 source. These EX and ES enhanced systems are sometimes referred to as ‘6.1’ systems. This extra surround back channel is normally reproduced through two separate loudspeakers, creating a ‘7.1 system’.
5.1 PLAYBACK ON 7.1 SPEAKER SYSTEMS
When listening to 5.1 channel digital recordings, such as Dolby Digital and DTS on a 7.1 channel speaker system you will have two speakers producing no sound. These two surround back speakers can be assigned the same signal as the surround speakers in the ‘Speaker Sizes’ page of the Setup Menu. When both the surround and surround back speakers are selected the volume from both will be reduced by 3 dB to keep the sound levels in balance.
MULTICHANNEL SOURCE MODES
The following modes are available for multichannel digital sources.
Special modes like DTS-ES 6.1 Matrix and DTS-ES 6.1 Discrete are only available from the correct source material.
FOR DOLBY DIGITAL SOURCES
Dolby Digital 5.1
Dolby Digital 5.1 Stereo Downmix
Dolby Digital 5.1 Mono Downmix
FOR DTS SOURCES
DTS 5.1
DTS 5.1 Stereo Downmix
DTS 5.1 Mono Downmix
DTS-ES 6.1 Matrix
DTS-ES 6.1 Discrete
MODE DESCRIPTIONS
Dolby Digital 5.1: The most commonly used sound format for DVD video, and is also the standard for US digital television. Dolby Digital 5.1 sources deliver surround sound with five discrete full-range channels; left, centre, right, surround left, and surround right, plus a low frequency effects (LFE) channel.
DTS 5.1: Less common than the Dolby Digital format, but generally recognised within the audio industry as being of superior sound quality.
DTS 5.1 delivers surround sound with five full range channels plus an
LFE channel.
DTS-ES 6.1 Matrix: This is a 6.1 channel format based on DTS
5.1. It has the sixth channel matrix encoded into the surround left and surround right channels. The sixth channel is a surround centre channel and is directed to the surround back left and surround back right speakers.
DTS-ES 6.1 Discrete: This is a true discrete 6.1 channel sound format, unlike DTS-ES 6.1 Matrix where the sixth (surround centre) channel information is extracted from the two surround channels.
DTS-ES 6.1 Discrete mode operates only on sources with DTS-ES 6.1
Discrete audio encoding, e.g., certain DVD discs.
A list of available software titles with DTS-ES 6.1 Matrix and DTS-ES
6.1 Discrete titles can be found at www.dtsonline.com.
THX
®
MODES
THX processing offers additional performance benefits on top of the conventional decoding modes listed earlier.
THX is an exclusive set of technologies and standards established by the world-renowned film production company, Lucasfilm Ltd. THX grew from George Lucas’ personal desire to make your experience of the film soundtrack, in both movie theatres and in your home theatre, as faithful as possible to what the director intended.
Movie soundtracks are mixed in special movie theatres called dubbing stages and are designed to be played back in movie theatres with similar equipment and conditions. This same soundtrack is then transferred directly onto DVD, Laserdisc, VHS tape, etc., and is not changed for playback in a small home theatre environment.
THX engineers developed patented technologies to translate accurately the sound from the movie theatre environment into the home, correcting the tonal and spatial errors that would otherwise occur.
A full explanation of THX technologies is provided in the section
‘About THX Cinema Processing’. Available THX modes are:
THX Cinema
THX Cinema mode provides the additional processing required for the optimal presentation of movies in the home.
In Surround reproduction, this mode provides Re-Equalisation ™ ,
Timbre Matching ™ and Adaptive Decorrelation ™ as necessary to all channels.
In Two-channel reproduction, this mode provides Re-
Equalisation ™ of the left and right channels.
In Mono reproduction, this mode provides Re-Equalisation ™ of the mono signal.
THX Ultra2 Cinema
THX Ultra2 Cinema mode plays 5.1 movies using all 7.1 speakers giving you the best possible movie watching experience. In this mode, ASA
(Advanced Speaker Array) ™ processing blends the surround speakers and surround back speakers providing the optimal mix of ambient and directional surround sounds. See ‘About THX Cinema Processing’ for more information.
DTS-ES (6.1 Matrix and 6.1 Discrete) and Dolby Digital Surround EX encoded soundtracks will be detected automatically if the appropriate flag has been encoded on the DVD.
Some Dolby Digital Surround EX soundtracks are missing the digital flag that allows automatic switching. If you know that the movie that you are watching is encoded in Surround EX, you can select the THX
Surround EX playback mode manually.
E-25
THX Surround EX and Surround ES
Surround EX is a joint development of Dolby Laboratories and the
THX division of Lucasfilm Ltd. In a movie theatre, film soundtracks that have been encoded with Surround EX technology are able to reproduce an extra channel which has been added during the mixing of the programme. This channel, called surround back, places sounds behind the listener in addition to the front left, centre, front right, surround left, surround right and LFE channels. This additional channel provides the opportunity for more detailed imaging behind the listener and brings more depth, spacious ambience and sound localization than with simple 5.1 reproduction. Movies that were created using the Surround EX technology, when released into the home consumer market may exhibit wording to that effect on the packaging.
With appropriate material, the THX Surround EX mode will normally activate automatically, providing this option has been enabled in the
‘THX Settings’ page of the Setup Menu. Some Dolby Digital Surround
EX soundtracks are missing the digital flag that allows automatic switching. If you know that the movie that you are watching is encoded in Surround EX, you can select the THX Surround EX playback mode manually.
You can also switch on the THX Surround EX mode during the playback of 5.1 channel material that is not Surround EX encoded.
In such case the information delivered to the surround back channels will be programme-dependent and may or may not be very pleasing depending on the particular soundtrack and the tastes of the individual listener.
THX MusicMode
For the replay of multichannel music the THX MusicMode can be selected. In this mode THX ASA processing is applied to the surround channels of all 5.1 encoded music sources such as DTS and Dolby
Digital to provide a wide stable rear soundstage.
DSP EFFECTS MODES
The AV8 has a number of effects modes that can be used to enhance a stereo signal and to make use of the surround loudspeakers. DSP effects modes are only available with stereo source signals.
You can listen to the influence of any effect mode by playing a CD, then pressing pause, when the decaying reverberation effect can be heard.
Available effects modes
Music: Music surround makes full use of the additional speakers placed at the centre, sides and rear of the room. This effect uses ambiance extraction for the side and rear speakers and offers the most subtle surround processing with no reverberation or reflections.
Party: The Party effect allows unprocessed stereo signals to be played over all speakers for background music or for maximum acoustical output of the system.
Club: The Club effect generates reflections and short reverberation information to the front, side and rear speakers. It simulates a small club venue, such as a Jazz Club.
Concert Hall: The Concert Hall effect generates the ambient information for the simulation of a medium size hall. Reflections and medium length reverberation information are sent to all channels.
Sports: Sports stadium effect is ideal for use when watching live sports events which would normally be in stereo. The open ambience of a sports stadium is actively recreated around you, except from the centre channel which is kept clear for commentary.
Church: The Church effect uses a reverberation algorithm which emphasises rich, smooth reverberant decay in large spaces. As its name suggests, it works well for simulating a space with long reverberation time relative to its size, such as a large church or cathedral.
ABOUT THX
®
CINEMA PROCESSING
THX TECHNOLOGY
Re-Equalization ™
The tonal balance of a film soundtrack will be excessively bright and harsh when played back over audio equipment in the home because film soundtracks were designed to be played back in large movie theatres using very different professional equipment. Re-Equalization restores the correct tonal balance for watching a movie soundtrack in a small home environment.
Timbre Matching ™
The human ear changes our perception of a sound depending on the direction from which the sound is coming. In a movie theatre, there is an array of surround speakers so that the surround information is all around you. In a home theatre there are usually only two speakers located at either side of your head. The Timbre Matching feature filters the information going to the surround speakers so that they more closely match the tonal characteristics of the sound coming from the front speakers. This ensures seamless panning between the front and surround speakers.
Adaptive Decorrelation ™
In a movie theatre, a large number of surround speakers help create an enveloping surround sound experience, but in a home theatre there are usually only two speakers. Two surround speakers can sound like headphones that lack spaciousness and envelopment. The surround sounds will also collapse into the closest speaker as you move away from the middle seating position. Adaptive decorrelation slightly changes one surround channel’s time and phase relationship with respect to the other surround channel. This expands the listening position and creates
– with only two speakers – the same spacious surround experience as in a movie theatre.
ASA (Advanced Speaker Array) ™
ASA is a proprietary THX technology which processes the sound fed to two surround and two surround back speakers to provide the optimal surround sound experience. ASA is used in two modes; THX
Ultra2 Cinema and THX MusicMode.
THX STANDARDS
Lucasfilm define a series of technical performance standards that equipment must exceed before it is awarded THX certification. Several levels of performance standards are defined, the most demanding standards are set for THX Ultra2. THX Ultra2 requirements cover every aspect of the product including pre-amplifier performance and operation, video pass through, and hundreds of other parameters in both the digital and analogue domain.
Before any home theatre component can be THX Ultra2 certified, it must incorporate all the technology features above and also pass this rigorous series of quality and performance tests. Only then can a product feature the THX Ultra2 logo, which is your guarantee that the home cinema products you purchase will give you superb performance for many years to come.
A list of available DVD software titles encoded with Dolby Digital
Surround EX technology can be found at www.thx.com and www.dolby.com.
E-26
E-26
E-27
E-26
E-26
Troubleshooting
There are no lights on the unit:
Check that:
the power cord is plugged into the AV8 and the mains socket outlet it is plugged into is switched on.
the power button is pressed in.
If a red LED is present, the AV8 is in standby mode. Press any source button on the front panel or on the remote control.
The unit responds erratically or not at all to the remote control:
Check that:
there are fresh batteries in the remote control.
the Remote IR receiver window is visible and you are pointing the remote control towards it.
The front panel display is blank:
Check that:
the display hasn’t been turned off. Press the
DIS
button on the remote control.
the AV8 is not in ‘Programming mode’ by turning it off, waiting ten seconds then switching back on again.
No picture is produced:
Check that:
your viewing device is turned on and switched to display your
AV8. Test by pressing the MENU button on the AV8 or AV8 remote and look for the AV8 ‘Main Menu Screen 1’ displayed on your device.
the correct video input is selected on the AV8
the video source is on, is operating normally, and is in ‘play’ mode if appropriate.
you have the same video connection between the video source and the AV8 as between the AV8 and your viewing device. For example, composite video is used from the source to the AV8, and from the AV8 to the display device.
The video source is different to the audio:
Check that:
the video and audio inputs are correctly selected in ‘Main Menu
Screen 1’. Press
MENU
, then change either the video or audio source by first using the navigation 5 and 6 buttons, then use the source buttons to select the correct input.
the digital audio inputs and HQ video inputs are correctly assigned to their sources on the ‘Digital Settings’ page in the
Setup Menu.
There are bright edges or ‘ghosts’ on the picture:
Check that:
the cables used for video connections are designed for that purpose (i.e., they are 75Ω coaxial cables).
the ‘Sharpness’ control on your video display device is switched off or set near minimum.
There is no on screen display (OSD):
Check that:
your video display device is connected to your AV8 correctly.
the on screen display has not been turned off on the ‘Video
Settings’ or ‘Zone 2 Settings’ pages (for zone 1 and zone 2 respectively) in the Setup Menu.
if you are using a component display, check that the AV8 is set for component video. See the ‘Basic Setup’ section.
E-27
OSD Display is pink/red
If a component video signal is fed into the AV8 when the ‘HQ Video’ setting is set to RGB you will have a pink/red OSD.
To correct this you must set the ‘HQ Video’ line on the General Settings menu to ‘Component’.
No On Screen Display (OSD) overlaid on video:
The AV8 cannot overlay video onto progressive scan or HDTV signals. In this case, the AV8 creates a full screen display with a black background for the menus and turns off the pop up messages.
No sound is produced:
Check that:
the correct input has been selected.
the source equipment is on, is operating normally, and is in ‘play’ mode if appropriate.
the volume is turned up to a reasonable level and ‘MUTE’ is not displayed on the front panel display.
your power amplifier(s) are turned on and working correctly.
you have assigned the digital input to the correct source button.
The sound is poor or distorted:
Check that:
the cables to that source and to the power amplifier are making a good connection. If necessary withdraw the cable from the connector and plug it back in again. (Turn the power off before doing this)
you have not excessively reduced the input sensitivity on the
‘Input Trims’ page in the Setup Menu if an analogue input has been selected. Check that the input is not clipping by using the
‘Analogue Settings’ page.
you have selected the correct size of speakers to suit your system on the ‘Speaker Sizes’ page in the Setup Menu.
Sound only comes from some of the speakers:
Check that:
you have an appropriate surround sound source selected and playing.
the DVD disc is encoded in the appropriate format, and that the correct format has been selected in the Disc start menu of the
DVD player (if applicable).
the DVD player has been set to output ‘Bitstream’ audio on the digital output.
the display window indicates that the disc you are playing is a multichannel recording.
all the speakers are correctly connected to the power amp, and are secure.
you have not selected ‘Stereo’ in the mode selection.
your speaker balance is correct.
all amplifiers are turned on and all channels are working correctly.
after setup, that you have configured your AV8 to include all the speakers in your system.
Unable to select Dolby Digital or DTS decoding modes:
The AV8 can only apply Dolby Digital and DTS decoding to sources which have been encoded in the same format.
Check that:
a digital source is selected and connected.
the source is playing appropriately encoded material.
the DVD disc is encoded in the appropriate format, and that the correct format has been selected in the Disc start menu of the
DVD player (if applicable).
the DVD player has been set to output ‘Bitstream’ audio on the digital output.
When playing a Dolby Digital DVD, the AV8 selects Dolby
Pro Logic:
Check that:
you have a digital connection from your DVD player.
sometimes Dolby Digital DVD discs contain material at either the beginning or the end of the main movie that is not in full 5.1 format, but in two-channel or Pro Logic encoding.
Hum on an analogue input:
Check that:
all cables are making a good connection. If necessary withdraw the cable from the connector and plug it fully in again. (Turn the power off before doing this)
the connections inside the source cable connector are not broken or badly soldered.
if the hum originates only when one particular source component is connected, that an aerial, cable or dish connection to this source is ground isolated. Contact your installation contractor.
try switching the ground lift switch on the back panel.
There is radio or television reception interference:
Check:
where the interference is coming from. Switch off each source component in turn, then any other equipment. Most electronic equipment does generate low levels of interference.
try re-arranging cabling from the nuisance source away from other cabling
ensure that the cabling used is high quality, specified for its purpose, and is properly screened.
if the problem persists contact your installer.
The source switching changes randomly or freezes on one source:
Check that:
there are no static or impulse interference problems caused by nearby power equipment switching, e.g., heating or air conditioning control. Switch the AV8 off, wait ten seconds, then switch it on again to clear an operating problem. Contact your installer if the problem returns or persists.
Zone 2 is changing the source inputs in the main zone:
Check that:
on the ‘Zone 2 Settings’ page of the Setup Menu, you have set the ‘Zone 1 Control’ line to No.
Volume is always too loud when I turn the system on for the main zone or zone 2:
Check:
the ‘Max On Volume’ line of ‘General Settings’ or ‘Zone 2
Settings’ pages in the Setup Menu. They will need adjusting to a lower level.
You can’t select a particular input in zone 2:
Check that:
you have not blocked that particular input using the ‘Access’ line of ‘Zone 2 Settings’ in the Setup Menu.
When zone 2 is put into standby, the main zone is also turned off:
Check that:
the ‘Zone 2 Standby’ line of ‘Zone 2 Settings’ in the Setup Menu is set to Local Only.
Component Video connection to AV8 only:
It is possible to configure the AV8 by using the front panel as the selected line of the menu is displayed on the front panel, however it is easier using the OSD on your display device.
If you are using only a component connection to your display device it is possible to turn the HQ video output on and therefore view the
OSD information with just a few buttons of the remote control as listed below.
Turn the AV8 on and wait for it to initialise
Press and hold the MENU button on the remote control for two seconds. The front panel display will indicate ‘Setup Menu Index’.
Press 4554 in sequence.
The OSD information is now displayed on your display device.
Unable to alter settings in Setup Menus:
To prevent tampering with the AV8 setup configuration you can ‘lock’ the menus by pressing the
OK
,
TUNER
and
DVD-A
buttons simultaneously on the front panel. To unlock the AV8 press the same buttons again.
Unstable OSD on screen display:
The AV8 defaults to the NTSC video standard: most display devices can sync to this automatically.
For PAL-only display devices, press and hold the
OK
button for two seconds: this will switch the video standard to PAL. Repeating this returns the AV8 to the NTSC video standard.
Feedback when making digital recording:
As the AV8 has only one analogue-to-digital converter (ADC), it is not possible to use a tape monitor loop when making a digital recording. If you try to do this, the tape analogue input is directed to the ADC (so that the tape input can have DSP processing), converting it to digital and feeding it to the digital output. This creates a loop through the digital recorder.
Digital recorders should not be used with the analogue tape monitor if you are using digital output from the AV8.
No zone 2 audio when playing DTS film:
The DV27 (and most other two-channel DVD players) cannot output a stereo decoded version of the DTS signal – its analogue outputs are muted when playing back DTS films. If you want to watch a DVD in both the Main zone and zone 2, please use the Dolby Digital sound track.
Strange aspect ratio of video in zone 2:
The DV27 (and other DVD players) can only decode video to one aspect ratio at a time. If you are using wide screen in the Main zone, then wide screen information will also be fed to zone 2.
To overcome this, either set the film to 4:3 for the main zone when you want to use zone 2 as well, or change the zone 2 display to a wide screen capable type.
E-28
E-28
E-29
Unable to adjust bass and treble controls:
Bass and treble is not available in THX mode. For Analogue Stereo and
Digital Stereo modes, check that the ‘Auto Stereo Tone Bypass’ line of
‘Speaker Eq’ in the Setup Menu is set to No.
Unable to adjust balance control:
Balance is not available in THX mode.
Digital signal drops out when other electrical appliances turn on (heating, fridge, freezer, etc.):
If a poor quality or incorrect type of cable has been used for the digital inputs, they can pick up electrical noise. Change the cable to a 75Ω low loss coaxial type.
Check the connections have not oxidised. Clean the connectors with contact cleaner if they appear oxidised.
E-28
E-28
E-29
Technical specifications
Audio
Line input sensitivity (set to Reference)
Input impedance
Preamp output level (nominal)
Output impedance
Signal/noise ratio (unwtd 20Hz–20kHz) – analogue
Signal/noise ratio (unwtd 20Hz–20kHz) – digital (24-bit)
THD+N – analogue
THD+N – digital (24-bit)
Headphone maximum output level into 600Ω
Output impedance
Video inputs and outputs
Input and output impedance
Composite video level
HF response to (–3dB)
S-video level (Y/C)
HF response to (–3dB)
HQ (component) video
level (Y / Cr / Cb)
level (R / G / B)
HF response to (–3dB)
Digital inputs
Coaxial connection (level/impedance)
Acceptable sampling frequencies, all inputs
Digital output
Output level/impedance
Sampling frequency in ADC output mode
Trigger outputs
Output D.C. voltage (excl. RGB status)
Allowable load
Remote inputs and output
Signal
Coding
General
Mains voltage range
Power consumption
Power consumption (standby)
Dimensions Width x Depth x Height (including feet)
Weight (net)
Weight (packed)
Supplied accessories
E&OE
2V rms
10kΩ
2V rms
25Ω
>100dB
>98dB
0.0012%
0.0015%
5V p-p
5Ω
75Ω
1V
12MHz
1V / 0.28V
12MHz
1V / 0.5V / 0.5V
1V / 1V / 1V
300MHz
0.5V/75Ω
44.1kHz, 48kHz, (and 96kHz stereo only)
0.5V/75Ω
44.1kHz
12V ±1V
30mA max (min 400Ω) modulated 36kHz carrier
Philips RC-5
85V to 265V
35VA
32VA
433mm x 360mm x 130mm
9kg
14kg
Mains lead, CR80 remote control, 2 x AA batteries
NOTE: All specification values are typical unless otherwise stated.
E-30
CONTINUAL IMPROVEMENT POLICY
Arcam has a policy of continual improvement for its products. This means that designs and specifications are subject to change without notice.
E-30
E-31
E-30
E-30
Additional technical information
RADIO INTERFERENCE
The AV8 is a digital audio device which have been designed to very high standards of electromagnetic compatibility.
The unit can radiate RF (radio frequency) energy. In some cases this can cause interference with FM and AM radio reception. If this is the case, keep the AV8 player and its connecting cables as far from the tuner and its aerials as possible. Connecting the AV8 and the tuner to different mains sockets can also help to reduce interference.
EU COUNTRIES – These products have been designed to comply with directive 89/336/EEC.
USA – These products comply with FCC requirements.
PROCESSING COMPONENT SPECIFICATIONS
The following list of chipsets used in the AV8 is provided for the interest of technical enthusiasts:
SPDIF receiver: Crystal Semiconductor CS8415A – a 96kHz digital audio interface receiver chipset.
ADC: AKM AK5383 – a 24-bit, 96kHz, 128x oversampling two-channel
A/D converter for professional digital audio systems.
DAC: WM8740 – a 24-bit 96kHz very high performance stereo DAC designed for home theatre systems.
Volume control: Burr-Brown PGA2310 digitally controlled stereo analogue volume control.
OSD: STV5730 – a high performing chipset used for on screen displays.
Video switching composite/S-video: Rohm BA7625 – a high performance chipset used for video switching.
Video switching YUV/RGB: Elantec EL4332 – a very high performing broadcast quality chipset designed for component video multiplexing.
DSP: Crystal Semiconductor CS49326 and CS49330 – these are 24-bit
96kHz multi-standard DSP decoders.
Micro controller: Hitachi HD64F2329VF25 – provides three serial communications ports, a watchdog timer, and 384KB flash-updated memory.
LOCKING THE SETUP MENU
With the facility for up to five preset setups, and the ability to temporarily trim many settings, there should little need to use the
Setup Menus once the system is fully installed. Many of the AV8 settings in the Setup Menus require specialist knowledge and measurement.
Access to the Setup Menus may be locked out to prevent changes being made to the settings by inexperienced users.
To lock the setup menus, press the OK , TUNER and DVD-A buttons on the front panel together at the same time. ‘Setup Menus Locked’ is displayed.
Similarly, to unlock the menus, press the same three buttons together at the same time.
PROGRAMMING VIA THE RS232 INPUT
Re-programming the AV8 with new operating software is possible via the RS232 control input, but this should only be carried out by trained technical personnel.
Use the RS232 Connection gq with a suitable lead to the reprogramming computer. Locate the Programming button adjacent to the S-video inputs.
fk which is
To re-program, the AV8 must first be turned off. Press and hold the
PROG button while powering up the AV8. Note that the front display is blank in programming mode. Follow the operating instructions provided with the update software. When reprogramming is complete, turn the AV8 off then on again ten seconds later to restore normal operation with the new software.
E-31
SCART CONNECTIONS
These pinouts describe the signal connections between the AV8 and your display device input.
SCART RGB cable with audio back to processor
Pin Signal Connector type Connector Pin
Centre
6
7
4
5
8
1
2
3
Audio output B (right) From TV Tuner
Audio input B (right)
Audio output A (left) From TV Tuner
Ground (audio)
Ground (blue)
Audio input A (left)
Blue input
RGB/composite SCART input select
(CVBS status)
9 Ground (green)
10 Comms data 2
11 Green input
12 Comms data 1
13 Ground (red)
14 Ground (comms)
15 Red input
16 RGB mode select
17 Ground (video input & output)
18 Ground (RGB switching control)
19 Video output (composite)
20 Video input (composite)
21 Common ground (shield)
RCA Phono (1)
Not connected
RCA Phono (2)
RCA Phono (1 and 2)
RCA Phono (3)
Not connected
RCA Phono (3)
Stereo Mini Jack 3.5mm
RCA Phono (4)
Not connected
RCA Phono (4)
Not connected
RCA Phono (5)
Not connected
RCA Phono (5)
Stereo Mini Jack 3.5mm
RCA Phono (6 and 7)
Stereo Mini Jack 3.5mm
RCA Phono (6)
RCA Phono (7)
SCART
Centre
Sleeve
Sleeve
Centre
Ring
Sleeve
Centre
Sleeve
Centre
Tip
Sleeve
Sleeve
Centre
Centre
Sleeve
Cable Type
Coaxial cable (1)
Coaxial cable (2)
Coaxial cable (1 and 2)
Coaxial cable (3)
Coaxial cable (3)
Screened twin cable
Coaxial cable (4)
Coaxial cable (4)
Coaxial cable (5)
Coaxial cable (5)
Screened twin cable
Coaxial cable (6 and 7)
Screened cable
Coaxial cable (6)
Coaxial cable (7)
Overall Cable Screen
SCART S-video cable with audio back to processor
8
9
10
11
12
6
7
4
5
1
2
3
Pin Signal
Audio output B (right) from TV Tuner
Audio output A (left) from TV Tuner
Ground (audio)
CVBS (AV control)
13 Ground (chroma)
14
15 Chroma input
16
17 Ground (video input & output)
18 Ground (S-video SCART input select)
19
20 Video input (luma)
21 Common ground (shield)
Connector Type
RCA Phono (1)
Not connected
RCA Phono (2)
RCA Phono (1 and 2)
Not connected
Not connected
Not connected
Stereo Mini Jack 3.5mm
Not connected
Not connected
Not connected
Not connected
S-video Mini DIN
Not connected
S-video Mini DIN
Not connected
S-video Mini DIN
Stereo Mini Jack 3.5mm
Not connected
S-video Mini DIN
SCART
Connector Pin
Centre
Centre
Screen
Ring
Pin 2
Pin 4
Pin 1
Sleeve
Pin 3
Cable Type
Coaxial cable (1)
Coaxial cable (2)
Coaxial cable (1 and 2)
Screened cable
Coaxial cable (3) screen
Coaxial cable (3) centre
Coaxial cable (4) screen
Screened twin cable
Coaxial cable (4) centre
Overall Cable Screen
Label
Audio out R
Audio out L
Blue
Trigger RGB
Green
Red
Comp out
RGB sync (Comp in)
Label
Audio out R
Audio out L
Trigger S-video
S-video
S-video
S-video
S-video
E-32
E-32
E-33
E-32
E-32
IR REMOTE CODES
Command
Standby
On
Power toggle
Display
Menu
Info
Mute
Un-mute
Mute toggle
Volume up
Volume down
Sat input
AV input
Tuner input
DVD input
Tape input
VCR input
CD input
Aux input
DVD-A input
Direct on
Direct off
Direct toggle
The following information is supplied for owners of advanced programmable remote controls, such as the Philips ‘Pronto’ and similar devices, where it is possible to program remote codes directly into the device.
The coding system for the AV8 is based on the Philips RC-5 standard.
The main system control uses RC-5 system code ‘16’, so for example, to program in a ‘Standby’ command, use the command ‘16-124’.
Zone 2 also uses RC-5 system code 16 as standard, as zone 2 is normally operated in a separate room using a standard (system code
16) remote control.
Changing the system code for zone 2 (or zone 1) from ‘16’ to ‘19’ is possible, but this is only necessary for non-standard use of zone
2. A specially programmed remote control will be required if the system code is changed. The CR80 remote control has system code
19 functions only for zone 2 in memory as code ‘1213’. Alternatively, remote controls such as the Philips ‘Pronto’ can be specially computer programmed. Consult Arcam customer support about changing the remote system code.
TABLE OF REMOTE CODES
Example for programming; Display = RC-5 code 16–59
78
79
10
7
8
5
6
9
3
4
0
2
120
13
16
17
59
82
55
119
Command code
124
123
12
Effect off
Effect: Music
Effect: Party
Effect: Club
Effect: Hall
Effect: Sport
Effect: Church
Preset 1
Preset 2
Preset 3
Preset 4
Preset 5
Nav up
Nav down
Nav left
Nav right
OK
Command
Modes
THX modes
Effects modes
Mono mode
Stereo mode
Dolby PL 2 Movie mode
Dolby PL2 Music mode
Dolby Pro Logic Emulation
DTS Neo:6 Cinema mode
DTS Neo:6 Music mode
THX off
THX Cinema mode
THX Ultra2 Cinema mode
THX Music mode
THX Surround EX
Trim menu
Sub trim
Lip sync
Restore (“Fav”)
Sat video
AV video
DVD video
Tape video
VCR video
Video type
86
81
80
87
74
75
76
85
68
69
72
73
63
64
65
66
67
19
20
22
23
37
51
50
14
24
126
114
115
116
117
110
111
112
113
106
107
108
109
Command code
28
32
70
E-33
AV8 SERIAL PROGRAMMING INTERFACE
INTRODUCTION
This section of the document details the serial command set of the
AV8 software. The serial port is set as follows: baud rate data bits parity
38,400
8 none stop bits 1 flow control none
Command lines must be terminated by an ASCII line feed (0X0A hexadecimal) and be no longer that 64 bytes (including the line feed terminator).
For example: to turn zone 1on, send:
Z1PWR1<lf> where <lf> is an ASCII line feed.
SETTING VALUES
As well as setting options directly to specific values, as described above, current values may be incremented or decremented by following the command with a + (increment) or – (decrement). For example, to increment the decode mode in zone 1:
Z1DEC+<lf>
If a zone is not specified, the command is carried out in relation to zone
1. For example, to decrement the THX mode:
Z1THX-<lf> would produce identical results to using:
THX-<lf>
Multiple commands may be placed on a single command line if separated by a semicolon. For example, to turn on zone 1 and switch to the tuner, use:
Z1PWR1;Z1AUD2<lf>
QUERY COMMANDS
The current values of a small subset of settings may be queried, by preceding the command with a ?. For example, to query the mute status of zone 2, use:
?Z2MUT<lf>
If zone 2 mute is ON, the AV8 responds with the message:
Z2MUT1<lf>
This response gives the zone it is reporting on (Z2 in this case), the setting (MUT), and the current value (a 1, showing it as ON).
In order to keep the RS232 controller informed of the current state of the AV8, certain changes in configuration/state will result in the AV8 automatically sending messages, just as if they had been queried using the method above. Changes in the following items will result in an
RS232 response:
Zone Status
Zone 1 Audio
THX Mode
Zone 1 Volume
Zone 1 Video
Decode Mode
Effect Mode
Audio Signal Type
Current Preset
Direct Mode
COMMAND PROCESSING
Command processing begins when the first semicolon separator of line feed terminator is received. If there is an error in the command an error message FAIL is sent back. If the command is executed successfully, the command is echoed back to the sender.
In the command tables below, one or more of the following parameters may be used:
Param. Description
?
Query Option. The value can be queried by putting a ? before the command.
z x y i s
Zone selection. The zone can be selected by putting a z before the command. Values are Z1 (for zone 1) or Z2 (for zone 2).
On/Off, Yes/No. The value can be set by putting an x after the command. Values are 1 (for On/Yes) or 0 (for Off/No).
Value. The value can be set by putting a y after the command.
Values have various ranges, as described in the tables below.
Input Source. The source can be set by putting an i after the command. Values are in the range 0 to 9,A,B as follows:
0 = None/Not Connected, 1 = Source, 2 = AUX, 3 = CD,
4 = TUNER, 5 = DVD, 6 = SAT, 7 = AV, 8 = MULTICHANNEL,
9 = TAPE, A = VCR, B = Follow Zone 1.
Channel/Speaker Select. Values are in the range 0 to 8 as follows:
0 = Centre, 1 = Front Left, 2 = Front Right, 3 = Surr. Left,
4 = Surr. Right, 5 = Surr. Back Left, 6 = Surr. Back Right,
7 = Subwoofer, 8 = All/Master.
E-34
E-34
E-35
E-34
E-34
QUERY COMMANDS
Command
PWR
MUT
EFF
THX
DEC
DIR
VOL
AUD
VID
SIG
STS
PRE
TRM
BSA
TBA
BAL
VDT
RCT
RCV
COM
LIP
HED
Parameters Description
?zPWR
?zMUT
?EFF
?THX
?DEC
?DIR
?zVOL
?zAUD
?zVID
?zSIG
?zSTS
?PRE
?TRMs
?BSA
?TBA
?BAL
?VDT
?RCT
?RCV
?COM
?LIP
?zHED
Query Power State
Query Mute State
Query Effect Mode
Query THX Mode
Query Decode/Downmix
Mode
Query Direct State
Query Volume
Query Audio Source
Query Video Source
Query Audio Signal Type
Query Zone Status.
Query Current Preset
Query Trims
Query Bass Trim
Query Treble Trim
Query Balance
Query Video Type
Query Record To Tape
Query Record To VCR
Query Compression
Query Lip Sync
Query Headphone Out
Response
zPWRx, where z is the zone parameter you supply.
zMUTx, where z is the zone parameter you supply.
EFFy, where y may have the values 0 to 7, as follows:
0 = off, 1 = music, 2 = party, 3 = club, 4 = hall, 5 = sport, 6 = church, 7 = next effect.
THXy, where y may have the values 0 to 4, as follows:
0 = Off, 1 = THX Cinema, 2 = THX Ultra2 Cinema, 3 = THX MusicMode, 4 = THX SurrEX.
DECy
If Audio Signal Type is Analogue or PCM, y may have the values 0 to 6 as follows:
0 = Mono, 1 = Stereo, 2 = Pro Logic II Movie, 3 = Pro Logic II Music, 4 = Pro Logic, 5 = Neo:6
Cinema, 6 = Neo:6 Music.
If Audio Signal Type is Digital Surround (Dolby or DTS), y may have the values 0 to 2 as follows:
0 = Mono Downmix, 1 = Stereo Downmix, 2 = No Downmix.
DIRx
zVOLy, where z is the zone parameter you supply. y may have a value in the range -53 to
+19:
-53 = –53dB
+19 = +19dB
zAUDi, where z is the zone parameter you supply.
zVIDi, where z is the zone parameter you supply.
zSIGy, where z is the zone parameter you supply. y may have the values 0 to 20 as follows:
0 = Analogue, 1 = PCM, 2 = Dolby Digital 1+1, 3 = Dolby Digital 1/0, 4 = Dolby Digital 2/0, 5 =
Dolby Digital 3/0, 6 = Dolby Digital 2/1, 7 = Dolby Digital 3/1, 8 = Dolby Digital 2/2, 9 = Dolby
Digital 3/2, 10 = Dolby Digital EX, 11 = DTS 1/0, 12 = DTS 1+1, 13 = DTS 2/0, 14 = DTS
3/0, 15 = DTS 2/1, 16 = DTS 3/1, 17 = DTS 2/2, 18 = DTS 3/2, 19 = DTS-ES Matrix, 20 =
DTS-ES Discrete.
Reports the current state of Audio, Video, Volume, Mute, Audio Signal Type, *Decode/Downmix
Mode, *Effect Mode, *THX Mode.
* Zone 1 only
PREy, where y may have the values 1 to 5 for the current preset.
TRMsy, where y may have a value in the range -10 to +10:
-10 = –10dB
+10 = +10dB
BSAy, where y may have a value in the range -6 to +6:
-6 = –6dB
+6 = +6dB
TBAy, where y may have a value in the range -6 to +6:
-6 = –6dB
+6 = +6dB
BALy, where y may have a value in the range -10 to +10:
-10 = +10dB to Left
+10 = +10dB to Right
VDTy, where y may have the values 0 to 1, as follows:
0 = 4:3, 1 = 16:9.
RCTi
RCVi
COMy, where y may have the values 0 to 2, as follows:
0 = Off, 1 = Medium, 2 = High.
LIPy, where y may have a value in the range -1 to +44:
-1 = –5ms
+44 = +220ms
HEDz, where z is the zone parameter you supply.
E-35
DIS
RES
INF
SIG
STS
GENERAL OPERATION COMMANDS
Command
PWR
MUT
FAN
EFF
Parameters Description
?zPWRx
?zMUTx
zFANx
?EFFy
Power on/off
Mute on/off
Force Analogue
Effect Mode Selection
THX
DEC
TRM
?THXy
?DECy
?zSIG
?zSTS
TRMsy
Parameter values
THX Mode Selection
Decode/Downmix Mode Selection
y may have the values 0 to 7, as follows:
0 = off, 1 = music, 2 = party, 3 = club, 4 = hall, 5 = sport, 6 = church, 7 = next effect.
y may have the values 0 to 4, as follows:
0 = Off, 1 = THX Cinema, 2 = THX Ultra2 Cinema, 3 = THX MusicMode, 4 =
THX SurrEX.
If Audio Signal Type is Analogue or PCM, y may have the values 0 to 6 as follows:
0 = Mono, 1 = Stereo, 2 = Pro Logic II Movie, 3 = Pro Logic II Music, 4 = Pro Logic,
5 = Neo:6 Cinema, 6 = Neo:6 Music.
If Audio Signal Type is Digital Surround (Dolby or DTS), y may have the values 0 to
2 as follows:
0 = Mono Downmix, 1 = Stereo Downmix, 2 = No Downmix.
VFD Display
Restore Preset
Current Source information (on OSD)
Current Audio Signal Type
Zone Status. Displays current state of
Audio, Video, Volume, Mute, Audio Signal
Type, *Decode/Downmix Mode, *Effect
Mode, *THX Mode.
* Zone 1 only
Trim Levels y may have a value in the range -10 to +10:
-10 = –10dB
+10 = +10dB
MAIN MENU COMMANDS
Command
VOL
Parameters Description
?zVOLy
Volume
Parameter values
y may have a value in the range -53 to +19:
-53 = –53dB
+19 = +19dB
y may have a value in the range 1 to 5.
PRE
AUD
VID
VDT
PREy
?zAUDi
?zVIDi
VDTy
Preset Select
Audio source selection
Video source selection
Video Type y may have the values 0 to 1, as follows:
0 = 4:3, 1 = 16:9.
DIR
BAL
?DIRix
BALy
Stereo Direct
Balance y may have a value in the range -10 to +10:
-10 = +10dB to Left
+10 = +10dB to Right
RCT
RCV
COM
LIP
DIM
CTW
PAN
HED
RCTi
RCVi
COMy
LIPy
DIMy
CTWy
PANx
HEDz
Record To Tape Select
Record To VCR Select
Compression
Lip Sync Control
Pro Logic II MusicMode Dimension
Pro Logic II Music Mode Centre Width
Pro Logic II MusicMode Panorama
Headphone Out
y may have the values 0 to 2, as follows:
0 = Off, 1 = Medium, 2 = High.
y may have a value in the range -1 to +44:
-1 = –5ms
+44 = +220ms
y may have a value in the range 0 to 6.
y may have a value in the range 0 to 7.
E-36
E-36
E-37
E-36
E-36
SETUP COMMANDS – BASIC
Basic General
Command
VDS
Parameters
VDSy
Description
Volume Display
MXV zMXVy Max Volume
MXO zMXOy Max On Volume
DYU
OMD
VST
HQV
SYG
DYUy
OMDy
VSTy
HQVy
SYGx
Basic Speakers
Command
AST
Parameters
ASTy
SSZ SSZsy
5P1 5P1y
Delay Units
OSD Mode
Video Status
HQ Video
Sync On Green
Description
Auto Setup
Speaker Size
5.1 Rears
Basic Delay
Command Parameters
DLY DLYsy
Description
Speaker Delays
Basic Levels
Command
LVL
Parameters
LVLsy
Description
Speaker Level settings
Parameter values
y may have the values 0 to 2, as follows:
0 = Normal, 1 = dB ref, 2 = Fine.
y may have a value in the range -33 to +19:
-33 = –33dB
+19 = +19dB
y may have a value in the range -53 to +19:
-53 = –53dB
+19 = +19dB
y may have the values 0 to 2, as follows:
0 = Imperial, 1 = Metric, 2 = Time.
y may have the values 0 to 1, as follows:
0 = Full Page, 1 = Mixed.
y may have the values 0 to 1, as follows:
0 = Scart, 1 = Screen Control.
y may have the values 0 to 1, as follows:
0 = RGB, 1 = Component.
Parameter values
y may have the values 0 to 5, as follows:
0 = THX, 1 = THX SurrEX, 2 = Config. 1, 3 = Config. 2, 4 = Config. 3, 5 = Custom.
y may have the values 0 to 2, as follows:
0 = None, 1 = Small/Present, 2 = Large.
y may have the values 0 to 2, as follows:
0 = SurrL/R, 1 = SurrBackL/R, 2 = Both.
Parameter values
y may have a value in the range below, depending on the chosen delay units:
Imperial: 0 to 117 feet in 1ft steps
Metric: 0 to 12.7 meters in 0.1m steps
Time: 0 to 105 milliseconds in 1ms steps
Parameter values
y may have a value in the range -10 to +10:
-10 = –10dB
+10 = +10dB
E-37
Basic Sub
Command
CRF
Parameters
CRFy
Description
Crossover Frequency
STM
LFE
DLF
SST
STMy
LFEy
DLFy
SSTy
Stereo Mode
LFE Level
DTS LFE Gain
Sub Stereo
DAL
NSW
Basic THX
Command
TEX
U2S
BGC
ASA
DALy
NSWy
Parameters
TEXx
U2Sx
BGCx
ASAy
DVD-A Sub Level
No. of Subwoofers
Description
THX Surround EX Flag detection
THX Ultra 2 Sub
Boundary Gain Compensation
Advanced Speaker Array
Parameter values
y may have a value in the range 0 to 11:
0 = 40Hz
11 = 150Hz
(in 10Hz steps)
y may have the values 0 to 2, as follows:
0 = Large+Sub, 1 = Sat+Sub, 2 = Large.
y may have a value in the range -10 to 0:
-10 = –10dB
0 = 0dB
y may have the values 0 to 1, as follows:
0 = 0dB Normal, 1 = –10dB.
y may have a value in the range -10 to 0:
-10 = –10dB
0 = 0dB
y may have the values 0 to 1, as follows:
0 = 0dB Normal, 1 = +10dB.
y may have the values 1 to 3, for 1 to 3 subwoofers.
Parameter values
y may have the values 0 to 2, as follows:
0 = 0–12”, 1 = 12–48”, 2 = 48”+.
E-38
E-38
E-39
E-38
E-38
SETUP COMMANDS – ADVANCED
Advanced Speaker
Command
BAS
Parameters
BASsy
Description
Bass Levels
TRB TRBsy Treble Levels
STB STBx Auto Stereo Tone Bypass
Advanced Video
Command
OSD
VIA
VIC
VIT
VIM
ANV
Parameters Description zOSDx
VIAi
VICi
VITi
VIMi
ANVy
OSD
Video Input AUX
Video Input CD
Video Input Tape
Video Input Multichannel
Audio and Video
HQS HQSyi HQ Video Setting
Advanced Digital
Command
DIG
Parameters Description
DIGyi Digital Inputs
Advanced zone 2
Command
FVL
SBY
Parameters Description
FVLx zSBYy
Zone 2 Fix Volume
Standby
CZI
ACC
CZIx
ACCix
Zone 1 Control
Zone 2 Access
Advanced Analogue
Command
ANS
Parameters Description
ANSiy Analogue Settings
Save Settings
Command
SAV
Parameters Description
SAVy Save Preset
PNM PNMyn Preset Name
Parameter values
y may have a value in the range -6 to +6:
-6 = –6dB
+6 = +6dB
y may have a value in the range -6 to +6:
-6 = –6dB
+6 = +6dB
Parameter values
y may have the values 0 to 1, as follows:
0 = Tracked, 1 = Separate.
y may have the values 0 to 2, as follows:
0 = HQ Vid 1, 1 = HQ Vid, 2 = HQ Vid 3.
Parameter values
y may have the values 0 to 6; i=1 (for digital input) or i=2 (for source assigned).
Parameter values
y may have the values 0 to 1, as follows:
0 =Local Only, 1 = All Off.
0 =None, 1 = All.
Parameter values
y may have the values 0 to 3, as follows:
0 = Low 0.5V, 1 = Medium 1V, 2 = Reference 2V, 3 = High 4V.
Parameter values
y may have the values 0 to 5, as follows:
0 = Current Preset, 1 = Preset 1, 2 = Preset 2, 3 = Preset 3, 4 = Preset 4, 5 =
Preset 5.
y may have the values 0 to 5, as follows:
0 = Current Preset, 1 = Preset 1, 2 = Preset 2, 3 = Preset 3, 4 = Preset 4, 5 =
Preset 5, n = up to 14 characters.
E-39
Engineering Settings
Command
RC5
Parameters Description zRC5y RC5 System Code
SCM
SCT
EPE
DIA
FPR
SCMx
SCTyn
DIAx
FPRx
Scrolling Message
Scrolling Text Select
Eeprom Erase (Restore Defaults)
Diagnostics
Front Panel IR Receiver
Multi-button Presses
Command
LOC
TST
PLL
RCM
Parameters Description
Setup Menu Lock
Test VFD and LEDs
PLL Status
RC5 Decode Mode
TM
LS
SW
SM
SS
SV
EM
Menu Access
Command
M
B
A
Parameters
My
By
Ay
EMy
Navigation
Command
L
R
U
D
Parameters Description
Up
Down
Left
Right
Simulated Button Presses
Command
O
M
Parameters Description
OK
Menu
Description
Display Main menus
Display Basic Setup Menus
Display Advanced Setup Menus
Display Setup Menu
Display Save Settings Menu
Display Software Versions Menu
Display Engineering Menu
Display Trims Menu
Display LipSync Shortcut
Display Subwoofer Shortcut
Parameter values
y may have the values 0 to 5, as follows:
0 = RC5 System Code 16, 1= RC5 System Code 19.
y may have a value in the range 0 to 8. If y = 0, then n can be a string of your choice. If no string is given, the default is used.
Parameter values
Parameter values
y may have a value in the range 1 to 3 to display each of the Main menus.
y may have a value in the range 1 to 6 to display each of the Basic Setup menus.
y may have a value in the range 1 to 5 to display each of the Advanced Setup menus.
y may have a value in the range 1 to 2 to display each of the Engineering menus.
Parameter values
Parameter values
E-40
E-40
E-41
E-40
E-40
UTILITY SOFTWARE
AV8 PROGRAMMER
The AV8 programmer utility allows future software upgrades to be installed and allows backup and restoration of the unit’s settings via the
RS232 port on the back of the AV8.
The following equipment is required:
IBM PC compatible computer running Windows 98 or later.
Software – ARCAM AV8 Programmer utility (included on the
AV8 CD-ROM).
Lead – RS232 9-way female D-type to 9-way female D-type (i.e., a null modem).
Full Instructions on how to install and operate the Programmer utility are available in the root directory of the CD-ROM.
E-41
Guarantee
WORLDWIDE GUARANTEE
This entitles you to have the unit repaired free of charge, during the first two years after purchase, at any authorised Arcam distributor provided that it was originally purchased from an authorised Arcam dealer or distributor. The manufacturer can take no responsibility for defects arising from accident, misuse, abuse, wear and tear, neglect or through unauthorised adjustment and/or repair, neither can they accept responsibility for damage or loss occurring during transit to or from the person claiming under the guarantee.
THE WARRANTY COVERS:
Parts and labour costs for two years from the purchase date. After two years you must pay for both parts and labour costs. The warranty does not cover transportation costs at any time.
CLAIMS UNDER GUARANTEE
This equipment should be packed in the original packing and returned to the dealer from whom it was purchased, or failing this, directly to the
Arcam distributor in the country of residence. It should be sent carriage prepaid by a reputable carrier -– NOT by post. No responsibility can be accepted for the unit whilst in transit to the dealer or distributor and customers are therefore advised to insure the unit against loss or damage whilst in transit.
For further details contact Arcam at:
Arcam Customer Support Department,
Pembroke Avenue, Waterbeach, CAMBRIDGE, CB5 9QR, England
Telephone:
Fax:
Email:
+44 (0)1223 203200
+44 (0)1223 863384 [email protected]
Problems? Always contact your dealer in the first instance.
If your dealer is unable to answer any query regarding this or any other
Arcam product please contact Arcam Customer Support on +44 (0)
1223 203200 or write to us at the above address and we will do our best to help you.
ON LINE REGISTRATION
You can register your Arcam product on line at: www.arcam.co.uk
E-42
E-42 F-1
advertisement
Related manuals
advertisement