Digitus DC-51102 KVM extender over CAT5 Quick Start Guide
Add to my manuals
2 Pages
Digitus DC-51102 allows extension of VGA, PS/2 keyboard, and PS/2 mouse signals up to 180 meters using a single CAT5 cable. It supports high VGA resolution up to 1280x1024 and features auto/manual video quality adjustment, video gain and equalization adjustment, and three hot keys for combining other equipment. The device operates in two control privilege modes – “Share” and “Local only” – and provides an extra console port on the Local side for added convenience.
advertisement
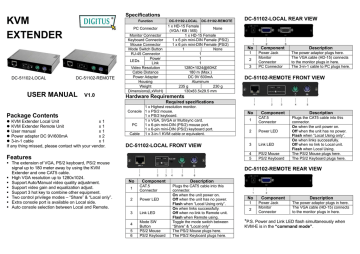
KVM
EXTENDER
DC-51102-LOCAL DC-51102-REMOTE
USER MANUAL
V1.0
Package Contents
KVM Extender Local Unit
KVM Extender Remote Unit
User x 1 x 1
x
Power adapter DC 9V/600mA x 2
3-in-1 x
If any thing missed, please contact with your vendor.
Features
The extension of VGA, PS/2 keyboard, PS/2 mouse signal up to 180 meter away by using the KVM
Extender and one CAT5 cable.
High VGA resolution up to 1280x1024.
Support Auto/Manual video quality adjustment.
Support video gain and equalization adjust.
Support 3 hot key to combine other equipment.
Two control privilege modes – “Share” & “Local only”.
Extra console port is available on Local side.
Auto console selection between Local and Remote.
Specifications
Function DC-51102-LOCAL DC-51102-REMOTE
PC Connector
1 x HD-15 Female
(VGA / KB / MS)
None
Monitor Connector
Keyboard Connector
1 x HD-15 Female
1 x 6 pin mini-DIN Female (PS/2)
Mouse Connector
Mode Switch Button
RJ-45 Connector
LEDs
Power
Video Resolution
Cable Distance
1 x 6 pin mini-DIN Female (PS/2)
1
1
1
None
Link 1
1280×1024@60HZ
180 m (Max.)
No Component
1 Power Jack
2
Monitor
Connector
3 PC Connector
Description
The power adaptor plugs here.
The VGA cable (HD-15) connects to the monitor plugs in here.
The 3-in-1 cable to PC plugs here.
Power Adapter DC 9V 600mA
DC-51102-REMOTE FRONT VIEW
Housing Aluminum
Weight 235 g 230 g
Hardware Requirements
Required specifications
Console
1 x Highest resolution monitor.
1 x PS/2 mouse.
PC
1 x PS/2 keyboard.
1 x VGA, SVGA or Multisync card.
1 x 6-pin mini-DIN (PS/2) mouse port.
1 x 6-pin mini-DIN (PS/2) keyboard port.
Cable 1 x 3-in-1 KVM cable or equivalent.
DC-51102-LOCAL FRONT VIEW
DC-51102-LOCAL REAR VIEW
No
1
Component
CAT.5
Connector
Description
Plugs the CAT5 cable into this connector.
On
when the unit power on.
Off when the unit has no power.
Flash
when “Local Using only”.
On
when links successfully.
Off when no link to Local unit.
Flash
when Local Using.
4 PS/2 Mouse The PS/2 Mouse plugs here.
5 PS/2 Keyboard The PS/2 Keyboard plugs here.
DC-51102-REMOTE REAR VIEW
No
1
Component
CAT.5
Connector
Description
Plugs the CAT5 cable into this connector.
On
when the unit power on.
Off when the unit has no power.
Flash
when “Local Using only”.
On when links successfully.
Off
when no link to Remote unit.
4
Mode SW
Button
5 PS/2 Mouse
Flash when Remote using.
Toggle the mode switch between
“Share” & “Local only”
The PS/2 Mouse plugs here.
6 PS/2 Keyboard The PS/2 Keyboard plugs here.
No Component
1 Power Jack
2
Monitor
Connector
Description
The power adaptor plugs in here.
The VGA cable (HD-15) connects to the monitor plugs in here.
*
P.S. Power and Link LED flash simultaneously when
KVM-E is in the “command mode”.
Installation
Rear View
HD-15
VGA cable
3 in 1 custom cable
DC 9V
600mA
Adaptor
Local
Monitor
PC
Rear View
KVM-R
Front View
Front View
PS/2 PS/2
Local
PS/2
Mouse
Local
PS/2
Keyboard
HD-15
VGA cable
PS/2 PS/2
DC 9V
600mA
Adaptor
Remote
Monitor
Remote
PS/2
Mouse
RemotePS/2
Keyboard
1. Connect PC console port by using standard 3-in-1 cable to Local. (First connects PS/2 mouse, then connects PS/2 keyboard and VGA connector).
2. Connect CAT5 cable to Local.
3. Connect CAT5 cable to Remote.
4. Connect keyboard, mouse and monitor to Local.
5. Connect keyboard, mouse and monitor to Remote.
6. Power on PC and Local.
7. Check the VGA quality by the monitor. If the video quality is not good. Please use hot key of Remote to adjust the video quality.
Operation
Change hot key in Local and Remote
Press hot key (default: Scroll Lock) twice to enter the command mode, and press below key to select, and press “ESC” key to exit command mode.
Key Function
Scroll lock
Num lock
“Scroll lock” is the hot key.
“Num lock” is the hot key.
Shift (left/ right) “Ctrl” (left/ right) is the hot key.
Mode switch of DC-51102
KVM-E supports two modes:
Share mode :
The two users (Local and Remote) can access one
PC base on a first-come, first-served policy.
When the Local user accessing the PC, the Link
LED of Remote will flash to remind the other user that it can’t access now, and vice versa.
Local only mode :
Only the Local user can access the PC. The
Remote user can’t access the PC (include the video).
The Power LED of Local and Remote will flash to remind both the Remote and the Local user that right now only the Local can access the PC.
Only the Local user can switch the access mode.
The Local user can switch the mode by two ways:
Toggle the push button in the front panel of Local.
Press hot key (default: Scroll Lock) twice to enter the command mode, and press below key. After operation, press “ESC” key to exit command mode.
Key
L
S
Function
Switch to “Local only” mode.
Switch to “Share” mode.
Configure Video quality by Remote User
Our KVM Extender provides 2 ways to adjust video quality: Manually or Automatically. The user can process the adjustment by hot key as follow.
Press hot key (default: Scroll Lock) twice of Remote to enter the command mode, and press below key to select video adjustment function. Then press ↑ or ↓ key to adjust the value. When finished, press “ESC” key to end adjust.
Key
A
N
Function
Adjust video quality Automatically.
Adjust video Gain.
E
D
Adjust video Equalization.
Set video and hot key to Default.
NOTE: All the video parameters have 32 levels to adjust.
You can also press & hold ↑ or ↓ to continually adjust video, and if you adjust it to the last level then there will be a “long” beep sound.
Troubleshooting
1. If the Power LED of Remote is not on, please make sure power adapter is connected to Remote.
2. If no video signal is displayed on the monitor.
(1) Please check all of VGA cable and CAT5 cable is loosened or disconnected.
(2) 3-in-1 cable was not attached to PC during boot up process.
(3) Power adapter is not connected.
3. If video signal is foggy or un-clear, please check VGA connector, or low the VGA resolution for long cable. It is highly recommended to use “optimal CAT5 cable length” to get the best video quality and not to waste unnecessary CAT5 cable.
4. For the PC without PS/2 connector, please apply
PS/2-to-USB adapter to Local.
Trademarks:
All the companies, brand names, and product names referred to this manual are the trademarks or registered trademarks belonging to their respective companies.
advertisement
* Your assessment is very important for improving the workof artificial intelligence, which forms the content of this project
Related manuals
advertisement