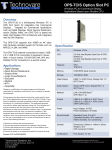NEC OPS-DRD User manual
Add to my manuals46 Pages
NEC OPS-DRD is a high-performance digital signage player designed for commercial applications. It features a compact OPS form factor, making it easy to integrate with compatible displays. Powered by an Android operating system, the OPS-DRD provides a versatile platform for running digital signage content, including videos, images, and web pages. With its built-in Wi-Fi and Ethernet connectivity, the OPS-DRD can access content from local storage or stream it from the internet.
advertisement

_
OPS-DRD : OPS Digital Signage Player
_
Users Manual
v2014-11-21
OPS Form Factor Android Player for Commercial Applications
Copyright
The documentation and the software included with this product are copyrighted 2014 by
Technovare Systems Inc. All rights are reserved. Technovare Systems Inc. reserves the right to make improvements in the products described in this manual at any time without notice. No part of this manual may be reproduced, copied, translated or transmitted in any form or by any means without the prior written permission of Technovare Systems Inc. Information provided in this manual is intended to be accurate and reliable. However, Technovare Systems Inc. assumes no responsibility for its use, nor for any infringements of the rights of third parties, which may result from its use.
Acknowledgements
Android and Chrome are trademarks of Google Corporation.
Technovare is a trademark of Technovare Systems Inc.
All other product names or trademarks are properties of their respective owners.
Product Warranty (36 Months)
Technovare warrants to you, the original purchaser, that each of its products will be free from defects in materials and workmanship for 36 Months from the date of purchase. This warranty does not apply to any products which have been repaired or altered by persons other than repair personnel authorized by Technovare, or which have been subject to misuse, abuse, accident or improper installation. Technovare assumes no liability under the terms of this warranty as a consequence of such events. Because of Technovare’s high quality-control standards and rigorous testing, most of our customers never need to use our repair service. If a
Technovare product is defective, it will be repaired or replaced at no charge during the warranty period. For out of warranty repairs, you will be billed according to the cost of replacement materials, service time and freight. Please consult your dealer for more details.
Technical Support and Assistance
Visit the NEC Display Solutions Support website at: http://nec-display-solutions.com/p/hq/en/home.xhtml
Contact your distributor, sales representative, or NEC’s customer service center for technical support if you need additional assistance. Please have the following information ready before you call:
• Product name and serial number
• Description of installed peripheral attachments
• Description of installed software o
(operating system, version, application software, etc.)
• A complete description of the problem
• The exact wording of any error messages
If you think you have a defective product, follow these steps:
1. Call your dealer and describe the problem. Please have your manual, product, and any helpful information readily available.
2. If your product is diagnosed as defective, obtain an RMA (return merchandise authorization) number from your dealer. This allows us to process your return more quickly.
3. Carefully pack the defective product, a fully-completed Repair and Replacement Order Card and a photocopy proof of purchase date (such as your sales receipt) in a shippable container. A product returned without proof of the purchase date is not eligible for warranty service.
Technovare shall not be responsible for lost, stolen or misdirected mail or for damage to the product incurred during shipping.
4. Write the RMA number visibly on the outside of the package and ship it prepaid to your dealer.
Packing List
Before installation, please ensure the following items have been shipped with the unit:
• 1 x OPS-DRD Unit
• 1 x WiFi Antenna
• Users Manual (installed on the OPS-DRD unit)
Declaration of Conformity
CE
This product has passed the CE test for environmental specifications. Test conditions for passing included the equipment being operated within an industrial enclosure. In order to protect the product from being damaged by ESD (Electrostatic Discharge) and EMI leakage, we strongly recommend the use of CE-compliant industrial enclosure products.
FCC Warning Statement
Changes or modifications not expressly approved by the party responsible for compliance could void the user's authority to operate the equipment.
This equipment has been tested and found to comply with the limits for a Class B digital device, pursuant to Part 15 of the FCC Rules. These limits are designed to provide reasonable protection against harmful interference in a residential installation. This equipment generates uses and can radiate radio frequency energy and, if not installed and used in accordance with the instructions, may cause harmful interference to radio communications. However, there is no guarantee that interference will not occur in a particular installation. If this equipment does cause harmful interference to radio or television reception, which can be determined by turning the equipment off and on, the user is encouraged to try to correct the interference by one or more of the following measures:
-- Reorient or relocate the receiving antenna.
-- Increase the separation between the equipment and receiver.
-- Connect the equipment into an outlet on a circuit different from that to which the receiver is connected.
-- Consult the dealer or an experienced radio/TV technician for help
FCC Radiation Exposure Statement
The antennas used for this transmitter must be installed to provide a separation distance of at least 20 cm from all persons and must not be co-located or operating in conjunction with any other antenna or transmitter.
Warnings, Cautions and Notes
Warning!
Warnings indicate conditions, which if not observed, can cause personal injury!
Caution!
Cautions are included to help you avoid damaging hardware or losing data. e.g.
There is a danger of a new battery exploding if it is incorrectly installed. Do not attempt to recharge, force open, or heat the battery. Replace the battery only with the same or equivalent type recommended by the manufacturer. Discard used batteries according to the manufacturer's instructions.
Note!
Notes provide optional additional information.
Safety Instructions
CARE SHALL BE TAKEN TO STORE AND OPERATE THIS EQUIPMENT ACCORDING TO ITS
SPECIFICATIONS.
DO NOT LEAVE THIS EQUIPMENT IN AN ENVIRONMENT WHERE THE STORAGE TEMPERATURE
MAY GO BELOW -20° C (-4° F) OR ABOVE 60° C (140° F). THIS COULD DAMAGE THE EQUIPMENT.
THE EQUIPMENT SHOULD BE IN A CONTROLLED ENVIRONMENT.
• Place this equipment on a reliable surface during installation. Dropping it or letting it fall may cause damage.
• The openings on the enclosure are for air convection. Protect the equipment from overheating. DO NOT COVER THE OPENINGS.
• All cautions and warnings on the equipment should be noted.
• Never pour any liquid into an opening. This may cause fire or electrical shock.
• Never open the equipment. For safety reasons, the equipment should be opened only by qualified service personnel.
• If one of the following situations arises, get the equipment checked by service personnel: o
Liquid has penetrated into the equipment. o
The equipment has been exposed to moisture. o
The equipment does not work well, or you cannot get it to work according to the user's manual. o
The equipment has been dropped and damaged. o
The equipment has obvious signs of breakage.
Caution!
DISCARD USED BATTERIES ACCORDING TO THE MANUFACTURER'S INSTRUCTIONS.
OPS-DRD USERS MANUAL v2014-11-21
Table of Contents
Product Specifications....................................................................................... 10
General ................................................................................................................................................ 10
Power .................................................................................................................................................. 11
Mechanical .......................................................................................................................................... 11
Environmental ..................................................................................................................................... 11
External Connections ........................................................................................ 12
Bottom of Card (BOC) .......................................................................................................................... 12
Top of Card (TOC) ................................................................................................................................ 12
Installation ....................................................................................................... 15
Operating Instructions ...................................................................................... 17
Power ON ............................................................................................................................................ 17
Power OFF ........................................................................................................................................... 18
Sleep / Wake ....................................................................................................................................... 18
Unit Reset ............................................................................................................................................ 18
Restore Factory Defaults ..................................................................................................................... 18
Applications ...................................................................................................... 20
Out-of-the-Box Applications ................................................................................................................ 20
Installing New Applications ................................................................................................................. 33
Uninstalling Applications .................................................................................................................... 34
Adding/Removing Installed Applications from Desktop ..................................................................... 35
Launcher Kiosk Mode .......................................................................................................................... 37
System Configuration ........................................................................................ 40
WLAN Configuration ........................................................................................................................... 40
LAN Configuration ............................................................................................................................... 42
System Software Updates ................................................................................. 46
9 | P a g e
OPS-DRD USERS MANUAL v2014-11-21
Product Introduction
The OPS-DRD is a full-featured media player running the Android operating system and packaged in an OPS form-factor. Targeted for Commercial Applications such as Digital Signage,
Quick Service Restaurant, and/or Display Walls, the OPS-DRD is based on a 1.0 GHz Quad Core
ARM processor with an integrated Multi-Media Processor capable of full 1080P playback and the ability to run certified third party software.
The OPS-DRD supports true 1080P video with hardware assisted support for formats such as
MPEG2, H.264, and WM9. The OPS-DRD was designed with display integration in mind, and can be plugged directly into any LCD supporting the Open Pluggable Specification (OPS). Power,
Video, Audio, and Serial control are all accessible thru the units OPS connector thus eliminating the need for external cabling.
The OPS-DRD’s external connections include 2 USB 2.0 for connection to keyboard, mouse, flash, or touch screen, 100/1000 LAN, 802.11n Wifi, Audio, and a SD Card slot for integrated storage.
Product Specifications
General
Operating System
CPU
GPU
RAM
Flash
Video
Audio
Network
I/O
System Monitor
Android Jelly Bean 4.2.2
Allwinner Tech A31 Quad-Core
Integrated PowerVR SGX544 MP2
2 GB DDR3-1333, Dual Channel (2 x 512M)
8 GB NAND
OPS-HDMI v1.3
1080p @ 50/60 Hz, 720p @ 50/60 Hz
OPS-Analog, Stereo
100/1000BT Ethernet
802.11.b/g/n Wireless
OPS-UART (3.3V LVTTL)
USB 2.0 x 2
SD Card Slot
Watch Dog Timer
10 | P a g e
OPS-DRD USERS MANUAL v2014-11-21
Power
Input Power
Power Consumption
12.0 V – 19.0 V (16.0V Nominal)
Idle : 2.5 Watts
Max : 12.0 Watts
Mechanical
Dimensions
Weight
Gross Weight
OPS Form Factor (200mm x 119mm x 30mm)
1.2 lbs / 0.52 kg
2.2 lbs / 0.98 kg
Environmental
Operating Temperature 0 °C to +40 °C Ambient
Operating Humidity 80 % max, relative humidity, non-condensing
Storage Temperature -20 °C to +60 °C
EMC
FCC Section 15
CE
11 | P a g e
OPS-DRD USERS MANUAL v2014-11-21
External Connections
Bottom of Card (BOC)
The OPS-DRD media player provides a single BOC connector for the purpose of mating with an
OPS compatible display or docking station. This 80-pin connector provides connectivity for the following interfaces: a.
HDMI Video b.
Analog Stereo Audio c.
UART d.
3 x USB 2.0
OPS-DRD BOC Connector
Top of Card (TOC)
The OPS-DRD media player provides several TOC connectors for the purpose of extending the capabilities of the unit. The front face location of these connectors is shown below:
802.11 WLAN
WiFi RESET
1000BT
SERVICE
SD
SD/SDHC CARD SLOT
USB
MINI-USB
USB PORTS
ETHERNET PORT
12 | P a g e
OPS-DRD USERS MANUAL v2014-11-21
Port
USB
LAN
WLAN
SD
SERVICE
Description
Two (2) USB interface connectors, which provide complete Plug & Play and hot swapping capability for up to 127 external devices. The USB interface is compliant with USB UHCI, Rev. 2.0. The USB interface supports
Plug and Play, which enables you to connect or disconnect a device without turning off the system.
One (1) RJ-45 LAN interface connector, fully compliant with IEEE802.3u
10/100 Base-T CSMA/CD standards. The Ethernet port provides a standard
RJ-45 jack connector with LED indicators to show its Active/Link status and speed status
One (1) SMA connector for attaching the provided WiFi antenna. This port supports 802.11b/g/n wireless standards.
One (1) standard SD Card Slot for installing additional flash storage.
This mini-USB port is for factory service personnel. It is not intended for end-user access.
Caution!
IMPROPER USE OF THIS PORT MAY RESULT IN COMPLETE LOSS OF UNIT
FUNCTIONALITY.
In addition to the TOC connectors, the OPS-DRD provides several TOC switches as shown below.
WiFi RESET
UBOOT SWITCH
SERVICE
1000BT
USB
RESET SWITCH
13 | P a g e
Switch
PWR
RST
UBOOT
OPS-DRD USERS MANUAL v2014-11-21
Description
Power Switch: Allows user to power ON/OFF the unit.
Press and hold button for ~ 1 sec to initiate a power ON/OFF event.
Reset Switch : Allows user to reboot unit.
Press and release button to initiate a reset event.
UBOOT Switch : Provides support for Firmware Upgrades
See section entitled “System Software Updates” for further usage.
14 | P a g e
OPS-DRD USERS MANUAL v2014-11-21
Installation
1.
Ensure power is OFF on OPS-compatible display.
2.
With the USB Ports of the unit towards the top, slide the OPS-DRD media player into the
OPS slot on display.
3.
Apply medium inward insertion force to unit such that the BOC connector positively engages monitor connector.
Caution!
IF UNIT DOES NOT MATE EASILY WITH MONITOR USING MEDIUM INSERTION FORCE,
DO NOT INCREASE FORCE. REMOVE UNIT AND VERIFY PROPER ORIENTATION
BEFORE REPEATING.
4.
Attach OPS-DRD media player to OPS slot on display with the two (2) machine screws provided.
OPS-DRD Installation
15 | P a g e
5.
Attach peripheral devices as required. See Figure below.
OPS-DRD USERS MANUAL v2014-11-21
OPS-DRD Connections
16 | P a g e
v2014-11-21
Operating Instructions
Power ON
1.
Ensure the OPS-DRD unit is securely installed in an OPS compatible display.
2.
The following OPS display configuration may require reference to the manufacturer’s documentation. a.
Ensure that the Option
Slot Power on the display is configured to ON. b.
Ensure that the displays video input is set to OPTION.
c.
Ensure that the displays audio d.
Turn ON the OPS-
-compatible display.
17 | P a g e
OPS-DRD USERS MANUAL v2014-11-21
To power ON the unit when it is already installed in a powered display:
1.
Press and hold the POWER button until the POWER LED becomes illuminated.
Power OFF
1.
The OPS-DRD unit can be powered OFF by pressing and holding the POWER BUTTON until a message indicating device shutdown appears on the display.
Sleep / Wake
1.
The OPS-DRD unit can be put to SLEEP from a powered ON state by quickly pressing and releasing the POWER button. The display will immediately go black and the POWER LED will turn OFF after a short period.
2.
The OPS-DRD unit can be commanded to WAKE from a SLEEP state by quickly pressing and releasing the POWER button. The display will immediately return to displaying what was displayed when the unit was placed into the SLEEP state. In addition, the POWER
LED will turn ON.
Unit Reset
1.
The OPS-DRD unit can be reset by pressing and holding the RESET BUTTON until the display goes dark. The unit will begin booting upon release of the RESET BUTTON.
Restore Factory Defaults
Caution!
RESTORING FACTORY DEFAULTS WILL CAUSE ALL INSTALLED APPLICATIONS, DATA AND
SETTINGS TO BE LOST. BACKUP ALL IMPORTANT DATA BEFORE CONTINUING.
1.
Open the Settings application and click on the “Backup & reset” menu item.
2.
Select “Factory data reset” and the pop-up below will be displayed.
3.
Check the “Erase SD card” box.
4.
Click “Reset tablet” button
18 | P a g e
v2014-11-21 minutes.
Restore Factory Defaults
19 | P a g e
OPS-DRD USERS MANUAL v2014-11-21
Applications
Out-of-the-Box Applications
Out-of-the-Box, the OPS-DRD provides the applications shown in the figure below. These applications provide basic media player functions such as slideshow displays, video and audio playback as well as content management on internal/external storage.
Out-of-the-Box Applications
20 | P a g e
OPS-DRD USERS MANUAL v2014-11-21
The following applications are pre-installed at the factory. These applications cannot be deleted from the system.
Application
Description
Adobe Reader
This application allows viewing of documents in Adobe Portable
Document Format (PDF).
This is a basic web browser application.
Browser
Chrome
Downloads
This is an advanced web browser application supporting HTML5.
This application displays all current downloads to the system.
FileManager
This application is used to navigate the OPS-DRD file system, allowing the user to manage files/folders via create, move, copy and delete operations.
FireAir Receiver This application provides control over the wireless network radio.
Adobe Flash
Player
Gallery
This application allows playing content written in Adobe Flash version 11.
This is an application for displaying image content. Also provides basic slideshow capabilities.
Google Settings
Media Player
This application provides support for Google Play service.
This application allows playing of video content.
Miracast Receiver This application allows mirroring a Miracast Transmitters user interface onto the
OPS-DRD.
Music This application provides access to all installed music content.
Search
Settings
This application provides a browser based search capability of the internet.
This application provides user access to configure a wide variety of system settings allowing the user to tailor their system.
21 | P a g e
OPS-DRD USERS MANUAL v2014-11-21
Media Player Application
The Media Player application is represented by the icon shown on the right.
It provides facilities for the playback/management of video content.
Preview Pane
1.
Open the media player by single clicking the Media Player icon in the APPS section.
2.
You are now at the “Preview Pane”. Here, your media is automatically found and displayed, whether on SD card, or USB drive.
3.
In the preview pane, on the top right corner are a set of option icons. From left to right, here are their functions: a.
Media Player icon expands/hides a navigation pane on the left side of the screen.
This allows quick access to Recently Played and Favorite videos along with content mounted on internal/external media. b.
Magnifying Glass icon allows you to search for media files. c.
The next icon allows you to sort the media in the preview pane alphabetically, or by size. d.
The next icon will scan for new media and refresh the preview pane. e.
The last icon gives you a drop down menu of available options for the preview pane, and the App itself. From here, you can disable the animation of the media in the preview pane, disable the Presentation Display, clear the Recently Played media, clear the Search History, clear the Favorites, check for software updates and exit the App.
4.
For media playback, simply click the media file you wish to play. The preview panel will disappear and begin playing your media file. During playback, there are more options available to you.
22 | P a g e
a
OPS-DRD USERS MANUAL v2014-11-21
Media Player App : Navigation Pane
b c d e
Media Player App : Preview Pane
23 | P a g e
1
OPS-DRD USERS MANUAL v2014-11-21
Playback Controls
1.
Lock – This button locks out all other options and the media control bar when activated.
2.
This button will minimize the media player into a small window, allowing you to access the preview panel and other options.
3.
This button will allow you to access the list of previous media files that have already been played.
4.
Favorites button – This button will add the current file into your “Favorites” list. If the media file is already in the favorites list, clicking the button again will not remove it from the favorites list.
5.
Format – This button changes the format/resolution of the media. The three options are; Native, Full and Stretched.
6.
< - This button will skip to the previous media file played.
7.
This button is to control the Play/Pause feature.
8.
> - This button will skip to the next media file in the playlist.
9.
This last button will bring up a sub menu to control the playlist, such as repeat, sequence play, random and also controls subtitles and audio options.
2
3
4
5 6 7 8 9
Media Player App : Playback Controls
24 | P a g e
OPS-DRD USERS MANUAL v2014-11-21
To access the preview pane from the media player window, simply right click the mouse once, anywhere on the screen. From the preview pane, you can exit the App by clicking the Menu button on the top right of the preview pane, and select exit.
25 | P a g e
v2014-11-21
Gallery Application
Preview Pane
1.
Open the Gallery by single clicking Gallery icon in the APPS section.
2.
You are now at the “Preview Pane”. Here, your images are automatically found and
3.
In the preview pane, on the top left corner is a drop down menu for sorting images in the following ways: a.
Albums – Sorts the images by specified albums.
b.
Locations – Sorts imag es based on their location, (USB, SD, Internal). c.
Sorts images by order of date the photo or file was created. d.
People – Sorts images based on people “tagged” in the image.
e.
Tags – Sorts images by user defined tags.
4.
In the preview pane, on the top ri ght corner is a drop down menu for viewing the
26 | P a g e
OPS-DRD USERS MANUAL v2014-11-21
Gallery App : Preview Pane - Albums
Gallery App : Preview Pane - Images
27 | P a g e
OPS-DRD USERS MANUAL v2014-11-21
5. Once a photo is selected, the media viewer will display the photo. From the viewer, you have 3 icons/options available to you. a. The icon on the bottom left will open up the image editor. From here you can
Crop, add effects, add borders, and zoom in and out. b. The ‘Share’ button located on the top right of the viewing window, will share the image via Bluetooth, or convert file into PDF form. c. The ‘Menu’ button located on the top far right of the viewing window will pull down a menu in which you can access all following image options:
1. Delete – deletes image
2. Slideshow – adds image to current slide show
3. Edit – opens the image editor
4. Rotate – rotates media left and right
5. Crop – allows you to crop images
6. Set picture as – sets the image as a contact photo or wallpaper b c a
Gallery App : Image Viewer
28 | P a g e
OPS-DRD USERS MANUAL v2014-11-21
6. To exit the App, simply right click until you are back to the Android desktop
Gallery App : Image Edit Controls
29 | P a g e
OPS-DRD USERS MANUAL v2014-11-21
Miracast Application
The Miracast application is represented by the icon shown on the right. It provides facilities for receiving wireless display content from a remote device via the WLAN. The OPS-DRD is the Miracast Receiver and devices such as smart phones and tablets with wireless display features are Miracast
Transmitters.
Miracast/Wi-Fi Direct
Note : OPS-DRD wireless network connection is optional for Miracast operation
1.
Open the Miracast application by single clicking the Miracast icon in the APPS section.
2.
You are now at the “Options Pane”. Here, your receiver information and device name are displayed.
Miracast App : Option Pane
30 | P a g e
v2014-11-21
3.
ext, follow your device instructions for turning on the “Wireless Display” option. Here a.
Wireless display on Google Play edition devices i.
Some of this information applies only to devices running Android 4.4. ii.
4, Nexus 5, Nexus 7 (2013), Nexus 10, and certain Google Play edition phones are compatible with devices that support the Wi-Fi
Certified Miracast™ protocol for wireless display. To turn on the wireless display feature, go to > Cast screen >
, then check the box next to “Enable Wireless Display.” iii.
You can cast the screen to wirelessly stream video and audio to a variety of displays and other devices that support Miracast - even when a
. For example, you can cast the screen to show your device’s screen on a TV equipped with a certified
4.
Once Wireless Display is enabled, the device will search for wireless displays and list any that are found.
31 | P a g e
OPS-DRD USERS MANUAL v2014-11-21
5.
Select a wireless display from the “Paired Display” list on the Miracast Transmitter device. A connection will be established to the selected wireless display.
6.
Once connected, the wireless display will mirror the audio/video content from the transmitting device.
Wireless Display : Connected - Mirroring Transmitting Device
At this point the wireless display functions of the OPS-DRD will mirror actions and content from the Miracast Transmitter Device.
To disconnect from the wireless display:
1.
Return to the Wireless Display menu on the transmitting device.
2.
Click on the connected wireless display. A pop-up will be displayed asked to confirm disconnection.
3.
Click OK to disconnect.
32 | P a g e
Installing New Applications
v2014-11-21
33 | P a g e
v2014-11-21
Uninstalling Applications
Any installed application that was not provided by the factory can be uninstalled. To do so, leftclick and hold the app icon until an “X Uninstall” prompt appears at center top of screen. Drag
34 | P a g e
v2014-11-21 system.
35 | P a g e
v2014-11-21
36 | P a g e
OPS-DRD USERS MANUAL v2014-11-21
Launcher Kiosk Mode
Note! : Kiosk Mode is only available on devices running firmware version 2014-11-21 or newer.
An application can be configured to operate in Kiosk Mode whereby the GUI is locked into operation of the selected application and access to the system navigation bar is not available.
Kiosk Mode is available to any installed application via the standard desktop GUI known as
Launcher. Kiosk Mode prevents unwanted user access on a deployed system and effectively locks that system into a single application.
Once in Kiosk Mode any attempts to exit the application will present the user with a Kiosk
Password Dialog Box. An incorrect password entry will result in the application re-launching.
The Kiosk Mode configuration is persistent through reboot or power cycle. Upon reboot or power cycle, the user is also presented with the Kiosk Password Dialog Box.
To configure an application into Kiosk Mode:
1.
Drag an application icon from the All Apps screen and drop it on the KIOSK target displayed at the top right of the Home screen. a.
A Kiosk Password dialog box will be displayed. This will be the password required to exit password mode.
2.
Enter password into dialog box.
Warning! : If the password has been forgotten, the only way to disable Kiosk Mode is to reflash the device with firmware. All settings, data and installed applications will be lost.
Note! : The system will save the current password and pre-populate the Kiosk Password
Dialog upon configuring an application for Kiosk Mode.
3.
Click Submit button.
4.
At this point the selected application will launch.
37 | P a g e
OPS-DRD USERS MANUAL v2014-11-21
Configuring Application for Kiosk Mode
Kiosk Password Dialog Box
38 | P a g e
OPS-DRD USERS MANUAL v2014-11-21
To exit Kiosk Mode:
1.
Press RESET button on front panel of unit.
Note! : If the configured application has a mechanism to return to the Home screen, it can be used to prompt the user for a password in lieu of pressing the RESET button. For example ESC key or right-button mouse click.
2.
When the Kiosk Password Dialog Box is displayed, enter the password that was configured at time of Kiosk Mode enable.
3.
A correctly entered password will return the user to the Home screen.
Note! : Whenever the Password Dialog Box is displayed the user will have 20 seconds in which to enter a correct password. Failure to do so will result in a timeout which causes either the application to re-launch if currently in Kiosk Mode or return to Home screen if not in Kiosk
Mode.
Warning! : If the password has been forgotten, the only way to disable Kiosk Mode is to re-flash the device with firmware. All settings, data and installed applications will be lost.
39 | P a g e
v2014-11-21
System Configuration
WLAN Configuration
• Wireless SSID
• USB Mouse
Perform the following steps to configure the Wireless LAN. These steps will need to be
.
1.
ing the mouse, click on the Settings app on the desktop. The following screen will be displayed:
2.
Click on the OFF side of the Wi
3.
The screen will change to indicate Wi
Fi ON as well as provide a list of available
40 | P a g e
v2014-11-21
4.
Click on the desired WLAN to connect to. If that network provides security, the following
Security Credentials pop-up will be displayed:
41 | P a g e
v2014-11-21
5.
screen keyboard to enter your networks security passphrase.
6.
Click [DONE] when complete.
7.
ter successfully connecting the WLAN, the Setting screen will show a “Connected” status as shown below:
LAN Configuration
• Ethernet Cable
• USB Mouse se steps will need to be performed only
1.
Using the mouse, click on the Settings app on the desktop. The following screen will be displayed:
42 | P a g e
v2014-11-21
2.
Click on “Ethernet”.
3.
Check the “Use Ethernet” box screen will change to indicate Ethernet OFF.
43 | P a g e
4.
Click the OFF indication, the device status will change to ON.
5.
Click on “Ethernet Configuration”.
OPS-DRD USERS MANUAL v2014-11-21
6.
If you have DHCP enabled on your router, leave the default settings as shown below, there is no need to change any configuration. If you are using Static IP select “Static IP” as shown below and enter an IP, Netmask, DNS and Gateway address:
44 | P a g e
v2014-11-21
7.
You will be prompted to reboot for MAC address to take effect. Once rebooted you address, after rebooting go back to the Ethernet setup and you should see similar information pertaining to your own network.
45 | P a g e
v2014-11-21
Caution!
Caution!
DEVICE TO BECOME UNUSABLE. IF UNSURE OF THE SOURCE, CONTACT YOUR SERVICE
REPRESENTATIVE.
---- END OF DOCUMENT ----
46 | P a g e
advertisement
* Your assessment is very important for improving the workof artificial intelligence, which forms the content of this project