advertisement
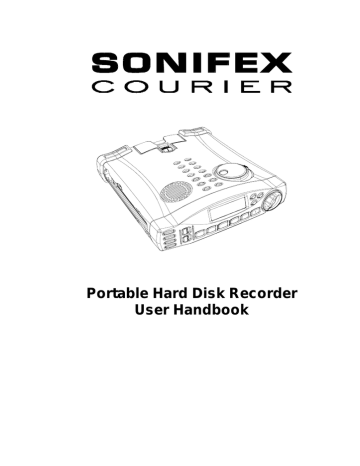
Portable Hard Disk Recorder
User Handbook
All Rights Reserved
These handbook pages will alter depending on the version of firmware installed in your
Courier. These pages were written for release with V3.0 Courier firmware.
Revision 3.01 June 2001
Email : [email protected]
Website : http://www.sonifex.co.uk
Courier Firmware Update : http://www.sonifex.co.uk/courier/upgrade.htm
Information in this document is subject to change without notice and does not represent a commitment on the part of the vendor. Sonifex Ltd shall not be liable for any loss or damage whatsoever arising from the use of information or any error contained in this manual.
No part of this manual may be reproduced or transmitted in any form or by any means, electronic or mechanical, including photocopying, recording, or information storage and retrieval systems, for any purpose other than the purchaser's personal use, without the express written permission of Sonifex Ltd.
Unless otherwise noted, all names of companies, products and persons contained herein are part of a completely fictitious adaptation and are designed solely to document the use of Sonifex products.
Microsoft is a registered trademark and Windows 95, Windows 98, Windows NT, Windows, Windows for Workgroups, MS-
DOS and DOS are a trademark of the Microsoft Corporation. SADiE is a trademark of Studio Audio and Video Ltd, DADpro32 and DAD are trademarks of Enco Systems Inc and Dalet is a trademark of Dalet Digital Systems. All other trademarks or references are acknowledged.
Contents
Contents
N. Notation used in this handbook................................................................... N-1
1. Warranty & safety information...................................................................1-1
1.1. Warranty and liability ............................................................................. 1-1
1.1.1. Returning the warranty card ......................................................................... 1-3
1.1.2. Reporting software bugs ............................................................................... 1-3
1.2. Equipment safety .................................................................................... 1-4
2. Introduction...................................................................................................2-1
2.1. What’s supplied with your Courier ? ...................................................... 2-1
2.2. Summary of features ............................................................................... 2-1
2.3. Notes on operation.................................................................................. 2-4
2.3.1. Handling the unit .......................................................................................... 2-4
2.3.2. Care of the unit ............................................................................................. 2-4
2.3.3. Use of Courier for the partially sighted ........................................................ 2-4
2.4. Identification of parts.............................................................................. 2-5
2.5. Front Panel Controls............................................................................... 2-6
2.6. Right side panel connectors & controls ................................................ 2-10
2.7. Left side panel connectors & controls................................................... 2-12
2.8. Top panel controls ................................................................................ 2-14
3. Preparing the machine for use .....................................................................3-1
3.1. Power supply .......................................................................................... 3-1
3.1.1. Mains power requirements............................................................................ 3-1
3.1.2. Portable power requirements ........................................................................ 3-1
3.1.3. Optional 12V power supply.......................................................................... 3-2
3.1.4. Optional charger ........................................................................................... 3-2
3.1.5. Optional AA cell adapter pack...................................................................... 3-2
3.1.6. Inserting the battery ...................................................................................... 3-3
3.1.7. Removing the battery.................................................................................... 3-3
3.1.8. Hot swap battery changes ............................................................................. 3-3
3.1.9. Changing the [Battery Type] in Courier ....................................................... 3-4
3.1.10. Recharging the external battery .................................................................... 3-4
3.1.11. Recharging the internal cells (used for the hot swap) ................................... 3-5
3.2. Removable disks for operation in Courier .............................................. 3-6
3.2.1. Types of PCMCIA hard disk ........................................................................ 3-6
3.2.2. Types of PCMCIA flash card ....................................................................... 3-6
3.2.3. Inserting a PCMCIA disk ............................................................................. 3-7
3.2.4. Removing a PCMCIA disk ........................................................................... 3-7
3.3. Connecting the Courier for use ............................................................... 3-8
Courier User Handbook C-1
Contents
3.4. Booting up the Courier............................................................................3-8
3.5. Switching off the Courier........................................................................3-9
3.5.1. Automatic shutdown .....................................................................................3-9
3.6. Inserting the Courier into the carry case ...............................................3-10
4. Menu operation & structure ........................................................................4-1
4.1. Menu key ................................................................................................4-1
4.2. Menu navigation keys .............................................................................4-1
4.3. Menu operation .......................................................................................4-2
4.4. Making a menu selection.........................................................................4-2
4.5. Menu structure ........................................................................................4-3
4.6. Cut List menu structure ...........................................................................4-4
5. Recording .......................................................................................................5-1
5.1. Making a recording .................................................................................5-2
5.2. Pausing and stopping a recording ...........................................................5-3
5.3. Automatically starting a recording ..........................................................5-3
5.4. Placing Marks on a recording .................................................................5-4
5.5. Confidence monitor.................................................................................5-5
5.6. Checking the battery status & disk time remaining while recording .......5-6
5.6.1. Battery status.................................................................................................5-6
5.6.2. Disk time remaining ......................................................................................5-7
5.7. Selecting the recording format (Record Style)........................................5-8
5.7.1. Record Style menu ........................................................................................5-8
5.7.2. Checking the settings of the Courier’s current Record Style.......................5-10
5.7.3. Altering the parameters of a Record Style...................................................5-11
5.7.4. Volume data ................................................................................................5-14
5.7.5. Adding a new Record Style.........................................................................5-14
5.7.6. Renaming a Record Style............................................................................5-15
5.7.7. Deleting a Record Style...............................................................................5-15
5.7.8. Checking the Record Style setting of a cut..................................................5-16
5.8. Audio Options.......................................................................................5-17
5.8.1. Using the Mic Filter ....................................................................................5-17
5.8.2. Using the Limiter ........................................................................................5-18
5.8.3. Changing the metering between dB scale and PPM scale...........................5-21
5.8.4. Setting the peak LED level..........................................................................5-22
5.8.5. Muting the speaker while recording............................................................5-23
5.8.6. Phantom power options...............................................................................5-24
5.8.7. Waveform (Sound) option...........................................................................5-25
5.8.8. Mpeg Coding ..............................................................................................5-26
C-2 Courier User Handbook
Contents
6. Playing & Monitoring...................................................................................6-1
6.1. Playing and reviewing a recording.......................................................... 6-1
6.1.1. Transport keys .............................................................................................. 6-2
6.1.2. Adjusting the output level............................................................................. 6-3
6.2. Monitoring audio .................................................................................... 6-4
6.2.1. Headphone and speaker monitoring ............................................................. 6-4
6.2.2. Headphone and speaker level control ........................................................... 6-4
6.3. Playback options..................................................................................... 6-5
6.3.1. Playback timer count-up or count-down....................................................... 6-5
7. Editing............................................................................................................7-1
7.1. Overview ................................................................................................ 7-1
7.2. Keys used for editing .............................................................................. 7-2
7.3. Entering the Edit Mode........................................................................... 7-4
7.4. Principles of editing................................................................................ 7-5
7.4.1. Using Marks ................................................................................................. 7-5
7.4.2. Removing audio segments ............................................................................ 7-7
7.4.3. Keeping audio segments ............................................................................... 7-7
7.4.4. Selecting multiple sections of audio ............................................................. 7-7
7.5. Saving edited audio files......................................................................... 7-8
7.5.1. Save .............................................................................................................. 7-8
7.5.2. Save As......................................................................................................... 7-9
7.6. Editing tools.......................................................................................... 7-10
7.6.1. Undo ........................................................................................................... 7-10
7.6.2. Changing the display scale ......................................................................... 7-11
7.6.3. Changing the mode of the timer display ..................................................... 7-12
7.7. Exiting the Edit Mode........................................................................... 7-12
7.8. Cut and paste editing ............................................................................ 7-13
7.8.1. Creating a new Playlist ............................................................................... 7-13
7.8.2. Opening an existing Playlist ....................................................................... 7-14
7.8.3. Adding cuts or clips to a Playlist ................................................................ 7-14
7.8.4. Saving a Playlist ......................................................................................... 7-15
7.8.5. Playing a Playlist ........................................................................................ 7-16
7.8.6. Deletion or renaming of a cut that is also included in a Playlist................. 7-17
7.8.7. Checking the contents of a Playlist............................................................. 7-17
7.9. Editing a Playlist in the Playlist Compile Mode ................................... 7-18
7.9.1. Rearrangement of cuts in Playlists.............................................................. 7-19
7.9.2. Deleting Playlist cuts .................................................................................. 7-19
7.9.3. Segueway (cut join) auditioning ................................................................. 7-20
7.9.4. Fine-editing cuts in a Playlist ..................................................................... 7-20
7.10. Merging linear files............................................................................... 7-21
Courier User Handbook C-3
Contents
8. Using the Courier file system........................................................................8-1
8.1. File management .....................................................................................8-1
8.1.1. Naming audio recordings ..............................................................................8-1
8.1.2. Renaming recordings already made ..............................................................8-4
8.1.3. Deleting cuts from the disk ...........................................................................8-5
8.1.4. Deleting multiple cuts from the disk .............................................................8-6
8.2. Disk management....................................................................................8-6
8.2.1. Formatting a disk ..........................................................................................8-7
8.2.2. Show format command in the main Cut-List Mode menu.............................8-7
8.3. Where recordings and information files are stored .................................8-8
8.3.1. Audio files.....................................................................................................8-8
8.3.2. Information files............................................................................................8-9
8.4. Displaying information about a cut in the Properties Mode .................8-10
8.5. Audio file formats .................................................................................8-11
8.5.1. Compatibility with editing systems .............................................................8-12
9. System settings and display options .............................................................9-1
9.1. System settings........................................................................................9-1
9.2. Altering Courier’s clock..........................................................................9-1
9.2.1. Selecting the date format...............................................................................9-1
9.2.2. Altering the time ...........................................................................................9-2
9.2.3. Altering the date............................................................................................9-2
9.3. Checking the current time & date settings...............................................9-3
9.4. Reading and writing setup .ini files.........................................................9-4
9.4.1. Writing a setup file to disk ............................................................................9-4
9.4.2. Reading a setup file from disk.......................................................................9-5
9.5. Passwording ............................................................................................9-6
9.5.1. Setting the password .....................................................................................9-6
9.5.2. Entering the password at the [Setup] menu...................................................9-7
9.5.3. Entering an incorrect password .....................................................................9-7
9.6. Display options .......................................................................................9-9
9.6.1. Display of the Cut-List..................................................................................9-9
9.6.2. Appearance of the menu..............................................................................9-10
9.6.3. Type of warning beep..................................................................................9-12
10. Battery and power management ................................................................10-1
10.1. Battery management..............................................................................10-1
10.1.1. BATT/DISK status button...........................................................................10-1
10.1.2. Battery status icon .......................................................................................10-3
10.1.3. Front panel power indicator LED................................................................10-4
10.1.4. Charger features ..........................................................................................10-4
10.2. Power management ...............................................................................10-5
10.2.1. Power saving features..................................................................................10-5
C-4 Courier User Handbook
Contents
11. PhoneBook...................................................................................................11-1
11.1. Protocol & connection information........................................................ 11-1
11.1.1. Communication method............................................................................... 11-1
11.1.2. Transfer protocol used ................................................................................. 11-2
11.1.3. Entering a number ....................................................................................... 11-3
11.1.4. Selecting a script file ................................................................................... 11-4
11.1.5. Modem types ............................................................................................... 11-4
11.2. Adding an entry to the PhoneBook ........................................................ 11-5
11.3. Editing an entry in the PhoneBook ........................................................ 11-7
11.4. Deleting an entry in the PhoneBook ...................................................... 11-8
11.5. Renaming an entry in the PhoneBook.................................................... 11-8
11.6. Setting the default phone number for file transfer.................................. 11-9
11.7. Setting the default phone number for live audio transmission ............. 11-10
12. Connectivity.................................................................................................12-1
12.1. Connecting directly to a PC .................................................................. 12-2
12.1.1. Using a drive-bay........................................................................................ 12-2
12.1.2. Using the serial connection......................................................................... 12-2
12.1.3. Using the USB connection ......................................................................... 12-2
12.2. Using a telephone line to transfer audio................................................ 12-4
12.2.1. Using a modem to transfer data .................................................................. 12-4
12.2.2. Transferring multiple files .......................................................................... 12-4
12.2.3. Using a telephone hybrid to transfer audio ................................................. 12-9
12.3. Using a GSM mobile phone to transfer audio..................................... 12-11
12.4. Using an ISDN line to transfer audio.................................................. 12-12
12.4.1. Setting up the internal ISDN modem........................................................ 12-12
12.4.2. Transferring data files over ISDN............................................................. 12-16
12.4.3. Live audio over ISDN............................................................................... 12-17
12.4.4. Dialling the last number used ................................................................... 12-19
13. Courier Configuration Manager ...............................................................13-1
13.1. Installing the Courier Configuration Manager software........................ 13-1
13.2. Running the Courier Configuration Manager software......................... 13-5
13.2.1. Saving a setup.ini file ................................................................................. 13-6
13.2.2. Format of the Setup .ini file........................................................................ 13-7
13.2.3. Description of setup .ini terms.................................................................... 13-9
13.3. Transferring files between the Courier and a PC using CCM............. 13-12
13.3.1. Setting up the Courier comms options for PC connection........................ 13-12
13.3.2. Connecting the Courier to a PC................................................................ 13-13
13.3.3. Enabling the Courier to send and receive files ......................................... 13-13
13.3.4. Setting up the communications port of the PC ......................................... 13-13
13.3.5. Establishing a connection ......................................................................... 13-14
13.3.6. Sending files from the PC to the Courier.................................................. 13-15
13.3.7. Sending files from the Courier to the PC.................................................. 13-18
Courier User Handbook C-5
Contents
13.4. Script files ...........................................................................................13-21
14. Specification & connection details .............................................................14-1
14.1. Specifications........................................................................................14-1
14.1.1. Physical specification..................................................................................14-1
14.1.2. Audio specification .....................................................................................14-1
14.1.3. Connections ................................................................................................14-1
14.1.4. Operational controls....................................................................................14-2
14.1.5. Additional information................................................................................14-2
14.1.6. Firmware versions.......................................................................................14-3
14.1.7. Recording durations for various disk sizes..................................................14-4
14.1.8. Accessories..................................................................................................14-5
14.2. Connection details.................................................................................14-7
14.2.1. Analogue audio inputs ................................................................................14-7
14.2.2. Analogue audio outputs ..............................................................................14-7
14.2.3. AES-EBU digital audio output....................................................................14-7
14.2.4. RS232 .........................................................................................................14-7
14.2.5. Headphone ..................................................................................................14-8
14.2.6. Power ..........................................................................................................14-8
A. Appendix A : Upgrading the firmware.......................................................A-1
A.1. Format of a firmware download file.......................................................A-1
A.2. Where to get new firmware....................................................................A-1
A.3. Upgrading the firmware .........................................................................A-2
A.4. Subscribing to the Courier firmware updates list ...................................A-3
B. Appendix B : Diagnostics and troubleshooting.......................................... B-1
B.1. Diagnostics............................................................................................. B-1
B.1.1. Checking the LCD........................................................................................ B-1
B.1.2. Checking the buttons and switches .............................................................. B-2
B.1.3. Checking the speaker and headphones with beeps....................................... B-2
B.1.4. Checking the RS232 port ............................................................................. B-3
B.1.5. Setting the BATT/DISK button to be latching ............................................. B-3
B.1.6. Show the charging parameters on the battery display screen ....................... B-4
B.2. Troubleshooting ..................................................................................... B-6
B.2.1. PC compatibility problems........................................................................... B-6
B.2.2. Physical problems ........................................................................................ B-6
B.2.3. Power-up problems ...................................................................................... B-7
B.2.4. Recording problems ..................................................................................... B-8
B.2.5. Communications problems........................................................................... B-9
C. Glossary of terms..........................................................................................C-1
I. Index ............................................................................................................... I-1
C-6 Courier User Handbook
Notation
N. Notation used in this handbook
Throughout this handbook, the following notation is used :
1. Any button presses are displayed in capital letters : for example press the PLAY button to begin playback.
2. Menu selections are shown in square brackets with a series of menu selections shown separated by commas, for example :
[Setup], [Display], [Show Type] means that from the menu you should select the “Setup” option and then the
“Display” option and then the “Show Type” option.
3. Notes to the main text are always shown in bold - these refer to anomalies or irregularities of the text above the note. For example :
Note : There is an option to mute the speaker to prevent feedback.
4. Modes of operation are displayed in italics and are self-explanatory. For example :
Edit Mode - This is where editing is carried out and is entered by pressing the
EDIT button.
Cut-List Mode - This is the normal operational mode of Courier and shows a scrollable list of cuts on the display.
Play Mode - Press the PLAY button to enter the Play Mode.
Record Mode - This mode is entered when you begin recording.
AutoStart Record Mode - This is the mode used when AutoStart recording is selected.
Record Pause Mode - Slide the RECORD PAUSE switch to the right to enter the Record Pause Mode.
Courier User Handbook N-1
Notation
Properties Mode - From the Cut-List Mode, press the ENTER button to see the properties of a cut.
N-2 Courier User Handbook
Chapter 1 - Warranty & Safety Information
1. Warranty & safety information
1.1. Warranty and liability - important : the purchaser is advised to read this clause
(a) The Company agrees to repair or (at its discretion) replace Goods which are found to be defective (fair wear and tear excepted) and which are returned to the
Company within 12 months of the date of despatch provided that each of the following are satisfied:
(i) notification of any defect is given to the Company immediately upon its becoming apparent to the Purchaser;
(ii) the Goods have only been operated under normal operating conditions and have only been subject to normal use (and in particular the Goods must have been correctly connected and must not have been subject to high voltage or to ionising radiation and must not have been used contrary to the Company's technical recommendations);
(iii) the Goods are returned to the Company's premises at the Purchaser's expense;
(iv) any Goods or parts of Goods replaced shall become the property of the
Company;
(v) no work whatsoever (other than normal and proper maintenance) has been carried out to the Goods or any part of the Goods without the Company's prior written consent;
(vi) the defect has not arisen from a design made, furnished or specified by the
Purchaser;
(vii) the Goods have been assembled or incorporated into other goods only in accordance with any instructions issued by the Company;
(viii) the defect has not arisen from a design modified by the Purchaser;
(ix) the defect has not arisen from an item manufactured by a person other than the Company. In respect of any item manufactured by a person other than the
Company, the Purchaser shall only be entitled to the benefit of any warranty or guarantee provided by such manufacturer to the Company.
(b) In respect of computer software supplied by the Company the Company does not warrant that the use of the software will be uninterrupted or error free.
(c) The Company accepts liability:
(i) for death or personal injury to the extent that it results from the negligence of the Company, its employees (whilst in the course of their employment) or its agents (in the course of the agency);
Courier User Handbook 1-1
Chapter 1 - Warranty & Safety Information
(ii) for any breach by the Company of any statutory undertaking as to title, quiet possession and freedom from encumbrance.
(d) Subject to conditions (a) and (c) from the time of despatch of the Goods from the Company's premises the Purchaser shall be responsible for any defect in the
Goods or loss, damage, nuisance or interference whatsoever consequential economic or otherwise or wastage of material resulting from or caused by or to the
Goods. In particular the Company shall not be liable for any loss of profits or other economic losses. The Company accordingly excludes all liability for the same.
(e) At the request and expense of the Purchaser the Company will test the Goods to ascertain performance levels and provide a report of the results of that test. The report will be accurate at the time of the test, to the best of the belief and knowledge of the Company, and the Company accepts no liability in respect of its accuracy beyond that set out in Condition (a).
(f) Subject to Condition (e) no representation, condition, warranty or other term, express or implied (by statute or otherwise) is given by the Company that the
Goods are of any particular quality or standard or will enable the Purchaser to attain any particular performance or result, or will be suitable for any particular purpose or use under specific conditions or will provide any particular capacity, notwithstanding that the requirement for such performance, result or capacity or that such particular purpose or conditions may have been known (or ought to have been known) to the Company, its employees or agents.
(g) (i) To the extent that the Company is held legally liable to the Purchaser for any single breach of contract, tort, representation or other act or default, the
Company's liability for the same shall not exceed the Price of the Goods.
(ii) The restriction of liability in Condition (g)(i) shall not apply to any liability accepted by the Seller in Condition (c).
(h) Where the Goods are sold under a consumer transaction (as defined by the
Consumer Transactions (Restrictions on Statements) Order 1976) the statutory rights of the Purchaser are not affected by these Conditions of Sale.
1-2 Courier User Handbook
Chapter 1 - Warranty & Safety Information
1.1.1. Returning the warranty card
In order to register the date of purchase so that we can keep you informed of any design improvements or modifications, it is important to complete the warranty registration document that is enclosed with you and return it to Sonifex Ltd in the
UK.
For your own records you should write down the type of machine the serial number
(which can be found on the underside of the Courier) and software version (which is found on the information menu screen).
Courier Type
Serial Number
CO-STD-USB
CO……………………….
Software Version V…………………………
1.1.2. Reporting software bugs
Whilst every effort has been made to ensure that the Courier software is bug-free, it is possible that there are bugs in the software. If you find any bugs, please report them to Sonifex because it helps us to improve the quality of the product and we will usually be able to issue another version of firmware onto the Sonifex website for you to upload into your Courier.
Report any bugs by email to : [email protected]
When you report a bug, please add the following points :
1. The Courier serial number and the firmware version you are using (found in the
[Information] menu screen).
2. A contact who we can get in touch with regarding the problem, together with a reply email address.
3. What you were doing when the bug occurred.
4. What actually happened, in as much detail as possible.
5. What you think the problem was caused by.
The more information you include, the easier it is to find the bug and cure it so please add as much information as you can.
Courier User Handbook 1-3
Chapter 1 - Warranty & Safety Information
This equipment has been designed to meet the safety regulations currently advised in the country of purchase.
The mains supply which is provided with the Courier has four adapters for use in different countries of the world. It is important to use the correct adapter for the particular country that you are using the Courier in.
The power supply is rated at 12V, 2.5A, with a maximum output of 30W. The following approvals are pending on the power supply : VDE, SEMKO, DEMKO,
NEMKO, FIMKO, UL, CSA and BABT.
The power cable supplied does not have an earth because the power supply is a
“double insulated” type. Also, the supply has a “self-healing” fuse, so you will never need to change the fuse in the event of a power failure.
Under no circumstances should you attempt to open the case for either the power supply, or the Courier.
This equipment conforms to the safety regulations specified by use of the
CE Mark.
1-4 Courier User Handbook
Chapter 2 - Introduction
2. Introduction
2.1. What’s supplied with your Courier ?
Each Courier is shipped with the following equipment. Please check your packaging to ensure that you have all of the items below. If anything is missing, please contact the supplier of your equipment immediately.
Where an item is found to have transit damage, notify the carrier immediately with all the relevant details of the shipment. Packing materials should be kept for inspection.
Quantity
1
1
1
1
1
1
1
1
Item
Courier portable recorder
Carry case
Carry strap
Universal power supply with 4 different plug adapters
1200mAh NiCd battery
Serial communication cable (RS-232 to RS-232)
3.5” disk containing Courier Configuration Manager software
Handbook and warranty card
The first thing to do is to complete your warranty card and to send this back to
Sonifex Ltd in the United Kingdom. This way, you can be sure to receive any information on software updates for the Courier.
2.2. Summary of features
Courier is a compact, battery powered digital audio recorder designed for in-thefield applications and digital news gathering.
Courier uses industry standard PCMCIA hard disks and flash-cards (PC cards) to store high quality digital audio. The PC cards can be changed very quickly and are capable of storing between 11 minutes and 289 hours of audio. (See Section 12.1.7
for detailed information of recording durations).
Courier User Handbook 2-1
Chapter 2 - Introduction
Courier can sample audio in stereo or mono and audio can be stored in industry standard linear files or it can be compressed as it is recorded using the mpeg 2 layer
2 compression standard.
It's likely that if you use a specific hard-disk playout system, or prefer a particular audio compression type you'll want to ensure that the recordings that you make are in the correct format. You can define parameters such as sample rate, file format, compression used and whether mono or stereo and give them a name - the
"recording style".
For example, a user in the radio industry may wish to store all audio on their playout system in stereo at 384 kbit/sec using mpeg compression. The recording style could be called "radio" and every time that "radio" is selected as the style, the recording made would be fully compatible, without the need for setting up the
Courier each time.
When recording in the field you often only get one chance, so it is imperative that you can rely on your recorder. Courier has a confidence monitor - it is able to replay material recorded to disk whilst still recording. Once you are recording, all other controls are disabled except record levels, so you can’t accidentally stop your recording.
Courier is powered using standard 6V 8mm-camcorder batteries that are extensively available world-wide. There is an audible warning when the battery is running low and the battery can even be changed without interrupting the recording process. Supplied with your Courier is a mains adapter/charger, which simultaneously charges the battery and powers your machine. An optional cigarlighter adapter is available to operate the Courier and charge the battery when in a car.
Two inputs are available for either a single stereo source, or two mono sources, which can be at microphone or line level. Each input has a level control, which can be used separately or ganged together - the record level control is recessed so that it can’t easily be knocked. Phantom power at 48V can be supplied to both microphones individually and a high pass filter, essential for eliminating low frequency traffic noise, together with a limiter, can be switched in.
A clearly visible display details the recording level (there is a separate LED peak level display) and time count-up whilst recording. It can also give an indication of disk space remaining and battery condition.
2-2 Courier User Handbook
Chapter 2 - Introduction
As standard, the Courier provides non-destructive, graphical editing facilities including a jog/shuttle wheel to allow for accurate edits. When editing, the audio waveform, or optionally a tape-line appears automatically on the graphical display and the built in loudspeaker, or headphones can be used to monitor the audio during editing and playback.
Alternatively, you can simply remove the PC card from your Courier and slot it into a suitably equipped digital audio workstation for instant editing. Recordings can automatically be given a unique identification code to categorise the audio reports that are downloaded onto a hard disk system.
V3.0 software contains communications tools to quickly get your audio where you want it to be. It is often impractical to return to your studios to download the audio, so Courier can transfer your audio back to base using a number of flexible methods.
These include :
• Built in ISDN communications (for the CO-ISDN-S & CO-ISDN-U models).
• Software for transfer via standard telephone lines.
• Software for transfer over a digital telephone network via a suitably equipped mobile phone.
• Live Audio over ISDN or via a telephone hybrid.
• Built-in USB support for the USB versions of Courier which operates directly with Windows 2000 Explorer.
The audio can be transferred as data and loaded directly onto the editing and playout system located at your studios. The recorded files are MS-DOS™ and
Windows™ compatible.
Continual software updates will ensure that Courier always has the latest features and compatibility with other equipment. Software upgrades can be downloaded free of charge from the Sonifex Web site, where you can also find details of compatible systems.
Each Courier has a unique serial number that is not only affixed to the base of the unit on a tamper proof label but is also blown into the memory devices of the
Courier. This serial number can not be changed once programmed and therefore aids security and traceability of the machines because it can also be encoded into the header format of “broadcast wave format” recordings.
Courier User Handbook 2-3
Chapter 2 - Introduction
2.3. Notes on operation
2.3.1. Handling the unit
Do not use excessive force on the portable recorder as this may cause it to fail in certain circumstances. Although the machine has been designed to be robust and to operate in variable conditions, its operation can not be guaranteed if used in severe environmental and extreme physical situations.
The case is made from a strong ABS plastic moulding and the rubber boots on the base of the unit have been designed so that for a high impact drop, the battery should break out of the bottom of the battery compartment causing only minor damage to the unit.
The Courier should not be left in the following areas :
• In very humid, wet or dusty conditions.
• In extreme cold (< 0°C).
• Next to strong magnetic fields.
• In very hot places, such as in direct sunlight.
• Where the unit is subject to excessive vibration.
The Courier should not be used under water or in extremely heavy downpours, or in extremely hot conditions (above 40°C).
Note : The Courier itself has a low temperature LCD and can be used in the
temperature range 0
°°°°C to 40°°°°C.
2.3.2. Care of the unit
The Courier casing should only ever be cleaned with a soft moistened cloth using a neutral detergent. The case is made of ABS plastic which resists corrosion, withstanding most inorganic acids, bases and salts but which will be damaged if abrasive cleaners or volatile solvents, such as thinners or alcohol, are used. The case also has a high impact strength and can be used at temperatures between -40
°C and +60
°C.
2.3.3. Use of Courier for the partially sighted
The Courier has a number of features for use by the partially sighted :
2-4 Courier User Handbook
Chapter 2 - Introduction
• The backlit LCD light can be switched on to illuminate the front panel.
• On either side of the RECORD and REC PAUSE switches are two raised bars to help you locate the switches.
• The PLAY button has raised bars on either side of it to aid location.
• The MARK button has a raised node on the front so that it can be identified.
2.4. Identification of parts
The Courier portable recorder is a compact, light-weight, solid state recorder for use by journalists and sound recordists.
All the operational controls have been placed on the front panel for ease of access, split into five groups :
• The four buttons on the left are for power on/off, battery and disk time remaining indicators, LCD backlight on/off, and the monitor button.
• The record and record pause sliding switches.
• The transport buttons are along the front of the machine and are instantly recognisable for pause, rewind, play, fast-forward, stop and mark.
• To the right of the LCD, the up and down menu keys, together with an enter key.
• On the far right, the left and right input level controls are ganged, so that they can be moved simultaneously, or separately.
The back-lit graphical LCD provides varying information depending on the task being undertaken : recording, playing, editing or checking cut durations, etc.
The audio connections are on the right hand side (from the front view) of the machine, together with the headphone socket and volume control.
The PCMCIA slot is on the left hand side with a large orange eject button. The
RS232, USB and ISDN port and mains power input socket are also on this side.
The top surface of the machine is split into three areas :
• The speaker is mounted on the left hand side of the machine.
• The controls for editing are in the centre of the top panel, at the front with the scrub wheel to the right.
• The third area is for the input selection switches which are in the centre of the top surface
On the bottom (base) of the machine are two connectors for clipping in the carry strap of the recorder.
Courier User Handbook 2-5
Chapter 2 - Introduction
2.5. Front Panel Controls
2-6 Courier User Handbook
Chapter 2 - Introduction
n General buttons
POWER
BATT/DISK
Depress and hold the POWER button for 0.5 sec to turn the
Courier on. The machine initializes and is ready to operate in about 10 seconds. To turn the machine off, press and hold the
POWER button for 1 second until the display indicates that the machine will be switched off. Then release the button.
Depressing this button allows you to see the battery and hard disk time remaining on the display.
This switches on the backlight of the display. The backlight duration can be configured in the software.
LIGHT
MONITOR
Pressing and holding the MONITOR button allows you to hear what you have recorded, in delay, so that you can check that the recording you are making is actually being written to the hard disk.
o LCD and scroll control buttons
The liquid crystal display is a back-lit graphical display.
UP button
DOWN button
ENTER button
The UP button is used for scrolling the menu or Cut-List up one place, or for changing a character whilst renaming a cut. It is also used for increasing the output level during playback.
The LED in the button is a peak level indicator for the left channel.
The DOWN button is used for scrolling the menu or Cut-List down one place, or for changing a character whilst renaming a cut. It is also used for decreasing the output level during playback. The LED in the button is a peak level indicator for the right channel.
When the menu is active, the ENTER button is used to select the highlighted item. When cuts are listed, pressing ENTER with show properties of the cut.
The LED in the button is used as a battery and power status indicator.
Courier User Handbook 2-7
Chapter 2 - Introduction
p Record and Rec(ord) Pause sliding switches
RECORD
Slide the RECORD switch to the right to begin recording. The recording will only stop if the RECORD switch is moved back to the left.
To pause the recording, slide the REC(ORD) PAUSE switch to the right. This can be done before using the RECORD switch, or during a recording. To continue recording, slide the
REC PAUSE
REC PAUSE switch back to the left.
q “Tape transport” buttons
This is the PLAY PAUSE button. Press once to pause playback. Press PLAY to restart, or press STOP to recue.
PAUSE
REWIND
If not playing : Press and hold for an inaudible fast rewind.
If playing : Press and hold for an audible rewind (mpeg files) or an inaudible rewind (linear files).
In the Edit Mode, press once to skip to the previous mark.
Press to play at normal speed.
PLAY
FFWD
STOP
If not playing : Press and hold for an inaudible fast forward.
If playing : Press and hold for an audible fast forward (mpeg files) or an inaudible fast forward (linear files).
In the Edit Mode, press once to skip to the next mark.
If not playing : Returns to the Cut-List Mode.
If playing : Stops the audio and recues to the beginning of the cut.
This button places an editing Mark at the current position and has the same function as the MARK/DRAG button on the top panel.
MARK
2-8 Courier User Handbook
Chapter 2 - Introduction
r Left and right recording level controls
L R
Centre dial
Knurled edge
The rotary dials on the right of the front panel control the input level of the audio being recorded. The inner ring controls the right channel, the outer ring controls the left. For general stereo, or mono recordings, altering both levels equally will be the normal operation by rotating the centre dial.
If you want to adjust only one of the levels, hold the outer knurled edge at the bottom and the centre dial in the middle and move the one that you need to adjust.
Level markers
s Strap clips -
There are two sockets on the underside of the Courier used for attaching the strap to the Courier when it is out of the bag. These simply clip into place.
Courier User Handbook 2-9
Chapter 2 - Introduction
2.6. Right side panel connectors & controls
2-10 Courier User Handbook
Chapter 2 - Introduction
n Volume control and headphone socket
5
Use the VOLUME control to adjust the output volume from the headphones and the speaker. It provides 1W into an 8
Ω speaker.
0
VOLUME
10
The headphone socket is a ¼” (6.35mm) jack and provides
250mW per channel into 8
Ω. With the headphones plugged in, the speaker is automatically muted. 32 Ω headphones are recommended.
PHONES
o Left and right analogue audio inputs
The XLR-3 sockets can be used as either microphone or line inputs, with left and right channels individually switchable, so you could have a microphone input on the left channel with a cassette recorder of “wild-track” on the
L MIC/LINE IN R
right.
p Left and right analogue audio outputs
The left and right XLR-3 plugs are outputs for dubbing audio in the analogue domain.
L LINE OUT R
q AES-EBU digital output
The XLR-3 plug is an output for dubbing audio in the digital domain. This plug can be connected directly to the input of a suitably equipped recorder so that the highest quality recordings are made.
AES/EBU OUT
Courier User Handbook 2-11
Chapter 2 - Introduction
2.7. Left side panel connectors & controls
2-12 Courier User Handbook
Chapter 2 - Introduction
n Mains input
DC POWER
The mains input is a metal XLR-4 plug. It should be used for any long-term use of the Courier and for recharging the battery in the machine.
o RS232 / USB connector
These connections are used to transfer data between the Courier and a PC. The RS232 can also be used to connect to a modem to send audio down a telephone line.
The USB connection is optional.
RS232
p ISDN connector (optional)
The ISDN connector is optional and is used for connecting directly to an ISDN line. If your machine is a CO-STD without ISDN, then this
ISDN
connector does not appear.
q
Reset Pin -
in the unlikely event of the software in the Courier locking up, the
Courier can be RESET by pushing the reset pin, through the hole.
r PCMCIA card and eject button
PCMCIA CARD
EJECT
The PCMCIA (PC card) slot can accept a single Type III PCMCIA hard disk or a
Type II ATA PC Memory Card . The card will only fit in one orientation - ensure that the card is level with the slot before pushing the card in. The orange eject button should be punched with the forefinger, or thumb, to eject the hard disk angling the Courier with this side downwards will help to release the disk.
Courier User Handbook 2-13
Chapter 2 - Introduction
2.8. Top panel controls
1 2
CHANNEL 1
LEFT
CHANNEL 2
RIGHT
SOURCE
MIC LINE
MIC/LINE
ATTEN
OFF ON
MIC LINE
OFF ON
SOURCE
MIC/LINE
ATTEN
PHANTOM
OFF ON
MIC FILTER
L & R
OFF ON
OFF ON
PHANTOM
OFF ON
MARK/DRAG SELECT
DELETE KEEP
EDIT MENU
RE
W
FFW
D
3 4 5 6
2-14 Courier User Handbook
7
Chapter 2 - Introduction
n Battery -
The Courier uses a standard 8mm camcorder battery, or there is an optional AA cell carrier.
o Battery release catch
The battery release catch is used to release the current battery so that you can replace it with a new one. Using your thumb, slide the catch towards the front of the Courier and take out the battery by lifting it up.
p Loudspeaker
The loudspeaker is a 1W into 8
Ω speaker used for monitoring playback. There is an option to mute the speaker during recording.
q Input select switches
SOURCE
MIC LINE
MIC/LINE
ATTEN
OFF ON
PHANTOM
CHANNEL 1
LEFT
CHANNEL 2
RIGHT
OFF ON
MIC FILTER
L & R
OFF ON OFF ON
These switches control the input channels and are divided into :
SOURCE : For left and right input independently select either a microphone, or line input level .
MIC LINE
SOURCE
OFF ON
MIC/LINE
ATTEN
OFF ON
PHANTOM
MIC/LINE ATTEN : If the SOURCE is set to Mic, the attenuator switches between dynamic or higher level powered microphones. If the channel is set to line, the attenuator switches between professional 0dB balanced and domestic unbalanced -15dB lines.
Courier User Handbook 2-15
Chapter 2 - Introduction
SOURCE
CHANNEL 1
LEFT
CHANNEL 2
RIGHT
MIC LINE
MIC/LINE
ATTEN
OFF ON
PHANTOM
OFF ON
MIC FILTER
L & R
OFF ON
MIC LINE
OFF ON
OFF ON
SOURCE
OFF ON
MIC/LINE
ATTEN
PHANTOM
PHANTOM : Phantom power at +48V (7mA per leg, 14mA total) is available individually for microphones connected to either input. Check the phantom power options for your particular microphone.
NOTE : Applying phantom power to a microphone which does not require it can damage the microphone.
MIC FILTER L & R : This is a high-pass filter to reduce low noise rumbles and applies to both inputs when switched on. It is a 6dB per octave roll-off filter at a 125Hz knee point.
LIMITER L & R : With the limiter switched in, the input signals are limited to a level which can be set in the software. The limiter can act on left and right channels independently, or on both channels “Linked” together.
r
Edit and menu buttons
MARK/DRAG
DELETE
EDIT
SELECT
KEEP
MENU
These are the keys used when editing and also for bringing up the main menu.
MARK/DRAG : This has the same effect as the
MARK button on the front and is used for placing, moving and dropping a Mark.
SELECT : This is used during editing to select multiple sections of audio in a cut.
Select is used in cut list screen to select multiple cuts for FTP send delete or merge.
DELETE : This button is used to delete cuts and also during editing to “Delete” a section of audio between two Marks. The deletion is nondestructive. Delete is used in cut list to delete a cut or cuts. In entry dialogs it is used to delete a character
KEEP : Any deletions can be reversed by using the KEEP button to keep a section of audio between two Marks. Keep is used in cut list to add a cut to the current playlist. In entry dialog it inserts a character.
EDIT : Use the EDIT button to Enter and Exit the
2-16 Courier User Handbook
Chapter 2 - Introduction
Edit Mode.
MENU : Use the MENU button to show and remove the on-screen menu. Pressing the MENU key will also cancel an option selection.
s Scrub-wheel
The SCRUB-WHEEL is used for scrolling up and down the Cut-List, scrolling up and down the menus, scrolling through text characters whilst renaming, altering the audio output levels on playback and in the Edit Mode, for audio
“scrubbing”.
t
Shuttle
3 x
SPEED
2 x
SPEED
1 x
R
EW
SPEED
½ x
SPEED
The SHUTTLE is used in the Edit Mode for rewinding and fast-forwarding at half playback speed, normal playback speed, two times playback speed and three times playback speed. The centre position of the
SHUTTLE stops playback.
3 x
SPEED
½ x
SPEED
FF
W
D
1 x
SPEED
2 x
SPEED
STOP
When used on linear recordings, the shuttle selections which are faster than normal playback speed are inaudible.
Courier User Handbook 2-17
Chapter 2 - Introduction
This page is deliberately blank.
2-18 Courier User Handbook
Chapter 3 - Preparing the machine for use
3. Preparing the machine for use
3.1.1. Mains power requirements
The Courier is supplied with an external power adapter which will work from 90-
260 volts, 50 or 60Hz. To make it compatible with the majority of power supply systems throughout the world, there are four adapters which can be altered depending on the country of operation :
• Europe
• UK
• USA/Japan
• Australasia
This means that you can travel world-wide with your Courier and still be able to use the native mains supply.
To remove an adapter simply push it out from the main supply unit, away from the supply lead. Each of the adapters clicks into place by pushing it in to the supply unit towards the lead.
This mains supply charges the installed battery and operates the unit simultaneously. The supply is terminated with an XLR-4 power socket for connection to the Courier.
3.1.2. Portable power requirements
The unit operates from a standard domestic 8mm camcorder battery used for powering Sony, JVC, Sharp or Panasonic camcorder varieties. The Courier does not support batteries which power the less popular Hitachi, Minolta or Canon types of camcorder.
There are many batteries available in many different sizes and capacities. We recommend the use of Duracell nickel metal hydride (NiMH) batteries (DR10 and
DR11) over the equivalent nickel cadmium (NiCd) batteries, because NiMH batteries have less of a memory effect than NiCd batteries and will show a better performance over an extended time.
Courier User Handbook 3-1
Chapter 3 - Preparing the machine for use
With a fresh 3600mAh battery, you can achieve in excess of three hours of recording time on the Courier using the mpeg compression algorithm.
Note : the Courier will operate with Nickel Cadmium (NiCd) or Nickel Metal
Hydride (NiMH) batteries only. Any other type of battery (including Lithium
Iron) can damage the circuitry of the unit and should not be fitted.
3.1.3. Optional 12V power supply
An optional unit is a cigar lighter style connection to allow the unit to charge the battery and work in an in-car environment. This is available from your Sonifex distributor, stock-code CO-CGR.
3.1.4. Optional charger
A three-way 220-240V multi-charger, stock code CO-MBC, is available, designed to work with the domestic camcorder batteries used on Courier.
3.1.5. Optional AA cell adapter pack
An adapter pack, stock code CO-AA6, is available into which 6 AA cells can be fitted, for use in emergencies.
The pack has the same fitting as a standard camcorder battery and gives approximately 30 minutes of recording time using fresh AA cells.
Note : This adapter can only be inserted into the Courier one way up - the orientation is shown on the label. Also, when you use AA cells, ensure that you change the [Battery Type] to show [AA Cell Pack] (see later).
3-2 Courier User Handbook
Chapter 3 - Preparing the machine for use
3.1.6. Inserting the battery
To insert a camcorder battery, the battery should be pushed into the top of the front wall of the battery compartment and then forced down until it “clicks” into place.
The battery can be inserted in either orientation to allow for fast battery swapping.
Battery
3.1.7. Removing the battery
To remove the battery, hold the battery in your palm and use your thumb to slide the catch on the top of the Courier. If you pull up with your hand, the battery is released. Putting the battery in and taking it out needs a small amount of practice before you can do it smoothly, but is very quick once mastered.
3.1.8. Hot swap battery changes
The main battery can be replaced with a new one without interrupting the recording process. Internal rechargeable cells in the unit allow approximately 1 to 2 minutes of
“hot-swap” time, before a new battery needs to be inserted.
Note : Remember that if you hot-swap to a different type of battery, you’ll need
to change the [Battery Type] setting as soon as you can.
Courier User Handbook 3-3
Chapter 3 - Preparing the machine for use
3.1.9. Changing the [Battery Type] in Courier
If you use different types of external batteries, even different types of camcorder batteries, you’ll need to tell the Courier which type of battery you are inserting. This is so that it can calculate more accurately the battery lifetime and voltages used. The
[Battery Type] menu can be accessed in the Record Pause Mode, in the Cut-List Mode by pressing the MENU button, or in the [Setup], [Power] menu. Select [Battery Type] to show :
[GP VD101] is the standard rechargeable NiCd battery supplied with the Courier, which provides approximately 1.5 hours of power-on time.
[Duracell DR10] and [Duracell DR11] are the recommended batteries for use with
Courier and provide longer recording times - up to 3 hours using the DR11.
[AA Cell Pack] should be selected when the optional AA cell pack is used with the
Courier.
[NiCd] and [NiMH] allow you to define your own battery type, if you are using a battery which is not one of the above selections. Choosing either one of these options displays the following :
Use the UP and DOWN arrows, or the SCRUB-WHEEL, to change the rating of the battery (between 500mAh and 5000mAh) and the ENTER key to accept it.
You will be returned to the [Power] sub-menu.
Select [Close], or press the MENU button, to exit without making any changes.
3.1.10. Recharging the external battery
The external 8mm camcorder battery is recharged whenever the Courier is DC powered and the external battery is in place in the unit. The Courier can be powered up, or powered down - the power indicator LED will still glow orange to show you that it is charging the battery.
3-4 Courier User Handbook
Chapter 3 - Preparing the machine for use
The length of time taken to charge a battery in the Courier depends on the amount of charge in it when the mains adapter is applied. Courier trickle charges at a rate of
800mA/hour, so the standard 1200mAh GP_VD101 battery supplied with the
Courier will take 2 hours to charge from being fully discharged.
Note : Courier does not carry out a fully discharge/recharge cycle to charge the batteries. It performs a trickle charge which continuously tops the battery up.
To prevent excessive memory effects which shorten the lifetime of your batteries, please ensure that intermittently you use a separate discharge/recharge battery charger to recharge your batteries. Please read the instructions that are supplied with the batteries.
3.1.11. Recharging the internal cells (used for the hot swap)
The internal cells are recharged by the camcorder battery or the mains input to the
Courier, but only when the Courier is powered on. If the Courier is not switched on then the main battery will charge, but the internal cells won’t.
The internal cells take some time to recharge. For example, if your hot-swap takes approximately 30 seconds, the cells will need to be recharged for roughly 15 minutes before they are back to full capacity.
This means that if you make continual hot-swaps, one immediately after the other, eventually the internal cells will fail and your machine will power-off. If this should happen, leave your Courier mains powered, fitted with a rechargeable battery and switched on for at least 12 hours, so that the internal cell can be fully recharged.
Courier User Handbook 3-5
Chapter 3 - Preparing the machine for use
3.2. Removable disks for operation in
Courier
3.2.1. Types of PCMCIA hard disk
Courier operates with a Type III or Type II PCMCIA (PC Card) hard disk. At the time of going to press, the following types of disks have been tested and are supported by Courier :
• Calluna 130MB hard disk.
• Calluna 170MB hard disk.
• Calluna 260MB hard disk.
• Calluna 260MB hard disk (Type II).
• Calluna 520MB hard disk.
• Calluna 1040MB hard disk.
• Integral Viper 170MB hard disk.
For more up to date information on which disks are supported, please refer to the
Sonifex website: http://www.sonifex.co.uk
3.2.2. Types of PCMCIA flash card
Courier can also record to a Type II PCMCIA Flash Card and operates more quickly than when using a hard disk.
Any flash card that conforms to the PC Card Standard ’95, is PCMCIA 2.0/2.1,
JEIDA Ver 4.1/4.2 compatible, or uses the words “ATA Flash” should operate with
Courier. The following types of flash card have been tested with Courier :
• Kingmax Kingdisk 20MB ATA Flash Card.
• SanDISK Inc FLASH disk SDP5, SPD5A equivalent.
• Fujisoku 160MB ATA Flash Card.
• Simple Technology ATA Flash Card.
Note : Usually the hard disks do not need to be formatted before use. However, the flash cards MUST BE FORMATTED before recording on them.
Otherwise, spurious recordings can be made.
3-6 Courier User Handbook
Chapter 3 - Preparing the machine for use
3.2.3. Inserting a PCMCIA disk
The PCMCIA CARD slot is on the left hand side of the machine. It is best to have the card at the same angle as the Courier and flat against the bottom of the slot when you are inserting it. Push the disk in until the EJECT button pops out. As soon as the disk is inserted, the Courier will sense it and begin to read the disk.
PCMCIA
Card
3.2.4. Removing a PCMCIA disk
Hold the machine so that gravity can help when you eject the card and punch the orange EJECT button with your fore-finger, or thumb. The disk will pop out.
Many disks have a small tag which can be stuck to the outside of the back of the disk so that you can remove it from the slot more easily.
Courier User Handbook 3-7
Chapter 3 - Preparing the machine for use
3.3. Connecting the Courier for use
The Courier will only initially operate if either mains power has been applied to it, or a fully charged battery has been inserted into it. Mains power is applied via the external DC power supply by connecting the XLR-4 connector on the left hand side of the Courier.
To begin recording, you simply need to connect a microphone, or line input such as a cassette, to the XLR input labelled “LEFT”. Then alter the SOURCE switch on the top surface of the Courier depending on which selection you are making.
Note : Before you use the Courier for the first time, it is advisable to insert a camcorder battery into it, connect it to the mains supply and leave it switched on for at least 12 hours. This is so that the internal cells in the Courier can be fully charged. To do this, you should ensure that the “automatic power-down” feature of Courier is not set.
3.4. Booting up the Courier
The Courier will sit in a stand-by mode draining no power, but monitoring the
POWER key and the DC input (the external battery can be charged in the machine when it is switched off). If the POWER key is pressed and held for half a second, power is switched on. The LCD backlight is illuminated and the words “SONIFEX
COURIER”, the software version number and software date are displayed on the
LCD display.
After this opening screen, the Courier reads the contents of the inserted PCMCIA disk and displays the Cut-List made up of the recordings which are found in the
Default Record Directory (“Audio” by default). If there are no recordings on the disk, the display shows “No Files On Drive”.
The scroll arrows appear on the right hand side of the display, either at the top, or bottom, or both, depending on whether there are more than four cuts available. A
3-8 Courier User Handbook
Chapter 3 - Preparing the machine for use scroll block between the arrows indicates roughly how far down the cut listing the cursor is positioned. When the top or bottom of the list is reached, a hollow block is shown instead of the scroll arrow :
The Cut List can be sorted by name, extension, size date or duration, depending on the selections made in the Display Options menu.
3.5. Switching off the Courier
:
To switch off the Courier the POWER key must be pressed and held for one second
Releasing the button will shut down the Courier. If the Courier is being recorded to, played from, has unsaved edits, or is in the process of data transfer, the POWER key will be disabled.
3.5.1. Automatic shutdown
In order to preserve battery life, the Courier can automatically shut down power if the Courier is not being used and has not been used for a certain time duration (5 minutes by default, but software configurable in the Power menu).
Once the shutdown time has been reached, the following screen is displayed for 10 seconds, during which time, pressing the POWER button restores power to the
Courier :
See Section 10.2 for more information on power-saving features.
Courier User Handbook 3-9
Chapter 3 - Preparing the machine for use
3.6. Inserting the Courier into the carry case
There is a carry case supplied with your Courier which has velcro side flaps for easy insertion and removal of cables. The top section of the case has an open “V” shape so that you can use the editing buttons freely. There is also a cut-out at the base of the case for inserting and removing batteries - this is attached by a velcro flap which folds under the case.
To insert the Courier into the carry case, first remove the strap from the Courier by unclipping the two strap clips on it’s base. Open all of the velcro flaps on the carry case and insert the Courier base-first into the opening. It is a tight fit, so ease the
Courier left and right until it shuffles down into place. The rubber boots at the base of the Courier should fit snugly into the base of the carry-case.
3-10 Courier User Handbook
Chapter 4 – Menu operation
4. Menu operation & structure
The menus allow you to alter options settings for the Courier and to configure it in different ways. It is used for changing the battery type, for deleting and renaming files, for formatting disks, for changing the meter type, for selecting the type of recording being made and much, much more.
To enter the menu structure, press the MENU key on the top surface of the Courier.
To cancel a selected option or to escape from the menu structure, press the MENU key again, or select [Close] from the bottom of each menu.
4.2. Menu navigation keys
The UP ( ↑) and DOWN (↓) keys next to the menu can be used to move within the menu structure, with the ENTER (
↵) key used to select and de-select items.
Up button
Enter button
Down button
Similarly, the scrub-wheel can be used with the SELECT key in the same manner.
OFF ON OFF ON
LIMITER
L & R
R
EW
MARK/DRAG SELECT
DELETE KEEP
EDIT MENU
FF
W
D
Courier User Handbook 4-1
Chapter 4 – Menu operation
Whenever the MENU key is pressed, a context sensitive menu is displayed on the right hand side of the display. If there are more than four items in the menu, then scroll arrows are displayed to indicate further available choices, together with a scroll block indicating the rough position in the menu.
Pressing the MENU key again makes the menu disappear with the display returning to the screen that the menu was used in.
If any of the selections have a sub-menu, for example the [Setup] menu, the menuname finishes with an arrow. If you select a sub-menu, the display changes to show the menu list on the left of the screen with the selected sub-menu placed in the top right corner of the screen, underlined, so that you can see the menu structure selections which have been made to get to the sub-menu. For example, to get to the
[Sort Type] menu, you need to have pressed [Setup] and then [Display] : to show :
4.4. Making a menu selection
Once you’ve entered a menu option, you’ll notice that the currently selected option has a tick to the left of it. Use the UP and DOWN arrows to select the option that you require and press the ENTER key.
4-2 Courier User Handbook
Chapter 4 – Menu operation
The new option will be accepted and you’ll automatically be exited from that menu option. Alternatively, select [Close], or press the MENU key, to leave the menu option without making any changes.
The menu displayed changes depending on which Mode you are using when the
MENU key is pressed. There are four different menus that can be displayed :
Cut-List Menu - This is the main menu accessed by pressing the MENU button when the Cut-List Mode is displayed. This menu gives you access to most of the options settings and configurations. A full drawing of this menu structure is shown on the following pages.
Cut Properties Menu - When the Properties Mode of a Cut is displayed, pressing the MENU button allows you to rename, delete, add to the PlayList, or transfer the highlighted cut.
Record Pause Menu - When in the Record Pause Mode, you can make selections for automatic recording, i.e. beginning recording when your audio begins, for example you could use this feature to automatically begin recording when you switch your microphone on.
Edit Menu - In the Edit Mode, pressing the MENU button displays options for adding to the PlayList, deleting all the placed marks, undo’ing the last edit commands, changing the timer mode and the scale of the displayed audio waveform and for saving files.
Courier User Handbook 4-3
Chapter 4 – Menu operation
4.6. Cut List menu structure
Compile
New Playlist
Open
Save
Save As
Close
Playlist Menu
New MP2 File
New BWF File
New EncoDAD File
New Playlist
Close
Save As Menu
Audio
Filing
Styles
PhoneBook
Indicates that its appearance on the menu is software controllable
4-4 Courier User Handbook
Chapter 4 – Menu operation
Audio
Filing
Styles
PhoneBook
Timer
Modes
P h o ne B o o k M en u
Play
Edit
Close
T im er M o d es M en u
Courier User Handbook 4-5
Chapter 4 – Menu operation
This page is deliberately blank.
4-6 Courier User Handbook
Chapter 5 - Recording
5. Recording
The Courier is designed primarily with ease of recording in mind and when carried over the operator’s shoulder, the RECORD and RECORD PAUSE buttons come immediately to hand.
All of the recording controls can be accessed on the front panel of the Courier. The
RECORD and RECORD PAUSE switches are sliding controls which are designed to minimise the chances of accidentally knocking them and can be used without actually looking at them - ridges on either side of the switches help to identify where they are.
Audio is recorded to the PCMCIA disk in a “random access” fashion. This means that audio is never over-recorded, as it can be when using tape. Each recording results in a separate cut (file) on the disk.
When a hard disk is placed in the slot on the side of the unit, the Courier automatically shows the list of existing cuts and is then ready to record.
Recordings can be made in a number of different standards and formats. Whether the recording is made in stereo, or mono and at which sample rate, format type and bit-rate is defined in the Record Style that has been selected. Further information on defining and selecting Record Styles occurs later in this chapter.
Multiple Marks can be placed on the audio whilst you are recording which can be used to reference any key points in the audio to aid editing of the cut at a later stage.
The record input level controls are rotary dual gang knobs which in general use alter both left and right channels (or channels 1 and 2) together, but can be used separately. This kind of operation is very useful for situations where left and right channels are at different input levels - each channel level can be adjusted individually and then whilst recording, both can be adjusted together.
Note : Courier cuts can not be re-recorded - they must be deleted, by using the
DELETE button or selecting the menu in the Properties Mode, and then rerecorded as new audio files.
Courier User Handbook 5-1
Chapter 5 - Recording
5.1. Making a recording
• Make sure that the Courier has a charged battery or is connected to an external power supply.
• Check that a PCMCIA disk is fitted into the slot on the side of the Courier.
• Connect a suitable microphone or line input (e.g. cassette) to the left MIC/LINE
IN connector for mono, and left and right inputs for stereo, and alter the
SOURCE switch on the top surface of the Courier to suite the type of input.
• Set the other switches on the top of the Courier depending on your needs phantom power, the high pass microphone filter and the limiter (see section 2.8
for more information).
• Check that you have selected the correct Record Style for your application and that it matches whether you are recording in mono or stereo (see later in this chapter for choosing and altering Record Styles).
• Either slide both the RECORD PAUSE and RECORD switches to the right to put the machine into Record Pause Mode, or slide the RECORD switch to the right if you want to begin recording immediately.
• Check the recording levels. The display shows :
A new unique title is given to the recording (the first four initials of the recording title can be altered in the software).
• The UP and DOWN arrow keys contain LED’s which act as peak level indicators for the left and right channels respectively. They flash briefly whenever the level is over a threshold, which can be software configured (OdB by default). Adjust the levels using the rotary dials until the peak level LED’s stop flashing.
Note : There is an option to show the metering with a scale of either PPM or dB and there is a peak hold display for both types of meter.
• Start recording by sliding the RECORD PAUSE switch to the left. The Courier will start recording and the display will show "REC".
Along the bottom of the display, from left to right are :
5-2 Courier User Handbook
Chapter 5 - Recording
• A count-up of the cut duration in Hours:Minutes:Seconds format.
• A four bar battery indicator (four bars = full, no bars = empty, x = no battery).
• The cut title, without the three letter extension.
5.2. Pausing and stopping a recording
To pause the recording (without creating another cut), simply slide the RECORD
PAUSE switch to the right. The machine will go into Record Pause Mode and the display will change to show :
Metering and battery indications are still active and you can press the MENU button to access record options, for example to change the battery type, or to start recording automatically once an audio input is sensed.
Whenever the RECORD PAUSE switch is to the right, the machine is in Record
Pause Mode, regardless of the position of the RECORD switch. If you don’t use the RECORD PAUSE switch at all, each time you make a recording, the Courier will generate a new cut. Using the RECORD PAUSE switch while recording is a useful way of putting many continuous clips onto one cut.
To stop the recording, push both RECORD and RECORD PAUSE switches to the left.
The screen will briefly show “Updating Disk Structures” whilst the final recording information is written to disk, and the Cut-List will re-appear.
Note : Don’t use the RECORD switch while the Courier is “Updating Disk
Structures” - it may miss the recording.
A Mark will be place on the cut near to the pause point – due to the nature of the buffering it may be 2-3 pixels earlier than the actual pause.
5.3. Automatically starting a recording
The Courier can be configured to automatically begin a recording when the machine senses audio at the inputs. This can be useful if you want to begin a recording when you switch your microphone on, for example. Whilst in the Record
Pause Mode, press the MENU button to show :
Courier User Handbook 5-3
Chapter 5 - Recording
Select [AutoStart] from the menu and the following screen is displayed :
Select the audio threshold level at which an automatic recording will be started
(ranging between 0dB and -66dB in 6dB steps), or select [Off] so that recordings do not automatically start.
The lower the level, the more sensitive the input is to noises starting the recording.
• For microphone use, a setting of -36dB will usually be adequate.
• When using the line input, a lower setting, down to -66dB, can be used.
• At 0dB, you will need to talk quite loudly into the microphone before recording will begin. (Check the levels by setting the metering to show dB metering).
When an AutoStart level is set, whenever you begin to record, the display will show
“REC AUTO” in the main record screen :
Note : the Courier will stay in the AutoStart Record Mode until you set the option to
[Off], using the same method as for selecting the threshold level.
5.4. Placing Marks on a recording
Whilst recording is taking place you may want to add marks at relevant times to assist the location of interesting sections of a recording. Either the MARK button on the front panel, or the MARK/DRAG button on the top panel will place a mark on the recording when pressed.
Marks can be viewed on the audio in the Edit Mode and you can locate to Marks quickly in the Play Mode and Edit Mode by pressing the REWIND or FAST
FORWARD keys once.
5-4 Courier User Handbook
Chapter 5 - Recording
Courier has a MONITOR key on the front panel which can be used during recording as a confidence monitor to playback the audio whilst you are still recording it.
For example if you record, "testing, testing, one, two, three.........." and then hold the
MONITOR button, you will, after a few seconds, hear "testing, testing, one, two, three.........." repeated.
By occasionally pressing the MONITOR button you can be reassured that for mpeg recordings, recording is actually taking place and that the data is written to the hard disk.
Note : MONITOR plays mpeg compressed audio as stereo audio, but plays linear files as mono only. So, if you are recording a linear stereo clip on only the right channel, then no audio will play when you press the MONITOR button. Also the monitoring of linear files is carried out from memory only, not from the PCMCIA disk.
During recording, simply hold the MONITOR key down and what you have recorded will be played back to you. There are two points to note about monitoring audio :
• To be able to use the MONITOR key, you must have recorded a certain amount of audio to disk beforehand. Currently, the amount of audio to be recorded varies depending on the sample rate, bit rate and recording type specified, with a minimum of ½ second and a maximum of several minutes (for very low bitrate mpeg compressed audio).
• For all recordings, the audio which is played back is in delay, with the delay varying as above.
Release the MONITOR key to stop the playback.
Courier User Handbook 5-5
Chapter 5 - Recording
5.6. Checking the battery status & disk time remaining while recording
There are a number of features of the Courier to help you know the amount of battery time and hard disk time that you have remaining.
5.6.1. Battery status
1. Whilst recording, check the battery status icon to get a rough indication of time remaining (see Section 10.1.2 for more information).
2. At any time while you are recording, you can press and hold the BATT/DISK status button.
This gives you a detailed view of the battery life expectancy, more information on which is available in Section 10.1.1.1
3. Check the power indication LED in the ENTER key which will notify you if power is running low (see Section 10.1.3 for more information).
4. You can configure the Courier to beep in the headphones, or speaker, when the battery is running low. The beep will occur every 10 seconds until the battery is replaced or mains power is inserted. You can alter the style of the beep so that you can recognise that it refers to a low battery.
5.6.1.1. Changing the “low battery” beep
Press the MENU key in the Cut-List Mode and select [Setup], [Power] to show :
Select [Battery Beeps] :
5-6 Courier User Handbook
Chapter 5 - Recording
From this menu, select the type of beep that you would like to hear when the battery is low, or choose [Close] to leave this menu without making any alterations.
Note : You can hear the difference between the different types of beeps in the
[Diagnostics] menu. In the Cut-List Mode press the MENU button and choose,
[Setup], [System], [Diagnostics], [Beeps Test].
5.6.2. Disk time remaining
1. At any time while you are recording, you can press and hold the BATT/DISK status button.
This tells you the disk time remaining with the current setting for the Record
Style.
2. You can configure the Courier to beep in the headphones, or speaker, when the disk time remaining is less than two minutes. The Courier will beep every ten seconds until the recording is stopped. You can alter the style of the beep so that you can recognise that it refers to the disk time remaining.
5.6.2.1. Changing the “low disk space” beep
Press the MENU key in the Cut-List Mode and select [Setup], [Filing] to show :
Select [Disk Beeps] :
From this menu, select the type of beep that you would like to hear when the disk space is running out, or choose [Close] to leave this menu without making any alterations.
Courier User Handbook 5-7
Chapter 5 - Recording
5.7. Selecting the recording format (Record
Style)
The Courier uses a system called Record Styles to define the recording format (file format type, whether mono or stereo, sample rate and bit rate) of the recording that you are about to make. Once a Record Style has been defined, it can then be chosen as a format to use for recording from the Record Style menu. There are a number of reasons for using Record Styles:
• The Courier allows a huge range of recording formats and sample rates, so it is important that the use of these is controlled, so that fewer mistakes are made by whoever is using the Courier.
• Often the Courier will be configured by technical staff, but actually used by less technical people. Using Record Styles means that the less technical Courier users don’t need to know the bit-rate and sample rate of recordings because you can give the Styles names that can be understood more easily.
• If you are using a particular editing or hard disk playback system, it is essential that the audio that you have recorded is in the correct format for your system.
The [Setup] menu, which gives access to changing the Styles settings, can be password protected if you do not want the Record Styles to be altered, once you have configured them.
• If you so wish, you can set-up a number of different Record Styles for use in different situations : 48kHz linear .wav recording for high quality sound effects recording, or 22kHz mpeg compressed audio for speech interviews. You could call these Styles “Sound FX” and “Pop Vox” respectively.
• You can configure the machine so that only one Record Style is accessible, so that no mistakes can be made through recording the wrong format of audio.
5.7.1. Record Style menu
The Record Style for your recordings is chosen by using the MENU button when in the Cut-List Mode, or when there is no disk in the PCMCIA card slot.
The following will be displayed :
5-8 Courier User Handbook
Press the MENU button.
Chapter 5 - Recording
Select [Record Style] from the menu by using the UP (
↑)and DOWN (↓) arrow keys to move the highlight and the ENTER key to select. If you have the Help
Screens selected as an option, the following Help screen will be shown :
Press the ENTER (
↵) button to show the factory list of preset Record Styles, together with any that you have defined, with a tick by the current Style :
The settings of the factory preset Record Styles are :
Style Name Record Format Sample Rate Mono/Stereo Bit Rate
CD Quality mpeg 2 bwf .wav 48kHz
FM Quality mpeg 2 bwf .wav 32kHz
AM Quality mpeg 2 bwf .wav 22.05kHz
Tel Quality mpeg 2 bwf .wav 16kHz
CD Linear linear bwf .wav
44.1kHz
ISDN Live mpeg 2 bwf .wav 24kHz
Stereo
Stereo
Mono
Mono
Stereo
Mono
-
384kbps
192kbps
80kbps
24kbps
64kbps
Select the Record Style that you wish to use. The Courier will beep to acknowledge the change of parameters, and automatically Closes that menu to return to the previous menu (Note : The beep can be disabled if you wish to operate in quiet surroundings).
Alternatively, to leave the menu without changing any parameters, either press the
MENU button, or select [Close] from the bottom of the menu list. All recordings from now on will be made in the selected Record Style, until you select another one.
Note : These default Styles can be deleted or altered if you wish. You can also add your own Styles to this list in the Courier, or using the supplied CCM software.
Courier User Handbook 5-9
Chapter 5 - Recording
5.7.2. Checking the settings of the Courier’s current Record Style
The settings of the current Record Style can be viewed in the Information screen :
Press
The following will be displayed :
Scroll down the list using the UP and DOWN arrow keys until [Information] is highlighted and press the ENTER key :
Scroll up and down the full listing to see the Record Style settings (only four lines of the display are shown at once).
The Information screen shows the current software version being used in the
Courier, the serial number of the machine, the current Record Style settings and the current Time and Date. It is also used to show a security key which can be entered, if you lose your password setting. When you’ve finished checking the Style details, press the ENTER button to accept the OK message and to return to the previous menu.
5-10 Courier User Handbook
Chapter 5 - Recording
5.7.3. Altering the parameters of a Record
Style
Any of the initial Styles supplied with the Courier can be altered in the following way. In the Cut-List Mode, press the MENU button and select [Setup], [Styles].
The following menu will be displayed :
Record Styles Menu V2.51
Record Style
New Style
Open
Rename
Delete
Close
Styles Menu
CD Quality
FM Quality
AM Quality
Tel Quality
Close
List of Styles
16kbps
24kbps
32kbps
40kbps
48kbps
56kbps
64kbps
80kbps
96kbps
112kbps
128kbps
144kbps
160kbps
192kbps
224kbps
256kbps
320kbps
384kbps
CRC
Volume Data
Save
Save As
Quit
Linear WAV
Linear BWF
Linear AIFF
Raw Mpeg2
Mpeg2 WAV
Mpeg2 BWF
EncoDAD
Dave 2000
8 Bit
16 Bit
8kHz
11.025kHz
12kHz
16kHz
22.05kHz
24kHz
32kHz
44.1kHz
48kHz
Mono
Stereo
Dual Level Mono
Dalet Mono
Stereo Mix
8kbps
Style Parameters
Recording
Formats
Bit Rates
(For Linear)
Available
Sample
Rates
Recording
Modes
Bit-Rates
(If Mpeg is selected as the Recording
Format)
Commands to Exit
Courier User Handbook 5-11
Chapter 5 - Recording
Use [Open] to select the Style that you wish to alter and press ENTER. You will see a long list of different Style Parameters with a tick by the selected options for the chosen Style. For example, [CD Quality] is shown as :
The Style Parameters are divided into different sections, starting with the
Recording Format. Use the scroll arrows to move up and down the parameters and press the ENTER key to place a tick by your new selection.
Use [Save] to save the current settings and return to the Styles menu.
Use [Save As] to save the settings to a different Style name.
Use [Quit] to return to the Styles menu without saving any of the changes.
5.7.3.1. Recording format
The particular Recording Format that you select limits the choices for the rest of the list. For example, if you choose “Linear WAV” as the Recording Format, the bit-rate selections are not available.
5.7.3.2. Sample rates
The full range of Sample Rates available are 8kHz, 11.025kHz, 12kHz, 16kHz,
22.05kHz, 24kHz, 32kHz, 44.1kHz and 48kHz. These can be used when recording in linear file formats only the last 6 are available for mpeg files and in Dave2000 format, only 22.05kHz and 32kHz can be used.
Note : Some PC based linear editing systems may only support higher sample rates - check the documentation of your editing system.
5.7.3.3. Recording mode
There are five Record Modes :
• Mono records signals on the left input and the metering shows one channel.
• Stereo records left and right inputs and has stereo metering.
• Dual Level Mono records the left channel normally and the right channel as the left channel but with 12dB attenuation (i.e. 12dB reduction in level). It uses stereo metering.
• Dalet Mono records on the left input and replicates this onto the left and right outputs, thus giving a stereo recording that has both the left and right channels with the same level. It uses stereo metering.
5-12 Courier User Handbook
Chapter 5 - Recording
• Stereo Mix allows you to record in a stereo environment (Using left and right inputs) but records the audio to disk in a mono format that has the information from both the left and right channels combined.
5.7.3.4. Bit-rates
The Bit-Rate gives an indication of the amount of disk space used for the recording.
The lower the bit-rate selected, the higher the audio is compressed, the lower the amount of disk space that the recording uses and the lower will be the quality of the audio recorded. So, the highest quality mpeg recordings that can currently be made are at 384kbps with the lowest quality recordings at 8kbps (kilo bits per second).
The default Mpeg Record Styles that are used with the Courier (CD Quality, FM
Quality, AM Quality, Tel Quality) can be used for recordings if you want to here the difference between the different bit-rates.
To calculate the amount of compression that is being applied, multiply the sample rate selected by 16 bits (recording depth) and then by 2 if a stereo recording is being made. This will give you the actual bps of a linear recording. Divide by the selected bit-rate to give the compression ratio.
For example, for a 32kHz stereo recording, at 128kbps, the actual bit-rate of a stereo linear recording would be 32 x 2 x 16 = 1,024kbps, so the compressed recording at 128kbps has a ratio of 1,024/128 = 8.
Courier supports the full range of bit-rates for both mpeg 1 layer 2 and mpeg 2 layer 2 recordings. The list of bit-rates that are available to you depend on the sample rate and recording mode chosen. The following table indicates which recording modes are supported (Both indicates Mono and Stereo) :
Sample Rate (kHz)
Data Rate
(kbit/sec)
16 kHz 22.05
kHz
24 kHz 32 kHz 44.1
kHz
48 kHz
32
40
48
56
8
16
24
64
80
96
Both
Both
Both
Both
Both
Both
Both
Both
Both
Both
Both
Both
Both
Both
Both
Both
Both
Both
Both
Both
Both
Both
Both
Both
Both
Both
Both
Both
Both
Both
N/A
N/A
N/A
Mono
N/A
Mono
Mono
Both
Mono
Both
N/A
N/A
N/A
N/A
N/A
N/A
Mono Mono
N/A N/A
Mono Mono
Mono Mono
Both Both
Mono Mono
Both Both
Courier User Handbook 5-13
Chapter 5 - Recording
112
128
144
160
192
224
256
320
384
Both
Both
Both
Both
N/A
N/A
N/A
N/A
N/A
Both
Both
Both
Both
N/A
N/A
N/A
N/A
N/A
Both
Both
Both
Both
N/A
N/A
N/A
N/A
N/A
Both
Both
N/A
Both
Both
Stereo
Stereo
Stereo
Stereo
Both
Both
N/A
Both
Both
Stereo
Both
Both
N/A
Both
Both
Stereo
Stereo Stereo
Stereo Stereo
Stereo Stereo
So, for example, if you select 32kHz as the sample frequency and mono as the mode, you will be able to choose all bit-rates except 8 kbps, 16 kbps, 24 kbps, 40 kbps, 144kbps, 224kbps, 256kbps, 320kbps and 384kbps.
5.7.4. Volume data
With all compressed recordings (Raw MP2, MP2 .Wav, MP2 .BWF and
EncoDAD) you can choose to have volume data for the recording. With volume data selected, the cut will have a waveform in the edit mode or any other edit programs that you choose to use. Without volume data all that is shown on the edit waveform is a “tape-line”.
The advantage of not recording with Volume Data is that slightly better quality mpeg recordings are made, because the storage usually used for storing waveform information is used to store audio information. This is particularly useful when creating files to be played live over ISDN links where the waveform (volume) data is not required. The downside of not using the Volume Data is that if you need to edit the cut, it is more difficult because only a tape-line is displayed.
5.7.5. Adding a new Record Style
To add a new Style to the Styles List, in the Cut-List Mode, press the MENU button and select [Setup], [Styles] and then [New Style]. Use the same method as for
“Altering the parameters of a Record Style”, by putting a tick by the parameters that you want to be set. At the bottom of the parameters list, there are two options :
Use [Save As] to save the settings to a new Style name.
Use [Quit] to return to the Styles menu without saving any of the changes.
Note : You can have a maximum of 20 Record Styles.
5-14 Courier User Handbook
Chapter 5 - Recording
5.7.6. Renaming a Record Style
In the Cut-List Mode, press the MENU button and select [Setup], [Styles] and then
[Rename].
Select the Record Style that you wish to rename and press ENTER :
The first character of the selected Style will be highlighted. Use the UP and DOWN arrows, or the SCRUB-WHEEL, to change the character and the ENTER key to move on to the next character. You can use any character in the range : A - Z, a - z,
0 - 9 and the Space character. If you want to quit from this screen without making any changes, press the MENU button.
You can enter a total of 10 characters, or you can enter a smaller sized name by entering the Space character twice after the name. Once the new name has been entered, you will be asked to confirm it :
ENTER on [OK] if the new name is correct, or select [Cancel] if not.
5.7.7. Deleting a Record Style
In the Cut-List Mode, press the MENU button and select [Setup], [Styles] and then
[Delete].
Select the Record Style that you wish to delete and press ENTER :
Courier User Handbook 5-15
Chapter 5 - Recording
If you are sure that you want to delete this file, then select [OK]. Otherwise, select
[Cancel].
5.7.8. Checking the Record Style setting of a cut
If you want to check the Record Style, or recording conditions of a cut that has already been recorded, use the Properties Mode to show it :
In the Cut-List Mode, highlight the cut whose recording conditions you would like to see. Press the ENTER button and a scrollable screen is shown :
Use the UP and DOWN arrow keys or the SCRUB-WHEEL to scroll up and down the screen. When you’ve finished viewing the display, press the ENTER key to return back to the Cut-List Mode.
5-16 Courier User Handbook
Chapter 5 - Recording
There are a number of option settings which affect the way that the Courier will record.
5.8.1. Using the Mic Filter
As mentioned in Section 2.8, the MIC FILTER L & R switch operates a high pass filter that has a -3dB point at 125Hz rolling off at 6dB/octave and operates on both left and right channels simultaneously.
CHANNEL 1
LEFT
CHANNEL 2
RIGHT
SOURCE
MIC LINE
MIC/LINE
ATTEN
OFF ON
MIC LINE
SOURCE
OFF ON
MIC/LINE
ATTEN
PHANTOM
OFF ON OFF ON
PHANTOM
MIC FILTER
L & R
LIMITER
L & R
OFF ON OFF ON
When the switch is ON, the Record and Record Pause Modes indicate this with an
“F” symbol next to the battery indicator :
Courier User Handbook 5-17
Chapter 5 - Recording
5.8.2. Using the Limiter
The digital (DSP) limiter is used to hold the level of recordings to a preset level, such as +4dB or +8dB. It can be used in situations where you do not want to distort the recording by having too high a level, for example, if you are recording where there are likely to be loud explosions, or sharp, high intensity noise. By switching the LIMITER L & R to ON, the machine will automatically limit any signals to the level that you have defined.
Note: Built in to the Courier is an analogue fixed limiter to stop the unit overloading the A/D converters, to prevent digital clipping.
5.8.2.1. Setting the Limiter level
The level of the DSP limiter is set in the Courier software. In the Cut-List Mode :
The following will be displayed :
Press the MENU button.
Select [Setup] : then [Audio] : and finally [Limiter Level] to show :
5-18 Courier User Handbook
Chapter 5 - Recording
Note that only four of the lines can be displayed at any one time. There are two sections to the [Limiter Level] option, so you will see two ticks placed on the whole list. The first set of options are actually the level to which the limiter will operate and vary between [None], for no limiting (even when the LIMITER L & R switch is set to ON ) and limiting from [+2dB] to [+10dB], in 2dB steps. Select the limit level that you require by pressing the ENTER key.
Further down the list are two other options :
[Dual Mono] - If this is selected, left and right channels will be limited independently at the level set above. This should be used if you have separate sources for the left and right channels.
[Link] - When this is selected, if either left or right channels need to be limited, then both channels are limited by the same amount. This should be used for stereo input signals, so that the stereo image is not altered by the limiting (For example, if you had a stereo source and used [Dual Mono] for limiting, you could have the situation where one channel only is being limited, which would detrimentally affect the stereo imaging of the signal).
Note : If both left and right signals are [Link]ed and above the limit level, the highest value is picked and both signals are then limited by that amount.
Select either [Dual Mono] or [Link] depending on the number and type of sources that you will be recording and then choose [Close] to return to the previous menu.
Courier User Handbook 5-19
Chapter 5 - Recording
5.8.2.2. Recording with the Limiter
CHANNEL 1
LEFT
CHANNEL 2
RIGHT
SOURCE
MIC LINE
MIC/LINE
ATTEN
OFF ON
MIC LINE
SOURCE
OFF ON
MIC/LINE
ATTEN
PHANTOM
OFF ON
PHANTOM
OFF ON
MIC FILTER
L & R
OFF ON
OFF ON
When the switch is ON, the Record and Record Pause Modes indicate this with an
“L” symbol next to the battery indicator :
5-20 Courier User Handbook
Chapter 5 - Recording
5.8.3. Changing the metering between dB scale and PPM scale
When in the Record, Record Pause and Playback Modes, the metering can be made to show a scale of either PPM (“peak programme metering” - a method of showing the peak level, mainly for UK use), or dB (which is an approximation to the VU scale
“volume units” which shows an average signal level).
Note : The ballistics of the meter does not change - it is only the scale that
alters.
To change the scale from one to the other, in the Cut-List Mode
The following will be displayed :
Press the MENU button.
Select [Setup] : then [Audio] :
Select [Meter Type], to show :
Press the ENTER key to choose either [PPM Meter] or [dB Meter] and return to the previous menu, or select [Close] to exit without making any changes.
Courier User Handbook 5-21
Chapter 5 - Recording
5.8.4. Setting the peak LED level
There are two LEDs in the UP and DOWN arrow keys which flash when the recording or playback level has gone higher than the peak LED level set in the software.
Left Channel
Peak LED
Right Channel
Peak LED
In a similar way to changing the metering scale, you can alter the level at which the peak indicator LEDs flash by pressing the MENU key in the Cut- List Mode and selecting [Setup] and [Audio] to show :
When the [Peak LED Level] is selected, the display changes depending on whether the [Meter Type] is set to [PPM Meter] or [dB Meter].
[PPM Meter] shows :
[dB Meters] shows :
Select the setting that you require, or select [Close] to exit without making any changes.
5-22 Courier User Handbook
Chapter 5 - Recording
5.8.5. Muting the speaker while recording
In most interview situations when a microphone is being hand-held and the Courier is close to the microphone, you will want the Courier speaker to be muted so that you do not get feedback on the recording and you can monitor using headphones.
In other situations, for example if an interview has been set-up in another room with a trailing lead to the Courier, you may wish to use the Courier loudspeaker to monitor the recording. So, you won’t want the speaker muted.
You can alter whether the speaker is muted, or not, in the software. Press the
MENU key in the Cut-List Mode and select [Setup] and [Audio] to show :
Select [Speaker Mute] to show : and then select [On] to mute the speaker during recording, [Off] to use the speaker for monitoring during recording, or [Close] to leave the menu without making any changes.
Note : When the speaker is being used for monitoring, use the volume control on the right hand side of the Courier to alter the speaker volume.
Courier User Handbook 5-23
Chapter 5 - Recording
5.8.6. Phantom power options
Phantom power is required for certain types of non-dynamic microphones and the
Courier can provide phantom power at +48V independently for both left and right inputs. Options are available to limit the way that phantom power operates on the
Courier.
Press the MENU key in the Cut-List Mode and select [Setup] and [Audio] to show :
Select [Phantom Power] to show :
[All Mic] - This is the standard setting where the Courier provides phantom power regardless of the MIC/LINE ATTEN switch setting.
[Mic + Atten] - Phantom power is applied only when the SOURCE is switched to
“MIC” and MIC/LINE ATTEN is switched to “ON”.
[Off] - With this setting, phantom power is never used, regardless of the switch settings on the top panel (so that you avoid damaging non-phantom powered microphones),
Select [Close] to leave the menu without making any changes.
5-24 Courier User Handbook
Chapter 5 - Recording
5.8.7. Waveform (Sound) option
This option relates to whether the audio waveform is displayed during editing. For linear records, it takes some time to generate the wave-form when you start editing, so these options give you the choice to edit using a tape-line.
:
Press the MENU key in the Cut-List Mode and select [Setup] and [Display] to show
Select [Waveform], or in earlier versions [Sound], to show :
[All] - This is the standard setting where the Courier will show the waveform if it is available, or will try to generate it if it is not available (for new linear recordings).
[No Peak] – In this mode, the Courier doesn’t create waveform files if they are not available, but will use them if they are available. This is probably the most useful setting if you do mainly linear recordings and prefer to edit using a tape-line, as opposed to waiting for the waveform to be generated.
[No Linear] – In this mode, for linear recordings, the Courier will always show a tape-line, regardless of whether a waveform file has been generated for it already.
For mpeg recordings, it will display the waveforms if available.
[None] – With this option selected, the Courier will always show a tape-line in the edit mode, regardless of whether peak files have been generated.
Select [Close] to leave the menu without making any changes.
Note : This option just relates to whether the waveform is displayed during editing. The Volume Data option decides whether the waveform data is actually recorded, or not.
Courier User Handbook 5-25
Chapter 5 - Recording
5.8.8. Mpeg Coding
There are the two types of Mpeg coding to choose from [Encode and Limit] and
[DSP Encode Plus].
[Encode & Limit] encodes the signal using original mpeg compression coding whilst allowing the limit facility.
[DSP Encode Plus] allows the same compression size whilst improving the quality of the recording. This option uses more of the DSP encoding by eliminating the limit facility
.
NOTE: If you wish to use the limiter feature the [DSP Encode Plus] option is not suitable at the highest sample and bit rate.
5-26 Courier User Handbook
Chapter 6 - Playing & Monitoring
6. Playing & Monitoring
6.1. Playing and reviewing a recording
The Courier can play any recording selected in the Cut-List Mode by pressing the
PLAY button on the front panel. The output is simultaneously played to the analogue line output, AES/EBU digital output and any telephone connection that is established at the time of playout.
With the [Meter Scale] option set to [dB], the following screen is displayed:
With the [Meter Scale] set to [PPM], the display will look like :
If a mono cut is being played, the meters will only show a mono scale :
Along the bottom of the display, from left to right are :
• A count-down, or count-up, of the cut duration in Hours:Minutes:Seconds format.
• A four bar battery indicator (four bars = full, no bars = empty, x = no battery).
• The cut title, without the three letter extension.
Courier User Handbook 6-1
Chapter 6 - Playing & Monitoring
6.1.1. Transport keys
This is the PLAY PAUSE button. Press once to pause playback. Press PLAY to restart, or press STOP to recue.
PAUSE
REWIND
If not playing : Press and hold for an inaudible fast rewind.
If playing : Press and hold for an audible rewind (mpeg files) or an inaudible rewind (linear files).
In the Edit Mode, press once to skip to the previous mark.
Press to play at normal speed.
PLAY
FFWD
STOP
If not playing : Press and hold for an inaudible fast forward.
If playing : Press and hold for an audible fast forward (mpeg files) or an inaudible fast forward (linear files).
In the Edit Mode, press once to skip to the next mark.
If not playing : Returns to the Cut-List Mode.
If playing : Stops the audio and recues to the beginning of the cut.
This button places an editing Mark at the current position and has the same function as the MARK/DRAG button on the top panel.
MARK
6-2 Courier User Handbook
Chapter 6 - Playing & Monitoring
6.1.2. Adjusting the output level
While playing, the playback levels can be adjusted to the analogue line output and
AES/EBU digital output by using the SCRUB-WHEEL, or by pressing the UP or
DOWN arrows.
Output Level Up
Output Level Down
This in turn will increase the levels present at the headphones and speaker because they follow the output.
Any level changes made in this way are “remembered” by the system, but only while you are still playing this cut. This feature can be useful when auditing a cut for playback - you can play the cut and adjust the output level. Then, recue the cut and play it with the adjusted levels. Note that as soon as you return to the Cut-List
Mode, the level changes made on the cut will be lost.
Note : Adjusting the headphone and speaker volume using the rotary control near the headphone socket will not alter the output level at the analogue or digital output.
Courier User Handbook 6-3
Chapter 6 - Playing & Monitoring
6.2.1. Headphone and speaker monitoring
The Courier is equipped with a 1/4" jack socket for connection to a pair of stereo headphones ranging from 32 - 600 ohm. A small speaker is also supplied on the top surface of the Courier which uses the same level control.
The headphones are normally set to monitor the input to the Courier with Channel 1
(left) in the left ear and Channel 2 (right) in the right ear. When recording in mono, the signal is sent to both ears.
When the headphones are plugged in, the speaker is automatically muted.
Note : There is an option to mute the speakers when recording to prevent feedback.
6.2.2. Headphone and speaker level control
The headphone and speaker level is controlled by a rotary knob located on the right hand side of the Courier.
6-4 Courier User Handbook
Chapter 6 - Playing & Monitoring
6.3.1. Playback timer count-up or count-down
When playing cuts, the timer normally displays a count-down to zero from the total cut duration. You can alter this display so that it shows a count-up timer from zero :
From the Cut-List, press the MENU button and select [Setup], [Display], [Timer
Modes] and [Play] to show :
[Count Down] – shows a count-down timer (default selection).
[Count Up] – shows a count-up timer.
Courier User Handbook 6-5
Chapter 6 - Playing & Monitoring
This page is deliberately blank.
6-6 Courier User Handbook
Chapter 7 - Editing
7. Editing
7.1. Overview
With the latest version of firmware, you can carry out full cut and paste editing on your Courier. You can delete multiple sections of audio from a cut and create a
Playlist of multiple cuts, which you can edit and play back.
Courier has graphical editing so that you can see the waveform of the recording - an invaluable help, especially for speech editing where wave-packets often represent whole words.
As well as using the tape transport keys, you can use the SCRUB-WHEEL and
SHUTTLE to audition your recording and move to the edit points.
“Marks” are your edit points and can be placed on the cut whilst recording, or whilst editing. Marks can be moved and deleted, and you delete or keep sections between Marks to edit. A deleted section is shown as a reversed graph display.
Editing on the Courier is non-destructive, and you also have the ability to create a new audio file. This means that you always have access to the original source material, until you decide to delete it. And also, if you’ve made a short edit from a long recording, you can create a new audio file for the short edit and delete the long recording to increase your disk space. The flexibility of file saving means that you have a number of options.
If you make a mistake during editing, even though it is non-destructive, you can undo your last four edit operations. You can also change the scaling factor of the waveform, so that low level audio waveforms can be more easily displayed.
Note : The Courier was designed primarily as an mpeg recorder and editor.
Although Courier can record and edit linear files, the time needed to initially display the file (roughly half real-time for a 44.1kHz, stereo recording) means that editing linear files can be time consuming. However, once the waveform has been generated, it does not need to be regenerated each time you go into the Edit Mode. There is also an option so that you can edit without having to wait for the waveform to be generated – essential for long linear file editing.
Courier User Handbook 7-1
Chapter 7 - Editing
7.2. Keys used for editing
The keys needed for editing are found on the top surface of the Courier, although the transport keys on the front panel can also be used. At any time, the use of an editing control takes over from the control that is currently being used. For example, if you press PLAY to audition a cut, when you arrive at a part that you wish to edit in fine detail, you can immediately start to use the SCRUB-WHEEL without pressing PAUSE.
OFF ON OFF ON
LIMITER
L & R
R
EW
MARK/DRAG SELECT
DELETE KEEP
FF
W
D
EDIT MENU
MARK/DRAG
This has the same effect as the MARK button on the front and is used for placing, moving and dropping a Mark.
SELECT
DELETE
This is used to select multiple sections of audio.
This button is used to “delete” a section of audio between two Marks. The deletion is non-destructive.
KEEP
EDIT
Any deletions can be reversed by using the KEEP button to keep a section of audio between two Marks.
Use the EDIT button to Enter and Exit the Edit Mode.
The SCRUB-WHEEL is used for audio “scrubbing” in the Edit Mode and for finedetail editing (you can scrub down to the smallest mpeg frame size). It operates throughout the cut, for kept and deleted audio.
Note : The scrub-wheel can not simulate anything faster than normal speed playback which occurs when the scrub-wheel is rotated at more than 2 revolutions/second.
7-2 Courier User Handbook
The SHUTTLE is used in the Edit Mode for rewinding and fast-forwarding at half playback speed, normal playback speed, two times playback speed and three times playback speed.
The centre position of the SHUTTLE stops playback.
Note : It will only operate in audio which has been Kept - the shuttle will not work within deleted audio.
Chapter 7 - Editing
3 x
SPEED
2 x
SPEED
1 x
R
EW
SPEED
½ x
SPEED
STOP
3 x
SPEED
½ x
SPEED
FF
W
D
1 x
SPEED
2 x
SPEED
PAUSE REWIND PLAY FFWD STOP MARK
The transport keys only operate in sections of audio that have been Kept. This is so that you can use these keys for auditioning your edits.
PAUSE
REWIND
PLAY
FFWD
This pauses the playback if you are playing the edit.
If not playing then pressing the REWIND key jumps to the previous Mark, or the start of the cut if there are no Marks.
Pressing and holding the key carries out an non-audible highspeed rewind.
If playing, then there is an audible slow rewind.
The PLAY button plays Kept audio, i.e. it doesn’t play any audio which has been deleted.
If not playing then pressing the the FFWD key jumps to the next
Mark, or the end of the cut if there are no Marks. Pressing and holding the key carries out an non-audible high-speed fast forward.
If playing, then there is an audible fast forward for mpeg cuts, but no fast forward for linear cuts.
STOP
MARK
This recues the cut to the beginning.
This has the same function as the MARK/DRAG key on the top surface and is used for placing, moving and dropping a Mark.
Note : Linear recordings can’t audibly be fast-forwarded, i.e. you can only go through paused linear cuts by pressing and holding the FFWD key.
Courier User Handbook 7-3
Chapter 7 - Editing
In the Cut-List Mode, highlight the cut that you would like to edit and press the
EDIT key on the top of the Courier :
Press the EDIT button.
For some types of recording, such as linear .wav files, a waveform file will need to be generated, which may take some time to display. You can exit the waveform generation at any time by pressing and holding the EDIT key. A count-up indicates the percentage complete :
Alternatively, you can record files without the waveform data, so that even linear cuts can be edited instantly. In this case, the waveform is shown as a length of tape.
The Edit Mode screen opens to show :
On the display is a central cursor with a dark triangle at the bottom, together with the cut waveform to the right of the cursor. The horizontal line running from left to right across the screen represents a silence point, with left channel information above the line and right channel information below it. Mono cuts have the same information shown above and below the line.
The audio waveform moves horizontally along the display with the cursor always remaining stationary.
Along the bottom of the display is a timer showing the time of the current edit position, from the start of the cut, in Hours:Minutes:Seconds format. The name of the cut being edited will appear in the bottom right hand corner whenever the waveform is stationary.
Note : Pressing and holding the EDIT key again will exit the Edit Mode.
7-4 Courier User Handbook
Chapter 7 - Editing
7.4. Principles of editing
The Courier can do simple non-destructive stereo editing which is ideal for speech based recordings. Marks, used as reference points, can be placed on the audio while recording or while editing. Using the SCRUB-WHEEL, Marks are moved in fine detail, to more accurately represent the edit. You can then non-destructively keep or delete sections between the Marks and use the transport keys to audition your edit.
7.4.1. Using Marks
Marks are the key to editing on the Courier. They appear along the top of the screen as a black triangle which moves with the waveform :
7.4.1.1. Adding a Mark
To add a Mark, simply press the MARK or the MARK/DRAG button. Marks can be added when the audio is playing or when the waveform is not moving. Up to 49 additional Marks can be placed upon a cut.
Note: You can only add a Mark if you are at least three pixels away from the edge of another Mark, so that Marks do not overlap.
7.4.1.2. Moving a Mark
To move a Mark, move the cursor to be either on the Mark, or within one pixel of the edge of it, and press the MARK or the MARK/DRAG button.
The Mark will disappear and the triangle at the bottom of the cursor will become hollow to show that the Mark has been picked up :
Courier User Handbook 7-5
Chapter 7 - Editing
Use the SCRUB-WHEEL, SHUTTLE or transport keys to move to where you want to reposition the Mark and press either the MARK or the MARK/DRAG button again. The Mark will be dropped at this position.
Note : If a section of audio has been deleted, you’ll only be able to use the scrub-wheel to move into the deleted section, so that you can pick up a Mark.
The transport keys and shuttle only work in the parts of the audio that you are keeping.
7.4.1.3. Deleting a Mark
To delete a Mark, move the cursor to be either on the Mark, or within one pixel of the edge of it, and press the MARK or the MARK/DRAG button to pick it up :
At this point, simply press the DELETE button to delete the Mark.
The bottom triangle of the cursor fills to indicate that there is no Mark.
7.4.1.4. Deleting all Marks
If you’ve put many Marks onto a recording and want to delete them all, you can by using the menu. Press the MENU button to show :
Select [Delete All Marks] from this menu – you’ll be returned to the Edit Mode and all the Marks will have been removed.
Note : If you use [Delete All Marks] by accident, you can use the [Undo] option to get your Marks back.
7-6 Courier User Handbook
Chapter 7 - Editing
7.4.2. Removing audio segments
Once you’ve put Marks on your waveform and moved them to the correct positions, you can simply delete the audio that doesn’t need to be played, or keep the sections of audio that do.
To delete a section of audio, position the cursor between the Mark and the start or end of a cut :
Then press the DELETE button.
The part of the audio that has been deleted is shown in reverse video (white waveform on a black background). If you want to audition the edit, press the PLAY button on the front panel, or use the SCRUB-WHEEL to move the Mark if the edit is not in the correct place.
Note : The software reacts as if there is an invisible Mark at the very start and very end of a cut. If you are between a Mark and the start or end of a cut, you can still use the DELETE and KEEP buttons.
7.4.3. Keeping audio segments
In normal operation, the waveform that is displayed is the part of the audio that you are going to keep in your edit. If you have deleted an audio section, you can undelete it by moving the cursor into the middle of the reverse video area and pressing the KEEP button.
7.4.4. Selecting multiple sections of audio
You can use the SELECT button to select multiple segments of audio to delete or keep in a cut.
With the cursor positioned between two Marks, press the SELECT button :
Courier User Handbook 7-7
Chapter 7 - Editing
A line appears across the top of the selected segment. Moving the cursor into another segment adds that segment to the selection.
Note : To Remove the multiple selection, press the SELECT button in a selected segment. The line across the top of the display will disappear.
7.5. Saving edited audio files
If you are carrying out a time-consuming edit, it is a good idea to save the edited file occasionally.
As standard, for mpeg compressed and linear .wav recordings (including broadcast wave format files), the Courier saves the file in the same format as that which you recorded it. However, by using “Save As”, you can save the file as a Broadcast
Wave Format file, as another copy of the audio file, or as an edit decision list copy
(edl .CPY) of the file.
Note: Dave2000 audio files can only be saved in their native format, although copied audio files can be generated for them.
7.5.1. Save
To save the edit that you have created, press the MENU button to show :
Select [Save] to save the file. For large files, saving may take some time :
Once the file has been saved, the display returns to the Edit Mode.
Note : Saving an edited .mp2 audio file will display the [Save As] screen.
Edited .mp2 files can not be saved in the .mp2 format. Select a format from the displayed list, or select [Close] to exit without making any changes.
7-8 Courier User Handbook
Chapter 7 - Editing
7.5.2. Save As
From the Edit Mode, press the MENU button and select [Save As]
The list which is displayed depends on the format of the original recording :
For mpeg recordings :
For linear recordings :
[New MP2, WAV File] - This generates a new audio file without any of the deleted segments and automatically gives it the next available name. This is useful for creating shorter edited files to transfer, or if you don’t want to use your source audio material at all and want to generate another file on which you can work. This file can be copied from the disk for use in a PC.
[New BWF, EncoDAD, AIFF File] - This generates a new Broadcast Wave
Format, EncoDAD, or AIFF file without any of the deleted segments and will give it the next available name. It can be copied from the disk for use in a PC.
[New CPY File] - This generates a copy of the header information for the recording and gives it the next available filename. Any edits performed on this file are creating an “edit decision list” which uses the source audio as a reference. This is useful if you want to work on an edit file without losing your original recording and without using up much disk space - the .CPY file uses the source file whenever audio playback is required. The .CPY files can not be used on a PC - they are for use only in Courier.
Note : Deleting the source audio of a .CPY file will mean that you can’t then play the .CPY file.
[Close] - Move back to the previous menu.
Courier User Handbook 7-9
Chapter 7 - Editing
7.6.1. Undo
If you make a mistake during editing, or move a Mark to a position that you are not happy with, you can Undo any of the last four commands used in the Edit Mode.
Press the MENU button to show :
Select [Undo] from this menu and a list of the last four commands will be displayed.
Enter the command that you wish to Undo and the display will revert back to just before that command was issued.
7.6.2. Changing the display scale
The display scale can be altered for recordings which were made at a very high or very low level. Nominally, the scale shows a peak of +10dB and a baseline of -
10dB. These values can be altered.
7-10 Courier User Handbook
Chapter 7 - Editing
Select a part of the waveform which you want to alter and press the MENU button to show :
Select [Scale] from this menu to show the audio waveform with [Max] and [Min] level values along the bottom of the screen.
The [Max] value refers to the level that will be shown as a maximum on the waveform. Decreasing this value will increase the peaks of the waveform. As standard, the Max value is set to +10dB.
The [Min] value refers to the level that will be shown as the baseline, or minimum level on the waveform. Decreasing this value will increase the peaks of the waveform. As standard, the Min value is set to -20dB.
Note : There must be a minimum difference between the Max and Min values of 10dB.
Adjust the level by using the UP and DOWN scroll keys, or the SCRUB-WHEEL.
Note that it takes a little while for the screen to display the changes. Use the
ENTER key to move from the [Max] to the [Min] value and vice-versa.
To exit this screen, press and hold the ENTER key, or press the MENU button.
Note : There is no [Undo] or [Cancel] facility when altering the scale - when you exit the screen, that is how the scale will be left.
7.6.3. Changing the mode of the timer display
Whilst you are editing, the timer in the lower left corner can show either :
• The position of the central cursor in the whole cut – this is the normal method of operation so that you can view where you are in the cut and is useful for edits of long recordings.
Courier User Handbook 7-11
Chapter 7 - Editing
• The total duration of the kept audio in a cut, i.e. the edited cut length - this is useful when you need to produce a cut of a given duration.
In the Edit Mode, press the MENU button to show :
Select [Timer Mode] to show :
Select [Position in Cut] or [Cut Length] depending on your preference. Return to the Edit Mode by pressing the MENU button.
To leave the Edit Mode, press the EDIT button. If you have made any changes to the cut the display will show :
Select [Yes] to save the changes to the disk, [No] to return to the cut list without making changes or [Cancel] to return to the Edit Mode.
7-12 Courier User Handbook
Chapter 7 - Editing
7.8. Cut and paste editing
To create complex edits using cut and paste techniques, or to create a list of cuts which you would like to play in sequence, you’ll need to use the Playlist function on Courier.
A Playlist is a list of audio file references which has the file extension .edl, and which are like a list of .cpy files. It allows multiple cuts to be pasted together to provide a single playable file. It is not an audio file, but it does appear in the Cut-
List and it can be played as per an audio file.
It is useful to imagine the open Playlist as a clipboard into which you can add audio cuts.
To create a complex edit from different cuts on a disk, you simply select the cut (in the Cut-List Mode), or part of a cut (in the Edit Mode), and select [Add to Playlist] from the menu. Repeat this for all the cuts that you need for your complex edit.
These cuts will be added to the current Playlist.
You can then rearrange the order of the cuts in the Playlist by selecting [Playlist],
[Compile] from the Cut-List Mode menu.
Finally, the joins of the cuts in the Playlist can be auditioned and edited, as well as being able to play through the whole complex edit.
7.8.1. Creating a new Playlist
On power up, the Courier automatically generates a default empty Playlist and opens it. Only one Playlist can be open for editing at any one time.
If you already have a Playlist open, but want to create a new Playlist, in the Cut-
List Mode press the MENU button and select [Playlist], [New Playlist] :
You will be asked if you want to save the current Playlist. Selecting [Yes] saves the current Playlist as a .edl file and returns to the Cut-List Mode. Selecting [No] returns you to the Cut-List Mode without saving.
Courier User Handbook 7-13
Chapter 7 - Editing
7.8.2. Opening an existing Playlist
In the Cut-List Mode, highlight the Playlist that you wish to open, press the MENU button and select [Playlist], [Open] :
The selected Playlist will now be the active Playlist and you’ll be returned to the
Cut-List Mode.
7.8.3. Adding cuts or clips to a Playlist
As mentioned earlier, it is useful to think of the Playlist as a clipboard into which you are adding whole cuts, or sections of cuts.
Note : When you add cuts to a Playlist, you need to ensure that the audio files that you wish to add are of the same Record Style, i.e. they are of the same format, same sample rate and same bit-rate. The mixing of different file formats (e.g. linear and MPEG, linear and DAVE2000 or MPEG and
DAVE2000) is not possible. The Playlist uses the Record Style of the first cut which is added to it.
You can add cuts to the currently open Playlist at any time in four different ways :
1. Whilst in the Cut-List Mode show the properties of the required cut by pressing the ENTER button whilst the cut is highlighted. Press the MENU button and select
[Add to Playlist] :
This will add the whole cut to the Playlist You can also add a previously existing
Playlist to the currently active Playlist by the above method.
2. In the Cut-List Mode, highlight a cut and press the KEEP button. The whole of the selected cut will be added to the Playlist.
3. If you are in the Edit Mode, either use the SELECT button, or the KEEP button, to highlight the sections of the cut that you’d like to add to the Playlist.
7-14 Courier User Handbook
Chapter 7 - Editing
Note : In the Edit Mode, sections of the edit which have been “deleted” using the DELETE button will not be played if added to the Playlist.
Press the MENU button and select [Add to Playlist] :
4. In the Playlist Compile Mode you can create a copy of a cut which is already there by pressing the EDIT key to edit the cut, then pressing the MENU button and selecting [Add to Playlist].
Press the EDIT button again to return to the Playlist Compile Mode where the copied cut is added to the bottom of the Playlist.
7.8.4. Saving a Playlist
Once you have created a Playlist you can save it in one of many formats depending upon what recording styles you have used in the creation of the Playlist.
If you have either a single linear or a mixture of linear file formats you can save the
Playlist in one of the following formats :
WAV, BWF, AIFF or as a New Playlist.
If you have used MPEG compression file formats you will be able to save the
Playlist in one of the following file formats :
MP2, BWF, EncoDAD or as a New Playlist.
If you have used the DAVE2000 file format you can save the Playlist as follows :
DAVE2000 or as a New Playlist
Note : When Courier is powered down, any Playlist in memory will be discarded, so it is important to save the Playlist to disk if you have added edits to the Playlist but have not used the Playlist Compile screen to change them.
7.8.4.1. Save
To save the current Playlist, in the Cut-List Mode, press the MENU button and select [Playlist], [Save] :
Courier User Handbook 7-15
Chapter 7 - Editing
An .edl file will be created with the next available recording filename.
You can save the current Playlist as an actual audio file, or as another Playlist. In normal use, you may want to record a cut, edit it using the Playlist and then save it as an edited cut which can be sent via a modem. In this case, you should use [Save
As] to save the file as an audio file.
In the Cut-List mode, press the MENU button and select [Playlist], [Save As] :
A list of available formats is displayed :
Or:
For information on what each option will do, see section 7.5.2. Select one of the options or select [Close] to exit without saving.
7.8.5. Playing a Playlist
Playlists are selected and played in the same manner as ‘normal’ audio files in the
Cut-List Mode. The individual cuts within the Playlist are played in the order in which they appear in the Playlist, as one seamless cut. In addition to the Playlist entry title appearing in the Play screen, the current cut position within the Playlist is shown.
7-16 Courier User Handbook
Chapter 7 - Editing
Note : Playing a Playlist does not affect the active Playlist unless the Edit button is pressed. In this case, a prompt to save the current active Playlist is displayed. The Playlist loaded in play then becomes active and is loaded into the Playlist Compile screen (See section 7.9 for further information on the
Playlist Compile screen).
7.8.6. Deletion or renaming of a cut that is also included in a Playlist
If you delete or rename a cut in the Cut-List Mode, which is included in part of a
Playlist, you will not be able to fully play the Playlist .edl file. This is because the
Playlist is a series of references to the actual audio files, so if you rename them, or remove them from the disk, the Playlist will not be able to refer to them or play them.
You can still play the Playlist that you have created but when it needs to play the deleted cut, the Courier will skip over the missing audio file and continue to play the cut following it.
7.8.7. Checking the contents of a Playlist
Normally, you need to enter the Playlist Compile Mode to see the list of cuts contained in a Playlist. However, for any .edl, you can view the contents of it in the
Properties screen.
In the Cut-List Mode, highlight the Playlist that you wish to view and press the
ENTER button. At the bottom of the Playlist properties screen is a listing of which audio files are referred to in the Playlist.
Press the ENTER button again to return to the Cut-List Mode.
Courier User Handbook 7-17
Chapter 7 - Editing
7.9. Editing a Playlist in the Playlist Compile
Mode
Once you’ve added all the cuts that you need to create your complex edit, you can rearrange the order of the cuts, delete them, fine-edit the cuts and audition the segueways between them.
All of this is carried out in the Playlist Compile Mode. From the Cut-List, press the
MENU button and select [Playlist], [Compile].
Alternatively, if there is a Playlist .edl file that you wish to alter, in the Cut-List
Mode, press the EDIT button, which will take you straight into the Playlist Compile
Mode, after confirming Yes/No whether you want to save the existing open Playlist.
All the cuts that you’ve added will be shown numerically in the order in which they were added. At the bottom of the list is the [Close] command which has by it a total duration time for the Playlist.
In this mode, the play, pause and stop keys have their normal operation. Whilst playing a rotating reel icon shows which cut is currently being played:
The fast-forward and rewind keys can be used for auditioning the segueways between cuts - See Section 7.9.3.
To leave the Playlist Compile Mode, select [Close] at the bottom of the list.
If you have made any changes to the Playlist, you are prompted to save it :
7-18 Courier User Handbook
Chapter 7 - Editing
[Yes] will save the Playlist, [No] will discard any changes/edits made and [Cancel] will return you to the Playlist Compile Mode.
Note : [No] will exit back to the Cut-List Mode and [Cancel] will return you back to the Compile screen.
7.9.1. Rearrangement of cuts in Playlists
When you are adding cuts to a Playlist, the cuts are listed in the order in which you add them. In the Playlist Compile Mode, you can alter the playing order of the cuts by moving cuts up or down the Playlist.
Highlight the cut that you wish to move and press either the MARK/DRAG button on the top panel, or the MARK button on the front panel - a double ended arrow icon is displayed by this cut to indicate that you can move it up or down.
Using the UP and DOWN buttons, move the cut to the desired position and press the MARK/DRAG button again to drop it into position.
7.9.2. Deleting Playlist cuts
In the Playlist Compile Mode, unwanted cuts cans be deleted from the Playlist by highlighting them and pressing the DELETE button. You will need to confirm the selection to ensure that you have deleted the correct cut :
There is no Undo facility for this action.
Courier User Handbook 7-19
Chapter 7 - Editing
7.9.3. Segueway (cut join) auditioning
To audition the segueway, or join between 2 consecutive entries in the Playlist, use the up and down buttons to highlight an entry and press the PLAY button.
Pressing the FFWD button whilst playing will cause playback to jump to the last 3 seconds of the highlighted cut, where it will continue to play until the end of the
Playlist.
Pressing the REWIND button whilst playing will play the last three seconds of the previous cut and will continue to play until it reaches the end of the Playlist.
7.9.4. Fine-editing cuts in a Playlist
In the Playlist Compile Mode, you can edit the individual cuts in the Playlist by pressing the EDIT button whilst highlighting the desired cut. The cut can now be edited like a normal cut.
Press the EDIT button again to return to the Playlist Compile Mode.
In this mode of operation, you can do whatever edits you like to the selected audio.
You can move Marks a small distance to allow for more silence, or to make the speech timing more accurate. Alternatively, you can select a different piece of audio all together, by adding new Marks and changing the areas that are kept and deleted.
Note : The original cut is not affected by the editing in this mode, only the
Playlist entry is affected.
7-20 Courier User Handbook
Chapter 7 - Editing
7.10. Merging linear files
The Courier is able to take two linear files of the same file settings and merge them to become one cut. This may be useful in recording background sounds or music onto a main recording.
Note: The merge option will only appear when two valid files are selected for merging.
To merge the files, select the 2 linear files using the SELECT button. Then press the MENU button and select [Merge].
This brings up two options [Merge To Longest] and [Merge To Shortest].
[Merge To Longest] creates a cut with a duration of the longest file. This plays both tracks on top of each other and then when the shortest file finishes, the longest file plays alone for the remainder of the time.
[Merge To Shortest] This generates a file of the same duration as the shortest file.
Again it plays the tracks on top of one another and then as the shortest file finishes it stops, also cutting the longer file.
Selecting either of these options brings up a “creating new file” screen.
The new file is saved as the next file in order and will be of the same duration as one of the files selected to merge.
Courier User Handbook 7-21
Chapter 7 - Editing
This page is deliberately blank.
7-22 Courier User Handbook
Chapter 8 - Using the Courier file system
8. Using the Courier file system
8.1.1. Naming audio recordings
The Courier uses a DOS formatted PCMCIA hard-disk or flash card as the recording medium. So that the recorded audio files can be recognised by a standard
PC, all files have a normal DOS 8 character filename with a three character extension, e.g. RECA0001.WAV
So that you can instantly start recording the moment that the record switch is used, the Courier automatically generates a filename for the recording which is displayed in the lower right hand corner of the record screen. The first four characters can be altered in the options and the last four characters are digits which Courier assigns automatically and which increment every time the Record, or Record Pause Mode is entered.
Machine
ID
File
Extension
RECA0001.WAV
Initials Incrementing
Number
There are two options that you can use so that you can customise the names of any recordings that are made. The reason for this is that when the communications software for Courier becomes available, you’ll be able to transfer audio files back to your studio from a remote location. So, you can use the naming options to put the “Initials” of the person that did the recording, together with a “Machine ID”, as the first four characters of the filename. The Machine ID could be used to identify the Courier, if you have a number of them, or could represent a particular location of where you are carrying out the recording. When the clip is sent to the studio, the studio will know who recorded the file and where it came from.
Courier User Handbook 8-1
Chapter 8 - Using the Courier file system
8.1.1.1. Altering the first three [Initials] characters
Press the MENU key in the Cut-List Mode and select [Setup] and [Filing] to show :
Select [Initials] :
The first character of the [Initials] will be highlighted. Use the UP and DOWN arrows, or the SCRUB-WHEEL, to change the character and the ENTER key to move on to the next character. You can use any character in the range : A - Z, 0 - 9,
_ and @. Note that the space character can only be used for characters two and three which truncates the initials field, so that you can use just a one or two character initial if you wish.
If you want to quit from this screen at any time without making any changes, press the MENU button.
Once the new name has been entered, you will be asked to confirm it :
Enter on [OK] if the new name is correct, or select [Cancel] if not.
8.1.1.2. Altering the [Machine ID]
Press the MENU key in the Cut-List Mode and select [Setup] and [Filing] to show :
Select [Machine ID] :
8-2 Courier User Handbook
Chapter 8 - Using the Courier file system
The current setting for the [Machine ID] will be highlighted. Use the UP and
DOWN arrows, or the SCRUB-WHEEL, to change the character and the ENTER key to accept it. You can use any character in the range : A - Z, 0 - 9, _ and @. The space character is not allowed - if you don’t want to use a Machine ID, simply insert an underscore (_) symbol.
If you want to quit from this screen at any time without making any changes, press the MENU button.
Once the new character has been entered, you will be asked to confirm it :
Enter on [OK] if the new [Machine ID] is correct, or select [Cancel] if not
8.1.1.3. Changing the next recording number
Every time that a new recording is made, a unique number is added to the first four characters (Initials and the Machine ID). Although in normal use the number is generated by Courier, you can program Courier to use a number of your choice.
You may want to do this if, for example, you have a number of machines and want to assign a range of recording numbers, or you want to alter the next number so that it doesn’t overwrite very old recordings.
The next recording number can be altered by using the Courier Configuration
Manager software supplied with your Courier. Under the [Filing] tab is the [Number] option. Enter the number, save the option to disk as an .ini file, and copy it to the
Courier. Once you load the new Setup into Courier, your recordings will start at the new number. See Appendix B for more information on how to use this software.
Courier User Handbook 8-3
Chapter 8 - Using the Courier file system
8.1.2. Renaming recordings already made
If you want to rename the first eight characters of a cut to whatever you like, you can use the Rename command to do this. In the Cut-List Mode, highlight the cut that you wish to rename and press the ENTER key. This displays the Properties
Mode :
Now press the MENU button to display the Properties menu :
Select [Rename] to show :
Use the UP and DOWN arrows, or the SCRUB-WHEEL, to change the character and the ENTER key to accept it. You can use any character in the range : A - Z, 0 -
9, _ and @. Entering spaces (and any other illegal characters) is not allowed, so as soon as a space is entered, the filename is complete.
If you want to quit from this screen at any time without making any changes, press the MENU button.
On completion, the following screen is displayed :
[OK] renames the cut and also updates the references for any edit files that are made from this file.
[Cancel] returns to the menu without renaming the file.
8-4 Courier User Handbook
Chapter 8 - Using the Courier file system
8.1.3. Deleting cuts from the disk
There are two ways to delete a cut from the disk :
8.1.3.1. Quick delete
In the Cut-List Mode, highlight the cut that you wish to delete and press the
DELETE button on the top surface of the Courier. The Courier asks you to confirm the deletion :
[Yes] deletes the file,
[No] returns to the Cut-List Mode.
8.1.3.2. Delete using the menu
A cut can also be deleted by using the MENU button when in the Properties Mode.
In the Cut-List Mode, highlight the cut that you wish to rename and press the
ENTER key. This displays the Properties Mode :
Now press the MENU button to display the Properties menu :
Select [Delete] to show :
[Yes] deletes the file,
[No] returns to the Cut-List Mode.
Courier User Handbook 8-5
Chapter 8 - Using the Courier file system
8.1.4. Deleting multiple cuts from the disk
You can select multiple tracks that you wish to delete from the disk whilst in the
Cut-List Mode by highlighting each individual track and pressing the SELECT button :
Select DELETE to show :
[Yes] to delete the selected files
[No] to return to Cut-List Mode. The selected tracks remain selected.
The PCMCIA disks used for recording on Courier are either removable hard-disks or flash cards. You should try to keep as few audio cuts, or files, on the disk as possible, for two reasons :
1. The fewer the cuts on the disk, the faster the Courier will be able to read the file-structure when it is powered up.
2. The more files that there are on the disk, the more likely it is that disk
fragmentation will occur - this happens when there is a shortage of space on the disk to record onto and portions of a particular cut become scattered across the disk. This makes it difficult for Courier to record (write) or play (read) the cut, leading to possible errors.
So, it is advisable to periodically delete all cuts from the disk, or format the disk.
Typically, this would be carried out each time a set of recordings or edits is completed so that once the cuts have been played out, transferred to another media, or edited, you can erase the disk by formatting it and begin recording again.
8-6 Courier User Handbook
Chapter 8 - Using the Courier file system
8.2.1. Formatting a disk
Formatting the disk over-writes the file allocation table (FAT) of the disk and
destroys all cuts and files on the disk. Flash cards need to be formatted before they can be used, but you can record on a hard disk without initially formatting it - they are usually pre-formatted. Otherwise, formatting should only be undertaken once you have transferred your files to another medium and wish to “clean” the disk.
There are two parts of the menu structure where the [Format Disk] command can be carried out. The first is in the main menu in the Cut-List Mode, but it only appears if the Show Format option has been enabled in the [Setup], [Display] menu.
The second place where the Format Disk command appears is in the Cut-List
Mode, if you press the MENU button and select [Setup], [Filing] and then [Format
Disk] :
Select [Yes] to format the disk and [No] to return to the Cut-List Mode.
8.2.2. Show format command in the main Cut-
List Mode menu
This option has been enabled so that you can allow/disallow the [Format Disk] command in the main menu of the Courier, i.e. before the password protected
[Setup] menu option.
If your users of the Courier are competent and unlikely to use the [Format Disk] command rashly, then it would be wise to allow access to this command. If your
Courier users are not familiar with computer technology and could wipe out a disk’s contents unknowingly, then it might be prudent to disallow the [Format Disk] command from the main menu, so that you can password protect access to it.
In the Cut-List Mode, press the MENU button and select [Setup], [Display] and
[Show Format] :
Courier User Handbook 8-7
Chapter 8 - Using the Courier file system
Select [On] to allow the [Format Disk] command to be displayed on the main Cut-
List Mode menu.
Select [Off] to disallow the [Format Disk] command from being displayed.
Select [Close] to return to the previous menu.
8.3. Where recordings and information files are stored
8.3.1. Audio files
As standard, audio files are stored in the \AUDIO directory on the PCMCIA disk.
However, you can change this Record Directory name, for example, if a particular editing system that you use expects to find the audio files in a particular directory on the disk.
Note : When Courier displays the Cut-List, it only searches for audio files in the specified Record Directory. If you have made recordings in one directory and you then change to a new directory name, the Courier screen will display
“No Files On {New Record Directory}” until you make another recording.
8.3.1.1. Changing the audio directory name
Press the MENU key in the Cut-List Mode and select [Setup] and [Filing] to show :
Select [Rec Directory] :
The first character of the [Record Directory] will be highlighted. Use the UP and
DOWN arrows, or the SCRUB-WHEEL, to change the character and the ENTER key to move on to the next character. You can use any character in the range: A - Z,
0 - 9, _ and @.
8-8 Courier User Handbook
Chapter 8 - Using the Courier file system
To end the directory name, either use all eight characters, or enter two space characters, one after the other.
Note : The space character can not be used in DOS directory names or filenames, so if you enter one space, any characters after this will be ignored.
If you want to quit from this screen at any time without making any changes, press the MENU button.
Once the new name has been entered, you will be asked to confirm it :
Enter on [OK] if the new name is correct, or select [Cancel] if not.
Now, any recordings that you make will be made into the new [Record Directory].
Note : If the directory that you have entered doesn’t yet exist on the disk, the new directory is created as soon as you return to the Cut-List.
8.3.2. Information files
Information files consist of :
Setup files - Setup files contain all the information needed to configure the Courier for your particular method of operation. They have the extension .ini (like
Windows 3.11 information files) and are stored in the \SETUPS directory. If you put the files into a different directory, Courier will not be able to use them to configure the options.
Firmware files - These files are used to upgrade the internal software version of
Courier and have an extension of .dwn (for “downloadable”). They are stored in the root directory of the disk, which is where Courier will look for them when you load new firmware. ISDN firmware files are also stored in the root directory and have the format sf*.lm (where * = e for european, us for US or asia for Asian).
Text files - Any text files with the extension .txt are stored in the \TEXT directory.
Currently, Courier does not use text files. Script files are stored in the \TEXT directory and have the extension .scp.
Courier User Handbook 8-9
Chapter 8 - Using the Courier file system
Waveform data files - These files are generated for linear files the first time that the EDIT button is pressed and are used to show the waveform whilst editing. They have the extension .pk and are stored in the defined Audio Directory, along with the audio files.
8.4. Displaying information about a cut in the Properties Mode
The Properties Mode allows you to see in one screen the date and time that a cut was recorded, it’s size in kbytes and the Record Style with which it was recorded, i.e. whether it was recorded as a linear or mpeg compressed file, the sample frequency, the bit-rate (if mpeg) and the recording mode - whether recorded in mono or stereo. See Section 5.7.3 for more information on Record Styles.
In the Cut-List Mode, highlight the cut whose properties you would like to see.
Press the ENTER button and a scrollable screen is shown :
Use the UP and DOWN arrow keys or the SCRUB-WHEEL to scroll up and down the screen. When you’ve finished viewing the display, press the ENTER key to return back to the Cut-List Mode.
Note : Pressing the MENU button in the Properties Mode allows you to rename or delete the highlighted cut.
8-10 Courier User Handbook
Chapter 8 - Using the Courier file system
8.5. Audio file formats
This section contains a little information on the audio file formats recorded by
Courier. The Courier was designed primarily as a Broadcast Wave Format (bwf) recorder - the Broadcast Wave Format is a standard for interchanging both compressed and linear files which was ratified by the European Broadcasting
Union (EBU) in 1997. It is based on the Microsoft WAVE audio file format which is a type of file specified in the Microsoft ‘Resource Interchange File format’,
RIFF.
For further information on the exact bwf specification, please refer to the EBU document Tech 3285-E “Specification of the Broadcast Wave Format” and Tech
3285-E Supplement 1 “MPEG Audio”.
The bwf file format is being adopted as the standard for professional audio interchange by more and more commercial systems. Any system which uses the
Digigram audio playback cards is capable of using their bwf drivers to record and play bwf files.
If you have a system which uses mpeg compressed, or linear audio, firstly contact the distributor of the system to see if it will support bwf files. Secondly, contact
Sonifex to see if the specific file format can be written directly on the Courier.
Systems that are supported currently are Dave2000 and the ENCO DAD.
Alternatively, you can record in raw mpeg (.mp2) format, which is suitable for many mpeg based broadcasting systems, in linear .aif file, or as a Microsoft linear
.wav file.
The Microsoft .wav file is by far the most widely used recording format currently available, since it is the standard recording format of the Windows operating system. There are many editing systems, such as SADiE, Sound Forge, Cool Edit,
Fast Eddie, and Gold Wave, which can handle linear .wav files and which should be able to transfer files with Courier.
If you have any compatibility problems, or points to note for other users, please send them to the email address at the front of this handbook.
Note : Any linear bwf files should be able to play on a linear .wav editor.
Courier User Handbook 8-11
Chapter 8 - Using the Courier file system
8.5.1. Compatibility with editing systems
Most computer editing systems can accept either mpeg compressed, or linear .wav
audio files. For most of them, to plug a hard disk or flash card into a PC, you’ll need a PCMCIA adapter. These fit into the PC very much like a floppy disk, except that the disk has the direct access and speed advantages of a hard-disk. Hard disks or flash cards containing Courier recordings can be inserted directly into the adapter and read by the PC editing software. PCMCIA adapters are available from most PC peripheral equipment suppliers and also from Sonifex. Contact your distributor for further information.
• AIFF is a linear RIFF file format used on Apple Mac systems.
• Dave2000 is an independent audio editing system which records 12 bit linear files. Dave2000 audio files recorded on Courier can be edited on a Dave2000 workstation directly.
• DADpro32 by Enco Systems is an audio editing and radio automation system which uses standard bwf mpeg compressed audio files. Courier can write the audio header information so that audio files recorded on Courier can be imported directly into the DAD library of DADpro32 systems using the Enco
DropBox utility.
• The V5.0 Dalet editing and broadcast automation system is unusual in that it has a proprietary mpeg recording format and also doesn’t import standard broadcast wave files (even though their technical literature says that it does !).
So, the way that we have found compatibility is to record standard .mp2 files, rename them on the Dalet workstation to have a .snd file extension and then import them into the Dalet workstation. V5.1 Dalet imports broadcast wave files without problems.
• Studio Audio and Video’s SADiE users need to purchase a PCMCIA to SCSI adapter for their SADiE systems. An inserted hard disk with bwf linear recordings made on the Courier can be edited directly.
8-12 Courier User Handbook
Chapter 9 - System settings & display options
9. System settings and display options
9.1. System settings
The [System] menu settings for the Courier are important when configuring the machine, for entering the time and date, for reading and writing Setup configuration files and for limiting access to the [Setup] menu by use of a password.
Loading new firmware into the machine, setting up the communications software and providing access to the on-board [Diagnostics] are also included in the
[System] menu, these are covered in separate sections of this handbook.
9.2. Altering Courier’s clock
The Courier contains a real-time clock which is configured when the machine leaves the factory. Depending on the temperature conditions in which your Courier is stored, the clock may need to be adjusted from time to time.
Note : Courier does not automatically allow for daylight saving summer-time and winter-time changes.
Note : Courier firmware is Year2000 compliant.
9.2.1. Selecting the date format
The date displayed in the Cut-List Mode and for cut properties can be set depending on your preference. From the Cut-List Mode, press the MENU button and select [Setup], [System] and [Date Format] :
DD = Day, MM = Month, YY = Year. Select your preferred date format, or select
[Close] to exit the menu without making any changes.
Courier User Handbook 9-1
Chapter 9 - System settings & display options
9.2.2. Altering the time
From the Cut-List Mode, press the MENU button and select [Setup], [System] and
[Set Time] :
The time is shown in 24 hour clock format. hh = hours, mm = minutes, ss = seconds. Use the UP and DOWN arrows, or the SCRUB-WHEEL, to change the highlighted duration and the ENTER key to accept it.
If you want to quit from this screen at any time without making any changes, press the MENU button.
Once you have entered the “seconds” value [ss], you will be asked to confirm your selection :
Select [OK] to set the time displayed. The time will be set the moment that you press the ENTER button.
Select [Cancel] to return to the menu without making any alterations.
9.2.3. Altering the date
From the Cut-List Mode, press the MENU button and select [Setup], [System] and
[Set Date] :
The date will be shown in the format selected using the [Date Format] option. DD
= Day, MM = Month, YY = Year. Use the UP and DOWN arrows, or the SCRUB-
WHEEL, to change the highlighted date and the ENTER key to accept it.
If you want to quit from this screen at any time without making any changes, press the MENU button.
9-2 Courier User Handbook
Chapter 9 - System settings & display options
Once you have entered the last date value, you will be asked to confirm your selection :
Select [OK] to set the date displayed. The date will be set the moment that you press the ENTER button.
Select [Cancel] to return to the menu without making any alterations.
9.3. Checking the current time & date settings
If you need to check the current date and time, from the Cut-List Mode press the
MENU button then select [Information]. Scroll to the bottom of the screen and the time and date will be shown.
N.B.: The time will not continue to change, it shows the time when you went into the Information screen.
Courier User Handbook 9-3
Chapter 9 - System settings & display options
9.4. Reading and writing setup .ini files
The [Setup] menu selection, found by pressing the ENTER button in the Cut-List
Mode, is the pathway to all of the configuration details of the Courier can be password protected. All of the sub-menus below the [Setup] menu contain options which can be written to disk, and also read from the disk. This includes the Record
Styles settings.
This means that you can configure the Courier for your particular requirement, with your initials, Record Styles, metering display, etc, and then save all the settings to disk. At any point, you can reload the settings from the disk, or insert the disk into another Courier and reload your settings into it.
This facility is also useful if you have a number of Courier machines and you wish to configure them so that they all have the same settings, for example, to ensure that the Record Styles used are all the same.
The two menu selections used to write and read setup configuration files are called
[Read Setup] and [Write Setup], found under the [Setup], [System] menu.
When you write a setup file to disk, Courier writes a standard Windows .ini file to a directory on the disk called /SETUPS. You can name the file however you wish, so you can have multiple .ini files with different configurations. The .ini file can be opened with any standard text editor and has a format which is given in Appendix 2
- there is also a standard Windows application supplied with your Courier which can write the setup files and transfer them via a PC’s serial port, to the Courier. See
Appendix 2 for more information on the Courier Configuration Manager software.
9.4.1. Writing a setup file to disk
In the Cut-List Mode, press the MENU button and select [Setup], [System] and
[Write Setup]. The following screen is displayed :
Use the UP and DOWN arrows, or the SCRUB-WHEEL, to change the character and the ENTER key to accept it. You can use any character in the range : A - Z, 0 -
9, _ and @. Entering spaces (and any other illegal characters) is not allowed, so as soon as a space is entered, the filename is complete.
9-4 Courier User Handbook
Chapter 9 - System settings & display options
If you want to quit from this screen at any time without making any changes, press the MENU button.
When you have entered the last character, a confirmation screen will be shown :
Select [OK] to write the configuration file to disk with the chosen filename.
Select [Cancel] to return to the menu without saving a setup file to disk.
9.4.2. Reading a setup file from disk
Courier will read any legitimate configuration .ini files from the /SETUPS directory on the disk.
In the Cut-List Mode, press the MENU button and select [Setup], [System] and
[Read Setup]. If there are no suitable files on the disk, the Courier will display the message “No Files on Disk” and will return to the menu after a few seconds. If there are .ini files on the disk, they will be displayed :
To exit from this screen without loading a new file, press the MENU button - you will be returned to the Cut-List Mode and no changes will have been made.
Use the UP and DOWN arrows, or the SCRUB-WHEEL to scroll through the setup files. Press the ENTER button to load, or read, the setup information into the
Courier. The Courier will display :
The Courier will now operate with the new setup information.
Courier User Handbook 9-5
Chapter 9 - System settings & display options
9.5. Passwording
Access through the [Setup] menu can be limited by setting a password. This can be useful if you don’t want anyone else to alter the configuration of the Courier. If no password is set, then anyone can change any of the options in the Courier menu structure.
On delivery of the Courier there is no password set, so you will have access to the full [Setup] menu structure.
9.5.1. Setting the password
In the Cut-List Mode, press the MENU button and select [Setup], [System] and
[Enter Password]. The following screen is displayed :
The first space character of the new password is highlighted. Use the UP and
DOWN arrows, or the SCRUB-WHEEL, to change the character and the ENTER key to move on to the next character. You can use any character in the range : A -
Z, a - z, 0 - 9, i.e. the password is case sensitive. The Space character is used to end the password, or you can enter the full six characters allowed for the password.
This means that spaces can not be used in the password.
If you want to quit from this screen without making any changes, press the MENU button. Once the password has been entered, you must confirm it, to ensure that it is correct :
Enter the same characters as above and press the ENTER key. If you have reentered the same characters, then the password will be accepted and you’ll return to the [System] sub-menu. If you incorrectly re-enter the password characters, the following will be displayed and you’ll be returned to the sub-menu after a few seconds :
9-6 Courier User Handbook
Chapter 9 - System settings & display options
9.5.2. Entering the password at the [Setup] menu
Once a password has been accepted by the Courier, every time that you select the
[Setup] menu, the Courier will ask you to enter a password :
Initially, the cursor rests on the first character. flashing alternately reverse and normal video. Use the UP and DOWN arrows, or the SCRUB-WHEEL, to change the character and the ENTER key to move on to the next character. Similarly to setting the password, you can use any character in the range : A - Z, a - z, 0 - 9.
If the ENTER key is pressed without entering a character, or on entering a space character, then the password is accepted and compared with the actual password.
If the password is correct, then the [Setup] sub-menu is displayed. If an incorrect password is entered, you are returned to the Cut-List Mode.
9.5.3. Entering an incorrect password
If you enter the Password incorrectly 4 times, then the Courier assumes that either you have forgotten the password, or that the unit has been stolen. The following is displayed :
For security reasons, you won’t now be able to enter the [Setup] menu until a
Password Code has been entered. Press the ENTER key to view the Code Word and contact your dealer quoting the Code Word and the machine’s Serial Number.
Your dealer will give you a Password Code which you can enter in the following screen, or any time that you try and enter the [Setup] menu :
Courier User Handbook 9-7
Chapter 9 - System settings & display options
The Password code is an eight character code which is case sensitive. Use the UP and DOWN arrows, or the SCRUB-WHEEL, to change the highlighted character and use the ENTER key to accept it.
If you enter the code incorrectly, re-enter it. If you enter the code correctly, you’ll move through to the [Setup] sub-menu and the password will be reset. You should immediately enter a new password which you can remember.
You don’t have to contact your dealer immediately - the Code Word is displayed on the top line of the Information screen, so that you can refer to it at any time, until the correct Password Code is entered. The Code Word is not time limited, or time dependent. To view the Code Word, in the Cut-List Mode press the MENU button and select [Information] from the menu :
Press the ENTER key to exit from this screen.
NOTE: To remove the password, select [Setup], [System] and [Enter
Password] and under the new password leave it blank. Repeat this in the confirmation of the password.
9-8 Courier User Handbook
Chapter 9 - System settings & display options
9.6. Display options
Display options refer to the settings which affect the way that the Cut-List and menu appear - the sorting and display type of the Cut-List, whether help screens are displayed, whether the [Format Disk] command is shown on the main menu, the type of beeps emitted when a menu selection or a warning are made, adjustment of the LCD contrast and finally, selection of the language that the menus appear in.
9.6.1. Display of the Cut-List
The appearance of the Cut-List can be altered with two options :
9.6.1.1. Sorting of the Cut-List
The Cut-List is a list of recordings, each of which has a filename, extension name, duration, file size and time of recording. You can choose to sort the list by any of these parameters. From the Cut-List Mode, press the MENU button and select
[Setup], [Display] and [Sort Type] :
[None] displays the cuts in the order that they are stored in the file allocation table
(FAT) of the disk.
[Name] and [Name+Ext] display the files alphabetically.
[Newest] and [Oldest] display the files by date.
[Longest] and [Shortest] display the cuts by duration.
[Biggest] and [Smallest] display the cuts by file size.
[Close] exits the menu without making any changes.
As standard, [Newest] is selected so that the most recent recording is highlighted at the top of the Cut-List, ready to play, when you have finished recording.
Courier User Handbook 9-9
Chapter 9 - System settings & display options
9.6.1.2. Type of information shown on the Cut-List
The Cut-List always displays the name of the cut, but you can choose to also show either the cut duration, recording time and date, or the cut file-size.
From the Cut-List Mode, press the MENU button and select [Setup], [Display] and
[Show Type] :
[Duration] displays the cut name and cut duration.
[Time/Date] displays the cut name, time and date of recording/editing.
[Size] displays the cut name and file size.
[Close] exits the menu without making any changes.
9.6.2. Appearance of the menu
The remaining options covered in the section alter the appearance of the menu structure, or general display.
9.6.2.1. Adjustment of the LCD contrast
If you are using the Courier in exceptionally dark, or light conditions, you can adjust the contrast of the LCD display to suite your environment. From the Cut-List
Mode, press the MENU button and select [Setup], [Display] and [LCD Contrast] :
Use the UP and DOWN arrows, or the SCRUB-WHEEL, to adjust the contrast and use the ENTER key when you are happy with the setting. Alternatively, press the
MENU button to exit without making any changes. You’ll be returned to the Cut-
List Mode.
9-10 Courier User Handbook
Chapter 9 - System settings & display options
9.6.2.2. Display of help screens
When you are navigating the menu for the first time, you can use the help screens built into Courier to help identify what each option does and how they can be altered. For example, with the [Show Help] option set to [On], pressing the MENU button and selecting [Record Styles] displays the following screen :
If the text message has more than three lines, you can use the UP and DOWN arrows to scroll through it. Pressing the ENTER button then allows you to select the option, in this case to select a Record Style.
With [Show Help] set to [Off], no text message is shown.
From the Cut-List Mode, press the MENU button and select [Setup], [Display] and
[Show Help] :
[On] displays the help screens for every menu selection.
[Off] cancels the help screens.
[Close] exits the menu without making any changes.
9.6.2.3. Whether [Show Format] appears on the main menu
This option has been enabled so that you can allow/disallow the [Format Disk] command in the main menu of the Courier, i.e. before the password protected
[Setup] menu option. For more information on this option, please refer to Section
8.2.2.
9.6.2.4. Language of the menus
Courier has the capability to display the menu structure in multiple languages.
Currently, only the English language is supported. Different languages will be offered in later software versions. To change the language used, from the Cut-List
Mode, press the MENU button and select [Setup], [Display] and [Language] :
Courier User Handbook 9-11
Chapter 9 - System settings & display options
[English] or [American] both show English language text.
[Close] exits the menu without making any changes.
9.6.2.5. Type of menu beep
Whenever an option is selected from the menu, a beep is emitted from the loudspeaker or headphones. You can choose whether this beep occurs, for example you may want to stop any beeps if you are recording in a quiet auditorium. From the Cut-List Mode, press the MENU button and select [Setup], [Display] and
[Menu Beeps] :
Select the type of beep that you would like, or select [Off] if you do not want the
Courier to beep when you make a menu selection. [Close] exits the menu without making any changes.
9.6.3. Type of warning beep
When an error occurs on the Courier, or something is wrong apart from low battery and low hard-disk time, it can emit a warning beep to alert. You can select the type of beep heard. From the Cut-List Mode, press the MENU button and select [Setup],
[Display] and [Warning Beeps] :
Select the type of beep that you would like, or select [Off] if you do not want the
Courier to beep when an error occurs. [Close] exits the menu without making any changes.
9-12 Courier User Handbook
Chapter 10 - Battery & power management
10. Battery and power management
Courier can draw it’s power from a 90V - 250V DC mains supply, from a 12V car battery supply, from a standard 8mm camcorder cell, or a pack of AA cells. Courier also has internal cells so that external batteries can be “hot-swapped” without interrupting the recording process. For more information on these types of power supply, please refer to Section 3.1.
Courier has a number of facilities for checking the current status and lifetime of an installed battery as well as audible and visual warnings for low battery status.
10.1. Battery management
10.1.1. BATT/DISK status button
While this key is held a display is shown giving an indication of the disk time remaining on the PCMCIA disk inserted into the machine and the battery status.
The time is calculated using the current recording conditions, i.e. the currently selected Record Style.
If you are recording while this key is pressed, the disk time remaining gives an indication of the time remaining when you pressed the key.
The battery bar-graph display shows the remaining charge, in relation to a fully charged battery. To the right of the bars are two lines of text : these show messages describing the unit power status. This information immediately tells you the battery state and the power source Courier is operating from.
Note : this display does not update dynamically while it is being viewed.
Release and re-press the key to see any updates.
Note : Also, refer to Section 5.6 for further information on checking the battery status.
Courier User Handbook 10-1
Chapter 10 - Battery & power management
10.1.1.1. Unit power status
The unit power status is updated to show how Courier is sourcing power. The message displayed is from one of the following :
Text Message
Battery n.nnV
Battery
Low
Battery
Ext Pwr
No Bat
Ext Pwr
Replace
Battery
Int.
Battery
Battery
Faulty
Ext Pwr
Low
Description
Power from the external battery. The battery voltage is shown. This display is also shown when the battery is being charged – movement of the bar-graph indicates charging in this case.
Power from the external battery. Battery is low and should be replaced as soon as possible.
The battery has finished its charge cycle and the external
DC supply is still connected.
The battery has been removed. Power is being supplied by the external DC supply.
The battery is exhausted and is unable to provide power.
Replace immediately or use external DC power. This is a final warning, issued after the low battery warning - total power loss is imminent.
Power from the internal battery. This occurs if the unit was on and the power source, either DC or battery, was removed. A replacement battery or DC power should be connected as soon as possible.
Battery voltage is excessive. Battery may be faulty.
External DC power is present but the voltage is below 9V.
10-2 Courier User Handbook
Chapter 10 - Battery & power management
10.1.2. Battery status icon
The Play, Record and Record Pause Mode displays feature a small battery icon indicating the external battery life remaining.
Battery status icon
The icon has four bars for remaining capacity - as the battery life diminishes, the battery becomes more hollow and flashes empty when the battery is almost fully discharged. If the battery is missing, a cross appears instead of the battery symbol.
Battery Symbol Battery Status
Battery has > 75% charge remaining
Battery has 50% > 75% charge remaining
Battery has 30% > 50% charge remaining
Battery has 10% > 30% charge remaining
Battery has < 10% charge remaining
No battery present
When the battery has only a few minutes remaining there is a software-set sharp beep on the headphones and speaker, every ten seconds, so that you know that you should change the battery. This is the case even while recording, although the beep is not replicated on the audio which is recorded.
Courier User Handbook 10-3
Chapter 10 - Battery & power management
10.1.3. Front panel power indicator LED
The ENTER (
↵) key has a built in red/green indicator to show the current battery status.
Power
Indicator
LED Colour
LED is off
Green
Orange
Flashing orange
Red
Description
The Courier is powered by the external battery and has sufficient charge to operate correctly.
A green light is displayed while the Courier is mains powered and the battery is not charging (i.e either there is no battery inserted, or it is fully charged already).
An orange light is displayed while the battery is being charged by the DC input.
When the battery is fully charged the indicator will momentarily flash orange as the battery is trickle charged to ensure full charge remains (NiCd batteries self discharge when off-load).
A red light is displayed when the battery charge is low
(<5% remaining). If this occurs, the battery should be replaced.
10.1.4. Charger features
• Constant monitoring of battery current and voltage.
• Detection of correct external DC of at least 9V before charging.
• Constant current fast charge with charge termination by Peak Voltage Detection and -dV battery voltage.
• False charge termination prevented by initial false peak battery voltage, during a short hold-off period at the start of charge.
• Safety charge under current and battery over-voltage detection.
• 2 minute soft-start at the beginning of charging cycle to avoid false “full battery” indications.
• Dual charge cycle to ensure complete charging of battery.
10-4 Courier User Handbook
Chapter 10 - Battery & power management
10.2. Power management
10.2.1. Power saving features
There are a couple of options available on the Courier menu to conserve power and thereby extend the battery lifetime :
10.2.1.1. Automatic power down
If the machine is not used for a defined period of time, you can configure it so that it switches itself off. To enable this feature, from the Cut-List Mode press the
MENU button and select [Setup], [Power] and [Power Off Time] to show :
Select [Never] to never use the automatic power down facility.
Select [x min] to power down after x minutes of inactivity.
Select [Close] to exit this menu without making any alterations.
10.2.1.2. Automatic LCD backlight switch off
The LIGHT button is a toggle button for switching the LCD backlight on and off..
You can configure the Courier to switch off the backlight after a defined period to conserve battery power. From the Cut-List Mode press the MENU button and select
[Setup], [Power] and [Light Off Time] to show :
Select [Never] to never use the automatic backlight switch off facility.
Select [x secs/min] to switch off the backlight after x seconds/minutes of inactivity.
Select [Close] to exit this menu without making any alterations.
Courier User Handbook 10-5
Chapter 10 - Battery & power management
This page is deliberately blank.
10-6 Courier User Handbook
Chapter 11 – PhoneBook
11. PhoneBook
The Courier PhoneBook is used to store all of the telephone numbers needed for use with either the modem, GSN mobile, or ISDN line connections. Once the
PhoneBook has been configured, the transfer of audio, or data, to a remote studio is very easy. All you have to do is select an audio cut to send, select the required audio or data transfer method, select a number from the PhoneBook and then dial.
You can use an external modem (plugged into the RS232 port), an external telephone hybrid, the internal modem (for CO-ISDN units), or use the ISDN port to transmit and receive live audio.
11.1. Protocol & connection information
Before you can use the Courier’s PhoneBook facility, you need to add the numbers that you require to the PhoneBook. Whether adding, altering or deleting a
PhoneBook entry, you need to be aware of the following information.
11.1.1. Communication method
This defines the type of communication method that you are using.
[Ext. Modem] – This refers to an external modem and covers two methods of transfer. There is the use of a standard POTS (Plain Old
Telephone System) modem which is a normal computer modem that connects to the RS232 port on the Courier. The second option is to use a GSM compatible mobile phone, which includes an internal modem and which links to the RS232 port of the
Courier via a serial connection lead (available from the GSM phone manufacturer). You may need to contact your GSM service provider to get them to enable the use of data transmission from your mobile phone.
Note : Please check the Sonifex website for information on
supported mobile phones.
[ISDN Internal] – This should be selected if you have purchased or have upgraded to the CO-ISDN version of the Courier which has a built in ISDN modem (for data transfer) and codec (for voice transfer – live
Courier User Handbook 11-1
Chapter 11 - PhoneBook audio). The internal ISDN codec also allows you to use the
Courier as an ISDN codec for the transmission of live audio.
[No Modem] – This is the mode used when Courier is playing audio down a telephone line and requires a suitable telephone hybrid unit to be connected between the Courier and the telephone line.
11.1.2. Transfer protocol used
This defines the protocol which you need to use for the successful transmission and reception of the audio when it is being sent as a data file.
Various different versions of the zmodem protocol are used for file transfer.
Zmodem is the most popular modem file transfer protocol available and is supported by the majority of modems currently around. The different versions of zmodem supported by Courier allow different levels of error checking and error correction.
[Auto] –
[Full] –
This automatically chooses one of the following protocols depending on the handshake the Courier receives from the modem at the receiving end of the call. This is the
recommended protocol to choose for data transfer.
This version of the zmodem protocol sends all of the data in one session. It does not wait for any form of acknowledgement but does retransmit the data if it receives an error from the host.
[Window] – When using the window option, the Courier continues to send the data whilst waiting for an acknowledgement, but it does require an acknowledgement to carry on if more than 7k of data has been sent without receiving an acknowledgement. If it doesn’t receive an acknowledgement within a set period of time, the Courier resends the data from the point of the last received acknowledgement.
[Segment] –
[WaitAck] –
This variant of the protocol sends out a 7k packets of data and then waits for an acknowledgement before it sends the next packet.
This setting waits for an acknowledgement after every 1k packet before it sends the next packet of data.
In general use, you should choose the “Auto” option for all file transfers. If this doesn’t work correctly, then try the others in the order in which they appear above.
11-2 Courier User Handbook
Chapter 11 – PhoneBook
[Live Audio] This is the “protocol” that should be used when you need to use the Courier as an ISDN codec which allows the Courier to transmit live audio down an ISDN line to a remote studio. Prerecorded files can also be transmitted down the line if they have been recorded in the correct format.
11.1.3. Entering a number
When you need to enter or edit a telephone number, the screen format is very similar to that of the rename screen :
The first character of the telephone number will be highlighted. Use the UP and
DOWN arrows, or the SCRUB-WHEEL, to change the character and the ENTER key to move on to the next character. You can use any character in the following range :
0-9.1
*
#
P
T
:
A-D
W
@
@56
Normal numbers.
As the star sign on a telephone keypad.
As the hash sign on a telephone keypad.
Pulse (rotary) dialling.
Tone dialling.
Used by some telephone systems.
Return to command mode after dialling.
Wait for a second dial tone.
Dials, waits for a quiet answer and continues.
Append to telephone meter in ISDN mode to force a 56kbs connection.
Enter a space character to finish the number. To leave this screen at any time, press the MENU button.
Courier User Handbook 11-3
Chapter 11 - PhoneBook
11.1.4. Selecting a script file
A script file is required if the host computer to which you are sending a data file has a special log on procedure (for example logging onto a bulletin board, or a file server which has password protection on entry).
The default Courier script file sends out the following :
CourierCalling - This is first name.
COXXXXX This is the last name with the XXXXX being replaced by the serial number of your Courier.
Guest This is the default password.
If you need to write a new script file for use with your host machine, you need to save it to the text directory on the PCMCIA disk before it becomes available for selection in the Courier menus. Script files are ASCII text files with the extension of .scp (e.g. host1.scp). They can not be generated on the Courier, but can be written either by the Courier Configuration Manager software, or by using a standard text editing program, such as Windows Notepad. Further information is available in section 13.6.
To select a script file, choose from the drop-down list that appears when [Script
File] is selected :
Choose [Close] to exit, or use the MENU button.
11.1.5. Modem types
When you are about to dial a number using the PhoneBook, so that you can transfer files using a modem or GSM mobile, you will have a selection to make as to the type of modem that you wish to use.
Modem types are hard-programmed into the Courier, so if you find that none of the available modem types work correctly, you will need to contact Sonifex, or your dealer.
11-4 Courier User Handbook
Chapter 11 – PhoneBook
The available modems are :
[Modem A] - This is based on a Pace modem with quite a short delay between dialling and trying to establish a connection. This is the option that you should select in normal operation.
[Modem B] - This is based on a US Robotics modem and has a longer delay between dialling and establishing a connection.
[Modem GSM] - This is the same as Modem A, but uses a fixed transfer rate of
9,600kbps to transfer data over the GSM phone.
For normal modems, the rate of connection is established automatically by negotiation between the modem used with the Courier and the modem at the receiving end of the telephone line. If the setting [Modem A] does not work for you, try [Modem B]. If this does not work, then contact Sonifex at the email address in the front of this handbook, giving us the make and model number of the modem that you are using.
When using a GSM mobile phone for data transfer, select [Modem GSM]. This should operate correctly for all of the known GSM mobiles which contain an inbuilt modem. For details of which GSM mobile phones can be used with the
Courier, please refer to the Courier section of the Sonifex website.
11.2. Adding an entry to the PhoneBook
Please ensure that you have read the whole of section 11.1 before continuing with this section.
To add a telephone number to the PhoneBook, in the Cut-List Mode, press the
MENU button and select [Setup], [PhoneBook] and then
[Add Phone #] :
Courier User Handbook 11-5
Chapter 11 - PhoneBook to show :
From this screen you need to select, or enter, the following information :
• The communication method.
• The protocol type.
• The telephone number.
• The script file (if used).
Note : The entry [Live Audio] is only available when [ISDN Internal] or [No
Modem] is selected as the modem type.
Once you have added the relevant information you then need to use
[Save As] to save the settings to a new PhoneBook entry title, or select [Close] to leave this screen without making any changes.
Using [Save As], you can change the name if you wish, or you can use the
PhoneBookXX title (XX being replaced by number 01-60), which is automatically generated by Courier.
Use the UP and DOWN arrows, or the SCRUB-WHEEL, to change the character and the ENTER key to move on to the next character.
Press ENTER on [OK] to accept the name or select [Cancel] to leave the screen without saving the entry.
11-6 Courier User Handbook
Chapter 11 – PhoneBook
11.3. Editing an entry in the PhoneBook
The following method should be used for altering any of the settings of a particular
PhoneBook entry. If you just wish to alter the title of the PhoneBook entry, then use the [Rename Phone #] option.
In the Cut-List Mode press the MENU button. Select [Setup], [PhoneBook] and then [Edit Phone #] :
This then presents you with a list of the phone numbers that are currently stored :
Select the desired entry to alter its properties including the communication method, the protocol type, the phone number and the script file (See section 11.1 for further information) :
Select [Save] to save over the current entry, [Save As] to save the current settings as a new entry or [Close] to exit without saving.
Courier User Handbook 11-7
Chapter 11 - PhoneBook
11.4. Deleting an entry in the PhoneBook
In the Cut-List Mode, press the MENU button and select [Setup], [PhoneBook] and then [Delete Phone #] :
Select the PhoneBook entry that you wish to delete : and press ENTER :
If you are sure that you want to delete this entry, then select [OK]. Otherwise, select [Cancel].
11.5. Renaming an entry in the PhoneBook
In the Cut-List Mode, press the MENU button and select [Setup], [PhoneBook] and then [Rename Phone #] :
Select the PhoneBook entry that you wish to rename and press ENTER :
Use the UP and DOWN arrows, or the SCRUB-WHEEL, to change each character of the phone number title and use the ENTER key to move on to the next character.
11-8 Courier User Handbook
Chapter 11 – PhoneBook
Once you have entered a double-space, you will be asked to confirm :
Choose [OK] to accept or [Cancel] to exit.
11.6. Setting the default phone number for file transfer
If you use a particular PhoneBook entry for the majority of your file transfers, you can configure it as a default number which can be dialled using [Dial Default].
In the Cut-List Mode press the MENU button. Select [Setup], [PhoneBook] and then [Set File Default] :
Then select the title of the number which you wish to use for the file transfer and the modem type that you will be using :
Select [Save] to save the default PhoneBook entry, or [Close] to exit without making any changes.
To use a PhoneBook entry for file transfer it can use any communication method except “No Modem”. (See section 11.1 for further information).
Courier User Handbook 11-9
Chapter 11 - PhoneBook
11.7. Setting the default phone number for live audio transmission
If you use a particular PhoneBook entry for the majority of your live audio connections, you can configure it as a default number which can be dialled using
[Dial Default].
In the Cut-List Mode press the MENU button. Select [Setup], [PhoneBook] and then [Set Live Default] :
Then select the default number, which you wish to use for the live audio transfers :
Select [Save] to save the default PhoneBook entry, or [Close] to exit without making any changes.
To use a PhoneBook entry for live audio it must use the communication method of
[No Modem] where an external ISDN codec is being used, or [ISDN Internal] if the internal Courier ISDN codec is being used (See section 11.1 for further information).
Note : For live audio transfer over ISDN, it is assumed that the CO-ISDN version of the Courier is being used and that you are using the internal ISDN modem. If you want to use Courier by connecting the audio inputs and outputs to a telephone hybrid and use the Courier for dialling, then select a communication method of [No Modem]
11-10 Courier User Handbook
Chapter 12 – connectivity
12. Connectivity
One of the main benefits that you’ll find from using your Courier is the huge number of ways in which audio/data can be transferred back to your studio.
Whether you’re at your PC workstation, or in a remote location, you can get your recorded clips on-air quickly.
Courier contains sophisticated built-in communications software and the CO-ISDN version of Courier allows you to use ISDN lines to transfer either data, or live audio.
If you’re already in your studio, you can remove the hard-disk or flashcard that you have recorded onto and plug it directly into a PCMCIA drive bay on your PC (these are available from most computer dealers, your Sonifex dealer, or contact Sonifex directly).
Alternatively, you can connect the RS232 or USB port of the Courier to your PC and use the Courier Configuration Manager software (or Windows Explorer for
USB), supplied with your Courier, to transfer files to and from the PC.
Alternatively, if you can’t get back to your studio, there are a number of ways of transferring your recordings back, either as data, or as a live audio link :
• Using a standard PC telephone modem connected to the RS232 port of the
Courier, audio can be transferred as data files over a standard POTS telephone line.
• By using a GSM mobile phone with a built-in modem, audio files can be transferred back to the studio.
• By connecting an external telephone hybrid to the audio input/output, audio can be played down a POTS telephone line, or you can speak through the microphone..
• For CO-ISDN Couriers, an ISDN line can be connected directly to the Courier to transfer audio files at a higher data rate than over a normal telephone line.
• You can use the Courier as an ISDN codec to send live audio to a codec back at your studio. You can use the microphone input or play recorded cuts from the hard disk/flash card across the line. To use the live audio feature you need either the internal ISDN interface or an external audio codec. Courier uses a single B channel of an ISDN line at 64kbps to transfer mpeg layer 2 audio.
Courier User Handbook 12-1
Chapter 12 - connectivity
12.1. Connecting directly to a PC
12.1.1. Using a drive-bay
By far the fastest way of getting the recorded audio from the Courier into a PC is to install a PCMCIA drive bay into your PC, so that disks can be removed from the
Courier and inserted directly.
Because the PCMCIA drives are hard disks or flashcards, you do not even need to import the files or copy them onto your hard disk – you can begin to use them straight away, provided that your editing or playback software can locate the drive.
A number of different drive-bays are available – check section 14.1.1 for more information.
When using a “Card Port” PCMCIA drive-bay on a Windows NT PC, please note that another PCMCIA driver must be installed to enable the drive to be used. This is available from whoever supplied the Card Port drive-bay to you and is called
“Cardware”.
12.1.2. Using the serial connection
Alternatively, if you don’t have a PCMCIA drive-bay, you can use the supplied
Courier Configuration Manager (CCM) software to transfer data files between the
Courier and the PC. Full instructions for installing and using the CCM software are given in Chapter 13.
12.1.3. Using the USB connection
For faster transfer you can also use the optional USB connection to transfer files between the Courier and the PC using Windows 2000 or Windows 98 Explorer.
When the Courier is connected to the PC, it will assign a new drive letter to the
Courier making the Courier files accessible from any PC software. The drive contents will only be accessible when the Courier is in USB Connect mode. At all other times, even though the drive is visible, Windows will show an “insert drive” message when any drive activity is attempted.
The first time the Courier is connected to a PC, Windows will load the Courier to the appropriate device drivers and update the registry. For Windows 2000 a setup information file – COUSB2000.INF on the win2000 directory of the supplied floppy disk is used to link to the operating system supplied file USBSTOR.sys.
12-2 Courier User Handbook
Chapter 12 – connectivity
For Windows 98 there is a setup information file on the win98 directory that loads and links to the device drivers supplied on the floppy disk.
During the initialisation dialog Windows will ask for the location of the device drivers. Tick the specify location checkbox and type in the correct path i.e.
a:/win98 for Windows98 or a:/win2000 for Windows 2000.
To enter the USB Connect mode press the MENU button and select [Connectivity],
[USB Connect].
The screen will show the connect Status and the flow of commands via the USB connection. The LEDs will show the USB activity : the top LED is used to show transmit and the lower for receive.
When performing file transfers to the Courier it is important to ensure that the transfer is properly completed as Windows Explorer will use caching techniques and will appear to complete before all the data has been transferred. Check that the Status line has changed from ‘Write to Disk’ to ‘Connected’.
When all file transfers have been completed, press the menu or enter buttons to return to the main screen and the cut list will be re-initialised.
Note : When using Courier with USB ensure that the USB cable is connected to the PC first before connecting to the Courier. Connecting the Courier first could cause the machine to reset.
Courier User Handbook 12-3
Chapter 12 - connectivity
12.2. Using a telephone line to transfer audio
There are two methods by which you can send audio back to your studio from a remote location using a telephone line :
1. You can connect an external modem to the RS232 port of the Courier and send the recordings as data files. At the other end of the telephone line, you just need another modem connected to your PC or Apple Mac. The modem at the receiving end must be able to use the zmodem protocol and you’ll need some software to receive the data file. Programs such as Hyper Access, Pro Comm, or the free Windows 95/98 communications software Hyper Terminal are all capable of receiving files over a serial link. You will need to read the instructions for these software packages for information on receiving files and protocols.
2. You can connect an external telephone hybrid to the input and output of the
Courier so that reports can be played down a normal telephone line. The Courier can generate dialling tones for use with the telephone hybrid.
The Phonebook can be used for both methods so that frequently used numbers can be dialled.
12.2.1. Using a modem to transfer data
Connect a modem to the RS232 port of the Courier. Supported modems include the
US Robotics range, the Pace range and the Psion Surfer. In practise, any modem which supports the zmodem protocol should operate correctly.
Multiple data files can be transferred and there are a range of options in the
PhoneBook for dialling the last number, dialling a default number and entering numbers not contained in the PhoneBook.
Please refer to Chapter 11 for information on the PhoneBook and how entries in it are made and altered.
12.2.2. Transferring multiple files
To transfer multiple files you need to highlight each one in turn and then press the
SELECT button. This then leaves an icon next to the selected track to allow you to know that the track has been selected.
12-4 Courier User Handbook
Chapter 12 – connectivity
Once you have selected all the files that you wish, select one of them and follow the normal procedure for transferring the single file.
12.2.2.1. Transferring a file using a selected
PhoneBook entry
See section 11.2 for information on how to create a PhoneBook entry
In the Cut-List Menu select the cut or cuts you wish to send. Then, press the MENU button and select [Connectivity], [File Transfer] and then [Select Phone #].
Choose a phone number and a modem type from the PhoneBook entries given. For further information on Modem Types, please refer to section 11.1.5 :
Then select [Dial] to dial the number, or [Close] to exit without making any changes. When Courier is dialling and trying to establish a connection, the following screen is displayed :
Courier User Handbook 12-5
Chapter 12 - connectivity
The Status line shows the progression of the call. A Scripting screen is then shown :
The [Script] line echoes the lines of the script that are being read by the host and the [Receive] line shows the host’s reply.
When a connection has been established and the file transfer is taking place, the screen changes to show the number of files and the file size transferred :
Once the Courier has completed the file transfer, the Courier automatically hangs up and disconnects the line with the display indicating “Closing” and “Complete”.
If you want to halt the transfer half-way through, press the MENU button.
12.2.2.2. Transferring a file using the default PhoneBook entry
See section 11.2 for information on how to create a PhoneBook entry and section
11.6 on how to set the default entry for file transfer.
In the Cut-List Menu select the cut or cuts you wish to send. Then, press the MENU button and select [Connectivity], [File Transfer] and then [Dial Default] :
The number stored as the default will be dialled immediately. When Courier is dialling and trying to establish a connection, the following screen is displayed :
12-6 Courier User Handbook
Chapter 12 – connectivity
The Status line shows the progression of the call. A Scripting screen is then shown :
The [Script] line echoes the lines of the script that are being read by the host and the [Receive] line shows the host’s reply.
When a connection has been established and the file transfer is taking place, the screen changes to show the number of files and the file size transferred :
Once the Courier has completed the file transfer, the Courier automatically hangs up and disconnects the line with the display indicating “Closing” and “Complete”.
If you want to halt the transfer half-way through, press the MENU button.
12.2.2.3. Transferring a file using direct dialling
If you are given a number to dial and don’t want to enter it into the PhoneBook, you can dial it directly on the Courier.
In the Cut-List Mode, press the MENU button, select [Connectivity], [File
Transfer] and then [Dial Direct].
Now enter the number to dial using the UP and DOWN arrows, or the SCRUB-
WHEEL, to change the number and the ENTER key to move on to the next number. Then press the ENTER button (i.e. enter a space character) to accept the full number.
Courier User Handbook 12-7
Chapter 12 - connectivity
Now select the modem type from the list provided (see Section 11.1.5 for more information on modem types).
Select [Dial] to make the connection or [Close] to exit.
If [Dial] is selected the following screen is displayed :
The Status line shows the progression of the call. A Scripting screen is then shown :
The [Script] line echoes the lines of the script that are being read by the host and the [Receive] line shows the host’s reply.
When a connection has been established and the file transfer is taking place, the screen changes to show the number of files and the file size transferred :
Once the Courier has completed the file transfer, the Courier automatically hangs up and disconnects the line with the display indicating “Closing” and “Complete”.
If you want to halt the transfer half-way through, press the MENU button.
12.2.2.4. Unsuccessful transmission
Please refer to the Appendix B - Trouble Shooting, for further information on unsuccessful transmission.
12-8 Courier User Handbook
Chapter 12 – connectivity
12.2.3. Using a telephone hybrid to transfer audio
By connecting an external telephone hybrid to the Courier, audio can be played from the Courier down a telephone line and it can also receive a return feed from the telephone line, to monitor. The Courier can generate DTMF dialling tones to dial requested numbers.
Connect the audio output of the telephone hybrid to the right audio input of the
Courier and connect the left audio output of the Courier to the audio input of the telephone hybrid. Connect the telephone hybrid to the telephone line.
Note : The inputs that are used on the Courier are important because in this mode the left input takes the input that is transmitted to the telephone line whereas the right input is used for monitoring from the telephone line.
Connect a microphone to the left analogue input of the Courier ensuring that the
MIC/LINE switch is set to MIC for the left input and LINE for the right input.
To operate with an external telephone hybrid, you need to make the following selections :
The PhoneBook entry should be set to [No Modem] and [Live Audio]. In the Cut-
List mode, select [Setup], [PhoneBook], and [Add Phone #] :
Save the telephone number with these settings. When you want to dial the number, choose [Connectivity], [Live Connect] and [Select Phone #] :
Select the telephone number that you previously entered and choose [Dial]. The
Courier will show the following screen whilst dialling the number :
Courier User Handbook 12-9
Chapter 12 - connectivity
Once the number has been dialled, the microphone input is enabled so that a live report can be given. You can alternate between playing cuts from the disk and speaking through the microphone.
The top three lines of the display show cuts on the disk which can be played. Use the UP and DOWN arrow keys or the SCRUB-WHEEL to select a cut to play, and use the tape transport keys to PLAY and STOP the cut. The signal levels are given at the left of the screen. When the file is being played ‘C’ represents the level of the audio being played or the mic level while ‘L’ represents the level of the Line In.
When the audio file has stopped both signals represent the Line In. On audio files without sound information the level is replaced with X’s.
Whilst playing a cut, the highlight can be moved on to another cut, so that you can cue it ready to play. In the bottom right hand corner is a timer which counts up whilst the microphone is being used and counts-down when a cut is being played.
Note : When a pre-recorded cut is being played, the speaker and headphones are muted. When the microphone input is being used, the speaker may be muted depending on the setting of the [Speaker Mute] option. See section 5.8.5
for further information.
To exit from this screen, press the MENU button to show :
Select [Disconnect] to finish the transmission and [Redial] to redial the same number. Use [Close] to leave this screen without making any alterations.
Chapter 12 – connectivity
12.3. Using a GSM mobile phone to transfer audio
Courier treats a GSM mobile phone in exactly the same way as an external modem, except that the data rates for transferring data are much slower (only 9,600kbps currently).
So, to perform a file transfer using a GSM mobile, connect the mobile phone to the
RS232 port using a connector supplied by the phone supplier.
Configure the phone number that you are using to use the [Ext. Modem] mode and set the number, protocol and a script file as necessary.
To use your GSM phone, select [Connectivity], [File Transfer] and [Select Phone
#].
Select the telephone number and [Modem GSM] and then use [Dial] to dial the number.
The Courier will dial the number and establish a connection in the normal way. See
Section 12.2.2.1 for further information.
Note: For firmware version 2.522a and subsequent versions.
The Nokia 9110
(Communicator) has been added as a modem type. To use this phone correctly, and some other mobile devices, the Courier hardware needs to be modified. The hardware relies on the connected device to drive an incoming line to a threshold voltage to enable the RS232 driver chip. Either the Communicator cannot manage this level or it too has a similar power saving feature and the Courier and Communicator are stuck in limbo, both waiting for the other to make the first move. This is NOT a problem with normal powered modems or with the
ISDN port. Details of the modification are available as a PDF file, but we recommend that this work only be undertaken where connection to a mobile phone is definitely needed and has failed.
Courier User Handbook 12-11
Chapter 12 - connectivity
12.4. Using an ISDN line to transfer audio
The Courier can act either as an ISDN modem, sending data down the ISDN line, or as an ISDN codec allowing the user to carry out a live report using the analogue inputs or playback from the PCMCIA disk.
For this feature to work you will either need a Courier with the built in ISDN interface or a standard Courier with an external ISDN codec.
12.4.1. Setting up the internal ISDN modem
From the Cut-List Menu press the MENU button, then select [Setup], [Comms
Setup] : to display the following :
The options here are covered in detail the next few sections. Only the [ISDN
Select], [ISDN Upgrade Code] and [ISDN Live] are relevant for ISDN transfer of data.
12.4.1.1. ISDN communications type
You will need to configure the ISDN communications type depending upon which country that you are dialling from. Different countries have different standards and protocols for their ISDN communication networks so it is important that you get this correct.
Choose [ISDN Select] to show a list of options for the different countries available.
Initially, there are three selections of [ISDN Not Fitted], [ISDN S-Bus] and [ISDN
U-Bus]. If either of the second two selections are chosen, the list expands to provide greater detail.
The full range of selections looks like :
Chapter 12 – connectivity
ISDN Not Fitted
ISDN S-Bus
ISDN U-Bus
EuroISDN
French VN3
Japanese
Korean
North America
Auto Sel Switch
DMS100 Switch
AT+T Switch
NI-1 Switch
Enter SPID
Enter Local Num
56 kbps
64kbps
Power Detect
Close
Type of ISDN board fitted
ISDN network type
North American
Switching Methods
Service Provider Identifier
(North American Only)
Bit-Rate selection
Powered ISDN used
Exit Command
[ISDN Not Fitted] – This option is selected for CO-STD units without ISDN.
[ISDN S-Bus] This is the main ISDN type used by mainland Europe and
Asia. Sub-selections include [EuroISDN], [French VN3],
[Japanese] and [Korean] ISDN.
[ISDN U-Bus] - This is the type of ISDN used in the US and Canada and has sub-sections of [Nortel Switch DMS100], [AT+T Switch], and the [National ISDN NI-1]. You will also need to enter a
SPID together with a Local Number.
[Auto Sel Switch] - Selecting this option allows the Courier to automatically negotiate with the ISDN switch that you are using. However, this method should not be relied upon as it has varying success. If you know the type of switch that you are using, it is better to select it specifically.
[Power Detect] Select to make Courier establish protocol to speed connection process. This method is only used on powered ISDN networks
Courier User Handbook 12-13
Chapter 12 - connectivity typically ISDN S-Bus. If connection process fails deselect
Power Detect.
[56kbps/64kbps] Define connection rate. 64kbps is European standard, 56kbps is typically used in America for certain switch types.
Recordings being sent in America may need to be recorded at
56kbps, or 64kbps.
To exit without changing any settings select [Close].
To support all of the different types of ISDN available, Courier uses three different sources of ISDN firmware code which cover these variants :
1. Euro ISDN and French VN3.
2. Japanese and Korean.
3. North America.
If you switch from one type of ISDN to another, you will need to upgrade the ISDN firmware and Courier attempts to do this on selecting [Close]. It follows the same procedure as the [ISDN Upgrade Code] option below.
From time to time, new versions of ISDN firmware may become available on the website. To load this into the Courier you will need to use the [ISDN Upgrade
Code] option.
12.4.1.2. Upgrading the ISDN firmware
Once you have selected the country code for the type of ISDN line that you will be dialling into, select the [ISDN Upgrade Code] option from the [Setup], [System],
[Comms Setup] menu.
For this to work correctly, the ISDN firmware upgrade file must be stored on the root directory of the PCMCIA disk currently in the Courier. If you need to obtain this file, please email the Sonifex technical support team at the address on the inside front cover of this handbook.
An ISDN upgrade is performed once you have confirmed that you wish to upgrade.
A percentage complete indicator is provided and you’ll see the following screens :
Chapter 12 – connectivity
The Courier beeps to acknowledge completion of the upgrade.
12.4.1.3. Defining the ISDN live transmission style
This option is used for defining the format in which the audio will be compressed for live audio transfer over ISDN. Courier uses mpeg layer 2 as the compression algorithm and can use either 24kHz, or 48kHz sampling rates. The selections that you make here depend very much on the audio codec that you will be using to receive and decode the audio at the other end of the ISDN line. Most of the audio codecs that the Courier was tested with operated at both sample frequencies.
Tests have been carried out with the CCS CDQ Prima, the Telos Zephyr, the
Prodys Pronto 2 and the Dialog 4 MusicTaxi. Courier operated correctly when connected to all of these units, sending an mpeg audio stream and receiving an mpeg audio stream from them.
Select the [ISDN Live] option from the [Setup], [Comms Setup] menu :
From here you can change the frequency of your transmission between 24kHz and
48kHz, and you can choose whether to have [Mono] or [Stereo Mix] as your transmission Record Style. See Section 5.7.3.3 for information on the Record Style definition.
Courier User Handbook 12-15
Chapter 12 - connectivity
When making the frequency selection you have to be aware that you only have a certain amount of bandwidth across the ISDN line. Courier uses a single B channel of the ISDN pair, i.e. 64kbps maximum. You have to make the decision of which needs to be better, the quality or the bandwidth.
Quality - If you choose the transmission to be of 48kHz, you will hear the higher frequencies but there may be more artificial artifacts introduced by the mpeg encoding process.
Bandwidth - If you select a 24kHz transmission you will find that there will be fewer artifacts, but you will not have the full range of the higher frequencies, thus loosing some of the quality. Generally, when using a 64kbps ISDN line, selecting 24kHz as the sample rate will give a better perceived performance. Most codecs support
24 and 48 kHz, but Telos devices do not support 24 kHz so use
32 kHz instead.
This menu also allows you to choose if you wish to have CRC switched on (which may be a requirement of the codec that is decoding the audio).
The [End Play Beeps] option is for use when playing a pre-recorded cut over a live
ISDN link. To warn you when the cut is about to finish, with this option enabled, the Courier emits three beeps at one second intervals for the last three seconds of the cut.
To exit this menu once you have made your decisions select [Close].
12.4.2. Transferring data files over ISDN
The internal ISDN modem can be used to transfer data files over a single ISDN B channel, at 64kbps. Simply use the supplied ISDN cable to connect the ISDN line directly to the Courier. At the other end of the ISDN line, you just need a suitable
ISDN modem to receive the data file.
The procedure is exactly the same as for dialling using a standard modem, except that the PhoneBook entry for each number using ISDN should refer to [ISDN
Internal] instead of [Ext. Modem].
See Chapter 11 for information on the PhoneBook and see sections 12.2.2.1 to
12.2.2.3 for information on dialling.
Chapter 12 – connectivity
12.4.3. Live audio over ISDN
12.4.3.1. Setting the default live audio number and method
See section 11.2 for information on how to create a PhoneBook entry and section
11.7 on how to set the default entry for live audio.
12.4.3.2. Transmitting live audio using a selected PhoneBook entry.
In the Cut-List Mode press the MENU button, then select [Connectivity], [Live
Connect] and [Select Phone #]
Select the telephone number that you previously entered and choose [Dial].
The Courier will show the following screen whilst dialling the number :
Once the number has been dialled, the microphone input is enabled so that a live report can be given. You can alternate between playing cuts from the hard disk and speaking through the microphone.
Note : When the microphone is being routed to the audio output, the speaker and headphones are muted.
The top three lines of the display show cuts on the disk which can be played. Use the UP and DOWN arrow keys or the SCRUB-WHEEL to select a cut to play, and use the tape transport keys to PLAY and STOP the cut. The signal levels are given at the left of the screen. When the file is being played ‘C’ represents the level of the audio being played or the mic level while ‘L’ represents the level of the Line In.
Courier User Handbook 12-17
Chapter 12 - connectivity
When the audio file has stopped both signals represent the Line In. On audio files without sound information the level is replaced with X’s
When playing a cut, the highlight can be moved on to another cut, so that you can cue it ready to play. In the bottom right hand corner is a timer which counts up whilst the microphone is being used and counts-down when a cut is being played.
Note : For cuts to be available to play over a live ISDN link, they must be recorded with a compatible Record Style (i.e. mpeg layer 2 at 64kbps or 56 kbps, recorded at either 24kHz, 32kHz or 48kHz). There is a default Record
Style called [ISDN Max] which you can use to record audio cuts that you would like to play over ISDN.
To exit from this screen, press the MENU button to show :
Select [Disconnect] to finish the transmission and [Redial] to redial the same number. Use [Close] to leave this screen without making any alterations.
12.4.3.3. Transmitting live audio using the default PhoneBook entry.
From the Cut-List press the MENU button, then select [Connectivity], [Live
Connect], [Dial Default] :
The procedure for initiating the call, playing pre-recorded cuts and using the microphone input(s) is the same as for section 12.4.3.2.
Chapter 12 – connectivity
12.4.3.4. Transmitting live audio using direct dialling
From the Cut-List Menu, press the MENU button, select [Connectivity], [Live
Connect] and then [Dial Direct] :
The procedure for initiating the call, playing pre-recorded cuts and using the microphone input(s) is the same as for section 12.4.3.2.
12.4.4. Dialling the last number used
The Courier stores the parameters of the last number that you dialled, whether it was an ISDN live audio connection or a GSM mobile data transfer. To dial the last number that you used, from the Cut-List Mode, press the MENU button and select
[Connectivity], [Last Num Redial].
Courier User Handbook 12-19
Chapter 12 - connectivity
This page is deliberately blank.
Chapter 13 - courier configuration manager
13. Courier Configuration Manager
The Courier Configuration Manager (CCM) is a piece of software supplied with your Courier which you can use for writing setup .ini files which can be loaded into a Courier machine to configure the options. Every Courier has the ability to read and write these .ini files so that you can load the same setup file onto different
Courier machines.
The CCM program can also be used for transferring files to and from the Courier this can be used to upload new software into the Courier as well as transferring audio and setup files between a PC and the Courier.
The software operates under Windows 95 or Windows 98.
13.1. Installing the Courier Configuration
Manager software
Put the floppy disk into the floppy drive of your PC and from the “Start” button select
“Settings” and “Control Panel”
In Control Panel, select “Add/Remove
Programs”
Courier User Handbook 13-1
Chapter 13 - courier configuration manager
In the Add/Remove Programs window, select
“Install”.
Check that the floppy disk is inserted and click on “Next”
The file “setup.exe” on the disk should be found automatically by the install software. If it isn’t, then use “Browse” to select it. Click on the “Finish” button.
13-2 Courier User Handbook
Chapter 13 - courier configuration manager
Make sure that you are not running any other applications or programs. If you are, then Close them before clicking on the “Next” button.
Enter your name and company/organization details and click on “Next”.
The software will be installed under
C:\Program Files\ Sonifex\Courier
Configuration Manager. Click on
“Next” to accept this, or “Browse” to find a different location. It is recommended that you use the standard directory structure.
Courier User Handbook 13-3
Chapter 13 - courier configuration manager
Click “Next” to accept the Program
Folder name of “Sonifex Courier”, or enter your own folder name.
Click on “Back” to change some of the settings displayed, or click “Next” to accept the settings and begin the installation.
The Courier Configuration Manager has now been installed. If you want to read the “Readme.txt” file, or launch the program immediately, then tick the relevant boxes and click on
“Finish”. Otherwise, just select
“Finish” and you will exit from the installation program.
13-4 Courier User Handbook
Chapter 13 - courier configuration manager
13.2. Running the Courier Configuration
Manager software
You can run the software directly from the installation program, from the icon created, or from the Start button by selecting “Programs”,
“Sonifex Courier” and then “Courier”.
Click on the Courier icon to run the program.
The following screen will be displayed :
Note : This screen will be updated whenever the options in the Courier alter, so future versions of the software may look slightly different to this.
The main screen is broken into a number of tabs which mimic the [Setup] sub-menu of the Courier : [Audio], [Filing], [Display], [Power], [Communications], [System],
[Record Styles] and [PhoneBook] with the addition of the “Courier Connection” tab.
For more information on what is contained in each tab (for the ones which have a corresponding Courier Setup menu), please refer to the individual options described in the handbook.
Courier User Handbook 13-5
Chapter 13 - courier configuration manager
13.2.1. Saving a setup.ini file
Operation of the CCM program is fairly self-explanatory. Select each tab in turn and alter any options to the settings that you require. If you don’t want a setting to be included in the setup file, then deselect the tick box. Only options with a tick in the tick box will be written to the .ini file.
For example, in the screen below, the “List Order” option will be saved, but the
“List Contents” will not.
When you have been through each tab and selected the settings that you want to save, click on the “Save” icon button, or select “File” and “Save” from the menu.
Enter a setup filename and click on “Save”. The setup options that you have configured will be saved to the filename specified. Click on
“Cancel” to leave without saving.
13-6 Courier User Handbook
Chapter 13 - courier configuration manager
If you have a setup file that you want to make alterations to, then click on the
“Open” button to open a setup file. You can then make changes to it and “Save” the file under the same filename, or “Save As” to a different filename.
13.2.2. Format of the Setup .ini file
The setup file has the same layout as any other Windows .ini file. You don’t need to know the layout of the file, but if you want to make alterations to it using a text editor, then you can. An example of a setup file is :
[Audio]
MeterType=1
PeakLEDLevel=2
LimiterLevel=3
LimiterType=0
PhantomPower=2
AutoStartLevel=0
MuteOnRecord=1
[Filing]
Initials=”REC”
RecordDir=”AUDIO”
DiskBeep=3
[Display]
SortType=1
ShowType=1
MenuBeep=1
ErrorBeep=2
PlayTimerMode=0
EditTimerMode=0
ShowHelp=1
AllowFormat=1
Language=1
EditScaleMax=10
EditScaleMin=-20
GraphType=0
[Power]
BatteryType=0
BatteryCapacity=12
Courier User Handbook 13-7
Chapter 13 - courier configuration manager
LightOffDelay=0
PowerOffDelay=0
BatteryBeep=3
[Communications]
ISDNSelect=0
ISDNSwitch=0
ISDNAutoSelSPID=0
ISDNSPID=
ISDNLiveFrequency=2
ISDNLiveFormat=1
ISDNLiveCRC=1
ISDNLiveEndPlayBeeps=1
[System]
DateFormat=1
[RecordStyles]
RecordStyle0="CD Quality", 3, 48, 2, 384, 0
RecordStyle1="FM Quality", 3, 32, 2, 192, 1
RecordStyle2="AM Quality", 3, 22, 1, 80, 2
RecordStyle3="Tel Quality", 3, 16, 1, 24, 3
RecordStyle4="CD Linear", 1, 44, 2, 16
RecordStyle5="ISDN Max", 3, 24, 1, 64, 3
UseRecordStyle=1
[PhoneBook]
PhoneNumber0="PhoneBook01", "202 6133 4567", 1, 1
PhoneNumber1="PhoneBook02", “020 1234 5678", 2, 4, "test.scp"
PhoneNumber2="PhoneBook03", "0193 3654 634 ", 1, 2, "test1.scp"
PhoneNumber3="PhoneBook04", "39 27 1829 3987", 3, 6
FileTransferDefault=0, 3
LiveConnectDefault=3, 1
13-8 Courier User Handbook
Chapter 13 - courier configuration manager
13.2.3. Description of setup .ini terms
Selections shown in bold are the default settings used when the Courier is shipped.
[Audio] Section
MeterType
PeakLEDLevel
LimiterLevel
LimiterType
PhantomPower
AutoStartLevel
MuteOnRecord
1 = PPM Meter, 2 = dB Meter
0 = Peak 4 / Peak 0 dB
1 = Peak 4.5 / Peak +2 dB
2 = Peak 5 / Peak +4 dB
3 = Peak 5.5 / Peak +6 dB
4 = Peak 6 / Peak +8 dB
5 = Peak 6.5 / Peak +10 dB
6 = Peak 7 / Peak +12 dB
0 = None, 1 = +10 dB, 2 = +8 dB, 3 = +6 dB,
4 = +4 dB, 5 = +2 dB
0 = Dual Mono, 1 = Link
0 = Off, 1 = Mic + Atten, 2 = All Mics
0 = Off, 1 = -66 dB, 2 = -60 dB, 3 = -54 dB
4 = -48 dB, 5 = -42 dB, 6 = -36 dB, 7 = -30 dB
8 = -24 dB, 9 = -18 dB, 10 = -12 dB, 11 = -6 dB
12 = 0 dB
0 = Off, 1 = On
[Filing] Section
Initials
RecordSequence
RecordDir
DiskBeep
Text REC
Text 0001 (If Selected)
Text AUDIO
0 = Off, 1 = Short Beep, 2 = Long Beep,
3 = Double Beep
[Display] Section
SortType
ShowType
MenuBeep
ErrorBeep
PlayTimerMode
EditTimerMode
0 = None, 1 = Name, 2 = Name+Ext, 3 = Newest
4 = Oldest, 5 = Longest, 6 = Shortest, 7 = Biggest
8 = Smallest
1 = Duration, 2 = Time/Date, 3 = Size
0 = Off, 1 = Short Beep, 2 = Long Beep
3 = Double Beep
0 = Off, 1 = Short Beep, 2 = Long Beep
3 = Double Beep
0 = Count Down, 1 = Count Up
0 = Position in Cut, 1 = Cut Length
Courier User Handbook 13-9
Chapter 13 - courier configuration manager
ShowHelp
AllowFormat
Language
EditScaleMax
EditScaleMin
GraphType
0 = Off, 1 = On
0 = Off, 1 = On
1 = English, 2 = American
-24 to +12 = -24 dB to +12 dB, 10dB
-24 to +12 = -24 dB to +12 dB, -20dB
0 = All, 1 = No Peak, 2 = No Linear, 3 = None
[Power] Section
BatteryType
BatteryCapacity
LightOffDelay
PowerOffDelay
BatteryBeep
0 = GP VD101, 1 = Duracell DR10,
2 = Duracell DR11, 3 = NiCd, 4 = NiMH
5 = AA Cell Pack
5 to 50 = 500 mAh to 5000 mAh, 1200 mAh
0 = Never, 1 = 10 secs, 2 = 20 secs, 3 = 30 secs
4 = 1 min, 5 = 2 mins
0 = Never, 1 = 1 min, 2 = 2 mins, 3 = 5 mins
4 = 10 mins, 5 = 20 mins
0 = Off, 1 = Short Beep, 2 = Long Beep
3 = Double Beep
[Communications]
Section
ISDNBus
ISDNSelect
0 = ISDN Not Fitted, 1 = ISDN S-Bus,
2 = ISDN U-Bus
0 = Euro ISDN, 1 = French VN3, 2 = Japanese
3 = Korean, 4 = North America
ISDNSwitch 0 = Auto Select, 1 = DMS100, 2 = AT+T,
3 = NI-1
ISDNSPID Text – See Service Provider
ISDNLocalNumber Text
ISDNLiveFrequency 1 = 24kHz, 2 = 48kHz
ISDNLiveFormat 1 = Mono, 5 = Stereo Mix
ISDNLiveCRC
ISDNLiveEndPlay
Beeps
0 = Off, 1 = On
0 = Off, 1 = On
[System] Section
DateFormat 1 = dd/mm/yy, 2 = mm/dd/yy, 3 = yy/mm/dd
13-10 Courier User Handbook
Chapter 13 - courier configuration manager
[RecordStyles]
Section
RecordStyle[n]
Filetypes
(Column 1)
Sample Rates
(Column 2)
Channels
(Column 3) kbs / Bit rate
(Column 4)
CRC / Vol. Data
(Column 5)
Name, Filetype, Sample Rate, Channels, Bit Rate, CRC.
See Section 5.7.1 for default styles
0 = Linear WAV, 1 = Linear BWF,
2 = Mpeg2 WAV, 3 = Mpeg2 BWF, 4= Raw Mpeg2, 5 =
Linear AIFF, 6 = Dave2000, 7 = EncoDAD
8, 11, 12, 16, 22, 24, 24, 32, 44, 48 kHz
1 = Mono, 2 = Stereo, 3 = Dual Mono,
4 = Dalet Mono, 5 = Stereo Mix kbs when using compressed recording
(See section 5.7.3.4 for Bit Rates)
Bit Rate when in Linear Recording (8, 16)
0 = Vol. Data and No CRC,
1= Vol. Data & CRC,
2 = No Vol. Data and No CRC,
3 = Vol. Data & CRC
0 to NumStyles-1 UseRecordStyle
[PhoneBook] Section
PhoneNumber[n]
Number
(Column 1)
Modem Type
(Column 2)
Protocol Type
(Column 3)
Name, Number, Modem Type, Protocol Type, Script
Filename
Telephone number up to 23 digits long
1 = External Modem, 2 = ISDN Internal,
3 = No Modem
1 = Zmodem Auto, 2 = Zmodem Full,
3 = Zmodem Window, 4 = Zmodem Segment,
5 = Zmodem WaitAck, 6 = Live Audio
Name of the Script File that being used Script File
(Column 4)
FileTransferDefault/
LiveConnectDefault
PhoneEntry, Modem
PhoneEntry = 0 to NumPhoneNumbers-1
Modem = 0 = No Modem
1 = ISDN Internal
2 = Modem A
3 = Modem B
4 = Modem GSM
Courier User Handbook 13-11
Chapter 13 - courier configuration manager
13.3. Transferring files between the Courier and a PC using the CCM software
With the CCM v3 software, files can be transferred to and received from a PC connected to a Courier by using a serial or USB cable. This is useful for :
1. Transferring Setup .ini files, created by the Courier Configuration Manager program, to the Courier so that they can be loaded using the [Read Setup] command.
2. Transferring Courier firmware from the PC to the Courier. Courier firmware can be found on the Sonifex website (see the address inside the opening page of this handbook) and copied to your PC across the web. It can then be loaded into the Courier by using the [Load Firmware] command – See appendix A for further information.
3. Transferring audio recorded on the Courier to a PC for editing, if the PC has no
PCMCIA slot available.
13.3.1. Setting up the Courier comms options for PC connection
Courier currently only has one option for the RS232 port, which is to change the baud rate. The RS232 port is the one used to connect to a COM port of the PC.
Press the MENU key in the Cut-List Mode and select [Setup], [System], [Comms
Setup] and [Baud] to show :
Initially, try selecting the highest baud rate possible, 115200, and see if this works when connected to the PC. If this does not work, try lower values until a connection is established. Note that this value must be the same as the [Baud Rate] setting on the PC software.
Select [Close] to exit without making any changes.
13-12 Courier User Handbook
Chapter 13 - courier configuration manager
13.3.2. Connecting the Courier to a PC
You must have a spare COM port free on your PC to connect to the Courier, or if you are using the optional USB connection, a free USB port. Use the supplied cable to connect the RS232 or USB port of the Courier to either COM1 or COM2 of your PC for RS232 or a free USB port. The COM ports can be either 9 pin or 25 pin D-type connectors - the supplied cable can be used to connect to either of them.
13.3.3. Enabling the Courier to send and receive files
You need to set Courier up so that it can send and receive files. From the Cut-List
Mode press the MENU key and select [Connectivity] and [PC Connection] or [USB
Connection] to show :
The Courier is now ready to receive files from the PC. To exit this screen press the
ENTER key, or the MENU key.
13.3.4. Setting up the communications port of the PC
Select the [Courier Connection] tab and click on [Comms Setup] to configure the communications port and the baud rate.
Courier User Handbook 13-13
Chapter 13 - courier configuration manager
Under the [Communications Setup] heading there are two options :
[Serial Port] - Set this to the port to which you have connected the serial cable.
[Baud Rate] - Set this to the same value that you have selected for the Courier
(see earlier). For the connection to be established, these two values must be the same. Try the highest setting initially -
115,200 and then, if this doesn’t work, reduce the settings until a connection is established.
Click on [OK] to accept the changes or [Cancel] to return to the [Courier
Connection] tab without making any changes.
NOTE : If the CCM is setup for a USB connection these options will not be available. The Option to select between USB and RS232 is displayed when the software first starts.
13.3.5. Establishing a connection
If you click on the [Courier Connection] tab, the software will automatically attempt to connect to the Courier every two or three seconds.
If no connection has been established within 10 seconds, then there is a fault.
Check the following :
1. Is the communication cable fitted correctly between Courier and the port of your PC (USB or RS232) ? Have you checked that both ends are firmly in place ?
2. Is the cable connected to the same communications port that you have specified in the [Serial Port] option above ?
3. Are the baud rates the same in both the [Baud] of the Courier and the [Baud
Rate] option in the CCM software ?
If the software does still not connect after the above checks, then contact your dealer.
Once a connection is established, the Courier shows “Connected” under the [Status] heading and the UP and DOWN arrow LEDs flash red approximately once a second.
The screen displays “Courier connection established”, and the selections of
[Download file to Courier] and [Upload file from Courier] are now accessible.
13-14 Courier User Handbook
Chapter 13 - courier configuration manager
13.3.6. Sending files from the PC to the Courier
Select the [Download file to Courier] option then click on the [Select File] button to choose the directory to which you wish to download to.
The [Target Directory] refers to the area on the PCMCIA disk in the Courier where the selected file is to be transferred to. Firmware files should be stored in the root directory of the PCMCIA disk. Script files should be stored in the [Text] directory and audio files in the [Audio] directory, or whatever you have named the [Rec
Directory] in the [Setup], [Filing] options.
Courier User Handbook 13-15
Chapter 13 - courier configuration manager
Alternatively, you can choose which directory you want the file transferred to by clicking on the relevant folder.
Once you have selected a directory, choose [Open] to continue or [Cancel] to exit.
Now you can select the file which you wish to download to the Courier. Useful files to send are :
• Audio files, with an extension of .mp1, .mp2, .wav, .aif, .fil, .??~, .edl.
• Text files with an extension of .txt, .doc, .scp.
• Setup files with an extension of .ini.
• Firmware files for upgrading the firmware version of Courier, with an extension of .dwn.
Use the [Files of type] list button to limit the selection to the type of file that you require.
Once you have highlighted the file that you want to transfer, click on the [Open] button, or select [Cancel] to leave this screen.
13-16 Courier User Handbook
Chapter 13 - courier configuration manager
If you try and select a file which already exists on the [Target Directory], the following message is displayed :
Select [Yes] to overwrite it, or [No] to cancel the file selection.
Once a file has been selected and a [Target Directory] chosen, the [Start Transfer] button becomes highlighted. Click on the [Start Transfer] button to begin transferring the file to the Courier. The PC screen shows “Downloading selected file” and a percentage transferred bar.
The Courier screen shows the status of the connection [Status], the name of the file
[File] and the percentage of the file that has been transferred [Progress].
Courier User Handbook 13-17
Chapter 13 - courier configuration manager
Once the percentage has reached 100%, the file transfer is complete - the file has been transferred to the [Target Directory]. Press the ENTER key to exit from the
Courier screen, or select another file to transfer to the Courier.
Note : Any filenames over 8 characters in length are truncated to 8 characters, in the same way as when files are handled by MS-DOS. Filenames are still unique, but are shortened, for example, JohnsSetup.ini becomes
JOHNSS~1.INI .
13.3.7. Sending files from the Courier to the PC
On the [Courier Connection] tab of the CCM software, select the [Upload file from
Courier] option and click on the [Select File] button. You are now shown the file and directory listing of the PCMCIA disk in your Courier.
It shows all files and directories on the disk including audio, setup and text files.
Select the file that you wish to upload either by clicking on the file, selecting the directory and then selecting the file, or by using the [Files of type] filter to show the selected type of file in their assigned directory.
13-18 Courier User Handbook
Chapter 13 - courier configuration manager
Once the file that is required to be uploaded has been highlighted, select either
[Open] to continue or [Cancel] to exit.
Now select where on your PC you would like the file to be saved and the name under which it is to be saved as.
Select [Save] to save or [Cancel] to exit.
If the file that you wish to save already ready exists in the same location on the PC, you will be presented with a confirmation screen asking you if you wish to overwrite the current file with the new file.
Courier User Handbook 13-19
Chapter 13 - courier configuration manager
Select [Yes] to overwrite the current file or [No] to choose a different location or name for the file - you will be returned to the previous screen to allow you to choose the destination and name of the file to be saved.
Once a file has been selected and a target location has been chosen, the [Start
Transfer] button becomes highlighted. Click on the [Start Transfer] button to begin transferring the file from the Courier. The PC screen shows “Uploading selected file” and a percentage transferred bar.
The Courier screen shows the status of the connection [Status], the name of the file
[File] and the percentage of the file that has been transferred [Progress].
If at any time you want to cancel the file upload, just select the [Abort] button on the PC screen to cancel the transfer.
Once the percentage has reached 100%, the file transfer is complete - the file has been transferred to the chosen location. Press the ENTER key to exit from the
Courier screen, or select another file to transfer.
Select the X, in the top right corner, or [File], [Close] once you have finished the operation.
13-20 Courier User Handbook
Chapter 13 - courier configuration manager
13.4. Script files
Script files are used by Courier when trying to initiate a modem transfer to a secured host PC which requires a password, or set routing to enable it to receive a file(s) from a remote location. See section 11.1.4 for more information on script files.
You may require technical help with writing the script file for your particular host computer. Please ask your Network Administrator, IT Manager or Internet supervisor for further assistance.
A script file can be written using the CCM software. From the main menu, select
[Tools] and [Script Editor]. The following screen is displayed :
This is an ASCII script editor, with the usual features of [Open], [Save] and
[Close]. Along the top of the screen are buttons which add the commands as listed below. You can use this screen to generate script files which can be downloaded to the Courier.
All lines within the script file are sent to the host except Command lines which are actioned. Commands are indicated by a * character as the first character on a line.
To send a line starting with the * character, enter the * character twice.
Courier User Handbook 13-21
Chapter 13 - courier configuration manager
The Commands are as follows (not case sensitive) :
Command Definition
*:lll Define label.
*Cnnn Initialise counter with nnn count (n = 0-9).
*Dlll
*En
*Glll
*Hstring
*Illl
*Lstring
Decrement counter and if non zero goto label lll.
Echo character to screen (n=0 = off, n=1 = on, default = on).
Goto label lll.
Send string but do not echo.
If timeout goto label lll.
Set line end to string.
Control characters require a preceeding ^
(default = Carriage Return+Line Feed = ^M^J).
*Pnnn
*Q
*S
*Tnnn
*Wstring
*;
Pause nnn*0.1 seconds.
Quit - fails connection.
Send serial number as string.
Set timeout to nnn*0.1 seconds (0 = do not timeout).
Wait to receive string for timeout duration.
Comment - no action.
13-22 Courier User Handbook
Chapter 14 - Specification & connections
14. Specification & connection details
14.1. Specifications
14.1.1. Physical specification
External Dimensions
Operational Weight
24cm (W) x 8cm (H) x 26cm (D)
1.5 kg (3lb)
14.1.2. Audio specification
Frequency Response
Distortion
Signal to Noise Ratio
Wow and Flutter
Phase Error at 10kHz
Input Impedance
Output Impedance
A/D Conversion
20Hz – 20kHz
< 0.1% at 1kHz +12dBu
90 dB RMS A wtd. 22kHz bandwidth
Unmeasurable
Unmeasurable
> 10 k ohms balanced
< 50 ohms balanced
16 bit, or 8bit linear
14.1.3. Connections
Analogue Audio Inputs (2) XLR 3 pin socket
Analogue Audio Outputs (2) XLR 3 pin plug
AES-EBU Digital Audio
Output
ISDN (Optional) S-Bus
XLR 3 pin plug
RJ45, 64 kbit/sec, mpeg layer 2, Euro-ISDN,
French VN3, Japanese, Korean
ISDN (Optional) U-Bus
USB (Optional)
RS232
PCMCIA (PC Card)
Headphone
Power
RJ45, 64 kbit/sec, mpeg layer 2, DMS100 switch, AT&T switch, NI-1 switch, SPID
USB B connector supporting USB 1.1
9 Way D-type plug
Type III slot
0.25" (6.3mm) Jack socket, for 32 - 600 ohm stereo headphones.
XLR-4 socket for car battery or mains adaptor, rechargeable battery pack, AA cell case
Courier User Handbook 14-1
Chapter 14 - Specification & connections
Edit Keys
Menu Controls
Monitoring
14.1.4. Operational controls
Display
Selection Controls
Front Panel Controls
Input Select Controls
Graphical LCD
Power on/off, battery and record duration status, LCD back-light select and confidence monitor audio check
Sliding record and record pause switches, play, pause, stop, rewind, fast-forward and mark buttons. Dual gang input level control
Mic/line select (2), mic/line attenuation (2), phantom power select (2), filter select, limiter select
Jog/shuttle and scrub-wheel. Delete, keep, mark/drag, select and edit buttons
Menu, Up, down and enter keys
Built-in monitor speaker and headphones
Phantom Power
Sample Rates
File Formats
14.1.5. Additional information
+48V
8kHz, 11.025kHz, 12kHz, 16kHz, 22.05kHz, 24kHz,
32kHz, 44.1kHz, 48kHz
Raw mpeg 1 layer 2 .mp2
Raw mpeg 2 layer 2.mp2
Mpeg 1 layer 2 .wav
Mpeg 2 layer 2 .wav
mpeg 1 layer 2 broadcast .wav
mpeg 2 layer 2 broadcast .wav
8 &16 bit linear .wav
8 &16 bit linear broadcast .wav
8 & 16 bit linear .aiff
DAVE2000
ENCO DADpro32
Batteries
Other proprietary header formats may be supported – please contact Sonifex for details
6V standard 8mm NiCd, NiMH camcorder batteries
(for use with Sony, JVC, Sharp camcorders)
14-2 Courier User Handbook
Chapter 14 - Specification & connections
14.1.6. Firmware versions
Version Features
V1.0
V1.5
Battery life (% remaining)
Hard disk time remaining
Cut properties (duration, file size, date, time, sample rate, bit rate, mono/stereo)
Cut rename, delete
Passwording
Record styles - defining record modes, sample rates, etc, for user selection
Top and tail editing
Help screens
Record autostart on audio
Options and user setup
Read setup from PCMCIA card
English language version
Show version information and lost password screen
Varispeed shuttle-wheel
File creation (from an edit decision list)
Diagnostics : Screen pixels, button tests, switch tests, battery beeps
Cut and paste editing
Playlist creation
V2.0
Phonebook
Send data via modem, GSM mobile phone
Send data via ISDN
Communications setup options
Send live audio via ISDN - acting as an ISDN codec V2.5
V2.510
Merge Option. Combining 2 Linear files
Send data via a Nokia 9110 (communicator) mobile phone
Mpeg coding using DSP Encode Plus
Signal level indicator on Live connect
V2.534
ISDN U-bus connectivity fully implemented.
32 kHz sample rate added for ISDN live connection
56kbps connection added for U and S-bus ISDN live connection.
V3.0
USB connectivity implemented.
Courier User Handbook 14-3
Chapter 14 - Specification & connections
14.1.7. Recording durations for various disk sizes
Recording Capacity for 16 bit linear wave files :
Sample Rate 130MB disk
260MB disk
520MB disk
1040MB disk
8kHz Mono
8kHz Stereo
11.025kHz Mono
11.025kHz Stereo
12kHz Mono
12kHz Stereo
16kHz Mono
16kHz Stereo
22.05kHz Mono
22.05kHz Stereo
24kHz Mono
24kHz Stereo
32kHz Mono
32kHz Stereo
44.1kHz Mono
44.1kHz Stereo
48 kHz Mono
48 kHz Stereo
2hrs 15mins
1hr 7mins
1hr 38mins
49 mins
1hr 30mins
45 mins
1hr 7mins
33 mins
49 mins
24 mins
45 mins
22 mins
33 mins
16 mins
24 mins
12 mins
22 mins
11 mins
4hrs 30mins
2hrs 15mins
3hrs 16mins
1hrs 38mins
3hrs 0min
1hr 30mins
2hrs 15mins
1hr 7mins
1hr 38mins
49 mins
1hr 30 mins
45 mins
1hr 7mins
33 mins
49 mins
24 mins
45 mins
22 mins
9hrs 0min
4hrs 30mins
6hrs 32mins
3hrs 16mins
6hrs 0min
3hrs 0min
4hrs 30mins
2hrs 15mins
3hrs 16mins
1hr 38mins
3hrs 0min
1hr 30mins
2hrs 15mins
1hr 7mins
1hr 38mins
49 mins
1hr 30mins
45 mins
Recording Capacity for 8 bit linear wave files is double that of 16 bit files.
18hrs 0mins
9hrs 0mins
13hrs 4mins
6hrs 32mins
12hrs 0mins
6hrs 0mins
9hrs 0min
4hrs 30mins
6hrs 32mins
3hrs 16mins
6hrs 0min
3hrs 0min
4hrs 30mins
2hrs 15mins
3hrs 16mins
1hr 38mins
3hrs 0min
1hr 30mins
Recording Capacity in minutes for mpeg compressed files :
Mpeg Bit-
Rate
130MB disk
260MB disk
520MB disk
160
192
224
256
320
80
96
112
128
144
384
40
48
56
64
8
16
24
32
36hrs 9mins
18hrs 4mins
12hrs 3mins
9hrs 2mins
7hrs 13mins
6hrs 1min
5hrs 9mins
4hrs 31mins
3hrs 36mins
3hrs 0min
2hrs 34mins
2hrs 15mins
2hrs 0min
1hr 48mins
1hr 30mins
1hr 17mins
1hr 7mins
54 mins
45 mins
72hrs 13mins
36hrs 6mins
24hrs 4mins
18hrs 4mins
14hrs 26mins
12hrs 3mins
10hrs 19mins
9hrs 2mins
7hrs 13mins
6hrs 1min
5hrs 9mins
4hrs 30mins
4hrs 0min
3hrs 36mins
3hrs 0min
2hrs 34mins
2hrs 15mins
1hr 48mins
1hr 30mins
144hrs 30mins
72hrs 15mins
48hrs 10mins
36hrs 7mins
28hrs 54mins
24hrs 5mins
20hrs 38mins
18hrs 3mins
14hrs 27mins
12hrs 2mins
10hrs 19mins
9hrs 1min
8hrs 1min
7hrs 13mins
6hrs 1min
5hrs 9mins
4hrs 30mins
3hrs 36mins
3hrs 0min
1040MB disk
289hrs 0mins
144hrs 30mins
96hrs 20mins
72hrs 15mins
57hrs 48mins
48hrs 10mins
41hrs 16mins
36hrs 6mins
28hrs 54mins
24hrs 4mins
20hrs 38mins
18hrs 2mins
16hrs 2mins
14hrs 26mins
12hrs 2mins
10hrs 18mins
9hrs 0mins
7hrs 12mins
6hrs 0mins
14-4 Courier User Handbook
Chapter 14 - Specification & connections
14.1.8. Accessories
The following accessories are available for the Courier. For more information, see the
Sonifex web-site, or contact your nearest Sonifex distributor.
Sonifex Stock
Code
CO-STD
CO-ISDN-S
Description
Courier portable recorder complete with 1200mAh
NiCd battery, carry case and universal voltage
PSU/battery charger. Without ISDN interface.
Courier portable recorder complete with 1200mAh
NiCd battery, carry case and universal voltage
PSU/battery charger. With S-bus ISDN interface.
CO-ISDN-U Courier portable recorder complete with 1200mAh
NiCd battery, carry case and universal voltage
PSU/battery charger. With U-bus ISDN interface.
CO-STD-USB Courier portable recorder complete with USB interface, 1200mAh NiCd battery, carry case and universal voltage PSU/battery charger. Without ISDN interface.
CO-ISDN-S-USB Courier portable recorder complete with USB interface, 1200mAh NiCd battery, carry case and universal voltage PSU/battery charger. With S-bus
ISDN interface.
CO-ISDN-U-USB Courier portable recorder complete with USB interface, 1200mAh NiCd battery, carry case and universal voltage PSU/battery charger. With U-bus
ISDN interface.
CO-MBC European multiway battery charger for charging 3 batteries simultaneously.
CO-PRO
CO-AA6
CO-CGR
CO-B12
CO-B36
Sound recordists’ bag, with mixer pouch (SQN size), accessories bag, editing cut-out, padded strap and rain shield.
AA cell adapter (to take 6 x AA cells).
Cigar lighter adapter to charge and power Courier from your car (12V).
1200mAh NiCd rechargeable battery giving 1.5 hours recording time.
3600mAh NiMH rechargeable battery giving 4 hours recording time.
Courier User Handbook 14-5
Chapter 14 - Specification & connections
CO-PCII
CO-PCSI
CO-PCSE
CO-CSNT
PCMCIA to IDE Cardport ISA internal interface for
PC (Win 95/98).
PCMCIA to SCSI internal interface for PC (Win
95/98).
PCMCIA to SCSI external interface for PC (Win
95/98).
Cardware services for NT (PCMCIA driver for Win
NT).
14-6 Courier User Handbook
Chapter 14 - Specification & connections
14.2. Connection details
14.2.1. Analogue audio inputs
The analogue audio inputs are balanced XLR-3 sockets with the following pin connections :
Pin 1 : Screen
Pin 2 : Phase
Pin 3 : Non-Phase
14.2.2. Analogue audio outputs
The analogue audio outputs are balanced XLR-3 plugs with the following pin connections :
Pin 1 : Screen
Pin 2 : Phase
Pin 3 : Non-Phase
14.2.3. AES-EBU digital audio output
This is an XLR-3 plug with the following pin connections :
Pin 1 : AES/EBU Transmit Screen
Pin 2 : AES/EBU Transmit Phase
Pin 3 : AES/EBU Transmit Non-Phase
14.2.4. RS232
The RS232 connector is a 9 way male ‘D’ Type socket with the following pin assignments :
Pin1 : DCD
Pin2 : RXD
Pin3 : TXD
Pin4 : DTR
Pin5 : Signal Ground
Pin6 : DSR
Pin7 : RTS
Pin8 : CTS
Pin9 : N/C
Courier User Handbook 14-7
Chapter 14 - Specification & connections
14.2.5. Headphone
The Courier has a stereo ¼” ( 6.3mm ) jack socket suitable for driving 32 - 600 ohm stereo headphones.
Tip : Left Out
Ring : Right Out
Sleeve : Common
14.2.6. Power
The power input is an XLR-4 plug (male) with the following connections :
Pin 1 : 0V
Pin 2 : +12V
Pin 3 : Not used
Pin 4 : Not used
14-8 Courier User Handbook
Appendix A - upgrading the firmware
A. Appendix A : Upgrading the firmware
The firmware which runs the Courier can be continuously upgraded by loading software into EPROMS inside the Courier. Upgrading your machine is easy to do and takes only a few minutes.
A.1. Format of a firmware download file
The files that Courier uses to upgrade the firmware have an extension of .dwn or
.DWN (for downloadable) and are of the form :
CO_V2534.DWN where V2534 represents V2.534 firmware.
A copy of the original firmware installed in your Courier is extracted and stored on your PC when the Courier Configuration Manager software is loaded onto it. As standard, it is stored in the following directory :
C:\Program Files\Sonifex Audio\Courier Configuration Manager\Firmware\.
Note : This is so that in the unlikely event of you having problems loading new firmware into your Courier, you can always return to the original version.
A.2. Where to get new firmware
New Courier firmware is released periodically when new facilities and bug-fixes are available and are stored on the Sonifex website. The website address can be found on the inside front page of this handbook. Select Courier as a product and follow the instructions on the website for uploading software to your PC.
It is worth checking the website at regular intervals to check the latest features and versions.
Copy the firmware file to the root directory of the PCMCIA card which is installed in the Courier. This can be achieved in two ways :
1. If you have a PCMCIA slot for your PC, or you are using a laptop which has a
PCMCIA slot, then simply insert the PCMCIA card into the slot and copy the file to the root directory.
Courier User Handbook A-1
Appendix A - upgrading the firmware
2. If you don’t have a PCMCIA slot, you can use the Courier Configuration
Manager software to copy a firmware file from your PC via the PC’s serial
(COM) port. See Chapter 11 - Communications and file transfer, for more information
IMPORTANT : For the Courier to recognise a firmware file, you must copy it to the root directory (i.e. the base directory) of the installed PCMCIA card.
A.3. Upgrading the firmware
With the Courier powered off, press and hold the POWER button for approximately 6 seconds. The Courier loads the “boot-strap” operating system.
This operating system can not run the Courier - it only performs upgrades.
A list of the firmware files will be displayed. If it can’t find any firmware files, then it means that either the file has been copied to somewhere other than the root directory, the filename is incorrect, it does not have the .dwn extension, or you have a faulty PCMCIA disk.
Use the UP and DOWN arrows, or the SCRUB-WHEEL, to choose a firmware file and the ENTER key to begin the upgrade.
The upgrade begins by erasing the flash devices :
This takes a few seconds. Then the screen changes to show a countdown timer in the bottom right-hand corner of the display which counts down to 0000 :
It will take approximately one or two minutes to reach zero, at which point the
Courier will beep and display :
A-2 Courier User Handbook
Appendix A - upgrading the firmware
It will then power itself off. When you next power the machine up, it will be loaded with the new firmware, with the new version number displayed on the opening screen.
A.4. Subscribing to the Courier firmware updates list
We can email you to notify you of major Courier firmware upgrades. All you have to do is send your email address in the body of the email to : [email protected]
with the words “ACCEPT COURIER UPDATES LIST” in the heading. You will then be sent notification of any major firmware updates. To remove your self from the subscription, send your email address in the body of the email to : [email protected]
with the words “DELETE COURIER UPDATES LIST”.
Courier User Handbook A-3
Appendix A - upgrading the firmware
This page is deliberately blank.
A-4 Courier User Handbook
Appendix B - diagnostics & troubleshooting
B. Appendix B : Diagnostics and troubleshooting
This chapter contains information on diagnosing problems with your Courier and applying a few Diagnostic tools to check out the physical operation of some of the
Courier’s features.
B.1. Diagnostics
Courier’s built-in Diagnostics can be used if you think that there may be a problem with the LCD display, the buttons or switches, the monitor output (speaker and headphones), or the RS232 port. Some simple checks allow you to verify whether the machine is operating correctly.
Press the MENU key in the Cut-List Mode and select [Setup], [System] and
[Diagnostics] to show :
Use the UP and DOWN arrows, or the SCRUB-WHEEL, to select a test and the
ENTER key to begin it. Select [Close] to exit this screen without carrying out any tests.
B.1.1. Checking the LCD
Select [Screen Pixels] to perform a check on the LCD display. Horizontal and vertical bars are drawn across the display which alternately fill the screen, so that you can check the LCD for errors or imperfections.
To leave this screen, press and hold the ENTER button, or the MENU button, for a couple of seconds.
Courier User Handbook B-1
Appendix B - diagnostics & troubleshooting
B.1.2. Checking the buttons and switches
All of the buttons and controls on the Courier can be tested to see if they are functioning. If you have problems with the Courier where a button appears not to be doing anything, you can check it out by selecting [Button Test] :
Left channel switches
Record switch
Right channel switches
Scrub-wheel
Shuttle
Rec Pause switch
Button press display
Use the buttons and switches and the display will alter to show their position. For example, move the LEFT SOURCE switch and the display changes to :
Press a button and the display will show the name of the button whilst it is held :
To leave this screen, press and hold the ENTER button, or the MENU button, for a couple of seconds.
B.1.3. Checking the speaker and headphones with beeps
Select [Beeps Test] to test the speaker and headphones with beeps and also to hear what the beeps sound like :
B-2 Courier User Handbook
Appendix B - diagnostics & troubleshooting
Use the UP and DOWN arrows, or the SCRUB-WHEEL, to select a beep to hear and the ENTER key to begin it. Select [Close] to exit this screen without carrying out any tests, or once you have finished.
B.1.4. Checking the RS232 port
To check whether the RS232 port is working correctly, you’ll need to connect the
Courier, via RS232, to a PC (using Hyper Terminal, or Procomm), or some other communications device. In the RS232 test mode, any characters sent to the Courier over RS232 are displayed on the screen and also echoed back to the sending device. Select [RS232 Test] :
The current settings for the port are displayed, in the above case a baud rate of
19200 bps, 8 data bits, 1 stop bit and no parity.
When a character is echoed, it is displayed on the screen, and also retransmitted back to the sender, for example if “m” is transmitted :
If no characters are shown, then check the cable connection, and ensure that the settings of the serial port are the same at the transmitter.
To leave this screen, press and hold the ENTER button, or the MENU button, for a couple of seconds.
B.1.5. Setting the BATT/DISK button to be latching
If you are carrying out prolonged tests on the battery system or disk usage, this option is useful so that you can show the battery and disk status permanently on the display [Latch], instead of only while the button is held down [Momentary].
Select [Setup], [System],[Diagnostics], [Batt/Disk] :
Courier User Handbook B-3
Appendix B - diagnostics & troubleshooting
Select either [Momentary] or [Latch] and then select [Close] to save the setting.
Note : This setting always reverts to Momentary whenever the Courier is powered down.
B.1.6. Show the charging parameters on the battery display screen
You can choose to have the Courier show the charging parameters on the battery display – this is mainly used to find potential errors in the battery charging system.
Select [Setup], [System],[Diagnostics], [Batt/Disk] :
Select the [Parameters] option and then select [Close] to save the setting.
When this parameter is set, pressing the BATT/DISK button will show :
Battery Status
State Flags
Cycle Count
Current Voltage Peak Voltage
Current Voltage - The voltage that the battery is currently at.
Peak Voltage - This is the peak voltage that the battery has risen to whilst it has been charged.
Note : The battery will stop charging when there is approximately 25mV between the current voltage and the peak voltage.
B-4 Courier User Handbook
Appendix B - diagnostics & troubleshooting
Cycle Count - This tells you which stage of the charge cycle the Courier is currently in.
08
09
0A
0B
0C
0D
0E
03
04
05
Cycle Count
00
01
02
06
07
State Flags This is for Sonifex use.
Battery Status - This is for Sonifex use.
Action
Internal Cell
Internal Cell
Internal Cell
Internal Cell
1 st
charge initialisation.
1 st
1 st
charge soft start
charge main charge
1 minute pause
2
2
2 nd nd nd
charge initialisation.
charge soft start
charge main charge
Battery charged
Battery missing
Battery fault
Trickle charge
Courier User Handbook B-5
Appendix B - diagnostics & troubleshooting
B.2. Troubleshooting
For information on trouble-shooting typical problems with the Courier, please look at the Sonifex web-site for further information.
B.2.1. PC compatibility problems
Problem I’ve made some recordings on a disk, put the disk into my
PC and the editor I’m using won’t recognise them.
Possible
Cause
The cut that you’ve recorded and the format of cuts that your editor can handle are different in some way. Usually editors can edit either linear or mpeg files at only selected sample rates.
Remedy Because Courier can record at so many different sample rates/bit rates you have to be very careful that the Record Style you create/select is compatible with your Courier. Get information on the format of the audio file that your editor can use and set this as the Record Style of the Courier. Try a recording and then try to edit it. If it still does not work, contact Sonifex at [email protected]
.
Problem I’ve recorded a linear bwf (broadcast wave format) file and my editor won’t play it.
Possible
Cause
Any editor which can edit linear pcm .wav audio files should be able to edit bwf linear audio files.
Remedy Change the Record Style of the Courier to record linear .wav
audio files instead of bwf linear .wav files. Also, contact the manufacturer of your editor to find out why there seems to be an incompatibility.
B.2.2. Physical problems
Problem I can’t get my Courier into the carry case.
Possible
It’s a tight fit !
Cause
Remedy Open all the velcro flaps on the side of the carry case and the battery flap at the bottom. Push the Courier into the case and ensure that the rubber boots are fitted firmly into the bottom of it. Note: Do not remove the boots to get the Courier into the case.
B-6 Courier User Handbook
Appendix B - diagnostics & troubleshooting
B.2.3. Power-up problems
Problem My Courier won’t power-up.
Possible
Cause
No external battery.
Remedy Insert a charged camcorder battery into the rear of the Courier.
Possible
Cause
Possible
Cause
No mains power.
Remedy If you are not using batteries, insert mains power into the
XLR-4 connector.
The internal cells have been completely discharged.
Remedy You need to recharge the internal cell by applying mains power to the Courier while it is switched on. You should leave it charging for a 12 hour period to ensure that your internal cell is fully charged.
Possible
Cause
The Courier has a problem that looks as if it is not powered up.
Remedy Press the RESET button which is recessed on the left hand side of the Courier. (You’ll need to use something long and thin such as a jewellers screwdriver or pin, to press the
Possible
Cause
button).
If all the above fails.
Remedy There is a problem with your Courier - please refer to your dealer.
Problem My Courier indicates that the external battery is fully charged after only a few minutes charging, but the battery is not supplying power to the Courier for more than a few
Possible
Cause minutes.
The external battery has not been fully charged to its rated capacity.
Remedy Remove and then re-attach the external battery, attach the DC supply to the Courier unit and allow the charging cycle to charge the battery to its rated capacity.
Courier User Handbook B-7
Appendix B - diagnostics & troubleshooting
B.2.4. Recording problems
Problem I’ve put a disk into the Courier which I know has recordings on it, but the Courier says “No Files in Dir xxxx” What’s going on?
Possible
Cause
Courier is looking for recordings in directory xxxx. However, you may have recorded them into a different directory.
Remedy Change the Record Directory name to be the same as the one that you have on the disk. From the Cut-List, press the MENU button and select [Setup], [Filing], [Audio Directory]. Change the name using the scrub-wheel and cursor keys.
Problem I’ve been recording on a disk, but have only got a few minutes of recording on it, when I should be able to get hours.
Possible
Cause
There are other files on the disk that you can not see using the
Courier Cut-List.
Remedy The Cut-List only displays audio files that it can play. Note:
This will only be the case if you have copied information to the disk, such as firmware upgrades or large audio files. Put the disk into a laptop or PC and delete any files that you do not need. (Courier does not need any files on the disk to operate all firmware is stored in the Courier itself).
Possible
Cause
You are using a Record Style which uses up more disk space, such as linear instead of mpeg compressed.
Remedy Select a different Record Style or configure the exact Record
Style disk you need - See the User Guide.
Problem I can’t get any metering levels when I’m recording.
Possible
You are not in Record Mode, or the Record Pause Mode.
Cause
Remedy Move the Record or Record Power switches to the right to
Possible
Cause
enter the recording Mode.
An incorrect SOURCE has been selected on the Courier.
Remedy Change the SOURCE switch on the top surface of the Courier to reflect the XLR input that you are using and the type of
Possible
Cause
(Mic or line) input.
You have not set the input gain high enough.
B-8 Courier User Handbook
Appendix B - diagnostics & troubleshooting
Remedy The input gain is on the right hand side of the front panel.
Turn the gain up towards “10”, or until metering appears at the
Possible
Cause
level that you require.
You are using a dynamic microphone with the MIC/LINE
ATTEN switch on.
Remedy Set the MIC/LINE ATTEN Switch to “off” to increase the
Possible
Cause
gain of the input.
You are doing a mono recording but are using the right channel input.
Remedy To do mono recordings, use the left input.
B.2.5. Communications problems
Problem I’ve received an error message saying “No Modem” when
I try to use an external modem.
Possible
Cause
Your modem has no power going to it.
Remedy Make sure that your modem has a power supply correctly attached and that the switch on the plug to the mains power
Possible
Cause
socket is turned to the on position.
Your GSM mobile phone is not powered up, if you are trying to connect with it.
Remedy Turn your mobile phone on.
Possible
Cause
Your modem / mobile phone is not correctly attached to your
Courier.
Remedy Check that the lead from the modem or mobile phone is correctly seated in the RS232 connection port on the left-hand side of the Courier. Also check that the other end of the lead, going to your modem or GSM mobile phone, is correctly fitted.
Problem I’ve received an error message saying “Transfer Error”.
Possible
Cause
The transfer of data has been halted, due to too many retries or too many errors.
Remedy The line is noisy, either try again or use a different line/location.
Problem I’ve received an error message saying “Call Cleared”.
Possible
The plug from your modem has come detached from the
Cause
telephone socket.
Remedy Place the plug back into the telephone socket.
Courier User Handbook B-9
Appendix B - diagnostics & troubleshooting
Problem I’ve received an error message saying “No Answer”
Possible
Cause
Your modem is not plugged into a phone socket.
Remedy Plug the modem into a telephone socket.
Possible
Cause
Your mobile phone has no reception.
Remedy Move to a location with better signal.
Possible
Cause
The number you are dialling is incorrect.
Remedy Check the number you are trying to connect to.
Possible
Cause
The host computer that you are calling is not switched on.
Remedy Get someone to switch it on !
Possible
Cause
The line is busy.
Remedy Wait and try to transfer again later.
Problem I’ve received an error message saying “Remote Cancel”.
Possible
The host computer has for some reason cancelled the transfer
Cause
of audio. It’s either been a deliberate cancellation by a user/computer or accidental disconnection, be it user or a computer fault.
Remedy Try sending the audio again, if you keep on getting the same message there could be a problem with transmission or with
Possible
Cause
the host computer.
Your mobile phone has lost signal.
Remedy Move to a location with better signal and try again.
B-10 Courier User Handbook
Appendix C – Glossary
C. Glossary of terms
AES/EBU – American Entertainment Society/European Broadcasting Union.
These are the two groups that defined the digital audio standard for today’s applications.
ATA– Advanced Technology Attachment. This is the "official" name for what the computer industry calls IDE (Integrated Drive Electronics).
CCM - Courier Configuration Manager software, supplied with your
Couirer.
CODEC – Coder/Decoder. This is a device is used to convert analogue signals into digital bit streams and vice versa. It is used to allow voice and video communication over digital networks.
DTMF – Dual -Tone Multiple Frequency. The tones generated by a “tone” dialling telephone. Each “tone” is created as a combination of two distinct frequencies.
Flash Card – This is a PCMCIA card that can store data on it. Inside the card there are E
2
PROMs (Electronically Erasable Programmable Read Only
Memory.) which make up the solid state hard disk. The benefit of having a solid state hard disk is that they are more robust, but they are more expensive and tend to be smaller in capacity.
GSM – Global System for Mobile communications. This is the standard which mobile phones operate (country dependent), and can cover a variety of frequencies - some companies operate on 900MHz, some on
1800MHz and others on 1900MHz.
Hybrid –
ISDN –
A unit that takes an audio feed and transmits/receives it down a
POTS telephone line. This is different to a modem or a telephone.
Integrated Services Digital Network. A digital network that provides a wide variety of communications services, a standard set of usernetwork messages and integrated access to the network. You can think of ISDN as a digital telephone line.
Courier User Handbook C-1
Appendix C - Glossary
LCD –
LED –
Liquid Crystal Display.
Light Emitting Diode.
Modem – Modulator/Demodulator. A device that converts digital data into analogue tones and vice versa. This is used to allow data communications over the analogue telephone network.
PC – Personal Computer.
PCMCIA – Personal Computer Memory Card International Association. The association responsible for the standards of notebook swappable hard disks and other accessories that can be used via a PCMCIA slot.
POTS Plain Old Telephone System - the analogue telephone network.
Protocol – In communications, the set of rules that governs the exchange of information between two peer devices, allowing them to communicate with each other.
PSTN –
RS232 –
SPID –
XLR –
Public Switched Telephone Network. The public circuit switched telephone network.
A standard for serial communication. It defines the specified signal voltages, signal timing, signal function, a protocol for information exchange and the mechanical connectors.
Service Profile IDentifier. A numeric string assigned by an ISDN service provider to a customer’s equipment to assign class of service characteristics to a terminal.
A connector type which eliminates noise picked up by long cable runs in professional balanced systems. It uses two positive connections and one negative for each channel - at the receiving end, circuitry compares the two positive signals and removes the noise difference.
C-2 Courier User Handbook
Index
Index
.dwn file, A-1
.dwn files, 8-9
.ini files, 8-9
.pk files, 8-10
.txt files, 8-9
.wav files, 8-11
.
A
AA cell carrier, 3-2
Accessories, 14-5
Add
PhoneBook entry, 11-5
Adding a Record Style, 5-14
Adding cuts to a Playlist, 7-14
AIFF recordings, 8-12
All Mic, 5-24
All waveform option, 5-25
Altering characters, 2-7
Apple Mac recordings, 8-12
Attenuation of microphone, 2-15
Audio file formats, 8-11
Audio files
Where stored, 8-8
Audio Specification, 14-1
Auditioning playback, 6-3
Automatic power down, 10-5
AutoStart, 5-4
AutoStart Record Mode
Definition, N-1
AutoStart Recording, 5-3
B
BATT/DISK button, 2-7, 5-6, 5-7, 10-1
Latching or momentary, B-3
Battery, 14-2
AA cell carrier, 3-2
Camcorder, 3-1
Changing low battery beeps, 5-6
Charge before using, 3-8
Hot-swap, 3-3
Icon, 10-3
Inserting, 3-3
Lifetime, 5-6
Low battery warnings, 5-6
Recharging the external battery, 3-4
Recharging the internal cells, 3-5
Recommended, 3-1
Releasing, 2-15
Removing, 3-3
Show charging parameters, B-4
Battery & power indicator LED, 2-7
Battery & power management, 10-1
Battery Beeps, 5-6
Battery charger, 3-2
Battery indicator, 5-3, 6-1
Description, 10-3
Battery placement, 2-15
Battery release catch, 2-15
Battery status, 5-6, 10-1
Battery Type, 3-4
Baud rate, 13-14
For GSM file transfer, 12-11
Baud rate select, 13-12
Beeps
Testing in Diagnostics, 5-7
Beeps on option select, 9-12
Beeps on warning, 9-12
Beeps Test, B-2
Bit-rates, 5-13
Boot up sequence, 3-8
Broadcast wave file, 7-9
Broadcast wave format, 7-8, 8-11
Button Test, B-2
Buttons
Checking with Diagnostics, B-2
Bwf cuts
Courier User Handbook I-1
Index
Saving, 7-8 bwf files, 8-11
C
Camcorder battery, 3-1
Car charger, 3-2
Card-Port, 12-2
Carry case, 3-10
Case cleaning, 2-4
Case material, 2-4
CCM
Using, 12-2
CE mark, 1-4
Charge battery before use, 3-8
Charger
Multiway, 3-2
Charger features, 10-4
Cigarette lighter charger, 3-2
Clock settings, 9-1
Close, 4-3
Closing a menu, 4-3
Code Word, 9-7
Codec compatibility for ISDN, 12-15
COM ports, 13-13
Comms Setup, 13-12
Communications
Establish a connection, 13-14
Receive mode, 13-13
Compile
Playlist, 7-18
Compressed recordings, 5-12
Compression ratio, 5-13
Conditions of use, 2-4
Confidence monitoring, 5-5
Configuring PC comms port, 13-13
Connecting the Courier
For file transfer, 13-13
Connection details, 14-7
Connections, 14-1
Description of, 2-5
Controls
Description of, 2-5
Front panel, 2-6
Left side panel, 2-12
Right side panel, 2-10
Summary, 14-2
Top panel, 2-14
Copying a cut, 7-9
Courier
Use in other countries, 3-1
Courier accessories, 14-5
Courier Config Manager
Description, 13-1
Installation, 13-1
Running, 13-5
Courier connections, 3-8
Creating a BWF file, 7-9
Creating Waveform, 7-4
Cut
Displaying information about, 8-10
Properties, 5-16
Record Style of, 5-16
Rename, 8-4
Title, 5-3, 6-1
Cut-List, 3-8
Description, 3-8
Display of, 3-8
Display type, 9-10
Sorting, 3-9, 9-9
Cut-List Menu, 4-3
Cut-List Mode, 4-3
Definition, N-1
Cuts
Where they are stored, 8-8
D
Dalet compatibility, 8-12
Dalet mono mode, 5-12
Date
Altering, 9-2
Date Format, 9-1
Dave2000 compatibility, 8-12 dB meters, 5-21
DC POWER connector, 2-13
Default PhoneBook entry, 12-6
Default Record Directory, 3-8
Default telephone number, 11-9, 11-10
Delete
I-2 Courier User Handbook
A cut, 2-16
A cut in a Playlist, 7-17, 7-19
A Mark, 7-6
Delete multiple cuts at once, 8-6
File management, 8-6
PhoneBook entry, 11-8
Record Style, 5-15
Using the Properties menu, 8-5
DELETE button, 2-16, 7-2, 8-5
Diagnostics, B-1
Dialling the last used number, 12-19
Direct dialling, 12-7, 12-19
Disk Beeps, 5-7
Disk fragmentation, 8-6
Disk time remaining, 5-7
DOWN button, 2-7
Use in the menu, 4-1
DSP Encode Plus, 5-26
Dual level mono mode, 5-12
Dual Mono, 5-19
E
Earthing, 1-4
EDIT button, 2-16, 7-2, 7-4
Edit Menu, 4-3
Edit Mode, 4-3
Definition, N-1
Entering, 7-4
Exiting, 7-4, 7-12
Editing
A Playlist, 7-15
Complex editing, 7-13
Cut and Paste, Principles of, 7-13
Display scale, 7-10
Display waveform options, 5-25
Keys used, 7-2
Non-destructive, 7-1
PhoneBook entry, 11-7
Playlist fine editing, 7-20
Principles, 7-5
Tape-line display, 5-14
Timer mode alteration, 7-11
Undo, 7-10
Volume data, 5-14
Courier User Handbook I-3
Index
EJECT button, 2-13, 3-7
Ejecting a PCMCIA card, 2-13, 3-7
EncoDAD compatibility, 8-12
Encode & Limit, 5-26
Encode Plus, 5-26
ENTER button, 2-7
Use in the menu, 4-1
ENTER LED Power indicator, 10-4
Enter Password, 9-6
Entering a telephone number, 11-3, 12-7
Equipment Safety, 1-4
Euro-ISDN, 12-13
Exiting a menu, 4-3
Ext. Modem, 11-1
F
Fast forward
Limitation with linear files, 7-3
Using the SHUTTLE, 2-17
Features
For use in the dark, 2-4
Summary, 2-1
FFWD button
Skip between Marks, 2-8
FFWD button, 6-2
Audible rewind, 2-8
In Edit, 7-3
Non-audible rewind, 2-8
File format, 8-1
.dwn file, A-1
File formats, 7-9, 8-11, 14-2
File formats types, 7-9
File locations, 8-8
File transfer, 12-1
Courier to PC, 13-18
Courier to PC, 13-12
GSM mobile, 12-11
Last number redial, 12-19
Multiple files, 12-4
PC to Courier, 13-12
Starting, 13-17, 13-20
Status, 13-20
To Courier, 13-13
Troubleshooting, 12-8
Index
Using a modem, 12-4
Filename characters, 8-1
Filenames, 8-1, 13-18
Filter
High pass, 2-16
Firmware
Receiving notification about, A-3
Sourcing firmware, A-1
Upgrading, A-1
Upgrading ISDN, 12-14
Firmware features, 14-3
Firmware files, 8-9
Flash card
Capacities, 14-4
Formatting, 8-7
Type used, 2-13, 3-6
Format
Of audio files, 8-11
Of the date, 9-1
Format Disk, 8-7
Before use of flash card, 3-6
Hide from main menu, 8-7
Formatting a disk, 8-7
G
GSM modem type, 11-5
GSM transfer, 12-1
H
Handling the unit, 2-4
Hard-disk
Capacities, 14-4
Formatting, 8-7
Low disk space beeps, 5-7
Management, 8-6
Type used, 2-13, 3-6
Hardware
Nokia 9110 (communicator), 12-11
Headphone connections, 14-8
Headphone socket, 2-11
Headphone volume control, 2-11, 6-4
Headphones, 2-11
Checking with Diagnostics, B-2
Help screens, 9-11
Showing, 9-11
High pass filter, 5-17
High pass mic filter, 2-16
Hot-swap battery change, 3-3
I
Identification of parts, 2-5
Information, 5-10
Initials, 8-1, 8-2
Input
Select switches, 2-15
Inputs
L & R analogue pin details, 14-7
L and R analogue, 2-11
Inserting a PCMCIA card, 3-7
Inserting into the carry case, 3-10
Internal ISDN modem, 12-16
ISDN
Codec compatibility, 12-15
Communications types, 12-12
Data transfer, 12-12
Internal modem, 12-16
Internal modem settings, 12-12
Japanese and Korean, 12-14
Live audio, 11-3, 11-10, 12-1, 12-17
Live audio operation, 12-17, 12-18,
12-19
Live audio setup, 12-15
Live audio style, 12-15
Upgrading ISDN firmware, 12-14
US, 12-13, 12-14
ISDN connector (optional), 2-13
ISDN file transfer, 12-1
ISDN Internal, 11-1
ISDN modem, 12-12
ISDN not fitted, 12-13
ISDN S-Bus, 12-13
ISDN U-Bus, 12-13
K
KEEP button, 2-16, 7-2, 7-7
Keeping audio, 7-7
I-4 Courier User Handbook
L
Language, 9-11
Language used in menus, 9-11
Last number redial, 12-19
LCD
Automatic switch-off, 10-5
Backlight control, 2-7
Checking the display, B-1
Limiter indication, 5-20
Mic filter indication, 5-17
LCD Contrast, 9-10
Adjust, 9-10
LEDs
Communications status, 13-14
Level
Output level adjust, 6-3
Level controls, 2-9, 6-4
Adjusting, 2-9
Levels
Recording level, 5-4
LiFe battery, 3-2
LIGHT button, 2-7
Light Off Time, 10-5
Limitations of use, 2-4
Limiter, 2-16, 5-18
Dual mono mode, 5-19
Indication on LCD, 5-20
Link, 5-19
Operation, 5-19
Recording with, 5-20
LIMITER L & R switch, 2-16, 5-18
Limiter Level, 5-18
Linear cuts
Save As, 7-9
Saving, 7-8
Linear recordings, 5-12
Creating waveform, 7-4
Editing, 7-4
Monitoring limitations, 5-5
Link, 5-19
Live audio, 11-3, 11-10, 12-1
ISDN, 12-17
Last number redial, 12-19
Operation, 12-17, 12-18, 12-19
Index
PhoneBook dialling, 12-17, 12-18,
12-19
Telephone hybrid, 12-9
Lock-up
In the event of, 2-13
Loudspeaker, 2-15
Low battery beeps, 5-6
Low battery warnings, 5-6
Low disk space beeps, 5-7
M
Machine ID, 8-1, 8-2
Mains power, 3-1
Maintenance, 8-6
MARK button, 2-8, 5-4, 6-2
Adding, 7-5
In Edit, 7-3
MARK/DRAG button, 2-16, 5-4, 7-2, 7-
5, 7-19
Marks
Adding, 7-5
Deleting, 7-6
Jumping between, 7-3
Locating to, 5-4
Moving, 7-5
Placing on a recording, 5-4
Using, 7-5
Using REWIND and FFWD, 5-4
Max Value
Editing scale, 7-11
Menu
Closing, 4-3
Leaving, 4-3
Moving around in the,, 4-1
Sub-menus, 4-2
Menu Beeps, 9-12
MENU button, 2-17, 4-1
Menu item
Accepting, 2-7
Menu notation, N-1
Menu operation, 4-1, 4-2
Menu option
Selecting, 4-2
Menu structure, 4-3
Courier User Handbook I-5
Index
Merging Linear files, 7-21
Meter Type, 5-21
Metering, 5-2 dB, 6-1
Mono, 6-1
PPM, 6-1
Metering scale, 5-21
Mic + Atten, 5-24
Mic filter, 5-17
Indication on LCD, 5-17
MIC FILTER L & R switch, 2-16, 5-17
MIC/LINE ATTEN switch, 2-15
MIC/LINE IN connector, 5-2
MIC/LINE input, 12-9
Microphone attenuation, 2-15
Microphones
Phantom power, 2-16
Phantom power options, 5-24
Microsoft .wav, 8-11
Min Value
Editing scale, 7-11
Modem transfer, 12-1
Modem type, 11-1, 11-2, 11-4, 11-5, 12-
4
Modes of operation, N-1
Mon recording appearance, 6-1
MONITOR button, 2-7, 5-5
Limitations of linear recordings, 5-5
Monitoring using headphones, 6-4
Monitoring using speaker, 6-4
Mono
Dalet mode, 5-12
Dual level, 5-12
Mono record mode, 5-12
Mpeg coding
Encode and limit, 5-26
Encode Plus, 5-26
Mpeg compressed recordings, 5-12 mpeg cuts
Save As, 7-9
Multiple file selection, 12-4
Muting speaker while recording, 5-23
N
New BWF, 7-9
New CPY, 7-9
New MP2, 7-9
New Playlist, 7-13
New Record Style, 5-14
New WAV, 7-9
NiCd battery, 3-2
NiMH battery, 3-2
No linear waveform option, 5-25
No Modem, 11-2
No peak waveform option, 5-25
Nokia 9110, 12-11
Notation, N-1
Notes notation, N-1
O
Open a Record Style, 5-12
Open Playlist, 7-14
Option
Selecting in the menu, 4-2
Output level adjust, 6-3
Outputs
AES/EBU digital, 2-11
Digital AES/EBU pin details, 14-7
L & R analogue pin details, 14-7
L and R analogue, 2-11
Overwriting a cut, 13-17
P
Password
Code word, 9-7
Entering a new, 9-6
Incorrect password, 9-7
Password Code, 9-7
Setting, 9-6
Using to access Setup, 9-7
Password Code, 9-7
Passwording, 9-6
PAUSE button
In Edit, 7-3
Pausing recording, 5-3
I-6 Courier User Handbook
PC comms port, 13-13
PCMCIA card
Inserting, 3-7
PCMCIA drive-bay, 12-2
PCMCIA slot, 2-13
Peak LED Level, 5-22 dB Meter, 5-22
PPM Meter, 5-22
Peak level LED, 2-7, 5-2, 5-22
Phantom power, 2-16
Options, 5-24
Phantom Power, 5-24
PHANTOM switch, 2-16
Phone number
Entering, 11-3
PhoneBook, 11-1
Adding an entry, 11-5
Deleting an entry, 11-8
Editing an entry, 11-7
Renaming an entry, 11-8
Transferring a file, 12-6
Transferring a file using a modem, 12-
5
Physical specification, 14-1
Placing a Mark on a cut, 2-8
PLAY button, 2-8, 6-2
In Edit, 7-3
Play Mode
Definition, N-1
PLAY PAUSE button, 2-8, 6-2
Playback
Auditioning, 6-3
Playing
A Playlist, 7-16
A Playlist segueway, 7-20
In edit playing Kept audio, 7-3
LCD display, 6-1
Summary, 6-1
Playlist
Adding to, 7-14
Adding to from the Cut-List, 7-14
Adding to in Edit Mode, 7-14
Checking contents, 7-17
Creating a new Playlist, 7-13
Definition, 7-13
Courier User Handbook I-7
Deleting a cut, 7-19
Deletion of a cut, 7-17
Editing, 7-18
Editing an existing entry, 7-15
Fine-editing, 7-20
Opening, 7-14
Playing, 7-16
Rearrangement of cuts, 7-19
Renamimg of a cut, 7-17
Save, 7-15
Save As, 7-16
Saving options, 7-15
Segueway auditioning, 7-20
Playlist Compile Mode, 7-18
Power
Connections, 14-8
POWER button, 2-7, 3-8
Switching off Courier, 3-9
Power down
Automatic, 10-5
Power indicator, 10-4
Power input, 2-13
Power LED, 5-6
Power off, 3-9
Automatically, 3-9
Power Off Time, 10-5
Power requirements, 3-1
Portable, 3-1
Power saving features, 10-5
Power status, 10-1
Messages, 10-2
Power supply
Changing the adaptor, 3-1
Cigarette lighter charger, 3-2
Universal, 3-1
Powering Courier, 3-8
PPM meters, 5-21
Properties
Displaying, 2-7
Of a Playlist, 7-17
Properties Menu, 4-3
Properties Mode, 4-3, 5-16, 8-10
Definition, N-2
Protocol for communications, 11-1
Protocols for file transfer, 11-2
Index
Index
Q
Quit
Record Style, 5-14
R
Read Setup, 9-5
Rec Directory, 8-8
Recharging the battery, 3-4
Recharging the internal cells, 3-5
Record Mode
Definition, N-1
Record Options, 5-3
Record Pause Menu, 4-3
Record Pause Mode, 4-3
Definition, N-1
RECORD PAUSE switch, 2-8
Use of, 5-3
Record style
ISDN, 12-18
Record Style, 5-8, 5-9
Altering the parameters, 5-11
Checking current setting, 5-10
Checking the style of a cut, 5-16
Delete, 5-15
Factory set, 5-9
New, 5-14
No of chars in name, 5-15
Overview, 5-8
Reasons for use, 5-8
Recording with, 5-2
Rename, 5-15
RECORD switch, 2-8
Use of, 5-3
Recording
AutoStart, 5-3
Capacities on disk, 14-4
Low disk space beeps, 5-7
Making a recording, 5-2 mpeg cuts with higher quality, 5-14
Next recording number, 8-3
Overview, 5-1
Pausing, 5-3
Peak level LED, 5-22
I-8 Courier User Handbook
Stopping, 5-3
Using RECORD and RECORD
PAUSE buttons, 5-2
Recording format, 5-12
Recording level, 5-4
Recording level peak LED, 5-22
Recording modes, 5-12
Recording numbers, 8-3
Recueing playback, 2-8
Recuing playback, 6-2
Rename, 8-4
A cut, 8-4
A cut in a Playlist, 7-17
PhoneBook entry, 11-8
Record Style, 5-15
Re-recording, 5-1
Reset pin, 2-13
Rewind
Using the SHUTTLE, 2-17
REWIND button, 6-2
Audible rewind, 2-8
In Edit, 7-3
Non-audible rewind, 2-8
Skip between Marks, 2-8
Rotary level controls, 2-9
RS232
Checking the port with Diagnostics,
B-3
Pin details, 14-7
RS232 configuration, 13-12
Rumble filter, 2-16
S
SADiE compatibility, 8-11, 8-12
Safety of Equipment, 1-4
Sample rates, 5-12, 14-2
Save
A Playlist, 7-15
Edits, 7-8
Save As
Edits, 7-9
Record Style, 5-14
Save edits, 7-8
Saving a setup .ini file, 13-6
S-Bus ISDN, 12-13
Scale
Editing, 7-10
Screen Pixels, B-1
Script file
Commands, 13-22
Creating, 13-21
Definition, 11-4
Editing, 13-21
Selecting, 11-4
Scrolling
The menu down, 2-7
The menu up, 2-7
Using the scrub-wheel, 2-17
SCRUB-WHEEL, 2-17, 7-2
Use in menu, 4-1
SELECT button, 2-16, 7-2
Use like ENTER, 4-1
Select File
CCM software, 13-15, 13-18
Serial Port, 13-14
Set Date, 9-2
Set Time, 9-2
Setup .ini file
Format, 13-7, 13-9
Using CCM software, 13-6
Setup .ini files
Read setup, 9-5
Reading, 9-4
Write setup, 9-4
Writing, 9-4
Setup files, 8-9
Shipping
Damage, 2-1
Show Format, 8-7, 9-11
Show Help, 9-11
Show Type, 9-10
SHUTTLE, 2-17, 7-3
Software
Checking the version, 5-10
Software bugs
Reporting, 1-3
Software files, 8-9
Sort Type, 9-9
Sound (waveform) options, 5-25
SOURCE switch, 2-15
Using, 5-2
Speaker
Checking with Diagnostics, B-2
Muting while recording, 5-23
Volume control, 5-23
Speaker mute, 12-10
Speaker Mute, 5-23
Speaker volume control, 2-11, 6-4
Stereo record mode, 5-12
STOP button, 2-8, 6-2
In Edit, 7-3
Stopping playback, 2-8
Stopping recording, 5-3
Strap clips, 2-9
Style parameters, 5-12
Summary of features, 2-1
Switches
Checking with Diagnostics, B-2
Switching off Courier, 3-9
Automatically, 3-9
System, 9-1
System settings, 9-1
T
Tape-line display, 5-14
Target Directory
CCM software, 13-15
Telephone hybrid, 12-1, 12-4, 12-9
Telephone line
Transferring audio, 12-4
Telephone number
Default, 11-9, 11-10
Entering, 11-3
Text files, 8-9
Time
Altering, 9-2
Time remaining on disk, 5-7
Timer
Count-down, 6-1
Count-up, 5-3
Timer mode
Editing, 7-11
Transport keys, 6-2
Index
Courier User Handbook I-9
Index
Troubleshooting, B-6
Communications problems, B-9
File transfer, 12-8
PC Compatibility Problems, B-6
Physical Problems, B-6
Power-Up Problems, B-7
Recording Problems, B-8
Type II flash card, 3-6
Type III hard disk, 3-6
U
U-Bus ISDN, 12-13
Undo, 7-10
UP button, 2-7
Use in the menu, 4-1
Updating Disk Structures, 5-3
Upgrade ISDN firmware, 12-14
USB
Using with Courier, 12-2
Windows Explorer, 12-2
Volume control, 6-4
V
VOLUME control, 2-11
Volume Data, 5-14
VU meters, 5-21
W
Warning Beeps, 9-12
Warranty, 1-1
Warranty card, 1-3
Waveform data files, 8-10
Waveform options, 5-25
Windows Explorer
USB connection, 12-2
Write Setup, 9-4
Z
Zmodem, 11-2
Auto, 11-2
Full, 11-2
Segment, 11-2
Selecting the type, 11-7
WaitAck, 11-2
Window, 11-2
I-10 Courier User Handbook
advertisement
* Your assessment is very important for improving the workof artificial intelligence, which forms the content of this project
Related manuals
advertisement
Table of contents
- 17 1. Warranty & safety information
- 17 1.1. Warranty and liability
- 17 1.1.1. Returning the warranty card
- 17 1.1.2. Reporting software bugs
- 17 1.2. Equipment safety
- 18 2. Introduction
- 18 2.1. What’s supplied with your Courier ?
- 18 2.2. Summary of features
- 18 2.3. Notes on operation
- 18 2.3.1. Handling the unit
- 18 2.3.2. Care of the unit
- 18 2.3.3. Use of Courier for the partially sighted
- 18 2.4. Identification of parts
- 18 2.5. Front Panel Controls
- 18 2.6. Right side panel connectors & controls
- 18 2.7. Left side panel connectors & controls
- 18 2.8. Top panel controls
- 19 3. Preparing the machine for use
- 19 3.1. Power supply
- 19 3.1.1. Mains power requirements
- 19 3.1.2. Portable power requirements
- 19 3.1.3. Optional 12V power supply
- 19 3.1.4. Optional charger
- 19 3.1.5. Optional AA cell adapter pack
- 19 3.1.6. Inserting the battery
- 19 3.1.7. Removing the battery
- 19 3.1.8. Hot swap battery changes
- 19 3.1.9. Changing the [Battery Type] in Courier
- 19 3.1.10. Recharging the external battery
- 19 3.1.11. Recharging the internal cells (used for the hot swap)
- 19 3.2. Removable disks for operation in Courier
- 19 3.2.1. Types of PCMCIA hard disk
- 19 3.2.2. Types of PCMCIA flash card
- 19 3.2.3. Inserting a PCMCIA disk
- 19 3.2.4. Removing a PCMCIA disk
- 19 3.3. Connecting the Courier for use
- 42 3.4. Booting up the Courier
- 42 3.5. Switching off the Courier
- 42 3.5.1. Automatic shutdown
- 42 3.6. Inserting the Courier into the carry case
- 43 4. Menu operation & structure
- 43 4.1. Menu key
- 43 4.2. Menu navigation keys
- 43 4.3. Menu operation
- 43 4.4. Making a menu selection
- 43 4.5. Menu structure
- 43 4.6. Cut List menu structure
- 44 5. Recording
- 44 5.1. Making a recording
- 44 5.2. Pausing and stopping a recording
- 44 5.3. Automatically starting a recording
- 44 5.4. Placing Marks on a recording
- 44 5.5. Confidence monitor
- 44 5.6. Checking the battery status & disk time remaining while recording
- 44 5.6.1. Battery status
- 44 5.6.2. Disk time remaining
- 44 5.7. Selecting the recording format (Record Style)
- 44 5.7.1. Record Style menu
- 44 5.7.2. Checking the settings of the Courier’s current Record Style
- 44 5.7.3. Altering the parameters of a Record Style
- 44 5.7.4. Volume data
- 44 5.7.5. Adding a new Record Style
- 44 5.7.6. Renaming a Record Style
- 44 5.7.7. Deleting a Record Style
- 44 5.7.8. Checking the Record Style setting of a cut
- 44 5.8. Audio Options
- 44 5.8.1. Using the Mic Filter
- 44 5.8.2. Using the Limiter
- 44 5.8.3. Changing the metering between dB scale and PPM scale
- 44 5.8.4. Setting the peak LED level
- 44 5.8.5. Muting the speaker while recording
- 44 5.8.6. Phantom power options
- 44 5.8.7. Waveform (Sound) option
- 44 5.8.8. Mpeg Coding
- 86 6. Playing & Monitoring
- 86 6.1. Playing and reviewing a recording
- 86 6.1.1. Transport keys
- 86 6.1.2. Adjusting the output level
- 86 6.2. Monitoring audio
- 86 6.2.1. Headphone and speaker monitoring
- 86 6.2.2. Headphone and speaker level control
- 86 6.3. Playback options
- 86 6.3.1. Playback timer count-up or count-down
- 87 7. Editing
- 87 7.1. Overview
- 87 7.2. Keys used for editing
- 87 7.3. Entering the Edit Mode
- 87 7.4. Principles of editing
- 87 7.4.1. Using Marks
- 87 7.4.2. Removing audio segments
- 87 7.4.3. Keeping audio segments
- 87 7.4.4. Selecting multiple sections of audio
- 87 7.5. Saving edited audio files
- 87 7.5.1. Save
- 87 7.5.2. Save As
- 87 7.6. Editing tools
- 87 7.6.1. Undo
- 87 7.6.2. Changing the display scale
- 87 7.6.3. Changing the mode of the timer display
- 87 7.7. Exiting the Edit Mode
- 87 7.8. Cut and paste editing
- 87 7.8.1. Creating a new Playlist
- 87 7.8.2. Opening an existing Playlist
- 87 7.8.3. Adding cuts or clips to a Playlist
- 87 7.8.4. Saving a Playlist
- 87 7.8.5. Playing a Playlist
- 87 7.8.6. Deletion or renaming of a cut that is also included in a Playlist
- 87 7.8.7. Checking the contents of a Playlist
- 87 7.9. Editing a Playlist in the Playlist Compile Mode
- 87 7.9.1. Rearrangement of cuts in Playlists
- 87 7.9.2. Deleting Playlist cuts
- 87 7.9.3. Segueway (cut join) auditioning
- 87 7.9.4. Fine-editing cuts in a Playlist
- 87 7.10. Merging linear files
- 114 8. Using the Courier file system
- 114 8.1. File management
- 114 8.1.1. Naming audio recordings
- 114 8.1.2. Renaming recordings already made
- 114 8.1.3. Deleting cuts from the disk
- 114 8.1.4. Deleting multiple cuts from the disk
- 114 8.2. Disk management
- 114 8.2.1. Formatting a disk
- 114 8.2.2. Show format command in the main Cut-List Mode menu
- 114 8.3. Where recordings and information files are stored
- 114 8.3.1. Audio files
- 114 8.3.2. Information files
- 114 8.4. Displaying information about a cut in the Properties Mode
- 114 8.5. Audio file formats
- 114 8.5.1. Compatibility with editing systems
- 115 9. System settings and display options
- 115 9.1. System settings
- 115 9.2. Altering Courier’s clock
- 115 9.2.1. Selecting the date format
- 115 9.2.2. Altering the time
- 115 9.2.3. Altering the date
- 115 9.3. Checking the current time & date settings
- 115 9.4. Reading and writing setup .ini files
- 115 9.4.1. Writing a setup file to disk
- 115 9.4.2. Reading a setup file from disk
- 115 9.5. Passwording
- 115 9.5.1. Setting the password
- 115 9.5.2. Entering the password at the [Setup] menu
- 115 9.5.3. Entering an incorrect password
- 115 9.6. Display options
- 115 9.6.1. Display of the Cut-List
- 115 9.6.2. Appearance of the menu
- 115 9.6.3. Type of warning beep
- 116 10. Battery and power management
- 116 10.1. Battery management
- 116 10.1.1. BATT/DISK status button
- 116 10.1.2. Battery status icon
- 116 10.1.3. Front panel power indicator LED
- 116 10.1.4. Charger features
- 116 10.2. Power management
- 116 10.2.1. Power saving features
- 143 11. PhoneBook
- 143 11.1. Protocol & connection information
- 143 11.1.1. Communication method
- 143 11.1.2. Transfer protocol used
- 143 11.1.3. Entering a number
- 143 11.1.4. Selecting a script file
- 143 11.1.5. Modem types
- 143 11.2. Adding an entry to the PhoneBook
- 143 11.3. Editing an entry in the PhoneBook
- 143 11.4. Deleting an entry in the PhoneBook
- 143 11.5. Renaming an entry in the PhoneBook
- 143 11.6. Setting the default phone number for file transfer
- 143 11.7. Setting the default phone number for live audio transmission
- 144 12. Connectivity
- 144 12.1. Connecting directly to a PC
- 144 12.1.1. Using a drive-bay
- 144 12.1.2. Using the serial connection
- 144 12.1.3. Using the USB connection
- 144 12.2. Using a telephone line to transfer audio
- 144 12.2.1. Using a modem to transfer data
- 144 12.2.2. Transferring multiple files
- 144 12.2.3. Using a telephone hybrid to transfer audio
- 144 12.3. Using a GSM mobile phone to transfer audio
- 144 12.4. Using an ISDN line to transfer audio
- 144 12.4.1. Setting up the internal ISDN modem
- 144 12.4.2. Transferring data files over ISDN
- 144 12.4.3. Live audio over ISDN
- 144 12.4.4. Dialling the last number used
- 145 13. Courier Configuration Manager
- 145 13.1. Installing the Courier Configuration Manager software
- 145 13.2. Running the Courier Configuration Manager software
- 145 13.2.1. Saving a setup.ini file
- 145 13.2.2. Format of the Setup .ini file
- 145 13.2.3. Description of setup .ini terms
- 145 13.3. Transferring files between the Courier and a PC using CCM
- 145 13.3.1. Setting up the Courier comms options for PC connection
- 145 13.3.2. Connecting the Courier to a PC
- 145 13.3.3. Enabling the Courier to send and receive files
- 145 13.3.4. Setting up the communications port of the PC
- 145 13.3.5. Establishing a connection
- 145 13.3.6. Sending files from the PC to the Courier
- 145 13.3.7. Sending files from the Courier to the PC
- 190 13.4. Script files
- 191 14. Specification & connection details
- 191 14.1. Specifications
- 191 14.1.1. Physical specification
- 191 14.1.2. Audio specification
- 191 14.1.3. Connections
- 191 14.1.4. Operational controls
- 191 14.1.5. Additional information
- 191 14.1.6. Firmware versions
- 191 14.1.7. Recording durations for various disk sizes
- 191 14.1.8. Accessories
- 191 14.2. Connection details
- 191 14.2.1. Analogue audio inputs
- 191 14.2.2. Analogue audio outputs
- 191 14.2.3. AES-EBU digital audio output
- 191 14.2.4. RS
- 191 14.2.5. Headphone
- 191 14.2.6. Power