advertisement
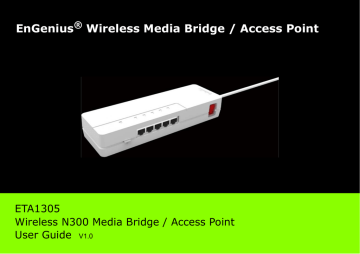
EnGenius ® Wireless Media Bridge / Access Point
ETA1305
Wireless N300 Media Bridge / Access Point
User Guide
V1.0
T ABLE OF C ONTENTS
T
ABLE OF
C
ONTENTS
Product Overview
I
T ABLE OF C ONTENTS
Installation
User Interface
II
T ABLE OF C ONTENTS
Network Settings
III
T ABLE OF C ONTENTS
IV
T ABLE OF C ONTENTS
V
T ABLE OF C ONTENTS
VI
Conventions
C ONVENTIONS
The following conventions are used to give the user additional information about specific procedures or content. It is important to pay attention to these conventions as they provide information to prevent damage to equipment or personal injury.
General Conventions
The following general conventions are used in this document.
!
CAUTION
CAUTIONS APPEAR BEFORE THE TEXT IT REFERENCES . CAU -
TIONS APPEAR IN CAPITAL LETTERS TO EMPHASIZE THAT THE
MESSAGE CONTAINS VITAL HEALTH AND SAFETY INFORMATION .
!
WARNING
Warning information appears before the text it references to emphasize that the content may prevent damage to the device or equipment.
Note:
Indicates additional information that is relevant to the current process or procedure.
Indicates a requirement that must be addressed before proceeding with the current function or procedure.
Content Conventions
The following acronyms are used to represent the different modes of the ETA1305. If a feature or function is not supported in all modes, the supported modes are identified in a notification.
Typographical Conventions
The following typographical conventions are used in this document:
Italics
Indicates book titles, directory names, file names, path names, and program/process names.
Constant width
Indicates computer output shown on a computer screen, including menus, prompts, responses to input, and error messages.
Constant width bold
VII
Indicates commands lines as entered on the computer. Variables contained within user input are shown in angle brackets (< >).
Bold
Indicates keyboard keys that are pressed by the user.
C ONVENTIONS
VIII
Copyright
This user guide and its content is copyright of © EnGenius Networks, 2014. All rights reserved.
Any redistribution or reproduction in part or in whole in any form is prohibited.
Do not distribute, transmit, store in any form of electronic retrieval system or commercially exploit the content without the expressed written permission of EnGenius Networks.
IX
C OPYRIGHT
Product Overview
Chapter 1
P RODUCT O VERVIEW
1.1 Product Overview
Expand and Enhance Your Home Entertainment Experience
Enjoy a stable and secure Gigabit connection for lag-free HD video streaming and real-time gaming through the EnGenius entertainment Media Bridge / Access Point. The ETA1305 incorporates 5GB ports to provide connectivity to all your HD
Set-Top devices, media players and gaming consoles.
Extend the Range and Reach of Your Existing Home Wireless Network
The ETA1305 includes a wireless N300 access point for wireless connectivity for laptops, computers, and smart devices.
EnGenius X-TRA range technology provides the best-in-class coverage with the strongest signal to extend the range and reach of your family and SOHO easily and hassle-free.
Dual Operation Mode Supported - AP & Client Bridge
For varying applications, the ETA1305 is designed with dual operation modes. AP mode offers a central wireless hub for wireless devices networking. While Client Bridge mode provides devices wireless connectivity to your wireless router or
AP to IP-STB or media players directly connected to the Ethernet ports on the ETA1305.
P RODUCT O VERVIEW
Industry-Standard Wireless Security & Firewall
The ETA1305 supports several security features and setting including industry-standard WPA/WPA2 wireless encryption for the reason to prevent unauthorized access to the network. The
SPI firmware and MAC/IP address filter to ensure your network security from the both WAN and LAN ports.
Embedded Power Design Plus LED Power Switch
Switch-Off the device power intuitional. You can switch off the device anytime by the equipped LED power switch when you no need the Internet connection. The embedded power design can also save the space from the power socket.
Dual utility design for desktop footprint and power savings. The easy access LED power switch is a cost effective solution for power savings by allowing a simple access to power down the
ETA1305 whenever Internet connection is not in use. While the embedded power socket and network device design delivers a space saving alternative to heavy desktop footprints.
Hardware Features
IEEE802.11b/g/n, up to 300Mbps Throughput
Connects up to 5x Entertainment devices via Gigabit Ports
2x Operation Modes - Access Point & Client Bridge
1-1
P RODUCT O VERVIEW
Outstanding Wireless Output Power for Home/Office
External Power Switch with LED Indicator
Embedded Power Module design
Easy Setup Wizard
Software Features
Operation mode: AP / Client Bridge
Wi-Fi ON / OFF
Wireless Output Power Control
Wireless QoS (WMM)
Hidden-SSID
Multi-SSIDs for both 2.4GHz
WPS (PIN / Bottom)
Encryption: WEP / WPA / WPA2 / TKIP /AES
VPN Passthrough: PPTP / L2TP / IPSec
System Time Settings: NTP Server / Sync with PC
Remote Control / Firmware Upgrade
Emergency Recovery Page (System failure)
Backup / Restore Setting
Auto Power Saving
1-2
S OFTWARE F EATURES
Technical Specification
Physical Interface
5x 10/100/1000Mbps ETH Port
1x WPS/Reset Bottom
1x Power Switch
LED Indicator
2.4GHz Wireless + WPS
Power LED (Power Switch)
ETH LED
Wireless Specification
IEEE802.11 b/g/n
Wireless Band: 2.4GHz
2x Internal High Performance PIFA antennas
Antenna Gain: 3dBi (MAX.)
P RODUCT O VERVIEW
Hardware Specification
Dimension (D x W x H):
180mm x 60mm x 35mm
7.09” x 2.36” x 1.35”
Power Input: 100V ~ 240V, 50/60Hz
Certification
FCC
Hardware Specification
Operation Temp.: 0°C ~ 40°C (32°F ~ 104°F)
Humidity 90% or less (Non-Condensing)
Storage Temp.: -20°C ~ 60°C (-4°F ~ 140°F)
Humidity 95% or less (Non-condensing)
1-3
T ECHNICAL S PECIFICATION
P RODUCT O VERVIEW
1.2 Package Contents
ITEM
ETA1305 Wireless-N Home Entertainment AP Bridge
Quick Start Guide
RJ-45 Ethernet Cable
QUANTITY
1
1
1
P ACKAGE C ONTENTS
1-4
P RODUCT O VERVIEW
1.3 Product Layout
Front View
A
D A E F
B
G
P RODUCT L AYOUT
C
F
Top View
D
Bottom View
FRONT PANEL
COMPONENTS
DESCRIPTION
A WPS/Reset Button
B
C
D
E
F
G
LAN Ports
Power Switch
Magnetic Strip
WPS / Reset LED
Wall Mount Holes
Ethernet LEDs
Three function Wi-Fi Protected Setup button.
Press 1 to 5 seconds to initiate WPS.
Press 10 to 15 seconds to reboot.
Press over 15 seconds to reset to factory default.
LAN ports 10/100/1000 Mbps
Port 1 to 5 (left to right)
Press to turn on / off power to the device.
Used to install on metallic surfaces.
WPS status LED
Reset function LED
Used to wall mount device.
LAN port status LEDs.
LEDs 1 to 5 (left to right)
!
CAUTION!
R ESETTING TO FACTORY DEFAULT DELETES ALL SETTINGS .
Figure 1-1: Front and Top View
1-5
Installation
Chapter 2
I NSTALLATION
2.1 System Requirements
To setup and configure the ETA1305, you need the following:
Computer (Windows, Linux, OSX Operating System)
Web Browser (Internet Explorer, FireFox, Chrome, Safari)
An existing router or access point (AP) with SSID broadcast
CAT5 Ethernet Cables
S YSTEM R EQUIREMENTS
2-1
I NSTALLATION
2.2 Hardware Setup
Setting the Device on a Wall
You can place the ETA1305 on a wall. The bottom of the device is supplied with magnetic strips to attach on a metal partition.
Note:
When setting the device on a wall, take into consideration cable limitations and the durability of the wall structure.
The procedure is as follows:
1. Measure the distance from the middle of each mounting screw hole.
2. Mark the locations of the screw holes on the wall.
3. Drill a hole for each marked location.
4. Insert a wall anchor into each hole and insert a screw in each, leaving a 1/8 (3.1 mm) to a 1/4 (6.3 mm) of the screw out to hang the switch.
Note:
Make sure to leave enough of the screw head above the wall surface to secure the ETA1305.
5. Install and secure the mounts onto the ETA1305.
6. Install the ETA1305 on the wall.
H ARDWARE S ETUP
Setting the Device on a Desktop
You can place the ETA1305 on a desktop or shelf. The bottom of the device is supplied with magnetic strips to attach on a metal partition. The procedure is as follows:
1. Route the power cord to a wall outlet or power strip.
2. Lay the device down or attach it to a metal partition wall with the Ethernet ports facing out for easy access.
Take into consideration the Ethernet cabling and power cord length and location before setting your device on a desktop.
Note:
When setting the device on a desktop, take into consideration cable limitations.
Preparing to Connect the Device
This section guides you on the connection types to expect due to the operation modes. See the following illustrations to view the connection options.
2-2
I NSTALLATION
AP Mode Connection
In AP Mode the device must be connected to your network or router. This operation method allows wireless devices to connect to your network.
P REPARING TO C ONNECT THE D EVICE computer(s) in a different room when you could not, or did not want to run an Ethernet cable between the rooms.
Figure 2-1: AP Mode Connection
See “Setting Up AP Mode Operation” on page 4 for further
information.
Client Bridge Connection
In Client Bridge Mode the device is used to connect to two LAN segments through a wireless link. Both wireless links are on the same subnet broadcasts will reach all machines, allowing
DHCP clients in one segment to get their addresses from a
DHCP server in a different segment. You could use a Wireless
Bridge to transparently connect computer(s) in one room to
Figure 2-2: Client Bridge Mode Connection
See “Setting Up Client Bridge Mode” on page 7 for further infor-
mation.
2-3
I NSTALLATION
2.3 Setting Up Operation Mode
Wizard
The EnGenius ETA1305 can be configured as a wireless AP to expand the range of your existing wireless home network.
While configured as a Client Bridge, the ETA1305 provides wireless network and Internet connectivity to connected home entertainment devices.
The Wizard section guides you through the configuration process, including the following:
AP Mode
Setup your Operation Mode
Setup Wireless Security
Setup your Device Password
Setup Ethernet settings
Setup Status and Save settings
Client Bridge Mode
Setup your Operation Mode
Setup Wireless Security
Setup your Device Password
Setup Ethernet settings
Setup Status and Save settings
S ETTING U P O PERATION M ODE
The Wizard provides an easy and comprehensive method for setting up and configuring your device. To simplify the instruction process, this section is divided into AP and Client Bridge mode installation processes.
There are two available operation modes, described as follows.
AP Mode: Allows wireless clients to connect to a wireless network using Wi-Fi.
Client Bridge Mode: Functions as a wireless client and associate an wireless access point.
Setting Up AP Mode Operation
This section guides you through the AP Mode selection, including the following:
Setup AP SSID/Security (Wireless Security)
Setup Device Username/Password
Setup Ethernet Type
Check the Status and Save Settings
2-4
I NSTALLATION
1. Click the radio button to select AP Mode.
2. Click Next to continue.
The Wizard continues with the installation process. You can continue with the Wizard-guided process or click Network Setting (recommended for advanced users only) to manually setup the Network.
3. Click Next to continue with Wizard-guided process or
Prev to return to the previous screen.
Continue with the AP SSID/Security (Wireless Security) screen.
Setup AP SSID/Security
This section guides you to create a Service Set Identifier (SSID) for the network.
Security is critical to the integrity of your network and stored data. It is recommended to enable encrypted access to your network.
1. In the Wi-Fi Name (SSID) field, type in the name to use for your device.
2. From the Encryption drop-down menu, select the type of security level to use, see the following:
None:
Medium:
High:
W IZARD
3. If None is selected, skip this step. Otherwise enter the key phrase in the Encryption Key field.
Figure 2-3: AP Mode: SSID/Security
Continue with the process by setting up your device password.
Setup your Device Password
This section guides you in creating a password to access your
AP.
1. From the Device Password menu, enter the password phrase in the New Password field. Type it again in Repeat
New Password to verify.
2-5
I NSTALLATION
2. Click Next to continue or Prev to return to the previous screen. Click Skip to configure this setting at a later time.
W IZARD
Dynamic IP: Settings are automatically obtained from your router or server (DNS must be enabled on your router or server).
Figure 2-4: AP Mode: Setup Device Password
Continue with the process by setting up the Ethernet type.
Note:
It is advised to select a long password phrase containing a combination of upper, lowercase, numerals and symbols.
Setup Ethernet Type
This section guides you in selecting the LAN type as defined by your Internet Service Provider (ISP) or network administrator.
1. Click the Network Setting drop-down menu to select
Dynamic IP or Static IP (see following figure).
Figure 2-5: AP Mode: Dynamic IP Settings
Static IP: Enter the IP address, subnet mask, default gateway, primary and secondary DNS settings as provided by your ISP or network administrator.
Figure 2-6: AP Mode: Static IP Settings
2-6
I NSTALLATION
2. Click Next to continue or Prev to return to the previous screen. Click Skip to configure this setting at a later time.
Setup your Status and Save Setting
This section guides you through the review and final save process for the selected device settings.
Once you’ve completed the previous menus, the final step is to review the network settings and save them.
1. Review the network settings as listed in the Save Settings menu. Click Setup to modify a setting.
2. Click Save to finalize the Wizard process.
The setup process is complete. The device restarts and a login menu displays.
Figure 2-7: AP Mode: Save Settings
W IZARD
Setting Up Client Bridge Mode
This section guides you through the AP Mode selection, including the following:
Setup AP SSID/Security (Wireless Security)
Setup Device Username/Password
Setup Ethernet Type
Check the Status and Save Settings
1. Click the radio button to select Client Bridge mode.
2. Click Next to continue.
The Wizard continues with the installation process. You can continue with the Wizard-guided process or click Network Setting (recommended for advanced users only) to manually setup the Network.
3. Click Next to continue with Wizard-guided process or
Prev to return to the previous screen.
Continue with the AP SSID/Security (Wireless Security) screen.
Setup the Wireless Security
The AP/SSID screen displays.
1. Select an AP by clicking on the respective radio-button.
2-7
I NSTALLATION
2. Click Next to continue or Prev to return to the previous screen. If your AP is not visible at this time, click Refresh to re-load the AP/SSID screen.
W IZARD
7. Enter the key information associated with the Pre-Shared
Key Type selection.
Figure 2-8: CB Mode: Selecting an AP
3. In the AP Profile Setting menu, enter the network name
(SSID) of the selected AP.
4. From the Encryption drop-down menu, select the security type associated with the AP profile.
Disable:
WEP:
WAP Pre-Shared Key:
WPA RADIUS:
5. In the WPA Type option, click the radio button to select
WPA (TKIP) or WPA2(AES) security type.
6. From the Pre-Shared Key Type drop-down menu, select
Passphrase or Hex (64 characters).
Figure 2-9: CB Mode: AP Profile Settings
8. Click Next to continue or Prev to return to the previous screen.
Continue with the process by setting up your device password.
Setup your Device Password
This section guides you in creating a password to access the new AP entry.
1. From the Device Password menu, enter the password phrase in the New Password field. Type it again in Repeat
New Password to verify.
2-8
I NSTALLATION
2. Click Next to continue or Prev to return to the previous screen. Click Skip to configure this setting at a later time.
W IZARD
Dynamic IP: Settings are automatically obtained from your router or server (DNS must be enabled on your router or server).
Figure 2-10: CB Mode: Setup Device Password
Continue with the process by setting up the Ethernet type.
Note:
Select a fairly long password phrase which includes a combination of upper and lowercase letters in addition to numerals and symbols.
Setup Ethernet Type
This section guides you in selecting the LAN type as defined by your Internet Service Provider (ISP) or network administrator.
1. Click the Network Setting drop-down menu to select
Dynamic IP or Static IP (see following figure).
Figure 2-11: CB Mode: Dynamic IP Settings
Static IP: Enter the IP address, subnet mask, default gateway, primary and secondary DNS settings as provided by your ISP or network administrator.
Figure 2-12: CB Mode: Static IP Settings
2-9
I NSTALLATION
2. Click Next to continue or Prev to return to the previous screen. Click Skip to configure this setting at a later time.
Setup your Status and Save Setting
This section guides you through the review and final save process for the selected device settings.
Once you’ve completed the previous menus, the final step is to review the network settings and save them.
1. Review the network settings as listed in the Save Settings menu. Click Setup to modify a setting.
2. Click Save to finalize the Wizard process.
The setup process is complete. The device restarts and a login menu displays.
Figure 2-13: CB Mode: Save Settings
2-10
W IZARD
User Interface
Chapter 3
U SER I NTERFACE
3.1 Logging In
L OGGING I N
Note:
If the login screen does not display, enter the default IP address in the browser’s address bar: 192.168.0.1.
The ETA1305 will offer a IP automatically when it's first time installation, and the DHCP server will be disabled automatically once the system is detecting a successful AP connection.
Note:
The default user name and password are: admin.
1. Open a browser window and type one of the following:
IP address (default): 192.168.0.1
or http://eta1305
2. The login screen displays. Enter the user name and password to log in.
3. Click Login to continue.
Note:
If the default IP is changed and you forget the modified IP address, you can open the device’s interface by using the NetBIOS name.
Open a browser and type http://eta1305 in the IP address bar.
3-1
U SER I NTERFACE
3.2 User Interface
Menu Icons
The icons located on the right corner of the interface are described in the following list.
Home: Displays the Home screen.
Wizard: Displays the Wizard installation screen.
Network Settings: Displays the network settings menus.
Language: Displays the language select menu.
Logout: Logs the current user out.
U SER I NTERFACE
3-2
U SER I NTERFACE
AP Mode Menus
Home Menu
Application Version: Displays the current firmware version.
Hardware Version: Displays the current hardware version.
Serial Number: Displays the device’s serial number.
SSID: The SSID is a 32 characters string (the characters can be anything a computer can type, such as a letter, number, symbol and even blank space). A wireless network can be either hidden or broadcast. If the SSID is broadcast, then any wireless client can find that network and hop on.
Security Type: Displays the current wireless security-type settings.
Status: Displays the current wireless connection status.
Wireless: Displays the current wireless state (On/Off).
Device List: Displays the current client list.
3-3
AP M ODE M ENUS
U SER I NTERFACE
System
View and edit settings that affect system functionality.
Status: Display the summary of the current system status.
Operation Mode: Configure the device to be a AP or a client bridge.
LAN: Configure local area network (LAN) specific and Internet protocol (IP) settings.
Schedule: Enable and setup operation times for device services.
Log : View recorded system operations and network activity events.
Monitor: View the current network traffic bandwidth usage.
Language: Configure the application menu and GUI language.
AP M ODE M ENUS
3-4
U SER I NTERFACE
Wireless
AP M ODE M ENUS
The Wireless menu allows you to define Mode, Band, and Multiple ESSID. You can also set up a static wireless channel or configure a Wireless device to automatically move to a clean Wireless Channel.
Basic: Configure the minimum settings required to setup a wireless network connection.
Advanced: Configure the advanced wireless network settings.
Security: Configure the security type for your AP.
Filter: Enable and specify profile authorization for device services.
WPS: Automate the connection between the a wireless device and the ETA1305 using an 8 digit PINs or Software WPS button.
Client List: Displays current client list.
Policy: Enable the communication between the Wireless Client or disable it.
3-5
U SER I NTERFACE
Tools
View and configure system and network tools settings.
Admin: Configure the administrator password used to login to the device.
Time: Configure the system time with NTP servers or synchronize with PC.
Diagnosis: Diagnose the current network status.
Firmware: Update the ETA1305 firmware.
Back-up: Load or save configuration settings from a backup file or restore the factory default settings.
Reboot: Manually reboot the device.
AP M ODE M ENUS
3-6
U SER I NTERFACE
Client Bridge Mode Menus
Client Bridge Mode includes the following main menu items:
System
Wireless
Tools
Home Menu
Application Version: Displays the current firmware version.
Hardware Version: Displays the current hardware version.
Serial Number : Displays the device’s serial number.
SSID: The SSID is a 32 characters string (the characters can be anything a computer can type, such as a letter, number, symbol and even blank space). A wireless network can be either hidden or broadcast. If the SSID is broadcast, then any wireless client can find that network and hop on.
Security Type: Displays the current wireless security-type settings.
Status: Displays the current wireless connection status.
Wireless: Displays the current wireless state (On/Off).
Device List: Displays the current client list.
3-7
C LIENT B RIDGE M ODE M ENUS
U SER I NTERFACE
System
View and edit settings that affect system functionality.
Status: Display the summary of the current system status.
Operation Mode: Configure the device to be a AP or a client bridge.
LAN: Configure local area network (LAN) specific and Internet protocol (IP) settings.
Log: View recorded system operations and network activity events.
Monitor: View the current network traffic bandwidth usage.
Language: Configure the application menu and GUI language.
C LIENT B RIDGE M ODE M ENUS
3-8
U SER I NTERFACE
Wireless
The Wireless menu allows you to define Mode, Band, and Multiple ESSID. You can also set up a static wireless channel or configure a Wireless device to automatically move to a clean Wireless Channel.
Basic: Configure the minimum settings required to setup a wireless network connection. This page allows you to define Mode, Band, Multiple ESSID. You can also set up a static wireless channel or make Wireless device move to a clean Wireless
Channel automatically.
Advanced: Configure the fragment and RTS thresholds and Tx Power settings.
WPS: Automate the connection between the wireless device and the ETA1305 using an 8-digit PIN or Software WPS button.
AP Profile: A setup wireless network connection will be saved as a profile, and you could choose one of your favorite AP and connect it.
C LIENT B RIDGE M ODE M ENUS
3-9
U SER I NTERFACE
Tools
View and configure system and network tools settings.
Admin: Configure the administrator password used to login to the device.
Time: Configure the system time with NTP servers.
Diagnosis: Diagnose the current network status.
Firmware: Update the router’s firmware.
Back-up: Load or save configuration settings from a backup file or restore the factory default settings.
Reboot: Manually reboot the device.
C LIENT B RIDGE M ODE M ENUS
3-10
Network Settings
Chapter 4
N ETWORK S ETTINGS
4.1 System Setup
S YSTEM S ETUP
The following sections explain the features and functionality of the ETA1305 in Access Point mode (AP) and Client Bridge mode
(CB).
Note:
If a feature or function does not apply to all modes, a note indication is provided to point out the difference.
4.1.1 Status
View the summary of the current system status including system (hardware/software version, date/time), wired network (LAN) and wireless network (WLAN) information.
4-1
N ETWORK S ETTINGS
System
Model: Displays the current model name of the device.
Mode: The ETA1305 operating mode: AP or Client Bridge.
Uptime: Displays the total uptime to date of the device.
Current Date/Time: The current system date and time.
Hardware Version: The hardware version number of the
ETA1305.
Serial Number: The serial number of the ETA1305. The serial number is required for customer service or support.
Application Version: The firmware version number of the
ETA1305.
Note:
To update the firmware visit www.engeniusnetworks.com.
4-2
S YSTEM
N ETWORK S ETTINGS
LAN Settings
This section is only available in AP mode.
IP Address: Displays the current IP address of the device.
Subnet Mask: Displays the current IP address of the device.
MAC Address: Displays the MAC address of the device.
Gateway: Displays the current gateway of the device.
Primary DNS: Displays the current primary DNS of the device.
Secondary DNS: Displays the current secondary DNS (if available) of the device.
WLAN Settings
This section is only available in AP mode.
Channel: Displays the current WLAN broadcast channel used by all stations, or computing devices, on the network.
4-3
LAN S ETTINGS
N ETWORK S ETTINGS
SSID_1
This section is only available in AP mode.
ESSID: Displays the current Extended basic Service Set
Identifier (ESSID) assigned to the device.
Security: Displays selected WLAN security type for the device.
BSSID: Displays the Basic Service Set Identifier (BSSID) that identifies the device.
Associated Clients: Displays the number of associated clients to the device.
4-4
SSID_1
N ETWORK S ETTINGS
Client Bridge Wireless Information
This section is only available in Client Bridge (CB) mode.
Connect Status: Displays the connection status of the device to the WLAN.
Channel: Displays the current WLAN broadcast channel used by all stations, or computing devices, on the network.
ESSID: Displays the current Extended basic Service Set
Identifier (ESSID) assigned to the device.
Security: The security setting status (Default: Disabled ).
BSSID: Displays the Basic Service Set Identifier (BSSID) that identifies the device.
C LIENT B RIDGE W IRELESS I NFORMATION
4-5
N ETWORK S ETTINGS
4.1.2 Operation Mode
O PERATION M ODE
Set the primary function of the device to AP or Client Bridge mode. The function that is selected affects which items are available in the main menu.
Operation Mode: Select AP to extend the router/AP signal coverage or Client Bridge to function as a bridge for other network devices.
Figure 4-1: Operation Mode
4-6
N ETWORK S ETTINGS
4.1.3 LAN
LAN
The LAN Settings menu allows you to configure your wired network to allow users access to the ETA1305. By default the settings mode is set to Dynamic IP (DHCP) to acquire IP settings from the network router. Alternatively, you can select Static IP mode to manually configure the IP address, IP Subnet Mask, Default Gateway, Primary/Secondary DNS, and 802.1d Spanning Tree to accommodate your specific requirements.
Configuring LAN Settings
Configure the LAN settings for the ETA1305 using a static or dynamic IP address.
4-7
N ETWORK S ETTINGS
Mode: Select the IP address assignment mode
DHCP: IP address is assigned by your ISP or network.
Static IP: Manually enter all the configurable settings.
IP Address: In Static IP mode, enter a LAN IP address to assign to the device.
Subnet Mask: In Static IP mode, enter a subnet mask to assign to the device.
Default Gateway: In Static IP mode, enter a default gateway to assign to the device.
Primary DNS: In Static IP mode, enter a primary DNS address to assign to the device.
Secondary DNS: In Static IP mode, enter a secondary DNS address to assign to the device.
802.1d Spanning Tree: Enable or disable using the spanning tree protocol with the ETA1305.
Click Apply to save the settings or Cancel to discard changes.
DHCP Mode
Static IP Mode
C ONFIGURING LAN S ETTINGS
4-8
N ETWORK S ETTINGS
4.1.4 Schedule
S CHEDULE
You can use the Schedule function (AP mode only) to Start/Stop the system services at preset times. The schedule parameters are synchronized to the system’s Time settings (See Tools > Time for further details).
System Service Scheduling
details on how to connect the ETA1305 to an NTP server.
Enabled Schedule Table: Click checkbox to enable the scheduling service. Up to eight entries are supported.
NO.: Displays the ID number of the service in the table.
Description: Displays the description of the service.
Service: Displays the type of service, either Wireless
Active or Restart.
Schedule: Displays the schedule information of when the service is active or inactive.
Select: Select one or more services to edit or delete.
Click Add to add a new scheduled entry.
Click Edit to edit an existing scheduled entry.
4-9
N ETWORK S ETTINGS
Click Delete Selected to delete the selected scheduled entry.
Click Delete All to delete all scheduled entries.
Click Apply to save the settings or Cancel to discard changes.
Add/Edit a Schedule Entry
Create or edit a scheduled entry.
Schedule Description: Enter the description of the schedule service.
Service: Select the type of schedule service, either Wireless
Active or Restart.
Days: Select the days of the week to enable the schedule service.
Time of Day: Set the start and stop times that the service is active.
Click Apply to save the settings or Cancel to discard changes.
Note:
Power Saving service is disabled if the Schedule Table contains an entry.
4-10
A DD /E DIT A S CHEDULE E NTRY
N ETWORK S ETTINGS
4.1.5 Logs
L OGS
The logging service records and displays important system information and activity on the network. The events are stored in a memory buffer with older data overwritten by the latest entries when the buffer is full.
Enabling SysLog Settings
Enable Logging To Syslog Server: Click to enable the logging function.
Displays a record of system operations and network activities.
Click Save to save the message list to a text file, Cancel to discard changes or Refresh to clear the current message list from the memory buffer.
Click Apply to save the settings or Cancel to discard changes.
4-11
N ETWORK S ETTINGS
4.1.6 Monitor
M ONITOR
The Monitor function allows you to review the latest network traffic flow. You can see how much bandwidth was used on each network interface.
Monitoring Bandwidth Usage
View bandwidth usage for LAN and WLAN traffic. The menu is for display only.
Displays the daily bandwidth usage for the LAN and WLAN networks.
4-12
N ETWORK S ETTINGS
4.1.7 Language
Selecting the System Language
The system supports multiple languages for using the graphical user interface (GUI).
Select the system language to use from the dropdown menu.
L ANGUAGE
4-13
N ETWORK S ETTINGS
4.2 Wireless Setup
4.2.1 Basic Settings
W IRELESS S ETUP
Configure the minimum settings required to setup a wireless network connection. This page allows you to define Mode, Band, Multiple ESSID. You can also set up a static wireless channel or make Wireless device move to a clean Wireless Channel automatically.
Basic Settings in AP Mode
Define the device mode, signal band and connect to multiple ESSIDs.
Radio: Enable or disable the wireless radio. If the wireless radio is disabled, wireless access points are not available.
Mode: Select the wireless operating mode for the ETA1305.
Band: Select the wireless band protocol. The following options are available:
2.4GHz (B)
2.4GHz (N)
2.4GHz (B+G)
2.4GHz (B+G+N)
Enable SSID#: The device support max 4 SSID. User can set the SSID number by self. The default is 1 SSID.
W
4-14
N ETWORK S ETTINGS
SSID#: Enter the unique network identifier for each enabled device.
Auto Channel: Click to enable or disable the auto channel selection function.
Check Channel Time: Click to select the time verification frequency: Half Hour, One Hour, Two Hours, One Day, Two Days,
One Week, No Schedule.
The Check Channel Time function is automated when Auto
Channel is enabled. If Auto Channel is disabled, you must select the target channel before configuring the Check Channel
Time function.
Click Apply to save the settings or Cancel to discard changes.
B ASIC S ETTINGS IN AP M ODE
4-15
N ETWORK S ETTINGS
Basic Settings in Client Bridge Mode
Mode: Select the wireless operating mode for the ETA1305.
Band: Select the wireless band protocol. The following options are available:
2.4GHz (B)
2.4GHz (N)
2.4GHz (B+G)
2.4GHz (B+G+N)
Site Survey: Click Site Survey to scan the area for available wireless routers.
Wireless Information
SSID: Displays the unique network number of the connected AP
Profile.
Status: Displays the connection status (Connected /
Disconnected) to the selected AP Profile.
Channel: Displays the channel number in use by the connected
AP Profile.
Click Apply to save the settings or Cancel to discard changes.
4-16
W
B ASIC S ETTINGS IN AP M ODE
N ETWORK S ETTINGS
4.2.2 Advanced Settings
A DVANCED S ETTINGS
Define the advanced settings available on the ETA1305.
!
WARNING!
Incorrectly changing these settings may cause the device to stop functioning. Do not modify the settings in this section without a thorough understanding of the parameters.
Advanced Settings in AP Mode
Fragment Threshold: Enter the maximum size of a packet during data transmission. A value too low could lead to low performance.
RTS Threshold: Enter the RTS threshold. If the packet size is smaller than the RTS threshold, the ETA1305 does not use
RTS/CTS to send the data packet.
Beacon Interval: Enter the beacon interval. This is the amount of time that the ETA1305 sets to synchronize the network.
Delivery Traffic Indication Message (DTIM) Period: Enter the
DTIM period. The DTIM is a countdown period informing clients of the next point of broadcast and multicast of messages over the network. Valid values are between 1 and 255.
N Data Rate: Select the N data rate. This is the rate in which the
ETA1305 will transmit data packets to wireless N compatible devices.
4-17
N ETWORK S ETTINGS
Channel Bandwidth: Select the channel bandwidth. The factory default is Auto 20/40MHz. The default setting provides the best performance by auto selecting channel bandwidth.
Preamble Type: Select the preamble type. Long Preamble provides better LAN compatibility and Short Preamble provides better wireless performance.
CTS Protection: Select the type of CTS protection. Using CTS
Protection can lower the data collisions between Wireless B and
Wireless G devices and lower data throughput.
Tx Power: Select the wireless signal strength level. Valid values are between 25% and 100%.
Click Apply to save the settings or Cancel to discard changes.
Advanced Settings in Client Bridge Mode
Fragment Threshold: Enter the maximum size of a packet during data transmission. A value too low could lead to low performance.
RTS Threshold: Enter the RTS threshold. Packet sizes smaller than the RTS threshold do not use RTS/CTS during sending.
Tx Power: Select the wireless signal strength level. Valid values are between 25% and 100%.
Click Apply to save the settings or Cancel to discard changes.
4-18
A DVANCED S ETTINGS IN C LIENT B RIDGE M ODE
N ETWORK S ETTINGS
4.2.3 Security
The Security function is only available in AP mode.
Note:
The Security menu is only available in AP mode.
Enable security options on the wireless network to prevent intrusions to systems on the wireless network.
SSID Selection: Select the wireless network group to change the wireless security settings for.
Broadcast SSID: Enable or disable broadcast SSID. Choose whether or not the wireless group is visible to other members.
Wi-Fi Multimedia (WMM): Enable or disable quality of server
(QoS) to optimize the streaming for bandwidth sensitive data such as HDTV video streaming, online gaming, VoIP, videoconferencing, and etc.
Encryption: Select the encrypt type for the ETA1305.
Click Apply to save the settings or Cancel to discard changes.
S ECURITY
4-19
N ETWORK S ETTINGS
Encryption Type
Wired Equivalent Privacy (WEP)
Authentication Type: Select the type of authentication.
Open System: Wireless stations can associate with the
ETA1305 without WEP encryption
Shared Key: Devices must provide the corresponding
WEP key(s) when connecting to the ETA1305.
Auto: Clients can associate to the wireless access point using both Open System and Shared Key.
Key Length: Select between 64-bit and 128-bit encryption.
Key Type: Select the type of characters used for the WEP Key:
ASCII (5 characters) or Hexadecimal (10 characters) .
Default Key: Click to select and designate the default
Encryption Key #.
Encryption Key [#]: Enter the encryption key(s) used to encrypt the data packets during data transmission.
Click Apply to save the settings or Cancel to discard changes.
4-20
E NCRYPTION T YPE
N ETWORK S ETTINGS
Wi-Fi Protected Access (WPA) Pre-Shared Key
WPA Type: Select the type of WPA.
WPA Temporal Key Integrity Protocol (TKIP): Generates a 128-bit key for each packet.
WPA2 Advanced Encryption Standard (AES): Government standard packet encryption which is stronger than
TKIP.
WPA2 Mixed: Mixed mode allows device to try WPA2 first, and if that fails selects WPA type.
Pre-Shared Key Type: Select the type of pre-shared key as
Passphrase (ASCII) or Hexadecimal.
Pre-Shared Key: Enter the pre-shared Key value.
Click Apply to save the settings or Cancel to discard changes.
E NCRYPTION T YPE
4-21
N ETWORK S ETTINGS
Wi-Fi Protected Access (WPA) RADIUS
E NCRYPTION T YPE
WPA Type: Select the type of WPA.
WPA Temporal Key Integrity Protocol (TKIP): Generates a 128-bit key for each packet.
WPA2 Advanced Encryption Standard (AES): Government standard packet encryption which is stronger than
TKIP.
WPA2 Mixed: Mixed mode allows device to try WPA2 first, and if that fails selects WPA type.
RADIUS Server IP Address: Enter the IP address of the
RADIUS server for use in this security policy.
RADIUS Server port: Enter the port number of the RADIUS server for use in this security policy.
RADIUS Server password: Enter the password for the
RADIUS server for use in this security policy.
Click Apply to save the settings or Cancel to discard changes.
Note:
It is not recommended to disable encryption. Unauthorized entry to the network can not be prevented without the proper encryption settings. Select WEP/WPA/WPA2 along with a strong passphrase, greater than 8 characters composed of letters, numbers, and symbols.
WPA/WPA2 offer a much stronger security setup than WEP.
4-22
N ETWORK S ETTINGS
4.2.4 Filter
F ILTER
The Filter function is only available in AP mode.
Note:
Wireless Access Control can not be enabled if WPS is enabled. See Wireless > WPS to disable the function.
!
WARNING!
Incorrectly changing these settings may cause the device to stop functioning. Do not modify the settings in this section without a thorough understanding of the parameters.
When Enable Wireless Access Control is selected, only wireless clients with MAC addresses listed in the table are allowed to connect to the wireless network.
Enable Wireless Access Control
Enable Wireless Access Control: Click to enable the function.
Description: Enter a description for the device that is authorized to connect to the network.
MAC Address: Enter the MAC address of the wireless device.
Add: Enter the description and press Add to include the entry in the MAC Address Filtering Table.
Reset: Click to rest the Description and MAC Address fields.
4-23
N ETWORK S ETTINGS
MAC Address Filtering Table
No.: The sequence number of the device.
Description: The description of the device.
MAC Address: The MAC address of the device.
Select: Indicates the device(s) that can have actions performed on them.
Click Delete Selected to remove selected devices from the list.
Click Delete All to remove all devices form the list.
Click Reset the discard changes.
Click Apply to save the settings or Cancel to discard changes.
MAC A DDRESS F ILTERING T ABLE
4-24
N ETWORK S ETTINGS
4.2.5 WPS
WPS in AP Mode
WPS
Wi-Fi protected setup (WPS) is an easy way to allow wireless clients to connect to the ETA1305. Automate the connection between the device and the ETA1305 using a button or a PIN.
Note:
WPS can not be enabled if Wireless Access Control is enabled. See Wireless > Filter to disable the function.
WPS: Click to Enable the WPS function on the device.
WPS Current Status: Displays the current WPS status of the device.
Self Pin Code: Displays the current PIN of the device for use in a manual WPS configuration process.
SSID: Displays the unique network name of the device.
Authentication Mode: Displays the status: Enable or Disable.
Passphrase Key: Enter the security passphrase for clients to access the device.
WPS via Push Button: Click Start to Process to initiate a push button based WPS pairing.
WPS via PIN: Enter the PIN of the target device to initiate a manual WPS process. Click Start to Process to initiate a push button based WPS pairing.
4-25
N ETWORK S ETTINGS
WPS in Client Bridge Mode
Note:
This section applies to Client Bridge mode.
WPS: Click to Enable the WPS function on the device.
WPS Via Push Button: Designates the location for the initiation of the WPS authentication button.
Start to Process: Click Start to Process to initiate a push button based WPS pairing.
WPS IN C LIENT B RIDGE M ODE
4-26
N ETWORK S ETTINGS
4.2.6 AP Profile
The AP Profile menu is only available in Client Bridge mode.
Note:
This section applies to Client Bridge mode.
AP Profile Table
NO.: Displays the ID value of the profile.
SSID: Displays the SSID value of the profile.
MAC: Displays the MAC address of the profile.
Authentication: Displays the authentication type of the profile.
Encryption: Displays the encryption type of the profile.
Select: Select one or more services to edit or delete.
4-27
AP P ROFILE
N ETWORK S ETTINGS A DDING AN AP P ROFILE
Click Add to add a new AP profile to the table.
Click Edit to edit an existing profile.
Click Move Up to move a profile up a position in the table
Click Move Down to move a profile down a position
Click Delete Selected to delete the selected profiles.
Click Delete All to delete all the profiles.
Click Connect to a selected AP.
Adding an AP Profile
This page allows you to setup wireless security in Client Bridge mode. Turn on WEP or WPA by using Encryption Keys to prevent unauthorized access to the wireless network. There are four encryption types available: Disabled, WEP, WPA Pre-Shared Key, and
WPA RADIUS.
Encryption Disabled
SSID: Enter the SSID information of the profile.
Encryption: Select the encryption type for the profile:
Disable
WPA Pre-Shared Key,
WEP
WPA RADIUS
4-28
N ETWORK S ETTINGS
Click Save to save the new AP Profile.
Wired Equivalent Privacy (WEP)
SSID: Enter the SSID information of the profile.
Encryption: Select WEP.
Authentication Type: Select the type of authentication.
Open System: Wireless stations can associate with the
ETA1305 without WEP encryption
Shared Key: Devices must provide the corresponding
WEP key(s) when connecting to the ETA1305.
Key Length: Select between 64-bit and 128-encryption.
Key Type: Select the type of characters used for the WEP Key:
ASCII (5 characters) or Hexadecimal (10 characters) .
Default Key: Select the Encryption Key Number to assign it as the default.
Encryption Key [#]: Enter the encryption key(s) used to encrypt the data packets during data transmission.
Click Save to save the new AP Profile.
4-29
A DDING AN AP P ROFILE
N ETWORK S ETTINGS
Wi-Fi Protected Access (WPA) Pre-Shared Key
SSID: Enter the SSID information of the profile.
Encryption: Select WPA Pre-Shared Key
WPA Type: Select the type of authentication.
WPA Temporal Key Integrity Protocol (TKIP): Generates a 128-bit key for each packet.
WPA2 Advanced Encryption Standard (AES): Government standard packet encryption which is stronger than
TKIP.
Pre-Shared Key Type: Select the type of key type to use: passphrase or hex (64 character).
Pre-Shared Key: Enter the pre-shared Key value.
Click Save to save the new AP Profile.
A DDING AN AP P ROFILE
4-30
N ETWORK S ETTINGS
Wi-Fi Protected Access (WPA) RADIUS
SSID: Enter the SSID information of the profile.
Encryption: Select WPA RADIUS.
WPA Type: Select the type of authentication.
WPA Temporal Key Integrity Protocol (TKIP): Generates a 128-bit key for each packet.
WPA2 Advanced Encryption Standard (AES): Government standard packet encryption which is stronger than
TKIP.
EAP (802.1x): Select the authentication standard to use: PEAP or TTLS authentication.
Authentication Username: Enter a username to define for login.
Authentication Password: Enter the respective password for the created username (see Authentication Username).
Click Save to save the new AP Profile.
4-31
A DDING AN AP P ROFILE
N ETWORK S ETTINGS
4.2.7 Client List
C LIENT L IST
This function is only available in AP mode. The Client List function allows you to view the wireless devices currently connected to the
ETA1305.
WLAN Client Table
SSID: Displays the client’s SSID.
MAC Address: Displays the MAC address of device connected to network.
Channel: Displays the channel in use by the client.
Security: Displays the security standard in use by the client.
Rx: Displays the number of data packets received by the device.
Tx: Displays the number of data packets transmitted by the device.
Click Refresh to reload the client list.
4-32
N ETWORK S ETTINGS
4.2.8 Policy
P OLICY
The Policy function is only available in AP mode. Through the Policy function you can control the direct communication connection with each other and direct access to the WAN side.
Enabling Connection Control
SSID 1 Communication between Wireless clients: Click to enable the connection control policy function.
Click Apply to save the settings or Cancel to discard changes.
4-33
N ETWORK S ETTINGS
4.3 Tools Setup
4.3.1 Admin
Administrator Account
Change the system password, system name and idle time out value for the ETA1305.
Login Name: Enter a description for the user name.
Old Password: Enter the existing administrator password.
New Password: Enter the new administrator password.
Repeat New Password: Re-type the new administrator password.
Click Apply to save the settings or Cancel to discard changes.
4-34
T OOLS S ETUP
N ETWORK S ETTINGS
4.3.2 System Time
S YSTEM T IME
Change the system time of the ETA1305 and setup automatic updates through a network time (NTP) protocol server or through a PC.
Configuring System Time
Time Setup: Select how the ETA1305 obtains the current time.
Time Zone: Select the time zone for the ETA1305.
NTP Time Server: Use the default domain name or enter a new domain name to select a specific NTP server. Additionally, you can enter the IP address of a designated NTP server.
Enable Daylight Saving: Click to enable or disable daylight savings time.
Start Time: Select the date and time when daylights savings time starts.
End Time: Select the date and time when daylights savings time ends.
Click Apply to save the settings or Cancel to discard changes.
4-35
N ETWORK S ETTINGS
Synchronize with a PC
Time Setup: Select how the ETA1305 obtains the current time.
PC Date and Time: Displays system date and time from a PC.
Enable Daylight Saving: Click to enable or disable daylight savings time.
Start Time: Select the date and time when daylights savings time starts.
End Time: Select the date and time when daylights savings time ends.
Click Apply to save the settings or Cancel to discard changes.
S YNCHRONIZE WITH A PC
4-36
N ETWORK S ETTINGS
4.3.3 Diagnosis
D IAGNOSIS
The diagnosis feature allow the administrator to verify that another device is available on the network and is accepting request packets. If the ping result returns alive, it means a device is on line. This feature does not work if the target device is behind a firewall or has security software installed.
Diagnosing a Network Connection Problem
Address to Ping: Enter IP address of the device to ping.
Ping Result: Select the interval, in seconds, that the ping message is sent out.
4-37
N ETWORK S ETTINGS
4.3.4 Firmware
F IRMWARE
Firmware is system software that operates and allows the administrator to interact with the ETA1305.
!
WARNING!
Upgrading firmware through a wireless connection is not recommended. Firmware upgrading must be performed while connected to an Ethernet (LAN port) with all other clients disconnected.
Upgrading Firmware
To update the firmware version, follow these steps:
1. Download the appropriate firmware approved by EnGenius Networks from an approved web site.
2. Click Choose File.
3. Browse the file system and select the firmware file.
4. Click Apply.
Click Apply to save the settings or Cancel to discard changes.
4-38
N ETWORK S ETTINGS
4.3.5 Back-up
B ACK UP
Store the current configuration settings of the ETA1305 to a file on a local drive. The saved configuration settings can be loaded on the device at a later time or the device can be reset to the factory default settings.
Saving System Settings
Restore to factory default: Click Reset to restore the
ETA1305 to factory defaults.
Backup Settings: Click Save to save the current configuration on the ETA1305 to a *.dlf file.
Restore Settings: To restore saved settings, do the following:
1. Click Choose File.
2. Browse the file system for location of the settings file
(*.dlf).
3. Click Upload.
4-39
N ETWORK S ETTINGS
4.3.6 Reboot
R EBOOT
This feature allows the administrator to reboot the ETA1305. If you encounter unstable connection operations, you can resolve the issue by resetting the device to release all occupied system resources.
Rebooting the Device
Click Apply to reset the device.
4-40
F EDERAL C OMMUNICATION C OMMISSION I NTERFERENCE S TATEMENT A PPENDIX A
Appendix A
Federal Communication Commission Interference
Statement
This equipment has been tested and found to comply with the limits for a Class B digital device, pursuant to Part 15 of the FCC
Rules. These limits are designed to provide reasonable protection against harmful interference in a residential installation. This equipment generates uses and can radiate radio frequency energy and, if not installed and used in accordance with the instructions, may cause harmful interference to radio communications. However, there is no guarantee that interference will not occur in a particular installation. If this equipment does cause harmful interference to radio or television reception, which can be determined by turning the equipment off and on, the user is encouraged to try to correct the interference by one of the following measures:
Reorient or relocate the receiving antenna.
Increase the separation between the equipment and receiver.
Connect the equipment into an outlet on a circuit different from that to which the receiver is connected.
Consult the dealer or an experienced radio/TV technician for help.
!
WARNING!
Any changes or modifications not expressly approved by the party responsible for compliance could void the user's authority to operate this equipment.
This device complies with Part 15 of the FCC Rules. Operation is subject to the following two conditions: (1) This device may not cause harmful interference, and (2) this device must accept any interference received, including interference that may cause undesired operation.
A-1
A PPENDIX A F EDERAL C OMMUNICATION C OMMISSION I NTERFERENCE S TATEMENT
FCC Radiation Exposure Statement
Important:
This equipment complies with FCC radiation exposure limits set forth for an uncontrolled environment.
This device complies with FCC RF Exposure limits set forth for an uncontrolled environment, under 47 CFR 2.1093 paragraph (d)(2).
This transmitter must not be co-located or operating in conjunction with any other antenna or transmitter.
A-2
I NDUSTRY C ANADA S TATEMENT A PPENDIX B
Appendix B
Industry Canada Statement
This device complies with RSS-210 of the Industry Canada Rules. Operation is subject to the following two conditions: (1) This device may not cause harmful interference, and (2) this device must accept any interference received, including interference that may cause undesired operation.
Ce dispositif est conforme à la norme CNR-210 d'Industrie Canada applicable aux appareils radio exempts de licence. Son fonctionnement est sujet aux deux conditions suivantes: (1) le dispositif ne doit pas produire de brouillage préjudiciable, et (2) ce dispositif doit accepter tout brouillage reçu, y compris un brouillage susceptible de provoquer un fonctionnement indésirable.
Important:
Radiation Exposure Statement:
This equipment complies with IC radiation exposure limits set forth for an uncontrolled environment. This equipment should be installed and operated with minimum distance 20cm between the radiator & your body.
Déclaration d'exposition aux radiations:
Cet équipement est conforme aux limites d'exposition aux rayonnements IC établies pour un environnement non contrôlé. Cet équipement doit être installé et utilisé avec un minimum de 20 cm de distance entre la source de rayonnement et votre corps.
B-1
L INK L AYERS A PPENDIX C
Appendix C
Link Layers
There are different ways of connecting your personal computer (PC) or mobile computing device to the Internet. Here are four of the most common ways and how to connect to the Internet using them.
Dynamic IP Address (DHCP)
A DHCP of connection is where your internet connection is usually always on and your internet service provider automatically provides you with an IP address. A DHCP connection is usually from a Cable internet service.
Static IP
To set up a Static IP connection, enter the following: IP Address of the Internet Connection, Subnet Mask, Default Gateway, and both
DNS Servers. This information can be obtained by either your Internet Service provider or Network Administrator. If your internet service provider requires a username and password to connect, you will then be prompted to enter the correct information.
MTU: Maximum Transmission Unit. It specifies the largest packet size permitted for internet transmission. The factory default MTU size of Static IP is 1500. If you wish to manually change the MTU size, set it between 512 and 1500.
C-1
A PPENDIX C
Point-to-Point Protocol over Ethernet (PPPoE)
L INK L AYERS
Point-to-Point Protocol over Ethernet (PPPoE): To set up a PPPoE connection, enter the Username, Password, and Service (name) of the internet connection provided by your ISP. Click Next and the ERB300H/150H should connect to the internet successfully. A
PPPoE connection is usually from a DSL internet service.
1. Login: The username or e-mail address that the internet connection uses to access internet connectivity.
2. Password: The password that corresponds to the username or e-mail address used to connect to the internet in the PPPoE.
3. Service Name: The Service Name is optional. This is to signify the name of the Internet Service Provider.
4. MTU: Maximum Transmission Unit. It specifies the largest packet size permitted for internet transmission. The factory default
MTU size of Static IP is 1500. If you wish to manually change the MTU size, set it between 512 and 1500.
5. Point-to-Point Tunneling Protocol (PPTP)
To set up a PPTP connection, enter the type of WAN connection (Static IP or DHCP). After, depending on the type of WAN, follow the instructions of DHCP or Static IP to fill out the corresponding information. Then, proceed to enter the Username, Password, Service, and Connection ID of the PPTP internet connection. Once completed, click Next. Once configured, the internet connection will successfully connect.
Layer 2 Tunneling Protocol (L2TP)
To set up an L2TP connection, enter the type of WAN connection (Static IP or DHCP). After, depending on the type of WAN, follow the instructions of DHCP or Static IP to fill out the corresponding information. Then, proceed to enter the Username, Password, and
Service. Click next when completed. Once configured, the internet connection will successfully connect.
MTU: Maximum Transmission Unit. It specifies the largest packet size permitted for internet transmission. The factory default MTU size of Static IP is 1500. If you wish to manually change the MTU size, set it between 512 and 1500.
C-2
Canada
USA
Mexico, Central and Southern America
W ORLD W IDE T ECHNICAL S UPPORT A PPENDIX D
Appendix D
WorldWide Technical Support
R EGION /C OUNTRY OF P URCHASE S ERVICE C ENTRE
CANADA
LOS ANGELES, USA
MIAMI, USA web site email contact numbers hours of operation web site email contact numbers hours of operation web site email
S ERVICE I NFORMATION www.engeniuscanada.com
Toll Free: (+1) 888-397-2788
Local: (+1) 905-940-8181
Monday - Friday
9:00AM to 5:30PM EST (GMT-5) www.engeniustech.com
Toll Free: (+1) 888-735-7888
Local: (+1) 714-432-8668
Monday - Friday
8:00 AM to 4:30 PM PST (GMT-8)
[ES] es.engeniustech.com
[PT] pg.engeniustech.com
D-1
A PPENDIX D
R EGION /C OUNTRY OF P URCHASE
Europe
Africa
Middle East
Russia
CIS / Armenia, Azerbaijan, Belarus,
Georgia, Kazakhstan, Kyrgyzstan,
Moldova, Tajikistan,
Turkmenistan, Ukraine,
Uzbekistan
Turkey
Afghanistan
Pakistan
Bangladesh, Maldives,
Nepal, Bhutan, Sri Lanka
S ERVICE C ENTRE
NETHERLANDS
DUBAI, UAE contact numbers hours of operation web site email contact numbers hours of operation web site email contact numbers hours of operation
W ORLD W IDE T ECHNICAL S UPPORT
S ERVICE I NFORMATION
Miami: (+1) 305-887-7378
Sao Paulo, Brazil: (+55)11-3957-0303
D.F., Mexico:(+52)55-1163-8894
Monday - Friday
8:00 AM to 5:30PM EST (GMT-5) www.engeniusnetworks.eu
(+31) 40-8200-887
Monday - Friday
9:00 AM - 5:00 PM (GMT+1) www.engenius-me.com
Toll Free:
U.A.E.: 800-EnGenius
800-364-364-87
General:
(+971) 4357-5599
Sunday - Thursday
9:00 AM - 6:00 PM (GMT+4)
D-2
A PPENDIX D
R EGION /C OUNTRY OF P URCHASE
Singapore, Cambodia,
Indonesia, Malaysia,
Thailand, Philippines,
Vietnam
China, Hong Kong, Korea
India
South Africa
Oceania
S ERVICE C ENTRE
SINGAPORE
TAIWAN, R.O.C.
Others
Note:
* Service hours are based on the local time of the service center.
* Please visit the website for the latest information about customer service.
website email contact numbers hours of operation web site email
W ORLD W IDE T ECHNICAL S UPPORT
S ERVICE I NFORMATION www.engeniustech.com.sg/e_warranty_form [email protected]
Toll Free:
Singapore: 1800-364-3648
Monday - Friday
9:00 AM - 6:00 PM (GMT+8) www.engeniusnetworks.com
D-3
advertisement
Related manuals
advertisement
Table of contents
- 2 Table of Contents
- 11 Product Overview
- 12 1.1 Product Overview
- 12 Hardware Features
- 13 Software Features
- 13 Technical Specification
- 13 Physical Interface
- 13 LED Indicator
- 13 Wireless Specification
- 14 Hardware Specification
- 14 Certification
- 14 Hardware Specification
- 15 1.2 Package Contents
- 16 1.3 Product Layout
- 17 Installation
- 18 2.1 System Requirements
- 19 2.2 Hardware Setup
- 19 Setting the Device on a Wall
- 19 Setting the Device on a Desktop
- 19 Preparing to Connect the Device
- 20 AP Mode Connection
- 20 Client Bridge Connection
- 21 2.3 Setting Up Operation Mode
- 21 Wizard
- 21 Setting Up AP Mode Operation
- 24 Setting Up Client Bridge Mode
- 28 User Interface
- 29 3.1 Logging In
- 30 3.2 User Interface
- 30 Menu Icons
- 31 AP Mode Menus
- 31 Home Menu
- 32 System
- 33 Wireless
- 34 Tools
- 35 Client Bridge Mode Menus
- 35 Home Menu
- 36 System
- 37 Wireless
- 38 Tools
- 39 Network Settings
- 40 4.1 System Setup
- 40 4.1.1 Status
- 41 System
- 42 LAN Settings
- 42 WLAN Settings
- 43 SSID_1
- 44 Client Bridge Wireless Information
- 45 4.1.2 Operation Mode
- 46 4.1.3 LAN
- 46 Configuring LAN Settings
- 48 4.1.4 Schedule
- 48 System Service Scheduling
- 49 Add/Edit a Schedule Entry
- 50 4.1.5 Logs
- 50 Enabling SysLog Settings
- 51 4.1.6 Monitor
- 51 Monitoring Bandwidth Usage
- 52 4.1.7 Language
- 52 Selecting the System Language
- 53 4.2 Wireless Setup
- 53 4.2.1 Basic Settings
- 53 Basic Settings in AP Mode
- 56 4.2.2 Advanced Settings
- 56 Advanced Settings in AP Mode
- 57 Advanced Settings in Client Bridge Mode
- 58 4.2.3 Security
- 59 Encryption Type
- 59 Wired Equivalent Privacy (WEP)
- 60 Wi-Fi Protected Access (WPA) Pre-Shared Key
- 61 Wi-Fi Protected Access (WPA) RADIUS
- 62 4.2.4 Filter
- 62 Enable Wireless Access Control
- 63 MAC Address Filtering Table
- 64 4.2.5 WPS
- 64 WPS in AP Mode
- 65 WPS in Client Bridge Mode
- 66 4.2.6 AP Profile
- 66 AP Profile Table
- 67 Adding an AP Profile
- 68 Wired Equivalent Privacy (WEP)
- 69 Wi-Fi Protected Access (WPA) Pre-Shared Key
- 70 Wi-Fi Protected Access (WPA) RADIUS
- 71 4.2.7 Client List
- 71 WLAN Client Table
- 72 4.2.8 Policy
- 72 Enabling Connection Control
- 73 4.3 Tools Setup
- 73 4.3.1 Admin
- 73 Administrator Account
- 74 4.3.2 System Time
- 74 Configuring System Time
- 75 Synchronize with a PC
- 76 4.3.3 Diagnosis
- 76 Diagnosing a Network Connection Problem
- 77 4.3.4 Firmware
- 77 Upgrading Firmware
- 78 4.3.5 Back-up
- 78 Saving System Settings
- 79 4.3.6 Reboot
- 79 Rebooting the Device