- No category

advertisement
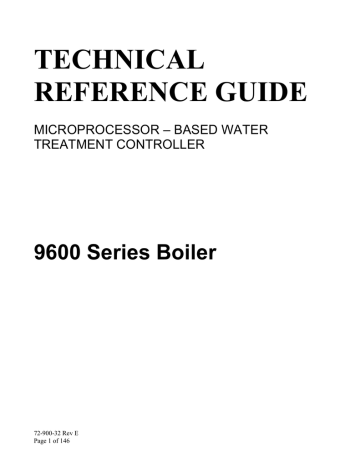
TECHNICAL
REFERENCE GUIDE
MICROPROCESSOR – BASED WATER
TREATMENT CONTROLLER
9600 Series Boiler
72-900-32 Rev E
Page 1 of 146
Table of Contents
1.
I
NTRODUCTION
..................................................................................................................................... 5
1.1
Description .............................................................................................................................. 5
2.
I
NSTALLATION
...................................................................................................................................... 7
2.1
Location ................................................................................................................................... 7
2.2
Plumbing ................................................................................................................................. 8
2.2.1
Continuous....................................................................................................................... 9
2.2.2
Sample-Time .................................................................................................................... 10
2.2.3
Sample-Hold..................................................................................................................... 10
2.2.4
Notes................................................................................................................................. 11
2.3
Conductivity Sensor Installation........................................................................................... 11
2.4
pH Sensor Installation............................................................................................................ 12
2.5
Accessories (not included).................................................................................................... 12
2.6
Electrical Wiring...................................................................................................................... 13
2.6.1
Connections ..................................................................................................................... 13
2.6.2
Hardware Settings ........................................................................................................... 19
3.
S
TART
U
P
I
NSTRUCTIONS
..................................................................................................................... 20
3.1
Power-up ................................................................................................................................. 20
3.2
Front Panel .............................................................................................................................. 21
3.3
Menu Structure ....................................................................................................................... 22
3.4
Key Pad Operation.................................................................................................................. 23
3.5
Screen Format......................................................................................................................... 24
3.6
Change Verification ................................................................................................................ 25
3.7
Sample Programming............................................................................................................. 26
4.
C
ONTROLLER
S
ET
U
P
.......................................................................................................................... 28
4.1
General Information................................................................................................................ 28
4.2
System Configure ................................................................................................................... 29
4.2.1
Set Date Time:.................................................................................................................. 29
4.2.2
Set Security:..................................................................................................................... 29
4.2.3
Communications ............................................................................................................. 31
4.2.4
Diagnostics ...................................................................................................................... 39
4.2.5
Relay Time........................................................................................................................ 41
4.2.6
Factory Initialize .............................................................................................................. 42
4.2.7
Set Points: SysCOND, pH ............................................................................................... 42
4.2.8
SETPOINTS: System Input ............................................................................................. 46
4.2.9
SETPOINTS: Level (Single Point) .................................................................................. 47
4.2.10
SETPOINTS: Flow or Interlock ....................................................................................... 47
4.3
Timers ...................................................................................................................................... 48
4.3.1
System Conductivity Sample Timers ............................................................................ 48
4.3.2
Analog Limit Timers ........................................................................................................ 63
4.3.3
Selectable Timers ............................................................................................................ 65
4.3.4
Water Meter Inputs .......................................................................................................... 74
5.
S
ENSOR
C
ALIBRATION
/I
NFORMATION
................................................................................................... 79
5.1
Introduction ............................................................................................................................. 79
5.1.1
How To Use This Section................................................................................................ 79
72-900-32 Rev E
Page 2 of 146
5.2
Calibration: Q & A.................................................................................................................. 79
5.2.1
What does calibration do?.............................................................................................. 79
5.2.2
How do you calibrate? .................................................................................................... 79
5.2.3
How does calibration work?........................................................................................... 80
5.2.4
What is TUNE? ................................................................................................................. 81
5.2.5
How do I enter the calibration information into the controller? ................................. 82
5.2.6
How can I tell when my readings have stabilized? ...................................................... 83
5.2.7
What is different about boiler conductivity calibration?............................................. 83
5.3
Calibration ............................................................................................................................... 84
5.3.1
Conductivity Function Calibration Notes...................................................................... 84
5.3.2
pH Calibration .................................................................................................................. 91
5.3.3
pH Calibration: Tune ...................................................................................................... 92
5.3.4
pH Calibration: 2- Point Method.................................................................................... 94
5.3.5
pH Calibration: 1-Point Method..................................................................................... 97
5.3.6
4-20mA Input (Continuous Drum Level)........................................................................ 98
5.3.7
4-20mA Input Calibration: 2-Point Method................................................................... 99
5.3.8
4-20mA Outputs (Energy Management Outputs) ......................................................... 101
5.4
Data Collection........................................................................................................................ 104
5.4.1
Data Collection: Point Entry ........................................................................................... 104
5.4.2
Display Data: Auto Scroll Mode .................................................................................... 105
6.
D
IAGRAMS
: I
NSTALLATION
, C
OMPONENT
,
AND
E
LECTRICAL
.................................................................. 108
7.
S
PECIFICATIONS
.................................................................................................................................. 122
8.
F
ACTORY
D
EFAULT
V
ALUES
................................................................................................................. 124
9.
T
ROUBLESHOOTING
G
UIDE
................................................................................................................... 126
10.
M
AINTENANCE
..................................................................................................................................... 137
10.1
Conductivity Sensor removal and cleaning......................................................................... 137
10.1.1
To remove the conductivity sensor from its tee for cleaning:.................................... 137
10.1.2
To re-install the conductivity sensor: ........................................................................... 137
10.1.3
To clean the Stainless Steel conductivity sensor:....................................................... 138
10.2
pH Sensor Removal and Cleaning ........................................................................................ 139
11.
T
IPS ON OBTAINING A GOOD SAMPLE OF BOILER WATER
......................................................................... 140
11.1
Introduction ............................................................................................................................. 140
11.1.1
Constant Temperature .................................................................................................... 140
11.1.2
Constant Pressure........................................................................................................... 140
11.1.3
A word about temperature compensation .................................................................... 141
12.
I
NTERNAL
M
ODEM
FCC C
OMPLIANCE
I
NFORMATION
............................................................................. 142
13.
G
LOSSARY
.......................................................................................................................................... 143
14.
R
ELAY
A
SSIGNMENTS
.......................................................................................................................... 147
15.
A
NALOG
I
NPUT
/O
UTPUT OPTION DEFINITION
.......................................................................................... 147
72-900-32 Rev E
Page 3 of 146
Conventions:
The following Conventions are used in this document.
A
WARNING DEFINES A CONDITION THAT COULD CAUSE DAMAGE TO BOTH THE EQUIPMENT
AND THE PERSONNEL OPERATING IT
.
P
AY CLOSE ATTENTION TO ANY WARNING
.
Notes are general information meant to make operating the equipment easier.
Tips have been included within this bulletin to help you run the equipment in the most efficient manner possible. These “Tips” are drawn from the knowledge and experience of our staff engineers, and input from the field.
This is a procedure heading. A Procedure Heading indicates the starting point for a procedure within a specific section of this manual.
Standards
:
The following standards have been developed to make using this manual easier. Formatting certain sections of text so that they stand out from the main body, alerts the user that there is some item of interest within a specific paragraph by drawing the users attention to: i i i i
Text that has been formatted bold and italicized (e.g., Section 10, Maintenance) indicates reference text.
Text that is displayed using Courier as the Font type indicates a “Command String” (DOS text), or display window.
Text that has been formatted in UPPER CASE letters, and surrounded by brackets [ ] indicates a button to be pressed (e.g., [ENTER]).
Text that has been formatted in UPPER CASE letters, using the Arial - Bold Font indicates a menu selection (e.g., CALIBRATION).
72-900-32 Rev E
Page 4 of 146
1. Introduction
The 9600 Series microprocessor based controller has been designed to monitor and control the quality of your boiler’s water. The successful operation of this equipment depends on you. This manual is designed to help you in this effort. It covers the startup and operation of the standard controllers listed in Table 1.
IMPORTANT! While using this manual, if you see instructions for a feature that does not display on your controller, check the following:
Consult Table 1 to see if that feature is available for your controller.
Refer to the model number of your controller found on the enclosure of the unit. The letters after the model number are the hardware options installed.
After the above steps, if a feature does not display, reinitialize the unit. If that fails consult the factory.
For your convenience, there is an abbreviated instruction and software “MENU MAP” laminated card supplied with this manual to be kept with the controller. The laminated “MENU MAP” is not a substitute for this instruction manual. It is supplied as a quick reference only and should be used in conjunction with the instruction manual.
1.1 Description
Models with Conductivity control (see Table 1) are designed to monitor and control Total
Dissolved Solids (TDS) in boiler systems, in terms of electrical conductivity measured in microsiemens per centimeter (µS/cm). The water is sampled by one of three sample modes: Continuous,
Sample-Time or Sample-Hold. A set point of the desired conductivity limit is entered into the controller using the keypad. In accordance with the selected sample mode, the controller tests the boiler water. If the sample exceeds the set point value, a blowdown valve is held open until the
TDS level falls below the set point less the differential. (A built in timer can also be set-up to activate an alarm if the boiler over-bleeds.) The boiler water with higher levels of TDS is blown down resulting in fresh make-up water being added, reducing the concentration of TDS in the boiler.
Models with Condensate pH, monitor and control pH by adding acid or caustic based on a set point entered into the controller using the keypad. The pH control has a built in limit timer that acts as a fail-safe to prevent overfeed. The design also includes a High/Low pH Alarm with relay output.
All models include multiple Taggable Timers that allow you to choose 1 of 4 timer modes on which to base the addition of chemicals:
1. “LIMIT TIMER” The Timer relay output is actuated simultaneously with blowdown. The timer limits feed time during any single blowdown cycle, preventing overfeed.
2. “PERCENT TIMER” The Timer runs continuously for an adjustable time cycle. The timer relay is activated for an adjustable percent of the time cycle.
3. “PERCENT POST BLOWDOWN” The Timer tracks the total blowdown time. It activates the relay when the blowdown deactivates, for a percent of total blowdown time.
4. “PULSE TIMER” The controller accepts pulses from a contacting head water meter located in the boiler feed water line. It activates the relay for an adjustable amount of time based on the number of pulses received.
72-900-32 Rev E
Page 5 of 146
A self charging capacitor when fully charged (usually fully charged after 24 hours operation) will maintain time and history for up to two weeks when the controller’s power is turned off. The long term memory (EEPROM) protects operating parameters during extended power outages.
Hand/Off/Auto keys are provided on the keypad for immediate control of pumps, solenoid valves, etc., without scrolling through menus.
Model
Feature
961XXXXXXX
962XXXXXXX
963XXXXXXX
964XXXXXXX
Standard On All Models
Optional On All Models
) One Boiler Conductivity Control
) 4 Timers
) 1 Water Meter Totalizers
) Two Boiler Conductivity Control
) 4 Timers
) 2 Water Meter Totalizers
) Three Boiler Conductivity Control
) 3 Timers
) 3 Water Meter Totalizers
) One Boiler Conductivity Control
) Condensate pH
) 4 Timers
) 1 Water Meter Totalizers
) 1 Interlock Input
) 1 Powered Alarm Relay
) 1 Dry Contact Alarm Relay
) 4 Single Point Drum Levels
) 2 or 4 Analog Inputs
) 2 or 4 Analog Outputs
) Communications (Direct or Modem)
) Agency / Private Label
Table 1 – Model Summary
72-900-32 Rev E
Page 6 of 146
2. Installation
2.1 Location
Select a mounting location convenient to grounded electrical and plumbing connections. Mount the controller on a wall or other vertical surface with adequate lighting at a comfortable level. Refer to Section 6, Diagram 1,
pg.111, standard enclosure dimensional data for mounting details of our standard enclosures. A mounting hole template is also provided in the literature packet supplied with your controller. Avoid locations where the controller would be subjected to extreme cold or heat. Installation must comply with all national, state and local codes.
A
VOID LOCATIONS WHERE THE CONTROLLER WOULD BE SUBJECTED TO EXTREME COLD OR HEAT
[
LESS THAN
0°F (-17.8°C)
OR GREATER THAN
122°F (50°C)],
DIRECT SUNLIGHT
,
VIBRATION
,
VAPORS
,
LIQUID SPILLS OR
EMI (
ELECTROMAGNETIC INTERFERENCE
;
I
.
E
.,
STRONG RADIO TRANSMISSION AND ELECTRIC MOTORS
).
T
HE CONTROLLER COULD BE
DAMAGED AND VOID THE WARRANTY
!
72-900-32 Rev E
Page 7 of 146
Figure 1 – Typical Installation
2.2 Plumbing
Plumbing of the sensor and associated valves is critical to the successful operation of your controller. Typically, the sensor will be mounted in the surface blowdown line of the boiler. It is very important that the sensor body be surrounded by boiler water and not steam. Thus, it is important that you either maintain the boiler pressure at the sensor or cool the sample stream before it reaches the sensor. This is typically accomplished through the use of throttling valves, orifice plates and sample coolers. The plumbing configuration is highly dependent on the sample mode that will be used. Your controller supports three sample modes: Continuous, Sample-Time, and
Sample-Hold.
The conductivity sensor is rated at 392
°F (200°C) and 250psi (17.2Bar). A sample cooler must
be used when boiler pressures and/or temperatures that exceed these values.
A
LL BOILER RELATED PLUMBING MUST CONFORM TO LOCAL AND STATE BOILER CODE
.
THE
INSTALLATIONS SHOWN ARE FOR REFERENCE ONLY
.
THE
A
CTUAL INSTALLATION MUST
CONFORM TO CODE
.
N
EVER USE THE BOTTOM BLOWDOWN LINE FOR AUTOMATED BOILER CONDUCTIVITY
CONTROL
.
I
TS USE IN THIS MANNER IS BOTH DANGEROUS AND IN MANY STATES ILLEGAL
.
72-900-32 Rev E
Page 8 of 146
2.2.1 Continuous
In Continuous mode, a small-restricted stream of boiler water is continuously directed past the sensor. This mode is ideal for Large Boilers where condensate return is poor. When used in conjunction with a sample cooler, it is also ideal for situations were the boiler operating temperature and pressure exceed the rating of the sensor. When operating in this mode, the controller continuously monitors the boiler water conductivity. When the conductivity exceeds the defined set point, a blow down control valve (typically a motorized ball valve) activates discharging a substantial flow of boiler water. This water is made up with lower conductivity water. Eventually, the bleed stream conductivity will fall below the set point value and the controller will shut off the blowdown control valve. The following diagram illustrates a typical installation for Continuous mode.
Figure 2 – Continuous Mode Example
72-900-32 Rev E
Page 9 of 146
2.2.2 Sample-Time
In Sample-Time mode, the boiler’s conductivity is only measured when the Blowdown valve is open. The controller opens the valve at timed intervals. It holds the valve open for a specified amount of time and then measures the conductivity of the blowdown stream. When the conductivity exceeds the defined setpoint, the Blowdown valve is held open. The Blowdown is made up with lower conductivity water. Eventually, the blowdown stream conductivity will fall below the setpoint value and the controller will shut off the blowdown control valve. This mode is ideal for single boiler installations where condensate return is good and adequate blowdown rates can be achieved with the required throttling. The following diagram illustrates a typical installation for Sample mode.
Figure 3 – Sample – Time, Sample – Hold Example
2.2.3 Sample-Hold
In Sample-Hold mode, the boiler’s conductivity is only measured when a ‘held’ sample of boiler water is obtained. This mode is similar to Sample–Time. The controller opens the
Blowdown valve at timed intervals. It holds the valve open for a specified amount of time. At the end of this time it closes the valve. It then ‘Holds’ the sample for a specified amount of time. At the end of this time it measures the conductivity of the ‘held’ sample. If the conductivity exceeds the defined setpoint, the Blowdown valve is re-opened for a specified amount of time. The Blowdown is made up with lower conductivity water. The hold bleed cycle repeats until the conductivity falls below the setpoint value. This mode is ideal for multiple boiler installations where condensate return is good.
72-900-32 Rev E
Page 10 of 146
2.2.4 Notes
Check your local boiler code. All local codes supercede recommended installations defined in this document.
Assure the skimmer line is 4 to 6 inches below the surface but not below the first row of tubes.
DO NOT use a column to automate blowdown.
DO NOT automate bottom blowdown.
Measuring surfaces of the electrodes must be continuously immersed in system water.
Throttling valves or orifice plates are required.
Valves installed between the electrode and boiler must be full port.
Motorized Blowdown valves and sensors should be mounted horizontally and installed away from heat of the boiler – if necessary as near to the floor as possible
Leave as much as possible of the blowdown line between the boiler and sensor uninsulated.
For proper operation, the temperature of the water at the sensor should be below that of the water in the boiler. If necessary, use a sample cooler.
2.3 Conductivity Sensor Installation
The Controller set-up should be per installation diagram (see Figures 2 and 3). Make sure all fittings and connections are secure:
1. Remove power from the controller.
2. Close isolation hand valves located before and after the sensor.
3. Open the ball valve to drain water from the sensor housing; to insure no water or pressure is present in this part of the assembly (refer to Figures 2and 3).
4. Apply six wraps of PTFE tape to threads of the sensor. Install a nipple and union if not already installed
5. Install the sensor into the Cross housing.
Make sure that the flats on the sensor line up perpendicular with the piping run.
6. Pass the wires to the controller through the threaded nipples, union and access tee. Leave the vent open on the access tee (re-direct to safe location). Refer to
Section 2.6.1, Electrical Wiring
Connections.
7. Tighten all connections. Do not overtighten.
8. Close the flush valve. Open the isolation valve up-line from the sensor slowly to prevent water hammer.
Carefully inspect for leaks.
72-900-32 Rev E
Page 11 of 146
2.4 pH Sensor Installation
If your controller is equipped with a pH sensor for monitoring condensate return, use the following procedure for installation
1. Check the sensor thread. It should have 6 wraps of good quality PTFE tape.
2. Disconnect the cable from the top of the sensor then remove the liquid filled protective cover from the sensor tip. Exercise care when removing protective cover from the pH sensor. Do not strike the unprotected tip against any object. Never expose the sensor to air for more than 45 seconds with the power on. Never allow the sensor to dry out.
3. Loosen the cap by twisting prior to removal. Save for future storage. Refer to Section 10,
Maintenance for more information.
4. The sensor threads into a ¾” NPT female fitting that you supply. Before assembling, check the fitting to assure that the sensor end will not touch any portion of the surrounding piping when fully threaded into the fitting. If in doubt, use a 1” Tee with a reducer fitting. The sensor must remain fully immersed in water to read properly. Assure that the piping run will prevent the sensor from drying out.
5. Gently install the sensor into the ¾” NPT female fitting on the condensate return line.
6. Tighten the sensor body into the fitting by threading it clockwise. Be careful not to cross the threads.
7. Use an open-end wrench on the flats machined into the sides of the sensor body to secure it into the fitting.
8. Reconnect the cable to the top of sensor. Refer to Section 2.6.1, Electrical Wiring Connections for details on sensor connection to the controller.
Figure 4
2.5 Accessories (not included)
The following accessories are suggested to complete the installation.
Motor operated blowdown Control Valve(s)
Needle valve(s) or orifice union(s) and plate(s) for throttling blowdown.
72-900-32 Rev E
Page 12 of 146
A full-port gate valve(s) for isolation of the blowdown assembly.
Ball valves for isolating and flushing the sensor.
Manual gate valves, one on each side of the sensor/flow assembly, to isolate the sensor/ flow assembly for installation and routine maintenance.
Manual gate valves, for isolating, bypassing and maintenance of water meter, if controller incorporates a water meter (optional).
Chemical metering pumps as required.
Contacting head water meter (optional).
External alarm.
U
NIT MUST BE WIRED IN ACCORDANCE WITH ALL APPLICABLE ELECTRICAL CODES
.
The conduit fitting connections are predrilled at the factory. The required hard-wired connections are easily accessible at the bottom of the enclosure with the top open. See Section 6, Diagram 4,
pg. 114, Relay Board, output power connections. Use only 16 AWG (1.5 mm
2
) or 18 AWG (1.2 mm
2
) wire for conduit power and load connections. Input connections are prewired to DIN connectors on the side of the enclosure and supplied with mating cables. Refer to cable wiring instructions supplied with your controller for proper device connection.
Use Consolidated Wire 5731-CL or equivalent (Shielded, five conductor 22AWG {0.76 mm
2
} stranded, with equivalent resistance & capacitance) for the conductivity sensor. Other wise, use the wire provided with supplied sensors.
Low voltage signal wires must be run in separate conduit from AC power and control lines.
DIN connectors and mating connectors/cables are provided for signal leads.
2.6.1 Connections
Follow the instructions below to install your controller into your electrical system. All electrical diagrams, circuit boards, etc., are located in Section 6.
L
INE VOLTAGE IS PRESENT ON THE POWER SUPPLY LOCATED BEHIND THE
S
AFETY
/EMI
COVER BEHIND THE FRONT PANEL
.
L
INE VOLTAGE IS ALSO PRESENT ON THE RELAY
BOARD LOCATED IN THE BOTTOM OF ENCLOSURE
,
EVEN WHEN POWER IS OFF
.
POWER
MUST BE DISCONNECTED WHILE CONNECTIONS ARE BEING MADE!
72-900-32 Rev E
Page 13 of 146
1. Loosen the thumbscrew on the dust cover and lift it up to the open position.
2. Remove the two captive screws from the upper control panel. Gently swing the panel down on its hinges.
The screws are retained and will not fall out.
2.6.1.2 Power
The controller should be connected to its own 15 amp power branch (i.e., its own wiring, circuit breaker, etc.). For best results, the ground should be independent (true earth) not shared.
Connect the incoming power to J12 on the Relay
Board located at the bottom of the enclosure. Connect the Neutral to position ‘1’ labeled ‘RTN.’ Connect the
Earth Ground to position ‘2’ labeled with the earth ground symbol. Connect the Line to position 3 labeled ‘HOT.’ Use only 16 AWG (1.5 mm
2
) wire.
The control circuit is fuse protected (refer to Section
6, Diagram 10, pg. 121). In addition, each output relay is individually protected by a replaceable plug-in
5 amp fuse on the relay board (refer to Section 6,
Diagram 4, pg. 114).
Use of a surge protector is strongly recommended!
The device should satisfy the following minimum requirements:
Energy Dissipation: 400 Joules
EMI/RFI Noise Attenuation: 5-35dB
Relay connections are made to J3, J4, J5, J6, J7, J8 and J9. Use only 16 or 18 AWG (1.5 or 0.75mm
2
) wire. Both normally open and normally closed powered contacts are available. To complete the wiring, first locate your model number in the table below. Then note the relay positions and associated functions. Wire your blowdown device (e.g., motorized ball valve) to the appropriate position. Note all outputs are powered at line voltage and fused at
5A. Many motorized ball valves require connections to both the Normally Open (NO) and Normally Closed
(NC) terminals. Refer to Section 6, Diagram 4, page
114 for further wiring details.
72-900-32 Rev E
Page 14 of 146
(J3) (J4)
Relay#3
(J5)
Relay#4
(J6)
Relay#5
(J7)
Relay#6
(J8)
Relay#7
(J9)
961X Boiler#1 Alarm
Blowdown
Timer#1 Timer#2 Timer#3 Timer#4 Alarm
Blowdown Blowdown
Blowdown Blowdown
Boiler#3
Blowdown
Timer#1 Timer#2 Timer#3 Alarm
Blowdown
When wiring the Boiler Blowdown relay(s), it is advisable to provide an external blowdown valve interlock from the boiler fire control panel. The interlock needs to be active when the boiler is operating (i.e., the fire control is in a mode that produces steam). It should be off when the boiler is not operating (i.e., it is in stand-by or shut-down). Such an interlock prevents the controller from blowing down when the boiler is not operating. The following illustrates the suggested wiring for such an installation.
Boiler Flame Control
Output On with Flame
Output Off for Standby or Shutdown
Blowdown Valve
Interlock Relay
J3, J4 or J5: Controller-side blowdown relay connection
NC
NO
EARTH
RTN
72-900-32 Rev E
Page 15 of 146
It may be desirable to have a Master Interlock tied to an auxiliary dry contact from the Boiler Flame control be used to make all outputs inoperative when the boiler is in stand-by or shut down. This connection is provided on all units.
To use the interlock feature, connect an auxiliary dry contact from another device (e.g., flame controller). The connection is made to the Relay
Board at the bottom of the enclosure. Refer to
Section 6, Diagram 4, pg. 114, Relay Board
Connections, for the flow switch or interlock connection location (connections are position 11 and 12 labeled INTERLOCK).
To activate this function:
1. Turn the power switch off.
2. Turn switch S1-”2” on.
This switch is located on the motherboard
(refer to Section 6, Diagram 7, pg. 117).
3. Wait 15 seconds, and turn power back on.
The conductivity sample timer is not synchronized with the fire controller. If the boiler is on line, but is not being fired for long periods of time, the control of conductivity and chemical feed will be poor. This is especially true for small boilers in a lead-lag configuration or boilers with a very low steam demand. For these cases the master lockout should be linked to the manual fire control power input switch and not the flame detector, or the lockout feature should not be used.
72-900-32 Rev E
Page 16 of 146
Units are supplied with 5-wire temperature compensated conductivity sensors. The sensor is typically installed in the blowdown line some distance away from the controller (the maximum sensor to controller wire-length distance is 250ft {76.2m}. (Consult the factory for applications requiring longer cable lengths) This wire is not provided. Use Consolidated Wire 5731-CL or equivalent (Shielded, five conductor 22AWG {0.76 mm
2
} stranded, with equivalent resistance
& capacitance). The sensor wiring is typically run in conduit. Make connections to terminal block located in the conduit junction box supplied with the sensor.
Do not use the side port on the junction box supplied with the sensor. This port is a vent port and should be re-directed to a safe location.
Do not run low voltage and high voltage lines in the same conduit.
If possible, maintain wire color consistency in the wire that you supply. If this is not possible, make a note of the wire color association. Locate the Conductivity Daughter Card in the controller. You will make six electrical connections per installed sensor at the controller end
(the number of sensors you have is model dependent).
The wiring sample shown is representative of the connection of Sensor#1 or Sensor #3. The wiring of Sensor#2 is comparable, with the exception that you use the positions labeled
‘7,8,9,10,11,12’ instead. Use the following table to complete the wiring at the daughter card in the controller:
Sensor Wire Color Daughter Card
Position (J4) Sensor #1 and Sensor #3
Daughter Card
Position (J4) Sensor #2
Black 1 7
Red 2 8
White 3 9
Green 4 10
Brown 5 11
Shield* 6 12
* The shield should only be connected at the daughter card.
For more detailed information, refer to Section 6, Diagrams 5 and 6, pg. 115, 116, Daughter
Board Connections. Use of non-factory sensors will void the warranty.
72-900-32 Rev E
Page 17 of 146
2.6.1.6 Water Meter (for Pulse Timer)
Electrical wiring is not required for water meters. A pigtail is provided with labeled leads for connection to your dry contacting head water meter.
The pigtail is connected to the Relay Board at the bottom of the enclosure. Refer to
Section 6, Diagram 4, pg. 114, Relay Board
Connections, for the water meter connection location. The connections are made to J11.
Connect water meter #1 to positions 13 and
14. Connect water meter #2 to positions 15 and 16 (on model 963X connect water meter
#3 to positions 9 and 10).
The Controller can be configured with one or more (model dependent) water meters driving one or more pulse timers. The association is made in software not in hardware. Refer to
Controller Setup section for further information.
Electrical wiring is not required for single point drum level sensors. A pigtail is provided with the appropriate connectors for wand style sensors. See
Section 6, Diagram 11, pg. 122, Single Point Drum
Level Wand.
The pigtail is connected to the Relay Board at the bottom of the enclosure. Refer to Section 6,
Diagram 4, pg. 114, Relay Board Connections, for the drum level connection location. The connections are made to J11 positions 1, 2, 3, 4, 5,
6, 7, and 8 on the Relay Board.
2.6.1.8 Alarm Dry Contact
Alarm dry contacts (rated @ 500 mA) are standard.
A labeled pigtail with two normally open contacts is provided.
The pigtail is connected to the Relay Board at the bottom of the enclosure. Refer to Section 6,
Diagram 4, pg. 114, Relay Board Connections, for the Alarm Dry Contact connection location
(connections are made to J1 positions 1, 2, 3 and 4).
72-900-32 Rev E
Page 18 of 146
2.6.1.9
4-20 mA Input connections
.
Electrical wiring is not required for 4-20 mA
Inputs. A pigtail is provided with the appropriate connectors for 4-20 mA transmitters.
See Section 6, Diagram 7 – Daughter Board /
Installation Connections on page 117 for
Daughter Board location.
The pigtail is connected to the Daughter Board
(plugged into the Mother Board). See Section 6,
Diagram 6 – Analog Inputs Daughter Board on
page 116 for the 4-20 mA Input connection locations. The connections are made to J2 positions 1, 2, 3, 4, 5, and 6.
2.6.1.10
4-20 mA Output connections
.
Electrical wiring is not required for 4-20 mA
Outputs. A pigtail is provided with the appropriate connectors for 4-20 mA receivers.
See Section 6, Diagram 7 – Daughter Board /
Installation Connections on page 117 for
Daughter Board location.
The pigtail is connected to the Daughter Board
(plugged into the Mother Board). See Section 6,
Diagram 6 – Analog Outputs Daughter Board
on page 116 for the 4-20 mA Output connection locations. The connections are made to J2 positions 1, 2, 3, 4, 5, and 6.
The default hardware settings for your controller will satisfy a majority of boiler installations.
Review the default operating ranges listed in the table below. If you expect to operate outside of the stated range, check the ‘User Setting?’ column to see if you can change the setting. If you see (YES) in the column, refer to the associated page listing for jumper / switch setting diagrams and instructions.
Input/Output Description
System Conductivity
Default Setting
0-20000
μS/CM
User Setting? Page Ref.
YES 115
4-20mA Input
4-20mA Output
Power Supply (In)
Serial Communications
Single Point Drum Level
0-20mA
0-20mA
90-250 VAC, 50/60 Hz
RS-232
Closed = Low Level
NO
YES
NO
NO
NO
N/A
116
N/A
N/A
N/A
72-900-32 Rev E
Page 19 of 146
READ THE FOLLOWING BEFORE PROCEEDING ANY FURTHER!!
3.1 Power-up
B
EFORE APPLYING POWER
,
INSURE THAT DEVICES BEING CONTROLLED ARE NOT IN A
POSITION TO CAUSE HARM OR DAMAGE IF ACTIVATED UPON INITIAL START
-
UP
.
1. With the controller now installed in a convenient location, supply power to the controller and turn the Logic Power switch on.
The power LED indicator light is illuminated.
A PLEASE WAIT screen is displayed briefly followed by a SYSTEM WARMING UP screen.
PLEASE
WAIT
SYSTEM WARMING UP
VERSION
CHECKSUM
During the warm up period, the controller performs internal diagnostics.
When the diagnostics check is complete, the main menu is displayed.
= = = = MAIN MENU = = = =
4 DISPLAY DATA
CALIBRATION
TIMERS
CONFIGURE
– – – – – - - - – – – – –
The results of the diagnostic check is reported in the Configure / Diagnostics menu (refer to
Diagnostics, section 4.2.4).
72-900-32 Rev E
Page 20 of 146
Take a moment to review Figure 5, to become familiar with the controller front panel.
Figure 5 – Front Panel
72-900-32 Rev E
Page 21 of 146
The Controller’s menu structure is designed to be user friendly. The Main Menu structure diagram shows the first level of all sub-menus in the controller. Not all sub-menus shown here may be present on your controller. The laminated “MENU MAP” supplied with the controller reflects your specific system with options.
Screen Type: “Main Menu”
Menu selection cursor or prompt.
Use SCROLL to move
= = = = MAIN MENU = = = =
4 CALIBRATION
TIMERS
Sub-menu Selections
CONFIGURE
– – – – – XXXXX – – – – –
User definable controller name
(default is model number).
For help with menu locations, please refer to the “Menu Map” supplied with your controller.
Display Data – Displays date, time, week number, software version, present sensor readings, set points, system alarms, and relay on times. After five minutes of no keypad activity, the controller will start to scroll through the display data screens automatically. It is possible to lock any of the display data screens to display continuously. This menu displays information only. No settings or adjustments are made through this menu.
Calibration – This menu is for analog input sensor calibration, such as conductivity, pH, 4-
20mA Input and 4-20mA output. In this menu, you can choose either 1 or 2 point calibration.
The calibration values and LAST CAL date stamp are displayed on the menu. You can also use the TUNE feature to adjust the current value to a hand held tester’s measurement.
Set Points – In this menu, you are prompted to enter settings pertaining to set points that control the system’s operation and associated alarms.
Timers – In this menu, you configure both blowdown and chemical feed timer settings. You can select between three different blowdown and four different feed timer types.
Data Collect – Data Collect is designed to capture manual test data taken on site. When used in conjunction with the serial communications package, the data can later be captured and graphed along side normal controller history.
Configure – This is generally the first selection made at start up. In this menu, you configure system functions and options to your specific application. System Configure includes such things as time of day, date, security, communications, diagnostics, relay on time and factory re-initialization.
72-900-32 Rev E
Page 22 of 146
The Key Pad is easy to use and will guide you through all of the sub menus and functions of the controller.
Feel free to try out these keys as you read about them. You will not hurt the controller and the values will need to be reprogrammed later anyway.
Home – Press [HOME] to return to the previously displayed menu. Press [HOME] to exit an edit field. Press [HOME] to reject a setting.
Scroll Up/Scroll Down – Press [SCROLL] to move the triangular cursor or “prompt” to the next line.
Contrast Up/Contrast Down – Press [CONTRAST] to control the contrast of the viewing screen. Pressing [UP] will darken the display, pressing [DOWN] will lighten it.
Arrows – The Arrow Keys are used to change the numbers or values associated with the various settings you will be entering. Use [DOWN] to select lower numbers and [UP] to select higher numbers.
When using the Arrow Keys, press once to change the number by one unit.
Enter – Enter has three functions:
1. After moving the prompt with the [SCROLL] to a menu choice, press [ENTER] to display the sub menu of the choice you selected.
2. (Within the sub menu), after moving the prompt with [SCROLL] to the selection of your choice, press [ENTER] to edit the selection (the prompt will disappear and the value to be changed will reverse - a white character will appear against a black background).
NEVER
LEAVE A SCREEN IN THE MIDDLE OF EDITING A FIELD
!
C
ONTROLLER ACCURACY
MAY BE AFFECTED
,
AND
/
OR THE CONTROLLER MAY NOT OPERATE PROPERLY
.
I
F YOU
FORGET
,
SIMPLY RETURN TO THAT MENU AND COMPLETE YOUR PROGRAMMING
.
3. After changing/selecting the value needed with [UP] / [DOWN] arrows, press [ENTER] to “lock-in” the value. The prompt and value selected will appear normal.
72-900-32 Rev E
Page 23 of 146
Cal-Tune – When pressed, the controller displays a CAL-TUNE menu where you can
TUNE calibration of any of the controllable inputs (e.g. system conductivity or pH.).
= = = CAL-TUNE = = =
4 SysCOND1 2530 μS/CM
SysCOND2 NONE
SysCOND3 NONE
Help – When pressed, this key will display simple instructions for the operation of the
[ENTER], [HOME], [ARROWS], and [SCROLL] keys.
Relays (1-6) – These Hand/Off/Auto (HOA) keys allow immediate control of the relays powering attached pumps, solenoid valves, etc. Press a [RELAY] key once to force the relay on for 5 minutes (an amber light will appear below that key). Press the [RELAY] key again to force the relay off (a red light will appear below that key, relay will be forced off until the key is pressed again or the power is cycled on the unit). Press the [RELAY] key a third time to return the relay to auto control (green light will indicate that relay is on, no light indicates that relay is off).
The conditions of the relays are retained at power down in short term memory
(i.e., for 2 weeks). If you force off a relay, it will remain forced off through a power cycle. If you force a relay on, it will still be forced on when the power is restored (provided the 5-minutes have not expired).
The controller screens are formatted in a manner that will help you understand what you can and cannot do.
Value Field: “RUN TIME = 01:30”
A line on the screen with an “=” sign means that you may change the value. If a line were to read “RUN TIME = 01:30” then you will be able to change the value of TIME one position at a time. In this example, you can change the hour and the minute.
List Field: “TYPE :PERCENT”
A line that has a “:” means that you can change a value by selecting from a list. For example
“TYPE : PERCENT” means that you will be able to select from a list of values: LIMIT,
PERCENT, % POST BD, and PULSE.
Sub-Menu Field: “<ALARM INFO>”
A line that has a word surrounded by “<” and “>” indicates a sub-menu. To access the submenu, move the prompt to the line and press [ENTER].
72-900-32 Rev E
Page 24 of 146
The following is a sample screen that demonstrates all 3 field types:
Screen Type:
“SysCOND1
Setup”
Sub-Menu Field.
Move prompt to this line and press
[ENTER] to access the ALARM INFO menu.
– – – – – SET: SysCond1
4 TYPE:
SAMPLE-TIME
INTERVAL = 01:30
SAMPLE = 01:00
List Field. Select from: disabled,
SAMPLE-TIME,
CONTINUOUS, and
SAMPLE-HOLD
Value Field: Enter value in HH:MM
Value Field: Enter value in MM:SS
Whenever you make changes to a menu on your controller, a change verification screen appears when you leave that menu. To accept your changes, press [ENTER]. To reject your changes press
[HOME].
- - SYSTEM CHANGES - -
HAVE BEEN MADE !
?? SAVE CHANGES ??
Press ENTER to SAVE
Press HOME to ABORT
When you accept your changes, the value will be changed and the previous menu will be displayed.
When you reject your changes, the menu values will be restored to their original values and the menu will be re-displayed. Press [HOME] to exit the menu.
72-900-32 Rev E
Page 25 of 146
The following is a detailed example of how to program your controller. Once you have mastered this exercise, you will be ready to set up the controller to your specifications.
IMPORTANT! Please note that in all programming instructions, keypad instructions are presented as all capitals—“[ENTER].” Menu items as they appear in the display are presented as all capitals and bold face — “DISPLAY DATA.”
For this exercise, you will set “DAY, WEEK, DATE, and TIME.”
= = = MAIN MENU = = =
CALIBRATION
TIMERS
1. If not already displayed, press [HOME] until MAIN
MENU is displayed. Then use [SCROLL] to move the prompt to CONFIGURE.
Press [ENTER] to display CONFIGURE menu.
4 CONFIGURE
- - - - - - - - - -
- - CONFIGURE - - -
4 DATE TIME
SECURITY
COMMUNICATIONS
DIAGNOSTICS
2. Move the prompt with the [SCROLL] keys to DATE
TIME.
Press [ENTER] to display the DATE TIME menu.
FACTORY
- - - DATE TIME - - -
4 TIME = 12:05
3. Move the prompt with the [SCROLL] keys to TIME.
Press [ENTER].
DAY: TUE
Values are frozen
- - - DATE TIME - - -
= 2:05
DAY: TUE
WEEK: 3rd
Values are frozen
- - - DATE TIME - - -
4. You are now editing a “Value” field. The prompt will disappear and the first digit (1 in this case) will appear with a black background. You are now editing just this one position in the time setting (24 hour format). Use the
ARROW keys to change the value. Press [ENTER] to accept the value and move to the next position. Repeat this process until you have set the current time. Press
[ENTER] on the last position (5 in this case) and the prompt will return at the left side of the screen.
5. Press [SCROLL] to move the prompt to the DATE line.
4 DATE = 01/19/1999
DAY: TUE
WEEK: 3rd
Values are frozen
72-900-32 Rev E
Page 26 of 146
72-900-32 Rev E
Page 27 of 146
Be sure to press keys firmly until you feel or hear a faint click, then pause before you try again. There is a very slight delay for the controller to react to your command. This is normal.
- - - DATE TIME - - -
= 1/19/1999
Values are frozen
- - - DATE TIME - - -
6. Press [ENTER]. The prompt will disappear and the first digit (0 in this case) will appear as white text on a black background. Again, just like you did in Step 3, use the
[ARROW] keys to change the value and the [ENTER] key to move the edit box. Press [ENTER] on the last position
(9 in this case) and the prompt will return to the left side of the screen.
7. Press [SCROLL] to move the prompt to the DAY line.
4 DAY: TUE
Values are frozen
- - - DATE TIME - - -
DAY:
TUE
Values are frozen
8. Press [ENTER]. The prompt will disappear and the entire day field will appear as white text on a black background.
You are now editing a “List” field. Use [UP] / [DOWN] to display values in the list. In this case the values will be:
MON, TUE, WED, THU, FRI, SAT and SUN. When the correct day is displayed, press [ENTER] to accept.
The prompt will return to the left side of the screen.
If at any time, while programming your controller, you get lost or confused, press the
[HOME] key repeatedly until you get back to the Main Menu and start again.
- - - DATE TIME - - - 9. Press [SCROLL] to move the prompt to the WEEK field.
4 WEEK: 3rd
Values are frozen
- - - DATE TIME - - -
WEEK:
Values are frozen
10. Press [ENTER]. Again the prompt will disappear and the entire week field will appear as white text on a black background. Again you are editing a “List” field. Use [UP]
/ [DOWN] to display the values in the list: 1st, 2nd, 3rd and 4th. When the correct week is displayed, press
[ENTER] to accept. The prompt will return to the left side of the screen.
11. Repeat any of the Steps 3 to 10 above until you are satisfied with your settings.
- - SYSTEM CHANGES -
-HAVE BEEN MADE!
?? SAVE CHANGES ??
Press ENTER to SAVE
Press HOME to ABORT
12. Press [HOME] to exit the DATE TIME screen. A confirmation screen will appear. If you are satisfied with your settings press [ENTER] to save them. If you want to abandon your settings and revert to the original values press [HOME].
Congratulations, you’ve done it! Now, press [HOME] repetitively until the MAIN MENU appears.
4. Controller Set Up
W
HEN POWER IS SUPPLIED THE SAMPLE TIMERS WILL RESET AND THE BLOW DOWN
VALVES WILL ACTIVATE
(
OPEN
).
T
AKE ALL NECESSARY PRECAUTIONS TO ASSURE ALL
PIPING IS IN PLACE AND THE APPROPRIATE VALVES ARE SET
.
I
F YOU ARE IN DOUBT
,
DISCONNECT THE MOTORIZED BALL VALVE
’
S CONNECTION TO THE CONTROLLER BEFORE
APPLYING POWER
.
With the controller now installed in a convenient location, apply power and turn the power switch on. The power LED indicator light will illuminate. When the controller is powered up, the please wait and system warming up screens will appear until the internal diagnostics are complete, then the MAIN MENU (shown below) will be displayed.
= = = = MAIN MENU = = = =
4 DISPLAY DATA
CALIBRATION
TIMERS
CONFIGURE
- - - - - - - - - - - - -
If the display contrast requires adjustment, use the [CONTRAST UP] or [CONTRAST DOWN] keys on the control panel key pad to adjust the screen for best viewing.
The default values for all control features have been factory set, but you will want to fine-tune the controller to meet your specific application.
W
HEN POWER IS SUPPLIED TO THE UNIT
,
LINE VOLTAGE IS PRESENT ON THE
R
ELAY
B
OARD LOCATED IN THE BOTTOM OF THE ENCLOSURE EVEN WITH THE
L
OGIC
P
OWER
SWITCH OFF
.
72-900-32 Rev E
Page 28 of 146
Configure the controller functions using the [SCROLL] keys to move the prompt to CONFIGURE on the MAIN MENU. Press [ENTER] and the CONFIGURE MENU will be displayed. If the security system has been activated, see the TIP on the next page.
- - - CONFIGURE - - -
4 DATE TIME
SECURITY
COMMUNICATIONS
DIAGNOSTICS
4.2.1 Set Date Time:
1. Refer to Section 3.7 (pg.23) Sample Programming.
2. When completed press [HOME] once to return to CONFIGURE.
The Controller can be configured to have two Security Access Codes - a Master and a User.
The Master level can access all functions of the controller. The User level can only access those MAIN MENU items selected by the Master. A password level is not required for access to the DISPLAY DATA menu item. Note: The Master Password is required to [ENTER] the
CONFIGURE MENU.
When the password system is active, you will be prompted to enter a password. Press
[ENTER] and use the ARROW keys to set each digit of your password - use [ENTER] to move between digits. Press [HOME] to return to the MAIN MENU. Press [ENTER] to enter the menu item you have selected. If the ENTER PASSWORD screen re-appears, the password you entered was not accepted or you have not been granted access to that menu.
The following is the Security screen with the major components labeled:
Screen Type:
“Security”
– – – – SECURITY – – – – –
4 MASTER PASWORD = XXXX
USER ACCESS FOR . . .
Master Password.
Enter 4-digit numeric password. Value shows as “XXXX”
To prevent the USER from accessing Data
Collection menu set this to NO.
Timers
User Password. To disable, Enter “0000”
(“XXXX” will not appear).
To allow the USER to access the Calibration menu set this to YES.
72-900-32 Rev E
Page 29 of 146
To configure security on your controller follow this procedure:
1. Use the [SCROLL] keys to move the prompt to SECURITY and press [ENTER]. The
SECURITY sub-menu will appear.
- - - SECURITY - - -
4 MASTER PASWORD=
USER ACCESS for . . .
Timers: NO
2. Use the [SCROLL] keys to move the Prompt to “MASTER PASSWORD=”. Press
[ENTER].
3. Use the [UP] / [DOWN] keys to set each digit. Press [ENTER] to move to the next digit.
Before you press [ENTER] on the last digit, check the value you have entered. Write it down if necessary! When you press [ENTER] on the last digit, the prompt will re-appear and your entry will be displayed as “xxxx”.
- - - SECURITY - - -
4 MASTER PASWORD=
1
000
USER ACCESS for . . .
Timers: NO
4. Use the [SCROLL] keys to move the prompt to USER PASWORD level. Repeat step 3 for the USER PASWORD.
5. Use the [SCROLL] keys to move the prompt to the USER ACCESS for . . .
CALIBRATION line. Press [ENTER]. Use the [UP] / [DOWN] keys to set the access to the calibration menu to “YES” or “NO”.
- - - SECURITY - - -
4 MASTER PASWORD= xxxx
USER ACCESS for . . .
Setpoints: NO
Timers: NO
6. If set to “YES”, the user will be allowed to access this sub-menu from the MAIN MENU when the security system is active. If set to “NO”, the MASTER PASSWORD will be required for access. Press [ENTER] to accept your value. The prompt will return to the left side of the screen.
72-900-32 Rev E
Page 30 of 146
7. Repeat steps 5 and 6 to set access for the remaining menus: SETPOINTS, TIMERS, and
DATA COLLECTION.
Once you have successfully entered a password it will remain in effect until the controller has not detected a key press for 5 minutes. If the unit is automatically scrolling through the
DISPLAY DATA screens, then the 5 minute timer has expired and you will have to re-enter your password to gain access to the sub-menus.
To disable the security system, enter a password of “0000” for both the MASTER and
USER levels. To activate the security system immediately (after entering a password), enter the DISPLAY DATA menu and unlock the display (press [ENTER]).
4.2.3 Communications
Use the COMMUNICATIONS sub-menu to configure parameters associated with the Serial
Communications system.
The COMMUNICATIONS sub-menu is active on all models regardless of whether you purchased a communications option with your controller. If you did not purchase the option, you can change the settings, but they will have no effect on the operation of your controller.
The following figure labels the major components of the COMMUNICATIONS menu.
Screen Type:
“Communications
Settings”
– – – COMM SETTINGS – – – –
4 BAUD RATE:
19200
INTERVAL = 001
EVENT DRIVEN: OFF
MODEM SETUP STRING
&FEQ0V0X4S0=1&DO
Select the Baud Rate for communications to either the modem or direct connection.
Interval: The number of minutes between history samples
Sub-Menu Field. Move prompt to this line and press ENTER to access the ALARM INFO menu.
Set to “ON” if you want the controller to log a history point for each relay event.
The string that is sent to the modem at startup and before dialing.
Use this procedure to set-up serial communications on your controller:
1. Use the [SCROLL] keys to move the prompt to COMMUNICATIONS on the CONFIGURE menu. Press [ENTER]. The COMMUNICATIONS menu will appear.
- - - CONFIGURE - - -
SECURITY
4 COMMUNICATIONS
DIAGNOSTICS
RELAY TIME
72-900-32 Rev E
Page 31 of 146
2. Move the prompt to SETTINGS. Press [ENTER]. The COMM SETTINGS menu will appear.
- - COMMUNICATIONS - -
4 SETTINGS
3. Move the prompt to BAUD RATE. Press [ENTER]. Use [UP] / [DOWN] to select from the list of baud rates: 300, 1200, 2400, 9600, 14400, 19200, 28800 or 57600. Select the default value (19200) for best results when using the internal modem or performing a direct connection. Press [ENTER] after making your selection.
- - COMM SETTINGS - -
4 BAUD RATE: 19200
INTERVAL = 001 MIN
EVENT DRIVEN: OFF
MODEM SETUP STRING
&FE0V0X4S0=1&DO
<ALARM>
When connecting the controller directly to a PC, the baud rate settings must match or the connection will fail.
4. Move the prompt to INTERVAL. Press [ENTER]. Using [UP]/[DOWN]/[ENTER] set the interval rate, in minutes, at which the history will be collected. You can set this value between
1 and 120 minutes.
- - COMM SETTINGS - -
BAUD RATE: 19200
4 INTERVAL = 001 MIN
EVENT DRIVEN: OFF
MODEM SETUP STRING
&FE0V0X4S0=1&DO
<ALARM>
The controller will hold approximately 372 data points. At an interval of 1 minute, you will have to download your controller every 6 hours to avoid missing data points. At an interval of 120 minutes you will only have to download it once a month.
72-900-32 Rev E
Page 32 of 146
5. Move the prompt to EVENT DRIVEN. Press [ENTER]. Using [UP] / [DOWN] / [ENTER] select either YES or NO. If you select YES, history will be collected every time an event (i.e., a change in the relay status) occurs on the controller regardless of the INTERVAL setting. This allows you to capture exact times and values when major events occur. Normally, when using this mode you would set the INTERVAL to a large value (e.g., 060 MIN).
6. Move the prompt to the line below MODEM SETUP STRING which reads
&FE0V0X4S0=1&D0 on the example screen shown below. This item displays the current modem setup string and allows you to edit the current setting. Press [ENTER]. Using [UP] /
[DOWN] / [ENTER] set the modem setup string value one character at a time.
- - COMM SETTINGS - -
BAUD RATE: 19200
INTERVAL = 001 MIN
EVENT DRIVEN: OFF
MODEM SETUP STRING
4 &FE0V0X4S0=1&DO
<ALARM>
We strongly recommend that you do not change the MODEM SETUP STRING. The default setting is designed for use with the supplied modem. Use of non-standard modems and/or setup strings will not be supported by the Technical Services group.
7. Move the prompt to <ALARM> and press [ENTER] to display the 80% HISTORY ALARM setup window. If the history on the controller is 80% full (i.e., you are about to lose history), you can have the controller activate a number of alarm states. Move the prompt to LED. Press
[ENTER]. Using [UP] / [DOWN] / [ENTER] set the LED value to YES if you want the front panel LED to flash when this alarm occurs. Likewise, set the RELAY to YES if you would like the ALARM relay to come ON with the alarm and the CALLBACK to YES if you would like the system to perform an alarm callback. Press [HOME] to exit this window.
- - - - ALARM INFO - - - -
80% HISTORY ALARM
4 LED:
YES
RELAY: YES
CALLBACK: NO
72-900-32 Rev E
Page 33 of 146
8. If you made changes on the ALARM INFO window, you will be prompted to save your changes. Press [ENTER] to accept your changes and exit the window. Press [HOME] to abort your changes and remain in the window with the previous values. In this case, press [HOME] again to return to the previous COMM SETTINGS menu.
- - SYSTEM CHANGES - -
HAVE BEEN MADE !
?? SAVE CHANGES ??
Press ENTER to SAVE
Press HOME to ABORT
9. You should now be back at the COMM SETTINGS menu. Press [HOME] to return to the
COMMUNICATIONS menu. If you have made changes on the COMM SETTINGS window you will be prompted to save or abort your settings.
- - COMMUNICATIONS - -
4 SETTINGS
10. Press [SCROLL] to move the prompt to the ALARM CALLBACK selection. Press [ENTER] to access the ALARM CALLBACK menu.
Screen Type:
“Alarm Callback”
Set this value to “ON” to activate the alarm callback system.
Sub-Menu Field.
Move prompt to this line and press ENTER to access the PAGER
SETTINGS menu.
– – – ALARM CALLBACK – – –
4 ACTIVE: OFF
DEVICE ID –PULSATROL0
REMOTE NUMBER –
90,17162928000
The name that this device is called when communicating alarms.
Enter the dial string for the remote modem (for example
90,17162928000).
72-900-32 Rev E
Page 34 of 146
11. Press [SCROLL] to move the prompt to the ACTIVE entry. Use [UP] / [DOWN] / [ENTER] to change the value to YES if you would like the Alarm Callback system to be active.
While you are setting up the alarm callback system, you should set active to “NO” to prevent the controller from acting on incomplete entries. After setup is complete, set active to “YES”.
- - ALARM CALLBACK - -
4 ACTIVE: NO
90,,,17162928000
<PAGER SETTINGS>
12. Press [SCROLL] to move the prompt to DEVICE ID. Use [UP] / [DOWN] / [ENTER] to change the DEVICE ID one character at a time. The DEVICE ID is the name that will be transmitted to your PC when calling out on an alarm.
13. Press [SCROLL] to move the prompt to REMOTE NUMBER. Use [UP] / [DOWN] /
[ENTER] to change the value one character at a time. The REMOTE NUMBER is the phone number of the PC that will receive the alarm callback. The alarm must remain active for 1.5 minutes before the controller will dial this number.
You can use a comma (,) in the phone number entry to cause the modem to pause one second. This is useful when you must dial “90”, then wait for a dial tone before proceeding
(e.g. 90,,17162928000)
14. Move the prompt to the <PAGER SETTINGS> line and press [ENTER] to display the
PAGER SETTINGS menu. Press [SCROLL] to move the prompt to PAGER NUMBER.
Use [UP] / [DOWN] / [ENTER] to change the pager phone number one character at a time.
When an alarm remains active for 5 minutes the controller will dial this number and then the
Pager ID Number.
- - PAGER SETTINGS - -
90,,17162928000
,1,2,3,001*?#
ALARM CODE = 27
The controller will dial the pager number only one time. It will redial the remote number up to five times. Consult your PULSAworks documentation for set-up and use of the alarm call back system.
72-900-32 Rev E
Page 35 of 146
15. Press [SCROLL] to move the prompt to PAGER ID. Use [UP] / [DOWN] / [ENTER] to set the string that will identify this controller on your pager. The “?” is replaced with the alarm code.
If the controller had a high Conductivity Alarm (alarm code = 00), the pager message would look like “001-00-”.
Screen Type:
“Pager Settings”
The dial string for your pager. For example:
90,17162928000…
– – – PAGER SETTINGS – – –
PAGER NUMBER –
4
PAGER ID –
,1,2,3,4,*001*?*#
ALARM CODE – 00
The string that will be dialed after the Pager
Number. Alarm code is substituted for “?”
The alarm code currently being processed as a callback. “00” is
High Alarm System Conductivity.
16. Press [HOME] to return to the ALARM CALLBACK MENU. Press [HOME] again to return to the COMMUNICATIONS menu. Press [HOME] again to return to the MAIN MENU.
The Quick Tests menu allows you to test your modem and alarm callout (to another modem) or alarm page (to your pager). The menu shows test progress and diagnostics information. You access the
QUICK TESTS menu from the COMMUNICATIONS menu. This menu is formatted as follows:
– - – COMMUNICATIONS – – –
4 SETTINGS
ALARM CALL BACK
72-900-32 Rev E
Page 36 of 146
To access the Quick Tests menu, move the prompt to the QUICK TESTS selection and press
[ENTER]. The Quick Tests menu is formatted as follows:
Screen Type:
“Quick Tests” menu
Send the
Initialization String to the modem.
– – – QUICK TESTS – – –
4 Initialize MODEM
Test status line.
Make a test call to a remote modem attached to a PC.
– – Ready for Test – –
Make a test call to your pager.
Using the Quick Tests menu:
To use the QUICK TESTS menu use the following procedure:
1. Press [HOME] repeatedly to return to the MAIN MENU. Press [SCROLL] to move the prompt to CONFIGURE and press [ENTER]. The CONFIGURE menu is displayed.
2. Press [SCROLL] to move the prompt to COMMUNICATIONS and press [ENTER]. The
COMMUNICATONS menu is displayed.
3. Confirm that you have the Alarm CALLBACK system set up. Press [HOME] and move the prompt to Alarm CALLBACK. Press [ENTER]. The Alarm CALLBACK menu is displayed.
To test the Alarm Callout, you must have a phone number in the Remote Number field.
To test Paging, you must have a pager number in the Pager Number field.
Press [HOME] to return to the COMMUNICATIONS menu.
Important: Before leaving the Alarm CALLBACK menu, set the Active: setting to OFF.
4. Press [SCROLL] to move the prompt to QUICK TESTS and press [ENTER]. The QUICK
TESTS menu is displayed.
– – – QUICK TESTS – – –
8 Initialize MODEM
! ! ! NOT READY ! ! !
5. The QUICK TESTS menu allows you to test the serial communications system and validate its operation. It includes helpful information that can help you isolate problems with your modem or Alarm Callout/Paging system.
72-900-32 Rev E
Page 37 of 146
6. Observe the bottom line of the display. It should read ' - Ready for Test -'. If it reads ' !!!
NOT READY !!! XX' and is displaying a count-down value ('XX' in the example) wait for the count down period. If it reads '** ACB Active **' then the Alarm CALLBACK system is active. Return to step 5 and verify that the Active: setting is set to OFF. Wait for the callout to complete or eliminate all alarm sources. When the display reads '--- Ready for Test --', you can begin testing the desired item.
You cannot perform a quick test while you are communicating with the controller. The controller must not receive any characters on its serial port for 20 seconds before a quick test can be performed. If a device is communicating with your controller, the count-down value will be re-set to 20 every time a character is received.
7. Press [SCROLL] to move the prompt to Initialize MODEM. Press [ENTER] to start the
Initialize MODEM test. The line at the bottom of the display will read '*** TESTING ***' to indicate that a test is in progress. The line above this gives test status information. The controller will first attempt to communicate (initialize) the modem. If the modem is present and properly configured, it will respond to this attempt with the word 'OK'. It will then send the Modem Setup String. If this string is accepted the modem will again respond with the word
'OK'. If the test fails, an error message will be displayed (e.g., Timed Out). Refer to Section 9,
Trouble Shooting Guide for further information.
– – – QUICK TESTS – – –
8 Initialize MODEM
Initializing
*** TESTING ***
8. To test the alarm callout feature of the controller, move the prompt to the Quick CALLOUT selection. Press [ENTER]. The controller will initialize the modem, dial the phone number and attempt to connect an external PC running a communications package. The status is displayed above the '*** TESTING ***' line. The following would be a typical response of the status line. First 'Initializing...' is displayed while the controller sends the setup string to the modem.
Then 'OK' is displayed if the modem responds to the setup string. The 'Dialing
18885551234' is displayed as the modem dials the phone number. Once a connection has been made the 'CONNECT XXXX' line is displayed. Finally, the 'Operation Complete' message is displayed indicating that the operation completed correctly. The controller then hangs up the phone line and a ‘No Carrier’ message is displayed on the screen. Refer to
Section 9, Trouble Shooting Guide for further diagnostic information.
You must have entered proper phone numbers for the CALLOUT and PAGING in the Alarm
CALLBACK system for the quick tests to function properly.
9. To test the paging callout capabilities of the controller, move the prompt to the Quick PAGE selection. Press [ENTER]. The controller will initialize the modem, dial the phone number, issue the alarm string, then hang-up the phone line. First 'Initializing...' is displayed while the controller sends the setup string to the modem. Then 'OK' is displayed if the modem responds to the setup string. The 'Dialing 18885551234' is displayed as the modem dials the phone number. The ‘Operation Complete’ message is displayed, indicating the controller has completed the page call out. Refer to Section 9, Trouble Shooting Guide for further diagnostic information.
72-900-32 Rev E
Page 38 of 146
If you set the CALLBACK Active: setting to “OFF”, be sure to set it back to “ON” after you have completed your quick test.
10. Press [HOME] repeatedly to return to the MAIN menu.
4.2.4 Diagnostics
This section lets you see how the inputs (i.e., key presses or water meter pulses) and outputs
(i.e., display and LED’s) are working and view internal diagnostics results for your controller.
Normally, on power-up, the controller tests its internal EPROM (the device that holds the program that allows your controller to function), the RAM (the device that holds your history and other temporary system settings), the EEPROM (the device that holds your more permanent settings) and the Real Time Clock.
Screen Type,
“Input / Output
Diagnostics”
– – – – I/O DIAGS – – – –
The color of all of the LED’s on the front panel.
LED RED
ANALOG 0513
KEY ENTER
The ‘Raw’ analog value of Channel 3.
The status of the digital inputs (e.g.,
4 level inputs, 1
interlock and 2 water meters). A ‘1’ is on (or closed) a
‘0’ is off (or open).
The front panel Key currently being held.
1. Move the prompt to the I/O DIAGNOSTICS line and press [ENTER].
- - - DIAGNOSTICS - - -
4 I/O DIAGNOSTICS
W
HEN RUNNING
I/O DIAGNOSTICS
ALL CONTROL WILL CEASE
.
72-900-32 Rev E
Page 39 of 146
The I/O DIAGS menu will appear. When you enter this menu, you will note that all of the
LED’s begin to illuminate.
- - - I/O DIAGS - - -
LED COLOR
ANALOG 2
KEY PRESS
DIG INPUTS
GREEN
0438 none
00000101
In addition, they begin to cycle through their colors (RED, GREEN, YELLOW, OFF). The
LED COLOR menu item indicates the current color. The ANALOG N item will change approximately every second. It will cycle through numbers where N is a value between 1 and
8. These values represent the analog input channels. For example, Channel 1 is typically
SYSTEM CONDUCTIVITY. The number shown next to the channel number is the raw analog value for the displayed channel. It will be in a range between 0 and 1023. The KEY
PRESS item indicates which key is currently pressed. If you press any key (with the exception of [HOME] which will take you out of the I/O DIAGS menu) the description will appear here for as long as you hold that key down. The DIG INPUTS represents the current status of the DIGITAL INPUT hardware. The field displays 8 digits, each of which has a value of 1 or 0. The positions correlate to the digital inputs on the J7 connector of the Relay board.
The display will show a ‘1’ if the input is closed and a ‘0’ if it is open. For example, if the only digital input is Interlock and the Interlock is currently ON then the display would appear like this: 00000100. When the interlock is OFF, the display would look like this: 00000000.
Unused analog channels typically “float.” Their value is unpredictable. Do not be alarmed if you see a value for a channel that has no installed hardware. This is normal.
2. Press [HOME] to return to the DIAGNOSTICS menu.
- - - DIAGNOSTICS - - -
4 MEMORY DIAGNOSTICS
72-900-32 Rev E
Page 40 of 146
3. Press [SCROLL] to move the prompt to MEMORY DIAGNOSTICS. Press [ENTER]. The
MEMORY DIAGS menu will appear. The results of the last power-on test will appear. If any items failed the diagnostics test, the number of failures and first failure address will appear.
4. Press [HOME] to return to the DIAGNOSTICS menu. Press [HOME] again to return to the
- - - MEMORY DIAGS - - - start-up results
1st ADDRESS - none
EEPROM FAULTS- 0000
1st ADDRESS - none
OK
CONFIGURE MENU.
- - - - CONFIGURE - - - -
4 DATE TIME
SECURITY
COMMUNICATIONS
DIAGNOSTICS
RELAY TIME
FACTORY INITIALIZE
This menu allows you to reset the relay on-times that appear in the DISPLAY DATA: RELAY screen. It also records a date time stamp to indicate when the relay-on times were last reset.
For help with menu locations, please refer to the Section 16, Menu Map at the back of this manual.
1. From the CONFIGURE MENU, press [SCROLL] to move the prompt to RELAY TIME.
Press [ENTER]. The RELAY TIME menu will appear. Use this menu item to zero the relay
ON times reported on the DISPLAY DATA:RELAY TIME window.
- - - RELAY TIME - - -
4 ZERO TIME
LAST ZEROED AT
01/01/1999 08:01
2. Press [ENTER] to zero the relay ON times. The line below the LAST ZEROED AT heading shows the date and time the relays were last zeroed.
72-900-32 Rev E
Page 41 of 146
3. Press [HOME] to return to the CONFIGURE MENU.
- - - - CONFIGURE - - - -
DATE TIME
SECURITY
COMMUNICATIONS
DIAGNOSTICS
RELAY TIME
4 FACTORY INITIALIZE
You can re-initialize your controller to its factory settings.
1. From the CONFIGURE MENU, press [SCROLL] to move the prompt to FACTORY
INITIALIZE. Press [ENTER]. The FACTORY INIT menu will appear.
2. Use [SCROLL] to move the prompt to INITIALIZE to FACTORY DEFAULTS.
W
HEN INITIALIZING OR RE
-
INITIALIZING YOUR CONTROLLER
,
ALL OF THE SYSTEM
SETTINGS WILL BE OVERWRITTEN BY ORIGINAL FACTORY DEFAULT SETTINGS
.
T
HE
CONTROLLER MUST BE RECONFIGURED TO YOUR SPECIFICATIONS
.
3. Press [ENTER] to begin Factory Initialization. A warning screen will appear. Press [ENTER] to continue the Initialization, press [HOME] to abort. If you continue with initialization, the display will blank and the system will re-start.
When you perform a factory initialize the original factory calibration made with your sensors will not be restored. Instead, default values that are not specific to your hardware will be restored.
4. If you aborted Initialization, the FACTORY INIT menu will appear. Press [SCROLL] to move the prompt to <ALARM INFO>. Press [ENTER]. The ALARM INFO screen will appear for the INIT ALARM. When the controller has started from a factory re-initialization, the items that you indicate here will activate.
- - - FACTORY INIT - - -
4 INITIALIZE to
- - - ALARM INFO - - -
INIT ALARM
4 Alarm LED:
YES
<ALARM
5. Press [HOME] to return to the FACTORY INIT menu. Press [HOME] again to return to the
CONFIGURE MENU. Press [HOME] one more time to return to the MAIN MENU. Set
Points and Alarms
4.2.7 Set Points: SysCOND, pH
The set points menu is designed to allow you to easily configure your set points. A line at the bottom of the screen displays the current value of the analog input whose set point you are modifying.
72-900-32 Rev E
Page 42 of 146
Follow this procedure to access the SET POINTS menu.
1. Use [SCROLL] to move the prompt in MAIN MENU to SET POINTS. Press [ENTER] and the SET POINTS menu will be displayed.
= = = MAIN MENU = = = - - SET POINTS - - -
4 SysCOND1 INPUT 4
CALIBRATION
4 SET POINTS
TIMERS INPUT 1 DRUM 3
INPUT 2 DRUM 4
CONFIGURE
- - - - - - - - - - -
2. Use [SCROLL] to move the prompt to SysCOND. Press [ENTER]. The SET: SysCOND menu will appear.
Screen Type
“System Conductivity 1
Setpoints”
The Setpoint type.
Fixed at Rising/High
The Current
Conductivity reading.
- - - SET: SysCOND1 - - -
Rising/HIGH
4 SETPT = 1500 μS/CM
The Setpoint controls the blow down valve.
The differential setting.
Sub-menu selection.
Move prompt to this line and press ENTER to access the Alarm Info sub-menu.
<ALARM INFO>
The High Alarm setting
The Low Alarm setting
4.2.7.1 Type: Rising/High or Falling/Lo Set Point
The set point type can only be changed on the pH input (964X only). For demonstration purposes, the SET: SyspH display will be used in this section. The type is listed for the other inputs but cannot be changed.
A Set Point is a setting at which the controller activates an output, such as a motorized ball valve or pump. The type — Rising/High or Falling/Lo defines which side of the set point the relay activates. A Rising/High type means that the output activates when the input goes above the set point. A Rising set point is commonly used in conductivity control where you want to keep conductivity below a certain value. A Falling/Lo type activates the output when the value goes below the set point. A common example of this is pH control, where you wish to maintain a certain minimum pH in the system.
72-900-32 Rev E
Page 43 of 146
1. For the SET: SyspH menu only, the prompt will be positioned on the second line of the menu.
Press [ENTER]. Use the [ARROW] keys to select between Rising/HIGH and Falling/LO.
Press [ENTER] to accept your change.
----- SET: SyspH
4↑ or ↓: Rising/HIGH
DIFF = 0.2
LoALRM = 6.3
The set point type option is not available for all inputs. For example, you cannot change the
SysCOND set point type.
If you are reading this section following section 4.3.1.1, please note that the procedure is following the SET: SysCOND screen again, not the SyspH.
Setting the System Conductivity Blow Down Relay
1. Use [SCROLL] to move the prompt to SETPT =. Use [UP] / [DOWN] / [ENTER] to set the
SETPT value. This is the value at which the System Conductivity (Blowdown) relay will activate.
----- SET: SysCOND1
Rising/HIGH
4 SETPT = 1500 µS/CM
DIFF = 50
2. When the prompt returns, press [SCROLL] to move it to the line labeled DIFF =.
4-20mA inputs (i.e., Sys INPUT N) do not control a relay. Therefore, no set point or differential settings are required.
4.2.7.3 Differential
Also referred to as dead band or hysteresis. The differential is the offset applied to a set point to prevent chattering of an output relay around a set point.
72-900-32 Rev E
Page 44 of 146
Setting the Differential value
1. Press [ENTER] to begin editing the DIFF value. Use [UP] / [DOWN] / [ENTER] to set the value. Press [ENTER] on the last digit to return the prompt.
--- SET:SysCOND1
Rising/HIGH
4 DIFF
= 50
LoALRM = 1300
CURRENT µS/CM
<ALARM INFO>
EXAMPLE: If the system conductivity set point is 1500 (High/ Rising) and the differential is set at 50, then the blowdown valve will “Open” when the conductivity rises above 1500 and it will “Close” when the conductivity falls below 1450 (1500 - 50 = 1450).
Your system will track between the set point and the set point minus the differential if you have a hi/rising set point. It will track between the set point and the set point plus the differential if you have a lo/falling set point.
4.2.7.4 High or Low Alarm Settings
Every analog input has a high and low alarm indicator. The alarm limits or set points are set under the HiALRM and LoALRM menu items.
Setting the High or Low Alarm set point values.
1. Press [SCROLL] to position the prompt on HiALRM. Press [ENTER] to edit the HiALRM value. Use [UP] / [DOWN] / [ENTER] to set the value. Press [ENTER] on the last digit to complete your entry.
----- SET: SysCOND1
Rising/HIGH
DIFF = 50
4 HiALRM = 1700 µS/CM
2. Press [SCROLL] to position the prompt on LoALRM. Repeat step 2.
----- SET: SysCOND1
Rising/HIGH
DIFF = 50
4 LoALRM = 1300
<ALARM INFO>
72-900-32 Rev E
Page 45 of 146
3. Press [SCROLL] to position the prompt on the <ALARM INFO> menu item. Press [ENTER].
The ALARM INFO menu will appear. Using [UP] / [DOWN] / [ENTER] set the values for the
LED, RELAY and ALARM CALLBACK. For each item you can select from: BOTH,
NEVER, HIGH and LOW. For example, if you select BOTH, then the alarm item (i.e., Alarm
RELAY) will activate when the input passes either the Hi or Lo set points.
----- SET: SysCOND1
Rising/HIGH
DIFF = 50
---- ALARM INFO -----
SysCOND1
4 Alarm LED:
BOTH
Alarm BOTH
4<ALARM INFO>
4. After making your settings on the ALARM INFO menu, press [HOME] to return to SET:
SysCOND1 menu. Press [HOME] to return to the SETPOINTS menu.
5. If you have made any changes to the screen you will be asked to verify your input. Press
[ENTER] to save, [HOME] to abort.
6. Repeat the above steps for the other analog inputs on your controller (i.e., SysCOND2,
SysCOND3, pH, and Input channels).
The term “System Input” refers to the controller’s 4-20mA inputs. They can be configured to accept the output from a wide variety of 4-20mA capable sensors, but are most commonly used in conjunction with a continuous drum level sensor. System Inputs strictly monitor. They do not control relays.
Monitor Only System Input Menu Example:
----- SET: INPUT 1
4 HiALRM = 1500 µS/CM
To access the System Inputs menu from the SETPOINTS menu:
The units (e.g.,
μS/CM, mV, PSI, etc.) for the System Inputs are configured through the
CALIBRATION menu.
1. Move the prompt to the INPUT # line (where # is a numerical value between 1 and 4). Press
[ENTER]. The SET: INPUT # menu is displayed.
2. Set parameters displayed. Refer to Section 4.3.1 - SETPOINTS: SysCOND, pH section above for more detailed information.
72-900-32 Rev E
Page 46 of 146
4.2.9 SETPOINTS: Level (Single Point)
Level inputs are used to monitor external equipment that generates a contact closure in response to a measurable condition (e.g., float style single-point drum level indicator). Single point level inputs can be configured to activate the Alarm LED, activate the Alarm Relay and/or initiate an
Alarm Callback event. Each input can be configured independently. The 4 inputs (J11 positions 1 to 8 on the relay board) also illuminate the 4 LED positions between the FLOW and
ALARM LED’s on the left side of the front panel. These LED’s turn RED when the contact is closed and GREEN when it is open. The inputs are configured with a 15 second de-bounce delay. In other words, the contact must remain closed for 15 seconds before the input will be recognized.
Accessing the ALARM INFO LEVEL # (where # is a value between 1 and 5):
1. From the SETPOINTS menu move the prompt to LEVEL #. Press [ENTER]. The ALARM
INFO LEVEL # menu will appear.
----- SETPOINTS -----
INPUT 1 LEVEL 4
INPUT FLOW
---- ALARM INFO -----
LEVEL 1
4 Alarm LED:
Alarm RELAY:
YES
YES
Alarm CALLBACK: YES
2. Use [UP] / [DOWN] and [ENTER] to set the values for LED, RELAY and CALLBACK to either YES or NO.
---- ALARM INFO -----
LEVEL 1
4 Alarm LED:
Alarm RELAY:
YES
YES
Alarm CALLBACK: YES
3. Press [HOME]. Follow the on-screen prompt (i.e., System Changes Made menu).
Setting the LED value to NO on the ALARM INFO LEVEL # menu will not disable (i.e., turn off) the level LED on the front panel. It will only prevent the ALARM LED from flashing given a LEVEL condition.
4.2.10 SETPOINTS: Flow or Interlock
Like Drum Levels, System FLOW can be configured to activate the ALARM LED, activate the RELAY and initiate an ALARM CALLBACK event. Flow has the added characteristic that it will disable all relay outputs (i.e., turn them off). The flow input can be enabled by setting S1-2 on the Mother Board to ON (refer to Section 6, Diagram 7, pg. 117) for further information.
To access the FLOW SETPOINT menu:
72-900-32 Rev E
Page 47 of 146
1. From the SETPOINTS menu, move the prompt to FLOW. Press [ENTER]. The ALARM
INFO FLOW menu will appear.
----- SETPOINTS -----
SysCOND1 LEVEL
SysCOND2 LEVEL
SysCOND3 LEVEL
INPUT 1 LEVEL 4
INPUT
4 FLOW
---- ALARM INFO -----
FLOW
4 Alarm LED:
YES
Alarm RELAY: YES
Alarm CALLBACK: YES
2. Use [UP] / [DOWN] / [ENTER] to set the values for LED, RELAY and CALLBACK to either
YES or NO.
3. Press [HOME]. Follow the on-screen prompt (i.e., System Changes Made menu).
4.3 Timers
Timers are used both to sample the boiler water at specified intervals and to dispense chemicals at a specified rate.
4.3.1 System Conductivity Sample Timers
Sampling the boiler water to measure its conductivity is important to the overall operation and maintenance of the boiler. Three unique sample modes are supported:
Sample-Time
Before automated control, a boiler would be blown down according to a regular schedule.
For example, every 8-hour shift an operator would open the blowdown valve for 30 minutes. The Sample-Time mode operates in much the same way. You set an
INTERVAL value (every 8 hours in our example) and a SAMPLE time (30 minutes in our example). The controller will then blowdown the boiler every 8 hours for 30 minutes.
The controller also measures conductivity of the boiler while it is in blowdown. If the water conductivity is above a setpoint value at the end of the SAMPLE time it will continue to blowdown until the conductivity falls below the setpoint less the differential.
Advantages:
Minimizes water usage. Good for low-pressure applications (the pressures and temperatures of boiler water do not exceed the design limits of the conductivity sensor).
Disadvantages:
It is necessary to throttle the bleed across the sensor to prevent flashing. The required throttling may not allow sufficient flow to reduce boiler conductivity. Multiple boilers bleeding into the same return line can cause pressure changes that will result in reading inaccuracies.
72-900-32 Rev E
Page 48 of 146
Continuous
Another common manual method of controlling the dissolved solids in the boiler is to use a throttling valve to allow the boiler to continuously blowdown. One of the problems with this method is that it is difficult to judge the required setting of the throttling valve to keep the boiler’s conductivity in check. One advantage to this method is that as the boiler is always blowing down. Thus, the boiler water’s conductivity can be measured at any time. In addition, a sample cooler can be added to assure that the water temperature is low enough so that it will not flash into steam when a sample is taken. If a controller can then automatically read the ‘continuous’ sample, it will know at any given time what the conductivity of the Boiler water is. It can then use this reading to determine if it should open or close an automated blowdown valve that will pass a comparatively large volume of boiler water.
Advantages:
When used in conjunction with a sample cooler, good for high pressure, high temperature boiler applications. Produces constant readings of boiler water conductivity.
Disadvantages:
Requires sample cooler and associated heat recovery equipment.
Sample-Hold
The Sample-Hold timer is very similar to the Sample-Time mode. It will blowdown the boiler at a regular INTERVAL. It will then blowdown the boiler for a given SAMPLE time. But, after the controller has taken the sample, it will close the blowdown valve for a
HOLD time before taking a conductivity reading. This allows the sensor to stabilize (it needs to reach the temperature of the water sample and the pressure needs to stabilize to allow the sensor to ‘view’ a sample of water and not steam). Depending on what conductivity the controller then reads it will either stop the process and wait for the next
INTERVAL (if the conductivity is below the set point) or it will continue to blowdown for a BLEED time. It will then close the blowdown valve for the HOLD interval and remeasure the conductivity. The BLEED and HOLD cycles will alternate until the conductivity is below the setpoint less the differential.
Advantages:
Good for applications were the blowdown line cannot be throttled properly to achieve repeatable conductivity readings. Eliminates effects of multiple boilers sharing a single blowdown return line.
Disadvantages:
Moderate water usage. High cycle rates on motorized ball valve may reduce life.
Disabled
The disabled timer mode allows you to disable the blowdown for a given boiler. When the timer is set to disabled, the valve will not automatically activate (you can manually force the valve open or closed).
72-900-32 Rev E
Page 49 of 146
The SAMPLE-TIME mode will blowdown the boiler at regular INTERVAL times for a given
SAMPLE time. The following is an operational graph and it’s associated controller screen:
SAMPLE-TIME Operation Example
Setpoint
Open
Closed
On
Off
Interval
Sample
Blowdown
Valve
----- SET: SysCOND1
4 TYPE:
SAMPLE-TIME
INTERVAL = 01:30
←
SAMPLE = 30:00
<ALARM INFO>
Alarm
Relay
1 2 3 4 5 6
Time (Hours)
Examining the controller’s screen we see that the INTERVAL value is set at 01:30 (1 hour and
30 minutes) and the SAMPLE value is set at 30:00 (30 minutes and 0 seconds). With these settings, the controller will wait for an hour and a half, then blowdown for half an hour.
Looking at the graph, we see that the blowdown valve opened at 01:30. It remained open for
30 minutes (the SAMPLE time). At the end of the 30 minutes, the valve closed because the conductivity was still below the setpoint (see the top graph). The valve then remained closed for 1 hour and 30 minutes (the INTERVAL time). The blowdown valve opened. After 30 minutes (the SAMPLE time) we see that the conductivity was still above the setpoint so the valve remained open. It finally closed at 06:00 when the conductivity fell below the Set Point value less the differential (represented by the lower dashed line). Note also that the Alarm relay activated at 05:30. This was due to the fact that the blowdown valve remained opened for more than the combined total of the INTERVAL and SAMPLE times (in this case 01:30 +
00:30 = 02:00 or 2 hours). The alarm remained active until the blowdown valve was turned off.
The TIME LEFT field indicates the amount of TIME remaining for the active time interval.
You can tell which time is active by locating the pointer (
←) character. In the above example, the INTERVAL time is currently being counted down in the TIME LEFT field. The controller has one hour, twenty-one minutes and forty nine seconds before it will initiate another blowdown cycle.
When setting the SAMPLE time, consider the activation time of the blowdown valve.
Many motorized ball valves require at least 6 seconds to activate. Therefore, you would never set the SAMPLE value to 6 or less.
72-900-32 Rev E
Page 50 of 146
4.3.1.1.1 Set-up: SAMPLE-TIME
The following diagram illustrates the major elements of the SAMPLE-TIME setup screen:
Screen Type:
“SysCOND1 Setup”
.
Count down of currently active time period
(HH:MM:SS)
.
SAMPLE-TIME type selected
.
----- SET: SysCOND1
4TYPE: SAMPLE-TIME
TIME LEFT 01:21:49
INTERVAL = 01:30
←
SAMPLE = 01:00
<ALARM INFO>
Pointer indicates currently active time period.
Sub-Menu Field. Move prompt to this line and press [ENTER] to access the ALARM
INFO menu.
Set time to wait between blowdown attempts (HH:MM).
Set time required to flush the blowdown line and allow the sensor’s temperature to stabilize (MM:SS).
To access the System Conductivity Sample Timer setup menu follow this procedure:
===== MAIN MENU =====
DISPLAY DATA
CALIBRATION
SETPOINTS
4 TIMERS
DATA COLLECT
CONFIGURE
- - - - - - - - - -
1. From the MAIN MENU move the prompt to TIMERS and press [ENTER]. The TIMERS menu will appear.
------ TIMERS -------
4 SysCOND1
SysCOND2
SysCOND3
W METER 2
W METER 1
72-900-32 Rev E
Page 51 of 146
2. Depending on the model, the TIMERS menu will have one, two or three SysCOND entries.
Press [SCROLL] to move the prompt to a SysCOND entry. We will use SysCOND1 for this example. Press [ENTER]. The SET: SysCOND1 menu is displayed.
----- SET: SysCOND1
4 TYPE: disabled
3. Press [SCROLL] to move the prompt to TYPE and press [ENTER]. Press [UP] / [DOWN] to scroll through the available entries of: disabled, SAMPLE-TIME, CONTINUOUS, or
SAMPLE-HOLD. When the SAMPLE-TIME entry appears, press [ENTER]. The display should now appear like this:
----- SET: SysCOND1
4 TYPE:
SAMPLE-TIME
SAMPLE = 01:00
<ALARM INFO>
When you set a new timer type, the TIME LEFT field will read 00:00:000 and the pointer character will not appear. You must accept your changes for these to update.
4. Press [SCROLL] to move the prompt to the INTERVAL line. Here you will set the time between boiler blowdowns. Press [ENTER] and use [UP] / [DOWN] / [ENTER] to set the
INTERVAL value one position at a time in HH:MM format. Pressing [ENTER] on the last position will return the prompt to the left side of the screen.
----- SET: SysCOND1
TYPE: SAMPLE-TIME
4 INTERVAL = 01:30
SAMPLE = 01:00
<ALARM INFO>
72-900-32 Rev E
Page 52 of 146
5. Press [SCROLL] to move the prompt to the SAMPLE line. Here you will set the minimum amount of time the blowdown valve is held open (i.e., the water is sampled). Press [ENTER] to edit the value. Use [UP] / [DOWN] / [ENTER] to set the SAMPLE value one position at a time in MM:SS format. Pressing [ENTER] on the last position will return the prompt to the left side of the screen.
----- SET: SysCOND1
TYPE: SAMPLE-TIME
TIME LEFT 00:00:00
INTERVAL = 01:30
4 SAMPLE
= 01:00
<ALARM INFO>
6. Press [SCROLL] to move the prompt to the <ALARM INFO> sub-menu line and press
[ENTER]. The ALARM INFO menu will appear for SysCOND1. All blowdown timers (e.g.,
SysCOND1) can generate alarms. An alarm is triggered if the total amount of time the blowdown valve is held open is greater than the SAMPLE time and the INTERVAL time together. In other words, the boiler is in continuous blowdown. The ALARM INFO menu allows you to activate or deactivate specific actions that are taken as a result of this alarm. The alarm can activate the LED on the front panel, activate the Alarm RELAY or initiate an
Alarm CALLBACK. To make changes press [SCROLL] to move the prompt to the appropriate line. Press [ENTER] and then select either YES or NO using the [UP] / [DOWN] keys. Press [ENTER]. To leave the sub-menu press [HOME].
---- ALARM INFO -----
SysCOND1
4 Alarm LED:
Alarm RELAY:
YES
YES
Alarm CALLBACK: YES
7. Answer the on-screen prompts pressing [ENTER] to save your changes or [HOME] to abort.
--SYSTEM CHANGES --
HAVE BEEN MADE !
?? SAVE CHANGES ??
Press ENTER to SAVE
Press HOME to ABORT
When you exit any of the SysCOND Timer menus after making a change, the timer cycle will reset beginning with the SAMPLE time interval (i.e., the controller will begin to blowdown the boiler).
72-900-32 Rev E
Page 53 of 146
The CONTINUOUS mode will monitor the conductivity of the boiler on a continuous basis and step up the blow-down rate when the conductivity exceeds a setpoint. Please refer to the following operational graph and the associated controller screen for the description that follows:
CONTINUOUS Operation
Setpoint
----- SET: SysCOND1
4 TYPE:
CONTINUOUS
Open
Closed
On
Off
Blow
Down
Alarm
Relay
RUN TIME = 00:15
<ALARM INFO>
10 20 30 40 50 60
Time (Minutes)
Examining the controller’s screen we see that the RUN TIME value is set at 00:15 (15 minutes). With this setting, if the controller holds the blowdown valve open for more that 15 minutes, an alarm will be generated. Looking at the graph we see that the blowdown valve opens when the conductivity exceeds the Setpoint value (upper dashed line). The valve remains opened until the conductivity falls below the Setpoint less the differential (the lower dashed line). After approximately 15 minutes, the conductivity again raises above the Setpoint and the blowdown valve opens. The conductivity does not fall below the Setpoint less the differential for 20 minutes. This exceeds the RUN TIME setting of 15 minutes, and the Alarm
Relay activates for approximately 5 minutes.
To deactivate the RUN TIME alarm, set the RUN TIME value to 00:00.
When operating in the CONTINUOUS mode, assure that the differential is set with a sufficiently large value to allow the motorized ball valve to fully open and fully close. Do not operate with a differential that causes the valve to continuously cycle between open and closed.
72-900-32 Rev E
Page 54 of 146
4.3.1.2.1 Set-up: CONTINUOUS
The following diagram illustrates the major elements of the CONTINUOUS setup screen:
Screen Type:
“SysCOND1 Setup”
CONTINUOUS type selected.
----- SET: SysCOND1
4 TYPE:
CONTINUOUS
RUN TIME = 00:00
Count down of the amount of time remaining before the timer alarms (HH:MM:SS).
If the timer is disabled the value here will remain at
00:00:00.
Sub-Menu Field.
Move prompt to this line and press
[ENTER] to access the
ALARM INFO menu.
<ALARM INFO>
Set the maximum amount of time the blowdown valve should be allowed to stay open before declaring an alarm (HH:MM). A value of
00:00 disables the alarm.
To access the System Conductivity CONTINUOUS Timer setup menu follow this procedure:
1. From the MAIN MENU move the prompt to TIMERS and press [ENTER]. The TIMERS
===== MAIN MENU =====
CALIBRATION
SETPOINTS
4 TIMERS
CONFIGURE
- - - - - - - - - - - - menu will appear.
------ TIMERS -------
4 SysCOND1 W METER 2
SysCOND2
SysCOND3
W METER 1
72-900-32 Rev E
Page 55 of 146
2. Depending on the model, the TIMERS menu will have one, two or three SysCOND entries.
Using [SCROLL] move the prompt to a SysCOND entry. We will use SysCOND1 for this example. Press [ENTER]. The SET: SysCOND1 menu will appear.
----- SET: SysCOND1
4 TYPE: disabled
3. Using [UP] / [DOWN] move the prompt to TYPE and press [ENTER]. Press [UP] / [DOWN] to scroll through the available entries of: disabled, SAMPLE-TIME, CONTINUOUS, or
SAMPLE-HOLD. When the CONTINUOUS entry appears, press [ENTER]. The display should now appear as shown below:
----- SET: SysCOND1
4 TYPE:
CONTINUOUS
TIME LEFT 00:00:00
<ALARM INFO>
4. Press [SCROLL] to move the prompt to the RUN TIME line. Here you will set the maximum amount of time the blowdown valve should be allowed to stay open before declaring an alarm.
Press [ENTER] and use [UP] / [DOWN] / [ENTER] to set the RUN TIME value one position at a time in HH:MM format. Pressing [ENTER] on the last position will return the prompt to the left side of the screen.
----- SET: SysCOND1
TYPE: CONTINUOUS
4 RUN TIME = 00:00
<ALARM INFO>
72-900-32 Rev E
Page 56 of 146
5. Press [SCROLL] to move the prompt to the <ALARM INFO> sub-menu line and press
[ENTER]. The ALARM INFO menu will appear for SysCOND1. All blowdown timers (e.g.,
---- ALARM INFO -----
SysCOND1
4 Alarm LED:
Alarm RELAY:
YES
YES
Alarm CALLBACK: YES
SysCOND1) can generate alarms. An alarm is triggered if the total amount of time the blowdown valve is held open is greater than the RUN TIME. The ALARM INFO menu allows you to activate or deactivate specific actions that are taken as a result of this alarm. The alarm can activate the LED on the front panel, activate the Alarm RELAY or initiate an Alarm
CALLBACK. To make changes simply press [SCROLL] to move the prompt to the appropriate line. Press [ENTER] and then select either YES or NO with the [UP] / [DOWN] keys. Press [ENTER]. To leave the sub-menu press [HOME].
6. Answer the on-screen prompts pressing [ENTER] to save your changes or [HOME] to abort.
--SYSTEM CHANGES --
HAVE BEEN MADE !
?? SAVE CHANGES ??
Press ENTER to SAVE
Press HOME to ABORT
72-900-32 Rev E
Page 57 of 146
The SAMPLE-HOLD mode will blowdown the boiler at regular INTERVAL times for a given
SAMPLE time. It will also hold the sample – close the blowdown valve – for a HOLD time and then read the conductivity of the held sample. Refer to the following operational graph and the associated controller screen for the description that follows:
SAMPLE-HOLD Operation
Setpoint
Open
Closed
On
Off
Hold
Interval
Sample
Hold
BLEED
Blow
Down
----- SET: SysCond1
4TYPE: SAMPLE-HOLD
TIME LEFT 00:13:49
INTERVAL = 00:15
←
SAMPLE = 02:30
HOLD = 02:30
BLEED =
<ALARM INFO>
Alarm
Relay
10 20 30 40 50 60
Time (minutes)
Examining the controller’s screen we see that the INTERVAL value is set at 00:15 (15 minutes) and the SAMPLE value is set at 02:30 (2 minutes and 30 seconds). With these settings the controller will wait for 15 minutes, then blowdown for 2 minutes and 30 seconds.
After the SAMPLE time is complete the blowdown valve will be closed for the HOLD time of
02:30 (2 minutes and 30 seconds). At the end of this time the conductivity of the blowdown stream will be evaluated. If the conductivity is above the setpoint the blowdown valve will be re-opened for the BLEED time of 00:05 (5 minutes). The controller will then repeat the
HOLD and BLEED cycles until the conductivity falls below the setpoint less the differential.
Looking at the graph, we see that the blowdown valve opened at 00:15. It remained open for
02:30 (the SAMPLE time). It then closed for 02:30 (the HOLD time). At the end of this time the conductivity was below the Set point and the valve remained closed for an additional 00:15
(the INTERVAL time). At 00:35, the blowdown valve opened for 02:30 (the SAMPLE time) and subsequently closed for 02:30 (the HOLD time). At the end of this period the conductivity of the blowdown stream was above the Setpoint value. The blowdown valve was then opened for 00:05 (the BLEED time). The BLEED/HOLD cycle repeated 3 times until at 01:02:30 the conductivity was determined to be below the setpoint less the differential. The valve subsequently remained off.
When setting the SAMPLE, HOLD and BLEED times, consider the activation time of the blowdown valve. Many motorized ball valves require at least 6 seconds to activate.
Therefore, you would never set their value to 6 or less.
72-900-32 Rev E
Page 58 of 146
4.3.1.3.1 Set-up: SAMPLE-HOLD
The following diagram illustrates the major elements of the SAMPLE-HOLD setup screen:
Screen Type:
“SysCON1 Setup”
SAMPLE-HOLD type selected.
Set time to wait between blowdown attempts
(HH:MM).
Set time required to flush the blowdown line and allow the sensor’s temperature to stabilize
(MM:SS).
----- SET: SysCond1
4TYPE: SAMPLE-HOLD
TIME LEFT 00:13:49
INTERVAL = 00:15
←
SAMPLE = 02:30
HOLD = 02:30
BLEED = 00:05
<ALARM INFO>
Count down of active time period (HH:MM:SS).
Pointer indicates active time period.
Set length of time to keep the valve closed before taking a reading (MM:SS).
Sub-Menu Field. Move prompt to this line and press
[ENTER] to access the ALARM INFO
Set length of time to continue blowdown if reading is above setpoint less differential
(HH:MM).
To access the System Conductivity Sample Timer setup menu follow this procedure:
===== MAIN MENU =====
DISPLAY DATA
CALIBRATION
SETPOINTS
4 TIMERS
DATA COLLECT
CONFIGURE
- - - - - - - - - - -
1. From the MAIN MENU move the prompt to TIMERS and press [ENTER]. The TIMERS menu will appear.
------- TIMERS ------
4 SysCOND1
W METER 2
SysCOND2 W METER 3
SysCOND3
W METER 1
72-900-32 Rev E
Page 59 of 146
2. Depending on the model, the TIMERS menu will have one, two or three SysCOND entries.
Press [SCROLL] to move the prompt to a SysCOND entry. We will use SysCOND1 for this example. Press [ENTER]. The SET:SysCOND1 menu will appear.
----- SET: SysCOND1
4 TYPE: disabled
3. Press [SCROLL] move the prompt to TYPE and press [ENTER]. Press [UP] / [DOWN] to scroll through the available entries of: disabled, SAMPLE-TIME, CONTINUOUS or
SAMPLE-HOLD. When the SAMPLE-TIME entry appears, press [ENTER]. The display should now appear as follows:
----- SET: SysCOND1
4 TYPE:
SAMPLE-HOLD
SAMPLE = 01:00
HOLD = 00:30
<ALARM INFO>
4. Press [SCROLL] to move the prompt to the INTERVAL line. Here you will set the time between boiler blowdowns. Press [ENTER] and use [UP] / [DOWN] / [ENTER] to set the
INTERVAL time one position at a time in HH:MM format. Pressing [ENTER] on the last position will return the prompt to the left side of the screen.
----- SET: SysCOND1
TYPE: SAMPLE-HOLD
4 INTERVAL = 01:30
SAMPLE = 01:00
HOLD = 00:30
<ALARM INFO>
72-900-32 Rev E
Page 60 of 146
5. Press [SCROLL] to move the prompt to the SAMPLE line. Here you will set the minimum amount of time the blowdown valve is held open (i.e., the water is sampled). Press [ENTER] to edit the value. Use [UP] / [DOWN] / [ENTER] to set the SAMPLE value one position at a time in MM:SS format. Pressing [ENTER] on the last position will return the prompt to the left side of the screen.
When setting the SAMPLE value consider the amount of time it will take for the water to travel from
----- SET: SysCOND1
TYPE: SAMPLE-HOLD
INTERVAL = 01:30
←
4 SAMPLE =
01:00
HOLD = 00:30
<ALARM INFO>
the boiler to the sensor through the blowdown line (don’t forget that the line may be throttled back). Longer times assure a hot sample.
6. Press [SCROLL] to move the prompt to the HOLD line. Here you will set the amount of time the blowdown valve will remain closed before the conductivity is evaluated. Press [ENTER] to edit the value. Use [UP] / [DOWN] / [ENTER] to set the HOLD time one position at a time in
MM:SS format. Pressing [ENTER] on the last position will return the prompt to the left side of the screen.
----- SET: SysCOND1
TYPE: SAMPLE-HOLD
INTERVAL = 01:30
←
SAMPLE = 01:00
<ALARM INFO>
The HOLD period serves two purposes: 1) it assures that water is present at the sensor tip by stabilizing the line pressure, and 2) it allows the sensor to complete its temperature stabilization. When setting this value, consider the time required for the valve to close
(e.g., 15 seconds) and the time required for the sensor to temperature stabilize (typically 15 seconds). Longer times assure a more stable reading.
72-900-32 Rev E
Page 61 of 146
7. Press [SCROLL] to move the prompt to the BLEED line. Here you will set the amount of time the blowdown valve will be opened if the conductivity is not below the setpoint when evaluated in the HOLD time period. Press [ENTER] to edit the value. USE [UP] / [DOWN] / [ENTER] to set the BLEED time one position at a time in HH:MM format. Pressing [ENTER] on the last position will return the prompt to the left side of the screen.
If during the first HOLD cycle, the conductivity was determined to be above the setpoint, the HOLD/BLEED cycles will be repeated until the conductivity falls below the setpoint less the differential.
----- SET: SysCOND1
TYPE: SAMPLE-HOLD
INTERVAL = 01:30
←
SAMPLE = 01:00
HOLD = 00:30
4 BLEED
= 00:10
<ALARM INFO>
The value you set here determines how tightly you control conductivity. Setting a short
BLEED time controls conductivity tightly at the expense of valve wear. Many factors will influence the effect of this value (e.g., size of boiler, blowdown rate, etc.). If you know what a typical manual blowdown requires (e.g., to blowdown the boiler by hand you usually open the valve for 2 hours per shift), try dividing by 4 and using that as a starting point
(e.g., 02:00 / 4 = 00:30). Then track your conductivity and adjust the value accordingly. If you overshoot your setpoint less the differential, reduce the BLEED time. If the valve cycles many times per blowdown event, increase the BLEED time.
8. Press [SCROLL] to move the prompt to the <ALARM INFO> sub-menu line and press
[ENTER]. The ALARM INFO menu will appear for SysCOND1. All blowdown timers (e.g.,
---- ALARM INFO -----
SysCOND1
4 Alarm LED:
YES
Alarm RELAY: YES
Alarm CALLBACK: YES
SysCOND1) can generate alarms. An alarm is triggered if the total amount of time the blowdown valve is held open is greater than the INTERVAL time (e.g., it is time to blow the boiler down again, but it is still blowing down from the previous attempt). The ALARM INFO menu allows you to activate or deactivate specific actions that are taken as a result of this alarm. The alarm can activate the LED on the front panel, activate the Alarm RELAY or initiate an Alarm CALLBACK. To make changes press [SCROLL] to move the prompt to the appropriate line. Press [ENTER] and then select either YES or NO with [UP] / [DOWN].
Press [ENTER]. To leave the sub-menu press [HOME].
72-900-32 Rev E
Page 62 of 146
9. Answer the on-screen prompts pressing [ENTER] to save your changes or [HOME] to abort.
--SYSTEM CHANGES --
HAVE BEEN MADE !
?? SAVE CHANGES ??
Press ENTER to SAVE
Press HOME to ABORT
4.3.2 Analog Limit Timers
On the model 964X a limit timer is included for the pH feed to limit the amount of time the pH feed relay is turned on. When the analog input tells the relay to turn on (e.g., the pH rises above the set point), the timer begins to count down from a user specified limit (e.g., 1 hour and 30 minutes). If the timer expires (e.g., counts down to 0:00) the relay will be forced off. The limit timer will reset (e.g., go back to 1:30) when the analog input turns the relay off (e.g., the pH falls below the set point less the differential). The next time the analog input activates the relay, the timer will begin to count down again and the cycle will repeat. The limit time is adjustable in 1-minute increments up to 23 hours and 59 minutes.
To set the limit timer:
1. From the MAIN MENU move the prompt to TIMERS and press [ENTER]. The TIMERS menu will appear.
------ TIMERS -------
4 SysCOND1
SyspH
W METER 2
W METER 1
2. Move the prompt to SyspH. Press [ENTER]. The SET: SyspH menu will appear.
----- SET: SyspH
4 TYPE-
LIMIT
RUN TIME = 01:30
<ALARM INFO>
72-900-32 Rev E
Page 63 of 146
The second line on this menu, TYPE - LIMIT, is fixed
The third line in this display, TIME LEFT, indicates the amount of time left until the timer reaches it’s limit (i.e., 00:00:00). This value will always be between the specified RUN TIME and 00:00.
3. Move the prompt to the RUN TIME = line. Press [ENTER].
The time left field will display 00:00:00 until the feed is activated.
4. Using [UP] / [DOWN] / [ENTER] set the RUN TIME variable to the desired limit time. You can set a maximum of 23 hours and 59 minutes. If you enter 00:00 here the Limit Timer will be disabled and the relay will activate without limit. Press [ENTER] to accept your RUN
TIME entry.
----- SET: SyspH
TYPE - LIMIT
TIME LEFT 00:00:00
4 RUN TIME = 01:30
<ALARM INFO>
S
ETTING THE LIMIT TIMER TO
00:00
DISABLES THE LIMIT TIMER
.
T
HE RELAY WILL TURN
ON WITH THE ANALOG INPUT CROSSING THE SET POINT AND STAY ON INDEFINITELY UNTIL
IT SATISFIES THE DIFFERENTIAL
.
5. Move the prompt to the <ALARM INFO> sub-menu access line. Press [ENTER] and the
ALARM INFO SyspH menu will appear. Using [UP] / [DOWN] / [ENTER] set the LED,
RELAY and CALLBACK activities to occur when this limit timer expires. You can set each to either YES or NO. Press [HOME] to return to the SET: SyspH menu. Follow the onscreen prompts if you have made changes.
---- ALARM INFO -----
SyspH
4 Alarm LED:
YES
Alarm YES
6. Press [HOME] to return to the TIMERS menu. Follow the on- screen prompts if you have made changes.
72-900-32 Rev E
Page 64 of 146
The chemical feed timers for this controller are selectable -- you can choose one of four modes on which to base the addition of chemical. The selection of timer mode is made directly from the TIMERS menu.
Also referred to as a lockout timer. The chemical feed pump is actuated with blowdown. The timer limits the length of time the pump can be activated during any single blowdown cycle. It prevents overfeed that could occur if the blowdown line were manually shut off for example.
The timer is adjustable in one-minute increments up to 23 hours and 59 minutes with a count down style display.
Adjusting the Limit Timer:
===== MAIN MENU =====
DISPLAY DATA
CALIBRATION
SETPOINTS
4 TIMERS
DATA COLLECT
CONFIGURE
-- --
1. From the MAIN MENU, move the prompt to the TIMERS line and press [ENTER]. The
TIMERS menu will appear.
------ TIMERS -------
4 SysCOND1
W METER 2
SysCOND2 W METER 3
SysCOND3
TIMER 1
TIMER 2
TIMER 3 1
W METER 1
2. Move the prompt to the TIMER # (where # is a number between 1 and 4) line.
Press [ENTER]. The SET: TIMER # menu will appear.
----- SET: TIMER 1
4 TYPE: disabled
72-900-32 Rev E
Page 65 of 146
3. The second line in the display, TYPE: will display the current Timer Type. If necessary, move the prompt to the TYPE line and press [ENTER]. Use [UP] / [DOWN] to display the different timer types: disabled, LIMIT, PERCENT, % POST B.D., and PULSE. As you display the different values the screen will update with the parameters associated with each timer type.
----- SET: TIMER 1
TYPE: LIMIT
TIME 00:00:00
4 RUN TIME = 01:30
4. Set the TYPE to LIMIT and press [ENTER].
5. Move the prompt to the RUN TIME = line. Press [ENTER].
6. Use [UP] / [DOWN] / [ENTER] to set the RUN TIME variable to the desired limit time. You can set a maximum of 23 hours and 59 minutes. If you enter 00:00 here the Limit Timer will be disabled and the relay will activate without limit. Press [ENTER] to accept your RUN
TIME entry.
----- SET: TIMER 1
4 TYPE:
TIME LEFT
LIMIT
00:00:00
7. The third line in this display, TIME LEFT, indicates the amount of time left until the timer reaches it’s limit (i.e., 00:00). This value will always be between the specified RUN TIME and
00:00.
8. Press [HOME] to return to the TIMERS menu. Follow the on- screen prompts if you have made changes.
Repeat steps 1 to 8 to configure any additional Selectable Timers as Limit Timers.
To reset a limit timer: Satisfy the condition by manually bleeding, feeding, etc., Change the limit time value, or cycle the power to the controller.
The limit timer is activated with the blowdown relay (conductivity controlled). If your controller supports multiple boilers, the timers are associated sequentially. For example, on a
963X, SysCOND1 controls TIMER1, SysCOND2 controls TIMER2, and SysCOND3 controls
TIMER3. On a 962X, SysCOND1 controlsTIMER1 and TIMER3, SysCOND2 controls
TIMER2 and TIMER4.
The time left field will display 00:00:00 until the feed is activated.
The limit timer begins running (i.e., activates its output) when the blowdown valve opens. If you are using the SAMPLE-HOLD blowdown timer type, the limit timer will feed during the entire cycle. It will not shut off (and reset) during the HOLD periods (when the blowdown valve is closed).
72-900-32 Rev E
Page 66 of 146
Also referred to as a cycle timer. The timer runs continuously on an adjustable percentage of the time cycle. The percentage is adjustable from 0 to 99% in 1% increments. The cycle time is adjustable from 1 to 255 minutes.
Setting the Percent Timer:
===== MAIN MENU =====
DISPLAY DATA
CALIBRATION
SETPOINTS
4 TIMERS
DATA COLLECT
CONFIGURE
- - - - - - - - - - -
1. From the MAIN MENU, move the prompt to the TIMERS line and press [ENTER]. The
TIMERS menu will appear.
------ TIMERS -------
4 SysCOND1
W METER 2
SysCOND2 W METER 3
SysCOND3
TIMER 1
TIMER 2
TIMER 3
W METER 1
2. Move the prompt to the TIMER # (where # is a number between 1 and 4) line. Press [ENTER].
The SET: TIMER # menu will appear.
----- SET: TIMER 1
4 TYPE: disabled
72-900-32 Rev E
Page 67 of 146
3. The second line in the display, TYPE: will display the current Timer Type. If necessary, move the prompt to the TYPE line and press [ENTER]. Use [UP] / [DOWN] to display the different timer Types: disabled, LIMIT, PERCENT, % POST B.D., and PULSE. As you display the different values the screen will update with the parameters associated with each timer type.
4. Set the TYPE to PERCENT and press [ENTER].
----- SET: TIMER 1
4 TYPE:
RUN TIME
PERCENT
00:00:00
TIME LEFT 00:00:00
PERCENT = 00 %
% MINUTES = 10
5. The third line, RUN TIME, cannot be changed. This line indicates the on time in Hours,
Minutes and Seconds. Like wise, the fourth line, TIME LEFT, also cannot be changed. This line indicates the time remaining for the ON or OFF period of the cycle.
6. Move the prompt to the PERCENT: line. Press [ENTER]. Use [UP] / [DOWN] / [ENTER] to select the percentage value. This is the percentage of ON time. The value can be set from 0 to 99% in 1% increments. Press [ENTER] to accept your setting.
----- SET: TIMER 1
TYPE: PERCENT
4 PERCENT
= 00 %
7. Move the prompt to the % MINUTES line. Press [ENTER]. Use [UP] / [DOWN] / [ENTER] to set the number of minutes in the percentage cycle. For example, if you set the PERCENT to
75% and the %MINUTES to 4, then the relay will turn on for 3 minutes (4 x .75 = 3) and off for 1 minute (4 x .25 = 1).
8. Press [HOME] to return to the TIMERS menu. Follow any on screen prompts if you made changes.
Repeat steps 1 to 8 to configure any additional Selectable Timers as Percent Timers.
72-900-32 Rev E
Page 68 of 146
4.3.3.3 Percent Post Blowdown Timer
This timer keeps track of the time the bleed relay is turned on. When the bleed shuts off, the timer begins feeding for a percentage of the bleed time. The percentage is adjustable in 1% increments from 0 to 99% of the blowdown time. This timer also includes a limit timer to prevent overfeed.
If the % post blowdown max time value is set to 00:00, the limit function will be disabled.
Setting the Percent Post Blowdown Timer:
===== MAIN MENU =====
DISPLAY DATA
CALIBRATION
SETPOINTS
4 TIMERS
DATA COLLECT
CONFIGURE
- - - - - - - - - - - - -
1. From the MAIN MENU, move the prompt to the TIMERS line and press [ENTER]. The
TIMERS menu will appear.
------ TIMERS -------
4 SysCOND1
W METER 2
SysCOND2 W METER 3
SysCOND3
TIMER 1
TIMER 2
TIMER 3 1
W METER 1
2. Move the prompt to the TIMER # (where # is a number between 1 and 4) line. Press [ENTER].
The SET: TIMER # menu will appear.
----- SET: TIMER 1
4 TYPE: disabled
72-900-32 Rev E
Page 69 of 146
3. The second line in the display, TYPE: will display the current Timer Type. If necessary, move the prompt to the TYPE line and press [ENTER]. Use [UP] / [DOWN] to display the different timer Types: disabled, LIMIT, PERCENT, % POST B.D., and PULSE. As you display the different values the screen will update with the parameters associated with each timer type.
4. Set the TYPE to % POST B.D. and press [ENTER].
----- SET: TIMER 1
4 TYPE:
% POST B.D
TIME 00:00:00
BLEED PERCENT = 00 %
MAX TIME = 01:30 H:M
5. The third line, BLEED TIME, cannot be changed. This line indicates the bleed time in Hours,
Minutes and Seconds. Like wise, the fourth line, TIME LEFT, also cannot be changed. This line indicates the time remaining when the timer is running (i.e., when it is feeding).
6. Move the prompt to the BLEED PERCENT: line. Press [ENTER]. Use [UP] / [DOWN] to select the percentage value. This is the Percentage of the bleed time. The value can be set from
0 to 99% in 1% increments. Press [ENTER] to accept your setting.
----- SET: TIMER 1
TYPE: % POST B.D
BLEED TIME 00:00:06
4 BLEED PERCENT = 00 %
MAX TIME = 01:30 H:M
7. Move the prompt to the MAX TIME = line. Press [ENTER]. Use [UP] / [DOWN] / [ENTER] to set the number of hours and minutes to limit the feed. For example, if you set the
PERCENT to 50% and the MAX TIME to 01:30 and the system completes a 4 hour blowdown, the timer will calculate a feed time of 02:00 (04:00 x .5 = 02:00), but the feed will only activate for 01:30 — the MAX TIME value.
The max time setting limits the feed time only. The timer will only reset when the bleed relay cycles or the unit’s power is cycled. The max time does not generate an alarm.
8. Press [HOME] to return to the TIMERS menu. Follow any on screen prompts if you made changes.
Repeat steps 1 to 8 to configure any additional Selectable Timers as Percent Post Blowdown
Timers.
If you are using the SAMPLE-HOLD blowdown timer type, the % POST B.D. timer will not feed until the cycle is complete (i.e., it has completed the HOLD period and determined that the conductivity is below the setpoint or setpoint less the differential).
72-900-32 Rev E
Page 70 of 146
This timer is commonly referred to as a water meter or reset timer. It monitors pulses from a water meter. When the counts reach a specified maximum, it feeds for an adjustable time interval. At the same time it resets the count and recycles. The RUN TIME can be set to a maximum of 59 minutes and 59 seconds. The PULSE SET can be set to a maximum of
32,000. The water meter input can also be specified. This allows you to run multiple PULSE timers from a single water meter input.
To configure a timer as a PULSE TIMER:
Water meter inputs include a one second de-bounce delay. This means the switch must be closed for one second (minimum) then open for one second (minimum) before the count will be incremented.
===== MAIN MENU =====
DISPLAY DATA
CALIBRATION
SETPOINTS
4 TIMERS
DATA COLLECT
CONFIGURE
-- --
1. From the MAIN MENU, move the prompt to the TIMERS line and press [ENTER]. The
TIMERS menu will appear.
------ TIMERS -------
4 SysCOND1 W METER 2
SysCOND2 W METER 3
SysCOND3
TIMER 3 1
W METER 1
2. Move the prompt to the TIMER # (where # is a number between 1 and 4) line. Press [ENTER].
The SET: TIMER # menu will appear.
----- SET: TIMER 1
4 TYPE: disabled
72-900-32 Rev E
Page 71 of 146
3. The second line in the display, TYPE: will display the current Timer Type. If necessary, move the prompt to the TYPE line and press [ENTER]. Use [UP] / [DOWN] to display the different timer Types: disabled, LIMIT, PERCENT, % POST B.D., and PULSE. As you display the different values the screen will update with the parameters associated with each timer type.
4. Set the TYPE to PULSE and press [ENTER].
----- SET: TIMER 1
4 TYPE:
PULSE
RUN TIME = 00:30 M:S
0
5. The third line, RUN TIME, is where you set the number of minutes and seconds you want the feed to activate when the PULSE SET is achieved. Use [UP] / [DOWN] / [ENTER] to set the
Minutes and Seconds. Press [ENTER] to accept the value you have set.
----- SET: TIMER 1
TYPE: PULSE
4 RUN TIME = 00:30 M:S
0
–––––– TIMER 1 –––––
4 TYPE:
Pulse
RUN TIME = 00:00 M:S
TIME LEFT
GALLONS -
00:00
SET = 10
COUNT 0
WATER METER: ONE
6. The fourth line in this display, TIME LEFT, indicates the amount of time left until the timer reaches it’s limit (i.e., 00:00) and shuts off the feed. You cannot change this field. This value will always be between the specified RUN TIME and 00:00. It will display 00:00 until the feed is activated, at which time it will begin to count down from the RUN TIME.
7. Move the prompt to the PULSE SET = line. Press [ENTER]. Use [UP] / [DOWN] /
[ENTER] to set the number of pulses that should be counted before the feed is activated. The value can be set between 1 and 32,000. Press [ENTER] to accept your setting.
----- SET: TIMER 1
TYPE: PULSE
RUN TIME = 00:30 M:S
4 PULSE SET =
10
0
–––––– TIMER 1 –––––
4 TYPE:
Pulse
RUN TIME = 00:00 M:S
TIME LEFT
GALLONS -
00:00
SET = 10
COUNT 0
WATER METER: ONE
8. The sixth line in this menu, PULSE CNT, displays the current pulse count. You cannot edit this value. When the PULSE CNT reaches the PULSE SET the feed will activate for the
RUN TIME interval. The PULSE CNT will then reset to zero.
72-900-32 Rev E
Page 72 of 146
9. Move the prompt to the WATER METER: line. Press [ENTER]. Use [UP] / [DOWN] to select a water meter input to operate from. You can select ONE, TWO, or THREE to operate from the Water Meter#1, Water Meter#2, or Water Meter#3 respectively. Press [ENTER] after making your selection.
----- SET: TIMER 1
TYPE: PULSE
RUN TIME = 00:30 M:S
0
4 WATER METER: ONE
–––––– TIMER 1 –––––
TYPE: Pulse
RUN TIME = 00:00 M:S
TIME LEFT
GALLONS -
00:00
SET = 10
COUNT 0
4WATER METER:
ONE
The number of available water meters is model dependent. The 961X (1), 962X (2), 9630 (3) and
964X (1).
10. Press [HOME] to return to the TIMERS menu. Follow any on screen prompts if you made changes.
Repeat steps 1 to 10 to configure any additional Selectable Timers as Pulse Timers. Disabled
4.3.3.5
The Timer Type disabled is available to allow you to disable the Timer.
This assures that the timer will not activate the associated feed relay. To set a timer to disabled:
The factory default for Timer Type is disabled.
Disabling the Timer:
===== MAIN MENU =====
DISPLAY DATA
CALIBRATION
SETPOINTS
4 TIMERS
DATA COLLECT
CONFIGURE
- - - - - - - - - - - -
1. From the MAIN MENU, move the prompt to the TIMERS line and press [ENTER]. The
TIMERS menu will appear.
------ TIMERS -------
4 SysCOND1
SysCOND2
W METER 2
W METER 3
SysCOND3
TIMER 1
TIMER 2
TIMER 3 1
W METER 1
72-900-32 Rev E
Page 73 of 146
2. Move the prompt to the TIMER # (where # is a number between 1 and 4) line. Press [ENTER].
The SET: TIMER # menu is displayed.
----- SET: TIMER 1
4 TYPE: disabled
3. The second line in the display, TYPE: will display the current Timer Type. If necessary, move the prompt to the TYPE line and press [ENTER]. Use [UP] / [DOWN] to display the different timer types: disabled, LIMIT, PERCENT, % POST B.D., and PULSE. As you display the different values the screen will update with the parameters associated with each timer type.
4. Set the TYPE to disabled and press [ENTER].
----- SET: TIMER 1
4 TYPE: disabled
5. Press [HOME]. Answer any on-screen prompts if you have made changes.
Repeat steps 1 to 5 to set any additional selectable timers to disabled.
The Water meter input menu allows you to view accumulated water meter counts and the amount of water that has passed with those counts. You can use this information to track your water usage. In this menu, you enter the flow per water meter pulse (e.g., gallons per pulse) in the MULTIPLIER = field. The menu also allows you to reset the count. The last reset date is displayed at the bottom of the menu.
To configure your water meter inputs:
6. From the MAIN MENU, move the prompt to the TIMERS line and press [ENTER]. The
TIMERS menu is displayed.
====== MAIN MENU ====== –––––– TIMERS ––––––
CALIBRATION
SETPOINTS
4 TIMERS
SysCOND1
SysCOND2
SysCOND3
W METER 2
W METER 3
CONFIGURE
4
W METER 1
72-900-32 Rev E
Page 74 of 146
Move the prompt to the W METER # (where # is either 1 or 2) line. Press [ENTER].
The W METER 1 menu is displayed. (W Meter 1 is being used for our example.) The prompt is displayed on the <NEXT SCREEN> line.
–––––– W METER 1 ––––––
4
<NEXT SCREEN>
CURRENT READING
0
PULSE CNT 0
TOTALIZER GALLONS
RESET
0
01-Jan-2000
The third line in the display, PULSE CNT, displays the current pulse count for the water meter input. This value can be re-set through the RESET COUNT line described in a later step.
The line below the label TOTALIZER displays the totalized flow. The controller arrives at this number by multiplying the PULSE CNT by the MULTIPLIER. For example, 21 counts times
100 gallons per count equals 2100 gallons.
The water meter PULSE CNT field can display 999999 pulses. It will roll to 0 with the next pulse. The totalizer can display a maximum of 999999000.
7. Press [SCROLL] to position the prompt next to the TYPE: line
–––––– W METER 1 ––––––
4
TYPE : HALL EFFECT
FACTOR = 50.000
NO
UNITS: GALLONS
BASE =
0
Press [ENTER].
Use [UP] / [DOWN] to select between DRY CONTACT or HALL EFFECT. Press [ENTER].
------ W METER 1 ------
<NEXT SCREEN>
TYPE : DRY CONTACT
ACTIVE: Closed
TIME = 20.00 Sec
MULTIPLIER = 100
UNITS: GALLONS
BASE = 0
Press [UP] / [DOWN] to select “NO” to “YES”. Press [ENTER] to accept selection.
72-900-32 Rev E
Page 75 of 146
If DRY CONTACT is selected
8. Press [SCROLL] to position the prompt next to the ACTIVE: line. Press [ENTER]. Use [UP]
/ [DOWN] to select between Open or Closed. If Closed is selected then the water meter will count when the input is closed.
------ W METER 1 ------
<NEXT SCREEN>
TYPE : DRY CONTACT
ACTIVE: Closed
TIME = 20.00 Sec
MULTIPLIER = 100
UNITS: GALLONS
BASE = 0
Press [ENTER] to set the value.
9. Press [SCROLL] to position the prompt on TIME:. The TIME: entry is used to set the amount of time the water meter contact must be closed (or open) before it is recognized. You can set a value between 20.00 and 0.02 seconds.
------ W METER 1 ------
<NEXT SCREEN>
TYPE : DRY CONTACT
ACTIVE: Closed
TIME = 20.00 Sec
MULTIPLIER = 100
UNITS: GALLONS
BASE = 0
Press [UP] / [DOWN] to set each digit, pressing [ENTER] to move to the second and subsequent digits. When the time value has been set, press [ENTER] and the prompt will reappear next to TIME.
10. Press [SCROLL] to move the prompt to the MULTIPLIER= line.
------ W METER 1 ------
<NEXT SCREEN>
TYPE : DRY CONTACT
ACTIVE: Closed
TIME = 20.00 Sec
MULTIPLIER = 100
UNITS: GALLONS
BASE = 0
11. Press [ENTER]. Use [UP] / [DOWN] to set the ratio of volume units per pulse. For example, if your water meter registers 1 pulse for 100 gallons of water measured, you would enter 100 here. Likewise, if your water meter registers 1 pulse for 12 liters you would enter 12 here. The value can be set between 1 and 1000. Press [ENTER] to accept your entry.
72-900-32 Rev E
Page 76 of 146
12. Press [SCROLL] to move the prompt to the UNITS: line.
------ W METER 1 ------
<NEXT SCREEN>
TYPE : DRY CONTACT
ACTIVE: Closed
TIME = 20.00 Sec
MULTIPLIER = 100
UNITS: GALLONS
BASE = 0
Press [ENTER]. Use [UP] / [DOWN] to select between GALLONS and LITERS. Press [ENTER].
13. Press [SCROLL] to move the prompt to the BASE = line.
------ W METER 1 ------
<NEXT SCREEN>
TYPE : DRY CONTACT
ACTIVE: Closed
TIME = 20.00 Sec
MULTIPLIER = 100
UNITS: GALLONS
BASE = 0
Press [ENTER]. Use [UP] / [DOWN] to set BASE. Press [ENTER]. The value can be set between
1 and 90,000,000. Press [HOME] . To accept your changes, press [ENTER]. To reject your changes press [HOME].
If HALL EFFECT is selected
14. Press [SCROLL] to position the prompt next to the FACTOR = line. Press [ENTER]. Use
[UP] / [DOWN] to set the “K” FACTOR. Press [ENTER] to set the value. The value can be set between .001 and 90,000.000.
------ W METER 1 ------
<NEXT SCREEN>
TYPE : HALL EFFECT
FACTOR = 50.000
UNITS: GALLONS
BASE = 0
------ W METER 1 ------
<NEXT SCREEN>
TYPE : HALL EFFECT
FACTOR = 50.000
UNITS: GALLONS
BASE = 0
Press
[ENTER] until the prompt is positioned next to
FACTOR =
15. Press [SCROLL] to move the prompt to the UNITS: line.
------ W METER 1 ------
<NEXT SCREEN>
TYPE : HALL EFFECT
FACTOR = 50.000
UNITS: GALLONS
BASE = 0
Press [ENTER]. Use [UP] / [DOWN] to select between GALLONS and LITERS. Press [ENTER].
72-900-32 Rev E
Page 77 of 146
16. Press [SCROLL] to move the prompt to the BASE = line.
------ W METER 1 ------
<NEXT SCREEN>
TYPE : HALL EFFECT
FACTOR = 50.000
UNITS: GALLONS
BASE = 0
Press [ENTER]. Use [UP] / [DOWN] to set BASE. Press [ENTER]. The value can be set between
1 and 90,000,000. Press [HOME] . To accept your changes, press [ENTER]. To abort your changes press [HOME]. If the changes have been aborted the water meter menu will appear again.
If the changes were saved the timers menu will appear.
17. To reset the Pulse Count the water meter menu must appear on the screen.
18. Press [SCROLL] to move the prompt to the RESET line.
–––– SYSTEM CHANGES ––––
HAVE BEEN MADE !
?? SAVE CHANGES ??
Press ENTER to SAVE
Press HOME to ABORT
Press [ENTER] and the PULSE COUNT line will indicate 0. The Reset on line will indicate the date the reset occurred.
Press [HOME]. Follow the on-screen prompt (i.e., SYSTEM CHANGES HAVE BEEN
MADE! menu).
4
–––––– W METER 1 ––––––
<NEXT SCREEN>
CURRENT READING
0
PULSE CNT 0
TOTALIZER GALLONS
0
RESET 01-Jan-2000
–––– SYSTEM CHANGES ––––
HAVE BEEN MADE !
?? SAVE CHANGES ??
Press ENTER to SAVE
Press HOME to ABORT
72-900-32 Rev E
Page 78 of 146
5.1 Introduction
Calibration adjusts the reading on your controller to some known standard -- be it a hand held meter or a standard solution sample. A number of different calibration techniques are offered on this controller. Some techniques are more sophisticated and time consuming than others. You should choose the technique that best fits your requirements. To make your controller easy to calibrate, all of the calibration menus look the same. For example, once you know how to calibrate System
Conductivity, you can use the same technique (and comparable menus) to calibrate pH.
Controllers are shipped from the factory pre-calibrated using standard solutions at room temperature. All controllers should be calibrated with the sensors installed in the operating environment (i.e., at the normal pressure and temperature). At a minimum, you should perform a tune procedure after installation.
5.1.1 How To Use This Section
If you are unfamiliar with calibrating equipment read the next section “CALIBRATION: Q & A.”
Then follow these steps:
1. Skip to the section labeled with the input name you are calibrating (for example, Conductivity)
2. Choose your calibration technique -- A simple CAL-TUNE, a ONE-POINT or a more sophisticated TWO-POINT. Skip down to the associated sub-heading.
3. Follow the step-by-step instructions.
5.2 Calibration: Q & A
5.2.1 What does calibration do?
Calibration lets the controller display and control to a value that is meaningful to you and conforms to some standard (like your hand held conductivity meter). So, when you put your conductivity sensor in 5000uS/cm standard, the unit displays a value of 5000uS/cm.
5.2.2 How do you calibrate?
To calibrate an input, you place the sensor in a known solution, allow the reading to stabilize
(usually 30 seconds), then enter the known value into the program through the front panel.
Depending on the type of calibration you are doing, you may repeat the process for a second solution or reading.
72-900-32 Rev E
Page 79 of 146
5.2.3 How does calibration work?
To display a value like conductivity, the controller converts a “Raw” reading into a scaled reading. An equation is used to perform this scaling. At the end of the calibration process, the constant values used in this equation are calculated. A minimum of two calibration points are required. You can either enter both points (2-Point Calibration) or enter one point (1-Point
Calibration) and have the controller assume the second point.
While it is possible to perform a 2-Point conductivity calibration on a boiler controller, it is rarely done. The conductivity calibration should be performed with the sensor in the system at the operating pressure and temperature. While it is always easy to establish and calibrate to the current conductivity value, you may have to wait hours or days to establish a second point.
On the other hand, a 2-Point calibration is commonly used for pH (as in the 964X). To perform a 2-Point pH calibration, you need two buffers with known values (e.g., 4 and 10). You place the sensor in one solution, wait for the signal to stabilize, then enter the value. You then rinse the sensor and move it to the second solution, wait for the reading to stabilize (usually 30 seconds) then enter the second value. Each time you enter a value the controller reads the
“Raw” value and correlates it to the value you input.
72-900-32 Rev E
Page 80 of 146
A 1-Point Calibration is commonly used to calibrate boiler conductivity. In a 1-Point calibration, you need one solution with a known value – typically a sample of the boiler water.
You expose the sensor to the blowdown stream (having previously read its conductivity by another device), wait for the signal to stabilize (usually 30 seconds), then enter the value.
When you enter the value, the controller reads the “Raw” value and correlates it to the value you input. The second point is assumed by the controller by setting the “Raw” zero to the input zero.
5.2.4 What is TUNE?
The TUNE entry in the calibration menu is similar to a 1-Point calibration with the exception that the controller does not assume the second point. A TUNE maintains previous calibration information while “offsetting” the reading. This allows you to accommodate for system changes – pressure, temperature, fouling, fluid velocity -- without performing a full calibration.
72-900-32 Rev E
Page 81 of 146
5.2.5 How do I enter the calibration information into the controller?
The calibration of all system inputs (like Conductivity) is performed from a calibration menu.
The menu format is basically the same for all inputs (4-20mA inputs and outputs are slightly different). The following diagram labels the major components of the calibration menu:
Screen Type:
“Calibration”.
Input Name:
“System Conductivity”.
Current reading using the existing calibration for this input.
----- CAL: SysCOND1
TYPE - SAMPLE-HOLD
4POINT 1= 5000 µS/CM
POINT 2= NONE
TUNE = NONE
ACTUAL 1539 µS/CM
LAST CAL 01/01/1999
Blowdown timer type.
POINT 1 Cal entry set at
5000.
POINT 2 Cal entry not set.
Date of last “saved” calibration.
TUNE entry not set.
Obtain a fresh sample of water from the boiler blowdown line and measure its conductivity with a calibrated hand held meter. Access the Calibration menu and move the prompt to the
POINT 1 line and press [ENTER]. Use [UP] / [DOWN] / [ENTER] to set the POINT 1 to the value you read from you hand held meter. Press [ENTER] on the last position. The controller will then initiate a blowdown interval in accordance with your Sample Timer setting (displayed on the TYPE line of the Calibration menu). For example, if your sample timer is configured as a SAMPLE-HOLD type, the controller will first SAMPLE for the specified time. It will then close the blowdown valve and HOLD the sample. At the end of the HOLD period, it will calibrate the conductivity reading to the value you entered. If you make a mistake, just press
[HOME] and re-enter the CALIBRATION menu.
There may be situations where you want to “tune-up” your system by performing only TUNE calibrations. The CAL-TUNE button on the front panel takes you directly to a menu that allows you to TUNE each of your System Inputs without having to navigate the menu structure. The menu is formatted as follows:
Screen Type:
“Calibration-Tune”.
SysCOND1 TUNE entry set at 2540
Current reading using the existing calibration for this input. Also displays the raw reading while editing a TUNE entry value.
===== CAL-TUNE ======
4SysCOND1 2540
SysCOND2 NONE
SysCOND3 NONE
CURRENT 2541 µS/CM
LAST CAL 01/01/1999
SysCOND2&3 TUNE entry not set.
Date of last “saved’ calibration for selected input.
72-900-32 Rev E
Page 82 of 146
Force the controller to blowdown the input you wish to TUNE by changing the sample timer type to CONTINUOUS or using the HOA to force the blowdown valve open. Take a sample of the boiler water from the blowdown line and read its value with a calibrated tester. Press
CAL-TUNE to access the CAL-TUNE menu. Move the prompt to the input you want to TUNE
(e.g., SysCOND1) and press [ENTER]. Use [UP] / [DOWN] / [ENTER] to set the value to the value you read from your tester. Press [ENTER] on the last position to return the prompt to the left side of the screen. If you make a mistake, just re-enter the value. You can then repeat the process for a different input.
It is best to simulate the sample conditions as closely as possible when performing a TUNE.
5.2.6 How can I tell when my readings have stabilized?
Most sensors require a period of time to stabilize to a given solution. Performing a calibration before a sensor has stabilized will cause the calibration to give erroneous results and make the reading appear to “drift.” For pH calibration, when you edit a POINT 1 = XXXXX entry by moving the prompt to that line and pressing [ENTER], the CURRENT line will change from a calibrated display (one that shows the reading using the current calibration with associated units) to a “Raw” reading. The Raw value will read between 0 and 1023. You should observe this value for approximately 10 seconds. If the value is steadily climbing or falling, wait until it stops changing. Typically, once the sensor has stabilized, this value will float between two readings. For example, it may alternate between a reading of 513 and 515. At this point the reading has adequately stabilized and you can finish editing your POINT entry.
When calibrating a SysCOND input with one of the following timer types: SAMPLE-TIME or SAMPLE-HOLD, the reading while entering the POINT 1 = XXXX value is not the ‘Raw’ reading as stated above. It is the conductivity reading based on the last calibration performed. When you press [ENTER] on the last position, the controller will begin to take its sample. During the sampling process, the current line will display the raw value.
5.2.7 What is different about boiler conductivity calibration?
Conductivity calibration (SysCOND) is unique because it utilizes the sample time program to complete the calibration process. It does this to assure consistency between the reading taken at calibration and a standard calibration. For example, if the sample timer is set to SAMPLE-
HOLD, then every time the controller samples the boiler water it will open and then close the blowdown valve for a specified time. At the end of this time it will take a conductivity reading.
The events that occur here – the time the valve is open and the time the valve is closed – influence the system that is measuring conductivity. Changing these values – keeping the valve open longer or not closing it at all – can affect the reading. To keep the calibration sample consistent with the normal sample the identical process is employed at calibration.
Because the sample time intervals are used at calibration, you should re-calibrate the conductivity whenever you change any of the sample timer values.
72-900-32 Rev E
Page 83 of 146
5.3 Calibration
5.3.1 Conductivity Function Calibration Notes
Whenever possible measure the boiler’s conductivity with a calibrated tester and perform either a standard 1-POINT or TUNE calibration with the sensor installed in the blowdown line
2
In a hurry? Try starting here ...
5.3.1.1 System Conductivity Calibration: TUNE
One of the fastest ways to get your controller on-line is to perform a calibration “TUNE”. The TUNE takes one point that you enter and using your last calibration (the one done at the factory if new) adjusts the display to show your reading.
Example: The controller has just been installed. It is near the completion of its blowdown cycle and is reading 1250
μS/CM for system conductivity. You sample the water and your meter reads 1100
μS/CM. You enter a
TUNE value of 1100
μS/CM. You accept your changes and now the controller reads
1100
μS/CM. That’s all there is to it!
While you are entering a calibration value, if the Raw Value (i.e., CURRENT value displayed without units) is reading near 1000, then the controller will not display any value greater than your entry. If the reading is near 0, the controller will not display any value less than your entry.
For best results, you should ‘TUNE’ as close to your set point as possible and only when the
Blowdown is active (i.e., the valve is open). Remember, you can TUNE at any time. So you can easily re-TUNE as the system gets closer and closer to the actual set point.
TUNE conductivity procedure:
1. Assure that your conductivity daughter card is configured properly. See Section 6, Diagram 5,
pg. 115, for switch settings. If you expect to operate within the factory range (0-20000) and with the factory supplied sensors, you do not need to make any changes.
2. Check your sample timer configuration in the TIMERS/SysCONDX/SET: SysCOND1 menu. Refer to Section 4.4.1, System Conductivity Sample Timers for further information.
3. If you are installing a new sensor or need to inspect/clean an existing sensor disconnect power from the controller and shut off all valves in the blowdown line between the boiler and the sensor. Open the drain valve to remove any residual pressure in the line and re-close. Remove the old sensor. If deposits are present, clean the sensor per the instructions provided in Section
10, Maintenance. Assure the replacement sensor has 6 wraps of PTFE tape. Thread it into the cross being careful to properly align the threads. Tighten and test for leaks. Reopen the valves in the bleed line and apply power to the controller.
The performance of the conductivity sensor can be affected by oil from your skin. Do not touch the metal surfaces at the sensor’s tip.
72-900-32 Rev E
Page 84 of 146
4. Take a sample of water from the blowdown line. Test the sample with a reliable, calibrated tester. Read the current value from your tester and record it for use in a later step.
5. From the MAIN MENU move the prompt to CALIBRATE and press [ENTER]. The
CALIBRATION menu will appear.
===== MAIN MENU =====
DISPLAY DATA
4 CALIBRATION
SETPOINTS
TIMERS
DATA COLLECT
CONFIGURE
---- CALIBRATE -----
4 SysCOND1
SysCOND2
SysCOND3
INPUT 1
OUTPUT 1
OUTPUT 2
OUTPUT 3
OUTPUT 4
INPUT 4
6. Move the prompt to SysCOND1 and press [ENTER]. The CAL: SysCOND1 menu will appear.
---- CAL: SysCOND1
TYPE - SAMPLE-TIME
4 POINT 1 = 5000 µS/CM
TUNE =
LAST CAL 01/01/1999
72-900-32 Rev E
Page 85 of 146
7. Move the prompt to TUNE and press [ENTER].
8. Enter the current value read from your tester in step 4 into the TUNE field using [UP] /
---- CAL: SysCOND1
TYPE - SAMPLE-TIME
POINT 1 = 5000 µS/CM
TUNE = 0000
ACTUAL 01427
LAST CAL 01/01/1999
[DOWN] / [ENTER]. Press [ENTER] on the last position to accept the value. What happens next will depend on the sample timer configuration selected for this input. This selection is shown in the TYPE field (the sample screen above shows the SAMPLE-TIME selection). If the sample timer TYPE has been set to CONTINUOUS, the conductivity will be read and
TUNE calibration will be completed. If the sample timer TYPE has been set to SAMPLE-
TIME or SAMPLE-HOLD, the controller will execute a sample using the given settings. In this case, once you have completed the entry of your calibration point, the ACTUAL line will start to display the raw (un-calibrated System Conductivity reading). Its range is 0 to 1023.
The line below the ACTUAL will contain sampling status information. The example above shows that the controller is currently in the Sampling phase. The count down time displays the time remaining for this phase in MM:SS format. Watching the ACTUAL value during the
Sampling and Holding phases helps indicate the effectiveness of the settings. If this reading is stable then the time interval is sufficient (or possibly too long). If this reading is changing and does not stabilize before the Sampling or Holding timer expires, then the time interval may be insufficient (it may not be long enough). After the timer expires, the display will read
---- CAL: SysCOND1
TYPE - SAMPLE-TIME
4 TUNE
= 1600
ACTUAL 0324
Sampling... 00:41 the newly calibrated conductivity value.
If you have a 4-20mA output slaved to the conductivity input you are calibrating and your calibration will create a large swing in the conductivity (i.e., the conductivity is currently 100
μS/CM and you are recalibrating to 10000μS/CM), the calibration value will appear to drift
immediately after the point is entered. This is due to the 4-20mA trying to follow the rapid change (i.e., instantly going from 4 to 20mA’s output). Re-entering the point will compensate for the drift caused by the 4-20mA output.
In some systems conductivity fluctuates rapidly. ‘Stable’ may mean the reading changes only
+/- 2 counts from an average value.
72-900-32 Rev E
Page 86 of 146
9. Sample and check the water again. Verify the controller’s reading (i.e., CURRENT) matches the sample. If necessary repeat step 8.
10. Press [HOME] to exit the CAL: SysCOND menu. Follow the on-screen prompts to either accept or reject your calibration
The TUNE calibration requires water to be present at the conductivity sensor. If you access the TUNE calibration by pressing the CAL-TUNE key on the controller’s front panel, the controller will not automatically sample the water for you. Use one of the
HOA’s to force the blowdown valve open prior to entering your TUNE value.
5.3.1.2 Tune Technical Notes:
The TUNE function re-calculates the y-intercept using the new point and the current slope.
The slope is defined using the factory default, or by performing a 1 or 2 point calibration. You can improve the accuracy of the TUNE over a wider operating range by first performing a 1 or
2 point calibration — effectively calculating a slope that is to the installation.
The System Conductivity Calibration 1-Point Method is one of the most common methods for calibrating your controller to the boiler water’s system conductivity.
System Conductivity Calibration: 1-Point Method Procedure
1. Assure that your conductivity daughter card is configured properly. See Section 6, Diagram 5, pg. 115, for switch settings. If you expect to operate within the factory defined range (0-20000) and with the factory supplied sensors, you do not need to make any changes.
2. If you are installing a new sensor or need to inspect/clean an existing sensor disconnect power from the controller and shut off all valves in the blowdown line between the boiler and the sensor. Open the drain valve to remove any residual pressure in the line and re-close. Remove the old sensor. If deposits are present, clean the sensor per the instructions provided in Section
10, Maintenance. Assure the replacement sensor has 6 wraps of PTFE tape. Thread it into the cross being careful to properly align the threads. Tighten and test for leaks. Reopen the valves in the bleed line and apply power to the controller.
The performance of the conductivity sensor can be affected by oil from your skin. Do not touch the metal surfaces at the sensor’s tip.
72-900-32 Rev E
Page 87 of 146
3. Take a sample of water from the blowdown line. Test the sample with a reliable, calibrated tester. Read the current value from your tester and record it for use in a later step.
4. From the MAIN MENU move the prompt to CALIBRATION and press [ENTER]. The
CALIBRATE menu will appear.
==== MAIN MENU =====
DISPLAY DATA
4 CALIBRATION
SETPOINTS
TIMERS
DATA COLLECT
CONFIGURE
- - - - - - - - - - -
---- CALIBRATE -----
4 SysCOND1
OUTPUT 1
INPUT 1 OUTPUT 4
INPUT 2
INPUT 3
INPUT 4
5. Move the prompt to SysCOND and press [ENTER]. The CAL: SysCOND menu will appear.
6. Move the prompt to POINT 1 and press [ENTER]
---- CAL: SysCOND1
TYPE - SAMPLE-TIME
4 POINT 1 = 5000 µS/CM
TUNE =
LAST CAL 01/01/1999
72-900-32 Rev E
Page 88 of 146
7. Enter the current value read from your tester in step 3 above into the POINT 1 field using [UP]
/ [DOWN] / [ENTER]. Press [ENTER] on the last position to accept the value. What happens next will depend on the sample timer configuration selected for this input. This selection is shown in the TYPE field (the sample screen above shows the SAMPLE-TIME selection). If the sample timer TYPE has been set to CONTINUOUS, the conductivity will be read and
TUNE calibration will be completed. If the sample timer TYPE has been set to SAMPLE-
TIME or SAMPLE-HOLD, the controller will execute a sample using the given settings. In this case, once you have completed the entry of your calibration point, the ACTUAL line will start to display the raw (uncalibrated System Conductivity reading). Its range is 0 to 1023. The line below the ACTUAL will contain sampling status information.
The example above shows that the controller is currently in the Sampling phase. The count
---- CAL: SysCOND1
TYPE - SAMPLE-TIME
4 POINT 1 = 3000 µS/CM
TUNE =
ACTUAL 0324
Sampling... 00:41
LAST CAL 01/01/1999 down time displays the time remaining for this phase in MM:SS format. Watching the
ACTUAL value during the Sampling and Holding phases helps indicate the effectiveness of the settings. If this reading is stable then the time interval is sufficient (or possibly too long). If this reading is changing and does not stabilize before the Sampling or Holding timer expires, then the time interval may be insufficient (it may not be long enough). After the timer expires, the display will read the newly calibrated conductivity value.
While the controller is in the Sampling or Holding phase, if the Raw Value (i.e., CURRENT value displayed without units) is reading near 1000, then the controller will not display any value greater than your entry. If the reading is near 0, the controller will not display any value less than your entry. This may indicate that a problem exists with your sensor or system setup.
Stable may mean that the value changes +/- 1 count. This is normal. Watch the value for at least 30 seconds to determine its state.
8. Sample and check the water again. Verify the controller’s reading (i.e., CURRENT) matches the sample. If necessary repeat steps 6 and 7.
9. Press [HOME] to exit the CAL: SysCOND menu. Follow the on- screen prompts to either accept or reject your calibration
The POINT-1 calibration requires water to be present at the conductivity sensor. If the sample timer is set to CONTINUOUS, you must have a sample continuously flowing past the sensor while you are calibrating.
72-900-32 Rev E
Page 89 of 146
5.3.1.4 System Conductivity Calibration: 2-Point Method
In a 2 point calibration we establish the calibration curve using two points.
To perform a 2-point calibration, you simply perform the 1-Point method twice using the POINT 2 entry the second time. It is preferable to perform this task with the sensor in the blowdown line. In addition, the second point should be reasonably far away from the first point. Therefore, you must wait between the points for the conductivity of the boiler to change. Follow this procedure:
System Conductivity Calibration: 2-Point Method
1. Follow the instructions in Section 5.3.1.3 System Conductivity Calibration: 1-Point Method.
Note the value of the conductivity when you perform the calibration.
2. Observe your boiler for 24 hours. As the controller operates the conductivity will rise and fall between the Setpoint and the differential (or further depending on system settings – blowdown rate, boiler load, etc.). Locate a time when the boiler conductivity has deviated by an adequate margin. For example, if you performed the 1-point calibration point at a boiler conductivity of
2100 and the boiler fluctuates between 2000 and 2500 then we would like to calibrate the second point when the boiler is reading near 2500.
You must have at least 200
μS/CM difference in the conductivity of the Boiler Water between
your Point 1 and Point 2 entries.
Identification of 2 Calibration Points
High Alarm
Point 2
Setpoint
Point 1
Low Alarm
1 2 3 4
Time (Hours)
5 6
3. Follow the instructions in Section 5.3.1.3 System Conductivity Calibration: 1-Point Method.
Instead of entering the value in the POINT 1 field, use the POINT 2 field.
72-900-32 Rev E
Page 90 of 146
While an in-system calibration is the preferred technique, it is possible to calibrate using standard solutions and then tune the calibration to the system. To perform the standard calibrations, use a clean container. Suspend the end of the sensor at least 1 inch away from the bottom of the container. Add adequate calibration solution to assure its contact with the entire wetted portion of the sensor (i.e., the portion of the sensor below the threaded adapter).
Follow this procedure:
1. Place the sensor in the low calibration solution as described above. Follow the directions for the 1-Point calibration described in Section 5.3.1.3. Enter the value of your standard in the
POINT 1 entry field. Note that if you are using a sample timer type of SAMPLE-TIME or
SAMPLE-HOLD you must still wait for the completion of the cycle (i.e., wait for the Sample time and Hold time intervals to expire) before removing the sensor from the standard solution.
2. Rise the sensor and cup 3 times with the second standard and replace as described above.
Follow the directions for 1-Point calibration described in Section 5.3.1.3. Enter the value of your standard in the POINT 2 entry field. Note that that if you are using a sample timer type of
SAMPLE-TIME or SAMPLE-HOLD you must still wait for the completion of the cycle (i.e., wait for the Sample time and Hold time intervals to expire) before removing the sensor from the standard solution.
3. Re-install the sensor in the blowdown cross. Follow the directions for a Tune calibration as described in Section 5.3.1.1.
The pH calibration utilizes calibration techniques that are similar to those used for the
Conductivity. It is more common to use standard solutions in the calibration process. The sample timer does not affect the pH calibration as it does with Conductivity
5.3.2.1 pH Function Calibration Notes
1. The most common buffers are 4, 7 and 10. Any pH buffer will work if there is at least 3 pH units difference between solutions.
2. If 2-Point calibration is used, always use two buffers that are most representative of the operating conditions. For example: if monitoring around 8 pH, use a 4 buffer for the low point and 10 for the high point; if monitoring around 6 pH, use a 4 buffer for the low and 7 for the high.
3. Between each sample, rinse the sensor with the buffer to be sampled.
72-900-32 Rev E
Page 91 of 146
W
HEN INSTALLING A NEW SENSOR
,
BE CAREFUL WHEN REMOVING THE PROTECTIVE
LIQUID FILLED BOOT OR BOTTLE FROM SENSOR TIP
.
F
OR A BOTTLE TYPE
,
TWIST THE
BOTTLE OFF THE CAP AND THEN PULL THE CAP OFF THE TIP
.
N
EVER EXPOSE SENSOR TIP TO AIR FOR MORE THAN
45
SECONDS
.
2
In a hurry? Start Here...
5.3.3 pH Calibration: Tune
One of the fastest ways to get your controller on-line without the need to remove the sensor and use calibration solutions is to perform a calibration TUNE. The TUNE takes one point that you enter and using your last calibration (the one done at the factory if new), adjusts the display to show your reading.
Example: The controller has just been installed and it is reading 6.7pH. You sample the water and your meter reads 6.8pH. You enter a TUNE value of 6.8pH. You accept your changes and now the controller reads 6.8pH. That’s all there is to it!
For best results, you should ‘TUNE’ as close to your set point as possible. Remember, you can
TUNE at any time without removing the sensor from the system. So you can easily re-TUNE as the system gets closer and closer to the actual set point.
To TUNE your pH input:
1. From the MAIN MENU move the prompt to CALIBRATE and press [ENTER]. The
CALIBRATION menu will appear.
- - - - CALIBRATE - - - -
4 SysCOND1
INPUT 4
INPUT 1 OUTPUT 4
72-900-32 Rev E
Page 92 of 146
2. Move the prompt to SyspH and press [ENTER]. The CAL: SyspH menu will appear.
- - - - - CAL: Sys pH
POINT 1 = 14.0 pH
4 TUNE
= NONE
CURRENT 11.4 pH
LAST CAL 01/01/1999
3. Move the prompt to TUNE and press [ENTER]. Note that the CURRENT line will change from a reading with units (e.g., 11.4pH) to one without units (e.g., 0826). This new current value represents a raw (uncalibrated) reading of the channel (e.g., pH). Its range is 0 to 1023.
If this reading is stable then the input is stable. If this reading is changing, then the input is changing.
- - - - - CAL: Sys pH
POINT 1 = 10.0 pH
TUNE =
1
0.0
LAST CAL 01/01/1999
4. With flow to the system, wait for the Raw reading to stabilize. ‘Stable’ may mean the reading changes only +/- 1 counts from an average value.
While you are entering a calibration value, if the Raw Value (i.e., CURRENT value displayed without units) is reading near 1000, then the controller will not display any value greater than your entry. If the reading is near 0, the controller will not display any value less than your entry.
5. Sample the water. Test the sample with a reliable, calibrated tester (see below). Read the current value from your tester and enter the value into the controller’s TUNE field using [UP] /
[DOWN] / [ENTER]. Press [ENTER] on the last position to accept your value.
If you have a 4-20mA output slaved to the pH input you are calibrating and your calibration will create a large swing in the pH (i.e., the pH is currently 4.1pH and you are re-calibrating to
8.2pH), the calibration value will appear to drift immediately after the point is entered. This is due to the 4-20mA trying to follow the rapid change (i.e., instantly going from 4 to 20mA’s output). Re-entering the point will compensate for the drift caused by the 4-20mA output.
72-900-32 Rev E
Page 93 of 146
6. Sample and check the water again. Verify the controller’s reading (i.e., CURRENT) matches the sample. If necessary repeat step 5.
7. Press [HOME] to exit the CAL: SyspH menu. Follow the on-screen prompts to either accept or reject you calibration.
5.3.3.1 Tune Technical Notes:
The TUNE function re-calculates the y-intercept using the new point and the current slope.
The slope is defined as a factory default, or by performing a 1 or 2 point calibration. You can improve the accuracy of the TUNE over a wider operating range by first performing a 1 or 2 point calibration — effectively calculating a slope that is specific to the installation.
5.3.4 pH Calibration: 2- Point Method
Follow this procedure:
1. Close the isolation valves and relieve the pressure on the system by opening the sample valve.
Remove the sensor. If deposits or fouling is present, clean the sensor per the instructions provided in Section 10, Maintenance. If deposits are excessive or sensor is damaged, replace.
72-900-32 Rev E
Page 94 of 146
W
HEN INSTALLING A NEW SENSOR
,
BE CAREFUL WHEN REMOVING THE
PROTECTIVE LIQUID FILLED BOOT OR BOTTLE FROM SENSOR TIP
.
F
OR BOTTLE
TYPE
,
TWIST BOTTLE OFF CAP THEN PULL CAP OFF TIP
.
2. Place the sensor into the sample container with a ‘low’ buffer. Ideally, this solution would be system water that is at or near either the low alarm or set point. If necessary use standard calibration standard solutions. Test the sample with a reliable, calibrated tester and make a note of the reading.
N
EVER EXPOSE SENSOR TIP TO THE AIR FOR MORE THAN
45
SECONDS
.
3. From the MAIN MENU move the prompt to CALIBRATION and press [ENTER]. The
CALIBRATE menu will appear.
4. Move the prompt to SyspH and press [ENTER]. The CAL: SyspH menu will appear.
- - - - - CAL: Sys pH
4 POINT 1 = 14.0 pH
TUNE =
LAST CAL 01/01/1999
5. Move the prompt to POINT 1 and press [ENTER]. Note that the CURRENT line will change from a reading with units (e.g., 11.3pH) to one without units (e.g., 0334). This new current value represents a raw (uncalibrated) reading of the channel (e.g., DUAL pH). Its range is 0 to
1023. If this reading is stable then the input is stable. If this reading is changing, then the input is changing.
While you are entering a calibration value, if the Raw Value (i.e., CURRENT value displayed without units) is reading near 1000, then the controller will not display any value greater than your entry. If the reading is near 0, the controller will not display any value less than your entry.
6. Using [UP] / [DOWN] / [ENTER], enter the value recorded in step 5. Do NOT press [ENTER] on the last Position.
7. Wait for the Raw reading to stabilize.
8. Press [ENTER] on the last position of the value you entered in Step 6 to accept your calibration point and associated Raw data value.
9. Reinstall the pH sensor into the flow assembly. Close the sample value and slowly open the isolation valve.
72-900-32 Rev E
Page 95 of 146
10. Move the prompt to POINT 2 and press [ENTER]. Watch the CURRENT value field while in the Raw mode (i.e., no units are displayed). Note the stability of the value there. Some systems fluctuate rapidly. Try to assess how stable the system under calibration is by observing the value for approximately 30 seconds. For example, you may find that the system oscillates around an average +/- 5 counts. This is normal provided the average is not changing.
11. Obtain a sample of system water and test the sample with the tester. Make a note of the
- - - - - CAL: Sys pH
POINT 1 = 10.0 pH
2 4 .0
TUNE =
LAST CAL 01/01/1999 reading.
12. Using [UP] / [DOWN] / [ENTER], enter the value obtained in Step 11. Do NOT press
[ENTER] on the last position.
13. Wait for the system to stabilize as defined by Step 10. Once stabilized press [ENTER].
Stable may mean that the value changes +/- 1 count. This is normal. Watch the value for at least 30 seconds to determine its state.
14. Sample and check the water again. Verify the controller’s reading (i.e., CURRENT) matches the sample. If necessary repeat steps 10 to 13.
15. Press [HOME] to exit the CAL: SyspH menu. Follow the on- screen prompts to either accept or reject your calibration.
72-900-32 Rev E
Page 96 of 146
5.3.5 pH Calibration: 1-Point Method
Follow this procedure:
1. Close the isolation valves and relieve the pressure on the system by opening the sample valve.
Remove the sensor. If deposits are present or the sensor is fouled, clean the sensor per the instructions provided in Section 10, Maintenance. If deposits are excessive or sensor is damaged, replace.
W
HEN INSTALLING A NEW SENSOR
,
BE CAREFUL WHEN REMOVING THE PROTECTIVE
LIQUID FILLED BOOT OR BOTTLE FROM SENSOR TIP
.
F
OR BOTTLE TYPE
,
TWIST BOTTLE
OFF CAP THEN PULL CAP OFF TIP
.
2. Install the pH sensor into the flow assembly. Close the sample value and slowly open the isolation valve.
N
EVER EXPOSE SENSOR TIP TO AIR FOR MORE THAN
45
SECONDS
.
3. From the MAIN MENU move the prompt to CALIBRATION and press [ENTER]. The
CALIBRATE menu will appear.
4. Move the prompt to SyspH and press [ENTER]. The SyspH menu will appear.
5. Move the prompt to POINT 1 and press [ENTER]. Note that the CURRENT value will change from a reading with units (e.g., 11.4 pH) to one without units (e.g., 0826). This new current value represents a raw (uncalibrated) reading of the channel (e.g., System
Conductivity). Its range is 0 to 1023. If this reading is stable then the input is stable. If this reading is changing, then the input is changing.
- - - - - CAL: Sys pH
TUNE =
LAST CAL 01/15/1999
While you are entering a calibration value, if the Raw Value (i.e., CURRENT value displayed without units) is reading near 1000, then the controller will not display any value greater than your entry. If the reading is near 0, the controller will not display any value less than your entry.
72-900-32 Rev E
Page 97 of 146
6. Watch the CURRENT value field while in the Raw mode (i.e., no units are displayed). Note the stability of the value there. Some systems fluctuate rapidly. Try to assess how stable the system under calibration is by observing the value for approximately 30 seconds. For example, you may find that the system oscillates around an average +/- 5 counts. This is normal provided the average is not changing.
- - - - - CAL: Sys pH
= 0.0 pH
TUNE =
LAST CAL 01/15/1999
7. Obtain a sample of system water and test the sample with the tester (see below). Make note of the reading.
8. Using [UP] / [DOWN] / [ENTER], enter the value obtained in Step 7. Do NOT press [ENTER] on the last position.
9. Wait for the system to stabilize as defined by Step 6. Once stabilized press [ENTER].
10. Sample and check the water again. Verify the controller’s reading (i.e., CURRENT) matches the sample. If necessary repeat steps 5 to 10.
11. Press [HOME] to exit the CAL: SyspH menu. Follow the on-screen prompts to either accept or reject you calibration.
5.3.6 4-20mA Input (Continuous Drum Level)
The 4-20mA Input function is primarily for use with continuous drum level monitor equipment.
But, it can be configured to accept a wide variety of sensors with 4-20mA outputs.
5.3.6.1 4-20mA Input Function Calibration Notes
The 4-20mA input loop must be powered by the transmitter (typically 24 VDC).
1. To calibrate the 4-20mA input, attach the 4-20mA transmitter to the input terminals on the cable provided (see Section 6, Diagram 12, pg. 123 and Diagram 6, pg. 116).
2. During the calibration process, you will have to cause the transmitter to output at least 2 values.
Depending on the type of transmitter you are using you may have to adjust the drum level
72-900-32 Rev E
Page 98 of 146
during the calibration process. An easy way to do this is to remove the sensor from the drum for the low point.
Due to the un-controlled nature of the 4-20mA transmitters used in conjunction with your controller, the 2-point calibration technique is the only one covered. While the 1 POINT and
TUNE calibration options are available, they are not recommended.
5.3.7 4-20mA Input Calibration: 2-Point Method
Follow this procedure:
1. From the MAIN MENU, move the prompt to CALIBRATION. Press [ENTER]. The
CALIBRATE menu will appear.
2. Move the prompt to INPUT # (where # represents the input number — from 1 to 4). Press
[ENTER]. The CAL: INPUT # menu will appear.
3. Move the prompt to UNITS. Press [ENTER]. Use [UP] / [DOWN] to set the units to use with this input. You may select from: none, mA,
μS/CM, pH, mV, GAL, Liter, C, F, PPM,
PSI, %,
μM/Y, and Mil/Y. For example, if the 4-20mA transmitter is measuring drum level,
----- CAL: INPUT 1
4 UNITS:
SCALE
µS/CM
0-20000
POINT 1 = 20000 µS/CM
LAST CAL 01/01/1999 then set the units to ‘GAL’. If it is measuring pressure, set the units to ‘PSI’. Note that as you cycle through UNITS the SCALE value will change. You cannot edit the SCALE value.
When you have made your selection, press [ENTER].
Selecting a UNIT Type of NONE disables the input.
72-900-32 Rev E
Page 99 of 146
4. Move the prompt to POINT 1 and press [ENTER]. Note that the CURRENT line will change from a reading with units (e.g., 3831 GAL) to one without units (e.g., 0106). This new
CURRENT value represents a raw (uncalibrated) reading of the channel (e.g., INPUT 1). Its range is 0 to 1023. If this reading is stable, then the input is stable. If this reading is changing, then the input is changing.
----- CAL: INPUT 1
UNITS: GAL
SCALE 0-10000
= 0000 GAL
TUNE =
LAST CAL 01/01/1999
5. Apply a known condition to the transmitter. For example, if it is a continuous drum level transmitter, pull the level sensor out of the drum to simulate the empty or ‘0’ condition.
If you need to calibrate a point with a value of zero, use the Point 1 entry. If you use the Point
2 entry for zero, the display will change to NONE and your entry will be discarded.
6. Using [UP] / [DOWN] / [ENTER] set the value for POINT 1. In the drum level example, we would enter the value ‘0’ here as the sensor is currently transmitting a signal that represents ‘0’ gallons.
----- CAL: INPUT 1
UNITS: GAL
SCALE 0-10000
POINT
0
GAL
TUNE =
LAST CAL 01/01/1999
7. Wait approximately 30 seconds for the transmitter and signal to stabilize (the wait time is primarily transmitter dependent). Once stabilized, press [ENTER] to accept your value and return to the prompt.
8. Move the cursor to POINT 2. Press [ENTER].
9. Change the output of the transmitter to another known value. In the drum level example, put the sensor in a full 55 gallon drum.
10. Using [UP] / [DOWN] / [ENTER] set the POINT 2 value to match the input. For the drum level example, we would enter a value of 55.
----- CAL: INPUT 1
UNITS: GAL
SCALE 0-10000
POINT 1 = 00000 GAL
POINT
5
TUNE =
LAST CAL 01/01/1999
72-900-32 Rev E
Page 100 of 146
11. Wait for the input to stabilize and press [ENTER] on the last position.
12. Vary the output of the transmitter to confirm proper calibration. In our example, we would
----- CAL: INPUT 1
UNITS: GAL
SCALE 0-10000
TUNE =
LAST CAL 02/01/1999 move the drum level up and down and verify that the CURRENT value was reading correctly.
If it is not, re-calibrate one or both points.
13. Press [HOME] to return to the CALIBRATION menu. Follow any on-screen prompts if you made changes to the calibration.
5.3.8 4-20mA Outputs (Energy Management Outputs)
The 4-20mA Output function is primarily for use with Energy Management Systems or chart recorders.
The following diagram labels its major components:
Screen Type:
“Calibration – 4-20mA
OUTPUT 1”.
Output 1 will track the System
Conductivity (SysCOND1).
Output 1 will generate HiADJ value when SysCOND is 5000.
Date of last “saved” calibration for selected input.
– – – – – CAL OUTPUT 1
TYPE: SysCOND1
SCALE 0-20000
HI SET = 05000
μS/CM
Lo SET = 0500
LoADJ = 3.7
LAST CAL 01/01/1999
Output 1 will generate LoADJ value when SysCOND is 500.
The High calibration value and
High Limit for Output 1
The Low calibration value and
Low Limit for Output 1
4-20mA outputs maintain their readings even with loss of flow. Be aware that the reading may not represent the condition of the system - chemical backup, air bound sensors etc. can cause inaccurate readings when the flow is off.
5.3.8.1 4-20mA Output Function Calibration Notes
1. To calibrate the 4-20mA output, attach the 4-20mA receiver (i.e., Energy Management System) to the output terminals on the cable provided (see Section 6, Diagram 6, page 116).
2. During the calibration process, you will have to read the value from the receiver. For example, the controller will output a value that it thinks is 20mA. You will have to look at the receiver
72-900-32 Rev E
Page 101 of 146
5.3.8.2
(i.e., Energy Management System) and see how it interprets the controller’s output. If the receiver reads 19.5mA, you will have to re-set the controllers output to 20.5.
3. Due to the uncontrolled nature of the 4-20mA receivers used in conjunction with your controller, the 2-point calibration technique is the only one available.
4-20mA Output Calibration: 2-Point Method
Follow this procedure:
1. From the MAIN MENU, move the prompt to CALIBRATION. Press [ENTER]. The
CALIBRATE menu will appear.
2. Move the prompt to the OUTPUT # (where # represents the number of the output, a value from
1 to 4). Press [ENTER]. The CAL: OUTPUT # menu will appear.
3. Move the prompt to TYPE and press [ENTER]. Using [UP] / [DOWN] select an output
TYPE. You can chose from: disabled, SysCOND #, SyspH, or INPUT #. Use the TYPE value to specify which input the OUTPUT should track. For example, if you want the output to track the System Conductivity of Boiler #1, you would select SysCOND1. After making your selection press [ENTER].
- - - - - CAL: OUTPUT 1
4 TYPE:
SysCOND
SCALE 0-20000
HiADJ = 20 .0 mA
LoADJ = 4.0
LAST CAL 01/01/1999
The disabled setting holds the output at its lowest value (e.g., 0mA)
72-900-32 Rev E
Page 102 of 146
4. Move the prompt to HI SET. Press [ENTER]. Using [UP] / [DOWN] / [ENTER], set the value that you would like the output to match the full scale current (i.e., mA) output. For example, when the system conductivity reaches 5000
μS/CM we want the 4-20mA output to send 20mA, then we would enter 5000 here. Press [ENTER].
- - - - - CAL: OUTPUT 1
TYPE: SysCOND
SCALE 0-20000
SET =
5
000
μS/CM
Lo SET = 0000
HiADJ = 20 .0 mA
LoADJ = 4 .0
LAST CAL 01/01/1999
If you would like the output to be reverse acting, set the HiADJ value to 4.0 and the LoADJ value to
20.0.
5. Move the prompt to LO SET. Press [ENTER]. Using [UP] / [DOWN] / [ENTER], set the value that you would like the output to match the minimum scale current. For example, when the system conductivity falls to 500
μS/CM, we want the 4-20mA output to send 4mA, then we would enter 500 here.
- - - - - CAL: OUTPUT 1
TYPE: SysCOND1
SCALE 0-20000
Lo SET = 0 5 00
HiADJ = 20 .0 mA
LoADJ = 4 .0
LAST CAL 01/01/1999
6. Move the prompt to HiADJ. Press [ENTER]. Using [UP] / [DOWN] / [ENTER], set the current (i.e., mA) value that you would like output when the Hi SET value is achieved. Note, while editing this field the OUTPUT will be forced to the HiADJ level defined by this field.
Observe the reading on the remote equipment (e.g., Energy Management System). If the output is reading low on the remote equipment, increase the value. If it is reading high, decrease the value. For example. If the HiADJ value is currently set at 20.0mA and the remote equipment is reading the output as 19.7mA, then increase the HiADJ value to 20.3mA. Repeat this process until the remote equipment reads the Hi output properly. Press [ENTER].
7. Move the prompt to LoADJ. Press [ENTER]. Use [UP] / [DOWN] / [ENTER] to set the low
- - - - CAL: OUTPUT 1
TYPE: SysCOND1
SCALE 0-20000
Lo SET = 0000
HiADJ = 20 .3 mA
LoADJ = 3 .3
LAST CAL 01/01/1999
(i.e., 4mA) value. Repeat the process outlined in step 6.
72-900-32 Rev E
Page 103 of 146
8. Press [HOME] to exit the CAL: OUTPUT # menu. Follow the on- screen prompts if you made any calibration changes.
The Data Collection system is designed to capture manual test data taken on site. When used in conjunction with the serial communications package, the data can later be captured and graphed along side normal controller history.
The following diagram describes the data collection window’s major components:
Screen Type:
“Data Collection
Screen 1 of 2”
The Date and Time of the Last Date Entry set.
– – – – – DATA COLLECT 1
01/15/1999 12:31
User defined data tags setup in PULSAworks.
Front Panel entered data point value
Access Data Points 6 to
10 by moving the prompt here and pressing ENTER.
pH
ORP
DATA 4 = 00000.0 N/A
<NEXT SCREEN>
User defined data units setup in PULSAworks.
Unused entry showing default data tag and unit values.
5.4.1 Data Collection: Point Entry
The Data Collection system will hold up to 32 sets of data. Each set can contain a maximum of
10 data items. The descriptive name for each item (the default is “DATA 0”) and unit (default is “N/A”) can be changed via the Serial Communications option.
Making a Data Collection entry:
1. From the MAIN MENU, select DATA COLLECT. Press [ENTER]. The DATA COLLECT
1 menu will appear.
= = = MAIN MENU = = =
CALIBRATION
TIMERS
4 DATA COLLECT
CONFIGURE
- - - - - - - - - - - -
72-900-32 Rev E
Page 104 of 146
2. Move the prompt to the first entry (e.g., DATA 0) and press [ENTER]. Note the date time stamp line will change to “NEW RECORD” when you begin making a change.
= = DATA COLLECT 1 = =
01/15/1999 12:31
4 S-COND = 02457.0 μS
00219.0
pH
ORP = mV
DATA 4 = 00000.0 N/A
3. Use [UP] / [DOWN] / [ENTER] to enter the data point value. Press [ENTER] on the last position to accept the value.
4. Move the prompt to the next entry and repeat step 3 until all entries have been filled.
5. Move the prompt to <NEXT SCREEN> and press [ENTER] to move to the next 5 data points.
6. Repeat steps 3 and 4 for the remaining 5 data points.
When adding a new DATA ENTRY record, the previous values are retained in all items. This reduces the amount of data entry required and results in improved graphing. If you do not desire this feature, you should manually set all unrecorded data to 0.
7. To review the entries in the first 5 data points, use the <NEXT SCREEN> menu item.
8. When you have completed entering your data points, press [HOME] to return to the Main
Menu. If you have made changes, you will be prompted to Accept or Reject them. Press
[ENTER] to accept.
9. After accepting your changes, you can review the settings by re-entering the DATA
COLLECTION menu. As long as you do not make any changes, your last data entry will be retained.
The controller will retain 32 records (each with a maximum of 10 entries). When you enter the 33 rd
record, the oldest record being held in memory will be overwritten. A factory reinitialization of the controller will wipe out the history and return the description and unit values to their default “INPUT#n: 0000.00 N/A.”
5.4.2 Display Data: Auto Scroll Mode
Whenever the system is idle (no one presses any keys on the keyboard) for approximately 5 minutes, the display will enter an AUTOSCROLL mode. The screens in DISPLAY DATA will automatically cycle every 5 seconds. The main screens are as follows:
= = = MAIN MENU = = =
4 DISPLAY DATA
CALIBRATION
TIMERS
CONFIGURE
- - - - - - - -
72-900-32 Rev E
Page 105 of 146
5.4.2.1 Date/Time/Version
Here you will find information relative to the data/time of the controller as well as version information.
999 DATE/TIME/VER 999
DATE 02/13/1999
TIME 15:00:46
WEEK 2nd, FRI
VERSION 638.1.06
- ENTER to Unlock -
This screen displays the accumulated relay on-times. The time is formatted as: DDDD
HH:MM:SS. Where D = Day, H = Hour, M = Minute and S = Seconds.
9999 RELAY TIME 9999
- ENTER to Unlock -
72-900-32 Rev E
Page 106 of 146
5.4.2.3 Alarms
Indicates current alarms.
99999 ALARMS 99999
SyspH LIMIT
- ENTER to Unlock -
Indicates current values and associated set points.
99 DISPLAY DATA 99999
999 DISPLAY DATA 9999
H SETPT 2800
H SETPT 2800
- ENTER to Unlock -
H SETPT 2800
- ENTER to Unlock -
9999 DISPLAY DATA 999
INPUT 1 0017 GAL
no setpoint
SIGNAL 13.7 mA
INPUT 2 0000 none
input disabled
SIGNAL 0.3 mA
- ENTER to Unlock -
99999 DISPLAY DATA 99
INPUT 3 0000 none
input disabled
SIGNAL 0.2 mA
INPUT 4 0000 none
input disabled
SIGNAL 0.2 mA
- ENTER to Unlock -
72-900-32 Rev E
Page 107 of 146
6. Diagrams: Installation, Component, and
Electrical
72-900-32 Rev E
Page 108 of 146
DIAGRAM 1 – ENCLOSURE DIMENSIONAL DATA
72-900-32 Rev E
Page 109 of 146
CONDUCTIVITY SENSOR SPECIFICATIONS
Operating Temperature......... 60 to 392
°F (200°C)
Operating Pressure .............0–250 psi (17.3 BAR)
Construction .............Ryton body w/stainless steel
Bushing.
Temperature Time Constant Range50-410
°F (10°C 210°C)
Response Time ................................. < 60 seconds
Cell Constant .................................................... 1.0
DIAGRAM 2 – Conductivity Sensor
pH SPECIFICATIONS
Double Junction pH Range ...................................pH 0 to 14 (Na+ < 0.1 N)
Accuracy ...................................................+/- 0.1 pH Unit
Response Time ....................... < 10 Sec. (95% Response)
Operating Temp. Range 23º F (-5º C) to 248º F (120º C)
Operating Pressure Range ................... 250 psi (17.3 BAR)
MATERIALS
Item 1 Quantity 1 Part No. 04-048-00 pH Sensor
Item 2 Quantity 1 Part No. 03-135-14 Reducer Bushing
DIAGRAM 3 – HI-PRESSURE pH SENSOR
72-900-32 Rev E
Page 110 of 146
DIAGRAM 4 – RELAY BOARD/SAMPLE CONNECTIONS TO PUMP,
SOLENOID, & BALL VALVE
72-900-32 Rev E
Page 111 of 146
72-900-32 Rev E
Page 112 of 146
DIAGRAM 5 – CONDUCTIVITY DAUGHTER BOARD
DIAGRAM 6 – pH BOARD
72-900-32 Rev E
Page 113 of 146
DIAGRAM 7 – ANALOG OUTPUT / ANALOG INPUTS DAUGHTER BOARDS
72-900-32 Rev E
Page 114 of 146
DIAGRAM 8 – MOTHER BOARD / INSTALLATION CONNECTION MAP
72-900-32 Rev E
Page 115 of 146
Field installation of daughter board/cable assembly – Serial line communication with or without modem.
1. Disconnect power to unit at main. Open enclosure and remove power supply cover.
2. Pass Cable through tapped hole “P” in enclosure, if provided. If not, punch out an unused knockout in bottom of enclosure and use Lockout, Item #4 to secure cable. See “Optional Route” in illustration below.
3. Attach Cable to daughter card jack labeled “J2”. Insert card in slot closest to hinge. When inserting card, check the alignment of the pins with the connector.
4. Re-install power supply cover.
5. Check all internal connections and close unit.
6. Insert free plug on cable 2 into either adapter 4 (direct com) or adapter 5 (phone line).
7. Attach adapter to appropriate interface: 1) The serial port on your PC, or 2) A telephone line jack.
8. Re-connect power at the main.
72-900-32 Rev E
Page 116 of 146
DIAGRAM 9 – SERIAL / INTERNAL MODEM COMMUNICATIONS
OPTION, FIELD INSTALLATION
72-900-32 Rev E
Page 117 of 146
DIAGRAM 10 – SERIAL / INTERNAL MODEM
COMMUNICATIONS DAUGHTER BOARD
DIAGRAM 10A – SERIAL / INTERNAL MODEM ADAPTER PIN-OUTS
72-900-32 Rev E
Page 118 of 146
72-900-32 Rev E
Page 119 of 146
DIAGRAM 11 – POWER SUPPLY STANDARD / CE
72-900-32 Rev E
Page 120 of 146
DIAGRAM 12 – SINGLE POINT DRUM LEVEL WAND
72-900-32 Rev E
Page 121 of 146
DIAGRAM 13 – CONTINUOUS DRUM LEVEL WAND
7. Specifications
(Factory settings are default values)
General
Power Input ............................... 90-250 VAC @ 50/60 Hz 100 VA.
Control Output........................... Line voltage @ 600 VA (5 amps @ 120 VAC) per relay.
Enclosure Conduit .................... High impact resistant Noryl designed to NEMA 4X (IP65), factory predrilled with easily accessible terminals for hard wiring.
Display ...................................... 64 X 128 pixels dot matrix back lit display (8 line by 20 characters).
Logic Power Switch .................. Recessed front panel.
H/O/A Switches......................... Front panel keypad.
Contrast Adjustment.................. Front panel keypad.
Lockable Viewing Window....... Standard
Security Code ............................ Multiple standard.
Environment .............................. Ambient temp. 0°F (-17.8°C) to 122°F (50°C); relative humidity 0 to 95%.
Dimensions................................ Width 10” (25.40 cm) X height 10” (25.40 cm) X depth 7.08”
(17.98)
Controller Weight...................... 18 lbs. (8.16 kg)
Shipping Weight........................ 22 lbs. (9.98 kg)
Flow Switch or Interlock .......... Connection provided. Function activated by dip switch.
Inputs ......................................... 8 analog and 8 digital (max - depends on model).
Outputs ...................................... 4 analog and 7 relays (max - depends on model).
Conductivity Function
Sensor ........................................ Temperature compensated from 50°F (10°C) to 392°F
(200°C). Pressure 250 psi (17.3 BAR).
Set Point .................................... Factory set rising @ 1500
μS/cm.
Range......................................... Selectable 0 to 500, 2000, 5000, 10,000 & 20,000. Factory set
@ 20000
μS/cm.
Accuracy.................................... +/- 1% of full scale, at point of measurement, excluding sensor.
Differential ................................ Adjustable. Factory setting @ 50
μS/cm.
High/Low Alarm ....................... Independently adjustable high and low.
Limit Timer ............................... Selectable: Sample-Time, Continuous, Sample-Hold. Default set to Sample-Time with 01:30 interval (HH:MM) and 01:00 sample (MM:SS)
pH Specifications
Sensor ........................................ Sealed combination type; 250 psi (17.3 BAR) @ 248° F(120°
C).
Set Point .................................... Set point selectable for Rising or Falling. Factory set Rising
7.8 pH.
72-900-32 Rev E
Page 122 of 146
Range......................................... 0 to 14 pH.
Accuracy.................................... +/- 1% of full scale, at point of measure, excluding sensor.
Differential ................................ Adjustable from 0.0 to 14.0; factory setting 0.2 pH.
High/Low Alarm ....................... Independently adjustable high and low.
Limit Timer ............................... Adjustable in 1 minute increments up to 24 hours; factory set at 1:30 hr/min.
Summary Of Keypad
Home ......................................... When pushed, returns displayed menu back one level in menu structure.
Enter .......................................... When pushed, enters displayed variable or value.
Scroll Up ................................... Used to move prompt to line above current line.
Scroll Down............................... Used to move prompt to line below current line.
Contrast Keys ............................ Used to control contrast of viewing screen.
Arrow Keys ............................... Used to increase/decrease numerical settings, select between list items.
Cal-Tune.................................... Used to access Calibration-Tune menu directly.
Help ........................................... Used to display information about present displayed menu level.
Relay Keys ................................ Hand/Off/Auto (HOA) switches, depressing key:
ONCE - Forces corresponding output relay on for five minutes; LED color amber.
TWICE - Forces corresponding output relay off until key is pressed;
LED color red.
THREE times - Returns control to automatic; LED off if within set point, green if out of set point.
Summary Of LED Indicator Lights
Power Indicator ........................ Illuminates green when power is supplied to unit.
Flow Indicator ........................... Illuminates when flow is present through flow switch.
RED - .... Indicates no flow
Level Indicator .......................... GREEN if level OK (switch open).
.......................... RED if level low (switch closed).
Alarm Indicator ......................... Flashes red when an alarm condition is present.
Relay Indicators......................... AMBER if forced on.
RED - .... If forced off.
OFF - .... If in auto mode and control function is not automatically activated.
GREEN - If activated automatically.
72-900-32 Rev E
Page 123 of 146
8. Factory Default Values
Your controller may not include all of these features
SYSTEM CONDUCTIVITY SCALE
Set Point Type
Set Point
Set Point Differential
High Alarm
Low Alarm
Alarm LED/RELAY/CALLBACK
Blowdown Timer Type
DEFAULT
0-20000 (Hardware)
μS/cm
RISING/HI
1500 µS/cm
50 µS/cm
1700 µS/cm
1300 µS/cm
BOTH/BOTH/BOTH
SAMPLE-TIME
Blowdown Timer Alarm LED/RELAY /CALLBACK BOTH/BOTH/BOTH
SYSTEM pH SCALE 0-14 pH
Set Point Type
Set Point
RISING/HI
7.2 pH
Set Point Differential
High Alarm
Low Alarm
Alarm LED/RELAY/CALLBACK
Limit Timer
Limit Timer Alarm LED/RELAY/CALLBACK
0.2 pH
8.3 pH
6.3 pH
BOTH/BOTH/BOTH
01:30
BOTH/BOTH/BOTH
4-20mA INPUT NONE
Units NONE
High Alarm
Low Alarm
0
0
Alarm LED/RELAY/CALLBACK
4-20mA OUTPUT
BOTH/BOTH/BOTH
0-20 mA
Type disabled
LEVEL INPUT
Alarm LED/RELAY/CALLBACK YES / YES / YES
TIMER
Type Disabled
TIMER: LIMIT
Run Time 01:30 HH:MM
TIMER: PERCENT
Percent 0%
Percent Minutes 10
72-900-32 Rev E
Page 124 of 146
TIMER: PERCENT POST BLEED
Bleed Percent 0%
Maximum Time
TIMER: PULSE
Run Time
Pulse Set
01:30 HH:MM
00:30 MM:SS
Water Meter
WATER METER
10
One
Multiplier 100
SECURITY
Master Password (NONE)
User Password (NONE)
Calibration NO
Setpoints NO
Timers NO
NO Data Collect
COMMUNICATIONS
Baud Rate 19200
Event Driven
Modem Setup String
Alarm LED/RELAY/CALLBACK
Callback: Active
Callback: Device ID
Callback: Remote Number
Callback: Pager Number
Callback: Pager ID
FACTORY INITIALIZE
Alarm LED/RELAY/CALLBACK
F
&FE0V0X4S0=1&D0
NO / NO / NO
OFF
PULSATROL0
(NONE)
(NONE)
,1,2,3,4,*001*?*#
YES / YES / NO
72-900-32 Rev E
Page 125 of 146
If your controller is not operating properly, proceed through the troubleshooting instructions below.
Mother Board
Symptom
Keypad Sluggish /
Locked Up
Probable Cause
Serial communications in progress.
Possible Solution
• Wait for Response.
• Discontinue serial communications/disable alarm callback.
• Cycle power.
No Display (See Power
Supply first)
Adjust on control panel with Contrast Up/Down keys.
Relocate controller.
Improper contrast
Environment exceeds122°F
(50°C)
Connection loose or not made from mother board to display.
No power to mother board.
Failed display.
Press on front panel around display. Remove mother board and reconnect display.
Check cable from power supply. Check power supply.
Replace display.
Display Garbled
Display too dark or light.
Display back lit, but not working.
Erratic Readings
Flow Light Never
Activates (Green indicates ON,
Red indicates OFF)
Flow Light Stays On
(Green) in No Flow
Condition.
Loose connections. Press front panel around display, or remove mother board and reconnect.
Replace. Power supply voltage out of specification.
Power applied to digital input.
Mother board failure.
Bad EPROM.
Power surge.
Improper 4-20mA application
Contrast off due to temperature fluctuation.
Mother board/EPROM failure.
Power supply voltage out of specification
Disconnect ribbon cable from relay board to mother board –check digital inputs with volt meter.
Run diagnostics. Turn mother board S1 - 7 & 8 ‘ON’ (see Section 6,
Diagram 7, pg. 117) then cycle power. Replace mother board and software.
Replace EPROM.
Factory re-initialize. Turn mother board S1 - 8 ‘ON’ (see Section 6,
Diagram 7, pg. 117) and cycle power.
Check 4-20mA connected devices by disconnecting all and checking for proper operation of the display.
Adjust contrast.
Control ambient temperature.
Re-initialize.
Replace mother board.
Replace.
Improperly grounded power Assure power and ground integrity. Shields of all sensors should be connected at controller end only.
Function not activated TURN POWER OFF! Turn switch S1-”2” on mother board ON. See
Section 6
,
Diagram 7, pg. 117. TURN POWER ON.
Attached equipment defective
Incorrect wiring
Check output for dry contact closure.
Check wiring, short at remote end and verify operation.
Check relay board positions 11 and 12 on J11 for installed jumper.
Refer to Section 6, Diagram 4, pg. 114
72-900-32 Rev E
Page 126 of 146
Flow Light does not come On (Green) in
Flow Condition
Attached equipment defective.
Wiring loose or incorrect.
Check output for dry contact closure
Check flow switch wiring connections on relay board. Refer to
Section 6, Diagram 4, pg. 114
Level Lights remain
Green with Low/No
Level Input
Level switch dirty or stuck Clean level
Use the Following
Procedure to Diagnose
Power Related
Problems:
CAUTION – MAIN
VOLTAGE WILL
EXIST AT THE
CONNECTIONS
YOU TEST!
Level magnet in wrong orientation.
Bad/wrong switch type.
Wiring loose or incorrect.
Reverse magnet orientation
Assure dry contact (reed switch) type.
Check level wiring to quick connect (Section 6,
Diagram 11, pg.
122), then to relay board (Section 6, Diagram 4, pg. 114).
Float bouncing. Contact must continuously be closed for 15 seconds for controller to recognize.
Power Supply Board
Symptom
No power light
Probable Cause
Power switch off.
Blown fuse.
Possible Solution
Turn power switch ON.
Replace fuse on Power Supply board. See Section 6,
Diagram 10, pg.
121, for replacement information.
No power supplied. Check power source.
Interconnecting cables loose. Check connections.
1. Check power at source (into relay board at J12 Phoenix connector), if power is there, proceed. If not, check supply power.
2. Check for power to the power supply at J13 on relay board. If power is there, proceed. If not, replace relay board.
3. Check power after the wire cable from J13 to the power supply J1 (see Section 6,
Diagram 10, pg.
121). If power is there, proceed. If not, replace cable.
4. Check fuse on power supply. If okay, proceed. If not, replace fuse or power supply. See Section 6,
Diagram 10, pg. 121 for replacement information.
5. Check voltages at output of power supply J2 (see Section 6, Diagram 10, pg. 121). If okay, proceed. If not, check power switch is turned on. If still no voltage, replace power supply.
6. Check voltages at mother board J12 (see Section 6, Diagram 7, pg. 117). If okay, proceed. If not, check and/or replace power supply to mother board cable.
7. If voltage exists at mother board, but you have no display or lights on the front panel, refer to
Mother Board section of trouble shooting guide.
72-900-32 Rev E
Page 127 of 146
Relay Board
Symptom
No Outputs
Note: Each relay, on the Relay Board, has a fuse and a red
LED.
Probable Cause
If the Output front panel LED is lit and the Relay board LED is not lit:
• ribbon cable.
Check ribbon cable between mother board and relay for good connection. Runs between J10 on relay board and J3 on mother board (see Section 6,
Diagram 4, pg. 114 and Diagram 7, pg.
117). Replace if necessary.
Replace fuse, if necessary, or replace relay. See Section 6,
Diagram 4, pg. 114, for replacement information.
If the Output front panel LED is lit and the Relay board LED is also lit:
• blown fuse
• bad relay
If the Output front panel (relay)
LED is not lit and the Flow LED is red.
No Flow
Check for flow and flow switch.
Relays are forced off with loss of flow (configuration dependent).
Interrupt flow, satisfy condition or cycle power. Limit timers exceeded.
Boiler Conductivity
Symptom
Front Panel
Blowdown LED
Stays On
Probable Cause
Conductivity of water is above set point, blowdown restricted.
Controller
Conductivity
Decreases while
Boiler Conductivity
Increases
Conductivity of sample stream higher than system conductivity, sample stream restricted.
Defective Sensor
Fouled sensor.
Sample flashing across sensor.
Possible Solution
Possible Solution
Check blowdown line and do one of the following:
• Adjust throttle valve.
• Check motorized valve actuation.
• Check calibration.
Check for flow in sample stream and do one of the following:
• Clean strainer.
• Clean sample line.
Check sensor using procedure at the end of this section.
Clean sensor.
Adjust (Close) Throttle Valve. Try Sample-Hold blowdown timer.
Conductivity of
System Stays Lower
Than Set Point,
Never Or Rarely
Blows Down
Motorized Ball Valve leaking.
Stuck between positions.
By-pass valve leaking / open
Realign ball valve.
Close valve, check operation.
Conductivity
Reading Drifts
Lower than Sample
Tested
Sensor fouled.
Calibration procedure not carefully followed.
Clean sensor. Re-calibrate. Follow stabilization time cautions.
If decrease continues, necessitating frequent cleanings, try calibrating without cleaning. Slight coatings can be compensated for with re-calibration.
Calibration point not near set point. Re-calibrate when boiler water is near set point
Front Panel
Blowdown LED
Flashing in sample line.
Adjust throttle valves. Try SAMPLE-HOLD timer type.
72-900-32 Rev E
Page 128 of 146
Cycles On and Off
Controller Not
Blowing Down
With High
Conductivity
Conductivity
Blowing Down with Conductivity
Below Set Point
Chemical Pump
Not Activating
Differential (dead band) too tight.
Blowdown frequency too short between blowdown Intervals.
Sample flashing at sensor.
Interlock
Relay bad or fuse bad.
Set point differential not satisfied.
Fuse bad.
Widen differential. Check solenoid location (piping).
Reduce INTERVAL value. Check timer settings.
Adjust Throttle Valves. Try SAMPLE-HOLD Timer Type.
Check flow switch and flow.
Check relay and fuse.
Check settings and readings.
Replace fuse.
Drift
Conductivity is 0
Pulse Timer:
• Check for flow through water meter
• Check water meter contacts
• Check wiring from controller
Dirty electrodes.
Improper calibration.
Chemical coating of stainless steel sensors.
Air bubbles, flashing, turbulence.
Conductivity wiring is not correct.
Switch Settings on conductivity daughter card.
Additive Chemical influencing conductivity.
Scale settings incorrect or no scale switch selected.
Sample Flashing
Corroded sensor.
Wiring connections loose.
Improper calibration.
Bad sensor or daughter card or mother board.
Renew flow.
Replace water meter contact.
Replace wiring.
Clean sensor.
Review procedures.
Re-Calibrate without cleaning the sensor.
Review plumbing set-up. Try Sample-Hold Timer Type.
Check wire integrity on conductivity card.
Make sure conductivity card S1/S3-1 is open for a temperature compensated sensor. See Section 6, Diagram 5, page 115.
Ammonia and Amines used to control pH affect the conductivity of the Boiler water. You may need to re-calibrate whenever you make changes to your treatment program.
Check switch settings on daughter card and scale in software selection.
Adjust Throttle Valves. Try Sample-Hold Timer Types.
Replace.
Check and rewire, if necessary, sensor connection on conductivity board.
Review procedures.
Perform the following sequence to determine which is faulty:
1. Short across the electrode. This should give a full scale reading (e.g. 20,000). If it does, sensor, daughter card and mother board are probably good.
2. If not, short across red and black wire input terminals at daughter card. Should give a full scale deflection. If it does, daughter card and mother board are probably good and the problem is in the sensor or sensor cable.
Conductivity
Sample at sensor flashing.
Reading Does Not
Sensor wires reversed.
Adjust Throttle Valves. Try Sample-Hold Timer Type.
Check wiring integrity. See Section 6, Diagram 5, pg. 115.
72-900-32 Rev E
Page 129 of 146
Change After
Calibrating
Conductivity
Changes During
Communications
Hook-up
Conductivity Card
LED off
Reading is over scale selected.
Failed temperature compensation network in the sensor.
Shorted sensor.
Serial line direct hook-up exceeds 50’
(15.25 m).
Serial line integrity damaged.
Change to a higher scale.
Check sensor. See note below. Replace sensor.
Replace sensor or check wiring.
Out of spec. Use modem for over 50’ (15.25 m).
Replace wiring or cord.
Conductivity Card
LED Quickly
Blinking
(Single Blink)
Bad Daughter Card or Bad
Connection to Mother (No Power to
Card)
Card is being RESET Low Voltage on
+5VDC pin
Verify card is seated properly into connector on motherboard
If properly seated, Replace Daughter Card
Bad Power Supply (See Power Supply Trouble shooting)
If Power Supply +5VDC is GOOD Replace Daughter card
Conductivity Card
LED is Blinking
Error reading Temperature
Compensation
Validate Sensor Wiring (See Conductivity card diagram)
Validate Temperature Compensation reads 100 ohms @ room temperature.
Adjust Dip Switch Settings for Proper Range
Conductivity Card
LED is Blinking (3 or 4 Blinks)
Conductivity Over Range or Bad
Daughter Card
Test Conductivity with KNOWN Conductivity Solution
Check a conductivity sensor using a volt meter readings ohms:
Red Lead
Black Lead
White Lead
Green Lead
Short across conductivity sensor
Should read an open circuit
Should read 100 ohms (Temp. comp.) at room temperature or
Display should read full scale.
Condensate pH
Symptom
Inability To Calibrate pH
Probable Cause Possible Solution
Front Panel pH Feed
LED Off and:
• pH Above Rising Set
Point
• pH Below Falling
Set Point
Fouled pH sensor
Faulty pH sensor
Incorrect calibration
Limit timer timed out
Clean sensor. Refer to Section 1, pg. 5.
Replace sensor.
Review procedures. Refer to Section 5.3, Calibration, pg. 84.
Reset timers. Turn controller power off and on, or satisfy the conditions for control, or change the limit timer value.
Check for leaks.
72-900-32 Rev E
Page 130 of 146
Front Panel pH Feed
LED Stays On, and:
• pH Above Rising Set
Point
• pH Below Falling
Set Point
Restriction in sample line
Pump lost prime
Chemical drum empty
Check for flow in sample stream and:
• Clean sample line.
Prime pump.
Replenish chemical supply.
pH Does Not Change after Calibrating or goes to 14
Bad sensor
Bad connection on the BNC cable.
Sensor disconnected.
Replace sensor.
Check by shorting BNC connection at daughter card (short center lead to outer case). If it does not display 7 on display screen, replace daughter card. If it does, replace sensor.
Connect sensor.
4-20mA INPUT
Symptom
No Reading
Not Responding
Reads 0
Signal at Max
Probable Cause
4-20mA OUTPUT
Symptom
Not Responding
Improper Response
Probable Cause
Incorrect input selected.
Connection polarity.
Improper calibration.
Possible Solution
Input disabled. Select unit other than ‘NONE’.
Remote Device not supplying loop power.
Add power supply to current loop.
Loop fuse blown. Change fuse. See Section 6, Diagram 6, pg. 116.
Remote Device malfunction. Check output of device with multimeter.
Connection polarity.
Improper calibration.
Reverse connection.
Re-calibrate. See Section 5.3.6, 4-20 mA Input Calibration, pg. 101.
Improper settings. Check mode selection.
Connected device supplying loop power.
Possible Solution
Correct input selection.
Reverse connection.
Re-calibrate. See Section 5.3.8, 4-20 mA Output Calibration, pg.
104.
Disable power supply to loop on remote device.
72-900-32 Rev E
Page 131 of 146
TIMER
Symptom
Timer Does Not
Activate
Probable Cause Possible Solution
Improper settings.
No water meter input.
Timer exceeded.
Improper settings.
No Output for a
Particular Function
Timer exceeded.
TIME, SETTINGS, HISTORY
Symptom Probable Cause
Line power spikes.
Inability to keep
Time/Date/
Settings/History
Software failure.
Hardware failure.
Improper wiring creating ground loop interference.
Experiencing data changes with brownouts when it falls below 90V.
Check type selection.
Check meter and wiring.
Reset by tripping interlock, satisfying the condition, cycling power, or changing setting.
Check type selection settings.
Interrupt flow. Cycle power or satisfy control parameters.
Possible Solution
Provide spike protector and uninterrupted power supply.
Replace EPROM.
Replace mother board.
Check all power wiring including relays and digital inputs. Refer to
Section 2.6, Electrical Wiring, pg. 9.
Perform factory Re-Init located in Configure menu. Install surge suppressor. Refer to Section 2.6.1, Electrical Wiring pg. 9, and
Section 4.2.6, Factory Initialize, pg. 42.
72-900-32 Rev E
Page 132 of 146
Serial/Modem Communications: Modem will not answer a phone call.
Symptom Probable Cause Possible Solution
You have purchased the
Serial Communications
Option and attached the controller to the phone line with the cables provided. You dial the controller's telephone number with a voice phone (i.e., the type of phone that you would use to call another person) and the extension rings but the controller's modem does not answer (i.e., the line continues to ring).
Modem option not installed.
Open controller and verify installation of Modem Module. See
Section 6, Diagram 9, Serial Line Communication Daughter Board
pg. 119. If necessary, purchase upgrade.
Digital Phone System.
The phone line your controller is attached to must be analog. Contact your telephone service provider to determine if the line is digital.
Digital phone lines are common in newer PBX systems. Digital phone systems tend to have special phones that all look similar.
Analog service is installed in most residential locations. Digital phone lines can damage the modem module and void your warranty.
Phone line adapter not used.
The cord that exits the controller with the RJ-45 connector is NOT wired in accordance with standard telephone wiring conventions. If you are installing the controller without the telephone line adapter, the
RJ-45 outlet box must be wired in accordance with the Telephone line adapter. See Section 6,
Diagram 9A, Serial / Internal Modem
Adapter Pin-outs, pg. 120.
Modem setup string problem The modem setup string must contain the command S0=1 to tell the modem to pick up the line. If this command is missing the modem will not pick up the line.
If you are attempting to use an external modem with the controller, it is possible that the modem is rejecting the setup string and disregarding the S0=1 command. Use the QUICK TESTS, Initialize
MODEM selection to verify setup string acceptance.
Incorrect BAUD rate setting If you are attempting to use an external modem with the controller, it is possible that the modem is rejecting the setup string due to the selection of an unsupported BAUD rate. Consult your modem documentation to determine the supported baud rate.
The standard 14.4K BAUD internal modem will support all BAUD rate options. The non-standard 2400 BAUD internal modem will only support baud rates of 2400 and below.
Cable/Connection problem If one of the cables or connections is faulty, the modem may fail to pick-up the phone line. To verify the connections, open the controller and observe the Red and Green LED's near the ejector latch on the
Serial Communications Daughter Card. Use a voice phone to dial the controller's phone number. Observe the Green LED. It should flash briefly every time the phone rings. If it does not, check the cable connections. Use Section 6,
Diagram 9A Serial / Internal Modem
Adapter Pin-outs, pg. 120, to ohm out the TIP and Ring lines from the telephone line to the controller.
72-900-32 Rev E
Page 133 of 146
Serial/Modem Communications: Modem answers and synchronizes, but will not communicate.
Symptom Probable Cause Possible Solution
You have purchased the
Serial Communications
Option and attached the controller to the phone line with the cables provided. You dial the controller's telephone number with your communications package. At your PC, you hear the line ring, the controller answer and the remote modem's carrier (a sound similar to the squealing of truck brakes). The carrier tone stops, but your communications package reports a communications error.
Modem setup string problem.
Use the QUICK TESTS, Initialize MODEM selection to verify setup string acceptance. Refer to Section 4, sub-section 4.2.3 for additional
Incorrect BAUD rate setting at controller.
information on this procedure.
If you are attempting to use an external modem with the controller (a non-standard configuration), it is possible that you are not using the correct setup string. Some modems will communicate across the phone line at one baud rate (modem-to-modem), then communicate to the attached equipment at another (modem-to-controller). The standard internal modem works in this fashion. Other modems will carry the baud rate through the entire connection (modem-to-modem and modem-to-controller). These modems need to be told to use the modem-to-controller baud rate through the entire connection
(modem-to-modem and modem-to-controller). To do this, try adding the &B1 command to the end of the setup string as follows:
"&FE0V0X4S0=1&D0&B1". Then set the controller's BAUD rate to a known good BAUD rate for the modem (9600 or 19200 BAUD tend to be widely supported). Consult your modem documentation for further setup-string information.
Try attaching the modem to a PC and using a Communications
Package (e.g., Terminal or Hyperterminal) to send the same command string. Remove the &F from the controller’s setup string. Re-attach the modem and re-attempt the connection.
In the COMM SETTINGS menu, select the baud rate at which you plan to communicate. For example, if you have a 2400 baud modem on your PC, set the BAUD rate to 2400. Typically, you can improve performance by selecting a BAUD rate that is higher than the communications rate (that is why the default for the internal modem is 19.2K even though the modem is only capable of 14.4K). Once you get your connection working you can try higher BAUD rates to determine if you can increase performance.
The standard 14.4K BAUD internal modem will support all
BAUD rate options. The non-standard 2400 BAUD internal
modem will only support baud rates of 2400 and below.
Follow the solutions for the 'Modem Setup String Problem' probable cause in this section.
Incorrect BAUD rate setting at the PC.
While many modems claim to be Hayes compatible, it only means that they conform to the Hayes command set. It does not mean that the modem defaults conform to the Hayes standard. Therefore, it is possible that a given modem will not work with your communications setting. Begin by setting your PC communications package modem connection to the same rate set in the COMM SETTINGS menu and one that is within the capacity of your modem (at or below the publicized baud rate of the modem - if you are using a 14.4K BAUD modem try 9600).
Try updating your serial communications package. Due to this problem, newer communications software will automatically adjust its baud rate to conform to the modems baud rate.
72-900-32 Rev E
Page 134 of 146
Serial Communications daughter card not installed properly.
Assure that the serial communications daughter card is firmly seated in the connector and that all pins mate properly. Note that the connector has a double row of pins. Assure that the pins are not offset from the connector by one row.
Quick Tests: Initialize Modem / Quick CALLOUT / Quick PAGE Time Out Error.
Symptom Probable Cause Possible Solution
When performing a
Quick Test (Init
MODEM, Quick
CALLOUT or QUICK
PAGE) the following message sequence displays:
'Initializing...'
followed by 'Time Out
ERROR !!!'. This typically means that the controller was not able to communicate with your modem.
Internal/External modem cannot communicate at the selected baud rate.
Internal/External Modem is busy. (e.g.: it has the phone line off the hook and is ignoring commands).
Internal Modem not installed
/ damaged.
External Modem cable not configured properly.
In the COMMUNICATIONS SETTINGS menu, change the BAUD rate to one that works with your modem. Refer to Section 4.2.3,
CONTROLLER SET UP / System Configure / Communications, for further information.
Wait 60 seconds and try the test again.
Disconnect power. Open controller and examine installation of modem module. Assure module is firmly seated and all pins meet with socket (2 pins are missing from this device - this in normal).
Refer to Section 6, Diagram 9, pg. 119.
If you are using an External modem, it is possible that the cable has a bad connection. Refer to Section 6, Diagram 9A, pg. 120 for cable pin-outs.
When performing a
Quick CALLOUT, or
Quick PAGE the following message sequence displays:
'Initializing...
'OK'
'Dialing XXXXXXX'
then possibly
'CONNECT' and finally 'Time Out
ERROR !!!' or ‘No
Dial Tone’. This typically means that the controller was able to communicate with your modem, but could not communicate with the remote device.
Dial-up also not functioning. Refer to Section 9, Trouble Shooting – Serial/Modem
Communications: Modem will not answer a phone call for further diagnostic steps.
The phone line is not correctly attached to the
Communications Daughter
Card.
Verify correct wiring. Make sure all connections are tight and protected from water. Refer to Section 6, Diagram 9A, pg. 120 of the main menu. Serial / Internal Modem Adapter Pin-outs for further wiring information.
The phone number is not configured properly.
The remote computer is not turned on and running your communications package.
Check the CALLOUT and PAGE phone numbers in the ALARM
CALLBACK setup menu. If you are dialing out through a PBX system, do not forget the outside line access code (e.g., you must dial
90 to gain access to an outside line). Note: If you are calling a local
number, do not enter an area code in the dialing prefix.
Check the number. Using a voice phone near the controller's location, dial the number of the remote computer or pager service. You should hear either the modem carrier or pager prompt when the remote system picks up the line.
Local phone line extension is digital.
The internal modem will not operate on a digital phone line. Check with your phone service provider to determine if the line is analog
(OK) or digital (BAD). If necessary, upgrade the service.
72-900-32 Rev E
Page 135 of 146
Quick Tests: Message Definitions
Message Probable Cause
Initializing
Dialing XXXXXXX
The controller is attempting to talk to the modem.
The controller is dialing the phone number
None. Good response.
Possible Solution
None. Good response. Do not be alarmed if the end of the dial string is cut off. The length is limited by the display. The controller will still issue the entire dial string to the modem.
None. Normal response. Operation complete!
No number available
Time Out ERROR!!!
Test has completed successfully
You are attempting to perform a dial test (i.e.,
CALLBACK or PAGE), but do not have a phone number configured.
The controller timed out while waiting for a response from an attached piece of equipment.
Go to the CALL BACK setup menu and enter the required phone number.
Refer to Quick Tests trouble shooting section.
OK
CONNECT
The modem accepted the string that was sent to it.
The modem connected to another modem.
None. Normal response.
None. Normal response.
RING
BUSY
NO CARRIER
NO DIALTONE
The phone line is ringing.
The modem dialed the number, the remote system answered, but it did not issue a carrier used to synchronize baud rates.
The modem attempted to dial the phone number but could not detect a dial tone first.
The modem dialed the designated number and received a busy signal.
None. Normal response
Check the modem on the remote system. Check the cabling.
Normal response at the end of the Quick Call-Out test.
Check the telephone jack cabling. Refer to Section 6, Figure 9A pg.
120.
Repeat the test later. Check the number with a voice phone (the phone number could be incorrect).
NO ANSWER The modem dialed the designated number. The line was not answered after the limit number of rings
(typically 10).
Check the status of the remote system. Confirm that the phone number is entered correctly.
REINTIALIZATION
If the above troubleshooting steps fail to explain or solve condition, perform a factory re-initialization (see Section 4.2.6, Factory
Initialize, pg. 42). If condition still exists, contact the factory for customer service assistance. A Return Authorization (RA) number is required for any return.
72-900-32 Rev E
Page 136 of 146
10. Maintenance
The only maintenance required on your controller is periodic cleaning and calibration of the sensors. It is recommended that you establish a regular maintenance schedule designed to meet the needs of your particular application. Factory-authorized personnel only should perform all other service.
Modifications to or tampering with the circuit level components makes all warranties, written or implied, and/or manufacturer’s responsibility for this controller null and void.
10.1 Conductivity Sensor removal and cleaning
10.1.1 To remove the conductivity sensor from its tee for cleaning:
1. Remove power from the system.
2. Remove pressure from the system prior to unscrewing the sensor; to remove pressure, close hand valves located before and after flow assembly, and open the Flush (Ball) Valve.
3. Open the Conduit Access cover and disconnect terminations.
4. Remove the sensor by turning counter clockwise with an open-end wrench.
10.1.2 To re-install the conductivity sensor:
1. Apply 6 turns of PTFE tape to sensor threads.
2. Thread sensor into cross.
3. Tighten with open end wrench.
4. Make wire terminations in conduit box.
5. Reapply pressure and flow by opening hand valves slowly to avoid water hammer.
6. Reapply power to the system.
72-900-32 Rev E
Page 137 of 146
10.1.3 To clean the Stainless Steel conductivity sensor:
Wipe the sensors with a clean cloth.
Use a fine grain emery cloth for stubborn stains.
Some fouled sensors might require dipping in a mild solution of muriatic acid to remove fouling.
U
SE PROPER HANDLING PROCEDURES INCLUDING RUBBER GLOVES
,
EYE PROTECTION
AND PROTECTIVE CLOTHING
,
WHEN HANDLING ANY ACID SOLUTION
.
Oils can affect sensor performance. Do not touch sensor surface. The sensor can be agitated in a mild solution of dish-washing soap and water to remove oils transferred from your skin during handling.
72-900-32 Rev E
Page 138 of 146
10.2 pH Sensor Removal and Cleaning
The combination pH sensor supplied with your controller is designed for maximum reliability, accuracy, and ease of use. The reference half-cell is sealed and non-refillable. The sensor is shipped with a protective boot or bottle filled with a junction wetting agent.
10.2.1.1 Preparation
Remove the lower portion of the protective boot and rinse the sensor tip with tap water. It is possible that air bubbles may have migrated into the pH sensitive bulb during shipment. The sensor is unable to function with air in the bulb. To remove air, gently shake the sensor downward in the same manner as a clinical thermometer. Prior to first usage or after long-term storage, immerse the lower end of the sensor in tap water for thirty minutes. This hydrates the pH bulb and prepares the liquid junction for contact with the test solution.
Occasionally during long-term storage or shipment, the sensor may develop a film on the pH bulb. The film may be removed by following sensor cleaning instructions.
To maintain response, sensors should always remain wet. The preferred storage solution is pH
4.0 buffer with saturated KCl added. Tap water will suffice for short term storage. NOTE: Do not soak in distilled water. The supplied storage boot or bottle will provide an ideal chamber for lengthy storage.
Sensors which are mechanically intact can often be restored to full response by the following procedures:
Inorganic Scale Deposits: Dissolve the deposit by immersing the sensor first in 0.1M HCl
(hydrochloric acid), then in 0.1M NaOH (sodium hydroxide), and again in 0.1M
HCl. Each immersion should be for a 5-minute period.
Organic Oil or Grease Films: Wash sensor tip in a liquid detergent and water. If film is known to be soluble in a particular organic solvent, wash with this solvent. Rinse sensor tip in tap water.
If these procedures fail to rejuvenate the sensor, the problem is most likely a clogged liquid junction. Cleaning the liquid junction involves heating a diluted KCl (Potassium Chloride) solution to 60-80°C (139-176°F). Place sensor tip in the heated KCl solution for approximately ten minutes. Allow the sensor to cool while immersed in the solution before re-testing. If these steps fail to improve the sensor response, replace the sensor.
72-900-32 Rev E
Page 139 of 146
11. Tips on obtaining a good sample of boiler water
11.1 Introduction
It is the purpose of your controller to measure the conductivity of the boiler water and enact the appropriate control. In doing so, the controller’s conductivity sensor would like to see water
(not a mixture of steam and water) at a constant temperature and pressure. Otherwise, the sensing surfaces (the metal electrodes) become covered with nucleate boiling sites (the little bubbles that you can see at the bottom of a pan just prior to boiling). In turn the contact surface of the sensor with the water can be severely reduced. This changes the cell constant – the sensor’s ability to accurately read a sample – which results in drifting conductivity readings.
Temperature and pressure must be carefully managed in order for the controller to produce constant and repeatable conductivity readings.
In order to eliminate any boiling effects at the sensor, we would prefer to have the sample as far away from its boiling point as possible. Assuming that we can keep the pressure at the conductivity sensor the same as that inside the boiler, all we need to do is to drop the temperature of the water in the blowdown line. While this can be accomplished with the use of a pressure and temperature regulated sample cooler, there is typically little justification for such a system. Another factor is working against us here – the blowdown water is typically headed to a flash tank – where its heat will be extracted before it is discharged. Therefore, we would like to keep as much of the heat in the blowdown line as possible. Regardless, a reduction of
3
°C (5°F) can be beneficial. If you suspect that you are having boiling or flashing occur at the sensor, you can try using a SAMPLE-HOLD timer with an extended HOLD period (e.g., 10 minutes). This will allow the sample to cool through natural convection of the sensor tee. The down side of this arrangement is that it is difficult to predict an actual final temperature of the sample after a given HOLD time. Nevertheless, all aspects of flashing will have been eliminated.
Another consideration in this regard is the desire to allow the conductivity sensor to fully temperature compensate. Many installations are operating with a TIME-SAMPLE or
SAMPLE-HOLD method where the temperature of the sensor and blowdown line is fluctuating constantly. For the sensor to produce consistent readings, it would be preferable for the temperature sensor to achieve the same temperature as the sample stream. The standard sensor requires approximately 60 seconds for this to occur. Take this delay into consideration when setting SAMPLE and HOLD times.
The boiling point temperature of water is directly related to the ambient pressure. If the pressure is reduced the boiling point also decreases. If the pressure increases the boiling point pressure also increases. Therefore, to eliminate boiling at the sensor we would like to have the blowdown line pressure at a pressure above or equal to that in the boiler. This is not a practical alternative. Therefore, it is desirable to have the pressure at the sensor equal to that in the boiler. Unfortunately, one major factor is working against us -- we would like water to pass
72-900-32 Rev E
Page 140 of 146
from the boiler through the blowdown line to the flash tank. For this to happen a pressure imbalance must exist between the boiler and the flash tank (otherwise the water will not flow).
The boiler end must be at a higher pressure than the discharge (flash tank) end. The sensor is somewhere in the middle. We know that if the pressure at the sensor is below the pressure at the boiler and the temperature of the water has not changed, then the sample will boil or flash.
To guard against this, it is important to locate the sensor on the boiler side and as far away from any pressure dropping components (e.g., throttle valves, orifice plates, etc.) as possible. When throttling valves are used, adjust the throttling valve while observing the conductivity reading.
If the reading is falling, the sample is most likely boiling or flashing. You may find that the highly restricted flow required to satisfy the sensor requirements represents and an insufficient flow to control boiler conductivity. One way to eliminate concerns about this effect is to use the SAMPLE-HOLD timer type. This timer closes the blowdown valve before reading the sample to assure the sample is at the pressure of the boiler.
A secondary factor in pressure stability is the effect of multiple boilers sharing a common blowdown line. Depending on the number of boilers sharing a common return line the back pressure developed in the line can affect the pressure water pressure at the sensor. The changing pressure can cause a change in conductivity readings. You can identify this affect by changing all timer types to continuous, forcing different combinations on and observing the effects in change on the conductivity reading. Again, the SAMPLE-HOLD timer type will eliminate concerns about this effect as the valve closes, allowing the pressure at the sensor to stabilize to the pressure of the boiler before the reading is taken.
11.1.3 A word about temperature compensation
The conductivity of a sample of water is severely affected by heat. The apparent conductivity value will change approximately 2% per degree centigrade rise in temperature above 25
°C
(77
°F). That means that the apparent conductivity of a sample of boiling water is 150% above the conductivity of the sample at room temperature. Your controller compensates for this change automatically. Nevertheless, the accuracy of this compensation is not consistent throughout its entire range. Therefore, for the greatest accuracy, you should calibrate with the sensor in the system at normal operating temperature.
72-900-32 Rev E
Page 141 of 146
12. Internal Modem FCC Compliance Information
The following is provided to comply with the FCC Part 68 Rules that apply to the internal modem. This device is optional and as such, may not have been ordered with your controller.
Type of Service: The Internal Modem (08-600-45/49) is designed to be used on standard device telephone lines. It connects to the telephone line by means of a standard jack called the USOC RJ-11C (or USOC FJ45S). Connection to telephone company provided coin service (central office implemented systems) is prohibited. Connection to party lines service is subject to state tariffs.
Telephone Company Procedures: The goal of the telephone company is to provide you with the best service it can. In order to do this, it may occasionally be necessary for them to make changes in their equipment, operations or procedures. If these changes might affect your service or the operation of your equipment, the telephone company will give you notice, in writing, to allow you to make any changes necessary to maintain uninterrupted service.
In certain circumstances, it may be necessary for the telephone company to request information from you concerning the equipment which you have connected to your telephone line. Upon request of the telephone company, provide the FCC registration number and the ringer equivalence number
(REN); both of these items are listed on the equipment label. The sum of all of the REN’s on your telephone lines should be less than five in order to assure proper service from the telephone company. In some cases, a sum of five may not be usable on a given line.
If Problems Arise: If any of your telephone equipment is not operating properly, you should immediately remove it from your telephone line, as it may cause harm to the telephone network. If the telephone company notes a problem, they may temporarily discontinue service. When practical, they will notify you in advance of this disconnection. If advance notice is not feasible, you will be notified as soon as possible. When you are notified, you will be given the opportunity to correct the problem and informed of your right to file a complaint with the FCC. Contact your telephone company if you have any questions about your phone line.
In the event repairs are ever needed on the internal modem, Pulsafeeder, Inc. or an authorized representative of Pulsafeeder, Inc should perform them. For information contact: Pulsafeeder, Inc.,
27101 Airport Road, Punta Gorda, Florida, 33982.
72-900-32 Rev E
Page 142 of 146
13. Glossary
Alarm Relay – an electric circuit when triggered by a predetermined signal will activate an externally connected alarm
Analog – a continuous signal that can be used to represent a physical variable, e.g., conductivity, pH, or ORP
Analog Recorder – a device such as a plotter that physically stores or presents quantities of data in a physical manner
Auto Scroll – a function of the controller which allows unit to automatically display system status, active alarms, time, date, etc.
Biocide – an agent used to control the growth of algae and other organic substances
Bleed – 1) to release water from the system, used to control conductivity
2) The amount of time the Blowdown valve will be held open after a hold period.
Blowdown – see Bleed
Blowdown Valve – the valve that opens or closes to release water from the system activated by a signal from the Controller
Buffer Solution – a solution with a specific pH value used as a control in calibrating sensors and sensors
Calibration – a procedure to match values “read” by sensors to actual real world values
CalKit – a kit available from the manufacturer with a specific cavity volume used to calibrate conductivity sensor
Cal-Tune – button that activates the calibration-tune menu
Caustic – burning corrosive, a characteristic of some chemicals especially strong alkalis
Chattering – a situation that occurs when relay controlled device repeatedly turns off and on
Chemical Feed Pump – a relay or proportionally
controlled pump that disperses chemical into the system (i.e., PULSAtron)
Chemical Metering Pump – see Chemical Feed
Pump
Conductivity – the ability of a substance to conduct electrical current, concentrations of dissolved and suspended solids in water directly determine the conductivity of the water
Conduit – tubing through which wire is run
72-900-32 Rev E
Page 143 of 146
Configure – procedure to set up basic functions of the controller, i.e. date, time, set point control, etc.
Contacting head water meter – a water meter that outputs a dry contact signal every time it pulses
Contrast – difference in brightness between adjacent objects, i.e., darkness of text in screen display versus lightness of the screen background
Cooling Tower – a structure of various sizes that allows heat to radiate away from the system water
Cursor – See prompt
Cycle Timer – a timing device that can be preset to turn off and on at specific intervals
Daughter Board – an auxiliary circuit board within the controller dedicated to a specific function(s) of the controller
Differential – also referred to as dead band or hysteresis, this is a range or offset applied to a set point value (see chattering)
Dip Switch – very small switches located on a circuit board usually used in combination to configure the circuit
Double Junction – type of construction on a pH sensor where a permeable membrane separates two buffer solutions
Dry Contact – relay contacts without power
EEPROM – Electrically Erasable Programmable
Only Memory
Electrodes – or sensors, the metal protrusions that measure conductivity in the conductivity sensor assembly
Float Switch – a mechanical switch that provides an electrical contact when the water level rises to a predetermined height
Flow – refers to the movement of water through the system
Flow Assembly – an option which attaches to the controller and incorporates a flow switch, sensor/sensor ports, and sample valve
Gate Valve – a type of on/off valve for controlling the flow of liquid that consists of a screw assembly that adjusts a gate that crosses the fluid flow path
GFPPL – Glass Filled Polypropylene
Ground Loops – a condition that occurs when two pieces of equipment are electrically connected but do not share the same ground point. This can result in current flow between the equipment that can result in inaccurate readings or damage to the control.
Heat Exchanger – a mechanical device that facilitates the transfer of heat between two mediums
HCl – Hydrochloric Acid
Hi Lo Alarm – a function of the controller that signals the user when conditions exceed a predetermined high or low value
History Files – information that is stored in the controller, (history files are lost if power is disrupted for more than 14 days)
HOA – abbreviation for Hands Off Auto
HOA Switches – manual relay switches or keys
(relay 1 - 6) located on the control panel of the controller
Home – this key when pressed returns user to the previous menu displayed on the viewing screen, press repeatedly to return to the main menu
Hold – the amount of time a sample is captured before reading its conductivity
Independent Set Point – this feature allows user to independently set the high and low alarm values
Inhibitor – a chemical or compound used to aid the control of corrosion or scaling in the cooling tower system
Inhibitor Feed – term referring to the dispersement of inhibitor in to the system
Inhibitor Timer – a function of the controller which regulates the amount of time inhibitor is introduced to the system
Initialization – a procedure to reset the controller to original factory conditions
Inorganic Scale Deposits – undesirable precipitate formations within the cooling tower system
Inputs – receptacles or hookups for signals delivered to the controller
Interval – the amount of time between blowdown events
Isolated Input – an input (analog or digital) that is electrically isolated from main power supply and its ground
(ISO) Isolation Valves – general term which refers to valves in the system used to isolate
72-900-32 Rev E
Page 144 of 146 various components of the system from the main flow
Jumper – a wire connector (shunt) that connects two points
KCl – Potassium Chloride
LED – abbreviation for Light Emitting Diode
Limit Timer – also referred to as lockout timer or feed limit timer, it limits the amount of time output is activated
Line Voltage – voltage equivalent to outside source voltage to the controller
Lockout – intentionally preventing blowdown or other functions of the system
Menu Map – printed document supplied with controller illustrating all menu item locations
Metering Pump – see chemical feed pump
Micro Siemens – unit of measure of conductivity expressed as
μS/cm
Mother Board – main circuit board located in controller behind the front panel
Motorized Ball Valve – a ball valve with a positioning device activated by an electric motor
NaOH – Sodium Hydroxide
ORP – Oxidation Reduction Potential, measured in milli-volts (mV) to detect and control level system water
Outputs – receptacles or hookups for signals originated at the controller
Overfeed – a condition in which the quantity of an ingredient dispersed into the system exceeds the amount desired
Percent Post Blowdown – refers to the amount of time as a percentage of blowdown time that chemical feed pumps are activated when blowdown is deactivated
Percent Timer – also referred to as a cycle timer that runs continuously that activates an output to run as a percent of total cycle time
pH – the measurement of acidity or alkalinity (acid or base) of an aqueous solution
Pre-Bleed – refers to the time bleed (or blowdown ) is executed before biocide feed
Pre-Blowdown – see Pre-Bleed
Program Parameters – the user programmed settings that determine how the controller responds to conditions of the system under control
Prompt – a triangular pointer used to indicate the active menu line
Pulse – the action of a water meter that when equipped with a contact head, can generate a dry contact closure that can be read by the controller
Pulse Timer – a feature of the controller in which a timer accepts pulses from a water meter to actuate a chemical feed pump
Relay Board – a circuit board located at the back of the controller for relay outputs, water meter hookups, flow switch, etc.
Relay Indicators – lights (LED’s) located beneath the relay keys on the face of the control panel that indicate the status of individual relays
Sample – 1) to obtain a quantity of water for test purposes,
2) the amount of time the blowdown valve will be held open
Sample Cock – see Sample Valve
Sample Cooler – a small heat exchanger designed to cool a small flow of boiler water to a temperature where it can exist in it’s liquid state at standard atmospheric pressure (i.e., it is not boiling)
Sample Line – a line through which a portion of the system water flows, where sensors and other monitoring devices are located controlled with isolation valves
Sample Stream Flow Assembly – an option
(standard on many models) which is a modular assembly that mounts to the controller with quick-release sensor(s), flow switch and sample cock or (valve)
Sample Valve – small valve on the flow assembly that provides user a means to drain small quantities of water from the system for testing
Scale/Range – the adjustable monitoring range of the controller in reference to conductivity levels in the system
Security Code – a code that can be entered by the user when configuring the system to secure access to the controller settings
Sensor – a device connected to the controller which monitors or measures a characteristic value in the water, like the conductivity
Set Point – the user determined value within a monitored range at which the controller initiates action 9e.g., activates a relay)
Set Point Differential – also referred to as dead band or hysteresis; the offset applied to a set point to prevent chattering of an output relay around a set point
Solenoid – an Electro-magnetically controlled switch
Storage Boot – small protective rubber boot or bottle filled with a junction wetting agent found on the tip of a new pH or ORP sensor to keep tip wet during shipment and storage
System Overfeed – usually a malfunction condition where a feed pump fails in the Run (ON) condition
System Parameters – see program parameters
System pH – level of pH in the system water
TDS – abbreviation for Total Dissolved Solids, measured in terms of electrical conductivity(
μS/cm)
Temperature Compensation – displays conductivity as if measured at 77°F (25°C)
Temp Sensor – used to measure temperature
Throttling – the act of adjusting a valve or other flow control device to vary flow rate
Totalizer – a re-settable function of the controller which keeps count of the number of water meter pulses
μS/cm – conductivity unit of measure. Often referred to as micro Siemens
Water Hammer – a potentially damaging situation that occurs if a valve in the system is opened to quickly, where the action results in a
“hammering” effect throughout the system water lines
Y-Strainer – inline filter or screen to remove debris from system flow assembly
72-900-32 Rev E
Page 145 of 146
14. Relay Assignments
Model FRONT
PANEL
[RELAY1
]
FRONT
PANEL
[RELAY2]
FRONT
PANEL
[RELAY3]
FRONT
PANEL
[RELAY4]
FRONT
PANEL
[RELAY5]
FRONT
PANEL
[RELAY6]
961X Boiler#1
Blowdown
Timer#1 Timer#2 Timer#3
962X Boiler#1
Blowdown
Boiler#2
Blowdown
(N/A)
Timer#1 Timer#2 Timer#3 Timer#4
963X Boiler#1
Blowdown
Boiler#2
Blowdown
964X Boiler#1
Blowdown
Boiler#3
Blowdown
Timer#1 Timer#2 Timer#3 pH Timer#1 Timer#2 Timer#3
15. Analog Input/Output option definition
The model number string reflects the number of installed Analog Inputs and Outputs. The following chart should help define the available Inputs and Outputs on any given model.
Number Analog Outputs
96X0 0
96X1 0
96X2 0
96X3 2
96X4 2
96X5 2
96X6 4
96X7 4
96X8 4
0
2
4
0
2
4
0
2
4
Example: A model 9614 has 2 Analog Outputs and 2 Analog Inputs.
72-900-32 Rev E
Page 146 of 146
advertisement
* Your assessment is very important for improving the workof artificial intelligence, which forms the content of this project
Related manuals
advertisement
Table of contents
- 5 Description
- 7 Location
- 8 Plumbing
- 9 Continuous
- 10 Sample-Time
- 10 Sample-Hold
- 11 Notes
- 11 Conductivity Sensor Installation
- 12 pH Sensor Installation
- 12 Accessories (not included)
- 13 Electrical Wiring
- 13 Connections
- 19 Hardware Settings
- 20 Power-up
- 21 Front Panel
- 22 Menu Structure
- 23 Key Pad Operation
- 24 Screen Format
- 25 Change Verification
- 26 Sample Programming
- 28 General Information
- 29 System Configure
- 29 Set Date Time
- 29 Set Security
- 31 Communications
- 39 Diagnostics
- 41 Relay Time
- 42 Factory Initialize
- 42 Set Points: SysCOND, pH
- 46 SETPOINTS: System Input
- 47 SETPOINTS: Level (Single Point)
- 47 SETPOINTS: Flow or Interlock
- 48 Timers
- 48 System Conductivity Sample Timers
- 63 Analog Limit Timers
- 65 Selectable Timers
- 74 Water Meter Inputs
- 79 Introduction
- 79 How To Use This Section
- 79 Calibration: Q & A
- 79 What does calibration do?
- 79 How do you calibrate?
- 80 How does calibration work?
- 81 What is TUNE?
- 82 How do I enter the calibration information into the controller?
- 83 How can I tell when my readings have stabilized?
- 83 What is different about boiler conductivity calibration?
- 84 Calibration
- 84 Conductivity Function Calibration Notes
- 91 pH Calibration
- 92 pH Calibration: Tune
- 94 pH Calibration: 2- Point Method
- 97 pH Calibration: 1-Point Method
- 98 4-20mA Input (Continuous Drum Level)
- 99 4-20mA Input Calibration: 2-Point Method
- 101 4-20mA Outputs (Energy Management Outputs)
- 104 Data Collection
- 104 Data Collection: Point Entry
- 105 Display Data: Auto Scroll Mode
- 137 Conductivity Sensor removal and cleaning
- 137 To remove the conductivity sensor from its tee for cleaning
- 137 To re-install the conductivity sensor
- 138 To clean the Stainless Steel conductivity sensor
- 139 pH Sensor Removal and Cleaning
- 140 Introduction
- 140 Constant Temperature
- 140 Constant Pressure
- 141 A word about temperature compensation