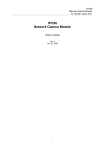Edimax IC-1000 Installation guide
Add to my manuals
11 Pages
Edimax IC-1000 is a versatile IP camera that offers a range of features for remote monitoring and surveillance. With its built-in web server, you can access the camera's live feed and control its pan and tilt functions from any web browser on your PC or mobile device. The camera also supports motion detection and recording, so you can capture and store footage of any activity that triggers the sensor. With its infrared LEDs, the IC-1000 can even provide clear night vision, making it suitable for monitoring dark or poorly lit areas.
advertisement

`
IC-7000 QIG
P a n / / T i i l l t t I I P S u r r v e i i l l l l a n c e C a m e r r a
I C 7 0 0 0
P a n / / T i i l l t t I I P S u r r v e i i l l l l a n c e C a m e r r a
Quick Installation Guide
IC-7000 USER’S GUIDE PV1.0
`
IC-7000 QIG
P a n / / T i i l l t t I I P S u r r v e i i l l l l a n c e C a m e r r a
Copyright
© by Edimax Technology Co, LTD. all rights reserved. No part of this publication may be reproduced, transmitted, transcribed, stored in a retrieval system, or translated into any language or computer language, in any form or by any means, electronic, mechanical, magnetic,optical, chemical, manual or otherwise, without the prior written permission of this company
This company makes no representations or warranties, either expressed or implied, with respect to the contents hereof and specifically disclaims any warranties, merchantability or fitness for any particular purpose. Any software described in this manual is sold or licensed "as is". Should the programs prove defective following their purchase, the buyer (and not this company, its distributor, or its dealer) assumes the entire cost of all necessary servicing, repair, and any incidental or consequential damages resulting from any defect in the software. Further, this company reserves the right to revise this publication and to make changes from time to time in the contents hereof without obligation to notify any person of such revision or changes.
The product you have purchased and the setup screen may appear slightly different from those shown in this QIG. For more detailed information about this product, please refer to the User's Manual on the CD-ROM.The software and specifications subject to change without notice. Please visit our web site www.edimax.com
for the update. All right reserved including all brand and product names mentioned in this manual are trademarks and/or registeredtrademarks of their respective holders.
Linux Open Source Code
Certain Edimax products include software code developed by third parties, including software code subject to the GNU General Public License ("GPL") or
GNU Lesser General Public License ("LGPL"). Please see the GNU
(www.gnu.org) and LPGL (www.gnu.org) Web sites to view the terms of each license.
The GPL Code and LGPL Code used in Edimax products are distributed without any warranty and are subject to the copyrights of their authors. For details, see the GPL Code and LGPL Code licenses. You can download the firmware-files at http://www.edimax.com under "Download" page.
※ The product you have purchased and the setup screen may appear slightly different from those shown in this QIG. For more detailed information about this
product, please refer to the User's Manual on the CD-ROM.
※ Software and specifications subject to change without notice. Please visit our web site for the update.
※ All rights reserved. Trademarks or registered trademarks are the property of their
respective
IC-7000 USER’S GUIDE PV1.0
`
IC-7000 QIG
P a n / / T i i l l t t I I P S u r r v e i i l l l l a n c e C a m e r r a
HOLDERS HOLDERS 1.
O VERVIEW
1.1 P RODUCT D ESCRIPTION
IC-7000 is an effective and easy-to-use IP Camera for remote monitoring. The setup procedure required for this device is very simple. Built-in Web server allows you to use web browser (e.g., Microsoft IE) through LAN or internet in any time and any place. Type the IP address of the IP-CAM camera on the address bar of web browser to carry out the works of remote image monitoring and administration. Also, the user can control the motor of the camera to change the direction of camera over internet, and obtain the real-time image of the monitored location.
In addition, the camera supports many network protocols such as PPPoE, DHCP,
STATIC IP, DDNS, SMTP, FTP and NTP with high-performance SDRAM control and memory card access. The built-in TV-out decoding/coding feature can display monitored image on TV screen (NTSC or PAL TV) in families with combining fast Motion Detection and SD Expansion Card in hardware. Moreover, IC-7000 is equipped with IR LED, so it is capable to work in environments without light. Besides, this device also has the function of video recording and real-time photographing. To a family, such remote monitoring can reach professional security and have great fun.
1.2 P ACKAGE CONTENTS
1. IC-7000 Pan/Tilt IP-Camera
2. Power adaptor, 5V/ 1.5A .
3. Ethernet Cable(red), used to connect to the network card of PC for testing purpose and camera configuration.
4. Ethernet Cable (blue), used to connect to Hub, ADSL modem, residential router.
8. Accessory for mounting camera.
If any item is missing or damaged, please contact your local resellers for service.
IC-7000 USER’S GUIDE PV1.0
`
IC-7000 QIG
P a n / / T i i l l t t I I P S u r r v e i i l l l l a n c e C a m e r r a
1.3 S YSTEM R EQUIREMENT
PC
Processor: Intel Pentium 4 ® 1.4GHz or above is recommended
RAM: 256MB or more.
Operation System: Windows 2000 ®
or Windows XP
®
Hard Disk: More than 10MB or more available disk spaces.
Network
Network Interface: 10/100/1000 Ethernet interface..
Web Browser: Microsoft Internet Explorer 6.0 or above
Active-X plug-in.of IE.
1.4 I NTRODUCTION OF IC-7000 EXTERIOR F UNCTIONS
IR LEDX6 Focus ring
(For focus adjustment)
LED
(For status display)
Microphone
DC JACK
SD Card Slot
IC-7000 USER’S GUIDE
RJ-45 JACK
TV_OUT JACK
Reset Switch
PV1.0
`
IC-7000 QIG
P a n / / T i i l l t t I I P S u r r v e i i l l l l a n c e C a m e r r a
Usage of Reset Switch:
In case the system is working abnormally, press and hold Reset Switch for a short period of time (about 3 to 5 seconds) until Status LED is illuminated. The system will restart and the device will recover to the factory default settings.
How to insert SD card:
1.5 P RODUCT SET-UP
Anchor
Frame
Screw (P head
M3.5X25)
IC-7000 USER’S GUIDE PV1.0
`
IC-7000 QIG
P a n / / T i i l l t t I I P S u r r v e i i l l l l a n c e C a m e r r a
2.
U TILITIES AND TOOLS
2.1 CAM_EZ S EARCH
Insert the CD Disk into your CD-ROM drive. The Autorun.exe program should be executed automatically. If not, run Autorun.exe manually from “Autorun” folder in the CD. You can click the Setup Utility to configure WAN connection or click QIG , Manual to study . If your PC do not
install Adobe Reader , you should click “Adobe Reader ” iconto install .
When the installation is completed, you will get ” CAM_EZ Search “ as follows :
CAM_EZ Search is a camera search utility comes with this product. It can search all IP
CAMs connected to LAN by sending broadcasting packets. After IP CAM responds the inquery packet, the utility will display a list of all IP CAM found on LAN. And it allows you to modify the settings of specified IP CAM, such as IP address or the name of IP CAM.
CAM_EZ Search Screen
IC-7000 USER’S GUIDE PV1.0
`
IC-7000 QIG
P a n / / T i i l l t t I I P S u r r v e i i l l l l a n c e C a m e r r a
IP CAM List
Renew List
Version of
CAM_EZ
Search
Display the way to get IP
Version of IP CAM
MAC address
IP CAM Name
IPaddress
Subnet Mask
Default Gateway
Communication Port
Choose the way to get IP
PPPoE Account
Key in PPPoE
Audio UDP port
Renew executed to obtain an IP
figure 1
2.2 U SE IP-CAM AND TEST THE FUNCTIONALITY FOR THE FIRST TIME
※ The fo llowing network architecture is suitable for IP-CAM test/ IP address change
(static IP address) /firmware update (strongly recommended).
Please refer to the following instructions:
A. Installing the camera for the first time: z You computer must be equipped with network card and RJ-45 network connector. z Connect the RJ-45 jack which is located at the rear of IP-CAM with the red test network cable. One end is connected to the network jack of computer; the other end is connected to the network jack located at the rear side of the
IP-CAM. z Connect the power adaptor to the power port (on the rear) of IP-CAM. Now, the status LED on the top of IP-CAM will be illuminated.
B. Make sure the IP addresses of PC and IP CAM are on the same network
IC-7000 USER’S GUIDE PV1.0
`
IC-7000 QIG
P a n / / T i i l l t t I I P S u r r v e i i l l l l a n c e C a m e r r a section: z Usually, static IP address will be used to access Internet, so the IP address will vary. When you want to change IP address, please write down the original IP address on your computer first. Then you have to modify the IP address of your computer for testing if the IP-CAM can be operated normally or not. After finishing the test, IP address for your computer should be recovered to original settings. z In general, the IP address for your computer in LAN will be set with
“Obtain an IP address automatically”. To test the IP-CAM is working properly or not, the IP address of your computer must be changed temporarily. After the test is finished, it can be changed back to original setting.
C. Next, choose Control Panel->Network Connections->choose the activated area
Network Connections---> right click your mouse --->select Properties(P)--->
Select Internet Protocol (TCP/IP)---> Select Properties(R) , then you can check the current IP address status for the computer. The way to modify IP address as follows: 192.168.2.5 / 255.255.255.0 / 192.168.2.254
IP Address(I):192.168.2.5
Subnet Mask (U):255.255.255.0
Default Gateway(D):192.168.2.254
D. Open and execute CAM_EZ Search (as shown in Figure 2). The system will scan the IP-CAM that you just installed automatically. Then, you will find
255IC-7000 in the column of Camera Lists. Click 255IC-7000 with left mouse button. You can see the default settings of IP-CAM.
IC-7000 USER’S GUIDE PV1.0
`
IC-7000 QIG
P a n / / T i i l l t t I I P S u r r v e i i l l l l a n c e C a m e r r a
Step 1. Click Update. You can see 255IC-7000.
Step 2. Click 255IC-7000. You can see
Name : IC-7000
IP : 192.168.2.3
SubMask :255.255.255.0
GateWay :192.168.2.254
HTTP Port :Http communication port. The default setting is 80.
AudioPort: Port used for audio transmission, default setting is 1500.
Step 3. Make sure the IP setting is STATIC.
Step 4. Double click on 255IC-7000 to launch the
Figure 2 browser. Type ID/Password to login and get accessed to network monitoring screen (for detailed information, please refer to 3.1). If you can see the image displayed in
2.3 N ETWORK S ETUP web browser, it means that IP-CAM is working properly.
Before you set up IP CAM, you have to know how your ISP provide you with IP address
(static or dynamic). If you do not know, please contact your ISP and ask for help.
Common network architecture (1 ~ 7 types).is listed in section 2.4 of manual , you can refer to the listing to find out which type is suitable for your computer and finish the setting as the instructions given in section 2.4. To set up IP-CAM and IP address, the common way that people use is to change the obtaining of IP address of IP-CAM**. You can see the following example:
2.4 S
ETTING THE WAY HOW
IP-CAM
OBTAIN
IP
ADDRESS
2.4-1 STATIC - IP Address Setting z You computer must be equipped with network card and RJ-45 network jack. z Connect the RJ-45 jack on the rear of IP-CAM with the red test network cable. One end is connected to the network card of computer; the other end is connected to the network jack located at the rear of the IP-CAM. z Connect the power adaptor to the power jack (on the rear of IP-CAM). Now, the status LED on the top of IP-CAM will be illuminated.
IC-7000 USER’S GUIDE PV1.0
`
IC-7000 QIG
P a n / / T i i l l t t I I P S u r r v e i i l l l l a n c e C a m e r r a z Open and execute CAM_EZ Search (as shown in Figure 3). The system will scan the IP-CAM that you just installed automatically. Then, you will find
255IC-7000 in the column of Camera Lists. Click 255IC-7000 with left mouse button. You can see the default settings for IP-CAM.
Step 1. Click Update. You can see 255 IC-7000 .
Step 2. Click 255 IC-7000 . You can see
Name : IC-7000
IP : 192.168.2.3
SubMask :255.255.255.0
GateWay :192.168.2.254
HTTP Port:Http communication port. The default setting is 80.
(If you have multiple IP-CAMs installed in the same network, you have to divide them with different Port numbers, e.g, 1025、1026、1039….)
UDP Port : UDP port,Pre-setting is 1500
Figure 3
Step 3. Make sure the IP setting is STATIC. z Fill static IP Address as shown below. (If you do not know your IP address, please contact your ISP. An example of static IP Address modification.is shown below)
Step 4. Type Fixed IP.
Name : IC-7000
IP : 211.78.174.94
SubMask :255.255.255.248
GateWay :211.78.174.89
HTTP Port:Http communication port. The default setting is 80.
(If you have multiple IP-CAMs installed in the same network, you have to divide them with different Port numbers, e.g, 1025、
1026、1039…..)
UDP Port : UDP Port,Pre-setting is 1500
Step 5. Choose STATIC.
Step 6. After finishing the settings, click Submit. The network settings for IC-7000 IP-CAM will be renewed.
IC-7000 USER’S GUIDE PV1.0
`
IC-7000 QIG
P a n / / T i i l l t t I I P S u r r v e i i l l l l a n c e C a m e r r a
Example:
After you finish the setting , you can view something by IC-7000 from internal .
1. Set up the IP CAM with static IP address.
2. Turn on your computer and launch IE browser. Type 211.78.174.94:( 1025、
1026、1039….) in the Address line. Now you can see the monitoring screen on web browser.
IC-7000 USER’S GUIDE PV1.0
advertisement
* Your assessment is very important for improving the workof artificial intelligence, which forms the content of this project
Related manuals
advertisement