advertisement
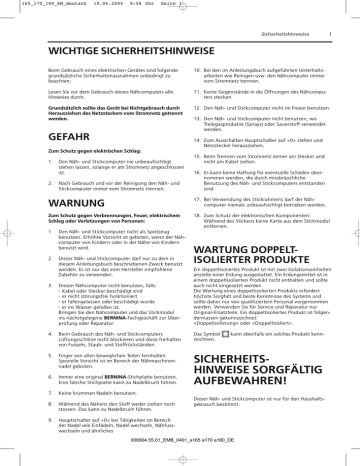
165_170_180_SM_deutsch 19.04.2004 8:56 Uhr Seite 1
Sicherheitshinweise
WICHTIGE SICHERHEITSHINWEISE
Beim Gebrauch eines elektrischen Gerätes sind folgende grundsätzliche Sicherheitsmassnahmen unbedingt zu beachten:
Lesen Sie vor dem Gebrauch dieses Nähcomputers alle
Hinweise durch.
Grundsätzlich sollte das Gerät bei Nichtgebrauch durch
Herausziehen des Netzsteckers vom Stromnetz getrennt werden.
GEFAHR
Zum Schutz gegen elektrischen Schlag:
1.
Den Näh- und Stickcomputer nie unbeaufsichtigt stehen lassen, solange er am Stromnetz angeschlossen ist.
2.
Nach Gebrauch und vor der Reinigung den Näh- und
Stickcomputer immer vom Stromnetz trennen.
10. Bei den im Anleitungsbuch aufgeführten Unterhaltsarbeiten wie Reinigen usw. den Nähcomputer immer vom Stromnetz trennen.
11. Keine Gegenstände in die Öffnungen des Nähcomputers stecken.
12. Den Näh- und Stickcomputer nicht im Freien benutzen.
13. Den Näh- und Stickcomputer nicht benutzen, wo
Treibgasprodukte (Sprays) oder Sauerstoff verwendet werden.
14. Zum Ausschalten Hauptschalter auf «0» stellen und
Netzstecker herausziehen.
15. Beim Trennen vom Stromnetz immer am Stecker und nicht am Kabel ziehen.
16. Es kann keine Haftung für eventuelle Schäden übernommen werden, die durch missbräuchliche
Benutzung des Näh- und Stickcomputers entstanden sind.
17. Bei Verwendung des Stickrahmens darf der Nähcomputer niemals unbeaufsichtigt betrieben werden.
18. Zum Schutz der elektronischen Komponenten:
Während des Stickens keine Karte aus dem Stickmodul entfernen.
WARNUNG
Zum Schutz gegen Verbrennungen, Feuer, elektrischem
Schlag oder Verletzungen von Personen:
1.
Den Näh- und Stickcomputer nicht als Spielzeug benutzen. Erhöhte Vorsicht ist geboten, wenn der Nähcomputer von Kindern oder in der Nähe von Kindern benutzt wird.
2.
Dieser Näh- und Stickcomputer darf nur zu dem in diesem Anleitungsbuch beschriebenen Zweck benutzt werden. Es ist nur das vom Hersteller empfohlene
Zubehör zu verwenden.
3.
Diesen Nähcomputer nicht benutzen, falls:
•
Kabel oder Stecker beschädigt sind
•
•
• er nicht störungsfrei funktioniert er fallengelassen oder beschädigt wurde er ins Wasser gefallen ist.
Bringen Sie den Nähcomputer und das Stickmodul ins nächstgelegene BERNINA-Fachgeschäft zur Überprüfung oder Reparatur.
WARTUNG DOPPELT-
ISOLIERTER PRODUKTE
Ein doppeltisoliertes Produkt ist mit zwei Isolationseinheiten anstelle einer Erdung ausgestattet. Ein Erdungsmittel ist in einem doppeltisolierten Produkt nicht enthalten und sollte auch nicht eingesetzt werden.
Die Wartung eines doppeltisolierten Produkts erfordert höchste Sorgfalt und beste Kenntnisse des Systems und sollte daher nur von qualifiziertem Personal vorgenommen werden. Verwenden Sie für Service und Reparatur nur
Original-Ersatzteile. Ein doppeltisoliertes Produkt ist folgendermassen gekennzeichnet:
«Doppelisolierung» oder «Doppeltisoliert».
4.
Beim Gebrauch des Näh- und Stickcomputers
Lüftungsschlitze nicht blockieren und diese freihalten von Fusseln, Staub- und Stoffrückständen.
5.
Finger von allen beweglichen Teilen fernhalten.
Spezielle Vorsicht ist im Bereich der Nähmaschinennadel geboten.
6.
Immer eine original BERNINA-Stichplatte benutzen.
Eine falsche Stichplatte kann zu Nadelbruch führen.
7.
Keine krummen Nadeln benutzen.
Das Symbol kann ebenfalls ein solches Produkt kennzeichnen.
SICHERHEITS-
HINWEISE SORGFÄLTIG
AUFBEWAHREN!
8.
Während des Nähens den Stoff weder ziehen noch stossen. Das kann zu Nadelbruch führen.
Dieser Näh- und Stickcomputer ist nur für den Haushaltsgebrauch bestimmt.
9.
Hauptschalter auf «0» bei Tätigkeiten im Bereich der Nadel wie Einfädeln, Nadel wechseln, Nähfusswechseln und ähnliches
008904.55.01_EMB_0401_a165 a170 a180_DE
1
165_170_180_SM_deutsch 19.04.2004 8:56 Uhr Seite 2
2
BERNINA ®
Sie haben sich für BERNINA Näh- und Sticksystem entschieden und damit eine sichere Wahl getroffen, die Sie über Jahre begeistern wird.
Denn seit über 100 Jahren legt unsere Familie grössten Wert auf zufriedene
Kunden. Mir selbst ist es ein persönliches Anliegen, Ihnen Schweizer
Präzision in höchster Vollendung, zukunftsgerichtete Nähtechnologie und einen umfassenden Kundenservice zu offerieren.
”Ich garantiere
Die neue BERNINA Nähcomputer-Generation bietet jetzt weltweit die einzigartige Möglichkeit, à la Carte das auszuwählen, was Sie für Ihre ganz individuellen Nähbedürfnisse benötigen.
Ihnen volle
Geniessen Sie das neue, kreative Nähen mit BERNINA. Unser vielfältiges
Zubehör sowie ideenreiche Näh-Publikationen voller praktischer Tipps unterstützen Sie dabei.
Zufriedenheit”
Es freut mich, nun auch Sie im Kreise der BERNINA-Nähfamilie begrüssen zu können.
H.P. Ueltschi
Inhaber BERNINA
Nähmaschinenfabrik
www.bernina.com
Fritz Gegauf AG
•
BERNINA Nähmaschinenfabrik
•
CH-8266 Steckborn/Schweiz
008904.55.01_EMB_0401_a165 a170 a180_DE
165_170_180_SM_deutsch 19.04.2004 8:56 Uhr Seite 3
Inhalt 3
1 Sicherheitshinweise
2 Vorwort
4–5 Stickmodul-Übersicht/Zubehör
6–7 Stickmodul anschliessen
8–14 Allgemeine Bedienung
15–16 Meldungen
17–18 Stickunterlagen/-einlagen
18–19 Einspannen des Stoffes in den Stickrahmen
Einsetzen/Herausnehmen des Rahmens
19 Stickrahmen justieren
20 Stickrahmencodierung
20–21 Stickmotive / Buchstaben / Zahlen
22 Stickbeginn
22–30 Stickmuster mit Funktionen kombinieren
31–34 Stickmuster und/oder Buchstaben kombinieren
34–35 Muster speichern
35–36 Memoryplatz löschen
36 Freiarmsticken
37 Fadenbruch während dem Sticken
38 Stickfaden / Stickmusterübersicht
39 Sonderzubehör
40 Index
008904.55.01_EMB_0401_a165 a170 a180_DE
165_170_180_SM_deutsch 19.04.2004 8:56 Uhr Seite 4
4 Details
Details des Stickmoduls
2
3
1
4
6
Vorderseite
5
1
Rückseite
8
8
7
3
4
5
1
2
8
9
6
7
10
Stickfläche
Stickarm
Kupplung für Stickrahmenbefestigung
Zubehörbox im Stickmodul
Einrastnocken rechts
Einrastnocken mitte
Anschlusskabel für Nähcomputer
Kabelhalterung
Schlitz für Stickmusterkarte
Auswurftaste für Stickmusterkarte
9
10
Seitenansicht links
008904.55.01_EMB_0401_a165 a170 a180_DE
165_170_180_SM_deutsch 19.04.2004 8:56 Uhr Seite 5
Standardzubehör und Sonderzubehör (artista 165/170/180)
2MB (165)
Standardzubehör
- Stickrahmen gross und Schablone (200 mm x 155 mm)
- Stickrahmen mittel und Schablone (130 mm x 100 mm)
- Stickfuss Nr. 15
- Tragtasche für Stickmodul
- Netz für gleichmässigen Fadenablauf
(über Oberfadenspule stülpen)
- Sticknadelsortiment
Sonderzubehör
- Stickrahmen klein und Schablone (40 mm x 60 mm)
- Adapter für Freiarmstickerei
(mit kleinem Stickrahmen verwenden)
Details 5
2MB/ 4MB Standard
Standardzubehör
- Stickrahmen gross
- Stickrahmen klein
- Schablonen für Stickrahmen (gross, klein)
- Adapter für Freiarmstickerei
- Stickfuss Nr. 15
- Tragtasche für Stickmodul
- Netz für gleichmässigen Fadenablauf
(über Oberfadenspule stülpen)
- Sticknadelsortiment
Sonderzubehör
- Stickrahmen mittel (inkl. Schablone)
- Geradstichplatte
- verschiedene Stickmusterkarten
- PC Software
- Mehrfach-Garnrollenhalter
- Magic box
- Reader / Writer Box
- CPS Software
- artista Sticksoftware
- Artlink Software
008904.55.01_EMB_0401_a165 a170 a180_DE
165_170_180_SM_deutsch 19.04.2004 8:56 Uhr Seite 6
6 Stickmodul anschliessen
Stickmodul an den Nähcomputer anschliessen
•
•
•
•
Stickmodul am Nähcomputer befestigen
Nähcomputer ausschalten
Zubehörbox des Nähcomputers entfernen
Stickmodul hinter dem Freiarm an den Nähcomputer stellen
Stickmodul von links her an den Nähcomputer schieben, bis die Einrastnocken in der Grundplatte des Nähcomputers verankert sind
•
•
Anschlusskabel lösen das Anschlusskabel ist die Verbindung vom Stickmodul zum Nähcomputer
Anschlusskabel aus der Kabelhalterung auf der Rückseite des Stickmoduls ziehen
•
•
Kabel am Stickmodul fixieren
Kabel über den beiden Kabelhalterungen einlegen
Kabel etwas eindrücken
•
•
Kabel an den Nähcomputer anschliessen
Stecker auf der rechten Seite des Nähcomputers in den dafür vorgesehenen Anschluss stecken, bis die
Kupplungshülse einrastet flache Steckerseite nach vorne
•
•
•
Kabel herausziehen
Kabel am schwarzen Steckerteil halten
Kupplungshülse am Ende des Steckers herausziehen anschliessend Stecker herausziehen
•
Stickmodul entfernen mit der Hand unter die hintere rechte Ecke greifen, das
Stickmodul anheben und nach links wegschieben
Achtung:
Beim Anschliessen des Stickmoduls und /oder des Freiarmadapters ist darauf zu achten, dass alle
Geräte auf derselben ebenen Fläche stehen!
Achtung:
Nähcomputer und Stickmodul vor einem Transport immer voneinander trennen! (Nicht als Einheit transportieren).
Stickmodul nur bei ausgeschaltetem Nähcomputer einoder ausstecken!
008904.55.01_EMB_0401_a165 a170 a180_DE
165_170_180_SM_deutsch 19.04.2004 8:56 Uhr Seite 7
Stickmodul anschliessen 7
Adapter für Freiarmstickerei anschliessen (Sonderzubehör)
Der Adapter ermöglicht das Sticken von geschlossenen
Gegenständen (Ärmel, Hosenbeine, Schlauchware usw.) auf dem Freiarm des Nähcomputers.
•
•
Adapter am Nähcomputer befestigen
Adapter hinter dem Freiarm an den Nähcomputer stellen
Adapter von links her an den Nähcomputer schieben, bis die Einrastnocken in der Grundplatte des Nähcomputers verankert sind
•
•
Stickmodul am Adapter befestigen
Vorderkante des Stickmoduls möglichst nahe an die
L-förmige, erhöhte Führung des Adapters platzieren das Stickmodul von links entlang der Führung schieben, bis die Einrastnocken in der Grundplatte verankert sind
•
Stickrahmen zum Freiarmsticken (Sonderzubehör) der kleine, ovale Stickrahmen ist für das Sticken auf dem
Freiarm konzipiert
•
•
Achtung: zum Freiarmsticken nur den kleinen Stickrahmen verwenden nur mit dem kleinen Stickrahmen werden die Muster einwandfrei ausgestickt
•
•
•
Adapter vom Nähcomputer entfernen
Stickmodul vom Adapter entfernen die hintere rechte Ecke des Adapters ist als Hohlraum konzipiert, der zugleich als Griff dient
Adapter an diesem Griff halten und aus der Grundplatte des Nähcomputers herausnehmen
008904.55.01_EMB_0401_a165 a170 a180_DE
165_170_180_SM_deutsch 19.04.2004 8:56 Uhr Seite 8
8 Allgemeine Bedienung
Nähcomputer zum Sticken vorbereiten
•
•
Nähfuss Nr. 15 zum Sticken zum Sticken den Stickfuss Nr. 15 an den Nähcomputer stecken
Nähfuss oben, damit später der
Stickrahmen befestigt werden kann
•
•
•
•
Maschinennadel zum Sticken je nach Stickgarn eine Nadel der
Stärke Nr. 80 oder 90 verwenden spezielle Stick- oder Metafilnadel für
Stick- oder Metallicfaden eine unbeschädigte Nadel verwenden
Nadel oben, damit später der
Stickrahmen befestigt werden kann
Hinweis:
Mehr Informationen über Nadeln siehe Bedienungsanleitung S. 65–66
•
Transporteur versenken den Transporteur mit der Drucktaste auf der rechten Seite des Gehäuses versenken
1 5
8
1
4
1
4
5
8
1
•
•
Geradstichplatte (Sonderzubehör)
Standardstichplatte wegnehmen die Geradstichplatte hat im Bereich der Nadel nur ein kleines Loch
• der Sticheinzug (Fadenverknotung von Ober- und Unterfaden) wird dadurch gefördert = schöneres
Stichbild
25 20 15 10 10 15 20 25
Nähcomputer einfädeln
siehe Bedienungsanleitung zum
Nähcomputer Seiten 8–10
•
• bei sehr glatten Stickfäden evtl. ein Netz über die Oberfadenspule stülpen der Oberfaden wird dadurch gleichmässiger abgezogen und kann sich nicht verheddern
Tipp: bei Metallic- oder anderen Spezialfäden den senkrechten Garnrollenhalter verwenden
Mehrfach-Garnrollenhalter
(Sonderzubehör)
Der Mehrfachgarnrollenhalter fasst 13
Spulen, damit Sie beim Sticken immer die richtige Farbe bequem zur Hand haben.
008904.55.01_EMB_0401_a165 a170 a180_DE
165_170_180_SM_deutsch 19.04.2004 8:56 Uhr Seite 9
Allgemeine Bedienung
Fadenspannung einstellen/verstellen
Siehe Bedienungsanleitung zum Nähund Stickcomputer.
Die artista 180 ist mit einer automatischen Fadenspannung ausgerüstet. Beim
Wählen und Markieren eines Stickmotivs wird die Fadenspannung automatisch eingestellt.
Gegebenenfalls können jedoch bei schwierigen oder ungewöhnlichen
Materialien Änderungen vorgenommen werden.
Für Änderungen der Oberfadenspannung-Einstellungen siehe
Bedienungsanleitung zum Näh- und
Stickcomputer.
9
3
5
•
Die Fadenspannungen der artista 165
•
und artista 170 sind manuell verstellbar.
Die Fadenspannung für den gesamten
Stickbereich sollte auf die Werte
4-6 gestellt werden.
Anpassungen an bestimmte, aussergewöhnlichen Materialien sind jederzeit möglich.
Unterfadenspannung
Führen Sie den Faden durch das Öhr in der Greiferspule (linke Abbildung artista
165 und 170) oder durch die
Führungsfeder in der Stickspulenkapsel
(rechte Abbildung artista 180).
Ändern der Oberfadenspannung siehe Seite 12 in der Bedienungsanleitung zum Näh- und Stickcomputer.
Stickmuster aufrufen
Die Bedienung des «artista»-Näh- und
Sticksystems erfolgt über die externen
Drucktasten, sowie über einen
Berührungs-Bildschirm «Touchscreen».
Nähcomputer einschalten
Hauptschalter auf «1»
165
•
•
Begrüssung die Begrüssungsanzeige erscheint für ca. 3 Sekunden kann über das Setup-Programm des
Nähcomputers ausgeschaltet werden
008904.55.01_EMB_0401_a165 a170 a180_DE
165_170_180_SM_deutsch 19.04.2004 8:56 Uhr Seite 10
10 Allgemeine Bedienung
•
•
Menü die Gesamtübersicht bietet zwei
Möglichkeiten:
Stickmodul
Stickmusterkarte
Aufrufen des Stickmoduls
Feld «Stickmodul» (Modulsymbol) drücken = die Stickmuster vom
Stickmodul werden aktiviert (vorausgesetzt, das Modul ist angeschlossen)
•
•
•
Aufrufen der Stickmusterkarte
Feld «Stickmusterkarte» (Teddybär) drücken = die Stickmuster von der
Stickmusterkarte werden aktiviert
(vorausgesetzt, eine Karte ist eingesteckt) wird ein Symbol zum ersten Mal nach dem Einschalten des Nähcomputers gedrückt, erscheint die Meldung, den
Transporteur zu senken
«esc» drücken, um die Meldung zu schliessen
•
•
•
Aufrufen oder löschen eines gespeicherten Musters externe «mem»-Taste drücken der Memorybildschirm erscheint auf das Stickmodul oder eine
Memory-Karte gespeicherte Muster können aufgerufen oder gelöscht werden
•
•
•
•
•
•
Stickmuster aus dem Stickmodul nach dem Drücken des Feldes «Stickmodul» werden die Stickmuster auf dem Bildschirm dargestellt eine Nummer erscheint mit jedem
Motiv mit den Scrollpfeilen kann die ganze
Übersicht aufgerufen werden im Bildschirm oben links erscheint das Symbol des Stickmoduls damit werden die Muster des
Stickmoduls gekennzeichnet
Wählen eines Stickmusters durch
Drücken des entsprechenden Feldes
•
•
•
•
• im grauen Feld unter den Scrollpfeilen erscheint das Symbol der
Stickmusterkarte (Teddybär)
Feld drücken die Stickmuster der Stickmusterkarte werden aufgerufen (zwischen Modul und Karte umschalten, sofern eine
Karte eingesteckt ist)
«esc»-Feld drücken die Gesamtübersicht (Menü) erscheint wieder
•
•
Stickmusterkarte aktivieren
Feld «Stickkarte» (Teddybär) drücken damit werden die Stickmuster der
Karte aktiviert und auf dem Bildschirm angezeigt (nur wenn eine
Stickkarte ins Stickmodul eingeschoben wurde)
•
•
•
•
•
•
Stickmuster aus der Stickmusterkarte die Muster der Stickmusterkarte werden auf dem Bildschirm dargestellt eine Nummer erscheint mit jedem
Motiv mit den Scrollpfeilen kann die ganze
Übersicht aufgerufen werden im Bildschirm oben links erscheint das
Symbol der Stickmusterkarte damit werden die Muster der
Stickmusterkarte gekennzeichnet wählen eines Stickmusters durch
Drücken des entsprechenden Feldes
•
•
•
•
• im grauen Feld unter den Scrollpfeilen erscheint das Symbol des Stickmoduls
Feld drücken die Stickmuster des Stickmoduls werden aufgerufen (umschalten zwischen Karte und Modul, sofern eine Karte eingeschoben wurde)
«esc»-Feld drücken die Gesamtübersicht (Menü) erscheint wieder
008904.55.01_EMB_0401_a165 a170 a180_DE
165_170_180_SM_deutsch 19.04.2004 8:56 Uhr Seite 11
Allgemeine Bedienung 11
Funktionen zum Sticken
•
•
Stickbeginn mit Vernähtaste am Ständerkopf zum Stickbeginn die Vernähtaste am
Ständerkopf drücken (ca. 3 Sek., bis die Piepstöne verklungen sind) nach ca. 6 Stichen stoppt der
•
Layout 1 und Layout 2 durch Drücken von «layout 1» oder
«layout 2» wird auf die jeweilige
Layoutseite gewechselt
Nähcomputer damit die
Anfangsfäden abgeschnitten werden können
• in den Layout-Bildschirmen 1+2 kann nicht gestickt werden
•
•
Menü am Normalbildschirm, Layout 1- und
Layout 2-Bildschirm angezeigt
Feld drücken
• die Übersicht aller Muster des
Stickmoduls oder der Stickmusterkarte erscheint
•
•
•
Farbmusteranzeige* am Normalbildschirm angezeigt die Anzahl aller Farben wird rechts als kleine Nummer angezeigt die Zahl der aktuellen Farbe erscheint gross, links im Rechteck
•
•
Pfeile rechts oder links drücken: die aktuelle Stickfarbe wechselt im Stickbild des Bildschirms wird die aktivierte Farbe schwarz angezeigt, das übrige Stickmuster erscheint grau
•
Farbenstickfolge manuell verändern* beim Zurückscrollen durch die
Farbenstickfolge wird immer das
Ende der vorhergehenden Farbe angezeigt. Dabei ändert die grosse
Zahl, links im Rechteck, von schwarz auf grau
•
•
•
•
Einfarbiges/mehrfarbiges
Stickmuster/Stickdauer* am Normalbildschirm angezeigt
Feld drücken weiss hinterlegtes Feld = die Farben werden einzeln ausgestickt die Stickdauer der aktiven Farbe wird angezeigt
•
•
•
Sticksequenz (-abschnitt)* am Normalbildschirm angezeigt
Feld drücken die Bildschirmanzeige wechselt zur speziellen Anzeige
•
• grau hinterlegtes Feld = das gesamte
Stickmuster wird, ohne anzuhalten, in einer Farbe gestickt die gesamte (restliche) Stickdauer des
Musters wird im linken Teil des Stickbildschirmes angezeigt
•
•
•
Stickablaufkontrolle (bei Fadenreissen)
Pfeile rechts oder links drücken die Stickfolge des Stickmusters kann schrittweise kontrolliert werden bei Fadenreissen kurz auf die eine
Pfeiltaste drücken
• die Nadel verfolgt den Stickablauf in kleinen Schritten vorwärts oder rückwärts (Pfeil nach links = rückwärts,
Pfeil nach rechts = vorwärts)
•
•
Stickgeschwindigkeit
Feld «M –» drücken = die Stickgeschwindigkeit wird proportional reduziert
Feld «M +» drücken = die Stickgeschwindigkeit wird proportional erhöht
•
• im Feld «M +» wird die Geschwindigkeit in Prozent [%] angezeigt die Zeit der Stickdauer bezieht sich immer auf 100% Geschwindigkeit
* siehe Meldung S. 16 «Es wurde kein Stickrahmen montiert» und die dazugehörende Reaktion
008904.55.01_EMB_0401_a165 a170 a180_DE
165_170_180_SM_deutsch 19.04.2004 8:56 Uhr Seite 12
12 Allgemeine Bedienung
•
•
Memory externe «mem»-Taste drücken ein spezieller Speicher-Bildschirm wird geöffnet
•
•
•
Start* am Layout 1-Bildschirm angezeigt
Feld drücken der Stickrahmen wird in Start-
•
Einzelmuster oder Kombinationen können gespeichert, aufgerufen oder gelöscht werden position gebracht, d.h. auf die Stelle des ersten Einstiches
•
•
•
Mustermitte anzeigen* am Layout 1-Bildschirm angezeigt
Feld drücken die genaue Mustermitte wird angezeigt
•
•
•
Check der Mustergrösse* am Layout 1-Bildschirm angezeigt
Feld drücken die Rahmengrösse wird gelesen = der Rahmen bewegt sich
•
• der Stickrahmen wird verschoben, so dass die Nadel genau in der Mustermitte steht das Motiv wird als Rechteck angezeigt
•
•
•
•
•
•
•
•
•
•
•
Mustergrösse verändern* am Layout 1-Bildschirm angezeigt linkes Feld drücken das Stickmuster wird verkleinert rechtes Feld drücken das Stickmuster wird vergrössert
•
•
Show am Layout 1- und 2-Bildschirm angezeigt nach dem Vergrössern oder
Verkleinern der Stickmotive, wird die neue Grösse des Motivs am
Bildschirm angezeigt
•
Sanduhr die Sanduhr zeigt an, dass ein verschobenes oder in der Grösse verändertes Muster neu berechnet wird
•
•
•
Spiegelbild rechts–links am Layout 1-Bildschirm angezeigt
Feld drücken der Nähcomputer stickt das gewählte
Muster seitlich gespiegelt
• die bezeichnete Ecke des
Musterrechtecks wechselt von rechts nach links
Stickmuster drehen* am Layout 1-Bildschirm angezeigt linkes Feld drücken das Stickmuster wird im Uhrzeigersinn jeweils um 5° gedreht rechtes Feld drücken das Stickmuster wird im Gegenuhrzeigersinn jeweils um 5° gedreht im rechten Feld wird die Position des
Motivs in Grad [º] angezeigt
•
•
• ok = Bestätigung der Eingabe
Feld drücken vorgenommene Eingaben bestätigen umschalten zum Normalbildschirm mit der Farbenstickfolge
•
•
•
•
•
•
•
•
• im mittleren Feld wird die Veränderung in Prozentzahlen angezeigt mittleres Feld drücken die Grundeinstellung (100%) des
Musters wird wieder aktiviert
Feld drücken das veränderte Stickmuster wird in veränderter Form dargestellt während des Aufbaus der
Darstellung erscheint eine Sanduhr direkt neben dem «show»-Feld die Berechnungszeit beträgt je nach
Stickmuster ca. 1–10 Minuten nehmen Sie keine Manipulationen vor, während die Sanduhr blinkt!
•
•
• das Stickmuster kann somit in 72 verschiedene Richtungen gedreht werden das Musterrechteck dreht sich auf dem Bildschirm die untere, rechte Ecke des
Stickmotivs ist gekennzeichnet =
Orientierung im Muster das Muster wird jetzt berechnet, die
Sanduhr blinkt
* siehe Meldung S. 16 «Es wurde kein Stickrahmen montiert» und die dazugehörende Reaktion
008904.55.01_EMB_0401_a165 a170 a180_DE
165_170_180_SM_deutsch 19.04.2004 8:56 Uhr Seite 13
Allgemeine Bedienung 13
•
•
•
Pfeiltasten* am Layout 1-Bildschirm angezeigt ein Pfeiltastenfeld drücken = das aktive Stickmuster wird in die gewünschte Richtung verschoben mit dem «center»-Feld wird das
Stickmuster wieder in die Mitte zurückgestellt
•
•
•
Rahmenverschiebung* im Normalbildschirm angezeigt erleichtert das Einfädeln, wenn der
Faden gewechselt werden muss und sich der Stickrahmen sehr nah an der
Nadel befindet
Feld drücken = Symbol wird grau hinterlegt
•
•
• der Rahmen bewegt sich horizontal zum Zentrum neu einfädeln
Starttaste drücken = zurück zum letzten Standort, der Nähcomputer stickt weiter
•
•
Zwischenablage* im Layout 1-Bildschirm angezeigt
Feld drücken = speichert ein Motiv in einer Zwischenablage (im Layout) während dem Kombinieren von
Mustern
•
•
Wechseln innerhalb der
Musterkombination* am Layout 1-Bildschirm angezeigt
Feld drücken = wechseln innerhalb der verschiedenen Muster, die zusammen kombiniert wurden
•
Motiv kann wieder aufgerufen und neu mit anderen Mustern kombiniert werden
•
•
•
Delete (Löschen)* im Layout 1-Bildschirm angezeigt löscht ein Muster aus der
Zwischenablage gewünschtes Muster aktivieren:
Wechselfeld drücken
•
•
•
• das aktivierte Stickmotiv erscheint schwarz die Muster werden in der gleichen
Reihenfolge wie beim Programmieren aktiviert
«del» drücken das betreffende Muster ist gelöscht und das Nächste ist schwarz hinterlegt
•
•
•
•
•
Stickmuster in Querrichtung verändern* im Layout 2-Bildschirm angezeigt linkes Feld drücken
• das Stickmuster wird in der
Querrichtung zusammengeschoben rechtes Feld drücken das Stickmuster wird in der
Querrichtung auseinandergezogen
•
• im mittleren Feld wird die
Veränderung in Prozentzahlen angezeigt mittleres Feld drücken die Grundeinstellung (100%) des
Musters wird wieder aktiviert
•
•
•
•
•
Stickmuster in Längsrichtung verändern* im Layout 2-Bildschirm angezeigt linkes Feld drücken
• das Stickmuster wird in der Längsrichtung zusammengeschoben rechtes Feld drücken das Stickmuster wird in der
Längsrichtung auseinandergezogen
•
• im mittleren Feld wird die
Veränderung in Prozentzahlen angezeigt mittleres Feld drücken die Grundeinstellung (100%) des
Musters wird wieder aktiviert
* siehe Meldung S. 16 «Es wurde kein Stickrahmen montiert» und die dazugehörende Reaktion
008904.55.01_EMB_0401_a165 a170 a180_DE
165_170_180_SM_deutsch 19.04.2004 8:56 Uhr Seite 14
14 Allgemeine Bedienung
•
•
•
•
•
Stickdichte verändern im Layout 2-Bildschirm angezeigt linkes Feld drücken die Stickdichte wird erhöht
(mehr Stiche) rechtes Feld drücken die Stickdichte wird verringert
(weniger Stiche)
•
•
•
•
Stichlänge verändern im Layout 2-Bildschirm angezeigt linkes Feld drücken =
Stich wird kürzer rechtes Feld drücken =
Stich wird länger das mittlere Feld zeigt die
Veränderungen in Prozent an
•
•
•
•
•
• im mittleren Feld wird die Veränderung in Prozentzahlen angezeigt mittleres Feld drücken die Grundeinstellung (100%) des
Musters wird wieder aktiviert mittleres Feld drücken =
Grundeinstellung (100%) betrifft nur Füllstiche, keine
Umrandungen
Veränderungen können der Fadendicke angepasst werden
•
•
•
Lange Stiche (Blattstiche) in kurze Stiche (Steppstiche) umwandeln im Layout 2-Bildschirm angezeigt rechtes Feld drücken = die nun umgewandelten Stiche werden vergrössert linkes Feld drücken = die Stiche werden verkleinert
•
• im mittleren Feld wird die Stichlänge in mm angezeigt mittleres Feld drücken = die Grundeinstellung (off = Blattstich) wird wieder aktiviert
Bildschirmsymbole
Diese Symbole erscheinen auf der linken Seite im
Normalbildschirm und im Layout (1 und 2)-Bildschirm
Nähfussanzeige
Nummer des zum Sticken empfohlenen Nähfusses (Nr. 15)
•
•
Stickrahmencodierung der kleine, mittlere und grosse
Rahmen werden angezeigt die passende Rahmengrösse wird schwarz hervorgehoben
•
•
•
Stickdauer des gewählten Musters das Stickmuster wird auf dem Bildschirm aufgebaut anschliessend wird die Stickdauer des gewählten Musters in Minuten angegeben während des Stickens wird die verbleibende Zeit des Musters oder die
Zeit der einzelnen Farbe angezeigt
•
Stickgrösse des gewählten Musters die Stickgrösse des gewählten Musters wird in Millimeter angegeben
•
•
•
•
Neuberechnung eines Stickmusters nach Grössenveränderungen oder nach Veränderungen der Stickdichte usw. wird das Stickmuster neu berechnet nach dem Drücken des «ok»-Feldes erscheint der Ausgangsbildschirm die Sanduhr blinkt während das Muster neu berechnet wird, zeigt eine Prozentangabe den aktuellen Stand des Musteraufbaus
008904.55.01_EMB_0401_a165 a170 a180_DE
165_170_180_SM_deutsch 19.04.2004 8:56 Uhr Seite 15
Meldungen 15
Meldungen
In speziellen Fällen können Meldungen am Bildschirm erscheinen. Sie dienen als Erinnerung, Warnung oder Bestätigung von den gewählten Gegebenheiten und Funktionen.
Die folgende Liste zeigt die möglichen Meldungen des
Stickmoduls und die entsprechenden Reaktionen.
(Für mögliche Meldungen des Nähcomputers siehe
Bedienungsanleitung.)
MELDUNGEN
Nähfuss senken
Nähfuss hochstellen
Transporteur senken
REAKTION
•
•
«esc»-Feld drücken = zurück zur letzten Anwendung
Nähfuss senken und nähen
•
• wird die «check»-Funktion gewählt, muss der Nähfuss angehoben sein
Nähfuss anheben, «esc» drücken = zurück zur letzten
Anwendung
Zum Sticken muss der Transporteur versenkt sein. Meldung erscheint nach dem Einschalten des Nähcomputers, wenn
• das erste Muster gewählt wird.
«esc» drücken = zurück zur letzten Anwendung
Erscheint als Erinnerung beim Arbeiten mit dem
Freiarmadapter, um zuerst die Stichwahl zu beenden und erst danach den Rahmen zu befestigen.
Freiarmsticken:
Es darf kein Stickrahmen montiert werden bis der
Musteraufbau abgeschlossen ist und die «check»-Taste (layout 1) gedrückt wurde.
Nadel muss sich in Hochstellung befinden
Verwenden Sie einen grösseren Stickrahmen
Achtung Speicherüberlauf!
Das Muster kann in dieser Grösse nicht vollständig ausgestickt werden. Bitte verkleinern Sie ihr Muster.
Diese Version des Stickmoduls ist nicht kompatibel mit der
Maschine.
Überprüfen Sie die Version im Setup-Programm.
Warnung:
Dieses Muster wurde noch nicht abgespeichert.
Die Daten gehen deshalb bei der gewählten Funktion verloren.
Der Speicher ist zu klein, um das selektierte Muster zu kombinieren.
•
Während der Nähcomputer die Rahmengrösse abliest, muss die Nadel in der höchsten Position sein.
mit dem Handrad die Nadel nach oben stellen,
«esc» drücken = zurück zur letzten Anwendung
Rahmen- und Mustergrösse müssen zueinander passen
(entweder Muster verkleinern oder grösserer Rahmen).
«esc» drücken = zurück zur letzten Anwendung
•
Die Mustergrösse übersteigt die mögliche Stickfläche.
«esc» drücken = zurück zur letzten Anwendung
Muster verkleinern
Das Stickmodul und der Nähcomputer müssen übereinstimmende Softwareversionen im Setup-Programm aufweisen, um optimal zu nähen (siehe Setup-Programm in der artista Bedienungsanleitung).
Erscheint beim Versuch, die Veränderung einer
Musterkombination zu verlassen, ohne dass das neue Motiv gespeichert ist.
Speichern = «ja»- oder «nein»-Taste drücken
Es sind zuviele Muster gewählt, um sie als neues Design speichern zu können.
«esc» drücken = zurück zur letzten Anwendung ein oder zwei Muster löschen und weiterfahren
Der Speicher zur Realisierung dieser Kombination ist zu klein. Es wurde mindestens eines, der zuletzt editierten
Muster nicht berücksichtigt.
Ihr Stickmuster ist beendet
Die Speichermöglichkeit ist zu klein, um diese
Musterkombination zu speichern. Das zuletzt veränderte
Muster kann nicht mehr gespeichert werden.
Das Muster ist fertig. Rahmen vom Stickmodul wegnehmen; «esc» drücken = zurück zur letzten Anzeige
Ihre persönliche Musterkarte ist voll, oder Sie haben eine vorprogrammierte Karte eingesteckt, auf die Sie nichts abspeichern können
Erscheint, wenn der Nähcomputer nicht auf die eingesetzte Karte speichern kann.
Bitte schieben Sie eine leere Speicherkarte in das
Stickmodul.
•
•
• erscheint, wenn die Speicherfunktion gewählt wurde und keine Karte eingeschoben ist neue Speicherkarte einschieben, «esc» drücken = zurück zur letzten Anwendung
Speichervorgang wiederholen
008904.55.01_EMB_0401_a165 a170 a180_DE
165_170_180_SM_deutsch 19.04.2004 8:56 Uhr Seite 16
16 Meldungen
MELDUNGEN REAKTION
Der Austausch der Karte wurde nicht akzeptiert.
Möglicherweise kam es zu einem Datenverlust!
Bitte schauen Sie in der Bedienungsanleitung nach bevor
Sie die Karte wechseln.
Während des Stickvorgangs oder wenn Daten aus der
Stickkarte geholt werden (blinkende Sanduhr), darf keine
•
Karte entfernt werden.
Falls die persönliche Memory-Karte nach diesem Austausch nicht mehr funktioniert, muss sie neu formatiert werden (siehe Seite 36).
Die Buchstabenkombination ist zu lang für diesen Rahmen.
Text verkleinern oder um 90° drehen.
Ihr eingefügter Text hat nicht Platz in der Rahmengrösse.
Bitte verkleinern Sie die Grösse oder drehen Sie das Muster um 90°.
Es können nicht mehr als 20 Zeichen eingefügt werden.
Bitte überprüfen Sie den Oberfaden
Der Spuler ist eingeschaltet
Wollen Sie den Inhalt dieses Speichers wirklich löschen?
Verkleinern der Zeichen (im Layout) oder in mehreren
Schritten arbeiten.
•
•
•
Nachprüfen, ob der Oberfaden ausgegangen oder gerissen ist wieder einfädeln, der Nähcomputer näht erst, wenn die
Ursache behoben ist
«esc» drücken = zurück zur letzten Anwendung
Wenn der Spuler aktiviert ist, kann nur gespult werden. Der
Nähcomputer näht erst wieder, wenn der Spuler zurückgestellt wird.
Merke: Die Nachricht erscheint während des Spulens und kann mit «esc» gelöscht werden.
•
•
Bestätigen Sie den Löschbefehl, bevor die Stiche und
Funktionen aus dem Memory gelöscht werden.
«ja» drücken = Löschprozess fortsetzen
«nein» drücken = Löschprozess stoppen
Der Speicher ist zu klein um die vielen Stiche umzurechnen.
Der Speicher zur Realisierung dieser Funktion ist zu klein.
Dieses Muster kann verschoben und ausgestickt werden.
Es wurde kein Stickrahmen montiert
Ihr persönlicher Speicher im Stickmodul ist voll. Verwenden
Sie eine leere Speicherkarte oder löschen Sie ein Muster aus dem persönlichen Speicher.
Muster, die direkt aus dem artista-Programm auf die
Maschine geladen werden, können in der Grösse nicht ver-
ändert werden.
•
Erscheint, wenn ein Stickmuster gewählt wird, ohne dass ein Rahmen am Stickmodul befestigt ist.
«esc» drücken und passenden Rahmen befestigen; zum Layout 1 wechseln und «check»-Feld drücken, um die Rahmengrösse zu lesen
Erscheint, wenn der Speicher im Stickmodul voll ist.
Es muss ein Muster im Speicher gelöscht oder eine Memory-
Karte eingesetzt werden.
•
•
Muster in der PC-Software verändern und nochmals in die
Maschine laden oder
Muster auf persönliche Memory-Karte oder Stickmodul speichern und nachher verändern
008904.55.01_EMB_0401_a165 a170 a180_DE
165_170_180_SM_deutsch 19.04.2004 8:56 Uhr Seite 17
Stick-Einlagen
Stick-Einlagen 17
Grossflächige Stickmuster sehen besonders schön aus, wenn sie flach auf dem Untergrundstoff aufliegen. Damit dieses Ziel erreicht wird, soll der zu bestickende Stoff auf der Rückseite mit einer Einlage verstärkt werden.
Stickeinlagen gibt es in grosser
Auswahl, die für verschiedene Anwendungen geeignet sind.
Sticken auf einer einfachen Stofflage ist nicht zu empfehlen.
Alle Qualitätseinlagen dürfen sich nicht verziehen oder ausdehnen.
•
•
•
•
Stickvlies zum Wegziehen lässt sich abziehen wie Papier eine oder zwei Lagen können verwendet werden sind in zwei Stärken erhältlich für mehr Stabilität, Stickvlies mit
Klebespray auf der Rückseite des
Stoffes fixieren
•
•
In den meisten Fällen verzieht sich der
Stoff beim Sticken leicht, so dass die
Ränder rund um das Stickmuster zu wellen beginnen.
Eine Ausnahme besteht beim Besticken von festen Jeans- oder Dekorationsstoffen mit kleineren Mustern. Diese harten, dicht gewobenen Stoffarten lassen sich oft ohne eine zusätzliche
Einlage besticken (Stickprobe!).
nach dem Sticken einfach wegziehen unter den grösseren Stickflächen kann das Stickvlies nicht entfernt werden
Anwendung: für alle normalen bis dicken Stoffe
•
•
•
•
•
Stickvlies zum Wegschneiden eine oder zwei Lagen können gebraucht werden sind in zwei Stärken erhältlich für mehr Stabilität, Stickvlies mit
Klebespray auf der Rückseite des
Stoffes fixieren nach dem Sticken wegschneiden nach dem Aussticken auf der
Rückseite zurückschneiden
• in den grösseren Stickflächen bleibt das Stickvlies unter den Stickfäden erhalten
Anwendung: für alle normalen bis dicken Stoffe
•
•
Klebeeinlagen
Klebeeinlage wird mit dem warmen
Bügeleisen auf der Stoffunterseite aufgeklebt
Klebeeinlagen sind in unterschiedlichen Stärken erhältlich; darauf achten, dass Stoffart und Klebeeinlage in der Dicke miteinander harmonieren
• evtl. Klebeeinlage verwenden, die sich leicht wieder vom Grundstoff lösen lässt
Anwendung: für alle Materialien, die sich leicht verziehen, z. B. dehnbare Materialien wie
Tricot, Jersey usw.
•
•
•
Selbstklebe Einlage
Stickvlies mit der Papierseite nach oben in den Rahmen spannen mit einer Stecknadel das Papier lösen und von der selbstklebenden
Vliesoberfläche abziehen zu bestickendes Stoffstück auf dem
Stickvlies positionieren
•
•
Anwendung: für Stoffteile (z.B. Kragen) die kleiner sind als der Stickrahmen ideal für heikle Stoffe wie Jersey,
Seide, etc.
•
•
•
Wasserlösliche Einlage für hochflorige
Stoffe das Aussehen von wasserlöslichen
Einlagen hat eine grosse Ähnlichkeit mit Plastikfolie wasserlösliche Einlage schützt hochflorige Stoffe hervorragend, damit werden die Schlingen z.B. beim
Frottierstoff nicht verletzt
Einlage auf die Stoffrückseite und auf die Stoffvorderseite legen und alle Lagen zusammen in den Rahmen einspannen
•
•
Anwendung: für Frottierstoffe, Samt, Boucléstoffe usw.
für dünne Stoffe, bei welchen andere
Einlagen durchscheinen, z.B.
Organdy, Batist usw.
008904.55.01_EMB_0401_a165 a170 a180_DE
•
• wasserlösliches Vlies, das auf der
Oberseite von nicht waschbarem
Material, wie Samt, verwendet worden ist, kann auch einfach vorsichtig weggezogen anstatt ausgewaschen werden die Einlage lässt sich nach dem
Sticken mit kaltem Wasser einfach auswaschen
165_170_180_SM_deutsch 19.04.2004 8:56 Uhr Seite 18
18 Stick-Einlagen / Stickrahmen
•
•
•
Stärkespray als zusätzliche Hilfe
Stärkespray kann einem feinen, locker gewobenen Stoff einen zusätzlichen Halt geben
Untergrundstoff mit Stärkespray einsprühen und gut trocknen lassen, evtl. mit dem Bügeleisen trockenbügeln zusätzlich aber immer eine andere
Einlage (z.B. wasserlösliche Einlage) unter dem Stickuntergrundstoff verwenden
Anwendung: bei feinen, lockeren Stoffen, z.B. Batist, feines Leinen usw.
Stoff in den Stickrahmen einspannen
•
•
Stoffmittelpunkt bestimmen auf dem zu bestickenden Stoff den Mittelpunkt des Stickmusters bestimmen mit einem Markierungsstift oder
Kreide bezeichnen
•
•
•
Stickrahmen auseinandernehmen evtl. Einstellschraube des äusseren
Rahmens lösen inneren Rahmen herausnehmen die Pfeilmarkierungen der beiden
Rahmen sollen immer aufeinandertreffen
• die Pfeilmarkierungen sind beim grossen und mittleren Rahmen vorn in der Mitte, beim kleinen Rahmen seitlich rechts
•
•
•
Stickschablone zu jedem Rahmen gehört eine entsprechende Stickschablone der Stickbereich ist mit 1 cm grossen Quadraten bezeichnet der Mittelpunkt und die Eckpunkte der Mittellinien sind mit Löchern versehen, um die gewünschte
Bezeichnungen auf den Stoff übertragen zu können
•
•
•
Stickschablone so in den inneren
Rahmen legen, dass der BERNINA-
Schriftzug am vorderen Rand (bei der
Pfeilmarkierung) liegt in dieser Position rastet die
Schablone im inneren Stickrahmen ein das Fingerloch erleichtert das Herausnehmen der Schablone aus dem
Stickrahmen
•
•
•
Stoff einspannen
Stoff unter den inneren Rahmen legen; den bezeichneten Mittelpunkt auf die Mitte der Schablone ausrichten
Stoff und inneren Rahmen auf den
äusseren Rahmen legen die Pfeilmarkierungen der beiden
Rahmenteile müssen aufeinander treffen
•
•
•
•
Rahmen ineinanderschieben; darauf achten, dass sich der Stoff dabei nicht verschiebt beide Rahmenteile müssen gleich hoch sein den zu bestickenden Stoff straff im
Rahmen einspannen, dafür evtl. die
Schraube nochmals anziehen
Stickschablone entfernen
008904.55.01_EMB_0401_a165 a170 a180_DE
165_170_180_SM_deutsch 19.04.2004 8:56 Uhr Seite 19
Stickrahmen
Stickrahmen befestigen
•
•
•
Nadel und Nähfuss hochstellen
Nadel und Nähfuss hochstellen
Rahmen mit der rechten Stoffseite nach oben und der Rahmenkupplung nach links halten unter dem Nähfuss durchfahren
•
•
•
Rahmenkupplung im Stickarm einhängen die beiden Drucktasten an der
Rahmenkupplung gegeneinander drücken
Rahmen über die Stifte am Stickarm stellen
Zentrierpunkte (kleine Erhöhungen) genau auf die Stifte in der
Stickarmkupplung ausrichten
•
•
Rahmen nach unten drücken bis er einrastet
Drucktasten loslassen
•
•
Stickrahmen wegnehmen die beiden Drucktasten an der
Rahmenkupplung gegeneinander drücken
Rahmen herausheben
19
Stickrahmen justieren
Eine einmalige Stickrahmenjustierung ist nur nötig, wenn das Stickmodul nachträglich als Erweiterung zum
Nähcomputer gekauft wurde. Über
•
Vorbereitung
• zur Stickrahmenjustierung das Stickmodul muss, ohne Adapter, direkt am Nähcomputer befestigt sein verwenden Sie als Unterfaden feinen Stick- oder Stopffaden, z. B.
das Setup-Programm wird die Nadel in das Zentrum des Stickrahmens positioniert.
Mettler 60/2 oder speziellen
Stickunterfaden der grosse oder mittlere Rahmen mit der entsprechenden Stickschablone ist am Stickmodul befestigt
•
•
•
Setup-Programm öffnen externe «setup»-Taste drücken das Auswahl-Menü erscheint
Feld «Service» drücken
•
• das Auswahlmenü erscheint
Feld «Rahmenjustierung» drücken
•
•
•
•
Stickrahmenjustierung auf dem Bildschirm erscheint die Darstellung zur Stickrahmenjustierung
Feld «check» drücken der Nähcomputer fährt die Rahmencodierung ab und stellt anschliessend die Nadel in die Mitte des Stickrahmens wenn die Nadel nicht genau auf den
Mittelpunkt der Stickschablone trifft, die Rahmenposition über die
Pfeiltastenfelder verschieben bis die
Nadel genau im Mittelpunkt steht
008904.55.01_EMB_0401_a165 a170 a180_DE
•
•
•
•
•
«ok»-Feld drücken der Bildschirm schliesst sich das Setup-Programm mit «esc» schliessen im Layout 1 die «check»-Taste drücken die Stickrahmenjustierung ist damit abgeschlossen
165_170_180_SM_deutsch 19.04.2004 8:56 Uhr Seite 20
20 Stickrahmencodierung / Sticken von Mustern, Buchstaben und Nummern
Stickrahmencodierung
Das artista Stickmodul kann die
Grösse des angesteckten Stickrahmen erkennen und je nach dem eine
Meldung aufrufen, wenn die Stickrahmengrösse für das gewählte Motiv geändert werden muss.
•
•
•
•
•
•
Start des Musters
Stickrahmen befestigen gewünschtes Muster wählen falls der Stickfuss schon gesenkt wurde, erfolgt beim Start des Stickmusters auf dem Bildschirm die
Meldung «Stickfuss hochstellen»
Stickfuss hochstellen der Stickrahmen fährt nach hinten, um die Stickrahmen-Codierung abzufahren stimmen Stickrahmengrösse und gewähltes Stickmuster überein, fährt der Stickrahmen zur Startposition
•
•
•
•
•
•
•
• ist das gewählte Stickmuster zu gross für den Rahmen, erscheint eine
Meldung
Stickrahmen wechseln
Feld «check» (im Layout 1) drücken = neue Rahmengrösse wird abgelesen
«ok»-Feld (im Layout 1) drücken
Muster sticken («Start»-Taste drücken)
Meldung «Stickfuss senken» erscheint
Stickfuss senken
«Start»-Taste drücken
Sticken von Mustern, Buchstaben und Nummern
•
•
•
•
Stickcomputer vorbereiten
Nähcomputer ausschalten
Stickmodul am Nähcomputer anschliessen eine Nadel der Stärke 80 für alle feinen bis mittleren Stoffe oder eine
Nadel der Stärke 90 für dicke, harte
Stoffe verwenden als Oberfaden eignen sich Glanzoder Mattstickgarne der Stärken
Nr. 40–50
•
•
•
• als Unterfaden feines Stick- oder
Stopfgarn (z.B. Mettler Nr. 60/2) oder speziellen Stickunterfaden
Nähcomputer einfädeln
Stoff in den Rahmen spannen
Rahmen am Stickmodul befestigen
Näh-/Stickcomputer einschalten den Netzschalter des Nähcomputers einschalten
•
•
•
•
Gesamtübersicht (Menü)
Feld «Stickmodul» (links) drücken damit werden die Stickmuster aktiviert, die im Stickmodul integriert sind den Bildschirmhinweis «Transporteur senken» mit dem «esc»-Feld schliessen
Transporteur versenken
•
•
•
•
Stickalphabete und Stickmuster das Stickmodul-Symbol im Bildschirm oben links zeigt, dass die Stickmuster des Stickmoduls aktiviert sind mit den Scrollpfeilen lassen sich alle
Muster anschauen alle Stickmuster nach den
Alphabeten lassen sich mit den
Buchstaben kombinieren gewünschtes Alphabetfeld drücken
•
•
•
Feld unterhalb der Scrollpfeile drücken (Teddybär) damit werden die Muster einer Stickmusterkarte aufgerufen (falls eine
Stickmusterkarte eingesteckt ist)
«esc»-Feld drücken: die Menü-Auswahl erscheint wieder
008904.55.01_EMB_0401_a165 a170 a180_DE
165_170_180_SM_deutsch 19.04.2004 8:56 Uhr Seite 21
Sticken von Mustern, Buchstaben und Nummern 21
•
•
•
•
•
•
Buchstabenfelder des Alphabets die Buchstabenfelder des Alphabets erscheinen
Scrollpfeile drücken damit werden sämtliche Buchstaben und Zahlen aufgerufen der Memorybalken ist beim Starten der Alphabete automatisch aktiv ein Buchstabenfeld oder eine Zahl drücken der gewünschte Buchstabe oder die
Zahl wird sofort im Memorybalken abgelegt
•
•
•
•
«Normalbildschirm» mit Stickbild und
Farbenauswahl nach dem Drücken des «ok»-Feldes erscheint der Stick-Bildschirm die abgelegten Buchstaben (Zahlen) sind im grossen Bildschirmfeld sichtbar
Buchstaben und Zahlen werden immer einfarbig abgelegt («Pinsel»-
Feld ist aktiv) weitere wichtige Informationen auf dem Bildschirm:
•
•
•
• einen zweiten Buchstaben (Zahl) wählen dieser wird ebenfalls im Memorybalken abgelegt, usw.
«del»-Feld drücken = zuletzt eingegebener Buchstabe (Zahl) wird gelöscht
«ok»-Feld drücken = die Buchstaben werden in den Stickbildschirm übernommen
•
•
•
Nähfussanzeige
•
Musternummer
•
Anzeige der Stickdauer
•
Anzeige der fertig gestickten
Mustergrösse der Cursor im Stickbild bezeichnet den Anfangspunkt der angezeigten
Farbe vom Stickbildschirm aus können die Buchstaben und Zahlen gestickt werden
•
•
•
Buchstaben in verschiedenen Farben sticken
Buchstaben und Zahlen werden immer einfarbig abgelegt («Pinsel»-
Feld ist aktiv)
«Pinsel»-Feld drücken (Aktivierung ausschalten)
«einfarbig sticken » wird ausgeschaltet
•
•
• der Nähcomputer stoppt nach jedem
Buchstaben automatisch die Fadenfarbe kann gewechselt werden die Stickdauer wird für jede neue
Farbe angezeigt
•
•
Alphabet drehen manchmal ist der Stickrahmen zu schmal für das Wort, das geschrieben werden soll in diesem Fall die Schrift im Layout 1 um 90º drehen (siehe auch
«Stickmuster drehen» Seite 27)
•
• die Schrift kann nun in der ganzen
Länge des Stickrahmens platziert werden eine grössere Anzahl Buchstaben können in dieser Richtung gestickt werden
•
•
•
•
Bildschirm mit Stickbild und
Farbauswahl nach dem Aktivieren des gewünschten Musters wechselt der Nähcomputer zum Stickbildschirm das aktivierte Stickmuster ist immer im grossen Bildschirmfeld sichtbar nach dem Aufbau des Musters fährt der Stickrahmen automatisch auf
Startposition
•
• die wichtigsten Stickinformationen sind hier abzulesen
Nähfussanzeige
Musternummer
•
Anzeige der Stickdauer (nach dem
Aufbau des Musters)
•
Anzeige der fertig gestickten
Mustergrösse
008904.55.01_EMB_0401_a165 a170 a180_DE
•
•
•
• die Farbenstickfolge kann hier (durch
Drücken der Pfeiltasten) abgerufen werden im Stickbild des Bildschirms erscheint die aktuelle Farbe schwarz, das
übrige Muster ist grau der Cursor im Stickbild bezeichnet den Anfangspunkt der jeweils angezeigten Farbe das Muster kann nur von diesem
Stickbildschirm aus gestickt werden
165_170_180_SM_deutsch 19.04.2004 8:56 Uhr Seite 22
22 Stickbeginn / Stickmuster und Funktionen
Stickbeginn
•
•
•
Stickbeginn mit Vernähtaste am
Ständerkopf
Stickfuss senken zum Stickbeginn die Vernähtaste am
Ständerkopf drücken (ca. 3 Sek., bis die Piepstöne verklungen sind) der Nähcomputer stickt ca. 6 Stiche und stoppt automatisch
•
•
•
•
Stickfuss hochstellen
Fadenende am Stickbeginn abschneiden
Stickfuss senken
Vernähtaste am Ständerkopf zum
Weitersticken drücken
•
•
•
•
•
•
•
Stickbeginn mit Fussanlasser
Stickfuss senken
Fussanlasser drücken = der Nähcomputer stoppt automatisch nach etwa
6 Stichen
Fussanlasser loslassen
Stickfuss hochstellen
Fadenende am Stickbeginn abschneiden
Stickfuss senken
Beim Sticken mit dem Fussanlasser muss dieser immer gedrückt bleiben
•
•
Stickvorgang unterbrechen mit
Fussanlasser während des Stickens kurz auf den
Fussanlasser drücken der Nähcomputer stoppt sofort
•
•
•
Farbe fertig sticken
Stickfuss wieder senken
Vernähtaste am Ständerkopf oder
Fussanlasser erneut drücken alle Musterteile mit der entsprechenden Farbe werden fertig gestickt, der
Nähcomputer stoppt am Ende automatisch
•
•
•
Farbwechsel der Nähcomputer stellt automatisch auf die nächste Stickfarbe um
Oberfadenfarbe wechseln neue Farbe sticken, wie oben beschrieben
•
•
•
•
•
Fäden wegschneiden nach dem
Sticken
Nähfuss anheben
Rahmen aus dem Stickarm entfernen
Fäden direkt an der Stickfläche wegschneiden evtl. Verbindungsfäden ebenfalls sorgfältig direkt an der Stickfläche wegschneiden darauf achten, dass der Unterfaden
(beim Herausnehmen des Rahmens) nicht zu nahe an der Stichplatte weggeschnitten wird, damit keine Verwicklung beim Neubeginn entstehen kann
Stickmuster mit Funktionen kombinieren
Alle Stickmuster lassen sich mit den verschiedenen Funktionen, die das
Stickmodul anbietet, kombinieren.
Eine andere Farbreihenfolge ist ebenso möglich wie das Drehen der Muster oder das Verändern der Stickdichte, usw.
008904.55.01_EMB_0401_a165 a170 a180_DE
165_170_180_SM_deutsch 19.04.2004 8:56 Uhr Seite 23
Stickmuster und Funktionen 23
Stickbildschirm
•
•
•
•
•
•
•
•
•
•
Stickbildschirm nach dem Anwählen eines
Stickmotivs erscheint der
Stickbildschirm mit Farbauswahl und
•
•
•
•
Stickreihenfolge das aktivierte Stickmuster ist immer im grossen Bildschirmfeld sichtbar die wichtigsten Stickinformationen sind hier ablesbar
Nähfussanzeige
Stickmuster Nummer
Anzeige der Stickdauer
Anzeige der fertig gestickten
Mustergrösse
«layout 1»- oder «layout 2»-Feld drücken = der entsprechende Layout-
Bildschirm erscheint; weitere Funktionen können zum
Stickmuster kombiniert werden
Feld «menü» drücken = das
Stickmodul-Auswahlmenü erscheint wieder in der «color»-Anzeige wird die
Anzahl der Farben angegeben
(kleine Schrift) die Farbenstickfolge des Stickmusters kann mit den beiden Pfeiltasten durchgescrollt werden die Ziffer der aktuellen Farbe erscheint in grosser Schrift im Stickbild des Bildschirms erscheint die aktivierte Farbe in schwarz, das
übrige Muster wird grau dargestellt der Cursor im Stickbild bezeichnet den Anfangspunkt der jeweils angezeigten Farbe
•
•
•
•
Feld «Stickablaufkontrolle» drücken
= die Stickfolge kann kontrolliert und in kleinen Schritten vor- oder zurückgeschaltet werden
Feld «Pinsel» drücken = das gesamte
Muster wird nur in einer Farbe gestickt (kein Farbwechsel-Stopp)
Feld «Rahmenverschiebung» drücken
= der Rahmen bewegt sich horizontal ins Zentrum damit besser eingefädelt werden kann drücken Sie M oder M+, um die
Stickgeschwindigkeit proportional zu erhöhen oder zu reduzieren
•
•
•
•
•
Anzeige von Grössenveränderungen, spiegeln, drehen im Normalbildschirm wird das Stickmuster immer in der Originalform dargestellt
Grössenveränderungen sind im Bild nicht sichtbar bei Grössenveränderungen wechseln nur die Millimeter-Angaben der
Mustergrösse
Spiegelungen und Drehungen sind im
Normalbildschirm nicht sichtbar, nur durch Drücken des «show»-Feldes
(im Layout) werden sie angezeigt alle Veränderungen sind aber in den beiden Layout-Bildschirmen jederzeit sichtbar und abrufbar
Farbenstickfolge verändern
•
•
•
Farbenstickfolge in der «color»-Anzeige kann die
Farbenstickfolge des Stickmusters mit den beiden Pfeiltasten rechts und links durchgescrollt werden die Anzahl der Farben, die das aktuelle Stickmuster aufweist, entsprechen der kleinen Zahl rechts die Ziffer der aktuellen Farbe erscheint in grosser Schrift links
•
• im Stickbild des Bildschirms erscheint die aktuelle Farbe schwarz, das
übrige Muster wird grau dargestellt der Cursor im Stickbild bezeichnet den Anfangspunkt der jeweils angezeigten Farbe
•
•
•
•
•
Farbenstickfolge manuell verändern die Farbenstickfolge in der «color»-
Anzeige durchscrollen bis der gewünschte Farbabschnitt angezeigt wird (z.B. «4») erste Farbe sticken; der Nähcomputer stoppt am Ende der Farbe automatisch in der «color»-Anzeige die Farbenstickfolge wieder durchscrollen bis der zweite gewünschte Farbabschnitt angezeigt wird (z.B. «6») zweite Farbe sticken diesen Vorgang wiederholen, bis das ganze Muster fertig gestickt ist
008904.55.01_EMB_0401_a165 a170 a180_DE
• beim Zurückscrollen durch die
Farbenstickfolge wird immer das
Ende der vorhergehenden Farbe angezeigt. Dabei ändert die grosse
Zahl, links im Rechteck, von schwarz auf grau.
Beispiel: Beim Wechseln von Farbe 6 auf 4 muss der linke Pfeil gedrückt werden, bis die graue Zahl 3 erscheint; dann den rechten Pfeil einmal drücken und es erscheint die schwarze Zahl 4. Die Farbe 4 kann gestickt werden.
165_170_180_SM_deutsch 19.04.2004 8:56 Uhr Seite 24
24 Stickmuster und Funktionen
Stickmuster einfarbig sticken
Einfarbiges Stickmuster
«Pinsel»-Feld drücken
•
•
Stickmuster einfarbig sticken das gesamte Stickmuster wird nur in einer Farbe ausgestickt der Nähcomputer stoppt erst am
Ende des Musters
Layout 1 und 2
•
•
•
•
Layout 1 im Stickbildschirm Feld «layout 1» drücken der Layout 1-Bildschirm erscheint die Pfeiltasten mit den 8 Richtungen erscheinen rechts vom Muster
Grösseveränderungs-Funktionen erscheinen oben rechts im Bildschirm
•
•
«ok» drücken = zurück zum
Normalbildschirm
Muster wird vom Stickbildschirm gestickt
•
•
•
Layout 2 im Stickbildschirm Feld «layout 2» drücken der Layout 2-Bildschirm erscheint
Stichdichte- (Zickzack) und Stichlängenveränderung sowie Umwandlung von Blatt- in Steppstiche erscheinen rechts neben der Stickmusterdarstellung
•
•
•
Feld «layout 1» drücken = auf den
Layout 1-Bildschirm umschalten
«ok»-Feld drücken = in den Normalbildschirm zurückkommen nur im Stickbildschirm kann gestickt werden
Stickmuster in die gewünschte Position schieben
•
•
•
Aktuelles Stickmuster mit Pfeiltasten verschieben das aktuelle Stickmuster soll in eine andere Position im Stickrahmen geschoben werden
Layout 1-Bildschirm öffnen mit den Pfeiltasten (8 Richtungen) das Stickmuster in die gewünschte
Position innerhalb des Stickrahmens verschieben
•
• beim Verschieben des Stickmusters wird nur noch der Musterrahmen angezeigt, das Stickmuster selbst verschwindet
«center»-Feld drücken = das Stickmuster wird wieder in die Mitte zurückgestellt
008904.55.01_EMB_0401_a165 a170 a180_DE
165_170_180_SM_deutsch 19.04.2004 8:56 Uhr Seite 25
Stickmuster und Funktionen 25
•
•
•
•
Bildliche Darstellung des Stickmusters ist der Musterrahmen in der gewünschten Position des Stickrahmens platziert, kann das aktuelle
Stickmuster bildlich dargestellt werden
«show»-Feld drücken rechts des «show»-Feldes blinkt eine
Sanduhr die Sanduhr zeigt an, dass das verschobene Muster neu aufgebaut wird
•
• anschliessend verschwindet die
Sanduhr, das Stickmuster ist bildlich dargestellt
«ok»-Feld drücken = Eingabe bestätigen und in den Stickbildschirm wechseln
Anzeige des Musterstartes
Mustermitte anzeigen
•
•
•
•
Anzeige des Musterstartes
Layout 1-Bildschirm öffnen
«start»-Feld drücken der Stickrahmen fährt in die richtige Startposition, so dass sich die
Nadel genau über dem ersten
Einstich befindet
«ok»-Feld drücken = Eingabe bestätigen und in den Stickbildschirm wechseln
•
•
•
•
Mustermitte anzeigen
Layout 1-Bildschirm öffnen
Feld «Mustermitte» drücken die genaue Mustermitte wird angezeigt der Stickrahmen wird verschoben, so dass die Nadel genau in der Mustermitte steht
•
• damit lässt sich die genaue
Positionierung der Mustermitte kontrollieren (z.B. Mitte des Stickmusters trifft auf die Mitte des zu bestickenden Stoffes)
«ok»-Feld drücken = Eingabe bestätigen und in den Stickbildschirm wechseln
008904.55.01_EMB_0401_a165 a170 a180_DE
165_170_180_SM_deutsch 19.04.2004 8:56 Uhr Seite 26
26 Stickmuster und Funktionen
Check der Mustergrösse
•
•
•
Check des Stickrahmens und der
•
Mustergrösse
Layout 1-Bildschirm öffnen
Feld «check» drücken der Stickrahmen fährt nach hinten, um die Stickrahmencodierung abzufahren (Zähnchen im Stickrahmen und Abtastmechanismus im
Stickarm) nach der Stickrahmencodierung wird die Stickmusterkontur abgefahren
•
•
• passen Stickrahmengrösse und gewähltes Stickmuster überein, fährt der Stickrahmen zur Startposition falls das Stickmuster für den gewählten Stickrahmen zu gross ist, erfolgt eine Meldung auf dem Bildschirm
«ok»-Feld drücken = Eingabe bestätigen und in den Stickbildschirm wechseln
Mustergrösse verändern
•
•
•
•
•
•
•
•
Mustergrösse verändern
Layout 1-Bildschirm öffnen linkes Feld drücken das Stickmuster wird verkleinert rechtes Feld drücken das Stickmuster wird vergrössert im mittleren Feld wird die Veränderung in Prozentzahlen angezeigt mittleres Feld drücken die Grundeinstellung (100%) des
Musters wird wieder aktiviert
•
• beim Vergrössern oder Verkleinern des Stickbildes wird nur der Musterrahmen angezeigt und in seiner
Grösse verändert die Veränderung der Mustergrösse ist aktiv bis ein anderes Muster gewählt wird, oder der Nähcomputer ausgeschaltet wird
•
•
•
•
•
Bildliche Darstellung des Stickmusters ist der Musterrahmen in der richtigen
Grösse verändert, kann das aktuelle
Stickmuster bildlich dargestellt werden
«show»-Feld drücken rechts des «show»-Feldes blinkt eine
Sanduhr die Sanduhr zeigt an, dass das veränderte Muster neu aufgebaut wird anschliessend verschwindet die
Sanduhr, das Stickmuster ist bildlich dargestellt
•
•
•
•
«ok»-Feld drücken = Eingabe bestätigen und in den Stickbildschirm wechseln im Stickbildschirm wird das Muster immer in der Originalgrösse dargestellt das Muster wird beim Wechseln zum
Stickbildschirm umgerechnet der Umrechnungsprozess wird an der
Stelle der Stickdauer in Prozentzahlen angegeben
008904.55.01_EMB_0401_a165 a170 a180_DE
165_170_180_SM_deutsch 19.04.2004 8:56 Uhr Seite 27
Stickmuster und Funktionen 27
Stickmuster spiegeln (rechts-links)
Stickmuster drehen
•
•
•
•
•
Spiegelbild rechts-links
Layout 1-Bildschirm öffnen
«Spiegelbild»-Feld drücken das Stickbild des gewählten Musters wird seitlich gespiegelt dargestellt
(und später auch ausgestickt) beim Spiegeln des Stickbildes wird nur der Musterrahmen angezeigt die Eckbezeichnung des rechteckigen
Musterfeldes springt von unten rechts nach unten links
•
• die Spiegelung des Musters ist aktiv bis ein neues Muster gewählt wird zusammen mit der Funktion
«Stickmuster drehen» sind die verschiedensten Kombinationen möglich
•
•
•
•
•
Bildliche Darstellung des Stickmusters nach dem Spiegeln, kann das aktuelle Stickmuster bildlich dargestellt werden
«show»-Feld drücken rechts des «show»-Feldes blinkt eine
Sanduhr die Sanduhr zeigt an, dass das gespiegelte Muster wieder neu aufgebaut wird anschliessend verschwindet die
Sanduhr, das Stickmuster ist bildlich dargestellt
•
•
•
•
«ok»-Feld drücken = Eingabe bestätigen und in den Stickbildschirm wechseln im Stickbildschirm wird das Muster immer im Originalzustand dargestellt
(nicht gespiegelt) das Muster wird beim Wechsel zum
Stickbildschirm umgerechnet der Umrechnungsprozess wird an der
Stelle der Stickdauer in Prozentzahlen angegeben
•
•
•
•
•
•
•
•
Stickmuster drehen
Layout 1-Bildschirm öffnen linkes Feld drücken das Stickmuster wird im Uhrzeigersinn um 5° gedreht
Feld nochmals drücken das Stickmuster ist dann um 10° gedreht, usw. rechtes Feld drücken das Stickmuster wird im Gegenuhrzeigersinn um 5° gedreht, usw.
das Stickmuster kann somit in 72 verschiedene Richtungen gedreht werden
•
•
•
• zusammen mit der Funktion
«Spiegelbild rechts-links» sind die verschiedensten Kombinationen möglich beim Drehen des Stickbildes wird nur der Musterrahmen angezeigt und gedreht die Drehung des Musters ist aktiv bis ein neues Muster gewählt wird ist ein Muster zu gross um zu drehen,
Muster verkleinern, drehen und wieder auf gewünschte Grösse bringen
•
•
•
•
•
Bildliche Darstellung des Stickmusters ist der Musterrahmen nach Wunsch gedreht, kann das aktuelle Stickmuster bildlich dargestellt werden
«show»-Feld drücken rechts des «show»-Feldes blinkt eine
Sanduhr die Sanduhr zeigt an, dass das gedrehte Muster neu aufgebaut wird anschliessend verschwindet die
Sanduhr, das Stickmuster ist bildlich dargestellt
•
•
•
•
«ok»-Feld drücken, um die Eingabe zu bestätigen und in den
Stickbildschirm zu wechseln im Stickbildschirm wird das Muster immer in der Originalgrösse dargestellt (nicht gedreht) das Muster wird beim Wechseln zum
Stickbildschirm umgerechnet der Umrechnungsprozess wird an der
Stelle der Stickdauer in Prozentzahlen angegeben
008904.55.01_EMB_0401_a165 a170 a180_DE
165_170_180_SM_deutsch 19.04.2004 8:56 Uhr Seite 28
28 Stickmuster und Funktionen
Stickmuster in Quer- oder Längsrichtung verändern
Veränderungen in Querrichtung
•
•
•
•
•
•
Stickmuster verbreitern oder verschmälern
Layout 2-Bildschirm öffnen linkes Feld drücken das Stickmuster wird in der Querrichtung gestaucht rechtes Feld drücken das Stickmuster wird in der Querrichtung gedehnt im mittleren Feld wird die Veränderung in Prozentzahlen angezeigt
•
•
•
• mittleres Feld drücken die Grundeinstellung (100%) des
Musters wird wieder aktiviert beim Verändern des Stickbildes wird nur der Musterrahmen angezeigt und in seiner Grösse verändert die Veränderung der Mustergrösse ist aktiv bis ein neues Muster gewählt wird
Veränderungen in Längsrichtung
•
•
•
•
•
•
•
•
•
•
Stickmuster verkürzen oder verlängern
Layout 2-Bildschirm öffnen linkes Feld drücken das Stickmuster wird in der Längsrichtung gestaucht rechtes Feld drücken das Stickmuster wird in der Längsrichtung gedehnt im mittleren Feld wird die Veränderung in Prozentzahlen angezeigt mittleres Feld drücken die Grundeinstellung (100%) des
Musters wird wieder aktiviert beim Verändern des Stickbildes wird nur der Musterrahmen angezeigt und in seiner Grösse verändert die Veränderung der Mustergrösse ist aktiv bis ein neues Muster gewählt wird
Wenn das Muster um 90° gedreht wurde, erscheinen die Längen- und
Breitenangaben entsprechend vertauscht.
•
•
•
•
•
•
•
•
•
Bildliche Darstellung des Stickmusters ist die Musterveränderung abgeschlossen, kann das aktuelle Stickmuster bildlich dargestellt werden
«show»-Feld drücken rechts des «show»-Feldes blinkt eine
Sanduhr die Sanduhr zeigt an, dass das veränderte Muster wieder neu aufgebaut wird anschliessend verschwindet die Sanduhr, das Stickmuster ist bildlich dargestellt
«ok»-Feld drücken = Eingabe bestätigen und in den Stickbildschirm wechseln im Stickbildschirm wird das Muster immer in der Originalform dargestellt
(nicht verändert) das Muster wird beim Wechseln zum
Stickbildschirm umgerechnet der Umrechnungsprozess wird an der
Stelle der Stickdauer in Prozentzahlen angegeben
008904.55.01_EMB_0401_a165 a170 a180_DE
165_170_180_SM_deutsch 19.04.2004 8:56 Uhr Seite 29
Stickmuster und Funktionen 29
Stickdichte verändern
Stichlänge verändern
•
•
•
•
•
•
•
•
•
•
Stickdichte verändern (z.B. bei feinerem oder dickerem Stickgarn)
Layout 2-Bildschirm öffnen linkes Feld drücken die Stickdichte wird erhöht (mehr
Stiche) rechtes Feld drücken die Stickdichte wird verringert
(weniger Stiche) im mittleren Feld wird die Veränderung in Prozentzahlen angezeigt mittleres Feld drücken die Grundeinstellung (100%) des
Musters wird wieder aktiviert beim Verändern des Stickbildes wird nur der Musterrahmen angezeigt die Veränderung der Stickdichte ist aktiv bis ein neues Muster gewählt wird
•
•
•
•
•
•
•
•
•
Bildliche Darstellung des Stickmusters ist die Veränderung erfolgt, kann das aktuelle Stickmuster bildlich dargestellt werden
«show»-Feld drücken rechts des «show»-Feldes blinkt eine
Sanduhr die Sanduhr zeigt an, dass das veränderte Muster neu aufgebaut wird anschliessend verschwindet die
Sanduhr, das Stickmuster ist bildlich dargestellt
«ok»-Feld drücken = Eingabe bestätigen und in den Stickbildschirm wechseln im Stickbildschirm wird das Muster immer in der Originalform dargestellt das Muster wird beim Wechseln zum
Stickbildschirm umgerechnet der Umrechnungsprozess wird an der
Stelle der Stickdauer in Prozentzahlen angegeben
•
•
•
•
•
•
•
•
•
Stichlänge verändern (z.B. bei feinerem oder dickerem Stickgarn)
Layout 2-Bildschirm öffnen linkes Feld drücken die Stichlänge wird verkleinert rechtes Feld drücken
• die Stichlänge wird vergrössert im mittleren Feld wird die Veränderung in Prozentzahlen angezeigt mittleres Feld drücken die Grundeinstellung (100%) des
Musters wird wieder aktiviert beim Verändern des Stickbildes wird nur der Musterrahmen angezeigt die Veränderung der Stichlänge ist aktiv bis ein neues Muster gewählt wird
•
•
•
•
•
•
•
•
•
Bildliche Darstellung des Stickmusters ist die Veränderung erfolgt, kann das aktuelle Stickmuster bildlich dargestellt werden
«show»-Feld drücken rechts des «show»-Feldes blinkt eine
Sanduhr die Sanduhr zeigt an, dass das ver-
änderte Muster neu aufgebaut wird anschliessend verschwindet die
Sanduhr, das Stickmuster ist bildlich dargestellt
«ok»-Feld drücken = Eingabe bestätigen und in den Stickbildschirm wechseln im Stickbildschirm wird das Muster immer in der Originalform dargestellt das Muster wird beim Wechseln zum
Stickbildschirm umgerechnet der Umrechnungsprozess wird an der
Stelle der Stickdauer in Prozentzahlen angegeben
008904.55.01_EMB_0401_a165 a170 a180_DE
165_170_180_SM_deutsch 19.04.2004 8:56 Uhr Seite 30
30 Stickmuster und Funktionen
Stiche umwandeln
Die Stickmotive sind mit Blatt- oder Steppstichen ausgefüllt.
•
Blattstich: sticht abwechselnd auf der einen oder auf der gegenüberliegenden
Seite ein
•
Steppstich (Füllstich): sticht nacheinander in bestimmten, regelmässigen Abständen ein
•
•
•
Blattstiche in Steppstiche (Füllstiche) umwandeln
Layout 2-Bildschirm öffnen rechtes oder linkes Feld drücken die Blattstichfüllung wird in maximal 7 mm lange Steppstiche umgewandelt
•
•
•
•
•
Steppstichfüllung rechtes Feld erneut drücken die maximale Steppstichlänge wird vergrössert linkes Feld erneut drücken die maximale Steppstichlänge wird verkleinert im mittleren Feld wird die aktuelle maximale Steppstichlänge (in mm) angezeigt
•
•
Blattstichfüllung mittleres Feld drücken die Grundeinstellung (off) wird aktiviert; das Motiv ist wieder mit
Blattstichen ausgefüllt
•
Anwendung
Beispielsweise für Motive oder
Alphabete, die mit Blattstichen ausgefüllt sind
008904.55.01_EMB_0401_a165 a170 a180_DE
165_170_180_SM_deutsch 19.04.2004 8:56 Uhr Seite 31
Muster und Buchstaben kombinieren
Muster und Buchstaben kombinieren
Im artista Stickmodul können Stickmuster kombiniert werden, um ganz neue Designs zu entwerfen. Ebenso können Buchstaben mit Stickmuster kombiniert werden. Gestalten Sie
Logos, Wappen oder Abzeichen ohne
Hilfe Ihres Computers.
31
•
•
Buchstaben wählen
Feld «Stickmodul» drücken
Meldung «Transporteur absenken» mit «esc» verlassen
•
•
Auswahlmenü erscheint gewünschtes Alphabet wählen
•
•
•
• die Buchstaben erscheinen im
Bildschirm gewünschte Reihenfolge der
Buchstaben programmieren die Reihenfolge wird in der Memory-
Zeile im unteren Teil des Bildschirms angezeigt der zuletzt gewählte Buchstabe wird im obersten Teil des Bildschirms angezeigt
•
•
• mit «ok» bestätigen der Nähcomputer wechselt zum
Stickbildschirm die Sanduhr blinkt solange, bis der
Prozess abgeschlossen ist
•
• die Buchstaben erscheinen im Bildschirm; der Rahmen wird verschoben und der Startpunkt unter der Nadel positioniert
Feld «layout 1» drücken = Layout 1-
Bildschirm erscheint
•
•
•
• die Buchstaben erscheinen als Rechteck auf dem Bildschirm mit den acht Richtungspfeilen kann das Rechteck zur gewünschten
Position verschoben werden andere Veränderungen sind auch möglich: vergrössern, verkleinern, spiegeln, drehen das Rechteck zeigt alle Veränderungen an
• das Stickmuster wird, durch Drücken des «show»-Feldes bildlich dargestellt (das Rechteck zeigt die
Veränderungen genauer an als das
Stickmusterbild)
008904.55.01_EMB_0401_a165 a170 a180_DE
165_170_180_SM_deutsch 19.04.2004 8:56 Uhr Seite 32
32 Muster und Buchstaben kombinieren
Zwischenablage
•
•
•
•
•
•
Aktivieren der Zwischenablage = die Sanduhr blinkt das Stickmuster ist in einer Zwischenablage gespeichert das Stickmuster ist inaktiv und wird hellgrau angezeigt
«menu»-Feld drücken mit der externen «clr»-Taste kann der gesamte Inhalt der Zwischenablage gelöscht werden das zuletzt abgelegte Muster bleibt als nicht gespeichertes Muster erhalten
Achtung: Wird der Nähcomputer ausgeschaltet bevor das Stickmuster in einer Memorybank (Stickmodul oder
Karte) gespeichert wird, geht das
Muster verloren.
Wichtig: Bevor das Muster in der
Zwischenablage gespeichert wird, muss es mindestens 1 Schritt (über die acht Richtungspfeile) aus dem
Zentrum verschoben werden, sonst können keine weiteren Muster hinzugefügt werden.
•
•
Auswahlmenü erscheint mit den Pfeilen scrollen, bis das gewünschte Stickmuster erscheint
•
•
• der Nähcomputer baut das Muster
Farbe für Farbe auf bis das ganze
Muster am Bildschirm erscheint der Rahmen wird verschoben und der
Startpunkt unter der Nadel positioniert
Drücken des Feldes «layout 1» =
Layout 1-Bildschirm erscheint
•
• das neue Stickmuster erscheint als
Rechteck im Bildschirm
Drücken der Felder «show» und
«Zwischenablage» = beide Stickmuster erscheinen als Bilder anstelle der Rechtecke und sind inaktiv (hellgrau)
Die Rechtecke zeigen die Positionierung genauer an als das Stickmusterbild.
•
•
•
Wechsel innerhalb der
Musterkombination – Umschaltfeld
Aktivieren der Zwischenablage durch Drücken des Umschaltfeldes kann jedes einzelne Muster der
Kombination aktiviert werden das aktive Muster (schwarz angezeigt) kann mit den acht Richtungs-
•
•
Motive können durch Drücken der
«del»-Funktion gelöscht werden, der
Nähcomputer schaltet automatisch zum nächsten Muster der Zwischenablage gleiche Vorgehensweise wie oben
• pfeilen zur gewünschten Position verschoben werden andere Veränderungen sind auch möglich: vergrössern, verkleinern,
•
• erwähnt für Musterergänzungen mit «ok» bestätigen wenn das
Muster vollständig kombiniert ist der Stickbildschirm erscheint und
• spiegeln, drehen usw.
das Rechteck zeigt alle Veränderungen an
008904.55.01_EMB_0401_a165 a170 a180_DE das Muster wird in der Programmier-
Reihenfolge aufgebaut
165_170_180_SM_deutsch 19.04.2004 8:56 Uhr Seite 33
Muster und Buchstaben kombinieren 33
•
•
• die Stickmusterkombination erscheint auf dem Bildschirm
Starttaste drücken = Muster wird gestickt (nicht gespeichert) wird nur eine Farbe gewünscht für alle Buchstaben, muss das Symbol mit dem Pinsel aktiviert werden (das
Symbol wird dunkel), d.h. der
Nähcomputer hält nicht nach jedem
Buchstaben an
• beim letzten Buchstaben das Pinsel-
Symbol deaktivieren (das Symbol wird wieder hell) = der Nähcomputer hält nach dem betreffenden Buchstaben und für die Farbwechsel im verbleibenden Muster an
•
•
•
•
•
•
Speichern der Kombination externe «mem»-Taste drücken die Funktion «Stickmodul» ist aktiv und das Muster kann auf das
Stickmodul abgespeichert werden soll das Muster auf eine bereits eingesteckte Memory-Karte abgespeichert werden, muss die
Funktion «Stickmusterkarte» aktiviert werden wird die Memory-Karte erst nach dem Drücken der «mem»-Taste eingesteckt, wird automatisch die
Funktion «Stickmusterkarte» aktiviert
«store»-Feld drücken die Stickmusterkombination wird auf den nächsten leeren Memoryplatz (Stickmodul oder Karte) abgespeichert
•
•
•
•
•
• während des Speichervorgangs blinkt dieser Memoryplatz und zwischen der «del»- und der «ok»-Taste erscheint eine blinkende Sanduhr kombinierte Muster, welche gespeichert wurden, können nur als
Ganzes wieder verändert werden im Layout-Bildschirm wird die Stickmusterkombination als ein Rechteck angezeigt
«ok» drücken = wechseln zum
Stickbildschirm gestickt wird in der Programmier-
Reihenfolge gestickt wird Farbe für Farbe
Duplizieren
Die Verdoppelungsfunktion vereinfacht das Kombinieren von verschiedenen
Variationen des gleichen Musters.
Wählen Sie das Muster der gewünschten Auswahl einmal und duplizieren Sie es so oft Sie möchten.
•
•
•
•
Anweisungen siehe Seiten 24–32; gewünschtes Muster wählen und zum Layout 1-Bildschirm wechseln das Muster erscheint als Rechteck;
«show»-Feld drücken = Anzeige des
Stickmusterbildes.
Das Rechteck ist genauer als das
Stickmusterbild beim Positionieren des Musters im Bildschirm.
Zwischenablage aktivieren das Rechteck wird inaktiv und erscheint grau
•
•
•
• mit den Richtungspfeilen das Rechteck verschieben = das verdoppelte
Rechteck wird zur neuen Position verschoben, das Original bleibt
Zwischenablage aktivieren jedes neue Rechteck lässt sich vom zuletzt verschobenen Rechteck
«herausziehen» ist die gewünschte Anzahl der
Muster erreicht, lassen sich die
Muster verändern und positionieren
(siehe Seiten 30–34)
008904.55.01_EMB_0401_a165 a170 a180_DE
165_170_180_SM_deutsch 19.04.2004 8:56 Uhr Seite 34
Muster und Buchstaben kombinieren / Muster speichern
Buchstaben/Wörter in Bogenform
Buchstaben bzw. Wörter können mit der Drehfunktion in Bogenform kreiert werden
•
•
•
• siehe Anweisungen Seiten 24–32; wählen der gewünschten Buchstaben als eigenes Muster wechseln zum Layout 1-Bildschirm die Buchstaben erscheinen als
Rechteck jeden Buchstaben entsprechend drehen und positionieren, z.B. B = 300°,
E = 330°, R = 0°, N = 30°, I = 60° und in die Zwischenablage legen
•
•
• mit «ok» bestätigen, wenn der gewünschte Bogen erreicht ist der Stickbildschirm erscheint und das
Muster wird in der Programmier-
Reihenfolge aufgebaut
Speichern des Musters siehe S. 34–35
Muster auf Stickmodul speichern
•
•
•
Layout 1-Bildschirm (Beispiel) das Stickmuster aktivieren, das gespeichert werden soll
Muster können vom Stickbildschirm, sowie vom Layout 1- oder Layout 2-
Bildschirm abgespeichert werden externe «mem»-Taste drücken
•
•
•
•
Memorybildschirm der Bildschirm wechselt zum
Memorybildschirm die Funktion «Stickmodul» muss aktiv sein das «store»-Feld drücken das Stickmuster wird automatisch auf dem nächsten freien Speicherplatz abgelegt
Hinweis:
Ein in der Grösse, Stickdichte usw. verändertes Muster, das auf dem Stickmodul
(Memory-Karte) abgespeichert wurde, wird beim Wiederaufrufen vom
Nähcomputer als neues Muster angesehen; daher sind sämtliche
Prozentangaben auf 100% und die ursprüngliche Veränderung ist nicht mehr sichtbar.
•
•
Anwählen eines im Stickmodul
• gespeicherten Musters die auf das Stickmodul gespeicherten
Muster werden am Schluss der bestehenden Muster angefügt auf der Stickmusterübersicht kann mit den Scrollpfeilen zu diesen
Mustern durchgescrollt werden das kleine «m» in der linken oberen
Ecke des Musterfeldes zeigt an, dass es sich um ein Muster im Stickmodul-
Memory handelt
008904.55.01_EMB_0401_a165 a170 a180_DE
165_170_180_SM_deutsch 19.04.2004 8:56 Uhr Seite 35
Muster speichern / Memoryplatz löschen 35
Muster auf Memory-Karte speichern
•
•
Bernina Memory-Karte (Blanc Card) leere Stickmusterkarten (Memory-
Karten) sind im Bernina Fachgeschäft erhältlich
Stickmuster, einzelne Buchstaben oder Zahlen und Worte sind auf dieser Memory-Karte speicherbar
• die Memory-Karte bietet bis zu 15 verschiedenen Mustern Platz (je nach
Stichzahl)
•
•
•
Layout 1-Bildschirm (Beispiel) das Stickmuster aktivieren, das gespeichert werden soll
Muster können vom Stickbildschirm, sowie vom Layout 1- oder Layout 2-
Bildschirm abgespeichert werden externe «mem»-Taste drücken
•
•
•
•
•
Memorybildschirm der Bildschirm wechselt zum
Memorybildschirm
Memory-Karte in das Stickmodul einschieben die Funktion «Stickmusterkarte» wird aktiv
«store»-Feld drücken das Stickmuster wird automatisch auf dem nächsten freien Speicherplatz abgelegt
Hinweis:
Ein in der Grösse, Stichdichte usw. verändertes Muster, das auf die Memory-
Karte (Stickmodul) abgespeichert wurde, wird beim Wiederaufrufen vom
Nähcomputer als neues Muster angesehen; daher sind sämtliche Prozentangaben auf 100% und die ursprüngliche
Veränderung ist nicht mehr sichtbar.
Achtung:
So lange die Sanduhr blinkt, darf auf gar keinen Fall die Karte aus dem Stickmodul genommen werden, da sonst der
Speicherprozess unterbrochen wird und die Muster-Daten verloren gehen.
Löschen eines Memoryplatzes (Stickmodul oder Karte)
•
•
•
•
•
Memorybildschirm den Memorybildschirm öffnen
(externe «mem»-Taste drücken) soll im Stickmodul-Memory ein Platz gelöscht werden muss die Funktion
«Stickmodul» aktiv sein soll auf einer Memory-Karte ein Platz gelöscht werden, muss die Funktion
«Stickmusterkarte» aktiv sein auf dem Memorybildschirm den gewünschten Memoryplatz aktivieren (z.B. 2)
«del»-Feld drücken
•
•
•
•
• eine Meldung bittet um Bestätigung, den Memoryinhalt zu löschen
«ja» drücken der aktivierte Speicherplatz wird gelöscht die weiteren gespeicherten Muster werden um den leeren Platz nach vorn geschoben der Füllungsgrad des Memories wird
über dem Stickmuster in Prozenten dargestellt
008904.55.01_EMB_0401_a165 a170 a180_DE
165_170_180_SM_deutsch 19.04.2004 8:56 Uhr Seite 36
Memoryplatz löschen / Freiarmsticken
Alle Memoryplätze im Stickmodul löschen / Karte formatieren
•
•
•
•
Memorybildschirm den Memorybildschirm öffnen
(externe «mem»-Taste drücken) die Funktion «Stickmodul» oder
«Stickmusterkarte» muss aktiv sein externe «clr»-Taste drücken alle Speicherplätze blinken
•
•
• während der Blinkphase das «del»-
Feld drücken alle Speicherplätze sind leer die Memory-Karte ist neu formatiert
Freiarmsticken (Sonderzubehör)
•
•
•
Vorbereitung
Adapter zwischen Nähcomputer und
Stickmodul stecken
Stickrahmen noch nicht anstecken
Stickmuster wählen, das nicht grösser als 40x60 mm misst (z.B.
Buchstabe)
Achtung:
Vor der Stickmusterwahl keinen
Rahmen am Stickmodul befestigen!
•
•
•
«Adaptererkennung»
Stickmuster (Buchstabe) wählen das gewünschte Stickmuster wird im
Normalbildschirm aufgebaut gleichzeitig bewegt sich die Stickrahmenkupplung; damit wird der
Impuls für die Erkennung des angesteckten Adapters ausgelöst
• keinen Rahmen befestigen bevor der
Stickmusteraufbau beendet und das
«check»-Feld (im Layout 1) aktiviert worden ist
•
Stickrahmen am Stickmodul
• befestigen erst nach der «Adaptererkennung» den Stickrahmen am Stickarm befestigen
Muster nach Wunsch verändern und sticken
008904.55.01_EMB_0401_a165 a170 a180_DE
165_170_180_SM_deutsch 19.04.2004 8:56 Uhr Seite 37
Fadenbruch beim Sticken
Fadenbruch beim Sticken
Es kann vorkommen, dass der
Oberfaden beim Sticken reisst oder zu Ende geht. Sollte dies geschehen, hält der Näh- und Stickcomputer automatisch an. Hingegen hält nur artista 180 automatisch an, wenn der
Unterfaden reisst oder zu Ende geht.
Weder artista 165 noch artista 170 verfügen über eine Unterfadenüberwachung, weshalb diese beiden
Modelle bei Fadenriss oder Fadenende nicht automatisch anhalten
•
•
•
•
Oberfaden reisst: artista 165, artista 170 sowie artista 180 stoppen, wenn der
Oberfaden reisst oder ausläuft eine Fehlermeldung erscheint auf dem Bildschirm kontrollieren Sie den Faden und fädeln Sie allenfalls neu ein drücken Sie auf ESC, um zum
Nähbildschirm zurückzukehren
Aktivieren Sie die Ober- und
Unterfadenüberwachung im Setup-
Menü (siehe Bedienungsanleitung zum Näh- und Stickcomputer)
37
•
•
•
•
•
Unterfaden geht aus: nur artista 180 hält automatisch an, wenn der Unterfaden ausgeht (bei etwa
1–6 m Restfaden von durchschnittlicher
Stärke und 15 m Restfaden bei dünnem
Faden) eine Meldung erscheint auf dem
Bildschirm
Unterfaden kontrollieren und allenfalls auffüllen drücken Sie auf ESC, um zum
Nähbildschirm zurückzukehren artista 165 und artista 170 halten nicht automatisch an
•
Kontrolle des Stickverlaufs bei
Fadenriss
Drücken Sie auf die "Stichkontroll"-
Taste im Nähbildschirm, die Angaben auf dem Bildschirm ändern
•
•
Stickablaufkontrolle (bei Fadenreissen)
• zur Kontrolle:
Drücken der Pfeile nach rechts oder links (rechts = vorwärts, links = rückwärts) der Stickrahmen wird in der Folge des
Stickablaufes verschoben beim ständigen Drücken läuft die
Stickfolge im Schnellgang durch
•
•
•
•
• bei Fadenbruch: kurz auf die linke Pfeiltaste drücken der Nähcomputer setzt die Nadel um ca. 6 Stiche zurück wieder kurz drücken die Nadel verfolgt den Stickablauf nun in Einzelschritten beim ständigen Drücken läuft die
Stickfolge im Schnellgang durch
•
•
•
•
Neuer Stickanfang die Nadeleinstiche so weit zurückversetzen, dass der Neuanfang um einige Stiche vor dem Fadenbruch erfolgt
«ok»-Feld drücken der Stickbildschirm erscheint wieder evtl. Stickfuss senken
•
•
•
• der Stickbeginn kann wieder über den Fussanlasser oder direkt über die
Vernähtaste am Ständerkopf erfolgen nach den ersten Stichen stoppt der
Nähcomputer nochmals
Anfangsfäden wegschneiden
Muster zu Ende sticken
008904.55.01_EMB_0401_a165 a170 a180_DE
165_170_180_SM_deutsch 19.04.2004 8:56 Uhr Seite 38
Stickfaden / Stickmuster – Gesamtübersicht
Stickfaden
Bei professionell digitalisierten
Stickmotiven geht man bei den
Berechnungen davon aus, dass Faden der Stärke 40 verwendet wird. Es sind vor allem Polyester und Rayon dieser Stärke geeignet, da sie der
Stickarbeit einen schönen Glanz verleihen. Die Fäden sind in vielen verschiedenen Farben erhältlich und neue Farben kommen sporadisch dazu.
Verwenden Sie einen feineren Unterals Oberfaden, um
Fadenanhäufungen zu verhindern und um zu vermeiden, dass das
Stickmuster dick und hart wird. Es sind verschiedene geeignete Arten erhältlich, darunter auch Baumwollund Stickunterfaden der Stärke 60/2.
Der Unterfaden braucht nicht von gleicher Farbe wie der Oberfaden zu sein. Am häufigsten werden schwarze oder weisse Unterfäden verwendet.
Metallic-Fäden verleihen Ihren
Stickmotiven zusätzlich Struktur.
Verwenden Sie für Metallic-Fäden den vertikalen Garnrollenhalter und den zusätzlichen Fadenführungsaufsatz (Sonderzubehör), damit sie beim
Sticken schön ablaufen. Verwenden
Sie zudem eine Spezialnadel für
Metallic-Fäden, um das Stickergebnis zusätzlich zu verbessern.
Für welchen Faden Sie sich auch entscheiden, Sie sollten immer
Qualitätsfaden von bekannten
Herstellern verwenden. Mit Fäden minderer Qualität werden normalerweise Stickergebnisse von minderer
Qualität erreicht, und sie reissen auch häufig.
Stickmuster – Gesamtübersicht
Die Gesamtübersicht aller Stickmuster des Stickmoduls sind im Anhang zu finden.
Gleich neben den Stickmustern ist die
Farbübersicht und die benötigte Farbreihenfolge aufgeführt. Diese Reihenfolge entspricht dem genauen Stickablauf, wie er im Stickmodul erfolgt.
Damit ist das gewünschte Muster sofort perfekt gestickt.
Selbstverständlich können die Farben auch untereinander ausgetauscht oder völlig neu zusammengestellt werden, genau so, wie es Ihrem persönlichen
Geschmack entspricht. Der Fantasie sind beim Sticken keine Grenzen gesetzt!
Tipp: Probieren Sie gewagte, eigene
Farbkreationen auf einem Probestück zuerst aus! Anschliessend findet das
Probestück noch als Geburtstagskarte
Verwendung!
008904.55.01_EMB_0401_a165 a170 a180_DE
165_170_180_SM_deutsch 19.04.2004 8:56 Uhr Seite 39
Sonderzubehör
Sonderzubehör
Stickrahmen, klein
Zusammen mit dem Adapter fürs Freiarmsticken ist der kleine Stickrahmen ideal zum Besticken von schwierig zugänglichen Stellen und Röhrenformen wie Hosenbeine, Ärmel und
Säuglingsbekleidung. Zum kleinen Stickrahmen gehört eine Schablone mit einer Stickgrundfläche von 4 x 6 cm.
Adapter fürs Freiarmsticken
Dieser spezielle Adapter ermöglicht ein einfaches Besticken von Röhrenware, da Platz zwischen
Stickmodul und Freiarm des Näh- und Stickcomputers bleibt und damit röhrenförmige
Kleidungsstücke gut eingeschoben werden könnnen. Wird zusammen mit dem kleinen Stickrahmen
(4 x 6 cm) verwendet.
CPS
(Customized Pattern Selection bzw. individuelle Stichauswahl)
Mit diesem Programm stehen Ihnen viele verschiedene Stickmotive bzw. Sticharten zur Verfügung,
die Sie mit denjenigen des Stickmoduls austauschen können. Umfassende Auswahl an Stichen, die es Ihnen leicht macht, etwas für Sie Passendes und nach Ihrem Geschmack zu finden.
Artlink Software
Artlink enthält 24 Motive, viele davon lizenziert. Mit der Artlink-Software können Sie Motive rotieren, vergrössern und verkleinern, spiegeln und sich die geänderten Motive vor dem Aussticken in
"Echtansicht" ansehen.
artista Sticksoftware
Die BERNINA-Sticksoftware ist in verschiedenen Versionen und Stufen erhältlich, so dass Sie die genau für Sie passende finden. Alle Versionen basieren auf Windows und sind echt einfach und toll anzuwenden. Die Editor-Version bietet die ideale Einstiegs-Grundlage für eine spätere Erweiterung in die Designer-Versionen. Die Editor-Software enthält 211 Motive und 42 Alphabete. Sie können damit bestehende Motive bearbeiten und individuell gestalten. Fügen Sie die Auto-Designer-
Software mit automatischer Digitalisier-Funktion hinzu und kreieren Sie per Mausklick Ihre eigenen
Stick-Kunstwerke. Gehen Sie dann weiter zur Designer-Version, die zusätzlich dazu manuelle
Digitalisierungsfunktionen enthält sowie die Möglichkeit, Windows-True-Type-Schriftarten in den
Stickmotiven zu verwenden. Alle Versionen können mit dem Kreuzstich-Programm erweitert werden. Für wunderschöne maschinengemachte Kreuzsticharbeiten. Ab Auto-Designer und höher kann zudem PhotoSnap zum Bearbeiten und Aussticken von Bildmaterial verwendet werden. Wählen Sie nun die für Ihre Stickbedürfnisse passende Software oder kaufen Sie das Gesamtpaket: die
Designer-Plus-Software. Sie enthält alle Versionen.
Mehrfach-Garnrollenhalter
Praktischer Aufsatz zum Näh- und Stickcomputer für 13 Garnrollen bzw. Fadenspulen. Damit haben
Sie das gesamte Farbsortiment des auszustickenden Motivs übersichtlich zur Hand und können einfach und schnell die Fadenfarben wechseln.
Magic Box
Mit der Magic Box können Sie die Formate der meisten Heimstickkarten auf Ihr gewünschtes
Kartenformat konvertieren. Das Gerät wird an den Näh- und Stickcomputer angeschlossen.
Zusammen mit der artista-Sticksoftware kann die Magic Box auch wie ein Lese-/Schreibe-Gerät eingesetzt werden und funktioniert gleich.
Reader-/Writer-Box bzw. Lese-/Schreibe-Gerät
Das Lese-/Schreibe-Gerät ist ein externes Gerät, das an Ihren Computer angeschlossen wird und mit dem Stickkartendaten gelesen und gespeichert werden können. Stickdaten können auf eine persönliche Stickmotivkarte (Sonderzubehör) "geschrieben" bzw. gespeichert werden. Das Gerät ist vor allem auch dann praktisch, wenn der PC sich nicht in der Nähe der artista 165 befindet.
Stickkarten
Um die Kundenbedürfnisse zu erfüllen, wird das Sortiment laufend den Wünschen entsprechend mit neuen Stickkarten und neuen Motiven erweitert. Unzählige Stickmotive, nach Themen unterteilt, sind erhältlich und ergänzen die Auswahl an Stickmotiven, die bereits auf dem Stickmodul enthalten sind.
Stickrahmen mittel
Für mittlelgrosse Stickmuster auf kleinem Stickbereich, bis zu max. 100 x 130 mm
39
008904.55.01_EMB_0401_a165 a170 a180_DE
165_170_180_SM_deutsch 19.04.2004 8:56 Uhr Seite 40
Index
Index
B
•
•
•
Bildschirmsymbole
Mustergrösse
Nähfuss
Stickdauer
•
•
Stickrahmencodierung
Veränderungen berechnen
Buchstaben/Zahlen sticken
14
14
14
14
14
14
20–21
•
•
•
•
•
•
•
• show-Feld
Start
Stiche umwandeln
Stichlänge
Stickbeginn mit Vernähtaste
Stickgeschwindigkeit
Wechseln innerhalb von
Kombinationen
Zwischenablage
12
12
14
14
11
11
13
13
•
•
•
Spiegelbild
Startposition
Stiche umwandeln
27
25
30
•
•
Stichlänge
Stickdichte
29
29
Muster vom Stickmodul wählen 10
Muster von Stickmusterkarten wählen 10
8
N
Nadeln 8
D
Details des Stickmoduls 4
G
Geradstichplatte
R
E I
Rahmenbefestigung 19
Einlagen 17–18 Inhalt 3
S
F L
Sicherheitshinweise 1
•
•
•
•
•
•
•
•
•
•
•
•
•
•
•
•
•
Fadenbruch 37
Fadenspannung 9
Freiarmadapter, anschliessen 7
Freiarmrahmen 7
Freiarmsticken 36
•
•
•
Funktionen (Beschreibung)
Auswahlmenü del (löschen) einfarbige Muster
11–14
11
13
11
Farbenstickfolge verändern
Grösse überprüfen
Grösse verändern
Layout-Bildschirme 1 und 2 mehrfarbige Muster mem
Muster drehen
Musterbreite
Musterdichte
Musterhöhe
Mustermitte
«ok»-Feld
Rahmenverschiebung
Richtungspfeile
Sanduhr
13
12
Spiegelbild in Nährichtung 12
Sequenzkontrolle (bei Fadenbruch) 11
11
12
12
11
11
13
12
12
13
12
12
13
14
•
•
•
•
•
• leere Memory-Karten
M
Meldungen
Memory-Karten
Muster löschen
Muster speichern
Muster löschen
Muster speichern
35
Muster sticken 20–21
Muster und Buchstaben kombinieren 31–34
•
•
•
•
•
•
•
Muster und Funktionen
Anpassung in Längsrichtung
Anpassung in Querrichtung einfarbige Muster
Fadenfarbeabfolge ändern
Grösse anpassen
Grösse überprüfen
Layout-Bildschirm 1 und 2
Muster drehen
Muster verschieben
Mustermitte
«show»-Feld
15–16
35
35–36
35
35–36
34–35
22–30
28
28
24
23
26
26
24
27
24
25
25
•
Sonderzubehör 39
CPS-Stickmuster 39
•
PC-Sticksoftware
• mittelgrosser Rahmen
Stickkarten
39
39
39
Spulenkapsel 9
Standardzubehör 5
Stichsequenzkontrolle 37
Stickbeginn 22
•
•
Fussanlasser
Vernähtaste
22
22
Stickbildschirm 23
Stickfaden 38
Stickmodul anschliessen 6
Stickmuster, Buchstaben, Zahlen20–21
Stickmuster – Gesamtübersicht
Stickmusterkarte
38
10, 35
Stickrahmen lesen
Stickrahmen befestigen
20
19
Stickrahmenjustierung 19
Stoff in den Rahmen spannen 18
V
Verbindungskabel 6
Vorbereitung des Nähcomputers 8–9
008904.55.01_EMB_0401_a165 a170 a180_DE
advertisement
* Your assessment is very important for improving the workof artificial intelligence, which forms the content of this project