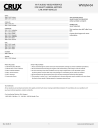
WVIGM-04 Wi-Fi AUDIO/ VIDEO INTERFACE FOR SELECT GENERAL MOTORS LAN 29-BIT VEHICLES
Add to my manuals
9 Pages
advertisement
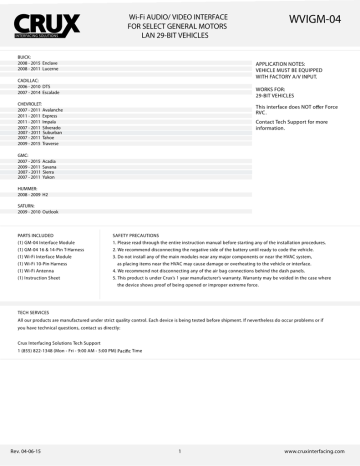
Wi-Fi AUDIO/ VIDEO INTERFACE
FOR SELECT GENERAL MOTORS
LAN 29-BIT VEHICLES
WVIGM-04
INTERFACING SOLUTIONS
BUICK:
2008 - 2015 Enclave
2008 - 2011 Lucerne
CADILLAC:
2006 - 2010 DTS
2007 - 2014 Escalade
CHEVROLET:
2007 - 2011 Avalanche
2011 - 2011 Express
2011 - 2011 Impala
2007 - 2011 Silverado
2007 - 2011 Suburban
2007 - 2011 Tahoe
2009 - 2015 Traverse
GMC:
2007 - 2015 Acadia
2009 - 2011 Savana
2007 - 2011 Sierra
2007 - 2011 Yukon
HUMMER:
2008 - 2009 H2
SATURN:
2009 - 2010 Outlook
PARTS INCLUDED
(1) GM-04 Interface Module
(1) GM-04 16 & 14-Pin T-Harness
(1) Wi-Fi Interface Module
(1) Wi-Fi 10-Pin Harness
(1) Wi-Fi Antenna
(1) Instruction Sheet
APPLICATION NOTES:
VEHICLE MUST BE EQUIPPED
WITH FACTORY A/V INPUT.
WORKS FOR:
29-BIT VEHICLES
This interface does NOT o er Force
RVC.
Contact Tech Support for more information.
SAFETY PRECAUTIONS
1. Please read through the entire instruction manual before starting any of the installation procedures.
2. We recommend disconnecting the negative side of the battery until ready to code the vehicle.
3. Do not install any of the main modules near any major components or near the HVAC system,
as placing items near the HVAC may cause damage or overheating to the vehicle or interface.
4. We recommend not disconnecting any of the air bag connections behind the dash panels.
5. This product is under Crux’s 1 year manufacturer’s warranty. Warranty may be voided in the case where
the device shows proof of being opened or improper extreme force.
TECH SERVICES
All our products are manufactured under strict quality control. Each device is being tested before shipment. If nevertheless do occur problems or if you have technical questions, contact us directly:
Crux Interfacing Solutions Tech Support
1 (855) 822-1348 (Mon - Fri - 9:00 AM - 5:00 PM) Time
Rev. 04-06-15 1 www.cruxinterfacing.com
INTERFACING SOLUTIONS
Wi-Fi AUDIO/ VIDEO INTERFACE
FOR SELECT GENERAL MOTORS
LAN 29-BIT VEHICLES
INSTALLATION OVERVIEW
16-PIN
(male plug)
GPS antenna
14-PIN
(male plug)
TO FACTORY
RADIO
8-PIN
(male plug)
ON
1 2 3 4 5 6
GPS antenna
16-PIN
(male plug)
14-PIN
(male plug)
TO FACTORY
HARNESS
WVIGM-04
BLACK WIRE/ GROUND
(To GROUND the Wi-Fi module)
RED WIRE/ 12v ACC
(To POWER the Wi-Fi module)
RED / 12V ACC
FACTORY
A/V INPUT
TO FACTORY
A/V INPUT
DIP SWITCHES OVERVIEW
ON
ACTIVATE
VIDEO
IN-MOTION
1 2 3 4 5 6
DIP 1 = ON
2
3
4
5
DIP 6
OFF
Rev. 04-06-15
BLACK /
GROUND
10-PIN
(male plug)
MUST USE THE FACTORY A/V INPUT
2
Wi-Fi
INTERFACE www.cruxinterfacing.com
INTERFACING SOLUTIONS
Wi-Fi AUDIO/ VIDEO INTERFACE
FOR SELECT GENERAL MOTORS
LAN 29-BIT VEHICLES
CONNECTING THE INTERFACE
Follow these steps to properly install the interface module.
Step 1 - Remove the factory radio to gain access to the factory 14 and 16-Pin connectors.
Make sure to remove the proper 14 and 16-Pin connectors. (See below)
Black to Black and Brown to Brown (Use the two end connectors).
WVIGM-04
Step 2 - The attached GPS antenna is to be used if the interface is having problems with the Video In-Motion feature while the vehicle is moving.
Not every vehicle will need to have this GPS harness connected.
16-PIN
(male plug)
16-PIN
(male plug)
GPS
antenna
GPS
antenna
14-PIN
(male plug)
TO F ACTOR Y
RADIO
ON
1 2 3 4 5 6
Rev. 04-06-15 3
14-PIN
(male plug)
TO F ACTOR Y
HARNESS
www.cruxinterfacing.com
BLACK WIRE/ GROUND
INTERFACING SOLUTIONS
Wi-Fi AUDIO/ VIDEO INTERFACE
FOR SELECT GENERAL MOTORS
LAN 29-BIT VEHICLES
(male plug)
GPS antenna
14-PIN
(male plug)
CONNECTING THE INTERFACE
8-PIN
(male plug)
Step 3 - Connect the 8-Pin connector on the provided T-Harness to the main interface module.
WVIGM-04
TO F ACTOR Y
HARNESS
1 2 3 4 5 6
BLACK WIRE/ GROUND
(To GROUND the Wi-Fi module)
RED WIRE/ 12v ACC
(To POWER the Wi-Fi module)
RED / 12V AC C
FACTOR Y
A/V INPUT
BLACK /
GROUND
TO F ACTOR Y
Step 4
A/V INPUT
10-PIN
(male plug)
Wi-Fi
INTERF ACE
The interface only require DIP Switch 1 to be “ON”. Unless you are doing the Non-Permanent Method (See Page 7)
ACTIVATE
VIDEO
IN-MOTION
ON
1 2 3 4 5 6
DIP 1 = ON
2
3
4
5
DIP 6
OFF
Rev. 04-06-15
DIP SWITCH DESCRIPTION
Up = ON, Down = OFF
DIP 1 = Video In-Motion (Always On)
DIP 2 = Not Used
DIP 3 = Not Used
DIP 4 = Not Used
DIP 5 = Not Used
DIP 6 = Not Used
LED INDICATORS
BLUE LED:
Blinking = No BUS Detected.
Solid = BUS Recognized.
OFF = Power Down/ Sleep mode.
RED LED:
ON = Power On
OFF = Power OFF
4
After each change of the DIP switch settings, we recommend powering down the module, then restarting the module.
www.cruxinterfacing.com
INTERFACING SOLUTIONS
Wi-Fi AUDIO/ VIDEO INTERFACE
FOR SELECT GENERAL MOTORS
LAN 29-BIT VEHICLES
WVIGM-04
NON-PERMANENT VIDEO IN-MOTION
If you have set Dip Switch number 1 to the “ON” position, then the Video In-Motion function is permanently ON.
There have been reports of the Video In-Motion causing delays in the GPS updating, results may vary.
Step 1 -If you choose to leave the Video In-Motion feature OFF due to the GPS updating, you can still access this feature via the SIDE MIRROR control. (This is the non-permanent method)
Using the side mirror control you can activate and deactivate the VIM
High Tone = Activated
Low Tone = Deactivate
ENABLE while driving
(Video In-Motion)
For Video In-Motion:
Press the UP arrow to enable the VIM.
Press the DOWN arrow to disable the VIM.
DISABLE
(Video In-Motion)
LEFT RIGHT
CENTER POSITION
Side mirror control must be set in the center in order to use the functions. Indicator lights must be OFF.
THIS CONTROLLER IS LOCATED
ON THE LEFT HAND SIDE OF
THE DRIVERS SEAT.
Rev. 04-06-15 5 www.cruxinterfacing.com
INTERFACING SOLUTIONS
Wi-Fi AUDIO / VIDEO INTERFACE
FOR SELECT GENERAL MOTORS
LAN 29-BIT VEHICLES
CONNECTING THE Wi-Fi MODULE
Using the included Wi-Fi interface module make the following connections as recommended.
Step 5 - Connect the 10-Pin Harness to the Wi-Fi module. This cable will allow you the Audio/Video output for the vehicle.
WVIGM-04
16-PIN 16-PIN
(male plug)
All inputs will be provided from the vehicle. Determine where you will be mounting this module in reference to where your factory A/V inputs are.
GPS
antenna
GPS
antenna
Step 6 - The interface provides you a RED wire for 12V ACC to the Wi-Fi module and a BLACK wire for the GROUND to the WiFi module.
showing a BLUE LED on.
14-PIN
(male plug)
14-PIN
(male plug)
8-PIN
(male plug)
TO F ACTOR Y
HARNESS
ON
1 2 3 4 5 6
BLACK WIRE/ GROUND
(To GROUND the Wi-Fi module)
RED WIRE/ 12v ACC
(To POWER the Wi-Fi module)
Connect the RCA’s to the factory AV input.
FACTORY
A/V INPUT
Rev. 04-06-15
RED / 12V ACC
TO F ACTOR Y
A/V INPUT
6
BLACK /
GROUND
10-PIN
(male plug)
Wi-Fi
INTERFACE www.cruxinterfacing.com
INTERFACING SOLUTIONS
Wi-Fi AUDIO/ VIDEO INTERFACE
FOR SELECT GENERAL MOTORS
LAN 29-BIT VEHICLES
CONNECTING YOUR DEVICE TO THE Wi-Fi MODULE
Preliminary: Connect the Wi-Fi Antenna to the Wi-Fi module to power the signal.
Step 1 - With the Wi-Fi module powered on, use the MODE button to toggle/select between the iOS system setup and the Android system setup. Make sure the radio is on the AUX Source for the factory AV input.
WVIGM-04
Note: The USB port can be used as a 5V output/ charger for most devices.
Make note that the interface is Defaulted to Miracast (Android), make sure the system you have is highlighted.
Blue AirPlay Icon = iOS (iPhone) Green Miracast = Miracast (Android)
Rev. 04-06-15 7 www.cruxinterfacing.com
INTERFACING SOLUTIONS
CONNECTING YOUR DEVICE TO THE Wi-Fi MODULE
Wi-Fi AUDIO/ VIDEO INTERFACE
FOR SELECT GENERAL MOTORS
LAN 29-BIT VEHICLES
On the new iOS 7 you can easily do the following:
Swipe your from the bottom up on the iPhone or iPad.
From the Quick Menu tur n ON the Wi-Fi and connect to “Hot Spot”.
After connecting the Wi-Fi, from that same screen select the
Air-Play item to connect to the interface.
To turn on Mirroring, you will need to be connected to the interface and select the Air-Play item again, and turn on Mirroring option.
If your device doesn’t support the iOS 7:
1. Settings > Wi-Fi > On
2. Choose Network > “Hot Spot”
3. After connected, double click the Home button to display your recently used apps.
4. Select the Air-Play icon to begin to mirror.
(Wi-Fi must be connected).
If no Air-Play icon is present, make sure your connected to “Hot Spot”.
WVIGM-04
From your the Home screen:
Swipe down from the top of the screen to access the Screen
Mirroring
Scan for the “Hot Spot” device.
This can take up to 20 seconds.
Connect and begin streaming.
MIRRORING YOUR DEVICE
The Mirroring connection uses a direct Wi-Fi connection to transfer the Audio and Video from your device. This does not require a active network.
If your Smartphone has the Screen Time Out active on your phone, and your phone display goes to sleep, you will no longer see the image on the screen. Deactivate to avoid.
When casting MUSIC to the Wi-Fi interface, the Album art will be shown along with song information as:
Time - Artist - Album - Track.
If there is no album art present the image below is what you will see, along with the song information.
Rev. 04-06-15 8 www.cruxinterfacing.com
INTERFACING SOLUTIONS
COMPATIBLE RADIOS
Wi-Fi AUDIO/ VIDEO INTERFACE
FOR SELECT GENERAL MOTORS
LAN 29-BIT VEHICLES
WVIGM-04
Rev. 04-06-15 9 www.cruxinterfacing.com
advertisement
* Your assessment is very important for improving the workof artificial intelligence, which forms the content of this project
Related manuals
advertisement