advertisement
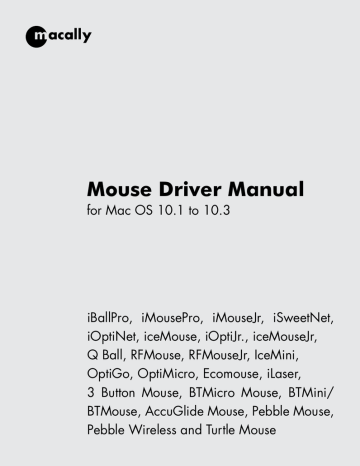
Mouse Driver Manual
for Mac OS 10.1 to 10.3
iBallPro, iMousePro, iMouseJr, iSweetNet, iOptiNet, iceMouse, iOptiJr., iceMouseJr,
Q Ball, RFMouse, RFMouseJr, IceMini,
OptiGo, OptiMicro, Ecomouse, iLaser,
3 Button Mouse, BTMicro Mouse, BTMini/
BTMouse, AccuGlide Mouse, Pebble Mouse,
Pebble Wireless and Turtle Mouse
Copyright Notice
Copyright 2008 by Macally Peripherals
This manual is furnished under license and may be used or copied only in accordance with the terms of such license.
Except as permitted by such license, no part of this publication may be reproduced, stored in a retrieval system, or transmitted, in any form or any means, electronic, mechanical, recording, or otherwise, including translation to another language or format, without the prior written permission of
Macally Peripherals.
The content of this manual is furnished for informational use only, is subject to change without notice, and should not be construed as a commitment by Macally Peripherals. Macally Peripherals assumes no responsibility or liability for any errors or inaccuracies that may appear in this book.
Macally is a trademark of the Mace Group Inc. All other product names, trademarks and registered trademarks in this document are the property of their respective holder.
FCC Information
This device complies with part 15 of the FCC Rules. Operation is subject to the following two conditions: (1) this device may not cause harmful interference and (2) this device must accept any interference received, including interference that may cause undesired operation.
Operation of this equipment in a residential area is likely to cause interference in which case the user at his or her own risk and expense will be required to correct the interference.
Declaration of Conformity
Mace Group Inc, declares that the Mouse/Trackball conforms to the following standards, in accordance with the provisions of the EC Directive
89/366/EEC: EN 55022 (CISPR 22:1985), Class A.
Warranty
Macally Peripherals warrants that this product will be free from defects in materials and workmanship for period of time specified on the product packaging. This limited warranty shell commence from the date of purchase. Macally Peripherals warranty is not transferable and is limited to the original purchaser. If the product is found to be defective then, as your sole remedy and as the manufacturer’s only obligation, Macally Peripherals will repair or replace the product . This warranty shall not apply to products that have been subjected to abuse, misuse, abnormal electrical or environmental conditions, normal wear and tear or any condition other than what can be considered normal use.
Warranty Disclaimers
Macally Peripherals makes no other warranties, expressed or implied, and specifically disclaims any warranty for merchantability or fitness for a particular purpose. The exclusion of implied warranties is not permitted in some states and the exclusions specified herein may not apply to you.
This warranty provides you with specific legal rights. There may be other rights that you have which vary from state to state.
Limitation of Liability
The liability of Macally Peripherals arising from this warranty and sale shall be limited to a refund of the purchase price. In no event shall Macally
Peripherals be liable for costs of procurement of substitute products or services, or for any lost profits, or for any consequential, incidental, direct or indirect damages, however caused and on any theory of liability, arising from this warranty and sale. These limitations shall apply not with standing any failure of essential purpose of any limited remedy.
Macally U.S.A
Mace Group Inc.
4601 E. Airport Drive,
Ontario, CA 91761
Tel: 909.230.6888
Fax: 909.230.6889
e-mail: [email protected]
website: www.macally.com
Contents
Introducing Macally Products
Software Basics
About This Guide
System Requirements
Registration
Software Basics
Macally Input Manager Installation For Mac OS 10.1 to10.3
Using Macally Mouse Application
Device Selection
Default Action in Global Setting
Button Settings
None
Mouse Click
Right Click
Double Click
Triple Click
Click Lock
Keystroke
Open Item
Launch URL
Accelerate Up
Accelerate Down
Scroll Up
Scroll Down
Page Up
Page Down
Accelerate Left
Accelerate Right
Scroll Left
Scroll Right
Page Left
Page Right
Back
Forward
Undo
Cut
Copy
Paste
Tracking Speed/ Scroll Speed/ Double-click Speed Setting
Application setting
Add Application Setting
Uninstall Macally Mouse Software
Frequently Asked Questions
P 8
P 8
P 9
P 10
P14
P14
P14
P14
P14
P14
P14
P14
P14
P15
P15
P13
P13
P13
P13
P13
P13
P13
P14
P11
P11
P11
P11
P11
P11
P11
P12
P15
P16
P16
P 1
P 1
P 2
P 2
P 2
P 3
P 3
P17
P19
Introducing Macally Products
Thank you for purchasing the Macally products. This driver support the Macally USB Mouse and
Trackball including iBallPro, iMousePro, iMouseJr, iSweetNet, iOptiNet, iceMouse, iOptiJr., iceMouseJr, Q Ball, RFMouse, RFMouseJr, IceMini, OptiGo, OptiMicro, Ecomouse, iLaser, 3 Button
Mouse, BTMicro Mouse, BTMini/BTMouse, AccuGlide Mouse, Pebble Mouse, Pebble Wireless and Turtle Mouse. Macally programmable input devices are designed with lots of features and flexibility and will greatly improve your productivity.
Software Basics
Macally USB Mouse/Trackball Installation for Mac OS 10.1 to 10.3
Using Macally Mouse Application
Button Settings
P 1
•
•
About this Guide
Before you begin using the Macally USB input devices, be sure to read this manual in its entirety.
• Installation instructions for the Macally USB Mouse/Trackball driver.
Step by step programming.
Frequently asked questions.
•
•
•
•
System Requirements
Mac OS 10.1 to 10.3
All the Macintosh computer that has available USB port
2.9 MB of free disk space.
USB update from Apple may be required.
Registration
We are confident that the Macally products will greatly increase your productivity and simplify the usage of your computer. Please register this product at www.macally.com/register.html. It will help you obtaining latest drivers, updates, technical support and new Macally product release information. About Macally Products and Services More information about Macally products and services is available through the following sources:
The Macally Home Page on the World Wide Web URL
http://www.macally.com
or http://www.macally-europe.com
Macally Technical Support:
Toll Free: (800)644.1132 or Tel: (909)230.6778
(M-F 8:30am to 5:30pm, Pacific Standard Time, USA)
E-mail us at [email protected], or [email protected]
P 2
2.
3.
4.
Software Basics
Macally Input Manager Installation For Mac OS 10.1 to 10.3
1. Insert the Macally Product Drivers CD.
5.
Double click “Mouse/Trackball Driver OS X” folder.
Copy the “Input Manager_X_xxxx.dmg” file to your desktop
Double click the “Macally Input Manager vx.x.dmg” on your desktop and “MacallyMouse_X_ v5.4.pkg” will show up
Double click the “MacallyMouse_X_v5.4.pkg” icon to start installation.
6. Follow the step-by-step on screen procedures to finish software installation.
P 3
P 4
P 5
P 6
After restart the computer, the MacallyMouse icon will show inside the Application folder.
P 7
Using Macally Mouse Application
Plug Macally USB Mouse or Trackball into your Mac.
Open the MacallyMouse from the Application.
Mouse Detection
Once you open the MacallyMouse, it should detect the Macally Mouse or Trackball automatically.
When Macally Mouse or Trackball is detected, the configuration window will display the correct
Mouse image.
Sample Fig. below:
P 8
Default Action in Global Setting
Default Pre-assigned Action in Global Settings
Default Action Mice/Trackball Buttons
2 Button Mouse/ Trackball
iBallPro/iMouseJr/iMousePro
3 Button Mouse
RFMouse(A4)/ RFMouseJr/ iOptiJr/
OptiNet/ DotMouse/ iceMouse/ iceMouseJr./ iceMini/ OptiGo/
OptiMicro/ iSweetNet/ Ecomouse/ iLaser/ 3 Button Mouse/ BTMicro
Mouse/ BTMini/BTMouse/ AccuGlide Mouse/ Pebble Wireless and
Turtle Mouse
Left Button
Right Button
Left Button
Right Button
Wheel button
Scroll up
Scroll down
Press scroll up
Press scroll down
5 Button Mouse
Pebble Mouse Left Button
Right Button
Tilt wheel center button
Tilt wheel left button
Tilt wheel right button
Scroll up
Scroll down
Press scroll up
Press scroll down
5 Button Optical Trackball
Q Ball Left Front Button
Right Front Button
Wheel Button
Left Back Button
Right Back Button
Scroll Up
Scroll Down
Press Scroll Up
Press Scroll Down
Note: (i) Forward and Back are related to web browser
Mouse click
Right click
Mouse click
Right click
Double click
Accelerate Up
Accelerate Down
None
None
Mouse click
Right click
Double click
Accelerate Left
Accelerate Right
Accelerate Up
Accelerate Down
None
None
Mouse click
Right click
Double click
Back
Forward
Accelerate Up
Accelerate Down
None
None
P 9
Button Setting
1. Click the Buttons menu, choose the button you want to program.
Note: “Press Scroll Up” means pressing and scrolling up the wheel simultaneously; “Press
Scroll Down” means pressing and scrolling down the wheel simultaneously
2. In Button Action window, select the desired action for the button shows all the description of button action.
P 10
None
Select this mode to disable the button function.
Mouse Click
“Mouse Click” is the Macintosh default button click function. One of the buttons must always be set to this function. The default setting for the left button is “Mouse Click” and the right button is “Right Click”. You must always set at least one button to “Mouse click” at all times. Therefore, before changing the setting of the left button to other than “Mouse click”, you need to change the right button’s setting to “Mouse Click”. Otherwise, your Macally mouse will have no button to do mouse click function.
Right Click
This selection will cause a single button click to act like a right click. This function will only available in Mac OS X
Double Click
This selection will cause a single button click to act like a double click. Opening a folder or application with a single click will ease the muscle tension built up from double clicking the button all day long.
Triple Click
This selection will cause a single button click to click the mouse three times. This allows you to associate a triple click to a single movement of your hand.
Click Lock
This function like a click and hold on the button. For example, when you click the Apple menu bar with this button, the window will stay down, or if you click a folder, the folder will “stick” and move with your mouse cursor until you click the mouse click to release it
Keystroke
To use the keystroke mode, simply type the desired keys on your keyboard while the keystroke window is open. The correspon-ding key(s) will be displayed inside the keystroke bar. To change the key settings, just retype the keystrokes. The allowable key combinations are a maximum of four modifier* keys and one alpha or numeric key.
To use the keystroke mode, simply type desired keys on your keyboard while hte keystroke window is open. The corresponding key(s) will be displayed inside the keystroke bar. TO change the key settings, just retype the keystrokes. The allowable key combinations are a maximum of four modifier* keys and one alpha or numeric key.
Please note * Modifier keys
Control ( ), Command ( ), Shift ( ), and Option ( ) keys.
P 11
Open Item
The specified action setting (Open Item) will cause a single button click to open item. To set an open item setting, select “Open item” from the Action pop up window, then Browse the “Item to open” button. The window shown will open.
Please select the application file that you want to open. For example, select QuickTime then click
“Open”.
P 12
Launch URL
The specified action setting (Launch URL) will cause a single button click to open web browser to specified URL. And click onthe “URLto launch” field to specify an internet URLto launch. The URLcan only be 31 characters long.
Accelerate Up
The specified action setting (Accelerate Up) will cause a single button click to scroll up in one increment. If used for the mouse wheel, the scroll speed increases to several lines or one page when the wheel is rolled quickly.
Accelerate Down
The specified action setting (Accelerate Down) will cause a single button click to scroll down in one increment. If used for the mouse wheel, the scroll speed increases to several lines or one page when the wheel is rolled quickly.
Scroll Up
The specified action setting (Scroll Up) will cause a single button click to scroll up the specified number of lines. This works with most application that have a scroll bar in their window.
Scroll Down
The specified action setting (Scroll Down) will cause a single button click to scroll down the specified number of lines. This works with most application that have a scroll bar in their window.
Page Up
The specified action setting (Page Up) will cause a single button click to scroll one page up.
This works with most application that have a scroll bar in their window. (below the Scroll Down)
Page Down
The specified action setting (Page Down) will cause a single button click to scroll one page down.
This works with most application that have a scroll bar in their window.
P 13
Accelerate Left
The specified action setting (Accelerate Left) will cause a single button click to scroll left in one increment. If used for the mouse wheel, the scroll speed increases to several increments or one page when the wheel is rolled quickly.
Accelerate Right
The specified action setting (Accelerate Right) will cause a single button click to scroll right in one increments If used for the mouse wheel, the scroll speed increases to several increments or one page when the wheel is rolled quickly.
Scroll Left
The specified action setting (Scroll Left) will cause a single button click to scroll left in the specified number of increments. This works with most application that have a scroll bar in their window.
Scroll Right
The specified action setting (Scroll Right) will cause a single button click to scroll right in the specified number of increments. This works with most application that have a scroll bar in their window
Back
The specified action setting (Back) will cause a single button click to assign your web browser to page back.
Page Left
The specified action setting (Page Left) will cause a single button click to scroll one page left. This works with most application that have a scroll bar in their window. (below the Scroll Right)
Page Right
The specified action setting (Page Right) will cause a single button click to scroll one page right.
This works with most application that have a scroll bar in their window.
Forward
The specified action setting (Forward) will cause a single button click to assign your web browser to page forward.
Undo
The specified action setting (Undo) will cause a single button click to assign as undo function.
Cut
The specified action setting (Cut) will cause a single button click to assign cut function.
P 14
Copy
The specified action setting (Copy) will cause a single button click to assign copy function.
Paste
The specified action setting (Paste) will cause a single button click to assign paste function.
Tracking Speed /Scroll Speed /Double-click Speed Setting
Select the speed setting from the Tracking Speed/ Scroll Speed/ Double-click Speed for your mouse or trackball that you want to choose. Each application has its own speed setting.
P 15
Application Setting
The Macally pointing devices have an Auto Application Setting Recognition feature. This will automatically default to the last pre-programmed button setting that corresponds to the launched application. When multiple applications are open, the driver will always match the active application with the corresponding setting.
Note: The default and Finder setting for the Left button is single click and the right button is Double click.
Add Application Settings
1. To add a new application setting, go to Applicationwindow, click “Add”
2. Please select the application file that you want to configure. For example, select QuickTime then click “Open”.
P 16
The selected application should show up on the Application window. From the Button window, select the appropriate setting for the application and then close the window. Launch the application, the corresponding button setting will automatically load and be ready for use.
Uninstall Macally Mouse software
1.
2.
3.
4.
Insert the Macally Product Drivers CD.
Double click “Mouse/Trackball Driver OS X” folder.
Copy the “MacallyMouse_X_xxxx.dmg” file to your desktop
Double click the “MacallyMouse_X_xxxx.dmg” on your desktop and the “Uninstall” icon will show up, double click to start uninstallation.
P 17
5. Click “Uninstall”
6. Click “Restart Now” to restart the computer.
P 18
FAQ (FREQUENTLY ASKED QUESTIONS)
1. 1. When I open the MacallyMouse application, It does not detect my Macally mouse (Not Connected). How can I fix it ?
A.
Please test your Macally mouse first, cursor movement, button clicking; our mouse should work as a regular mouse without driver installed. If the mouse does not response at all, please try it on different built-in USB port or computer. If none of them work, the mouse is defective.
Normally, if the your Macally mouse works but can not detect the right mouse model automatically, there’s conflict in your system. Please uninstall all the Macally mouse related files and any third party mouse software, such as Logitech, Microsoft, Usboverdrive and Mighty mouse driver, previously installed in your system, you may use Finder to search your computer and trash them manually. Restart the computer after you cleaned all the mouse related files. You may always visit our website for the most updated software.
2. 2. Why is my mouse cursor moving so fast or so slow ?
A.
A. Please adjust the tracking speed from the Input Manager. Do not use “Keyboard & Mouse” under the System Preference to do it. Different application might have their own speed settings, please make sure to change the tracking speed for every application.
Also, you may test the mouse on a white regular printing paper, because the surface of your table may not work well for the optical sensor of the mouse.
P 19
w w w . m a c a l l y. c o m
advertisement
* Your assessment is very important for improving the workof artificial intelligence, which forms the content of this project