Samsung SVR-480 DVR User manual
Add to my manuals
122 Pages
Samsung svr-480 is a high-quality surveillance device that offers a range of features to meet your security needs. With its advanced technology, this device delivers clear and detailed images, ensuring that you never miss a moment. Whether you're looking to monitor your home, office, or any other property, Samsung svr-480 is the perfect choice for reliable and effective surveillance.
advertisement
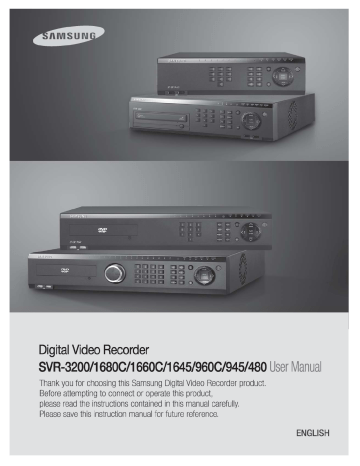
User Manual
0
User Manual
Introduction
Thank you for choosing Samsung DVR products.
This is the user manual for SVR-3200, SVR-1680C, SVR-1660C, SVR-1645, SVR-960C, SVR-
945, SVR-480. Before installing or operating this product, please familiarize yourself with this user manual and other manuals referenced by this manual.
This user manual and the software and hardware described here are protected by the copyright law. Therefore, with the exception of copying for general use within the copyright law, copying and reprinting the user manual, either partially or in its entirety, or translating it into another language without the consent of Samsung Techwin, Inc. is prohibited.
This specification may be changed without prior notice for improvement of product performance.
Product warranty and limits of responsibility
The manufacturer does not assume any other responsibility concerning the sale of this product and does not delegate any right to a third party to take any responsibility on its behalf. Product warranty does not cover cases of accidents, negligence, alteration, misuse or abuse. In addition, no warranty is offered for any attachments or parts not supplied by the manufacturer.
The warranty period for this product will be for 3 years from the date of purchase. The following cases are not covered by the warranty and payment is required for repairs.
Malfunction due to negligence in handling by the user
Deliberate disassembly and replacement by the user
Connection of an improper power supply
Malfunction caused by natural disasters (fire, flood, etc.)
Replacement of expendable parts (HDD, FAN, etc.)
※
Warranty period of HDD and Fan is one year after purchase.
Warranty only refers to the warranty covering products that have been paid for.
After expiration of the warranty period (3 years), examination and repair will be provided for a fee. Even during the warranty period, repair and examination of items outside the preceding warranty scope will require a payment.
This product is not for exclusive use of crime prevention but for assistance unit such as a fire or theft. Therefore, we never take any responsibility for the damage from any
1
User Manual incident.
Various experience and technical is needed for installation of this product and an amateur installation might cause fire, electric shock, and defect. All installation operations should be performed by the agency you purchased this product from.
This manual is authored SVR-3200, SVR-1680C, SVR-1660C, SVR-1645, SVR-960C, SVR-945,
SVR-480 according to firmware version 1.4.0,
Content of this manual can differ by Firmware or Software upgrade, and standard and appearance of product is changeable partly without prior notice to users.
2
User Manual
Contents
Chapter 1. Safety Cautions ............................................................ 7
1.1
Explaining the Symbols ................................................................................................... 7
Chapter 2. Summary ..................................................................... 10
2.1
Features ........................................................................................................................ 10
Chapter 3. Product Description ................................................... 14
3.1
Front Part ...................................................................................................................... 14
3.1.1
SVR-3200 ........................................................................................................... 14
3.1.2
SVR-1680C, SVR-1660C, SVR-1645 ................................................................ 16
3.1.3
SVR-960C .......................................................................................................... 18
3.1.4
SVR-945 ............................................................................................................. 20
3.1.5
SVR-480 ............................................................................................................. 22
3.2
Rear Part ....................................................................................................................... 24
3.2.1
SVR-3200 ........................................................................................................... 24
3.2.2
SVR-1680C, SVR-1660C, SVR-1645 ................................................................ 25
3.2.3
SVR-960C .......................................................................................................... 26
3.2.4
SVR-945 ............................................................................................................. 27
3.2.5
SVR-480 ............................................................................................................. 28
3.3
OSD MENU structure .................................................................................................... 29
3.4
Function Menu .............................................................................................................. 30
3.5
Factory setting .............................................................................................................. 30
Chapter 4. Monitoring ................................................................... 37
4.1
Default Display .............................................................................................................. 37
4.2
Single Display Full Screen ............................................................................................ 37
4.3
Multi Display .................................................................................................................. 37
4.4
Auto Sequencing ........................................................................................................... 37
4.4.1
Default System Mode ......................................................................................... 38
4.4.2
Auto Sequencing Mode ...................................................................................... 38
4.4
Event Screen ................................................................................................................ 39
4.5
Zoom In ......................................................................................................................... 40
3
User Manual
4.6
Live Video Pause .......................................................................................................... 40
4.7
PTZ Control ................................................................................................................... 41
4.7.1
Pan/Tilt ............................................................................................................... 42
4.7.2
Zoom/Focus ....................................................................................................... 42
4.7.3
Load Preset ........................................................................................................ 42
4.7.4
Save Preset ........................................................................................................ 42
4.7.5
Auxiliary On ........................................................................................................ 42
4.7.6
Auxiliary Off ........................................................................................................ 43
4.7.7
Menu .................................................................................................................. 43
5.1
Playback Mode ............................................................................................................. 44
5.1.1
Playback on Default Display (16/9/4 channel split-screen) ............................... 44
5.1.2
Playback ............................................................................................................. 44
5.2
Search Mode ................................................................................................................. 45
5.2.1
Time Search ....................................................................................................... 45
5.2.2
Calendar Search ................................................................................................ 46
5.2.3
Event Search ...................................................................................................... 46
5.2.4
Thumbnail Search .............................................................................................. 47
5.3
Copy .............................................................................................................................. 48
5.3.1
CD/DVD ............................................................................................................. 48
5.3.2
RE4 .................................................................................................................... 50
5.3.3
AVI ...................................................................................................................... 51
Chapter 6. Setup ........................................................................... 53
6.1
Record Setup ................................................................................................................ 53
6.2
Time Setup .................................................................................................................... 53
6.2.1
How to Set Time ................................................................................................. 54
6.3
Camera Setup ............................................................................................................... 55
6.3.1
How to Set a Camera ......................................................................................... 56
6.4
Monitor Setup ................................................................................................................ 57
6.5
Record Setup ................................................................................................................ 58
6.5.1
Program Setup ................................................................................................... 59
6.5.2
Manual/Schedule Recording Setup ................................................................... 62
6.5.3
Evnet Record Setup ........................................................................................... 65
6.6
Audio Setup .................................................................................................................. 68
4
User Manual
6.6.1
Audio .................................................................................................................. 68
6.6.2
Audio Mixing ....................................................................................................... 69
6.7
General Event Setup ..................................................................................................... 69
6.7.1
Text Setup .......................................................................................................... 71
6.7.2
Preset ................................................................................................................. 72
6.7.3
Digital I/O ........................................................................................................... 73
6.7.4
Event Action ....................................................................................................... 74
6.8
Network ......................................................................................................................... 76
6.8.1
xDSL .................................................................................................................. 78
6.8.2
DDNS ................................................................................................................. 78
6.8.3
NTP .................................................................................................................... 83
6.8.4
Remote ............................................................................................................... 84
6.9
System Setup ................................................................................................................ 90
6.9.1
System Setup ..................................................................................................... 91
6.9.2
Disk .................................................................................................................... 93
6.9.3
Security .............................................................................................................. 95
6.10
Exit ................................................................................................................................ 97
Chapter 7. Web Viewer ................................................................. 99
7.1 System Requirements ....................................................................................................... 99
7.2 LOGIN ................................................................................................................................ 99
7.3 Connection User setup .................................................................................................... 100
7.4 Supported Browser .......................................................................................................... 101
7.5 Monitor ............................................................................................................................. 101
7.5.1
Screen Partition & Image Movement ............................................................... 101
7.5.2
Moving Playback .............................................................................................. 102
7.5.3
Channel On/Off ................................................................................................ 102
7.5.4
Sensor indication.............................................................................................. 103
7.5.5
Relay operation ................................................................................................ 103
7.5.6
Microphone use ................................................................................................ 103
7.5.7
Event Data ....................................................................................................... 104
7.5.8
Video Recording & Video Storage ................................................................... 104
7.5.9
PTZ Use ........................................................................................................... 105
7.5.10
Audio Use ......................................................................................................... 106
7.5.11
Image Channel Close ...................................................................................... 106
5
User Manual
7.6 Playback .......................................................................................................................... 106
7.6.1
Screen Division & Channel Change ................................................................. 106
7.6.2
Image Recording .............................................................................................. 107
7.6.3
Print .................................................................................................................. 107
7.6.4
Move to Web Monitor ....................................................................................... 107
7.6.5
Channel On/Off ................................................................................................ 107
7.6.6
Recording Duration & Recording Size Check .................................................. 108
7.6.7
Calendar Search .............................................................................................. 108
7.6.8
Playback Toolbar .............................................................................................. 108
Trouble Shooting ........................................................................ 109
Compatible HDD List ................................................................... 111
Compatible Media List ................................................................. 111
Specification ................................................................................ 111
Dimensions ................................................................................. 116
6
User Manual
Chapter 1. Safety Cautions
1.1 Explaining the Symbols
Warning
Refers to information users need to know in order to prevent serious injury or death.
Before installation
Verify the supplied voltage (AC100V~AC240V) before connecting to the power supply.
Make sure the power supply is off before installation.
Do not install in a very humid environment. Doing so may cause an electric shock or fire.
Make sure ground line is connected to reduce electric shock risk.
During operation
Do not open the product cover except by qualified personnel or system installer. Opening the product cover may cause an electric shock.
Do not plug multiple appliances into a single power outlet. Doing so may cause fire.
Do not place dishes holding water or heavy objects on the product. Doing so may cause a malfunction.
Do not use in areas where inflammable substances such as propane gas or gasoline or high amount of dust is present. Doing so may cause an explosion or fire.
Do not touch the power line with a wet hand. Doing so may cause an electric shock.
Do not insert a hand into the opening of the DVD. Doing so may cause an injury.
Make sure conductive materials do not enter the cooling ventilator opening.
Do not apply excessive force when pulling on the power cord. Damaging the cord may cause an electric shock or fire.
Improper replacement of the built-in battery by other types of batteries may cause explosion.
The batter must be replaced by the same battery type. Also, expired batteries may cause pollution and must be disposed of with care.
Do not place the battery in fire or in extreme heat. Also, do not dissect or disassemble the battery.
Recharge the batteries for the remote controller.
Dismantling and cleaning
Do not dismantle, repair or modify the product deliberately. Doing so may cause a damage, an electric shock or an injury.
7
User Manual
Do not use water, paint thinner or organic solvent for cleaning the product exterior. Doing so may cause a malfunction or an electric shock. Use a dry cloth to clean the exterior.
Caution
Provides information users need to know in order to prevent minor injury or product damage
.
During installation
For adequate ventilation, install the product with at least 15cm of space between the cooler and the wall surface.
To prevent falling, install the product on a flat area . Dropping the product may cause an injury or a malfunction.
Avoid areas exposed to direct exposure to sun light or excessive heat since they may cause deformation or a malfunction.
If a camera is installed while the DVR is being recorded, image in another channel may be disrupted. Starting the storage after the camera has been installed is recommended.
During use
Make sure the product is not exposed to concussions or shaking during usage or movement.
Do not move, throw or expose to excessive physical concussion during usage.
Installing additional unapproved hard disk drives may result in abnormal operation. Inquire at the agency of purchase before installing additional hard disk drives.
Product warranty will not cover malfunctions due to additional installation of unapproved hard disk drives.
This product is a supplementary rather than primary means for preventing fire and theft. Our company is not responsible for accidents or damage that may occur.
Samsung Techwin recommends the installation of a UPS (Uninterrupted Power
Supply) with all its recording products.
Samsung Techwin cares for the environment at all product manufacturing stages, and is taking a number of steps to provide customers with more environmentally friendly products. The Eco mark represents Samsung Techwin’s will to create environmentally friendly products, and indicates that the product satisfies the EU
RoHS Directive.
FCC Compliance Statement
NOTE
: This equipment has been tested and found to comply with the limits for a Class A digital device, pursuant to part 15 of the FCC Rules. These limits are designed to provide reasonable
8
User Manual
protection against harmful interference when the equipment is operated in a commercial environment. This equipment generates, uses, and can radiate radio frequency energy and, if not installed and used in accordance with the instruction manual, may cause harmful interference to radio communications. Operation of this equipment in a residential area is likely to cause harmful interference in which cause the user will be required to correct the interference at his own expense.
Correct Disposal of This Product
(Waste Electrical & Electronic Equipment)
(Applicable in the European Union and other European countries with separate collection systems.) This marking shown on the product or its literature, indicates that it should not be disposed with other household wastes at the end of its working life. To prevent possible harm to the environment or human health from uncontrolled waste disposal, please separate this from other types of wastes and recycle it responsibly to promote the sustainable reuse of material resources. Household users should contact either the retailer where they purchased this product, or their local government office, for details of where and how they can take this item for environmentally safe recycling. Business users should contact their supplier and check the terms and conditions of the purchase contract. This product should not be mixed with other commercial wastes for disposal.
Correct Disposal of Batteries in this Product
(Applicable in the European Union and other European countries with separate battery return systems.)
This marking on the battery, manual or packaging indicates that the batteries in this product should not be disposed of with other household waste at the end of their working life. Where marked, the chemical symbols Hg, Cd or Pb indicate that the battery contains mercury, cadmium or lead above the reference levels in EC
Directive 2006/66. If batteries are not properly disposed of, these substances can cause harm to human health or the environment. To protect natural resources and to promote material reuse, please separate batteries from other types of waste and recycle them through your local, free battery return system. The rechargeable battery incorporated in this product is not user replaceable.
For information on its replacement, please contact your service provider.
9
User Manual
Chapter 2. Summary
This unit is a digital video recording and playback device to record image and video input from 32/16/9 channels to its built-in hard disk. The buttons on the front of the unit as well as the mouse and GUI allow easy setup and operation.
The Samsung SVR series of digital video recorders (DVRs) provide additional safety and security to banks, apartment buildings and complexes, government offices as well as other public, private and commercial facilities. Recorded high-quality video and images are stored on hard disk for later retrieval or playback. Real time functionality delivers users with the ability to simultaneously record multiple channels, playback video, and copy video. A few of the more advanced user-conveniences include motion detection,
Pan/Tilt/Zoom controls (PTZ), password protection, real time audio recording, event lists, and log files.
2.1 Features
Monitoring Screen
The monitoring screen supports vivid, high-definition live visual feed from each channel and provides multiple screens.
Real time MPEG-4 visual output (480 frames)
Multiple split-screen monitoring modes
SVR-3200/1680C/1660C/1645: Single, 4, 9, 10, 16
SVR-960C/945: Single, 4, 9
SVR-480 : Single, 4
Automatic Screen Switching (AUTO)
Supports various monitor output modes
SVR-3200: 4 Composite, 2 VGA
SVR-1680C: 4 Composite, 1 VGA
SVR-1660C/1645/960C/945/480: 2 Composite, 1 VGA
Pan/Tilt, Digital Zoom, PIP (Picture-In-Picture), The PIP function will be available with a firmware upgrade in the future.
Audio Recording
SVR series DVRs provide real time audio recording.
Simultaneous recording of 16/9/4 channels of audio in real time
SVR-3200/1680C/1600/1645 : Input - 16 channels (4 RCA in rear, 12 D-SUB),
10
User Manual
Output - 1 in rear, SVR-960C/945 : 9 channels (4 RCA in rear, 5 D-SUB),
Output - 1 in rear, SVR-480 : 4 channels (4RCA), Output – 1 in rear
Supports simultaneous recording and playback
Video Recording
The product is capable of storing visual image data as high resolution MPEG-4 video at up to 480 frames per second, as well as pre-emptively initiating recording sequences up to five seconds prior to an event. The COVERT feature (concealment of private visual data) helps to protect privacy.
High quality real time MPEG-4 recording
Three screen-resolution levels for improved control over data sizes
Multi-recording for manual and scheduled events
Simultaneous recording/playback/backup/networking
Easily accessible options for channel-specific resolution and motion detection ranges
Per-second frame rates (up to 30 frames per channel) are user customizable
SVR-3200 Half D1 : NTSC (704x240) 960fps, PAL (704x288) 800fps
SVR-1680C D1 : NTSC (704x480) 480fps, PAL (704x576) 400fps
SVR-1660C/1645 CIF : NTSC (352x240) 480fps, PAL (352x288) 400fps
SVR-960C/945 CIF : NTSC (352x240) 270fps, PAL (352x288) 225fps
SVR-480 D1 : NTSC (704x480) 120fps, PAL (704x576) 100fps
Manual and scheduled recording
Video signal loss detection
Event logs (sensors, D-I/O, video loss, motion detection, text)
Each channel supports pre-emptive recording sequences up to 5 seconds prior to an actual event
Search/Playback
Various search and playback options are offered for the user’s convenience.
Playback by time, date and channel
Mouse interface increases data searchability
Forward/backward search while playback is paused
Playback by event log entry (sensor, video loss, motion detection and text)
Remote controller and Jog/Shuttle further improve searching (The SVR-
960C/945/480 models do not support Jog/Shuttle.)
Full-frame playback (Available in SVR-3200/1680C/1660C only)
Data Storage
The hard disk included with the product is for data storage. If desired, recorded data can be
11
User Manual
backed up or stored to DVD-R, CD-R or a USB storage device.
The built-in hard disk is provided as primary storage
Multiple portable data storage media are supported: DVD-R, CD-R and USB
※
Refer to the appendix on the back of the manual regarding compatible media types.
Hard disk expansion device (external recording device): SVS-5E (optional)
External hard disk expansion is supported with the SVS-5E (Available for purchase separately)
12
User Manual
Networking
The product supports LAN, xDSL and other networking capabilities. Combined with the PC interface client, the core features of the device can be easily remotely controlled.
E-mails can be sent via TCP/IP or DHCP upon an event trigger
Remote live visual feed (single or 4 section split-screen)
PC playback, storage, search and DVR control functions via Network Viewer
Remote recording, search and playback scheduling
Supports 10/100Mbps Ethernet/xDSL
Multiple DVR connections
Miscellaneous
User-friendly GUI and mouse interface
Simplified firmware upgrades through USB
Visual data recording and backup to USB
Supports PTZ control (SPEED DOME), Coax, PRESET
Multilingual support: Korean, English, Italian, Spanish, Japanese
Single remote controller to control 16 DVRs
13
Chapter 3. Product Description
3.1.1 SVR-3200
User Manual
No.
1
Classification
DVD-Multi for copying
2 Channel LED
3 JOG/SHUTTLE
4
5
6
7
Channel button
AUTO
MULTI
MENU
8 SEARCH
9 REC button
REC lamp
HDD lamp
10
NETWORK lamp
EVENT lamp
Function
For copying recorded video and images to DVD/CD optical media.
Shows the data input and event operation status
Jog can adjust setting values, control the STEP function, navigate through the menu, and adjust the playback speed and direction. Shuttle controls PTZ.
Selects channel in live feed or playback
Starts or stops user defined sequences.
Changes split-screen sections for live video feeds or playback.
Navigates into the Menu.
Starts Search mode.
Starts or stops manual recording
Lit when recording.
Lit when HDD is working.
Lit when network is connected.
Lit when an event is detected.
14
User Manual
COPY lamp
PLAY lamp
11 Power button
12 ESC button
13 COPY
14 FUNC
15 MONITOR
16 PTZ
17
USB1, USB2
18 PLAY/ENTER
19
◀
/REW
20
▶
/FWD
31 ▲ /PAUSE
22
▼ /STOP
Indicates copying operation.
Lit when copying.
Turns on or off the device.
The Escape button navigates up the menu tree and closes dialog windows.
Starts Copy mode.
Starts Function mode.
Cycles through from Monitor 1 to 4.
Starts or ends PTZ function.
USB ports for external devices (mouse, USB memory stick).
Start playback or select an item on the menu.
Navigates or selects in the menu, or for playback, changes the reverse playback speed.
Navigates or selects in the menu, or for playback, changes the forward playback speed.
Navigates or selects in the menu, or for playback, pauses live or recorded video.
Navigates or selects in the menu, or for playback, stops playback.
15
3.1.2 SVR-1680C, SVR-1660C, SVR-1645
User Manual
No.
10
1
Classification
DVD-Multi for copying
2 Channel LED
3 JOG/SHUTTLE
4
5
6
7
Channel button
AUTO
MULTI
MENU
8 SEARCH
9 REC button
REC lamp
HDD lamp
NETWORK lamp
EVENT lamp
COPY lamp
PLAY lamp
11 Power button
12 ESC button
Function
For copying recorded video and images to DVD/CD optical media.
Shows the data input and event operation status
Jog can adjust setting values, control the STEP function, navigate through the menu, and adjust the playback speed and direction. Shuttle controls PTZ.
Selects channel in live feed or playback
Starts or stops user defined sequences.
Changes split-screen sections for live video feeds or playback.
Navigates into the Menu.
Starts Search mode.
Starts or stops manual recording
Lit when recording.
Lit when HDD is working.
Lit when network is connected.
Lit when an event is detected.
Indicates copying operation.
Lit when copying.
Turns on or off the device.
The Escape button navigates up the menu tree and
16
User Manual
13
15
COPY
14 FUNC
MONITOR
16 PTZ
17
USB1, USB2
18 PLAY/ENTER
19
◀
/REW
20
▶
/FWD
31 ▲ /PAUSE
22
▼ /STOP closes dialog windows.
Starts Copy mode.
Starts Function mode.
Cycles through from Monitor 1 to 4 : SVR-1680C,
Switches from main and sub monitor : SVR-1660C,
SVR-1645
Starts or ends PTZ function.
USB ports for external devices (mouse, USB memory stick).
Start playback or select an item on the menu.
Navigates or selects in the menu, or for playback, changes the reverse playback speed.
Navigates or selects in the menu, or for playback, changes the forward playback speed.
Navigates or selects in the menu, or for playback, pauses live or recorded video.
Navigates or selects in the menu, or for playback, stops playback.
17
3.1.3 SVR-960C
User Manual
No.
1
2 Channel LED
3 Channel button
4 AUTO
5 MULTI
6
7
Classification Function
DVD-Multi for For copying recorded video and images to DVD/CD copying optical media.
MENU
SEARCH
Shows the data input and event operation status
Selects channel in live feed or playback
Starts or stops user defined sequences.
Changes split-screen sections for live video feeds or playback.
Navigates into the Menu.
Starts Search mode.
9
8 REC button
REC lamp
HDD lamp
NETWORK lamp
EVENT lamp
COPY lamp
PLAY lamp
10 Power button
11 ESC button
12
13
COPY
FUNC
Starts or stops manual recording
Lit when recording.
Lit when HDD is working.
Lit when network is connected.
Lit when an event is detected.
Indicates copying operation.
Lit when copying.
Turns on or off the device.
The Escape button navigates up the menu tree and closes dialog windows.
Starts Copy mode.
Starts Function mode.
18
User Manual
14 MONITOR
15 PTZ
16
USB1, USB2
17 PLAY/ENTER
18
◀
/REW
19 ▶ /FWD
20 ▲ /PAUSE
21
▼ /STOP
Switches from main and sub monitor
Starts or ends PTZ function.
USB ports for external devices (mouse, USB memory stick).
Start playback or select an item on the menu.
Navigates or selects in the menu, or for playback, changes the reverse playback speed.
Navigates or selects in the menu, or for playback, changes the forward playback speed.
Navigates or selects in the menu, or for playback, pauses live or recorded video.
Navigates or selects in the menu, or for playback, stops playback.
19
3.1.4 SVR-945
User Manual
No.
1
2
3
4
Classification
Channel LED
Channel button
AUTO
MULTI
5 MENU
6 SEARCH
7 REC button
8
REC lamp
HDD lamp
NETWORK lamp
EVENT lamp
COPY lamp
PLAY lamp
9 Power button
10 ESC button
11
12
13
COPY
FUNC
MONITOR
Function
Shows the data input and event operation status
Selects channel in live feed or playback
Starts or stops user defined sequences.
Changes split-screen sections for live video feeds or playback.
Navigates into the Menu.
Starts Search mode.
Starts or stops manual recording
Lit when recording.
Lit when HDD is working.
Lit when network is connected.
Lit when an event is detected.
Indicates copying operation.
Lit when copying.
Turns on or off the device.
The Escape button navigates up the menu tree and closes dialog windows.
Starts Copy mode.
Starts Function mode.
Switches from main and sub monitor
20
User Manual
14 PTZ
15
USB1, USB2
16 PLAY/ENTER
17
◀
/REW
18
▶
/FWD
19 ▲ /PAUSE
20
▼ /STOP
Starts or ends PTZ function.
USB ports for external devices (mouse, USB memory stick).
Start playback or select an item on the menu.
Navigates or selects in the menu, or for playback, changes the reverse playback speed.
Navigates or selects in the menu, or for playback, changes the forward playback speed.
Navigates or selects in the menu, or for playback, pauses live or recorded video.
Navigates or selects in the menu, or for playback, stops playback.
21
3.1.5 SVR-480
User Manual
No
1
Classification Function
DVD-Multi for For copying recorded video and images to DVD/CD optical copying media.
2 Channel button Selects channel in live feed or playback
3 Channel LED Shows the data input and event operation status
4 AUTO
5 MULTI
Starts or stops user defined sequences.
Changes split-screen sections for live video feeds or playback.
6 MENU
7 SEARCH
Navigates into the Menu.
Starts Search mode.
8
HDD lamp
NETWORK lamp
9
EVENT lamp
COPY lamp
PLAY lamp
10 Power button
11
12
REC button
REC lamp
USB1, USB2
ESC button
Starts or stops manual recording
Lit when recording.
Lit when HDD is working.
Lit when network is connected.
Lit when an event is detected.
Indicates copying operation.
Lit when copying.
Turns on or off the device.
USB ports for external devices (mouse, USB memory stick).
The Escape button navigates up the menu tree and closes
22
User Manual
13 COPY
14 FUNC
15 MONITOR
16 PTZ
17 PLAY/ENTER
18 ◀ /REW
19
20
21
▶
▲
▼
/FWD
/PAUSE
/STOP dialog windows.
Starts Copy mode.
Starts Function mode.
Switches from main and sub monitor
Starts or ends PTZ function.
Start playback or select an item on the menu.
Navigates or selects in the menu, or for playback, changes the reverse playback speed.
Navigates or selects in the menu, or for playback, changes the forward playback speed.
Navigates or selects in the menu, or for playback, pauses live or recorded video.
Navigates or selects in the menu, or for playback, stops playback.
23
3.2.1 SVR-3200
User Manual
No. Input/Output Function terminal name
1 POWER IN
2 CH1 ~ 32
3 MONITOR 1 ~ 4
4 AUDIO IN(RCA)
5 AUDIO OUT
6 GROUND
7 ETHERNET
Socket for AC 100V ~ AC 240V power cord.
Connection terminal for camera BNC input.
Connection terminal for monitor BNC output.
RCA audio jack for RCA input.
Audio jack for speaker output.
Ground terminal between DVR and external device.
Ethernet port for network connections (RJ-45).
8 STORAGE
9 eSATA
10 VGA OUTPUT
11 Serial Port (Terminal
Block)
RS-232C/485/422
External storage connection port (Function not supported in the current version)
Connection terminal for external eSATA HDD or HDD for backups.
Output port for PC monitor.
Connection terminal for expanded controller, speed dome camera, etc.
12 Serial Port (D-Sub) RS-232C D-SUB connector.
13 RELAY OUT Connection terminal for relay output.
14 SENSOR IN Connection terminal for sensor input.
24
User Manual
15 AUDIO IN(D-SUB) Connection terminal for audio output D-SUB.
16 D-I/O Connection terminal for DIGITAL IN/OUT.
3.2.2 SVR-1680C, SVR-1660C, SVR-1645
No. Input/Output terminal name
1 POWER IN
2 CH1~16
3 LOOP OUT
4 MONITOR 1 ~ 2
5 AUDIO IN(RCA)
6 AUDIO OUT
7 GROUND
8
9
10
ETHERNET
STORAGE eSATA
11 VGA OUTPUT
12 Serial Port (Terminal
Block) RS-232C/485/422
13 Serial Port (D-Sub)
14 RELAY OUT
Function
Socket for AC 100V ~ AC 240V power cord.
Connection terminal for camera BNC input.
Connection terminal for camera BNC output (loop).
Connection terminal for monitor BNC output.
RCA audio jack for RCA input.
Audio jack for speaker output.
Ground terminal between DVR and external device.
Ethernet port for network connections (RJ-45).
External storage connection port (Function not supported in the current version)
Connection terminal for external eSATA HDD or HDD for backups.
Output port for PC monitor.
Connection terminal for expanded controller, speed dome camera, etc.
RS-232C D-SUB connector.
Connection terminal for relay output.
25
15 SENSOR IN
16 AUDIO IN(D-SUB)
17 D-I/O
3.2.3 SVR-960C
Connection terminal for sensor input.
Connection terminal for audio output D-SUB.
Connection terminal for DIGITAL IN/OUT.
User Manual
No. Input/Output Function terminal name
1 POWER IN
2 GROUND
3 CH1~9
4 LOOP OUT
5 MONITOR 1 ~ 2
6 AUDIO IN(RCA)
Socket for AC 100V ~ AC 240V power cord.
Ground terminal between DVR and external device.
Connection terminal for camera BNC input.
Connection terminal for camera BNC output (loop).
Connection terminal for monitor BNC output.
RCA audio jack for RCA input.
7 AUDIO OUT
8 ETHERNET
9 eSATA
10 VGA OUTPUT
Audio jack for speaker output.
Ethernet port for network connections (RJ-45).
Connection terminal for external eSATA HDD or HDD for backups.
Output port for PC monitor.
11 Serial Port (D-Sub) RS-232C D-SUB connector.
12 Serial Port (Terminal
Block)
RS-232C/485/422
Connection terminal for expanded controller, speed dome camera, etc.
13 RELAY OUT
14 SENSOR IN
Connection terminal for relay output.
Connection terminal for sensor input.
26
User Manual
15 AUDIO IN(D-SUB) Connection terminal for audio output D-SUB.
16 D-I/O Connection terminal for DIGITAL IN/OUT.
3.2.4 SVR-945
No.
1
2
3
4
5
6
7
Input/Output terminal name
CH1~9
LOOP OUT
MONITOR 1 ~ 2
AUDIO IN(RCA)
AUDIO OUT
ETHERNET eSATA
8 VGA OUTPUT
9 Serial Port (D-Sub)
10 Serial Port (Terminal
Block) RS-232C/485/422
11 RELAY OUT
12 AUDIO IN(D-SUB)
13 SENSOR IN
14 D-I/O
Function
Connection terminal for camera BNC input.
Connection terminal for camera BNC output (loop).
Connection terminal for monitor BNC output.
RCA audio jack for RCA input.
Audio jack for speaker output.
Ethernet port for network connections (RJ-45).
Connection terminal for external eSATA HDD or HDD for backups.
Output port for PC monitor.
RS-232C D-SUB connector.
Connection terminal for expanded controller, speed dome camera, etc.
Connection terminal for relay output.
Connection terminal for audio output D-SUB.
Connection terminal for sensor input.
Connection terminal for DIGITAL IN/OUT.
27
User Manual
15 GROUND
16 POWER IN
3.2.5 SVR-480
Ground terminal between DVR and external device.
Socket for AC 100V ~ AC 240V power cord.
No. Input/Output terminal name
1 GROUND
2 CH1~4
3 LOOP OUT
4 MONITOR 1 ~ 2
5 AUDIO IN(RCA)
6 AUDIO OUT
7 ETHERNET
8 eSATA
9 Serial Port (D-Sub)
10 VGA OUTPUT
11 Serial Port (Terminal Block)
RS-485/422
12 RELAY OUT
13 SENSOR IN
14 POWER IN
Function
Ground terminal between DVR and external device.
Connection terminal for camera BNC input.
Connection terminal for camera BNC output (loop).
Connection terminal for monitor BNC output.
RCA audio jack for RCA input.
Audio jack for speaker output.
Ethernet port for network connections (RJ-45).
Connection terminal for external eSATA HDD or HDD fo backups.
RS-232C D-SUB connector.
Output port for PC monitor.
Connection terminal for expanded controller, speed dome camera, etc.
Connection terminal for relay output.
Connection terminal for sensor input.
Socket for AC 100V ~ AC 240V power cord.
28
User Manual
Refer to detailed description for installation & use from “Install Manual”.
3.3 OSD MENU structure
The menu structure is as shown below. For detailed instructions for configuration, please refer to
Chapter 4, 5 and 6.
29
User Manual
The function menu allows the users to access any and all functions and operations of the product with the mouse. To execute a particular function, left-click the icon. Also, all functions listed in the function menu can be executed in full-screen mode. The function menu structure is as shown below.
To restore the unit back to its factory settings, go to System > System > Restore Factory Setting.
A pop-up window saying, "Warning : The system will be reset. Continue with restoring factory default?" will appear. Select "Yes" and press Enter to restore the factory default settings.
Factory Default
Quick Setup
Record Mode
Schedule
Event Check
Language
Time
¡¡
¡¡
Manual & Event
Not
Always
English
UTC 00:00 Dublin
No
30
User Manual
MM/DD/YYYY
Current
Display Setup
Channel Channel Number
Display
Title
Status
Color
Ch1
Cam
Enable
Color
AGC
Brightness
Enable
0
Contrast
Monitor Monitor
0
Main Monitor (Monitor 1)
Covert Channel
Sequencing
Dwell Time
Multi Display
Deselect
Number 1 is set to Channel 1 and
Number 2 is set to Channel 2 in order.
5
4E Channels 1, 3, 5 and 7
VGA Mode 800x600@56Hz
On Screen Display Select
Record Setup
Record Record
Event Duration
Schedule
Schedule & Event
Not Set All
Before: 1 sec., After: 1 sec.
Mode
Warning Level
Retention
Playback
Deinterlace
Audio
¡¡ 45%
On
>>
Audio Ch1
Channel
Audio
Recording
Off
Audio Gain 0
Sync Video Ch1
31
Program A~Z
Event Setup
Channel
Audio Mix
¡¡
Mix On
CIF, 0fps, Q1
Event Event Always
Normal
Event
Event Screen /Dwell Monitor 1 time
Event Action
Off
Relay
MD
Action
Duration
10 sec.
Normal Event Deselect All
Source
System Event
Source
Deselect All
Ch1
Sensor
Text
N.O
>>
Recording Off
With
Device Manual
Seek Header Off
Header 1
Header 2 header1 header2
Delimiter 0D0A
Timeout(ms) 1000
Lines 20
Preset Channel Ch1
Preset
D-I/O D-I/O
Output Type
Not
Output
Sensor
Network
Network Type
DHCP
Ethernet
Off
32
User Manual
User Manual
IP addr
Net Mask
Gateway
DNS1
Additional DNS
Port
BandWidth
Limit(Mbps)
Default
Default
Default
0.0.0.0
0.0.0.0
4000
0
¡¡ guest
***** xDSL not connected.
4000
Password
Status
Port
(Mbps)
DDNS Interval
Server
ID
NTP
Password
Status
Sync With NTP
NTP Mode
NTP Server Loc.
Remote
Off
www.samsungipolis.com
None
None
Not
Off
Client
¡¡ Public
NTP Local Server IP 0.0.0.0
Interval 1
Remote Keyboard ID Com1
Remote Controller All
ID
Enable Remote
Configuration Setup
Remote Relay
Serial
Enable
Com1,
PTZ
System Setup
System Language
Key Buzzer
English
On
33
User Manual
Default
Load/Save
Configuration
Firmware Update
>>
Load,
DVR Alias
System Log
>>
DVR0
>>
I-Frame Interval
Time
Auto
>>
Disk Disk >>
Disk Status
Menu
PTZ
Relay Off
Playback
Power Off
Power On
Copy
N/MIC
Exit
Exit Save
Do not save
>>
Default
Check X, Admin and User: O
Check X, Admin and User: O
Check X, Admin and User: O
Check X, Admin and User: O
Check X, Admin and User: O
Check X, Admin and User: O
Check X, Admin and User: O
Check None, Admin and User: O
>>
>>
34
User Manual
Record Program
Model SVR-1660C/1645 SVR-960C/945
Res Fps Q Res Fps Q Res Fps Q Res Fps Q
A D1 7 Q5 D1 7 Q5 D1 7 Q5
B D1 5 Q5 D1 5 Q5 D1 7 Q5
C D1 5 Q4 D1 5 Q4 D1 7 Q5
D D1 3 Q5 D1 3 Q5 D1 5 Q5
E D1 5 Q4 D1 5 Q4 D1 7 Q5
F D1 3 Q4 D1 3 Q4 D1 5 Q4
G D1 1 Q4 D1 1 Q4 D1 3 Q4
H D1 0 Q4 D1 0 Q4 D1 7 Q5
I Half 10 Q5 Half 15 Q5 Half 10 Q5 Half 15 Q5
Program
J Half
K Half
5 Q5 Half 20 Q5 Half
3 Q5 Half 10 Q5 Half
5 Q5 Half 20 Q5
3 Q5 Half 10 Q5
L Half 10 Q4 Half 20 Q5 Half 10 Q4 Half 20 Q5
M Half 10 Q4 Half 15 Q5 Half 10 Q4 Half 15 Q5
N Half
O Half
5 Q4 Half 10 Q5 Half
5 Q4 Half 10 Q4 Half
5 Q4 Half 10 Q5
5 Q4 Half 10 Q4
P Half
Q Half
3 Q4 Half
1 Q4 Half
5 Q4 Half
3 Q4 Half
3 Q4 Half 5 Q4
1 Q4 Half 3 Q4
R Half 0 Q4 Half 7 Q5 Half 0 Q4 Half 7 Q5
S CIF 30 Q5 CIF 30 Q5 CIF 30 Q5 CIF 30 Q5
T CIF 20 Q5 CIF 30 Q5 CIF 20 Q5 CIF 30 Q5
U CIF 20 Q4 CIF 20 Q5 CIF 20 Q4 CIF 20 Q5
V CIF 10 Q4 CIF 15 Q4 CIF 10 Q4 CIF 15 Q4
W CIF 7 Q3 CIF 25 Q5 CIF 7 Q3 CIF 25 Q5
X CIF
Y CIF
Z CIF
4 Q3 CIF 10 Q4 CIF
1 Q4 CIF 3 Q4 CIF
0 Q4 CIF 7 Q5 CIF
4 Q3 CIF 10 Q4
1 Q4 CIF 3 Q4
0 Q4 CIF 7 Q5
Model SVR-1680C SVR-3200
Res Fps Q Res Fps Q Res Fps Q Res Fps Q
A D1 30 Q5 D1 30 Q5 D1 15 Q5 D1 15 Q5
35
User Manual
Program D1 10 Q5 D1 15 Q5
C D1 20 Q4 D1 30 Q5 D1 10 Q4 D1 15 Q5
D D1 15 Q5 D1 15 Q5 D1 7 Q5 D1 7 Q5
E D1 20 Q4 D1 30 Q5 D1 10 Q4 D1 15 Q5
F D1 15 Q4 D1 15 Q4 D1 7 Q4 D1 7 Q4
G D1 4 Q4 D1 4 Q4 D1 4 Q4
D1 30 D1 0 Q4 Q5
I Half 30 Q5 Half 30 Q5 Half 30 Q5 Half 30 Q5
J Half 15 Q5 Half 20 Q5 Half 15 Q5 Half 20 Q5
K Half 4 Q5 Half 10 Q5 Half 4 Q5 Half 10 Q5
L Half 20 Q4 Half 20 Q5 Half 20 Q4 Half 20 Q5
M Half 20 Q4 Half 15 Q5 Half 20 Q4 Half 15 Q5
N Half 15 Q4 Half 20 Q5 Half 15 Q4 Half 20 Q5
O Half 15 Q4 Half 20 Q4 Half 15 Q4 Half 20 Q4
P Half
Q Half
4 Q4 Half
1 Q4 Half
15 Q4
3 Q4
Half
Half
4 Q4
1 Q4
Half 15 Q4
Half 3 Q4
R Half 0 Q4 Half 7 Q5 Half 0 Q4 Half 7 Q5
S CIF 30 Q5 CIF 30 Q5 CIF 30 Q5 CIF 30 Q5
T CIF 20 Q5 CIF 30 Q5 CIF 20 Q5 CIF 30 Q5
U CIF 20 Q4 CIF 20 Q5 CIF 20 Q4 CIF 20 Q5
V CIF 10 Q4 CIF 15 Q4 CIF 10 Q4 CIF 15 Q4
W CIF 7 Q3 CIF 25 Q5 CIF 7 Q3 CIF 25 Q5
X CIF
Y CIF
Z CIF
4 Q3 CIF
1 Q4 CIF
0 Q4 CIF
10 Q4
3 Q4
7 Q5
CIF
CIF
CIF
4 Q3
1 Q4
0 Q4
CIF 10 Q4
CIF 3 Q4
CIF 7 Q5
36
User Manual
Chapter 4. Monitoring
When power is supplied to the DVR, images from all channels connected via analog are displayed on the screen in monitor mode. This chapter describes all DVR features in monitor mode.
-
The DVR automatically powers on when the power cord is plugged in.
-
While the DVR is booting up, all LEDs blink on and off in sequence.
-
Once it finishes booting up, the default 16 channel split-screen is displayed (9 channel split-screen for SVR-960C/945, 4 channel split-screen for SVR-480).
※
If a password for the unit has been set, the password input dialog is displayed.
4.2 Single Display Full Screen
-
Press a channel button or left-click.
-
Press the [MULTI] button or left-click once again to go back to the split-screen.
4.3
Multi Display
-
To watch multiple channels simultaneously, press the [MULTI] button or the button from the Function menu and click split mode.
-
Each press of the [MULTI] button toggles between 4A, 4B, 4C, 4E, 9A, 9B, 10A and 16 channel split-screen modes. The SVR-960C/945 supports 4A, 4B, 4C, 4E, 9A and 9B,
SVR-480 supports 4A.
4.4
Auto Sequencing
To go into auto sequencing mode, set 1 to 16 in the auto sequencing setup or set the desired channels and then press the [AUTO] button on the front or the button from the Function
37
User Manual
menu. To stop this feature, press the button again or click Auto to toggle it in the Function menu.
4.4.1 Default System Mode
-
Use
-
Press the [MENU] button to set the dwell time. Alternately, click the button on the
Function menu.
-
Go to "Display Setup" on the OSD menu.
-
Go to the "Monitor" submenu under "Display Setup" and press the [Enter] button or leftclick.
-
Select "Dwell Time" and set a value between 1 and 60 seconds. When this is set to Off, auto sequencing will not work.
-
Auto sequencing mode can be enabled by pressing the [AUTO] button in all split modes.
-
To exit auto sequencing mode, press the [AUTO] button once again.
-
Press the [AUTO] button. Alternately, click the button on the Function menu.
-
Set Sequencing from "Monitor" in the OSD menu.
38
User Manual
1. Up to 16 user modes can be defined.
2. In the image above, 6 sequences are defined with single screen (1)
Æ
full screen (16DIV)
Æ
4 channel split-screen (4A)
Æ
single screen (5)
Æ
single screen
(6)
Æ
9 channel split-screen (9A) all being displayed in sequence.
The SVR-960C/945 support 9, SVR-480 supports 4 channel split-screen.
-
You can set an event screen to automatically pop up.
-
The Event Screen can be set for each monitor.
-
To set the dwell time for each event popup, select a monitor and set the dwell time for the monitor.
-
When events occur in several channels simultaneously, the screen automatically splits into that number of channels. For example, if events occur in 3 channels, event images are displayed on the 4 channel split-screen. To return to the previous screen, press one of the channel buttons.
39
User Manual
1. If Event Screen is set to Off, event popups will not work.
2. If Event Screen is set to On, the popup image remains displayed until a button is pressed. To return to the previous screen, press any button.
-
To zoom in on an image, press the [FUNC] button in single display full screen mode, select the button, select the + button, and press the [Enter] button or left-click.
-
When image is zoomed in on, it can be moved 18 levels horizontally and 12 levels vertically.
-
Use the navigation keys to move the image.
-
To return to the previous screen, select the – button and then press the [Enter] button or left-click.
4.6 Live Video Pause
-
You can pause a live video feed.
-
Press the [PAUSE] button to pause a live video, and press the button again to resume the live feed.
40
User Manual
You can control PTZ while watching a video in real time by connecting the PTZ controller with the DVR and setting the protocol from the "Serial" menu.
You can either press the PTZ button on the front or press the
[Func] button to execute PTZ.
To control PTZ operation, first select a channel. The selected channel will be outlined in blue.
Available PTZ and keyboard models are as shown below.
Model Maker
SDZ160/330, Samsung SPD
Keyboard SCC3000, Samsung SRX-100B
BOSCH AutoDome, TC8560X-4
PELCO (P), PELCO (D)
Honeywell 755/655, HRX-2000, ScanDome2
Sony EVI-D3x
VT VPT-4x
AD SpeedDome
SungJin SJ372R1'
Samsung SCC641
Panasonic WV-CS850
LG GAC-PT2
SAMSUNG TECHWIN
BOSCH
PELCO
HONEYWELL
SONY
VT
AD
SUNGJIN
SAMSUNG ELECTRONICS
PANASONIC
LG
Keyboard KBD300A, WGI SPD1800/2600
Merit-Lilin FastDome
Elmo PTC200C
WEBGATE Inc.
MERIT
ELMO
Canon VC-C4 CANON
HTC-230S D-MAX
RVision RVISION
Elbex ELBEX
VIDO VIDO
VICON VICON
Hunt HUNT
ORX-1000 SYSMANIA
Fine CRR-1600 LIVEI
41
User Manual
Tokina TOKINA
Kodicom KRE KODICOM
Nuvico NUVICO
-
Press a channel button.
-
Press the [PTZ] button on the front or click the button on the Function menu.
-
The PTZ menu (Pan/Tilt, Zoom/Focus, Load Preset, Save Preset) will appear.
-
Select the desired menu item and then press the [Enter] button or click.
4.7.1 Pan/Tilt
This menu item is used for real-time Pan and Tilt monitoring.
-
Select Pan/Tilt in PTZ mode.
-
To use pan the camera, press the left or right arrow key on the front or click on the left or right of the screen. To tilt the camera, press the up or down arrow key on the front or click on the top or bottom of the screen.
4.7.2 Zoom/Focus
This menu item is for real-time Zoom and Focus monitoring.
-
Select Zoom/Focus in PTZ mode.
-
Use the navigation keys on the front or the mouse wheel to use Zoom and Focus.
4.7.3 Load Preset
This menu item is used to go to a preset location in the real-time monitoring mode.
-
Use the up or down arrow key or the mouse wheel to select a preset number.
-
Select Load and then press the [Enter] button or click.
4.7.4 Save Preset
This menu item is for setting a new preset location in the real-time monitoring mode.
-
Use the Pan/Tilt and Zoom/Focus menu items to adjust the camera position.
-
Use the up or down arrow key or the mouse wheel to select a preset number.
-
Select Save and then press the [Enter] button or click.
4.7.5 Auxiliary On
This is used for special functions of a PTZ device in real-time monitoring mode.
-
Use the up or down arrow key or the mouse wheel to set an Aux number.
-
Select On and then press the [Enter] button or click.
-
Up to 16 Aux numbers can be set.
42
User Manual
4.7.6 Auxiliary Off
This is to stop special functions of a PTZ device.
-
Use the up or down arrow key or the mouse wheel to set an Aux number.
-
Select Off and then press the [Enter] button or click.
4.7.7 Menu
This is used to enter the console menu of the connected PTZ device. The console menu can be set with the navigation keys and the [Enter] button on the front.
After settings are done, press the [ESC] button or the [PTZ] button on the front to exit the console menu (available only with the Samsung SPD protocol).
43
Chapter 5. Playback
User Manual
5.1.1 Playback on Default Display (16/9/4 channel split-screen)
-
Press the [PLAY] button or click the button on the Function menu in monitoring mode.
-
Press the [PLAY] button or the [FWD] button to play a video at the default 1x speed.
-
Press the [REW] button to play a video in reverse at the default 1x speed.
Press the [Play] button in monitor split mode to play videos from 16/9/4 channels.
5.1.2 Playback
PLAY
: Play a video at 1x speed. When using a mouse, click the button in the Function menu.
Pressing the [PLAY] button in monitor mode always plays multiple videos. Also, pressing the [PLAY] button plays recorded videos from the last playback timestamp.
PAUSE
: Pause video playback. When using a mouse, click the in the Function menu.
button
STOP
FWD
: Stop video playback. When using a mouse, click the button in the Function menu.
: Each press of this button changes the playback speed (in the order of x1, x2, x4, x8, x16, x32, x64, x1/2, x1, x2 and x4). Pressing the
[FWD] button while viewing a live feed plays the video recorded 1
REW
minute before the current live time. Pressing the button on the
Function menu also changes the playback speed.
: Each press of this button changes the reverse playback speed (in the order of x1, x2, x4, x8, x16, x32, x64, x1/2, x1, x2 and x4).
Pressing the [REW] button while viewing a live feed plays the video in reverse from the last recorded frame. Pressing the button on the
Function menu also changes the playback speed.
44
User Manual
STEP FORWARD
: Pressing the [FWD] button while paused plays the video frame by frame. Press the [PLAY] button to return to normal playback.
STEP REWIND
: Pressing the [REW] button while paused plays the video frame by frame in reverse. Press the [PLAY] button to return to normal playback.
1/2 REWIND
: Press the button on the Function menu to play the video at 1/2x speed.
1/2 FORWARD
: Press the button on the Function menu to play the video in reverse at 1/2x speed.
This menu item is used to search by time or log to play data at a specific time.
Search mode includes Time, Calendar, Event and Thumbnail.
To go into search mode, press the [Search] button on the front or click the [Search] button on the Function menu.
Enter a desired date and time and select Search to go to the video at the specified date and time.
Start-REC Time
: Displays the date and time when the recording started.
End-REC Time
: Displays the date and time of the latest recording.
Search Time
: Select desired date and time between the recording start time and
45
Search Button
the end time.
: Search the video for the specified date and time.
You can search videos more easily with the calendar.
User Manual
<SVR-1680C/1660C/1645> <SVR-960C/945> <SVR-480>
For the SVR-3200, Monitor 1 displays the recording status from channel 1 to 16 while Monitor 2 displays from channel 17 to 32.
Year
Month
Date
: Select a year. You can use the mouse wheel to change the year.
: Select a month. You can use the mouse wheel to change the month.
: Go to the calendar, select the desired date and press the [Enter] button. You can use the mouse wheel to search by time.
Time
: Select a time period and press the [Enter] button to start playback.
When using a mouse, select the time and use the mouse wheel to play the video at the specified time.
You can specify a time period and search all channels, some channels, all events, motion detection or sensors. Use the up or down arrow key on the front to change the date and time.
Alternately, select an item you want to change and use the mouse wheel to change it. The search results are displayed in a separate list in the event search result window. Select an item in the search list and press the [Enter] button or use the mouse wheel to go to the specified date and time and start playback.
46
User Manual
Start-REC Time
: Display the date and time when the recording started.
End-REC Time
: Display the date and time of the latest recording.
Time
navigation buttons to go to an item, press the [Enter] button and use the up or down arrow key to change the value. When using mouse, click an item and use the mouse wheel to change the value.
Search End Time
: Enter an end date and time to search until. Use the navigation
Event Channel
buttons to go to an item, press the [Enter] button and use the up or down arrow key to change the value. When using a mouse, click an item and use the mouse wheel to change the value.
: Select a channel.
Event Type
For the SVR-3200, Ch1 ~ Ch32 are available.
For the SVR-1680C/1660C/1645, Ch1 ~ Ch16 are available.
For the SVR-960C/945, Ch1 ~ Ch9 are available.
For the SVR-480 Ch1~Ch4 are available.
: Select an event type.
You can select all events, motion detection, video loss or text.
Use the up or down arrow key on the front or the mouse wheel to a specify time and search a specific channel at regular intervals. The search results are displayed in thumbnails. Select a thumbnail to go to the specified date and time and start playback.
47
User Manual
Channel
Interval
Start Time
View Video
: Select a channel. Use the up or down arrow key on the front or the mouse wheel to change the value.
: Enter a start date and time to start the search from. Use the left or right arrow key to go to an item, press the [Enter] button and use the up or down arrow key or the mouse wheel to change the value.
: Search in a specific interval and display the result. Use the up or down arrow key or the mouse wheel to change the value.
: Press the [Search] button to display 16 videos in the specified interval
Select Video
based on the start time. Press the [Func] button or use the mouse wheel to return to the search window.
: Click a video thumbnail and play it from the specified time. Press the [Enter] button or click to play the video.
Changing the I-frame duration may produce results different from your expectation from Thumbnail Search.
5.3 Copy
This menu item is used to copy a recorded video. There are three types of copy: CD/DVD, RE4 and AVI. To use the Copy function, you must change your permissions in the Security settings.
For more information about changing permissions, please refer to section
6.9.3
on
Security
.To copy, press the [COPY] button on the front or click the button on the Function menu.
5.3.1 CD/DVD
The CD/DVD type uses a CD or DVD to copy a video and detects the CD or DVD automatically.
48
User Manual
The SVR-945 is not equipped with a DVD device so you must connect the unit with an external backup device. Connect an external backup device to the USB or eSATA port, execute copy and select CD/DVD. On the media list, a CD/DVD device whose type is [Ext] is displayed. Select the device and make a copy in the same way as other models.
Type
Channel
From
To
Select Disk
Start
FAT32 Format
: Select CD/DVD. Use the up or down arrow key on the front or the mouse wheel to select it. Press the [Enter] button and use the up or down arrow key on the front or the mouse wheel to change the value.
: You can select some or all of the 16 channels. Select the channel field and press the [Enter] button or use the mouse wheel to select a channel.
: Enter the start date and time for copying. Use the up or down arrow key or the mouse wheel to set the value.
: Enter the final date and time for copying. Use the up or down arrow key or the mouse wheel to set the value.
: Select the media to copy. Select the Select Disk field and press the
[Enter] button to select the media.
: Start copying. Move to the [Start] button and press the [Enter] button or left-click.
: Format a USB disk or HDD in FAT32.
Do not use this for CD/DVD copying. When using media, you need to format it first. Select the [FAT32 Format] button and press the [Enter] button or left-click.
49
For more information on support media, refer to the table below.
DVD-R Maker
Mitsubishi (16x recommended)
CD-R Maker
Mitsubishi (16x recommended)
TDK (16x recommended)
Imation (16x recommended)
Sony (16x recommended)
TDK (16x recommended)
Imation (16x recommended)
Sony (16x recommended)
5.3.2 RE4
User Manual
You can back up videos using HDD or USB storage. You can play them using the mini player or network manager.
Select the channel field and use the [Enter] button or the mouse wheel to open the channel list as shown below.
[SVR-3200] [SVR-1680C/1660C/1645] [SVR-960C/945] [SVR-480]
Type
Channel
: Select RE4. Use the up or down arrow key or the mouse wheel to select it.
: Select the channel field and press the [Enter] button or use the mouse wheel to pop up the channel list.
Select Channel
: You can select some or all of the channels. Select a channel on the channel list and press the [Enter] button or left-click.
From
To
Select Disk
: Enter a start date and time for copying. Use the up or down arrow key or the mouse wheel to set a value.
: Enter the final date and time for copying. Use the up or down arrow key or the mouse wheel to set a value.
: Select a media to copy. Select the Select Disk field and press the
50
User Manual
Start
FAT32 Format
[Enter] button or click to select a media.
: Start copying. Move to the [Start] button and press the [Enter] button or left-click.
: Format unformatted USB storage devices or HDDs in FAT32 before copying. Select the [FAT32 Format] button and press the [Enter] button or left-click.
A backup file that is not 100% complete cannot play on a PC properly.
5.3.3 AVI
This type is used to copy a part of a selected channel using USB or HDD storage.
Type
From
Channel
Duration
Select Disk
: Select AVI. Use the up or down arrow key or the mouse wheel to select it.
: Select a channel. Use the up or down arrow key or the mouse wheel to select it.
: Enter the start date and time for copying. Use the left or right arrow key to move between the items and use the up or down arrow key to change the time and date. When using a mouse, left-click an item and use the wheel to change the value.
: Specify the duration for copying. Make a copy only for the specified duration. Use the up or down arrow key or the mouse wheel to specify it.
: Select a media to copy. Select the Select Disk field and press the
51
User Manual
Start
FAT32 Format
[Enter] button or click to select media.
: Start copying. Move to the [Start] button and press the [Enter] button or left-click.
: Format unformatted USB storage devices and HDDs in FAT32 before copying. Select the [FAT32 Format] button and press the [Enter] button or left-click.
If the copied file does not play on a PC, install the unified codec pack.
52
User Manual
Chapter 6. Setup
There are 4 DVR recording modes. Their relationship is as shown in the image below, which briefly describes recording modes.
For more information on recording, refer to the following sections.
Recording
Event Recording Schedule Recording
Manual Recording
Emergency Recording
You need to set the system time before setting recording.
Setting the time based on your location is very important for the protection of recorded data. It is
53
User Manual
not recommended to change the time while recording.
The factory default time zone is UTC 00:00 Dublin.
6.2.1 How to Set Time
If you change the time when recording is already in progress, the time is also changed for existing recorded videos. It is recommended to back up critical video data before changing the time.
-
Press the [MENU] button on the front or the button on the Function menu.
-
Go to the "Quick Setup" menu.
-
Select "Time" from "Quick Setup". Use the [Enter] button or the mouse wheel to select it.
-
If you press the buttons in the proper order, the image in
6.2 Time Setup
appears.
-
Use the navigation keys or the mouse to move to each submenu and press the [Enter] button or click.
Time Zone
Use the left or right arrow key on the front or the mouse wheel to select your time zone. Each press of the arrow keys changes the time zone. (To go to the previous menu, press the [ESC] button on the front or right-click. This is the same for all OSD menus.)
Daylight Saving
This menu is linked to Time Zone. This menu is enabled only when a location with daylight saving is selected in Time Zone. Daylight saving locations are programmed in the same way as
Microsoft Windows. This menu is used to decide whether to apply daylight saving if the product is installed in a daylight saving location.
For more information on NTP, refer to "NTP" of Network Setup.
Date Format
Select the date format. Use the left or right arrow key or the mouse wheel to select
"MM/DD/YYYY", "YYYY/MM/DD" or "DD/MM/YYYY".
Time
Use the left or right arrow key to move between year, month, date and time. Use the up or down arrow key or the mouse wheel to set each item.
54
User Manual
Apply
You must press the [Apply] button to save the Date/Time values. Then, the dialog box below appears.
Setups other than "Date/Time" setup are automatically recorded if the menus are completely closed, but "Date/Time" setup is not automatically recorded because it may damage the HDD recording file system. Be sure to press the [Apply] button to apply changes.
This menu is used to set the conditions of each camera connected to the unit.
You can use the camera setup menu to adjust [Title], [Status], [Color], [AGC], [Brightness],
[Contrast] for each of the connected cameras. The set values apply to monitoring and search in the same way.
For more information on each menu item, refer to the following sections.
NTSC and PAL cameras cannot be used for the unit at the same time. For example, you cannot connect NTSC cameras to 1CH to 5CH while connecting
PAL cameras to 6CH to 16CH. Also, when replacing NTSC cameras with PAL cameras, you must reboot (power on/off) the unit after connecting the PAL cameras for proper recognition.
The set values apply to monitoring and search in the same way.
55
User Manual
6.3.1 How to Set a Camera
Press the [MENU] button and use the navigation keys or the mouse wheel to select a desired channel from the "Channel" menu under the "Display" menu of Display Setup.
Title
Specify the camera name.
Press the [Enter] button or click to open the character input menu.
When inputting a string, the character input window appears.
The character input window may differ depending on the menu, but the character input method is the same.
-
Use the navigation buttons to input characters.
-
When using a mouse, click a character.
-
Press the navigation buttons to select characters.
-
After selecting characters, press the [Enter] button to input them.
-
To delete characters, press the [ Í ] button to move back.
-
To insert a space between characters, press the [ Î ] button to insert a space.
Channel Status
You can enable or disable a camera.
56
User Manual
Press the [Enter] button and use the left or right arrow key or the mouse wheel to select
"Enable" or "Disable".
To increase recording or network monitoring speed, be sure to disable unused channels.
Color
Press the [Enter] button and use the left or right arrow key or the mouse button to select "Color" or "B/W".
AGC (Auto Gain Control)
AGC is used to automatically control the input range of video signals from a camera.
Press the [Enter] button and use the left or right arrow key or the mouse wheel to select
"Enable" or "Disable".
Brightness / Contrast
You can adjust the brightness and contrast of a video.
Press the [Enter] button and use the left or right arrow key or the mouse wheel to select a value between "-9" and "+9".
This menu is used to set related items when displaying a video on the monitor.
Monitor 1 & Monitor 2~4 (SVR-3200/1680C/1660C)
Monitor 1 is available for all supported functions of the DVR while Monitor 2~4 are available for all functions other than playback and search.
Monitor 1 & Monitor 2 (SVR-1645/960C/945)
57
User Manual
Monitor 1 is available for all supported functions of the DVR while Monitor 2 is available for event popup, user sequencing and split screen.
Covert Channel
This menu is used to hide channels in live mode.
The Covert Channel menu shows the unit's channel list. Press the [Enter] button or click to select a channel. The selected channels then do not show videos in live/playback modes.
Auto Sequencing
This is for editing the auto sequencing function. The 16 available sequencing modes have a dwell time between 1 and 60 seconds.
Multi Display
This menu is used to define the multi display of 4E (4 channels), 9B (7 channels) or 10A (10 channels) in advance. For the SVR-960C/945, only 4E (4 channels) can be defined.
To set multi display, select the target and the window on its right, use the [Enter] button or the mouse wheel to open the window, and press the [Enter] button or click to select a channel.
Then, press the [ESC] button or right-click.
※
SVR-480 does not support to set multi display.
VGA Mode
Three VGA modes are provided for VGA monitors. The available modes are 800x600, 1024x768 and 1280x1024.
On Screen Display
This determines what information is displayed for live video feeds or video playback.
For live video feeds, you can set the time, channel name, event, recording status, HDD, remote control ID and text. For video playback, you can set the time, command, channel name, event and text display.
Three different recording options are available: Schedule Recording, Manual Recording, and
Event Recording. Schedule Recording records video automatically at a scheduled time. Manual
Recording enables you to record video manually by pressing the "REC" button. Event
Recording records video when an event occurs if the Program and Event Check settings are activated.
58
User Manual
Using the [Program] menu, you can set up a program to use for both Manual & Event and
Schedule & Event. You can adjust the frame rate, video quality and resolution of the program.
Two choices are available: 1) Select a program by the frame rate, quality, and resolution, or 2)
Set up a program manually. For Event Recording, you can select a frame rate up to the maximum possible for one channel. When events occur simultaneously in more than two channels, the recording frame rate may be automatically adjusted.
Program
Under the Program menu, a total of 26 programs labeled from A to Z are available for you to define with the recording resolution and quality for each channel. For more information about the setting values of the Program menu, please refer to section 3.5.
Ch (Channel)
Indicates a channel number.
R (Resolution)
Indicates the recording resolution. A total of three types are available: D1 (704x480), Half D1 (704x240), and CIF (352x240).
F (fps)
Indicates frames per second: from 1 to 30fps. The maximum frame rate may vary depending on settings.
59
User Manual
Q (Quality)
Indicates the recording quality: Q5, Q4, Q3, Q2, and Q1. For Event Recording, Q3 or higher is recommended.
Max R/F
Indicates the maximum frame rate available for a selected resolution. For instance, CIF 30fps means that you can select up to 30fps for the CIF resolution of a selected channel. D1 30fps means that you can select up to 30fps for the D1 resolution.
How to Calculate Recording Performance
D1 [704x480] = 2 x Half D1 [704x240] = 4 x CIF [352x240]
120 D1 compressed frames = 240 Half D1 compressed frames = 480 CIF compressed frames
The resolution and maximum frame rate vary depending on the number of enabled channels.
•
When disabling a channel in the Channel settings
How to Disable: Select Menu > Camera Settings > Use Channel > Disable. (The channel is then grayed out to show that it is disabled.) For example, the SVR-1660C can record every channel at up to
CIF 30fps. If a channel is "Disabled" in the Channel settings, there is then a surplus of CIF 30fps recording capacity. You can use the —surplus CIF (352x240) 30fps to increase another channel's resolution to Half D1 (704x240) 30fps (remember from above that CIF x 2 = Half D1).
• Setting a channel's frame rate to "0fps" in the Program settings
Surplus CIF 30fps cannot be used to increase another channel's resolution because the
0fps channel still uses at least 2 to 3 recording frames per second for various reasons including network communications
.
You must disable the channel instead of setting it to
0fps if you want to conserve and use the surplus CIF 30fps recording capacity for another channel
.
Relation Between Normal Recording and Event Recording
When an event occurs, Event Recording is activated with the Program settings. DVR recording performance varies depending on the model. For example, the recording performance of the SVR-1660C is CIF 480fps for both Normal and Event Recording. When both recording modes are in effect, its recording performance cannot exceed CIF 480fps. That means that
Event Recording can be set up for the SVR-1660C only if the total of Event and Normal
Recording of all channels does not exceed CIF 480fps.
60
User Manual
•
Event Settings in and CIF 480fps Recording Performance
When every channel is set up to record normally at CIF 30fps, the Event Recording settings of for 1 st
channel are limited to CIF 30 fps, Half 15 fps, and D1 7fps. If you want to set the Event
Recording settings value to D1 30fps, the Normal Recording settings value of the other channels must be changed to total CIF 360fps or less.
• When Events Occur in Multiple Channels Simultaneously
When events occur simultaneously in multiple channels and the Event Recording settings value exceeds the DVR's maximum recording performance, the Normal Recording settings value is retained, and the channels with events drop their Event Recording frame rates settings to record the events.
The SVR-1680C provides D1 30 compressed frames for all channels; it can record programs at a manually selected resolution and frame rate at all times.
Quick Record Setup (Quick Setup)
Quick Setup provides recording, language, time and audio setups in one place.
How to Set Quick Recording
Select 'Quick Setup'.
Program Setup
All programs are set to 0fps by default so each program needs to be set individually (described in details in recording menu).
61
User Manual
Schedule & Event Setup
Set record mode to "Schedule & Event" and set a schedule and event for each date and time.
How to Check Recording
If record setup is properly completed, the 'REC LED' on the front will flicker. Also,
[S] is displayed to show that currently all channels are recorded as scheduled.
You can switch between Manual and Schedule Recording by changing the recording mode.
Both Manual and Schedule Recording enable you to choose a program to record. The resolution, frame rate, and quality may vary depending on the selected program.
62
User Manual
Manual Recording
Manual Recording is activated only when the recording mode is set to Manual & Event. After selecting a program, press the [REC] button on the front of the DVR unit to begin recording. If you want to schedule a recording, switch the recording mode to Schedule & Event.
Schedule Recording Settings
Schedule Recording records video automatically at a scheduled time according to the chosen program settings. Set the recording mode to Schedule & Event then select a program for a scheduled date and time.
.
When selecting a program, the default settings value of the program is displayed for you to confirm. You can select one or more programs from among the 26 available, all labeled from A to Z. The picture below shows an example using only Program A.
63
User Manual
• Index: 1~50 different programs can be set
• Day: designate recording date
• Program: select a recording program (A~T)
• Time: designate recording time
• Delete: delete the desired INDEX
Setting Method
As you set INDEX, DAY, PROGRAM and HOUR, then the content will be immediately displayed in the table. If you select the start time and the stop time for recording in the table and click on them in order, the content will be displayed in INDEX, DAY, PROGRAM and HOUR.
Deletion Method
Select the desired INDEX and then click on the Delete button. If you click on the Delete button before selecting INDEX, then the content of INDEX that was selected previously will be deleted first. After that, the content in the highest INDEX will be deleted and then others INDEX will be deleted in the increasing order of INDEX.
Editing Method
Select the INDEX to be edited and then change DAY, PROGRAM and HOUR on your own.
If all the INDEX fields up to INDEX 50 are already set, then click on the time in the table to be edited with your mouse. Click on the hour in the table to be changed, again with your mouse.
The previous setting will be deleted and overwritten with the change that you have just made.
If the
same time is set twice then ‘!’ will be displayed in the table.
64
User Manual
When you set the region of time, you may not include the existing time that is set previously.
Record Setting
Repeat Record Mode
When there is no more space for recording to hard disk, recorded data is removed from the foremost portion automatically.
Warning Level
This checks the capacity of all disks connected to the DVR and gives a warning when the specified level is met.
Recorded Data Retention
This shows videos recorded only on specified dates in hard disk.
For example, if the entire video is recorded for 10 days (Drawing 1) and only 2-day recording
(Drawing 2) is specified for playback, only the 2-day recording is available for playback.
Playback Deinterlace
This turns playback deinterlace on or off.
This is available only when the recording resolution is set to Full D1. If this is set to On, imaging shaking decreases while Full D1 video is paused.
6.5.3 Evnet Record Setup
This menu item is used to record video based on events. To use Event Recording, select a resolution, frame rate, and quality from the available 26 programs.
Event recording is divided into recording by sensor, by motion detection, by text and by digital input. In the Programs settings, select a program first. If you want to adjust the details of a program, select the program and then adjust the resolution, frame rate, and quality. (For more information, please refer to section 6.6.1 on Program Settings.)
65
User Manual
Event Recording is used mostly in conjunction with other recording options: Manual & Event and Schedule & Event.
Go to [Record Setup] > [Record]. In "Record Mode," select Manual & Event or Schedule &
Event.
To use Event Recording only, please refer to the following instructions.
1. In Record Mode, select Manual & Event or Schedule & Event.
2. In the Program settings, change the frame rate of Normal Recording to 0 and
of vent Recording to the desired rate.
3. Set an Event Check to activate the recording.
Event Check Settings
This menu item sets times for event recording and has the options of Always, Disable and
Timezone. The "Always" option always detects events while the "Timezone" option uses events only for specified hours. When Timezone is selected, a setup similar to schedule setup is possible; the event check time can be set by the hour.
66
User Manual
• INDEX : 1~50 different programs can be set
• Day: designate recording date
• Time: designate recording time
• Delete: delete the desired INDEX
Setting Method
As you set INDEX, DAY, and HOUR, then the content will be immediately displayed in the table.
If you select the start time and the stop time for recording in the table and click on them in order, the content will be displayed in INDEX, DAY, and HOUR.
Deletion Method
Select the desired INDEX and then click on the Delete button. If you click on the Delete button before selecting INDEX, then the content of INDEX that was selected previously will be deleted first. After that, the content in the highest INDEX will be deleted and then others
INDEX will be deleted in the increasing order of INDEX.
Editing Method
Select the INDEX to be edited and then change DAY, and HOUR on your own.
If all the INDEX fields up to INDEX 50 are already set, then click on the time in the table to be edited with your mouse. Click on the hour in the table to be changed, again with your mouse.
The previous setting will be deleted and overwritten with the change that you have just made.
67
This menu is used to set audio recording, sync or mixing.
User Manual
6.6.1 Audio
This menu is used to set the audio channel, audio recording, audio gain and sync.
Audio Channel
Select a channel for audio.
Audio Recording
Decide whether to record audio. If No is selected, audio is outputted only for live video feeds. If
Yes is selected, audio is outputted even for playback.
Audio Gain
This menu is used to adjust audio volume up or down.
Sync Video Channel
This menu is used to determine which channel the input audio is linked to for output. This is available only for recording. Audio output for live video feeds is described in Audio Mixing. If
Sync Video Channel is set to 5 for Channel 1 audio, the audio inputted into Channel 1 is outputted when Channel 5 is selected. By default, Channel 1 audio is outputted to Channel 1 video.
68
User Manual
Mixing
This menu is used to select audio for live video feeds. If All is set, all inputted audio is mixed for output regardless of channel selection. If specific audio is selected, only the specified channel is outputted regardless of the channel selection.
6.7 General Event Setup
This menu is used to set events that you want to use.
Motion Detection Setup
This menu is used to save events occurring through motion detection for each channel.
※
SVR-480 does not support Digital I/O
69
User Manual
Motion Detection
This enables each channel or all channels to detect motion and notify users.
- Channel
Channel can be set to All or as follows.
SVR-3200: 1~32CH
SVR-1680C/1660C/1645: 1~16CH
SVR-960C/945: 1~9CH
SVR-480 : 1~4CH
- Sensitivity
Sensitivity can be set to Lowest, 1~10, or Highest for each channel.
- Area
Area is used to set the motion detection area.
If Channel is set to All, Area can be set to Set All or Unset All. When each channel is set individually, Area can be set to Set All, Unset All or User Defined.
- User Defined
User Defined is only available when each channel is set individually. It is used to set an area where you want to detect motion intensely.
It allows you to set a user-defined motion detection area. You can select one or more motion detection areas out of the
squares
on the
22x15
grid.
The default setting is "Set All". Press the [Area Setup] button to open the motion detection area setup window.
Users can specify motion detection areas on the screen.
The setup window composed of
330 squares
in a 22x15 grid appears. Squares set as motion
70
User Manual
detection areas turn gray.
To select motion detection areas, use the navigation buttons to select them and press the [Enter] button or click them. Press the [ESC] button or right-click to return to the previous menu.
Sensor
A total of 16 sensors (9 sensors for the SVR-960C/945, 4 sensors for the SVR-480) can be set.
If All is selected, all channels are set to N.O or N.C. You can select channels and set them individually to N.O., N.C. or Off.
6.7.1 Text Setup
Recording
You can turn recording for text input on or off.
Sync Text With
This selects channels to link with text data.
Seek Header
This parameter is not needed if, just like Star Finger-007, protocols are already registered and supported for various types of data that comes from external devices (Access Control, POS,
ATM, etc.). However, this parameter is needed to see how one unit of data out of continuously incoming text data is structured. In other words, all data has its start and end points, and the header is data that is always inserted to indicate the start point. Therefore, by defining a header here, the DVR can recognize from the header that it is the start point of the data. Two headers can be set and detected because one device can send various types of data to external receivers.
Delimiter
The delimiter value may differ depending on the device used. For more information on delimiters, refer to the user manual or the device manufacturer.
Timeout (ms)
Lines defined below are the maximum number of text lines available for one piece of data. Even though data is standardized, lengths may differ. For example, three lines are programmed for client name input for an ATM, but if someone registers only his/her first name and last name, only two lines are provided when the person uses an ATM. However, the DVR cannot detect this automatically, so Timeout is used to determine how long is needed to recognize the received data as complete data after the last line is entered.
71
User Manual
Lines
This defines the maximum number of lines for one piece of data.
An external device may not be recognized depending upon its characteristics, so it is recommended to contact the manufacturer before installation.
6.7.2 Preset
This menu is used to activate the presets specified in the PTZ based on sensor input.
Specify a preset with PTZ attached to each channel.
Select a channel in the preset menu and select an event for the preset.
You can choose sensor, MD or text for an event, and 16 presets can be set.
72
User Manual
6.7.3 Digital I/O
Digital I/O are digital ports available for input and output at the same time., There are 12 digital inputs and outputs.
Digital I/O Channel & Input/Output
All 12 channels can be set to input/output. When channels are set to input, if an input signal is received by even one channel, emergency recording will operate. When they are set to output, if sensor input is received, it will operate.
In Digital I/O Setup, if you set one of the 12 Digital I/O to [Input], set Input Type to [Emergency] and turn Digital I/O on, the emergency recording will operate. The macro set in the event recording is used for the recording. The recording will continue based on the value set in
[Recording After Event] under Event Recording and then stop.
※
SVR-480 does not support Digital I/O.
73
6.7.4 Event Action
User Manual
This sets actions based on event input.
Event Action
For Event Action, you can select Relay 1~4, buzzer, or E-Mail.
Action Duration
Action Duration is used to maintain an action for a specified time when relay or buzzer is set. If
E-Mail is set, e-mails are sent in specified time intervals.
Normal Event Source
You can set Normal Event Source to 16 Sensors, 16 MDs, 16 Video Losses and Text,
Emergency.
※
SVR-480 does not support Digital I/O, thus it does not display “Emergency” on select mode.
74
User Manual
System Event Source
This sets some or all of disk error, disk full, fan error, authentication failure and DDNS registration failure.
E-Mail Setup
E-Mail address is set when e-mail is used for output.
For e-mail address, enter an e-mail address for a message recipient.
The address format is [email protected]. However, only Roman alphabet letters and numbers are allowed.
- Sender Address
Sender Address is set when e-mail is used for output. The address format is [email protected]. You do not have to enter an e-mail address. In general, use an address that identifies the e-mail as being sent from a specific DVR.
75
User Manual
- Attaching Image Files
For a Normal event log, the system sends an e-mail attached with an image of the event channel along with the event information including the sensor, movement detection, and object disappearance.
For a System event log, the system sends only the event information because the channel pairing option is not available.
6.8 Network
This sets network information when connecting the DVR to a network.
Type
76
User Manual
This is used to select the network type (Ethernet/xDSL) connected to the DVR. Select Ethernet when the DVR is connected to dedicated line, cable modem or LAN.
Select xDSL when the DVR is connected to a PPPoE-type xDSL line. However, if the xDSL line is not of the PPPoE type, you must select Ethernet.
DHCP
Dynamic Host Configuration Protocol (DHCP) manages host addresses on a network. All the hosts on a LAN use this protocol to share limited IP addresses when accessing the Internet. In other words, a DHCP server allocates dynamic IP addresses to all the hosts on the LAN.
If the LAN has its DHCP server and the DHCP menu item is enabled, the DHCP server allocates an IP address to the DVR.
'DHCP' is used on a LAN with a DHCP server installed. Generally, small and large LANs have
DHCP servers while small LANs use Network Address Translation (NAT) from a hub or router.
IP Addr
IP Address is used for communication between the DVR and Network Manager, and is also used when Webviewer accesses the DVR. This is available only when Net Mask and Gateway are set.
Net Mask
Net Mask specifies a range of IP addresses and enables IP addresses in the range to communicate. Net Mask should be allocated by a network administrator.
Gateway
Gateway must be specified to enable IP addresses to communicate and should be allocated by a network administrator.
DNS1
DNS1 must be specified to register the DVR to SWR while DNS Address should be allocated by a network administrator.
Additional DNS
Additional DNS is used to replace DNS1 when it is unstable or has a problem.
Port
77
User Manual
Port is used to register to SWR, connect to Network Manager, or connect to Webviewer.
The default port is 4000. Be careful about the port entry when a PPPoE modem
Internet sharing device are in use.
Bandwidth Limit (Mbps)
This sets the maximum transmission speed of data outputted from the DVR, or the data transmission capability of the DVR. This may be left blank. Ask your network administrator to specify it when necessary.
6.8.1 xDSL
If the DVR is connected to xDSL and uses PPPoE, set Type to xDSL and specify a user ID and password. You must use the user ID and password given when you subscribed to the xDSL service.
User ID/Password
If the DVR is connected to xDSL, you must specify a user ID and password.
Status
This shows the connection status of the DVR.
6.8.2 DDNS
If the DVR is connected to a cable modem or an xDSL modem, a new IP address will be assigned each time the device connects to the ISP. In such a case, the user may not be able to find out the DVR's IP address. By registering a DVR with a dynamic IP address to a DDNS
78
User Manual
server, the DVR's IP may be identified by connecting to the DDNS server.
To register a dynamic IP address to a DDNS, follow the instructions shown below.
DDNS Registration procedure
1) Sign up at iPOLiS homepage.
- The homepage URL is [www.samsungipolis.com]
- Accept the terms and conditions, SIGN UP page: check ID availability
2) Register the product after sign up.
- Log on to iPOLiS website
79
User Manual
- Product List (If you didn’t register products, there are no list)
- Product Registration (
Check ID availability
), Information regarding the registered
products may be reviewed from the list
80
User Manual
3) Configure the product for DDNS
From the DVR's Network Setup menu, configure the settings as shown below. Select Menu and
Network to prompt a screen similar to the illustration shown below. Set DDNS to "On" and input the DDNS address in 'DDNS SERVER DOMAIN NAME'. (The default value is www.samsungipolis.com.) For ID and PW, use the user ID (domain) and password used in iPOLiS product registration process.
This concludes the necessary configurations to the DVR for DDNS connection.
4) The connection status of product can be checked on the product list.
81
- The Product list will display status 'On' for the connected device
User Manual
[VIEW]: See the log-in page of selected product
[Edit]/ [Delete]: Edit/Delete the selected product
Once the product has been registered, its ID (domain) may not be changed. When the product’s ID needs to be changed, the product’s registration must be reset. Register the product again with the new ID.
To register a fixed IP address to a DDNS, follow the instructions shown below.
Interval
To maintain continuous registration status, a registration cycle must be assigned from "Interval".
82
User Manual
A dynamic IP address will renew the relevant data from the DDNS per each interval. If the user sets the registration interval to "Disabled" or the DVR does not upload any information over two days, information regarding the DVR will be removed from the DDNS database.
Server
This menu is used to configure the server address to be registered. The address of the SWR is www.samsungipolis.com.
ID
Use the ID for the DDNS login.
Password
Use the password for the DDNS login.
Status
The DVR's registration status is indicated. "Not Registered" means that the DVR is not registered to the DDNS. "Date/Time & OK" means that the DVR has been registered to the
DDNS.
6.8.3 NTP
Network Time Protocol (NTP) synchronizes time between devices on network. On a network, there is a server that provides the base time and clients that receive the time from the server for synchronization.
Sync With NTP
83
User Manual
This turns NTP on or off.
NTP Mode
This sets NTP Mode to Client, Server or All.
NTP Server Location
This is enabled when NTP Mode is set to Client. This determines whether the NTP server is on a local network or on the Internet.
NTP Local Server IP
This is enabled when the NTP Server Location is set to Local and is used to set the IP of the
NTP server. Enter either the IP of an NTP server on the local network or the IP of a DVR with its
NTP mode set to Server.
Interval
This menu is used to set the synchronization interval.
When NTP Mode is set to Client, Sync With NTP must be set to On.
6.8.4 Remote
DVR ID
This sets the address of the keyboard when operating all DVR functions with the controller buttons. The default value is "1". If one keyboard is connected to several DVRs, it might conflict with other channels, so a different value should be set for the keyboard address.
84
User Manual
Remote Controller ID
Up to 16 remote controller IDs can be set. You can use one remote controller to operate up to
16 DVRs.
How to register the remote controller is as shown below.
-
Direct the remote controller to the DVR.
-
Press the [ID] button based on the specified remote controller ID.
-
If the remote controller ID and the DVR ID are the same, the DVR buzzer beeps.
-
The remote controller is now configured and available for use.
Remote Configuration Setup
This determines whether to use the SNM Configuration program for setup.
If "Enable" is set, SNM Configuration is available for setup. If "Disable" is set, SNM
Configuration is unavailable for setup.
Remote Relay
Remote Relay is used to determine whether to use the Relay On/Off function on the SNM monitor.
If "Enable" is set, all four relays can be controlled remotely. If "Disable" is set, remote control is unavailable with the SNM Configuration.
A total of four serial ports are available for the DVR. Two are RS-232C(Com1, Com3) and the other two are RS-422/485(Com2, Com4).
The Serial Port settings are available under Communication > Remote.
The following options are provided for the Serial Port settings.
※
A total of 3 serial ports are available for SVR-480. One is RS-232C(Com1), and the other two are RS-485(Com2,3).
85
User Manual
To use the Text option, please follow the instructions below.
Please note that the Text option supports only Com1 (RS-232); make sure to select Com1 on the Serial Port menu.
Device
Select Text.
Interface
Select RS-232.
Baud rate/Parity/Stop Bit/Data Bit
Enter the same settings as the ones for the selected TP device.
To use a transparent device, please follow the instructions below.
86
User Manual
Device
Select a connected transparent device.
Interface
Select COM1 or COM3.
※
Only Com1 is available for SVR-480.
Baud rate/Parity/Stop Bit/Data Bit
Enter the same settings as the ones for the selected Transparent device.
To set up a keyboard, select Keyboard for the Device option, and then select a keyboard model.
Device
Select Keyboard.
Keyboard
Select a desired keyboard model.
Interface
87
Select COM1 or COM3.
※
Only Com1 is available for SVR-480.
Baud rate/Parity/Stop Bit/Data Bit
Enter the same settings as the ones for the selected keyboard.
User Manual
Select PTZ.
To control the PTZ operation via serial port, select PTZ in the Device options, and then set up a serial port; refer to 6.8.4.2.2 PTZ (Serial).
To control the PTZ operation via coax protocol, you do not need to set up this option. (Refer to
6.8.4.2 PTZ.)
Device
Select a connected PTZ device.
6.8.4.2 PTZ
Two PTZ control methods are available: via serial port and coax protocol.
88
User Manual
The Coax Protocol option does not support normal PTZ protocols, but rather supports the Pelco
Standard and Extended Protocols.
The standard protocol supports basic PTZ functions such as PTZ and presets. The extended protocol supports more expansive features such as menu control and video playback in addition to the basic PTZ functions.
To use this option, a PTZ device must be embedded with a coax standard or extended protocol.
※
SVR-3200, SVR-1645, SVR-945, SVR-480 does not support coaxial function.
Type
Select Coax.
Protocol
Select Pelco or Pelco Extended according to the coax protocol type of Pelco camera.
AD Dome does not support menu control, Presets or AUX when setup with a coax protocol.
Idle Time
Activate or disable PTZ Home, and setup a standby duration of the device before moving to
PTZ home.
Select PTZ.
89
User Manual
Type
Select a serial port.
Protocol
Select a connected PTZ device.
Camera ID
Enter the ID of the selected camera.
Interface
Select one from among Com2 to 4.
To use RS-232, select Com3. For RS-422 or 485, select Com2 or 4.
Baud rate/Parity/Stop Bit/Data Bit
Enter the same settings as the ones for the PTZ device.
Idle Time
Activate or disable PTZ Home, and set up a standby duration for the device before moving to
PTZ home.
For more information on cameras supporting PTZ and how to set them up, refer to "4.8 PTZ Use".
6.9
System Setup
90
User Manual
6.9.1 System Setup
Language
The OSD menu supports multiple languages. Select a language.
Key Buzzer
This determines whether to use the buzzer for the buttons on the front.
Default
This restores the factory default settings. Press the [Default] button to restore the factory default.
Load Configuration
This sends the DVR setting stored in a USB storage device to the DVR.
Save Configuration
This saves the DVR setting to a USB storage device.
Firmware Update
Save the Update Firmware for USB to USB storage and connect it to the DVR.
Select Firmware Update from System Setup and press the [Enter] button.
When a message prompting you to update appears, select [Yes] and press the [Enter] button.
After a while, a buzzer beeps and the unit reboots.
The Update Firmware for USB is provided in a "*.dat" file.
To do a firmware update through the network, run the updater executable file and click a DVR on the DVR list. When the IP, MAC address and port of the DVR are displayed, enter the
91
User Manual
password (default: 11111111) specified in SNM-128S into "Admin Password" and press the [Start
Upgrade] button.
After the upgrade progress window appears, a message prompting you to reboot the unit is displayed. Select "Yes" to reboot the unit.
DVR Alias
This sets a DVR alias.
System Log
The system logs various events including changing menu settings, turning the power on or off, changing the time zone, turning HDD on or off, using the Copy function, and when system events occur.
You can check log details with the >> icon by pressing the Enter button or scrolling the mouse wheel.
92
User Manual
Copying System Log
System logs are saved as txt-formatted files, and can be saved to a USB flash drive.
To save system logs to a USB drive, insert the drive into a USB port, open the System Log list.
And then press the "COPY" button on the front.
The data will be saved as "Model Name_System Log_Date&Time.txt."
Time
This is used to set the time zone, date format, and time for the DVR.
Daylight Saving needs to be set depending upon the region.
I-Frame Duration
An I-frame duration is the interval between I-frames and is measured by the video frame rate.
For video recordings with less motion, I-frame duration enhances the video quality.
You should only set I-frame duration settings to anything other than Auto if you are specialized in MPEG-4.
6.9.2 Disk
This section describes how to add, remove, or format internal and external hard disks.
93
User Manual
Disk Manager
Disk Manager is used to manage internal and external HDDs.
It manages HDD status, bad blocks, size, enabled, disabled, etc.
Type
: Displays disk locations and types.
Model
Int A (Internal A HDD), Int B (Internal B HDD), Ext (External HDD)
: Displays HDD models.
Bad Block
: Displays HDDs with bad blocks. 0 is displayed when there are no problems. Nothing is displayed for HDDs not in use.
94
User Manual
Size(MB)
Enabled
: Displays HDD sizes in MB.
: Enables or disables HDDs.
Yes: Enabled / No: Disabled
To change HDD to Yes
-
Enabled
: Select No and press the [Enter] button or use the mouse wheel to open the notice window with the following message.
- "Warning: This disk is usable without being formatted. Do you want to format the disk anyway?"
- Select
No
to keep the previous data stored in the HDD and change it to Enabled-Yes.
- Select
Yes
to delete the previous data stored in the HDD and change it to Enabled-Yes.
To change HDD to No
-
Enabled
: Select Yes and press the [Enter] button or use the mouse wheel to open the notice window with the following message.
- "Warning: Do you want to remove the disk?"
- Select
Yes
to open the "The disk has been removed." message and change the HDD to
Enabled-No.
- The HDD is now unused.
- Select
No
to keep the HDD as it is.
Disk Status
This displays the temperature and status for each HDD.
6.9.3 Security
DVR users are divided into administrators and general users. Administrators can use all DVR
95
User Manual
features without any limitations. The maximum number of users is 10. They can only use features that they have permissions for.
Right
In Right Setup, if Check is set to all X, all users can use all features without any limitations.
If Check is set to all O, each user can use only features for which they have been given permissions.
In the image above, User 1 & 2 can use only “O” function. You can set User 1 to User 10 in the same way.
Admin Password
The default Admin Password is "11111111" and can be changed. The Admin Password should be an 8-digit number.
User Password
User 1's password is "11111111", User 2's is "22222222", and similarly for User 3 to User 9. User
96
User Manual
10's password is "00000000". The 16 channel-DVRs do not have a [0] (zero) button so they use the [10] (ten) button instead.
Change Password
As shown in the image below, click Change P/W for a user you want to change.
The password input window appears. Use the number buttons on the front or the character input window to enter a new password.
Click the [Change] button to save it.
Clicking the [Change] button displays a popup confirmation window that prompts you to change password. Click Yes.
The password has been changed.
Permissions
Using permission restricted features requires a password check. Execute a command to open the password input window. Select a user and enter his/her password. Now the function is available.
[Permission check]
6.10 Exit
This exits with or without saving menu settings.
97
User Manual
Save
This saves all settings and exits to the live screen.
Select Yes to save all settings and exit, or select No to exit without saving any settings.
Do not save
This is used to exit without saving any settings.
98
User Manual
Chapter 7. Web Viewer
Web Viewer is a web application provided as a complement for the DVR, capable of receiving visual live feeds and playing recorded data from a distance over the Internet. Web Viewer's structure consists of the log-in page, monitoring monitor and playback monitor. Detailed descriptions of the components are as follow.
7.1 System Requirements
CPU
Main Memory
Video Memory
Display Resolution
HDD
OS
Others
Minimum
Intel Pentium 4 / 3.0GHz
Recommended
Core2duo E6750 or higher
1GB
128MB
2GB or higher
512MB or higher
1280 x 1024 (with 32bit color) or higher
1GB or higher
Windows XP Professional / Window Vista Business
DirectX 9.0 or higher
7.2 LOGIN
Use the IP address and port assigned to the product to access the Web Viewer Log-in page.
The URL to access the page will be similar to http://192.168.1.100:4000. If the port value has been changed from the default value of 4000, use the changed value instead after the colons.
Use the ID and password from SNM-128S and click "Login". The default ID and password are
[admin] and [11111111] (eight ones). The password may be changed, but the ID may not.
To change the DVR's administrator password or issue new user ID and password, refer to "7.3 Connection User Setup".
99
User Manual
7.3 Connection User setup
To log into Web Viewer, the user ID and password must be entered to Network Manager's
Configuration Tool.
Up to 1 administrator and 10 regular user IDs and passwords may be issued. For security purposes, the administrator and regular passwords must be distinct. Uncheck the usage box of unused user accounts as well.
The illustration above displays Network Manager Configuration Tool after user IDs and passwords have been changed.
100
User Manual
After the accounts have been configured, assign authority levels for each account. To allow playback access, check "Hard" under the user's account in Configuration Tool. Also, to allow accesses to "Microphone", "PTZ", "Relay", etc., check the relevant boxes and apply the changes. To allow access to Ch.1 only, uncheck all boxes aside Ch.1.
7.4 Supported Browser
Web Viewer is optimized to Windows Internet Explorer 6.0 and higher.
Web viewer Installer
The installation program necessary to use Web Viewer is provided at the login page. For computers without ActiveX, Web Viewer will install ActiveX to allow Web Viewer's functions to work as intended.
Please close all programs related to Network Manager before installing Web
Viewer. Failure to do so may result in malfunction.
7.5 Monitor
Once provided with the correct ID and password combination, Web Viewer will automatically move to the monitoring page. The monitoring page is used to watch live visual feed or to perform other functions allowed with the account's authority level.
Detailed explanation and description of the features of the monitoring page is as follow.
7.5.1 Screen Partition & Image Movement
The monitoring page will display a partition mode according to the model.
Using the buttons shown above, the partition mode may shift from Single, 4, 9, 13 and 16 partitions. Clicking the monitoring area will change the partition mode to Single.
101
User Manual
Double-click the channel to expand into Single partition mode.
The screen will expand into Single partition. To return to the partition screen, double-click the monitoring area once again. In a partition mode, the placement of screens may be moved around. To move Ch.3 to where Ch.6 currently is, drag and drop the partition corresponding to
Ch.3 over Ch.6 to switch their places.
7.5.2 Moving Playback
Click the "Playback" button shown above to move to the playback page.
7.5.3 Channel On/Off
Channel On/Off buttons are located to the left of the page. Click the channels to toggle between
On and Off. The default value for all channels is On.
The above illustration displays the result of toggling Ch.8 and 9 off. When turned off, buttons will change color and the corresponding screen will fade to black. Deactivated buttons are channels not supported by the DVR model.
102
User Manual
7.5.4 Sensor indication
This icon indicates that a sensor has been triggered.
When triggered, its corresponding icon will turn red and the sensor ID number will be displayed on the video. Sensors that have not been triggered will remain blue.
Deactivated sensor icons are sensors not supported by the DVR model.
7.5.5 Relay operation
The product's Relay can be set to On or Off. Clicking a relay button will set the corresponding relay to On and change the button's color from blue to orange.
Deactivated relay buttons are relays not supported by the DVR model. Relay actions require a specific authority level. Consult the manual on how to configure relay authority level.
7.5.6 Microphone use
Microphone usage may be set to On or Off. The default value is Off. Clicking the button will depress the button and toggle the usage status.
Deactivated Mic. button means that the model does not support this function.
103
7.5.7 Event Data
User Manual
A real-time log of event information is displayed below the monitoring page. Items found in this log are as shown below.
(Table Event Icon)
Button Function
,
Change setup
Motion detection
Sensor
Relay On
V-loss
Text Input
User Login
7.5.8 Video Recording & Video Storage
6.9.1.1 Video Recording
To record the visual data from the monitoring mode, select the channel, right-click and select
"Rec Start". Up to 10 minutes of video may be recorded in this manner. If a Quick Recording operation is executed, the duration of the recording will be displayed on the visual.
Selecting "Rec Stop" while recording will conclude the recording operation. A dialogue window regarding the file location will be prompted and the user may save the file in any desired directory. The recording will save as a .re4 file, which can be played in NETWORK MANAGER
Playback Program or a Mini-Player.
6.9.1.2 Save Image
The visual image may be saved as a .jpg, .bmp or .eye file and will save the frame currently displayed on the monitoring screen. To save an image, right-click the channel to save image
104
User Manual
from and select "Save As". To confirm the saving operation, go to the directory the image is saved to and double-click the image.
7.5.9 PTZ Use
While monitoring, right-clicking on a channel supporting PTZ and selecting "PTZ" will allow the user to manipulate the camera position.
Pan, Tilt Control
To control PTZ, right-click the channel to manipulate and select "PTZ". A white cross will appear at the center of the screen. Click on the screen to manipulate camera position. Clicking left or right of the cross will pan the camera and above or below will tilt it. Clicking further from the camera will cause the camera to change its position faster.
Zoom, Focus Control
Placing the cursor at the left and right sides of the screen will reveal the zoom and focus slide bars. A camera unit supporting Area Zoom In will also support the Zoom Zero button. Use the slide bar to the left to zoom in and out and the right slide bar to control focus.
PTZ Home
If a preset position is configured, right-click during PTZ mode and select the desired preset position from "Goto Preset". The camera will move to the preset position. Preset positions must have been configured beforehand.
Auxiliary Operation
If a preset position has been configured, the pop-up menu will also contain "Auxiliary". Selecting the item will perform the assigned action.
For detailed explanation of the PTZ function and the list of supported cameras, please refer to "4.8 Manipulating PTZ".
105
7.5.10 Audio Use
User Manual
If a channel is paired with an audio channel, right-clicking the visual and selecting "Listen" from the pop-up menu will activate audio input. Also, to listen to the audio signal, Mute also needs to be unchecked.
7.5.11 Image Channel Close
Clicking the channel buttons to the left of the screen will disconnect the visual connection and fade to black. To reconnect the channel, click the off channel button again.
7.6 Playback
Recorded data can be reviewed in the playback mode. Only users with HDD access may use this mode. The playback mode uses 16 Partition screens and supports searches by time, calendar and cycle. Also, paused streams may be printed or saved as .bmp image files.
Detailed explanation and description of the features of the playback page is as follow.
7.6.1 Screen Division & Channel Change
106
User Manual
Playback supports 1, 4, 9 and 16 Partition modes. Use the menu (shown above) at the top of the page to choose a partition mode. When the monitoring screen is displaying Channel 1 through 4 in 4 Partition mode, clicking ">>" button will display the next four channels. To return to the previous four channels, click "<<".
7.6.2 Image Recording
A frame from a playback can be saved as a .bmp image file. Click the channel to capture and click "Save".
A Save Image dialogue window will pop up. A brief memo on the image can be saved with it.
Click "OK" to prompt save location window.
7.6.3 Print
Printing a channel is similar to capturing a frame. Click the channel to print and click "Print".
Type the relevant memo and click "OK" to print the image. The print will contain the printing date, channel name, recording date, event and memo.
7.6.4 Move to Web Monitor
To move to Web Monitor, click "Monitor" at the top left of the page.
7.6.5 Channel On/Off
This function is identical to the Web Monitor counterpart. The Channel On/Off buttons are at the right side of the page and clicking them will turn the channels on and off. The default value
107
is On. Deactivated channel buttons are not supported by the DVR model.
7.6.6 Recording Duration & Recording Size Check
User Manual
This menu displays used and remaining spaces in the HDD. It also displays the total recording duration. HDD usage is expressed as a percentage.
7.6.7 Calendar Search
Days with recordings are activated as black buttons and days without recordings are gray and deactivated. To review the recording, select the date and time of the recording and click to play the recording from the specified timeframe.
Clicking "Go To ( )" will display the timeframe of 24 hours beginning from the date and time specified above at the bottom left. Click "24h" to adjust the timeframe.
7.6.8 Playback Toolbar
①
Displays the recording duration.
②
Shifts through the time frame by an interval set by (5).
③ From left to right: "Move back 1 frame", "Play backward", "Pause", "Play" and "Move forward 1 frame"
④ Sets the standard video speed. Click the button and choose from 0.5x, 1x, 2x, 4x, 16x,
32x, 64x and All.
⑤ Sets the shift interval. Click the button and choose from 10 min, 30 min, 1 hour, 3 hour,
6 hour, 12 hour and 24 hour.
⑥ Toggles DirectX usage. If enabled, the video will be drawn with DirectDraw and improve the quality depending on the PC's specification.
⑦ Controls the volume
108
User Manual
Trouble Shooting
1. DVR is not booting up
z Check the power supply z Check the power cord
2. Monitor won’t display anything
z Check the monitor’s power supply z Check the connection between the DVR and the monitor z Check the monitor’s cable port z Check whether DVR is turned on z If the images are in black and white, check the camera type (NTSC/PAL) and reboot
3. Some channels are dead
z Check the camera’s power supply z Check the camera’s input status z Check the DVR’s input port z Check the Activity setting under the Screen menu z Check the Covert setting under the Monitor menu
4. The video won’t record
z Check for the HDD connection status from Disk Manager z Check the Recording settings
5. The recordings won’t play
z Check the Recording settings z Check the button activity
6. Images are too dark or bright
z Check the camera’s configuration z Separate the visual input cable from power supplies z Check the Brightness and Contrast settings under the Screen menu
7. The remote won’t work
z Check the batteries
109
User Manual
z Check the remote’s ID z Check the remote’s specification
8. The buttons aren’t working
z Check the DVR’s power supply z Check the Screen Lock setting
9. The DVR won’t connect to the network
z Check whether the network cable is connected properly z Check the DVR’s IP z Check the PC’s IP z Ping z Check the PC’s specification if Web Viewer will not run properly
10. Cases to contact purchasing agency
If the following cases occur, immediately cease the product operation, shut off the power supply and take the console to the purchasing agency for repair. z The product malfunctions during operation (Ex.: Strange noise, smell, smoke, etc.) z The power cable or the connector has been damaged. z The product has been flooded. z The product has been spilled on. z The product will not function as stated in this document. z The product was severely damaged due to physical shock. z A stark change in performances has been noticed.
110
User Manual
Compatible HDD List
Seagate Technology
Capacity Model
1000GB ST31000340SV
750GB ST3750840SCE
500GB ST3500830SCE
250GB ST3250820SCE
Western Digital
Capacity Model
1000GB WD10EVCS
Compatible Media List
DVD-R manufacture
Mitsubishi(Exhortation 16X)
TDK(Exhortation 16X)
Imation(Exhortation 16X)
Sony(Exhortation 16X)
CD-R manufacture
Mitsubishi(Exhortation 16X)
TDK(Exhortation 16X)
Imation(Exhortation 16X)
Sony(Exhortation 16X)
Specification
Item
Display
Description
Video
Inputs
SVR-3200 : 32 composite video 0.5–2 Vpp, 75 ohm automatic termination
SVR-1680C/1660C/1645 : 16 composite video 0.5–2
Vpp, 75 ohm automatic termination
SVR-960C/945 : 9 composite video 0.5–2 Vpp, 75 ohm automatic termination
SVR-480 : 4 composite video 0.5–2 Vpp, 75 ohm automatic termination
Live
Frame rate
SVR-3200 : NTSC(960Cfps), PAL(800fps)
SVR-1680C/1660C/1645 : NTSC(480fps),
PAL(400fps)
SVR-960C/945 : NTSC(270fps), PAL(225fps)
SVR-480 : NTSC(120fps), PAL(100fps)
111
User Manual
Resolution 704x480 NTSC, 704x576 PAL
SVR-3200/1680C/1660C/1645 : 1/4/9/10/16
SVR-480 : 1/4
Performance
Recording
Compression
Record Rate/NTSC
MPEG-4
SVR-3200
: 480fps@704x480, 960Cfps@704x240,
960Cfps@352x240
SVR-1680C
: 480fps@704x480, 480fps@704x240,
480fps@352 x 240
SVR-1660C/1645
: 120fps@704x480,
240fps@704x240, 480fps@352x240
SVR-960C/945
: 120fps@704x480,
240fps@704x240, 270fps@352x240
SVR-480
: 120fps@704x480, 120fps@704x240,
120fps@352x240
Mode
SVR-3200
: 400fps@704x576, 800fps@704x288,
800fps@352x288
SVR-1680C
: 400fps@704x576, 400fps@704x288,
400fps@352x288
Rate/PAL
SVR-1660C/1645
: 100fps@704x576,
200fps@704x288, 400fps@352x288
SVR-960C/945
: 100fps@704x576,
200fps@704x288, 225fps@352x288
SVR-480
: 100fps@704x576,
100fps@704x288, 100fps@352x288
Manual, Schedule, Event, Emergency
Overwrite Continuous
Pre-Event
Post-Event
Up to 5 sec.
Search &
Playback
Search mode
Frame rate
Up to 60 sec.
Date/time, Event, Calendar, Thumbnail, Bookmark
Text(Exclusive viewer)
480 fps D1 NTSC, 400 fps D1 PAL
Playback
REW, FWD, Frame advance (control keys and jog function shuttle)
Network
Transmission speed SVR-3200/1680C : 16 Mbps
112
User Manual
Storage
Security
Interface
Monitors
SVR-1660C/1645/960C/945/480 : 9 Mbps
Multi Stream
Remote Users
MPEG-4(Dual Streams)/JPEG
Up to 10 simultaneous users
TCP/IP, DHCP, DNS, DDNS, HTTP, ARP, ICMP support and NTP
Maximum Capacity
Internal HDD
SVR-3200/1680C/1660C : 16 TB
SVR-1645/960C/945/480 : 8 TB
SVR-3200/1680C/1660C : 4 HDD
SVR-1645/960C/945/480 : 2 HDD
SVR-3200/1680C/1660C : External eSATA 2 port
HDD
SVR-1645/960C/945/480 : External eSATA 1 port
DVD Writer (Back-up) DVD-R / CD-R
USB (Back-up) 2 External USB Ports(USB 2.0)
File Format (Back-up)
Password Protection
BMP, AVI, Proprietary format / JPG(Exclusive viewer)
10 User Level
Audio
VGA
Analog RGB 800x600, 1024x768, 1280x1024 resolution
BNC, 1 Vp-p, 75 ohm, Multi-screen, Menu, Playback Main Composite
Monitor2~4 : SVR-3200/1680C(Menu, Event Popup, Covert, Display Switching)
Composite
Sport : SVR-1660C/1645/960C/945/480(event Popup, Display switching), 1 Vp-p, 75 ohm
SVR-3200 : None
SVR-1680C/1660C/1645 : 16 Output, 1 Vpp, 75
Inputs
Output
SVR-960C/945 : 9 Output, 1 Vpp, 75 ohm
SVR-480 : 4 Output, 1 Vpp, 75 ohm
SVR-3200/1680C/1660C/1645 : 16 input, 30k ohm
SVR-960C/945 : 9 input
1 line, 100k ohm
113
Alarm
Sampling rate
Inputs
Outputs
Remote notification
Connections
Ethernet
User Manual
16 kHz
SVR-3200/1680C/1660C/1645 : 16 Input, NO/NC
SVR-960C/945 : 9 Input
SVR-480 : 4 Input
Screw terminal 4 relay outputs, NO/NC
(SVR-480 : Screw terminal 2 relay outputs, NO/NC)
Notification via e-mail
RJ45 10/100 Base-T
PTZ control interface
PTZ Keyboard
USB
SVR-3200/1680C/1660C : RS485/RS422
SVR-1645/960C/945/480 : RS485
Via coax cable (SVR-1680C/1660C/960C)
RS485, max. signal voltage ±12 V
2 USB 2.0 ports
eSATA
Dome
Protocols
Application Support
Supported PTZ cameras
SVR-3200/1680C/1660C : External eSATA 2 port
SVR-1645/960C/945/480 : External eSATA 1 port
ATM/POS, Mouse, Remote Controller
Samsung Techwin, Pelco D, Pelco P, Pelco
Coaxitron, Panasonic, Bosch, SEC
General
Electrical
Input Voltage 100 to 240 VAC ±10%; 50/60 Hz, Auto-ranging
Max. 65 W (with 1x HDD) consumption
Max. 88 W (with 2x HDD)
Max. 90 W (with 4x HDD)
Environmental
Operating Temperature +5°C to +40°C (+32°F to +104°F)
Operating Humidity
Mechanical
Dimensions (W x H x D)
Weight (1x hard disks)
Rack mount kit
0% RH to 60% RH
445 x 88 x 388 mm (17.5 x 3.5 x 15.3 in)
SVR-945 : 300 x 88 x 302 mm(118.11 x 34.65 x
130.7 in)
SVR-480 : 350 x 88 x 401.3 mm(13.77 x 3.46 x
15.79 in)
Approx. 10 kg (22.1 lb), SVR-945 : 5 kg (11 Ib)
SVR-480 : 5.6kg
For mounting one unit in an EIA 19-inch rack
(SVR-945 Stand type)
Language
English, Spanish, French, German, Italian, Polish,
114
User Manual
Portuguese, Russian, Turkish, Japanese, Czech,
Serbian, Swedish, Rumanian, Danish, Chinese,
Korean, Taiwanese
115
Dimensions
SVR-3200, SVR-1680C, SVR-1660C, SVR-1645
User Manual
116
User Manual
SVR-960C
117
SVR-945
User Manual
118
User Manual
SVR-480
119
User Manual
120
User Manual
121
advertisement
* Your assessment is very important for improving the workof artificial intelligence, which forms the content of this project
Key Features
- High-resolution recording: Capture every detail with crisp and clear images.
- Multiple channel support: Monitor multiple areas simultaneously for comprehensive coverage.
- Advanced motion detection: Receive alerts and recordings when motion is detected, ensuring you stay informed of any activity.
- Night vision: Keep an eye on your property even in low-light conditions.
- Remote access: View live footage and manage your device from anywhere with an internet connection.
- Easy installation: Get up and running quickly and easily with the user-friendly setup process.
Related manuals
Frequently Answers and Questions
How many channels does the Samsung svr-480 support?
Does the Samsung svr-480 offer night vision?
Can I access the Samsung svr-480 remotely?
advertisement
Table of contents
- 8 Chapter 1. Safety Cautions
- 8 Explaining the Symbols
- 11 Chapter 2. Summary
- 11 Features
- 15 Chapter 3. Product Description
- 15 Front Part
- 17 SVR-1680C, SVR-1660C, SVR
- 19 SVR-960C
- 25 Rear Part
- 26 SVR-1680C, SVR-1660C, SVR
- 27 SVR-960C
- 30 OSD MENU structure
- 31 Function Menu
- 31 Factory setting
- 38 Chapter 4. Monitoring
- 38 Default Display
- 38 Single Display Full Screen
- 38 Multi Display
- 38 Auto Sequencing
- 39 Default System Mode
- 39 Auto Sequencing Mode
- 40 Event Screen
- 41 Zoom In
- 41 Live Video Pause
- 42 PTZ Control
- 43 Pan/Tilt
- 43 Zoom/Focus
- 43 Load Preset
- 43 Save Preset
- 43 Auxiliary On
- 44 Auxiliary Off
- 45 Playback Mode
- 45 Playback on Default Display (16/9/4 channel split-screen)
- 45 Playback
- 46 Search Mode
- 46 Time Search
- 47 Calendar Search
- 47 Event Search
- 48 Thumbnail Search
- 49 CD/DVD
- 54 Chapter 6. Setup
- 54 Record Setup
- 54 Time Setup
- 55 How to Set Time
- 56 Camera Setup
- 57 How to Set a Camera
- 58 Monitor Setup
- 59 Record Setup
- 60 Program Setup
- 63 Manual/Schedule Recording Setup
- 66 Evnet Record Setup
- 69 Audio Setup
- 69 Audio
- 70 Audio Mixing
- 70 General Event Setup
- 72 Text Setup
- 73 Preset
- 74 Digital I/O
- 75 Event Action
- 77 Network
- 85 Remote
- 91 System Setup
- 96 Security
- 100 Chapter 7. Web Viewer
- 100 7.1 System Requirements
- 100 7.2 LOGIN
- 101 7.3 Connection User setup
- 102 7.4 Supported Browser
- 102 7.5 Monitor
- 102 Screen Partition & Image Movement
- 103 Moving Playback
- 103 Channel On/Off
- 104 Sensor indication
- 104 Relay operation
- 104 Microphone use
- 105 Event Data
- 105 Video Recording & Video Storage
- 106 PTZ Use
- 107 Audio Use
- 107 Image Channel Close
- 107 7.6 Playback
- 107 Screen Division & Channel Change
- 108 Image Recording
- 108 Print
- 108 Move to Web Monitor
- 108 Channel On/Off
- 109 Recording Duration & Recording Size Check
- 109 Calendar Search
- 109 Playback Toolbar
- 110 Trouble Shooting
- 112 Compatible HDD List
- 112 Compatible Media List
- 112 Specification
- 117 Dimensions