- Computers & electronics
- Telecom & navigation
- IP phones
- Cisco
- C8510MSR-SKIT-DC - Catalyst 8510 Multiservice Switch Router
- Getting Started
Cisco C8510MSR-SKIT-DC - Catalyst 8510 Multiservice Switch Router Getting Started
Add to my manuals
16 Pages
The Cisco C8510MSR-SKIT-DC - Catalyst 8510 Multiservice Switch Router is a versatile and powerful networking device that offers a wide range of features and capabilities. It is designed for use in enterprise networks, data centers, and service provider environments. With its high-performance processing, flexible configuration options, and comprehensive security features, the Cisco C8510MSR-SKIT-DC is an ideal choice for businesses looking to enhance their network infrastructure.
advertisement
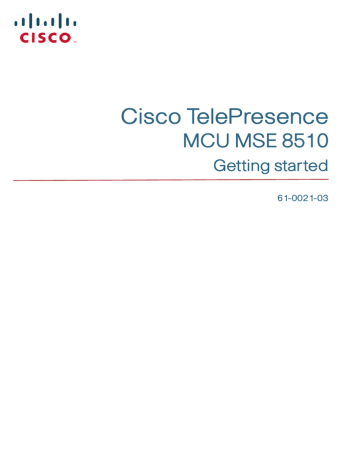
Cisco TelePresence
MCU MSE 8510
Getting started
61-0021-03
Contents
About the Cisco TelePresence MCU MSE 8510 ................................................ 3
Step one: Install the MCU MSE 8510 into the MSE 8000 chassis ................ 5
Step one: Configure Ethernet Port A settings .................................................. 8
Step two: Assign an IP address to the MCU MSE 8510 .................................. 8
Step three: Using an H.323 gatekeeper or SIP registrar (optional) ........... 9
Troubleshooting and technical support information ...............................................15
Using the event log to help solve a problem ..................................................15
2
General information
General information
About the Cisco TelePresence MCU MSE 8510
The Cisco TelePresence MCU MSE 8510 (MCU MSE 8510) is a technologically advanced media processor that fits into a Cisco TelePresence MSE 8000 chassis. It can be used as a Multipoint Control Unit (MCU) combining continuous presence high definition video conferencing and the highest possible voice quality.
Port and LED location
Figure 1 shows the position of ports and LEDs on the MCU MSE 8510 .
Figure 1:
MCU MSE 8510
front panel
USB Port
& Activity LEDs
Console Port
Alarm LED
Admin Port
& Activity LEDs
Status LED
Ethernet Ports & Status LEDs
LCD Display
Power LED
3
LED behavior
LED behavior
Table 1 describes the behavior of the LEDs.
Table 1:
MCU MSE 8510
LED behavior
LED Color Indicates
USB Port Activity
Admin Port Activity
Status
Alarm
Green Reserved for future expansion
Green Reserved for future expansion
Green The MCU MSE 8510 is operating normally
Red The MCU MSE 8510 is booting or has developed a fault, for example:
temperature is outside normal limits battery failure of the internal clock
Refer to the web interface for more information about the problem (go to
Status > Health)
Ethernet Port Status, for each
Ethernet port and Admin port:
FDX Green The link has been negotiated as a fullduplex link
Power
Act
Link
Green Packets are being transmitted on this port
Green The speed of the link from this port, which is either 10, 100, or 1000 Mbps
Blue The MCU MSE 8510 is receiving power from the MSE 8000 chassis.
4
Installing the MCU MSE 8510
Installing the MCU MSE 8510
Important
: Before installing the MCU MSE 8510 into the MSE 8000, read the safety information guide for the MSE 8000 chassis at http://www.cisco.com/go/telepresence/safety .
!
!
!
!
Although blades are hot-swappable parts, you must only remove one blade at any time. Remove the power from the MSE 8000, if you need to remove more than one blade at a time.
Before hot-swapping a blade, shut down the blade using the web interface.
Do not shut down a blade during a software upgrade or if the blade is processing (for example if a conference is taking place on a blade).
The MSE 8000 backplane uses high performance data connectors. Do not remove MCU MSE 8510 blades unless necessary because doing so may reduce the life of these connectors.
Make sure that you have the correct power requirements and sufficient power in your PSU; for information on powering the MSE 8000 refer to the Getting Started Guide on http://www.tandberg.com/support/videoconferencing-documentation.jsp
).
Step one: Install the MCU MSE 8510 into the MSE 8000 chassis
!
You must install either a blade or a blanking blade in each of the ten positions in the chassis.
!
The Supervisor blade must be installed into slot 1 of the MSE 8000 chassis.
1 Remove the blade or blanking blade from the slot into which you are going to install the MCU MSE 8510: i Using a No.1 Phillips screwdriver, loosen the screws in the retaining latches with an anti-clockwise quarter turn. ii Open both retaining latches on the front of the blade or blanking blade.
When open, a retaining latch is at a 90
° angle perpendicular to the front of the blade.
5
Installing the MCU MSE 8510 iii Slide out the blade or blanking blade.
2 Open both retaining latches on the front of the MCU MSE 8510. When open, a retaining latch is at a 90
° angle perpendicular to the front of the blade.
3
Slide the MCU MSE 8510 into the blade slot (as shown in Figure 2) until it
stops.
4 Simultaneously close both retaining latches on the blade (thereby engaging the
connectors at the rear of the blade) to secure in the chassis as shown in Figure 3.
5 Using a No.1 Phillips screwdriver, tighten the screws in the retaining latches with a clockwise quarter turn.The power is connected automatically as soon as you close the latches. The LCD panel displays messages as parts are checked and eventually you see "Waiting for application to boot" after which the Cisco logo appears followed by the IP address allocated to the MCU MSE 8510.
Figure 2: Inserting a blade into the chassis
6
Figure 3: Closing the retaining latches on the front of a blade
Installing the MCU MSE 8510
Step two: Connect to Ethernet Port A
Connect an Ethernet cable from Ethernet Port A to an Ethernet switch (rather than a hub, to minimize interference from other devices on the network). The Ethernet port is a 10/100/1000 Mbps auto-sensing connection.
i
Ethernet Ports B, C and D may not be supported in the software supplied with your blade. Do not connect to these ports unless the web interface allows you to configure them. Do not connect multiple ports to the same subnet unless instructed to do so by the web interface.
7
Initial configuration
Initial configuration
Step one: Configure Ethernet Port A settings
The default setting for the MCU MSE 8510 Ethernet ports is auto-sensing mode. If the switch ports to which you connect the MCU MSE 8510 are not also set to autosensing mode, then you need to configure the MCU MSE 8510 Ethernet ports to use the same speed and duplex mode.
i
Both ends of the Ethernet connection must be configured in the same way. For example, either configure both ends of the link to be autosensing or configure both ends to operate at the same speed and duplex.
i
To establish a 1000Mbps connection, both ends of the link must be configured as auto-sensing.
To configure Ethernet Port A, log in to the Supervisor’s web interface and go to
Hardware > Blades
. For more information about configuring the port, refer to the online help accessible from the Supervisor’s web interface.
Step two: Assign an IP address to the MCU MSE 8510
You can use the Supervisor’s web interface to configure the IP addresses of all blades installed in the MSE 8000. Note that all blades are supplied with DHCP enabled. and therefore the MCU MSE 8510 will attempt to find an IP address. The LCD panel will show the IP address allocated. You can either keep this setting or assign static IP addresses to a blade from the Supervisor’s web interface. To view or configure the IP address of the MCU MSE 8510, log in to the Supervisor and go to
Hardware >
Blades
. To access the web interface of the MCU MSE 8510, go to
Hardware >
Blades
and click the IP address of that blade.
8
Configuring the MCU MSE 8510
Configuring the MCU MSE 8510
Step one: Log in to the MCU MSE 8510
All administration of the MCU MSE 8510 is performed via the web interface.
To log in to the web interface of the MCU MSE 8510 :
1 Log in to the Supervisor’s web interface.
2 Go to
Hardware > Blades
and click the IP address of the MCU MSE 8510.
3 Click
Log in
and enter the user name
admin
with no password. The
Login information page
is displayed.
i
Cisco recommends that you change the admin account to use a password as soon as possible. To do that, click
Change password
on the
Login information
page or go to
Users
, click the
admin
link, and provide the required user information.
Step two: Allocate port licences
Port licenses must be allocated to the MSE 8510 from the Supervisor's
Port licenses
page. Where the MSE 8510 is supporting high definition conferencing, each port requires more than one port license. Refer to the online help for assistance.
Step three: Using an H.323 gatekeeper or SIP registrar
(optional)
If you have H.323 endpoints, using an H.323 gatekeeper can make it easier for participants to call in to a conference. You can configure the MCU MSE 8510 to use an external gatekeeper or its own built-in gatekeeper. For information about using the built-in gatekeeper, refer to the online help.
If you have SIP endpoints, using a SIP registrar can make it easier for participants to call in to a conference.
To configure the MCU MSE 8510 to use an H.323 gatekeeper:
1 In the web interface of the MCU MSE 8510 , go to
Settings > H.323
.
2 Enable
H.323 gatekeeper usage
and configure the settings you require, using the online help for further assistance.
3 Click
Apply changes
.
9
Configuring the MCU MSE 8510
To configure the MCU MSE 8510 to use a SIP registrar:
1 In the web interface, go to
Settings > SIP
.
2 Configure the settings you require, using the online help for further assistance.
3 Click
Apply changes
.
i
Before you configure the MCU MSE 8510 to use, and register conferences to, a SIP registrar, you must set up the MCU MSE 8510 and its conferences on that SIP registrar.
Step four: Add endpoints (optional)
One way to add participants to a conference that you create is to have the MCU MSE
8510 automatically call them when the conference starts. To do this, you configure their endpoints on the MCU MSE 8510 . When you set up a conference, you can choose the endpoints from the
Pre-configured participants
list. This is easier than entering each endpoint’s details every time. Participants that are pre-configured for a conference will automatically be called by the MCU MSE 8510 to join that conference.
To define pre-configured endpoints:
1 In the web interface of the MCU MSE 8510 , go to
Endpoints
:
To add a H.323 endpoint, click
Add H.323
To add a SIP endpoint, click
Add SIP
To add a VNC screen, click
Add VNC
2 Configure the endpoint settings you require, using the online help for further assistance.
3 Click
Add endpoint
.
10
Using the MCU MSE 8510
Using the MCU MSE 8510
Creating conferences
To create a conference:
1 In the web interface of the MCU MSE 8510, go to
Conferences
and click
Add new conference
.
2 Type a
Name
for the conference, for example SalesMeeting.
3 Type an optional numeric identifier, for example
123
. This will be the telephone number that participants can use to join the conference when calling in to the MCU MSE 8510 via a gatekeeper or SIP registrar.
i
There are two types of conference participant: chairperson and guest.
IDs and PINs allow participants to connect to conferences as the correct participant type. Chairperson participants use the Numeric ID and optionally, the PIN; guest participants use the Guest numeric ID and optionally, the Guest PIN. For more information, refer to the online help.
4 If you are using a gatekeeper, select
H.323 gatekeeper
; if you are using a SIP registrar, select
SIP registrar
.
5 Ensure the
Maximum duration
of the conference is sufficient (the default is one hour).
6 All other values can be left at their default settings. Refer to the online help for further information about the available settings.
i
Note that if you do not configure the conference to start immediately, it will become a scheduled conference and will be inactive until its start time.
7 Scroll down and click
Add conference
.
The conference you have created is now active (if you used the default immediate start time) and participants can join in one of two ways: either the MCU MSE 8510 can call out to specified endpoints or endpoints can dial in. Any endpoints that have been added to a conference, as pre-configured participants, will be called in to the conference by the MCU MSE 8510 .
11
Using the MCU MSE 8510
Calling participants in to a conference
To call participants in to a conference:
1 In the web interface of the MCU MSE 8510 , go to
Conferences
and click on the name of an active conference.
2 On the
Participants
tab, click
Add participant
to call out to an H.323 or SIP endpoint.
3 In the
Address
field:
where there is no H.323 gatekeeper or SIP registrar, type the IP address, host name, or SIP URI of an accessible endpoint on your network
if you are using an H.323 gatekeeper, enter the number registered with the gatekeeper for the required endpoint if you are using a SIP registrar, enter the number registered with the SIP registrar for the required endpoint
4 Leave the other fields as their default values and click
Call endpoint
. The MCU
MSE 8510 automatically connects to the endpoint.
5 If the endpoint is not configured to automatically answer calls, accept the call on the endpoint.
Calling in to a conference
Participants can call in to conferences in either one of two ways:
if you have given the conference a numeric identifier and you are using an H.323 gatekeeper or SIP registrar, tell participants to dial the numeric identifier from their endpoint to join that conference
participants can dial the IP address of the MCU MSE 8510 to access the auto attendant of the MCU MSE 8510. Participants will see a menu of available conferences on their video screen and will hear instructions
12
Using the MCU MSE 8510
Streaming conferences
Streaming is a way of viewing a conference in a standard web browser. The MCU
MSE 8510 allows streaming of video and, if enabled for a conference, the streaming of data. You can also conduct a text ‘chat’ and add notes and drawings to the data stream.
i
Note that to use the ‘chat’ facility when streaming a conference, your
MCU MSE 8510 needs the web conferencing feature key. For more information, refer to your reseller.
You can configure two streaming options on the MCU MSE 8510 that will be available for users to choose between when streaming conferences. For each streaming option, you must choose a media player (QuickTime, RealPlayer, or
Windows Media Player) and a bit rate.
To configure streaming options:
1 In the web interface of the MCU MSE 8510 , go to
Settings > Streaming
.
2 Configure the streaming options you require, referring to the online help for more details about options.
3 Click
Apply changes
.
Streaming users will need to have installed one of the media players that you have chosen for the two streaming options. Streaming users might also need to install Java
(from www.java.com
).
To stream a conference:
1 In a web browser, go to the IP address of the MCU MSE 8510 (or if you are already logged in, go to
Home
and click
Streaming-only interface
).
2 If web conferencing is enabled, type in a
Sign-in name
. This is the name by which you will be identified if you ‘chat’.
3 Type in the
Conference ID
(the numeric identifier of the conference).
4 Click
Stream this conference
and streaming will start.
13
Instructing conference participants
Instructing conference participants
You need to tell conference participants how to join conferences. You can also tell them how to use the Far-End Camera Controls (FECC) to navigate menus in the auto attendant and choose conference layouts. There is a document: Getting Started:
Accessing Conferences available in the
Documentation
area of the web site, which you can print out and give to conference participants.
Checking for updates
It is a good idea to regularly check for updates to the main MCU MSE 8510 software image on the Cisco web site. This section describes how to upgrade the MCU MSE
8510 using the web. Note that you can also upgrade the MCU MSE 8510 using FTP; this can be more reliable if you are upgrading the device remotely. Upgrading your device via FTP is described in the release notes that are available alongside the software images in the support section of the web site.
To check for, and download, updates:
1 Log in to the MCU MSE 8510 web interface and go to
Status
>
General
.
2 Make a note of the software version that is currently installed.
3 Go to the support section of the web site and check if a more recent release is available for the MCU MSE 8510 .
4 If a more recent release is available, download it and save it locally.
To upgrade the MCU MSE 8510 :
1 Unzip the software release file that you downloaded.
2 In the MCU MSE 8510 web interface, go to
Settings
>
Upgrade
.
3 In the
Main software image
section, click
Browse
and locate the unzipped file.
4 Click
Upload software image
. The browser begins uploading the file to the
MCU MSE 8510, and a new browser window opens to indicate the progress of the upload.
When finished, the browser window refreshes and indicates that the software upgrade is complete.
5 Go to
Settings
>
Shutdown
to shut down and restart the MCU MSE 8510.
i
Note that shutting down the MCU MSE 8510 will disconnect all participants.
14
Troubleshooting and technical support information
Troubleshooting and technical support information
Using the event log to help solve a problem
You can use the event log to produce debugging information to assist technical support in solving any problems. Event logging capture filter topics are set by default to
Errors, warnings and information
. Do not change the capture filter topic level without the guidance of technical support.
Getting more help
Cisco recommends registering your product at http://www.tandberg.com/ services/video-conferencing-product-registration.jsp
in order to receive notifications about the latest software and security updates. New feature and maintenance releases are published regularly, and we recommend that the MCU MSE
8510’s software is always kept up to date.
If you experience any problems when configuring or using the MCU MSE 8510, consult the online help (available within the UI of your MCU MSE 8510) for an explanation of how its individual features and settings work. If you cannot find the answer you need, check on the web site at http://www.tandberg.com/support to make sure that the MCU MSE 8510 is running the most up-to-date software and for further relevant documentation.
You or your reseller can get help from our support team by raising a case at http:// www.tandberg.com/support/video-conferencing-online-support.jsp
. Make sure you have the following information ready:
The serial number and product model number of the unit
The software build number which can be found on the product user interface
Your contact email address or telephone number
15
Disclaimers and notices
Disclaimers and notices
THE SPECIFICATIONS AND INFORMATION REGARDING THE PRODUCTS IN THIS MANUAL
ARE SUBJECT TO CHANGE WITHOUT NOTICE. ALL STATEMENTS, INFORMATION, AND
RECOMMENDATIONS IN THIS MANUAL ARE BELIEVED TO BE ACCURATE BUT ARE
PRESENTED WITHOUT WARRANTY OF ANY KIND, EXPRESS OR IMPLIED. USERS MUST TAKE
FULL RESPONSIBILITY FOR THEIR APPLICATION OF ANY PRODUCTS.
THE SOFTWARE LICENSE AND LIMITED WARRANTY FOR THE ACCOMPANYING PRODUCT
ARE SET FORTH IN THE INFORMATION PACKET THAT SHIPPED WITH THE PRODUCT AND
ARE INCORPORATED HEREIN BY THIS REFERENCE. IF YOU ARE UNABLE TO LOCATE THE
SOFTWARE LICENSE OR LIMITED WARRANTY, CONTACT YOUR CISCO REPRESENTATIVE
FOR A COPY.
The Cisco implementation of TCP header compression is an adaptation of a program developed by the University of California, Berkeley (UCB) as part of UCB's public domain version of the UNIX operating system. All rights reserved. Copyright © 1981, Regents of the
University of California.
NOTWITHSTANDING ANY OTHER WARRANTY HEREIN, ALL DOCUMENT FILES AND
SOFTWARE OF THESE SUPPLIERS ARE PROVIDED "AS IS" WITH ALL FAULTS. CISCO AND THE
ABOVE-NAMED SUPPLIERS DISCLAIM ALL WARRANTIES, EXPRESSED OR IMPLIED,
INCLUDING, WITHOUT LIMITATION, THOSE OF MERCHANTABILITY, FITNESS FOR A
PARTICULAR PURPOSE AND NONINFRINGEMENT OR ARISING FROM A COURSE OF
DEALING, USAGE, OR TRADE PRACTICE.
IN NO EVENT SHALL CISCO OR ITS SUPPLIERS BE LIABLE FOR ANY INDIRECT, SPECIAL,
CONSEQUENTIAL, OR INCIDENTAL DAMAGES, INCLUDING, WITHOUT LIMITATION, LOST
PROFITS OR LOSS OR DAMAGE TO DATA ARISING OUT OF THE USE OR INABILITY TO USE
THIS MANUAL, EVEN IF CISCO OR ITS SUPPLIERS HAVE BEEN ADVISED OF THE POSSIBILITY
OF SUCH DAMAGES.
Cisco and the Cisco Logo are trademarks of Cisco Systems, Inc. and/or its affiliates in the U.S. and other countries. A listing of Cisco's trademarks can be found at www.cisco.com/go/ trademarks
. Third party trademarks mentioned are the property of their respective owners. The use of the word partner does not imply a partnership relationship between Cisco and any other company. (1005R)
Any Internet Protocol (IP) addresses and phone numbers used in this document are not intended to be actual addresses and phone numbers. Any examples, command display output, network topology diagrams, and other figures included in the document are shown for illustrative purposes only. Any use of actual IP addresses or phone numbers in illustrative content is unintentional and coincidental.
© November 2010, Cisco Systems, Inc. All rights reserved.
16
advertisement
* Your assessment is very important for improving the workof artificial intelligence, which forms the content of this project
Related manuals
Frequently Answers and Questions
What is the Cisco C8510MSR-SKIT-DC?
What are the key benefits of using the Cisco C8510MSR-SKIT-DC?
What are the different models of the Cisco C8510MSR-SKIT-DC available?
What are the main features of the Cisco C8510MSR-SKIT-DC?
What are the typical applications for the Cisco C8510MSR-SKIT-DC?
advertisement
Table of contents
- 3 General information
- 3 About the Cisco TelePresence MCU MSE 8510
- 3 Port and LED location
- 4 LED behavior
- 5 Installing the MCU MSE 8510
- 5 Step one: Install the MCU MSE 8510 into the MSE 8000 chassis
- 7 Step two: Connect to Ethernet Port A
- 8 Initial configuration
- 8 Step one: Configure Ethernet Port A settings
- 8 Step two: Assign an IP address to the MCU MSE 8510
- 9 Configuring the MCU MSE 8510
- 9 Step one: Log in to the MCU MSE 8510
- 9 Step two: Allocate port licences
- 9 Step three: Using an H.323 gatekeeper or SIP registrar (optional)
- 10 Step four: Add endpoints (optional)
- 11 Using the MCU MSE 8510
- 11 Creating conferences
- 12 Calling participants in to a conference
- 12 Calling in to a conference
- 13 Streaming conferences
- 14 Instructing conference participants
- 14 Checking for updates
- 15 Troubleshooting and technical support information
- 15 Using the event log to help solve a problem
- 15 Getting more help
- 16 Disclaimers and notices