Ashly ne 4800 User manual
Add to My manuals11 Pages
Ashly ne 4800 is a professional-grade DSP processor that provides users with a comprehensive suite of tools for audio processing and control. With its powerful 48-bit DSP engine and extensive I/O connectivity, the ne 4800 is capable of handling a wide range of audio applications, from live sound reinforcement to studio recording and broadcast.
Some of the key features of the ne 4800 include:
- 48-bit DSP engine for pristine audio quality
- Extensive I/O connectivity with both analog and digital inputs and outputs
- Flexible routing and mixing capabilities
- Powerful EQ, dynamics, and effects processing
advertisement
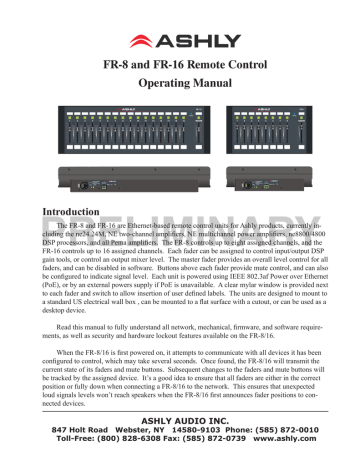
FR-8 and FR-16 Remote Control
Operating Manual
Introduction
The FR-8 and FR-16 are Ethernet-based remote control units for Ashly products, currently in-
PRELIMINARY
DSP processors, and all Pema amplifi ers. The FR-8 controls up to eight assigned channels, and the
FR-16 controls up to 16 assigned channels. Each fader can be assigned to control input/output DSP gain tools, or control an output mixer level. The master fader provides an overall level control for all faders, and can be disabled in software. Buttons above each fader provide mute control, and can also be confi gured to indicate signal level. Each unit is powered using IEEE 802.3af Power over Ethernet
(PoE), or by an external powers supply if PoE is unavailable. A clear mylar window is provided next to each fader and switch to allow insertion of user defi ned labels. The units are designed to mount to a standard US electrical wall box , can be mounted to a fl at surface with a cutout, or can be used as a desktop device.
Read this manual to fully understand all network, mechanical, fi rmware, and software requirements, as well as security and hardware lockout features available on the FR-8/16.
When the FR-8/16 is fi rst powered on, it attempts to communicate with all devices it has been confi gured to control, which may take several seconds. Once found, the FR-8/16 will transmit the current state of its faders and mute buttons. Subsequent changes to the faders and mute buttons will be tracked by the assigned device. It’s a good idea to ensure that all faders are either in the correct position or fully down when connecting a FR-8/16 to the network. This ensures that unexpected loud signals levels won’t reach speakers when the FR-8/16 fi rst announces fader positions to connected devices.
ASHLY AUDIO INC.
847 Holt Road Webster, NY 14580-9103 Phone: (585) 872-0010
Toll-Free: (800) 828-6308 Fax: (585) 872-0739 www.ashly.com
2
Operating Manual - FR-8/16 Remote Level Controller
1. Network requirements
Ethernet communication with this device is made by wiring it with standard Cat-5 cable terminated with an RJ-45 connector through an Ethernet network router, switch, hub, or patch panel to a PC running Protea NE Software v5.10 or higher. Maximum cable distance is 100 meters (328 ft) from the nearest router, hub, or switch. Ashly networked devices will auto detect their Ethernet network connection, and adapt to either a straight through pin to pin, or crossover Ethernet cable.
Note that the push release tab on the back panel connector (as shown) is meant only for XLR type RJ-45 connectors. Non-XLR type RJ-45 connectors have their own release tab built in.
IP Address - There is no need to assign an IP address to FR-8/16 used with a network router. The router or Link Local Addressing will assign IP addresses to each product automatically. When a router is not available, most current NE products and remotes have the capability to assign their own IP address based on Link Local Addressing. This allows the device to operate without the need to set up static IP address. If the only option is to use an Ethernet switch instead of a router, and communications problems remain which cannot be solved with the use of the link local standard, each device must have a static IP address assigned from within Protea NE software. This is done by selecting “Manual Confi guration” in the Network Properties tab of each device, where the system/network administrator must assign each product its’ own unique static IP address, each with the appropriate sub net if applicable.
Firewalls - If Protea NE software does not detect the FR-8/16, the fi rewall in the host PC should be turned off, as fi rewalls may block the device response to the controlling PC when network communication is attempted. The current PC fi rewall status is found by clicking on the Windows
PRELIMINARY again, but if there continues to be communications problems then disable the fi rewall.
Wi-Fi and LAN – For the initial device auto-confi guration process, any secondary Wi-Fi connection should also be disabled, and the LAN (Local Area Network) connection must be enabled on the PC. Secondary network connections may confuse the auto device discovery process. Go to the
Windows Control Panel, then Network Connections, to disable any secondary network connections.
Once communications with the device is established, secondary network connections can be enabled again, unless a communications problem remains with the FR-8/16, in which case the secondary network connections should remain disabled.
Connecting Device(s) - Connect an Ethernet cable with PoE (Power over Ethernet) to the FR-
8/16 unit. If a successful Ethernet connection has been made, a solid green LED (Link) lights up near the device Ethernet port. If there is no green LED showing, there is either a problem with the cable or the network source, which must be addressed before proceeding further. All RJ-45 Ethernet ports fl ash green when active, so backtrack through any other cables, routers, or switches to fi nd the problem. The fl ashing yellow LED (Data) indicates that data is fl owing to or from the device.
Power over Ethernet - FR-8/16 remote controllers must be phantom powered using a IEEE
802.3af Power over Ethernet (PoE) switch, hub, or in-line PoE injector. Power consumption is two watts maximum.
Operating Manual - FR-8/16 Remote Level Controller
2. Mechanical requirements:
The FR-8/16 can be mounted to an electrical wall box, any fl at surface with a cutout, or used as a freestanding desktop controller. Adhesive rubber strips are included for desktop use.
The FR-16 will mount to a modular 7-gang US electrical box, with a minimum box depth of
2.25”. The FR-8 mounts to a 4-gang electrical box. For mounting to a wall or fl at surface without using a wall box, a mechanical drawing and cutout pattern are provided in this manual.
A template is provided later in this manual for creation of fader and switch function labels.
Follow these instructions for mounting to an electrical wall box or surface:
Note: Avoid static shock disruptions to this or other connected devices PRELIMINARY other earth grounded point.
This prevents static discharge from fl owing through the data lines.
3
4
Operating Manual - FR-8/16 Remote Level Controller
3. Software Requirements
Protea NE Software version 5.10 or greater is required for the FR-8/16. Load it to a PC from the included CD or from the Ashly website.
4. Firmware Requirements
Ashly NE devices to be controlled by the FR8/16 have minimum fi rmware requirements as well. Firmware is the embedded program that runs on Ashly NE devices. Firmware updates can be fl ash programmed on all Ashly networked devices, and are available on the Ashly website. Minimum fi rmware revisions for Ashly NE products used with the FR-8/16 are listed below:
Ashly NE Product Minimum Firmware Rev ne24.24M . . . . . . . . . . . . . . . . . . . . . . V2.9
NE two channel amplifi ers. . . . . . . . . V1.9
NE multichannel amplifi ers . . . . . . . . V3.1
ne8800/4800/4400 dsp processor. . . . V1.9
Pema amplifi ers . . . . . . . . . . . . . . . . . V2.4
See each device’s user manual for instructions on how to fl ash reprogram that device.
PRELIMINARY in Protea ne software and look in the Hardware Confi guration section. If a new fi rmware update is
To view a network installed FR-8/16’s fi rmware revision, click on its Network Properties tab available on the Ashly website, the user may download it and run the Flash Reprogram procedure found in the FR-8/16’s Device Options menu. When the FR-8/16 is put into fl ash reprogram mode, the highest channel LED turns green and Master LED turns amber. All control function is suspended until fl ash reprogram is completed.
6. Protea NE Software
Network Tree - Start Protea NE Software and the
FR-8/16 should appear in the network tree in the “Ashly
Remotes” folder. From the factory, it should appear with the name “FR-8 (or 16) Fader Remote” in green. If it doesn’t appear, click the “Scan For Devices” button under the network tree. All devices continuously broadcast their availability to the software. All currently connected and active products are highlighted in green, while products which have been formerly connected but are currently off-line or unavailable show up in red. To clear the network tree of all unavailable (red) items, right click the top level item (Ashly Network) and select <Clear Inactive Devices In All Groups>.
Operating Manual - FR-8/16 Remote Level Controller
Project Canvas - To confi gure the FR-8/16, double-click its icon in the network tree, which brings up that FR-8/16’s control surface. Alternatively, drag the icon from the network tree onto the project canvas and doubleclick it there. Drawing elements such as lines, rectangles, text, and image fi les can be added to the canvas to complete a visual control screen displaying all Ashly devices under control, which is then saved as a project fi le. Drawing elements are found as icons above the canvas. To add text or image fi les, right click over empty canvas. The saved project fi le contains all devices, settings, and drawing elements shown on the project canvas.
Once an image has been placed on the canvas, it must be manually deleted if that device is no longer available to the software. Scanning for devices does not automatically remove images which may have been installed at one time but are now off line. To clear the canvas of all devices and drawn elements click <File - New>.
Design Mode - Design Mode must be enabled to work with devices or drawing elements in
the project canvas. Right-click on canvas to enable Design Mode. This allows placed objects to be moved around, while unchecking Design Mode locks objects in place and prevents the addition of other objects or devices. Further help is available in Protea NE software by navigating through the online help menu.
6.1 Control Surface Tab
Within the control surface tab, there are two additional tabs at the
PRELIMINARY fi guration” tab is where the FR-8/16 gets programmed. The “Fader Test” tab shows each fader’s current position and state of the mute button, and is useful to verify that the remote device is working properly.
6.1a Confi guration
All programming of faders happens in the confi guration tab. Each fader is listed by number in the Device column, and can be programmed individually to control one exclusive
NE device using the drop down menu.
Each fader can operate in one of two exclusive modes, Mixer mode or I/O
Level Control mode. Once the targeted device is selected and the mode is set, a drop down list of available target device control points is shown. Changes
5
Operating Manual - FR-8/16 Remote Level Controller
for individual faders will not be written to the device until clicking the “Assign” button associated with that fader. All changes made to all faders can be written to the target device in their entirety by clicking “Assign All”.
Mixer Mode - In Mixer Mode, faders are assigned to the host device’s output channel mixer, with each fader corresponding to an input source for that mixer. While any fader can be arbitrarily set to control any mixer input source, mixer mode setup is enhanced by the automatic fi ll-in of increasing channel faders corresponding with increasing input sources. Once the initial fader is set, incrementing fader numbers will be automatically assigned in order, up to the point where they run into a fader which was previously assigned elsewhere. The host unit’s mixer will appear with red arrows to the left of each fader, indicating current position of FR-8/16 faders assigned to that mixer.
I/O Level Control Mode - I/O Level Control mode offers individual assignment of
FR-8/16 faders to single input or output channel DSP gain controls on the host unit, whereby the FR-
8/16 fader works along with the gain tool (or other remote control gain tools). In the DSP gain tool of the host unit, there will appear a green arrow to the left of the fader to indicate cumulative remote control gain in addition to the host unit’s own DSP gain setting. The resulting numeric gain total shown at the bottom of the fader window is the net sum of all contributing gain controls.
Options
Show Signal Level on Buttons - The switch buttons above each fader normally glow green when active and red when muted. There is an option in the control surface confi guration window to have all fader PRELIMINARY audio level possible in the targeted device.
6
Disable Master Fader - In either fader mode, the Master Fader normally controls, as a group, the overall level of each assigned fader. The master fader can be disabled by checking the
‘Disable Master Fader” check box in the control surface confi guration window.
Clear All - This button clears the settings of all faders in the confi guration window. It does not clear the “Show Signal Level on Buttons” or “Disable Master Fader” check boxes.
Assign All - This button writes all of the fader confi guration changes made in software to the FR-8/16 remote device.
6.1b Fader Test Window
The Fader Test tab in the main control panel window shows a real-time image of the associated FR-8/16 device. Current position and changes made to the actual device will be shown here. There are no user controls in this window, it is for status viewing only.
Operating Manual - FR-8/16 Remote Level Controller
7. Other Features
Front Panel Lock-Out
In applications where unintended or unauthorized changes to the faders or buttons must be prevented, a key switch can be connected to the two pins on the Euroblock connector near the FR-8/16’s back panel Ethernet port.
When these two pins are left unconnected, the front panel operates normally.
When these pins are electrically connected, any physical changes on the front panel are locked out and ignored by the software. Note: Before unlocking the front panel, it is suggested that all faders fi rst be placed fully down or at predetermined marked levels to avoid excess volume.
Factory Reset
If it is necessary to restore the FR-8/16’s default settings, follow these steps:
1. Remove power from the FR-8/16.
2. Press and hold down buttons 5, 6, 7, 8 on the FR-8, or 9, 10, 11, 12 on the FR-16.
3. Apply power to the FR-8/16.
4. Release the held buttons after all the buttons glow amber.
Security
In addition to the hardware lockout available on the FR-8/16, there are multiple user/multiple levels of software protection assignable to the FR-8/16 within the Security tab. The security data is stored within the FR-8/16 itself, not Protea NE Software. Passwords are case sensitive. Be sure to
PRELIMINARY
7
8
Operating Manual - FR-8/16 Remote Level Controller
8. Dimensions
PRELIMINARY
Operating Manual - FR-8/16 Remote Level Controller
9. Panel Cutout Pattern
PRELIMINARY
9
10
Operating Manual - FR-8/16 Remote Level Controller
10. Function Label Template
PRELIMINARY
Operating Manual - FR-8/16 Remote Level Controller
11. Ashly Audio Inc. LIMITED WARRANTY (USA ONLY)
(Other countries please contact your respective distributor or dealer.)
For units purchased in the USA, warranty service for this unit shall be provided by ASHLY
AUDIO, INC. in accordance with the following warranty statement.
ASHLY AUDIO, INC. warrants to the owner of this product that it will be free from defects in workmanship and materials for a period of FIVE years from the original-date-of-purchase. ASHLY
AUDIO INC. will without charge, repair or replace at its discretion, any defective product or component parts upon prepaid delivery of the product to the ASHLY AUDIO, INC. factory service department, accompanied with a proof of original-date-of-purchase in the form of a valid sales receipt.
This warranty gives you specifi c legal rights, and you may also have other rights, which vary from state to state.
EXCLUSIONS: This warranty does not apply in the event of misuse, neglect, or as a result of unauthorized alterations or repairs made to the product. This warranty is void if the serial number is altered, defaced, or removed. ASHLY AUDIO, INC. reserves the right to make changes in design, or make additions to, or improvements upon, this product without any obligation to install the same on products previously manufactured.
Any implied warranties, which may arise under the operation of state law, shall be effective only for FIVE years from the original-date-of-purchase of the product. ASHLY AUDIO, INC. shall be obligated to only correct defects in the product itself. ASHLY AUDIO, INC. is not liable for any
PRELIMINARY limitation of incidental or consequential damages, so the above limitations or exclusions may not apply to you.
OBTAINING WARRANTY SERVICE:
For warranty service in the United States, please follow this procedure:
1) Return the product to ASHLY AUDIO, INC. freight prepaid, with a written statement describing the defect and application that the product is used in. ASHLY AUDIO, INC. will examine the product and perform any necessary service, including replacement of defective parts, at no further cost to you.
2) Ship your product to:
ASHLY AUDIO, INC.
Attention: Service Department
847 Holt Road
Webster, NY 14580-9103
Ashly Audio Inc 847 Holt Rd Webster NY 14580
585-872-0010 toll free 800-828-6308 fax 585-872-0739 www.ashly.com
© 2011 by Ashly Audio Corporation. All rights reserved worldwide.
Printed in USA 0511 R0
advertisement
Related manuals
advertisement