- Computers & electronics
- Audio & home theatre
- Supplementary music equipment
- AJA
- FS2
- Instruction manual
advertisement
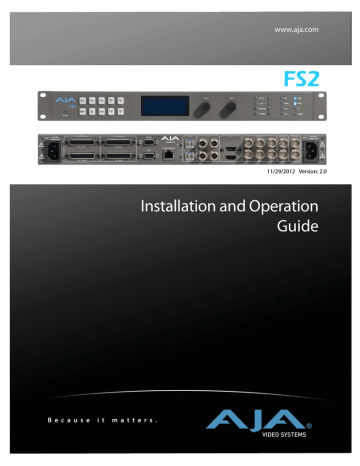
www.aja.com
AJA FS2 Installation and Operation
11/29/2012 Version: 2.0
Installation and Operation
Guide
B e c a u s e i t m a t t e r s .
2
Trademarks
AJA®, KONA®, Ki Pro®, KUMO®, and XENA® are registered trademarks of AJA Video, Inc. Io Express™,
Io HD™ and Io™ are trademarks of AJA Video, Inc. Apple, the Apple logo, AppleShare, AppleTalk,
FireWire, iPod, iPod Touch, Mac, and Macintosh are registered trademarks of Apple Computer, Inc.
Final Cut Pro, QuickTime and the QuickTime Logo are trademarks of Apple Computer, Inc. All other trademarks are the property of their respective holders.
Notice
Copyright © 2012 AJA Video, Inc. All rights reserved. All information in this manual is subject to change without notice. No part of the document may be reproduced or transmitted in any form, or by any means, electronic or mechanical, including photocopying or recording, without the express written permission of AJA Inc.
FCC Emission Information
This equipment has been tested and found to comply with the limits for a Class A digital device, pursuant to Part 15 of the FCC Rules. These limits are designed to provide reasonable protection against harmful interference when the equipment is operated in a commercial environment. This equipment generates, uses and can radiate radio frequency energy and, if not installed and used in accordance with the instruction manual, may cause harmful interference to radio communications. Operation of this equipment in a residential area is likely to cause harmful interference in which case the user will be required to correct the interference at his own expense.
Changes or modifications not expressly approved by AJA Video can effect emission compliance and could void the user’s authority to operate this equipment.
Contacting Support
To contact AJA Video for sales or support, use any of the following methods:
180 Litton Drive, Grass Valley, CA. 95945 USA
Telephone: +1.800.251.4224 or +1.530.274.2048
Fax: +1.530.274.9442
Web: http://www.aja.com
Support Email: [email protected]
Sales Email: [email protected]
FS2 Installation and Operation Manual — Limited Warranty
Limited Warranty
AJA Video warrants that this product will be free from defects in materials and workmanship for a period of five years from the date of purchase. If a product proves to be defective during this warranty period, AJA Video, at its option, will either repair the defective product without charge for parts and labor, or will provide a replacement in exchange for the defective product.
In order to obtain service under this warranty, you the Customer, must notify AJA Video of the defect before the expiration of the warranty period and make suitable arrangements for the performance of service. The Customer shall be responsible for packaging and shipping the defective product to a designated service center nominated by AJA Video, with shipping charges prepaid. AJA Video shall pay for the return of the product to the Customer if the shipment is to a location within the country in which the AJA Video service center is located. Customer shall be responsible for paying all shipping charges, insurance, duties, taxes, and any other charges for products returned to any other locations.
1
This warranty shall not apply to any defect, failure or damage caused by improper use or improper or inadequate maintenance and care. AJA Video shall not be obligated to furnish service under this warranty a) to repair damage resulting from attempts by personnel other than AJA Video representatives to install, repair or service the product, b) to repair damage resulting from improper use or connection to incompatible equipment, c) to repair any damage or malfunction caused by the use of non-AJA Video parts or supplies, or d) to service a product that has been modified or integrated with other products when the effect of such a modification or integration increases the time or difficulty of servicing the product.
THIS WARRANTY IS GIVEN BY AJA VIDEO IN LIEU OF ANY OTHER WARRANTIES, EXPRESS OR IMPLIED.
AJA VIDEO AND ITS VENDORS DISCLAIM ANY IMPLIED WARRANTIES OF MERCHANTABILITY OR
FITNESS FOR A PARTICULAR PURPOSE. AJA VIDEO’S RESPONSIBILITY TO REPAIR OR REPLACE
DEFECTIVE PRODUCTS IS THE WHOLE AND EXCLUSIVE REMEDY PROVIDED TO THE CUSTOMER FOR
ANY INDIRECT, SPECIAL, INCIDENTAL OR CONSEQUENTIAL DAMAGES IRRESPECTIVE OF WHETHER
AJA VIDEO OR THE VENDOR HAS ADVANCE NOTICE OF THE POSSIBILITY OF SUCH DAMAGES.
Important Safety Information
Hazard!
This symbol, when used in the manual, indicates a serious health hazard with risk of injury or death.
3
Warning!
This symbol, when used in the manual, indicates a serious risk or threat to personal safety.
Caution!
This symbol, when used in the manual, indicates important safety and compliance information.
4
Table of Contents
Contents
6
FS2 Installation and Operation Manual — Contents
7
8
FS2 Installation and Operation Manual — Contents
9
10
FS2 Installation and Operation Manual — Contents
11
12
FS2 Installation and Operation Manual — Contents
13
14
FS2 Installation and Operation Manual — Contents
Federal Communications Commission (FCC) Compliance Notices . . . . . . . . . . . . . . . . . . . . . . . . .205
European Union and European Free Trade Association (EFTA)
Translated Caution Statements, Warning Conventions and Warning Messages . . . . . . . . . . . .209
15
16
Chapter 1:
Introduction
Overview
Video Features
Featuring a flexible, “anything-in, anything-out” architecture, the dualprocessor FS2 Universal Video/Audio Frame Synchronizer and Format Converter simultaneously works with two independent channels of 10-bit broadcast quality video and two independent groups of 16-channel audio.
The FS2 can be used as two separate Frame Syncronizers/Format Converters, or the two channels can be combined in many powerful ways—for example, sidebar keying where both the video and background graphics can be upconverted and combined.
The FS2 supports analog and digital I/O, with full input and output crosspoint matrices, allowing any I/O port to be assigned to either processor. With support of all broadcast video formats, the FS2 makes matching up disparate video and audio systems simple—one converter box does it all.
• Dual video format converters, each featuring SD/HD (up/down), SD-to-SD
(aspect ratio), and HD-to-HD (720/1080 cross) conversions.
• Dual video processors supporting proc amp and color correction.
• Dual frame synchronizers.
• Dual video/key framestores downloadable from the local area network.
• User-specified custom format conversion and scaling with variable crop, size, aspect, position, and Region of Interest parameters.
• Dual flexible keyers for video/key overlays or sidebar keying from the two video processors, the two internal video/key framestores, or internal matte generators.
• Closed captioning support, featuring true conversion between EIA 608 and 708 (SD and HD) CC formats.
• Active Format Description (AFD) support.
1
1 1
18
Audio Features
Control and Other
Features
• Scan convert computer formats via a DVI-to-HDMI cable
• Dual 3G/HD/SD SDI I/O with embedded audio.
• Dual 3G/HD/SD Optical Fiber I/O (optional).
• HDMI I/O supporting 3D HDMI output.
• Component/Composite analog HD/SD video I/O, 12-bit.
• Looping reference input with flexible genlock.
Available Video Formats
• The FS2 handles a wide variety of video formats. For a list, please see
Appendix A: Specifications.
• Dual audio processors, each supporting 16-channel audio with full channel mapping.
• 16-channel AES/EBU, 8-channel balanced analog I/O.
• 16-channel embedded audio I/O with full mapping.
• AFV (audio follows video) support.
• Dolby E Decoder Card option. (Dolby E Encoder is a future option.)
• Miscellaneous AES/EBU Analog Audio cables.
• Built-in front panel control via scrolling alphanumeric and graphical menu.
• Front panel LED status indicators for at-a-glance system monitoring.
• Linux operating system supporting full network compatibility, including
Web-based remote control over 10/100/1000 Ethernet via an internal web server.
• Four isolated TTL GPI inputs and outputs for contact closure control.
• Two fully redundant power supplies standard.
• Optional remote control panel (future option).
• Five-year international warranty with unlimited technical support.
FS2 Installation and Operation Manual — Overview
Typical Applications The FS2 can be used in a very wide variety of video and audio signal conversion, adaptation, timing, and processing applications:
• Up/down/cross conversion between various SD and HD formats, including 1080p50/60.
• General purpose video frame synchronization.
• Analog-to-Digital and Digital-to-Analog audio/video conversion.
• Mux or Demux two separate HD signals from one 3G SDI signal.
• Convert 3G/HD/SD video over fiber to/from SDI (BNC).
• 1 correct.
• Synchronize the timing of key and fill signals by putting both through the parallel FS2 video processors and adjusting their timing independently. Then key them using one of the two FS2 keyers or an external keyer.
• Use the HDMI input and a DVI-to-HDMI cable to scan-convert popular computer video formats to SD or HD, including full proc-amp functionality and aspect ratio adjustment.
• HD sidebar keying including using both SD video and SD sidebar graphics (analog or digital), upconverting both, and combining—all in the FS2.
• Dolby E Decoder Card option. (Dolby E Encoder is a future option.)
19
20
FS2 Control
FS2 operation can be monitored and changed in a number of ways. The following topics describe each method in detail:
• Front panel control
• Remote web browser via Ethernet
• SNMP monitoring (Simple Network Management Protocol) via Ethernet
• GPI Inputs and Outputs
• Optional remote control panel
Feature sets in each of the control methods vary, although the front panel and web browser interfaces offer many of the same features.
The front panel offers the most direct control, ideal for use in machine rooms or wherever quick changes and status checks must be made. Chapter 2,
Controls and Indicators discusses the front and rear panel features in detail.
Front Panel Control The front panel buttons, knobs, and alphanumeric display offer the most complete and direct means of system control. The buttons and knobs control menus in the display, allowing you to fully configure the system according to your purposes. You can control inputs, outputs, processing paths, keying, and much more. For details about how to operate the front panel, please see
Chapter 2: Controls and Indicators.
Remote Web
Browser Control
The FS2 internally contains an optimized web server that allows remote monitoring and parameter setting via an Ethernet 10/100/1000 networkattached computer running a web-browser.
From a network-connected computer you can communicate with one or more FS2 devices, even getting them to identify themselves via LEDs on the front and rear panel (front: Identify, rear: ID).
Networks can be closed local area networks, a straight computer-to-FS2 cable, or for greatest flexibility, exposed through a firewall to a broadband WAN.
Note: Firefox 4, Internet Explorer 9, and Safari 5 are the supported web browsers for FS2 control. Other browsers may work just as well, but AJA cannot guarantee operation.
The browser GUI operation and features are discussed in Chapter 5.
SNMP Interface
SNMP offers remote network monitoring of alarm conditions. SNMP support is described in Chapter 6.
FS2 Installation and Operation Manual — GPI Inputs and Outputs
GPI Inputs and Outputs
General Purpose Inputs and Outputs are available on the FS2 back panel to provide contact closure control. Using the inputs, an external contact closure activates a specified function on the FS2. Using the outputs, specific FS2 functions can produce a contact closure to activate any desired function on external equipment. The functions to be activated by an input or that can activate an output are set using the front panel and browser menus. Details of GPI operation are covered in two places:
• Appendix B: GPI Connector Pinout describes physical connections to the GPI outputs.
1
• Chapter 4: Display Menus and Chapter 5: Browser Control describe configuring functions to associate them with GPI inputs and outputs.
21
Optional Remote Control Panel
The FS2 can be controlled remotely via Ethernet using an optional remote control.
For information about which remote panels are compatible with the FS2, consult
AJA Support. See
“Contacting Support” on page 2 of this guide.
Optional Fiber I/O
The FS2 supports optional AJA Optical Fiber I/O modules as follows:
• Single Input, LC connector
• Single Input SC connector
• Single Output LC connector
• Single Output SC connector
• Dual Input LC connectors
• Dual Output LC connectors
FS2's Fiber I/O supports the 3G/HD/SD SDI protocol. Only AJA modules are supported; use of other manufacturers' modules is not supported and may void the warranty.
Optional Dolby E Decoder and Encoder Cards
The current FS2 software supports a Dolby E Decoder option in the right-hand option slot under the option top cover.
As a future option, the FS2 will accept up an optional Dolby E Encoder Card as well as the currently available Decoder card. You will be able to install a single encoder card and a single decoder card.
Embedded
Audio
Optional
Fiber In 1
Optional
Fiber In 2
SDI In 1
SDI In 2
HDMI In
Component
YCbCr/RGB or
Composite (v1.1)
In
Composite In
AES/EBU
Digital Audio In
16 Channels
Analog Audio In
8 Channels
(Tascam-style Cable)
22
Technical Description
The FS2 features an incredibly flexible architecture offering two identical Video/
Audio processing units, both of which can access any input or drive any output.
For Video processing, each processor can also access the other video processor for sidebar keying or other functions that involve both video signals. For audio processing, each audio processor has access to any audio input for full channel mapping capability, and each audio processor outputs a 16-channel group that can be embedded in the SDI/HDMI/Fiber outputs and/or sent to the AES or
Analog outputs.
SNMP Control via command line
Remote Web
Browser
Control
LAN or WAN
Ethernet
GPI Inputs (4)
Passive
Reference
Loops
Inputs Processing
Panel
Control
Embedded
Web
Server
FS2 CPU
Outputs
GPI
Outputs (4)
Genlock
PROCESSOR 1
Video
Video
Converter and
Framesync
Video and
Audio
Output
Crosspoint
Matrix
Audio
PROCESSOR 2
Video Proc
Amp
Color
Corrector
Audio
Processor
Video
Video
Converter and
Framesync
Audio
Video Proc
Amp
Color
Corrector
Audio
Processor
Still Store
Frame Buffer
Video
Sidebar
Keyer
Still Store
Frame Buffer
Video
Sidebar
Keyer
Audio
Embedder
Audio
Embedder
Video 1
Optional
Fiber Out 1
Optional
Fiber Out 2
SDI Out 1
SDI Out 2
Audio 1
Video 2
HDMI Out
Video and
Audio
Output
Crosspoint
Matrix
Down
Converter
Component
YCbCr/RGB
or
Composite (v1.1)
Out
Composite
Out
AES/EBU
Digital
Audio Out
16 Channels
Analog
Audio Out
8 Channels
(Tascam
Cable)
Audio 2
FS2 Simplified Block Diagram
Video Processors
3G Support
FS2 Installation and Operation Manual — Technical Description
Optional Dolby ® 5.1 audio encoding card (future option) and decoding card are available as hardware options installed by removing the top cover access slot.
Control of the FS2 can come from any of the following:
• Built-in front panel
• Plug-in remote control panel (future option)
• GPI input contact closures
• A remote computer running a web browser
23
1 synchronization, signal processing, and keying operations. Each video processor has access to any video input from the Input Crosspoint Matrix.
Up, down, or cross conversion is done with very high quality scalers. Deinterlacing is performed with high quality motion-adaptive processing including diagonal filters. The Processing Amplifier and Color Correctors support video signal adjustment with standard Proc Amp controls and RGB-style color correction.
The keyers in each video processor can operate in several modes:
• Add a background for HD sidebar upconversion. The background can be
Black, a user-configurable matte, video from the other video processor
(which itself can be upconverted), or a video still (future firmware release) from the internal stillstore.
• Add a video/key graphic from the internal graphic stillstore (future firmware release)
• Combine the two video processors in various ways, such as creating a live
“over-the-shoulder” key.
The Video Processors can also be used as a still store and output full screen stills or test patterns.
The FS2 supports several types of 3G video (and associated embedded audio):
• 1080p59.94/1080p50 in both SMPTE level A or level B
• Muxed 3G Video: two separate 720p/1080i video signals muxed into one 3G level B signal
In the case of “Dual Stream Video, ” the FS2 input processing can demux the two signals and send them (each with their associated 16-channel audio) to the two processors. For output, the FS2 can mux together the two video signals (and their audio) from the two processors into a Dual Stream 3G video output.
Control of 3G functionality can be set to automatic (using ANC data format ID), or with full manual control via the user interface.
24
Audio Processors
The FS2 also supports “Dual Link” video in the form of 1080p59.94/1080p50 video on two 1.5G SDI cables. This form of Dual Link is supported at both FS2 inputs and outputs.
The two audio processors accept analog, digital, or embedded audio inputs as chosen by the input crosspoint matrix. Inputs can be selected from Embedded
(SDI, Fiber, or HDMI), AES, or Balanced Analog and full channel mapping supports any mixture of the inputs. Each audio processor processes and outputs
16 channels. The output of each processor can be embedded in its respective
Video processor output (SDI, Fiber, or HDMI), or sent to the AES or Balanced outputs. For 3G and Dual link Inputs, the Audio processors can have access to all
32 channels.
FS2 Installation and Operation Manual — What’s In The Box?
25
What’s In The Box?
When you unpack your AJA FS2 chassis, you’ll find the following components:
• AJA FS2 Chassis
• AC Power cords (2)
• The manual you’re reading (on CD)
• Optional: Late-breaking News or Read-Me-First notices (AJA may include additional bulletins related to your product and software)
Please save all packaging for shipping the FS2, should you need to do so.
1
AC Power Cords (2)
FS2 Shipping Box Contents
AJA FS2 Panel Chassis
26
In This Manual
Chapter 1: Introduction provides an overview and a list of box contents.
Chapter 2: Controls, Indicators, and Connections describes controls, indicators, and connections.
Chapter 3: Installation and Configuration provides complete instructions for installing and configuring the FS2.
Chapter 4: Display Menus explains how to use the FS2 controls and display menus.
Chapter 5: Browser Control explains how to use the FS2 remotely via a web browser on a network-attached computer.
Chapter 6: SNMP discusses FS2 support of SNMP.
Appendix A: Specifications presents a list of technical specifications for the product.
Appendix B: GPI & RS422 Connector Pinouts presents GPI and RS422 Machine
Control connector pinouts.
Appendix C: Analog Audio Connector Pinout shows a Tascam connector pinout.
Appendix D: Safety & Compliance provides regulatory compliance statements, advisories and warnings.
Appendix E: Glossary contains a glossary of terms that apply to the product.
Index
Chapter 2:
Controls, Indicators, and Connections
Control and Indicator Descriptions
The controls, indicators, and connectors illustrated and described in this chapter allow you to connect, operate, and monitor the FS2 system and to troubleshoot problems if you encounter them. Becoming familiar with the FS2 front and rear panels also simplifies system installation, setup, and operation.
Additional control, indicator, and connector details follow in these chapters:
• Full installation instructions are provided in Chapter 3.
• Detailed menu descriptions are presented in Chapter 4.
• The web browser user interface is described in Chapter 5.
Note: The AJA FS2 should be plugged into 3-wire 100-240 VAC 50/60 Hz power (autosensing) before you make connections to other equipment. The
AC cords provide a path to ground for accidental static discharge to protect system equipment. The FS2 has two fully independent and redundant power supplies and will operate with one or both AC power cords plugged into the unit. However, fault-tolerance exists only if both power supplies are connected and plugged into separate branch circuits. Then if power is lost on a branch or one of the supplies, the FS2 will continue to operate on the remaining circuit and power supply.
Warning: To meet safety regulations for leakage current and to ensure redundancy in the event that a branch circuit breaker shuts off a branch, connect the FS2 dual power supplies to separate branch circuits.
2
1 1
28
Front Panel Description
The following topics present an overview of front panel controls and indicators to help you get familiar with operating the FS2. For details about using the controls with particular menus, please see Chapter 4: Menus.
1
Menu Group Selection Buttons:
Press a button to select a Menu Group in the display
Status Indicators:
Ref, Keyer, LAN, EXT
Alphanumeric
Display
2
Alphanumeric Display:
Line 1=Parameter
Line 2=Parameter value
Line 3=Status/Legend
Line 4=Status/Legend
3 4
Select knob:
Scrolls and selects menus;
Push to undo changes.
Adjust knob:
Changes selected value;
Hold down for default value.
Activity
Indicators:
VID In Ch 1/2
UFC Ch 1/2
Proc Amp Ch 1/2
FMT ERR Ch 1/2
Power and Status
Indicators:
Pwr 1
Pwr 2
ID
Alarm
AJA FS2 Front Panel Controls and Indicators
The FS2's control system is designed to be quick and easy to use. The four-line alphanumeric display shows menus that are numbered and grouped by function. The menu groups are easily accessed using pushbuttons which correspond one-to-one with the groups (one button per menu group). The menu lines, which are 23 characters wide, display the following information:
• First line—parameter number and name.
• Second line—the editable value set for a parameter.
• Third line and fourth lines—current status, labels, or prompts.
When you edit a parameter containing multiple values, such as the IP address, the value currently being edited blinks.
Operational Summary
The 10 front panel pushbuttons allow you to select display menu groups. The two knobs allow you to change menus and set parameters within the menu groups. These functions can be summarized as follows:
• Select a menu group: Press one of the ten pushbuttons.
• Scroll through menus in a group: Turn SELECT.
• Edit a menu parameter: Stop SELECT on the menu.
• Change a parameter value: Once the parameter is selected with SELECT, turn ADJUST to set the value. Changes apply in a few seconds.
• To edit a multiple part parameter, such as the IP address, push the
ADJUST knob momentarily (the value blinks). To save the whole parameter after editing, push ADJUST momentarily again.
• Coarse adjust a value: Hold down the menu group button (the button turns blue) and turn ADJUST.
• Undo a change (restore previous setting): Push SELECT momentarily.
• Reset to factory default: Hold down ADJUST for 4 seconds.
Pushbuttons
FS2 Installation and Operation Manual — Front Panel Description
These are the general rules of Menu Group button operation:
• Press one of the ten Menu Group buttons to access the associated menu group. The SELECT and ADJUST knobs control the display menus.
• The selected Menu Group button lights and the other buttons turn off.
• Each menu group returns to the last menu changed when you select the button. After a reboot, each group displays its first menu.
• Hold down a button (turns blue) to make coarse adjustments using the Adjust knob. Release the button to make fine adjustments.
1
The following text briefly lists the functions accessed by each pushbutton:
STATUS: Displays the Status Menu Group, which shows current machine status and error conditions:
•
•
•
•
•
•
Video 1, Video 2, and Caption status
Reference and GenLock status
Output Status
Power and Temperature status
System Name display
Alarms
REMOTE: Displays the Remote Menu Group, which lets you select how to control the FS2:
•
•
Control by local front panel, remote devices, or local and remote
GPI input and output behavior
CONFIG: Displays the Config Menu Group, which lets you configure the
FS2 for your environment:
•
•
•
•
•
•
System Name setting
IP and SNMP settings, MAC address
Alarm control
Hidden Menus and Display intensity (brightness)
System serial number and software version
System reboot
PRESET: Displays the Reg Menu Group, which accesses the memory registers:
•
•
Store and Recall Presets
Factory Preset (defaults)
SYSTEM: Displays the System Menu Group, which lets you change or enable FS2 video and audio input and system functions:
•
•
•
•
•
•
Video input format settings, including 3G setup
Audio input format and sample rate conversion settings
Genlock reference source selection
Frame rate selection and NTSC standard (North America/Japan)
Input downconversion setting (HD to SD)
HDMI RGB Range
29
30
OUTPUT: Displays the Output Menu Group, which selects output sources:
•
•
•
•
•
Composite downconversion
Video output selections
Audio output selections
3 G output configuration
HDMI video and audio configuration
VIDEO 1 and 2: Displays the Menu Groups that access Video Processor video input, format, and conversion selections and adjustments (separate buttons access Video Processor 1 and Video Processor 2):
•
•
•
•
•
•
•
•
•
•
Video Processor Input Source and Background Fill selections
Video Processor Output Format and Mode
Loss of Input
Video Processor Up, Down, Aspect, Edge, and Custom Conversions
Video Processor Matte Adjustments
Video Processor H and V timing
Video Processor Proc Amp, Color Corrector, and Legalizer
AFD embedding, input scan format (i or p), and caption translation
Video Processor Test Patterns
Freeze Output
AUDIO 1 and 2: Displays the Audio 1 Menu Group, which allows you to set
Audio Processor 1 selections and adjustments:
• Audio Processor input selection, output embedding, and Audio
Follow Video (AFV)
•
•
•
Audio Signal Generator Selection
Audio1 channel and stereo mapping
Audio1 level, phase, and delay adjustments
Control Knobs
FS2 Installation and Operation Manual — Front Panel Description 31
These are the general rules of SELECT and ADJUST knob operation:
SELECT: Turning the SELECT knob performs these actions:
•
•
•
•
•
Turn SELECT in either direction to scroll through the menus.
Stop on a menu to enter that menu for editing.
Turn SELECT within a menu to scroll through multiple parameters.
Pause on a parameter to select it for editing. For multiple fields in a parameter, use SELECT to move through the fields (after pressing Adjust to enter field editing mode).
Push SELECT momentarily to undo and restore the previous setting.
ADJUST: Turning the ADJUST knob performs these actions:
•
1
Turn ADJUST to change the values of a selected parameter.
•
•
In most cases, leaving a value in place for a moment sets that value.
To perform special actions, such as recalling a register, push the knob to confirm the displayed value. Display line 4 indicates such special actions.
Some parameters having multiple fields, such as IP Address require you to • push the ADJUST knob to select a field, and push again to save changes.
• Hold down the knob to reset a value to the factory default; for multiple field values, all fields are reset to the default.
The following table summarizes SELECT and ADJUST knob operation.
Function
Scroll through menus.
Scroll through parameters in a multiparameter menu.
Scroll through numerals or letters in a parameter.
Enter edit mode for a menu.
Enter edit mode for a parameter.
Enter edit mode for values, numerals, or letters.
Advance to the next value, numeral, or character to edit.
Increment/decrement a value.
Coarse adjust a value.
Reset a value to the factory default value.
Set a number to the default value (typically zero).
Set a letter to a default value (typically space).
Take (commit) a change to an edited parameter.
Knob Action
Turn SELECT backwards or forward.
Turn and stop SELECT on the item to edit. (For some multiple parameter menus, push ADJUST so that the selected parameter blinks.)
Turn ADJUST.
Hold down button and turn ADJUST.
Hold down ADJUST.
Abandon (undo) a change before committing.
Take (commit) a special action, such as a preset recall.
Automatic after a few seconds for most parameters. For multiple field parameters, push ADJUST momentarily to save.
Push SELECT momentarily.
Push ADJUST momentarily.
Note: Menus and parameters are described in detail in Chapter 4.
32
LED Indicators Indicators on the front panel are multi-state LEDs that light when a condition is present. They are conveniently arranged in groups to show specific subjects. For example, indicators for the two video processors are aligned in two columns with 1 and 2 labeling the tops of the columns.
The indicators and the conditions that cause them to light are as follows:
REMOTE: A multicolor LED that indicates the current control mode:
• Green = Local Only (front panel control only)
• Red = Remote Only (remote browser or panel control only)
• Amber = Local + Remote (front panel and remote control both enabled)
VID IN 1/2 (blue): An active video input signal is detected for Channel 1 or 2.
UFC 1/2 (blue): The Universal Format Converter has been changed from the default setting for Channel 1 or 2.
PROC AMP 1/2 (blue): The Proc Amp has been changed from the default setting for Channel 1 or Channel 2 (it’s no longer at unity).
FMT ERR 1/2 (red): The selected input and output formats are incompatible for Channel 1 or Channel 2.
REF (blue): The REF connector has an external reference video source applied.
KEYER (blue): Reserved for future use.
LAN (blue): The FS2 is connected to an operational local area network. This indicator lights momentarily when web browser selections are changed.
EXT (blue flashing): Flashes when a remote control source (remote panel or
GPI) has initiated a change in the system.
PWR 1/2 (blue): Power Supply 1 or 2 is operational and receiving power. Both
PWR 1 and PWR 2 LEDs must be lit to indicate redundant power is available.
ID (blue): Lights when you right-click on an FS2 system name in the web interface Network list. This action helps identify which FS2 you’re controlling when multiple FS2 units are operated from a single computer.
The ID LEDs on the front and rear panels perform the exact same function.
No matter which side of a rack you’re facing, you’ll be able to see one of the LEDs.
ALARM (red): An alarm event has been detected. Press the STATUS button for information. The Alarm LED may light because of a disconnected or failed power supply, other hardware failure, video incompatibilities, or genlock loss. (Any of these conditions may be suppressed using the Alarm Suppress parameters, CONFIG 5, 6.1, 6.2, and 7.)
Incompatibility
Alarms
FS2 Installation and Operation Manual — Front Panel Description
The FS2 produces signal incompatibility alarms for a number of reasons. The following tables explain how to interpret the alarms.
Incompatible Video Formats
The table below shows conversions that the FS2 cannot do and which will cause video format alarms to be generated. For information about the available formats and general compatibility rules, see Appendix A Specifications.
33
Input
525i59.94
1080i59.94
720p59.94
1080p29.97
1080pSF29.97
625i60
1080i60
720p60
1080p30
Incompatible Output Formats
1080p(&pSF)23.98
1080p(&pSF)23.98
1080p(&pSF)23.98
1080p(&pSF)23.98
1080p(&pSF)23.98
1080p(&pSF)24
1080p(&pSF)24
1080p(&pSF)24
1080p(&pSF)24
1
Example Reference and Video Incompatibility Alarms
Video incompatibilities that the FS2 may detect include the following:
Video Incompatibility Detected
Genlock Source is set to “Reference”, but no Reference signal is detected.
Genlock Source signal format is not compatible with selected Input Format.
Genlock Source signal format is not compatible with selected Output Format.
Input signal is not compatible with selected Output
Format.
Alarm Status screen will show
VID1 SDI 1
BKGD Matte
GEN
OUT
Reference
VID1 SDI 1
BKGD Matte
GEN
OUT
Reference
VID1 SDI 1
BKGD Matte
GEN
OUT
Reference
VID1 SDI 1
BKGD Matte
GEN
OUT
Reference
525i59.94
No Input
1080i59.94
Incompat
Incompat
1080i59.94
525i59.94
Incompat
Incompat
Incompat
1080i59.94
Incompat
34
Rear Panel Description
AES/EBU Digital
Audio In/Out
Channels 1 through 16
DB-25F Connectors
RS422 Machine
Control 15-pin
DB-15F
(Future Upgrade)
ID
LED
HDMI
In/Out
Composite
In/Out BNC
AC Power
Socket #2
Autosensing
100 to 240VAC
50/60Hz
AC Power
Socket #1
Autosensing
100 to 240VAC
50/60Hz
Connectors
Analog Audio In/Out
Channels 1 through 8
DB-25F Connectors
10/100/1000
RJ45 Ethernet
LAN Connector
(uses Tascam-style cable)
GPI 15-pin
DB-15F Connector
Serial Digital
In/Out BNC
(3G/SD/HD)
Serial Digital
Fiber In/Out
(3G/SD/HD)
Component
YPbPr and
RGB or
Composite (v1.1)
In/Out
BNC
External Reference
I/O with looping
BNC connectors.
Use 75-ohm terminator on unused connector or downstream equipment.
The rear panel connectors are summarized below and described in detail in the next section:
P/S 1 and P/S 2: AC power connectors.
AES/EBU Audio: Digital audio input/output DB-25 connectors (16 channels).
Analog Audio Ch.1-8 In/Out: Analog audio in/out via DB-25 (8 channels).
RS-422: DB-15 connector reserved for future use.
GPI: General purpose interface DB-15 connector providing dual isolated
TTL I/O.
10/100/1000 LAN: RJ45 Ethernet local area network connector.
SDI Fiber In/Out (optional): Digital video with embedded audio. Optional fiber modules provide 1 or 2 fiber inputs and 1 or 2 fiber outputs.
SDI In/Out: Digital video with embedded audio, 2 BNC inputs/outputs.
HDMI In/Out: HDMI digital audio/video input/output. Also supports DVI digital video computer signals with user-supplied DVI-HDMI adapters.
Component In/Out YPbPr/RGB Video: Component video (or composite with v 1.1 firmware) input/output BNCs.
Composite In/Out: NTSC/PAL video input/output.
Ref Loop: 2 BNCs, passive loop (must be terminated if not looped).
FS2 Installation and Operation Manual — Connector Descriptions 35
Connector Descriptions
AC Power Connectors
Two 3-pin grounded connectors provide AC power to the two independent power supplies. The supplies are autosensing for
100–240 VAC, 50/60 Hz. Only one connection is required for operation, but both connectors must be plugged into AC power for redundant power protection.
AES/EBU Digital Audio In and Out
16-Channel, 24-bit AES Input and Output on separate
DB-25 connectors (Tascam pinout, see Appendix C).
1
Balanced Analog Audio In and Out
8 channel Balanced Analog Audio Input and Output on separate DB-25 connectors (Tascam pinout, see
Appendix C ). Audio A/D and D/A converters are 24 bit.
RS-422 Port
This DB-15 connector is reserved for future use.
GPI Inputs and Outputs
The GPI DB-15 connector provides connection to external equipment or circuits via an isolated TTL-compatible interface.
Four GPI inputs and four outputs are available. Appendix B contains a pinout and specifications for the GPI connector.
Using the REMOTE menu group, you can program the actions of the GPI inputs and outputs individually. Contact closures on the inputs can trigger a wide variety of FS2 functions. Alarms or loss of video can trigger the GPI outputs.
LAN
An RJ45 connector provides an Ethernet 10/100/1000 port for connection directly to a computer or to a LAN through an Ethernet hub or switch.
36
SDI In and Out
Two SDI Input and two SDI Output BNCs.
10 bit 3G/HD/SD SDI is supported.
Optical Fiber In and Out
Two optional Optical Fiber SFP modules support single- or dual-channel Fiber Input and/or Output. 3G/
HD/SD SDI protocol is supported. Only AJA Optical
Fiber SFP modules are supported—use of other manufacturer’s modules is not supported and may void warranty.
Component/Composite Analog Video In and Out
Component Analog Video is supported on 3x BNCs for
Input and Output. Video A/D and D/A converters are
12-bit and support both SD and HD. YPbPr format is supported or the outputs can be switched to RGB.
Additionally, with v 1.1 firmware composite analog video is supported.
HDMI In and Out
HDMI In and Out is supported on HDMI connectors. Standard
SD and HD video formats are supported, including support for
8 channel embedded audio. Also supports standard computer
DVI video formats (input via a DVI to HDMI cable). HDCP (copy protected) HDMI video is not supported.
Composite NTSC/PAL
Composite NTSC or PAL standard definition Input and Output.
Composite Video A/D and D/A converters are 12-bit.
Reference Video (looping)
The Reference Loop BNCs accept an Output timing reference signal.
The reference can be SD Blackburst or HD tri-level sync. Examples of permissible reference video input signals:
• 525 Color Black
• 625 Color Black
• 1080i Tri-level Sync
• 720p Tri-level Sync
About Inputs and
Outputs
FS2 Installation and Operation Manual — Connector Descriptions
The 2 BNCs are a passive loop: one BNC is for the Input, and the remaining BNC can be connected to another piece of equipment in the reference chain or terminated.
Note: For proper operation the input Reference signal must be stable and properly terminated using a 75-ohm terminator on either the unused loop connector or the last piece of downstream equipment to which the Ref Video is connected.
37
To operate the FS2, first select an Output Video Format (In the Video 1 or 2 menu); then select an Input port. The FS2 will automatically determine the selected input
1
Any Video or Audio Input can be selected by either Processor 1 or Processor 2, and either processor’s output can be sent to any output port.
The composite Video Output has a dedicated Downconverter so it can always display an output even if it is selected to output an AV Processor that is set to output HD.
38
Chapter 3:
Installation & Configuration
Installation Overview
The installation and set up of an FS2 is very simple. Plug both AC supply cords into AC mains power (separate branch circuits for redundancy), connect the
LAN connector to a LAN, WAN or local computer with a web-browser, and then connect source and destination video and audio equipment.
Hazard Warning!
High Voltage. This situation or condition can cause injury due to electric shock.
Warning!
Do not open the chassis. There are no user-serviceable parts inside. Opening the chassis will void the warranty unless performed by an AJA service center or licensed facility.
Warning!
Disconnect the external AC power supply line cord(s) from the mains power before moving the unit.
Warning!
Do not defeat the safety purpose of the polarized or grounding-type plug. A polarized plug has two blades with one wider than the other. A grounding type plug has two blades and a third grounding prong. The wide blade or the third prong are provided for your safety. If the provided plug does not fit into your outlet, consult an electrician for replacement of the obsolete outlet.
Warning!
Since the Mains plug is used as the disconnection for the device, it must remain readily accessible and operable.
Warning!
Protect the power cord from being walked on or pinched particularly at plugs, convenience receptacles, and the point where they exit from the device.
3
1 1
40
Installation
Summary
Warning!
To meet safety regulations for leakage current, connect the FS2 dual power supplies to separate branch circuits.
Warning!
Refer all servicing to qualified service personnel. Servicing is required when the device has been damaged in any wav, such as power-supply cord or plug is damaged, liquid has been spilled or objects have fallen into the device, the device has been exposed to rain or moisture, does not operate normally, or has been dropped.
All the steps of installation and configuration are documented in this chapter and are summarized as follows:
1. Unpack the shipping box, removing the FS2 and two power cords.
2. Install any physical options, such as fiber optic I/O modules or Dolby
I/O cards.
3. Mount the physical chassis as desired: front rack, rear rack, or deskmount. If you are mounting multiple FS2 units, try to place them visually in the same area so you can use an attached computer to turn on and see the ID LED of
the FS2 you’re communicating with. For physical installation details, see “FS2
Chassis Installation” on page 43.
4. Connect the two FS2 power cords to mains AC. For redundancy, use both power supplies and connect them to separate branch circuits so that the FS2 will continue to operate even if a circuit breaker opens on one branch.
5. If you plan to use remote control, connect your computer to the FS2 directly using an Ethernet cable, or connect both the computer and the FS2 to a local area network through an appropriate hub or router. Also set the FS2 IP address in the menus, and then use a computer to test (ping) the FS2 over
the network connection to verify communication. For details, see “Network
6. Install a web browser on the computer, if not already present, for accessing the FS2 web pages. You can access the pages simply by entering the FS2 IP
address in the browser address field. See “Web Browser Control” on page 48
for details.
7. Connect the FS2 to system audio and video sources, including VTR(s), monitors, DVD players, video switchers, and audio mixers. For details, see
8. Test the FS2 with all of your devices to verify everything is working.
FS2 Installation and Operation Manual — Unpacking 41
Unpacking
Shipping Box
Contents
An FS2 chassis is shipped with two AC power cords, a user manual CD, and any late-breaking news bulletins (if applicable). Chassis rackmount brackets are provided as part of the chassis with screws.
1
AC Power Cords (2)
AJA FS2 Panel Chassis
Shipping Box Contents
As you unpack the shipping box, carefully examine the contents. Ensure you received everything and that nothing was damaged during shipment. If you find any damage, immediately notify the shipping service and supply them with a complete description of the damage. AJA will repair or replace damaged items.
If you find shipping damage, contact your AJA dealer or distributor for details on how to have your FS2 repaired or replaced.
Note: Save packing materials and the shipping box. If your FS2 ever requires service or you move your system, use the packaging materials and box for safe shipment.
42
Installing Optional Fiber Optic I/O Modules
The optional AJA Fiber Optic I/O modules are purchased separately from the
FS2. These AJA fiber modules work with the FS2:
• Single-channel LC connector modules
• Single-channel SC connector modules
• Dual-channel LC connector modules
Caution: ONLY AJA fiber optic I/O option modules may be inserted into the FS2 Fiber slots. DO NOT USE fiber modules from other manufacturers; they will damage the FS2 connectors and circuits.
Install the optional fiber I/O modules by inserting them into the rectangular holes marked Fiber on the back panel with the electrical connectors facing downward. Press gently but firmly until the modules seat in the inside connectors. For additional installation and operation details, see the instructions provided with the fiber modules.
Installing Optional Cards
Optional cards install in the two option slots on the FS2 circuit board. Access them by removing the small top cover as explained and illustrated below:
1. Disconnect AC power.
2. Remove the four screws securing the small cover on top of the FS2.
3. Insert the cards into the card-edge connectors on the FS2 circuit board.
4. Insert the two supplied screws (with washers) through the holes in the cards into the mounting standoffs. Tighten the screws, being careful not to overtighten and damage the cards.
5. Replace the small cover and tighten down the screws holding it in place.
FS2 Top View
Dolby E Encoder
(future) Option Card
Remove cover screws
Dolby E Decoder
Option Card
Connectors
Standoffs
Remove cover screws
Option Card Installation
FS2 Installation and Operation Manual — FS2 Chassis Installation 43
Dolby Decoder Installation
The v1.1 software release supports Dolby Decoder cards in the right-hand option card slot. Disconnect AC power, remove the top panel option cover, and install the card in the right-hand slot as described above.
After installation, access the front panel or browser menus, and set these parameters as you prefer for the Dolby option:
• System parameters 15, 22.2, 22.3, and 22.4
• Audio 1 and Audio 2 parameters 1.0–1.24
1
FS2 Chassis Installation
The following information will help you install the FS2 chassis correctly.
Physical
Requirements for
Mounting the
Chassis
You can mount the FS2 chassis in two ways:
• Rackmounting—attach the FS2 (rear or front mounted) to a standard 19inch wide equipment rack. The chassis occupies only one vertical rack unit.
• Desktop—lay it on a horizontal flat surface.
Chassis Dimensions
When planning the equipment location, consider the chassis dimensions:
• Height—1 rack unit, 1.75 inches (4.5 cm)
• Depth—16 inches (40.65 cm)
• Width—17.5 inches (44.45cm)
• Weight—7.85 pounds, 3.56 kilograms
Cabling and Cooling Requirements
Observe these precautions when placing your FS2:
• Plan adequate space for cable routing from the back of the chassis. Ensure that cable connectors are not stressed and cables are not bent or crimped.
• When rack mounting or stacking multiple FS2 chassis, ensure adequate airspace for cooling around the FS2 units. Note the location of cooling vents on all equipment next to the FS2 and ensure none are obstructed.
Note: FS2 units can be stacked vertically without limit as long as there is an adequate supply of cool air around the FS2 vents.
Power
Requirements
The FS2 requires the following input voltage and power.
• Input Voltage—Chassis: autosensing 100VAC to 240VAC, 50/60Hz, fully redundant with both power supplies diode isolated.
• Power Consumption—55 Watts.
44
Warning: Read the following warnings before applying power to the FS2.
Hazard Warning!
High Voltage. This situation or condition can cause injury due to electric shock.
Warning!
Do not open the chassis. There are no user-serviceable parts inside. Opening the chassis will void the warranty unless performed by an AJA service center or licensed facility.
Warning!
Disconnect the external AC power supply line cord(s) from the mains power before moving the unit.
Warning!
Do not defeat the safety purpose of the polarized or grounding-type plug. A polarized plug has two blades with one wider than the other. A grounding type plug has two blades and a third grounding prong. The wide blade or the third prong are provided for your safety. If the provided plug does not fit into your outlet, consult an electrician for replacement of the obsolete outlet.
Warning!
Since the Mains plug is used as the disconnection for the device, it must remain readily accessible and operable.
Warning!
Protect the power cord from being walked on or pinched particularly at plugs, convenience receptacles, and the point where they exit from the device.
Warning!
To meet safety regulations for leakage current, connect the FS2 dual power supplies to separate branch circuits.
Warning!
Refer all servicing to qualified service personnel. Servicing is required when the device has been damaged in any wav, such as power-supply cord or plug is damaged, liquid has been spilled or objects have fallen into the device, the device has been exposed to rain or moisture, does not operate normally, or has been dropped.
FS2 Installation and Operation Manual — Network Connection
Network Connection
You can network the FS2 directly to a laptop or other desktop computer using a single Ethernet cable (straight or cross-over), or connect it to a local area network
(LAN). In either case, the FS2 connects via its 10/100/1000 Base-TX Ethernet connector. A LAN is a shared network that includes other Ethernet devices all attached via a hub or digital switch. LANs may be divided into zones separated by software or hardware routers. Routers may also be used to connect the LAN to an outside wide area network (WAN) such as the internet.
Devices on a LAN have IP addresses which may be fixed and permanent or
1 talk to your network administrator to find out how they want it connected (static
IP or DHCP). Your IT department will be able to supply the information you need to install the FS2 on a LAN.
The following illustration shows a network connection example; your installation may differ.
45
Laptop w/Web Browser for FS2 Remote
Control
10/100/1000 Base-T
Hub or Switch
WAN/ISP
10/100/1000 Base-T
LAN
Firewall
& Router
FS2 Network Example, Two FS2s on a LAN, with Laptop for Remote Control
46
Network Address
Networking Using
DHCP or Default
Static IP
The following topics discuss two ways to set up the FS2 to communicate over a
TCP/IP network connection: via DHCP or via a static IP address.
The FS2 factory default configuration automatically looks for a DHCP server to issue an IP address. If your network includes a DHCP server, plug the FS2 into the network and connect with the FS2 as follows:
1. Press the CONFIG button.
2. Turn the SELECT knob to navigate to config parameter 2.2. Note on a piece of paper the DHCP-supplied IP address shown.
3. With your laptop or desktop computer connected to the same LAN as the FS2 and DHCP enabled, type the IP address you noted into the browser address field and press Enter. You should now see the FS2’s browser Status screen.
If the FS2 cannot get an address from the network DHCP server, the FS2 will automatically use a preset factory static IP address of 192.168.0.2. You can access the FS2 using the default static address as follows:
1. Set your computer's IP address to whatever address you prefer.
2. Set the computer’s Subnet mask to 255.255.255.0 (most PCs default to the proper netmask when the address is set).
3. Set the gateway address, if used, to match the FS2 default: 192.168.0.1.
Alternatively, change the FS2 gateway address to match your gateway:
Press CONFIG, turn SELECT to 2.4 Default Gateway, push and then turn ADJUST to change the first group of digits, turn SELECT to advance to the next set of digits and set with ADJUST again, and so on. Push ADJUST to save when done.
4. Run a browser on the computer and type “ 192.168.0.2
” (the factory static IP address). You should now see the FS2’s browser status screen.
When you can access the FS2 screens, turn to “Chapter 5: Browser Remote
for details about configuring the FS2 using a browser.
Networking the FS2
Using Your Own
Static IP
If you don’t want to use DHCP or the default static IP address, you can set your own static IP address:
1. Select the CONFIG button and use the SELECT knob to navigate to parameter
2.1 IP CONFIG. Use the ADJUST knob to select Static.
2. Turn SELECT to navigate to parameter 2.2 IP ADDRESS. The display shows the default static IP address: 192.168.0.2.
3. Change the address as follows. Push the ADJUST knob momentarily so that the first octet (set of numbers) blinks, and then turn ADJUST to change the numbers. Turn SELECT to advance to the next set of numbers, and turn ADJUST to set these numbers. Continue using SELECT and ADJUST to set the full address. When finished, push ADJUST momentarily to save the address.
4. Turn SELECT to advance to 2.3 Subnet Mask. Use the SELECT and ADJUST knobs as in the previous step to set the desired subnet mask.
5. Turn SELECT to advance to 2.4 Default Gateway. Use the SELECT and ADJUST knobs as in the previous step to set the desired gateway address.
FS2 Installation and Operation Manual — Network Address
6. Run a browser on the computer and type in the IP address you set for the FS2.
You should now see the FS2’s Status screen.
When you can access the FS2 screens, turn to
Control” on page 123 for details about configuring the FS2 using a browser.
47
1
Select the CONFIG
Menu Group button
Turn the SELECT knob to scroll to parameter menu 2.1 IP Config.
Config
Parameter Menu
Current Setting
2.1 IP Config
STATIC Address
Change setting to
STATIC Address by turning the
ADJUST knob.
SELECT ADJUST
1
2
Select the CONFIG
Menu Group button
Config
Parameter Menu
Current Setting
Push ADJUST to edit octets.
Turn ADJUST to change values.
Push ADJUST to save.
Turn the SELECT knob to scroll to parameter menu 2.2 IP Address.
Turn SELECT again as needed to advance through the blinking octets.
2.2 IP Address
192.168.0.2
SELECT ADJUST
3
Select the CONFIG
Menu Group button
Turn SELECT to scroll to parameter menu 2.3 Subnet Mask.
Turn SELECT again as needed to advance through the blinking octets.
Config
2.3 Subnet Mask
255.255.255.0
Parameter Menu
Current Setting
Push ADJUST to edit octets.
Turn ADJUST to change values.
Push ADJUST to save.
SELECT ADJUST
4
Select the CONFIG
Menu Group button
Turn SELECT to scroll to parameter menu 2.4 Default Gateway.
Turn SELECT again as needed to advance through the blinking octets.
Config
Parameter Menu
Current Setting
Push ADJUST to edit octets.
Turn ADJUST to change values.
Push ADJUST to save.
2.4 Default Gateway
192.168.0.1
SELECT ADJUST
Setting FS2 Static IP Address
48
Using Ping to Test the Network
Connection
If you have connected the FS2 to a computer and set up the IP address and still do not see the FS2 screens in your browser, you can ping the network to verify the connection. Simply run the Ping utility from a Mac OS X or Windows PC computer attached directly or on the same LAN as the FS2 as described below:
Mac Ping Procedure
1. Find the Utilities Folder inside of the Applications Folder.
2. Locate the “Terminal” utility application and double-click it.
3. On the FS2, select the CONFIG button and go to parameter menu 2.2 to read the IP address.
4. At the Mac terminal prompt, enter ping and the IP address noted in step 3.
For example: ping 192.168.0.2
5. If successful, the ping utility will respond that packets were sent, received and how long it took. For example:
64 bytes from 192.168.0.2: icmp_seq=0 ttl=64 time=0.590 ms
6. If unsuccessful, check the FS2 network settings and resolve the problem with your IT administrator.
Windows PC Ping Procedure
1. From the Start button, select the All Programs menu.
2. Select Accessories/Command Prompt from the All Programs list.
3. On the FS2, select the CONFIG button and go to parameter menu 2.2 to read the IP address.
4. In the PC Command Prompt utility, enter ping and the IP address noted in step
3. For example: ping 192.168.0.2
5. If successful, the ping utility will respond that packets were sent, received and how long it took. For example:
64 bytes from 192.168.0.2: icmp_seq=0 ttl=64 time=0.590 ms
6. If unsuccessful, check the FS2 network settings and resolve the problem with your IT administrator.
Web Browser Control
To control the FS2 from a web browser on a network attached computer, enter the FS2 IP address as a URL in the browser. For example, if the FS2 IP address were “90.0.6.31”, you would then type into the web browser: http://90.0.6.31.
This topic is explained in greater detail in Chapter 5: Browser Remote Control.
Note: The webUI (browser GUI) will keep up with most changes initiated at the front panel. However, the webUI may not reconnect (displays
"Disconnected") when network changes are initiated at the FS2 front panel. To manually reconnect, type the new IP address into the browser, or click the browser Refresh button. Sometimes the browser caches the old FS2 address. If you can't get the browser to connect, try clearing the Browser history to clear the cache, and then enter the new address again.
FS2 Installation and Operation Manual — Software Update Installation
Software Update Installation
Although the FS2 comes from the factory pre-installed with software, it may not be as up-to-date as software posted on our AJA website. This topic describes the steps required to update the software in your AJA FS2.
49
Download the
Latest FS2 Software
Current and past releases of FS2 software are available on the World Wide Web from AJA's website. To get the software, point your browser to the FS2 support page, which will contain helpful FS2 information and links to the updates: http://www.aja.com/support/converters/converters-fs2.php
Unpack the
Software
Uploading and
Installing the
Software to the FS2 your Mac or PC for upgrading your local FS2 machine.
FS2 software update files are “ZIP” files that you can open with a number of standard and third party file compression applications. The software image that you’ll install on the FS2 is a file with a name like FS2_ver_1.0.0.0.bin or similar.
Note: Depending on your PC or Mac operating system settings, the “.bin” extension may not be visible to you in a file directory.
Uploading and installing the software update requires a PC or Mac that can “see” the FS2 via its ethernet connection. Follow this procedure to install the software:
1. Point your browser at the FS2's upgrade page by clicking on the Update Firmware link at the bottom of the navigation box on the left-hand side of any FS2 web page. The FS2 web pages are discussed in Chapter 5.
After entering the
Firmware menu, click Browse and follow the prompts.
Update Firmware Browser Screen
2. Click the Browse... button to find and select the downloaded file. For example:
FS2_ver_1.0.0.10.bin contained in the file downloaded from AJA.
3. Click OK when asked if you want to Upload Firmware. The file uploads to the FS2 and is tested for validity. Incomplete, corrupted, or non-FS2 files are rejected.
Wait for the procedure to complete—it will take only a few minutes. Progress bars show upload progress.
4. Click Commit Uploaded Firmware when prompted after the upload is finished.
Progress bars show progress as the file is written to flash memory.
50
5. Click Restart FS2 with New Firmware to restart the FS2. This will take the FS2 offline for a minute or two. During the restart, progress is shown in the connection area in the upper right corner of the FS2 Status screen. After restart, the FS2 will be running the new software.
6. Once these steps are complete, the FS2 will be running the software, and the
Software Version on the Status screen shows the new version number. Check that the new software is running by bringing up the FS2 web page again; the software version is displayed at the top of all FS2 web screens. If the FS2 did not update successfully, run through the update steps again.
Notes:
The configuration of the FS2 prior to the upgrade is preserved. The unit returns to service exactly as it was before the upgrade.
If there is a power outage or glitch during the software download, the FS2 will boot the older software version and you can restart the upgrade process.
This happens because the FS2 has been designed with a safety feature where an internal “safe” copy of the previous software is retained in the event the updating process fails.
System Cabling
System Video/Audio
Cable Connections
When installing your system, you’ll make video and audio input/output connections. These connectors are explained individually in Chapter 2.
GPI Connections Appendix B GPI Connector Pinout shows how to wire the GPI connector to work with external devices that you want to use to control the FS2 or that you want the FS2 to control. There are four inputs and four outputs. The GPI inputs and outputs are electrically isolated from the power and ground on the FS2 frame.
Electrical isolation is provided for up to four pieces of external equipment. The following guidelines apply to the four GPI inputs and outputs:
• GPI In 1 and GPI Out 1 share a common isolated ground on pin 5 (GPI GND 1).
• GPI In 2 and GPI Out 2 share a common isolated ground on pin 6 (GPI GND 2).
• GPI In 3 and GPI Out 3 share a common isolated ground on pin 10 (GPI GND 3).
• GPI In 4 and GPI Out 4 share a common isolated ground on pin 11 (GPI GND 4).
• Pins 1 and 15, local chassis ground, may only be used as references when isolation is not required.
• All four GPI inputs are internally pulled high through a 10K ohm resistor to an isolated +5V supply, so that a relay contact closure or any device sinking at least 0.4 mA to ground will register a logic low.
• All four GPI outputs are +5V TTL compatible, sourcing up to 6mA and sinking up to 4mA each.
FS2 Audio Level
Choices—Pro or
Consumer, US or
EBU
FS2 Installation and Operation Manual — System Cabling
Since the FS2 handles both digital and analog audio and can convert between the two, it provides analog and digital audio level settings in the front panel menus and the remote web browser. Standard practice typically sets the maximum audio level approximately 20 db above the operating (alignment) level, allowing enough headroom to handle peaks without clipping. Because different countries and equipment types use different operating and maximum levels, the FS2 has several audio level settings. These settings allow you to set the relationship between the analog and digital audio levels to accommodate the equipment and audio operating standards you use.
The FS2 offers four settings shown in the following table. The analog audio levels
51 is the maximum level that can be represented digitally. Note that the test method for these levels uses a 1kHz sine wave.
FS2 Audio Level Settings
FS2 Audio Setting
+24 dBu analog = 0 dBFS maximum audio level
+18 dBu analog = 0 dBFS maximum audio level
+15 dBu analog = 0 dBFS maximum audio level
+12 dBu analog = 0 dBFS.
maximum audio level
Meaning
SMPTE standard (US)
With digital audio at the maximum possible level (before clipping), the expected analog audio input level is +24 dBu, and the output is scaled to this level.
Typically, the US Standard Operating Level is +4 dBu analog or -
20 dBFS digital. The FS2 +24 dBu setting allows 20 dB of headroom (+4 to +24 dBu) per the SMPTE RP-155 standard.
EBU standard (EU)
With digital audio at the maximum possible level (before clipping), the expected analog audio input level is +18 dBu, and the output is scaled to this level.
Typically, the EU Alignment Level is 0dBu analog or -18 dBFS digital. The FS2 +18 dBu setting allows 18 dB of headroom ( 0 to +18 dBu ) per the EBU R68 standard.
German standard
With digital audio at the maximum possible level (before clipping), the expected analog audio input level is +15 dBu, and the output is scaled to this level.
Consumer equipment
With digital audio at the maximum level (before clipping), the analog audio input level is +12 dBu, and the output is scaled to this level. These levels are provided for consumer equipment that outputs lower audio levels than professional equipment.
Consumer audio units are often given in dBV, with +12.2dBu equivalent to +10dBV. The standard operating level corresponds to -10dBV (-7.8dBu). The FS2 +12dBu setting provides approximately 20 dB of headroom (+10 to -10 dBV).
52
Computer Video Formats
The AJA FS2 accepts non-broadcast video input signals with the introduction of software version 2.0. These signals, known as "computer," "VESA," or "DVI" formats, can be applied to the HDMI input connector. Computer signals applied to the HDMI input must be digital video signals compatible with single-link DVI, which covers the range of display sizes from 640x480 (VGA) to 1920x1200
(WUXGA). For a list of accepted computer video formats, please see the
Specifications appendix in this guide.
Note: The FS2 does not accept analog computer video inputs because HDMI connectors do not have pins assigned for analog signals. The FS2 also does not accept dual-link DVI inputs.
Physical Connection To connect a computer video input to the FS2 HDMI connector, use a passive
DVI-to-HDMI adapter (user supplied). To prevent strain on the FS2 HDMI connector, AJA recommends that you convert from DVI to HDMI at the video source, such as the computer display card, and run an HDMI cable from the source to the FS2 input. You can also use a cable adapter that has a DVI connector on one end of the cable and an HDMI connector on the other. The
FS2 HDMI input connector is a terminating input and does not have a "loopthrough" output.
Menu Setup
Scaling
To enable a computer input in the FS2 menu system, select HDMI as the input using Video Menu 1 for the Video Processor channel you plan to use. The FS2 will automatically detect the frame format of the incoming video and scale/ convert the input to the selected output format. You can select the same HDMI input for both Video Processors and independently convert the input to separate video output formats.
If the DVI source video frame aspect ratio is not the same as the output video format frame aspect ratio, the FS2 scales the input frame size based on the current Upconvert (Video Menu 6) or Downconvert (Video Menu 7) mode selection.
If the FS2 output format is set to a Standard Definition (SD) format (525i/59.94 or
625i/50), the current Downconvert mode is used to determine the frame scaling mode.
If the FS2 output format is set to a High Definition (HD) format (anything other than SD), the current Upconvert mode will be used to determine the frame scaling mode.
FS2 Installation and Operation Manual — Computer Video Formats
The following table lists FS2 scaling applied depending on which Downconvert or
Upconvert mode is selected.
53
Downconvert Mode
Letterbox
Upconvert Mode
4x3 Pillar
Crop
Anamorphic
14x9
Auto AFD
Wide Zoom
Full Screen
14x9 Pillar
LB to Full
Frame Scaling
Scale the input frame until the longer dimension (H or V) touches the output raster edges. The shorter dimension is filled with background video. Maintains the original pixel aspect ratio.
Scale the input frame until the shorter dimension (H or V) touches the output raster edges. The longer dimension is cut off (cropped) to fit the output frame. Maintains the original pixel aspect ratio.
1
Scale the input frame independently in H and V until both dimensions fill the output raster. No cropping or background fill is required, but the original pixel aspect ratio may be "stretched" to fill the output raster.
Compromise between Letterbox and Crop modes: some background fill may be required in the shorter dimension to fill the output raster
(but not as much as Letterbox mode), and some cropping may be required in the longer dimension to fit the output raster (but not as much as Crop mode). Maintains the original pixel aspect ratio.
When used with "computer format" inputs these modes default to
Letterbox / 4x3 Pillar behavior.
Genlocking
Getting Your
Computer Working with the FS2
The FS2 does not genlock (synchronize) to computer format video inputs. If a computer video input feeds Video Processor 1 or 2 and the current Genlock
Source (System Menu 8) is set to Vid1 Input or Vid 2 Input, the system automatically defaults to Free Run mode. You can select Reference as the Genlock
Source and apply a broadcast video signal to the Reference input if you wish to genlock to video rather than use Free Run mode.
Getting your computer to work with the FS2 is much like getting your computer to work with a second monitor. Here's the recommended procedure:
1. Turn off the computer and the FS2.
2. Connect the computer video output to the FS2 HDMI input.
3. Turn on the FS2 and wait for it to boot completely.
4. Turn on the computer and wait for it to boot completely.
5. In the Windows 7 "Display" Control Panel, navigate to "Screen Resolution," and confirm that a second monitor for the FS2 is displayed. Click on the "FS2" monitor and adjust the settings as desired.
6. For Mac OS computers, open the System Preferences application, and click on the "Display" icon (in the Hardware row). Click the FS2 monitor window and adjust the settings as desired.
54
Achieving the Highest Output Quality
To achieve the highest quality FS2 video output from a computer input, two processes must work together: (1) the computer display card must be set to scale the computer video output to the highest possible resolution and image size, and (2) the FS2 must be set to convert the computer video to the closest matching resolution in a broadcast format. If the computer is set for a small video output format, such as 640x480 VGA, and the FS2 converts that to 1080i, the result is a scale down by the computer card followed by a scale up in the FS2, causing a loss of resolution. Your results will be much better if you use a high resolution computer output and a closely matching FS2 conversion format.
Chapter 4:
Display Menus
Use buttons to select a Menu Group
Status Config System Video 1 Video 2
Remote Preset Output Audio1 Audio 2
Parameter Menu
Current Setting
Menu Group & Status
Info or Prompts
Turn Adjust to change current setting.
Hold down Adjust to restore default value.
Turn the Select knob to scroll through parameter menus.
Push Select to undo changes.
14.1 Output Timing H
0
SDI 1 1080i59.94
SELECT ADJUST
Controlling the FS2 via Front Panel Display Menus
There are three ways to control the FS2: (1) direct control using the front panel buttons, knobs, and display menus, (2) remote control using a web browser, and
(3) remote control using an optional remote panel. This chapter describes the first, using the front panel controls, which is the most direct and all-inclusive way to configure and use an FS2. The other methods are described in subsequent chapters.
In Chapter 2 we discussed the panel controls overall, so please read and understand that material first. In this chapter we discuss each of the Parameter
Menus and their use. These are the topics covered:
•
“Menu Operation Examples” on page 58
•
“STATUS Menu Group” on page 62
•
“REMOTE Menu Group” on page 65
•
“CONFIG Menu Group” on page 68
•
“PRESET Menu Group” on page 75
•
“SYSTEM Menu Group” on page 76
•
“OUTPUT Menu Group” on page 85
•
“VIDEO 1 and VIDEO 2 Menu Groups” on page 89
•
“AUDIO 1 and AUDIO 2 Menu Groups” on page 112
4
1 1
56
Parameter
Menus
The front panel menu display contains four lines. These four lines present parameter menu "pages" used to configure and operate the FS2.
Each parameter menu page presents the following information:
First line—parameter number and name.
Second line—the editable value or values set for a parameter.
Third line and Fourth Lines—status, legends, or prompts. Not always used.
1 P a r a m n u m b e r & n a m e
2 C u r r e n t v a l u e s e t t i n g
3 L e g e n d , i n f o o r p r o m p t
4 L e g e n d , i n f o o r p r o m p t
Four Lines of the Front Panel Display
The FS2 display presents five major types of menu pages:
• Status pages—present status information that cannot be changed.
• Simple parameter menus—contain a parameter number and name on line 1 and its current value setting on line 2. The line 2 value can be changed using
SELECT and ADJUST. Example: Output Format.
• "Take action" parameter menus—contain a parameter number and name on line 1, and the value to "take" on line 2. A "take" prompt may appear on line 3.
The line 2 value can be changed using SELECT and ADJUST, and the take or switch to the new value occurs when you press ADJUST momentarily.
Examples: Preset Save/Recall.
• Multi-parameter menus—contain a parameter number and name on line 1 and multiple parameter values on line 2, each of which can be set separately using SELECT and ADJUST. In order to set all parameters, you must move to each parameter and set its value individually. Example: Proc Amp (to set Gain,
Black Level, and Hue, you must select three separate parameters).
• Multiple field parameter menus—contain a parameter number and name on line 1 and its current value setting on line 2, consisting of multiple letter or number fields that must each be set individually. The line 2 fields can be changed using SELECT and ADJUST. Example: IP Address
Menu Group
Buttons
SELECT and
ADJUST Knobs
FS2 Installation and Operation Manual — Controlling the FS2 via Front Panel
As explained in Chapter 2, you enter a Menu Group whenever you push one of the ten
Menu Group pushbuttons: STATUS, CONFIG, SYSTEM, VIDEO 1, VIDEO 2, REMOTE,
REG, OUTPUT, AUDIO 1, and AUDIO 2. When you push a Menu Group button, the display changes to the selected menu group and shows the last viewed parameter menu.
Holding down any button enables coarse adjustment of the current parameter using the ADJUST knob.
57
The SELECT and ADJUST knobs operate as follows:
• 1
• Edit a menu—Stop SELECT on a menu to select it for editing. If multiple values may be edited, such as an IP address, push ADJUST momentarily and then turn the SELECT knob to scroll through the values and select one for editing. The value blinks to indicate it is the one selected.
• Change a value—Turn ADJUST to change a value, number, or letter. Turning
ADJUST forward (clockwise) or backward (counterclockwise) changes the value up or down, respectively. When you reach the end of the available values, the list starts over again at the beginning.
• Make a coarse adjustment—Holding down a Menu Group button enables coarse adjustment using ADJUST for wide-ranging values.
• Undo a change—Push SELECT during value editing to abort the edit and restore a value to its previous setting, if it has not already been saved.
• Set factory default value—Push and hold ADJUST for 4 seconds to set the parameter to its factory default value.
• Save changes—Parameter value changes are saved within a few seconds. For multiple values, such as IP addresses, push ADJUST momentarily (less than 4 seconds) to save or take parameter changes.
The remainder of this chapter presents menu examples followed by complete descriptions of the Menu Groups and Parameter Menus.
58
Menu Operation Examples
Status Pages
The following examples demonstrate typical menu operation. After this section, each Menu Group is described in detail.
These steps explain how to surf the STATUS menus.
1. Press the STATUS Menu Group button.
2. Turn the SELECT knob forward and backward to display the Status pages. The display scrolls through the pages as you turn the knob. The Status displays simply show the status of important FS2 operational parameters.
Current Settings
Current Settings
Current Settings
Current Settings
Press STATUS button and turn SELECT knob to scroll through Status pages.
Settings cannot be changed.
IN1 SDI1 1080i59
OUT1 525i59 AES/EBU
IN2 SDI2 1080i59
OUT2 525i59 AES/EBU
SELECT ADJUST
Simple Menus:
Config Format
Alarm Filters
FS2 Installation and Operation Manual — Menu Operation Examples
These steps explain how to surf and change simple menus, such as the Power Supply
Alarm Filters.
1. Press the CONFIG Menu Group button.
2. Turn the SELECT knob to access menu 5 Pwr Supply Alarm. The default alarm setting is
Normal.
3. Turn the ADJUST knob one click clockwise to change the setting to Suppress, which turns off the alarm so that it will never come on.
4. Turn the SELECT knob clockwise again to access menu 6.1 Vid1 Format Alarm.
Changing menus confirms the new Pwr Supply Alarm setting.
5. Now change the Vid1 setting, using the ADJUST knob.
1
6. Continue by turning SELECT one click to access the 6.2 Vid2 Format Alarm setting and again one click to access the 7 Reference Alarm Alarm setting. Change the settings using the ADJUST knob, if you wish.
59
Press the
CONFIG button
CONFIG
PS Alarm Menu
Current Setting
Labels (none)
Turn the ADJUST knob to change settings.
Turn the SELECT knob to scroll through parameter menus.
5 Pwr Supply Alarm
Normal
SELECT ADJUST
60
Multiple
Parameter
Menus: Video 1
ProcAmp
These steps explain how to surf and change multiple parameter menus, such as the
Vid1 ProcAmp settings.
1. Press the VIDEO 1 Menu Group button.
2. Turn the SELECT knob as necessary to display menu 11.0 ProcAmp.
3. Turn the ADJUST knob to change the value setting from OFF (default) to ON.
Press the
VIDEO 1 button
VIDEO
1
Parameter Menu
Current Settings
Labels
Turn SELECT knob to scroll to menu 11.0 ProcAmp On/Off.
Use ADJUST to turn On. Turn
SELECT again to select/adjust
Gain, Black, Hue, and Sat.
11.0 ProcAmp
On
SDI 1 1080i59.94
SELECT ADJUST
Change setting by turning the
ADJUST knob.
4. Turn the SELECT knob clockwise to access menu 11.1 ProcAmp Gain and set the
Gain as desired using the ADJUST knob.
5. Turn the SELECT knob one click clockwise to confirm the setting and advance to the
11.2 ProcAmp Black menu. Turn ADJUST to set the black level.
6. Turn the SELECT knob clockwise again one click to confirm the setting and advance to the 11.3 ProcAmp Hue menu. Turn ADJUST to set the hue.
7. Turn the SELECT knob clockwise again one click to confirm the setting and advance to the 11.4 ProcAmp Sat menu. Turn ADJUST to set the saturation.
Multiple Field
Parameters: IP
Address
FS2 Installation and Operation Manual — Menu Operation Examples
These steps explain how to surf and change multiple field parameter menus, such as the IP Address settings, where there are multiple fields to set within the value.
1. Press the CONFIG Menu Group button. The Config menus appear.
2. Turn the SELECT knob clockwise to access the 2.1 IP Config menu. Turn the ADJUST knob to change the setting to Static Addr. This setting allows you to manually set the
IP address in the following steps.
3. Turn the SELECT knob clockwise one click to access menu 2.2 IP Address. The current
IP address appears on the second line. For example: 10.2.42.8
4. Push the ADJUST knob momentarily to highlight the first field, which is the octet
(group of numbers) to the left of the first period. The numbers blink to indicate they are ready for editing.
1
5. Turn the ADJUST knob to change the blinking field value.
6. Turn the SELECT knob to highlight the next field, a group of numbers to the right of the first period. The field will blink when they are ready for editing.
7. Turn the ADJUST knob to change the blinking field value. For coarse adjustment of wide-ranging values, hold down CONFIG and turn ADJUST.
8. Repeat this process of selecting fields and changing them until all fields have been changed as desired.
9. Push the ADJUST knob quickly to confirm all settings. Alternatively, you can scroll counterclockwise back through the fields, stopping on any of them to change them.
They must be blinking before they can be changed.
61
Select the CONFIG
Menu Group button
CONFIG
Parameter Menu
Current Setting
Push ADJUST to edit the first field.
Turn ADJUST to change values.
Push again to save.
Turn SELECT to scroll to parameter menu 50.2 IP Address.
When editing params, turn SELECT to advance fields.
2.2 IP Address
192.168.0.2
SELECT ADJUST
Notes:
• To begin editing the first field in the parameter, push ADJUST momentarily.
• To confirm (save) edits, push the ADJUST knob momentarily again. This saves the edits and exits the edit mode.
• To undo edits to all of the fields before the changes are confirmed, push the
SELECT knob. This returns all fields to their previous settings.
• To reset the entire parameter to the factory default value, push in and hold down the ADJUST knob for at least 4 seconds.
Next, all menus in the Menu Groups are described in detail.
62
STATUS Menu Group
S.1 I/O Status
The Status Menu Group contains a series of Status display pages that you can scroll using the SELECT knob. The various Status pages are actually just displays, not menus, since they don’t include menu numbers or editable values. The ADJUST knob doesn’t affect the Status display pages.
When you press the STATUS button, the display shows the first menu unless there is an active alarm. If an alarm is active, the relevant alarm status page is displayed first.
If more than one alarm is active, the highest priority alarm page is displayed first.
Note: When displaying video format status, the following convention differentiates between SMPTE video formats (broadcast) and computer (VESA/
DVI) formats (non-broadcast formats originating from a computer DVI signal).
The SMPTE formats are shown as height (in lines), scan-format (progressive or interlaced), and frame-rate, such as 1080i59, for example. the VESA formats are shown as a size only, with an x in the middle, such as 640x480, for example.
This menu shows the current primary settings for Processors 1 and 2.
S.1 I/O Status Display
Parameter Def
IN1
OUT1
IN2
OUT2
Sel Video
Sel Video
Sel Video
Sel Video
Description
Format
Audio
Format
Audio
Processor 1 selected video input and detected format.
Processor 1 video output format and selected audio input.
Processor 2 selected video input and detected format.
Processor 2 video output format and selected audio input.
S.2 Vid1 Format
Status
S.2 Vid1 Format Status
This menu shows the current primary settings for Processor 1.
Display Description
Parameter Def
VID1 Input Source
BKGD Backgd Source
GEN
OUT
Genlock Source
Format
Format
Format
Selected Processor 1 video input source and format.
Selected Background video source.
Selected Genlock source and format.
Selected Processor 1 output format.
S.3 Vid1 Format
Alarm Status
This menu shows the Processor 1 alarm status. Absence of alarm shows as OK. If selections are incompatible, the status of the affected signal shows incompat.
5.3 Vid1 Format Alarm
Status
Display Description
Parameter Def
VID1 Input Source Status
BKGD Backgd Source Status
GEN
OUT
Genlock Source Status
Status
Selected Processor 1 video input source alarm status.
Selected Background video source alarm status.
Selected Genlock source alarm status.
Selected Processor 1 output format/alarm status.
FS2 Installation and Operation Manual — STATUS Menu Group
S.4 Vid2 Format
Status
S.4 Vid2 Format Status
This menu shows the current primary settings for Processor 2.
Display Description
Parameter Def
VID2 Input Source
BKGD Backgd Source
GEN
OUT
Genlock Source
Format
Format
Format
Selected Processor 2 video input source and format.
Selected Background video source.
Selected Genlock source and format.
Selected Processor 2 output format.
63
S.5 Vid 2 Format
Alarm Status
This menu shows the Processor 2 alarm status. Absence of alarm shows as OK. If selections are incompatible, the status of the affected signal shows incompat.
1
S.5 Vid2Format Alarm
Status
Display Description
Parameter Def
VID2 Input Source
BKGD Backgd Source
GEN
OUT
Genlock Source
Status
Status
Status
Status
Selected Processor 2 video input source alarm status.
Selected Background video source alarm status.
Selected Genlock source alarm status.
Selected Processor 2 output format/alarm status.
S.6 Output
Status
5.6 Output Status
This menu shows the video source selected for each of the video outputs.
Display Description
Parameter Def
SDI1
SDI2
Selected Video Processor
Selected Video Processor
Fiber1 Selected Video Processor
Fiber2 Selected Video Processor
HDMI Selected Video Processor
Cmpn Selected Video Processor
Cmps Selected Video Processor
Selected Processor feeding the SDI 1 output.
Selected Processor feeding the SDI 2 output.
Selected Processor feeding the Fiber 1 output.
Selected Processor feeding the Fiber 2 output.
Selected Processor feeding the HDMI output.
Selected Processor feeding the Component output.
Selected Processor feeding the Composite output.
S.7 Power/Temp
Alarm
This menu shows the power supply status of the FS2 and the temperature status. If a power supply is unplugged, the display top line indicates PS OFF or PS Error.
S.7 Power/Temp Alarm Display
Parameter Def
PS1 Alarm
PS2 Alarm
TmpAlarm
Description
Status
Status
Status
Displays the state of the PS1 power supply (OK or ERROR).
Displays the state of the PS 2 power supply (OK or ERROR).
Displays a temperature alarm if the FS2 overheats.
64
S.8 Caption
Status
This menu shows what type of closed caption data is selected and whether closed caption data is present on the selected video input.
5.8 Caption Status Display
Parameter Def
VID1CC Caption Type & Presence
ViD2CC Caption Type & Presence
Description
Processor 1 selected caption type (SD/HD/Invalid) and presence (Detected/Not detected/Pass through ).
Processor 2 selected caption type (SD/HD/Invalid) and presence (detected/not detected/Pass through).
S.9 Dolby Status This menu shows the FS2's Dolby Decoder settings.
S.9 Dolby Status
Parameter Def
Display Description
DolbyDec
DolBDecM
DolBDAx0
DolBDAxM
Displays Dolby Status: Unknown, NotInstl, DolbyE, DlbyDgtl or PCM.
Displays Dolby Decoder Mode setting: Auto, Dolby E or
Dolby D.
Displays Dolby Decoder Aux Out setting: Program1
(through) Program8.
Displays Dolby Decoder Aux Mode setting: Lt/Rt, Lo/Ro,
Mono, Mute.
S.10 Dolby
Framer Status
This menu shows the current Dolby Framer status for Processors 1 and 2.
S.10 Dolby Framer Status
Parameter Def
Display Description
Aud1
Frm1
Aud2
Frm2
Processor 1 Audio Dolby E Framer sync: Off, On, or Offset. For
On or Offset, shows the selected channel pair.
Processor 1 Audio Dolby E Framer: Locked or Unlocked.
Processor 2 Audio Dolby E Framer sync: Off, On, or Offset. For
On or Offset, shows the selected channel pair.
Processor 2 Audio Dolby E Framer: Locked or Unlocked.
S.11 System
Name
This menu shows the FS2's System Name, IP address and mask, and version number.
S.11 System Name
Parameter Def
Display Description
System Name
IP addr
IP Mask
Version
Displays the System Name as set in Config menu 1.
Shows the FS2’s IP address.
Shows the FS2’s IP mask.
Shows the FS2’s software version number.
FS2 Installation and Operation Manual — REMOTE Menu Group 65
REMOTE Menu Group
1 Remote
Control
1 Remote Control
The REMOTE Menu Group lets you set up how you want the FS2 to be controlled.
Control options include the front panel, a remote computer running a browser, a remote control panel, and GPI inputs and outputs.
This parameter determines how the FS2 panel responds to controls locally from the front panel and from a network attached computer with a web browser (or both). The selected mode is indicated by the color of the REMOTE LED. (Note: the REMOTE LED and other front panel indicators are described in Chapter 2.)
1
Selections Selection Descriptions
LOCAL + REMOTE (default)
LOCAL ONLY
REMOTE ONLY
Control the FS2 from the front panel, a remote control panel, or a network-attached browser. The REMOTE LED lights amber.
Control the FS2 only from the front panel (browsers cannot change parameters). The REMOTE LED lights green.
Control the FS2 only from a network attached browser or remote control panel. The REMOTE LED lights red.
1.1
Authentication
1.1 Authentication
This parameter enables or disables an authentication login requirement. By default this parameter is set to Disabled.
When you select Login via the front panel parameter, you must then go to the browser interface to perform a login each time you access the FS2. The browser presents the login screen first, requiring you to log in before you can access any other browser screens. The password is initially set to the default value, but you can change it using the Remote browser screen. The default password is password.
Note: If authentication is used, it provides only a minimum security safeguard against unauthorized use of the FS2. The authentication mechanism is simple and does not provide robust security.
Selections Selection Descriptions
Disabled (default)
Login
Disables the requirement for a login password. No password is needed.
Login is required via the web browser interface befor e changes can be made in FS2 configuration. The default password is “password”.
66
2.1–4 GPI IN 1–4
Response
The setting of this parameter determines what happens when a GPI trigger is received at the FS2’s GPI Inputs (1–4). A GPI Trigger is defined as a TTL low voltage level (0 to 0.8V with respect to its isolated ground pin). The GPI interface pinout and
specifications are discussed in “Appendix B: GPI & RS422 Pinouts” on page 199
.
Input video sources selected by GPI trigger remain selected until the trigger is released. GPI Inputs light the front panel EXT LED when triggered.
2.1–4 GPI IN 1–4 Response S Selections Selection Descriptions
No Action (default)
PRESET 1–10
Vid1 Freeze
Vid1 SDI1 In
Vid1 SDI2 In
Vid1 SDI DLink
Vid1 Fiber1 In
Vid1 Fiber2 In
Vid1 Fbr DLink
Vid1 HDMI In
Vid1 Cmpst In
Vid1 Cmpnt In
Vid 1 ARC Off
Vid1 ARC LTBX
Vid1 ARC H CP
Vid1 ARC PLBX
Vid1 ARC V CP
Vid1 ARC 14x9
Vid1 DC Crop
Vid1 DC ANA
Vid1 DC 14x9
Vid1 DC Auto AFD
Vid1 DC LTBX
Vid1 UC 4x3 PB
Vid1 UC 14x9 PB
Vid1 UC FLSCR
Vid1 UC LB FUL
Vid1 UC WDZM
Performs no action.
Recalls the specified PRESET configuration.
Freezes the current video frame at its outputs. Freezing stops when the
GPI trigger is released.
Selects SDI1 as the Vid1 video input.
Selects SDI2 as the Vid1 video input.
Selects Dual-Link mode for the SDI input.
Selects Fiber1 as the Vid1 video input.
Selects Fiber2 as the Vid1 video input.
Selects Dual-Link mode for the Fiber input.
Selects HDMI In as the Vid1 video input
Selects Composite In as the Vid1 video input.
Selects Component In as the Vid1 video input.
Turns Off SD to SD aspect ratio conversion.
Converts 16:9 anamorphic video to letterbox.
Converts 16:9 anamorphic video to 4:3 standard (H crop—crops left and right edges of video).
Converts 4:3 standard video to 16:9 anamorphic (pillarbox).
Converts letterbox video to 16:9 anamorphic (V crop).
Converts 16:9 anamorphic video to 14:9 cropped.
Downconverts HD source to cropped 4x3 picture.
Downconverts HD source to anamorphic picture.
Downconverts HD source to 14x9 picture.
Downconverts HD source automatically using the best mode for the input video Active Format Description (AFD) code.
Downconverts HD source to letterbox picture.
Upconverts SD source to 4x3 pillarbox.
Upconverts SD source to 14x9 pillarbox.
Upconverts SD source to full screen.
Upconverts SD source from letterbox to full.
Upconverts SD source to a wide zoom.
Vid2...
Repeat the above for Vid2 except that UC Wide Zoom is replaced by Vid2
UC CSTM, which Upconverts an SD source to a user-specified format.
3.1–4 GPI 1–4
OUT
FS2 Installation and Operation Manual — REMOTE Menu Group
The setting of this parameter determines whether certain FS2 events will generate a
GPI trigger output at GPI outputs 1, 2, 3, or 4. The GPI interface pinout is presented in
“Appendix B: GPI & RS422 Pinouts” on page 199 .
67
3.1–4 GPI 1–4 OUT
Interaction of
Presets and GPIs
Selections Selection Descriptions
No Action (default)
Alarm
No Video 1
No Video 2
No Ref
Does not trigger a GPI output regardless of event.
Generates a GPI output trigger if an internal alarm condition occurs.
Generates a GPI output trigger if no video is detected at the selected input.
Generates a GPI output trigger if no video is detected at the selected input.
Generates a GPI 1 output trigger if no video is detected at the Ref video input.
1
If you use a GPI input trigger to recall a preset, the recall changes the GPI IN Response setting to whatever GPI IN Response setting the preset contains. As the following examples explain, this feature offers both the power of serial recalls and the possibility of triggering a recall that changes GPI IN Response to something unintended.
Example of a Serial Recall
The advantage of using GPI IN Response with presets is that you can trigger a series or even a looping series of preset recalls. For example, suppose GPI IN 1 Response in
Preset 1 is set to Preset 2, and GPI IN Response in Preset 2 is set to Preset 1. Triggering the GPI will toggle between the two presets.
Example of an Unintended Recall
Suppose you trigger GPI IN 1 while the current GPI IN 1 Response parameter is set to
Preset 1. This recalls Preset 1 as expected. However, suppose Preset 1 contains a stored GPI IN 1 Response setting of No Action. If you trigger GPI IN 1 later, expecting to recall Preset 1 again, the FS2 instead performs No Action. To prevent unexpected changes in the GPI IN Response parameters, set these parameters as desired before storing presets; in the example, set GPI IN 1 to Preset 1 before you store Preset 1.
68
CONFIG Menu Group
1 System Name
The CONFIG Menu Group includes parameters for setting up the FS2’s network, system name, SNMP, alarm, and screensaver configurations.
This parameter defines a unique name for the FS2. This same name is used both when displaying systems via the web interface and when displaying the FS2’s screen saver.
1 System Name
2.1 IP Config
2.1 IP Config
Selections Selection Descriptions
Variable Set the system name, up to 20 characters. (See the note below for details.)
Default: aja-FS2
Note: Set the name as follows:
Push ADJUST momentarily to enter character editing mode.
Turn SELECT to advance the blinking cursor to each character.
Turn ADJUST to scroll through the choices for each character. These characters are allowed: A through Z (uppercase), a through z (lowercase), numerals, hyphen (-), and period (.). Leave the desired character selected and advance to the next one.
Push ADJUST to save and activate the name after all characters are defined, or to abandon changes before saving, push SELECT. To return to the default name at any time, hold down ADJUST.
To eliminate trailing spaces or characters in order to shorten an existing system name, overwrite them with a hyphen (-). Spaces cannot be entered from the front panel but must be entered through the browser.
This parameter determines the type of TCP/IP network configuration used by the
FS2. (Networking is discussed in Chapter 3, Network Connection.) Consult your network administrator about how to set this value.
Selections Selection Descriptions
DHCP (default)
Static Addr
Select automatic IP address assignment from the LAN DHCP server. If the
FS2 cannot find a DHCP server, it fails over to the static IP address.
Assign a static IP address manually (using parameters 2.2, 2.3, and 2.4).
The factory default static IP address: 192.168.0.2
2.2 IP Address
FS2 Installation and Operation Manual — CONFIG Menu Group
This parameter determines the static IP address used by the FS2 for TCP/IP networking. (Networking is discussed in Chapter 3, Network Connection.) Consult your network administrator about how to set this value.
69
2.2 IP Address Selections Selection Descriptions
IP Address variable If 2.1 is set to DHCP dynamic addressing (default), the IP Address is set automatically by the network's DHCP server.
If 2.1 is set to Static Addr, manually enter an IP address. (See note below.)
If 2.1 is set to DHCP and there is a DHCP failure, the IP address is set to the static IP address. The default static IP address is 192.168.0.2.
Note: For 2.2 to 2.4, set the octets (numbers between periods) as follows:
Push ADJUST momentarily to enter edit mode.
1
Turn SELECT to select the octet you want to edit, indicated by blinking.
Turn ADJUST to enter the new value.
Push ADJUST momentarily to save and activate the new setting.
If you need to revert to the previous setting (undo changes), push SELECT. If you want to revert to the default value, hold down ADJUST for 4 seconds.
2.3 Subnet Mask This parameter determines the subnet mask used by the FS2 for TCP/IP networking.
(Networking is discussed in Chapter 3, Network Connection.) Consult your network administrator about how to set this value.
2.3 Subnet Mask Selections Selection Descriptions
Subnet Mask variable Enter a subnet mask compatible with your LAN. This is only needed for
Static IP configurations. (See the note for 2.2 for instructions.)
If 2.1 is set to DHCP, the Subnet Mask is set by the DHCP server and cannot be changed by the user.
If 2.1 is set to Default Addr, the default Subnet Mask is 255.255.255.0
2.4 Default
Gateway
2.4 Default Gateway
This parameter determines the gateway or router used on your LAN for TCP/IP networking. (Networking is discussed in Chapter 3, Network Connection.) Consult your network administrator about how to set this value.
Without a properly configured default gateway (whether you have a router/gateway or not), the FS2 will be unable to see other FS2s on the network, although you may still be able to control this FS2 via a web browser. Also, without a proper gateway defined, the discovery feature “Available FS2s—Click to Refresh” on the Network web page will not work correctly and list other FS2s on the network.
Selections Selection Descriptions
Gateway Address variable
Enter the address of the gateway or router used to connect the FS2 to the network. (See the note for 2.2 for instructions.)
Default: 192.168.0.1
70
3 MAC Address
(view only)
Selecting this parameter allows you to view the FS2 MAC address. The MAC address is a unique value associated with the FS2’s internal network adapter. MAC addresses are also known as hardware addresses or physical addresses. MAC addresses uniquely identify an Ethernet adapter on a LAN.
MAC address format: MM:MM:MM:SS:SS:SS
The value is 12-digit hexadecimal, where the first half identifies the manufacturer and the second half identifies the unique serial number.
4.0 SNMP Enable The SNMP Enable parameter turns ON and OFF all SNMP messaging between the
FS2 and an external client. Refer to Chapter 6 for a description of SNMP and how the
FS2 supports it. When SNMP is enabled, one or more of these alarms may be sent by the FS2 as a trap message:
• fs2PowerSupplyAlarm (PS1 Alarm)
• fs2 PowerSupply2Alarm (PS2 Alarm)
• fs2ReferenceAlarm (Ref Video Alarm)
• fs2Vid1ReferenceAlarm (Vid1 Ref Video Alarm)
• fs2Vid2ReferenceAlarm (Vid2 Ref Video Alarm)
• fs2Vid1FormatAlarm (Vid1 Format Alarm)
• fs2Vid1BackgroundAlarm (Vid1 Background Format Alarm)
• fs2Vid2FormatAlarm (Vid2 Format Alarm)
• fs2Vid2BackgroundAlarm (Vid2 Background Format Alarm)
• fs2OverTemperatureAlarm (FS2 Over Temperature Alarm)
4.0 SNMP Enable Selections Selection Descriptions
Disable (default)
Enable 1
Enable Both
When set to Disable, the FS2 will not issue SNMP trap messages.
When set to Enable 1, the FS2 issues SNMP trap messages to Trap
Destination 1 (parameter 4.1) and as defined in the MIB.
When set to Enable Both, the FS2 issues SNMP trap messages to Trap
Destination 1 and 2 (parameters 4.1 and 4.3) and as defined in the MIB.
4.1 SNMP Trap
Destination 1
4.1 SNMP Trap Dest 1
This parameter determines the SNMP Trap Destination IP address where trap messages issued by the FS2 will be sent. This parameter is available only if parameter 4.0 SNMP Enable is set to On.
Selections Selection Descriptions
IP Address Set the desired IP address where traps will be sent (usually a client on your
LAN). (See the note below for instructions.)
Default: 192.168.0.3
4.2 SNMP Trap
Port 1
FS2 Installation and Operation Manual — CONFIG Menu Group
Note: Set the IP address octets (numbers between periods) as follows:
Push ADJUST momentarily to enter edit mode.
Turn SELECT to select the octet you want to edit, indicated by blinking.
Turn ADJUST to enter the new value.
Push ADJUST momentarily to save and activate the new setting.
If you need to revert to the previous setting (undo changes), push SELECT. If you want to revert to the default value, hold down ADJUST for 4 seconds.
71
This parameter determines the SNMP Trap Port 1 used for sending destination #1 trap messages. UDP Port 162 is the default used for SNMP trap messages. However, if this
1 modifying this parameter. This parameter is available only if parameter 4.0 SNMP
Enable is set to On.
4.2 SNMP Trap Port 1
4.3 SNMP Trap
Destination 2
Selections Selection Descriptions
Variable Turn the ADJUST knob to select a UDP port for sending FS2 trap messages.
Default: 162
Note: The SNMP Trap Port number does not blink when changed (as does the Trap
Destination IP address); if you change the port number and exit the parameter, the port changes immediately to the new value.
This parameter determines the secondary SNMP Trap Destination IP address where trap messages issued by the FS2 will be sent (if desired). This parameter is available only if parameter 4.0 SNMP Enable is set to On.
4.3 SNMP Trap Dest 2 Selections Selection Descriptions
IP Address Set the desired IP address where traps will be sent (usually a client on your LAN). (See the note in 4.2 for instructions.)
Default: 192.168.0.3
Note: Set the IP address octets (numbers between periods) as follows:
Push ADJUST momentarily to enter edit mode.
Turn SELECT to select the octet you want to edit, indicated by blinking.
Turn ADJUST to enter the new value.
Push ADJUST momentarily to save and activate the new setting.
If you need to revert to the previous setting (undo changes), push SELECT. If you want to revert to the default value, hold down ADJUST for 4 seconds.
72
4.4 SNMP Trap
Port 2
This parameter determines the SNMP Trap Port used for sending destination #2 trap messages. UDP Port 162 is the default used for SNMP trap messages. However, if this port is being used by another protocol or service, you can change the setting by modifying this parameter. This parameter is available only if parameter 4.0 SNMP
Enable is set to On.
4.4 SNMP Trap Port 2
Parameter
Adjustments: variab
Selections Selection Descriptions
Variable Turn the ADJUST knob to select a UDP port for sending FS2 trap messages.
Default: 162
5 Power Supply
Alarm
This parameter controls how the FS2 alarm responds to power supply disconnection or failure. By default (Normal) the alarm is triggered anytime either of the two internal power supplies fails or is disconnected from a power source
(becomes unplugged). If the FS2 will be connected using only one power cord and supply, you can suppress the alarm. The ADJUST knob changes the setting, and the change is automatically saved.
5 Power Supply Alarm Selections Selection Descriptions
Normal (default)
Suppress
Alarm triggers if either internal power supply experiences a failure or is disconnected from mains power.
Alarm will not be triggered by a power supply failure or disconnection from power.
6.1 Vid1 Format
Alarm
When set to Normal (default), an alarm is triggered whenever the selected input video signal format of Video Proc 1 is incompatible with the selected output format
(refer to the matrix of inputs and compatibilities presented in Chapter 2). If you want the FS2 alarm to only trigger on hardware failures, you can suppress the Format
Alarm. The front panel Vid 1 FMT ERR LED lights when format errors are detected even if this parameter is set to Suppress. The ADJUST knob changes the setting, and the change is automatically saved.
6.1 Vid 1 Format Alarm Selections Selection Descriptions
Normal (default)
Suppress
Alarm triggers if the format of the selected input video signal is incompatible with the selected output format.
Alarm will not be triggered by a format incompatibility.
6.2 Vid2 Format
Alarm
FS2 Installation and Operation Manual — CONFIG Menu Group
When set to Normal (default), an alarm is triggered whenever the selected input video signal format of Video Proc 2 is incompatible with the selected output format (refer to the matrix of inputs and compatibilities presented in Chapter 2). If you want the FS2 alarm to trigger only on hardware failures, you can suppress the Format Alarm. The front panel Vid 2 FMT ERR LED lights when format errors are detected even if this parameter is set to Suppress. The ADJUST knob changes the setting, and the change is automatically saved.
73
6.2 Vid 2 Format Alarm Selections Selection Descriptions
Normal (default)
Suppress
Alarm triggers if the format of the selected input video signal is incompatible with the selected output format.
1
Alarm will not be triggered by a format incompatibility.
7 Reference
Alarm
7 Reference Alarm
This parameter controls how the FS2 responds when one of the Video Processors has a format that is incompatible with the Reference video signal. When set to NORMAL, the alarm triggers if the Reference signal is not detected or is incompatible with the processor format. If you want the FS2 Reference alarm to trigger only on hardware failures, you can suppress the alarm. The ADJUST knob changes the setting, and the change is automatically saved.
Selections Selection Descriptions
Normal (default)
Suppress
Alarm triggers if the reference signal is not detected or is incompatible with the processor format.
Alarm will not be triggered by reference errors.
8 Hidden Menus This parameter lets you choose whether to hide or show inactive menus.
8 Hidden Menus Selections Selection Descriptions
Hide Inactive (default)
Show All
Hides menus that are not in use.
Shows all menus, even those that are not in use.
9 Display
Intensity
9 Display Intensity
This parameter determines the brightness of the alphanumeric display and front panel LEDs.
Selections Selection Descriptions
Variable Turn the ADJUST knob to dim or brighten the alphanumeric display and activity indicator LEDs in steps from 1 (dim) to 8 (brightest). Press
SELECT to revert to previous, or hold down ADJUST to restore the factory default setting.
Default: 6
74
10 Serial
Number
11 Software
Version
12 Reboot
This parameter displays the FS2’s unique serial number.
This parameter displays the FS2’s software version number.
This parameter reboots the FS2. During reboot, the display shows [Rebooting], goes dark momentarily, and then shows the percentage of progress as the system reboots. Rebooting takes a couple of minutes.
12 Reboot
Parameter
Adjustments: variab
Selections Selection Descriptions
(Both=Reboot) Press and hold both front panel knobs simultaneously until the system reboots.
FS2 Installation and Operation Manual — PRESET Menu Group 75
PRESET Menu Group
1 Recall Preset
1 Recall Preset
This parameter recalls an FS2 preset configuration from the selected storage register.
Twenty named and numbered storage registers are available (1–20) ., together with a read-only Factory Preset. A preset is a set of all System, Video 1/2, Audio 1/2, and
Output parameters as they were set at the time the preset was stored.
Selections
Recall
[Preset 1–20]
0
Selection Descriptions
The display shows the current preset register number and name.
Turn ADJUST to select the preset number to recall (1-20), and then
1
Recalls factory values. Turn ADJUST left one click from Preset 1 to see the
Factory Preset (Preset 0). Then push ADJUST momentarily to perform
(take) the recall. User preferences, network settings, and existing
Presets are not affected by recalling the Factory Preset.
Caution: When you push the ADJUST knob to recall a configuration, the recalled configuration immediately replaces the system’s existing configuration. All previous settings are lost unless you have previously stored them in a user register or computer file.
2 Store Preset
2 Store Preset
During recall, the display reads, Recalling until the recall is finished. On recall completion, the displays shows the success or failure: Recalled, Failed, or Empty. A failed or empty recall does not recall anything and leaves the FS2 as it was. (Preset registers are empty until you store something in them.)
This parameter stores the current FS2 configuration into one of twenty available named and numbered preset configuration storage registers (1–20) . A preset is a set of all System, Video 1/2, Audio 1/2, and Output parameters as they are set at the time the preset is stored.
Selections Selection Descriptions
Store The display shows the current preset register number and name.
Turn ADJUST to select the preset number to store, and then push and hold down ADJUST to perform (take) the store.
During the store, the display reads, Saving until the store is finished. On store completion, the display shows Complete or Failed. A failed store does not store anything and leaves the preset register as it was. To retry a failed store, turn SELECT to another preset number and then back to the desired preset number.
Interaction of
Presets and GPIs
Triggering presets using GPI inputs offers considerable power but also requires some care to avoid unexpected results. If you plan to trigger presets using GPIs, please see the information about the
“Interaction of Presets and GPIs” on page 67
.
76
SYSTEM Menu Group
1 Component In
Format
This parameter configures the format of the Component video input for SMPTE,
Beta, or Composite. Selecting Composite (Y) programs the Component (Y/G) input to accept a composite signal. In this case, all parameters set to a value of Component are subject to and influenced by the composite signal on the Component Y/G input.
For example, in the VIDEO menu, setting Video1 Input to the value of Component, switches the composite signal on the Component Y/G input into the Video 1
Processor.
1 Cmpnt In Format Selections Selection Descriptions
SMPTE YPbPr (default)
Beta YPbPr
Composite (Y)
Configure the Component Video Input source as SMPTE YPbPr. This is the default for HD component video.
Configure the Component Video Input source as Beta YPbPr (standard definition).
Configure the Component Video Input source as composite, providing a second composite input (requires version 1.1 firmware).
2 Component
Out Format
2 Cmpnt Out Format
This parameter configures the format of the Component video output for SMPTE,
Beta, RGB, or Composite. Selecting Composite (Y) programs the Component (Y/G) output to deliver a composite signal. In this case, all parameters set to a value of
Component are subject to and influenced by the composite signal on the Y/G
Component output. For example, in the OUTPUT menu, Component Out, selecting
Processor2 will switch the composite signal from Video Processor 2 to the
Component Y/G connector.
Selections
SMPTE YPbPr (default)
Beta YPbPr
RGB
Composite (Y)
Selection Descriptions
Configure the Component Video Output as SMPTE YPbPr. This is the default for HD component video.
Configure the Component Video Output as Beta YPbPr (SD).
Configure the Component Video Output as RGB.
Configure the Component Video Output source as composite, providing a second composite output (requires version 1.1 firmware).
3 Analog Audio
Std
3 Analog Audio Std
This parameter sets the Analog Audio Input and Output levels of the FS2 with reference to full scale digital (0 dBFS). Selections range from consumer levels (+12 dBu) to SMPTE professional (+24 dBu).
+24 dBu (default)
+18 dBu
+15 dBu
+12 dBu
Description of Choices
Select +24 dBu as the expected analog audio level.
Select +18 dBu as the expected analog audio level.
Select +15 dBu as the expected analog audio level.
Select +12 dBu as the expected analog audio level.
(Above settings correspond to maximum amplitude–0 dBFS)
Note: See Chapter 3 FS2 Audio Level Choices—Pro or Consumer regarding audio levels.
FS2 Installation and Operation Manual — SYSTEM Menu Group
4 SDI1 3G Detect This parameter configures 3G operation of the SDI 1 video input. The input can be set for 1080p50/60 (single video), Dual Stream 3G SDI (two muxed videos), or Auto-Detect whether the input is 1080p50/60 single or Dual Stream 3G video (requires SMPTE
Format ID to be present in the SDI Input).
In Auto Detect mode, the hardware looks for SMPTE 352 Payload ID ANC data on the video inputs to determine whether there are two independent 1080i signals (Dual
Stream) or a single 1080p50/60 signal. If there is no SMPTE 352 data, the default is to assume 1080p50/60 (single), but you can manually instruct the FS2 to always assume either 1080p50/60 or Dual Stream by selecting one of those choices.
In 1080p50/60 mode, the system always assumes that the input is a single 1080p50/60 signal (even if there is SMPTE 352 data to the contrary).
1
In Dual Stream mode, the system always assumes (even if there is SMPTE 352 data to the contrary) that the input consists of two multiplexed independent 3G video streams . The signals are demuxed as shown.
77
4 SDI1 3G Detect
Dual Stream 3G Mode Schematic
Selections
Auto Detect (default)
1080p50/60
Dual Stream
Selection Descriptions
Automatically detects presence of 1080p50/60 or Dual
Stream video.
Configures the SDI1 input for 1080p50/60 (single) video.
Configures SDI 1 for Dual Stream 3G video (uses SDI 1 and
SDI 2 in Input Crosspoint matrix).
5 SDI2 Input
Protect
5 SDI2 Input Protect
This parameter allows you to protect Input SDI 2 from being taken by a Dual Stream selection made in menu 4.
In the Normal setting (default), the SDI 2 video signal always comes from the SDI 2 physical input. Choosing Auto Detect or Dual Stream in parameter 4 does not switch away from the physical input.
In the Dual Stream setting, the FS2 assumes both channels of Dual Stream 3G video are muxed onto a single wire at the SDI1 input. The SDI 2 video signal is then taken internally from the SDI 1 Stream 2 signal instead of the SDI2 In connector.
Selections
Normal (default)
Dual Stream
Selection Descriptions
SDI2 cannot be used by Dual Stream 3G SDI video on SDI Input 1.
Allows SDI2 to be used by a Dual Stream 3G SDI input present on SDI 1.
78
The following table shows the selections and their results. In the table, SDI1-1 and
SDI1-2 are the two muxed streams entering the SDI1 Input.
4 SDI-3G Detect
Setting
Dual Video
Single Video
5 SDI2 Input
Protect Setting
Dual Stream
Normal
Dual Stream
Normal
1 Video Input
Setting
SDI1
SDI2
SDI1
SDI2
SDI1
SDI2 (unused)
SDI1
SDI2
Resulting Input to
Crosspoint Matrix
SDI1
SDI2
SDI1
SDI2
SDI1-1
SDI1-2
SDI1-1
SDI2
6 Fiber1 3G
Detect
6 Fiber1 3G Format
Detect
This parameter configures 3G operation of the Fiber 1 video input. The input can be set for 1080p50/60 (single video), Dual Stream 3G SDI (two muxed videos), or Auto-
Detect whether the input is 1080p50/60 single or Dual Stream 3G video (requires
SMPTE Format ID to be present in the SDI Input). See parametr 4 SDI 1 3G Detect for an illustration and details.
Selections Selection Descriptions
Auto Detect (default)
1080p50/60
Dual Stream 3G
Automatically detects presence of 1080p50/60 or muxed video.
Configures the Fiber 1 input for 1080p50/60 video.
Configures Fiber 1 for Dual Stream 3G Video (uses SDI1 and SDI2 in
Input Crosspoint matrix).
FS2 Installation and Operation Manual — SYSTEM Menu Group
7 Fiber2 Input
Protect
This parameter allows you to protect Input Fiber 2 from being taken by a Dual Stream selection made in 6 Fiber1 3G Format Detect setting.
In the Normal setting (default), the Fiber 2 video signal always comes from the SDI 2 physical input. Choosing Dual Stream video in parameter 6 does not switch away from the physical input.
7 Fiber2 Input Protect
In the Dual Stream setting, the FS2 assumes both channels of Dual Stream 3G video are muxed onto a single wire at the Fiber 1 input. The Fiber 2 video signal is then taken internally from the Fiber 1 Channel 2 signal instead of the Fiber 2 Input connector.
1
Selections Selection Descriptions
Normal (default)
Dual Stream
Fiber 2 cannot be used by Dual Stream 3G SDI video present on
Fiber 1.
Allows Fiber 2 to be used by a Dual Stream 3G SDI input present on
Fiber 1.
79
8 Genlock
Source
8 Genlock Source
9 Frame Rates
9 Frame Rates
This parameter selects the source of reference video used to genlock to, either automatically or explicitly.
Selections Selection Descriptions
Reference (default)
Vid1 Input
Vid2 Input
Free run
Use the Vid1 input signal as the genlock source.
Use the Vid1 input signal as the genlock source.
Free run mode (FS2 syncs to its own timebase, not locked to an external source).
Note: HDMI can be used as a reference (with SYSTEM 8 Genlock Source set to Vid1
Input or Vid2 Input), but HDMI is not a valid reference source when the signal on the
HDMI input originates from a VESA-format computer DVI signal.
This parameter selects the HD video frame rate associated with the video standard.
Selections Selection Descriptions
59.94/23.98 (default)
50/25
60/24
Select 59.94/23.98 if your desired rate is either 59.94 or 23.98.
Select 50/25 if your desired rate is either 50 or 25 (PAL).
Select 60/24 if your desired rate is either 60 or 24.
Note: Changing the Frame Rates selection automatically selects a new value for 2
Output Format. Each Frame Rates selection remembers its own Output Format settings.
80
10 NTSC
Standard
10 NTSC Standard
This parameter selects the NTSC video standard.
Selections Selection Descriptions
NTSC (default)
NTSC Japan
Select NTSC for North America.
Select NTSC for Japan.
11 Composite
Downconv
This parameter selects the type of Downconversion performed on the incoming selected HD source input for the analog Composite (NTSC or PAL) video output.
Note: Using the Downconverter adds a frame of video delay and causes the analog Composite output to be one frame behind the other outputs.
Also note that this parameter is used only when the Video Processor feeding the
Composite output (Output parameter 5 Composite Out) is producing HD. If that
Video Processor is producing SD, the Composite Downconverter is not needed, and the format on the Composite output is the same as seen on the other outputs
(controlled by parameter 7 Downconvert Mode for that Video Processor).
11 Composite Downconv
Crop
Selections Selection Descriptions
Crop (default)
Anamorphic
14x9
Auto AFD
Letterbox
Image is cropped to fit new screen size.
HD image is converted to full-screen SD with a 16x9 aspect ratio
(anamorphic).
Image is reduced slightly with aspect ratio preserved. Black is added top and bottom, and the left and right sides are cropped.
Automatically selects the best Downconvert mode based on the input video's Active Format Description (AFD) code. If the input video is not carrying an AFD VANC code, the Downconverter defaults to the mode specified in parameter menu 16.3 Downconvert AFD Default.
Image is reduced with black top and bottom added to image area, with the aspect ratio preserved.
12 HDMI RGB
Range
12 HDMI RGB Range
This parameter selects the output range for HDMI YCbCr. Full allows a range of 0-255 and SMPTE limits the range to 16 to 235 (see note for details).
Note: YCbCr luminance (Y) channel data ranges nominally between 16 (black) and 235 (white). Values outside of this range are typically clamped to the valid range. This may cause confusion because JPEG JFIF YCbCr values range between 0 and 255. Mixing these values causes video contrast shifts. You can avoid these shifts if you maintain one range of values throughout your system.
Selections Selection Descriptions
Full (default)
SMPTE
Selects an HDMI luminance output range of 0-255.
Selects an HDMI luminance output range of 16-235.
FS2 Installation and Operation Manual — SYSTEM Menu Group
14.0 AES/EBU
SRC Mode
This parameter controls the mode of the audio sample rate converters for AES/EBU input audio pairs.
In Manual mode, the sample rate converters are enabled manually for each AES pair using parameters 14.1 through 14.8.
14.0 AES/EBU SRC Mode
In Auto mode, the system decides how to handle sample rate conversion. Normal
PCM audio passes through the Sample Rate Converters and gets converted, as appropriate. AES channels in which the non-audio flag is set in the Channel Status
Word are automatically detected and allowed to bypass the Sample Rate Converters; the signal passes unaltered and the existing data is preserved.
1
Selections Selection Descriptions
Auto (default)
Manual
The signal bypasses the Sample Rate Converters for audio channels containing a non-audio flag in the Channel Status Word. If the nonaudio flag is not set, the signal passes normally through the
Sample Rate Converters.
The FS2 determines what to do about audio sample rate conversion on a channel pair-by-pair basis, determined by settings 14.1-14.8.
If a channel pair is set to On, sample rate conversion is applied to that channel pair. If a channel pair is set to Bypass, the FS2 leaves embedded audio as is, bypassing sample rate conversion; this is useful for Dolby
®
5.1 embedded audio and other applications where you do not want sample rate conversion to occur.
81
14.1–14.8 AES/
EBU SRC
This group of parameters controls audio sample rate conversion on AES/EBU input audio channel pairs 1/2, 3/4, 5/6, 7/8, 9/10, 11/12, 13/14, and 15/16.
When 14.0 AES/EBU SRC Mode is set to Auto, no settings per channel are required; sample rate conversion occurs normally for all channels unless the non-audio flag is set in the Channel Status Word, in which case sample rate conversion gets bypassed and the signal is passed through unaltered.
When 14.0 AES/EBU SRC Mode is set to Manual, each channel pair can be set manually to On or Bypass. using parameters 14.1–14.8.
On is the default setting in which audio is rate-converted and synced with video (SRC is applied).
Bypass is available for use when Dolby ® 5.1 and similar schemes need to be preserved and the audio data passed unaltered (no SRC is applied).
Set these parameters to Manual (14.0)and Bypass (14.1-14.8) only if the following are both true:
1. You want to pass unaltered digital encoded audio from either an embedded or AES
Input to an embedded and/or AES Output.
82
14.1-14.8 AES/EBU SRC
2. You have the embedded or AES input genlocked to the FS2 output. In other words, the encoded audio will not survive the frame-sync function (dropping or repeating frames) so it needs to be set to lock to the input. You can lock to a reference only if that reference is driving both the FS2 and the upstream source of the embedded or
AES input to the FS2.
Selections Selection Descriptions
On (default)
Bypass
Audio sample rate conversion (SRC) is applied to the affected channel pairs and keeps the video and audio synchronized.
Audio sample rate conversion (SRC) is NOT applied to the affected channel pairs. The signal is passed through unaltered, which is useful for preserving Dolby
®
5.1 embedded audio and other applications where existing data on the input must be preserved and passed to the output.
15 Dolby
Decoder Input
This menu selects the audio input pair used to feed compressed data to the Dolby
Audio Decoder (option).
15 Dolby Decoder Input Selections Selection Descriptions
Input Pair AES Ch1/2
AES Ch3/4
AES Ch5/6
AES Ch7/8
AES Ch9/10
AES Ch11/12
AES Ch13/14
AES Ch15/16
SDI 1 Ch1/2
SDI 1 Ch3/4
SDI 1 Ch5/6
SDI 1 Ch7/8
SDI 1 Ch9/10
SDI 1 Ch11/12
SDI 1 Ch13/14
SDI 1 Ch15/16
SDI 2 Ch1/2
SDI 2 Ch3/4
SDI 2 Ch5/6
SDI 2 Ch7/8
SDI 2 Ch9/10
SDI 2 Ch11/12
SDI 2 Ch13/14
SDI 2 Ch15/16
Fiber 1 Ch1/2
Fiber 1 Ch3/4
Fiber 1 Ch5/6
Fiber 1 Ch7/8
Fiber 1 Ch9/10
Fiber 1 Ch11/12
Fiber 1 Ch13/14
Fiber 1 Ch15/16
Fiber 2 Ch1/2
Fiber 2 Ch3/4
Fiber 2 Ch5/6
Fiber 2 Ch7/8
Fiber 2 Ch9/10
Fiber 2 Ch11/12
Fiber 2 Ch13/14
Fiber 2 Ch15/16
16 Dolby
Decoder Mode
16 Dolby Decoder Mode
FS2 Installation and Operation Manual — SYSTEM Menu Group
This parameter determines the Dolby Decoder "Bitstream Detect Mode" on the Dolby
Decoder Card. In Auto mode, the Dolby Decoder decodes Dolby E, Dolby Digital, or
Dolby DigitalPlus bitstreams. If none of the above are detected, the card passes the incoming audio as PCM.
In Dolby E mode, the Dolby Decoder only decodes Dolby E bitstreams, and mutes its outputs if it detects anything else.
In Dolby D mode, the Dolby Decoder only decodes Dolby Digital or Dolby DigitalPlus bitstreams, and mutes its outputs if it detects anything else.
83
Selections Selection Descriptions
1
Auto (default)
Dolby E
Dolby D
Automatically decode Dolby E, Dolby digital, Dolby DigitalPlus, or PCM.
Decode Dolby E only.
Decode Dolby Digital or Dolby DigitalPlus only.
17 Dolby
Decoder Aux
Out
The Dolby Decoder outputs eight channels of decoded audio, plus an additional Aux output which is a 2-channel (stereo) mixdown of one of the selected Dolby Programs
(1-8). This parameter determines which of the Programs is used for the Aux mixdown.
In this context, Program is not the same as a physical input channel. To Dolby, a
Program is a related set of audio channels. For example, a 5.1 audio source requires 6 channels and is considered one Program. Consequently, there may be a varying number of Programs available on a given Dolby E bitstream. It is possible to have up to eight Programs on a single bitstream if eight discrete mono channels were encoded.
17 Dolby Decoder Aux
Out
Selections Selection Descriptions
Program 1 (default)
Program 2
Program 3
Program 4
Program 5
Program 6
Program 7
Program 8
Set the Dolby Aux Output to a mixdown of Program 1
Set the Dolby Aux Output to a mixdown of Program 2
Set the Dolby Aux Output to a mixdown of Program 3
Set the Dolby Aux Output to a mixdown of Program 4
Set the Dolby Aux Output to a mixdown of Program 5
Set the Dolby Aux Output to a mixdown of Program 6
Set the Dolby Aux Output to a mixdown of Program 7
Set the Dolby Aux Output to a mixdown of Program 8
84
18 Dolby
Decoder Aux
Mode
18 Dolby Decoder Aux
Mode
The Dolby Decoder outputs eight channels of decoded audio, plus an additional
Aux output which is a 2-channel (stereo) mixdown of one of the selected Dolby
Programs. This parameter determines how the Aux mixdown is produced. Lt/Rt produces a stereo mixdown which takes rear surround channels into account (when available).
Selecting Lo/Ro produces a stereo mixdown using only the front channels, Mono produces a mono mixdown, and Mute produces full quality, high fidelity silence.
Selections Selection Descriptions
Lt/Rt
Lo/Ro
Mono
Mute
Produces an Aux stereo mixdown including the rear surround channels.
Produces an Aux stereo mixdown using only the front channels.
Produces an Aux mono mixdown.
Produces full quality high fidelity silence.
FS2 Installation and Operation Manual — OUTPUT Menu Group 85
OUTPUT Menu Group
1.1 SDI1 Video
Output
This menu group selects the video and audio outputs that are routed to the rear panel connectors.
This parameter selects which video processor output is sent out the SDI 1 output. The default is to send the output of Processor 1 to SDI1 Out. The Proc1+Proc2 selection multiplexes two separate 1.5 Gb HD video signals from both video processor outputs into a Dual Stream 3G SDI (muxed) output as illustrated below. This selection will only make valid video if both video processors are set to output the same HD video format and that format is not 1080p50/60. 1
Dual Stream 3G Output
1.1 SDI1 Video Out Selections Selection Descriptions
Processor1 (default)
Processor2
Proc1+Proc2
Sends the output of Processor 1 to the SDI1 output.
Sends the output of Processor 2 to the SDI1 output.
Sends multiplexed Proc1 & 2 to the SDI1 output (Dua Stream 3G).
1.2 SDI2 Video
Out
1.2 SDI2 Video Out
This parameter selects which video processor output is sent to the SDI2 output. The default is to send the output of Processor2 to SDI2 Out. The Proc1+Proc2 selection multiplexes two separate 1.5 Gb HD video signals from both video processor outputs into a Dual Stream 3G SDI (muxed) output. This selection will only produce valid video if both video processors are set to output the same HD video format and that format is not 1080p50/60. See 1.1 SDI1 Video Output for an illustration.
Selections Selection Descriptions
Processor1
Processor2 (default)
Proc1+Proc2
Sends the output of Processor 1 to the SDI2 output.
Sends the output of Processor 2 to the SDI2 output.
Sends multiplexed Proc 1 & 2 to the SDI2 output (Dual Stream 3G).
86
2.1 Fiber1 Video
Out
This parameter selects which video processor output is sent to the optional Fiber1 output. The default is to send the output of Processor 1 to Fiber1 Out. The
Proc1+Proc2 selection multiplexes two separate 1.5 Gb HD video signals from both video processor outputs into a Dual Stream 3G SDI (muxed) output. This selection produces valid video only if both video processors are set to the same HD video output format (but not 1080p50/60). See 1.1 SDI1 Video Output for an illustration.
2.1 Fiber1 Video Out Selections Selection Descriptions
Processor1 (default)
Processor2
Proc1+Proc2
Sends the output of Processor 1 to the Fiber1 output.
Sends the output of Processor 2 to the Fiber1 output.
Sends multiplexed Proc 1 & 2 to the Fiber1 output (Dual Stream 3G).
2.2 Fiber2 Video
Out
This parameter selects which video processor output is sent to the optional Fiber2 output. The default is to send the output of Processor 2 to the Fiber2 Output. The
Proc1+Proc2 selection multiplexes two separate 1.5 Gb HD video signals from both video processor outputs into a Dual Stream 3G SDI (muxed) output. This selection will only produce valid video if both video processors are set to output the same HD video format and that format is not 1080p50/60. See 1.1 SDI1 Video Output for an illustration.
2.2 Fiber2 Video Out Selections Selection Descriptions
Processor1
Processor2 (default)
Proc1+Proc2
Sends the output of Processor 1 to the Fiber2 output.
Sends the output of Processor 2 to the Fiber2 output.
Sends multiplexed Proc 1 & 2 to the Fiber2 output (Dual Stream 3G).
3 HDMI Video
Out
3 HDMI Video Out
This parameter selects which video processor output is sent to the HDMI output.
Selections Selection Descriptions
Processor1 (default)
Processor2
Sends the output of Processor 1 to the HDMI output.
Sends the output of Processor 2 to the HDMI output.
4 Component
Out
4 Component Out
This parameter selects the video processor output to be sent out the Component analog output.
Selections Selection Descriptions
Processor1 (default)
Processor2
Sends the output of Processor 1 to the Component output.
Sends the output of Processor 2 to the Component output.
FS2 Installation and Operation Manual — OUTPUT Menu Group
5 Composite Out This parameter selects the video processor output to be sent out the Composite analog output. If an HD output is sent to the Composite Output, a separate
Downconverter dedicated to the Composite Output will provide an SD output.
87
5 Composite Out Selections Selection Descriptions
Processor1 (default)
Processor2
Sends the output of Processor 1 to the Composite output.
Sends the output of Processor 2 to the Composite output.
6 HDMI Audio
Out
6 HDMI Audio Out
This parameter selects which audio processor output channels (1–8 or 9–16) are
1
Video Processor for the HDMI output is used as the audio source (Video Proc 1 =
Audio Proc 1, Video Proc 2 = Audio Proc 2); this parameter selects which channels of that source are embedded.
Selections Selection Descriptions
Channels 1-8 (default)
Channels 9-16
Selects audio channels 1-8 to embed in the HDMI output.
Selects audio channels 9-16 to embed in the HDMI output.
7 AES/EBU Audio
Out
This parameter selects the audio processor output to be sent out the AES/EBU digital audio output.
7 AES/EBU Audio Out Selections Selection Descriptions
Processor1 (default)
Processor2
Selects Audio Processor 1 output to send to the AES/EBU output.
Selects Audio Processor 2 output to send to the AES/EBU output.
8 Analog Audio
Out
This parameter selects which group of channels (1–8 or 9–16) from which audio processor output (1 or 2) will be sent to the Analog Audio output.
8 Analog Audio Out Selections Selection Descriptions
Audio1 Ch1-8 (default)
Audio1 Ch9-16
Audio2 Ch1-8
Audio2 Ch9-16
Sends Audio Proc1 output Ch1-8 to the Analog Audio output.
Sends Audio Proc1 output Ch9-16 to the Analog Audio output.
Sends Audio Proc2 output Ch1-8 to the Analog Audio output.
Sends Audio Proc2 output Ch9-16 to the Analog Audio output.
88
9.1 SDI1 3G
Config
9.1 SDI1 3G Config
The SDI13G Config parameter determines how 1080p50/60 signals are formatted for the SDI 1 output. The first two choices select either "Level A” or "Level B” as described in the SMPTE 425 standard. The third selection ties SDI 1 Out and SDI 2
Out together into a single 1.5 Gb Dual-link 1080p50/60 output. In this case, the SDI2
Video Out and SDI2 Audio Out selections are ignored.
Selections Selection Descriptions
3 Gb-Level A (default)
3 Gb Level-B
1.5 Gb Dual Link
Formats 3G SDI Output as Level A.
Formats 3G SDI Output as Level B.
Formats SDI 1 and SDI 2 as 1.5Gb "Dual Link."
9.2 SDI2 3G
Config
9.2 SDI2 3G Config
The SDI2 3G Config parameter determines how 1080p50/60 signals are formatted for the SDI 2 output. The two choices select either "Level A” or "Level B” as described in the SMPTE 425 standard. (If the SDI1 selection is Dual Link, these SDI2 settings are ignored because the SDI 2 output is used for dual link.)
Selections Selection Descriptions
3 Gb-Level A (default)
3 Gb-Level B
Formats 3G SDI Output as Level A.
Formats 3G SDI Output as Level B.
10.1 Fiber1 3G
Config
10.1 Fiber1 3G Config
The Fiber1 3G Config parameter determines how 1080p50/60 signals are formatted for the Fiber 1 output. The first two choices select either "Level A” or "Level B” as described in the SMPTE 425 standard. The third selection ties Fiber 1 Out and Fiber 2
Out together into a single 1.5 Gb Dual-link 1080p50/60output. In this case, the
Fiber2 Video Out and Fiber2 Audio Out selections are ignored.
Selections Selection Descriptions
3 Gb-A (default)
3 Gb-B
1.5 Gb Dual Link
Sends 3 Gb format A 1080p 50/60 to the Fiber1 output.
Sends 3 Gb format B 1080p 50/60 to the Fiber1 output.
Sends dual-link 1.5 Gb 1080p 50/60 to the Fiber1 and Fiber2 outputs.
As the term “dual-link” implies, the signals and outputs are tied together.
10.2 Fiber2 3G
Config
10.2 Fiber2 3G Config
The Fiber2 3G Config parameter determines how 1080p50/60 signals are formatted for the Fiber 2 output. The two choices select either "Level A” or "Level B” as described in the SMPTE 425 standard. (If the Fiber1 selection is Dual Link, these
Fiber2 settings are ignored because the Fiber 2 output is used for dual link.)
Selections Selection Descriptions
3 Gb-Level A (default)
3 Gb-Level B
Formats 3G SDI Output as Level A.
Formats 3G SDI Output as Level B.
FS2 Installation and Operation Manual — VIDEO 1 and VIDEO 2 Menu Groups
VIDEO 1 and VIDEO 2 Menu Groups
89
1 Video Input
1 Video Input
The following descriptions explain the Video 1 and 2 Menu Groups. Because the selections for the video processors are identical, both are described here.
This parameter performs input video source selection for the selected Video
Processor (1 or 2). Multiple input sources are available at the connectors on the FS2 rear panel, but the active input source routed to the selected Video Processor is the one you select here.
1
Selections Selection Descriptions
SDI1 (default)
SDI2
SDI DualLink
Fiber1
Fiber2
Fiber DualLink
HDMI
Composite
Component
Select SDI1 as the input source.
Select SDI2 as the input source.
Select SDI DualLink mode, linking both SDI inputs as the input source.
Select Fiber1 as the input source.
Select Fiber2 as the input source.
Select Fiber DualLink mode, linking both Fiber inputs as the input sources.
Select the HDMI input as the input source.
Select Composite as the input source.
Select Component as the input source.
Notes:
1. Source Memory—Changing the Video Input selection automatically selects new values for Proc Amp parameters (11.1 through 11.4) and Color Corrector (RGB) parameters (12.0 through 12.9). Each video source remembers its own Proc Amp and
Color Corrector settings. This is referred to as Source Memory.
2. Audio Source Memory—If AUDIO 3 Audio Follow Video is set to On, changing the
Video Input selection will also automatically select new values for all audio parameters associated with Audio Follow Video (see the list provided in the description of parameter AUDIO 3 Audio Follow Video). Audio Source Memory is enabled only when AUDIO 3 Audio Follow Video is set to On.
3. Dual Link—Dual Link referred to here is 1080p50/59.94 on two 1.5 Gb HD-SDI connections. Selecting Dual Link as the Video Input for Video Processor 1 or 2 will allocate both SDI Inputs for Dual Link use. Both Processors can use the Dual Link
Input, or if only one Processor is using it, the other Processor is free to select another input. The Fiber inputs operate the same way.
90
2 Output Format This parameter defines the output format of the Video Processor (1 or 2). Available choices depend on the frame rate selection. The frame rate is set by the Frame Rates parameter (System menu 9).
2 Output Format
3 Video Output
Mode
3 Video Output Mode
Selections Selection Descriptions
Follow INPUT (default)
Follow REF
525/625<frame rate>
720p<frame rate>
1080i<frame rate>
1080PsF<frame rate>
1080p<frame rate>
2K1080p<frame rate>
Follow the format of the selected input.
Follow the format of the reference input (Ref ).
Select 525/625 SD as the Video Processor output.
Select 720p HD as the Video Processor output.
Select 1080i HD as the Video Processor output.
Select 1080PsF HD as the Video Processor output.
Select 1080p HD as the Video Processor output.
Select 2K1080p HD as the Video Processor output.
Notes:
1. Output Format Selection Constraint—Available frame rates depend on System 9
Frame Rates parameter setting.
2. Output Follow Ref Exception—If the parameter 2 Output Format is set to Follow
Ref, and the 8 Genlock Source is set to Input, and the 1 Video Input is set to select one of the analog inputs, the output format will follow the input format rather than the format of the signal on the Ref BNC as might be expected. (This combination of settings effectively disconnects the Ref BNC.)
3. Output Timing Memory—Changing the Output Format selection automatically selects new values for H & V timing parameters (14.1 Output Timing H, 14.2 Output
Timing V and 14.3 Analog Output Fine). Each Output Format mode remembers its own H and V timing settings.
4. Output Format Mapping—The Output Format selection is remembered for each of the frame rates. If you change the frame rate selection, the Output Format associated with the newly selected frame rate is recalled.
The parameter sets the final video output of the Video Processor to normal video or the test pattern generator. Alarms occur if conflicting video formats are selected.
Selections Selection Descriptions
Normal (default)
Test Pattern
Normal video output from the processors.
The output of the test pattern generator.
4 Background
Fill
4 Background Fill
FS2 Installation and Operation Manual — VIDEO 1 and VIDEO 2 Menu Groups
This parameter selects the background source used to fill any part of the processor output raster not filled with video from the main input video. For the Video Processor
1 menu, the second selection is Video 2. For the Video Processor 2 menu, the second selection is Video 1. Using this feature, you can key Video 2 into Video 1 or vice versa.
91
Selections Selection Descriptions
Black (default)
Video 1/2
Matte
Selects black as the background fill video.
Selects Vid1 or Vid2 as the background fill video.
Selects matte as the background fill video.
5 Loss of Input
5 Loss of Input
6 Upconvert
Mode
6 Upconvert Mode
Black selection (default) cuts the video to black. The Freeze selection freezes video on the last available good frame.
Selections Selection Descriptions
Black (default)
Freeze
Switches to black if input video is lost.
Freezes on the last available good video frame if input is lost.
This parameter selects the type of Upconversion the Video Processor performs on the selected SD source input. This parameter is in effect only when the input is SD (525i or
625i) and the selected output format is HD (720p, 1080i, or 1080p), or when the input is HD (720p, 1080i, or 1080p) and the output is 2K (2048 x 1080). When upconverting to 2K, the selections do not precisely describe the resulting picture. For example, 4x3 pillar is not precisely 4x3, and 14x9 is not precisely 14x9. However, picture scaling is such that the visual effect closely resembles an SD-to-HD upconvert.
Selections Selection Descriptions
4x3 Pillar
14x9 Pillar (default)
Full Screen
LB to Full
Wide Zoom
Results in 4x3 image at center screen with black sidebars.
Results in 14x9 image, zoomed slightly to fill a 14x9 image with black sidebars.
Anamorphic full screen display.
Image is zoomed to fit the full screen (letterbox).
Using a combination of zoom and stretch, the image is sized to fit a 16x9 screen (this can introduce a small aspect ratio change).
92
4:3 Upconverts To
4
Upconvert Illustrations
Full Screen
3
These displays on 16:9
1 6
9
4:3 Pillar
LB to Full
14:9 Pillar
Wide Zoom
7 Downconvert
Mode
FS2 Installation and Operation Manual — VIDEO 1 and VIDEO 2 Menu Groups
This parameter selects the type of Downconversion performed by the Video
Processor on the selected HD source input. See the following Downconvert
Illustrations for Downconversion examples. This parameter is in effect only when the input is HD (720p, 1080i, or 1080p) and the output format is SD (525i or 625i), or when the input is 2K (2048 x 1080)and the output is HD (720p, 1080i, or 1080p). When downconverting from 2K, the selections do not precisely describe the resulting picture. For example, 14x9 is not precisely 14x9. However, picture scaling is such that the visual effect closely resembles an HD-to-SD downconvert.
93
7 Downconvert Mode Selections
Crop (default)
Anamorphic
14:9
Auto AFD
Letterbox
Selection Descriptions
1
Image is cropped to fit new screen size.
HD image is converted to full-screen SD with a 16x9 aspect ratio
(anamorphic).
Image is reduced slightly with aspect ratio preserved. Black is added top and bottom, and the left and right sides are cropped.
Automatically selects the best Downconvert mode based on the input video's Active Format Description (AFD) code. If the input video is not carrying an AFD VANC code, the Downconverter defaults to the mode specified in parameter menu 16.3 Downconvert AFD Default.
Image is reduced with black top and bottom added to image area, with the aspect ratio preserved.
Notes: Active Format Description (AFD) codes are carried in the vertical ancillary
(VANC) portion of HD SDI video signals, specified in SMPTE 2016 as follows:
“AFD information is intended to guide DTV receivers and/or intermediate professional video equipment regarding the display of video of one aspect ratio on a display of another aspect ratio.”
In the FS2 Downconverter, the AFD code on the video input can be used to guide the Downconverter in choosing which mode to use to best display the important content of the input 16:9 HD video on the 4:3 SD output. For example, if the input AFD code is 10 (Full Frame), it means that the input video has important picture information throughout the full 16:9 frame, so the
Downconverter should use Letterbox mode to be sure none of the content is cropped off. An AFD code of 9 (Pillarbox) says that the input video only has content within the center 4:3 area of the picture (usually because it originally came from an Upconverted SD signal) so the Downconverter Crop mode would be the best choice. There are 16 possible HD AFD codes, of which 8 are in common use. The FS2 does not process or use SD AFD codes.
FS2 AFD processing (passing, removing, and re-inserting) occurs based on the setting of parameters 7, 5.4, 16.1, and 16.2.
Auto AFD mode fully defines the size, position, and aspect ratio of the output raster. Thus, when in Auto AFD mode (Output Format set to an SD format, with an HD video input, and Downconvert Mode set to Auto AFD), any Custom Size/Pos settings are ignored, and those menus (13.0 - 13.8) are hidden. Likewise, when in Auto AFD mode, any Region Of Interest settings are ignored, and those menus
(14.0 - 14.4) are hidden.
94
16:9 Downconverts To
Downconvert Illustrations
1 6
Letterbox
9
These displays on 4:3
4
3
Crop
Anamorphic
14:9
8 SD Aspect
Ratio Convert
8 SD Aspect Ratio
Convert
This parameter selects the type of SD-to-SD Aspect Ratio Conversion (ARC) performed on an incoming selected SD source. This parameter is in effect only when the input and output are both SD (525i or 625i). (In Europe 16:9 anamorphic video is also known as “wide screen” video.)
Selections Selection Descriptions
Off (default)
Letterbox
H Crop
Pillarbox
V Crop
14:9
Turns aspect ratio conversion Off.
Converts 16:9 Anamorphic video to Letterbox video.
Converts 16:9 Anamorphic video to 4:3 Standard video
(crops left and right edges of video).
Converts 4:3 Standard video to 16:9 Anamorphic video.
Converts Letterbox video to 16:9 Anamorphic video.
Converts 16:9 Anamorphic video to 14:9 Cropped video.
FS2 Installation and Operation Manual — VIDEO 1 and VIDEO 2 Menu Groups 95
SD Aspect Ratio Conversion Illustrations
4:3 Converts To These displays on 4:3
4
3
Off
(no conversion)
Letterbox
1
H Crop
Pillarbox
V Crop
14:9
96
9 Sidebar Edge
9 Sidebar Edge
The parameter, which is hidden if 3 Video Output is not set to Sidebars, adjusts the sidebar position where the center video meets the pillarbox background video on both sides. The underlying hardware feature is the same as Custom Right Crop and
Custom Left Crop. This is effectively an extra handle on the Left Crop and Right Crop parameters.
The Crop and Sidebar Edge controls are additive; increasing Sidebar Edge (making the sidebars larger and the center-video smaller), equates to setting Left and Right
Crop values to smaller percentages. The Sidebar Edge can be set to 0 through +128. A value of 0 produces a 4:3 center. Positive values produce wider sidebars (and a narrower center).
Selections Selection Descriptions
0 (default)
0 to +128 (Variable)
Defaults to 0. Using the ADJUST knob, step through and select a width value from 0 through +128 to expand or shrink the sidebars, which are filled with Background video (4 Background Fill). Selecting a larger value causes the center picture to become narrower while the sidebars expand.
10.1 Matte Luma This parameter determines the Matte Luma level of the background fill.
10.1 Matte Luma Selections Selection Descriptions
50% (default)
0–100% (Variable)
Sets the matte luminance level to the default 50% value.
Sets the matte luminance level from 0–100%.
10.2 Matte
Chroma
10.2 Matte Chroma
This parameter determines the Matte Chroma level of the background fill.
Selections Selection Descriptions
50% (default)
0–100% (Variable)
Sets the matte chrominance level to the default 50% value.
Sets the matte chrominance level from 0–100%.
10.3 Matte Hue
10.3 Matte Hue
This parameter determines the Matte Hue of the background fill.
Selections Selection Descriptions
0 degrees (default)
0–359 degrees (Variable)
Sets the matte hue to the default 0 degrees (red).
Sets the matte hue to a value between 0 and 359 degrees. As you turn the ADJUST knob, it wraps from 359 back to 0 degrees.
11.0 Proc Amp
(YUV)
11.0 Proc Amp (YUV)
FS2 Installation and Operation Manual — VIDEO 1 and VIDEO 2 Menu Groups
This parameter turns the Proc Amp On and Off for signals composed of YUV components. When it is On, you can set additional parameters (11.1 to 11.4) to control video Gain, Black Level, Hue, and Saturation. Proc Amp parameter settings are independently kept for each separate input: SDI 1, SDI 2, Fiber 1, Fiber 2, Composite,
HDMI, and Component.
Note: Source Memory—Independent analog output timing values are kept for all available output formats.
97
Selections Selection Descriptions
Off (default)
On
Sets the YUV Proc Amp to Off.
Sets the YUV Proc Amp to On.
1
11.1 Proc Amp
Gain
11.1 Proc Amp Gain
This parameter adjusts the video gain from 0 to 1.5 times luma in steps of .01, using the ADJUST knob.
Selections Selection Descriptions
Variable Adjusts Proc Amp Gain from zero to 1.5 in .01 steps.
Default (unity): 1.0
11.2 Proc Amp
Black
11.2 Proc Amp Black
This parameter adjusts the video black level from -20 IRE to +20 IRE in 0.5 steps, using the ADJUST knob.
Selections Selection Descriptions
Variable Adjusts Proc Amp Black level from -20 IRE to +20 IRE in 0.5 steps.
Default (unity): 0 IRE
11.3 Proc Amp
Hue
11.3 Proc Amp Hue
This parameter adjusts the video color hue through 360 degrees (color wheel). Steps increment or decrement 1 degree using the ADJUST knob.
Selections Selection Descriptions
Variable Adjusts Proc Amp Hue from -179 to +180 in steps of 1 degree.
Default (unity): 0 degrees
98
11.4 Proc Amp
Sat
11.4 Proc Amp Sat
This parameter adjusts the video color saturation from black and white to 1.5 times chroma in steps of .01, using the ADJUST knob.
Selections Selection Descriptions
Variable Adjusts Proc Amp Saturation from 0 (black & white) to 1.5 (Chroma) in steps of 0.01.
Default: 1.0
12.0 Color
Corrector (RGB)
This parameter turns the RGB Color Corrector On and Off. When it is On, you can set additional parameters (12.1 to 12.9) to control video Gain, Black Level, and Gamma.
When set to Off, all RGB Color Corrector settings are programmed for unity (or bypass).
Note: Source Memory—RGB Color Corrector values are independently kept for each separate input: SDI 1, SDI 2, Fiber 1, Fiber 2, Composite, HDMI, and Component.
12.0 Color Corrector
(RGB)
Selections Selection Descriptions
Off (default)
On
Sets the RGB Color Corrector to Off.
Sets the RGB Color Corrector to On, enbling parameters 12.1-12.9.
12.1 Color Red
Gain
12.1 Color Red Gain
This parameter adjusts the RGB Red Gain from zero to 1.5 times in 0.01 increments.
Selections Selection Descriptions
Variable Adjusts Red Gain from zero to 1.5 in 0.01 steps.
Default (unity): 1.0
12.2 Color Red
Black Level
12.2 Color Red Black
This parameter adjusts the RGB Red Black level from -20 IRE to +20 IRE in 0.5 steps, using the ADJUST knob.
Selections Selection Descriptions
Variable Adjusts Red Black level from -20 IRE to +20 IRE in 0.5 steps.
Default (unity): 0 IRE
12.3 Color Red
Gamma
This parameter adjusts the RGB Red Gamma by a factor of -1.0 to +1.0 in steps of
0.05, using the ADJUST knob.
FS2 Installation and Operation Manual — VIDEO 1 and VIDEO 2 Menu Groups 99
12.3 Color Red Gamma Selections Selection Descriptions
Variable Adjusts Red Gamma level from -1 to +1.0 in 0.05 steps.
Default (unity): 0
12.4 Color Green
Gain
This parameter adjusts the RGB Green Gain from zero to 1.5 times in 0.01 increments using the ADJUST knob.
12.4 Color Green Gain Selections Selection Descriptions
Variable Adjusts Green Gain from zero to 1.5 in 0.01 steps.
Default (unity): 1.0
1
12.5 Color Green
Black Level
This parameter adjusts the RGB Green Black level from -10 IRE to +20 IRE in 0.5 steps, using the ADJUST knob.
12.5 Color Green Black
Level
Selections Selection Descriptions
Variable Adjusts Red Black level from -20 IRE to +20 IRE in 0.5 steps.
Default (unity): 0 IRE
12.6 Color Green
Gamma
This parameter adjusts the RGB Green Gamma by a factor of -1.0 to +1.0 in steps of
0.05, using the ADJUST knob.
12.6 Color Green Gamma Selections Selection Descriptions
Variable Adjusts Red Gamma level from -1 to +1.0 in 0.05 steps.
Default (unity): 0
12.7 Color Blue
Gain
12.7 Color Blue Gain
This parameter adjusts the RGB Blue Gain from zero to 1.5 times in 0.01 increments using the ADJUST knob.
Selections Selection Descriptions
Variable Adjusts Blue Gain from zero to 1.5 in 0.01 steps.
Default (unity): 1.0
12.8 Color Blue
Black Level
This parameter adjusts the RGB Blue Black level from -10 IRE to +20 IRE, using the
ADJUST knob.
100
12.8 Color Blue Black
Level
Selections Selection Descriptions
Variable Adjusts Blue Black level from -20 IRE to +20 IRE in 0.5 steps.
Default (unity): 0 IRE
12.9 Color Blue
Gamma
12.9 Color Blue Gamma
Level
This parameter adjusts the RGB Blue Gamma by a factor of -1.0 to +1.0 in steps of
0.05, using the ADJUST knob.
Selections Selection Descriptions
Variable Adjusts Blue Gamma level from -1 to +1.0 in 0.05 steps.
Default (unity): 0
13.0 Custom
Size/Pos
13.0 Custom Size/Pos
This parameter turns custom image settings 13.1–13.8 On or Off. The custom settings determine the image size and shape for Upconvert and Downconvert modes 6 and 7 if you choose the Custom selection for those modes.
The Custom controls 13.1–13.8 are only displayed when Custom Size/Pos is On. When
Custom Size/Pos is Off, parameters 13.1–13.8 are skipped in the menu system, and the UFC hardware is programmed for unity.
Selections Selection Descriptions
Off (default)
On
Sets this parameter and related custom size/pos parameters to off.
Enables this parameter and related custom size/position parameters.
Note: this menu is not displayed when Active Format Description (AFD) is in control of the Conversion Mode. While downconverting, with Downconvert Mode set to
Auto AFD, any values assigned for Custom Size/Pos parameters are ignored, and the menus are hidden.
13.1 Custom Size This parameter changes the H and V size of the output picture by the specified percentage (%) while maintaining the current aspect ratio. If Custom Size/Pos is On and this parameter is not unity (100%) for the current mode, the front panel UFC
LED lights.
13.1 Custom Size Selections Selection Descriptions
100% (default)
10% to 200%
Maintains 100% picture size for the selected format.
Enables changing the picture size using the ADJUST knob.
Custom Size is stored separately for each Conversion Mode. Values for each of the
Upconvert modes, Downconvert modes (excluding AFD), and SD Aspect Ratio modes (excluding OFF), plus no conversion (or HD CrossConvert), are independently stored (per Vid Proc).
13.2 Custom
Aspect
FS2 Installation and Operation Manual — VIDEO 1 and VIDEO 2 Menu Groups 101
This parameter changes the H/V aspect ratio of the output picture while maintaining the current V size (Aspect < 0) or H size (Aspect > 0). If Custom Size/Pos is On and this parameter is not unity (0) for the current mode, the front panel UFC LED lights.
13.2 Custom Aspect Selections Selection Descriptions
0.000 (default)
-0.500 to +0.500
Maintains the normal 100% aspect ratio for the selected format.
Enables changing the aspect ratio using the ADJUST knob.
Custom Aspect is stored separately for each Conversion Mode. Values for each of the
Upconvert modes, Downconvert modes (excluding AFD), and SD Aspect Ratio modes
1
(per Vid Proc).
13.3 Custom H
Position
This parameter changes the H position of the output picture. If Custom Size/Pos is On and this parameter is not unity (0%) for the current mode, the front panel UFC LED lights.
13.3 Custom H Position Selections Selection Descriptions
0% (default)
-100% to +100%
Maintains the normal horizontal position of the selected format.
Enables changing the horizontal position using the ADJUST knob.
Custom H Position is stored separately for each Conversion Mode. Values for each of the Upconvert modes, Downconvert modes (excluding AFD), and SD Aspect Ratio modes (excluding OFF), plus no conversion (or HD CrossConvert), are independently stored (per Vid Proc).
13.4 Custom V
Position
This parameter changes the V position of the output picture. If Custom Size/Pos is On and this parameter is not unity (0%) for the current mode, the front panel UFC LED lights.
13.4 Custom V Position Selections Selection Descriptions
0% (default)
-100% to +100%
Maintains the normal 100% vertical position of the selected format.
Enables changing the vertical position using the ADJUST knob.
Custom V Position is stored separately for each Conversion Mode. Values for each of the Upconvert modes, Downconvert modes (excluding AFD), and SD Aspect Ratio modes (excluding OFF), plus no conversion (or HD CrossConvert), are independently stored (per Vid Proc).
102
13.5 Custom Left
Crop
This parameter changes the Left picture crop position. If Custom Size/Pos is On and this parameter is not unity (100%) for the current mode, the front panel UFC LED lights.
13.5 Custom Left Crop
13.6 Custom
Right Crop
Selections Selection Descriptions
100% (default)
+10.0% to +100.0%
Maintains the normal left side position of the selected format.
Enables changing the left side position using the ADJUST knob.
Custom Left Crop is stored separately for each Conversion Mode. Values for each of the Upconvert modes, Downconvert modes (excluding AFD), and SD Aspect Ratio modes (excluding OFF), plus no conversion (or HD CrossConvert), are independently stored (per Vid Proc).
This parameter changes the Right picture crop position. If Custom Size/Pos is On and this parameter is not unity (100%) for the current mode, the front panel UFC LED lights.
13.6 Custom Right Crop Selections Selection Descriptions
100% (default)
+10.0% to +100.0%
Maintains the normal right side position of the selected format.
Enables changing the right side position using the ADJUST knob.
Custom Right Crop is stored separately for each Conversion Mode. Values for each of the Upconvert modes, Downconvert modes (excluding AFD), and SD Aspect Ratio modes (excluding OFF), plus no conversion (or HD CrossConvert), are independently stored (per Vid Proc).
13.7 Custom Top
Crop
This parameter changes the Top picture crop position. If Custom Size/Pos is On and this parameter is not unity (100%) for the current mode, the front panel UFC LED lights.
13.7 Custom Top Crop Selections Selection Descriptions
100% (default)
+10.0% to +100.0%
Maintains the normal top position of the selected format.
Enables changing the top position using the ADJUST knob.
Custom Top Crop is stored separately for each Conversion Mode. Values for each of the Upconvert modes, Downconvert modes (excluding AFD), and SD Aspect Ratio modes (excluding OFF), plus no conversion (or HD CrossConvert), are independently stored (per Vid Proc).
13.8 Custom
Bottom Crop
FS2 Installation and Operation Manual — VIDEO 1 and VIDEO 2 Menu Groups 103
This parameter changes the bottom picture crop position. If Custom Size/Pos is On and this parameter is not unity (100%) for the current mode, the front panel UFC LED lights.
13.8 Custom Bot Crop
14.0 Region of
Interest
Selections Selection Descriptions
100% (default)
+10.0% to +100.0%
Maintains the normal bottom position of the selected format.
Enables changing the bottom position using the ADJUST knob.
Custom Bottom Crop is stored separately for each Conversion Mode. Values for each of the Upconvert modes, Downconvert modes (excluding AFD), and SD Aspect Ratio
1 stored (per Vid Proc).
The Region of Interest parameters (14.0–14.4) select a portion of the input picture that will be used for scaling and/or positioning. This feature can be useful for focusing in on computer video that is less than full screen, such as the contents of a movie player window. The selected area can then be scaled to a standard pillarbox or letterbox size and shape (On Square), or it can be set to a full screen input image (On Full). (Note that
On Full may cause image distortion if it is used to expand an odd-shaped region of interest to full screen.) When 14.0 ROI is enabled, the ROI Left, Right, Top, and Bottom controls (14.1–14.4) define the rectangular shape and position of the ROI.
The ROI Setup mode allows you to preview the edges of your selected Region Of
Interest as you set it up. After selecting the desired region using the Setup Cursor, you can take the region to air by setting Region Of Interest to On Square or On Full. Note that the Setup mode is not required to operate the ROI feature. The edges of the
Region Of Interest can also be adjusted while in On Square or On Full modes.
14.0 Region of Interest Selections Selection Descriptions
Off (default)
Setup
On Square
On Full
Turns off the ROI feature.
Enables ROI cursor.
Enables ROI and sets video to a pillarbox or letterbox shape.
Enables ROI, and expands the ROI area to full screen. Note: this setting expands pixels to fill the screen and may result in image distortion.
Notes:
There are interactions between 14.0 ROI and other parameters:
The Region of Interest menu is not displayed when Active Format Description
(AFD) is in control of the Conversion Mode. While downconverting, with
Downconvert Mode set to Auto AFD, any values assigned for Custom Size/Pos parameters are ignored, and the menus are hidden.
Custom Size and Position settings work interactively with ROI, but Custom Crop settings are disabled. Custom Size/Pos is also temporarily disabled while in the
ROI Setup mode.
104
14.1 Region of
Interest Left
14.1 Region of Interest
Left
This parameter sets the left boundary of the ROI when parameter 14.0 is on.
Selections Selection Descriptions
Variable
(default=100%)
Sets ROI left boundary to 10-100% of full screen in 0.1% increments.
For 1% increments, hold down the Video button.
14.2 Region of
Interest Right
14.2 Region of Interest
Right
This parameter sets the right boundary of the ROI when parameter 14.0 is on.
Selections Selection Descriptions
Variable
(default=100%)
Sets ROI right boundary to 10-100% of full screen in 0.1% increments. For 1% increments, hold down the Video button.
14.3 Region of
Interest Top
14.3 Region of Interest
Top
This parameter sets the top boundary of the ROI when parameter 14.0 is on.
Selections Selection Descriptions
Variable
(default=100%)
Sets ROI top boundary to 10-100% of full screen in 0.1% increments.
For 1% increments, hold down the Video button.
14.4 Region of
Interest Bottom
14.4 Region of Interest
Bottom
This parameter sets the bottom boundary of the ROI when parameter 14.0 is on.
Selections Selection Descriptions
Variable
(default=100%)
Sets ROI bottom boundary to 10-100% of full screen in 0.1% increments. For 1% increments, hold down the Video button.
15.1 Output
Timing H
This parameter adjusts Video Processor horizontal output timing with reference to the genlock source already selected. When adjusting the horizontal timing (H), this parameter specifies a number of pixels to offset, from zero to full line width.
Adjustment range increments from 0 to the width of the line in pixels. The maximum value varies, depending on the format already chosen. Unlike most knob-adjustable parameters, this parameter automatically wraps around from the maximum value to 0 (and vice versa).
15.1 Output Timing H Selections Selection Descriptions
Variable Adjustment range increments from 0 to the width of the line in pixels. The maximum varies, depending on the format chosen. Default: 0
Note: Output Timing Memory—Independent horizontal and vertical timing values are kept for all available output formats.
15.2 Output
Timing V
FS2 Installation and Operation Manual — VIDEO 1 and VIDEO 2 Menu Groups 105
This parameter adjusts Video Processor vertical output timing with reference to the genlock source already selected. When adjusting the vertical timing (V), this parameter specifies a number of lines to offset, moving the screen up to a half a frame up or down.
15.2 Output Timing V Selections Selection Descriptions
Variable Adjustment range increments from half a frame up to a half a frame down in single line increments. The maximum varies, depending on the format already chosen.
Default: 0
1
Note: Output Timing Memory—Independent horizontal and vertical timing values are kept for all available output formats.
15.4 Extra Frame
Delay
This parameter adjusts Video Processor output timing in 1 frame increments from 0 to
6 frames.
15.4 Extra Frame Delay Selections Selection Descriptions
Variable Adjustment output timing from 0 to 6 frames down in one frame increments.
Default: 0
16.0 Video
Legalizer
16.0 Video Legalizer
This parameter determines the Video Legalizer mode. When set to Off, the Video
Legalizer is not enabled, and the following clip controls are not active. In YUV mode, the White Clip, Black Clip, and Chroma Clip controls are enabled and clip any luma/ chroma that exceed the set limits. In RGB mode only the White Clip and Black Clip controls are active and limit the R, G, and B values to those settings. RGB mode requires the video to pass through the RGB Proc Amp to be converted to and from
RGB.
Selections Selection Descriptions
Off (default)
YUV
RGB
Disables the Video Legalizer.
Enables the Video Legalizer to clip YUV to legal levels.
Enables the Video Legalizer to clip RGB to legal levels.
106
16.1 Legalizer
White Clip
When the Video Legalizer mode is YUV or RGB, this parameter limits the white level so that is does not exceed the adjusted limit. Limit can be set from +80 IRE to +120
IRE using the ADJUST knob.
16.1 Legalizer White Clip Selections Selection Descriptions
Variable Adjusts white clip level from +80 IRE to +120 IRE in 0.5 steps.
Default (unity): 100 IRE
16.2 Legalizer
Black Clip
When the Video Legalizer mode is YUV or RGB, this parameter limits the black level to the adjusted limit. Limit can be set from -10 IRE to +20 IRE, using the ADJUST knob.
15.2 Legalizer Black Clip Selections Selection Descriptions
Variable Adjusts black level limit from -10 IRE to +20 IRE in 0.5 steps.
Default (unity): 0 IRE
16.3 Legalizer
Chroma Clip
When the Video Legalizer mode is YUV, this parameter limits the maximum chroma level to the adjusted limit. The limit can be set from +60% to +140%, using the
ADJUST knob.
16.3 Legalizer Chroma
Clip
Selections Selection Descriptions
Variable Adjusts chroma clip level from +60% to +140% in 0.5 steps.
Default (unity): 100 IRE
17.1 AFD Out SDI
1/2
17.1 AFD Out SDI2
FS2 Installation and Operation Manual — VIDEO 1 and VIDEO 2 Menu Groups 107
This parameter menu determines whether the Video Processor inserts a SMPTE 2016
Active Format Descriptor (AFD) packet into its output video. The inserted AFD code does not affect the Video Processor's up/down/cross conversion, but it may affect downstream video processing if the signal is Downconverted.
Note: AFD codes are only inserted into HD video outputs.
Selections Selection Descriptions
OFF (default)
Auto
>16:9
Full Frame
Pillarbox
Letterbox
14:9
4:3 Alt 14:9
16:9 Alt 14:9
16:9 Alt 4:3
The FS2 does not insert an AFD code into the output. If the video input has a AFD code and the FS2 is not up/down/cross-converting it, the input AFD code will be passed through to the output.
1 input AFD code is passed through. If there is no AFD code on the input video, a “Full Frame” (8) code is inserted. If the FS2 is
Upconverting, the appropriate AFD code will be chosen based on the
Upconvert mode.
The FS2 always inserts a “Box > 16:9 (center)” AFD code (4), which indicates that the HD image has an aspect ratio greater than 16:9 as a vertically centered letterbox within the 16:9 frame.
The FS2 always inserts a “Full Frame” AFD code (8), which indicates that the HD image is full frame, with an aspect ratio that is 16:9.
The FS2 always inserts a “4:3 (center)” AFD code (9), which indicates that the HD image has a 4:3 aspect ratio as a horizontally center pillarbox image within the 16:9 frame.
The FS2 always inserts a “16:9 (with complete 16:9 image protected)”
AFD code (10), which indicates that the HD image is full frame, with a
16:9 aspect ratio and all image areas are protected.
The FS2 always inserts a “14:9 (center)” AFD code (11), which indicates that the HD image has a 14:9 aspect ratio as a horizontally centered pillarbox within the 16:9 frame.
The FS2 always inserts a “4:3 (with alternate 14:9 center)” AFD code (13), which indicates that the HD image has a 4:3 aspect ratio and with an alternative 14:9 centered pillarbox image within the 16:9 frame.
The FS2 always inserts a “16:9 (with alternative 14:9 center” AFD code
(14), which indicates that the HD image has a 16:9 aspect ratio with an alternative 14:9 center within the 16:9 frame.
The FS2 always inserts a “16:9 (with alternative 4:3 center)” AFD code
(15), which indicates that the HD image has a 16:9 aspect ratio with an alternative 4:3 center within the 16:9 frame.
108
17.2 AFD VANC
Output Lines
This parameter determines which video output lines have AFD VANC inserted (HD output only) on the Video Processor output.
17.2 AFD VANC Output
Lines
Selections Selection Descriptions
10 (default)
9–42
Adds AFD VANC to line 10.
Uses the ADJUST knob to select which lines will have AFD VANC added.
17.3 Downcvt
AFD Dflt
This parameter selects how the Video Processor will operate when parameter 7
Downconvert Mode has been set to Auto AFD and no AFD codes are detected at the selected input source (that is, this menu selects the default Downconversion to use when AFD is absent). This parameter is in effect only when the input is HD (720p,
1080i, or 1080p) and the selected output format is SD (525i or 625i).
17.3 Downconvert AFD
Default
Selections Selection Descriptions
Hold Last (default)
Crop
Anamorphic
14:9
Letterbox
Use the last detected AFD code and continue to use its aspect ratio until a new AFD code is detected again in the SDI metadata.
When AFD code is absent, switch the Downconverter mode to Crop.
When AFD code is absent, switch the Downconverter mode to
Anamorphic.
When AFD code is absent, switch the Downconverter mode to 14x9.
When AFD code is absent, switch the Downconverter mode to
Letterbox.
18 Caption
Xlator
18 Caption Xlator
This parameter translates closed captioning from the SD CEA-608 format on line 21 to the HD CEA-708 format and inserts it into the HD output video stream.
Note: This parameter interacts with parameter 20 SD Line 21 Blanking; see the explanation for that parameter also.
Selections Selection Descriptions
On When set to On and using the UpConverter, the FS2 will automatically translate incoming line 21 captions to CEA-708 format and insert the
VANC packets into the converted HD video stream. This is a complete translation from CEA-608 format to CEA-708 format (including the embedded SD captions).
When set to On and using the Downconverters, the FS2 will automatically intercept and reformat the SD caption data in the incoming CEA-708 VANC packets, and output it on line 21 of the standard definition outputs.
Off (default) When Off, caption translation is not performed.
In standard definition video (525i59.94), closed captioning data is encoded and sent on line 21 of both fields, using a format defined by the Consumer Electronics
19 Input Scan
Format
19 Scan Format
FS2 Installation and Operation Manual — VIDEO 1 and VIDEO 2 Menu Groups 109
Association standard, CEA-608. This is traditionally called “line 21", “SD”, or “608” captioning, and is used for analog composite, analog component, and serial digital
(SDI) video.
In high definition video, closed captioning is encoded and sent as Vertical Ancillary
(VANC) packets in SDI video, using a format defined by the Consumer Electronics
Association standard CEA-708 (there is no equivalent for analog HD video). This is traditionally called “HD,” “DTV,” or “708” captioning. The data formatting and encoding for 708 captions is very different from the data contained in 608 (SD) captioning, reflecting the added features and capabilities available with the CEA-708 standard.
incoming line 21 captions to CEA-708 format and inserts the VANC packets into the converted HD video stream. This is a complete translation from CEA-608 format to
CEA-708 format (including the embedded SD captions).
The FS2 DownConverters automatically intercept and reformat the SD caption data in the incoming CEA-708 VANC packets, and output it on line 21 of the standard definition outputs.
This parameter determines how the Deinterlacer handles interlaced vs. pSf inputs.
Normally, this control will only be used to indicate that a 1080PsF25 input is PsF and not interlaced.
If Auto is selected, the system will look for clues in the source's SMPTE 352 (Payload ID) data and respond accordingly. If there is no SMPTE 352 information, the system will assume that 23.98/24 fps sources are PsF, and 25/29.97/30 fps sources are interlaced.
If Progressive is selected, the system will assume that all sources are PsF (even if there is SMPTE 352 data to the contrary).
If Interlaced is selected, the system will assume that all sources are interlaced (even if there is SMPTE 352 data to the contrary).
Selections Selection Descriptions
Auto (default)
Progressive
Interlaced
Deinterlacer detects input source payload ID data and sets the processing format accordingly.
Assumes all input sources are progressive.
Assumes all input sources are interlaced.
110
20 SD Line 21
Blanking
This parameter determines whether the FS2 blanks line 21 closed captioning data prior to video processing of an SD 525i video input. (Line 21 normally occurs at the top of the raster in the overscan area of video, so the presence of captioning data or blanking does not interfere with the visible SD or Upconverted video.)
In Pass mode, the FS2 does not blank line 21 of the SD video input and passes the unaltered video to the Video Processor for transformation. This is the setting to use if there is no captioning data present on line 21 of a 525i video input.
In Blank mode, the FS2 copies and remembers the contents of SD line 21 and then blanks those lines before transformation to ensure captioning data does not get included in the transformed video. If the output video is SD 525i, the copied caption information gets reinserted on line 21 of the output. If the output video is
Upconverted and parameter 18 Caption Xlator is On, the copied caption gets translated into an HD caption and inserted into the transformed output (and if the caption translator is Off, the HD output does not contain caption data). This is the setting to use if the SD input includes a caption and you want to retain it at the output (parameter 18 Caption Xlator must be On), or you want to blank it at the output (18 Caption Xlator must be Off ).
In Auto Blank mode, the FS2 automatically detects presence or absence of line 21 caption data on the SD input. If no line 21 caption is present, the FS2 passes the video unaltered. If line 21 data is detected, the FS2 copies the data, blanks line 21, and reinserts translated captioning on the transformed HD output if parameter 18
Caption Xlator is On. If the Caption Translator is Off, the HD output will not contain captioning. This is the setting to use if your SD input video sometimes contains captions and other times does not, or if you are uncertain which setting to use.
20 SD Line 21 Blanking Selections Selection Descriptions
Blank (default)
Pass
Auto blank
In UpConvert or SD Aspect Ratio Convert modes, this setting blanks 525i input video Line 21 caption data before conversion. Use this setting if you want to strip caption data from the input or if you want to translate caption data and reinsert it on the HD output (18 Caption
Xlator must be On to reinsert caption on the output.)
Passes input video unaltered to the converter and to the outputs. Use this setting if no caption data is present on the 525i input.
The FS2 looks for Line 21 caption data on the video input. If no caption data is found, input video passes to the converter unaltered. If caption data is present, Line 21 is blanked before video conversion occurs, and if 18 Caption Xlator is On, translated caption data gets inserted on the HD output. If 18 Caption Xlator is Off, the HD output will not include captioning data.
21 Test Pattern
Video
FS2 Installation and Operation Manual — VIDEO 1 and VIDEO 2 Menu Groups 111
This parameter selects the video source for the Test Pattern Generator. The pattern generator is turned off and on using Output parameter 3 Video Output mode.
21 Test Pattern Video Selections Selection Descriptions
75% Bars (default)
Ramp
Multiburst
Flat Field
Black
100% Bars
Sets the test pattern to 75% bars.
Sets the test pattern to ramp.
Sets the test pattern to a multiburst.
Sets the test pattern to flat field chroma.
Sets the test pattern to black.
Sets the test pattern to 100% bars.
1
22Freeze Output This parameter tells the FS2 to freeze the current video frame on all outputs. This may be useful either for testing or in case of loss of the input source.
22 Freeze Output Selections Selection Descriptions
Off (default)
On
Normal operation. The FS2 outputs video from the input.
The FS2 captures and freezes the most current video frame and displays it on the outputs as long as this parameter is set to On.
Note: The freeze feature can be controlled not only by the front-panel and web browser interface, but also by a GPI input. When a GPI input is causing the freeze condition, the EXT lamp will be lit on the front-panel.
112
AUDIO 1 and AUDIO 2 Menu Groups
1.0 Audio Input
1.0 Audio Input
This parameter performs input audio source selection for Audio Processor 1.
Multiple input sources may be present at all the connectors on the FS2 rear panel, but the active input source routed through the FS2 is the one selected here.
Selections Selection Descriptions
Embed SDI1 (default)
Embed SDI2
Embed Fiber1
Embed Fiber2
HDMI
Dolby Decode
Mute
Channel Map
Stereo Map
AES/EBU
Analog
Uses the embedded audio from the SDI 1 video input as the input source.
Uses the embedded audio from the SDI 2 video input as the input source.
Uses the embedded audio from the optional Fiber 1 video input as the input source.
Uses the embedded audio from the optional Fiber 2 video input as the input source.
Uses the embedded audio from the HDMI video input (8-ch) as the input source. Input channels 9-16 are set to Mute.
Selects the Dolby Decoder output as the audio processor input.
Sets all input channels to Mute.
For the 16 channels of audio input, selects inputs according to Audio
Map parameters 1.1 through 1.16. Any of the 16 embedded channels can be mapped to one of the 96 sources.
For the 16 channels of audio input, selects stereo inputs according to
Audio Map parameters 1.17 through 1.24. Any channel pair (8 pair total) can be mapped to 48 different choices.
Selects the AES/EBU digital audio input (16-ch) as the input source.
Selects the Analog audio connector (DB25, 8-ch) as the input source.
Input channels 9-16 are set to Mute.
Note: If parameter 3 Audio Follow Video is set to On, the Audio Input selection is independently remembered for each video input. When Audio Follow Video is Off, audio for each video input is not remembered and you must manually select the audio source you want. If you have never manually selected the audio source, the factory default audio selection is used.
FS2 Installation and Operation Manual — AUDIO 1 and AUDIO 2 Menu Groups 113
1.1–1.16 Audio
Map Ch1–16
1.1–1.16
Audio Map Ch1–16
When Channel Map is selected in parameter 1, these Map parameters for Audio
Channels 1–16 map an audio source to each audio output channel. Available source selections for the audio output channels are listed in the following table. The default selections are AES Ch1–16 for Audio Output Channels 1–16, respectively.
Selections Selections Selections Selections
AES Ch 1
AES Ch 2
AES Ch 3
AES Ch 4
AES Ch 5
AES Ch 6
AES Ch 7
AES Ch 8
AES Ch9
AES Ch10
AES Ch11
AES Ch12
AES Ch13
AES Ch14
AES Ch15
AES Ch16
Analog Ch 1
Analog Ch 2
Analog Ch 3
Analog Ch 4
Analog Ch 5
Analog Ch 6
Analog Ch 7
Analog Ch 8
SDI 2 Ch 1
SDI 2 Ch 2
SDI 2 Ch 3
SDI 2 Ch 4
SDI 2 Ch 5
SDI 2 Ch 6
SDI 2 Ch 7
SDI 2 Ch 8
SDI 2 Ch 9
SDI 2 Ch 10
SDI 2 Ch 11
SDI 2 Ch 12
SDI 2 Ch 13
SDI 2 Ch 14
SDI 2 Ch 15
SDI 2 Ch 16
SDI 1 Ch 1
SDI 1 Ch 2
SDI 1 Ch 3
SDI 1 Ch 4
SDI 1 Ch 5
SDI 1 Ch 6
SDI 1 Ch 7
SDI 1 Ch 8
SDI 1 Ch 9
SDI 1 Ch10
SDI 1 Ch11
SDI 1 Ch12
SDI 1 Ch13
SDI 1 Ch14
SDI 1 Ch15
SDI 1 Ch16
Fiber 2 Ch1
Fiber 2 Ch2
Fiber 2 Ch3
Fiber 2 Ch4
Fiber 2 Ch5
Fiber 2 Ch6
Fiber 2 Ch7
Fiber 2 Ch8
Fiber 2 Ch9
Fiber 2 Ch10
Fiber 2 Ch11
Fiber 2 Ch12
Fiber 2 Ch13
Fiber 2 Ch14
Fiber 2 Ch15
Fiber 2 Ch16
Fiber 1 Ch1
Fiber 1 Ch2
Fiber 1 Ch3
Fiber 1 Ch4
Fiber 1 Ch5
Fiber 1 Ch6
Fiber 1 Ch7
Fiber 1 Ch8
Fiber 1 Ch9
Fiber 1 Ch10
Fiber 1 Ch11
Fiber 1 Ch12
Fiber 1 Ch13
Fiber 1 Ch14
Fiber 1 Ch15
Fiber 1 Ch16
HDMI Ch1
HDMI Ch2
HDMI Ch3
HDMI Ch4
HDMI Ch5
HDMII Ch6
1
HDMI Ch8
Dolby Ch1
Dolby Ch2
Dolby Ch3
Dolby Ch4
Dolby Ch5
Dolby Ch6
Dolby Ch7
Dolby Ch8
Dolby Aux1
Dolby Aux2
Mute
114
1.17–1.24 Audio
Map Ch 1/2 through Ch15/
16
1.17–1.24
Audio (Stereo) Map
Ch1/2–15/16
When Stereo Map is selected in parameter 1, these Map parameters for Audio
Channels 1/2–15/16 map a pair of audio sources to each audio output channel pair.
Available source pair selections for the audio output channel pairs are listed in the following table. The default selections are AES Ch1/2–AES 15/16 for Audio Output
Channels 1/2–15/16, respectively.
Selections Selections Selections Selections
AES Ch1/2
AES Ch3/4
AES Ch5/6
AES Ch7/8
AES Ch9/10
AES Ch11/12
AES Ch13/14
AES Ch15/16
Analog Ch1/2
Analog Ch3/4
Analog Ch5/6
Analog Ch7/8
Analog Ch1/2
Analog Ch3/4
Analog Ch5/6
Analog Ch7/8
SDI 1 Ch1/2
SDI 1 Ch3/4
SDI 1 Ch5/6
SDI 1 Ch7/8
SDI 1 Ch9/10
SDI 1 Ch11/12
SDI 1 Ch13/14
SDI 1 Ch15/16
SDI 2 Ch1/2
SDI 2 Ch3/4
SDI 2 Ch5/6
SDI 2 Ch7/8
SDI 2 Ch9/10
SDI 2 Ch11/12
SDI 2 Ch13/14
SDI 2 Ch15/16
Fiber 1 Ch1/2
Fiber 1 Ch3/4
Fiber 1 Ch5/6
Fiber 1 Ch7/8
Fiber 1 Ch9/10
Fiber 1 Ch11/12
Fiber 1 Ch13/14
Fiber 1 Ch15/16
Fiber 2 Ch1/2
Fiber 2 Ch3/4
Fiber 2 Ch5/6
Fiber 2 Ch7/8
Fiber 2 Ch9/10
Fiber 2 Ch11/12
Fiber 2 Ch13/14
Fiber 2 Ch15/16
HDMI Ch1/2
HDMI Ch3/4
HDMI Ch5/6
HDMI Ch7/8
Dolby Ch1/Ch2
Dolby Ch3/Ch4
Dolby Ch5/Ch6
Dolby Ch7/Ch8
Dolby Aux
Mute
2 Embedded
Audio Out
2 Embed Audio Out
This parameter turns embedded audio in the Processor output video to On, Mute, or
Off. When set to On audio is embedded in the SDI video. When set to Off, no audio data is embedded. When set to Mute, audio data is embedded but muted.
Selections Selection Descriptions
On (default)
Mute
Off
Turn audio embedding On at the Processor output.
Embeds but mutes audio on the Processor output.
Turns audio embedding Off at the Processor output
3 Audio Follow
Video
3 Audio Follow Video
FS2 Installation and Operation Manual — AUDIO 1 and AUDIO 2 Menu Groups 115
This parameter determines whether audio settings are remembered for each video input. When AFV is On, The FS2 remembers the saved audio settings associated with the currently selected video input. Whenever a new video input is selected, the corresponding audio settings are recalled. This allows you to set up specific audio settings for the different video inputs.
When AFV is Off, you must manually select the audio you want for a selected video input, and that audio source remains selected until you change it. If the audio source has never been selected, the factory default audio source is used.
Audio Follow Video applies to these parameters:
• 1 Audio Input
• 1.1—1.16 Audio Map
• 1.17—1.24 Audio Map (Stereo)
• 6.0 Audio Delay
• 7.0 Audio Output Levels
• 7.1—7.16 Audio Level Ch (n)
• 8.0 Audio Output Phase
• 8.1—8.16 Audio Phase Ch (n)
1
Note: Turning Audio Follow Video (AFV) On results in the loss of the above settings.
When AFV is turned On, the source-memory settings are written over the current settings. Turning AFV Off again will not restore the original settings, but instead will result in the source memory settings remaining in effect until edited again.
Selections Selection Descriptions
Off (default)
On
Normal operation. Audio settings must be made separately from any video settings; they are not associated automatically.
The FS2 remembers the saved audio settings associated with the currently selected input. Whenever an input is selected, the corresponding audio settings will be recalled.
This allows you to set up specific audio settings for the different video inputs (i.e., perhaps the SDI 1 has a specific embedded audio channel mapping while the component video input might always use AES audio input).
4 Audio SG
4 Audio SG
This parameter determines the audio signal output from the FS2’s internal test signal generator.
Selections Selection Descriptions
Off (default)
400 Hz
1 kHz
Turn audio test signal output OFF.
Output a standard 400 Hz test signal tone.
Output a standard 1 kHz test signal tone.
116
6.0 Audio Delay
(mS)
This parameter is available only when the audio input (parameter 1) is set to AES/
EBU, Analog, Embedded, or HDMI. The parameter allows you to adjust the audio delay to compensate for video timing (delay/latency). Turning the ADJUST knob changes the audio delay from -16 to +256 mS (the default is zero delay).
6.0 Audio Delay
6.1-16 Audio
Delay Ch1-16
(mS)
Selections Selection Descriptions
Variable Adjustment range increments from -16 to +256 mS or -768 samples to +12288 samples.
Default=0 (synchronized to video output).
If parameter 3 Audio Follow Video is set to On, the Audio Delay selection is independently kept for each separate input. If Audio Follow Video is set to Off, a single Audio Delay value applies, regardless of the video input. (This value is independent of any of the values used in Audio-Follow-Video mode.)
Note: the Delay menu for a particular channel-pair may be hidden if that channel pair is controlled by the Dolby Framer (see 9.0 Dolby Framer Sync).
These parameters apply only when the audio input (parameter 1) is set to Channel
Map. The parameters allow you to adjust the audio delay to compensate for video timing (delay/latency). Turning the ADJUST knob changes the delay from -16 to
+256 mS or -768 to +12288 (the default is zero delay).
Note: this menu is not displayed when Dolby Framer Sync is in control of the delay for a channel. While Dolby Framer Sync is enabled, and the Dolby Framer Input is assigned to channels x/y, any values assigned for Audio Delay Ch x or Audio Delay
Ch y parameters are ignored, and those menus are hidden.
6.1-16 Audio Delay Selections Selection Descriptions
Variable Adjustment range increments from -16 to +256 mS or -768 samples to +12288 samples.
Default=0 (synchronized to video output).
If parameter 3 Audio Follow Video is set to On, the Audio Delay selection is independently kept for each video input. If Audio Follow Video is set to Off, a single
Audio Delay value applies, regardless of the video input. (This value is independent of any of the values used in Audio-Follow-Video mode.)
6.17-24 Audio
Delay Ch1/2-15/
16(mS)
These parameters apply only when the audio input (parameter 1) is set to Stereo
Map and allow you to adjust the stereo audio delay to compensate for video timing
(delay/latency). Turning the ADJUST knob changes the delay from -16 to +256 mS or
-768 to +12288 (the default is zero delay).
Note: this menu is not displayed when Dolby Framer Sync is in control of the delay for a channel-pair. While Dolby Framer Sync is enabled, and the Dolby Framer Input is
FS2 Installation and Operation Manual — AUDIO 1 and AUDIO 2 Menu Groups 117 assigned to channels x/y, any values assigned for the Audio Delay Ch x/y parameters are ignored, and those menus are hidden.
6.17-24 Audio Delay Selections Selection Descriptions
Variable Adjustment range increments from -16 to +256 mS or -768 samples to +12288 samples.
Default=0 (synchronized to video output).
If parameter 3 Audio Follow Video is set to On, the Audio Delay selection is independently kept for each video input. If Audio Follow Video is set to Off, a single any of the values used in Audio-Follow-Video mode.)
7.0 Audio
Output Levels
This parameter enables or disables individual audio output level adjustment of the 16 audio output channels. When ADJUST is selected, parameters 7.1 through 7.16 set the output levels for each separate channel.
d
7.0 Audio Output Levels Selections Selection Descriptions
Unity (default)
Adjust
Disable audio output level adjustments and set levels to unity.
Enable audio output level adjustments for the 16 audio channels.
Note: If parameter 3 Audio Follow Video is set to On, the Audio Output Levels selection is independently kept for each video input. If Audio Follow Video is set to
Off, a single Audio Output Levels value applies, regardless of the video input. (This value is independent of any of the values used in Audio-Follow-Video mode.)
7.1–7.16 Audio
Level Ch1–16
7.1–7.16
Audio Level Ch1–16
These 16 parameters adjust the audio levels of the 16 audio channels ± 18dB dB.
Selections Selection Descriptions
Variable Adjustment of audio level +/-18 dB range in steps of 0.5dB.
Default: +0dB
118
8.0 Audio
Output Phase
8.0 Audio Output Phase
This parameter enables or disables individual audio phase adjustment of the 16 audio output channels. When Adjust is selected, parameters 8.1 through 8.16 are then used to adjust phase for the 16 channels.
Selections Selection Descriptions
Unity (default)
Adjust
Disable audio phase adjustments and set phase to unity.
Enable audio phase adjustments for the 16 audio channels.
Note: If parameter 3 Audio Follow Video is set to On, the Audio Output Phase selection is independently kept for each video input. If Audio Follow Video is set to
Off, a single Audio Delay value applies, regardless of the video input. (This value is independent of any of the values used in Audio-Follow-Video mode.)
8.1–8.16 Audio
Phase Ch1–16
These parameters select whether audio phase is normal (same as passed from the input) or inverted on Channels 1–16.
8.1-16 Audio Phase Ch1–
Ch16
Selections Selection Descriptions
Normal (default)
Invert
Phase is unaltered as it passes from the input to the output.
Phase is inverted as it passes from the input to output. (This may be useful to correct analog audio signals that are incorrectly wired, placing audio out of phase at input.)
If parameter 3 Audio Follow Video is set to On, then Audio Output Phase selection is independently kept for each video input. If Audio Follow Video is set to Off, then the last setting you made for Audio Output Phase is used.
9.0 Dolby
Framer Sync
FS2 Installation and Operation Manual — AUDIO 1 and AUDIO 2 Menu Groups 119
This parameter enables or disables automatic timing correction of the Dolby E signal.
When ON, Dolby E timing is auto-corrected to the minimum delay possible while synchronizing with the video blanking interval. Normal Audio Delay parameters for the corresponding Dolby Framer Input channel pair are disabled.
When OFF, no Dolby E timing auto-correction is performed and Normal Audio Delay parameters are enabled.
When set to OFFSET, Dolby E timing is first auto-corrected to a nominal delay while synchronizing with the video blanking interval; then the delay is adjusted by the
Offset specified in 9.2 Dolby Framer Offset (Frames) and 9.3 Dolby Framer Offset channel pair are disabled.
In ON and OFFSET modes, if 1.0 Audio Input is set to Channel Map or Stereo Map, the 6.x
Audio Delay menus for that pair are hidden.
9.0 Dolby Framer Sync Selections Selection Descriptions
Off (default)
On
Offset
No Dolby E timing synchronization with vertical blanking.
Dolby E timing is auto-corrected to the minimum delay possible to synchronize with the video blanking interval.
Timing for the Dolby E channel pair is auto-corrected to a nominal delay synchronized with video blanking. Then it is further adjusted up or down by the number of samples specified in 9.2 Dolby Framer Offset.
Notes: Dolby Framer status is available on the front panel Dolby Framer status menu or the Status page of the web UI.
If the Dolby Framer cannot lock the audio signal to the video output, an alarm is triggered. (This may happen with non-Dolby E signals, or with Dolby E signals having an incompatible frame rate.)
The Dolby Framer is incompatible with audio Channel Map mode. It works only with
Stereo Map or single-source audio inputs capable of carrying Dolby E pairs. If the
Dolby Framer is enabled while the input source is set to Channel Map, Analog, HDMI, or
Dolby Decoder, an alarm will result, and the Dolby Framer status will be shown as
"Conflict". Also note that Dolby Decoder is not a valid Framer source, since the Dolby is already decoded into PCM audio by the time it reaches the audio processor.
120
9.1 Dolby
Framer Input
9.1 Dolby Framer Input
This parameter is visible only if 9.0 Dolby Framer Sync is set to On or Offset; the parameter is hidden when 9.0 is set to Off.
The Dolby Framer Input can sync incoming Dolby E bit streams to the local reference so they can maintain A/V sync when recorded onto VTRs or servers or when passing through downstream facilities. Using the ADJUST knob, you can set which pair of channels contains the Dolby E stream to output synchronized with the reference.
The Dolby Framer Input feature only works with Dolby E inputs.
Selections Selection Descriptions
Ch 1/2 ADJUST knob sets Dolby output channel pair to be synchronized with the reference: Ch 1/2, 3/4, 5/6, 7/8, 9/10, 11/12, 13/14, 15/16.
Default= Ch 1/2.
9.2 Dolby
Framer Offset
(Frames)
9.2 Dolby Framer Offset
(Frames)
This parameter is visible only if 9.0 Dolby Framer Sync is set to Offset; the parameter is hidden when 9.0 is set to Off or On. The parameter adjusts the audio delay in frames, providing a coarse timing adjustment.
Selections Selection Descriptions
Variable (frames) ADJUST knob sets the delay of the Dolby E audio stream relative to the video frame. The minimum setting is 0 frames and the maximum is
+6 frames.
9.3 Framer
Offset (Samples)
This parameter is visible only if 9.0 Dolby Framer Sync is set to Offset; the parameter is hidden when 9.0 is set to Off or On. The parameter adjusts the audio delay in samples, providing a fine timing adjustment.
9.3 Dolby Framer Offset
(Samples)
Selections Selection Descriptions
Variable ADJUST knob sets the delay of the Dolby E audio stream relative to the video frame. The minimum setting is -768 samples and the maximum is +768.
Chapter 5:
Browser Remote Control
Remote FS2 Control Via a Web Browser
The FS2 web interface consists of a built-in optimized web server that provides control via a web browser running on a network-attached computer. The FS2 browser screens are presented and described on the following pages, organized as they appear in the browser. The description tables list the parameter menu numbers in parentheses so you can quickly relate screens to front panel menus.
Supported browsers: Firefox 4, Internet Explorer 9, and Safari 5 are the supported FS2 web browsers. Others are likely to work but are not guaranteed.
Supported RJ45 Ethernet network connections:
• Closed local area network (LAN)
• Straight computer-to-FS2 cable connection
• Broadband wide area network (WAN) with the firewall opened for the FS2
(not recommended since anyone on the internet can then access the FS2)
Internally the FS2 senses and adapts to either a “straight-through” CAT 5
Ethernet cable or null-modem (crossover) cable using standard RJ45 connectors. No setup or strapping is needed to adapt to the cable.
For browser access, enter the FS2 IP address in the browser's address field.
By default, the FS2 is set to automatically connect to your network's DHCP server to get an IP address and other network configuration data. You will find the IP address in CONFIG Menu Group parameter 2.2 as follows:
1. Press the CONFIG button on the FS2 front panel.
2. Turn the SELECT knob until you reach parameter 2.2 IP Address.
3. Enter the IP address shown in 2.2 in the browser address field.
When the browser successfully connects to the FS2, the main Status screen shown on the next page is displayed. If the browser fails to connect, make sure CONFIG settings 2.1 through 2.4 (IP, subnet, and
gateway addressing) match the network setup of the browser host.
See the CONFIG details later in this section for how to set these values. You can either make the computer match the FS2, or make the FS2 match your computer.
5
1 1
124
General Web
Browser Screen
Information
The main Status screen appears below. All FS2 screens have common elements:
Screen List: On the left of each screen is a navigational list of the available FS2 screens. Click any of these items to jump to that screen.
FS2 Alarms: The lower left side of the screen shows alarms that alert you to possible problem conditions, such as disconnected or failed power supplies and video format incompatibilities.
Status and Menu Display: In the center of each screen you’ll find the main display showing the status and menu selections for the screen you are viewing. The content of FS2 web screens closely mirrors the parameter menus displayed on the front panel; if you hover the cursor over any parameter, the equivalent front panel parameter number is displayed.
Connection: The right side of the screen lists FS2 system details, including system serial number, installed software version, and connection status. This information is useful if you ever have to call AJA Technical Support for help.
Systems: The right side of the screen lists systems on the network. If you right-click any FS2 system in the list, the ID LEDs on the unit light to identify it. Another way to identify systems is to notice which FS2 system's EXT front panel LED blinks when you change any setting from a remote control device, such as the web browser.
FS2 Status and Menu Display Area System info, and FS2 Systems on the network
Menu of FS2 Screens:
Click a screen’s name to display that screen.
FS2 Alarms
FS2 Web Interface, Main Status Screen
Controlling
Multiple FS2s
FS2 Installation and Operation Manual — Remote FS2 Control Via a Web 125
From any screen, you can see at-a-glance all of the FS2 devices present on the same local LAN as well as the current FS2 you are controlling. Clicking on any of the listed systems will bring up the Status screen of that FS2.
Note: the FS2 you control may be running a different software version, so screens may look different. It’s a good idea to have all your FS2 devices running the most current software and the same version. Also, if the Default Gateway (parameter 2.4) is not configured properly, other FS2s will not be visible. If the display shows No FS2’s
found, check the gateway setting.
Resetting Values
To Factory
Settings
FS2 web browser screens feature many user controls that can be reset to factory
1 browser displays a Reset to Factory message that will cause the parameter to be reset.
Note: This only works with computers that allow right-clicking. Some computers may not permit this operation.
You can perform a global reset to factory values of all System, Video 1/2, Audio 1/2, and Output parameters (the same set of parameters acted on by a Preset Recall). To do this, go to the Presets screen and click on the Recall button in the Factory Preset row.
User preferences, network settings, and existing Presets are not affected by recalling the Factory Preset.
Slider Operation Some screens contain slider controls for setting values. To set a value, you can click on a slider to select it and then use the mouse to drag the slider to the position you desire. For fine tuning, while the slider is selected (highlighted by a blue border), use the keyboard left and right arrow keys to change the value one unit at a time. After setting a slider's position, click on the page's background area (blue highlight turns off) to ensure the change is confirmed and saved.
Video Format
Display
When displaying video format status, the following convention differentiates between SMPTE video formats (broadcast) and VESA formats (non-broadcast formats originating from a computer DVI signal). The SMPTE formats are shown as height (in lines), scan-format (progressive or interlaced), and frame-rate, such as 1080i59, for example. the VESA formats are shown as a size only, with an x in the middle, such as
640x480, for example.
126
Screen Descriptions
Now that you have had an introduction to how the FS2 browser works and how to navigate the screens, each screen and its settings are described in detail. The screens are described in the order listed on main screen (click to jump):
•
“Network Pane and Network Configuration Screen” on page 127
•
“Alarm Configuration Screen” on page 130
•
•
•
•
•
•
“Video 1 & 2 Screens” on page 154
•
“Audio 1 and 2 Screens” on page 177
•
•
FS2 Installation and Operation Manual — Network Pane and Network 127
Network Pane and Network Configuration Screen
The Network pane on the right side of any screen lists the FS2 systems that appear on the network. This pane includes three additional controls:
• Hover the cursor over any system name to see its IP address.
• Right-click any system and select Identify to light the system ID LEDs.
• Click the gear-shapped icon in the Network pane (or select Network from the
Menu list on the left side of the screen) to open the Network Configuration screen listing FS2 network settings.
1 settings and then click Apply to activate them. Detailed setup instructions for connecting the FS2 to a network are included in Chapter 3, “Network Connection.”
Click the
Network gear icon
FS2 Web Interface, Network Configuration Screen
128
IP Address Type IP Address Type determines the type of TCP/IP network configuration used by the
FS2. DHCP enables the FS2 to connect to the network DHCP server, which assigns the IP Address, Netmask, and Gateway automatically. Static lets you set these parameters manually. Networking is discussed in detail in Chapter 3, Network
Connection.) Consult your network administrator about how to set this value.
Note: If the IP Address Type is DHCP, the IP Address, Netmask, and Default Gateway are gray, indicating they are set automatically and cannot be changed unless IP
Address Type is first set to Static. Changes are saved and activated upon confirmation using the Apply button.
(2.1) IP Address Type Selections Selection Descriptions
DHCP (default)
Static Addr
Select automatic IP address assignment from the LAN DHCP server. If the
FS2 cannot find a DHCP server, it fails over to the static IP address.
Assign a static IP address manually (using parameters 2.2, 2.3, and 2.4).
The factory default static IP address: 192.168.0.2
IP Address
(2.2) IP Address
IP Address determines the static IP address used by the FS2 for TCP/IP networking.
(Networking is discussed in Chapter 3, Network Connection.) Consult your network administrator about how to set this value.
Selections Selection Descriptions
Variable If IP Address Type is set to DHCP, the IP address is set automatically by the network DHCP server and cannot be entered here.
If IP Address Type is set to Static, enter an IP address compatible with your
LAN here. Also enter a netmask and default gateway address in the following two parameters. Click Apply when you are ready to apply all three entries to change the FS2's network addressing. If IP Address Type is set to DHCP and there is a DHCP failure, the IP address is set to the static
IP address. The default static IP address is 192.168.0.2
Note: For the following selections, you will be setting multiple values separated by periods (e.g., 90.0.181.0).
Netmask
(2.3) Subnet Mask
FS2 Installation and Operation Manual — Network Pane and Network 129
Netmask determines the subnet mask used by the FS2 for TCP/IP networking.
(Networking is discussed in Chapter 3, “Network Connection.) Consult your network administrator about how to set this value.
Selections Selection Descriptions
Variable Enter a subnet mask compatible with your LAN. This is only needed for
Static IP configurations. The factory default Subnet Mask is 255.0.0.0
If IP Address Type is set to DHCP, the Subnet Mask is set by the DHCP server and cannot be changed by the user.
Default Gateway Default Gateway determines the gateway or router used on your LAN for TCP/IP networking. (Networking is discussed in Chapter 3, Network Connection.) Consult your network administrator about how to set this value.
Without a properly configured default gateway (whether you have a router/gateway or not), the FS2 will be unable to see other FS2s on the network, although you may still be able to control this FS2 via a web browser. Also, without a proper gateway defined, the discovery feature “Available FS2s—Click to Refresh” on the Network web page will not work correctly and list other FS2s on the network.
(2.4) Default Gateway Selections Selection Descriptions
Variable Enter a default gateway or router address. This is only needed for Static
IP configurations. The factory Default Gateway is 192.168.0.1.
If IP Address Type is set to DHCP, the Default Gateway is set by the DHCP server and cannot be changed by the user.
130
Alarm Configuration Screen
You can pop open the Alarm Configuration display at any time and on any screen by clicking the display button in the upper right corner of the Alarms panel. The Alarm
Configuration display provides control over these alarm settings: Power Supply
Alarm, Vid 1 Format Alarm, Vid 2 Format Alarm, and Reference Alarm. To close the window, press the ESC key, or click the X in the upper right corner.
Alarm Configuration popup display
FS2 Alarms display button
(gear icon)
FS2 Web Interface, Alarm Configuration Screen
Power Supply
Alarm
(5) Power Supply Alarm
Power Supply Alarm controls how the FS2 alarm responds to power supply disconnection or failure. By default (Normal) the alarm is triggered anytime either of the two internal power supplies fails or is disconnected from a power source
(becomes unplugged). If the FS2 will be connected using only one power cord and supply, you can suppress the alarm. The ADJUST knob changes the setting, and the change is automatically saved.
Selections Selection Descriptions
Normal (default)
Suppress
Alarm triggers if either internal power supply experiences a failure or is disconnected from mains power.
Alarm will not be triggered by a power supply failure or disconnection from power.
Vid1 Format
Alarm
Vid1 Format Alarm indicates incompatible input/output formats in the Video 1
Processor. When set to Normal (default), an alarm is triggered whenever the selected input video signal format of Video Proc 1 is incompatible with the selected output format (refer to the matrix of inputs and compatibilities presented in Chapter
2). If you want the FS2 alarm to only trigger on hardware failures, you can suppress
(6.1) Vid 1 Format Alarm Selections Selection Descriptions
Normal (default)
Suppress
Alarm triggers if the format of the selected input video signal is incompatible with the selected output format.
Alarm will not be triggered by a format incompatibility.
Vid2 Format
Alarm
FS2 Installation and Operation Manual — Alarm Configuration Screen 131 the Format Alarm. The front panel Vid 1 FMT ERR LED lights when format errors are detected even if this selection is set to Suppress. The ADJUST knob changes the setting, and the change is automatically saved.
Vid2 Format Alarm indicates incompatible input/output formats in the Video 2
1 input video signal format of Video Proc 2 is incompatible with the selected output format (refer to the matrix of inputs and compatibilities presented in Chapter 2). If you want the FS2 alarm to trigger only on hardware failures, you can suppress the Format
Alarm. The front panel Vid 2 FMT ERR LED lights when format errors are detected even if this selection is set to Suppress. The ADJUST knob changes the setting, and the change is automatically saved.
(6.2) Vid 2 Format Alarm Selections Selection Descriptions
Normal (default)
Suppress
Alarm triggers if the format of the selected input video signal is incompatible with the selected output format.
Alarm will not be triggered by a format incompatibility.
Reference Alarm Reference Alarm controls how the FS2 responds to various reference video signal conditions. When set to Normal, the alarm triggers under these conditions:
1. The reference signal is not detected or is incompatible with the output format.
2. The reference signal is required, either because 2 Output format is set to Follow Ref or
6.1 Genlock Source is set to Reference.
If you want the FS2 alarm to trigger only on hardware failures, you can suppress the
Format Alarm. The ADJUST knob changes the setting, which is automatically saved.
Note: For proper operation the Input reference signal must be stable and properly terminated using a 75-ohm terminator on either the unused loop connector or the last piece of downstream equipment to which the Ref Video is connected.
(7) Reference Alarm Selections Selection Descriptions
Normal (default)
Suppress
Alarm triggers if the reference signal is not detected, is incompatible with the output format, or the reference is required because the output is set to Follow Ref or the genlock source is set to Reference.
Alarm will not be triggered by reference errors.
132
Status Screen
The Status screen displays overall FS2 operational status. You can right-click most values to change them, allowing you to edit many parameters in one place.
Parameters with format incompatibilities or other alarms are highlighted in red.
Status Screen Processor 1 Video 1 IN
Captioning
Proc Amp
Color Corrector
UFC Custom
Background
OUT
Processor 1 Audio 1 IN
Shows the input source and format for Video Processor 1.
Shows the caption selection and caption signal presence.
Shows whether the Proc Amp is On or Off.
Shows whether the Color Corrector (RGB) is On or Off.
Shows whether Custom conversion, AFD, and ROI are On or Off.
Shows the source and format of Background video.
Shows the output video selection and format for Video Proc 1.
Shows the audio input feeding Audio Processor 1.
Shows if Dolby E Framer is On and locked to video.
Framer
Processor 2 Video 2 IN
Captioning
Proc Amp
Color Corrector
UFC Custom
Background
OUT
Processor 2 Audio 2 IN
Dolby Framer
Genlock Source
Reference
SDI Output SDI 1
SDI 2
Fiber 1
Fiber 2
HDMI
Component
Composite
Shows the input source and format for Video Processor 2.
Shows the captioning selection and signal presence.
Shows whether the Proc Amp is On or Off.
Shows whether the Color Corrector (RGB) is On or Off.
Shows whether Custom conversion, AFD, and ROI are On or Off.
Shows the source and format of Background video.
Shows the output video selection and format for Video Proc 2.
Shows the audio input feeding Audio Processor 2.
Shows if Dolby E Framer is On and locked to video.
Shows the input providing the genlock reference.
Shows the source of the SDI 1 output.
Shows the source of the SDI 2 output.
Shows the source of the Fiber 1 output.
Shows the source of the Fiber 2 output.
Shows the source of the HDMI output.
Shows the source of the Component video output.
Shows the source of the Composite video output.
FS2 Installation and Operation Manual — System Screen 133
System Screen
The System screen lets you select formats and specify input operation.
1
FS2 Web Interface, System Screen
Component In
Format
(1) Cmpnt In Format
Cmpnt In Format configures the format of the Component video input.
Selections Selection Descriptions
SMPTE YPbPr (default)
Beta YPbPr
Composite (Y)
Configure the Component Video Input source as SMPTE YPbPr. This is the default for HD component video.
Configure the Component Video Input source as Beta YPbPr (standard definition).
Configure the Component Video Input source as composite, providing a second composite input (requires version 1.1 firmware).
Component Out
Format
(2) Cmpnt Out Format
Cmpnt Out Format configures the format of the Component video output.
Selections Selection Descriptions
SMPTE YPbPr (default)
Beta YPbPr
RGB
Composite (Y)
Configure the Component Video Output as SMPTE YPbPr. This is the default for HD component video.
Configure the Component Video Output as Beta YPbPr (SD).
Configure the Component Video Output as RGB.
Configure the Component Video Output source as composite, providing a second composite output (requires version 1.1 firmware).
134
Analog Audio
Standard
(3) Analog Audio
Standard
Analog Audio Standard sets the Analog Audio Input and Output levels of the FS2 with reference to full scale digital (0 dBFS). Selections range from consumer levels (+12 dBu) to SMPTE professional (+24 dBu).
Description of Choices
+24 dBu (default)
+18 dBu
+15 dBu
+12 dBu
Select +24 dBu as the expected analog audio level.
Select +18 dBu as the expected analog audio level.
Select +15 dBu as the expected analog audio level.
Select +12 dBu as the expected analog audio level.
(Above settings correspond to maximum amplitude–0 dBFS)
SDI1 3G Detect This parameter configures 3G operation of the SDI 1 video input. The input can be set for 1080p50/60 (single video), Dual Stream 3G SDI (two muxed videos), or Auto-
Detect whether the input is 1080p50/60 single or Dual Stream 3G video (requires
SMPTE Format ID to be present in the SDI Input).
In Auto Detect mode, the hardware looks for SMPTE 352 Payload ID ANC data on the video inputs to determine whether there are two independent 1080i signals (Dual
Stream) or a single 1080p50/60 signal. If there is no SMPTE 352 data, the default is to assume 1080p50/60 (single), but you can manually instruct the FS2 to always assume either 1080p50/60 or Dual Stream by selecting one of those choices.
In 1080p50/60 mode, the system always assumes that the input is a single 1080p50/
60 signal (even if there is SMPTE 352 data to the contrary).
In Dual Stream mode, the system always assumes (even if there is SMPTE 352 data to the contrary) that the input consists of two multiplexed independent 3G video streams . The signals are demuxed as shown.
(4) SDI1 3G Detect
Dual Stream 3G Mode Schematic
Selections Selection Descriptions
Auto Detect (default)
1080p50/60
Dual Stream
Automatically detects presence of 1080p50/60 or Dual
Stream video.
Configures the SDI1 input for 1080p50/60 (single) video.
Configures SDI 1 for Dual Stream 3G video (uses SDI 1 and
SDI 2 in Input Crosspoint matrix).
SDI2 Input
Protect
FS2 Installation and Operation Manual — System Screen 135
This parameter allows you to protect Input SDI 2 from being taken by a Dual Stream selection made in menu 4.
In the Normal setting (default), the SDI 2 video signal always comes from the SDI 2 physical input. Choosing Auto Detect or Dual Stream in parameter 4 does not switch away from the physical input.
In the Dual Stream setting, the FS2 assumes both channels of Dual Stream 3G video are muxed onto a single wire at the SDI1 input. The SDI 2 video signal is then taken internally from the SDI 1 Stream 2 signal instead of the SDI2 In connector.
5 SDI2 Input Protect Selections Selection Descriptions 1
Normal (default)
Dual Stream
SDI2 cannot be used by Dual Stream 3G SDI video present on the SDI
Input 1.
Allows SDI2 to be used by a Dual Stream 3G SDI input present on SDI 1.
The following table shows the selections and their results. In the table, SDI1-1 and
SDI1-2 are the two muxed streams entering the SDI1 Input.
4 SDI-3G Detect
Setting
Dual Video
Single Video
5 SDI2 Input
Protect Setting
Dual Stream
Normal
Dual Stream
Normal
1 Video Input
Setting
SDI1
SDI2 (unused)
SDI1
SDI2
SDI1
SDI2
SDI1
SDI2
Resulting Input to
Crosspoint Matrix
SDI1-1
SDI1-2
SDI1-1
SDI2
SDI1
SDI2
SDI1
SDI2
136
Fiber1 3G Detect This parameter configures 3G operation of the Fiber 1 video input. The input can be set for 1080p50/60 (single video), Dual Stream 3G SDI (two muxed videos), or Auto-
Detect whether the input is 1080p50/60 single or Dual Stream 3G video (requires
SMPTE Format ID to be present in the SDI Input). See parametr 4 SDI 1 3G Detect for an illustration and details.
6 Fiber1 3G Format
Detect
Selections Selection Descriptions
Auto Detect (default)
1080p50/60
Dual Stream 3G
Automatically detects presence of 1080p50/60 or muxed video.
Configures the Fiber 1 input for 1080p50/60 video.
Configures Fiber 1 for Dual Stream 3G Video (uses SDI1 and SDI2 in
Input Crosspoint matrix).
Fiber2 Input
Protect
7 Fiber2 Input Protect
This parameter allows you to protect Input Fiber 2 from being taken by a Dual
Stream selection made in 6 Fiber1 3G Format Detect setting.
In the Normal setting (default), the Fiber 2 video signal always comes from the SDI 2 physical input. Choosing Dual Stream video in parameter 6 does not switch away from the physical input.
In the Dual Stream setting, the FS2 assumes both channels of Dual Stream 3G video are muxed onto a single wire at the Fiber 1 input. The Fiber 2 video signal is then taken internally from the Fiber 1 Channel 2 signal instead of the Fiber 2 Input connector.
Selections Selection Descriptions
Normal (default)
Dual Stream
Fiber 2 cannot be used by Dual Stream 3G SDI video present on
Fiber 1.
Allows Fiber 2 to be used by a Dual Stream 3G SDI input present on
Fiber 1.
Genlock Source
(8)
Genlock Source selects the source of reference video used to genlock to, either automatically or explicitly.
Selections Selection Descriptions
Reference (default)
Vid1 Input
Vid2 Input
Free run
Use the Vid1 input signal as the genlock source.
Use the Vid1 input signal as the genlock source.
Free run mode (FS2 syncs to its own timebase, not locked to an external source).
Note: HDMI can be used as a reference (with SYSTEM 8 Genlock Source set to Vid1
Input or Vid2 Input), but HDMI is not a valid reference source when the signal on the HDMI input originates from a VESA-format computer DVI signal.
Frame Rates
(9) Frame Rates
FS2 Installation and Operation Manual — System Screen 137
Frame Rates selects the HD video frame rate associated with the video standard.
Selections Selection Descriptions
59.94/23.98 (default)
50/25
60/24
Select 59.94/23.98 if your desired rate is either 59.94 or 23.98.
Select 50/25 if your desired rate is either 50 or 25 (PAL).
Select 60/24 if your desired rate is either 60 or 24.
NTSC Standard
(10) NTSC Standard
NTSC Standard selects the NTSC video standard.
Selections Selection Descriptions 1
NTSC (default)
NTSC Japan
Select NTSC to select the NTSC standard for North America.
Select NTSC Japan to select the NTSC standard for Japan.
Composite
Downconv
(11) Composite
Downconv
Composite Downconv selects the type of Downconversion performed on the incoming selected HD source input for the analog Composite (NTSC or PAL) video output.
This parameter is used only when the Video Processor feeding the Composite output
(Output parameter 5 Composite Out) is producing HD. If that Video Processor is producing SD, the Composite Downconverter is not needed, and the format on the
Composite output is the same as seen on the other outputs (controlled by parameter
7 Downconvert Mode for that Video Processor).
When the Downconverter is used, an additional frame of video delay is incurred and the analog Composite output will be one frame behind the other outputs.
Selections Selection Descriptions
Crop (default)
Anamorphic
14x9
Auto AFD
Letterbox
Image is cropped to fit new screen size.
HD image is converted to full-screen SD with a 16x9 aspect ratio
(anamorphic).
Image is reduced slightly with aspect ratio preserved. Black is added top and bottom, and the left and right sides are cropped.
Automatically selects the best Downconvert mode based on the input video's Active Format Description (AFD) code. If the input video is not carrying an AFD VANC code, the Downconverter defaults to the mode specified in parameter menu 16.3 Downconvert AFD Default.
Image is reduced with black top and bottom added to image area, with the aspect ratio preserved.
138
HDMI RGB
Range
(12) HDMI RGB Range
HDMI RGB Range selects the output range for HDMI YCbCr. Full allows a range of 0-
255 and SMPTE limits the range to 16 to 235 (see note).
Note: YCbCr luminance (Y) channel data ranges nominally between 16 (black) and 235 (white). Values outside of this range are typically clamped to the valid range. This may cause confusion because JPEG JFIF YCbCr values range between 0 and 255. Mixing these values causes video contrast shifts. You can avoid these shifts if you maintain one range of values throughout your system.
Selections Selection Descriptions
Full (default)
SMPTE
Selects an HDMI luminance output range of 0-255.
Selects an HDMI luminance output range of 16-235.
AES/EBU SRC
Mode
AESEBU SRC Bypass controls the mode of the audio sample rate converters for AES/
EBU input audio pairs.
In Manual mode, the sample rate converters are enabled manually for each AES pair.
In Auto mode, the system decides how to handle sample rate conversion. Normal
PCM audio passes through the Sample Rate Converters and gets converted, as appropriate. AES channels in which the non-audio flag is set in the Channel Status
Word are automatically detected and allowed to bypass the Sample Rate
Converters; the signal passes unaltered and the existing data is preserved,
(14.0) AES/EBU SRC Mode Selections Selection Descriptions
Auto (default)
Manual
The signal bypasses the Sample Rate Converters for audio channels containing a non-audio flag in the Channel Status
Word. If the non-audio flag is not set, the signal passes normally through the Sample Rate Converters.
The FS2 determines what to do about audio sample rate conversion on a channel pair-by-pair basis. If a channel pair is set to On, sample rate conversion is applied to that channel pair. If a channel pair is set to Bypass, the FS2 leaves embedded audio as is, bypassing sample rate conversion; this is useful for Dolby
®
5.1 embedded audio and other applications where you do not want sample rate conversion to occur.
AES/EBU SRC
FS2 Installation and Operation Manual — System Screen 139
This group of settings controls audio sample rate conversion on AES/EBU input audio channel pairs 1/2, 3/4, 5/6, 7/8, 9/10, 11/12, 13/14, and 15/16.
When (14.0) AES/EBU SRC Mode is set to Auto, no settings per channel are required; sample rate conversion occurs normally for all channels unless the non-audio flag is set in the Channel Status Word, in which case sample rate conversion gets bypassed and the signal is passed through unaltered.
When 14.0 AES/EBU SRC Mode is set to Manual, each channel pair can be set manually to On or Bypass. using the AES/EBU SRC settings (parameters 14.1–14.8).
On is the default setting in which audio is rate-converted and synced with video (SRC is applied). 1
Bypass is available for use when Dolby ® 5.1 and similar schemes need to be preserved and the audio data passed unaltered (no SRC is applied).
Set these parameters to Manual (14.0)and Bypass (14.1-14.8) only if the following are both true:
1. You want to pass unaltered digital encoded audio from either an embedded or AES
Input to an embedded and/or AES Output.
2. You have the embedded or AES input genlocked to the FS2 output. In other words, the encoded audio will not survive the frame-sync function (dropping or repeating frames) so it needs to be set to lock to the input. You can lock to a reference only if that reference is driving both the FS2 and the upstream source of the embedded or
AES input to the FS2.
(14.1-14.8) AES/EBU SRC Selections Selection Descriptions
On (default)
Bypass
Audio sample rate conversion (SRC) is applied to the affected channel pairs and keeps the video and audio synchronized.
Audio sample rate conversion (SRC) is NOT applied to the affected channel pairs. The signal is passed through unaltered, which is useful for preserving Dolby
®
5.1 embedded audio and other applications where existing data on the input must be preserved and passed to the output.
140
Dolby Decoder
Input
This menu selects the audio input pair used to feed compressed data to the Dolby
Audio Decoder (option).
(15) Dolby Decoder Input Selections Selection Descriptions
Input Pair AES Ch1/2
AES Ch3/4
AES Ch5/6
AES Ch7/8
AES Ch9/10
AES Ch11/12
AES Ch13/14
AES Ch15/16
SDI 1 Ch1/2
SDI 1 Ch3/4
SDI 1 Ch5/6
SDI 1 Ch7/8
SDI 1 Ch9/10
SDI 1 Ch11/12
SDI 1 Ch13/14
SDI 1 Ch15/16
SDI 2 Ch1/2
SDI 2 Ch3/4
SDI 2 Ch5/6
SDI 2 Ch7/8
SDI 2 Ch9/10
SDI 2 Ch11/12
SDI 2 Ch13/14
SDI 2 Ch15/16
Fiber 1 Ch1/2
Fiber 1 Ch3/4
Fiber 1 Ch5/6
Fiber 1 Ch7/8
Fiber 1 Ch9/10
Fiber 1 Ch11/12
Fiber 1 Ch13/14
Fiber 1 Ch15/16
Fiber 2 Ch1/2
Fiber 2 Ch3/4
Fiber 2 Ch5/6
Fiber 2 Ch7/8
Fiber 2 Ch9/10
Fiber 2 Ch11/12
Fiber 2 Ch13/14
Fiber 2 Ch15/16
Dolby Decoder
Mode
The Dolby Decoder Mode determines the Dolby Decoder "Bitstream Detect Mode" on the Dolby Decoder Card. In Auto mode, the Dolby Decoder decodes Dolby E,
Dolby Digital, or Dolby DigitalPlus bitstreams. If none of the above are detected, the card passes the incoming audio as PCM.
In Dolby E mode, the Dolby Decoder only decodes Dolby E bitstreams, and mutes its outputs if it detects anything else.
In Dolby D mode, the Dolby Decoder only decodes Dolby Digital or Dolby
DigitalPlus bitstreams, and mutes its outputs if it detects anything else.
Note: This menu is visible only if the Dolby Decoder Option is installed.
(16) Dolby Decoder Mode
Selections Selection Descriptions
Auto (default)
Dolby E
Dolby Digital
Automatically decode Dolby E, Dolby digital, Dolby DigitalPlus, or PCM.
Decode Dolby E only.
Decode Dolby Digital or Dolby DigitalPlus only.
Dolby Decoder
Aux Out
(17) Dolby Decoder Aux
Out
FS2 Installation and Operation Manual — System Screen 141
The Dolby Decoder outputs eight channels of decoded audio, plus an additional Aux output which is a 2-channel (stereo) mixdown of one of the selected Dolby Programs
(1-8). This selection determines which of the Programs is used for the Aux mixdown.
In this context, Program is not the same as a physical input channel. To Dolby, a
Program is a related set of audio channels. For example, a 5.1 audio source requires 6 channels and is considered one Program. Consequently, there may be a varying number of Programs available on a given Dolby E bitstream. It is possible to have up to eight Programs on a single bitstream if eight discrete mono channels were encoded.
Note: This menu is visible only if the Dolby Decoder Option is installed.
1
Selections Selection Descriptions
Program 1 (default)
Program 2
Program 3
Program 4
Program 5
Program 6
Program 7
Program 8
Set the Dolby Aux Output to a mixdown of Program 1
Set the Dolby Aux Output to a mixdown of Program 2
Set the Dolby Aux Output to a mixdown of Program 3
Set the Dolby Aux Output to a mixdown of Program 4
Set the Dolby Aux Output to a mixdown of Program 5
Set the Dolby Aux Output to a mixdown of Program 6
Set the Dolby Aux Output to a mixdown of Program 7
Set the Dolby Aux Output to a mixdown of Program 8
Dolby Decoder
Aux Mode
(18) Dolby Decoder Aux
Mode Lt/Rt
The Dolby Decoder outputs eight channels of decoded audio, plus an additional Aux output which is a 2-channel (stereo) mixdown of one of the selected Dolby Programs.
This selection determines how the Aux mixdown is produced. Lt/Rt produces a stereo mixdown which takes rear surround channels into account (when available).
Selecting Lo/Ro produces a stereo mixdown using only the front channels, Mono produces a mono mixdown, and Mute produces full quality, high fidelity silence.
Note: This menu is visible only if the Dolby Decoder Option is installed.
Selections Selection Descriptions
Lt/Rt
Lo/Ro
Mono
Mute
Produces an Aux stereo mixdown including the rear surround channels.
Produces an Aux stereo mixdown using only the front channels.
Produces an Aux mono mixdown.
Produces full quality high fidelity silence.
142
Config Screen
The Config screen includes functions to hide or show unused menus and change the front panel display brightness.
System Name
(1) System Name
SNMP Enable
FS2 Web Interface, Config Screen
The System Name parameter sets the name of the FS2 system. To change the
System Name, click on and drag the cursor across the displayed name, and type in a new name.
Selections Selection Descriptions
Variable Highlight the existing name and type in a new name, up to 20 characters. Allowed characters are A-Z, a-z, numerals, hyphen, and period.
The SNMP Enable parameter turns ON and OFF all SNMP messaging between the
FS2 and an external client. Refer to Chapter 6 for a description of SNMP and how the
FS2 supports it. When SNMP is enabled, one or more of these alarms may be sent by the FS2 as a trap message:
• Power supply failure or disconnection: FS2PSAlarm (see parameter 5)
• Reference video: FS2REFAlarm (see parameter 60.4)
• Format: FS2FMT1Alarm for Vid1 (see parameter 6.1)
• Format: FS2FMT2Alarm for Vid2 (see parameter 6.2)
• Format—Background Jam: FS2JAM1Alarm for Vid1 (see parameter 6.1)
• Format—Background Jam: FS2JAM1Alarm for Vid2 (see parameter 6.2)
• Temperature of FS2 is over limit (internally): FS2OVRAlarm
FS2 Installation and Operation Manual — Config Screen 143
(4.0) SNMP Enable Selections Selection Descriptions
Disable (default)
Enable 1
Enable Both
When set to Disable, the FS2 will not issue SNMP trap messages.
When set to Enable 1, the FS2 issues SNMP trap messages to Trap
Destination 1 (parameter 4.1) and as defined in the MIB.
When set to Enable Both, the FS2 issues SNMP trap messages to Trap
Destination 1 and 2 (parameters 4.1 and 4.3) and as defined in the MIB.
SNMP Trap
Destination 1
(4.1) SNMP Trap Dest 1
This parameter determines the SNMP Trap Destination IP address where trap messages issued by the FS2 will be sent. This parameter is available only if parameter
4.0 SNMP Enable is set to On.
1
Selections Selection Descriptions
Variable Set the desired IP address where traps will be sent (usually a client on your
LAN). (See the note below for instructions.)
Default: 192.168.0.3
Note: Set the IP address octets (numbers between periods) as follows:
Push ADJUST momentarily to enter edit mode.
Turn SELECT to select the octet you want to edit, indicated by blinking.
Turn ADJUST to enter the new value.
Push ADJUST momentarily to save and activate the new setting.
If you need to revert to the previous setting (undo changes), push SELECT. If you want to revert to the default value, hold down ADJUST for 4 seconds.
SNMP Trap
Port 1
This parameter determines the SNMP Trap Port 1 used for sending destination #1 trap messages. UDP Port 162 is the default used for SNMP trap messages. However, if this port is being used by another protocol or service, you can change the setting by modifying this parameter. This parameter is available only if parameter 4.0 SNMP
Enable is set to On.
(4.2) SNMP Trap Port 1 Selections Selection Descriptions
Variable Turn the ADJUST knob to select a UDP port for sending FS2 trap messages.
Default: 162
Note: The SNMP Trap Port number does not blink when changed (as does the Trap
Destination IP address); if you change the port number and exit the parameter, the port changes immediately to the new value.
144
SNMP Trap
Destination 2
This parameter determines the secondary SNMP Trap Destination IP address where trap messages issued by the FS2 will be sent (if desired). This parameter is available only if parameter 4.0 SNMP Enable is set to On.
(4.3) SNMP Trap Dest 2 Selections Selection Descriptions
Variable Set the desired IP address where traps will be sent (usually a client on your LAN). (See the note in 4.2 for instructions.)
Default: 192.168.0.3
Note: Set the IP address octets (numbers between periods) as follows:
Push ADJUST momentarily to enter edit mode.
Turn SELECT to select the octet you want to edit, indicated by blinking.
Turn ADJUST to enter the new value.
Push ADJUST momentarily to save and activate the new setting.
If you need to revert to the previous setting (undo changes), push SELECT. If you want to revert to the default value, hold down ADJUST for 4 seconds.
SNMP Trap
Port 2
This parameter determines the SNMP Trap Port used for sending destination #2 trap messages. UDP Port 162 is the default used for SNMP trap messages. However, if this port is being used by another protocol or service, you can change the setting by modifying this parameter. This parameter is available only if parameter 4.0 SNMP
Enable is set to On.
This selection lets you choose whether to hide or show inactive menus.
Hidden Menus
(8) Hidden Menus Selections Selection Descriptions
Show All
Hide Inactive
Shows all menus, even those that are not in use.
Hides menus that are not in use.
Default: Hide Inactive
FS2 Installation and Operation Manual — Config Screen 145
Display Intensity Display Intensity determines alphanumeric display and front panel LED brightness.
(9) Display Intensity Selections Selection Descriptions
Variable Use the slider to dim or brighten the alphanumeric display and activity indicator LEDs in steps from 1 (dim) to 8 (brightest).
Default: 6
UPnP Host UPnP Host enables the FS2 to be discovered by a Windows network.
UPnP Host
Parameter Def
Display
Enable (default)
Disable
Description
1
Enables the FS2 to be discovered by a Windows network.
Disables Windows network discovery of the FS2.
When this parameter is enabled, you can view the FS2 on a Windows Network by clicking these selections in Windows 7: Start > Computer > Network (in left pane). Any
FS2s on the network will be listed under Other Devices below Computers and Media
Devices. If your system does not have network discovery enabled, you may need to enable it following the Windows help instructions to make network devices visible in the Windows Network window.
UPnP Proxy UPnP Proxy enables the FS2 to serve as a proxy for other AJA devices, allowing them to be discovered on a Windows network through the FS2. When enabled, the FS2 acts as a proxy for all the AJA devices that it is able to connect to that have not already been discovered on the network. The devices will be listed in the FS2 Network window. Once the devices appear on the network, they can connect directly to other devices and computers without involving the FS2.
UPnP Proxy
Parameter Def
Display Description
Enable (default)
Disable
Enables the FS2 to connect other AJA devices to the network.
Disables the FS2 from serving as a proxy for AJA devices.
146
Presets Screen
The Presets screen allows you to save FS2 Preset Configurations into 20 separate memory registers and recall the presets whenever needed. This screen also includes
Export and Import functions that allow exporting one or all FS2 presets to your computer as files and importing exported preset files from your computer. A displayed message indicates successful or failed saves, recalls, exports, and imports.
Factory Preset
Recall
FS1 Web Interface, Presets Screen
Factory Preset recalls all editable video and audio parameters to their factory default settings. Individual presets, user preferences, and Network settings, such as the IP
Address, are not affected.
The Recall buttons recall saved FS2 preset configurations.
Caution: When you recall a Preset Configuration, the recalled preset immediately replaces the system’s existing configuration. All previous settings are lost unless you have previously stored them in another preset configuration or an exported file.
Store
Export
Import
Export Presets
1–20 (All)
Import Presets
1–20 (All)
FS2 Installation and Operation Manual — Presets Screen 147
The Store buttons let you save the current FS2 configuration into the preset register with the associated name and number. A preset is a set of all System, Video, Audio, and Output parameters as they were set at the time the preset was stored. Only editable parameters are saved in the presets. Non-editable parameters are not saved.
To change a preset name, click in the name's text field and type a new name.
The Export buttons save the associated preset contents to a file on your computer. The file gets exported to the default download location specified in your browser options.
The file name is the same as the preset name with the suffix .presets. If you export multiple files for the same preset, a number gets appended to ensure a unique file name. The file size is small, usually less than 100 kilobytes.
1
The Import buttons let you browse for and import a preset file on your computer into the preset register associated with the selected button. A dialog box warns you that
the operation will overwrite the current preset contents with the file contents.
Export All lets you save the contents of all presets to a file on your computer.
The file gets exported to the default download location specified in your browser options with the name all.presets. If you export multiple files, a number gets appended to ensure a unique file name.
Import All lets you browse for and import a previously exported all.presets file from your computer. A dialog box warns you that the operation will overwrite all 20
current preset contents with the contents stored in the file.
148
Interaction of
Presets and GPIs
If you use a GPI input trigger to recall a preset, the recall changes the GPI IN Response setting to whatever GPI IN Response setting the preset contains. This feature offers both the power of serial recalls and the possibility of triggering a recall that changes
GPI IN Response to something unintended, as the following examples explain.
Example of a Serial Recall
The advantage of using GPI IN Response with presets is that you can trigger a series or even a looping series of preset recalls. For example, suppose GPI IN 1 Response in
Preset 1 is set to Preset 2, and GPI IN Response in Preset 2 is set to Preset 1. Triggering the GPI will toggle between the two presets.
Example of an Unintended Recall
Suppose you trigger GPI IN 1 while the current GPI IN 1 Response parameter is set to
Preset 1. This recalls Preset 1 as expected. However, suppose Preset 1 contains a stored GPI IN 1 Response setting of No Action. If you trigger GPI IN 1 later, expecting to recall Preset 1 again, the FS2 instead performs No Action. To prevent unexpected changes in the GPI IN Response parameters, set these parameters as desired before storing presets; in the example, set GPI IN 1 to Preset 1 before you store Preset 1.
Output Screen
The Audio and Video I/O screen sets the formats of the audio and video outputs routed to the rear panel connectors.
FS2 Web Interface, Output Screen
SDI1 Video
Output
FS2 Installation and Operation Manual — Output Screen 149
SDI1 Video Out selects which video processor output is sent out the SDI 1 output. The default is to send the output of Processor 1 to SDI1 Out. The Proc1+Proc2 selection multiplexes two separate 1.5 Gb HD video signals from both video processor outputs into a Dual Stream 3G SDI output as illustrated below. This selection will only make valid video if both video processors are set to output the same HD video format and that format is not 1080p50/60.
1
Dual Stream 3G Mode Output
(1.1) SDI1 Video Out Selections Selection Descriptions
Processor1 (default)
Processor2
Proc1+Proc2
Sends the output of Processor 1 to the SDI1 output.
Sends the output of Processor 2 to the SDI1 output.
Sends multiplexed Proc 1 & 2 to the SDI1 output (Dual Stream
3G).
SDI2 Video Out
(1.2) SDI2 Video Out
SDI2 Video Out selects which video processor output is sent to the SDI2 output. The default is to send the output of Processor2 to SDI2 Out. The Proc1+Proc2 selection multiplexes two separate 1.5 Gb HD video signals from both video processor outputs into a Dual Stream 3G SDI (muxed) output. This selection will only produce valid video if both video processors are set to output the same HD video format and that format is not 1080p50/60. See SDI1 Video Output for an illustration.
Selections Selection Descriptions
Processor1
Processor2 (default)
Proc1+Proc2
Sends the output of Processor 1 to the SDI2 output.
Sends the output of Processor 2 to the SDI2 output.
Sends multiplexed Proc 1 & 2 to the SDI2 output (Dual Stream
3G).
150
Fiber1 Video Out Fiber1 Video Out selects which video processor output is sent to the optional Fiber1 output. The default is to send the output of Processor 1 to Fiber1 Out. The
Proc1+Proc2 selection multiplexes two separate 1.5 Gb HD video signals from both video processor outputs into a Dual Stream 3G SDI (muxed) output. This selection produces valid video only if both video processors are set to the same HD video output format (but not 1080p50/60). See SDI1 Video Output for an illustration.
(2.1) Fiber1 Video Out Selections Selection Descriptions
Processor1 (default)
Processor2
Proc1+Proc2
Sends the output of Processor 1 to the Fiber1 output.
Sends the output of Processor 2 to the Fiber1 output.
Sends multiplexed Proc 1 & 2 to the Fiber1 output (Dual
Stream 3G.
Fiber2 Video Out Fiber2 Video Out selects which video processor output is sent to the optional Fiber2 output. The default is to send the output of Processor 2 to the Fiber2 Output. The
Proc1+Proc2 selection multiplexes two separate 1.5 Gb HD video signals from both video processor outputs into a Dual Stream 3G SDI (muxed) output. This selection will only produce valid video if both video processors are set to output the same HD video format and that format is not 1080p50/60. See 1.1 SDI1 Video Output for an illustration.
(2.2) Fiber2 Video Out Selections Selection Descriptions
Processor1
Processor2 (default)
Proc1+Proc2
Sends the output of Processor 1 to the Fiber2 output.
Sends the output of Processor 2 to the Fiber2 output.
Sends multiplexed Proc 1 & 2 to the Fiber2 output (Dual
Stream 3G).
HDMI Video Out HDMI Video Out selects which video processor output is sent to the HDMI output.
(3) HDMI Video Out Selections Selection Descriptions
Video Proc 1 (default)
Video Proc 2
Selects the output of Video Processor 1 to send to the HDMI1 output.
Selects the output of Video Processor 2 to send to the HDMI1 output.
FS2 Installation and Operation Manual — Output Screen 151
Component Out Component Out selects the video processor output to be sent out the Component analog output.
(4) Component Out Selections Selection Descriptions
Video Proc 1 (default)
Video Proc 2
Selects Video Processor 1 output to send to the Component output.
Selects Video Processor 2 output to send to the Component output.
Composite Out
(5) Composite Out
1 analog output. If an HD output is sent to the Composite Output, a separate
Downconverter dedicated to the Composite Output will provide an SD output.
Selections Selection Descriptions
Video Proc 1 (default)
Video Proc 2
Selects Video Processor 1 output to send to the Composite output.
Selects Video Processor 2 output to send to the Composite output.
HDMI Audio Out HDMI Audio Out selects which audio processor output channels (1–8 or 9–16) are embedded in the HDMI output. The Audio Processor associated with the selected
Video Processor for the HDMI output is used as the audio source (Video Proc 1 =
Audio Proc 1, Video Proc 2 = Audio Proc 2); this setting selects which channels of that source are embedded.
(6) HDMI Audio Out Selections Selection Descriptions
Channels 1-8 (default)
Channels 9-16
Selects audio channels 1-8 to embed in the HDMI output.
Selects audio channels 9-16 to embed in the HDMI output.
AES/EBU Audio
Out
AESEBU Audio Out selects the audio processor output to be sent out the AES/EBU digital audio output.
(7) AES/EBU Audio Out Selections Selection Descriptions
Processor 1 (default)
Processor 2
Selects Audio Processor 1 output to send to the AES/EBU output.
Selects Audio Processor 2 output to send to the AES/EBU output.
152
Analog Audio
Out
(8) Analog Audio Out
Analog Audio Out selects which group of channels (1–8 or 9–16) from which audio processor output (1 or 2) will be sent to the Analog Audio output.
Selections Selection Descriptions
Audio1 Ch1-8
(default)
Audio1 Ch9-16
Audio2 Ch1-8
Audio2 Ch9-16
Sends Audio Proc1 output Ch1-8 to the Analog Audio output.
Sends Audio Proc1 output Ch9-16 to the Analog Audio output.
Sends Audio Proc2 output Ch1-8 to the Analog Audio output.
Sends Audio Proc2 output Ch9-16 to the Analog Audio output.
SDI1 3G Config
(9.1) SDI1 3G Config
The SDI1 3G Config parameter determines how 1080p50/60 signals are formatted for the SDI 1 output. The first two choices select either "Level A” or "Level B” as described in the SMPTE 425 standard. The third selection ties SDI 1 Out and SDI 2
Out together into a single 1.5 Gb Dual-link 1080p50/60 output. In this case, the SDI2
Video Out and SDI2 Audio Out selections are ignored.
Selections Selection Descriptions
3 Gb-Level A (default)
3 Gb Level-B
1.5 Gb Dual Link
Formats 3G SDI Output as Level A.
Formats 3G SDI Output as Level B.
Formats SDI 1 and SDI 2 as 1.5Gb "Dual Link."
SDI2 3G Config
(9.2) SDI2 3G Config
The SDI2 3G Config parameter determines how 1080p50/60 signals are formatted for the SDI 2 output. The two choices select either "Level A” or "Level B” as described in the SMPTE 425 standard. (If the SDI1 selection is Dual Link, these SDI2 settings are ignored because the SDI 2 output is used for dual link.)
Selections Selection Descriptions
3 Gb-Level A (default)
3 Gb-Level B
Formats 3G SDI Output as Level A.
Formats 3G SDI Output as Level B.
FS2 Installation and Operation Manual — Output Screen 153
Fiber1 3G Config The Fiber1 3G Config parameter determines how 1080p50/60 signals are formatted for the Fiber 1 output. The first two choices select either "Level A” or "Level B” as described in the SMPTE 425 standard. The third selection ties Fiber 1 Out and Fiber 2
Out together into a single 1.5 Gb Dual-link 1080p50/60output. In this case, the Fiber2
Video Out and Fiber2 Audio Out selections are ignored.
(10.1) Fiber1 3G Config Selections Selection Descriptions
3 Gb-A (default)
3 Gb-B
1.5 Gb Dual Link
Sends 3 Gb format A 1080p 50/60 to the Fiber1 output.
Sends 3 Gb format B 1080p 50/60 to the Fiber1 output.
Sends dual-link 1.5 Gb 1080p 50/60 to the Fiber1 and Fiber2 outputs are tied together.
Fiber2 3G Config The Fiber2 3G Config parameter determines how 1080p50/60 signals are formatted for the Fiber 2 output. The two choices select either "Level A” or "Level B” as described in the SMPTE 425 standard. (If the Fiber1 selection is Dual Link, these Fiber2 settings are ignored because the Fiber 2 output is used for dual link.)
(10.2) Fiber2 3G Config Selections Selection Descriptions
3 Gb-Level A (default)
3 Gb-Level B
Formats 3G SDI Output as Level A.
Formats 3G SDI Output as Level B.
154
Video 1 & 2 Screens
The following descriptions explain the Video 1 and 2 browser screens. Because the selections for the video processors are identical, both are described here.
Video Input
(1) Video Input
FS2 Web Interface, Video 1 & 2 Screens
The Video Input setting performs input video source selection for the selected Video
Processor (1 or 2). Multiple input sources are available at the connectors on the FS2 rear panel, but the active input source routed to the selected Video Processor is the one you select here.
Selections Selection Descriptions
SDI1 (default)
SDI2
SDI DualLink
Fiber1
Fiber2
Fiber DualLink
HDMI
Composite
Component
Select SDI1 as the input source.
Select SDI2 as the input source.
Select SDI DualLink mode, linking both SDI inputs as the input source.
Select Fiber1 as the input source.
Select Fiber2 as the input source.
Select Fiber DualLink mode, linking both Fiber inputs as the input sources.
Select the HDMI input as the input source.
Select Composite as the input source.
Select Component as the input source.
Notes:
1. Source Memory—Changing the Video Input selection automatically selects new values for Proc Amp settings. Each video source remembers its own Proc Amp settings. This is referred to as Source Memory.
2. Audio Source Memory— If Audio Follow Video is set to On, changing the Video
Input selection also automatically selects new values for all audio parameters associated with Audio Follow Video (see the list in the description of Audio Follow
Video). Audio Source Memory is enabled only when Audio Follow Video is set to On.
Output Format
FS2 Installation and Operation Manual — Video 1 & 2 Screens 155
3. Dual Link—Dual Link referred to here is 1080p50/59.94 on two 1.5 Gb HD-SDI connections. Selecting Dual Link as the Video Input for Video Processor 1 or 2 will allocate both SDI Inputs for Dual Link use. Both Processors can use the Dual Link
Input, or if only one Processor is using it, the other Processor is free to select another input. The Fiber inputs operate the same way.
4. I/O Limitations—Some frame rates are not available at the inputs or outputs with the current software release. Additional frame rates will be supported in a future release. Please see the Appendix A Specifications for affected frame rates.
The Output Format setting defines the output format of the Video Processor (1 or 2). The scan format (progressive or interlaced) is set by the Video Input Scan Format setting. The frame rate is set by the Frame Rates setting.
1
(2) Output Format Selections Selection Descriptions
Follow INPUT (default)
Follow REF
525/625<frame rate>
720p<frame rate>
1080i<frame rate>
1080PsF<frame rate>
1080p<frame rate>
2K1080p<frame rate>
Follow the format of the selected input.
Follow the format of the reference input (Ref ).
Select 525/625 SD as the Video Processor output.
Select 720p HD as the Video Processor output.
Select 1080i HD as the Video Processor output.
Select 1080PsF HD as the Video Processor output.
Select 1080p HD as the Video Processor output.
Select 2K1080p HD as the Video Processor output.
Notes:
1. Output Format Selection Constraint—Available frame rates depend on System 9
Frame Rates parameter setting.
2. Output Follow Ref Exception—If the Output Format is set to Follow Ref, and the
Genlock Source is set to Input, and the Video Input is set to select one of the analog inputs, the output format will follow the input format rather than the format of the signal on the Ref BNC as might be expected. (This combination of settings effectively disconnects the Ref BNC.)
3. Output Timing Memory—Changing the Output Format selection automatically selects new values for H & V timing parameters (Output Timing H, Output Timing V and
Analog Output Fine). Each Output Format mode remembers its own H and V timing settings.
4. Output Format Mapping—The Output Format selection is remembered for each of the frame rates. If you change the frame rate selection, the Output Format associated with the newly selected frame rate is recalled.
5. I/O Limitations—Some frame rates are not available at the inputs or outputs with the current software release. Additional frame rates will be supported in a future release. Please see the Appendix A Specifications for affected frame rates.
156
Video Output
Mode
The selection determines the final video output of the Video Processor. Alarms occur if conflicting video formats are selected.
(3) Video Output Mode Selections Selection Descriptions
Normal (default)
Test Pattern
Video output from the UFC.
Video output from the test pattern generator.
Background Fill Background Fill selects the background source used to fill any part of the UFC output raster not filled with video from the main input video. For the Video Processor 1 menu, the second selection is Video 2. For the Video Processor 2 menu, the second selection is Video 1. Using this feature, you can key Video 2 into Video 1 or vice versa.
(4) Background Fill Selections Selection Descriptions
Black (default)
Video 1/2
Matte
Selects black as the background fill video.
Selects Vid1/2 as the background fill video.
Selects matte as the background fill video.
Loss of Input
(5) Loss of Input
Loss of Input selects the automatic action that occurs if the video input is lost. The
Black selection (default) cuts the video to black. The Freeze selection freezes video on the last available frame.
Selections Selection Descriptions
Black (default)
Freeze
Switches to black if input video is lost.
Freezes on the last available video frame if input is lost.
Upconvert Mode Upconvert Mode selects the type of Upconversion the Video Processor performs on the selected SD source input.
(6) Upconvert Mode Selections Selection Descriptions
4x3 Pillar
14x9 Pillar (default)
Full Screen
LB to Full
Wide Zoom
Results in 4x3 image at center screen with black sidebars.
Results in 14x9 image, zoomed slightly to fill a 14x9 image with black sidebars.
Anamorphic full screen display.
Image is zoomed to fit the full screen (letterbox).
Using a combination of zoom and stretch, the image is sized to fit a 16x9 screen (this can introduce a small aspect ratio change).
This parameter is in effect only when the input is SD (525i or 625i) and the selected output format is HD (720p, 1080i, or 1080p), or when the input is HD (720p, 1080i, or
1080p) and the output is 2K (2048 x 1080).
When upconverting to 2K, the selections do not precisely describe the resulting picture. For example, 4x3 pillar is not precisely 4x3, and 14x9 is not precisely 14x9.
FS2 Installation and Operation Manual — Video 1 & 2 Screens 157
However, picture scaling is such that the visual effect closely resembles an SD-to-HD upconvert.
Upconvert Illustrations
4:3 Upconverts To
4
These displays on 16:9
1 6
Full Screen
3 9
1
4:3 Pillar
LB to Full
14:9 Pillar
Wide Zoom
158
Downconvert
Mode
(7) Downconvert Mode
Downconvert Mode selects the type of Downconversion performed by the Video
Processor on the selected HD source input. See the following Downconvert
Illustrations for Downconversion examples. This parameter is in effect only when the input is HD (720p, 1080i, or 1080p) and the selected output format is SD (525i or
625i), or when the input is 2K (2048 x 1080)and the output is HD (720p, 1080i, or
1080p). When downconverting from 2K, the selections do not precisely describe the resulting picture. For example, 14x9 is not precisely 14x9. However, picture scaling is such that the visual effect closely resembles an HD-to-SD downconvert.
Selections Selection Descriptions
Crop
Anamorphic
14:9
Auto AFD
Letterbox (default)
Image is cropped to fit new screen size.
HD image is converted to full-screen SD with a 16x9 aspect ratio
(anamorphic).
Image is reduced slightly with aspect ratio preserved. Black is added top and bottom, and the left and right sides are cropped.
Automatically selects the best Downconvert mode based on the input video's Active Format Description (AFD) code. If the input video is not carrying an AFD VANC code, the Downconverter defaults to the mode specified in parameter menu 16.3 Downconvert AFD Default.
Image is reduced with black top and bottom added to image area, with the aspect ratio preserved.
Notes:
Active Format Description (AFD) codes are carried in the vertical ancillary (VANC) portion of HD SDI video signals, specified in SMPTE 2016 as follows: “AFD information is intended to guide DTV receivers and/or intermediate professional video equipment regarding the display of video of one aspect ratio on a display of another aspect ratio.”
In the FS2 Downconverter, the AFD code on the video input can be used to guide the Downconverter in choosing which mode to use to best display the important content of the input 16:9 HD video on the 4:3 SD output. For example, if the input
AFD code is 10 (Full Frame), it means that the input video has important picture information throughout the full 16:9 frame, so the Downconverter should use
Letterbox mode to be sure none of the content is cropped off. An AFD code of 9
(Pillarbox) says that the input video only has content within the center 4:3 area of the picture (usually because it originally came from an Upconverted SD signal) so the Downconverter Crop mode would be the best choice. There are 16 possible HD
AFD codes, of which 8 are in common use. The FS2 does not process or use SD AFD codes.
FS2 AFD processing (passing, removing, and re-inserting) occurs based on the AFD settings on these screens (Video 1 & 2).
FS2 Installation and Operation Manual — Video 1 & 2 Screens 159
Auto AFD mode fully defines the size, position, and aspect ratio of the output raster.
Thus, when in Auto AFD mode (Output Format set to an SD format, with an HD video input, and Downconvert Mode set to Auto AFD), any Custom Size/Pos settings are ignored, and those menus (13.0 - 13.8) are hidden. Likewise, when in Auto AFD mode, any Region Of Interest settings are ignored, and those menus (14.0 - 14.4) are hidden.
16:9 Downconverts To
Downconvert Illustrations
These displays on 4:3
1 6 4
9
Letterbox
3
1
Crop
Anamorphic
14:9
160
SD Aspect Ratio SD Aspect Ratio selects the type of SD-to-SD Aspect Ratio Conversion (ARC) performed on an incoming selected SD source. This parameter is in effect only when the input and output are both SD (525i or 625i). (In Europe 16:9 anamorphic video is also known as “wide screen” video.)
(8) SD Aspect Ratio Selections Selection Descriptions
Off (default)
Letterbox
H Crop
Pillarbox
V Crop
14:9
Turns aspect ratio conversion Off.
Converts 16:9 Anamorphic video to Letterbox video.
Converts 16:9 Anamorphic video to 4:3 Standard video (crops left and right edges of video).
Converts 4:3 Standard video to 16:9 Anamorphic video.
Converts Letterbox video to 16:9 Anamorphic video.
Converts 16:9 Anamorphic video to 14:9 Cropped video.
SD Aspect Ratio Conversion Illustrations
4:3 Converts To These displays on 4:3
4
3
Off
(no conversion)
Letterbox
H Crop
Pillarbox
V Crop
14:9
Sidebar Edge
(9) Sidebar Edge
FS2 Installation and Operation Manual — Video 1 & 2 Screens 161
Sidebar Edge, which is hidden if Video Output is not set to Sidebars, adjusts the sidebar position where the center video meets the pillarbox background video on both sides.
The underlying hardware feature is the same as Custom Right Crop and Custom Left
Crop. This is effectively an extra handle on the Left Crop and Right Crop settings.
The Crop and Sidebar Edge controls are additive; increasing Sidebar Edge (making the sidebars larger and the center-video smaller), equates to setting Left and Right Crop values to smaller percentages. The Sidebar Edge can be set to 0 through +128. A value of 0 produces a 4:3 center. Positive values produce wider sidebars (and a narrower center).
1
Selections Selection Descriptions
0 (default)
0 to +128 (Variable)
Defaults to 0. Using the ADJUST knob, step through and select a width value from 0 through +128 to expand or shrink the sidebars, which are filled with Background video (4 Background Fill). Selecting a larger value causes the center picture to become narrower while the sidebars expand.
Matte Luma
(10.1) Matte Luma
This parameter determines the Matte Luma level of the background fill.
Selections Selection Descriptions
50% (default)
0–100% (Variable)
Sets the matte luminance level to the default 50% value.
Sets the matte luminance level from 0–100%.
Matte Chroma
(10.2) Matte Chroma
This parameter determines the Matte Chroma level of the background fill.
Selections Selection Descriptions
50% (default)
0–100% (Variable)
Sets the matte chrominance level to the default 50% value.
Sets the matte chrominance level from 0–100%.
Matte Hue
(10.3) Matte Hue
This parameter determines the Matte Hue of the background fill.
Selections Selection Descriptions
0 degrees (default)
0–359 degrees (Variable)
Sets the matte hue to the default 0 degrees (red).
Sets the matte hue to a value between 0 and 359 degrees. As you turn the ADJUST knob, it wraps from 359 back to 0 degrees.
162
Proc Amp (YUV) Proc Amp turns the Proc Amp On and Off for signals composed of YUV components.
When it is On, you can adjust additional settings to control video Gain, Black Level,
Hue, and Saturation. When Off, the additional settings are hidden. Proc Amp parameter settings are independently kept for each separate input: SDI 1, SDI 2, Fiber
1, Fiber 2, Composite, HDMI, and Component.
Note: Source Memory—Independent analog output timing values are kept for all available output formats.
(11.0) YUV Proc Amp Selections Selection Descriptions
Off (default)
On
Sets the YUV Proc Amp to Off.
Sets the YUV Proc Amp to On.
Proc Amp Gain
(11.1) Proc Amp Gain
Proc Amp Gain adjusts the video gain from black to 1.5 times luma in steps of .01.
Selections Selection Descriptions
Variable Adjusts Proc Amp Gain from zero to 1.5 in .01 steps.
Default (unity): 1.0
Proc Amp Black
(11.2) Proc Amp Black
Proc Amp Black adjusts the video black level from -20 IRE to +20 IRE in 0.5 steps.
Selections Selection Descriptions
Variable Adjusts Proc Amp Black level from -20 IRE to +20 IRE in 0.5 steps.
Default (unity): 0 IRE
Proc Amp Hue
(11.3) Proc Amp Hue
Proc Amp Hue adjusts the video color hue through 360 degrees (color wheel). Steps increment or decrement by 1 degree.
Selections Selection Descriptions
Variable Adjusts Proc Amp Hue from -179 to +180 in steps of 1 degree.
Default (unity): 0 degrees
Proc Amp Sat
(11.4) Proc Amp SAT
Proc Amp Sat adjusts the video color saturation from black and white to 1.5 times chroma in steps of .01.
Selections Selection Descriptions
Variable Adjusts Proc Amp Saturation from 0 (black & white) to 1.5 (Chroma) in steps of 0.01.
Default: 1.0
Color Corrector
(RGB)
FS2 Installation and Operation Manual — Video 1 & 2 Screens 163
Color Corrector turns the RGB Color Corrector On and Off. When it is On, you can set additional adjustments to control video Gain, Black Level, and Gamma. When Color
Corrector is set to Off, all RGB color settings are programmed for unity (or bypass), and the additional settings are hidden on this screen.
Note: Source Memory—Color Corrector values are independently kept for each separate input: SDI 1, SDI 2, Fiber 1, Fiber 2, Composite, HDMI, and Component.
(12.0) Color Corrector
(RGB)
Selections Selection Descriptions
Off (default)
On
Sets the Color Corrector to Off.
Color Red Gain
(12.1) Color Red Gain
Color Red Gain adjusts the RGB Red Gain from zero to 1.5 times in 0.01 increments.
Selections Selection Descriptions
Variable Adjusts Red Gain from zero to 1.5 in 0.01 steps.
Default (unity): 1.0
Color Red Black
Level
Color Red Black Level adjusts the RGB Red Black level from -20 IRE to +20 IRE in 0.5 steps.
(12.2) Color Red Black
Level
Selections Selection Descriptions
Variable Adjusts Red Black level from -20 IRE to +20 IRE in 0.5 steps.
Default (unity): 0 IRE
Color Red
Gamma
Color Red Gain adjusts the RGB Red Gamma by a factor of -1.0 to +1.0 in steps of 0.05.
(12.3) Color Red Gamma Selections Selection Descriptions
Variable Adjusts Red Gamma level from -1 to +1.0 in 0.05 steps.
Default (unity): 0
Color Green
Gain
(12.4) Color Green Gain
Color Green Gain adjusts the RGB Green Gain from zero to 1.5 times in 0.01 increments.
Selections Selection Descriptions
Variable Adjusts Green Gain from zero to 1.5 in 0.01 steps.
Default (unity): 1.0
164
Color Green
Black Level
Color Green Black Level adjusts the RGB Green Black level from -10 IRE to +20 IRE in
0.5 steps.
(12.5) Color Green Black
Level
Selections Selection Descriptions
Variable Adjusts Red Black level from -20 IRE to +20 IRE in 0.5 steps.
Default (unity): 0 IRE
Color Green
Gamma
(12.6) Color Green
Gamma
Color Green Gamma adjusts the RGB Green Gamma by a factor of -1.0 to +1.0 in steps of 0.05.
Selections Selection Descriptions
Variable Adjusts RGB Red Gamma level from -1 to +1.0 in 0.05 steps.
Default (unity): 0
Color Blue Gain
(12.7) Color Blue Gain
Color Blue Gain adjusts the RGB Blue Gain from zero to 1.5 times in 0.01 increments.
Selections Selection Descriptions
Variable Adjusts Blue Gain from zero to 1.5 in 0.01 steps.
Default (unity): 1.0
Color Blue Black
Level
(12.8) Color Blue Black
Level
Color Blue Black Level adjusts the RGB Blue Black level from -10 IRE to +20 IRE.
Selections Selection Descriptions
Variable Adjusts RGB Blue Black level from -20 IRE to +20 IRE in 0.5 steps.
Default (unity): 0 IRE
Color Blue
Gamma
Color Blue Gamma adjusts the RGB Blue Gamma by a factor of -1.0 to +1.0 in steps of
0.05.
(12.9) Color Blue Gamma
Level
Selections Selection Descriptions
Variable Adjusts RGB Blue Gamma level from -1 to +1.0 in 0.05 steps.
Default (unity): 0
FS2 Installation and Operation Manual — Video 1 & 2 Screens 165
Custom Size/Pos Custom Size/Pos turns custom image settings On or Off. The custom settings determine the image size and shape for Upconvert and Downconvert modes.
The Custom controls 13.1–13.8 are only displayed when Custom Size/Pos is On. When
Custom Size/Pos is Off, parameters 13.1–13.8 are skipped in the menu system, and the
UFC hardware is programmed for unity.
(13.0) Custom Size/Pos Selections Selection Descriptions
Off (default)
On
Sets this selection and related custom size/pos parameters to off.
parameters.
Note: this menu is not displayed when Active Format Description (AFD) is in control of the Conversion Mode. While downconverting, with Downconvert Mode set to Auto
AFD, any values assigned for Custom Size/Pos parameters are ignored, and the menus are hidden.
Custom Size Custom Size changes the H and V size of the output picture by the specified percentage (%) while maintaining the current aspect ratio. If Custom Size/Pos is On and this setting is not unity (100%) for the current mode, the front panel UFC LED lights.
(13.1) Custom Size
Custom Aspect
Selections Selection Descriptions
100% (default)
10% to 200%
Maintains 100% picture size for the selected format.
Enables changing the picture size using the ADJUST knob.
Custom Size is stored separately for each Conversion Mode. Drag the slider to set the value. Values for each of the Upconvert modes, Downconvert modes (excluding AFD), and SD Aspect Ratio modes (excluding OFF), plus no conversion (or HD
CrossConvert), are independently stored (per Vid Proc).
Custom Aspect changes the H/V aspect ratio of the output picture while maintaining the current V size (Aspect < 0) or H size (Aspect > 0). Drag the slider to set the value. If
Custom Size/Pos is On and this setting is not unity (0) for the current mode, the front panel UFC LED lights.
(13.2) Custom Aspect Selections Selection Descriptions
0.000 (default)
-0.500 to +0.500
Maintains the normal 100% aspect ratio for the selected format.
Enables changing the aspect ratio using the ADJUST knob.
166
Custom H Pos Custom H Pos changes the H position of the output picture. Drag the slider to set the
H position between -100% and +100%. If Custom Size/Pos is On and this setting is not Unity (0%) for the current mode, the front panel UFC LED lights.
(13.3) Custom H Pos
Custom V Pos
Selections Selection Descriptions
0% (default)
-100% to +100%
Maintains the normal horizontal position of the selected format.
Enables changing the horizontal position using the ADJUST knob.
Custom H Position is stored separately for each Conversion Mode. Values for each of the Upconvert modes, Downconvert modes (excluding AFD), and SD Aspect Ratio modes (excluding OFF), plus no conversion (or HD CrossConvert), are independently stored (per Vid Proc).
Custom V Pos changes the V position of the output picture. Drag the slider to set the
H position between -100% and +100%. If Custom Size/Pos is On and this setting is not Unity (0%) for the current mode, the front panel UFC LED lights.
(13.4) Custom V Pos
Custom Left
Crop
Selections Selection Descriptions
0% (default)
-100% to +100%
Maintains the normal 100% vertical position of the selected format.
Enables changing the vertical position using the ADJUST knob.
Custom V Position is stored separately for each Conversion Mode. Values for each of the Upconvert modes, Downconvert modes (excluding AFD), and SD Aspect Ratio modes (excluding OFF), plus no conversion (or HD CrossConvert), are independently stored (per Vid Proc).
Custom Left Crop changes the Left picture crop position. Drag the slider to set the position. If Custom Size/Pos is On and this setting is not unity (100%) for the current mode, the front panel UFC LED lights.
(13.5) Custom Left Crop Selections Selection Descriptions
100% (default)
+10.0% to +100.0%
Maintains the normal left side position of the selected format.
Enables changing the left side position using the ADJUST knob.
Custom Left Crop is stored separately for each Conversion Mode. Values for each of the Upconvert modes, Downconvert modes (excluding AFD), and SD Aspect Ratio modes (excluding OFF), plus no conversion (or HD CrossConvert), are independently stored (per Vid Proc).
Custom Right
Crop
FS2 Installation and Operation Manual — Video 1 & 2 Screens 167
Custom Right Crop changes the Right picture crop position. Drag the slider to set the position. If Custom Size/Pos is On and this setting is not unity (100%) for the current mode, the front panel UFC LED lights.
(13.6) Custom Right Crop Selections Selection Descriptions
100% (default)
+10.0% to +100.0%
Maintains the normal right side position of the selected format.
Enables changing the right side position using the ADJUST knob.
Custom Top
Crop the Upconvert modes, Downconvert modes (excluding AFD), and SD Aspect Ratio modes (excluding OFF), plus no conversion (or HD CrossConvert), are independently stored (per Vid Proc).
Custom Top Crop changes the Top picture crop position. Drag the slider to set the position. If Custom Size/Pos is On and this setting is not unity (100%) for the current mode, the front panel UFC LED lights.
(13.7) Custom Top Crop Selections Selection Descriptions
100% (default)
+10.0% to +100.0%
Maintains the normal top position of the selected format.
Enables changing the top position using the ADJUST knob.
Custom Top Crop is stored separately for each Conversion Mode. Values for each of the Upconvert modes, Downconvert modes (excluding AFD), and SD Aspect Ratio modes (excluding OFF), plus no conversion (or HD CrossConvert), are independently stored (per Vid Proc).
Custom Bottom
Crop
Custom Bot Crop changes the bottom picture crop position. Drag the slider to set the position If Custom Size/Pos is On and this setting is not unity (100%) for the current mode, the front panel UFC LED lights.
(13.8) Custom Bottom
Crop
Selections Selection Descriptions
100% (default)
+10.0% to +100.0%
Maintains the normal bottom position of the selected format.
Enables changing the bottom position using the ADJUST knob.
Custom Bottom Crop is stored separately for each Conversion Mode. Values for each of the Upconvert modes, Downconvert modes (excluding AFD), and SD Aspect Ratio modes (excluding OFF), plus no conversion (or HD CrossConvert), are independently stored (per Vid Proc).
168
Region of
Interest
The Region of Interest parameters (14.0–14.4) select a portion of the input picture that will be used for scaling and/or positioning. This feature can be useful for focusing in on computer video that is less than full screen, such as the contents of a movie player window. The selected area can then be scaled to a standard pillarbox or letterbox size and shape (On Square), or it can be set to a full screen input image
(On Full). (Note that On Full may cause image distortion if it is used to expand an odd-shaped region of interest to full screen.) When 14.0 ROI is enabled, the ROI Left,
Right, Top, and Bottom controls (14.1–14.4) define the rectangular shape and position of the ROI.
The ROI Setup mode allows you to preview the edges of your selected Region Of
Interest as you set it up. After selecting the desired region using the Setup Cursor, you can take the region to air by setting Region Of Interest to On Square or On Full.
Note that the Setup mode is not required to operate the ROI feature. The edges of the Region Of Interest can also be adjusted while in On Square or On Full modes.
(14.0) Region of Interest Selections Selection Descriptions
Off (default)
Setup
On Square
On Full
Turns off the ROI feature.
Enables ROI cursor.
Enables ROI and sets video to a pillarbox or letterbox shape.
Enables ROI, and expands the ROI area to full screen. Note: this setting expands pixels to fill the screen and may result in image distortion.
Notes:
There are interactions between 14.0 ROI and other parameters:
The Region of Interest menu is not displayed when Active Format Description
(AFD) is in control of the Conversion Mode. While downconverting, with
Downconvert Mode set to Auto AFD, any values assigned for Custom Size/Pos parameters are ignored, and the menus are hidden.
Custom Size and Position settings work interactively with ROI, but Custom Crop settings are disabled. Custom Size/Pos is also temporarily disabled while in the
ROI Setup mode.
FS2 Installation and Operation Manual — Video 1 & 2 Screens 169
Region of
Interest Left
This parameter sets the left boundary of the ROI when parameter 14.0 is on.
(14.1) Region of Interest
Left
Selections Selection Descriptions
Variable
(default=100%)
Sets ROI left boundary to 10-100% of full screen.
Region of
Interest Right
14.2 Region of Interest
Right
This parameter sets the right boundary of the ROI when parameter 14.0 is on.
Selections Selection Descriptions
1
Variable
(default=100%)
Sets ROI right boundary to 10-100% of full screen.
Region of
Interest Top
This parameter sets the top boundary of the ROI when parameter 14.0 is on.
(14.3) Region of Interest
Top
Selections Selection Descriptions
Variable
(default=100%)
Sets ROI top boundary to 10-100% of full screen.
Region of
Interest Bottom
This parameter sets the bottom boundary of the ROI when parameter 14.0 is on.
(14.4) Region of Interest
Bottom
Selections Selection Descriptions
Variable
(default=100%)
Sets ROI bottom boundary to 10-100% of full screen.
170
Output Timing H Output Timing H adjusts Video Processor horizontal output timing with reference to the genlock source already selected. When adjusting the horizontal timing (H), this setting specifies a number of pixels to offset, from zero to full line width.
Adjustment range increments from 0 to the width of the line in pixels. This could be
720, 1280, or 1920, depending on the format already chosen.
(15.1) Output Timing H Selections Selection Descriptions
Variable Adjustment range increments from 0 to the width of the line in pixels. The maximum varies, depending on the format already chosen.
Default: 0
Note: Output Timing Memory—Independent horizontal and vertical timing values are kept for all available output formats.
Output Timing V Output Timing V adjusts Video Processor vertical output timing with reference to the genlock source already selected. When adjusting the vertical timing (V), this parameter specifies a number of lines to offset, moving the screen up to a half a frame up or down.
(15.2) Output Timing V Selections Selection Descriptions
Variable Adjustment range increments from half a frame up to a half a frame down in single line increments. The maximum varies, depending on the format already chosen.
Default: 0
Note: Output Timing Memory—Independent horizontal and vertical timing values are kept for all available output formats.
Extra Frame
Delay
Extra Frame Delay adjusts Video Processor output timing in 1 frame increments from
0 to 6 frames.
(15.4) Extra Frame Delay Selections Selection Descriptions
Variable Adjustment output timing from 0 to 6 frames down in one frame increments.
Default: 0
Video Legalizer
(16.0) Video Legalizer
FS2 Installation and Operation Manual — Video 1 & 2 Screens 171
Video Legalizer determines the Video Legalizer mode. When set to Off, the Video
Legalizer is not enabled, and the following clip controls are not active. In YUV mode, the White Clip, Black Clip, and Chroma Clip controls are enabled and clip any luma/ chroma that exceed the set limits. In RGB mode only the White Clip and Black Clip controls are active and limit the R, G, and B values to those settings. RGB mode requires the video to pass through the RGB Proc Amp to be converted to and from
RGB.
Selections Selection Descriptions
Off (default)
YUV
RGB
Disables the Video Legalizer.
Enables the Video Legalizer to clip YUV to legal levels.
1
Enables the Video Legalizer to clip RGB to legal levels.
Legalizer White
Clip
When the Video Legalizer mode is YUV or RGB, this parameter limits the white level so that is does not exceed the adjusted limit. Limit can be set from +80 IRE to +120 IRE.
(16.1) Legalizer White
Clip
Selections Selection Descriptions
Variable Adjusts white clip level from +80 IRE to +120 IRE in 0.5 steps.
Default (unity): 100 IRE
Legalizer Black
Clip
When the Video Legalizer mode is YUV or RGB, this parameter limits the black level to the adjusted limit. Limit can be set from -10 IRE to +20 IRE.
(16.2) Legalizer Black Clip Selections Selection Descriptions
Variable Adjusts black level limit from -10 IRE to +20 IRE in 0.5 steps.
Default (unity): 0 IRE
Legalizer
Chroma Clip
When the Video Legalizer mode is YUV, this parameter limits the maximum chroma level to the adjusted limit. The limit can be set from +60% IRE to +140%.
(16.3) Legalizer Chroma
Clip
Selections Selection Descriptions
Variable Adjusts chroma clip level from +60 IRE to +140% in 0.5 steps.
Default (unity): 100 IRE
172
AFD Out SDI1/2
(17.1) AFD Out SDI2
AFD Out SDI1/2 determines whether the Video Processor inserts a SMPTE 2016
Active Format Descriptor (AFD) packet into its output video. The inserted AFD code does not affect the Video Processor's up/down/cross conversion, but it may affect downstream video processing if the signal is Downconverted.
Note: AFD codes are only inserted into HD video outputs.
Selections Selection Descriptions
OFF (default)
Auto
>16:9
Full Frame
Pillarbox
Letterbox
14:9
4:3 Alt 14:9
16:9 Alt 14:9
16:9 Alt 4:3
The FS2 does not insert an AFD code into the output. If the video input has a AFD code and the FS2 is not up/down/cross-converting it, the input AFD code will be passed through to the output.
If the FS2 is not upconverting or Downconverting the input video, the input AFD code is passed through. If there is no AFD code on the input video, a “Full Frame” (8) code is inserted. If the FS2 is upconverting, the appropriate AFD code will be chosen based on the upconvert mode.
The FS2 always inserts a “Box > 16:9 (center)” AFD code (4), which indicates that the HD image has an aspect ratio greater than 16:9 as a vertically centered letterbox within the 16:9 frame.
The FS2 always inserts a “Full Frame” AFD code (8), which indicates that the HD image is full frame, with an aspect ratio that is 16:9.
The FS2 always inserts a “4:3 (center)” AFD code (9), which indicates that the HD image has a 4:3 aspect ratio as a horizontally center pillarbox image within the 16:9 frame.
The FS2 always inserts a “16:9 (with complete 16:9 image protected)”
AFD code (10), which indicates that the HD image is full frame, with a
16:9 aspect ratio and all image areas are protected.
The FS2 always inserts a “14:9 (center)” AFD code (11), which indicates that the HD image has a 14:9 aspect ratio as a horizontally centered pillarbox within the 16:9 frame.
The FS2 always inserts a “4:3 (with alternate 14:9 center)” AFD code (13), which indicates that the HD image has a 4:3 aspect ratio and with an alternative 14:9 centered pillarbox image within the 16:9 frame.
The FS2 always inserts a “16:9 (with alternative 14:9 center” AFD code
(14), which indicates that the HD image has a 16:9 aspect ratio with an alternative 14:9 center within the 16:9 frame.
The FS2 always inserts a “16:9 (with alternative 4:3 center)” AFD code
(15), which indicates that the HD image has a 16:9 aspect ratio with an alternative 4:3 center within the 16:9 frame.
AFD VANC
Output Line
AFD VANC Output Line determines which video output line has AFD VANC inserted
(HD output only) on the Video Processor output.
(17.2) AFD VANC Output
Lines
Selections Selection Descriptions
10 (default)
9–42
Adds AFD VANC to line 10.
Uses the ADJUST knob to select which lines will have AFD
VANC added.
Downcvt AFD
Dflt
FS2 Installation and Operation Manual — Video 1 & 2 Screens 173
Downconvert AFD Default selects how the Video Processor will operate when
Downconvert Mode has been set to Auto AFD and no AFD codes are detected at the selected input source (that is, this menu selects the default Downconversion to use when AFD is absent). This parameter is in effect only when the input is HD (720p,
1080i, or 1080p) and the selected output format is SD (525i or 625i).
(17.3) Downconvert AFD Selections Selection Descriptions
Hold Last (default) Use the last detected AFD code and continue to use its aspect ratio until a new AFD code is detected again in the SDI metadata.
When AFD code is absent, switch the Downconverter mode to Crop.
Crop
Anamorphic
14:9
Letterbox
Anamorphic.
When AFD code is absent, switch the Downconverter mode to 14x9.
When AFD code is absent, switch the Downconverter mode to
Letterbox.
Caption Xlator
(18) Caption Xlator
The Caption Translator setting translates closed captioning from the SD CEA-608 format on line 21 to the HD CEA-708 format and inserts it into the HD output video stream.
Note: This parameter interacts with SD Line 21 Blanking; see the explanation for that setting also.
Selections Selection Descriptions
On
Off (default)
When set to On and using the UpConverter, the FS2 will automatically translate incoming line 21 captions to CEA-708 format and insert the
VANC packets into the converted HD video stream. This is a complete translation from CEA-608 format to CEA-708 format (including the embedded SD captions).
When set to On and using the Downconverters, the FS2 will automatically intercept and reformat the SD caption data in the incoming CEA-708 VANC packets, and output it on line 21 of the standard definition outputs.
When Off, caption translation is not performed.
In standard definition video (525i59.94), closed captioning data is encoded and sent on line 21 of both fields, using a format defined by the Consumer Electronics
Association standard, CEA-608. This is traditionally called “line 21", “SD”, or “608” captioning, and is used for analog composite, analog component, and serial digital
(SDI) video.
In high definition video, closed captioning is encoded and sent as Vertical Ancillary
(VANC) packets in SDI video, using a format defined by the Consumer Electronics
Association standard CEA-708 (there is no equivalent for analog HD video). This is traditionally called “HD,” “DTV,” or “708” captioning.
174
Scan Format
(19) Scan Format
The data formatting and encoding for 708 captions is very different from the data contained in 608 (SD) captioning, reflecting the added features and capabilities available with the CEA-708 standard.
When the Caption Translator is on, the FS2 UpConverter automatically translates incoming line 21 captions to CEA-708 format and inserts the VANC packets into the converted HD video stream. This is a complete translation from CEA-608 format to
CEA-708 format (including the embedded SD captions).
The FS2 DownConverters automatically intercept and reformat the SD caption data in the incoming CEA-708 VANC packets, and output it on line 21 of the standard definition outputs.
Scan Format determines how the Deinterlacer handles interlaced vs. pSf inputs.
Normally, this control will only be used to indicate that a 1080PsF25 input is PsF and not interlaced.
If Auto is selected, the system will look for clues in the source's SMPTE 352 (Payload
ID) data and respond accordingly. If there is no SMPTE 352 information, the system will assume that 23.98/24 fps sources are PsF, and 25/29.97/30 fps sources are interlaced.
If Progressive is selected, the system will assume that all sources are PsF (even if there is SMPTE 352 data to the contrary).
If Interlaced is selected, the system will assume that all sources are interlaced (even if there is SMPTE 352 data to the contrary).
Selections Selection Descriptions
Auto (default)
Progressive
Interlaced
Deinterlacer detects input source payload ID data and sets the processing format accordingly.
Assumes all input sources are progressive.
Assumes all input sources are interlaced.
SD Line 21
Blanking
FS2 Installation and Operation Manual — Video 1 & 2 Screens 175
The SD Line 21 Blanking setting determines whether the FS2 blanks line 21 closed captioning data prior to video processing of an SD 525i video input. (Line 21 normally occurs at the top of the raster in the overscan area of video, so the presence of captioning data or blanking does not interfere with the visible SD or Upconverted video.)
In Pass mode, the FS2 does not blank line 21 of the SD video input and passes the unaltered video to the Video Processor for transformation. This is the setting to use if there is no captioning data present on line 21 of a 525i video input.
In Blank mode, the FS2 copies and remembers the contents of SD line 21 and then blanks those lines before transformation to ensure captioning data does not get
1 information gets reinserted on line 21 of the output. If the output video is
Upconverted and parameter 18 Caption Xlator is On, the copied caption gets translated into an HD caption and inserted into the transformed output (and if the caption translator is Off, the HD output does not contain caption data). This is the setting to use if the SD input includes a caption and you want to retain it at the output
(parameter 18 Caption Xlator must be On), or you want to blank it at the output (18
Caption Xlator must be Off ).
In Auto Blank mode, the FS2 automatically detects presence or absence of line 21 caption data on the SD input. If no line 21 caption is present, the FS2 passes the video unaltered. If line 21 data is detected, the FS2 copies the data, blanks line 21, and reinserts translated captioning on the transformed HD output if parameter 17 Caption
Xlator is On. If the Caption Translator is Off, the HD output will not contain captioning.
This is the setting to use if your SD input video sometimes contains captions and other times does not, or if you are uncertain which setting to use.
Note: This parameter interacts with parameter SD Line 21 Blanking; see the explanation for that parameter also.
20 SD Line 21 Blanking Selections Selection Descriptions
Blank (default)
Pass
Auto blank
In UpConvert or SD Aspect Ratio Convert modes, this setting blanks 525i input video Line 21 caption data before conversion. Use this setting if you want to strip caption data from the input or if you want to translate caption data and reinsert it on the HD output (18 Caption
Xlator must be On to reinsert caption on the output.)
Passes input video unaltered to the converter and to the outputs. Use this setting if no caption data is present on the 525i input.
The FS2 looks for Line 21 caption data on the video input. If no caption data is found, input video passes to the converter unaltered. If caption data is present, Line 21 is blanked before video conversion occurs, and if 18 Caption Xlator is On, translated caption data gets inserted on the HD output. If 18 Caption Xlator is Off, the HD output will not include captioning data.
176
Test Pattern
Video
(21) Test Pattern Video
Test Pattern selects the video source for the Test Pattern Generator.
Selections Selection Descriptions
75% Bars (default)
Ramp
Multiburst
Flat Field
Black
100% Bars
Sets the test pattern to 75% bars.
Sets the test pattern to a ramp.
Sets the test pattern to multiburst.
Sets the test pattern to flat field chroma.
Sets the test pattern to black.
Sets the test pattern to 100% bars.
Freeze Output
(22) Freeze Output
This parameter tells the FS2 to freeze the current video frame on all outputs. This may be useful either for testing or in case of loss of the input source.
Selections Selection Descriptions
Off (default)
On
Normal operation. The FS2 outputs video from the input.
The FS2 captures and freezes the most current video frame and displays it on the outputs as long as this parameter is set to On.
Note: The freeze feature can be controlled not only by the front-panel and web browser interface, but also by a GPI input. When a GPI input is causing the freeze condition, the EXT lamp will be lit on the front-panel.
FS2 Installation and Operation Manual — Audio 1 and 2 Screens 177
Audio 1 and 2 Screens
The Audio 1 and Audio 2 browser screens display the audio control selections for the audio inputs and outputs.
1
Audio Input
(1) Audio Input
Audio Input performs input audio source selection for the Audio Processor 1. Multiple input sources may be present at all the connectors on the FS2 rear panel, but the active input source routed through the FS2 will be the one selected here.
Selections Selection Descriptions
AES/EBU (default)
Analog
Embed SDI1
Embed SDI2
Embed Fiber1
Embed Fiber2
HDMI
Dolby Decode
Mute
Channel Map
Stereo Map
Selects the AES/EBU digital audio input (16-ch) as the input source.
Selects the Analog audio connector (DB25, 8-ch) as the input source.
Input channels 9-16 are set to Mute.
Uses the embedded audio from the SDI 1 video input as the input source.
Uses the embedded audio from the SDI 2 video input as the input source.
Uses the embedded audio from the optional Fiber 1 video input as the input source.
Uses the embedded audio from the optional Fiber 2 video input as the input source.
Uses the embedded audio from the HDMI video input (8-ch) as the input source. Input channels 9-16 are set to Mute.
Selects the Dolby Decoder output as the audio processor input.
Sets all input channels to Mute.
For the 16 channels of audio input, selects inputs according to Audio
Map settings. Any of the 16 embedded channels can be mapped to one of the 96 sources.
For the 16 channels of audio input, selects stereo inputs according to
Audio Map settings. Any channel pair (8 pair total) can be mapped to 48 different choices.
178
If parameter 3 Audio Follow Video is set to On, the Audio Input selection is independently remembered for each video input. When Audio Follow Video is Off, audio for each video input is not remembered and you must manually select the audio source you want. If you have never manually selected the audio source, the factory default audio selection is used.
Audio Map
Ch1–16
(1.1–1.16)
Audio Map Ch1–16
When Channel Map is selected, these Map parameters for Audio Channels 1–16 map an audio source to each audio output channel. Available source selections for the audio output channels are listed in the following table. The default selections are
AES Ch1–16 for Audio Output Channels 1–16, respectively.
Selections Selections Selections Selections
AES Ch 1
AES Ch 2
AES Ch 3
AES Ch 4
AES Ch 5
AES Ch 6
AES Ch 7
AES Ch 8
AES Ch9
AES Ch10
AES Ch11
AES Ch12
AES Ch13
AES Ch14
AES Ch15
AES Ch16
Analog Ch 1
Analog Ch 2
Analog Ch 3
Analog Ch 4
Analog Ch 5
Analog Ch 6
Analog Ch 7
Analog Ch 8
SDI 2 Ch 1
SDI 2 Ch 2
SDI 2 Ch 3
SDI 2 Ch 4
SDI 2 Ch 5
SDI 2 Ch 6
SDI 2 Ch 7
SDI 2 Ch 8
SDI 2 Ch 9
SDI 2 Ch 10
SDI 2 Ch 11
SDI 2 Ch 12
SDI 2 Ch 13
SDI 2 Ch 14
SDI 2 Ch 15
SDI 2 Ch 16
SDI 1 Ch 1
SDI 1 Ch 2
SDI 1 Ch 3
SDI 1 Ch 4
SDI 1 Ch 5
SDI 1 Ch 6
SDI 1 Ch 7
SDI 1 Ch 8
SDI 1 Ch 9
SDI 1 Ch10
SDI 1 Ch11
SDI 1 Ch12
SDI 1 Ch13
SDI 1 Ch14
SDI 1 Ch15
SDI 1 Ch16
Fiber 2 Ch1
Fiber 2 Ch2
Fiber 2 Ch3
Fiber 2 Ch4
Fiber 2 Ch5
Fiber 2 Ch6
Fiber 2 Ch7
Fiber 2 Ch8
Fiber 2 Ch9
Fiber 2 Ch10
Fiber 2 Ch11
Fiber 2 Ch12
Fiber 2 Ch13
Fiber 2 Ch14
Fiber 2 Ch15
Fiber 2 Ch16
Fiber 1 Ch1
Fiber 1 Ch2
Fiber 1 Ch3
Fiber 1 Ch4
Fiber 1 Ch5
Fiber 1 Ch6
Fiber 1 Ch7
Fiber 1 Ch8
Fiber 1 Ch9
Fiber 1 Ch10
Fiber 1 Ch11
Fiber 1 Ch12
Fiber 1 Ch13
Fiber 1 Ch14
Fiber 1 Ch15
Fiber 1 Ch16
HDMI Ch1
HDMI Ch2
HDMI Ch3
HDMI Ch4
HDMI Ch5
HDMI Ch6
HDMI Ch7
HDMI Ch8
Dolby Ch1
Dolby Ch2
Dolby Ch3
Dolby Ch4
Dolby Ch5
Dolby Ch6
Dolby Ch7
Dolby Ch8
Dolby Aux1
Dolby Aux2
Mute
Audio Map Ch1/
2 through Ch15/
16
FS2 Installation and Operation Manual — Audio 1 and 2 Screens 179
When Stereo Map is selected, these Map parameters for Audio Channels 1/2–15/16 map a pair of audio sources to each audio output channel pair. Available source pair selections for the audio output channel pairs are listed in the following table. The
default selections are AES Ch1/2–AES 15/16 for Audio Output Channels 1/2–15/16, respectively.
(1.17–1.24) Audio
(Stereo) Map Ch1/2–15/
16
Selections
AES Ch1/2
AES Ch3/4
AES Ch5/6
AES Ch7/8
AES Ch9/10
AES Ch11/12
AES Ch13/14
AES Ch15/16
Analog Ch1/2
Analog Ch3/4
Analog Ch5/6
Analog Ch7/8
Analog Ch1/2
Analog Ch3/4
Analog Ch5/6
Analog Ch7/8
Selections
SDI 1 Ch1/2
SDI 1 Ch3/4
SDI 1 Ch5/6
SDI 1 Ch7/8
SDI 1 Ch9/10
SDI 1 Ch11/12
SDI 1 Ch13/14
SDI 1 Ch15/16
SDI 2 Ch1/2
SDI 2 Ch3/4
SDI 2 Ch5/6
SDI 2 Ch7/8
SDI 2 Ch9/10
SDI 2 Ch11/12
SDI 2 Ch13/14
SDI 2 Ch15/16
Selections
Fiber 1 Ch1/2
Fiber 1 Ch3/4
Fiber 1 Ch5/6
Fiber 1 Ch7/8
Fiber 1 Ch9/10
Fiber 1 Ch11/12
Fiber 1 Ch13/14
Fiber 1 Ch15/16
Fiber 2 Ch1/2
Fiber 2 Ch3/4
Fiber 2 Ch5/6
Fiber 2 Ch7/8
Fiber 2 Ch9/10
Fiber 2 Ch11/12
Fiber 2 Ch13/14
Fiber 2 Ch15/16
Selections
HDMI Ch1/2
HDMI Ch3/4
HDMI Ch5/6
HDMI Ch7/8
1
Dolby Ch3/Ch4
Dolby Ch5/Ch6
Dolby Ch7/Ch8
Dolby Aux
Mute
Embedded
Audio Out
(2) Embed Audio Out
This setting turns embedded audio in the Processor output video to On, Mute, or Off.
When set to On audio is embedded in the SDI video. When set to Off, no audio data is embedded. When set to Mute, audio data is embedded but muted.
Selections Selection Descriptions
On (default)
Mute
Off
Turn audio embedding On at the Processor output.
Embeds but mutes audio on the Processor output.
Turns audio embedding Off at the Processor output
180
Audio Follow
Video
(3) Audio Follow Video
Audio Follow Video determines whether audio settings are remembered for each video input. When AFV is On, The FS2 remembers the saved audio settings associated with the currently selected video input. Whenever a new video input is selected, the corresponding audio settings are recalled. This allows you to set up specific audio settings for the different video inputs.
When AFV is Off, you must manually select the audio you want for a selected video input, and that audio source remains selected until you change it. If the audio source has never been selected, the factory default audio source is used.
Audio Follow Video applies to these parameters:
• 1 Audio Input
• 1.1—1.16 Audio Map
• 1.17—1.24 Audio Map (Stereo)
• 6.0 Audio Delay
• 7.0 Audio Output Levels
• 7.1—7.16 Audio Level Ch (n)
• 8.0 Audio Output Phase
• 8.1—8.16 Audio Phase Ch (n)
Turning Audio Follow Video (AFV) On results in the loss of the above settings.
When AFV is turned On, the source-memory settings are written over the current settings. Turning AFV Off again will not restore the original settings, but instead will result in the source memory settings remaining in effect until edited again.
Selections Selection Descriptions
Off (default)
On
Normal operation. Audio settings must be made separately from any video settings; they are not associated automatically.
The FS2 remembers the saved audio settings associated with the currently selected input. Whenever an input is selected, the corresponding audio settings will be recalled.
This allows you to set up specific audio settings for the different video inputs (i.e., perhaps the SDI 1 has a specific embedded audio channel mapping while the component video input might always use AES audio input).
Audio SG
(4) Audio SG
Audio SG determines the audio signal output from the FS2’s internal test signal generator.
Selections Selection Descriptions
OFF (default)
400 Hz
1 kHz
Turn audio test signal output OFF.
Output a standard 400 Hz test signal tone.
Output a standard 1 kHz test signal tone.
Audio Delay
(6.0) Audio Delay
FS2 Installation and Operation Manual — Audio 1 and 2 Screens 181
This Audio Delay setting applies to all audio input selections except Channel Map and
Stereo Map (described separately below). This setting allows you to adjust the audio delay to compensate for video timing (delay/latency). You can set the delay from -16 to +256 mS -768 to +12288 (the default is zero delay).
Selections Selection Descriptions
Variable Adjustment range increments from -16 to +256 mS or -768 samples to +12288 samples.
Default=0 (synchronized to video output).
each video input. If Audio Follow Video is set to Off, a single Audio Delay value applies, regardless of the video input. (This value is independent of any of the values used in
Audio-Follow-Video mode.)
Note: the Delay menu for a particular channel-pair may be hidden if that channel pair is controlled by the Dolby Framer (see 9.0 Dolby Framer Sync).
Audio Delay
Ch1-16 (Channel
Map))
These settings apply only when the audio input is set to Channel Map. The settings allow you to adjust the audio delay for each audio channel to compensate for video timing (delay/latency). Turning the ADJUST knob changes the delay from -16 to +256 mS or -768 to +12288 (the default is zero delay).
(6.1-16) Audio Delay
Channel Map
Selections Selection Descriptions
Variable Adjustment range increments from -16 to +256 mS or -768 samples to +12288 samples.
Default=0 (synchronized to video output).
If parameter Audio Follow Video is set to On, the Audio Delay selection is independently kept for each video input. If Audio Follow Video is set to Off, a single
Audio Delay value applies, regardless of the video input. (This value is independent of any of the values used in Audio-Follow-Video mode.)
182
Audio Delay
Ch1/2-15/16
(Stereo Map)
These settings apply only when the audio input (parameter 1) is set to Stereo Map and allows you to adjust the stereo audio delay to compensate for video timing
(delay/latency). Turning the ADJUST knob changes the delay from -16 to +256 mS or
-768 to +12288 (the default is zero delay).
(6.17-24) Audio Delay
Stereo Map
Selections Selection Descriptions
Variable Adjustment range increments from -16 to +256 mS or -768 samples to +12288 samples.
Default=0 (synchronized to video output).
If parameter Audio Follow Video is set to On, the Audio Delay selection is independently kept for each video input. If Audio Follow Video is set to Off, a single
Audio Delay value applies, regardless of the video input. (This value is independent of any of the values used in Audio-Follow-Video mode.)
Audio Output
Levels
Audio Output Levels enables or disables individual audio output level adjustment of the 16 audio output channels. d
(7.0) Audio Output Levels Selections Selection Descriptions
Unity (default)
Adjust
Disable audio output level adjustments and set levels to unity.
Enable audio output level adjustments for the 16 audio channels.
Note: If Audio Follow Video is set to On, the Audio Output Levels selection is independently kept for each video input. If Audio Follow Video is set to Off, a single
Audio Output Levels value applies, regardless of the video input. (This value is independent of any of the values used in Audio-Follow-Video mode.)
Audio Level
Ch1–16
(7.1–7.16)
Audio Level Ch1–16
These 16 settings adjust the audio levels of the 16 audio channels ± 18dB dB.
Selections Selection Descriptions
Variable Adjustment of audio level ±18dB range in steps of .5dB.
Default: +0dB
Audio Output
Phase
FS2 Installation and Operation Manual — Audio 1 and 2 Screens 183
Audio Output Phase enables or disables individual audio phase adjustment of the 16 audio output channels.
(8.0) Audio Output Phase Selections Selection Descriptions
Unity (default)
Adjust
Disable audio phase adjustments and set phase to unity.
Enable audio phase adjustments for the 16 audio channels.
Note: If parameter 3 Audio Follow Video is set to On, the Audio Output Phase selection is independently kept for each video input. If Audio Follow Video is set to
Off, a single Audio Output Phase value applies, regardless of the video input. (This
1
Audio Phase
Ch1–16
These settings select whether audio phase is normal (same as passed from the input) or inverted on Channels 1–16.
(8.1-16) Audio Phase
Ch1–Ch16
Selections Selection Descriptions
Normal (default)
Invert
Phase is unaltered as it passes from the input to the output.
Phase is inverted as it passes from the input to output. (This may be useful to correct analog audio signals that are incorrectly wired, placing audio out of phase at input.)
Note: If parameter Audio Follow Video is set to On, the Audio Output Phase selection is independently kept for each video input. If Audio Follow Video is set to
Off, a single Audio Phase value applies, regardless of the video input. (This value is independent of any of the values used in Audio-Follow-Video mode.)
184
Dolby Framer
Sync
(9.0) Dolby Framer Sync
This parameter enables or disables automatic timing correction of the Dolby E signal.
When ON, Dolby E timing is auto-corrected to the minimum delay possible while synchronizing with the video blanking interval. Normal Audio Delay parameters for the corresponding Dolby Framer Input channel pair are disabled.
When OFF, no Dolby E timing auto-correction is performed and Normal Audio Delay parameters are enabled.
When set to OFFSET, Dolby E timing is first auto-corrected to a nominal delay while synchronizing with the video blanking interval; then the delay is adjusted by the
Offset specified in 9.2 Dolby Framer Offset (Frames) and 9.3 Dolby Framer Offset
(Samples). Normal Audio Delay parameters for the corresponding Dolby Framer
Input channel pair are disabled.
In ON and OFFSET modes, if 1.0 Audio Input is set to Channel Map or Stereo Map, the
6.x Audio Delay menus for that pair are hidden.
Selections Selection Descriptions
Off (default)
On
Offset
No Dolby E timing synchronization with vertical blanking.
Dolby E timing is auto-corrected to the minimum delay possible to synchronize with the video blanking interval.
Timing for the Dolby E channel pair is auto-corrected to a nominal delay synchronized with video blanking. Then it is further adjusted up or down by the number of samples specified in 9.2 Dolby Framer Offset.
Notes: Dolby Framer status is available on the front panel Dolby Framer status menu or the Status page of the web UI.
If the Dolby Framer cannot lock the audio signal to the video output, an alarm is triggered. (This may happen with non-Dolby E signals, or with Dolby E signals having an incompatible frame rate.)
The Dolby Framer is incompatible with audio Channel Map mode. It works only with
Stereo Map or single-source audio inputs capable of carrying Dolby E pairs. If the
Dolby Framer is enabled while the input source is set to Channel Map, Analog, HDMI, or Dolby Decoder, an alarm will result, and the Dolby Framer status will be shown as
"Conflict". Also note that Dolby Decoder is not a valid Framer source, since the Dolby is already decoded into PCM audio by the time it reaches the audio processor.
Dolby Framer
Input
FS2 Installation and Operation Manual — Audio 1 and 2 Screens 185
This parameter is visible only if 9.0 Dolby Framer Sync is set to On or Offset; the parameter is hidden when 9.0 is set to Off.
The Dolby Framer Input can sync incoming Dolby E bit streams to the local reference so they can maintain A/V sync when recorded onto VTRs or servers or when passing through downstream facilities. Using the ADJUST knob, you can set which pair of channels contains the Dolby E stream to output synchronized with the reference. The
Dolby Framer Input feature only works with Dolby E inputs.
(9.1) Dolby Framer Input
Selections Selection Descriptions
1
Ch 1/2 ADJUST knob sets Dolby output channel pair to be synchronized with the reference: Ch 1/2, 3/4, 5/6, 7/8, 9/10, 11/12, 13/14, 15/16.
Default= Ch 1/2.
Dolby Framer
Offset (Frames)
This parameter is visible only if 9.0 Dolby Framer Sync is set to Offset; the parameter is hidden when 9.0 is set to Off or On. The parameter adjusts the audio delay in frames, providing a coarse timing adjustment.
(9.2) Dolby Framer Offset
(Frames)
Selections Selection Descriptions
Variable (frames) ADJUST knob sets the delay of the Dolby E audio stream relative to the video frame. The minimum setting is 0 frames and the maximum is
+6 frames.
Framer Offset
(Samples)
This parameter is visible only if 9.0 Dolby Framer Sync is set to Offset; the parameter is hidden when 9.0 is set to Off or On. The parameter adjusts the audio delay in samples, providing a fine timing adjustment.
(9.3) Dolby Framer Offset
(Samples)
Selections Selection Descriptions
Variable ADJUST knob sets the delay of the Dolby E audio stream relative to the video frame. The minimum setting is -768 samples and the maximum is +768.
186
Remote Screen
The REMOTE screen lets you set up how you want the FS2 to be controlled. Control options include the front panel, a remote computer running a browser, a remote control panel, and GPI inputs and outputs.
Remote Control The Remote Control setting determines how the FS2 panel responds to controls locally from the front panel and from a network attached computer with a web browser (or both). The selected mode is indicated by the color of the REMOTE LED.
(Note: the REMOTE LED and other front panel indicators are described in Chapter 2.)
(1) Remote Control
Selections Selection Descriptions
LOCAL + REMOTE (default)
LOCAL ONLY
REMOTE ONLY
Control the FS2 from the front panel, a remote control panel, or a network-attached browser. The REMOTE LED lights amber.
Control the FS2 only from the front panel (browsers cannot change parameters). The REMOTE LED lights green.
Control the FS2 only from a network attached browser or remote control panel. The REMOTE LED lights red.
Authentication
FS2 Installation and Operation Manual — Remote Screen 187
The Authentication setting enables or disables an authentication login requirement.
When login is required, the user must enter a System Password via the web browser before FS2 access is permitted. The default password is “password”.
You can change the password by selecting Authentication on the Remote browser screen and selecting Login. This action reveals Set Password and Confirm Password text entry fields; you then enable authentication by entering the new password in both fields and clicking the Enable Authentication button below the password fields. After you click Enable Authentication, a dialog pops up to confirm password acceptance or failure. In the event of failure, enter another password in both fields and click Enable
Authentication.
against unauthorized use of the FS2. The authentication mechanism is simple and does not provide robust security.
188
GPI IN 1–4
Response
(2.1–4) GPI IN 1–4
Response
The GPI IN Response 1–4 settings determine what happens when a GPI trigger is received at the FS2’s GPI Inputs (1–4). A GPI Trigger is defined as a TTL low voltage level (0 to 0.8V with respect to its isolated ground pin). The GPI interface pinout and
specifications are discussed in “Appendix B: GPI & RS422 Pinouts” on page 199
.
Input video sources selected by GPI trigger remain selected until the trigger is released. GPI Inputs light the front panel EXT LED when triggered.
S Selections Selection Descriptions
No Action (default)
PRESET 1–10
Vid1 Freeze
Vid1 SDI1 In
Vid1 SDI2 In
Vid1 SDI DLink
Vid1 Fiber1 In
Vid1 Fiber2 In
Vid1 Fbr DLink
Vid1 HDMI In
Vid1 Cmpst In
Vid1 Cmpnt In
Vid 1 ARC Off
Vid1 ARC LTBX
Vid1 ARC H CP
Vid1 ARC PLBX
Vid1 ARC V CP
Vid1 ARC 14x9
Vid1 DC Crop
Vid1 DC ANA
Vid1 DC 14x9
Vid1 DC Auto AFD
Vid1 DC LTBX
Vid1 UC 4x3 PB
Vid1 UC 14x9 PB
Vid1 UC FLSCR
Vid1 UC LB FUL
Vid1 UC WDZM
Performs no action.
Recalls the specified PRESET configuration.
Freezes the current video frame at its outputs. Freezing stops when the
GPI trigger is released.
Selects SDI1 as the Vid1 video input.
Selects SDI2 as the Vid1 video input.
Selects Dual-Link mode for the SDI input.
Selects Fiber1 as the Vid1 video input.
Selects Fiber2 as the Vid1 video input.
Selects Dual-Link mode for the Fiber input.
Selects HDMI In as the Vid1 video input
Selects Composite In as the Vid1 video input.
Selects Component In as the Vid1 video input.
Turns Off SD to SD aspect ratio conversion.
Converts 16:9 anamorphic video to letterbox.
Converts 16:9 anamorphic video to 4:3 standard (H crop—crops left and right edges of video).
Converts 4:3 standard video to 16:9 anamorphic (pillarbox).
Converts letterbox video to 16:9 anamorphic (V crop).
Converts 16:9 anamorphic video to 14:9 cropped.
Downconverts HD source to cropped 4x3 picture.
Downconverts HD source to anamorphic picture.
Downconverts HD source to 14x9 picture.
Downconverts HD source automatically using the best mode for the input video Active Format Description (AFD) code.
Downconverts HD source to letterbox picture.
Upconverts SD source to 4x3 pillarbox.
Upconverts SD source to 14x9 pillarbox.
Upconverts SD source to full screen.
Upconverts SD source from letterbox to full.
Upconverts SD source to a wide zoom.
Vid2...
Repeat the above for Vid2 except that UC Wide Zoom is replaced by Vid2
UC CSTM, which Upconverts an SD source to a user-specified format.
GPI 1–4 OUT
FS2 Installation and Operation Manual — Remote Screen 189
The GPI 1–4 settings determine whether certain FS2 events will generate a GPI trigger
output at GPI outputs 1, 2, 3, or 4. The GPI interface pinout is presented in “Appendix
B: GPI & RS422 Pinouts” on page 199
.
(3.1–4) GPI 1–4 OUT
Interaction of
Presets and GPIs
Selections Selection Descriptions
No Action (default)
Alarm
No Video 1
No Video 2
No Ref
Does not trigger a GPI output regardless of event.
Generates a GPI output trigger if an internal alarm condition occurs.
Generates a GPI output trigger if no video is detected at the selected input.
Generates a GPI output trigger if no video is detected at the selected input.
Generates a GPI 1 output trigger if no video is detected at the Ref video input.
1
Triggering presets using GPI inputs offers considerable power but also requires some care to avoid unexpected results. If you plan to trigger presets using GPIs, please see the information about the
“Interaction of Presets and GPIs” on page 148
.
190
Firmware Screen
The Update Firmware screen allows you to download and install a firmware update from AJA.
First visit the AJA website (aja.com) to locate and download the updated software.
The following page provides FS2 support information and will include links to locations where you can download updates: http://www.aja.com/support/converters/converters-fs2.php.
After downloading the software update to your local drive, use the Browse button shown below to locate the local software copy. Follow the prompts to load the new firmware into the FS2.
Detailed update installation steps are presented in Chapter 3 Installation.
FS2 Web Interface, Firmware Update Screen
Chapter 6:
SNMP
FS2 Simple Network Management Protocol
SNMP is defined as a “simple network management protocol” and was specified as a component of the internet protocol suite by the Internet Engineering Task
Force (IETF). The FS2 can act as a network element that issues SNMP trap messages signalling a detected alarm condition or other system condition.
Before the FS2 can respond to SNMP requests, CONFIG parameter 4.0 must be set to enable SNMP communication.
4.0 SNMP Enable Selections Selection Descriptions
Disable (Default)
Enable 1
Enable Both
When set to Disable, the FS2 will not issue SNMP trap messages.
When set to Enable 1, the FS2 issues SNMP trap messages to Trap
Destination 1 (parameter 4.1) and as defined in the MIB.
When set to Enable Both, the FS2 issues SNMP trap messages to Trap
Destination 1 and 2 (parameters 4.1 and 4.3) and as defined in the MIB.
When SNMP is enabled, one or more of 4 alarms may be sent by the FS2 to the client network management system (NMS) as a trap message:
Power supply failure or disconnection: FS2PSAlarm (see parameter 5)
Reference video: FS2REFAlarm (see parameter 7)
Format: FS2FMTAlarm (see parameter 6.1)
Temperature of FS2 is over limit (internally): FS2OVRAlarm
The trap message would be sent to server-based external NMS. These trap destinations must have a fixed IP address that you have pre-defined (FS2 parameters 4.1 and 4.3 must be set to point to these, if used). For example, the
FS2 could send a trap message if one of its redundant power supplies becomes unplugged. A client software agent that communicates with the NMS might then get a message telling the operator what has happened.
6
1 1
192
4.1 SNMP Trap Dest 1 Selections Selection Descriptions
Variable Set the desired IP address where traps will be sent (usually a client on your
LAN). Press and turn the ADJUST knob to change the blinking values.
Use the SELECT knob to advance through the values. Press ADJUST to save, or press SELECT to revert to previous, or hold down ADJUST to restore the factory default setting.
Default: 192.168.0.3
4.3 SNMP Trap Dest 2 Selections Selection Descriptions
Variable Set the desired IP address where traps will be sent (usually a client on your LAN). Press and turn the ADJUST knob to change the blinking values. Use the SELECT knob to advance through the values. Press
ADJUST to save, or press SELECT to revert to previous, or hold down
ADJUST to restore the factory default setting.
Default: 192.168.0.3
Parameters 4.2 and 4.4 determine the SNMP Port(s) used for sending the trap messages. UDP Port 162 is the default used for SNMP trap messages. However, if this port is being used by another protocol or service, you can change the setting by modifying these parameters.
4.2 SNMP Trap Port 1
Parameter
Adjustments: variab
Selections Selection Descriptions
Variable Use the ADJUST knob to select a UDP port for sending FS2 trap messages.
Press SELECT to revert to previous, or hold down ADJUST to restore the factory default setting.
Default: 162
4.4 SNMP Trap Port 2
Parameter
Adjustments: variab
Selections Selection Descriptions
Variable Use the ADJUST knob to select a UDP port for sending FS2 trap messages.
Press SELECT to revert to previous, or hold down ADJUST to restore the factory default setting.
Default: 162
Appendix A:
Specifications
Video Formats
Video Format
Alarms
The FS2 can convert almost any input format to nearly any output format, as long as the frame rates are of the same family. These are the three families:
• 59.94/29.97/23.98
• 50/25
• 60/30/24
Available input and output formats are listed later in this appendix.
Exceptions to the format conversion capability: The FS2 does not support reverse 3:2 pulldown. You cannot convert a 29.97 or 59.97 input to 23.98 Hz.
Likewise, you cannot convert a 30 Hz or 60 Hz input to 24 Hz. Outputs of 23.98 or 24 Hz can be derived only from 23.98 or 24 Hz inputs.
Whenever incompatible I/O formats are detected, an alarm is triggered and these results are produced:
1. Lights the relevant alarm LED on the front panel (FMT ERROR, 1 or 2).
2. Displays an alarm in the browser user interface.
3. Influences selection of the first-displayed status screen.
4. Generates an SNMP trap (if configured).
5. Triggers a GPI Output (if configured).
A
1 1
194
Video Input/Output Formats
The following topics list the FS2 video input/output formats.
Note: These frame rates are not available with current software at inputs or outputs: 720p23.98/24/25/29.97/30. Also, the Component I/O does not yet support 1080p. These formats will be supported in a future release.
SDI and Fiber There are two standard SDI video inputs and outputs, and two optional Fiber video inputs and outputs. All SDI video inputs and outputs, including Fiber, are YCbCr 4:2:2 pixel format. The FS2 does not accept or produce 4:4:4
YCbCr, RGB, or XYZ inputs or outputs, or YCbCr 4:2:2 12-bit inputs or outputs.
These are the FS2 SDI and Fiber Optic video input/output formats:
SD-SDI, 270Mb (SMPTE 259):
• 525i/59.94
• 625i/50
HD-SDI, 1.4835Gb (SMPTE 292):
• 720p/59.94
• 1080i/59.94
• 1080PsF/23.98, 1080PsF/29.97
• 1080p/23.98, 1080p/29.97
• 2Kx1080p/23.98, 2Kx1080p/29.97
HD-SDI, 1.485 Gb (SMPTE 292):
• 720p/50, 720p/60
• 1080i/60
• 1080PsF/24, 1080PsF/25, 1080PsF/30
• 1080p/24, 1080p/25, 1080p/30
• 2Kx1080p/24, 2Kx1080p/25, 2Kx1080p/30
Dual-link HD-SDI, 2x 1.4835Gb (SMPTE 372):
• 1080p/59.94
• 2Kx1080p/59.94
Dual-link HD-SDI, 2x 1.485Gb (SMPTE 372):
• 1080p/50, 1080p/60
• 2Kx1080p/50, 2Kx1080p/60
3G HD-SDI, 2.967Gb (SMPTE 425):
• 1080p/59.94 (Level A or B)
• 2Kx1080p/59.94 (Level A or B)
• Dual Stream (2 streams 1.4835Gb HD-SDI)
3G HD-SDI, 2.97Gb (SMPTE 425):
• 1080p/50, 1080p/60 (Level A or B)
• 2Kx1080p/50, 2Kx1080p/60 (Level A or B)
• Dual Stream (2 streams 1.485Gb HD-SDI)
HDMI
Component
Analog levels. The Component Analog Output is configurable to YUV (Betacam or
SMPTE), or RGB.
These are the FS2 component analog video input/output formats:
• 525i/59.94
• 625i/50
• 720p/50, 720p/59.94, 720p/60
• 1080i/59.94
• 1080PsF/23.98, 1080PsF/29.97
• 1080p/23.98, 1080p/29.97
• 1080PsF/24, 1080PsF/25, 1080PsF/30 (SMPTE 274)
• Output only: 1080p/24, 1080p/25, 1080p/30 (SMPTE 274)
Composite Analog These are the FS2 composite analog video input/output formats:
• 525i/59.94 (switchable 7.5 IRE or 0 IRE setup)
• 625i/50
Reference
Computer (VESA)
Formats
FS2 Installation and Operation Manual —
The HDMI input automatically accepts RGB 4:2:2 or YCbCr 4:2:2. HDMI outputs are configurable between RGB and YUV. HDCP copy protected video is not supported.
These are the FS2 HDMI input/output formats:
• 525i/59.94
• 625i/50
• 720p/50, 720p/59.94, 720p/60
• 1080i/59.94, 1080i/50
• 1080p/23.98, 1080p/29.97, 1080p/59.94, 1080p/24, 1080p/25, 1080p/30, 1080p/50, 1080p/60
195
These are the reference video formats:
• 525i/59.94 analog composite
• 625i/50 analog composite
• Tri-level sync
The FS2 accepts these computer (VESA) video formats:
• 640x480 (VGA) - 60 Hz
• 800x600 (SVGA) - 60 Hz
• 1024x768 (XGA) - 60 Hz
• 1152x864 - 75 Hz
• 1280x768 (WXGA) - 60 Hz
• 1280x960 - 60 Hz
• 1280x1024 (SXGA) - 60 Hz
• 1600x1200 (UXGA) - 60 Hz
• 1680x1050 (WSXGA+) - 60 Hz
• 1920x1200 (WUXGA) - 60 Hz
196
Video A/D, D/A
Audio Inputs and Outputs
These specifications describe the analog and digital audio inputs and outputs:
• 8-channel balanced analog I/O, DB-25F 25-pin connector (Tascam pinout)
• 16-channel AES/EBU I/O (BNC), DB-25F 25-pin connector
• 16-channel SDI/HD-SDI embedded
Audio Levels
These specifications describe the digital video D/A and A/D converters:
• 12 bits
• 2x oversampled (HD)
• 4x oversampled (SD)
These audio levels can be set via the front panel and browser menus:
• +12dBu, +15dBu, +18dBu, +24dBu, (Full Scale Digital)
LAN
These specifications describe the Ethernet LAN connection:
• 10/100/1000 automatic configuration
• Automatic cable crossover (auto MDI-X)
• Embedded web server
• SNMP
• VTECS™ protocol for Remote Control Panel
RS-422
The RS-422 connector follows these specifications:
• DB-15F: Reserved for future use.
GPI
The following specifications describe the GPI input and output connector:
• DB-15F: single connector provides four inputs and four outputs. See Appendix B for a connector pinout and GPI specifications.
Physical
Power
FS2 Installation and Operation Manual — 197
These are the physical specifications of the FS2 equipment frame:
• Width: 17.5 inches (44.45cm); 19 inches (48.26 cm) including rack ears
• Depth: 16 inches (40.65 cm), including knobs and connectors that extend beyond the frame
• Height: 1RU, 1.75 inches (4.44cm)
• Weight: 7.85 pounds, 3.56 kilograms
• Operating temperature range: 0–40 degrees C
• Cooled via two internal fans and side vents.
1
These are the FS2 AC input power specifications:
• Voltage: 100-240 VAC
• Power Consumption: 55W (80W maximum)
• Two independent power supplies, fully redundant, diode isolated.
198
Appendix B:
GPI & RS422 Pinouts
GPI Connections
5
10
15
1
11
6
4
5
6
2
3
7
8
Pin
1
Function
Ground
GPI In 1
GPI In 2
GPI In 3
GPI GND 1
GPI GND 2
GPI In 4
GPI Out 1
Pin
9
10
11
12
13
14
15
Function
GPI Out 2
GPI GND 3
GPI GND 4
GPI Out 3
GPI Out 4
NC
Ground
GPI DE-15F Connector Pinout
The GPI inputs and outputs are electrically isolated from power and ground on the FS2 frame. There are four inputs and four outputs. Electrical isolation is provided for up to four pieces of external equipment.
The following guidelines apply to the four GPI inputs and outputs:
• GPI In 1 and GPI Out 1 share a common isolated ground on pin 5
(GPI GND 1),
• GPI In 2 and GPI Out 2 share a common isolated ground on pin 6
(GPI GND 2).
• GPI In 3 and GPI Out 3 share a common isolated ground on pin 10
(GPI GND 3).
• GPI In 4 and GPI Out 4 share a common isolated ground on pin 11
(GPI GND 4).
• Pins 1 and 15, local chassis ground, may only be used as references when isolation is not required.
B
1 1
200
• All four GPI inputs are internally pulled high through a 10K ohm resistor to an isolated +5V supply, so that a relay contact closure or any device sinking at least 0.4 mA to ground will register a logic low.
• All four GPI outputs are +5V TTL compatible, sourcing up to 6mA and sinking up to 4mA each.
• GPI Inputs light the front panel EXT LED when triggered.
The following illustration shows typical external wiring to the GPI connector.
The GPI inputs require some kind of contact closure between the input pin and the input ground pin to register the logic low that triggers the GPI input.
You can connect the outputs to TTL buffers that communicate the GPI output logic levels to other devices. For example, you could use an opto-isolator controlling a relay to activate other equipment as shown below.
GPI
GND 1
5
10
15
GPI
In 1
1
11
6
GPI GND 4
+V
Optical Relay (SSR)
GPI Out 4 xmit+
To Tally Lamp etc.
xmit-
Typical GPI Input and Output Connections
FS2 Installation and Operation Manual — 201
RS422/RS485 Connections
5
10
15
1
11
6 6
7
8
4
5
2
3
Pin
1
Function
NC
Pin
9
RS-422 Machine
Control Output +
RS-422 Machine
Control Input -
RS485 Dolby
Metadata Output -
Ground
10
11
12
13
NC
RS-422 Machine
Control Output -
RS-422 Machine
Control Input +
14
15
Function
RS485 Dolby
Metadata Output +
NC
Ground
RS-485 Dolby
Metadata Input -
1 RS-485 Dolby
Metadata Input +
NC
Ground
RS422 Machine Control and RS485 Dolby Metadata Connector Pinout
The RS422 and RS485 inputs and outputs are electrically isolated from power and ground on the FS2 frame. The RS422 I/O includes two pairs of connections for machine control functions to be defined in future firmware releases. The RS485 interface provides an additional two pairs of connections for Dolby metadata I/O to be defined in future firmware releases.
202
Appendix C:
Analog Audio Connector Pinout
Analog Audio Connections
G - +G - +G - +G - +G - +G - +G - +G - +
Key
G = Ground
+/- = Balanced Pair
Connector Pinout
The two DB25 connectors on the FS2 rear panel support a TASCAM-style cable snake for balanced 8-channel analog audio. The pinout is the same for both input and output connectors, each following the TASCAM DB-25 standard shown in the drawing above.
C
1 1
204
Appendix D:
Safety & Compliance
Federal Communications Commission (FCC) Compliance Notices
Class B
Interference
Statement
FCC Caution
This equipment has been tested and found to comply with the limits for a Class
B digital device, pursuant to Part 15, Subpart B of the FCC Rules. These limits are designed to provide reasonable protection against harmful interference in a residential installation. This equipment generates, uses, and can radiate radio frequency energy and, if not installed and used in accordance with the instructions, may cause harmful interference to radio communications.
However, there is no guarantee that interference will not occur in a particular installation. If this equipment does cause harmful interference to radio or television reception, which can be determined by turning the equipment off and on, the user is encouraged to try to correct the interference by one or more of the following measures:
• Reorient or relocate the receiving antenna.
• Increase the separation between the equipment and receiver.
• Connect the equipment into an outlet on a circuit different from that to which the receiver is connected.
• Consult the dealer or an experienced radio/TV technician for help.
This device complies with Part 15 of the FCC Rules. Operation is subject to the following two conditions: (1) This device may not cause harmful interference, and (2) this device must accept any interference received, including interference that may cause undesired operation.
D
1 1
206
Canadian ICES Statement
Canadian Department of Communications Radio Interference Regulations
This digital apparatus does not exceed the Class B limits for radio-noise emissions from a digital apparatus as set out in the Radio Interference
Regulations of the Canadian Department of Communications. This Class B digital apparatus complies with Canadian ICES-003.
Règlement sur le brouillage radioélectrique du ministère des
Communications
Cet appareil numérique respecte les limites de bruits radioélectriques visant les appareils numériques de classe B prescrites dans le Règlement sur le brouillage radioélectrique du ministère des Communications du Canada. Cet appareil numérique de la Classe B est conforme à la norme NMB-003 du
Canada.
European Union and European Free Trade Association (EFTA)
Regulatory Compliance
This equipment may be operated in the countries that comprise the member countries of the European Union and the European Free Trade Association.
These countries, listed in the following paragraph, are referred to as The
European Community throughout this document:
AUSTRIA, BELGIUM, BULGARIA, CYPRUS, CZECH REPUBLIC, DENMARK,
ESTONIA, FINLAND, FRANCE, GERMANY, GREECE, HUNGARY, IRELAND, ITALY,
LATVIA, LITHUANIA, LUXEMBOURG, MALTA, NETHERLANDS, POLAND,
PORTUGAL, ROMANIA, SLOVAKIA, SLOVENIA, SPAIN, SWEDEN, UNITED
KINGDOM, ICELAND, LICHTENSTEIN, NORWAY, SWITZERLAND
Declaration of
Conformity
Marking by this symbol indicates compliance with the Essential Requirements of the EMC Directive of the European Union 2004/108/EC.
This equipment meets the following conformance standards:
Safety:
CB- IEC 60065:2001 + A1:2005
NRTL - UL 60065:2003 R11.06, CSA C22.2 NO. 60065:2003 + A1:06
GS - EN 60065:2002 + A1
Additional licenses issued for specific countries available on request.
FS2 Installation and Operation Manual —
Emissions:
EN 55103-1: 1996
EN61000-3-2:2006, EN61000-3-3:1995 +A1:2001 +A2:2005
Immunity:
EN 55103-2: 1996
EN61000-4-2:1995 + A1:1999 + A2:2001, EN61000-4-3:2006, EN61000-4-
4:2004,
207
The product is also licensed for additional country specific standards as required for the International Marketplace.
Warning!
This is a Class B product. In a domestic environment, this product may cause radio interference, in which case, the user may be required to take appropriate measures.
Achtung! Dieses ist ein Gerät der Funkstörgrenzwertklasse B. In
Wohnbereichen können bei Betrieb dieses Gerätes Rundfunkstörungen auftreten, in welchen Fällen der Benutzer für entsprechende
Gegenmaßnahmen verantwortlich ist.
Attention! Ceci est un produit de Classe B. Dans un environnement domestique, ce produit risque de créer des interférences radioélectriques, il appartiendra alors à l’utilisateur de prendre les mesures spécifiques appropriées.
208
Korea KCC Compliance Statement
Taiwan Compliance Statement
This is a Class A product based on the standard of the Bureau of Standards,
Metrology and Inspection (BSMI) CNS 13438, Class A.
Chinese Compliance Statement
This product has been tested to the following Chinese standards:
GB13837-2003, GB8898-2001, and GB17625.1-2003
This product meets the requirements of implementation rules for compulsory certification
(REF NO. CNCA-01C-17:2010) under certificate number 2012010805543191.
FS2 Installation and Operation Manual —
Translated Caution Statements, Warning Conventions and Warning Messages
The following caution statements, warning conventions, and warning messages apply to this product and manual.
209
Warning Symbol Hazard Warning Caution Symbol
Before Operating Your FS2 Unit, Please Read the Instructions in This Document
1
Warning!
Read and follow all warning notices and instructions marked on the product or included in the documentation.
Avertissement! Lisez et conformez-vous à tous les avis et instructions d'avertissement indiqués sur le produit ou dans la documentation.
Warnung! Lesen und befolgen Sie die Warnhinweise und Anweisungen, die auf dem Produkt angebracht oder in der Dokumentation enthalten sind.
¡Advertencia! Lea y siga todas las instrucciones y advertencias marcadas en el producto o incluidas en la documentación.
Aviso! Leia e siga todos os avisos e instruções assinalados no produto ou incluídos na documentação.
Avviso! Leggere e seguire tutti gli avvisi e le istruzioni presenti sul prodotto o inclusi nella documentazione.
Warning!
Do not use this device near water and clean only with a dry cloth.
Avertissement! N'utilisez pas cet appareil près de l'eau et nettoyez-le seulement avec un tissu sec..
Warnung! Das Gerät nicht in der Nähe von Wasser verwenden und nur mit einem trockenen Tuch säubern.
¡Advertencia! No utilice este dispositivo cerca del agua y límpielo solamente con un paño seco.
Aviso! Não utilize este dispositivo perto da água e limpe-o somente com um pano seco.
Avviso! Non utilizzare questo dispositivo vicino all'acqua e pulirlo soltanto con un panno asciutto.
210
Warning!
Do not block any ventilation openings. Install in accordance with the manufacturer's instructions.
Avertissement! Ne bloquez aucune ouverture de ventilation. Suivez les instructions du fabricant lors de l'installation.
Warnung! Die Lüftungsöffnungen dürfen nicht blockiert werden. Nur gemäß den Anweisungen des Herstellers installieren.
¡Advertencia! No bloquee ninguna de las aberturas de la ventilación. Instale de acuerdo con las instrucciones del fabricante.
Aviso! Não obstrua nenhuma das aberturas de ventilação. Instale de acordo com as instruções do fabricante.
Avviso! Non ostruire le aperture di ventilazione. Installare in conformità con le istruzioni del fornitore.
Warning!
Do not install near any heat sources such as radiators, heat registers, stoves, or other apparatus (including amplifiers) that produce heat.
Avertissement! N'installez pas l'appareil près d'une source de chaleur telle que des radiateurs, des bouches d'air de chauffage, des fourneaux ou d'autres appareils (amplificateurs compris) qui produisent de la chaleur.
Warnung! Nicht in der Nähe von Wärmequellen wie Heizkörpern, Heizregistern,
Öfen oder anderen Wärme erzeugenden Geräten (einschließlich Verstärkern) aufstellen.
¡Advertencia! No instale cerca de fuentes de calor tales como radiadores, registros de calor, estufas u otros aparatos (incluidos amplificadores) que generan calor.
Aviso! Não instale perto de nenhuma fonte de calor tal como radiadores, saídas de calor, fogões ou outros aparelhos (incluindo amplificadores) que produzam calor.
Avviso! Non installare vicino a fonti di calore come termosifoni, diffusori di aria calda, stufe o altri apparecchi (amplificatori compresi) che emettono calore.
FS2 Installation and Operation Manual —
Warning!
Refer all servicing to qualified service personnel. Servicing is required when the device has been damaged in any way, such as power-supply cord or plug is damaged, liquid has been spilled or objects have fallen into the device, the device has been exposed to rain or moisture, does not operate normally, or has been dropped.
Avertissement ! Référez-vous au personnel de service qualifié pour tout entretien. L'entretien est exigé quand l'appareil a été endommagé de quelque manière que ce soit, par exemple lorsque le cordon d'alimentation ou la prise sont endommagés, que du liquide a été versé ou des objets sont tombés dans
1 normalement ou est tombé.
Warnung! Das Gerät sollte nur von qualifizierten Fachkräften gewartet werden.
Eine Wartung ist fällig, wenn das Gerät in irgendeiner Weise beschädigt wurde, wie bei beschädigtem Netzkabel oder Netzstecker, falls Flüssigkeiten oder
Objekte in das Gerät gelangen, das Gerät Regen oder Feuchtigkeit ausgesetzt wurde, nicht ordnungsgemäß funktioniert oder fallen gelassen wurde.
¡Advertencia! Consulte al personal calificado por cuestiones de reparación. El servicio de reparación se requiere cuando el dispositivo ha recibido cualquier tipo de daño, por ejemplo cable o espigas dañadas, se ha derramado líquido o se han caído objetos dentro del dispositivo, el dispositivo ha sido expuesto a la lluvia o humedad, o no funciona de modo normal, o se ha caído.
Aviso! Remeta todos os serviços de manutenção para o pessoal de assistência qualificado. A prestação de serviços de manutenção é exigida quando o dispositivo foi danificado mediante qualquer forma, como um cabo de alimentação ou ficha que se encontra danificado/a, quando foi derramado líquido ou caíram objectos sobre o dispositivo, quando o dispositivo foi exposto à chuva ou à humidade, quando não funciona normalmente ou quando foi deixado cair.
Avviso! Fare riferimento al personale qualificato per tutti gli interventi di assistenza. L'assistenza è necessaria quando il dispositivo è stato danneggiato in qualche modo, ad esempio se il cavo di alimentazione o la spina sono danneggiati, è stato rovesciato del liquido è stato rovesciato o qualche oggetto è caduto nel dispositivo, il dispositivo è stato esposto a pioggia o umidità, non funziona correttamente o è caduto.
211
212
Warning!
Disconnect the external AC power supply line cord(s) from the mains power before moving the unit.
Avertissement! Retirez le ou les cordons d’alimentation en CA de la source d’alimentation principale lorsque vous déplacez l’appareil.
Warnung! Trennen Sie die Wechselstrom-Versorgungskabel vom Netzstrom, bevor Sie das Gerät verschieben.
¡Advertencia! Cuando mueva la unidad desenchufe de la red eléctrica el/los cable(s) de la fuente de alimentación CA tipo brick.
Advertência! Remova os cabos CA de alimentação brick da rede elétrica ao mover a unidade.
Avvertenza! Scollegare il cavo dell’alimentatore quando si sposta l’unità.
Hazard Warning!
High Voltage. This situation or condition can cause injury due to electric shock.
Avertissement! Tension élevée. Cette situation ou condition peut causer des blessures dues à un choc électrique.
Warnung! Hochspannung. Diese Situation oder Bedingung kann zu
Verletzungen durch Stromschlag führen.
¡Advertencia! Alto voltaje . Esta situación o condición puede causar lesiones debidas a una descarga eléctrica.
Aviso! Alta Tensão . Esta situação ou condição pode causar danos devido a choques elétricos.
Avviso! Alta tensione. Questa situazione o condizione può causare lesioni a causa di scosse elettriche.
FS2 Installation and Operation Manual —
Warning!
Only use attachments and accessories specified and/or sold by the manufacturer.
Avertissement! Utilisez seulement les attaches et accessoires spécifiés et/ou vendus par le fabricant.
Warnung! Verwenden Sie nur Zusatzgeräte und Zubehör angegeben und / oder verkauft wurde durch den Hersteller.
¡Advertencia! Utilice solamente los accesorios y conexiones especificados y/o vendidos por el fabricante.
1
Aviso! Utilize apenas equipamentos/acessórios especificados e/ou vendidos pelo fabricante.
Avviso! Utilizzare soltanto i collegamenti e gli accessori specificati e/o venduti dal produttore.
213
214
Warning!
Do not defeat the safety purpose of the polarized or grounding-type plug. A polarized plug has two blades with one wider than the other.
A grounding type plug has two blades and a third grounding prong.
The wide blade or the third prong are provided for your safety. If the provided plug does not fit into your outlet, consult an electrician for replacement of the obsolete outlet.
Avertissement! La sécurité de la prise polarisée ou de la prise de type mise à la terre ne doit en aucun cas être empêchée de fonctionner. Une prise polarisée a deux broches, l'une étant plus large que l'autre. Une prise de type mise à la terre a deux broches et une troisième broche pour la mise à la terre. La broche large ou la troisième broche sont fournies pour votre sécurité. Si la prise fournie ne s'insère pas dans votre prise femelle, consultez un électricien pour le remplacement de la prise femelle obsolète.
Warnung! Der Sicherheitszweck des gepolten bzw. Schukosteckers ist zu berücksichtigen. Ein gepolter Stecker verfügt über zwei Pole, von denen einer breiter als der andere ist. Ein Schukostecker verfügt neben den zwei Polen noch
über einen dritten Pol zur Erdung. Der breite Pol bzw. der Erdungspol dienen der Sicherheit. Wenn der zur Verfügung gestellte Stecker nicht in Ihren
Anschluss passt, konsultieren Sie einen Elektriker, um den veralteten Anschluss zu ersetzen.
¡Advertencia! No eche por tierra la finalidad del tipo de enchufe polarizado con conexión a tierra. Un enchufe polarizado tiene dos espigas, una más ancha que la otra. Un enchufe con conexión a tierra tiene dos espigas iguales y una tercera espiga que sirve para la conexión a tierra. La expiga ancha, o la tercera espiga, sirven para su seguridad. Si el enchufe suministrado no encaja en el tomacorriente, consulte con un electricista para reemplazar el tomacorriente obsoleto.
Aviso! Não anule a finalidade da segurança da ficha polarizada ou do tipo ligação terra. Uma ficha polarizada tem duas lâminas sendo uma mais larga do que a outra. Uma ficha do tipo de ligação à terra tem duas lâminas e um terceiro terminal de ligação à terra. A lâmina larga ou o terceiro terminal são fornecidos para sua segurança. Se a ficha fornecida não couber na sua tomada, consulte um electricista para a substituição da tomada obsoleta.
Avviso! Non compromettere la sicurezza della spina polarizzata o con messa a terra. Una spina polarizzata ha due spinotti, di cui uno più largo. Una spina con messa a terra ha due spinotti e un terzo polo per la messa a terra. Lo spinotto largo o il terzo polo sono forniti per motivi di sicurezza. Se la spina fornita non si inserisce nella presa di corrente, contattare un elettricista per la sostituzione della presa obsoleta.
FS2 Installation and Operation Manual —
Warning!
Since the Mains plug is used as the disconnection for the device, it must remain readily accessible and operable.
Avertissement! Puisque la prise principale est utilisée pour débrancher l'appareil, elle doit rester aisément accessible et fonctionnelle.
Warnung! Da der Netzstecker als Trennvorrichtung dient, muss er stets zugänglich und funktionsfähig sein.
¡Advertencia! Puesto que el enchufe de la red eléctrica se utiliza como dispositivo
215
Aviso! Dado que a ficha principal é utilizada como a desconexão para o dispositivo, esta deve manter-se prontamente acessível e funcional.
Avviso! Poiché il cavo di alimentazione viene usato come dispositivo di sconnessione, deve rimane prontamente accessibile e operabile.
Warning!
Protect the power cord from being walked on or pinched particularly at plugs, convenience receptacles, and the point where they exit from the device.
Avertissement! Protégez le cordon d'alimentation pour que l'on ne marche pas dessus ou qu'on le pince, en particulier au niveau des prises mâles, des réceptacles de convenance, et à l'endroit où il sort de l'appareil.
Warnung! Es muss verhindert werden, auf das Netzanschlusskabel zu treten oder dieses zu knicken, besonders an den Steckern, den Steckerbuchsen und an dem
Punkt, an dem das Kabel aus dem Gerät heraustritt.
¡Advertencia! Puesto que el enchufe de la red eléctrica se utiliza como dispositivo de desconexión, debe seguir siendo fácilmente accesible y operable.
Aviso! Proteja o cabo de alimentação de ser pisado ou de ser comprimido particularmente nas fichas, em tomadas de parede de conveniência e no ponto de onde sai do dispositivo.
Avviso! Proteggere il cavo di alimentazione in modo che nessuno ci cammini sopra e che non venga schiacciato soprattutto in corrispondenza delle spine e del punto in cui esce dal dispositivo.
216
Warning!
Unplug this device during lightning storms or when unused for long periods of time.
Avertissement! Débranchez cet appareil pendant les orages avec éclairsou s'il est inutilisé pendant de longues périodes.
Warnung! Das Gerät ist bei Gewitterstürmen oder wenn es über lange
Zeiträume ungenutzt bleibt vom Netz zu trennen.
¡Advertencia! Desenchufe este dispositivo durante tormentas eléctricas o cuando no se lo utilice por largos periodos del tiempo.
Aviso! Desconecte este dispositivo da tomada durante trovoadas ou quando não é utilizado durante longos períodos de tempo.
Avviso! Utilizzare soltanto i collegamenti e gli accessori specificati e/o venduti dal produttore, quali il treppiedi e l'esoscheletro.
Warning!
Do not open the chassis. There are no user-serviceable parts inside.
Opening the chassis will void the warranty unless performed by an
AJA service center or licensed facility.
Avertissement! Ne pas ouvrir le châssis. Aucun élément à l’intérieur du châssis ne peut être réparé par l’utilisateur. La garantie sera annulée si le châssis est ouvert par toute autre personne qu’un technicien d’un centre de service ou d’un établissement agréé AJA.
Warnung! Öffnen Sie das Gehäuse nicht. Keine der Geräteteile können vom
Benutzer gewartet werden. Durch das Öffnen des Gehäuses wird die Garantie hinfällig, es sei denn, solche Wartungsarbeiten werden in einem AJA-Service-
Center oder einem lizenzierten Betrieb vorgenommen.
¡Advertencia! No abra el chasis. El interior no contiene piezas reparables por el usuario. El abrir el chasis anulará la garantía a menos que se lo haga en un centro de servicio AJA o en un local autorizado.
Advertência! Não abra o chassi. Não há internamente nenhuma peça que permita manutenção pelo usuário. Abrir o chassi anula a garantia, a menos que a abertura seja realizada por uma central de serviços da AJA ou por um local autorizado.
Avvertenza! Non aprire lo chassis. All’interno non ci sono parti riparabili dall’utente. L’apertura dello chassis invaliderà la garanzia se non viene effettuata da un centro ufficiale o autorizzato AJA.
FS2 Installation and Operation Manual —
Warning!
To meet safety regulations for leakage current, connect the FS2 dual power supplies to separate branch circuits.
217
¡Advertencia! Para cumplir con los reglamentos de seguridad de la corriente de fuga, conecte el suministro de alimentación dual FS2 a ramales separados.
Attention! Pour répondre aux mesures de sécurité concernant le courant de fuite, raccorder les sources d'alimentation doubles FS2 à des circuits de dérivation distincts.
1
Warnung! Zur Erfüllung der Sicherheitsbestimmungen bezüglich Reststrom schließen Sie bitte die zwei FS2-Netzteile an unterschiedlichen Abzweigleitungen an.
Cuidado! Para atender aos regulamentos de segurança para correntes de fuga, conecte as fontes duplas FS2 a circuitos elétricos separados."
Attenzione! Per soddisfare le norme di sicurezza sulla corrente di perdita, collegare i doppi alimentatori FS2 a circuiti derivati separati.
Appendix E:
Glossary
Reference Terms
2Kx1080
3:2 Pull Down
3D-TV
3G-SDI
24P
1080i
2Kx1080 is a 2048 x1080 digital cinema standard.
3:2 pull down is a process where six frames are added to a film’s original
24-frames-per-second format so that it can work within the 30 fps NTSC standard.
3D-TV is HD-SDI video that uses two video streams, one for the left eye and one for the right, to give the image depth. The two video streams can be either two independent HD-SDI video feeds or two video streams multiplexed into a single HD-SDI feed.
3G is a single-link HD-SDI format at 2.970 Gbits/s for transmitting highbandwidth video formats that require higher data rates than 1.5 Gb HD-
SDI. Examples include 1080p60/50, 4:4:4 RGB or YCbCr HD, etc. There are two approved versions of the 3G-SDI format: A and B. The 3G-A format is typically used to carry a single high-bandwidth video signal, such as
1080p. The 3G-B format is used to multiplex two 1.5 Gb SDI signals together into one wire, such as dual-link 1.5 Gb SDI.
A term for 24 full frames per second digital video progressively captured. It generally refers to the HD format of 1920x1080, although it is also used with 1280x720 images as well.
Refers to a picture resolution of 1920 vertical pixels by 1080 horizontal pixels. The “i” stands for interlaced scanning. Interlaced scanning is based on the principle that the screen shows every odd line at one scan of the screen and then all the even lines in a second scan.
E
1 1
220
1080p
1080psf
16:9
4:3
720p
Anamorphic video
Aspect ratio
ATSC
Barn Doors
Codec
Refers to a picture resolution of 1,920 vertical pixels by 1,080 horizontal pixels. The
“p” stands for progressive scanning. This format works on the same principle as
720p; the only difference is that in this type there are more pixels and the resolution is better.
1080psf differs from 1080p defined previously; PSF is an acronym for “Progressive
Segmented Frame”. Like 1080p, psf is progressive, but it differs in that the data is written as two separate “fields” (but without inter-field motion as interlaced video carries). This provides psf with the temporal motion characteristics of progressive video, but with the data transport ease of interlaced video. There should be no visual difference between the display of a progressive frame communicated as
1080p, and the same frame communicated as 1080psf.
Refers to the aspect ratio of movie screen and widescreen DTV formats used in all
HDTV (High Definition TV) and some SDTV (Standard Definition TV). The ratio is 16 arbitrary units of width for every 9 arbitrary units of height.
The aspect ratio of traditional National Television Systems Committee (NTSC) TV screens. The ratio refers to four units of width for every three units of height.
Refers to a picture that is 1,280 vertical pixels by 720 horizontal pixels. The “p” stands for progressive scanning. Progressive scanning offers a smoother picture as 720 horizontal lines are scanned progressively or in succession in a vertical frame repeated 30 times a second.
Refers to video images that are “squeezed” or “stretched” (depending on whether the video is being Upconverted or Downconverted) to fit a video frame. When 16:9 anamorphic video is displayed on a 4:3 screen size (Downconvert), the images will appear unnaturally tall and narrow.
A ratio of screen width to height. It may be traditional 4:3 or 16:9 widescreen.
An acronym for Advanced Television Systems Committee, which is responsible for developing and establishing Digital-HDTV Standards. It is also the name of the DTV system used by broadcasters in the U.S.
When a 4:3 image is viewed on a 16:9 screen, the viewer sees black bars on the sides of the screen, sometimes referred to as “barn doors.”
A short term used for both “Compressor-decompressor” and “Coder-decoder.” In terms of Final Cut Pro and most editing and graphics applications, codec generally means “Compressor-decompressor”, which, whether hardware or software, converts video and audio signals to and from a compressed digital format. (“Coderdecoder” is generally a device that converts analog video and audio signals into a
Crossconvert
Decoder
Deinterlacing
Downconvert
Dual-link
DTV (Digital
Television)
DVI
Embedding
Frame rate
Frame Sync
FS2 Installation and Operation Manual — digital format for transmission, and also converts digital signals back into an analog format; depending on the application, it can also have alternate meanings.)
221
Refers to format conversion from one video standard to a similar video standard, such as 720p HD to 1080i HD.
See “codec.” A device or program that translates encoded data into its original format
(i.e., it decodes the data.).
The process of converting an interlaced-scan video signal (where each frame is split whole). Advanced de-interlacers include a feature called 3-2 pulldown processing.
Sometimes de-interlacing is referred to as "line-doubling."
Refers to format conversion from a higher resolution input standard to a lower one.
For example, converting a 1080 input to a 525 display (HD to SD).
An HD-SDI video format that achieves a 2.970 Gbit/s data rate by splitting a video signal across two separate 1.5 Gb wires (links).
DTV stands for Digital Television. It refers to all digital television formats and standards established by the Advanced Television Systems Committee (ATSC). Two basic DTV standards are HDTV (high-definition television) and SDTV (standard-definition television)
A consumer digital video interface for computers.
Refers to inserting a digital signal into the blank parts of another digital signal, such as embedding digital audio into the horizontal blanking interval of a digital video signal.
The rate at which frames are displayed per second. Frame rates are used in synchronizing audio and pictures for video and film. In motion pictures and television, the frame rates are standardized by SMPTE (Society of Motion Picture and
Television Editors). SMPTE frame rates of 24, 25 and 30 frames per second are very common, with a great number of others also used. Frame rates have different applications and uses in different workflows. For motion pictures 24 frames per second is common, while in standard definition television 30 frames per second is common in the US (NTSC). Higher frame rates produce smoother motion but also create larger file storage requirements.
A circuit that automatically adjusts video signal timing to match the timing of a reference signal, such as the signal from a genlock circuit.
222
Genlock
HDTV (High-
Definition
Television)
HD-SDI
High Definition
HDMI
Interlaced
Scanning
Keyer
Letterbox
Luminance
A circuit that phase-locks to a reference video input and produces timing signals used by other circuits, such as a frame sync, to lock video to the reference.
High Definition Television refers to the highest-resolution formats of the DTV formats. Offering twice the vertical and horizontal picture resolution of standard definition, an HD picture is much sharper. HDTV has a widescreen aspect ratio of
16:9. HD formats 1080i and 720p both offer reduced motion artifacts like ghosting and dot crawl.
Refers to a high definition signal provided on a serial digital connection.
A video format consisting of either 720 active lines of progressive video or 1080 active lines, using either progressive or interlaced scanning.
High Definition Multimedia Interface is a standard consumer-level single-cable digital video and audio interface. HDMI handles uncompressed HD or SD video in many video and computer formats and eight channels of digital audio. Several different connectors are commonly used for HDMI, including the 19-pin semitrapezoidal-shaped Type A connector used on the FS2.
A scanning method based on the visible screen showing every odd line at one scan of the screen and the even lines in a second scan.
A circuit that inserts one video signal into another. For example, a caption might be inserted into background video.
Letterbox refers to the image of a wide-screen picture on a standard 4:3 aspect ratio screen. Usually black bars are shown above and below the picture to fill the unused space. Letter-boxing maintains the original aspect ratio of the source (often a film source of 16:9 aspect ratio or wider).
The brightness or black-and-white component of a color video signal. Luminance determines the level of picture detail.
A circuit that cleans up a video signal by correcting the signal gain, black level, hue, and saturation to desired specifications.
Processing
Amplifier (Proc
Amp)
Progressive
Scanning
Progressive scanning provides a picture made up of 720 or 1080 horizontal lines scanned progressively in succession, within a vertical frame. The frame repeats 30 times a second.
Resolution
FS2 Installation and Operation Manual —
Resolution usually refers to the density of lines, and dots per line, that represent an image. It is measured by the number of pixels displayed. A higher number of lines and dots provides sharper and more detailed picture content. Analog television pictures have over 200,000 color pixels while HDTV—at 1080 vertical pixels by 1920 horizontal pixels—offer greater than 2 million pixels per picture.
223
Sampling
SDTV (Standard-
Definition
Television)
A digital process by which analog information is measured in intervals to convert analog to digital.
Standard Definition Television pictures are higher quality than NTSC, however, they
1 resolution, available with both interlaced and progressively scanned formats.
SD-SDI
Sidebars
Tri-level Sync
Upconverting
Widescreen
Refers to a standard definition signal provided on a serial digital connection.
See “Barn Doors.”
A form of analog sync reference used in HD video. Tri-level sync contains both a negative-going and a positive-going pulse centered around the blanking level
(ground).
Process by which a standard definition picture is changed to a simulated highdefinition picture.
Widescreen TV is a picture with a 16:9 aspect ratio. 16:9 is the aspect ratio of movie screen and widescreen DTV formats used in all HDTV (High Definition TV) and some
SDTV (Standard Definition TV); it stands for 16 units of width for every 9 units of height.
224
Numerics
10/100/1000 Base-TX Ethernet Connector 45
3G Video
Fiber1 3G Format Detect Menu 136
Fiber2 Input Protect Menu 79, 136
A
AC Power
Adjust and Select Knobs 31, 57
AES/EBU Audio
AFD
AFD VANC Output Lines Menu 110
Alarm Config browser screen
Index
Alarms
Analog Audio
Analog Balanced/Unbalanced Audio In/Out Con-
Audio
Audio (Digital) In/Out Connectors 35
Audio Delay (mS) Menu 118, 181, 182
Audio Map Ch 1/2 through Ch15/16 Menu 116
226
Audio Proc 1 and Audio Proc 2 Menu Groups 114,
Audio Processor Block Diagram 22
Inputs and Outputs, Specifications 196
Audio 1 & 2 browser screens 177
B
Box
Browser Screens
AUDIO PROC 1 and AUDIO PROC 2 114
Video Proc 1 and Video Proc 2 89
C
Closed Captioning Translator Menu 110, 173
Component Video
Component Video Connectors (YPbPr/RGB) 36
Component Video Input Specifications 195
Composite Video
Composite Analog Video Input Specifications 195
Composite Downconv Crop Menu 80
Composite NTSC/PAL In/Out Connectors 36
Browser Video Format Display 125
Specifications, Format List 195
System Browser Screen, Genlock Source 136
Analog Balanced/Unbalanced Audio In/Out 35
Component Video (YPbPr/RGB) 36
Control
Control Buttons, Knobs, and Display 28
Controls and Indicators Descriptions 27
Conversions, Disallowed List 33
Custom
FS2 Installation and Operation Manual — Index 227
D
Default Gateway
Dolby
Dolby Decoder Aux Mode Menu 84, 141
Dolby Decoder Aux Out Menu 83, 141
Dolby Decoder Input Menu 82, 140
Dolby Decoder Mode Menu 83, 140
Downconversion
Downconvert AFD Default Menu 110
DVI Formats (see Computer Formats) 52
E
F
Factory Settings, Resetting To 125
Features
Fiber
228
Fiber1 1080p50/60 Config Menu 88, 153
Fiber2 1080p Config Menu 88, 153
Formats
G
Genlock
Genlocking Computer Formats 53
GPIs
GPI Connections (pinout) 199, 201
GPI IN 1–4 Response Menu 66, 188
GPI Inputs/Outputs Connectors 35
H
HDMI
HDMI Video Input Specifications 195
I
Inputs and Outputs, Selection and Format 37
Installation
IP
K
L
Legalizer Chroma Clip Menu 108
M
Menu Groups
AUDIO PROC 1 and AUDIO PROC 2 114
Audio Proc 1 and Audio Proc 2 114, 177
Video Proc 1 and Video Proc 2 Menu Groups 89
Menus
Audio Delay (mS) 118, 181, 182
Audio Map Ch 1/2 through Ch15/16 116
Closed Captioning Translator 110, 173
FS2 Installation and Operation Manual — Index 229
Dolby Decoder Aux Mode 84, 141
Fiber1 1080p50/60 Config 88, 153
230
Power
SNMP Trap Destination 1 70, 143
SNMP Trap Destination 2 71, 144
Multilevel Menus
Multiple Field Parameter Menus
Multiple FS2s, Controlling 125
N
Network
O
Output
Outputs and Inputs, Selection and Format 37
P
Panel
Power
Proc Amp
R
Reference
FS2 Installation and Operation Manual — Index 231
Video Reference Specifications 195
Resetting to Factory Setting 125
RGB
Color Green Black Level Menu 99
Proc Amp Blue Black Level Menu 99
RGB Color Corrector Menu 98, 163
S
Screen Information (Browser), General 124
SD Aspect Ratio Convert Menu 94
SDI
SDI and Fiber Video Inputs 194
SDI1 1080p Config Menu 88, 152
SDI1 Video Output Menu 85, 149
SDI2 1080p Config Menu 88, 152
Select and Adjust Knobs 31, 57
232
Simple Menus (Config Format Alarm Filters) 59
SNMP
SNMP Trap Destination 1 Menu 70, 143
SNMP Trap Destination 2 Menu 71, 144
Specifications
Status
System
System browser screen
T
TASCAM-style Connector Pinout 203
U
Upconvert Line 21 Menu 112, 175
V
VESA Formats (see Computer Formats) 52
Video
Component Input Specifications 195
Composite Input Specifications 195
SDI and Fiber Input Specifications 194
Video and Audio I/O Connections 50
Video Format Specifications 193
Video Incompatibility Alarms 33
Video Input Format Specifications 194
Video Proc 1 and Video Proc 2 Menu Groups 89
Video Processor Block Diagram 22
Video 1 & 2 browser screens 154
FS2 Installation and Operation Manual — Index 233
W
Warnings
advertisement
* Your assessment is very important for improving the workof artificial intelligence, which forms the content of this project
Related manuals
advertisement
Table of contents
- 2 Trademarks
- 2 Notice
- 2 FCC Emission Information
- 2 Contacting Support
- 3 Limited Warranty
- 3 Important Safety Information
- 17 Overview
- 17 Video Features
- 18 Available Video Formats
- 18 Audio Features
- 18 Control and Other Features
- 19 Typical Applications
- 20 FS2 Control
- 20 Front Panel Control
- 20 Remote Web Browser Control
- 20 SNMP Interface
- 21 GPI Inputs and Outputs
- 21 Optional Remote Control Panel
- 21 Optional Fiber I/O
- 21 Optional Dolby E Decoder and Encoder Cards
- 22 Technical Description
- 23 Video Processors
- 23 3G Support
- 24 Audio Processors
- 25 What’s In The Box?
- 26 In This Manual
- 27 Control and Indicator Descriptions
- 28 Front Panel Description
- 28 Alphanumeric Display
- 28 Operational Summary
- 29 Pushbuttons
- 31 Control Knobs
- 32 LED Indicators
- 33 Incompatibility Alarms
- 33 Incompatible Video Formats
- 33 Example Reference and Video Incompatibility Alarms
- 34 Rear Panel Description
- 34 Connectors
- 35 Connector Descriptions
- 35 AC Power Connectors
- 35 AES/EBU Digital Audio In and Out
- 35 Balanced Analog Audio In and Out
- 35 RS-422 Port
- 35 GPI Inputs and Outputs
- 35 LAN
- 36 SDI In and Out
- 36 Optical Fiber In and Out
- 36 Component/Composite Analog Video In and Out
- 36 HDMI In and Out
- 36 Composite NTSC/PAL
- 36 Reference Video (looping)
- 37 About Inputs and Outputs
- 39 Installation Overview
- 40 Installation Summary
- 41 Unpacking
- 41 Shipping Box Contents
- 42 Installing Optional Fiber Optic I/O Modules
- 42 Installing Optional Cards
- 43 Dolby Decoder Installation
- 43 FS2 Chassis Installation
- 43 Physical Requirements for Mounting the Chassis
- 43 Chassis Dimensions
- 43 Cabling and Cooling Requirements
- 43 Power Requirements
- 45 Network Connection
- 46 Network Address
- 46 Networking Using DHCP or Default Static IP
- 46 Networking the FS2 Using Your Own Static IP
- 48 Using Ping to Test the Network Connection
- 48 Mac Ping Procedure
- 48 Windows PC Ping Procedure
- 48 Web Browser Control
- 49 Software Update Installation
- 49 Download the Latest FS2 Software
- 49 Unpack the Software
- 49 Uploading and Installing the Software to the FS2
- 50 System Cabling
- 50 System Video/Audio Cable Connections
- 50 GPI Connections
- 51 FS2 Audio Level Choices—Pro or Consumer, US or EBU
- 52 Computer Video Formats
- 52 Physical Connection
- 52 Menu Setup
- 52 Scaling
- 53 Genlocking
- 53 Getting Your Computer Working with the FS2
- 54 Achieving the Highest Output Quality
- 55 Controlling the FS2 via Front Panel Display Menus
- 56 Parameter Menus
- 57 Menu Group Buttons
- 57 SELECT and ADJUST Knobs
- 58 Menu Operation Examples
- 58 Status Pages
- 59 Simple Menus: Config Format Alarm Filters
- 60 Multiple Parameter Menus: Video 1 ProcAmp
- 61 Multiple Field Parameters: IP Address
- 62 STATUS Menu Group
- 62 S.1 I/O Status
- 62 S.2 Vid1 Format Status
- 62 S.3 Vid1 Format Alarm Status
- 63 S.4 Vid2 Format Status
- 63 S.5 Vid 2 Format Alarm Status
- 63 S.6 Output Status
- 63 S.7 Power/Temp Alarm
- 64 S.8 Caption Status
- 64 S.9 Dolby Status
- 64 S.10 Dolby Framer Status
- 64 S.11 System Name
- 65 REMOTE Menu Group
- 65 1 Remote Control
- 65 1.1 Authentication
- 66 2.1–4 GPI IN 1–4 Response
- 67 3.1–4 GPI 1–4 OUT
- 67 Interaction of Presets and GPIs
- 67 Example of a Serial Recall
- 67 Example of an Unintended Recall
- 68 CONFIG Menu Group
- 68 1 System Name
- 68 2.1 IP Config
- 69 2.2 IP Address
- 69 2.3 Subnet Mask
- 69 2.4 Default Gateway
- 70 3 MAC Address (view only)
- 70 4.0 SNMP Enable
- 70 4.1 SNMP Trap Destination 1
- 71 4.2 SNMP Trap Port 1
- 71 4.3 SNMP Trap Destination 2
- 72 4.4 SNMP Trap Port 2
- 72 5 Power Supply Alarm
- 72 6.1 Vid1 Format Alarm
- 73 6.2 Vid2 Format Alarm
- 73 7 Reference Alarm
- 73 8 Hidden Menus
- 73 9 Display Intensity
- 74 10 Serial Number
- 74 11 Software Version
- 74 12 Reboot
- 75 PRESET Menu Group
- 75 1 Recall Preset
- 75 2 Store Preset
- 75 Interaction of Presets and GPIs
- 76 SYSTEM Menu Group
- 76 1 Component In Format
- 76 2 Component Out Format
- 76 3 Analog Audio Std
- 77 4 SDI1 3G Detect
- 77 5 SDI2 Input Protect
- 78 6 Fiber1 3G Detect
- 79 7 Fiber2 Input Protect
- 79 8 Genlock Source
- 79 9 Frame Rates
- 80 10 NTSC Standard
- 80 11 Composite Downconv
- 80 12 HDMI RGB Range
- 81 14.0 AES/EBU SRC Mode
- 81 14.1–14.8 AES/ EBU SRC
- 82 15 Dolby Decoder Input
- 83 16 Dolby Decoder Mode
- 83 17 Dolby Decoder Aux Out
- 84 18 Dolby Decoder Aux Mode
- 85 OUTPUT Menu Group
- 85 1.1 SDI1 Video Output
- 85 1.2 SDI2 Video Out
- 86 2.1 Fiber1 Video Out
- 86 2.2 Fiber2 Video Out
- 86 3 HDMI Video Out
- 86 4 Component Out
- 87 5 Composite Out
- 87 6 HDMI Audio Out
- 87 7 AES/EBU Audio Out
- 87 8 Analog Audio Out
- 88 9.1 SDI1 3G Config
- 88 9.2 SDI2 3G Config
- 88 10.1 Fiber1 3G Config
- 88 10.2 Fiber2 3G Config
- 89 VIDEO 1 and VIDEO 2 Menu Groups
- 89 1 Video Input
- 90 2 Output Format
- 90 3 Video Output Mode
- 91 4 Background Fill
- 91 5 Loss of Input
- 91 6 Upconvert Mode
- 93 7 Downconvert Mode
- 94 8 SD Aspect Ratio Convert
- 96 9 Sidebar Edge
- 96 10.1 Matte Luma
- 96 10.2 Matte Chroma
- 96 10.3 Matte Hue
- 97 11.0 Proc Amp (YUV)
- 97 11.1 Proc Amp Gain
- 97 11.2 Proc Amp Black
- 97 11.3 Proc Amp Hue
- 98 11.4 Proc Amp Sat
- 98 12.0 Color Corrector (RGB)
- 98 12.1 Color Red Gain
- 98 12.2 Color Red Black Level
- 98 12.3 Color Red Gamma
- 99 12.4 Color Green Gain
- 99 12.5 Color Green Black Level
- 99 12.6 Color Green Gamma
- 99 12.7 Color Blue Gain
- 99 12.8 Color Blue Black Level
- 100 12.9 Color Blue Gamma
- 100 13.0 Custom Size/Pos
- 100 13.1 Custom Size
- 101 13.2 Custom Aspect
- 101 13.3 Custom H Position
- 101 13.4 Custom V Position
- 102 13.5 Custom Left Crop
- 102 13.6 Custom Right Crop
- 102 13.7 Custom Top Crop
- 103 13.8 Custom Bottom Crop
- 103 14.0 Region of Interest
- 104 14.1 Region of Interest Left
- 104 14.2 Region of Interest Right
- 104 14.3 Region of Interest Top
- 104 14.4 Region of Interest Bottom
- 104 15.1 Output Timing H
- 105 15.2 Output Timing V
- 105 15.4 Extra Frame Delay
- 105 16.0 Video Legalizer
- 106 16.1 Legalizer White Clip
- 106 16.2 Legalizer Black Clip
- 106 16.3 Legalizer Chroma Clip
- 107 17.1 AFD Out SDI 1/2
- 108 17.2 AFD VANC Output Lines
- 108 17.3 Downcvt AFD Dflt
- 108 18 Caption Xlator
- 109 19 Input Scan Format
- 110 20 SD Line 21 Blanking
- 111 21 Test Pattern Video
- 111 22Freeze Output
- 112 AUDIO 1 and AUDIO 2 Menu Groups
- 112 1.0 Audio Input
- 113 1.1–1.16 Audio Map Ch1–16
- 114 1.17–1.24 Audio Map Ch 1/2 through Ch15/ 16
- 114 2 Embedded Audio Out
- 115 3 Audio Follow Video
- 115 4 Audio SG
- 116 6.0 Audio Delay (mS)
- 116 6.1-16 Audio Delay Ch1-16 (mS)
- 116 6.17-24 Audio Delay Ch1/2-15/ 16(mS)
- 117 7.0 Audio Output Levels
- 117 7.1–7.16 Audio Level Ch1–16
- 118 8.0 Audio Output Phase
- 118 8.1–8.16 Audio Phase Ch1–16
- 119 9.0 Dolby Framer Sync
- 120 9.1 Dolby Framer Input
- 120 9.2 Dolby Framer Offset (Frames)
- 120 9.3 Framer Offset (Samples)
- 121 Remote FS2 Control Via a Web Browser
- 122 General Web Browser Screen Information
- 123 Controlling Multiple FS2s
- 123 Resetting Values To Factory Settings
- 123 Slider Operation
- 123 Video Format Display
- 124 Screen Descriptions
- 125 Network Pane and Network Configuration Screen
- 126 IP Address Type
- 126 IP Address
- 127 Netmask
- 127 Default Gateway
- 128 Alarm Configuration Screen
- 128 Power Supply Alarm
- 128 Vid1 Format Alarm
- 129 Vid2 Format Alarm
- 129 Reference Alarm
- 130 Status Screen
- 131 System Screen
- 131 Component In Format
- 131 Component Out Format
- 132 Analog Audio Standard
- 132 SDI1 3G Detect
- 133 SDI2 Input Protect
- 134 Fiber1 3G Detect
- 134 Fiber2 Input Protect
- 134 Genlock Source
- 135 Frame Rates
- 135 NTSC Standard
- 135 Composite Downconv
- 136 HDMI RGB Range
- 136 AES/EBU SRC Mode
- 137 AES/EBU SRC
- 138 Dolby Decoder Input
- 138 Dolby Decoder Mode
- 139 Dolby Decoder Aux Out
- 139 Dolby Decoder Aux Mode
- 140 Config Screen
- 140 System Name
- 140 SNMP Enable
- 141 SNMP Trap Destination 1
- 141 SNMP Trap Port 1
- 142 SNMP Trap Destination 2
- 142 SNMP Trap Port 2
- 142 Hidden Menus
- 143 Display Intensity
- 143 UPnP Host
- 143 UPnP Proxy
- 144 Presets Screen
- 144 Factory Preset
- 144 Recall
- 145 Store
- 145 Export
- 145 Import
- 145 Export Presets 1–20 (All)
- 145 Import Presets 1–20 (All)
- 146 Interaction of Presets and GPIs
- 146 Example of a Serial Recall
- 146 Example of an Unintended Recall
- 146 Output Screen
- 147 SDI1 Video Output
- 147 SDI2 Video Out
- 148 Fiber1 Video Out
- 148 Fiber2 Video Out
- 148 HDMI Video Out
- 149 Component Out
- 149 Composite Out
- 149 HDMI Audio Out
- 149 AES/EBU Audio Out
- 150 Analog Audio Out
- 150 SDI1 3G Config
- 150 SDI2 3G Config
- 151 Fiber1 3G Config
- 151 Fiber2 3G Config
- 152 Video 1 & 2 Screens
- 152 Video Input
- 153 Output Format
- 154 Video Output Mode
- 154 Background Fill
- 154 Loss of Input
- 154 Upconvert Mode
- 156 Downconvert Mode
- 158 SD Aspect Ratio
- 159 Sidebar Edge
- 159 Matte Luma
- 159 Matte Chroma
- 159 Matte Hue
- 160 Proc Amp (YUV)
- 160 Proc Amp Gain
- 160 Proc Amp Black
- 160 Proc Amp Hue
- 160 Proc Amp Sat
- 161 Color Corrector (RGB)
- 161 Color Red Gain
- 161 Color Red Black Level
- 161 Color Red Gamma
- 161 Color Green Gain
- 162 Color Green Black Level
- 162 Color Green Gamma
- 162 Color Blue Gain
- 162 Color Blue Black Level
- 162 Color Blue Gamma
- 163 Custom Size/Pos
- 163 Custom Size
- 163 Custom Aspect
- 164 Custom H Pos
- 164 Custom V Pos
- 164 Custom Left Crop
- 165 Custom Right Crop
- 165 Custom Top Crop
- 165 Custom Bottom Crop
- 166 Region of Interest
- 167 Region of Interest Left
- 167 Region of Interest Right
- 167 Region of Interest Top
- 167 Region of Interest Bottom
- 168 Output Timing H
- 168 Output Timing V
- 168 Extra Frame Delay
- 169 Video Legalizer
- 169 Legalizer White Clip
- 169 Legalizer Black Clip
- 169 Legalizer Chroma Clip
- 170 AFD Out SDI1/2
- 170 AFD VANC Output Line
- 171 Downcvt AFD Dflt
- 171 Caption Xlator
- 172 Scan Format
- 173 SD Line 21 Blanking
- 174 Test Pattern Video
- 174 Freeze Output
- 175 Audio 1 and 2 Screens
- 175 Audio Input
- 176 Audio Map Ch1–16
- 177 Audio Map Ch1/ 2 through Ch15/ 16
- 177 Embedded Audio Out
- 178 Audio Follow Video
- 178 Audio SG
- 179 Audio Delay
- 179 Audio Delay Ch1-16 (Channel Map))
- 180 Audio Delay Ch1/2-15/16 (Stereo Map)
- 180 Audio Output Levels
- 180 Audio Level Ch1–16
- 181 Audio Output Phase
- 181 Audio Phase Ch1–16
- 182 Dolby Framer Sync
- 183 Dolby Framer Input
- 183 Dolby Framer Offset (Frames)
- 183 Framer Offset (Samples)
- 184 Remote Screen
- 184 Remote Control
- 185 Authentication
- 186 GPI IN 1–4 Response
- 187 GPI 1–4 OUT
- 187 Interaction of Presets and GPIs
- 188 Firmware Screen
- 189 FS2 Simple Network Management Protocol
- 191 Video Formats
- 191 Video Format Alarms
- 192 Video Input/Output Formats
- 192 SDI and Fiber
- 193 HDMI
- 193 Component Analog
- 193 Composite Analog
- 193 Reference
- 193 Computer (VESA) Formats
- 194 Video A/D, D/A
- 194 Audio Inputs and Outputs
- 194 Audio Levels
- 194 LAN
- 194 RS-422
- 194 GPI
- 195 Physical
- 195 Power
- 197 GPI Connections
- 199 RS422/RS485 Connections
- 201 Analog Audio Connections
- 203 Federal Communications Commission (FCC) Compliance Notices
- 203 Class B Interference Statement
- 203 FCC Caution
- 204 Canadian ICES Statement
- 204 European Union and European Free Trade Association (EFTA) Regulatory Compliance
- 204 Declaration of Conformity
- 206 Korea KCC Compliance Statement
- 206 Taiwan Compliance Statement
- 206 Chinese Compliance Statement
- 207 Translated Caution Statements, Warning Conventions and Warning Messages
- 207 Before Operating Your FS2 Unit, Please Read the Instructions in This Document
- 216 Reference Terms