advertisement
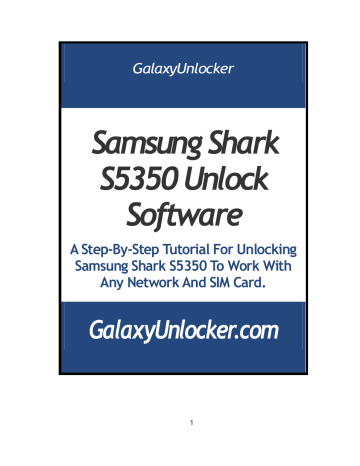
GalaxyUnlocker
Samsung Shark
S5350 Unlock
Software
A Step-By-Step Tutorial For Unlocking
Samsung Shark S5350 To Work With
Any Network And SIM Card.
GalaxyUnlocker.com
1
Introduction| www.galaxyunlocker.com
What Is Samsung Shark S5350 Unlocking?
When you purchase a Samsung Shark S5350 phone from a network carrier, it may be locked to that carrier so it works only with their specific SIM card.
The only reason to lock the phone is to ensure you use their service for an extended period of time. If you attempt to use an alternative SIM card in a locked phone, you will receive an error message such as "Wrong SIM Card".
Cell phone unlocking enables you to use your mobile phone with a SIM card from any carrier. Once the device is unlocked, the error message is removed and you are free to use the SIM card of your choice.
Unlock Method:
Our software based unlocking is reliable and safe. It requires that you connect your phone to the computer and use GalaxyUnlocker software to unlock the phone.
2
Unlocking Benefits:
There are many benefits to unlocking your Samsung Shark S5350 phone, including:
•
Ability to use any SIM card from any network
•
Save money by choosing the cheapest available carrier
•
Switch to a carrier that offers better service
•
Travel and use cheap local SIM cards rather than your native SIM card, thereby avoiding high roaming fees
•
Make money by selling your phone unlocked (unlocked phones have a higher resale value than locked phones)
Supported Models:
•
Samsung Shark S5350 (GSM, any carrier)
PC System Requirements:
•
Windows 7 or Windows XP (both, 32bit and 64bit are supported)
FAQ:
•
Is there any risk? Your device is at no risk. The unlock software can technically not damage your phone.
•
Will the warranty be maintained? Yes, unless otherwise stated in the carrier’s or the manufacturer’s policy, the warranty will be maintained because there is no alteration of the software on the phone unless the phone has to be rooted (opened up for third party software). If the phone has to be rooted, the warranty will be void.
However, unrooting the phone puts the warranty back on. Most
Samsung phones don’t have to be rooted. You will only be asked to root the phone if it is required. Instructions will be provided in such a case.
3
Part 1/2: Prepare For Samsung Unlocking
Before You Start
You will need a USB cable to connect the phone to the computer.
Check that your device is GSM. Our software works only on GSM devices. GSM devices will have a SIM card slot.
4
Part 2/2: Unlock Instructions
Step 1
Shut down your computer firewall and antivirus because it can interfere with the communication to the unlock server. Do the unlocking at home and not at a company because you cannot shut down the network’s protection there. Do not use any VPN or Proxy to connect to the Internet. Do not use a wireless
USB modem. Use a standard high speed Internet connection instead.
Download the unlock software here: http://www.galaxyunlocker.com/pages/download-samsung-unlock-software
Double click the file galaxyunlocker.exe and install all items. After the installation is complete, do not run the software yet!
5
Step 2
If you either have the software “Samsung PC Studio” or “Samsung Kies” installed on your computer, please uninstall it. To check and to uninstall, go to: Start > All Programs > Samsung PC Studio > Uninstall Samsung PC Studio or
Start > All Programs > Samsung Kies > Uninstall Samsung Kies. If neither is installed, ignore this step.
Step 3
Reboot your computer. This step is important to ensure correct functionality of the Samsung unlock code generator.
Step 4
Remove the SIM card from the phone and turn it on.
Step 5
On your phone, make sure that Bluetooth is turned off and that Screen time-
out is either increased to the maximum allowed time or turned off entirely. If you see a feature on your phone called Auto Lock, use that instead of Screen
time-out.
For Bluetooth, there are different ways to get to it, depending on the phone model you have. Here are several possible paths:
Applications > Bluetooth
Apps > Bluetooth > Options > Settings
Settings > Connectivity > Bluetooth
If your phone has a Screen time-out or Auto Lock feature, you can generally find it under Settings or Display Settings (the path to it varies from model to model). If your phone does not have such a feature, ignore this part.
6
Step 6
Make sure that your phone’s battery is fully charged!
Step 7
On your phone, enter *#782872#. Qualcomm Mode opens and a message pops up saying “Reconnect cable”. Confirm the message and the phone will go back to its normal screen.
Step 8
Connect your phone to the computer with the USB cable. You can use the original Samsung USB cable that came with the phone or any generic standard
USB cable.
In case the phone prompts you to select between Kies mode (sometimes called PC Studio Mode) and USB mass storage mode, select Kies mode.
7
Step 9
Your computer will show the New Found Hardware Wizard. Select No, not this time and click Next.
8
Step 10
Select Install from a list or specific location (Advanced) and click Next.
Step 11
Select Search for the best driver in these locations and checkmark the box
Include this location in the search.
Then click Browse and click your way through to the QXDM folder: c:\Program
Files\GalaxyUnlocker\Drivers\QXDM.
If you are on a 64-bit computer, the path may be: c:\Program Files
(x86)\GalaxyUnlocker\Drivers\QXDM-64
9
Click Next.
In case you get an error message saying “No drivers found for your device”, then instead of selecting the QXDM folder, select a folder called Samsung
Qualcomm MSM7200A HS USB Driver. For example, the path would be: c:\Program Files\GalaxyUnlocker\Drivers\Samsung Qualcomm MSM7200A HS
USB Driver
You will see the following screen:
Once the drivers are installed, you will see the following screen. Click Finish.
10
THE PROCESS IS NOT FINISHED YET!
The Found New Hardware Wizard comes up again and you have to repeat the procedure. Then you are done. In case your phone has GPS built in, the computer will ask you to repeat the procedure two more times to install GPS drivers.
Step 12
Insert either the original service provider’s SIM card or a SIM card from another (non-original) service provider. Enter your SIM PIN and/or Phone PIN if needed. You might have to disconnect the phone from the computer to insert a SIM card. If so, reconnect the phone to the computer after you inserted the SIM card.
11
In case the phone prompts you to select between Kies mode (sometimes called PC Studio Mode) and USB mass storage mode, select Kies mode.
Step 13
Launch the unlock software on your computer by going to Start. Then click the GalaxyUnlocker icon.
You can also go to Start > All Programs > GalaxyUnlocker > GalaxyUnlocker.
Step 14
If you don’t have a GalaxyUnlocker username and password yet, please buy it here: http://www.galaxyunlocker.com
Enter your username and password in the software and click Connect. Select your Samsung model from the drop down list.
12
Step 15
Press the Rescan button. Next, we need to manually make sure that the unlock software has correctly detected all required items. You must also follow this procedure in case the software is showing any error messages
after you clicked the Rescan Button! Please follow these steps: a.
Make sure that your phone is connected to the computer with the USB cable and that you have selected Kies mode in case the phone gave you the option to do that. b.
Open “Device Manager” on your computer: i.
Windows 7: Go to Start and type Device Manager in the search box. In the search results, select Device
Manager. ii.
Windows XP: Go to Start > Settings > Control Panel
(switch to classic view) > System > Hardware (Tab) >
Device manager c.
Under Modems and under Ports (COM & LPT) click the “+” sign. Under
Modems, you should now see a device called Qualcomm modem. It may also be called ZTE Proprietary Modem, or Samsung HS-USB
Modem 9002, or Qualcomm USB modem 3197, or something similar.
Right click it and select Properties. d.
Go to the Modem tab and you will see the Port. For example COM1,
COM2, COM3, COM4, or any other Port. e.
Go back to the unlock software and make sure that the Port number you saw in step d is selected under Select Modem. For example, if the port number is 4 from step d, make sure that 4 is selected in the unlock software under Select Comport. f.
In Device Manager, look under Ports (COM & LPT) for the Port number. It will be shown in brackets most likely where the X stands for the port number. It may say Qualcomm Diagnostic Interface (COM
X), or ZTE Diagnostic Interface (COM X), or Samsung HS-USB
Diagnostics 9002 (COM X) g.
Go back to the unlock software and make sure that the Port number you saw in step f is selected under Select Comport. For example, if the port number is 3 from step f, make sure that 3 is selected in the unlock software under Select Comport. h.
Close the Properties of your Modem and the Device Manager.
13
Step 16
Click Read Unlock Codes. GalaxyUnlocker will read the unlock codes from the phone and shows them in the Log window.
Write down the unlock code(s)!
Step 17: Unlock Samsung Samsung Shark S5350
Disconnect the phone from the computer. Remove the SIM card. Turn phone on and the phone will ask you to enter the unlock code.
If you see the error message “Phone Freeze. SIM unavailable. Contact your
service provider”, we must first unfreeze before unlocking the phone.
To unfreeze:
1.
Turn off phone
2.
Insert a non-original service provider SIM card.
3.
Turn phone on.
4.
Start typing the unfreeze code, which you wrote down from the
GalaxyUnlocker software, regardless of what you see on the phone’s screen. You may actually NOT see what you type in most cases. Just keep typing. Accept with ok if required. Once unfrozen, proceed with unlocking, using the unlock code.
If the phone cannot be used, enter *#782872# to return the phone into its normal state.
Finished! Your Samsung Shark S5350 is now unlocked for use on any compatible network. It will never relock even if you update, wipe, flash, or root the phone or if you are installing a custom made firmware (ROM). Enjoy mobile freedom.
Got questions or need help?
Contact support: [email protected]
14
advertisement
* Your assessment is very important for improving the workof artificial intelligence, which forms the content of this project