advertisement
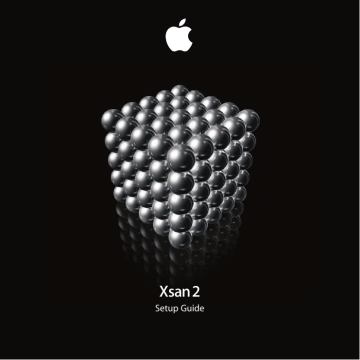
Xsan 2
Setup Guide
K
Apple Inc.
© 2009 Apple Inc. All rights reserved.
Under the copyright laws, this manual may not be copied, in whole or in part, without the written consent of Apple.
The Apple logo is a trademark of Apple Inc., registered in the U.S. and other countries. Use of the “keyboard” Apple logo (Option-Shift-K) for commercial purposes without the prior written consent of Apple may constitute trademark infringement and unfair competition in violation of federal and state laws.
Every effort has been made to ensure that the information in this manual is accurate. Apple is not responsible for printing or clerical errors.
Apple
1 Infinite Loop
Cupertino, CA 95014
408-996-1010 www.apple.com
Apple, the Apple logo, Bonjour, Mac, the Mac logo,
Macintosh, Mac OS, Xsan, and Xserve are trademarks of
Apple Inc., registered in the U.S. and other countries.
Finder and Snow Leopard are trademarks of Apple Inc.
Intel, Intel Core, and Xeon are trademarks of Intel Corp. in the U.S. and other countries.
PowerPC ™ and the PowerPC logo ™ are trademarks of
International Business Machines Corporation, used under license therefrom.
Other company and product names mentioned herein are trademarks of their respective companies. Mention of third-party products is for informational purposes only and constitutes neither an endorsement nor a recommendation. Apple assumes no responsibility with regard to the performance or use of these products.
The product described in this manual incorporates copyright protection technology that is protected by method claims of certain U.S. patents and other intellectual property rights owned by Macrovision
Corporation and other rights owners. Use of this copyright protection technology must be authorized by Macrovision
Corporation and is intended for home and other limited viewing uses only unless otherwise authorized by Macrovision Corporation. Reverse engineering or disassembly is prohibited.
Apparatus Claims of U.S. Patent Nos. 4,631,603, 4,577,216,
4,819,098 and 4,907,093 licensed for limited viewing uses only.
Simultaneously published in the United States and
Canada.
034-4955-A/2009-08-01
Contents
Setting Up a SAN
5 Is This the Right Guide for You?
9 Step 1: Unpack and Install the SAN Hardware
10 Step 2: Connect the SAN Networks
11 Step 3: Set Up the Client Computers
14 Step 4: Set Up the Standby Metadata Controller
15 Step 5: Set Up the RAID Systems
16 Step 6: Create a Metadata Array
17 Step 7: Set Up the Primary Metadata Controller
27 Step 9: Create a SAN Volume
31 Step 10: Add Users and Groups
3
Setting Up a SAN
Follow the instructions in this guide to set up a volume on a storage area network
(SAN) using Xsan 2.
Is This the Right Guide for You?
To keep setup instructions simple, this guide assumes:
Â
Â
Â
Â
Â
 You’re setting up a SAN for the first time using new computers and RAID systems right out of the box.
Your SAN computers are running Mac OS X or Mac OS X Server version 10.6 (Snow
Leopard).
You’ll let Xsan set up a SAN directory service on your metadata controllers.
You’ll use the Xsan Admin application to create SAN user accounts.
You’ll choose a standard SAN volume type and let Xsan organize your storage pools.
You’ll let the Xsan setup assistant configure your private metadata network settings.
To reuse existing computers while following this guide, perform a clean installation of
Mac OS X or Mac OS X Server v10.6 on each computer before you begin.
If you want more control over the underlying organization of your SAN volumes or directory services, you can find more general instructions in the Xsan 2 Administrator
Guide on the Xsan Install Disc and at www.apple.com/xsan/resources/.
5
If you already have a SAN that you want to upgrade to Xsan 2, you’ll find instructions in the Xsan 2 Migration Guide at www.apple.com/xsan/resources/.
Equipment You’ll Need
To set up a new SAN using the instructions in this guide, you need:
Â
Â
Â
Â
Â
Â
Â
Â
Â
Â
RAID storage devices for SAN storage
Two computers running Mac OS X Server v10.6 to act as SAN metadata controllers
One or more SAN client computers running Mac OS X or Mac OS X Server v10.6
An Intel processor and at least 2 GB of RAM in each SAN computer
An additional 2 GB of RAM per SAN volume in each metadata controller
An Apple Fibre Channel card installed in each SAN computer
A Fibre Channel switch and cables for all storage devices and computers
An Ethernet switch and cables for the private SAN metadata network
A second Ethernet switch and cables for public intranet and Internet access
An equipment rack for your RAID storage systems and Xserve computers
A list of qualified RAID systems and Fibre Channel switches is available on the Xsan website at www.apple.com/xsan/.
6 Setting Up a SAN
What You Need to Know
You’ll need to provide the following information when you set up your SAN:
Â
Â
Â
A static (fixed) public IP address, subnet mask, router address, and DNS server address for each computer on the SAN. You can enter this information manually or configure a DHCP server to provide it. If you want the DHCP server to provide IP addresses, be sure it always assigns the same IP address to each SAN computer.
 A single user name and password for the administrator account on all SAN computers.
A user name and password for each user who will log in to a client computer.
An Xsan serial number for each computer on the SAN.
The following illustration shows the hardware components of an Xsan SAN.
Setting Up a SAN 7
RAID arrays
(LUNs)
8 Setting Up a SAN
Clients
Ethernet switches
Metadata controller
Standby controller
Fibre
Channel switch
Metadata RAID array (LUN)
Intranet/
Internet
SAN Setup Instructions
Use the instructions on the following pages to set up your SAN for the first time.
Summary
1 Unpack and Install the SAN Hardware
2 Connect the SAN Networks
3 Set Up the Client Computers
4 Set Up the Standby Metadata Controller
5 Set Up the RAID Systems
6 Create a Metadata Array
7 Set Up the Primary Metadata Controller
8 Configure the SAN
9 Create a SAN Volume
10 Add Users and Groups
Step 1:
Unpack and Install the SAN Hardware
To install the components of your SAN, follow the instructions that come with each computer, RAID storage system, and switch. Don’t turn on any equipment until instructed to do so.
To install the hardware:
1 Unpack each computer that will be part of the SAN.
2 If you need to install Fibre Channel or Ethernet cards in any of the computers, follow the instructions that come with the computer to install the card.
Setting Up a SAN 9
3 If you’re using Xserve computers, follow the instructions that come with them to install them in a rack.
4 Unpack the RAID systems used for SAN storage and follow the instructions that come with the systems to install them in a rack.
5 Unpack and install the Fibre Channel switch, following the instructions that come with the switch.
6 Unpack and install the Ethernet switches for the SAN’s private metadata network and public intranet or Internet connections.
Step 2:
Connect the SAN Networks
Set up your switches and use Fibre Channel and Ethernet cables to connect the SAN computers and storage devices to the Fibre Channel and Ethernet switches.
To connect the SAN networks:
1 Turn on the Fibre Channel switch and follow the manufacturer’s instructions to set it up; then connect each SAN computer to the switch using one or two Fibre Channel cables.
2 Connect the Fibre Channel ports on each RAID storage unit to the Fibre Channel switch.
For details, see the instructions that come with the RAID system.
3 Turn on the Ethernet switches and connect the first Ethernet port on each SAN computer to the public Ethernet switch using an Ethernet cable.
4 Connect the second Ethernet port on each SAN computer to the private metadata
Ethernet switch using a second Ethernet cable.
5 Connect the Ethernet ports on each RAID storage system to the public Ethernet switch.
10 Setting Up a SAN
For details, see the instructions that come with the RAID storage system.
Step 3:
Set Up the Client Computers
Now you’ll go to each client computer to set up an administrator account, configure network settings, and install the Xsan software.
The procedure differs based on whether the client has Mac OS X or Mac OS X Server installed. Use one of the next two procedures—“If a Client Has Mac OS X Installed” or
“If a Client Has Mac OS X Server Installed”—as appropriate, with each client computer on the SAN. When you finish setting up the client computers, they’re ready to join the
SAN and are detected during SAN setup.
After you finish setting up client computers, go to “Step 4: Set Up the Standby
Metadata Controller” on page 14.
If a client has Mac OS X installed:
1 Turn on the client computer.
2 Follow the Mac setup assistant’s onscreen instructions to set up the computer, paying special attention to the information in the following panes:
Select Your Admin Account: If this pane appears, select “Create a local user account to administer this computer.”
Connect to Mac OS X Server: If this pane appears, deselect the “Use the following
Mac OS X Server” option and click Continue.
Create Your Account: Enter the administrator account name and password that you plan to use on all SAN computers. To simplify SAN setup, use the same administrator name and password on all computers in the SAN.
Setting Up a SAN 11
12
3 When the Mac setup assistant finishes and the Finder appears, choose System
Preferences from the Apple () menu.
4 Click Network and select the first Ethernet port, which should be connected to your public intranet and the Internet.
5 Choose a configuration method from the pop-up menu, and then enter the appropriate settings for the client computer. You can choose:
 Manually, and then enter the static public IP address, subnet mask, router address, and DNS server address for the client computer
 Using DHCP with manual address, and then enter the client computer’s IP address if your DHCP server provides other TCP/IP connection settings
 Using DHCP, if your DHCP server provides the client computer with a static IP address and other connection settings
Don’t configure the port connected to the private metadata network—the Xsan setup assistant configures it for you.
6 In Date & Time preferences, configure the computer to set the date and time automatically using a time server.
7 Insert the Xsan Install Disc, double-click the Install Xsan icon, and then follow the onscreen instructions to install the Xsan software on the client computer.
8 Eject the Xsan Install Disc.
If the client has Mac OS X Server installed:
1 Turn on the client computer.
2 Follow the Mac OS X Server setup assistant’s onscreen instructions to set up the computer, paying special attention to the information in the following panes:
Setting Up a SAN
Time Zone: To ensure consistent time metadata across all computers in the SAN, choose a network time server for your client computers.
Administrator Account: Enter the same account name and password on your client computers.
Xsan: Select “Don’t configure Xsan now.” You install Xsan in the next step.
Network: Enable only the public Ethernet port (Ethernet 1 at the top of the list).
Choose a configuration method from the pop-up menu and enter the appropriate settings for the client computer. See “What You Need to Know” on page 7. You can choose:
 Manually, and then enter the static public IP address, subnet mask, router address, and DNS server address for the client computer
 Using DHCP with manual address, and then enter the client computer’s IP address if your DHCP server provides other TCP/IP connection settings
 Using DHCP, if your DHCP server provides the client computer with a static IP address and other connection settings
Don’t configure the Ethernet port connected to the private metadata network
(Ethernet 2)—the Xsan setup assistant configures it for you. If you are setting up an
Intel-based Xserve, you can also enable the lights-out management port.
Users and Groups: If this pane appears, select Configure Manually.
Connecting to a Directory Server: If this pane appears, leave the checkbox unselected.
Xsan configures directory services for you later.
Directory Services: If this pane appears, leave the checkbox unselected. Later, Xsan sets up an Open Directory server on your primary metadata controller.
Setting Up a SAN 13
3 Insert the Xsan Install Disc, double-click the Install Xsan icon, and then follow the onscreen instructions to install the Xsan software on the client computer.
4 Eject the Xsan Install Disc.
Step 4:
Set Up the Standby Metadata Controller
Now set up the standby metadata controller. This computer must have Mac OS X Server installed but not yet set up.
To set up the standby controller:
1 Turn on the computer you’re using as the standby metadata controller.
2 Follow the Mac OS X Server setup assistant’s onscreen instructions to configure the computer, paying special attention to the settings in the following panes:
Time Zone: To ensure consistent time metadata across all computers in the SAN, choose the same network time server you chose for your client computers.
Administrator Account: Enter the same account name and password that you used on your client computers.
Xsan: Select “Configure as Xsan Metadata Controller.”
Xsan Controller Type: Select “Configure as Standby Xsan Metadata Controller.”
Network: Enable only the public Ethernet port (Ethernet 1 at the top of the list).
Choose a configuration method from the pop-up menu and enter the appropriate settings for the computer. You can choose:
 Manually, and enter the static public IP address, subnet mask, router address, and DNS server address for the computer
14 Setting Up a SAN
 Using DHCP with manual address, and enter the computer’s IP address if your DHCP server provides other TCP/IP connection settings
Network Names: Verify the network name provided by your DNS service and, if you want, enter a computer name for use with Bonjour naming on your local network.
Install Xsan: Insert the Xsan Install Disc, select “Install Xsan now,” and then click
Continue.
The standby metadata controller can now join the SAN and is detected by the primary metadata controller during SAN setup.
Step 5:
Set Up the RAID Systems
Now configure your RAID systems. Xsan sees the RAID arrays provided by the RAID systems as Fibre Channel logical unit numbers (LUNs) that can be combined to create
SAN volumes.
To set up the RAID systems:
1 Follow the instructions that come with your RAID systems to turn them on and configure their network, management, and security settings.
2 If your RAID systems come with RAID sets already configured, they’re detected
during SAN setup, and you can skip to “Step 6: Create a Metadata Array” on page 16;
otherwise, use the management software that comes with the RAID system to create arrays that are the same size, leaving three drives on one system unassigned so you can create a small, separate metadata LUN as described in the next step.
Setup scripts for Promise RAID systems are available at www.apple.com/support/.
Setting Up a SAN 15
Step 6:
Create a Metadata Array
Ten GB of disk space is enough to store the metadata for a volume containing 10 million files, so a two-drive RAID 1 (mirrored) array is generally large enough to store the metadata for your SAN volume. If you dedicate a spare drive to this array to guarantee availability, three drives are adequate for your SAN metadata.
If your RAID arrays consist of four or more drives, you can follow these steps to convert one of these existing arrays into a small metadata array so you can reuse the extra drives.
If you’ve set up a Promise RAID system using a script from www.apple.com/support/, you should already have a two-drive RAID 1 array for metadata, and you can skip to
“Step 7: Set Up the Primary Metadata Controller” on page 17.
To create a metadata array:
1 If you don’t have three spare drives, or if the drives in your RAID systems belong to
RAID arrays, use the management application for your RAID system to delete an existing array. You can run the application on the standby metadata controller or on a client that you’ve already set up.
2 Use two of the drives to create a two-drive RAID 1 (mirrored) array.
3 Assign a third drive as a dedicated spare for the array.
You can use leftover drives from the original array to create a separate array, or save them for use as spares.
You now have a new two-drive RAID 1 array for storing SAN metadata. You add this
LUN to your metadata storage pool when you create your SAN volume.
16 Setting Up a SAN
Step 7:
Set Up the Primary Metadata Controller
Now that you’ve prepared your SAN clients, standby metadata controller, and RAID storage systems, you can set up the primary metadata controller. This computer must have Mac OS X Server installed but not yet set up.
To set up the primary controller:
1 Turn on the computer that will be the primary metadata controller.
2 Follow the Mac OS X Server setup assistant’s onscreen instructions to configure the computer, paying special attention to the following panes:
Time Zone: To ensure consistent file metadata, choose the same network time server you chose for the other computers in the SAN.
Administrator Account: Enter the same administrator account name and password that you used for your SAN clients and standby metadata controller.
Xsan: Select “Configure as Xsan Metadata Controller.”
Xsan Controller Type: Select “Configure as Primary Xsan Metadata Controller.”
Network: Enable only the public Ethernet port (Ethernet 1 at the top of the list).
Choose a configuration method from the pop-up menu and enter the appropriate settings for the client computer. See “What You Need to Know” on page 7. You can choose:
 Manually, and enter the static public IP address, subnet mask, and router address for the computer
 Using DHCP with manual address, and enter the computer’s IP address if your DHCP server provides other TCP/IP connection settings
Setting Up a SAN 17
Network Names: Verify the network name provided by your DNS service and, if you want, enter a computer name for use with Bonjour naming on your local network.
Users and Groups: Select “Manage users and groups with Xsan Admin.”
Install Xsan: Insert the Xsan Install Disc, select “Install Xsan now,” and then click
Continue.
Step 8:
Configure the SAN
The Xsan setup assistant opens when basic server configuration and Xsan installation are complete. Follow these steps to enter basic SAN settings.
To configure the SAN:
1 In the Introduction pane, click Continue.
18 Setting Up a SAN
2 In the Initial SAN Setup pane, select “Configure new SAN.”
Setting Up a SAN 19
3 In the SAN Settings pane, type a name for the SAN and then enter the SAN administrator’s name and email address.
20 Setting Up a SAN
4 In the Add Computers pane, make sure all computers that you want to be in the SAN are selected.
If a computer you want to include isn’t listed, make sure you’ve installed Xsan on that computer, check that it’s connected to both Ethernet networks, and verify the network settings in the computer’s Network preferences.
You can also click Add Remote Computer to add computers manually.
Setting Up a SAN 21
5 In the Authenticate SAN Computers pane, select “Use same authentication information for all SAN Computers” and enter the user account name and password for the administrator account you created on the clients and the standby metadata controller.
22 Setting Up a SAN
6 In the Serial Numbers pane, enter your Xsan serial numbers.
You can click Add Serial Number and enter a number, or drag a text file containing serial numbers to the list.
Setting Up a SAN 23
7 In the Choose Metadata Controllers pane, select your primary and standby metadata controllers and deselect any client-only computers that appear in the list.
24 Setting Up a SAN
8 In the Private Metadata Network pane, select “Yes, manage private Ethernet network settings.”
Setting Up a SAN 25
9 Review the Summary pane, and if all settings are correct, click Continue.
To change a setting, click Go Back until you reach the pane where you can correct the setting. Then click Continue until you return to the Summary pane.
26 Setting Up a SAN
Step 9:
Create a SAN Volume
When the Xsan setup assistant finishes basic SAN configuration, it asks if you want to create a volume.
To create a volume:
1 In the “Create Volume” pane, select “Create a volume now” and click Continue.
Setting Up a SAN 27
2 In the “Volume Name and Type” pane, enter a name for the volume and choose a volume type that matches the type of work the volume will support.
3 If the Label LUNs pane appears, select “Automatically label all unlabeled LUNs with prefix” and click Continue.
4 When the list of labeled LUNs appears, verify the LUN labels and click Continue.
28 Setting Up a SAN
5 In the Configure Volume Affinities pane, drag LUNs from the left column to the corresponding affinity tag in the right column.
a Drag the special metadata LUN you created (in Step 6, “Create a Metadata Array”) to the MetadataAndJournal affinity tag.
b Drag your other LUNs to the other affinity tags.
To avoid wasting storage, all LUNs assigned to an affinity tag should be the same size.
c If you’re left with any affinity tags that contain no LUNs, delete them.
d When you finish, click Continue.
Setting Up a SAN 29
6 In the Volume Failover Priority pane, ensure that the primary metadata controller is at the top of the list, and then click Continue.
30 Setting Up a SAN
7 In the Setup Complete pane, click Continue.
Xsan Admin displays a summary of your SAN configuration, and the new volume is mounted and ready to use in the Finder on all clients and metadata controllers.
Step 10:
Add Users and Groups
When your volume is ready, the SAN setup assistant closes and Xsan Admin opens.
You use Xsan Admin to add users and groups to your SAN.
m
To add a user or group:
In Xsan Admin, select “Users and Groups” in the SAN Assets list and then click the
Add (+) button in the lower right corner of the window.
Setting Up a SAN 31
What’s Next?
Your SAN volume is now ready to use. When any SAN user logs in to a client computer, they’ll see the volume in the Finder.
For information about using and managing the SAN, see the Xsan 2 Administrator Guide on the Xsan Install Disc and at www.apple.com/server/resources/. This guide includes topics such as:
Â
Â
Â
 Controlling access to files and folders on SAN volumes
Setting folder affinities
Managing available space with user quotas
Monitoring the status of the SAN and its volumes
You can also find information about these and other tasks in the onscreen help.
Open Xsan Admin and choose Help > Xsan Admin Help.
32 Setting Up a SAN
advertisement
* Your assessment is very important for improving the workof artificial intelligence, which forms the content of this project