advertisement
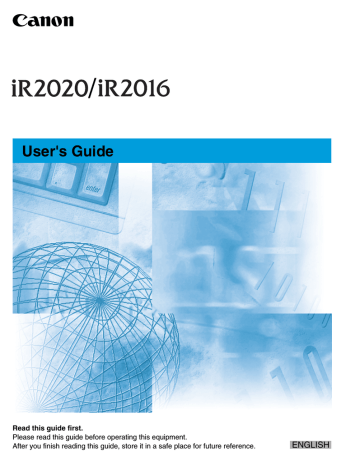
User's Guide
Read this guide first.
Please read this guide before operating this equipment.
After you finish reading this guide, store it in a safe place for future reference.
ENGLISH
iR2020/iR2016
User’s Guide
Manuals for the Machine
The manuals for this machine are divided as follows. Please refer to them for detailed information.
The manuals supplied with optional equipment are included in the list below. Depending on the system configuration and product purchased, some manuals may not be needed.
Guides with this symbol are printed manuals.
CD-ROM
Guides with this symbol are PDF manuals included on the accompanying CD-ROM.
• Quick Reference for Basic Operation
For Copying Operations ➞ Basic Features
For Additional Functions ➞ To Suit Your Needs
•
Basic Information
Easy Operation Guide
CD-ROM
User’s Guide
(This Document)
•
•
Basic Operations
Troubleshooting
• Copying Instructions
Reference Guide
CD-ROM
Copying Guide
CD-ROM
• Fax Instructions
Facsimile Guide
CD-ROM
•
Setting Up the Network Connection and
Installing the CD-ROM Software
Network Quick Start
Guide
• Remote User Interface Instructions
Remote UI Guide
CD-ROM
• Network Connectivity and Setup
Instructions
•
PCL/UFR II Printer Instructions
Network Guide
CD-ROM
PCL/UFR II Printer
Guide
CD-ROM
•
UFR II Printer Instructions
UFR II Printer Guide
CD-ROM
To view the manual in PDF format, Adobe Reader/Adobe Acrobat Reader is required. If Adobe Reader/Adobe Acrobat Reader is not installed on your system, please download it from the Adobe Systems Incorporated website.
•
PCL Printer Driver Installation and
Instructions
• UFR II Printer Driver Installation and
Instructions
• Fax Driver installation and instructions
PCL Driver Guide
UFR II Driver Guide
Fax Driver Guide
CD-ROM
CD-ROM
CD-ROM
To view the manual in PDF format, Adobe Reader/Adobe Acrobat Reader is required. If Adobe Reader/Adobe Acrobat Reader is not installed on your system, please download it from the Adobe Systems Incorporated website.
How This Manual Is Organized
Chapter 1 Before You Start Using This Machine
Chapter 2 Routine Maintenance
Chapter 3 Troubleshooting
Chapter 4 Appendix
Considerable effort has been made to ensure that this manual is free of inaccuracies and omissions. However, as we are constantly improving our products, if you need an exact specification, please contact Canon.
Contents
International ENERGY STAR Program . . . . . . . . . . . . . . . . . . . . . . . . . . . . . . .xii
Legal Limitations on the Usage of Your Product and the Use of Images. . . . . .xv
About the CD-ROM Instruction Manual . . . . . . . . . . . . . . . . . . . . . . . . . . . . . . xxv
Contents of CD-ROM Instruction Manual . . . . . . . . . . . . . . . . . . . . . . . . . . . .xxv
CD-ROM Instruction Manual I . . . . . . . . . . . . . . . . . . . . . . . . . . . . . . . . . .xxv
CD-ROM Instruction Manual II . . . . . . . . . . . . . . . . . . . . . . . . . . . . . . . . . .xxv
Super G3 FAX Board CD-ROM . . . . . . . . . . . . . . . . . . . . . . . . . . . . . . . . xxvi
v
Chapter 1 Before You Start Using This Machine
Avoid Installing the Machine in the Following Locations. . . . . . . . . . . . . . .1-2
Provide Adequate Installation Space . . . . . . . . . . . . . . . . . . . . . . . . . . . . .1-7
Main Power and Control Panel Power . . . . . . . . . . . . . . . . . . . . . . . . . . . . . . .1-20
Things You Must Do Before Using This Machine . . . . . . . . . . . . . . . . . . . . . .1-25
Registering This Machine’s Fax Number . . . . . . . . . . . . . . . . . . . . . . . . . . . .1-30
vi
Chapter 2 Routine Maintenance
Chapter 3 Troubleshooting
Chapter 4 Appendix
vii
Preface
Thank you for purchasing the Canon iR2020/iR2016. Please read this manual thoroughly before operating the machine in order to familiarize yourself with its capabilities, and to make the most of its many functions. After reading this manual, store it in a safe place for future reference.
How to Use This Manual
Symbols Used in This Manual
The following symbols are used in this manual to explain procedures, restrictions, handling precautions, and safety instructions that should be observed.
WARNING Indicates a warning concerning operations that may lead to death or injury to persons if not performed correctly. In order to use the machine safely, always pay attention to these warnings.
CAUTION Indicates a caution concerning operations that may lead to injury to persons, or damage to property if not performed correctly. In order to use the machine safely, always pay attention to these cautions.
IMPORTANT Indicates operational requirements and restrictions. Be sure to read these items carefully in order to operate the machine correctly, and to avoid damage to the machine.
NOTE Indicates a clarification of an operation, or contains additional explanations for a procedure. Reading these notes is highly recommended.
viii
Keys Used in This Manual
The following symbols and key names are a few examples of how keys to be pressed are expressed in this manual:
Control Panel Keys: <Key icon> + [Key Name]
Examples: [Start]
[Stop]
Illustrations Used in This Manual
Illustrations used in this manual are those displayed when the iR2016 has the following optional equipment attached to it: the Fax Panel-A1 (with Super G3 FAX
Board-T1), Feeder (DADF-P1), Finisher-U1, Additional Finisher Tray-C1, and
Cassette Feeding Module-J1. ix
x
Legal Notices
R&TTE Directive
This equipment (F188900) conforms with the essential requirements of EC Directive 1999/5/EC and is usable in EU.
We declare that this product conforms with the EMC requirements of EC Directive 1999/5/EC at nominal mains input
230 V, 50 Hz although the rated input of the product is
220 V-240 V, 50/60 Hz.
Use of shielded cable is necessary to comply with the technical requirements of EMC Directive.
If you move to another EU country and are experiencing trouble please call the Canon Help Desk.
(For Europe Only)
Canon Inc./Canon Europa N.V.
Laser Safety
This product is certificated as a Class 1 laser product under IEC60825-1:1993 and
EN60825-1:1994. This means that the product does not produce hazardous laser radiation.
Since radiation emitted inside the product is completely confined within protective housings and external covers, the laser beam cannot escape from the machine during any phase of user operation. Do not remove protective housings or external covers, except as directed by the equipment’s Reference Guide.
Additional Information
When servicing or adjusting the optical system of the product, be careful not to place screwdrivers or other shiny objects in the path of the laser beam. Also, accessories such as watches and rings should be removed before working on the product. The reflected beam, whether visible or invisible, can permanently damage your eyes.
The labels shown below are attached to the laser scanner unit inside the machine and next to the toner cartridge behind the front cover.
This product has been classified under IEC60825-1:1993 and EN60825-1:1994, which conform to the following classes;
CLASS I LASER PRODUCT
LASER KLASSE I
APPAREIL A RAYONNEMENT LASER DE CLASSE I
APPARECCHIO LASER DI CLASSE I
PRODUCTO LASER DE CLASE I
APARELHO A LASER DE CLASSE I
CAUTION
Use of controls, adjustments, or performance of procedures other than those specified in this manual may result in hazardous radiation exposure.
xi
xii
International ENERGY STAR Program
As an E
NERGY
S
TAR
® Partner, Canon Inc. has determined that this machine meets the E NERGY S TAR
® Program for energy efficiency.
The International E NERGY S TAR
® Office Equipment Program is an international program that promotes energy saving through the use of computers and other office equipment. The program backs the development and dissemination of products with functions that effectively reduce energy consumption. It is an open system in which business proprietors can participate voluntarily. The targeted products are office equipment, such as computers, displays, printers, facsimiles, and copiers. The standards and logos are uniform among participating nations.
EMC Directive
This equipment conforms with the essential requirements of EC Directive 89/336/
EEC.
We declare that this product conforms with the EMC requirements of EC Directive
89/336/EEC at nominal mains input 230V, 50Hz although the rated input of the product is 220-240 V, 50/60 Hz.
• Use of shielded cable is necessary to comply with the technical requirements of
EMC Directive.
Abbreviations Used in This Manual
In this manual, product names and model names are abbreviated as follows:
Microsoft ® Windows ® 98 operating system: Windows 98
Microsoft ® Windows ® Millennium Edition operating system: Windows Me
Microsoft ® Windows NT ® operating system: Windows NT
Microsoft ® Windows ® 2000 operating system:
Microsoft ® Windows ® XP operating system:
Windows 2000
Windows XP
Microsoft ® Windows Server™ 2003 operating system:
Microsoft ® Windows ® operating system:
Windows Server 2003
Windows
Trademarks
Canon, the Canon logo, and iR are trademarks of Canon Inc.
Adobe and Adobe Acrobat are trademarks of Adobe Systems Incorporated.
Microsoft, Windows, and Windows NT are registered trademarks of Microsoft
Corporation (US) in the United States and other countries.
Windows Server is a trademark of Microsoft Corporation in the United States and other countries.
Other product and company names herein may be the trademarks of their respective owners.
xiii
xiv
Copyright
Copyright 2005 by Canon Inc. All rights reserved.
No part of this publication may be reproduced or transmitted in any form or by any means, electronic or mechanical, including photocopying and recording, or by any information storage or retrieval system without the prior written permission of
Canon Inc.
Disclaimers
The information in this document is subject to change without notice.
CANON INC. MAKES NO WARRANTY OF ANY KIND WITH REGARD TO THIS
MATERIAL, EITHER EXPRESS OR IMPLIED, EXCEPT AS PROVIDED HEREIN,
INCLUDING WITHOUT LIMITATION, THEREOF, WARRANTIES AS TO
MARKETABILITY, MERCHANTABILITY, FITNESS FOR A PARTICULAR
PURPOSE OF USE OR AGAINST INFRINGEMENT OF ANY PATENT. CANON
INC. SHALL NOT BE LIABLE FOR ANY DIRECT, INCIDENTAL, OR
CONSEQUENTIAL DAMAGES OF ANY NATURE, OR LOSSES OR EXPENSES
RESULTING FROM THE USE OF THIS MATERIAL.
Legal Limitations on the Usage of Your Product and the Use of Images
Using your product to scan, print or otherwise reproduce certain documents, and the use of such images as scanned, printed or otherwise reproduced by your product, may be prohibited by law and may result in criminal and/or civil liability.
A non-exhaustive list of these documents is set forth below. This list is intended to be a guide only. If you are uncertain about the legality of using your product to scan, print or otherwise reproduce any particular document, and/or of the use of the images scanned, printed or otherwise reproduced, you should consult in advance with your legal advisor for guidance.
•
•
Paper Money
Money Orders
•
•
Certificates of Deposit
Postage Stamps (canceled or uncanceled)
• Identifying Badges or Insignias
•
•
Travelers Checks
Food Stamps
•
•
Passports
Immigration Papers
• Selective Service or Draft Papers
• Internal Revenue Stamps (canceled or uncanceled)
• Bonds or Other Certificates of
Indebtedness
• Stock Certificates • Checks or Drafts Issued by
Governmental Agencies
• Motor Vehicle Licenses and
Certificates of Title
• Copyrighted Works/Works of Art without Permission of Copyright
Owner xv
xvi
Important Safety Instructions
Please read these “Important Safety Instructions” thoroughly before operating the machine. As these instructions are intended to prevent injury to the user or other persons or destruction of property, always pay attention to these instructions. Also, since it may result in unexpected accidents or injuries, do not perform any operation unless otherwise specified in the manual. Improper operation or use of this machine could result in personal injury and/or damage requiring extensive repair that may not be covered under your Limited Warranty.
Installation
WARNING
•
Do not install the machine near alcohol, paint thinner, or other flammable substances. If flammable substances come into contact with electrical parts inside the machine, it may result in a fire or electrical shock.
• Do not place the following items on the machine.
If these items come into contact with a high-voltage area inside the machine, it may result in a fire or electrical shock. If the following items are dropped or spilled inside the machine, immediately turn OFF the main power switch and disconnect the power cord from the power outlet.
Then contact your local authorized Canon dealer.
- Necklaces and other metal objects
- Cups, vases, flowerpots and other containers filled with water or liquids
OFF
CAUTION
• Do not install the machine in unstable locations, such as on unsteady platforms or inclined floors, or in locations subject to excessive vibrations, as this may cause the machine to fall or tip over, resulting in personal injury.
•
Never block the ventilation slots and louvers on the machine. These openings are provided for proper ventilation of working parts inside the machine. Blocking these openings can cause the machine to overheat. Never place the machine on a soft surface, such as a sofa or rug.
• Do not install the machine in the following locations:
- A damp or dusty location
- A location near water faucets or water
- A location exposed to direct sunlight
- A location subject to high temperature
- A location near open flames xvii
xviii
Power Supply
WARNING
•
Do not damage or modify the power cord. Also, do not place heavy objects on the power cord, or pull or excessively bend it, as this could cause electrical damage and result in a fire or electrical shock.
• Keep the power cord away from a heat source; failure to do this may cause the power cord coating to melt, resulting in a fire or electrical shock.
•
Do not connect or disconnect the power cord with wet hands, as this may result in electrical shock.
• Do not connect the power cord to a multiplug power strip, as this may cause a fire or electrical shock.
•
Do not bundle up or tie the power cord in a knot, as this may result in a fire or electrical shock.
• Insert the power plug completely into the power outlet, as failure to do so may result in a fire or electrical shock.
•
Do not use power cords other than the power cord provided, as this may result in a fire or electrical shock.
• As a general rule, do not use extension cords. Using an extension cord may result in a fire or electrical shock. If an extension cord must be used, however, use one rated for voltages of 220-240 V AC, 50/60 Hz and over, untie the cord binding, and insert the power plug completely into the extension cord outlet to ensure a firm connection between the power cord and the extension cord.
CAUTION
• Do not use power supplies with voltages other than those specified herein, as this may result in a fire or electrical shock.
•
Always grasp the power plug when disconnecting the power cord. Pulling on the power cord may expose or snap the core wire, or otherwise damage the power cord. If the power cord is damaged, this could cause current to leak, resulting in a fire or electrical shock.
• Leave sufficient space around the power plug so that it can be unplugged easily. If objects are placed around the power plug, you will be unable to unplug it in an emergency.
Handling
WARNING
• Do not attempt to disassemble or modify the machine. There are high-temperature and high-voltage components inside the machine which may result in a fire or electrical shock.
•
If the machine makes unusual noises, or gives off smoke, heat, or unusual smells, immediately turn OFF the main power switch, and disconnect the power cord from the power outlet. Then contact your local authorized Canon dealer. Continued use of the machine in this condition may result in a fire or electrical shock.
• Do not use highly flammable sprays near the machine. If gas from these sprays comes into contact with the electrical components inside the machine, it may result in a fire or electrical shock.
•
To avoid damage to the power cord and creating a fire hazard, always turn OFF the main power switch, and unplug the interface cable when moving the machine.
Otherwise, the power cord or interface cable may be damaged, resulting in a fire or electrical shock.
• Do not drop paper clips, staples or other metal objects inside the machine. Also, do not spill water, liquids or flammable substances (alcohol, benzene, paint thinner, etc.) inside the machine. If these items come into contact with a high-voltage area inside the machine, this may result in a fire or electrical shock. If these items are dropped or spilled inside the machine, immediately turn OFF the main power switch, and disconnect the power cord from the power outlet. Then contact your local authorized
Canon dealer.
xix
xx
CAUTION
• Do not place heavy (2 kg or more) objects on the machine, as they may tip over or fall resulting in personal injury.
•
Close the feeder/platen cover gently to avoid catching your hands, as this may result in personal injury.
• Do not press down hard on the feeder/platen cover when using the platen glass to make copies of a thick book. Doing so may damage the platen glass and result in personal injury.
•
Do not touch the finisher while the machine is printing, as this may result in personal injury.
• Do not place your hand in the part of the tray where stapling is performed when a finisher is attached, as this may result in personal injury.
Finisher-U1
•
The laser beam can be harmful to human bodies. Since radiation emitted inside the product is completely confined within protective housings and external covers, the laser beam cannot escape from the machine during any phase of user operation.
Read the following remarks and instructions for safety.
•
•
Never open covers other than those instructed in this manual.
If the laser beam escapes from the machine, exposure may cause serious damage to your eyes.
• Do not remove the caution label attached to the laser scanner unit inside the machine and next to the toner cartridge behind the front cover.
• Turn OFF the control panel power switch for safety when the machine will not be used for a long period of time, such as overnight. Also, turn OFF the main power switch, and disconnect the power cord for safety when the machine will not be used for an extended period of time, such as during consecutive holidays.
xxi
xxii
Maintenance and Inspection
WARNING
•
When cleaning the machine, first turn OFF the main power switch, then disconnect the power cord. Failure to observe these steps may result in a fire or electrical shock.
• Disconnect the power cord from the power outlet regularly, and clean the area around the base of the power plug’s metal pins and the power outlet with a dry cloth to ensure that all dust and grime is removed. If the power cord is connected for a long period of time in a damp, dusty, or smoky location, dust can build up around the power plug and become damp. This may cause a short circuit and result in a fire.
•
Clean the machine using a slightly dampened cloth with a mild detergent mixed with water. Do not use alcohol, benzene, paint thinner or other flammable substances.
Check detergent for flammability prior to use. If flammable substances come into contact with a high-voltage area inside the machine, this may result in a fire or electrical shock.
• Some internal parts of the machine are high-voltage. When removing jammed paper or when inspecting the inside of the machine, do not allow necklaces, bracelets or other metal objects to touch the inside of the machine, as this may result in burns or electrical shock.
•
Do not burn or throw used toner cartridges into open flames, as this may cause the toner remaining inside the cartridges to ignite, resulting in burns or a fire.
CAUTION
• The fixing unit and its surroundings inside the machine may become hot during use. When removing jammed paper or when inspecting the inside of the machine, do not touch the fixing unit and its surroundings, as doing so may result in burns or electrical shock.
•
When removing jammed paper or replacing the toner cartridge, take care not to allow the toner to come into contact with your hands or clothing, as this will dirty your hands or clothing. If they become dirty, wash them immediately with cold water. Washing them with warm water will set the toner, and make it impossible to remove the toner stains.
• When removing paper which has become jammed inside the machine, remove the jammed paper gently to prevent the toner on the paper from scattering and getting into your eyes or mouth. If the toner gets into your eyes or mouth, wash them immediately with cold water and immediately consult a physician.
•
When loading paper or removing jammed originals or paper, take care not to cut your hands on the edges of the originals or paper.
• When removing a used toner cartridge, remove the cartridge carefully to prevent the toner from scattering and getting into your eyes or mouth. If the toner gets into your eyes or mouth, wash them immediately with cold water and immediately consult a physician.
xxiii
xxiv
Consumables
WARNING
•
Do not burn or throw used toner cartridges into open flames, as this may cause the toner remaining inside the cartridges to ignite, resulting in burns or a fire.
• Do not store toner cartridges or copy paper in places exposed to open flames, as this may cause the toner or paper to ignite, resulting in burns or a fire.
•
When discarding used toner cartridges, put the cartridges into a bag to prevent the toner remaining inside the cartridges from scattering, and dispose of them in a location away from open flames.
CAUTION
Keep toner and other consumables out of the reach of small children. If these items are ingested, consult a physician immediately.
Other Warnings
WARNING
For cardiac pacemaker users:
This product generates a low level magnetic field. If you use a cardiac pacemaker and feel abnormalities, please move away from the product and consult your doctor.
About the CD-ROM Instruction Manual
Contents of CD-ROM Instruction Manual
CD-ROM Instruction Manual I
This contains the Multilingual versions of the following guides.
■ Easy Operation Guide
•
Basic Features
Explains the basic machine operations and settings for the Copy function.
•
To Suit Your Needs
Explains the basic machine operations and settings for the Fax, Printer, and Remote
User Interface function
■ Reference Guide
Contains the basic operation instructions, daily maintenance, and troubleshooting instructions.
■ Copying Guide
Contains the Copying function instructions.
■ Facsimile Guide
Contains the Facsimile function instructions.
■ User’s Guide (This Document)
CD-ROM Instruction Manual II
This contains the English, French, Italian, and German versions of the following guides.
■ Easy Operation Guide
•
Basic Features
Explains the basic machine operations and settings for the Copy function.
•
To Suit Your Needs
Explains the basic machine operations and settings for the Fax, Printer, and Remote
User Interface function
■ Reference Guide
Contains the basic operation instructions, daily maintenance, and troubleshooting instructions.
xxv
xxvi
■ Copying Guide
Contains the Copying function instructions.
■ Remote UI Guide
Contains the Remote User Interface instructions.
■ UFR II Printer Guide
Contains the UFR II Printer function instructions.
■ PCL/UFR II Printer Guide
Contains the PCL/UFR II Printer function instructions.
■ Network Guide
Contains the Network Connectivity and setup instructions.
■ PCL Driver Guide
Contains the PCL Driver Installation instructions.
■ UFR II Driver Guide
Contains the UFR II Driver Installation instructions.
Super G3 FAX Board CD-ROM
This contains the English, French, Italian, and German versions of the following guides.
■ Facsimile Guide
Contains the Facsimile function instructions.
■ Fax Driver Guide
Contains the Fax Driver Installation instructions.
NOTE
The Super G3 FAX Board CD-ROM comes with the optional Super G3 FAX Board-T1.
User Manual CD-ROM Menu
The User Manual CD-ROM Menu is software that enables you to select and view
PDF Manuals included on the CD-ROM via your computer screen. Follow the instructions below to use the User Manual CD-ROM Menu.
System Requirements
The User Manual CD-ROM Menu can be used in the following system environments.
OS
Memory
Computer
Display
Windows
Windows 98
Windows Me
Windows NT (Service Pack 3 or later)
Windows 2000 (Service Pack 3 or later)
Windows XP (Service Pack 1a or later)
Windows Server 2003
The memory required to run the above operating systems
A computer that can run the above operating systems
A resolution of 1024 pixels × 768 pixels or higher
IMPORTANT
Depending on the configuration of your computer, some functions may not operate correctly. If the PDF manual does not open from the CD-ROM Menu, open the PDF file directly from the [manuals] folder on the User Manual CD-ROM.
xxvii
Using the CD-ROM Menu
This section describes how to use the CD-ROM Menu. When you insert the User
Manual CD-ROM provided into the CD-ROM drive, the Language Selection screen is displayed. Clicking a language on this screen displays the following menu.
a xxviii b c a BROWSE MANUAL
You can read any of the listed guides by clicking on the desired guide. After clicking on the desired guide, Adobe Reader/Adobe
Acrobat Reader starts, and the PDF manual is displayed.
b RETURN
Return to the Language Selection menu.
c EXIT
Exit the [CD-ROM] menu.
Before You Start Using This
Machine
1
CHAPTER
This chapter describes what you should know before using this machine, such as parts and their functions, how to turn ON the main power, and so on.
1-1
1
Installation Location and Handling
This section describes precautions for installation location and handling, we recommend that you read this section prior to using this machine.
Installation Precautions
Avoid Installing the Machine in the Following Locations
■ Avoid locations subject to temperature and humidity extremes, whether low or high.
For example, avoid installing the machine near water faucets, hot water heaters, humidifiers, air conditioners, heaters or stoves.
1-2 Installation Location and Handling
■ Avoid installing the machine in direct sunlight.
If this is unavoidable, use curtains to shade the machine.
■ Avoid poorly ventilated locations.
This machine generates a slight amount of ozone during normal use. Although sensitivity to ozone may vary, this amount is not harmful. Ozone may be more noticeable during extended use or long production runs, especially in poorly ventilated rooms. It is recommended that the room be appropriately ventilated, sufficient to maintain a comfortable working environment, in areas of machine operation.
1
Installation Location and Handling 1-3
1
■ Avoid locations where a considerable amount of dust accumulates.
■ Avoid locations where ammonia gas is emitted.
■ Avoid locations near volatile or flammable materials, such as alcohol or paint thinner.
■ Avoid locations that are subject to vibration.
For example, avoid installing the machine on unstable floors or stands.
1-4 Installation Location and Handling
■ Avoid exposing the machine to rapid changes in temperature.
If the room in which the machine is installed is cold but rapidly heated, water droplets
(condensation) may form inside the machine. This may result in a noticeable degradation in the quality of the copied image, the inability to properly scan an original, or the copies having no printed image at all.
1
■ Avoid installing the machine near computers or other precision electronic equipment.
Electrical interference and vibrations generated by the machine during printing can adversely affect the operation of such equipment.
■ Avoid installing the machine near televisions, radios, or similar electronic equipment.
The machine might interfere with sound and picture signal reception. Insert the power plug into a dedicated power outlet, and maintain as much space as possible between the machine and other electronic equipment.
Installation Location and Handling 1-5
1
Select a Safe Power Supply
■ Plug the machine into a standard 220-240 V AC, three-wire grounded outlet.
■ Make sure that the power supply for the machine is safe, and has a steady voltage.
■ Do not connect other electrical equipment to the same power outlet to which the machine is connected.
■ Do not connect the power cord to a multi-plug power strip, as this may cause a fire or electrical shock.
■ The power cord may become damaged if it is often stepped on or if heavy objects are placed on it. Continued use of a damaged power cord can lead to an accident, such as a fire or electrical shock.
1-6 Installation Location and Handling
Provide Adequate Installation Space
■ Provide enough space on all sides and the top of the machine for unrestricted operation.
When Finisher-U1 and Additional Finisher Tray-C1 are attached more than 100 mm
1
1101 mm
(1198 mm*)
* When the left cover of the main unit is opened and the auxiliary tray of the Additional
Finisher Tray-C1 is extended.
Installation Location and Handling 1-7
1
Moving the Machine
■ If you intend to move the machine, even to a location on the same floor of your building, contact your local authorized Canon dealer beforehand.
■ Because the machine is heavy, do not attempt to move it by yourself. Two or more people are required to lift it.
■ When carrying the machine, be sure to hold the parts indicated below.
Failure to do so, may cause the machine to be dropped, and result in personal injury.
Grasp these handles.
Grasp these handles.
1-8 Installation Location and Handling
Handling Precautions
■ Do not attempt to disassemble or modify the machine.
■ Some internal parts of the machine are high-voltage and high-temperature.
Take adequate precautions when inspecting the inside of the machine. Do not carry out any inspections not described in this manual.
■ Be careful not to drop foreign objects such as paperclips or staples into the machine. If a foreign object comes into contact with electrical parts inside the machine, it might cause a short circuit and result in a fire or electrical shock.
1
Installation Location and Handling 1-9
1
■ If there is smoke or unusual noise, immediately turn the main power switch
OFF, disconnect the power cord from the power outlet, and then call your local authorized Canon dealer. Using the machine in this state may cause a fire or electrical shock. Also, avoid placing objects around the power plug so that the machine can be disconnected whenever necessary.
OFF
■ Do not turn the main power switch OFF or open the front covers while the machine is in operation. This may result in paper jams.
■ Do not use flammable sprays, such as spray glue near the machine. There is danger of ignition.
1-10 Installation Location and Handling
■ For safety reasons, turn OFF the control panel power switch of the machine when it will not be used for a long period of time, such as overnight. As an added safety measure, turn OFF the main power switch, and disconnect the power cord when the machine will not be used for an extended period of time, such as during consecutive holidays.
OFF
1
Installation Location and Handling 1-11
1
What This Machine Can Do
All the elements you will ever need in a digital multitasking machine.
The iR2020/iR2016 incorporates a wide
Copy
Fax range of input and output features that can greatly enhance your efficiency. Equipped with features that meet the needs of document work in a digitized office, the iR2020/iR2016 represents the ultimate in digital multitasking machines.
Remote UI
Copying
In addition to normal copying functions, convenient new functions, such as “2 on 1 Combination” which enables you to automatically reduce two originals to fit onto the selected paper size, and “Different
Size Originals” for copying originals of different sizes together in one copy operation, are provided to increase your productivity.
1
2
See the Copying Guide
1
2
1-12 What This Machine Can Do
Faxing (optional)*
In addition to normal facsimile functions, the machine offers you Super G3 compatibility, which enables you to transmit documents at high speeds, greatly reducing transmission costs as compared to conventional facsimile machines.
* The optional Super G3 FAX Board -T1 and Fax Panel-A1 are required.
Original
See the Facsimile Guide
Fax
Printing (optional)
See the UFR II Printer Guide
You can upgrade this machine to a high-speed network printer by installing the optional UFR II LT
Printer Kit-J2. This kit incorporates UFR II (Ultra
Fast Rendering II) Technology, which utilizes
Canon’s original printing algorithm to minimize file processing and achieve maximum performance.
In addition to the capabilities of the UFR II LT
Printer Kit-J2, the optional PCL Printer Kit-J1 supports PCL5e and PCL6 emulation printing solutions. (See the PCL/UFR II Printer Guide.)
Sending data from computers
1
Printing
Using the Remote User Interface (optional)
You can control functions, such as confirming the status of the machine, job operations, all from your computer’s web browser.
See the Remote UI Guide
Web
Browser
1
What This Machine Can Do 1-13
1
System Configuration and Parts
This section provides you with the names and functions of all parts on the outside and inside of the main unit, optional equipment, and Control Panel.
External View
The optional Platen Cover Type J is attached b a c a Platen Cover b Control Panel
(See “Control Panel Parts,” on p. 1-17.)
d e c Stack Bypass
Feeds transparencies and non-standard size paper stock. (See “Making Prints Using the
Stack Bypass,” in the Reference Guide.) d Paper Drawer
Holds up to 250 sheets of paper (80 g/m 2 ).
e Main Power Switch
1-14 System Configuration and Parts
Internal View
The optional Fax Panel-A1 (with Super G3 FAX Board-T1), Feeder (DADF-P1),
Finisher-U1, Additional Finisher Tray-C1, and Cassette Feeding Module-J1 are attached f c e d g h
1 a Front Cover b Paper Drawer’s Left Cover c Left Cover d Fixing Unit b a e Scanning Area f Underside of the Feeder/Platen Cover g Platen Glass h Toner Cartridge
System Configuration and Parts 1-15
1
Optional Equipment
f g a b c d e a Feeder (DADF-P1) b Additional Finisher Tray-C1 c Finisher-U1 d Cassette Feeding Module-J1
(For iR2016 only) e Cassette Feeding Module-K1 f Duplex Unit-A1 g Fax Panel-A1 h Platen Cover Type J i Card Reader-E1 j Document Tray k Inner 2 Way Tray-E1 h i j k d
1-16 System Configuration and Parts
Control Panel Parts
Main Control Panel
a [Paper Select] key
Press to select paper (Paper drawer 1-4, Stack bypass).
b Paper Select indicator
Indicates the selected paper source.
c Jam Location indicator
Indicates the location of paper jams.
d [Density] key
Press to adjust copy and fax density.
e / [Collate/Staple] key
Press to collate or staple copies.
f LCD display
Displays messages and prompts during operation. Displays selection, text, and numbers when adjusting the settings.
g [Image Quality] key
Press to select image quality for copy and fax.
h [Reset] key
Press to return the machine to the Standby mode.
i [System Monitor] key
Press to check fax transmission, print, copy, or report output status.
System Configuration and Parts 1-17
1
1 j [ON/OFF] key (control panel power switch)
Press to turn the Control Panel ON/OFF. Also press to enter the Sleep mode or to resume the normal mode from the Sleep mode manually.
k [Counter Check] key
Press to display counter status. (Press again to close counter status.) l Numeric keys
Use to enter alphanumeric characters.
m [Stop] key
Press to stop copying or scanning.
n [Start] key
Press to start copying, scanning and sending fax.
o [Clear] key
Press to clear entered alphanumeric characters.
p Main Power indicator
Lights when the main power switch is turned ON.
q [Log In/Out] key
Press to enter password for the machine (Enter password ➝ Press [Log In/Out] to enable
Copy and Fax functions. Press [Log In/Out] again after operations to return to the screen for entering password). To register a password,
ADD. FUNCTIONS ➝ SYSTEM SETTINGS ➝
MANAGE DEPT. ID.
r Error indicator
Flashes or lights when an error has occurred.
s [Tone] key
Connects to information services, which accept tone dialing only, even if you are using a rotary pulse line. (The optional Super G3 FAX
Board-T1 and Fax Panel-A1 are required.) t [View Settings] key
Press to confirm settings.
u Processing/Data indicator
Flashes when the machine is working. Lights when the machine has waiting jobs.
v [Different Size Originals] key
Press to set different size originals for copying.
w [Additional Functions] key
Press to select or cancel modes in Additional
Functions.
x [2 on 1] key
Press to set 2 on 1 copying.
y [ ] key
Press to increase the value for various settings.
Also press to see the next item in the menu.
z [Frame Erase] key
Press to set frame erase for copying.
a [OK] key
Press to accept a set function or mode.
b [Two-Page Separation] key
Press to set two-page separation.
c [ ] key
Press to decrease the value for various settings.
Also press to see the previous item in the menu.
d [Two-Sided] key
Press to set Two-Sided mode.
e [Copy Ratio] key
Press to enlarge or reduce copy ratio.
1-18 System Configuration and Parts
Facsimile Control Panel
a One-Touch Speed Dialing Panels
Open the first panel to display one-touch speed dialing keys 21-40. Open the second panel to display keys 41-60.
b One-Touch Speed Dial keys
Press to use one-touch speed dialing
(Pre-registered frequently used numbers).
c [Direct TX] key
Press to set Direct TX.
d [Delayed TX] key
Press to set Delayed TX.
e [R] key
Press to dial an outside line access number or an extension number when the unit is connected through a switchboard (PBX).
f [Redial/Pause] key
Press to redial the last dialed number when fax is standing by.
Press to enter a pause between or after the telephone/fax number when dialing or registering numbers.
g [Coded Dial] key
Press to perform coded speed dialing.
h [Address Book] key
Press to search by name or fax/phone numbers pre-registered with one-touch speed dialing keys or coded speed dialing codes.
i [Fax] key j
Press to switch to Fax mode.
[Copy] key
Press to switch to Copy mode.
k [Hook] key
Press to monitor the line while dialing.
l [Stamp] key
Press to apply a stamp on the front side of the originals after they have been scanned so that you can determine whether a document was scanned and send.
System Configuration and Parts 1-19
1
1
Main Power and Control Panel Power
The machine is provided with two power switches, a main power switch, and a control panel power switch to enter the Sleep mode.
How to Turn ON the Main Power
This section describes about how to turn ON the main power.
1
Make sure that the power plug is firmly inserted into the power outlet.
WARNING
Never remove or insert the power plug with wet hands. This can cause an electrical shock.
2
Press the main power switch to ON (“I” side). The main power switch is located on the right side of the machine.
When turning OFF the main power, press the main power switch to the “O” side.
1-20 Main Power and Control Panel Power
The power indicator on the Control Panel lights.
If the power indicator does not light, check if the power plug is firmly inserted into the power outlet.
The message below is displayed until you can operate the machine.
INITIALIZING...
The screen below is displayed when the machine is ready to scan.
O1
It takes about 13 seconds (at a room temperature of 20 °C) for the machine to warm up.
IMPORTANT
If you turn OFF the main power, wait at least 10 seconds before turning the main power back ON.
NOTE
•
•
The standard settings are selected at power ON.
The standard copy settings are as follows:
- Copy Ratio: Direct (100 %)
- Paper Selection: Auto Paper Selection
- Copy Density: Auto Density Control
- Copy Quantity: 1
- Image Quality: TEXT
- Copy Function: One-sided Copy
•
•
You can change the standard copy settings. (See the Copying Guide.)
You can reserve a job when the display above appears. (See the Copying Guide.)
1
Main Power and Control Panel Power 1-21
1
● If the message <ENTER DEPT. ID> appears:
ENTER DEPT.ID
❑ Enter the Department ID using the numeric keys, and press [OK].
❑
Enter the password.
NOTE
•
If the Department ID Management is set to <ON>, the message <ENTER DEPT.
ID> appears. For details about entering the Department ID and password, see
“After Turning the Power On,” in the Reference Guide.
•
<DEPT. ID PASSWORD> is displayed even if the password has not been set. In this case, press [OK] to enter the Standby mode.
•
For details about the Department ID Management, see “Department ID
Management,” in the Reference Guide.
1-22 Main Power and Control Panel Power
● If the message <INSERT CONTROL CARD> appears:
INSERT CONTROL CARD
❑ Insert the control card into the optional Card Reader-E1.
1
NOTE
For details about the control card, see “Card Reader-E1,” in the Reference Guide.
Main Power and Control Panel Power 1-23
1
Control Panel Power Switch
If the machine remains idle for a specified length of time, or the control panel power switch is pressed, the machine enters the Sleep mode.
Press the control panel power switch to cancel the Sleep mode and resume normal machine operations.
Reset
GHI
PQRS
T
ABC
JKL
ON/OFF
DEF
MNO
TUV WXYZ
OK
NOTE
•
The power consumption at Sleep mode can be set in the Additional Functions menu.
(See “Energy Consumption in the Sleep Mode,” in the Reference Guide.)
•
The length of time taken by the machine to enter the Sleep mode can be set in Additional
Functions menu. (See “Auto Sleep Time,” in the Reference Guide.)
•
The machine does not enter the Sleep mode if the machine is scanning or printing. (See
“Auto Sleep Time,” in the Reference Guide.)
•
The machine can receive and print documents from a personal computer even when it is in the Sleep mode. Fax documents can also be received while the machine is in the
Sleep mode.
1-24 Main Power and Control Panel Power
Things You Must Do Before Using This Machine
This section describes the important setting registrations and procedures that must be done before the machine is used for sending operations. For details about the operations, see the Facsimile Guide.
IMPORTANT
If you attempt to use the machine without registering the necessary information correctly, the machine may not function properly.
Connecting the Telephone Line
Before turning the power ON, connect the telephone line to the machine.
Connect one end of the telephone line to the [LINE] connector, and then connect the other end of the telephone line to your telephone line jack.
1
NOTE
If you use the PBX, see the Facsimile Guide.
Things You Must Do Before Using This Machine 1-25
1
Type of Telephone Line
Set the type of telephone line that is connected to the machine.
NOTE
•
•
Super G3 FAX Board-T1 is required.
The default setting is <TOUCH TONE>.
1
Press [Additional Functions].
The Additional Functions menu appears.
2
Press [ ] or [ ] to select <FAX SETTINGS>, and press
[OK].
Each time you press [ ] or [ ], you can select the next/previous item.
When you press [OK], the <FAX SETTINGS> menu appears.
3
Press [ ] or [ ] to select <USER SETTINGS>, and press
[OK].
When you press [OK], the <USER SETTINGS> menu appears.
1-26 Things You Must Do Before Using This Machine
4
Press [ ] or [ ] to select <TEL LINE TYPE>, and press
[OK].
5
Press [ ] or [ ] to select <TOUCH TONE> or <ROTARY
PULSE>, and press [OK].
If you use tone dialing, select <TOUCH TONE>.
If you use pulse dialing, select <ROTARY PULSE>.
1
6
Press [Stop] to return to the Standby mode.
Things You Must Do Before Using This Machine 1-27
1
Current Date and Time
Be sure to set the date and time before using this machine. The date and time set here is also used for other functions which require the time setting.
1
Press [Additional Functions].
The Additional Functions menu appears.
2
Press [ ] or [ ] to select <TIMER SETTINGS>, and press
[OK].
Each time you press [ ] or [ ], you can select the next/previous item.
When you press [OK], the <TIMER SETTINGS> menu appears.
3
Press [ ] or [ ] to select <DATE&TIME SETTING>, and press [OK].
When you press [OK], the <DATE&TIME SETTING> menu appears.
1-28 Things You Must Do Before Using This Machine
4
Enter the current date (day, month, year) and time using the numeric keys.
Enter the date, and the time in 24-hour clock as four digits without a space.
Examples: 3 August → 0308
2005 → 05
7:05 a.m.
→ 0705
11:18 p.m.
→ 2318
1
NOTE
If you make a mistake when entering values, select the wrong values using [ or [ ] and enter the values again.
]
5
Press [OK].
The time is set and the display returns to the <TIMER SETTINGS> menu.
6
Press [Stop] to return to the Standby mode.
Things You Must Do Before Using This Machine 1-29
1
Registering This Machine’s Fax Number
You must store the machine’s fax number. This number is printed on the document that you fax to the receiving party.
The number may also be displayed on the display of the receiving party’s machine, depending on their type of machine.
NOTE
Super G3 FAX Board-T1 is required.
1
Enter the Additional Functions menu and open the <USER
SETTINGS> menu.
For details about the procedures above, refer to steps 1 to 3 in “Type of Telephone
2
Press [ ] or [ ] to select <UNIT TELEPHONE #>, and press
[OK].
Each time you press [ ] or [ ], you can select the next/previous item.
3
Enter the unit’s fax/telephone number using the numeric keys
(max. 20 digits, including spaces), and press [OK].
To enter a plus sign (+) before the number, press
#
.
To delete a previous number, press [ press and hold [ ] or [Clear].
] or [Clear]. To delete the entire entry,
4
Press [Stop] to return to the Standby mode.
1-30 Things You Must Do Before Using This Machine
Registering the Unit’s Name
Your name or company’s name must be registered as the unit’s name.
When you send a document, the recipient’s machine displays or prints your name or company’s name as the sender’s information on the recording paper.
Some fax models also display sender’s information on the display during transmission.
1
1
Enter the Additional Functions menu and open the <USER
SETTINGS> menu.
For details about the procedures above, refer to steps 1 to 3 in “Type of Telephone
2
Press [ ] or [ ] to select <UNIT NAME>, and press [OK].
Each time you press [ ] or [ ], you can select the next/previous item.
3
Enter the unit’s name using the numeric keys, and press [OK].
You can enter up to 24 characters for the unit’s name.
4
Press [Stop] to return to the Standby mode.
Things You Must Do Before Using This Machine 1-31
1
1-32 Things You Must Do Before Using This Machine
Routine Maintenance
This chapter describes how to load paper, and how to replace toner cartridge.
2
CHAPTER
2-1
2
Loading Paper
When the selected paper has run out, or the selected paper drawer runs out of paper during printing, a screen prompting you to load paper appears on the LCD display, and the Error indicator blinks in red.
CAUTION
When loading paper, take care not to cut your hands on the edges of the paper.
IMPORTANT
The message also appears if the selected paper drawer is not fully inserted into the machine. Once you properly insert the paper drawer, the message will disappear.
NOTE
• If the above message appears during printing, the remaining prints are automatically made after you load the correct paper.
•
•
•
To cancel printing, press [Stop]. (See “Canceling a Job,” in the Reference Guide)
The following paper sizes can be loaded in the paper drawers: A3, A4, A4R, A5.
For details of available paper stock which can be loaded in the paper drawers, see
“Available Paper Stock,” on p. 4-4.
2-2 Loading Paper
1
Grip the handle of the paper drawer and pull out the paper drawer until it stops.
2
Open a package of paper, and remove the paper stack from the package.
2
Loading Paper 2-3
2
IMPORTANT
•
Rewrap any remaining paper in its original package, and store it in a dry place, away from direct sunlight.
•
Do not load the following types of paper in the paper drawer. Doing so may cause paper jams.
- Severely curled or wrinkled paper
- Heavyweight paper
- Transparencies
- Envelopes
- Labels
- Paper on which color images have been copied (do not copy on the reverse side either)
- Paper which has been printed on using a thermal transfer printer (do not copy on the reverse side either)
NOTE
For high-quality print output, use paper recommended by Canon.
3
Push down the metal plate to lock.
2-4 Loading Paper
4
Load the paper stack into the paper drawer.
Even out the edges of the paper stack. Load the paper stack against the end guide of the paper drawer.
When loading paper in the paper drawer for the first time, set the size plate for the paper being loaded. (See “Adjusting a Paper Drawer to Hold a Different Paper
Size,” in the Reference Guide.)
When loading paper in the paper drawer, make sure that the paper size setting of the paper drawer matches the size of paper. (See “Adjusting a Paper Drawer to
Hold a Different Paper Size,” in the Reference Guide.)
2
CAUTION
When loading paper, take care not to cut your hands on the edges of the paper.
Loading Paper 2-5
2
IMPORTANT
•
•
If the paper is curled, curl it down before placing it in the paper drawer.
Make sure that the height of the paper stack does not exceed the corners are below the paper size guide clips.
(limit mark) and
•
Be sure to set the paper-size detecting lever correctly. If the lever is set to the wrong position, paper jams or dirty prints may occur, or the inside of the machine may get dirty.
NOTE
•
•
Each paper drawer holds about 250 sheets of paper (80 g/m 2 ).
For more information on the print direction of preprinted paper (paper which has logos or patterns already printed on it), see “Relationship between Original
Orientation and Preprinted Paper Output Chart,” in the Reference Guide.
• If the output paper is curled severely, reloading the paper by turning it over may sometimes relieve a curl of paper.
5
Gently push the paper drawer back into the machine until it clicks.
CAUTION
When returning the paper drawer to its original position, be careful not to get your fingers caught, as this may result in personal injury.
IMPORTANT
Never place paper or any other items in the open part of the paper drawer next to the paper stack. Doing so may cause paper jams.
2-6 Loading Paper
Replacing the Toner Cartridge
When the machine runs out of toner, the message <TONER LOW/PREPARE NEW
TONER> blinks on the LCD display. If you print approximately another 100 pages after this message is displayed, the message <OUT OF TONER/CHANGE
TONER> is displayed and you cannot print until you replace the toner cartridge.
2
WARNING
Do not throw used toner cartridges into open flames, as they may ignite the toner remaining inside the cartridge, and result in burns or a fire.
IMPORTANT
Use only the toner cartridge recommended for use on this machine.
NOTE
• After the message <TONER LOW/PREPARE NEW TONER> appears, approximately
100 prints can still be made. However, since this number may vary depending upon the original, it is recommended to replace the toner cartridge soon after the <TONER LOW/
PREPARE NEW TONER> message appears.
• If the toner runs out during a print job, the machine will start printing the remaining pages automatically after you replace the toner cartridge.
Replacing the Toner Cartridge 2-7
1
Open the front cover.
2
2
While pushing down the release tab, turn the toner cartridge in the direction of the arrow in the illustration below.
Release Tab
2-8 Replacing the Toner Cartridge
3
While pushing down the release tab, pull the toner cartridge out in the direction of the arrow in the illustration below.
4
Rock the new toner cartridge five or six times to distribute the toner evenly inside the cartridge.
2
WARNING
Do not throw used toner cartridges into open flames, as they may ignite the toner remaining inside the cartridge, and result in burns or a fire.
IMPORTANT
If the toner is not distributed evenly inside the cartridge, the printing quality deteriorates.
Replacing the Toner Cartridge 2-9
2
5
With the side with the label facing up, insert the new toner cartridge in the direction of the arrow while grasping its handle.
6
Hold the toner cartridge with one hand, and remove the seal by pulling it out with the other hand.
2-10 Replacing the Toner Cartridge
IMPORTANT
•
•
•
Pull out the seal slowly, otherwise the scattered toner may soil your clothes, etc.
Pull out the seal completely, otherwise the print error may occur.
Pulling the seal upwards or downwards may break the seal. If the seal could break inside the toner cartridge and cannot be removed completely, the toner cartridge may not be used.
•
Ensure the seal is pulled out completely from the toner cartridge because the toner may scatter and printing quality may deteriorate.
•
Throw away the seal after removing it from the toner cartridge.
7
Turn the toner cartridge in the direction of the arrow.
2
IMPORTANT
Turn the toner cartridge fully until it locks into place.
Replacing the Toner Cartridge 2-11
8
Close the front cover.
2
CAUTION
When closing the front cover, be careful not to get your fingers caught, as this may result in personal injury.
IMPORTANT
Be sure to clean the roller every time you replace the toner cartridge. See “Fuser
Roller Cleaning,” in the Reference Guide.
2-12 Replacing the Toner Cartridge
Troubleshooting
This chapter describes what to do in response to paper jams and in response to an error message display.
3
CHAPTER
3-1
3
Clearing Paper Jams
If a paper jam occurs, one of the following displays appears and the jam location indicator lights on the Control Panel.
CHECK DOCUMENT
3-2 Clearing Paper Jams
CAUTION
• The fixing unit and its surroundings inside the machine may become hot during use. When removing jammed paper or when inspecting the inside of the machine, do not touch the fixing unit and its surroundings, as this may result in burns or electrical shock.
•
When removing jammed originals or paper, take care not to cut your hands on the edges of the original or paper.
• When removing jammed paper or when inspecting the inside of the machine, do not allow necklaces, bracelets, or other metal objects to touch the inside of the machine, as this may result in burns or electrical shock.
•
When removing paper which has become jammed inside the machine, take care not to allow the toner on the jammed paper to come into contact with your hands or clothing, as this will dirty your hands or clothing. If they become dirty, wash them immediately with cold water. Washing with warm water will set the toner and make it impossible to remove the toner stains.
• When removing paper which has become jammed inside the machine, remove the jammed paper gently to prevent the toner on the paper from scattering and entering your eyes or mouth. If toner enters your eyes or mouth, wash them immediately with cold water and immediately consult a physician.
3
1
Check the jam location indicator and see the appropriate pages for instructions on how to find and remove jammed paper.
If jammed paper tears while being removed, be sure to remove any remaining pieces from inside the machine.
a b c
Clearing Paper Jams 3-3
3 a Feeder b Finisher-U1
See “Feeder (DADF-P1),” in the Reference Guide.
See “Finisher-U1,” in the Reference Guide.
b Inner 2 Way Tray-E1 See “Inner 2 Way Tray-E1,” in the Reference Guide.
c Stack bypass See “Stack Bypass,” in the Reference Guide.
See “Duplex Unit-A1,” in the Reference Guide.
c Duplex Unit-A1 c Fixing unit c Paper drawers
See “Fixing Unit,” in the Reference Guide.
See “Paper Drawers,” in the Reference Guide.
IMPORTANT
•
If the machine’s power is turned OFF when there is a paper jam, detection of paper jams in the paper drawers is not possible after the power is turned back ON. Clear paper jams without turning the power OFF.
• If a paper jam occurs in the feeder, you cannot continue operating the machine.
Follow the directions on the LCD display to clear the paper jam. (See “Feeder
(DADF-P1),” in the Reference Guide.)
NOTE
Some areas that are shown to have paper jams may not actually have paper jams.
However, always check all locations indicated on the Control Panel in the order that is given.
2
After you have cleared all paper jams at the locations indicated on the Control Panel, restore all levers and covers to their original positions.
3-4 Clearing Paper Jams
List of Error Messages
Self-Diagnostic Display
The machine is equipped with a self-diagnostic function.
Self-diagnostic (error) messages appear on the LCD display when:
• printing cannot be performed because of an operational error.
• you need to make a decision or take some action during scanning or printing.
CHANGE PAPERSIZE
Cause It is possible that the paper size detected automatically by the paper drawer does not match the actual paper size. Another possibility is that the paper size selected for the stack bypass in the <SELECT PAPER SIZE> menu does not match the paper size actually set on the stack bypass.
Remedy Make sure the actual paper size matches the selected paper size. Set the correct paper size.
CHECK DOCUMENT
Cause A paper jam may have occurred in the feeder.
Remedy Remove the jammed document.
CLEANING/PLEASE WAIT
Cause This message is displayed during cleaning.
Remedy Wait until the cleaning is complete.
3
List of Error Messages 3-5
3
CLOSE COVER/FEEDER COVER
Cause The feeder cover is open.
Remedy Close the feeder cover.
CLOSE COVER/FINISHER COVER
Cause The front cover of the finisher is open.
Remedy Close the front cover of the finisher.
CLOSE COVER/FRONT OR LEFT COVER
Cause One or more cover is open.
Remedy Close all the covers.
CLOSE COVER/PLATEN COVER
Cause The platen cover is open.
Remedy Close the platen cover.
CLOSE DRAWER COVER
Cause The left cover of the optional paper drawer is open.
Remedy Close the paper drawer’s left cover.
DATA ERROR
Cause The machine may have trouble.
Remedy Contact your local authorized Canon dealer.
3-6 List of Error Messages
DOCUMENT TOO LONG
Cause You have tried to copy an original that is too long for using the feeder.
Remedy Scan it on the platen glass.
DRUM IS NOT SET/INSERT THE DRUM
Cause Drum cartridge has not been installed.
Remedy Contact your local authorized Canon dealer.
FEEDER PAPER JAM/CHECK THE FEEDER
Cause Document jam has occurred in the feeder.
Remedy Open the feeder cover and check for jammed document.
FINISHER PAPER JAM/OPEN LEFT COVER
Cause Paper jam has occurred in the finisher.
Remedy Open the left cover and check for jammed paper.
INITIALIZING...
Cause This message is displayed when the main power is turned ON.
Remedy Wait until the message disappears.
LOAD PAPER
Cause The paper drawer is out of paper, or not inserted correctly.
Remedy Insert the paper drawer as far as it will go or load paper.
3
List of Error Messages 3-7
3
MEMORY FULL
Cause The machine’s memory is full of scanned documents.
Remedy Divide the original into some stacks and scan them one by one.
NO APPROPRIATE SIZE
Cause Although <AUTO> is selected when copying, paper of suitable size is not set in the paper drawer nor on the stack bypass.
Remedy Select the paper size, or set the copy ratio.
If you press [Start] while this message is displayed, the paper with the least margin is selected automatically and printing starts.
NO CONTROL CARD/INSERT CONTROL CARD
Cause The control card is not inserted into the card reader.
Remedy Insert the control card into the card reader.
NO DOCUMENT/CHECK FEEDER
Cause No document is loaded in the feeder.
Remedy Load a document in the feeder.
OUT OF STAPLES/REPLACE STAPLE CART.
Cause There are only few staples remaining in the staple cartridge.
Remedy Replace the staple cartridge.
OUT OF TONER/CHANGE TONER
Cause The toner cartridge has run out of toner.
Remedy Replace the toner cartridge.
3-8 List of Error Messages
OUTPUT TRAY FULL
Cause The output tray is full of paper.
Remedy Remove the prints from the output trays.
OVER PAGE LIMIT/PRESS OK KEY
Cause The machine is set to restrict the printing.
Remedy Enter the Department ID Management menu in the System Settings menu, open the <PAGE LIMIT SET.> menu and change the maximum number of pages that can be printed.
PAPER JAM/OPEN LEFT COVER
Cause An original jam or paper jam has occurred, preventing you from making prints.
Remedy Remove paper from the machine following the guidance. If you open a cover during printing, this message also appears. In such a case, open the cover again and check if there is any jammed paper. If you find any, remove it, and close the cover. Then the message disappears.
PAPER JAM/OPEN LEFT/DRWR COVER
Cause Paper jam has occurred in the optional paper drawer.
Remedy Open the paper drawer’s left cover and check for jammed paper.
REMOVE DOC. ON GLASS
Cause The original remains on the platen glass.
Remedy Remove the original from the platen glass, and operate the machine again.
3
List of Error Messages 3-9
3
STAPLE JAM/OPEN FINISHER COVER
Cause A staple jam may have occurred in the Finisher-U1.
Remedy Check if a staple jam has occurred.
STOP KEY PRESSED/PRESS OK KEY
Cause [Stop] has been pressed while scanning the original using the feeder.
Remedy Press [OK], and set the original again.
SYSTEM ERROR/Exxx*
Cause An error of some kind has occurred in the machine.
Remedy Turn OFF the main power, wait for more than 10 seconds, then turn it ON again.
If this does not solve the problem, unplug the machine and contact your local authorized Canon dealer.
* xxx stands for a number.
TONER LOW/PREPARE NEW TONER
Cause Toner is running out.
Remedy Rock the toner cartridge to redistribute the toner evenly inside the cartridge. If the message persists, install a new cartridge.
TOO MANY OUTPUTS/CANNOT STAPLE
Cause The machine cannot staple the printouts because too many sheets of paper have been printed out.
Remedy The printouts are simply collated without stapling. If necessary, reduce the number of pages in the document and print again.
WASTE TONER FULL
Cause The drum cartridge is filled with waste toner.
Remedy Contact your local authorized Canon dealer.
3-10 List of Error Messages
Appendix
This chapter provides other useful information.
4
CHAPTER
4-1
4
Multi-functional Operation
The iR2020/2016 offers the user many functions, such as printing, scanning, and copying, which can be used together. The following table provides you with the details of multi-functional operations.
Next job
Copy
Fax
Printer
Previous job
Scanning data
Printing
Scanning data
Direct TX
Memory TX
Memory RX
Printing of Auto RX
Documents
Receiving data
Printing
Copy
Scanning data
Printing
–
–
–
–
O
–
O
O
O
O
O
O
–
O
–
–
O
–
Printer
Receiving data
Printing
O
O
O
O
O
–
O
O
O
O
O
O
O
O
O
–
O
–
4-2 Multi-functional Operation
Next job
Copy
Fax
Printer
Previous job
Scanning data
Scanning data
Printing
Scanning data
Direct TX
Memory TX
Memory RX
Printing of Auto
RX Documents
Receiving data
Printing
–
–
–
–
O
O
O
O
O
Fax
Direct TX Memory TX Memory RX
Printing of
Auto RX
Documents
– O O O
–
–
–
–
–
O
O
–
–
–
O
O
–
–
–
–
O
O
O
O
O
O
O
O
O
O
O
O
O
–
O
–
– : Unavailable due to the duplicate devices
O : Available
4
Multi-functional Operation 4-3
4
Available Paper Stock
Paper types and sizes which can be used with this machine are shown in the following tables.
Paper type
Plain* 1
Color* 1
Recycled* 1
Heavy 1* 2
Heavy 2* 3
Heavy 3* 4
Bond* 5
Transparency* 6
Envelopes
Labels
Available loading place (Paper set place)
Paper drawer
(64 g/m 2 to 90 g/m 2 )
Stack bypass
(64 g/m 2 to 128 g/m 2 )
O
O
O
O
5
5
O
5
5
5
*1 From 64 g/m2 to 80 g/m2
*2 From 81 g/m2 to 90 g/m2
*3 From 91 g/m2 to 105 g/m2
*4 From 106 g/m2 to 128 g/m2
*5 From 75 g/m2 to 90 g/m2
*6 Use only A4 transparencies made especially for this machine.
(O: Can be used
✕
: Cannot be used)
O
O
O
O
O
O
O
O
O
O
IMPORTANT
It is recommended not to use the paper with anything printed on the back.
4-4 Available Paper Stock
Paper size Width ✕ Length
A3
A4
A4R
A5
A5R
ISO-B5
ISO-C5
297 mm ✕ 420 mm
297 mm ✕ 210 mm
210 mm ✕ 297 mm
210 mm ✕ 148 mm
148 mm ✕ 210 mm
176 mm ✕ 250 mm
162 mm ✕ 229 mm
Envelope
US
Commercial 10
104.7 mm ✕ 241.3 mm
European DL 110 mm ✕ 220 mm
Monarch 98.4 mm ✕ 190.5 mm
Free Size
95 mm ✕ 148 mm to
297 mm ✕ 432 mm
Available loading place (Paper set place)
Paper drawer 1 to 4
O
Stack bypass
O
O
O
O
5
5
5
5
5
5
5
O
O
O
O
O
O
O
O
O
O
NOTE
•
For details about how to load paper, see the following pages:
- Paper drawer: “Loading Paper,” in the Reference Guide.
- Stack bypass: “Making Prints Using the Stack Bypass,” in the Reference Guide.
•
Paper drawers 2, 3, 4 are optional for iR2016, and drawers 3, 4, for iR2020.
4
Available Paper Stock 4-5
4
4-6 Available Paper Stock
Canon
Canon Inc.
30-2, Shimomaruko 3-chome,
Ohta-ku, Tokyo 146-8501, Japan
Europe, Africa and Middle East
Canon Europa N.V.
P.O. Box 2262,
1180 EG Amstelveen, Netherlands
Canon Middle East FZ-LLC
P.O. Box 27616
Dubai
United Arab Emirates email: [email protected]
Specifications subject to change without notice.
© Canon Europa N.V. 2005
advertisement
* Your assessment is very important for improving the workof artificial intelligence, which forms the content of this project
Key Features
- Business Laser
- 600 x 1200 DPI
- 16 ppm
- Mono copying Mono scanning
- Ethernet LAN
- Internal memory: 128 MB 192 MHz
- 39.6 kg
Related manuals
advertisement
Table of contents
- 4 Manuals for the Machine
- 6 How This Manual Is Organized
- 7 Contents
- 10 Preface
- 10 How to Use This Manual
- 10 Symbols Used in This Manual
- 11 Keys Used in This Manual
- 11 Illustrations Used in This Manual
- 12 Legal Notices
- 12 R&TTE Directive
- 12 Laser Safety
- 13 Additional Information
- 14 International ENERGY STAR Program
- 14 EMC Directive
- 15 Abbreviations Used in This Manual
- 15 Trademarks
- 16 Copyright
- 16 Disclaimers
- 17 Legal Limitations on the Usage of Your Product and the Use of Images
- 18 Important Safety Instructions
- 18 Installation
- 20 Power Supply
- 21 Handling
- 24 Maintenance and Inspection
- 26 Consumables
- 26 Other Warnings
- 27 About the CD-ROM Instruction Manual
- 27 Contents of CD-ROM Instruction Manual
- 27 CD-ROM Instruction Manual I
- 27 CD-ROM Instruction Manual II
- 28 Super G3 FAX Board CD-ROM
- 29 User Manual CD-ROM Menu
- 29 System Requirements
- 30 Using the CD-ROM Menu
- 31 Before You Start Using This Machine
- 32 Installation Location and Handling
- 32 Installation Precautions
- 32 Avoid Installing the Machine in the Following Locations
- 36 Select a Safe Power Supply
- 37 Provide Adequate Installation Space
- 38 Moving the Machine
- 39 Handling Precautions
- 42 What This Machine Can Do
- 44 System Configuration and Parts
- 44 External View
- 45 Internal View
- 46 Optional Equipment
- 47 Control Panel Parts
- 47 Main Control Panel
- 49 Facsimile Control Panel
- 50 Main Power and Control Panel Power
- 50 How to Turn ON the Main Power
- 54 Control Panel Power Switch
- 55 Things You Must Do Before Using This Machine
- 55 Connecting the Telephone Line
- 56 Type of Telephone Line
- 58 Current Date and Time
- 60 Registering This Machine’s Fax Number
- 61 Registering the Unit’s Name
- 63 Routine Maintenance
- 64 Loading Paper
- 69 Replacing the Toner Cartridge
- 75 Troubleshooting
- 76 Clearing Paper Jams
- 79 List of Error Messages
- 79 Self-Diagnostic Display
- 85 Appendix
- 86 Multi-functional Operation
- 88 Available Paper Stock