advertisement
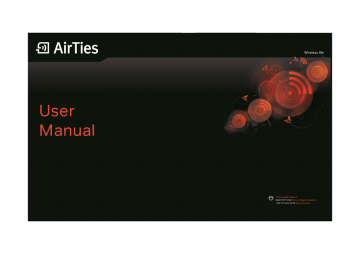
Contents
Running AirTies Network Assistant
For Samsung DLNA compatible TVs
For Sony Bravia DLNA compatible televisions
AirTies Documentation
This manual has been prepared by AirTies Wireless Networks
Corporation. All rights reserved.
Manual Overview
This manual guides you through the steps necessary for setting up and configuring your AirTies device. Please read this manual carefully before beginning the installation process.
The Warranty does not cover failure or damage as a result of not following the instructions in the manual. AirTies will not be held responsible in such circumstances.
The User Manual is an important resource you can refer to for safe and proper use of your device. Please retain it for future reference.
Safety and Maintenance
• In order to prevent damage to your device, be sure to keep it in its original box during transportation.
• The device must be used solely with its original power adapter.
Please note that the adapter is 220V only. Do not use with
110V AC.
• Do not insert a PSTN (phone) plug into the LAN port.
• If you encounter any problems, do not open or disassemble the device. Call AirTies Technical Support.
• In order to prevent electric shock, do not operate the device in wet or damp areas.
• In the event of a gas leak, do not use the device. Do not turn the device on or off. Do not plug or unplug the power cord.
• Avoid using the device in dusty environments. If dust buildup should occur, use a dry cloth to remove the dust.
• To clean the exterior of the device use a dry cloth. Do not attempt to clean the interior. There are no user serviceable components inside.
• For information regarding the installation and configuration of the device consult the remainder of this manual.
AirTies Network Assistant
AirTies Network Assistant is an application that will setup and configure, monitor and manage home networks. It has been specifically designed to enable non technical users to perform tasks that are important to effectively managing the home network. Your
AirTies product will be provided with a CD that contains the AirTies
Network Assistant application. Alternatively you can download the latest version from www.airties.com. AirTies Network Assistant can be installed on as many PCs as you would like and can also be used to monitor networks that do not contain AirTies devices, although many key features will be missing because they require AirTies devices.
Minimum System Requirements
Any of Windows XP SP2 or greater, Windows Vista and Windows 7 operating systems installed on the PC. AirTies Network Assistant runs when Windows starts up and continues to monitor the network for any changes or problems. If problems are discovered then troubleshooting will fix the problems.
Installation
During AirTies Network Assistant installation your AirTies device will be setup and configured. Insert the CD that came with your AirTies device into the CD ROM drive of your PC, after a few seconds the animation will run. Select the product category and product that you want to configure from the menu. After selecting your product's name an animation shows your box contents. Ensure that the box
contains everything shown in the animation and then click the
"Next" button. Follow the animation showing how to configure the cabling of the product. Ensure that you follow the cabling for your product according to the animation. After the cabling animation has completed AirTies Network Assistant is installed. Setup application will display terms of End User Agreement. If you have a printer connected to your computer, you can print terms of use agreement clicking "Print" button. Click "Yes" button to pass next step or click
"No" button to end your installation.
Once AirTies Network Assistant has completed installation, AirTies
Network Assistant Setup Wizard will run.
If your device and PC supports AirTouch/WPS then you will be prompted to press the button on your device to initialise AirTouch.
Press the AirTouch button on your AirTies device and click the
AirTouch button. A secure connection will be initialised between the
AirTies device and PC running AirTies Network Assistant, which includes an automatically generated wireless key. Once the wireless connection has been created and device has been configured the wireless security key is displayed. Copy this if you want to share the connection with other non Windows 7 devices. If your AirTies device does not support AirTouch then you will be prompted to configure
the wireless security manually for your device. Select WPA/WPA2 as the Security Mode. This is the highest level of security that you can configure. Enter a Wireless Network Name (SSID). This is the name that appears when you search for wireless networks from a PC.
Enter a password for the wireless network. This should be at least eight characters long. You can see the characters by unchecking
Hide characters. Click "Next" for saving your sets and passing next step.
with configuration options for your Internet connection. These settings will be based on settings received from your Internet
Service Provider (ISP). If you want to connect with ADSL connection, click "ADSL", if you want to connect using WAN Ethernet, click
"Ethernet" option or if you want to 3G connection, click "3G" option as your Internet connection type that your device supports. If you experience any problems connecting to the Internet then it is recommended to contact you Internet Service Provider.
A screen will appear to say that the wireless network settings have been configured. Click "Next" button. Now you will be presented
The following settings should be configured if your device supports features.
• For ADSL you need to enter your username and password supplied from your ISP.
• For Ethernet you need to choose a protocol and enter username and password supplied by your ISP if needed.
• For 3G you need to enter the PIN from your 3G SIM card.
Click "Next" to save the Internet connection settings. The screen appears that indicates AirTies Network Assistant application has been installed successfully. If you want to save your device to
AirTies database and take advantages of AirTies services, fill in the relevant sections.
The AirTies Network Assistant application will always run in the background and can be accessed by clicking the AirTies logo in the notification area (bottom right corner, next to the clock). AirTies
Network Assistant starts every time the PC starts, allowing for the network to be continually monitored.
If you want to exit AirTies Network Assistant then you must right click the AirTies logo in the notification area and select "exit". If
AirTies Network Assistant is not running and you want to run it then you must select the AirTies Network Assistant application from the start menu under All Programs > AirTies Wireless Networks >
AirTies Network Assistant.
Network Display
The network display is the central component of AirTies Network
Assistant. Here all devices on the network are displayed with information about each device, status of network connection and problems with the network. Once AirTies Network Assistant has been installed and the connection between your PC and your AirTies device has been configured then the network display will be shown to the user. For normal usage when AirTies Network Assistant starts the network display will be shown.
Running AirTies Network Assistant
You can change application language by clicking "Language" icon on the top right corner of AirTies Network Assistant application and you can be informed by clicking "About" icon. Your router is the device that has a connection to the Internet. It is the device that connects the home network to the Internet and is usually a gateway device such as an ADSL modem. There should only be one routing device on your network and this device is placed in the middle of the AirTies Network Assistant network display. From the router the
Internet and local network device are connected. A green line indicates that a device is connected. A red line indicates that a device is not connected. As new devices are added to the network they will appear on AirTies Network Assistant. If a device is removed from the network then it will disappear from the network GUI after it has been disconnected for four hours. Dotted lines indicate a wireless connection and non dotted lines indicate a cable connection. A red cross on the line indicates that there is a problem.
Clicking this will launch the trouble shooter application, which will identify the problem and attempt to solve it.
The network map should be updated automatically as new devices are added to the network. However, if the network map is not accurate then a manual refresh can run by clicking the refresh button on the top right of the screen. Each AirTies product will be displayed with their image on the network map. Non AirTies devices will be displayed with a generic image. It is not possible to manage non AirTies devices but the device can still be displayed on AirTies
Network Assistant. If you see the following icon on the network map next to an AirTies product then the software on the device can be updated by clicking the icon.
Any devices that are present on your network map but you are not aware of should be investigated. Enabling wireless security or changing existing wireless security (see below) will ensure that intruders cannot continue to access your network.
Settings
Clicking an AirTies device allows for configuration to be updated.
Change Node Name
Each device has a name, which is either the host name or the IP address. The node name can be updated to make it easier to keep track of devices on the network. For example, a games console may show on the network map as an IP address like 192.168.2.55 but can be renamed to be "games console 1".
Show Properties
The properties can be displayed for each device. Properties for
AirTies devices are displayed: Properties for local computer running
AirTies Network Assistant are displayed:
Internet Settings
The Internet settings for the AirTies device can be configured. The connection type can be selected from either ADSL or Ethernet. For
ADSL connections the username and password that is supplied from your Internet Service Provider (ISP) is entered with VPI/VCI settings if they are not the default for your country. For Ethernet connections the protocol is defined and username and password are configured if PPPoE is defined.
Click OK to save your settings. Click Advanced to show all Internet settings. Click Cancel to cancel any changes made and return to the network map.
Internet Usage
The amount of data that is sent and received from and to the
Internet is counted and stored on the gateway device. This allows for users to monitor how much data they are using, which is useful when they have an account with their ISP which limits the amount of data that they can download and upload. To see the download and upload data in real time click Real-Time.
Wireless Settings
The wireless settings of the device can be changed: The security mode can be changed to either "None" or "WPA/WPA2". The
Wireless Network Name (SSID) can be changed. This is the name that appears when you search for wireless networks from a PC. The password used to connect to the wireless network can be changed.
This should be at least eight characters long. You can see the characters by unchecking Hide characters.
Click "OK" to save your settings. Click "Advanced" to show all
Internet settings. Click "Cancel" to cancel any changes made and return to the network map. Note that for devices that are connected via MESH changes made to the gateway will be propagated to all devices connected via MESH.
USB Status
USB status shows whether a printer or USB disk is inserted into the device. For disks the amount of free disk space is displayed:
For printers the printer model is displayed:
Firmware Upgrade
AirTies Network Assistant will automatically check for new firmware updates for devices. If new firmware is available then an icon will be displayed on the device to let the user know that there is new firmware available. Clicking on the icon will perform a firmware upgrade on the device.
Adding AirTies Devices
When another device is added to the network then it will be displayed in the network map. If the new device is an AirTies device then the user s prompted to register the device.
A manual update can also be made by selecting "Firmware
Upgrade". A check will be made for new firmware: If no firmware was found then the user will be informed: If new firmware is discovered then the firmware on the device will be updated.
Software Upgrade
For the local PC there is a software upgrade option instead of firmware upgrade. This will check for any newer versions of AirTies
Network Assistant and update if the user requests.
User Info
Registering a device provides AirTies with useful information that we use to help the customer with if they have a problem and also use to help us improve our products and customer experience. Each
AirTies device on the home network can be registered with AirTies.
If a user does not want to register then they can select 'Do not register' from the drop down box. Click "OK" to save your settings.
Click "Cancel" to cancel any changes made and return to the network map.
Advanced Settings
Advanced settings open the devices' Web configuration page and allow for all other settings to be updated by the user (see settings below).
The user can choose not to register the device, register as a new user or use an existing user's details that already have devices registered to them on the network. Clicking "OK" registers the new device. Clicking "Cancel" closes the prompt.
Advanced Settings
You can set the basic settings of the device, which are ADSL and wireless settings, with the Easy Installation CD. The easy installation
CD allows for quick and easy installation when you first setup your
device. There is also a web interface to the device that allows for basic and advanced settings to be configured. You do not need to be connected to the Internet to access the device's Web UI. To connect to the device follow these steps:
1- Run a Web browser program on your computer (Internet
Explorer, Mozilla Firefox etc. ).
2- In the Web Browser's "Address" field, write the address
192.168.2.1 which is the default web interface address of device and press "Enter"
3- The "Welcome" screen of the Web Interface will appear. On the screen you will see a dialog box asking for the password to be entered. By default there is no login password for your device.
Leave the password fiend empty and click OK.
Note: To set a password on the login screen, read "MANAGEMENT" under the "Password Settings" section
Homepage
After the splash screen is the "Homepage" screen. You can see the information about the current working status and the general settings at your homepage screen.
you can see "PVC Settings" to make necessary settings for ADSL connection.
INTERNET SETTINGS
Internet (WAN) Status
When you click the "INTERNET" menu item the Internet WAN page
Status will be displayed.
On PVC settings screen, you can make ADSL connection settings by entering values that are given to you by your internet service provider.
Internet Settings
When you click "Internet Settings" from the "INTERNET" a menu showing your default WAN settings will be displayed. Please, follow these steps for making your device's ADSL settings:
1. When you click "Internet Settings", you will see a table which shows your device's default PVC connection.
Here you can see detailed information about the Internet connection and upstream / downstream data transfer rates and
ADSL statistics. You can also check the current status of your ADSL connection. When you click PVC under the heading of PVC Name,
2. NAT and Firewall can be enabled or disabled from the "Internet
Settings" page, by default these are enabled and should be enabled under normal operation. To configure your ADSL PVC settings click the "Edit" button. The PVC settings will be displayed.
3. From this page you can configure your ADSL settings. The PVC should be given a name . Enter ADSL Username and ADSL Password supplied from your ISP under PPP Settings . Click "Save" to complete the ADSL setup. Note that the ADSL connection will be reset and created with the new credentials. Other ADSL settings can changed if required, however these settings are customised for each country so should not require to be changed. If necessary, please consult your ISP for details of required settings.
DNS Settings
For advanced users there is the option to adjust your DNS settings.
When you click "DNS Setup" from the "INTERNET" a page giving you the option to specify two DNS servers is displayed.
By default the checkbox "Use ISP assigned DNS Servers" should always be selected. If you want to specify your own DNS servers then you can uncheck this checkbox and specify your own primary and secondary DNS servers by entering the IP address of each server. Click "Save" to complete the DNS setup.
Advanced Setup
Advanced features let you configure features that are usually automatically configured by the device. Because of this you do not usually need to change these. When you click "Advanced" from the
"INTERNET" a page is displayed you the option to configure Annex A settings.
Check the values that you want to enable and uncheck the values that you want to disable. Click "Save" to complete the Advanced setup. You can connect your network to WAN or internet network via your device's ethernet port. When you choose "Ethernet" in
"Connection Type", your device's ethernet port number 4 (Port4)
WAN is set like internet network.
LAN SETTINGS
Any device that you connect to your router, such as PCs, network printers, IP cameras, etc., are clients. Any operation related to clients that will have a local network connection to your router can be done through the "LAN" menu of the Web interface and its submenus.
When you click on the "LAN" menu, the "LAN Client List" screen will come up. All clients that are connected to your router and their connection details are shown on this screen.
IP and DHCP Settings
Each client that is connected to your device takes a local IP address
(Internet Protocol Address). The device's module which distributes
IP address informations is called DHCP (Dynamic Host Configuration
Protocol). You can configure the IP and DHCP Settings of your device, from the IP and DHCP Settings submenu under the LAN menu.
You can change the IP address and Netmask of your device in the
"Local IP Configuration" table. The default IP Address of your device is 192.168.2.1, and the default Netmask is 255.255.255.0. You can change these values depending on the requirements of your existing network.
To configure IP and network mask settings of your device and devices are connected to your network, click the "Edit" button in the
"IP and DHCP Settings" menu. You see the "DHCP Settings" menu.
There are 4 different options for DHCP configuration in this section.
Disable DHCP (Off)
Stops all DHCP activity on the device. When in this mode, the clients must have their IP addresses assigned manually or by a different
DHCP server in order to communicate with the network. To disable
DHCP select "Off" and enter an IP address and Net mask. Click
"Save" to save your settings.
DHCP Server
DHCP Server mode configures the device to assign IP addresses to connecting devices. There must only be one DHCP Server on the network, which in most cases will be the router. DHCP is enabled by default. In this section you can assign an address range from which your device can assign local IP addresses to clients and the lease time. The default IP address range is 192.168.2.2 through
192.168.2.254. Maximum lease time for an assigned IP address is set as 3600 seconds, which means the assigned IP address will be renewed every 3600 seconds. To configure the device as a DHCP server select "DHCP Server" and enter an IP address, Net mask,
DHCP Server Name, Start and End addresses that will be assigned devices, Net mask, Gateway Address, Lease Time, DNS Address.
Click "Save" to save your settings.
device. To enable this, the address of the device (modem, server etc) that runs the DHCP service needs to be known. If DHCP Relay is enabled the DHCP server on your device is disabled and cannot assign IP addresses to clients. To configure DHCP Relay Agent select
"DHCP Relay Agent" and enter an IP address for the device, DHCP
Server name and address of the DHCP Server. Click "Save" to save your settings.
DHCP Relay Agent
DHCP relay makes it possible for a DHCP server on a different network to assign local IP addresses to clients connected to your
DHCP Client
If your device is supported this feature, DHCP client mode configures the device to obtain an IP address from a DHCP server on the network . You can use this option if you would like your device to get an IP address from a DHCP server on the local network. You also have to specify which VLAN is to be the listening interface.
Click "Save" for your settings to take effect.
LAN Clients
If the device is configured as a DHCP server then you can see a list of all the clients connected to the device. Select LAN Client under the LAN menu of the Web Interface. Through this menu, you can also reserve an IP address for a client. When an IP address is reserved for a client, it cannot be assigned to any other client.
Whenever the client connects to the router, it gets the IP address reserved for it. Click the reserve button next to a dynamic address to reserve this as a static address.
You can see the IP addresses that are reserved in the "Static
Addresses" table. "Dynamic Addresses" table shows the IP addresses assigned but not reserved. To new static address click
"New". Enter the Name, MAC Address, IP Address and select the
LAN. Click "Save" to create the new static address.
A list of VLANs will be shown. By default there will be a single VLAN named VLAN 1. This is the entire network.
To create a new VLAN click New VLAN.
VLAN Configuration
If your device is supported this feature, you will see the VLAN Status and you can configure VLANs.
Virtual Local Area Networks (VLANs) separate a single physical network into multiple logical networks. A reason why you may create a VLAN is if you want to separate your network for security reasons, your guests can use one VLAN and you can use another.
By default the device is configured to operate over a single VLAN.
To configure VLANs select VLAN Configuration under the LAN menu.
Enter a VLAN Name and VLAN Id for the new VLAN. Select the ports that you want to add to the VLAN (Ethernet ports, wireless ports).
Click "Save" to save your changes.
To add or remove ports from the VLANs select Edit from the main
VLAN menu for the VLAN that you want to update.
Wireless Network Settings
From Advanced Settings in AirTies Network Assistant, when you click the WIRELESS menu, you will be in the Wireless Connections screen that lists all the wireless clients connected to the AirTies device, grouped by wireless SSID.
The Wireless Network Active box lets you enable or disable the wireless feature of your device. By default this is enabled.
From the list of selectable ports select the port that you want to add and click ">>". Select "Save" to save your changes.
Note that a port can only be a member of one VLAN at any time so if you want to add a port to a VLAN you must first remove it from any VLAN that it is currently configured to use.
Port Configuration
If your device is supported this feature, you can configure to tags on each port to allow data to be separated to different VLANs.
Select Port Configuration from the LAN menu.
Go to Wireless Settings under the WIRELESS menu to configure your wireless network.
For each port the tagging can be configured to add or remove a
VLAN tag. Data can also be filtered based on untagged and unregistered frames. Click "Save" to save your changes.
• In the Frequency field you can choose whether to use 2.4Ghz or
5Ghz (if your device is supported).
• In the Mode field, you can choose the wireless mode the device will operate in.
• In the Channel field, you can specify the frequency the device will broadcast in. If you are using 2.4Ghz then it is recommended that you choose one of 1, 6, or 11 as the channel number.
• Power displays the total transmitted power from your device.
• Bandwidth field allows you to specify whether to use 20MHz or
40MHz. When in 802.11n mode. 40MHz should be selected to achieve 300Mbps wireless data rates
• You can assign a name to your wireless network by entering the name in the Primary SSID field. This name is broadcast by your device.
• Rate shows the highest wireless data transfer rate supported by your device. It is set to Auto by default. This allows for automatic adjustment of data transfer rate based on distance and signal quality.
If your device is supported multiSSID, up to four separate SSIDs can be configured. By default one is configured. To add additional SSIDs you need to check the Enabled check box.
• Primary SSID is the name that the wireless device broadcasts.
This is the name that can be seen on computers when you select what wireless device to connect to.
• Checking the Hidden SSID box will hide your SSID during broadcast. This is not recommended since hiding the SSID will prevent laptops from seeing your network within their range.
• Checking User Isolation will prevent clients connecting to your network from connecting to each other.
• The security level can be set in the Security drop down box.
This should be set to the highest security level WPA/WPA2.
• The passphrase for the wireless connection is set in the
"Passphrase" section. This should contain at least 8 characters.
• It is possible to set up 4 wireless SSIDs to have multiple networks.
Click "Save" to store your settings.
Wireless Security Settings
It is not necessary to configure wireless security to enable wireless communication. However, due to growing importance of data security, it is strongly recommended that you choose one of the security protocols described below that best fits your needs.
Wi-Fi Protected Access (WPA), WPA2, and Wired Equivalent Privacy
(WEP) are wireless encryption protocols used to encrypt the data traffic within the wireless network. It is recommended that you use the most secure standard, which is WPA2.
MAC Address Filtering allows you to control which network cards can connect to the AirTies device and share your Internet access. For your wireless network security, it is recommended that both MAC
Address filtering and WPA2 wireless encryption protocols be activated.
WPA2 Security Settings
WPA2, defined by the IEEE 802.11i standard, is one of the latest wireless encryption methods. If you would like to use WPA2 in your wireless network, all the wireless adapters in your network should support WPA2. For Centrino platform computers, it is necessary to download the WPA2 updates for the Windows XP operating system to be able to use WPA2 ( www.microsoft.com ).
To enable WPA2 encryption: 1. Go to Wireless Security Settings under the WIRELESS menu of the Web interface of your device. 2.
From the Security drop down box of the first SSID select WPA2. 3.
Select WPA/WPA2 from Security Type. 4. Enter a Passphrase that is
8 to 63 characters long (use a combination of letters and digits) in the Passphrase field. Make sure you choose a key that is not easy to guess. Click Save. 5. You must activate WPA2 and set the same network key in all the devices that will communicate with your
AirTies device.
WEP Security Settings
WEP is less secure then WPA and should only be used if your PC's wireless card does not support WPA. To configure WEP secutiry:
1. Go to Wireless Security Settings under the WIRELESS menu of the Web interface of your device.
2. From the Security drop down box of the first SSID select WEP.
3. Select Open for Authentication Mode.
4. For WEP Security Type you can select: a. 10 Hexadecimal characters (A-F and 0-9) for 64-bit encryption. b. 5 ASCII characters for 64-bit encryption. c. 26 Hexadecimal characters for 128-bit encryption. d. 13 ASCII characters for 123-bit encryption.
5. You can enter up to 4 network keys and choose the one you want to use. Click Save.
6. You must activate WEP and set the same network key in all the devices that will communicate with your AirTies device.
MAC Filtering
1. Click on MAC Filtering under the WIRELESS menu of the Web interface of your device.
2. Select the SSID that you want to configure MAC Filtering for.
3. Check the Enable MAC Filtering box.
4. To add the devices that will be permitted to access the wireless network: * Select Just Allow MAC Addresses in MAC List. * For each device to be allowed access, enter the wireless MAC address of the device (e.g."00-14-38-15-60-DD") in the New
MAC Address field and then click the ADD button.
5. To add devices that will be blocked from accessing the wireless network: * Select Just Deny MAC Addresses in MAC List. * For each device to be blocked, enter the wireless MAC address of the device in the New MAC Address field and then click the ADD button.
6. Click Save.
Your AirTies device supports 802.1x Authentication protocol as well.
For detailed information about how to setup 802.1x security, please check the AirTies Website at www.airties.com .
MESH
AirTouch technology automatically configures two devices to create a MESH. Simply push the AirTouch button on the two devices that you want to configure a MESH between. MESH can also be configured manually.
AirTies Mesh Technology resolves weak wireless signal and coverage area problems often encountered in multi-story concrete buildings. To extend wireless coverage area, it is necessary to use
AirTies access point devices functioning in repeater mode. The access points function as repeaters and communicate with each other via a special protocol that maintains the signal strength over long distances and through barriers such as concrete walls.
Computers connect to all devices through the Mesh Network. This way, the wireless coverage area can be extended to the maximum while any signal strength problems through barriers are resolved.
The following steps will help you set up a Mesh Network with your modem:
Important: a. Your modem and repeaters must all operate on the same channel. Therefore, it is recommended you to use channels 1, 6 or 11.
b. Your modem and repeaters must also all operate at the same security level.
c. The signal level received at the location of the repeaters must not be below medium.
d. Repeaters must be in DHCP client mode and your modem must be in DHCP server mode. You can check this in the LAN menu of the web interface.
e. In the following example, the SSIDs are called Floor_1, Floor_2 and Floor_3. This type of naming system has been used to help your understand the procedure. But in practice we recommend you use the same name for all SSIDs. For example, if they are all called AirTies, users can automatically connect to the device with the best signal strength.
Step One (Configuring the Modem):
1. Enter the Wireless Settings section of the WIRELESS main menu in the device's web interface. Change the SSID name to
Floor_1. Enter the channel that the mesh network will use in the
Channel field. We recommended you use 1, 6 or 11. While the
Mesh Network is set up manually, the AirTouch box must not be checked. Save your settings by clicking Save.
Step Three (Configuring the Repeater in Floor_3):
1. Enter the Wireless Settings section of the WIRELESS main menu in the device's web interface. Change the SSID name to Floor 3.
Enter the channel that the "mesh network" will use in the
Channel field. The AirTouch box must not be checked. Save your settings by clicking Save.
Step Two (Configuring the Repeater on Floor_2):
1. Enter the Wireless Settings section of the WIRELESS main menu in the device's web interface. Change the SSID name to
Floor_2. Enter the channel that the mesh network will use in the
Channel field. The AirTouch box must not be checked. Save your settings by clicking Save.
Step Four:
1. Select the Mesh menu in the WIRELESS main menu in your modem's web interface. Click on the Find AP button in the screen that has opened called MESH Settings.
2. When you click the Find AP button, the device will begin searching for wireless access point devices it can connect to and will list the ones it finds.
3. Select the access point or points that you want a Mesh connection with your modem by checking the boxes. In the access points you selected, the signal level must be at least medium or higher. Complete the Mesh settings of your modem by clicking the Save button.
Step Five:
1. Select the Mesh menu in the WIRELESS main menu in your repeater's web interface. Click the Find AP button in the screen that has opened called MESH Settings.
2. When you click the Find AP button, the device will start to search for wireless access point devices it can connect to and will list the ones it finds.
3. Select the devices that you want a Mesh connection with your repeater by checking the boxes. Complete your repeater's
Mesh settings by clicking the Save button.
Step Six:
1. Select the Mesh menu under the WIRELESS main menu in your repeater's web interface. Click the Find AP button in the screen that has opened called MESH Settings.
2. When you click the Find AP button, the device will start to search for wireless access point devices it can connect to and will list the ones it finds.
3. Select the devices that you want a Mesh connection with your repeater by checking the boxes. Complete your repeater's
Mesh settings by clicking the Save button.
FIREWALL Settings
A firewall prevents unauthorised Internet users from accessing your local network and your computer.
AirTies Firewall has a SPI, Stateful Packet Inspection, feature. SPI monitors the protocol and packet addresses being received to determine if the information should be passed through the firewall to the connected computers on your network. The Internet addresses that are a source of malicious attacks are permanently blocked from accessing your network.
You can also limit or block the Internet access of any local user by defining advanced rules for Internet access.
Firewall is activated by default.
The following sections describe the submenus under the FIREWALL menu of the web interface.
Access Control
You can allow or block Internet access for any computer on your local network using the Access Control feature. These access restrictions can be based on IP address as well as MAC address.
Access Control is enabled by default.
To define a new access rule, click "New".
(e.g. 192.168.2.2 and 192.168.2.2). To restrict access for all devices in an IP address range, enter the beginning and ending
IP addresses (e.g. 192.168.2.2 and 192.168.2.50). Click the
"Add >" button to add the device to the restricted list.
On the page that appears:
1. Enter a name for the access rule you would like to define in the
"Rule Name" field. Choose a name that is easy to remember.
2. If VLAN is implemented then select the LAN or WAN interface, otherwise take the defaults.
3. In the "SELECT CLIENT" section you can enter the IP or MAC addresses of the clients whose access you would like to restrict with this rule.
4. Access control can be defined based on local IP or MAC address
(uniquely identifies the network adapter of the device). If an access rule is defined by MAC address, the rule defined for the device will be valid even if the local IP address changes.
5. It is possible to enter the MAC or IP addresses individually or choose them from the list of client devices in the local network.
6. Enter the MAC address of the device you would like to restrict traffic from in "New MAC Address" or IP address of the device in the "New IP address range" field. For a single IP address, enter the same value in the two boxes that define the range.
7. Select "Block all traffic" to block all traffic to and from the
Internet interface.
8. To block an application select an application from the list and click "Add>" to add the application to the restricted application list.
9. To define a new application, click the "New" button.
10. Enter a name for the application you are defining in the
"Application Name" field.
11. Enter the WAN port for the application in the WAN TCP and UDP fields.
12. Enter the internal port number that the application will use in the local network in the LAN TCP and UDP fields.
13. Click "Save".
14. The new application definition will be added to the existing applications list.
15. A schedule for your rule can be specified. By default the rule will be always enforced. Enabling "Scheduling", entering a start time and end time and selecting days of the week will only enforce the rule during the specified time.
16. Click "Save" to create the rule.
MAC Filtering
MAC Address Filtering allows you to block Internet access based on
MAC addresses. When this feature is activated, you can specify the
MAC addresses of the computers that will have Internet access blocked.
1. Check the "Enable MAC Filtering" box.
2. Enter a new MAC address or choose one from the list of existing clients and click "Add >".
3. Click "Save".
URL Filters
You can block access from any computer on your local network to the websites you specify by entering the URL or any keyword that is part of the URL that you would like to block.
1. Check "Enable URL Filter".
2. Enter the IP address or MAC address of the computer that you want to provide URL filters for.
3. In each of the boxes enter the keywords that you want to block or enter the compleye URL.
4. Click "Save" to save.
Anti-DoS
The Anti-DOS feature prevents "Denial of Service" attacks that aim to disable your router by flooding it with connection requests. On this page, you can set the maximum number of connections that will be allowed from the Internet for a specified time interval for each protocol.
Anti-DOS is enabled by default.
NAT
Network Address Translation (NAT) is a way to map an entire network to a single IP address. NAT allows multiple clients in your local network to access the Internet through a single global IP address assigned to you by your Internet Service Provider. NAT is commonly used together with Port Forwarding.
Port Forwarding
Port Forwarding is used in order for a host outside your local network to access a machine on your local network.
1. To enable Port Forwarding on a port, go to the "NAT" menu on the left menu bar of the Web interface of your device and click
"Port Forwarding".
2. Check "Enable Port Forwarding".
" Click "New" to forward a port. " In the "Rule Name" field, assign a name for the Port Forwarding rule you are creating. " If use are using VLANs then select the VLAN that you want to apply the port forwarding rule for. If you are not using VLANs then take the default values. " Either select the client from the list of existing LAN clients or enter the IP address in the "New IP Address" field. Click "Add >" local port number for the application in the LAN fields, this can be the same as the Real Port. " To forward a range of ports instead of a single port, use a dash (-) sign in between. For example to forward all ports between 23 and 80, enter "23-80". " Click "Save" to save the port forwarding rule.
" From the Application List, select the application that want to use for port forwarding. If it is not present then you will manually enter the port configuration. " Enter an Application Name. " Enter the real port number used by the application in the WAN fields. " Enter the
DMZ
The DeMilitarized Zone (DMZ) feature opens up all of the ports of a single local network host for unrestricted access from the Internet.
On your router DMZ is disabled by default. To enable DMZ go to the
DMZ sub-menu under NAT menu of the Web UI. Check the Enable
DMZ checkbox. Select the LAN and WAN interfaces. Select an IP address from the drop down menu where data will be forwarded to.
Click Save to save your changes. From now all data sent to your
WAN IP address (no matter what port) will be forwarded to the IP address that you have just specified.
To create a static rule select Static Routing option from the
ROUTING menu.
ROUTING
Routing defines the rules which determine how IP packets reach their destination on the Internet. Rules can either by automatically created by using the Routing Informaton Protocol (RIP) or rules can be manualy created. By default your device is configured to automatically create routing rules.
Static Routing
If you want to manually create routing rules then go to the ROUTING menu. A list of static routing rules will be displayed.
You need to enter a destination IP address and the route that will be taken to get there: Desitnation: Enter the IP address of the destinaton Netmark: Enter the netmask for the destination IP address. Connection: Select the network interface where the data will be sent. Gateway: Enter the IP address of the host that can transfer the data for the destination IP address. Metric: Specifiy the number of hops (how many gateways) the data needs to travel through. Click Save to save the static route. The static route will be displayed in the list. The static can be deleted by checking the delete checbox.
If your device supported WAN to VLAN Mapping, follow next steps below.
WAN to VLAN Mapping
It is possible to creating mappings to allow data from the different
WANs to be sent to differernt VLANs on your LAN. To create a new
WAN to VLAN mappig go to the WAN and VLAN Mappings menu under ROUTING menu.
Click NEW MAPPING.
Mapping Name: Give the mapping a name. Mapping Type: Select either Routed or Bridged. WAN: Select a WAN interface from the list.
LAN: Select one or more LAN interfaces. Click Save to save your settings.
MANAGEMENT
From the MANAGEMENT menu you can configure how the device is managed.
To change the password used to protect the Web UI. Select
Password Settings.
Enter the current password and the new password twice. Select
Save to save your settings. The new password will be required next time you access the device settings. AirTies Network Assistant will also request this password to allow for the device to be monitored and managed.
To allow remote management from the Internet select Remote
Management.
Please note that allowing remote management should only be performed by experienced users. To enable remote management of your device, first click the "Enable Remote Management" check box.
If you check the "Any IP" box, your router can be managed remotely from any computer that has a WAN IP.
If "Any IP" is not checked, you have to add the WAN IP address of the computer from which you would like to remotely manage your device to the "IP Access List". To do this, enter the WAN IP address in the "New IP Address" field and click the "Add" box.
After saving, the WAN IP address you have entered will appear in the "IP Access List". If you select this address from the list and click
"Save", remote management will be activated for this address. If you want to remove an IP address from the list, select the address from the list, click on the "Delete" checkbox and then click "Save".
You can also specify which services will be available to the remote management computers on this page.
TR-069 defines an application layer protocol for remote management of end-user devices. With TR-069, all kind of settings that you can do with local area network connection, can be set automatically with auto-configuration server (ACS). Click "TR-069" submenu from the "MANAGEMENT" for doing automatically configuration.
• Enable TR-069: To enable TR-069 protocol, click "Enable
TR-069" check box.
• URL:Auto-configuration address (ACS)that your device will connect. (It is given by the ACS provider to the user.)
• Username: The username that must be entered for connecting to (ACS) the automatic configuration server. (It is given by the
ACS provider to the user.)
• Password: The password that must be entered for connecting to
(ACS) the automatic configuration server. (It is given by the
ACS provider to the user.)
• Periodic Inform Interval: This shows that the device and (ACS) auto-configuration server's reciprocal link status and time in seconds of controlling intervals. This time is set to 86400 sn by default in your device.
• Connection Request Username: The username that auto-configuration server (ACS) must use when connecting to the device.
• Connection Request Password: The password that auto-configuration server (ACS) must use when connecting to the device.
After all these settings, click "Save".
UPNP
Universal Plug and Play is a protocol that allows devices on the network automatically interoperate with each other. To enable UPnP port forwarding select UPNP Settings under the UPNP menu.
Select Enable Port Forwarding. Click Save to save your settings.
IGMP
IGMP settings are required if you want to use an IPTV service on your home network. To enable and configure IGMP go to the IGMP menu on your Web UI. Check Enable.
Check Quick Leave if you want to enable immediate termination of
IGMP multicast group. This will improve the quality of your IGMP broadcast. Select the upstream network interface. This is the WAN interface that that your router will receive IGMP packets with. There must be at least one interface defined as upstream. The Rate Limit sets a limit on the rate of data on the network interface. This must be a value between 0 and 32727. The TTL value is the number of hops on the network between the network device and the client that will receive the IGMP packets. This must be a value between 1 and
255. The downstream network interface is the LAN interface that the client receiving IGMP data is connected to. At least one downstream network interface must be selected and Rate Limit and
TTL set.
AirTies Media Server
The Media Server will share videos, music and photos from a USB disk attached to the Air device's USB port. Media can be viewed on a DLNA / UPnP AV compatible Media Player, which is connected to the same network as the AirTies device, by locating the AirTies media server named Airxxxx, where xxxx is the product number, and browsing and playing the contents. Media Server can be configured from the Web interface of your device:
1. Go to the "MEDIA SERVER" menu of your device. From here you can enable or disable the Media Server. By default the Media
Server is enabled.
Turn on the TV and press the MEDIA.P or W.LINK button on your remote control.
2. Click "Save" to complete the Media Server settings for your device.
Note that the Media Server requires a USB disk to be inserted into the USB port of your device otherwise the service will not be enabled.
The contents of the drive can be managed using AirTies Network
Assistant or via a network path (see USB Host instructions). Any new media placed on the drive will be shared by the Media Server.
Media Servers include DLNA / UPnP AV compatible TVs, Set Top
Boxes, Blue-ray player and PlayStation 3s. Connect your DLNA /
UPnP AV player to the same network as your AirTies device.
For Samsung DLNA compatible TVs
On the Media Player menu on your TV you will see Photo, Video and
Music icons. Under each of these you will see the AirTies device.
Select the AirTies device to list the media that is contained on the attached USB disk. Selecting a Photo, Video or Music file will play or display the media on the television.
You can stop the media by pressing the 'stop' button on your remote control.
For Sony PlayStation 3
Turn on the PlayStation 3, Media Servers on the same network are automatically detected and icons for the detected servers are displayed under Photo, Music and Video icons.
Select the AirTies device to list the media that is contained on the attached USB disk.
Selecting a Photo, Video or Music file will play or display the media on the television. You can stop the media by pressing the circle button on your controller. For movies you can see thumbnails of the movie by pressing the square button on your controller. You can skip to the movie by selecting the thumbnail and pressing the X button on your controller.
If you cannot see any devices or files you may need to scan for the
DLNA devices which are on the network. To do this select 'search for
Media Servers' under either the Photo, Music or Video icons.
For Sony Bravia DLNA compatible televisions
Turn on your TV and press the 'home' button on your remote control to open the media menu.
Scroll across the media menu and you will see Photo, Video and
Music icons. Under each of these you will see the AirTies device.
Select the AirTies device to list the media that is contained on the attached USB disk. Selecting a Photo, Video or Music file will play or display the media on the television.
You can stop the media by pressing the 'stop' button on your remote control.
If you cannot see any devices or files you may need to scan for the
DLNA devices which are on the network. To do this, go to 'Settings' menu then scroll to 'Network Settings' > 'Server Display Settings' and then press 'Options' on your remote and select 'Update list'.
The television will scan the network and find your AirTies Media
Server.
The files that can be played on your Media Player depends upon the codec and file container support offered by your Media Player.
Please consult your Media Player's documentation for a list of codecs and file containers that it supports.
AirTies Media Server has been tested for interoperability on a number of Media Players. Please visit www.airties.com for a current list of tested devices.
DDNS
Dynamic DNS (DDNS) ensures that your hostname and IP address in the Internet name servers are always current. It's primarily used to associate a domain name with a dynamic IP address, making it possible to access a computer with a dynamic IP address over the
Internet. This also allows you to run a server on a computer that has a dynamic IP address. DDNS Settings To configure the DDNS settings on your device go to DNS Settings under the DDNS menu of the Web User Interface. You will see the current DDNS account information if one is present.
To use the Dynamic DNS feature you need to setup an account with a DDNS service provider. To create a new DDNS account click New.
To enable DDNS check the Enable DDNS check box and click Save.
QoS
Quality Of Service (QoS) allows you to pioritise data for certain applications to get the best possible service for these applications.
Applications that are time senstive to the data the receive, such as
IPTV or VOIP, require QoS to be configured. To enable QoS go to the
QoS page on the Web UI.
Enter the following information DDNS Service Name: Select the
DDNS service provider. Hostname: Your hostname you want to associate with your dynamic IP address. User name: The username provider from your DDNS service provider. Password: The password provider from your DDNS service provider. Click Save to create the
DDNS account. You will return to the DDNS Settings page again will see your DDNS account and status. You can add additional DDNS accounts or can edit and remote DDNS accounts.
Select QoS Enabled to enable QoS and click Save.
Traffic Classification
Rules can be created to classify data. To create, edit or delete rules to to Traffic Classification under QoS option on the menu. To create a new rule add some of the following information in the fields.
Port: Enter the destination port that the data will be sent to.
Port Range: Enter a range of ports that the data will be sent to.
MAC Address: Enter the destination MAC address that the data will be sent to.
Protocol: Enter the protocol of the data
DSCP/TOS: Enter the QoS values that the data will have.
Click Save to create a new rule. The rule will appear in the table.
Traffic Shaping
In the traffic shaping page you can limit the bandwidth of each
Class of Service. Go to the Traffic Shaping menu under the QoS menu.
Rule Name Source: Enter a rule name for the rule
IP Address: Enter the source address that the data will come from.
IP Address Range: Enter a range of addresses that the data will come from.
Port: Enter the source port that the data will come from.
Port Range: Enter a range of ports that the data will come from.
MAC Address Destination: Enter the source MAC address that the data will come from.
IP Address: Enter the destination address that the data will be sent to.
IP Address Range: Enter a range of addresses that the data will be sent to.
There are already four Class of Services defined. The bandwidth for each Class of Service is limited so that CoS4 is guaranteed the highest amount of bandwidth. The minimum and maximum amount of bandwidth of each CoS can be changed. Please note that changing these is only recommended for advanced users. Additional
Class of Service can be created by clicking Add. The minimum and maximum guaranteed bandwidth should be entered. Click Save to save your settings.
Traffic Mapping
Traffic Mapping is where rules are matched to Class of Services.
Select Traffic Mapping from the QoS menu.
Click Add to create a new Traffic Mapping.
Tools
On this page, you can restart your device, reset it to factory defaults, backup its current configuration or restore from a previous backup. To get to the Tools screen, select TOOLS from the main menu of the Web interface. * The Restart button restarts your router remotely. During this operation, your connection to the router will be lost. You can reconnect after the router comes back up. * The
Restore Factory Defaults button allows you to reset your router back to factory defaults remotely. This will clear all the current settings on your router. * Backup Config lets you save the current settings of your router onto your computer. When you click the Backup Config button, your router will create a file called config.bin to be saved on your computer. You can restore this configuration later using the
Restore Config button.
• Restore Config lets you restore a previously saved configuration onto your router. Click the Browse button to locate the config.bin file that was previously saved, and then press the Restore Config button to restore your settings from this file onto your router.
Enter the following information:
Source Interface: The interface on the device where the data is coming from. For incoming traffic this will be a WAN interface and for outgoing traffic this be a LAN interface.
Destination Interface: The interface on the device where the data is going to. For incoming traffic this will be a LAN interface and for outgoing traffic this be a WAN interface.
Rule: Select a rule that you previously configured on the Traffic
Classification page.
Cos: Select a Class of Service.
Click Save to save your settings.
Traffic to and from the specified interfaes that match the rule will be prioritieed bandwidth according to the Class of Service.
Firmware Update
Your device is configured to automatically check for updates and update itself if it finds an update. The process to check for updates approximately every 30 days. By default this is enabled. You can
disable this by unchecking the Enable auto firmware update and clicking Save. You can check for updates by clicking Check For
Updates Now. The device will contact AirTies to see if there are updates. If there are updates then they will be downloaded and the device will upgrade. After the firmware is successfully installed, the system will restart automatically. Therefore, connection to the device will be lost. You will need to reconnect if you would like to reconfigure any settings. Your router must stay ON during the upgrade.
If you want to manually update the firmware running on the device, go to Firmware Upgrade under the TOOLS menu. Click Browse and locate the most recent router firmware file on your computer in the pop-up window that appears. (You can download the most recent firmware file from the AirTies website www.airties.com). Then click
Upgrade.
Your device gets the current time and date from Internet time servers using SNTP protocol. Default factory settings include some time servers. To change the time servers used by your device go to
Time Settings under the TOOLS menu. In the Time Server (SNTP) window that come up, enter the time server information. Click Save to save your changes.
REPORT
The REPORT menu displays information about the main characteristics of your device such as product information and software versions.
After the firmware is successfully installed, the system will restart automatically. Therefore, connection to the device will be lost. You will need to reconnect if you would like to reconfigure any settings.
Your router must stay ON during the upgrade.
Time Setting
System Logs
The System Logs under REPORT menu displays detailed system logs about the system activity and the applications that were active since the device last started.
Log Settings
Log Settings screen allows you to set detail levels for application logs. You can also specify a remote logging destination.
advertisement
* Your assessment is very important for improving the workof artificial intelligence, which forms the content of this project
Related manuals
advertisement