advertisement
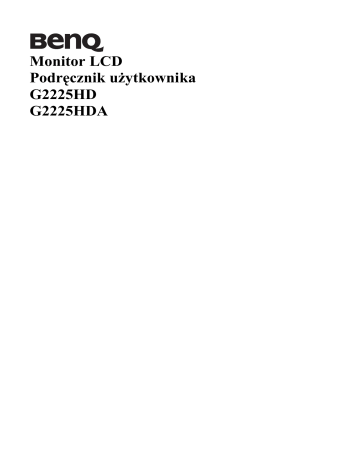
Monitor LCD
Podręcznik użytkownika
G2225HD
G2225HDA
Prawa autorskie
Copyright © 2011 BenQ Corporation. Wszelkie prawa zastrzeżone. Reprodukowanie, przekazywanie, przepisywanie, zapisywanie w jakikolwiek sposób lub tłumaczenie na jakikolwiek język lub język programowania tej publikacji, w każdej formie i jakimikolwiek środkami elektronicznymi, mechanicznymi, magnetycznymi, optycznymi, chemicznymi, lub innymi jest zabronione bez wcześniejszej pisemnej zgody firmy BenQ Corporation.
Disclaimer
Firma BenQ Corporation nie podejmuje zobowiązań prawnych, ani nie daje gwarancji, wyrażonych lub domniemanych, w odniesieniu do zawartości niniejszego dokumentu, a szczególnie unieważnia wszelkie gwarancje, tytuły sprzedaży, czy fakt spełniana wymagań dla szczególnych zastosowań. Co więcej, firma BenQ Corporation zastrzega sobie prawo do przeprowadzania aktualizacji niniejszej publikacji i wprowadzania zmian od czasu do czasu do zawartości tej publikacji bez wymogu informowania kogokolwiek przez BenQ Corporation o takich aktualizacjach czy zmianach.
Proszę przestrzegać poniższych przepisów bezpieczeństwa, aby zapewnić najlepszą jakość obrazu i długi czas użytkowania monitora.
Bezpieczeństwo zasilania
• Wtyczka zasilania służy do podłączenia urządzenia do zasilania prądem zmiennym.
• Kabel zasilania służy do podłączania urządzeń do zasilania. Gniazdko zasilania powinno znajdować się blisko wyposażenia i być łatwo dostępne.
• Ten produkt należy zasilać prądem o charakterystyce podanej na oznaczonej etykiecie.
Jeśli nie jesteś pewny co do rodzaju dostępnego zasilania, skontaktuj się ze sprzedawcą lub lokalną firmą dostarczająca prąd.
• Należy korzystać z atestowanych przewodów o parametrach równych H03VV-F lub
H05VV-F, 2G lub 3G, 0,75mm
2
.
Konserwacja i czyszczenie
• Czyszczenie. Zanim rozpoczniesz czyszczenie pamiętaj, żeby wyłączyć monitor z zasilania.
Oczyść powierzchnię monitora LCD przy pomocy gładkiej szmatki. Unikaj stosowania jakichkolwiek płynów, aerozolów, czy środków do czyszczenia okien.
• Szczeliny i otwory z tyłu, lub u góry obudowy zapewniają wentylację. Nie wolno ich blokować, ani przykrywać. Monitora nie wolno umieszczać obok, lub nad kaloryferem, lub innym źródłem ciepła, lub w ciasnej zabudowie, jeśli nie zapewniono odpowiedniej wentylacji.
• Nigdy nie wciskaj jakichkolwiek przedmiotów, ani nie wlewaj żadnych płynów do tego urządzenia.
Naprawy
Nie podejmuj prób własnoręcznej naprawy monitora, ponieważ otwieranie lub zdejmowanie części obudowy może wystawić cię na wpływ niebezpiecznego napięcia lub inne ryzyko. Jeśli dojdzie do jakiegokolwiek przypadku nieodpowiedniego działania opisanego powyżej, lub dojdzie do wypadku, np. upuszczenia urządzenia, skontaktuj się z wykwalifikowanymi pracownikami serwisu, aby naprawić monitor.
Spis treści
Jak zainstalować sprzęt monitora ............................................................ 7
Odłączanie stojaka podstawy ............................................................. 10
Jak wykorzystać maksimum możliwości monitora BenQ ................... 11
Instalacja monitora w nowym komputerze ........................................ 12
Rozwinięcie istniejącej instalacji monitora ....................................... 13
Instalacja w środowisku systemów Windows 7
(tylko wybrane modele) ..................................................................... 14
Instalacja w środowisku systemów Windows Vista .......................... 15
Instalacja w systemie Windows XP ................................................... 16
Dostosowywanie ustawień monitora ...................................................... 18
Panel sterowania ................................................................................ 18
Tryb przycisków skrótów .................................................................. 19
Tryb menu głównego ......................................................................... 20
Rozwiązywanie problemów ..................................................................... 31
Najczęściej zadawane pytania (FAQ) ................................................ 31
Potrzebujesz więcej pomocy? ............................................................ 32
1. Pierwsze kroki
Podczas odpakowywania monitora sprawdź czy otrzymałeś następujące elementy. Jeśli ich nie ma lub są uszkodzone, proszę niezwłocznie skontaktować się ze sprzedawcą, u którego zakupiono produkt.
Monitor LCD BenQ
Postawa monitora
Instrukcja szybkiego startu
Płyta CD-ROM
Kabel zasilania
(Obraz może różnić się w zależności od produktu dostępnego w danym regionie)
Kabel sygnałowy D-Sub
Kabel sygnałowy DVI-D
(opcjonalne wyposażenie pomocnicze dla modeli z wejściami
DVI, sprzedawane oddzielnie)
Pomyśl o przechowaniu pudła i opakowania w magazynie do wykorzystania w przyszłości, kiedy wystąpi potrzeba transportowania monitora. Założenie opakowania piankowego jest idealnym rozwiązaniem zabezpieczenia monitora na czas transportu.
Pierwsze kroki 5
2. Poznaj swój monitor
Widok z przodu
Widok z tyłu
6 Poznaj swój monitor
1. Gniazdo zasilania AC
2. Gniazdo wejściowe DVI-D
(Modele wyłącznie analogowe nie są wyposażone w gniazdo wejścia DVI-D)
3. Gniazdo wejściowe D-Sub
3. Jak zainstalować sprzęt monitora
Jeśli komputer jest włączony, przed przystąpieniem do dalszych czynności należy wyłączyć go. Nie przyłączać monitora do zasilania ani nie włączać go, dopóki w instrukcji nie wystąpi takie zalecenie.
1. Przyłączanie podstawy monitora.
Zachować ostrożność, aby nie doszło do uszkodzenia monitora. Położenie monitora powierzchnią ekranu na zszywacz biurowy lub myszkę spowoduje pęknięcie szkła lub uszkodzenie podłoża ekranu ciekłokrystalicznego unieważniając gwarancję. Przesuwanie monitora po powierzchni biurka spowoduje zarysowanie lub uszkodzenie obramowania i elementów sterujących monitora.
Należy zabezpieczyć monitor i jego ekran przygotowując pustą płaską przestrzeń na biurku i umieszczając na niej coś miękkiego, na przykład worek z opakowania monitora, jako podkładkę.
Ułożyć monitor ekranem zwróconym w dół na płaskiej, czystej, miękkiej powierzchni.
Przytrzymując mocno monitor na biurku, pociągnąć stojak do góry w kierunku od monitora.
Ustawić końcówkę ramienia stojaka w odpowiednim położeniu nad gniazdem podstawy stojaka, a następnie pchnąć ją aż do zatrzaśnięcia i zablokowania.
Spróbować odciągnąć je od siebie, aby upewnić się, czy zostały prawidłowo zaczepione.
Ostrożnie unieść monitor, obrócić go i postawić stojakiem na płaskiej, równej powierzchni.
W celu zminimalizowania niepożądanych odbić światła należy odpowiednio obrócić monitor i ustawić kąt ekranu.
Jak zainstalować sprzęt monitora 7
2. Przyłącz kabel wideo komputera PC.
Nie używaj równocześnie kabla DVI-D oraz kabla D-Sub w tym samym komputerze PC. Jedynym przypadkiem, kiedy można wykorzystać oba kable jest sytuacja, kiedy zostaną one przyłączone do dwóch różnych komputerów
PC wyposażonych w odpowiednie systemy wideo. (Nie jest dostępny w przypadku modeli tylko analogowych)
Podłącz jeden koniec przewodu DVI-D do gniazda
DVI-D monitora i drugi koniec do portu DVI-D komputera. (opcja, nie jest dostępny w przypadku modeli tylko analogowych)
A DVI-D formátum közvetlen digitális csatlakozást teremt a forrás videó és az LCD monitorok vagy projektorok között. A digitális videó jelek sokkal kiválóbb képminőséget hoznak létre mint az analóg videójelek.
Przyłączyć wtyczkę kabla D-Sub (po stronie kabla bez filtru ferrytowego) do gniazda D-Sub monitora. Drugą wtyczkę kabla D-Sub (po stronie kabla z filtrem ferrytowym) przyłączyć do gniazda D-Sub komputera.
Dokręcić palcami wszystkie śruby zabezpieczające, aby zapobiec przypadkowemu wypadnięciu wtyczki podczas użytkowania monitora.
3. Przyłączanie kabla zasilającego do monitora.
Przyłączyć jeden koniec kabla zasilającego do gniazda oznaczonego napisem “POWER IN” (Doprowadzenie zasilania), znajdującego się z tyłu monitora. Jeszcze nie przyłączać drugiego końca kabla do gniazdka zasilania sieciowego.
Albo
Albo
4. Przeprowadzenie kabli przez klamrę.
Zwolnić klamrę do zamocowania kabli ściskając nóżki do siebie, jak to przedstawiono na ilustracji. Ułożyć kable razem, założyć klamrę na nie i zatrzasnąć ją z powrotem, mocując pewnie kable z tyłu stojaka monitora.
5. Przyłączenie i włączenie zasilania.
Włożyć drugi koniec kabla zasilającego do gniazdka zasilania sieciowego i włączyć.
Obraz może różnić się w zależności od produktu dostępnego w danym regionie.
Za pomocą wyłącznika zasilania włącz monitor.
Włączyć także komputer oraz wykonać instrukcje podane
itora.
Jak zainstalować sprzęt monitora 9
Odłączanie stojaka podstawy
1. Przygotowanie monitora i odpowiedniego miejsca.
Wyłączyć monitor oraz zasilanie przed odłączeniem kabla zasilającego. Wyłączyć komputer przed odłączeniem kabla sygnałowego monitora.
Zachować ostrożność, aby nie doszło do uszkodzenia monitora. Położenie monitora powierzchnią ekranu na zszywacz biurowy lub myszkę spowoduje pęknięcie szkła lub uszkodzenie podłoża ekranu ciekłokrystalicznego unieważniając gwarancję. Przesuwanie monitora po powierzchni biurka spowoduje zarysowanie lub uszkodzenie obramowania i elementów sterujących monitora.
Należy zabezpieczyć monitor i jego ekran przygotowując pustą płaską przestrzeń na biurku i umieszczając na niej coś miękkiego, na przykład worek z opakowania monitora, jako podkładkę, przed ułożeniem monitora ekranem zwróconym w dół na tej czystej, płaskiej, miękkiej powierzchni.
2. Naciśnij zatrzaski blokujące w celu odłączenia podstawy od stojaka monitora.
4. Jak wykorzystać maksimum możliwości monitora
BenQ
Aby móc w pełni skorzystać z potencjału płaskiego, kolorowego monitora LCD BenQ należy zainstalować dedykowane oprogramowanie sterujące dla monitora LCD BenQ, zawarte na dołączonym do monitora dysku CD-ROM.
Warunki podłączania i instalacji monitora LCD BenQ określą, jaki proces dalszej należy wybrać, aby pomyślnie zainstalować sterowniki programowe monitora LCD BenQ. Warunki te dotyczą używanej wersji systemu Microsoft Windows oraz faktu, czy komputer, do którego podłączasz monitor jest nowym komputerem (bez zainstalowanych sterowników monitora), czy też jest to komputer w którym wcześniej zainstalowano i używano innej wersji oprogramowania dla poprzedniego monitora.
We wszystkich przypadkach ponowne uruchomienie komputera (po podłączeniu monitora do komputera) spowoduje automatyczne wykrycie nowego (lub innego) sprzętu przez system
Windows i uruchomi Kreatora dodawania sprzętu.
Wykonuj polecenia kreatora, aż do momentu wyboru modelu monitora. Na tym etapie kliknij przycisk Zdysku, włóż dysk CD-ROM monitora LCD BenQ i wybierz odpowiedni model monitora. Więcej informacji i instrukcji krok po kroku dla instalacji automatycznej (nowej) lub rozwinięcia (istniejącej instalacji) zamieszczono poniżej. Patrz:
•
Instalacja monitora w nowym komputerze na stronie 12 .
•
Rozwinięcie istniejącej instalacji monitora na stronie 13
.
Jeśli do zalogowania do Twojego systemu Windows potrzebne są nazwa użytkownika i hasło, w celu zainstalowania oprogramowania monitora musisz zalogować się jako Administrator lub członek grupy
Administratorów.Ponadto jeśli komputer podłączony jest do sieci z zabezpieczeniami dostępu, ustawienia sieciowe mogą uniemożliwić Ci instalację oprogramowania w danym komputerze.
Jak wykorzystać maksimum możliwości monitora BenQ 11
Instalacja monitora w nowym komputerze
Ta instrukcja zawiera szczegółowy opis procedury wyboru i instalacji sterownika monitora LCD
BenQ w komputerze, w którym nie instalowano dotąd żadnych sterowników monitora. Instrukcja ta dotyczy jedynie komputera, który nie był dotąd używany i dla którego monitor LCD BenQ jest pierwszym podłączonym monitorem.
Jeśli podłączasz monitor LCD BenQ do funkcjonującego już komputera, do którego podłączony był inny monitor (i w którym zainstalowano sterowniki do tego monitora), pomiń te instrukcje.Zamiast tego wykonaj instrukcje Rozwinięcie istniejącej instalacji monitora.
1. Wykonuj instrukcje z rozdziału
Jak zainstalować sprzęt monitora na stronie 7
.
Po uruchomieniu systemu Windows nastąpi automatyczne wykrycie nowego monitora i uruchomienie
Kreatora dodawania sprzętu. Wykonuj polecenia kreatora, aż do momentu pojawienia się opcji
Zainstaluj sterowniki urządzenia.
2. Włóż dysk CD-ROM monitora LCD BenQ do napędu CD-ROM.
3. Zaznacz opcję Wyszukaj najlepszy sterownik dla tego urządzenia i kliknij Dalej.
4. Zaznacz opcje napędów CD-ROM (odznacz wszystkie pozostałe) i kliknij Dalej.
5. Sprawdź, czy kreator wybrał właściwą nazwę dla monitora i kliknij przycisk Dalej.
6. Kliknij Zakończ.
7. Ponownie uruchom komputer.
Rozwinięcie istniejącej instalacji monitora
Ta instrukcja zawiera szczegółowy opis procedury ręcznego aktualizowania oprogramowania monitora w komputerze z systemem Microsoft Windows. Aktualnie trwa testowanie pod kątem zgodności z systemami operacyjnymi Windows XP, Windows Vista i Windows 7.
Sterownik monitora LCD BenQ może znakomicie funkcjonować z innymi wersjami systemu Windows, jednak w momencie jego napisania firma BenQ nie przeprowadziła jeszcze testów tego sterownika w innych wersjach systemu Windows i nie może gwarantować jego poprawnego działania w tych systemach.
Instalacja sterownika monitora wymaga wybrania pliku z informacjami (.inf) z dysku CD-ROM monitora LCD BenQ, odpowiedniego dla podłączonego monitora i umożliwiającego systemowi
Windows zainstalowanie odpowiadającego mu sterownika z dysku CD. Wystarczy jedynie dać systemowi wskazówkę. Windows posiada Kreatora aktualizacji sterowników, który automatycznie prowadzi użytkownika przez proces wyboru plików i instalacji.
Patrz:
• Instalacja w środowisku systemów Windows 7 (tylko wybrane modele) na stronie 14.
• Instalacja w środowisku systemów Windows Vista na stronie 15.
• Instalacja w systemie Windows XP na stronie 16.
Jak wykorzystać maksimum możliwości monitora BenQ 13
Instalacja w środowisku systemów Windows 7 (tylko wybrane modele)
1. Otwórz Właściwości ekranu.
Przejdź kolejno do Start , Panel sterowania , Sprzęt i dźwięk , Urządzenia i drukarki , a następnie kliknij prawym przyciskiem myszy nazwę monitora.
Alternatywnie kliknij prawym przyciskiem myszy pulpit i wybierz opcję Personalizuj , Ekran ,
Urządzenia i drukarki , a następnie kliknij prawym przyciskiem myszy nazwę monitora.
2. Kliknij kartę Sprzęt.
3. Kliknij pozycję Rodzajowy monitor PnP, a następnie kliknij przycisk Właściwości.
4. Kliknij kartę Sterownik oraz przycisk Aktualizuj sterownik.
5. Umieść dysk CD BenQ LCD Monitor w napędzie CD komputera.
6. W oknie Aktualizuj sterownik wybierz opcję Przeglądaj komputer w poszukiwaniu
sterownika.
7. Kliknij przycisk Przeglądaj i przejdź do następującego folderu: d:\BenQ_LCD\Driver\
(gdzie d jest oznaczeniem litery dysku dla napędu CD-ROM).
Litera oznaczająca napęd CD-ROM może być inna w Twoim systemie, np. ‘D:’, ‘E:’ lub ‘F:’ itp.
8. Wybierz prawidłową nazwę folderu swojego monitora z podanej listy sterowników i kliknij przycisk Dalej.
Spowoduje to skopiowanie do komputera i zainstalowanie odpowiednich plików sterownika monitora.
9. Kliknij Zamknij.
Może pojawić się monit o ponowne uruchomienie komputera po zakończeniu aktualizacji sterownika.
Instalacja w środowisku systemów Windows Vista
1. Otwórz Display Settings (Ustawienia wyświetlania).
Kliknij pulpit prawym przyciskiem myszki i wybierz pozycję Personalize (Spersonalizuj) z menu podręcznego.
Wybierz Display Settings (Ustawienia wyświetlania) w oknie Personalize appearance and sounds (Spersonalizuj wygląd i dźwięki) .
Zostanie wyświetlone okno Display Settings (Ustawienia wyświetlania) .
2. Kliknij przycisk Advanced Settings (Ustawienia zaawansowane).
Zostanie wyświetlone okno Generic PnP Monitor Properties (Właściwości: Ogólny monitor PnP) .
3. Kliknij kartę Monitor oraz przycisk Properties (Właściwości).
4. Kliknij Continue (Kontynuuj) w wyświetlonym oknie monitu User Account Control
(Kontrola konta użytkownika).
5. Kliknij kartę Driver (Sterownik) oraz przycisk Update Driver (Aktualizuj sterownik).
6. Umieść dysk CD BenQ LCD Monitor w napędzie CD komputera.
7. W oknie Update Driver Software (Aktualizuj sterownik) wybierz opcję “Browse my
computer for driver software (Przeglądaj komputer w poszukiwaniu sterownika)”.
8. Kliknij przycisk “Browse” (Przeglądaj) i przejdź do następującego folderu: d:\BenQ_LCD\Driver\ (gdzie d jest oznaczeniem litery dysku dla napędu CD-ROM).
Litera oznaczająca napęd CD-ROM może być inna w Twoim systemie, np. ‘D:’, ‘E:’ lub ‘F:’ itp.
9. Wybierz prawidłową nazwę folderu swojego monitora z podanej listy sterowników i kliknij przycisk Next (Dalej).
Spowoduje to skopiowanie do komputera i zainstalowanie odpowiednich plików sterownika monitora.
10. Kliknij Close (Zamknij).
Może pojawić się monit o ponowne uruchomienie komputera po zakończeniu aktualizacji sterownika.
Jak wykorzystać maksimum możliwości monitora BenQ 15
Instalacja w systemie Windows XP
1. Otwórz Właściwości ekranu.
Najszybszy dostęp do Właściwości ekranu uzyskać można z pulpitu Windows.
Prawym przyciskiem kliknij na pulpicie i w pojawiającym się menu wybierz Właściwości .
Możesz też wybrać Ekran w Panelu sterowania .
W wersji Windows XP Panel sterowania znajduje się bezpośrednio w głównym menu Start .
Wyświetlone opcje menu zależeć będą od widoku wybranego dla danego systemu.
• W widoku klasycznym kliknij Start | Panel kontrolny | Ekran .
• W widoku kategorii kliknij Start | Panel kontrolny | Wygląd i kompozycje | Zmień rozdzielczość ekranu .
Pojawi się okno Właściwości ekranu .
2. Kliknij zakładkę Ustawienia i przycisk Zaawansowane.
Pojawi się okno Zaawansowane właściwości ekranu .
3. Kliknij zakładkę Monitor i wybierz z listy monitor typu ‘Plug and Play’.
Jeśli lista zawiera tylko jeden monitor, wybór dokonany zostanie automatycznie.
4. Kliknij przycisk Właściwości.
Pojawi się okno Właściwości monitora .
Jeśli sterownik określono jako pochodzący od BenQ, a model jest zgodny z Twoim monitorem, nie musisz wykonywać żadnych dodatkowych czynności. Anuluj okno właściwości.
Jeśli jednak BenQ nie figuruje jako producent, lub nie wyświetlono właściwego modelu monitora, musisz wykonać poniższe czynności.
5. Kliknij zakładkę Sterownik i przycisk Aktualizuj sterownik.
Pojawi się Kreator aktualizacji sprzętu . Wykonaj poniższe czynności, zgodne z instrukcjami kreatora:
6. Włóż dysk CD-ROM monitora LCD BenQ do napędu CD-ROM w komputerze, do którego podłączono monitor.
7. Zaznacz opcję ‘Zainstaluj z listy lub określonej lokalizacji’ i kliknij Dalej.
8. Zaznacz opcję ‘Wyszukaj najlepszy sterownik w tych lokalizacjach’ oraz
‘Przeszukaj nośniki wymienne’, następnie kliknij Dalej.
Poczekaj, aż kreator przeszuka dyski i dysk CD-ROM monitora LCD Benq, włożony w kroku 6.
Po zakończeniu tej czynności kreator powinien odnaleźć i wybrać z dysku CD sterownik BenQ, odpowiedni dla danego modelu.
9. Wybierz prawidłową nazwę swojego monitora z podanej listy sterowników i kliknij przycisk
Dalej.
Spowoduje to skopiowanie i zainstalowanie w komputerze prawidłowego sterownika monitora.
10. Kliknij Zakończ.
Spowoduje to zamknięcie kreatora i powrót do okna Właściwości monitora .
11. Kliknij Zamknij, OK, i OK.
Spowoduje to zamknięcie okna Właściwości ekranu . Może pojawić się monit o ponowne uruchomienie komputera po zakończeniu aktualizacji sterownika.
5. Optymalizacja obrazu
Najprostszym sposobem uzyskania optymalnego obrazu przy analogowym sygnale wejściowym
(złącze D-Sub), jest skorzystanie z funkcji AUTO. Naciśnij klawisz funkcji AUTO, aby zoptymalizować obraz wyświetlany aktualnie na ekranie.
Kiedy przyłączysz do monitora cyfrowy sygnał wyjściowy wizji przy użyciu kabla cyfrowego (DVI), funkcja
AUTO oraz Auto. dostosowanie zostaną wyłączone, ponieważ monitor będzie automatycznie wyświetlał obraz o najwyższej jakości.
Wykorzystując funkcję AUTO należy upewnić się, czy karta graficzna komputera została ustawiona na rozdzielczość matrycy monitora.
Jeżeli chcesz, zawsze możesz ręcznie dostosować ustawienia geometrii ekranu, wykorzystując elementy menu dotyczące geometrii obrazu. BenQ dostarcza program testu ekranowego, która pomaga w ustawieniu kolorów, skali szarości i gradientu liniowego ekranu.
1. Uruchom program testowy auto.exe z płyty CD-ROM. Możesz również użyć innego, dowolnego obrazu, takiego jak tapeta systemu operacyjnego. Jednak zalecamy wykorzystanie pliku auto.exe. Po uruchomieniu auto.exe pojawi się wzór testowy.
2. Naciśnij przycisk AUTO na monitorze.
3. Naciśnij przycisk MENU, aby wejść do menu wyświetlacza ekranowego OSD.
4. Za pomocą przycisków
W
lub
X
wybierz DISPLAY (WYŚW.) i naciśnij przycisk ENTER, aby przejść do menu.
5. Jeśli pojawiają się pionowe zakłócenia (migotanie pionowych linii podobne do efektu kurtyny), naciśnij przycisk
W
lub
X
, aby wybrać Pixel Clock (Szer. Pasma) i naciśnij przycisk ENTER. Następnie naciskając przyciski
W
lub
X
reguluj monitor do momentu, gdy zakłócenia znikną.
6. Jeśli pojawiają się poziome zakłócenia, naciśnij przycisk W lub X , aby wybrać Phase
(Faza) i naciśnij przycisk ENTER. Następnie naciskając przyciski W lub X reguluj monitor do momentu, gdy zakłócenia znikną.
Optymalizacja obrazu 17
6. Dostosowywanie ustawieñ monitora
Panel sterowania
1. Przycisk “AUTO”: Automatycznie reguluje położenie poziome i pionowe, fazę i zegar pikseli.
2. Przycisk “MENU”: Umożliwia uaktywnienie głównego menu OSD i powrót do poprzedniego menu lub wyjście z OSD.
3.
W
/Tryb Przycisk: Do regulacji Lewo/Zmniejsz. Ten klawisz jest także klawiszem skrótu dla funkcji “Mode” (Tryb).
4.
X
/Kontrastu/Jaskrawości Przycisk : Do regulacji Prawo/Zwiększ. Przycisk w Prawo to przycisk szybkiego wyboru “Brightness” (Jasność) i “Contrast” (Konstrast).
5. Przycisk “ENTER”: Powoduje przejście do menu niższego poziomu oraz wybieranie elementów. Wypadku modeli z wejściami DVI, ten klawisz jest zarazem przyciskiem skrótu dla “Input” (Wejście).
6. “Power”: Włącza i wyłącza zasilanie.
OSD = On Screen Display (menu ekranowe).
Przyciski skrótów wyświetlają stopniowaną skalę do regulowania wartości danego ustawienia i działają tylko wtedy, gdy menu OSD nie jest aktualnie wyświetlane. Okienka przycisków skrótów znikają po kilku
sekundach braku aktywności. Zobacz Tryb przycisków skrótów na stronie 19
.
Tryb przycisków skrótów
Przyciski monitora działają jak klawisze skrótów, oferując bezpośredni dostęp do konkretnych funkcji, kiedy menu nie jest wyświetlane na ekranie.
Klawisze skrótu: jasność i kontrasts
Naciśnij klawisz
X
. To spowoduje wyświetlenie wskaźników Jasność i
Konstrast. Dalej naciskając klawisz
W
lub
X
, a następnie klawisz ENTER, można wybrać ustawienia Jasność lub Kontrast.
Klawisz
X
zwiększa, a klawisz
W zmniejsza poziom wybranego ustawienia.
Aby opuścić te ustawienia, naciśnij klawisz
MENU.
Przycisk skrótu Tryb
Naciskaj
W
sposób ciągły ten przycisk, aby przełączać 6 tryby wyświetlania w oknie głównym: Standard, Film, Gry, Zdjęcie,
sRGB i Eco – wyścigi. Wprowadzone ustawienie obowiązuje natychmiast.
Patrz również punkt
Picture Mode (Tryb obrazu) na stronie 26
.
Przycisk skrótu Wejście (Nie jest dostępny w przypadku modeli tylko analogowych)
Naciskaj przycisk ENTER, aby dokonać wyboru spośród różnych sygnałów wideo, jakie mogą być przyłączone do monitora.
Wprowadzone ustawienie obowiązuje natychmiast.
Patrz również punkt
Input (Wejście) na stronie 28 .
Dostosowywanie ustawień monitora 19
Tryb menu głównego
Z menu OSD (On Screen Display) można korzystać w celu dostosowywania wszystkich ustawień monitora.
Należy nacisnąć przycisk MENU, aby wyświetlić poniższe menu główne OSD.
1 2 3 4
Występują cztery menu główne OSD:
1. DISPLAY (WYŚW.)
2. PICTURE (OBRAZ)
3. PICTURE ADVANCED
(OBRAZ ZAAWANSOW.)
4. SYSTEM
Za pomocą przycisku
W
(w lewo) lub
X
(w prawo) należy wyróżnić element menu oraz nacisnąć przycisk ENTER, aby przejść do ustawień danego elementu
Menu.
Języki menu OSD mogą różnić się w przypadku produktu dostarczanego w Twoim regionie, należy zapoznać się z tematem “
Language (Język) na stronie 29 ” w punkcie “OSD Settings” (Ustawienia OSD),
aby uzyskać więcej szczegółowych informacji.
Więcej informacji dotyczących każdego menu można znaleźć na następujących stronach:
• Menu DISPLAY (WYŚW.) na stronie 21
• Menu PICTURE (OBRAZ) na stronie 23
• Menu PICTURE ADVANCED (OBRAZ ZAAWANSOW.) na stronie 26
Menu DISPLAY (WYŚW.)
1. Naciśnij przycisk MENU, aby wyświetlić główne menu.
2. Naciskając przycisk
W
lub
X
wybierz
DISPLAY (WYŚW.), a następnie naciśnij przycisk ENTER, aby przejść do tego menu.
3. Naciskaj przycisk
W
lub
X
, aby przenieść wyróżnienie na dany element menu, a następnie naciśnij przycisk ENTER w celu wybrania tego elementu.
4. Naciskaj przyciski
W
lub
X
w celu dokonania regulacji lub wyboru.
5. Aby powrócić do poprzedniego menu, naciśnij przycisk MENU.
Element
Auto
Adjustment
(Auto. dostosowanie)
Funkcja
Automatycznie optymalizuje i dostosowuje ustawienia ekranu. Przycisk AUTO jest “przyciskiem skrótu” do tej funkcji.
Działanie
Należy nacisnąć przycisk
ENTER w celu wybrania tej opcji oraz dokonania regulacji.
Kiedy przyłączysz do monitora cyfrowy sygnał wyjściowy wizji przy użyciu kabla cyfrowego
(DVI), funkcja AUTO oraz Auto.
dostosowanie zostaną wyłączone.
Zakres
Dostosowywanie ustawień monitora 21
H. Position
(Ustaw. poz.)
V. Position
(Ustaw. pion.)
Pixel Clock
(Szer. Pasma)
Dostosowuje położenie obrazu ekranu w poziomie.
Dostosowuje położenie obrazu ekranu w pionie.
Dostosuj częstotliwość taktowania zegara obrazu, aby zapewnić synchronizację z analogowym sygnałem wejściowym wizji. Nie dotyczy to cyfrowego sygnału wejściowego.
Patrz również:
Optymalizacja obrazu na stronie 17 .
Phase (Faza) Dostosuj fazę taktowania zegara obrazu, aby zapewnić synchronizację z analogowym sygnałem wejściowym wizji. Nie dotyczy to cyfrowego sygnału wejściowego.
Należy naciskać przyciski
W
lub
X
w celu dostosowania wartości.
Patrz również:
Optymalizacja obrazu na stronie 17 .
0 do 100
0 do 100
0 do 100
0 do 63
Menu PICTURE (OBRAZ)
1. Naciśnij przycisk MENU, aby wyświetlić główne menu.
2. Naciskając przycisk
W
lub
X
wybierz
PICTURE (OBRAZ), a następnie naciśnij przycisk ENTER, aby przejść do tego menu.
3. Naciskaj przycisk
W
lub
X
, aby przenieść wyróżnienie na dany element menu, a następnie naciśnij przycisk ENTER w celu wybrania tego elementu.
4. Naciskaj przyciski
W
lub
X
w celu dokonania regulacji lub wyboru.
5. Aby powrócić do poprzedniego menu, naciśnij przycisk MENU.
Element
Brightness
(Jasność)
Funkcja
Dostosowuje równowagę jasnych i ciemnych odcieni.
Działanie
Należy naciskać przycisk
X
w celu zwiększenia jasności lub przycisk
W
w celu zmniejszenia jasności.
Ta funkcja nie jest dostępna do użycia, gdy włączona jest funkcja
DynamicContrast.
Contrast (Kontrast) Dostosowuje wielkość różnicy pomiędzy ciemnymi i jasnymi miejscami.
Ta funkcja nie jest dostępna do użycia, gdy włączona jest funkcja
DynamicContrast.
Należy naciskać przycisk
X w celu zwiększenia kontrastu lub przycisk W w celu zmniejszenia kontrastu.
Zakres
0 do 100
0 do 100
Dostosowywanie ustawień monitora 23
Sharpness
(Ostrość)
Dostosowuje czystość i widoczność krawędzi obiektów obrazu.
Należy naciskać przycisk
X
w celu poprawienia wyrazistości wyświetlanego obrazu lub przycisk
W
, aby wprowadzić efekt miękkości do wyświetlanego obrazu.
Color (Kolor) - Nacisnąć ENTER, aby przejść do menu Color (Kolor).
Normal
(Normalny)
Bluish
(Niebieskawy)
Reddish
(Czerwonawy)
Umożliwia oglądanie obrazu wideo lub fotografii, wyświetlanych w naturalnych kolorach.
Jest to domyślne, fabryczne ustawienie koloru.
Powoduje zastosowanie chłodnego zabarwienia obrazu i jest fabrycznym wstępnie ustalonym ustawieniem standardu białego koloru dla komputerów PC.
Powoduje zastosowanie ciepłego zabarwienia obrazu i jest fabrycznym wstępnie ustalonym ustawieniem standardu białego koloru dla papieru gazetowego.
Należy naciskać przyciski
W lub X , aby wybrać tę opcję.
1 do 5
User Mode
(Tryb użytk.)
Dostosowuje zabarwienie kolorów obrazu. Można dostosowywać mieszanie
Red (Czerwony), Green
(Zielony) i Blue
(Niebieski) koloru podstawowego w celu wprowadzania zmian zabarwienia kolorów obrazu. Zmniejszanie wartości dla jednego lub więcej kolorów będzie powodować zmniejszenie odpowiadającego ich wpływu na zabarwienie kolorów obrazu. Na przykład, w miarę zmniejszania poziomu koloru Blue (Niebieski) obraz będzie nabierał stopniowo zabarwienia zółtawego. Gdy jest zmniejszany poziom
Green (Zielony), zabarwienie obrazu będzie stawać się purpurowe.
Należy naciskać przyciski
W
lub
X
oraz przycisk
ENTER, aby wybrać kolor
Red (Czerwony), Green
(Zielony) lub Blue
(Niebieski). Następnie przy użyciu przycisku
W lub
X
dokonać regulacji koloru.
Reset Color
(Resetować kolor)
Resetuje niestandardowe ustawienia kolorów User
Mode (Tryb użytk.) na domyślne wartości fabryczne.
Należy naciskać przyciski
W
lub
X
w celu dostosowania wartości.
Nacisnąć przycisk MENU, aby opuścić menu Color (Kolor).
DynamicContrast
(dostępne, gdy
Tryb obrazu jest ustawiony na Film,
Gry lub Zdjęcie)
Ta funkcja umożliwia automatyczne rozpoznanie rozłożenia barw w sygnale źródłowym i optymalne dostosowanie kontrastu do tego sygnału. Im wyższy poziom, tym bardziej szczegółowy obraz na ekranie.
Naciśnij przycisk ENTER w celu wybrania tej opcji.
W celu dokonania zmiany ustawienia należy naciskać przyciski
W
lub
X
.
• Red (Czerwony)
(0 do 100)
• Green (Zielony)
(0 do 100)
• Blue (Niebieski)
(0 do 100)
• YES (TAK)
• NO (NIE)
0 do 5
Uaktywnienie
DynamicContrast wyłączy sterowanie
Jasność i Kontrast.
Dostosowywanie ustawień monitora 25
Menu PICTURE ADVANCED (OBRAZ ZAAWANSOW.)
1. Naciśnij przycisk MENU, aby wyświetlić główne menu.
2. Naciskając przycisk
W
lub
X
wybierz
PICTURE ADVANCED (OBRAZ
ZAAWANSOW.), a następnie naciśnij przycisk ENTER, aby przejść do tego menu.
3. Naciskaj przycisk
W
lub
X
, aby przenieść wyróżnienie na dany element menu, a następnie naciśnij przycisk ENTER w celu wybrania tego elementu.
4. Naciskaj przyciski
W
lub
X
w celu dokonania regulacji lub wyboru.
5. Aby powrócić do poprzedniego menu, naciśnij przycisk MENU.
Element
Picture Mode
(Tryb obrazu)
Funkcja
Umożliwia dokonanie wyboru takiego trybu obrazu, który najlepiej odpowiada obrazom wyświetlanym na ekranie.
• Standard – dla podstawowych aplikacji komputera PC.
• Movie (Film) – dla oglądania filmów wideo.
• Game (Gry) – do grania w gry wideo.
• Photo (Zdjęcie) – dla oglądania obrazów nieruchomych.
• sRGB - Dla lepszej reprezentacji dopasowania kolorów w przypadku takich urządzeń peryferyjnych, jak drukarki, urządzenia DSC, itd.
• Eco (Eko) - pozwala na zaoszczędzenie energii, obniżając zużycie prądu przez zastosowanie minimalnej jasności w odniesieniu do wszystkich działających programów.
Operacja
Należy naciskać przyciski
W
lub
X
w celu dostosowania wartości.
Zakres
• Standard
• Movie (Film)
• Game (Gry)
• Photo (Zdjęcie)
• sRGB
• Eco (Eko)
Seneye Demo
(dostępne, gdy
Tryb obrazu jest ustawiony na Film, Gry lub Zdjęcie)
Display Mode
(Tryb wyświetlania)
Wyświetla podgląd obrazów ekranu w wybranym trybie spośród opcji Tryb obrazu.
Ekran zostanie podzielony na dwa okienka: w lewym okienku będzie wyświetlany obraz w trybie Standard, natomiast prawe okienko będzie przedstawiać obrazy w określonym trybie.
Dzięki tej funkcji obraz o proporcjach innych niż 16:9 jest wyświetlany bez zniekształceń geometrycznych.
• Full (Pełny) – Skalowanie obrazu wejściowego tak, że całkowicie wypełnia ekran.
Doskonałe ustawienie do obrazu o proporcjach 16:9.
• Aspect (Format obrazu) –
Obraz wejściowy jest wyświetlany bez zniekształceń geometrycznych i wypełnia maksymalny obszar ekranu.
W celu dokonania zmiany ustawienia należy naciskać przyciski
W
lub
X
.
W celu dokonania zmiany ustawienia należy naciskać przyciski
W
lub
X
.
Pozycja Format obrazu jest niedostępna, jeśli plik obrazu został stworzony w formacie
16:9.
• ON
(WLĄCZONY)
• OFF
(WYŁĄCZ.)
• Full (Pełny)
• Aspect (Format obrazu)
Dostosowywanie ustawień monitora 27
Menu SYSTEM
W modelach wyłącznie analogowych nie występuje funkcja Input (Wejście).
1. Naciśnij przycisk MENU, aby wyświetlić główne menu.
2. Naciskając przycisk
W
lub
X
wybierz
SYSTEM, a następnie naciśnij przycisk
ENTER, aby przejść do tego menu.
3. Naciskaj przycisk
W
lub
X
, aby przenieść wyróżnienie na dany element menu, a następnie naciśnij przycisk ENTER w celu wybrania tego elementu.
4. Naciskaj przyciski
W
lub
X
w celu dokonania regulacji lub wyboru.
5. Aby powrócić do poprzedniego menu, naciśnij przycisk MENU.
Element
Input
(Wejście)
Funkcja
Umożliwia wybór wejścia
D-sub (analogowego) lub
DVI (cyfrowego). Należy wykorzystywać to ustawienie do zmiany sygnału wejściowego odpowiedniego dla typu stosowanego złącza kabla sygnału wizji.
Działanie
Należy naciskać przyciski
W
lub
X
w celu dostosowania wartości.
Zakres
• DVI
• D-sub
W modelach wyłącznie analogowych nie występuje funkcja Input
(Wejście).
OSD Settings (Ustawienia OSD) - Nacisnąć ENTER, aby przejść do menu OSD Settings
(Ustawienia OSD).
Language
(Język)
H. Position
(Ustaw. poz.)
V. Position
(Ustaw. pion.)
Display Time
(Wyświetlaj godzinę)
Umożliwia ustawienie języka wyświetlania menu
OSD.
Należy naciskać przyciski
W
lub
X
w celu dostosowania wartości.
Opcje językowe wyświetlane w danym menu OSD mogą różnić się od opcji przedstawionych w kolumnie z prawej strony w zależności od produktu dostarczanego do danego regionu.
• English
• Français
• Deutsch
• Italiano
• Español
• Polski
• Česky
• Magyar
• SICG/BiH/
CRO
• Românã
• Nederlands
• Русский
• Svenska
• Português
• 日本語
• 繁體中文
• 简体中文
0 do 100 Dostosowuje położenie menu OSD w poziomie.
Dostosowuje położenie menu OSD w pionie.
Dostosowuje czas wyświetlania menu OSD.
Należy naciskać przyciski
W
lub
X
w celu dostosowania wartości.
0 do 100
• 5 sek.
• 10 sek.
• 15 sek.
• 20 sek.
• 25 sek.
• 30 sek.
Dostosowywanie ustawień monitora 29
OSD Lock
(Blokada
OSD)
Zapobiega przypadkowym zmianom wszystkich ustawień monitora. Kiedy ta funkcja jest aktywna, zostaje wyłączone operowanie elementami sterowania OSD oraz przyciskami skrótów.
Należy naciskać przyciski
W
lub
X
w celu dostosowania wartości.
Aby odblokować elementy sterowania
OSD, kiedy menu OSD jest zablokowane, należy nacisnąć przycisk
“MENU” i przytrzymać przez 15 sekund w celu przejścia do opcji
“Blokada OSD” i wprowadzenia zmian.
Alternatywnie, możesz użyć klawisza W lub X do wybrania pozycji “NIE” w podmenu “Blokada OSD” menu “Ustaw. OSD”
(Menu System) i wtedy będą dostępne wszystkie elementy sterujące OSD.
• YES (TAK)
• NO (NIE)
Nacisnąć przycisk MENU, aby opuścić menu OSD Settings (Ustawienia OSD).
DDC/CI* Umożliwia ustawianie parametrów pracy monitora za pomocą oprogramowania w komputerze.
Naciśnij przycisk ENTER w celu wybrania tej opcji.
W celu dokonania zmiany ustawienia należy naciskać przyciski
W
lub
X
.
• ON
(WLĄCZONY)
• OFF
(WYŁĄCZ.)
Information
(Informacja)
Reset All
(Reset. wszyst.)
Wyświetla informację o bieżących ustawieniach właściwości monitora.
Resetuje wszystkie ustawienia trybów, kolorów i geometrii na domyślne wartości fabryczne.
Nacisnąć przycisk ENTER w celu wybrania tej opcji.
Należy naciskać przyciski
W
lub
X
w celu dostosowania wartości.
• YES (TAK)
• NO (NIE)
*Interfejs DDC/CI (Display Data Channel/Command Interface) został opracowany przez konsorcjum Video
Electronics Standards Association (VESA). Dzięki interfejsowi DDC/CI parametry pracy monitora można przesyłać do oprogramowania komputera i przeprowadzać zdalną diagnostykę.
7. Rozwiązywanie problemów
Najczęściej zadawane pytania (FAQ)
Obraz jest rozmyty:
Zapoznaj się z instrukcjami, do których prowadzi łącze "Zmiana rozdzielczości ekranu" na dysku CD, wybierz poprawną rozdzielczość i częstotliwość odświeżania i wprowadź zmiany zgodne z zaleceniami.
Jak użyłeś kabla przedłużenia VGA?
Podczas testu odłącz kabel przedłużenia. Czy teraz obraz jest ostry? Jeśli nie, zoptymalizuj obraz wykonując zalecenia zawarte w punkcie "Zmiana częstotliwości odświeżania ekranu", do którego prowadzi łącze "Zmiana rozdzielczości ekranu". Zwykle obraz jest nieostry z powodu strat przewodzenia kabli przedłużenia. Możesz ograniczyć te straty stosując kabel przedłużenia o lepszej jakości przewodzenia lub z wbudowanym wzmacniaczem sygnału.
Czy obraz staje się nieostry przy rozdzielczościach niższych od standardowej (maksymalnej)?
Zapoznaj się z instrukcjami, do których prowadzi łącze "Zmiana rozdzielczości ekranu" na dysku CD. Wybierz rozdzielczośc standardową.
Widoczne są błędy pikseli:
Jeden lub kilka pikseli są zawsze czarne, jeden lub kilka pikseli są zawsze białe, jeden lub kilka pikseli są zawsze czerwone, zielone, niebieskie lub innego koloru.
• Oczyść ekran LCD.
• Kilkakrotnie włącz-wyłącz zasilanie.
• Są to piksele, które są zawsze jasne lub ciemne; jest to naturalna wada, charakterystyczna dla technologii LCD.
Obraz ma nieodpowiedni kolor:
Wydaje się być zbyt żółty, niebieski lub różowy.
Należy wybrać MENU > PICTURE (OBRAZ) > Color (Kolor) > Reset Color (Resetuj kolor), a następnie wybrać “YES” (TAK) w polu komunikatu “CAUTION ” (PRZESTROGA), aby zresetować ustawienia kolorów na domyślne wartości fabryczne.
Jeśli obraz nadal nie wygląda poprawnie i menu ekranowe OSD również ma nieodpowiedni kolor, oznacza to, że w sygnale brakuje jednego z trzech kolorów podstawowych. Sprawdź złącza kabli sygnałowych. Jeśli któryś z wtyków jest uszkodzony lub odłamany skontaktuj sie ze sprzedawcą, aby uzyskać pomoc.
Nie widać żadnego obrazu
Czy dioda na monitorze świeci się na zielono?
Jeśli dioda LED na monitorze świeci się na zielono i na ekranie widoczny jest komunikat “Out of
Range” (poza zasięgiem), oznacza to, że używasz trybu wyświetlania nie obsługiwanego przez monitor - zmień ustawenia na jedne z obsługiwanych trybów. Przeczytaj paragraf "Wstępnie
ustawione tryby wyświetlania", do którego prowadzi łącze "Zmiana rozdzielczości ekranu".
Rozwiązywanie problemów 31
Na ekranie jest widoczny nikły cień pochodzący od wyświetlanego nieruchomego obrazu:
• Uaktywnij funkcję zarządzania energią, aby umożliwić komputerowi i monitorowi przechodzenie do trybu „uśpienia” z niskim zużyciem energii, kiedy nie są aktywnie wykorzystywane.
• Używaj wygaszacza ekranu, aby zapobiegać występowaniu retencji obrazu.
Czy dioda na monitorze świeci się na pomarańczowo?
Jeśli dioda LED na ekranie świeci się na pomarańczowo, aktywny jest tryb oszczędzania energii.
Wciśnij dowolny przycisk klawiatury komputera lub porusz myszką. Jeśli to nie pomoże, sprawdź łącza kabla sygnałowego Jeśli któryś z wtyków jest uszkodzony lub odłamany skontaktuj sie ze sprzedawcą, aby uzyskać pomoc.
Czy dioda na monitorze wcale sie nie świeci?
Sprawdź gniazdko zasilania, zewnętrze źródło zasilania i przełącznik zasilania.
Obraz jest zniekształcony, błyska lub migocze:
Zapoznaj się z instrukcjami, do których prowadzi łącze "Zmiana rozdzielczości ekranu" na dysku CD, i wybierz poprawną rozdzielczość, częstotliwość odświeżania i wprowadź zmiany zgodne z zaleceniami.
Monitor działa w jego własnej, niezmienionej rozdzielczości, ale obraz jest wciąż zniekształcony.
Obrazy z różnych źródeł sygnału mogą być zniekształcone lub rozciągnięte przy ustawieniu własnej rozdzielczości monitora. Żeby obraz z każdego źródła sygnału był wyświetlany w sposób optymalny, można ustawić odpowiednie proporcje tych źródeł za pomocą funkcji Display Mode
(Tryb wyświetlania). Szczegółowe informacje można znaleźć w części
Display Mode (Tryb wyświetlania) na stronie 27
.
Obraz jest przesunięty w jednym kierunku:
Zapoznaj się z instrukcjami, do których prowadzi łącze "Zmiana rozdzielczości ekranu" na dysku CD, i wybierz poprawną rozdzielczość, częstotliwość odświeżania i wprowadź zmiany zgodne z zaleceniami.
Nie są dostępne elementy sterujące OSD:
• Aby odblokować elementy sterowania OSD, kiedy menu OSD jest zablokowane, należy nacisnąć przycisk “MENU” i przytrzymać przez 15 sekund w celu przejścia do opcji
„Blokada OSD” i wprowadzenia zmian.
• Alternatywnie, możesz użyć klawisza W
lub
X
do wybrania pozycji “NIE” w podmenu
“Blokada OSD” menu “Ustaw. OSD” (Menu System) i wtedy będą dostępne wszystkie elementy sterujące OSD.
Potrzebujesz więcej pomocy?
Jeśli problemy nie zostaną rozwiązane po wypróbowaniu metod zawartych w podręczniku, skontaktuj sie ze sprzedawcą lub prześlij do nas e-mail na adres: [email protected].
32 Rozwiązywanie problemów
advertisement
* Your assessment is very important for improving the workof artificial intelligence, which forms the content of this project
Key Features
- 54.6 cm (21.5")
- Full HD 1920 x 1080 pixels 16:9
- 5 ms 200 cd/m² 600:1
- 30 W
advertisement
Table of contents
- 6 Widok z przodu
- 6 Widok z tyłu
- 10 Odłączanie stojaka podstawy
- 12 Instalacja monitora w nowym komputerze
- 13 Rozwinięcie istniejącej instalacji monitora
- 14 Instalacja w środowisku systemów Windows 7 (tylko wybrane modele)
- 15 Instalacja w środowisku systemów Windows Vista
- 16 Instalacja w systemie Windows XP
- 18 Panel sterowania
- 19 Tryb przycisków skrótów
- 20 Tryb menu głównego
- 31 Najczęściej zadawane pytania (FAQ)
- 32 Potrzebujesz więcej pomocy?