advertisement
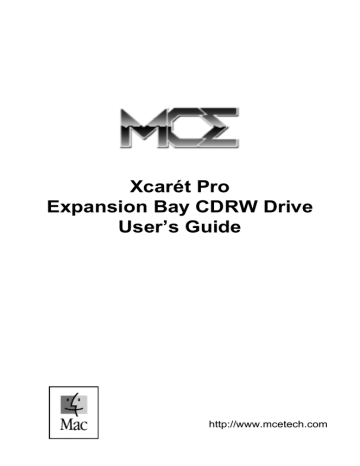
Xcarét Pro
Expansion Bay CDRW Drive
User’s Guide
http://www.mcetech.com
Xcarét Pro Expansion Bay CDRW Drive 1
Introduction
Thank you for purchasing the MCE Xcarét Pro Expansion Bay CDRW
Drive! We are sure that your new drive will enrich your PowerBook computing experience. If at any time you are unsure about or are having difficulty with the operation of your new product, you may contact MCE
Technical Support via email at [email protected] or by telephone at
(949)458-0800.
Please be sure to read the manual thoroughly before using your new device.
MCE offers two types of expansion bay (also know as media bay)
CDRW drives - the Xcarét Pro Expansion Bay CDRW Drive, for use with the PowerBook G3 Series 98 (Wall Street/Main Street), and the
Xcarét Pro 2000 Expansion Bay CDRW Drive, used with both the
PowerBook G3 Series 99 (Lombard, Bronze) and the PowerBook 2000
(Pismo, FireWire). Please check the part number of the drive to ensure that it is the appropriate mechanism for your PowerBook.
Xcarét Pro 2000
Media Bay
CDRW Drive
Xcarét Pro
Media Bay
CDRW Drive
Throughout this manual we will refer to the two Xcarét Pro CDRW drive models as simply Xcarét Pro CDRW, unless there is a major difference between the two products which requires distinguishing.
This manual describes the basic operations of your Xcarét Pro CDRW drive. After reading it, please keep the manual handy for future reference.
To take advantage of all of the drive’s full capabilities, one must use it with CD recording software. A very popular CD-recording program,
Adaptec Toast, is included with the drive. For detailed information about the software, please refer to its documentation.
2 Xcarét Pro Expansion Bay CDRW Drive
Features
In addition to reading data on CD discs, the Xcarét Pro CDRW drive also reads and records data on CD-R discs, and also allows one to read and update or rewrite data on CD-RW discs. It also provides the following features:
• Convenient Expansion Bay design
The expansion bay design allows for true portability. All power is supplied by the PowerBook. With its light weight, small form factor, and compact design, the Xcarét Pro CDRW is great for carrying around as part of a mobile workstation.
• Up to 20x speed for playback
Fast reading and playback of standard CD discs or CD-R and CD-
RW discs.
• Up to 4x speed for data recording/writing or data rewriting/ updating
You can choose 4x, 2x, or standard speed (150KB/sec) for data recording or data rewriting.
• Compliant with Part 2 and Part 3 of the Orange Book specifica- tion for writable CD discs
The drive offers the versatility of writing data using one of the following various methods: Track-at-once, Multisession, Disc-atonce, Session-at-once, or Packet writing.
Getting Started
The Xcarét Pro CDRW drive is recognized by Apple's CD/DVD software driver and so no additional drivers or extensions are needed to use the drive. If you were previously using an Apple CD-ROM or DVD expansion bay drive then you may begin to use the Xcarét Pro CDRW immediately to work with audio or data CD's. It is recommended to use only Apple CD/DVD drivers with the Xcarét Pro CDRW, as third-party drivers have not been certified for use with the drive. If you do not have the Apple CD/DVD driver installed on your PowerBook, please install it from your original system CD.
To write CD's you will need to install the Adaptec Toast software which came with the Xcarét Pro CDRW. To avoid conflicts it is
Xcarét Pro Expansion Bay CDRW Drive 3
recommended that you perform a Custom Install of the Toast software, selecting the “Toast only” option. The Toast CD Reader extension is automatically installed in your Extensions folder. You may disable it.
When you launch the Toast application, a warning message may appear indicating that an unknown driver is installed and suggests disabling this driver if there are any problems. This is normal and simply means that the Apple driver is controlling the Xcarét Pro CDRW drive. Select OK and proceed using the Toast software.
Using the Xcarét Pro CDRW Drive
The Xcarét Pro CDRW drive slides into only the right-side media bay of the PowerBook model for which it was designed. It does not fit into the left media bay of any PowerBook. Also, before attempting to insert the drive into the Power-
Book, ensure that the drive is oriented correctly by confirming that its front label is facing outward and right-side up.
4 Xcarét Pro Expansion Bay CDRW Drive
To insert the Xcarét Pro CDRW drive into your PowerBook:
1) make sure any right-side expansion bay device has been removed and that the bay is empty,
2) carefully insert the drive into the expansion bay and
3) very gently push the drive all the way into the PowerBook expansion bay from the rightmost side until an audible click is heard.
This locks the drive into place inside the PowerBook.
When placing a CD into the Xcarét Pro CDRW drive, make sure that the
CD disc is completely seated upon the drive’s center spindle. Failure to do so could cause damage to the drive or CD and lead to possible loss of data. Once the CD is placed properly in the drive, gently push the CD tray closed until a soft click is heard. If the CD contains information then it will mount onto your PowerBook's Desktop automatically.
The Xcarét Pro CDRW drive has a green activity LED located on its front bezel which is normally not lit. It lights up when data on a CD is being accessed or when data is being written to a CD. It also lights up when your PowerBook is communicating with the Xcarét Pro CDRW drive, even though there may be no CD inside the drive.
Ejecting the CD Tray
Also located on the front bezel of the Xcarét Pro CDRW drive, the drive’s eject button is used to eject the CD tray under the following conditions:
1) the drive is completely inserted into the PowerBook and
2) the PowerBook is turned on and
3) there is no CD in the drive or the CD which is present in the drive does not mount onto the PowerBook's Desktop.
Simply push the button and the CD tray will be ejected. This has no effect when the Xcarét Pro CDRW drive is outside of the PowerBook, or the PowerBook is turned off, or a CD is present in the drive and the CD is mounted onto the PowerBook's Desktop.
To eject the CD tray when a CD is present and mounted on the
PowerBook's Desktop, simply highlight the CD icon and either:
1) select "Put Away" from under the File menu of the Finder;
Xcarét Pro Expansion Bay CDRW Drive
2) simultaneously press the Command and Y keys on the
PowerBook’s keyboard;
3) drag the icon of the CD onto the Trash icon on the Desktop; or
4) select "Make Right Module Removable" using the expansion bay control strip.
5
The Xcarét Pro CDRW has an emergency CD tray eject mechanism in the event that none of the previously mentioned CD tray eject methods are effective. Carefully insert the end of a straightened paperclip into the small hole under the activity LED on the front of the drive. Once the paperclip encounters resistance, apply a slight pressure with it and then remove it from the hole. The CD tray will disengage.
eject button emergency eject hole
Removing the Xcarét Pro CDRW Drive
To remove the drive from the PowerBook, one of the following conditions must be met:
1) your PowerBook must be powered off, or
2) your PowerBook must be in Sleep mode, or
3) if your PowerBook is powered on make sure that the expansion bay control strip indicates that the "Right Module Is Removable."
If you are unsure about condition 3, then make sure that the PowerBook is either off or asleep before removing the drive from the PowerBook. Once one of the above conditions is met, then gently pull on the right side media bay eject lever. The drive will be ejected partially and you may now grasp it and pull it completely out of the PowerBook media bay.
6 Xcarét Pro Expansion Bay CDRW Drive
Booting from the Xcarét Pro CDRW Drive
In order to boot the PowerBook from the Xcarét Pro CDRW drive,
1) insert a bootable CD into the drive while your PowerBook is on and wait for the CD to mount onto the Desktop
2) open the Startup Disk control panel (usually located under the
Apple menu),
3) select the bootable CD as the Startup Disk,
4) close the Startup Disk control panel,
5) select Restart from the Special menu in the Desktop, and
6) press the "C" key until your computer begins booting from the CD.
If you instead select Shut Down from the Special menu in the Finder after selecting the bootable CD as the Startup Disk, you must still press the "C" key down when starting up in order to boot the PowerBook from the bootable CD in the drive.
Having booted from a CD in the Xcarét Pro CDRW drive, you will not be able remove the CD from the drive or replace the drive with another device. One must first select and boot from another bootable volume. In order to remove the Xcarét Pro CDRW drive, select another non-Xcarét
Pro CDRW volume to be the startup disk from the Startup Disk control panel. Restart the PowerBook, booting from the newly selected volume.
One can then replace the CD disc or exchange the Xcarét Pro CDRW drive with another expansion bay device.
Making a bootable CD with Toast Software
Toast 4 software allows the creation of a bootable CD by simply dragging and dropping the current System folder onto the Toast window.
1) Within Toast, set Format to Files and Folders
2) Click on the Data... button to open the Data panel
3) Drag your System folder onto the open Data panel and click the
Done button
4) Click on Write CD
Note: It’s a good idea to run with minimal extensions while creating a bootable CD since many extensions need to be able to write to the startup volume, which is not possible with a CD.
Xcarét Pro Expansion Bay CDRW Drive
Important Usage Notes
The MCE Xcarét Pro Expansion Bay CDRW Drive is designed to withstand the normal, reasonable handling involved with mobile use. It is not designed to handle abrupt shock such as that experienced in dropping, pounding, banging or otherwise smashing the Xcarét Pro
CDRW drive. Exercise care when handling the Xcarét Pro drive and it will provide you with reliable and extended storage capabilities. To avoid possible damage to the CD tray or the drive, keep the tray closed when you are not using it. Also, be sure to always store the Xcarét Pro
CDRW drive in its handy protective case during transport when it is not in the PowerBook, such as when it’s inside a computer carrying case.
Troubleshooting
I can't boot from the Xcarét Pro CDRW drive.
• Verify that the CD in the Xcarét Pro CDRW drive is bootable
• Make sure it is selected in the Startup Disk control panel.
• Make sure you hold down the "C" key while selecting restart and continue holding it down until the PowerBook begins booting from the CD.
Can I get rid of the Toast message concerning the unknown driver?
Yes. You must disable all Apple CD/DVD extensions and/or any third party CD-ROM extensions and restart your machine. When you launch
Toast, a driver will be dynamically loaded by Toast for the Xcarét Pro
CDRW drive, and this message will not appear.
My hard drive won't boot my computer. Can I boot from the Xcarét Pro
CDRW even though I didn’t select it in the Startup Disk control panel?
Yes. Once your PowerBook is turned on and finds that it can't boot from your internal hard drive, it will look to boot from the Xcarét Pro CDRW drive. Make sure that you have a bootable CD in your Xcarét Pro
CDRW drive and your PowerBook will boot from it. To force your
PowerBook to look for the boot volume on a CD in the Xcarét Pro, simultaneously press the keyboard keys Command, Option, Shift and
Delete at startup.
7
8 Xcarét Pro Expansion Bay CDRW Drive
Why won't the Xcarét Pro CDRW drive’s tray disengage when I push the eject button?
The following conditions must be met for the eject button to disengage the CD tray:
• The Xcarét Pro CDRW drive must be inserted in the PowerBook and the PowerBook must be powered on.
• If there is a CD in the Xcarét Pro CDRW drive, it must not be mounted onto the Desktop.
If the above two conditions are met and the eject button is still not working, then it is necessary to disengage the CD tray using the emergency eject hole. It is recommend that this is done with the PowerBook powered off.
Why won't my music CD play from the Xcarét Pro CDRW drive using the CD Control Strip or the AppleCD Audio Player?
In order to use the CD Control Strip or the AppleCD Audio Player to listen to a music CD using the Xcarét Pro CDRW drive, you must startup your PowerBook with the Apple CD/DVD extension enabled. Upon startup, this driver loads for the Xcarét Pro drive and enables it to work with the CD Control Strip and the AppleCD Audio Player application.
Does Retrospect software recognize the Xcarét Pro CDRW Drive?
Currently, Retrospect software does not recognize non-mounting Power-
Book expansion bay storage devices. We are working closely with the software maker now to ensure compatibility in the near future.
While using Toast, I ran the self-test option under "Recorder Info" and it failed, yet I am able to successfully write to CD-R's and CD-
RW's. Is this normal?
Yes. The Xcarét Pro CDRW drive does not have a self-test function and so when it encounters this command from Toast, it responds with an illegal command request message and consequently fails the self-test.
Your Xcarét Pro CDRW drive is, however, operating normally.
Can I write to CD-R's and CD-RW's using Toast while I have other applications running?
Xcarét Pro Expansion Bay CDRW Drive 9
This is not recommended. The reason is that the uninterrupted transfer of data is the most critical condition for successfully writing a CD-R or CD-
RW. Applications running in the background run the risk of interrupting this data flow and causing a fatal error while writing. This will render your CD-R and, in most cases, your CD-RW media useless.
Troubleshooting tips for Toast software are found in the Documentation.pdf
file located in the same folder as your Toast application.
Laser Information
Warning: Making adjustments or performing procedures other than those specified in your equipment’s manual may result in hazardous radiation exposure.
Do not attempt to disassemble the cabinet containing the laser. The laser beam used in this product is harmful to the eyes. The use of optical instruments, such as magnifying lenses, with this product increases the potential hazard to your eyes. For your safety, have this equipment serviced only by an authorized service provider.
Your computer is a Class 1 laser product. The Class 1 label, located in a user-accessible area, indicates that the drive meets minimum safety requirements. A service warning label is located in a service-accessible area.
Class 1 label
Service warning label
High-Risk Activities Warning
This product is not intended for use in the operation of nuclear facilities, aircraft navigation or communications systems, or air traffic control machines, or for any other uses where the failure of the computer system could lead to death, personal injury or severe environmental damage.
© 2001 Mac Components Engineered
MCE, the MCE logo, and Xcarét Pro are trademarks of Mac Components Engineered.
Apple, the Apple logo, Mac, the MacOS logo, Macintosh, and PowerBook, are registered trademarks of Apple Computer, Inc.
Products and company names are trademarks of their respective companies, and are mentioned for informational purposes only and constitute neither an endorsement nor a recommendation.
Every effort has been made to ensure that the information in this manual is accurate. Mac Components Engineered is not responsible for printing or clerical errors. Information in this document is subject to change without notice and does not represent a commitment on the part of Mac Components Engineered.
Mac Components Engineered
Irvine, California, USA
(800)5000 MAC or (949)458-0800 fax (949)458-1803 http://www.mcetech.com
advertisement
* Your assessment is very important for improving the workof artificial intelligence, which forms the content of this project
Related manuals
advertisement