advertisement
▼
Scroll to page 2
of 91
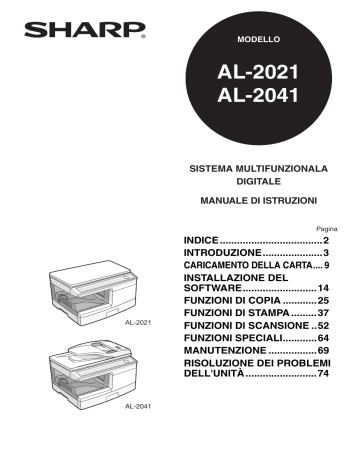
MODELLO
AL-2021
AL-2041
SISTEMA MULTIFUNZIONALA
DIGITALE
MANUALE DI ISTRUZIONI
Pagina
AL-2021
AL-2041
INDICE ....................................2
INTRODUZIONE.....................3
CARICAMENTO DELLA CARTA.... 9
INSTALLAZIONE DEL
SOFTWARE..........................14
FUNZIONI DI COPIA ............25
FUNZIONI DI STAMPA .........37
FUNZIONI DI SCANSIONE ..52
FUNZIONI SPECIALI............64
MANUTENZIONE .................69
RISOLUZIONE DEI PROBLEMI
DELL'UNITÀ .........................74
INDICE
1 INTRODUZIONE
6 FUNZIONI DI SCANSIONE
CONVENZIONI UTILIZZATE IN
QUESTO MANUALE............................3
NOME DEI COMPONENTI..................4
PANNELLO DEI COMANDI .................5
INDICATORI DEL PANNELLO DEI
COMANDI ............................................6
ACCENSIONE .....................................7
PANORAMICA DELLE FUNZIONI DI
SCANSIONE ..................................... 52
SCANSIONE MEDIANTE I TASTI
SULLA MACCHINA........................... 53
SCANSIONE DAL COMPUTER........ 57
7 FUNZIONI SPECIALI
DESCRIZIONE DELLE FUNZIONI
SPECIALI .......................................... 64
MODALITÀ RISPARMIO TONER...... 65
PROGRAMMI UTENTE .................... 66
VISUALIZZAZIONE DEL NUMERO
TOTALE DI COPIE ............................ 67
CONTROLLO DEL LIVELLO DEL
TONER.............................................. 68
2 CARICAMENTO DELLA CARTA
CARTA .................................................9
CARICAMENTO DEL VASSOIO CARTA 10
ALIMENTAZIONE DI BYPASS (inclusa
carta speciale) ...................................12
3 INSTALLAZIONE DEL SOFTWARE
SOFTWARE.......................................14
REQUISITI DI SISTEMA....................15
INSTALLAZIONE DEL SOFTWARE ..16
CONFIGURAZIONE DEL DRIVER
DELLA STAMPANTE .........................22
CONFIGURAZIONE DI BUTTON
MANAGER............................................ 23
8 MANUTENZIONE
SOSTITUZIONE DELLA CARTUCCIA
TD ..................................................... 69
SOSTITUZIONE DELLA CARTUCCIA
DEL TAMBURO................................. 70
PULIZIA DELL'UNITÀ ....................... 71
SPOSTAMENTO E CONSERVAZIONE
DELL'UNITÀ ........................................... 73
4 FUNZIONI DI COPIA
SEQUENZA DELLA COPIATURA .....25
POSIZIONAMENTO DELL'ORIGINALE26
IMPOSTAZIONE DEL NUMERO DI
COPIE................................................28
REGOLAZIONE ESPOSIZIONE/COPIA
DI FOTOGRAFIE ...............................28
RIDUZIONE/INGRANDIMENTO/ZOOM30
SELEZIONE DEL VASSOIO..............30
COPIA A DUE FACCIATE (solo AL2041)..................................................31
COPIA CON FASCICOLAZIONE.......33
COPIA DI DOCUMENTI DI IDENTITÀ . 36
9 RISOLUZIONE DEI PROBLEMI DELL'UNITÀ
PROBLEMI ALLA MACCHINA O NELLA
COPIA.................................................. 74
PROBLEMI DI STAMPA E DI
SCANSIONE ..................................... 76
PROBLEMI DURANTE
L'INSTALLAZIONE DEL SOFTWARE80
INDICATORI DI STATO ..................... 82
RIMOZIONE INCEPPAMENTO......... 83
SE SI VERIFICA UN INCEPPAMENTO
DELLA CARTA NELL'UNITÀ
PRINCIPALE MENTRE È IN USO L'SPF
(AL-2041) ............................................. 88
5 FUNZIONI DI STAMPA
STAMPA DI BASE..............................37
SCHERMATA DELLE IMPOSTAZIONI
DEL DRIVER DELLA STAMPANTE ...40
IMPOSTAZIONE DELLE FUNZIONI
AVANZATE DI STAMPA .....................41
SALVATAGGIO DELLE IMPOSTAZIONE
DI STAMPA PIÙ UTILIZZATE.............49
FINESTRA PRINT STATUS ...............50
CARATTERISTICHE DEL DRIVER
DELLA STAMPANTE .........................51
1
2
3
4
5
6
7
8
9
2
1
INTRODUZIONE
In questa sezione vengono fornite le informazioni di base per l'uso dell'unità.
CONVENZIONI UTILIZZATE IN QUESTO MANUALE
• In questo manuale di istruzioni viene spiegato il funzionamento dei modelli AL2021 e AL-2041. Nei casi in cui il funzionamento è identico, viene utilizzato il
modello AL-2041.
• Le illustrazioni di questo manuale si riferiscono in genere al modello AL-2041.
• Ogni volta che "AL-xxxx" appare nel manuale, sostituire "xxxx" con il nome del
proprio modello.
• Le illustrazioni delle schermate del driver e di altre schermate del computer sono
riferite a Windows Vista. Alcuni nomi che appaiono in queste illustrazioni possono
variare leggermente dai nomi visualizzati in altri sistemi operativi.
• In questo manuale, la sigla "SPF" identifica l'alimentatore a singola passata.
• Le icone utilizzate in questo manuale forniscono informazioni importanti sull'uso
dell'unità.
Avvertenza
Attenzione
Nota
Informa l'utente circa il rischio di lesioni in caso di mancato rispetto
di quanto riportato nel messaggio d'avvertenza.
Se le note di avvertenza contenute in questa documentazione non
vengono rispettate dall'utente, si possono verificare dei danni
all'unità o ad uno dei suoi componenti.
Le note forniscono importanti informazioni sull'unità, le sue
caratteristiche, prestazioni, funzionamento, rendimento ecc., utili
per l'utente.
Indica un carattere visualizzato sul display.
3
1
NOME DEI COMPONENTI
SPF (AL-2041)
Interfaccia
Guide dell'originale
Coperchio
dell'alimentatore
Spia
Zona di uscita Vassoio alimentatore originali
1
Connettore
USB
Copri originale
(AL-2021)
10
11
12
13
14
1
2
3
Cartuccia tamburo
fotoconduttore
7
8
9
4
5
6
7
Cartuccia TD
15
16
4
17
1
2
3
4
5
6
7
8
9
Area di scansione SPF (AL-2041)
Lastra di esposizione
Pannello dei comandi
Pannello di copertura frontale
Vassoio carta
Vassoio di bypass multifoglio
Copertura laterale
Pulsante di apertura copertura
laterale
Guide della carta del vassoio di
bypass
10
11
12
13
14
15
16
17
4
Vassoio uscita carta
Supporto vassoio di uscita carta
Interruttore di alimentazione
Maniglia
Presa cavo di alimentazione
Leva di rilascio dell'unità di fusione
Corona di trasferimento
Dispositivo di pulitura corona di
trasferimento
PANNELLO DEI COMANDI
1
1
1 Tasto copia a due facciate* /Tasto e
indicatori Fascicolazione
Utilizzare per selezionare la
modalità di fascicolazione.
8
Tasto Visualizza rapporto di copia (%)/Tasto
READ-END (FINE LETTURA)
• Utilizzare per verificare le impostazioni di
ingrandimento/riduzione senza modificare
tale rapporto. (p.30)
• Utilizzare il tasto per verificare il numero di
originali che devono essere riposizionati nel
vassoio di alimentazione originali se si verifica
un inceppamento della carta nella macchina
quando è utilizzato l'SPF. (p.88)
• Utilizzare per interrompere la lettura degli
originali in modalità di fascicolazione. (p.33)
9
Display
Visualizza la quantità di copie specificate, il
rapporto di riduzione/ingrandimento copia, il
codice del programma utente e il codice
dell'errore.
Copie a due facciate da
originali a una facciata.
È possibile selezionare
Voltare dal lato lungo o
Voltare dal lato corto.
2
3
4
Tasto di selezione Modalità esposizione e
indicatori
Utilizzare per selezionare in modo progressivo le
modalità di esposizione: AUTOMATICA,
MANUALE o FOTOGRAFIA. La modalità
selezionata è mostrata da un indicatore acceso.
(p.28)
Tasti di regolazione e indicatori Chiaro e
Scuro
Utilizzare per regolare il livello di esposizione
MANUALE o FOTOGRAFIA. Il livello di
esposizione selezionato è segnalato da un
indicatore acceso. (p.28) Utilizzare anche per
aprire e chiudere l'impostazione dei parametri
dei programmi utente. (p.66)
10 Tasto e indicatore SCANSIONE
(p.6, p.53)
11 Tasto e indicatore ID CARD
Utilizzare per copiare i documenti di identità. Per
ulteriori informazioni, vedere "COPIA DI
DOCUMENTI DI IDENTITÀ" (p.36).
Indicatori di allarme
12 Tasto e indicatore Start
Indicatore Richiesta sostituzione
tamburo (p.70)
• Copia eseguibile quando l'indicatore è
acceso.
• Premere il tasto Start per iniziare il processo
di copiatura
• Utilizzare il tasto per impostare un
programma utente. (p.66)
Indicatore di inceppamento (p.83)
Indicatore Richiesta sostituzione
cartuccia toner (p.69)
13 Indicatore del risparmio di energia
Si accende quando l'unità si trova in modalità
Risparmio energia. (p.64, p.66)
2
5 Indicatore SPF* (p.27)
6
7
Indicatore inceppamento SPF*2 (p.87)
14 Tasto di selezione vassoio
Utilizzare per selezionare una stazione di
alimentazione della carta (vassoio della carta o
vassoio di bypass multifoglio). (p.30)
3
Tasto di selezione rapporto di copia* e
indicatori
Utilizzare per selezionare in successione i
rapporti predefiniti di riduzione/ingrandimento
copia. Il rapporto di copia selezionato è mostrato
da un indicatore acceso. (p.30)
15 Indicatori stazione alimentazione carta
Si accendono per indicare quale stazione di
alimentazione della carta è stata selezionata.
*1 Solo AL-2041
*2 Solo AL-2041
*3 Gli indicatori del pannello dei comandi
possono variare a seconda del paese o
dell'area.
5
16
17
Tasti e indicatore ZOOM
Utilizzare per selezionare un rapporto di
riduzione o di ingrandimento copia da
25% a 400% con incrementi dell'1%.
(Quando è in uso l'SPF, il rapporto di
riduzione/ingrandimento copia varia tra
il 50% e il 200%). (p.30)
Tasti Numero di copie
• Utilizzare per selezionare il numero di
copie che si desidera realizzare (da 1
a 99). (p.28)
• Utilizzare per gli inserimenti nei
programmi utente. (p.66)
18
Tasto Cancella
• Utilizzare per riportare il display
all'impostazione iniziale o durante
una riproduzione per terminare il
processo. (p.28)
• Tenere premuto il tasto per
visualizzare il numero totale di copie
effettuate fino a quel momento. (p.67)
INDICATORI DEL PANNELLO DEI COMANDI
L'indicatore Start (
) mostra lo stato della stampante o dello scanner.
Indicatore SCANSIONE
Indicatore Start
Indicatore del risparmio di energia
Indicatore Start
Acceso:
Indica che l'unità è pronta per eseguire la stampa o la scansione.
Intermittente: L'indicatore lampeggia nei seguenti casi:
• Quando un processo di stampa viene interrotto.
• Quando è memorizzato un processo di copiatura.
• Durante il rifornimento di toner in corso di stampa o di copia.
Spento:
L'indicatore è spento nei seguenti casi:
• Copia o scansione in corso.
• L'unità si trova in modalità Spegnimento automatico.
• Si è verificato un inceppamento della carta o un errore.
• Durante la stampa in linea.
Indicatore del risparmio di energia
Acceso:
Indica che l'unità si trova in modalità Risparmio energia.
Intermittente: Indica che l'unità è in fase di inizializzazione (quando la copertura
laterale viene aperta e chiusa o l'alimentazione viene spenta e
riaccesa).
Indicatore SCANSIONE
Acceso:
Il tasto SCANSIONE (
) è stato premuto e l'unità si trova in modalità
scanner.
Intermittente: Processo di scansione in corso di esecuzione dal computer, oppure i
dati di scansione vengono memorizzati nell'unità.
Spento:
L'unità si trova in modalità Copia.
6
1
ACCENSIONE
Commutare l'interruttore di alimentazione posto sul lato sinistro dell'unità sulla
posizione "ON". L'indicatore Start ( ) si accende insieme ad altri indicatori che
segnalano le impostazioni predefinite del pannello dei comandi per indicare la
condizione di macchina pronta. Per le impostazioni iniziali, consultare la sezione
"Impostazioni predefinite del pannello dei comandi" (p.8).
Nota
• L'unità entra in modalità Risparmio energia quando il tempo impostato
è scaduto senza che sia stata eseguita alcuna operazione. Le
impostazioni per la modalità Risparmio energia possono essere
modificate. Vedere "PROGRAMMI UTENTE" (p.66).
• L'unità ritorna alle impostazioni iniziali dopo un periodo di tempo
predefinito una volta terminate le operazioni. Il tempo preimpostato
(tempo di cancellazione automatica) può essere modificato. Vedere
"PROGRAMMI UTENTE" (p.66).
Informazioni sulla testina di scansione
La lampada della testina di scansione rimane sempre accesa quando l'unità si trova
nello stato di macchina pronta (indicatore Start (
illuminato).
L'unità regola periodicamente la lampada della testina di scansione per mantenere
costante la qualità di copia. Al momento della regolazione la testina si muove
automaticamente. Si tratta di una condizione normale che non indica un
malfunzionamento dell'unità.
7
1
Impostazioni predefinite del pannello dei comandi
Il pannello dei comandi tornerà alle impostazioni iniziali quando l'alimentazione
dell'unità è attivata e il tempo impostato su "Tempo cancellazione automatica" (p.66)
è trascorso dopo il termine di un lavoro, oppure quando il tasto Cancella viene
premuto due volte.
Le impostazioni predefinite del pannello dei comandi sono descritte di seguito.
"0" è visualizzato nel display.
Quando il processo di copia è iniziato in questo stato, vengono utilizzate le
impostazioni indicate nella seguente tabella.
Numero di copie
1 copia
Regolazione dell'esposizione
AUTO
Zoom
100%
Vassoio
Vassoio carta
Copia a due facciate (solo AL-2041)
L'indicatore di copia a due facciate non
si accende. (È selezionata la copia a
una facciata).
Metodi di spegnimento
Se non utilizzata per un certo periodo di tempo, l'unità entra automaticamente in
modalità di spegnimento automatico (p.64) allo scopo di ridurre al minimo il consumo
di energia. Quando la macchina non viene utilizzata per un lungo periodo, spegnere
l'interruttore di alimentazione e togliere il cavo dalla presa.
8
1
2
CARICAMENTO DELLA CARTA
Per caricare la carta nel vassoio attenersi alle seguenti indicazioni.
CARTA
Per ottenere sempre risultati ottimali, usare carta raccomandata da SHARP.
Tipo di
alimentatore
carta
Tipo di supporto
Formato
Peso
Vassoio carta Carta standard
A4
A5
B5
Letter
Legal
Invoice
56 g/m2 a
80 g/m2
Vassoio di
bypass
multifoglio
Carta standard e
cartoncino
A4
A5
A6
B5
Letter
Legal
Invoice
56 g/m2 a
128 g/m2 *2
Supporti Lucidi
speciali trasparenti
A4
Letter
Busta*1
International DL
International C5
Commercial 10
Monarch
*1 Non utilizzare buste non standard, buste con fermagli di metallo, rivetti di plastica,
chiusure a nastro, buste finestrate, con rivestimenti interni, inserti adesivi o
materiali sintetici. Non utilizzare buste con imbottiture antiurto o con etichette o
francobolli già applicati. Tentare di stampare su questi supporti può danneggiare
l'unità.
*2 Per carta con grammatura compresa tra 105 g/m2 e 128 g/m2, A4 è il formato
massimo utilizzabile per l'alimentazione tramite Il vassoio di bypass multifoglio.
• Carte speciali come lucidi, etichette e buste da lettera devono essere inserite una
alla volta nel vassoio di bypass multifoglio.
9
2
CARICAMENTO DEL VASSOIO CARTA
1
Sollevare la maniglia del vassoio di
alimentazione e tirarlo fino a
quando non si blocca.
2
Regolare i guidacarta del vassoio carta secondo la larghezza e
la lunghezza della carta per copie. Premere la levetta del
guidacarta A e far scorrere la guida fino ad ottenere una
corrispondenza con la larghezza della carta. Spostare il
guidacarta B verso la scanalatura indicata sul vassoio.
Guidacarta B
3
Nota
Guidacarta A
Smazzare la carta ed inserirla nel vassoio. Fare attenzione che i
bordi dei fogli finiscano sotto i ganci angolari.
Non caricare la carta al di sopra della linea di altezza massima (
Superandola si provoca un inceppamento della carta.
10
).
2
4
Nota
Spingere con cautela il vassoio della carta nell'unità.
• Assicurarsi che la carta non abbia strappi, grinze, polvere e bordi
piegati o ondulati.
• Assicurarsi che tutta la carta della risma sia dello stesso formato e tipo.
• Quando si carica la carta per copie, assicurarsi che tra la carta e la
guida non ci sia troppo spazio o che la guida non aderisca troppo alla
carta, causando un inceppamento. Se si carica la carta in questo modo
si possono causare inceppamenti e le copie risulteranno storte.
• Quando non si usa l'unità per un periodo prolungato, togliere tutta la
carta dal vassoio di alimentazione e riporla in un luogo asciutto. Se la
carta viene lasciata nell'unità per parecchio tempo, essa assorbirà
l'umidità dell'aria causando inceppamenti.
• Quando si aggiunge carta nuova nel vassoio di alimentazione, togliere
la carta già caricata nel vassoio. Se si colloca la carta nuova sopra
quella vecchia è possibile che vengano alimentati due fogli alla volta.
• Se la carta si accartoccia, potrebbe essere opportuno cambiare la
carta durante il caricamento nel vassoio.
11
2
ALIMENTAZIONE DI BYPASS (inclusa carta
speciale)
Il vassoio di bypass multifoglio può essere utilizzato per alimentare carta standard,
lucidi, etichette, buste e altra carta per applicazioni speciali. Con questo vassoio è
possibile utilizzare carta formato da A6 a A4 e con un peso compreso tra 56 g/m2 e
128 g/m2. (Per carta con grammatura compresa tra 105 g/m2 e 128 g/m2, A4 è il
formato massimo utilizzabile).
Nota
• ll vassoio di bypass multifoglio può contenere al massimo 50 fogli di
carta. (La capacità varia in funzione del tipo di carta caricata).
• L'immagine dell'originale deve essere più piccola della carta o del
supporto su cui viene copiata. Se l'immagine dell'originale è più
grande della carta o del supporto potrebbero apparire sbavature agli
angoli delle copie.
Vassoio di bypass multifoglio
1
Aprire ed estendere il vassoio di bypass multifoglio.
Nota
Per chiudere il vassoio di bypass multifoglio, eseguire il punto
1 e quindi il punto 2 nell'illustrazione, spingendo le
sporgenze arrotondate sulla destra del vassoio fino a sentire
uno scatto di blocco.
2
1
12
2
2
Regolare i guidacarta in base alla larghezza della carta. Inserire
completamente la carta (lato stampabile rivolto verso il basso)
nel vassoio di bypass multifoglio.
Facciata stampata
Nota
3
• La carta deve essere inserita nell'apertura di alimentazione
dal lato stretto.
• Carte speciali come lucidi, etichette e buste da lettera devono
essere inserite una alla volta nel vassoio di bypass multifoglio.
• Quando si eseguono copie su trasparenti, ogni copia deve
essere estratta immediatamente. Le copie non si devono
impilare.
Premere il tasto Selezione (
bypass multifoglio.
) per selezionare il vassoio di
Nota per il caricamento delle buste
• Le buste devono essere inserite, una alla volta, nell'apertura di alimentazione dal lato
stretto.
• Non utilizzare buste non standard, buste con fermagli di metallo, rivetti di plastica,
chiusure a nastro, finestre, rivestimenti interni, inserti adesivi o materiali sintetici. Non
utilizzare buste con imbottiture antiurto o con etichette o francobolli già applicati.
• Le buste la cui superficie non è piatta perché goffrata possono provocare sbavature
sulle copie/stampe.
• In condizioni di temperatura e umidità elevate, la colla delle buste preincollate può
sciogliersi e provocare la chiusura delle buste durante il processo di copia/stampa.
• Utilizzare solo buste senza rilievi e con pieghe nette. Buste ondulate o con forme
irregolari possono fornire risultati di stampa insoddisfacenti o causare inceppamenti di
carta.
• Assicurarsi di selezionare Com10, DL, C5 o Monarch come impostazioni per il formato
carta del driver della stampante. (Per maggiori informazioni sul driver della stampante,
vedere "CARATTERISTICHE DEL DRIVER DELLA STAMPANTE" (p.51)).
• Prima di iniziare il lavoro di copia/stampa desiderato è opportuno effettuare una prova.
Nota per il caricamento di cartoncino
Verificare che il programma utente 29 sia impostato su "2 (Alta)" quando viene utilizzato
cartoncino. (Vedere a pagina 66 e 67).
13
2
3
INSTALLAZIONE DEL SOFTWARE
Questo capitolo descrive le modalità di installazione e configurazione del software
per le funzioni di stampa e scansione della macchina.
SOFTWARE
Il CD-ROM Software fornito contiene il seguente software:
Driver MFP
Driver stampante
Il driver della stampante consente di utilizzare la funzione di stampa della
macchina.
Il driver della stampante include la finestra Print Status. La funzione controlla la
macchina e informa l'utente sullo stato di stampa, sul nome del documento che sta
correntemente stampando e sui messaggi di errore.
Driver scanner
Il driver dello scanner consente di usare la funzione scanner della macchina con le
applicazioni compatibili con gli standard TWAIN e WIA.
Sharpdesk
Sharpdesk è un ambiente software integrato che agevola la gestione di documenti e
file di immagini, consentendo anche il lancio di applicazioni.
* Non è possibile utilizzare Sharpdesk con Windows 2000.
Button Manager
Button Manager abilita i menu dello scanner della macchina per eseguire la
scansione di un documento.
14
3
REQUISITI DI SISTEMA
Controllare che siano soddisfatti i seguenti requisiti di sistema per l'installazione del
software.
Tipo di computer
Computer IBM PC/AT o compatibile, dotato di USB
2.0*1/1.1*2
Sistema operativo*3
Windows 2000 Professional*4, Windows XP,
Windows Vista, Windows 7
Altri requisiti per
l'hardware
Un ambiente in cui ognuno dei sistemi operativi elencati qui
sopra possa funzionare completamente
*1 La porta USB 2.0 della macchina trasferirà i dati alla velocità specificata dallo
standard USB 2.0 (Hi-Speed) solo se il driver Microsoft USB 2.0 è preinstallato sul
computer o se viene installato il driver USB 2.0 per Windows 2000
Professional/XP/Vista fornito da Microsoft tramite "Windows Update".
*2 Compatibile con i modelli preinstallati con Windows 2000 Professional, Windows
XP Professional or Windows XP Home Edition, Windows Vista o Windows 7 che
sono forniti con un'interfaccia USB in dotazione.
*3 • La macchina non supporta la stampa da un ambiente Macintosh.
• Per installare il software con il gestore di installazione, è necessario disporre
dei diritti di amministratore.
*4 Sharpdesk non installabile.
15
3
INSTALLAZIONE DEL SOFTWARE
1
Il cavo USB non deve essere collegato alla macchina. Prima di
procedere, assicurarsi che il cavo venga scollegato.
Se il cavo è collegato, verrà visualizzata la finestra Plug and Play. Se
questo accade, fare clic sul pulsante "Annulla" per chiudere la finestra e
scollegare il cavo.
Il cavo verrà collegato al punto 13.
Nota
2
3
Inserire il CD-ROM Software nel drive per CD-ROM del
computer.
Fare clic sul pulsante "Start", selezionare "Risorse del
computer", quindi fare doppio clic sull'icona del CD-ROM (
).
• In Windows XP, fare clic sul pulsante "Start", fare clic su "Risorse del
computer", quindi fare doppio clic sull'icona del CD-ROM.
• In Windows 2000, fare doppio clic su "Risorse del computer" e quindi
doppio clic sull'icona del CD-ROM.
4
Fare doppio clic sull'icona "Impostazioni" (
).
• In Windows 7, se viene visualizzato un messaggio che chiede di
confermare, fare clic su "Sì".
• In Windows Vista, se viene visualizzato un messaggio che richiede la
conferma, fare clic su "Consenti".
5
Nota
Viene visualizzata la finestra "LICENZA SOFTWARE".
Assicurarsi di comprendere il contenuto della licenza software,
quindi fare clic sul pulsante "Sì".
È possibile visualizzare la "LICENZA SOFTWARE" in una lingua diversa
selezionando quella desiderata nel menu delle lingue. Per installare il
software nella lingua selezionata, continuare l'installazione in tale
lingua.
6
Leggere il messaggio "Readme" nella finestra "Benvenuto",
quindi selezionare il pulsante "Avanti".
7
Per installare il software completo, fare clic su "Standard",
quindi passare al punto 12.
Per installare componenti particolari, fare clic su "Uso" e
passare alla fase successiva.
16
3
8
Fare clic sul pulsante "Driver
MFP".
Selezione del software
Fare clic sul pulsante "Visualizza
README" per visualizzare le
informazioni sui pacchetti selezionati.
9
Selezionare "Collegata a questo
computer", quindi fare clic sul
pulsante "Avanti".
Seguire le istruzioni sullo schermo.
Attenzione
10
• Se si utilizza Windows Vista/7 e viene visualizzato un avviso relativo
alla protezione, non dimenticare di fare clic su "Installa il software del
driver".
• Se si utilizza Windows 2000/XP e viene visualizzato un avviso relativo
al test del logo Windows o alla firma digitale, non dimenticare di fare
clic su "Continua" oppure "Sì".
Viene visualizzata di nuovo la finestra del punto 8. Se si
desidera installare Button Manager o Sharpdesk, fare clic sul
pulsante "Utilità software".
Se non si desidera installare utilità software, fare clic sul pulsante "Chiudi" e
passare al punto 12.
Nota
Al termine dell'installazione, può essere visualizzato un messaggio in
cui viene richiesto di riavviare il computer. In questo caso, fare clic sul
pulsante "Sì" per riavviare il computer.
17
3
Installazione di utilità software
11
Fare clic sul pulsante "Button
Manager" o "Sharpdesk".
Selezione del software
Fare clic sul pulsante "Visualizza
README" per visualizzare le
informazioni sui pacchetti selezionati.
Seguire le istruzioni sullo schermo.
* In Windows 2000, il pulsante
"Sharpdesk" non viene visualizzato.
12
Attenzione
Ad installazione completata, fare clic sul pulsante "Chiudi".
• Se si utilizza Windows Vista/7 e viene visualizzato un avviso relativo
alla protezione, non dimenticare di fare clic su "Installa il software del
driver".
• Se si utilizza Windows 2000/XP e viene visualizzato un avviso relativo
al test del logo Windows o alla firma digitale, non dimenticare di fare
clic su "Continua" oppure "Sì".
Viene visualizzato un messaggio che richiede di collegare la macchina al
computer. Fare clic sul pulsante "OK".
Nota
13
Al termine dell'installazione, può essere visualizzato un messaggio in
cui viene richiesto di riavviare il computer. In questo caso, fare clic sul
pulsante "Sì" per riavviare il computer.
Collegare la macchina al computer con un cavo USB.
1
2
3
Nota
Accertarsi che la stampante sia accesa.
Collegare il cavo al connettore USB
(tipo B) della macchina.
L'interfaccia USB della macchina è
compatibile con lo standard USB 2.0
(Hi-Speed). Acquistare un cavo USB
schermato.
Collegare l'altra estremità del cavo al
connettore USB (tipo A) del computer.
La macchina viene individuata e viene
visualizzata la finestra Plug and Play.
Se il computer utilizzato non è compatibile con lo standard USB 2.0
(Hi-Speed), l'impostazione "Commutazione modalità USB 2.0" del
programma utente della macchina deve essere "Full-Speed". Per
ulteriori informazioni, vedere "PROGRAMMI UTENTE" (p.66).
18
3
14
Seguire le istruzioni nella finestra Plug and Play per installare il
driver.
Quando viene visualizzata "Installazione guidata nuovo hardware",
selezionare "Installa il software automaticamente (scelta consigliata)", fare
clic sul pulsante "Avanti", quindi eseguire le istruzioni visualizzate.
Attenzione
• Se si utilizza Windows Vista/7 e viene visualizzato un avviso relativo
alla protezione, non dimenticare di fare clic su "Installa il software del
driver".
• Se si utilizza Windows 2000/XP e viene visualizzato un avviso relativo
al test del logo Windows o alla firma digitale, non dimenticare di fare
clic su "Continua" oppure "Sì".
L'installazione è ora completata.
• Se è stato installato Button Manager, configurarlo come spiegato in
"CONFIGURAZIONE DI BUTTON MANAGER" (p.23).
• Se è stato installato Sharpdesk, sarà visualizzata la schermata di configurazione
di Sharpdesk. Seguire le istruzioni nella schermata per configurare Sharpdesk.
19
3
Uso della macchina come stampante condivisa
Se la macchina verrà usata come una stampante condivisa in rete, eseguire le
operazioni
indicate di seguito per installare il driver della stampante nel computer client.
Nota
Per configurare le impostazioni adeguate nel server di stampa,
consultare il manuale di funzionamento o la guida in linea del proprio
sistema operativo.
1
Eseguire i punti da 2 a 6 in "INSTALLAZIONE DEL SOFTWARE"
(p.16).
2
Fare clic sul pulsante "Uso".
3
Fare clic sul pulsante "Driver
MFP".
Fare clic sul pulsante "Visualizza
README" per visualizzare le
informazioni sui pacchetti selezionati.
4
Selezionare "Collegata tramite la
rete", quindi fare clic sul pulsante
"Avanti".
20
Selezione tipo di configurazione
Selezione del software
3
5
Selezionare il nome della stampante (configurata come
stampante condivisa).
1
2
Nota
Attenzione
6
Nota
Selezionare dalla lista il nome della stampante (configurata come
stampante condivisa su un server di stampa).
In Windows 2000/XP, è possibile anche fare clic sul pulsante "Aggiungi
porta di rete" che appare sotto all'elenco e selezionare quindi la
stampante da condividere esplorando la rete nella finestra visualizzata.
Fare clic sul pulsante "Avanti".
Seguire le istruzioni sullo schermo.
Se la stampante condivisa non appare nell'elenco, controllare le
impostazioni sul server di stampa.
• Se si utilizza Windows Vista/7 e viene visualizzato un avviso relativo
alla protezione, non dimenticare di fare clic su "Installa il software del
driver".
• Se si utilizza Windows 2000/XP e viene visualizzato un avviso relativo
al test del logo Windows o alla firma digitale, non dimenticare di fare
clic su "Continua" oppure "Sì".
Si ritornerà alla finestra del punto 3. Fare clic sul pulsante
"Chiudi".
Al termine dell'installazione, può essere visualizzato un messaggio in
cui viene richiesto di riavviare il computer. In questo caso, fare clic sul
pulsante "Sì" per riavviare il computer.
7
L'installazione è ora completata.
21
3
CONFIGURAZIONE DEL DRIVER DELLA
STAMPANTE
Al termine dell'installazione del driver MFP, è necessario configurare le impostazioni
del driver della stampante in modo corretto per il formato della carta caricata in ogni
vassoio.
1
Fare clic sul pulsante "Start" e su "Pannello di controllo",
quindi fare clic su "Stampante".
• In Windows 7, fare clic sul pulsante "Start", quindi su "Dispositivi e
stampanti".
• In Windows XP, fare clic sul pulsante "Start" e quindi su "Stampanti e fax".
• In Windows 2000, fare clic sul pulsante "Start", selezionare
"Impostazioni", quindi fare clic su "Stampanti".
Nota
2
In Windows XP, se "Stampanti e fax" non appare nel menu "Start",
selezionare "Pannello di controllo", selezionare "Stampanti e altro
hardware", e quindi "Stampanti e fax".
Aprire la finestra delle proprietà della stampante.
1
2
Fare clic con il pulsante destro del mouse sull'icona del driver
della stampante corrispondente al proprio modello.
Selezionare "Proprietà".
In Windows 7, fare clic sul menu "Proprietà stampante".
3
Fare clic sulla scheda "Configurazione".
4
Fare clic sul pulsante "Imposta stato vassoio" e selezionare il
formato della carta da aggiungere a ciascun vassoio.
Selezionare un vassoio nel menu "Alimentazione carta", quindi selezionare
il formato della carta caricata nel vassoio dal menu "Imposta Formato
carta". Ripetere questa procedura per ciascun vassoio.
5
Fare clic sul pulsante "OK" nella finestra "Imposta stato
vassoio".
6
Fare clic sul pulsante "OK" nella finestra delle proprietà della
stampante.
22
3
CONFIGURAZIONE DI BUTTON MANAGER
Button Manager è un software che funziona con il driver dello scanner per consentire le
operazioni di scansione dalla macchina.
Per eseguire la scansione con la macchina, Button Manager deve essere collegato al
menu di scansione sulla macchina. Eseguire le operazioni seguenti per collegare Button
Manager agli eventi scanner.
Windows XP/Vista/7
1
Fare clic sul pulsante "Start", selezionare "Pannello di controllo", fare
clic su "Hardware e suoni", quindi su "Scanner e fotocamere digitali".
• In Windows 7, fare clic sul pulsante "Start", quindi su "Dispositivi e stampanti".
• In Windows XP, fare clic sul pulsante "Start", selezionare "Pannello di
controllo", fare clic su "Stampanti e altro hardware", quindi su "Scanner e
fotocamere digitali".
2
Fare clic sull'icona "SHARP AL-xxxx" e selezionare "Proprietà".
• In Windows 7, fare clic con il pulsante destro del mouse sull'icona "SHARP AL-xxxx" e
selezionare "Proprietà".
• In Windows XP, selezionare "Proprietà" dal menu "File".
3
Nella schermata "Proprietà", selezionare la scheda "Eventi".
4
Selezionare "SC1:" dal menu a discesa
"Selezionare un evento".
;
5
Selezionare "Avvia il programma", quindi "Sharp
Button Manager Y" dal menu a discesa.
Y
6
Ripetere le operazioni 4 e 5 per collegare Button Manager da "SC2:" a
"SC6:".
Selezionare "SC2:" dal menu a discesa "Selezionare un evento". Selezionare
"Avvia il programma", quindi "Sharp Button Manager Y" dal menu a discesa.
Fare lo stesso per ogni menu fino a "SC6:".
7
Fare clic sul pulsante "OK".
Button Manager è ora collegato ai menu di scansione (da 1 a 6).
Le impostazioni di scansione per ogni menu di scansione da 1 a 6 possono
essere modificate dalla finestra di impostazione di Button Manager.
Per le impostazioni predefinite in fabbrica dei menu di scansione e le procedure
di configurazione delle impostazioni di Button Manager, vedere "Impostazioni di
Button Manager" (p.55).
23
3
Windows 2000
1
Fare clic sul pulsante "Start", selezionare "Impostazioni",
quindi fare clic su "Pannello di controllo".
2
Fare doppio clic sull'icona "Scanner e fotocamere digitali".
3
Selezionare "SHARP AL-xxxx" quindi fare clic sul pulsante
"Proprietà".
4
Nella schermata "Proprietà", selezionare la scheda "Eventi".
5
Selezionare "Menu 1" dal menu a discesa
"Eventi scanner".
6
Proprietà
- SHARP
Eigenschaften
vonAL-1555
SHARP AL-XXXX
SHARP
SHARPAL-1555
AL-xxxx
Selezionare "Sharp Button Manager Y" in
"Invia a questa applicazione".
Nota
Se vengono visualizzate altre
applicazioni, deselezionare le caselle
di controllo per le altre applicazioni e
lasciare selezionata solo la casella di
controllo Button Manager.
7
Fare clic sul pulsante "Applica".
8
Ripetere le operazioni da 5 a 7 per collegare Button Manager da
"SC2:" a "SC6:".
Selezionare "SC2:" dal menu a discesa "Eventi scanner". Selezionare
"Sharp Button Manager Y" in "Invia a questa applicazione" e fare clic sul
pulsante "Applica". Fare lo stesso per ogni menu fino a "SC6:".
Completate le impostazioni, fare clic sul pulsante "OK" per chiudere la
schermata.
Button Manager è ora collegato ai menu di scansione (da 1 a 6).
Le impostazioni di scansione per ogni menu di scansione da 1 a 6 possono
essere modificate dalla finestra di impostazione di Button Manager.
Per le impostazioni predefinite in fabbrica dei menu di scansione e le
procedure di configurazione delle impostazioni di Button Manager, vedere
"Impostazioni di Button Manager" (p.55).
24
3
4
FUNZIONI DI COPIA
Questo capitolo descrive le funzioni di copia a partire da quelle di base.
L'unità è dotata di un buffer di memoria di una pagina. Questa memoria consente all'unità
di effettuare la scansione dell'originale una sola volta e di realizzare fino a 99 copie.
Questa caratteristica migliora il flusso di lavoro, riduce il rumore proveniente dalla
copiatrice e offre una maggiore affidabilità riducendo il logorio del meccanismo di
scansione.
SEQUENZA DELLA COPIATURA
1
Assicurarsi di aver caricato il vassoio della carta (p.10) o il vassoio di
bypass multifoglio (p.12) e controllare il formato della carta (p.9).
Se la carta non è stata caricata, vedere a p. 10.
2
Posizionare l'originale.
In caso di utilizzo di una lastra di esposizione, vedere "Uso della lastra di
esposizione" (p.26).
Se si sta utilizzando l'SPF, vedere "Utilizzo dell'SPF (AL-2041)" (p.27).
Quando si effettua una copia su carta di formato A4 o maggiore, estrarre il
supporto di estensione del vassoio di uscita.
3
Selezionare le impostazioni di copia.
• Per impostare il numero di copie, vedere a p. 28.
• Per correggere le impostazioni di risoluzione e di contrasto, vedere a p. 28.
• Per ingrandire o ridurre la copia, vedere a p. 30.
• Per modificare il vassoio utilizzato, vedere a p. 30.
• Per ordinare in fascicoli copie multiple di originali, vedere a p. 33.
• Per copiare il fronte e il retro di un documento di identità su una pagina, vedere
a p. 36.
AL-2041
• Per stampare sui due lati del foglio, vedere a p. 31.
4
Iniziare la copia.
Premere il tasto Start (
).
25
4
Nota
• Se si lancia una stampa mentre è in corso un'operazione di copia, il lavoro
di stampa sarà avviato una volta terminato quello di copia.
• La funzione di scansione non può essere utilizzata quando è in corso un
processo di copiatura.
Interruzione del processo di copia
Se si preme il tasto Start (
) per iniziare un lavoro di copia mentre è in corso una
stampa dal vassoio della carta o dal vassoio di bypass multifoglio, il lavoro di copia verrà
avviato automaticamente dopo la stampa dei dati memorizzati nell'unità (interruzione
copia). Al termine della stampa, i dati in sospeso, memorizzati nel computer, non
vengono trasmessi all'unità. Quando il processo di copia è terminato, premere due volte il
tasto Cancella per commutare lo stato dell'unità sullo stato in linea, oppure attendere lo
scadere del tempo di cancellazione automatica (p.66) preimpostato. I dati di stampa
rimanenti saranno inviati all'unità e la stampa riprenderà.
* L'interruzione della copiatura sue due facciate non è possibile fino a che il lavoro di
stampa non è completato.(Solo AL-2041)
POSIZIONAMENTO DELL'ORIGINALE
Uso della lastra di esposizione
Nota
• La lastra di esposizione può leggere originali fino al formato A4.
• Una perdita di immagine di 4 mm può verificarsi sui bordi di entrata e di
uscita delle copie. Una perdita di immagine totale pari a 4,5 mm può
inoltre verificarsi lungo gli altri bordi delle copie.
• Quando si copia un libro o un originale rilegato o spiegazzato, premere su di
esso con cautela il copri originale/SPF. Tuttavia, se il copri originale/SPF non
è ben chiuso, le copie possono risultare macchiate o rigate.
• Quando viene utilizzata la lastra di esposizione per eseguire la scansione
di un originale, assicurarsi che l'originale non sia nell'SPF.
1
Aprire il copri originale/SPF e posizionare l'originale.
2
Collocare l'originale sulla lastra di esposizione con il lato da riprodurre
rivolto verso il basso. Allineare il foglio con la scala e il segno di
centratura ( ). Chiudere con cautela il copri originale/SPF.
Dopo aver inserito l'originale, assicurarsi di chiudere il copri originale/SPF. Se
lasciato aperto, la parte al di fuori dell'originale sarà copiata in nero, provocando un
uso eccessivo del toner. Inoltre, il toner potrebbe spargersi all'interno della
macchina, o la cartuccia del tamburo potrebbe danneggiarsi.
Scala per l’originale
marcatura
26
4
Posizionamento di un originale voluminoso (AL-2021)
Il copri originale può essere rimosso per permettere la copia di oggetti voluminosi.
1
È sufficiente sollevare, verso l'alto, il copri
originale.
2
Per riposizionare il copri originale, ripetere l'operazione al contrario.
Utilizzo dell'SPF (AL-2041)
L'SPF è progettato per contenere fino a 50 originali nel formato da A5 a A4 e grammatura
compresa tra 56 g/m2 e 90 g/m2.
Nota
• Prima di inserire gli originali nel vassoio di alimentazione originali,
assicurarsi di togliere tutte le graffette o le clip.
• Prima di collocare originali incurvati o ondulati nel vassoio di
alimentazione originali assicurarsi di appiattirli. In caso contrario la carta
potrebbe incepparsi.
• Se gli originali sono collocati in modo corretto nell'SPF, l'indicatore SPF si
accenderà. In caso contrario, l'indicatore SPF non si accenderà. Se l'SPF
non è chiuso correttamente, l'indicatore lampeggerà.
• Gli originali danneggiati possono causare inceppamenti nell'SPF. In
questo caso si consiglia di copiare gli originali dalla lastra di esposizione.
• Gli originali speciali, come i lucidi, non devono essere alimentati
attraverso l'SPF, ma devono essere collocati direttamente sulla lastra di
esposizione.
• Una perdita di immagine (pari a max. 4 mm) può verificarsi sui bordi di
entrata e di uscita delle copie. Una perdita di immagine (max. totale pari a
4,5 mm) può inoltre verificarsi lungo gli altri bordi delle copie. Può essere
pari a max. 6 mm in corrispondenza dei bordi di entrata della seconda
copia di copie a due facciate.
• Per interrompere una copia in continuo tramite l'SPF, premere il tasto
Cancella.
• Copia con la modalità da una facciata a una facciata:
Accertarsi che nessun indicatore tra gli indicatori Copia a due facciate sia
acceso (solo AL-2041).
1
Assicurarsi che nessun originale sia lasciato sulla lastra di
esposizione.
2
Regolare le guide dell'originale secondo la
dimensione dell'originale.
3
Posizionare gli originali con la facciata da
copiare rivolta verso l'alto nel vassoio di
alimentazione originali.
Utilizzare la spia per accertarsi della posizione
dell'originale (vedere l'illustrazione a destra).
Nella spia si trova un segno ▲ del bordo
superiore dell'originale. Allineare il bordo
superiore dell'originale con questo segno.
27
Originale a facciata in su
Spia
4
IMPOSTAZIONE DEL NUMERO DI COPIE
Impostare il numero di copie utilizzando i due tasti Numero di copie (
quando si esegue la copia dalla lastra di esposizione o dall'SPF.
Nota
,
)
• Premere il tasto Cancella per cancellare un documento in ingresso se
è stato commesso un errore.
• È possibile eseguire una singola copia con l'impostazione predefinita,
ad esempio quando è visualizzato "0".
• Premere il tasto destro Numero di copie per
impostare le unità da 0 a 9. Questo tasto non
modificherà le decine.
• Premere il tasto sinistro Numero di copie per
impostare le decine da 1 a 9.
A4
B5
A5
Cifra della decine
Cifra delle unit
REGOLAZIONE ESPOSIZIONE/COPIA DI
FOTOGRAFIE
Regolazione dell'esposizione
La regolazione della densità di copia non è richiesta per la maggior parte degli
originali nella modalità di esposizione automatica. Per regolare la densità di copia
manualmente o per copiare fotografie, il livello di esposizione può essere regolato
manualmente con cinque operazioni.
Nota
La risoluzione di copia per la modalità AUTOMATICA e MANUALE
(
) può essere modificata. (p.66)
1
Premere il tasto di selezione Modalità
esposizione per selezionare la modalità
MANUALE (
) o la modalità
FOTOGRAFIA (
).
2
Utilizzare i tasti Chiaro (
) e Scuro (
)
per regolare il livello di esposizione. Se il
livello di esposizione 2 è selezionato, i due
indicatori a sinistra, corrispondenti a tale
livello, si accenderanno simultaneamente.
Se è selezionato il livello 4, i due indicatori a
destra, corrispondenti a tale livello, si
accenderanno simultaneamente.
28
4
Regolazione automatica dell'esposizione
Nota
Questo livello di esposizione automatica rimane valido finché non viene
modificato nuovamente utilizzando questa procedura.
Il livello di esposizione automatica può essere regolato per soddisfare le esigenze di
copia. Il livello viene impostato per copiare sia dalla lastra di esposizione, sia dall'SPF.
1
Quando si regola il livello di esposizione per copiare dall'SPF,
collocare un originale nel vassoio di alimentazione originali e
assicurarsi che l'indicatore SPF si illumini. Quando si regola il
livello per eseguire copie dalla lastra di esposizione,
assicurarsi che nessun originale sia rimasto nel vassoio di
alimentazione originali.
2
Premere il tasto di selezione Modalità
esposizione per selezionare la modalità
FOTOGRAFIA (
).
3
Tenere premuto il tasto di selezione
Modalità esposizione per circa 5 secondi.
L'indicatore FOTOGRAFIA (
) si spegne
mentre l'indicatore AUTO inizia a
lampeggiare. Uno o due indicatori di
Chiaro e Scuro, corrispondenti al livello di
esposizione automatica selezionato, si
accendono.
4
Premere il tasto Chiaro (
) o Scuro
(
) per schiarire o scurire il livello di
esposizione automatica. Se il livello di
esposizione 2 è selezionato, i due
indicatori a sinistra, corrispondenti a tale
livello, si accenderanno simultaneamente.
Se è selezionato il livello 4, i due
indicatori a destra, corrispondenti a tale livello, si
accenderanno simultaneamente.
5
Premere il tasto di selezione dell'esposizione. L'indicatore
AUTO smetterà di lampeggiare e rimarrà acceso
continuamente.
29
4
RIDUZIONE/INGRANDIMENTO/ZOOM
È possibile scegliere fra tre rapporti di riduzione e due rapporti di ingrandimento. La
funzione Zoom permette di scegliere il rapporto di copia da 25% a 400% in incrementi
dell'1%. (Quando è in uso l'SPF, il rapporto di riduzione/ingrandimento copia varia tra il
50% e il 200%).
1
Collocare l'originale e controllare il formato della carta.
2
Utilizzare il tasto di selezione del rapporto di copia e/o i tasti ZOOM
(
,
) per selezionare il rapporto di copia desiderato.
Nota
3
• Per verificare una impostazione dello zoom senza modificarne il
rapporto, tenere premuto il tasto Visualizza rapporto di copia (%).
Quando il tasto viene rilasciato, il display visualizza nuovamente
la finestra del numero di copie.
• Per reimpostare il rapporto su 100%, premere ripetutamente il
tasto di selezione del rapporto di copia fino a quando si accende
l'indicatore 100%.
Impostare il rapporto di riduzione/ingrandimento.
Nota
Per diminuire o aumentare rapidamente il rapporto di copia, tenere
premuto il tasto ZOOM (
) o il tasto (
). Il valore si ferma
comunque sui rapporti di riduzione o ingrandimento predefiniti. Per
superare tali limiti, rilasciare il pulsante, quindi tenerlo premuto
nuovamente.
Per selezionare un rapporto di copia predefinito:
I rapporti di riduzione e di ingrandimento predefiniti
sono: 50%, 70%, 86%, 141% e 200%.
Per selezionare un rapporto di ingrandimento/
riduzione:
Quando viene premuto il tasto ZOOM (
o
l'indicatore ZOOM si accende e il rapporto di
ingrandimento/riduzione viene visualizzato sul
display.
),
SELEZIONE DEL VASSOIO
Premere il tasto Seleziona vassoio (
).
Ogni volta che si preme il tasto di selezione del vassoio (
),
la posizione segnalata dall'indicatore di alimentazione della
carta cambia in quest'ordine: vassoio della carta, vassoio di
bypass multifoglio.
30
4
COPIA A DUE FACCIATE (solo AL-2041)
È possibile eseguire soltanto copie su due facciate di originali a una facciata. La
copia automatica degli originali a due facciate può essere effettuata anche senza
l'uso dell'SPF. Quando si effettua la copia di originali a una facciata verso copie a
due facciate, è possibile scegliere l'orientamento della copia tra le opzioni Voltare dal
lato lungo e Voltare dal lato corto.
Nota
• Quando si eseguono copie a due facciate dalla lastra di esposizione, il
formato deve essere A4, letter.
Quando si eseguono copie a due facciate dall'SPF possono essere
utilizzati i formati A4, B5, A5, letter, legal e Invoice. I formati non
standard non sono utilizzabili.
• Il vassoio di bypass multifoglio non può essere utilizzato per la stampa
a due facciate.
• Quando si caricano degli originali a due facciate formato fattura
nell'SPF, assicurarsi di collocarli con l'orientamento orizzontale.
Altrimenti, si possono verificare inceppamenti di carta.
A A
A
A
A
Voltare dal lato lungo
A
A
A
Voltare dal lato corto
31
4
Esecuzione di copie a due facciate
1
Posizionare l'originale (o gli originali) sulla lastra di
esposizione o nell'SPF. (vedere "POSIZIONAMENTO
DELL'ORIGINALE" (p.26).
2
Selezionare la modalità di copia a due facciate.
Quando si esegue la copia in modalità da una facciata a due
facciate:
Utilizzare il tasto Copia a due facciate per selezionare la modalità di
copia da una facciata a due facciate (Voltare dal lato lungo e Voltare dal
lato corto). Vedere le illustrazioni a p. 31.
3
Selezionare le impostazioni di copia. Vedere "IMPOSTAZIONE
DEL NUMERO DI COPIE" (p.28), "REGOLAZIONE
ESPOSIZIONE/COPIA DI FOTOGRAFIE" (p.28) e "RIDUZIONE/
INGRANDIMENTO/ZOOM" (p.30).
Uso della lastra di esposizione
1
2
Premere il tasto Start ( ).
La scansione dell'originale viene acquisita nella memoria dell'unità e il
numero di copie lampeggia sul display.
Posizionare l'originale che si desidera copiare sul retro del foglio,
quindi premere di nuovo il tasto Start ( ).
La copia ha inizio.
Utilizzo dell'SPF (AL-2041)
Premere il tasto Start ( ). La copia nella modalità a due facciate selezionata
ha inizio.
32
4
COPIA CON FASCICOLAZIONE
È possibile ordinare in fascicoli le copie multiple di originali.
Nota
Il numero di pagine di cui è possibile eseguire la scansione varia a
seconda del tipo di originale (fotografia, testo ecc.) e della quantità di
memoria allocata alla stampante. La quantità di memoria allocata alla
stampante può essere modificata mediante "Memoria per la stampante"
nei programmi utente. (p.66)
Uso della lastra di esposizione
1
Posizionare il primo originale. (p.26)
2
Selezionare il tasto Copia a due facciate/Fascicolazione per
selezionare la modalità di fascicolazione.
(AL-2041)
3
(AL-2021)
Impostare il numero di copie e qualsiasi altro valore desiderato,
quindi premere il tasto Start ( ).
L'indicatore di fascicolazione lampeggia e la macchina esegue la scansione
dell'originale nella memoria.
4
Quando l'indicatore di avvio si illumina, sostituire l'originale
con quello successivo e quindi premere il tasto Start ( ).
Ripetere il punto 4 fino a terminare la scansione di tutti gli originali.
5
Una volta eseguita la scansione di tutti gli originali, premere il
tasto READ-END (FINE LETTURA).
Le copie finite vengono depositate nel vassoio di uscita.
Per eliminare i dati in memoria, premere il tasto Cancella.
Nota
33
4
Utilizzo dell'SPF (AL-2041)
1
Posizionare l'originale. (p.27)
La modalità di fascicolazione è normalmente la modalità di uscita
predefinita e pertanto gli indicatori SPF e Fascicolazione si accendono.
Nota
2
• Se "Sel. fascic. auto." è stato impostato su "2: Spento" nei programmi
utente, attenersi alle istruzioni che seguono per selezionare la
modalità di fascicolazione.
• "Sel. fascic. auto." può inoltre essere utilizzato per modificare la
modalità di uscita predefinita (p.66).
Premere il tasto Copia a due facciate/Fascicolazione per
selezionare la modalità di fascicolazione.
(AL-2041)
4
3
Impostare il numero di copie e qualsiasi altro valore desiderato,
quindi premere il tasto Start ( ).
Le copie finite vengono depositate nel vassoio di uscita.
Nota
• Per annullare il lavoro di fascicolazione, premere il tasto Cancella.
• Per annullare la modalità di fascicolazione, premere ripetutamente il
tasto Fascicolazione/Copia a due facciate finché l'indicatore di
fascicolazione si spegne.
34
Memoria piena
• Qualora la memoria si riempia durante la scansione degli originali, nel display
appare "FUL" e la copiatura si arresta.
• Per copiare gli originali già acquisiti, premere il tasto Start ( ).
• Per eliminare i dati di scansione in memoria, premere il tasto Cancella.
4
35
COPIA DI DOCUMENTI DI IDENTITÀ
Mediante questa funzione è possibile copiare il fronte e il retro di un documento di identità
su una pagina. L'immagine di stampa del documento di identità viene mostrata nel
seguente modo.
Copie
Originali
Fronte
Retro
Nota
1
• La funzione di copia di documenti di identità non può essere utilizzata in
combinazione con le funzioni di copia a due facciate e di fascicolazione.
• È possibile utilizzare i seguenti formati carta: A5R, A4, B5 e 16K. (Il formato
A5R può essere usato soltanto con il vassoio di bypass).
• L'immagine potrebbe risultare tagliata anche qualora si utilizzi un formato carta
standard.
• Nella modalità di copia di documenti di identità, l'area di scansione e il numero
di scansioni (1 pagina) non possono essere modificati. L'area di scansione
corrisponde a:
X: 54 + 5 mm (margine)
Y: 86 + 10 mm (margine superiore 5 mm e margine inferiore 5 mm).
• È possibile eseguire un'unica copia (il numero di copie non può essere
impostato).
Premere il tasto ID CARD.
• L'indicatore ID CARD si illumina. L'esposizione è
impostata su "testo", il livello di esposizione è impostato
su "3" e il numero è impostato su "1" automaticamente.
• Quando si seleziona la funzione di copia di documenti di
identità la macchina sceglie automaticamente il vassoio di
bypass multifoglio. Il vassoio può essere cambiato
manualmente mediante il tasto di selezione dei vassoi.
2
Posizionare il documento di identità sulla lastra di
esposizione, allineandolo con il segno per i
documenti di identità, quindi premere il tasto Start
( ).
Una volta terminata la scansione, l'indicatore ID CARD
lampeggia e un lato del documento è scansionato in
memoria. (In questo caso, la stampa sarà avviata premendo il
tasto READ-END (FINE LETTURA)).
3
Indicatore ID CARD
Girare e riposizionare il documento di identità sulla lastra di
esposizione, quindi premere il tasto Start ( ).
L'esecuzione della copia inizierà una volta terminata la scansione.
Nota
Per annullare la copia di un documento di identità, premere il tasto
Cancella e controllare che l'indicatore ID CARD si spenga.
36
4
5
FUNZIONI DI STAMPA
Il presente capitolo illustra come utilizzare le funzioni di stampa.
La procedura per il caricamento della carta è la stessa utilizzata per il caricamento
della carta per copie. Vedere "CARICAMENTO DELLA CARTA" (p.9).
• La realizzazione di una copia, quando è in corso un processo di
stampa, interrompe il processo di stampa. Una volta terminata la
copia, la stampa può essere ripresa premendo due volte il tasto
Cancella, oppure lasciando trascorrere circa 60 secondi (tempo di
cancellazione automatica)*.
* Il tempo di cancellazione automatica è modificabile tramite
l'impostazione di un programma utente. Vedere "PROGRAMMI
UTENTE" (p.66).
• Le modalità Preriscaldamento e Spegnimento automatico vengono
disabilitate quando ha inizio la stampa.
• Se il formato della carta specificato nell'applicazione è più grande del
formato della carta inserita nella stampante, parte dell'immagine che
non viene trasferita sulla carta potrebbe rimanere sul tamburo della
stampante. In questo caso il retro del foglio potrebbe sporcarsi.
Cambiare il formato e stampare due o tre pagine per pulire
l'immagine.
Nota
5
STAMPA DI BASE
L'esempio che segue descrive come stampare un documento da WordPad.
Prima di stampare, verificare che la carta caricata nella macchina sia del formato
adatto al documento.
1
Avviare WordPad e aprire il documento da stampare.
2
Selezionare "Stampa" dal menu "File"
dell'applicazione.
Se si utilizza Windows 7, fare clic sul pulsante
.
Nota
Il menu utilizzato per eseguire la
stampa può variare in base
all'applicazione software utilizzata.
37
3
Verificare che come stampante sia stata selezionata la "SHARP
AL-xxxx".
Se occorre modificare qualsiasi
impostazione di stampa, fare clic
sul pulsante "Preferenze" per
aprire la schermata di
impostazione del driver della
stampante.
In Windows 2000, il pulsante "Preferenze" non è presente in questa finestra
di dialogo. Selezionare le impostazioni desiderate in ciascuna delle schede
della schermata, quindi fare clic su "OK".
"SCHERMATA DELLE IMPOSTAZIONI DEL DRIVER DELLA
STAMPANTE" (p.40)
"IMPOSTAZIONE DELLE FUNZIONI AVANZATE DI STAMPA" (p.41)
Nota
4
Il pulsante utilizzato per aprire la finestra delle proprietà del driver della
stampante (normalmente "Proprietà" o "Preferenze di stampa")
potrebbe variare in base all'applicazione software.
Fare clic sul pulsante "Stampa".
Il processo di stampa ha inizio. Quando la stampa viene avviata, la finestra
Print Status si apre automaticamente.
"FINESTRA PRINT STATUS" (p.50)
La stampa verrà inviata al vassoio di uscita.
Interruzione di un lavoro di stampa
Per interrompere un lavoro di stampa mentre è in corso, premere il tasto Cancella
sul pannello dei comandi, ponendo la macchina non in linea.
• Per annullare un lavoro di stampa, premere il tasto Cancella, quindi premere di
nuovo lo stesso tasto entro 5 secondi.
• Qualora dovessero trascorrere più di 5 secondi, la stampa sarà ripristinata
automaticamente.
38
5
Apertura del driver della stampante dal pulsante "Start"
È possibile aprire il driver della stampante e modificare le sue impostazioni dal
pulsante "Start" di Windows. Le impostazioni regolate in questo modo saranno le
impostazioni iniziali quando si stampa da un'applicazione. (In caso di modifica delle
impostazioni dalla schermata di impostazione del driver della stampante al momento
della stampa, le impostazioni iniziali verranno ripristinate quando si chiude
l'applicazione).
1
Fare clic sul pulsante "Start" e selezionare "Pannello di
controllo" e quindi "Stampante".
• In Windows 7, fare clic sul pulsante "Start", quindi su "Dispositivi e
stampanti".
• In Windows XP, fare clic sul pulsante "Start" e quindi su "Stampanti e fax".
• In Windows 2000, fare clic sul pulsante "Start", selezionare
"Impostazioni", quindi fare clic su "Stampanti".
Nota
2
In Windows XP, se "Stampanti e fax" non appare nel menu "Start",
selezionare "Pannello di controllo", selezionare "Stampanti e altro
hardware", e quindi "Stampanti e fax".
Fare clic sull'icona del driver della stampante "SHARP ALxxxx".
In Windows 7, fare clic con il pulsante destro del mouse sull'icona del driver
della stampante della macchina.
3
Selezionare "Proprietà" nel menu "Organizza".
• In Windows 7, fare clic sul menu "Proprietà stampante".
• In Windows XP/2000, selezionare "Proprietà" nel menu "File".
4
Fare clic sul pulsante "Preferenze stampa" nella scheda
"Generale".
• In Windows 7, fare clic sul pulsante "Preferenze" nella scheda
"Generale".
• Viene visualizzata la schermata di impostazione del driver della
stampante.
"SCHERMATA DELLE IMPOSTAZIONI DEL DRIVER DELLA
STAMPANTE" (p.40)
39
5
SCHERMATA DELLE IMPOSTAZIONI DEL DRIVER
DELLA STAMPANTE
Sono previste alcune restrizioni per le combinazioni di impostazioni selezionabili nella
schermata di impostazione del driver della stampante. Quando si applica una restrizione,
accanto all'impostazione verrà visualizzata il simbolo delle informazioni (
). Fare clic
sull'icona per visualizzare una spiegazione della restrizione.
1
2
3
4
5
6
5
8
7
9
10
Le impostazioni e l'immagine della macchina variano a seconda del modello.
Nota
6 Pulsante di scelta
1 Scheda
2
3
4
5
Le impostazioni sono raggruppate in
schede. Fare clic su una scheda per
portarla in primo piano.
Casella di controllo
Fare clic su una casella di controllo per
attivare o disattivare una funzione.
Immagine delle impostazioni di
stampa
Mostra l'effetto delle impostazioni di
stampa selezionate.
Elenco a discesa
Permette di selezionare un elemento
fra una serie di opzioni.
Immagine dei vassoi della carta
Il vassoio selezionato in "Selezione
carta" nella scheda "Carta" appare in
blu. È inoltre possibile fare clic su un
vassoio per selezionarlo.
7
8
9
10
40
Permette di selezionare un elemento
fra una serie di opzioni.
Pulsante "OK"
Fare clic su questo pulsante per
salvare le impostazioni e chiudere la
finestra di dialogo.
Pulsante "Annulla"
Fare clic su questo pulsante per
chiudere la finestra di dialogo senza
apportare alcuna modifica alle
impostazioni.
Pulsante "Applica"
Fare clic su questo pulsante per
salvare le impostazioni senza chiudere
la finestra di dialogo.
Pulsante "?"
Fare clic su questo pulsante per
visualizzare il file della guida in linea
relativo al driver della stampante.
IMPOSTAZIONE DELLE FUNZIONI AVANZATE DI
STAMPA
Questa sezione spiega le principali funzioni avanzate di stampa.
Le spiegazioni presuppongono che il formato carta e le altre impostazioni di base
siano già state selezionate. Per le procedure basilari di stampa e le operazioni di
apertura del driver della stampante, vedere "STAMPA DI BASE" (p.37).
Stampa di più pagine su un solo foglio di carta (Stampa N
su 1)
Questa funzione permette di ridurre l'immagine di stampa e di stampare più pagine
su un unico foglio di carta.
Questa funzione è particolarmente indicata quando si desidera stampare immagini
multiple (p.es. fotografie) su un singolo foglio di carta e per risparmiare carta.
In base all'ordine selezionato saranno ottenuti i seguenti risultati di stampa.
N su 1
(Pagine per
foglio)
Risultati della stampa
Da sinistra a destra
Da destra a sinistra
Dall'alto al basso
(con l'orientamento di
stampa Orizzontale)
2 su 1
(2 pagine
per foglio)
N su 1
(Pagine per
foglio)
5
A destra e in
basso
In basso e a
destra
4 su 1
(4 pagine
per foglio)
6 su 1
(6 pagine
per foglio)
41
A sinistra e in
basso
In basso e a
sinistra
1
Fare clic sulla scheda "Principale" nella schermata di
impostazione del driver della stampante.
2
Selezionare il numero di pagine per foglio.
Per stampare i bordi, selezionare la casella di
controllo "Bordo".
3
Selezionare l'ordine delle pagine.
Adattare l'immagine da stampare al formato della carta
(Adatta alla pagina)
Il driver della stampante è in grado di regolare le dimensioni dell'immagine stampata
in modo da adattarla al formato della carta caricata nella macchina.
Effettuare le seguenti operazioni per utilizzare questa funzione. La spiegazione che
segue presuppone che l'utente voglia stampare un documento in formato A4 o letter
su un foglio in formato B5 o Invoice.
1
Fare clic sulla scheda "Carta" nella schermata di impostazione
del driver della stampante.
2
Selezionare il formato originale (A4 o
letter) dell'immagine da stampare in
"Formato carta".
3
Selezionare il pulsante "Adatta alla
pagina".
42
5
4
Selezionare il formato carta effettivo da utilizzare per la stampa
(B5 o Invoice).
Le dimensioni
dell'immagine
stampata verranno
regolate
automaticamente in
modo da corrispondere
alla carta caricata nella
macchina.
Formato carta: A4 o letter
Adatta alla pagina: B5 o Invoice
Documento formato
A4 o letter
(Formato carta)
Formato carta B5 o
Invoice
(Adatta alla pagina)
Rotazione dell'immagine di stampa di 180 gradi (Ruotare di
180 gradi)
Questa funzione consente di ruotare un'immagine di 180 gradi, in modo da poterla
stampare correttamente su carta che può essere caricata in un unico orientamento
(p.es. buste).
ABCD
ABCD
1
Fare clic sulla scheda "Principale" nella schermata di
impostazione del driver della stampante.
2
Selezionare la casella di controllo
"Ruota di 180 gradi".
43
5
Ingrandimento/riduzione dell'immagine di stampa (Zoom)
Questa funzione viene utilizzata per ingrandire o ridurre l'immagine secondo un
valore percentuale selezionato. Ciò permette di ingrandire un'immagine piccola o di
aggiungere dei margini riducendo leggermente un'immagine.
Nota
L'impostazione "Zoom" non è disponibile quando si seleziona "Stampa
N su 1".
1
Fare clic sulla scheda "Carta" nella schermata di impostazione
del driver della stampante.
2
Selezionare "Zoom", quindi fare clic sul pulsante
"Impostazioni".
Il formato carta effettivo utilizzato per la stampa
può essere selezionato nel menu a comparsa.
3
Selezionare il rapporto di ingrandimento/riduzione.
Immettere il valore oppure fare clic sul pulsante
per cambiare il rapporto con incrementi
dell'1%.
44
5
Stampa di testo e linee chiare in nero
(Testo in nero/Vettore in nero)
Quando si stampa un'immagine a colori, testo e linee chiari possono essere stampati
in nero. (I dati raster quali immagini bitmap non possono essere regolati). Questo
consente di far risaltare maggiormente testo e linee a colori chiari difficili da vedere.
ABCD
ABCD
1
Fare clic sulla scheda "Avanzate" nella schermata di
impostazione del driver della stampante.
2
Selezionare la casella di controllo "Testo in nero" e/o "Vettore
in nero".
• È possibile selezionare "Testo in nero" per
stampare tutto il testo (eccetto quello bianco) in
nero.
• È possibile selezionare "Vettore in nero" per
stampare tutta la grafica vettoriale (eccetto le
linee e le aree bianche) in nero.
45
5
Regolazione della luminosità e del contrasto dell'immagine
(Regolazione immagine)
Quando si stampano fotografie o altre immagini, luminosità e contrasto possono
essere regolati nelle impostazioni di stampa. Tali impostazioni possono essere
impiegate per semplici correzioni quando sul computer utilizzato non sono installati
software di modifica delle immagini.
1
Fare clic sulla scheda "Avanzate" nella schermata di
impostazione del driver della stampante.
2
Fare clic sul pulsante "Regolazione
immagine".
3
Regolare le impostazioni dell'immagine.
Per regolare un'impostazione,
trascinare il cursore
oppure
fare clic sui pulsanti
o
.
5
46
Aggiunta della filigrana alle immagini da stampare
(Filigrane)
CO
NF
ID
EN
ZI
AL
E
Testo chiaro e ombreggiato può essere aggiunto sullo sfondo dell'immagine
stampata sotto forma di filigrana. Dimensione, densità e angolazione del testo in
filigrana possono essere regolati. Il testo può essere selezionato da un elenco
memorizzato in precedenza, oppure immesso per creare filigrane originali.
1
Fare clic sulla scheda "Filigrane" nella schermata di
impostazione del driver della stampante.
2
Selezionare le impostazioni del testo in filigrana
Selezionare un testo in filigrana
memorizzato nel menu a discesa. È
possibile fare clic sul pulsante
"Modifica" per cambiare il carattere e
selezionare altre impostazioni.
Nota
Se si desidera creare un nuovo testo in filigrama, digitarlo nella casella
"Testo", quindi fare clic sul pulsante "Aggiungi".
47
5
Stampa a due facciate (solo AL-2041)
La macchina può stampare su entrambi i lati del foglio. Questa funzione
particolarmente utile è soprattutto indicata per la creazione di opuscoli semplici. La
stampa a due facciate consente inoltre di risparmiare carta.
Nota
Se si utilizza la stampa a due facciate, selezionare un'alimentazione
diversa da "Vassoio bypass" per "Alimentazione carta" nella scheda
"Carta".
Orientamento
carta
Risultato della stampa
2 facciate (libro)
2 facciate (blocco)
2 facciate (libro)
2 facciate (blocco)
Verticale
5
Orizzontale
Le pagine vengono stampate in
modo tale da poter esser rilegate
di lato.
Le pagine vengono stampate in
modo tale da poter esser rilegate
nella parte superiore.
1
Fare clic sulla scheda "Principale" nella schermata di
impostazione del driver della stampante.
2
Selezionare "2 facciate (libro)" o
"2 facciate (blocco)".
48
SALVATAGGIO DELLE IMPOSTAZIONE DI STAMPA
PIÙ UTILIZZATE
Le impostazioni configurate in ciascuna delle schede al momento di stampare possono
essere salvate come configurazioni utente. Il salvataggio di queste impostazioni, o di
impostazioni complesse dei colori, con un nome assegnato specifico facilita la loro
selezione quando occorre utilizzare nuovamente tali impostazioni.
Salvataggio delle impostazioni al momento della stampa
(Impostazioni utente)
Le impostazioni possono essere salvate a partire da qualunque scheda della finestra
delle proprietà del driver della stampante. Le impostazioni configurate in ogni scheda
sono elencate al momento del salvataggio, ciò che consente di controllarle durante
l'operazione di salvataggio.
Per le istruzioni relative all'apertura del driver della stampante, vedere "STAMPA DI
BASE" (p.37).
1
Configurare le impostazioni di stampa in ciascuna scheda e fare clic
sul pulsante "Salva" in qualsiasi scheda.
2
Dopo aver controllato le impostazioni visualizzate, immettere il nome
delle impostazioni (massimo 20 caratteri).
Nota
3
• È possibile salvare fino a 30 serie di impostazioni utente.
• I testi in filigrana creati dall'utente non possono essere salvati come
impostazioni utente.
Fare clic sul pulsante "OK".
Uso delle impostazioni salvate
Selezionare le impostazioni utente che si desidera utilizzare in qualsiasi scheda.
Eliminazione delle impostazioni salvate
Selezionare le impostazioni utente che si desidera cancellare in "Uso delle impostazioni
salvate" (vedere sopra), quindi fare clic sul pulsante "Cancella".
49
5
FINESTRA PRINT STATUS
Quando la stampa viene avviata, la finestra Print Status si apre automaticamente.
La finestra Print Status è un'utilità che controlla la macchina e mostra il nome del
documento che si sta stampando e qualsiasi messaggio di errore.
1
2
3
4
5
6
5
7
1 Finestra di stato
3 Scheda
Fornisce informazioni sullo stato
corrente della stampante.
2 Icona di stato
Le icone di stato sono visualizzate per
avvertire l'utente che si sono verificati
errori. Nessuna icona appare quando
la stampa avviene normalmente.
Le icone sono descritte di seguito.
Attenersi alle istruzioni nella finestra di
stato per risolvere il problema.
Icona
4
5
Stato della stampa
6
Si è verificato un errore
che richiede l'intervento
immediato dell'utente.
7
Si è verificato un errore
che richiederà l'intervento
dell'utente.
50
Fare clic su una scheda per portarla in
primo piano. La scheda "Opzioni"
permette di selezionare le opzioni di
visualizzazione della finestra Print
Status.
Nome documento
Mostra il nome del documento in corso
di stampa.
Pulsante "Annulla operazione"
La stampa può essere annullata, prima
che la macchina riceva il lavoro,
facendo clic su questo pulsante.
Pulsante "Guida"
Fare clic su questo pulsante per
visualizzare il file della guida in linea
della finestra Print Status..
Pulsante "Chiudi"
Fare clic su questo pulsante per
chiudere la finestra Print Status..
CARATTERISTICHE DEL DRIVER DELLA
STAMPANTE
Scheda
Impostazione
Copie
Da 1 a 999
Fascicola
On/Off
On
Stampa N su 1
1-su/2-su/4-su/6-su
1 su 1
Ordine
Nessuna
1 su 1: Nessuno
2-su: Da sinistra a destra/Da destra a
sinistra/Dall'alto al basso
4-su/6-su: A destra e in basso/In basso e a
destra/A sinistra e in basso/In
basso e a sinistra
Principale
Carta
Impostazione
iniziale
Opzioni
1
Bordo
On/Off
Stile documento*1
1 facciata/2 facciate (libro)/2 facciate (blocco) 1 facciata
Off
Orientamento
immagine
Verticale/Orizzontale/Ruotare di 180 gradi
Formato carta
A3 [Adatta alla pagina]*2, A4, A5, A6, B4 [Adatta A4*3
alla pagina]*2, B5, Ledger [Adatta alla pagina]*2,
Letter, Legal, Executive, Invoice, Foolscap, Folio,
COM10, Monarch, DL, C5, 8K [Adatta alla
pagina]*2, 16K, personalizzato
Verticale
Impostazioni Zoom
Normale/Adatta alla pagina/Zoom
Normale
Alimentazione carta
Vassoio 1, Vassoio di bypass
Vassoio 1
Larghezza
Da 98,3 a 215,9 (mm)
98,3 (mm)*3
Lunghezza
Da 148,0 a 355,6 (mm)
148,0 (mm)*3
Formato
millimetri/pollici
millimetri*3
Testo in nero
On/Off
Off
Vettore in nero
On/Off
Off
[Personalizzato]
Avanzate
Filigrane
Configurazione
[Regolazione immagine]
Luminosità
Da 0 a 100
50
Contrasto
Da 0 a 100
50
Filigrana
(Nessuna)/TOP SECRET/RISERVATO/
BOZZA/ORIGINALE/COPIA
(Nessuna)
Testo
-
-
Formato
Da 6 a 300
100
Angolo
Da -90 a +90
+45
Solo Prima Pagina
On/Off
Off
ROPM
On/Off
On
Principale,
[Impostazioni utente]
Carta, Avanzate,
Nome impostazione
Fino a 30 nomi, 20 caratteri ciascuno
Filigrane
-
*1 Solo AL-2041
*2 Sarà ridotto al formato A4 (letter) o al formato specificato prima della stampa.
*3 Questa impostazione iniziale può variare a seconda dei programmi utente
operativi.
Per informazioni su ciascuna impostazioni, consultare la Guida nella schermata di
impostazione del driver della stampante.
51
5
6
FUNZIONI DI SCANSIONE
Il presente capitolo illustra come utilizzare le funzioni di scansione.
PANORAMICA DELLE FUNZIONI DI SCANSIONE
Il diagramma di flusso che segue riassume le funzioni di scansione disponibili.
Scansione dalla
macchina*1
Scansione da
un'applicazione
compatibile con lo
standard TWAIN*2 o
WIA*3
Scansione a partire da
"Procedura guidata
scanner e videocamera"
(Windows XP)
Collocare l'originale nella posizione di scansione.
Per ulteriori informazioni, vedere "SCANSIONE MEDIANTE I TASTI SULLA MACCHINA" (p.53).
Attivare la modalità
scanner e selezionare il
menu di scansione. (Da
SC1: a SC6:)
Impostare le preferenze di
scansione (solo se le
preferenze devono apparire)
Eseguire la scansione
"SCANSIONE MEDIANTE
I TASTI SULLA
MACCHINA" (p.53)
Avviare un'applicazione
compatibile con gli
standard TWAIN e WIA
e selezionare il driver
dello scanner della
macchina.
Avviare la "Procedura
guidata scanner e
videocamera" dal
"Pannello di controllo"
del computer.
Impostare le preferenze di scansione
Eseguire la scansione
"Scansione da
un'applicazione
compatibile con lo
standard TWAIN" (p.57)
"Scansione da
un'applicazione
compatibile con lo
Eseguire la scansione
"Scansione a partire da
"Procedura guidata
scanner e videocamera"
(Windows XP)" (p.62)
*1 Per eseguire scansioni utilizzando il pannello dei comandi della macchina, è
necessario installare dapprima Button Manager e definire le impostazioni
appropriate nel Pannello di controllo. Per ulteriori informazioni, vedere
"CONFIGURAZIONE DI BUTTON MANAGER" (p.23).
*2 TWAIN è uno standard internazionale di comunicazione tra computer e
dispositivi di acquisizione di immagini come scanner e fotocamere digitali.
Installando un driver TWAIN sul proprio computer è possibile eseguire scansioni
e lavorare con le immagini utilizzando varie applicazioni conformi allo standard.
*3 WIA (Windows Imaging Acquisition) è una funzione Windows che consente allo
scanner, alle fotocamere digitali e ad altri dispositivi di imaging di comunicare
con un'applicazione di elaborazione delle immagini. Il driver WIA per questa
macchina può essere utilizzato solo con i sistemi operativi Windows XP/Vista/7.
52
6
SCANSIONE MEDIANTE I TASTI SULLA
MACCHINA
Quando la scansione viene eseguita in questo modo, l'applicazione che è stata impostata
in Button Manager si avvia automaticamente e l'immagine di scansione sarà incollata
nell'applicazione. Per le istruzioni relative all'assegnazione di applicazioni mediante
Button Manager o altre impostazioni, vedere "Impostazioni di Button Manager" (p.55).
• Durante la copiatura non è possibile eseguire scansioni.
• Se il tasto SCANSIONE (
) viene premuto durante un'operazione di
stampa, il lavoro di scansione sarà memorizzato.
• Quando si esegue la scansione di un originale collocato nell'SPF, è
possibile utilizzare un solo originale a meno che si stia usando Sharpdesk.
Nota
Scansione a partire dal pannello dei comandi
1
Premere il tasto SCANSIONE
(
).
L'unità accede alla modalità di
scansione.
2
Collocare l'originale di cui si desidera eseguire la scansione sulla
lastra di esposizione/SPF.
Per la procedura di posizionamento dell'originale, vedere "POSIZIONAMENTO
DELL'ORIGINALE" (p.26).
3
Premere il tasto destro Numero di
copie per visualizzare il codice
dell'applicazione che si desidera
utilizzare per la scansione.
I codici delle applicazioni sono
inizialmente i seguenti:
Codice
applicazione
Applicazione avviata
SC1
Sharpdesk
SC2
E-mail
SC3
FAX
SC4
OCR
SC5
Microsoft Word
SC6
Archiviazione
Per controllare le impostazioni, vedere "Impostazioni di Button Manager" (p.55)
e quindi aprire la finestra delle impostazioni di Button Manager.
53
6
4
Premere il tasto Start (
).
La scansione avrà inizio e i dati di scansione saranno trasferiti
all'applicazione.
Nota
• Se viene visualizzata la seguente
schermata, selezionare Button Manager e
fare clic su "OK". Button Manager si apre
insieme all'applicazione associata. Se si
desidera aprire solo Button Manager,
impostare Button Manager per l'uso in
Windows come indicato in
"CONFIGURAZIONE DI BUTTON
MANAGER" (p.23).
• Se il punto 4 viene eseguito con la casella
di controllo "Mostra la schermata di impostazione TWAIN durante la
scansione" selezionata nella finestra di dialogo Impostazioni
parametri di scansione (p.56), sarà visualizzata automaticamente la
schermata di impostazioni TWAIN (p.59). Controllare le impostazioni
e, per iniziare la scansione, premere di nuovo il tasto Start (
)o
fare clic sul pulsante "Scansione" nella schermata delle impostazioni
TWAIN. I dati di scansione saranno trasferiti all'applicazione.
6
54
Impostazioni di Button Manager
Dopo l'installazione, Button Manager viene solitamente eseguito in background assieme al
sistema operativo Windows. Qualora sia necessario modificare le impostazioni di Button
Manager, eseguire le operazioni descritte di seguito.
Per maggiori informazioni sulle impostazioni di Button Manager, consultare la guida in
linea di Button Manager.
"Informazioni su Button Manager" (p.56)
1
Nota
Fare clic con il pulsante destro del mouse sull'icona di Button Manager
(
) nella barra delle applicazioni, quindi selezionare "Impostazione" dal
menu a comparsa.
La schermata di impostazione di Button Manager si
apre.
Se l'icona di Button Manager non appare sulla barra degli strumenti, fare clic
sul pulsante "Start", selezionare "Tutti i programmi" ("Programmi" in
Windows 2000), selezionare "Sharp Button Manager Y", quindi fare clic su
"Button Manager".
2
Fare clic sulla scheda del menu di scansione che si desidera
impostare.
3
Selezionare l'applicazione di avvio nell'area "Selezione applicazione".
Nota
Quando è selezionata la casella di controllo "Mostra la schermata di
impostazione TWAIN durante la scansione", nel momento in cui viene
eseguita una scansione appare la finestra delle impostazioni di scansione
che consente di modificare tali impostazioni.
Menu di scansione Button Manager (impostazioni di fabbrica)
Display/Menu Button Manager
SC1:
SC2:
SC3:
SC4:
SC5:
SC6:
Applicazione che si avvia
Sharpdesk
E-mail
FAX
OCR
Microsoft Word
Archiviazione
L'applicazione di avvio deve essere installata prima dell'uso.
Nota
4
Impostare "Modalità colore", "Margine" e altre impostazioni di
scansione nell'area "Scan Setup".
5
Fare clic sul pulsante "OK".
Le impostazioni sono ora configurate.
55
6
Informazioni su Button Manager
Button Manager è un'utilità software che consente di utilizzare le funzioni di scansione
della macchina. Button Manager permette di configurare sei serie di impostazioni di
scansione come menu di scansione sulla macchina.
Per visualizzare le informazioni relative a un'impostazione contenute nella guida in linea,
fare clic sul pulsante
nell'angolo superiore destro della finestra, quindi selezionare
l'impostazione.
Per iniziare la scansione dal pannello dei comandi della macchina, occorre specificare le
impostazioni nel Pannello di controllo dopo aver installato Button Manager. Per maggiori
informazioni sull'installazione di Button Manager e la selezione delle impostazioni del
Pannello di controllo, vedere "CONFIGURAZIONE DI BUTTON MANAGER" (p.23). Per
maggiori informazioni sulla scansione a partire dal pannello dei comandi della macchina,
vedere "SCANSIONE MEDIANTE I TASTI SULLA MACCHINA" (p.53).
È possibile utilizzare Button Manager per selezionare e modificare le funzioni dei sei menu
di scansione. Fare riferimento a "Impostazioni di Button Manager" (p.55).
1
2
3
4
5
1 Scheda
Selezionare per impostare le opzioni dei menu di
scansione. Ogni scheda contiene le impostazioni
di scansione per i menu di scansione.
2 Area "Selezione applicazione"
Selezionare qui l'applicazione di avvio.
3 Casella di controllo "Mostra la schermata di
impostazione TWAIN durante la scansione"
È possibile specificare se la schermata TWAIN
deve essere visualizzata. Quando la casella di
controllo è selezionata, la schermata TWAIN
appare durante la scansione per consentire
all'utente di regolare le condizioni di scansione.
Nota
6
7
8
4 Area "Scan Setup"
Impostare le condizioni di scansione.
5 Pulsante "OK"
Fare clic su questo pulsante per salvare le
impostazioni e chiudere la finestra di dialogo.
6 Pulsante "Annulla"
Fare clic su questo pulsante per chiudere la
finestra di dialogo senza apportare alcuna
modifica alle impostazioni.
7 Pulsante "Applica"
Fare clic su questo pulsante per salvare le
impostazioni senza chiudere la finestra di
dialogo.
8 Pulsante "?"
Fare clic su questo pulsante per visualizzare
il file della guida in linea di Button Manager.
Alcune applicazioni
potrebbero limitare la scelta di
impostazioni disponibili.
"Nome menu" non viene utilizzato con questa macchina.
Nota
56
6
SCANSIONE DAL COMPUTER
La macchina supporta lo standard TWAIN, ciò che rende possibile l'utilizzo di
applicazioni conformi a questo standard per la scansione. La macchina supporta
inoltre lo standard WIA (Windows Image Acquisition), ciò che rende possibile
l'utilizzo di applicazioni conformi a questo standard e la "Procedura guidata scanner
e videocamera" di Windows XP per la scansione. Per maggiori dettagli sulle
impostazioni di TWAIN e WIA, consultare il file della guida in linea del driver dello
scanner o la guida di Windows.
Durante la copiatura non è possibile eseguire scansioni.
Nota
Scansione da un'applicazione compatibile con lo standard
TWAIN
Il driver per lo scanner SHARP è compatibile con lo standard TWAIN, ciò che
permette di utilizzare varie applicazioni conformi a tale standard.
1
Collocare l'originale (o gli originali) di cui si desidera eseguire
la scansione sulla lastra di esposizione/SPF.
Per la procedura di posizionamento dell'originale, vedere
"POSIZIONAMENTO DELL'ORIGINALE" (p.26).
2
Nota
3
Nota
4
Dopo aver lanciato l'applicazione conforme allo standard
TWAIN, fare clic sul menu "File" e selezionare un menu di
scansione.
La procedura per accedere al menu di selezione dello scanner dipende
dall'applicazione. Per maggiori informazioni, consultare il manuale o il
file della guida in linea dell'applicazione.
Selezionare "SHARP MFP TWAIN Y", quindi fare clic sul
pulsante "Seleziona".
• Se si utilizza Windows XP/Vista/7, è inoltre possibile selezionare
"WIA-SHARP AL-xxxx" per eseguire la scansione con il driver WIA.
"Scansione da un'applicazione compatibile con lo standard WIA
(Windows XP/Vista/7)" (p.61)
• A seconda del sistema utilizzato, nella schermata "Seleziona origine"
in alto può apparire "SHARP MFP TWAIN Y 1.0 (32-32)" oppure
"WIA-SHARP AL-xxxx 1.0 (32-32)".
Selezionare il menu con cui acquisire l'immagine dal menu
"File" dell'applicazione.
Viene visualizzata la schermata di impostazione del driver di scansione.
"Impostazioni del driver dello scanner" (p.59)
57
6
5
Nel menu "Posizione di scansione", selezionare la posizione in
cui è stato collocato l'originale al punto 1.
Qualora sia stato collocato un
originale a singola facciata
nell'SPF, selezionare "SPF".
6
Fare clic sul pulsante "Anteprima".
Appare l'immagine di anteprima.
Nota
7
• Se l'angolazione dell'immagine non è corretta, riposizionare l'originale
e selezionare nuovamente il pulsante "Anteprima".
• Se l'immagine di anteprima non è orientata correttamente, fare clic sul
pulsante "Rotazione" nella schermata di anteprima. Così facendo,
l'immagine di anteprima viene ruotata di 90 gradi in senso orario,
consentendo di correggere l'orientamento senza dover riposizionare
l'originale. "Schermata di anteprima" (p.60)
• Se si posizionano più pagine nell'SPF, la macchina fornisce
unicamente l'anteprima della prima pagina degli originali, che sarà
quindi inviata all'area di uscita degli originali. Inserire di nuovo
l'originale di cui è stata eseguita l'anteprima nell'SPF prima di avviare
la scansione.
Specificare l'area di scansione e impostare le preferenze di
scansione.
Per maggiori dettagli su come specificare l'area di scansione e impostare le
preferenze di scansione, consultare il file della guida in linea del driver dello
scanner.
"Schermata di anteprima" (p.60)
Attenzione
8
La scansione ad alta risoluzione di ampie aree produce una grande
quantità di dati e richiede più tempo. Si raccomanda di impostare
preferenze di scansione adeguate al tipo di originale di cui si esegue la
scansione, ovvero Monitor, Fotografia, FAX oppure OCR.
Quando si è pronti ad avviare la scansione, fare clic sul
pulsante "Scansione".
Per annullare il processo di scansione fare clic sul pulsante "Scansione" e
premere il tasto [Esc] della tastiera.
58
6
Impostazioni del driver dello scanner
La schermata di installazione del driver dello scanner è costituita da "Schermo di
installazione", che consente di selezionare le impostazioni per la scansione, e da
"Visualizzazione anteprima", che mostra l'immagine di scansione. Per maggiori
informazioni sulle impostazioni di scansione, fare clic sul pulsante "Guida" nella schermata
di anteprima.
Schermo di
installazione
1
2
3
4
5
6
1 Menu "Posizione di scansione"
4 Pulsante "Anteprima"
Selezionare dove è stato collocato
l'originale. Le opzioni sono "Lastra di
esposizione" e "SPF".
"Scansione da un'applicazione
compatibile con lo standard TWAIN"
(p.57)
2 Menu "Modalità di scansione"
Selezionare "Standard" oppure
"Professionale". Per maggiori
informazioni sulle impostazioni, fare clic
sul pulsante "Guida" nella schermata di
anteprima.
3 Casella di controllo "Anteprima
zoom"
Se questa casella è selezionata, la parte
selezionata dell'immagine di anteprima
sarà ingrandita quando l'utente fa clic sul
pulsante "Anteprima". Per ritornare alla
visualizzazione normale, deselezionare
la casella di controllo.
È possibile utilizzare
"Anteprima zoom" quando
"Lastra di esposizione" è
Nota
selezionato nel menu "Origine
scansione".
Consente di eseguire un'anteprima del
documento.
Se la selezione di "Anteprima"
viene annullata premendo
immediatamente il tasto [Esc]
Nota
della tastiera, o il tasto
Cancella della macchina, nella
schermata di anteprima non
appare nulla.
5 Pulsante "Scansione"
Fare clic per eseguire la scansione di un
originale utilizzando le impostazioni
selezionate. Prima di fare clic sul
pulsante "Scansione", accertarsi che le
impostazioni siano corrette.
Per annullare una scansione
dopo aver fatto clic sul
pulsante "Scansione",
Nota
premere il tasto [Esc] della
tastiera oppure il tasto
Cancella sulla macchina.
6 Pulsante "Chiudi"
Fare clic per chiudere la schermata di
impostazione del driver dello scanner.
59
6
Schermata di
anteprima
1
2
3
4
5
1 Schermata di anteprima
4 Pulsante "Scelta automatica area
Fare clic sul pulsante "Anteprima" nella
schermata di impostazione per
visualizzare l'immagine di scansione. È
possibile specificare l'area di scansione
trascinando il mouse all'interno della
finestra. Ciò che si trova all'interno del
riquadro creato trascinando il mouse
corrisponde all'area di scansione. Per
annullare un'area di scansione specifica
ed eliminare il riquadro, fare clic ovunque
al di fuori del riquadro.
2 Pulsante "Ruota"
Fare clic per ruotare l'immagine di
anteprima di 90 gradi in senso orario.
Questo consente di correggere
l'orientamento senza dover riposizionare
l'originale. Una volta terminata la
scansione, il file immagine viene creato
secondo l'orientamento mostrato nella
schermata di anteprima.
3 Pulsante "Dimensione immagine"
Fare clic per aprire una finestra di dialogo
che permette di specificare l'area di
scansione immettendo dei valori. Tali
valori possono essere espressi in pixel,
mm o pollici. Dopo aver inizialmente
specificato un'area di scansione, è
possibile immettere questi valori per
modificare l'area (relativamente all'angolo
superiore sinistro che rimane fisso).
scansione"
Fare clic quando la schermata di
anteprima è visualizzata per impostare
automaticamente l'area di scansione
all'intera immagine di anteprima.
Fare clic sul pulsante
"Scelta automatica area
scansione" per
impostare
automaticamente l'area
di scansione all'intera
immagine di anteprima.
Immagine di
anteprima
Schermata di
anteprima
5 Pulsante "?"
Fare clic per visualizzare il file della guida
in linea relativo al driver dello scanner.
60
6
Scansione da un'applicazione compatibile con lo standard
WIA (Windows XP/Vista/7)
Se si utilizza Windows XP/Vista/7, è possibile utilizzare il driver WIA per eseguire
scansioni a partire da applicazioni conformi allo standard WIA.
1
Collocare l'originale di cui si desidera eseguire la scansione
sulla lastra di esposizione/SPF.
Per la procedura di posizionamento dell'originale, vedere
"POSIZIONAMENTO DELL'ORIGINALE" (p.26).
2
Nota
3
Dopo aver lanciato l'applicazione conforme allo standard WIA,
fare clic sul menu "File" e selezionare un menu di scansione.
La procedura per accedere al menu di selezione dello scanner dipende
dall'applicazione. Per maggiori informazioni, consultare il manuale o il
file della guida in linea dell'applicazione.
Selezionare l'alimentazione carta e il tipo di immagine, quindi
fare clic sul pulsante "Anteprima".
Appare l'immagine di anteprima.
Se l'originale è stato collocato sulla lastra di
esposizione, selezionare "Lastra piana" per
"Alimentazione".
Se l'originale è stato collocato nell'SPF,
selezionare "Alimentatore originali" per
"Alimentazione" e specificare la dimensione
dell'originale in "Dimensioni pagina".
Nota
4
Piano
• Se si seleziona "Alimentatore originali" per "Alimentazione", e si fa clic
sul pulsante "Anteprima", viene visualizzata l'anteprima del primo
originale posto nell'SPF. Esso viene trasferito all'area di uscita degli
originali e pertanto sarà necessario ritornarlo all'SPF prima di iniziare
la scansione.
• In Windows XP è possibile visualizzare una guida delle impostazioni.
Fare clic sul pulsante
nell'angolo superiore destro della finestra e
quindi fare clic sull'impostazione.
Fare clic sul pulsante "Scansione".
La scansione viene avviata e l'immagine è acquisita in Paint.
Utilizzare "Salva" nella propria applicazione per specificare il nome del file e
la cartella per l'immagine di cui è stata eseguita la scansione, quindi salvare
l'immagine.
Per annullare il processo di scansione dopo aver fatto clic sul pulsante
"Scansione", fare clic sul pulsante "Annulla".
61
6
Scansione a partire da "Procedura guidata scanner e
videocamera" (Windows XP)
La procedura di scansione mediante "Procedura guidata scanner e videocamera" in
Windows XP viene spiegata di seguito. La "Procedura guidata scanner e videocamera"
consente di eseguire la scansione di immagini senza utilizzare applicazioni compatibili
con lo standard WIA.
1
Collocare l'originale di cui si desidera eseguire la scansione sulla
lastra di esposizione/SPF.
Per la procedura di posizionamento dell'originale, vedere "POSIZIONAMENTO
DELL'ORIGINALE" (p.26).
2
Fare clic sul pulsante "Start", selezionare
"Pannello di controllo", fare clic su
"Stampanti e altro hardware" e quindi su
"Scanner e fotocamere digitali".
Fare clic sull'icona "SHARP AL-xxxx" e
selezionare "Copia immagini" in "Operazioni
immagini".
SHARP AL-xxxx
Appare la "Procedura guidata scanner e
videocamera"
3
Fare clic sul pulsante "Avanti".
4
Selezionare il tipo di immagine e
l'alimentazione carta, quindi fare clic sul
pulsante "Avanti".
• Se l'originale è stato collocato sulla lastra di
esposizione, selezionare "Lastra piana" per
"Alimentazione".
• Se l'originale è stato collocato nell'SPF,
selezionare "Alimentatore originali" per
"Alimentazione" e specificare la dimensione
dell'originale in "Dimensioni pagina".
• E possibile fare clic sul pulsante "Anteprima" per visualizzare l'immagine
prima della scansione.
Nota
5
• Se si seleziona "Alimentatore originali" per "Alimentazione", e si fa clic sul
pulsante "Anteprima", viene visualizzata l'anteprima del primo originale
posto nell'SPF. Esso viene trasferito all'area di uscita degli originali e
pertanto sarà necessario ritornarlo all'SPF prima di iniziare la scansione.
• Per regolare le impostazioni di risoluzione, tipo di immagine, luminosità e
contrasto, fare clic sul pulsante "Impostazioni personalizzate".
Specificare un nome di gruppo, formato e
cartella per salvare l'immagine, quindi fare
clic sul pulsante "Avanti".
I formati selezionabili sono: JPG, BMP, TIF e PNG.
Per iniziare la scansione, fare clic sul pulsante
"Avanti".
62
6
6
Quando la scansione termina, viene
visualizzata la schermata a fianco.
Selezionare il lavoro successivo da
eseguire e fare clic sul pulsante
"Avanti".
Se si desidera terminare la sessione, fare clic su
"Il lavoro sulle immagini è stato completato".
7
Fare clic sul pulsante "Fine".
La "Procedura guidata scanner e videocamera" si chiude e l'immagine di cui
è stata eseguita la scansione viene salvata.
6
63
7
FUNZIONI SPECIALI
In questa sezione vengono descritte le funzioni speciali dell'unità. Utilizzare le
funzioni speciali in base alle necessità.
DESCRIZIONE DELLE FUNZIONI SPECIALI
Modalità risparmio toner
Consente di ridurre il consumo del toner di circa il 10%.
Modalità risparmio energetico
L'unità dispone di due modalità di funzionamento a risparmio di energia: la modalità
di preriscaldamento e la modalità di spegnimento automatico.
Modalità di preriscaldamento
Quando l'unità entra in modalità di preriscaldamento, l'indicatore del risparmio di
energia ( ) si accende, mentre gli altri indicatori rimangono accesi o spenti come
nella condizione precedente. Il fusore viene mentenuto ad una temperatura
inferiore, con conseguente risparmio di energia. Per copiare quando l'unità si trova
in questo stato, premere il tasto Start ( ) e seguire la normale procedura di
copia.
Modalità di spegnimento automatico
Quando l'unità si trova in modalità di spegnimento automatico, l'indicatore del
risparmio di energia ( ) si accende, mentre gli altri indicatori si spengono. La
modalità di spegnimento automatico risparmia più energia rispetto alla modalità di
preriscaldamento, ma richiede un tempo maggiore prima che la macchina inizi a
copiare. Per copiare partendo dalla modalità di spegnimento automatico, premere
il tasto Start ( ). Quindi, impostare la copiatrice e premere il tasto Start ( )
secondo la normale procedura di copia.
Cancellazione automatica
L'unità ritorna alle impostazioni iniziali dopo un periodo di tempo predefinito una
volta terminate le operazioni. Questo tempo predefinito (tempo di cancellazione
automatica) può essere modificato.
Risoluzione della modalità AUTOMATICA e MANUALE
È possibile impostare la risoluzione di copia utilizzata per le modalità di esposizione
AUTOMATICA e MANUALE (
).
Prevenzione delle copie OC quando copri originale/SPF non sono
chiusi
Quando è attivata, questa funzione previene l'uso inefficiente del toner che avviene
quando il copri originale/SFP non è completamente chiuso.
Se il tasto Start ( ) è premuto quando il copri originale/SPF non è completamente
chiuso, "
" apparirà sul display e il processo di copia non potrà avviarsi. Se il
processo di copia non avviene, la copia potrà essere avviata premendo di nuovo il
tasto Start ( ), tuttavia sarà utilizzato il formato di scansione impostato in
"Funzione di impostazione larghezza carta effettiva della copia" (programmi numero
25 e 26).
Se il copri originale/SFP è completamente chiuso dopo che viene visualizzato
"
", l'operazione di copia avverrà nel formato normale.
64
7
MODALITÀ RISPARMIO TONER
1
Premere il tasto di selezione Modalità
esposizione per selezionare la modalità
MANUALE (
).
2
Tenere premuto il tasto di selezione
Modalità esposizione per circa 5 secondi.
L'indicatore MANUALE (
) si spegne
mentre l'indicatore FOTOGRAFIA (
)
inizia a lampeggiare. L'indicatore "5" di
Chiaro e Scuro si accende per segnalare
che è attiva la modalità toner standard.
3
Per attivare la modalità risparmio toner,
premere il tasto Chiaro (
).
L'indicatore "1" di Chiaro e Scuro si
accende per segnalare che la modalità
risparmio toner è stata selezionata.
4
Premere il tasto di selezione Modalità di esposizione.
L'illuminazione dell'indicatore FOTOGRAFIA (
) da intermittente
diventa fissa. L'indicatore "3" di Chiaro e Scuro si accende. La
modalità risparmio toner è ora attiva.
Nota
Per ritornare alla modalità standard, ripetere la procedura ma utilizzare il
tasto Scuro (
) per selezionare il livello di esposizione "5" al punto 3.
7
65
PROGRAMMI UTENTE
I programmi utente consentono di impostare, modificare o annullare i parametri di
determinate funzioni, secondo le proprie necessità.
Impostazione dei programmi utente
1
Tenere premuto il tasto Chiaro (
) per più di 5 secondi, fino a
quando tutti gli indicatori di allarme (
,
, ) lampeggiano e
il display visualizza "
".
2
Utilizzare il tasto di sinistra del numero di copie (
) per
selezionare il numero di un programma utente (per i numeri dei
programmi utente, fare riferimento alla tabella che segue). Il
numero selezionato lampeggerà nella parte sinistra del display.
3
Premere il tasto Start (
). Il numero del programma immesso
rimane acceso e il numero del parametro attualmente
selezionato relativo al programma lampeggia nella parte destra
del display.
4
Selezionare il parametro desiderato utilizzando il tasto di destra del
numero di copie (
). Il numero del parametro specificato
lampeggia nella parte destra del display.
N.
programma
Modalità
Parametri
1
Tempo di cancellazione
automatica
1
4
10 sec., 2
90 sec., 5
30 sec., *3
120 sec., 6
60 sec.,
OFF
2
Modalità di
preriscaldamento
*1
4
7
30 sec., 2
30 min., 5
240 min.
60 sec., 3
60 min., 6
5 min.,
120 min.,
3
Modalità di spegnimento
automatico
*1
4
Timer spegnimento
automatico
*1
4
5 min., 2
120 min., 5
30 min., 3
240 min.
6
Tempo di emissione
originali automatico SPF
(AL-2041)
1
3
5
5 min., *2
60 min., 4
240 min., 6
30 min.,
120 min.,
OFF
10
Risoluzione della
modalità AUTOMATICA e
MANUALE
*1
300 dpi, 2
600 dpi
13
Memoria per la stampante
1
4
30%, 2
60%, 5
21
Ripristino impostazioni di
fabbrica
1
SÌ, *2
22
Selezione automatica
fascicolazione (AL-2041)
*1
ON, 2
OFF
24
Prevenzione delle copie
OC quando copri
originale/SPF non sono
chiusi
*1
ON, 2
OFF
66
ON, 2
OFF
40%, *3
70%
NO
60 min.,
50%,
7
N.
programma
Modalità
Parametri
25
Funzione di impostazione
larghezza carta effettiva
della copia (vassoio
bypass)
*1
2
Grande (larghezza LETTEA/A4),
Piccola (larghezza INVOICE/B5R)
26
Funzione di impostazione
larghezza carta effettiva
della copia (vassoio carta)
*1
2
Grande (larghezza LETTEA/A4),
Piccola (larghezza INVOICE/B5R)
28
Selezione di stato inizio
copia (Rotazione
dell'interruttore acceso/
spento)
*1
29
Impostazione della
temperatura dell'unità
fusore quando il vassoio
di bypass è in uso
1
Bassa, *2
32
Commutazione modalità
USB 2.0
1
Full-Speed, *2
ON, 2
OFF
Alta
Hi-Speed
* Le impostazioni di fabbrica sono contrassegnate da un asterisco (*).
5
Premere il tasto Start (
). Il numero di copie che appare sul
lato destro del display rimane costantemente illuminato e il
numero specificato di copie viene memorizzato.
Nota
6
Per modificare le impostazioni o per impostare un'altra modalità,
premere il tasto Cancella. L'unità ritornerà al punto 2.
Premere il tasto Chiaro (
normale.
) per ritornare alla modalità di copia
VISUALIZZAZIONE DEL NUMERO TOTALE DI
COPIE
Effettuare le operazioni indicate di seguito per visualizzare il numero totale di copie.
Tenere premuto il tasto Cancella per circa 5 secondi. Il numero totale
delle copie sarà visualizzato in due fasi, ogni volta con tre cifre.
Esempio: il numero totale di copie è 1.234.
67
7
CONTROLLO DEL LIVELLO DEL TONER
Il livello del toner è indicato da un display a sei livelli. Utilizzare tali livelli come
riferimento per la sostituzione della cartuccia del toner.
1
Tenere premuto il tasto Chiaro (
) finché gli indicatori di
allarme (
,
, ) iniziano a lampeggiare.
Il display mostrerà "- -".
2
Tenere premuto il tasto del rapporto di copia (%) per più di 5
secondi.
La quantità approssimativa di toner rimanente
viene indicata in forma di percentuale sul
display ("100", "75", "50", "25" e "10"). Quando
la percentuale è inferiore al 10% appare la
scritta "LO".
3
Premere il tasto Chiaro (
) per ripristinare la normale
visualizzazione sul display.
Gli indicatori di allarme (
,
,
) si spengono.
Il display mostra di nuovo il numero di copie.
7
68
8
MANUTENZIONE
Questo capitolo descrive come sostituire la cartuccia TD e quella del tamburo e come
procedere alla pulizia dell'unità.
Assicurarsi di utilizzare solamente ricambi e componenti originali SHARP.
Nota
SOSTITUZIONE DELLA CARTUCCIA TD
L'indicatore Richiesta sostituzione cartuccia toner ( ) si accende quando è necessario
sostituire il toner. Per maggiori informazioni sull'acquisto delle cartucce TD, vedere "PARTI DI
CONSUMO E OPZIONI" nella Guida di base. Se la copiatura viene eseguita anche quando
l'indicatore è acceso, le copie diventeranno sempre più chiare, finché l'unità si arresterà e
l'indicatore inizierà a lampeggiare. Per sostituire la vecchia cartuccia del toner, procedere
come indicato di seguito.
Nota
1
• Dopo che l'unità si arresta, potrebbe ancora essere possibile eseguire alcune copie:
estrarre la cartuccia del toner dall'unità, agitare la cartuccia orizzontalmente, quindi
reinstallarla. Qualora non sia più possibile copiare dopo questa operazione,
sostituire la cartuccia del toner.
• Durante un lungo processo di copia di un originale scuro, l'indicatore di
sostituzione della cartuccia ( ) potrebbe accendersi, l'indicatore Start (
)
iniziare a lampeggiare e l'unità potrebbe bloccarsi anche se c'è ancora toner.
L'unità caricherà il toner per un massimo di 2 minuti e quindi l'indicatore Start si
accenderà (
). Premere il tasto Start (
) per riavviare la copia.
Aprire il vassoio di bypass multifoglio (dapprima la copertura laterale,
quindi quella frontale).
Per aprire il vassoio di bypass multifoglio, fare riferimento a "Vassoio di bypass
multifoglio" (p.12). Per aprire i pannelli di copertura laterale e frontale, vedere
"INSTALLAZIONE DELLA CARTUCCA DEL TONER" nella Guida di base.
2
Estrarre con cautela la cartuccia del toner
premendo la pulsante di sbloccaggio.
Pulsante di sbloccaggio
8
Nota
3
Allo scopo di contribuire alla salvaguardia dell'ambiente, ricicliamo le
cartucce del toner usate. Leggere il "PROGRAMMA DI RICICLO DELLE
CARTUCCE DEL TONER DELLE COPIATRICI" incluso nella confezione
contenente la nuova cartuccia.
Installare una nuova cartuccia TD. Per installare una nuova cartuccia,
vedere "INSTALLAZIONE DELLA CARTUCCA DEL TONER" nella
Guida di base.
69
4
Attenzione
Chiudere il pannello di copertura frontale, poi quello laterale,
esercitando una pressione sulle sporgenze arrotondate poste in
corrispondenza del pulsante di apertura del pannello laterale.
L'indicatore di richiesta di sostituzione della cartuccia ( ) si spegne,
mentre l'indicatore Start (
) si accende.
Quando si chiudono i pannelli di copertura, bloccare dapprima saldamente il
pannello frontale e in un secondo tempo chiudere quello laterale. I pannelli
possono essere danneggiati se vengono chiusi nella sequenza inversa.
SOSTITUZIONE DELLA CARTUCCIA DEL
TAMBURO
La vita utile della cartuccia del tamburo corrisponde a circa 18.000 copie*. Quando il contatore
interno raggiunge approssimativamente 17.000 copie, si accende l'indicatore di richiesta di
sostituzione del tamburo (
) per segnalare che è necessaria la sostituzione a breve. Per
maggiori informazioni sull'acquisto delle cartucce del tamburo, vedere "PARTI DI CONSUMO
E OPZIONI" nella Guida di base. Quando l'indicatore inizia a lampeggiare, l'unità si arresta
finché la cartuccia non viene sostituita. A questo punto, sostituire la cartuccia del tamburo.
*Valore basato su copie di formato A4 al 5% di area coperta.
Nota
Non rimuovere la copertura protettiva sulla porzione del tamburo (carta
nera) di una nuova cartuccia prima dell'uso. Questa copertura protegge il
tamburo dalla luce esterna.
1
Estrarre la cartuccia TD (vedere punti 1 e 2 in "SOSTITUZIONE DELLA
CARTUCCIA TD" (p.69)).
2
Afferrare la maniglia della cartuccia del
tamburo ed estrarre delicatamente la
cartuccia. Smaltire la vecchia cartuccia
del tamburo conformemente alle
disposizioni locali.
3
Estrarre la nuova cartuccia del tamburo dalla busta protettiva e
rimuovere la copertura protettiva dalla cartuccia. Quindi, installare la
nuova cartuccia.
Nota
Maniglia della cartuccia del cilindro
Non toccare la superficie del tamburo (sezione verde) della cartuccia. In
questo modo si possono causare sbavature sulle copie.
70
8
4
Installare con cautela la cartuccia TD. Per installare la cartuccia,
vedere il punto 5 "INSTALLAZIONE DELLA CARTUCCA DEL TONER"
nella Guida di base.
5
Chiudere il pannello di copertura frontale, poi quello laterale,
esercitando una pressione sulle sporgenze arrotondate poste in
corrispondenza del pulsante di apertura del pannello laterale.
L'indicatore di richiesta di sostituzione del tamburo (
) si spegne e
l'indicatore Start (
) si accende.
Attenzione
Quando si chiudono i pannelli di copertura, bloccare dapprima saldamente il
pannello frontale e in un secondo tempo chiudere quello laterale. I pannelli
possono essere danneggiati se vengono chiusi nella sequenza inversa.
PULIZIA DELL'UNITÀ
La cura dell'unità è essenziale per ottenere copie pulite e nitide. È necessario dedicare
qualche minuto del proprio tempo per pulire regolarmente la macchina.
Avvertenza
Attenzione
Non spruzzare detergente spray infiammabile. Il gas dello spray può entrare
in contatto con i componenti elettrici interni o parti a temperatura elevata
dell'unità di fusione, generando un pericolo di incendio o di folgorazione.
• Prima di pulire l'unità, assicurarsi di posizionare l'interruttore di
alimentazione su OFF e di togliere il cordone di alimentazione dalla presa.
• Non utilizzare diluenti, benzene o altri detergenti spray. Si possono creare
deformazioni, scolorimenti, deterioramenti o malfunzionamenti.
Carrozzeria
Pulire la carrozzeria con un panno morbido e pulito.
Lastra di esposizione e lato posteriore del copri originale/SPF
Eventuali macchie sulla lastra di esposizione, la finestra di scansione dell'SPF, il copri
originale o il rullo dell'SPF vengono riprodotte nella copia. Pulire la lastra di esposizione,
la finestra di scansione dell'SPF, il copri originale e il rullo dell'SPF con un panno morbido
e pulito. Se necessario, inumidire il panno con un detergente per vetri.
Lastra di esposizione/Finestra di
scansione SPF
Copri originali/SPF
Rullo SPF
Finestra di scansione SPF
71
8
Corona di trasferimento
Se le copie cominciano a diventare macchiate o imbrattate, è possibile che la corona
di trasferimeno sia sporca. Pulire la corona effettuando le operazioni indicate di
seguito.
1
Spegnere l'interruttore di alimentazione. (p.8)
2
Accertarsi che il vassoio di bypass multifoglio sia aperto,
quindi aprire la copertura laterale premendo il pulsante di
apertura.
3
Estrarre il dispositivo di pulizia afferrandolo per la linguetta.
Posizionare il dispositivo di pulizia sul lato destro della corona
di trasferimento, farlo scorrere con cautela verso sinistra,
quindi estrarlo. Ripetere questa operazione due o tre volte.
Nota
4
5
Far scivolare il dispositivo di pulizia della corona di trasferimento
da destra verso sinistra lungo la scanalatura della corona. Se il
dispositivo si blocca lungo il percorso, sulle copie potrebbero
apparire delle sbavature.
Riportare la corona di
trasferimento nella
posizione originaria.
Chiudere il pannello di
copertura laterale premendo
sulle sporgenze arrotondate
poste in corrispondenza del
pulsante di apertura del
pannello laterale.
Accendere l'interruttore di alimentazione. (p.7)
72
8
SPOSTAMENTO E CONSERVAZIONE DELL'UNITÀ
Istruzioni per lo spostamento
Quando si sposta l'unità, attenersi alla procedura descritta di seguito.
Nota
Prima di spostare la macchina, accertarsi che sia stata rimossa la
cartuccia TD.
1
Posizionare l'interruttore di alimentazione su OFF e di togliere il
cavo di alimentazione dalla presa.
2
Aprire la copertura laterale e quindi quella frontale, rispettando
l'ordine indicato. Rimuovere la cartuccia TD, quindi chiudere la
copertura laterale e quella frontale, rispettando l'ordine
indicato.
Per aprire e chiudere i pannelli di copertura laterale e frontale e rimuovere la
cartuccia TD, vedere "SOSTITUZIONE DELLA CARTUCCIA TD" (p.69).
3
Sollevare la maniglia del vassoio di alimentazione e tirarlo fino
a quando non si blocca.
4
Premere verso il basso, al centro, la piastra di pressione fino a
bloccarla in posizione, quindi bloccare definitivamente la
piastra utilizzando l'apposito dispositivo di bloccaggio nella
parte frontale del vassoio della carta.
5
Spingere il vassoio della carta nell'unità.
6
Chiudere il vassoio di bypass multifoglio e il supporto di
estensione del vassoio di uscita, quindi assicurare il tutto con
il materiale di imballo e il nastro rimosso all'installazione
dell'unità. Vedere "PREPARAZIONE DELL'UNITÀ PER
L'INSTALLAZIONE" nella Guida di base.
7
Imballare l'unità nell'apposita scatola di cartone.
Conservazione adeguata dei ricambi
Conservare le parti di consumo in un luogo:
• pulito e asciutto,
• con una temperatura costante,
• non esposto ai raggi diretti del sole
Conservare la carta nell'involucro e in posizione orizzontale.
• La carta conservata senza il proprio involucro o in confezioni collocate in posizione
verticale può diventare ondulata o inumidirsi e causare inceppamenti.
73
8
9
RISOLUZIONE DEI PROBLEMI
DELL'UNITÀ
In questa sezione viene descritto come eliminare un inceppamento della carta e
come individuare e risolvere alcuni problemi che si possono verificare usando l'unità.
Per i problemi legati alla funzione stampante o scanner, consultare il file della guida
in linea del driver della stampante o dello scanner.
PROBLEMI ALLA MACCHINA O NELLA COPIA
In caso di problemi, verificare l'elenco seguente prima di contattare il centro di
assistenza autorizzato.
Problema
L'unità non
funziona.
Copie bianche
Le copie sono
troppo scure o
troppo chiare.
Polvere, sporcizia
o sbavature sono
visibili sulle copie.
Copie striate
Frequenti
inceppamenti di
carta.
Possibile causa
Soluzione
Pagina
La spina dell'unità è inserita
nella presa?
Collegare l'unità ad una presa
collegata a terra.
Guida di
base
Interruttore di alimentazione
in posizione ON?
Accendere l'interruttore di
alimentazione.
Pannello di copertura laterale
chiuso?
Chiudere con cautela il pannello di
copertura laterale.
Guida di
base
Pannello di copertura frontale
chiuso?
Chiudere con cautela il pannello di
copertura frontale, quindi chiudere il
pannello di copertura laterale.
Guida di
base
L'originale è stato collocato
con il lato di copia rivolto
verso il basso sulla lastra di
esposizione o con il lato
stampabile rivolto verso l'alto
nell'SPF?
Collocare l'originale con il lato di copia
rivolto verso il basso sulla lastra di
esposizione o rivolto verso l'alto
nell'SPF.
L'immagine dell'originale è
troppo scura o troppo chiara?
Regolare l'esposizione manualmente.
È attiva la modalità di
esposizione automatica?
Regolare il livello di esposizione
automatica.
29
È attiva la modalità di
esposizione fotografica?
Annullare la modalità di esposizione
fotografica.
28
Lastra di esposizione o SPF
sporchi?
Pulire regolarmente.
71
L'originale presenta
sbavature oppure è
macchiato?
Utilizzare un originale pulito.
La corona di trasferimento è
pulita?
Pulire la corona di trasferimento.
72
Viene utilizzata carta non
standard?
Utilizzare carta standard. Se si
utilizzano carte speciali, alimentare la
carta attraverso il vassoio di bypass
multifoglio.
9
La carta è ondulata o umida?
Conservare la carta in posizione
orizzontale in un ambiente asciutto.
–
Ci sono dei residui di carta
all'interno dell'unità?
Rimuovere tutti i pezzi della carta
inceppata.
83
Le guide della carta nel
vassoio non sono impostate
correttamente?
Regolare i guidacarta secondo il
formato della carta.
10, 13
C'è troppa carta nel vassoio
di alimentazione o nel
vassoio di bypass multifoglio?
Togliere la carta in eccesso dal
vassoio.
10, 12
7
26, 27
28
–
74
9
Problema
Le immagini si
cancellano
facilmente dalla
copia.
La stampa non è
uniforme tra i bordi
del foglio e il
centro.
Soluzione
Pagina
La carta è troppo pesante?
Possibile causa
Utilizzare carta con dimensioni e peso
compresi nell'intervallo specificato.
9
La temperatura dell'unità
fusore non è adeguata.
Nei programmi utente, impostare
"Impostazione della temperatura
dell'unità fusore quando il vassoio di
bypass è in uso" (programma 29) su
"2 (Alta)".
67
Sostituirla con carta asciutta. Se
l'unità non viene utilizzata per un
lungo periodo, togliere la carta dal
vassoio di alimentazione e
conservarla nel suo involucro in un
ambiente asciutto.
–
Nei programmi utente, impostare
"Impostazione della temperatura
dell'unità fusore quando il vassoio di
bypass è in uso" (programma 29) su
"1 (Bassa)".
67
La carta è umida?
La temperatura dell'unità
fusore non è adeguata.
9
75
PROBLEMI DI STAMPA E DI SCANSIONE
Oltre che nella presente sezione, le informazioni su come risolvere i problemi sono
conteute nei file README di ogni programma software. Per visualizzare un file
README, vedere "INSTALLAZIONE DEL SOFTWARE" (p.16).
Problema
L'unità non
stampa.
È stata stampata
una Pagina
avvisi (NP-001),
ma mancano
alcuni dati di
stampa.
Causa e rimedio
Pagina
L'unità non è collegata correttamente al computer.
→ Controllare entrambe le estremità del cavo USB e assicurarsi
che il collegamento non sia interrotto. Usare un cavo di buona
qualità.
18
Viene eseguito un lavoro di copiatura.
→ Attendere che l'operazione di copia venga terminata.
–
La macchina non è stata selezionata correttamente
nell'applicazione corrente per la stampa.
→ Quando si seleziona "Stampa" nel menu "File" presente in
tutte le applicazioni, assicurarsi che sia stata scelta la
stampante "SHARP AL-xxxx" (dove xxxx è il nome del
modello dell'unità) nella finestra di dialogo "Stampa".
–
Il driver della stampante non è stato installato correttamente.
→ Attenersi alle istruzioni che seguono per controllare se il
driver della stampante è installato.
1 Fare clic sul pulsante "Start" e su "Pannello di controllo",
quindi fare clic su "Stampante".
In Windows 7, fare clic sul pulsante "Start", quindi su
"Dispositivi e stampanti".
In Windows XP, fare clic sul pulsante "Start" e quindi su
"Stampanti e fax".
In Windows 2000, fare clic sul pulsante "Start",
selezionare "Impostazioni", quindi fare clic su
"Stampanti".
2 Se non si riesce a stampare nonostante la presenza
dell'icona del driver della stampante "SHARP AL-xxxx", è
possibile che il driver non sia stato installato
correttamente. In questo caso, cancellare il software e
reinstallarlo.
81
Le impostazioni del formato carta del vassoio non
corrispondono sull'unità e nel driver della stampante.
→ Accertarsi che il medesimo formato carta del vassoio sia
impostato sull'unità e nel driver della stampante. Per
modificare l'impostazione del formato carta del vassoio sulla
macchina, vedere "CARICAMENTO DEL VASSOIO CARTA",
oppure vedere "CONFIGURAZIONE DEL DRIVER DELLA
STAMPANTE" per modificarla nel driver della stampante.
10, 22
Non è stata caricata la carta del formato specificato.
→ Inserire la carta del formato specificato nel vassoio della
carta.
10
Un lavoro di stampa contenente una quantità maggiore di dati
di quanti sia possibile conservare nella memoria di stampa è
stato inviato alla macchina.
→ Disattivare la funzione ROPM nella scheda "Configurazione"
della schermata di impostazione del driver della stampante.
Qualora occorra utilizzare la funzione ROPM, dividere le
pagine dei dati di stampa in due o più lavori di stampa.
→ La memoria allocata alla funzione di stampa può essere
modificata nel programma utente "Memoria per la
stampante".
66
76
9
Problema
Causa e rimedio
Pagina
La stampa
risulta lenta.
Utilizzo simultaneo di due o più programmi applicativi
software.
→ Avviare la stampa dopo aver chiuso tutti i programmi software
non utilizzati.
–
L'immagine
stampata è
chiara e
irregolare.
La carta è stata caricata in modo tale che la stampa venga
eseguita sul lato posteriore.
→ Alcuni tipi di carta hanno lati di stampa differenti. Se la carta è
stata caricata affinché la stampa venga eseguita sul lato
posteriore, il toner non aderirà perfettamente alla carta e non
sarà possibile ottenere un'immagine di buona qualità.
10
Si sta utilizzando carta di dimensioni e peso differenti
rispetto ai valori specificati.
→ Utilizzare carta con dimensioni e peso compresi nell'intervallo
specificato.
9
La carta è ondulata o umida.
→ Non utilizzare carta arricciata o ondulata. Sostituire con carta
asciutta. Se l'unità non viene utilizzata per un lungo periodo,
togliere la carta dal vassoio di alimentazione e conservarla
nel suo involucro in un ambiente non illuminato per evitare
l'assorbimento dell'umidità.
–
I margini impostati nell'applicazione utilizzata non sono
sufficienti.
→ La parte superiore e inferiore del foglio potrebbero risultare
sporche se i margini impostati si trovano al di fuori dell'area di
stampa di qualità specificata.
→ Impostare i margini all'interno dell'area di stampa di qualità
specificata.
–
La carta presente nel vassoio non è dello stesso formato
specificato nel driver della stampante.
→ Controllare che le opzioni "Formato carta" siano adeguate
alle dimensioni della carta nel vassoio.
→ Se l'impostazione "Adatta alla pagina" è attiva, accertarsi che
il formato carta selezionato nell'elenco a discesa sia lo stesso
della carta caricata nel vassoio.
–
L'orientamento del documento non è corretto.
→ Fare clic sulla scheda "Principale" nella schermata di
impostazione del driver della stampante e controllare che
l'opzione "Orientamento immagine" sia impostata secondo le
proprie esigenze.
–
La carta non è caricata correttamente.
→ Assicurarsi che la carta sia caricata nel modo corretto.
10
I margini per l'applicazione utilizzata non sono stati
specificati correttamente.
→ Controllare la disposizione dei margini del documento e le
impostazioni del formato carta per l'applicazione in uso.
Inoltre, verificare che le impostazioni di stampa siano
specificate correttamente per il formato carta utilizzato.
–
Le impostazioni della densità di stampa non sono adeguate.
→ È possibile regolare la densità di stampa nel driver della
stampante. Fare clic sulla scheda "Avanzate" nella schermata
di impostazione del driver della stampante, quindi selezionare
il pulsante "Compatibilità". Selezionare un "Livello
esposizione stampante" compreso fra 1 (chiaro) e 5 (scuro).
–
L'immagine
stampata è
sporca.
L'immagine
stampata è
storta oppure
fuoriesce
parzialmente dal
foglio.
L'immagine
stampata è più
chiara o più
scura di quanto
previsto.
77
9
Problema
Uno degli
indicatori di
allarme
(
,
,
è accesso
oppure
lampeggia.
Qualità di
scansione
insufficiente.
Causa e rimedio
Pagina
Vedere "INDICATORI DI STATO" per maggiori dettagli sul
significato degli indicatori di allarme, quindi intervenire nel
modo più appropriato.
)
82
La lastra di esposizione o la facciata inferiore del coperchio
documento/SPF è sporca.
→ Pulire regolarmente.
71
L'originale presenta sbavature oppure è macchiato.
→ Utilizzare un originale pulito.
–
La risoluzione specificata non è adeguata.
→ Accertarsi che l'impostazione della risoluzione nel driver della
stampante sia appropriata per l'originale.
–
Non è stato specificato un valore adeguato nell'impostazione
della "Soglia B/N".
→ Se la scansione viene eseguita con un'applicazione conforme
allo standard TWAIN, accertarsi che sia stato selezionato un
valore adeguato nell'impostazione della "Soglia B/N". Un
valore di soglia maggiore rende più scura l'immagine di cui si
esegue la scansione, mentre un valore inferiore la rende più
chiara. Per regolare automaticamente la soglia, fare clic sul
pulsante "Soglia automatica" nella scheda "Immagine" della
schermata "Professionale".
–
Le impostazioni della luminosità e del contrasto non sono
adeguate.
→ Se si sta eseguendo una scansione da un'applicazione
compatibile con lo standard TWAIN e l'immagine prodotta ha
una luminosità o un contrasto non adeguati (p.es. l'immagine
è troppo brillante), fare clic sul pulsante "Regolazione
automatica luminosità/contrasto" nella scheda "Colore" della
schermata "Professionale". Fare clic sul pulsante "Luminosità/
Contrasto" per regolare la luminosità e il contrasto mentre
nella finestra viene visualizzata l'immagine di scansione
generata. Se si sta eseguendo una scansione da
un'applicazione compatibile con lo standard WIA o mediante
la "Procedura guidata scanner e videocamera", fare clic sul
pulsante "Regola la qualità dell'immagine digitalizzata" o
"Impostazioni personalizzate", quindi regolare la luminosità e
il contrasto nella finestra visualizzata.
–
L'originale non è collocato con la facciata rivolta verso l'alto
nell'SPF o verso il basso sulla lastra di esposizione.
→ Posizionare l'originale con la facciata rivolta verso l'alto
nell'SPF o verso il basso sulla lastra di esposizione.
26, 27
L'originale non è stato posizionato correttamente.
→ Posizionare l'originale in modo corretto.
26, 27
78
9
Problema
Impossibile
eseguire la
scansione
dell'immagine.
La velocità di
trasferimento
dello scanner
risulta lenta.
Causa e rimedio
Pagina
Se non è possibile eseguire scansioni, spegnere il computer,
spegnere la macchina e togliere il cavo di alimentazione
dall'unità. Quindi, riaccendere il computer, riaccendere la
macchina e provare di nuovo. Qualora non sia ancora
possibile eseguire scansioni, controllare quanto segue.
–
L'applicazione utilizzata non è compatibile con gli standard
TWAIN/WIA.
→ Se l'applicazione utilizzata non è compatibile con gli standard
TWAIN/WIA, non sarà possibile eseguire scansioni.
Accertarsi che l'applicazione sia compatibile con gli standard
TWAIN/WIA.
–
Non è stato selezionato il driver di scansione della macchina
nell'applicazione.
→ Assicurarsi che nell'applicazione conforme agli standard
TWAIN/WIA sia stato selezionato il driver di scansione della
macchina.
–
Non tutte le preferenze di scansione sono state
adeguatamente specificate.
→ La scansione ad alta risoluzione di ampie aree produce una
grande quantità di dati e richiede più tempo. Le preferenze di
scansione (testo, testo/grafica, fotografia) devono essere
impostate in modo adeguato in base all'originale di cui si
esegue la scansione.
–
Il computer impiegato non soddisfa i requisiti di sistema
dell'interfaccia USB 2.0 (modalità Hi-Speed).
→ Vedere "REQUISITI DI SISTEMA" per le configurazioni di
sistema necessarie con lo standard USB 2.0 e controllare se
l'opzione "Hi-Speed" è impostata.
15, 67
9
79
PROBLEMI DURANTE L'INSTALLAZIONE DEL
SOFTWARE
Qualora il software non venga installato correttamente, controllare quanto segue sul
proprio computer.
Per rimuovere il software, vedere "Rimozione del software" (p.81).
Problema
Non è possibile
installare il
software.
Possibile causa
Soluzione
È disponibile spazio libero
sufficiente sull'hard disk?
Controllare lo spazio rimanente.
Eliminare qualsiasi file e applicazione
non necessari per aumentare lo spazio
libero sull'hard disk.
Il computer può utilizzare una Controllare in Gestione periferiche che il
La schermata
computer supporti un'interfaccia USB.
Plug and Play non connessione USB?
(Per informazioni sulla "Gestione
viene visualizzata
periferiche", consultare la guida di
(connessione USB
Windows).
in Windows).
Se l'interfaccia USB è supportata, il tipo
di chipset del controller e il Root Hub
saranno visualizzati in "Controller USB
(Universal serial bus)" in "Gestione
periferiche". (Le voci visualizzate
variano a seconda del computer).
Pagina
–
–
Se queste due voci sono visualizzate,
l'interfaccia USB dovrebbe essere
utilizzabile. Se "Controller USB
(Universal serial bus)" mostra un punto
esclamativo giallo o se le due voci non
sono visualizzate, consultare il manuale
del computer o rivolgersi al fabbricante
del computer per attivare la porta USB,
quindi reinstallare il driver della
stampante.
Il driver MFP non L'unità è stata collegata al
può essere
computer prima di installare
installato
il driver MFP?
correttamente
mediante Plug
and Play.
Controllare quanto segue e
reinstallare il driver MFP
correttamente.
Se l'unità era collegata al computer
con un cavo USB quando il driver
MFP è stato installato, verificare se le
informazioni sull'installazione non
riuscita sono rimaste in "Gestione
periferiche". (Per informazioni sulla
"Gestione periferiche", consultare la
guida di Windows).
Se il nome del modello della macchina
è visualizzato in "Altre periferiche" in
"Gestione periferiche", cancellarlo,
riavviare il computer e reinstallare il
driver MFP.
Other devices
SHARP AL-xxxx
80
–
9
Impossibile installare il driver MFP (Windows 2000/XP)
Se non è possibile installare il driver MFP in Windows 2000/XP, procedere come
segue per verificare le impostazioni del computer.
1
Fare clic sul pulsante "Start", quindi scegliere "Pannello di
controllo".
In Windows 2000, fare clic sul pulsante "Start", selezionare "Impostazioni",
quindi fare clic su "Pannello di controllo".
2
Fare clic su "Prestazioni e manutenzione", quindi su "Sistema".
3
Fare clic sulla scheda "Hardware", quindi sul pulsante "Firma
Driver".
4
Controllare "Scegliere una delle
seguenti opzioni" ("Verifica firma
file" in Windows 2000).
In Windows 2000, fare doppio clic sull'icona "Sistema".
Se è stato selezionato "Blocca", non
sarà possibile installare il driver MFP.
Selezionare "Richiedi" e installare il
driver MFP come descritto in
"INSTALLAZIONE DEL SOFTWARE"
(p.16).
Rimozione del software
Qualora occorra disinstallare il software, eseguire la procedura seguente.
1
Fare clic sul pulsante "Start", quindi selezionare "Pannello di
controllo".
In Windows 2000, fare clic sul pulsante "Start", selezionare "Impostazioni",
quindi fare clic su "Pannello di controllo".
2
Fare clic su "Disinstalla un programma".
• In Windows XP, fare clic su "Aggiungi o rimuovi programmi".
• In Windows 2000, fare doppio clic sull'icona "Aggiungi/Rimuovi
programmi".
3
Selezionare nell'elenco "SHARP AL-xxxx Series MFP Driver",
Sharpdesk e Button Manager, quindi rimuoverli.
Per maggiori informazioni, fare riferimento al manuale di istruzioni o ai file
della guida in linea relativi al sistema operativo.
81
9
INDICATORI DI STATO
Quando i seguenti indicatori sono accesi o lampeggiano sul pannello dei comandi o i
seguenti codici numerici appaiono sul display, è necessario risolvere immediatamente il
problema facendo riferimento alla tabella riportata di seguito e alla pagina
corrispondente.
Assicurarsi di utilizzare solamente ricambi e componenti originali SHARP.
Nota
Indicazione
Costantemente
Indicatore Richiesta
acceso
sostituzione tamburo
Intermittente
Costantemente
Indicatore Richiesta
sostituzione cartuccia acceso
toner
Intermittente
Indicatore di inceppa- Intermitmento
tente
Causa e rimedio
Prevedere la sostituzione a breve della cartuccia
del tamburo. Preparare una nuova cartuccia.
"CH" lampeggia sul display.
"CH" rimane acceso sul display.
"OP" lampeggia sul display.
"P" lampeggia sul display.
Una lettera e un numero vengono
visualizzati in sequenza
alternata.
Guida di
base
È necessario sostituire la cartuccia del tamburo. Sostituire con una
nuova cartuccia.
70
Prevedere la sostituzione a breve della cartuccia TD.
Preparare una nuova cartuccia.
Guida di
base
È necessario sostituire la cartuccia TD. Sostituire con una nuova
cartuccia.
69
Si è verificato un inceppamento. Estrarre la carta che si è
inceppata (vedere "RIMOZIONE INCEPPAMENTO").
83
Costantemente
Quando il coperchio dell'alimentatore è aperto.
acceso
Indicatore inceppamento SPF
Intermit- Si è verificato un inceppamento della carta nell'SPF. Estrarre
gli originali inceppati (vedere
tente
"D: Inceppamento nell'SPF (AL-2041)".
L'unità si trova in modalità di preriscaldamento. Premere un tasto qualsiasi per annullare la modalità di preriscaldamento.
L'indicatore del risparmio di energia è continuamente acceso.
L'unità si trova in modalità di Spegnimento automatico.
Premere il tasto Start (
) per annullare la modalità di
Spegnimento automatico.
L'indicatore del vassoio della
carta lampeggia.
Pagina
Il vassoio della carta non è installato correttamente o
non c'è carta nel vassoio. Spingere il vassoio con fermezza o caricare la carta nel vassoio.
–
87
64
64
–
La cartuccia del toner non è installata. Controllare che
la cartuccia del toner sia installata.
Guida di
Spingere all'interno la cartuccia finché non scatta in
base
posizione.
La copertura laterale è aperta. Chiudere la copertura
laterale con decisione facendo pressione sulle spor–
genze arrotondate in corrispondenza del pulsante di
apertura del coperchio .
Questo si verifica se l'unità rileva che il copri originale/
SFP sono aperti quando il processo di stampa viene
avviato. Chiudere completamente il copri originale/SPF,
oppure premere nuovamente il pulsante Start (
).
–
In base al colore e alla densità dell'originale, "OP"
potrebbe lampeggiare anche quando il copri originale/
SPF è chiuso. In questo caso, premere nuovamente il
pulsante Start per iniziare il processo di copia.
Il vassoio della carta o il vassoio di bypass multifoglio è 10, 12
vuoto. Caricare la carta.
Si è verificato un inceppamento della carta nel vassoio
della carta o nel vassoio di bypass multifoglio. Estrarre
83
la carta inceppata.
L'unità non funziona. Posizionare l'interruttore su OFF,
scollegare il cavo di alimentazione dalla presa di
corrente e rivolgersi al rappresentante del servizio
tecnico autorizzato.
82
–
9
RIMOZIONE INCEPPAMENTO
Quando l'indicatore di inceppamento ( ) lampeggia o
lampeggia sul display,
l'unità si arresterà a causa di un inceppamento. Quando avviene un inceppamento
della carta nell'SPF, l'unità si blocca e l'indicatore carta inceppata dell'SPF (
)
inizia a lampeggiare, mentre l'indicatore di inceppamento ( ) rimane spento. Per
l'inceppamento degli originali nell'SPF, vedere "D: Inceppamento nell'SPF (AL2041)" (p.87).
1
Aprire il vassoio di bypass
multifoglio, quindi aprire la
copertura laterale.
2
Individuare il punto in cui si è verificato l'inceppamento.
Rimuovere la carta inceppata seguendo le istruzioni per le
diverse zone dell'unità, riportate nelle illustrazioni che
seguono. Se l'indicatore di inceppamento ( ) lampeggia,
passare al punto "A: Inceppamento nella zona di alimentazione
della carta" (p.84).
Se la carta è inceppata qui,
passare al punto "C: Inceppamento
nella zona di trasporto" (p.86).
Se l'inceppamento è visibile da questo
lato, procedere al punto "B:
Inceppamento nell'unità di fusione"
(p.85).
Se l'inceppamento è visibile da questo lato,
procedere al punto
"A: Inceppamento nella zona di
alimentazione della carta" (p.84).
83
9
A: Inceppamento nella zona di alimentazione della carta
1
Rimuovere con cautela la carta inceppata dalla zona
dell'alimentazione, come indicato nell'illustrazione. Quando
l'indicatore di inceppamento ( ) lampeggia e la carta
inceppata non è visibile dalla zona di alimentazione, estrarre il
vassoio della carta e rimuovere la carta inceppata. Se ciò non
fosse possibile, passare al punto "B: Inceppamento nella zona
del fusore".
Avvertenza
Attenzione
2
L'unità di fusione ha una temperatura elevata. In caso di
rimozione della carta inceppata, non toccare l'unità di fusione
per evitare ustioni o altre lesioni.
• Non toccare la superficie (sezione verde) della cartuccia del
tamburo quando si estrae la carta inceppata. Ciò potrebbe
danneggiare il tamburo fotosensibile e provocare macchie
sulle copie.
• Se la carta è stata alimentata mediante il vassoio di bypass
multifoglio, non rimuovere la carta attraverso il vassoio di
bypass multifoglio. Il toner che non si è fissato sul foglio
potrebbe imbrattare la zona di trasporto causando macchie
sulle copie.
Chiudere il pannello di copertura laterale premendo sulle
sporgenze arrotondate poste in corrispondenza del pulsante di
apertura del pannello laterale. L'indicatore Carta inceppata ( )
si spegne e l'indicatore Start (
) si accende.
9
84
B: Inceppamento nell'unità di fusione
1
Abbassare la leva di
sbloccaggio dell'unità fusore.
2
Togliere con cautela la carta
inceppata da sotto il fusore come
indicato nell'illustrazione. Se non si
riesce a toglierla, passare al punto
"C: Inceppamento nella zona di
trasporto".
Avvertenza
Attenzione
3
Leva di sbloccaggio dell’unit fusore
L'unità di fusione ha una
temperatura elevata. In caso
di rimozione della carta
inceppata, non toccare l'unità
di fusione per evitare ustioni o
altre lesioni.
• Non toccare la superficie (sezione verde) della cartuccia del
tamburo quando si estrae la carta inceppata. In questo modo
si possono causare danni al tamburo e sbavature sulle copie.
• Non togliere la carta inceppata da sopra il fusore. Il toner che
non si è fissato sul foglio potrebbe imbrattare la zona di
trasporto causando sbavature sulle copie.
Sollevare la leva di sbloccaggio dell'unità fusore e chiudere il
pannello laterale facendo pressione sulle sporgenze
arrotondate in corrispondenza del pulsante di apertura del
pannello. L'indicatore Carta inceppata ( ) si spegne e
l'indicatore Start (
) si accende.
9
85
C: Inceppamento nella zona di trasporto
1
Abbassare la leva di sbloccaggio dell'unità fusore.
Vedere "B: Inceppamento nell'unità di fusione" (p.85).
2
Aprire la copertura frontale.
Per aprire la copertura frontale, vedere "INSTALLAZIONE DELLA
CARTUCCA DEL TONER" nella Guida di base.
3
4
Attenzione
Ruotare la manopola del
rullo nella direzione della
freccia e rimuovere con
cautela la carta inceppata
dalla zona di uscita.
Manopola di rotazione del rullo
Sollevare la leva di sbloccaggio dell'unità fusore, chiudere il
pannello di copertura frontale e poi quello laterale facendo
pressione sulle sporgenze arrotondate in corrispondenza del
pulsante di apertura. L'indicatore Carta inceppata ( ) si
spegne e l'indicatore Start (
) si accende.
Quando si chiudono i pannelli di copertura, bloccare dapprima
saldamente il pannello frontale e in un secondo tempo chiudere quello
laterale. I pannelli possono essere danneggiati se vengono chiusi nella
sequenza inversa.
9
86
D: Inceppamento nell'SPF (AL-2041)
Un inceppamento dell'originale può verificarsi in una delle tre seguenti posizioni: se
l'originale inceppato è visibile dal vassoio di alimentazione originali, (A) nel vassoio di
alimentazione originali; se l'originale inceppato non è visibile dal vassoio di alimentazione
originali, (B) nell'area di uscita, oppure (C) sotto il coperchio dell'alimentatore. Estrarre
l'originale inceppato seguendo le istruzioni specifiche per ogni posizione.
Nota
Dopo aver rimosso la carta inceppata, assicurarsi di aver premuto il pulsante
Cancella per eliminare lo stato di errore da inceppamento.
(A) Aprire il coperchio dell'alimentatore ed estrarre l'originale con cautela dal
vassoio di alimentazione originali. Premere la leva di rilascio carta inceppata
nell'SPF (vedere di seguito) mentre si rimuovono gli originali. Chiudere il
coperchio dell'alimentatore. Aprire e chiudere l'SPF per spegnere l'indicatore
(
) di inceppamento nell'SPF. Se l'estrazione dovesse risultare difficoltosa,
passare al punto (C).
Copertura del rullo di
alimentazione
Leva di rilascio carta inceppata SPF
(B) Aprire l'SPF e girare il rullo per estrarre l'originale inceppato dalla zona di
uscita. Se l'estrazione dovesse risultare difficoltosa, passare al punto (C).
Rullo
(C) Se non si riesce a trasferire facilmente l'originale verso la zona di uscita,
provare ad estrarlo nella direzione della freccia facendo ruotare la manopola.
9
87
SE SI VERIFICA UN INCEPPAMENTO DELLA
CARTA NELL'UNITÀ PRINCIPALE MENTRE È IN
USO L'SPF (AL-2041)
Se si verifica un inceppamento nel percorso dell'unità principale mentre si copia l'originale
(o gli originali) con l'SPF, l'SPF smetterà automaticamente di eseguire la scansione.
Rimuovere manualmente la carta inceppata nell'unità principale. È possibile controllare il
numero di originali che devono essere riposizionati nel vassoio di alimentazione originali
nel display sul pannello dei comandi. Seguire le indicazioni fornite di seguito per
visualizzare il numero di originali da riposizionare.
Nota
1
La seguente procedura esclude l'eliminazione degli inceppamenti.
Assicurarsi di aver rimosso la carta inceppata prima che sia mostrato il
numero degli originali da riposizionare. Per la procedura di rimozione della
carta inceppata, vedere "RIMOZIONE INCEPPAMENTO" (p.83).
Quando si verifica un inceppamento nell'unità
principale, l'SPF si arresta e l'indicatore ZOOM
lampeggia.
Il numero di copie rimanenti da impostare lampeggia
sul display.
Assicurarsi di aver rimosso la carta inceppata nel
percorso dell'unità principale. Quindi, seguire la
procedura dal punto 2.
2
Rimuovere gli originali di cui non è ancora
stata eseguita la scansione dal vassoio di
alimentazione originali.
Non rimuovere manualmente l'originale (o gli
originali) inceppato nell'SPF. Potrebbero
verificarsi malfunzionamenti dell'unità. Vedere il
punto 3.
3
Premere il tasto Visualizza rapporto di
copia (%).
Gli originali che sono stati scansiti nell'SPF
saranno emessi e il numero dei fogli originali da
riposizionare lampeggerà sul display.
Riposizionare il numero di fogli originali
visualizzato nel vassoio di alimentazione originali
assieme ai fogli originali rimossi al punto 2.
Visualizzazione del numero
di originali da riposizionare
Nota
Se il "Tempo di emissione originali automatico SPF" è attivato nei
programmi utente, gli originali nell'SPF saranno emessi automaticamente
dopo il tempo impostato. ("PROGRAMMI UTENTE" (p.66))
88
9
A. Informazioni sullo smaltimento per gli utenti (privati)
1. Nell'Unione europea
Attenzione: Per smaltire il presente dispositivo,
non utilizzare il normale bidone della spazzatura!
Le apparecchiature elettriche ed elettroniche
usate devono essere gestite a parte e in
conformità alla legislazione che richiede il
trattamento, il recupero e il riciclaggio adeguato
dei suddetti prodotti.
In seguito alle disposizioni attuate dagli Stati
membri, i privati residenti nella UE possono
conferire gratuitamente le apparecchiature
elettriche ed elettroniche usate a centri di
raccolta designati*.
In alcuni paesi*, anche il rivenditore locale può
ritirare gratuitamente il vecchio prodotto se
l'utente acquista un altro nuovo di tipologia
simile.
Attenzione: Il dispositivo è
contrassegnato da questo
simbolo, che segnala di non
smaltire le apparecchiature
elettriche ed elettroniche
insieme ai normali rifiuti
domestici. Per tali prodotti è
previsto un sistema di
raccolta a parte.
*) Per maggiori informazioni si prega di contattare
l'autorità locale competente.
Se le apparecchiature elettriche o elettroniche usate hanno batterie o accumulatori,
l'utente dovrà smaltirli a parte preventivamente in conformità alle disposizioni locali.
Lo smaltimento corretto del presente prodotto contribuirà a garantire che i rifiuti
siano sottoposti al trattamento, al recupero e al riciclaggio necessari prevenendone
il potenziale impatto negativo sull'ambiente e sulla salute umana, che potrebbe
derivare da un'inadeguata gestione dei rifiuti.
2. In paesi che non fanno parte dell'UE
Se si desidera eliminare il presente prodotto, contattare le autorità locali e
informarsi sul metodo di smaltimento corretto.
Per la Svizzera: Le apparecchiature elettriche o elettroniche usate possono essere
restituite gratuitamente al rivenditore, anche se non si acquista un prodotto nuovo.
Altri centri di raccolta sono elencati sulle homepage di www.swico.ch o di
www.sens.ch.
B. Informazioni sullo smaltimento per gli utenti commerciali
1. Nell'Unione europea
Se il prodotto è impiegato a scopi commerciali, procedere come segue per
eliminarlo.
Contattare il proprio rivenditore SHARP che fornirà informazioni circa il ritiro del
prodotto. Potrebbero essere addebitate le spese di ritiro e riciclaggio. Prodotti
piccoli (e quantitativi ridotti) potranno essere ritirati anche dai centri di raccolta
locali.
Per la Spagna: Contattare il sistema di raccolta ufficiale o l'ente locale preposto al
ritiro dei prodotti usati.
2. In paesi che non fanno parte dell'UE
Se si desidera eliminare il presente prodotto, contattare le autorità locali e
informarsi sul metodo di smaltimento corretto.
SHARP ELECTRONICS (Europe) GmbH
Sonninstraße 3, D-20097 Hamburg
MANUALE DI ISTRUZIONI
IT1
advertisement
* Your assessment is very important for improving the workof artificial intelligence, which forms the content of this project
Key Features
- Business Mono printing
- 600 x 600 DPI
- A4 20 ppm
- Mono copying Mono scanning
- USB port
- Internal memory: 32 MB
- 15.9 kg