Digitus DN-7023-1 Mini NAS Server Quick Start Guide
Add to My manuals14 Pages
Digitus DN-7023-1:
Connect an external USB 2.0 hard drive to your network and share files with other devices. Easy to set up and use with Windows, Mac, and Linux operating systems. Create and manage user accounts with read-only or read/write access.
advertisement
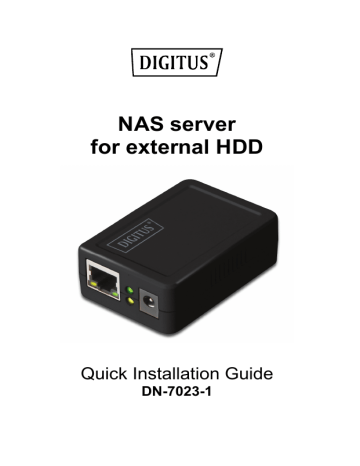
NAS server for external HDD
Quick Installation Guide
DN-7023-1
System requirement
Operating system and software: Windows XP, Vista, 7, 8, 10; Mac OS X or above, Linux
Required hardware resources:
10/100 base-TX Auto MDI/MDI-X LAN
USB 2.0 External HD cable
Hardware installation
Connecting the NAS Adapter:
1. Turn off power of the external HD enclosure.
2. Connect the external HD enclosure to the USB port of the rear of the NAS adapter.
3. Turn on power of the external HD enclosure.
4. Connect the AC power adapter cord to the power port to the front of the NAS adapter.
5. Connect the other end of the AC power adapter cord to an electric outlet.
6. Connect the twisted-pair cable to the front of the NAS adapter and the other end of the cable to the router.
ZR420193-000
Utility Installation
The utility is used to find the NAS adapter in your network.
Please double click "Utility Installation" to start the installation steps as follow:
Follow the instructions of the setup program to install the utility on your computer.
Managing Your Device
Prepare Your Computer to Connect USB Media Adapter
1. Please make sure your computer supports the JAVA environment. If not, you can go to http://java.com to download and install the JAVA software.
2. Double click the Server Search Tool to search the NAS adapter from your network environment, and then click Connect.
Please enter default username and password: admin.
Note:
Please setup the fixed IP after you login the system. Please refer to section "Setup > TCP/IP" for further information.
Status of USB Media Adapter
After logging in, user may find the current system and TCP/IP information by clicking on “Status”.
System Information:
It provides system and disk information. System information includes the basic information such as
Host Name, Group Name, Firmware version, MAC Address and Date/Time.
Disk Information:
It provides the information of attached HDD such as device name, free size and total size.
TCP/IP Information
TCP/IP provides current TCP/IP settings and information. The Status of DHCP, IP address, Subnet
Mask, Gateway, Primary DNS, Secondary DNS setting will be shown here.
Setup Your USB Media Adapter
Before attaching you external HDD, please check the following items:
1. USB Media Adapter can recognize only the partition in FAT 32, maximum single file size is
127GB.
2. If your external HDD is not FAT 32 format, please use the disk utility in “Service > Disk Utility” to format your HDD into FAT 32.
3. If your external HDD contains one FAT 32 partition already, formatting HDD could be unnecessary.
Note: Formatting HDD will cause data lost.
Format your External HDD
Attached and Format your HDD At first Time Setup
Please attach your USB external HDD to the USB port of USB Media Adapter.
Log-in USB Media Adapter and check the “Disk information” in System to see if the external HDD is recognized successfully.
Format your External HDD
If the external HDD is recognized correctly, please go to Services > Disk Utility and click on Format to process. Formatting time depends on the size of the external HDD. It takes 2 to 5 minutes in general.
Format Finished
After finish formatting, a new webpage will be redirected and shows “Format successfully!”
Setting your USB Media Adapter
Before setting your USB Media Adapter, please check the following items:
1. “Group Name”, “Subnet Mask”, “Gateway” need to be set as the same as your local network. If the setting is different, your USB Media Adapter is not able to be found on local network.
2. Host Name will be shown in “workgroup Computers”.
3. Setting a fixed IP for USB Media Adapter is highly recommended. The IP of USB Media
Adapter MUST in the same segment with local LAN. For example, if the local LAN IP is at
192.168.1.x, the IP of USB Media Adapter also has to be 192.168.1.x (x=available IP from 1 to
253)
System Settings
Host Name: The name you want to be shown in local LAN.
Group Name: The workgroup that you would like to join. By Windows are generally “MSHOME” or
“Workgroup”
Tips: You may reference the subnet Mask, Gateway, Primary DNS and secondary DNS setting in your Computer. Those information could be found at Control Panel>Network>TCP/IP
TCP/IP
TCP/IP Settings
1. Obtain TCP/IP settings automatically: When this option is enabled, USB Media Adapter will use the IP assigned by router. However, this IP may changes from time to time.
2. Use the following TCP/IP settings: Enable this option will allow user to setup a fixed IP, Subnet
Mask, Gateway, Primary DNS and Secondary DNS. You may reference the setting in Control
Panel>Network>TCP/IP.
Setup SMB Server
SMB Server:
Enable SMB service let the user to read or read/write files in local network
Create, modify, enable, disable and delete a SMB account.
Create a SMB account: Click on “New”, the browser will bring up a “SMB New Account” windows. Type an account name and password. You may also choose the “Access Right” for the added account, it could be “Read only” or “Read/Write”. After a new SMB account created, a
default folder will be created; name of the folder is the same as account name.
Modify a SMB account: Click on “Modify”, the browser will bring up a “Modify SMB Account” window. Here you may change the pass word and the read/write attribute of selected account. Also, you may change the folder name by renaming it.
In “Sharing List”, you may decide which folder you would allow the user to browse and write.
Enable/Disable: This function allows the administrator temporary stop the SMB service to certain account.
Delete: To delete the SMB user account.
Login SMB server:
After setting a SMB account, user may go to My Network Places>View Group computers to find the
SMB server. The server name is the same as the “Host name” in system setup.
Click on the server and the system will pop up a login window. Please enter your account name and password.
If the user name and password are correct, you may login successfully and the accessible folders will be shown.
Note: If wrongly installed or improperly used in the living area, the device can cause interference in radios and other electronic devices. Appropriate use is when the device, as far as feasible, is operated with shielded connection cables (with network products in addition to category 5 shielded cables and higher). The device has been tested and falls within the limits of class B computing equipment according to the requirements of EN 55022.
Warning: This device conforms with test category B - it can cause radio interference in the living area; in this case the operator may demand that appropriate measures are implemented and arise for this reason. Declaration of conformity: The device fulfills the EMV requirements according to EN
55022 for ITE and EN 55024. Devices with external or integrated power supply furthermore fulfill the requirements of EN 61000-3-2 and EN 61000-3-3. In this way, the fundamental protection requirements of the EMV-2004/108/EC guideline are fulfilled. The CE conformity has been proven.
The pertinent declarations are deposited with the manufacturer.
www.assmann.com
ASSMANN Electronic GmbH
Auf dem Schüffel 3
58513 Lüdenscheid
Germany
advertisement
Key Features
- External drive access
- SMB file sharing
- Fixed IP address option
- FAT32 formatting support
- Simple web interface
- Compact design
Related manuals
Frequently Answers and Questions
What kind of external hard drive can I use with this device?
How do I format the hard drive for use with the NAS?
How do I set up file sharing on the NAS?
advertisement