- Entertainment & hobby
- Musical instruments
- Recording Equipment
- PRESONUS
- AudioBox Stereo
- Quick start Guide
PRESONUS AudioBox Stereo Quick Start Guide
Add to my manuals
36 Pages
PRESONUS AudioBox Stereo is a 2x2 USB audio interface that provides a convenient and portable solution for recording and producing music. Equipped with two Class A microphone preamps, instrument inputs, zero-latency monitoring, and MIDI I/O, the AudioBox Stereo is perfect for singer-songwriters, podcasters, and small bands seeking professional-quality recordings.
advertisement
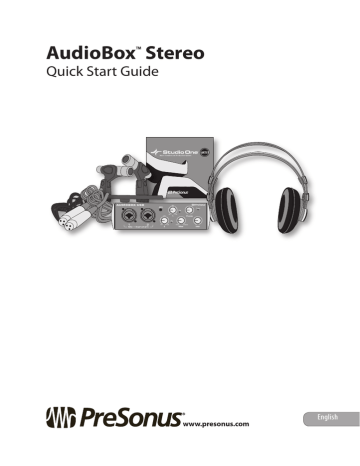
AudioBox
™
Stereo
Quick Start Guide
® www.presonus.com
English
Table of Contents
1 Overview — 1
2 Hookup — 5
3 Connecting to a Computer — 7
3.1.1 Installation for Mac OS X — 7
3.2.3 Activating Studio One Artist
3.2.4 Activating Studio One Artist
3.2.5 Installing Bundled Content for
4 Setting up and Recording — 15
Configure Studio One Artist — 20
Create a New Song in Studio One — 21
Record in Studio One Artist — 23
5 Using Your
Recordings — 26
1 Overview
1.1
Introduction
AudioBox™ Stereo User Guide
Thank you for purchasing the PreSonus AudioBox™
Stereo bundle. You now own all the tools you need to create professional-quality stereo recordings.
All you need is a computer with a USB connection, an artist to record, and a little inspiration.
Your AudioBox Stereo bundle includes:
• AudioBox USB. A 2x2 USB recording interface with 2 Class A microphone preamplifiers, zerolatency analog monitoring, and MIDI I/O.
• PS626 Stereo Microphone Kit. Two small diaphragm condenser microphones with
XLR cables and XY microphone mount.
• HD7 Professional Headphones. Lightweight, ergonomic design with a patented, semi-open sound chamber.
• Studio One Artist. Complete recording and production software for Windows® and Mac OS X®.
We encourage you to contact us with questions or comments regarding this product. PreSonus Audio
Electronics is committed to constant product improvement, and we value your suggestions highly. We believe the best way to achieve our goal of constant product improvement is by listening to the real experts: our valued customers. We appreciate the support you have shown us through the purchase of this product.
1
1.2 About This Guide
1.2
About This Guide
This guide is written to help you get acquainted with your AudioBox Stereo bundle. Complete information about the AudioBox USB interface can be found in the user manual located on the AudioBox driver disc. We suggest that you use this manual to familiarize yourself with the features, applications, and correct connection procedures for the AudioBox Stereo bundle before trying to connect your AudioBox to a computer. This will help you avoid problems during installation and setup.
Throughout this guide and the user manual, you will find Power User Tips. These tips provide useful hints on how to best use the AudioBox Stereo bundle and take advantage of unique workflow functions and features.
1.3
Technical Support
Many technical issues can arise when using a standard computer as a digital audio workstation (DAW) and when networking wireless devices. PreSonus can only provide support for issues that directly relate to the AudioBox
Stereo bundle. PreSonus does not provide support for computer hardware and non-PreSonus hardware and software, and it may be necessary to contact the manufacturer of these products for technical support.
Please check our Web site (www.presonus.com) regularly for software information and updates, firmware updates, and support documentation for frequently asked questions.
Online technical support is available at www.presonus.com/ support/Contact-Technical-Support. PreSonus telephone technical support is available to customers in the USA on
Monday through Friday from 9 a.m. to 5 p.m. Central Time by calling 1-225-216-7887. Customers outside of the USA should contact their national or regional distributor for telephone technical support. A list of international distributors is provided at www.presonus.com/buy/international_distributors.
Advanced troubleshooting guides can be found at http://support.presonus.com/forums.
Please note: you must register your product at My.PreSonus.
com to validate your warranty and receive technical support.
2
AudioBox™ Stereo User Guide
1.4
Summary AudioBox Stereo Features
1.4.1 AudioBox USB
• 24-bit/48 kHz sampling rate
• 2 Class A microphone preamplifiers
• 2 Instrument inputs
• MIDI I/O
• 2x2 USB 1.1 audio interface
• Headphone outputs
• Analog monitor mixing with playback/input mix control
• Rugged steel chassis
• Mac OS X® and Windows® compatible
1.4.2 Studio One Artist
All PreSonus audio interfaces include PreSonus Studio
One Artist recording software, which comes with over 6
GB of plug-ins, loops, and samples, giving you everything you need for music recording and production. This manual will take you through the basics of recording and exporting audio, however you will find a complete user manual on the Studio One Artist installation DVD.
• Unlimited track count, inserts, sends, and plug-in instantiations
• 21 high-quality PreSonus Native Effects™ plug-ins, in eight categories: amp modeling (Ampire XT), delay
(Analog Delay, Beat Delay), distortion (RedLight Dist™), dynamics processing (Channel Strip, Fat Channel,
Compressor, Gate, Expander, Limiter, Tricomp™), equalizer (Channel Strip, Fat Channel, Pro EQ), modulation (Autofilter, Chorus, Flange, Phaser, X-Trem), reverb (Mixverb™, Room Reverb), and utility (Binaural
Pan, Mixtool, Phase Meter, Spectrum Meter, Tuner)
• Four high-quality PreSonus virtual instruments, including: Presence™ sample player, Impact™ drum machine, SampleOne™ sampler, and Mojito analog-modeled subtractive synthesizer
• Over 6 GB of loops, samples, and instruments
• Innovative and intuitive MIDI mapping
• Powerful drag-and-drop functionality for faster workflow
• Mac OS X® and Windows® compatible
3
1.5 What is in the Box
1.5
What is in the Box
Your AudioBox Stereo bundle contains the following:
PreSonus AudioBox USB recording interface
Music Creation and Production System
ARTIST
6’ (1.8m) USB cable
2 PS626 microphones with XY stereo bar
2 15’ XLR cables
HD7 headphones with storage bag
Software Library containing
• PreSonus Studio One Artist installation DVD
• AudioBox driver and manual CD
4
AudioBox™ Stereo User Guide
2 Hookup
2.1
Front-Panel Connections
48V Phantom Power. This button activates phantom power for both microphone preamps.
Power User Tip: Condenser microphones, like the PS626 microphones included in your
AudioBox Stereo bundle require
+48V phantom power to operate.
When using microphones other than those included in this bundle, review the manufacturer’s documentation to verify that phantom power is required and will not damage the microphone.
Phones Level. This knob controls the output level for the headphone connection on the back of the unit.
Input Gain/Trim Control.
These knobs adjust the input gain level for their respective inputs.
Power LED. This LED indicates bus power. It will illuminate red when the AudioBox USB is being properly powered by the USB connection on your computer.
Main Level. This knob controls the output level for the Main Outs on the back of the unit.
Microphone / Instrument
Inputs. Each input channel has both a microphone and an instrument preamplifier.
The combo connectors allow you to use either a ¼” TS or the included XLR cables.
Use the ¼” connection for guitars and other unamplified instruments. Use the XLR connections to connect your PS626 microphones.
Clip Indicator. Both channels feature a clip LED next to each trim control. This light will illuminate red when the channel’s input signal reaches 0 dBFS.
Power User Tip: Never run your input levels higher than the channel inputs can handle. If you overdrive the analog-to-digital converters, it will cause digital distortion, which sounds terrible and will ruin an otherwise wonderful recording.
Always set your input levels so that the clip light rarely, if ever, comes on. It’s important to remember that you can usually increase the level of a recording that is too quiet, but once a recording is clipped, there is no way to undo it.
Mixer. The knob blends the analog input signals with the playback signal from your computer. This allows you to monitor your input signal with zero latency. If the knob is positioned at 12 o’clock, the input signal and the playback stream will be equally balanced. Turning the knob to the left will increase the level of the input signal relative to the playback stream; turning it right will increase the level of the playback stream relative to the input signal.
Power User Tip: In most instances you will set the Mixer knob to
Input while you are recording and
Playback when you are listening to your recordings in Studio One.
5
2.2 Rear-Panel Connections
2.2
Rear-Panel Connections
USB Connection. This is where you connect the USB cable from your AudioBox USB to your computer. The
AudioBox is completely bus-powered from this connection.
MIDI In and Out. The
MIDI connections are for use with external
MIDI equipment for sequencing and other
MIDI functions.
Main Outputs. This is where you connect your studio monitors.
The Main knob on the front of the unit controls the output level.
Headphone Output.
This is where you connect your HD7 headphones. The
Phones volume knob on the front of the unit controls the output level.
6
AudioBox™ Stereo User Guide
3 Connecting to a Computer
3.1
AudioBox USB Driver Installation
3.1.1 Installation for Mac OS X
The AudioBox USB is a class-compliant Core
Audio device. No driver installation is necessary in OS X. Simply connect the USB cable from your
AudioBox USB to your Mac to begin using it.
3.1.2 Installation for Windows
The AudioBox installer requires that your AudioBox
USB be connected to your computer. Connect your
AudioBox USB to an available USB port and insert the Installation CD into your disc drive. The installer will auto-launch and guide you through each step of the process. Please read each message carefully.
We recommend that your quit all applications before you start the installation.
After you have followed the onscreen instructions, you will be alerted that the installation was successful and asked to reboot your computer. Clicking “Finish” will automatically restart your computer.
3.2
Studio One: Installation and Authorization
Once you have installed the AudioBox drivers and connected the AudioBox USB to your computer, you can use the included PreSonus Studio One Artist music-production software to begin recording, mixing, and producing music.
7
3.2 Studio One: Installation and Authorization
3.2.1 Running the Studio One Installer nus A udio Ele ct
-A
To Install Studio One Artist, insert your Studio One
Artist installation DVD into your computer’s DVD drive.
Windows Users: Launch the Studio One Artist installer and follow the onscreen instructions.
Mac Users: Drag the Studio One Artist application into the Applications folder on your hard drive.
3.2.2 Creating a User Account
1. After installing Studio One Artist, launch the program, and the
Activate Studio One menu will appear.
2. Click on the Activate or Upgrade link to begin.
3. If you are a new Studio One user, you will need to create a user account. Click on the “Create New Account” link if your computer is connected to the Internet.
If you already have a PreSonus user account, you can skip to Section 3.2.3 “Activating Studio One Artist Online.”
If your computer is not connected to the Internet, skip to Section 3.2.4 “Activating Studio One Artist Offline.”
8
AudioBox™ Stereo User Guide
4. Fill out the user registration form. You will be asked to create a username and password. This information will be used to access your PreSonus user account on the PreSonus Web site. With this account, you can manage the registrations for all of your PreSonus hardware and software products.
You will be notified of, and will have access to, important information and updates related to your PreSonus products, ensuring you get the best performance possible from them.
Your username and password will also provide you with access to the PreSonus user forums to chat with other PreSonus users as well as PreSonus employees.
Power User Tip: Once your user account has been successfully created, you will be alerted that the activation email has been sent to the email address that you provided. Don’t forget to activate your PreSonus user account the next time you check your email!
3.2.3 Activating Studio One Artist Online
Now that you have created a user account, you can activate your copy of Studio One Artist.
1. Click on the Activate Online link.
9
3.2 Studio One: Installation and Authorization
2. Your previously created account username and password will automatically be filled in. Enter the Studio One Product
Key located on the Studio One Artist disc wallet.
10
3. Click on the Activate button to finish the activation process.
3.2.4 Activating Studio One Artist Offline
1. Click on the Activate Offline Link.
2. Write down the Activation Code listed under Step 3 in the onscreen instructions. You will need this for Step 9.
Activation Code: ________________________________
AudioBox™ Stereo User Guide
3. Visit http://my.presonus.com on an Internet-connected computer and click on the Create New Account to create your PreSonus user account. You can also login using your Google, Facebook, or LinkedIn profile.
4. Fill out the PreSonus Registration form.
5. Once you have created your user account, log in and click on the Software Registration Button.
6. Enter the Product Key located on the Studio
One Artist disc wallet and click “Submit.”
11
3.2 Studio One: Installation and Authorization
7. Click on the Activate Software button.
8. Enter the Activation Code you wrote down in Step 2.
9. Click on the Download License button.
10. A file called “Studio One 2 Artist.license” will be saved onto your computer. You will need to copy this onto a piece of removable media and transfer it onto the computer on which you want to run Studio One Artist.
11. After installing Studio One Artist, launch the program, and the
Activate Studio One menu will appear.
12. Click on the Activate or Upgrade link to begin.
12
AudioBox™ Stereo User Guide
13. From the Activate Studio One Menu, click on the “Activate Offline” link.
14. Drag the “Studio One 2 Artist.license” file onto the
Offline Activation window to complete the activation.
3.2.5 Installing Bundled Content for Studio One Artist
The Studio One Artist bundle includes all that you need to begin producing music. This includes an array of demo and tutorial material, instruments, loops, samples, and other third-party content.
Upon completing the Studio One Artist installation and activation process, the Studio
One Content Installer will appear.
1. Click on “Install content from DVD or local folder.”
2. At the top of the installation menu, select the source from which the content will be installed, as well as the location where you wish to install the content.
The source of the content will be the same DVD from which you installed Studio One Artist. By default,
Studio One Artist will point to your DVD drive as the
13
3.2 Studio One: Installation and Authorization content source. Click on the Install Packets button at the bottom of the window to install the selected content.
14
3. If you would like to install the third-party content at this time, see the next section. If you are finished, click on the Done button to exit the menu.
Power User Tip: Studio One Artist content can be installed at any time by accessing the Studio One 2>Studio One
Installation... menu. If you choose not to install any portion of the content, you can install it at a later time.
3.2.6 Installing Third-Party Content
1. To install any of the third-party content, click on the arrow button next to its name in the content list (Celemony
Melodyne Trial and Native Instruments Komplete Player).
2. Notice that next to Native Instruments Komplete, a serial number is listed. You will need this number to authorize the plug-in the first time you open it.
3. When you have finished installing content, click the Done button.
Please Note: If you have any difficulty registering either plugin, please contact the plug-in’s manufacturer for assistance.
AudioBox™ Stereo User Guide
4 Setting up and Recording
4.1
Microphone Placement
This tutorial will guide you through proper mic placement.
Taking an extra moment to place your microphones in optimal positions will ensure a successful recording.
Stereo microphone placement can be used for any application where you want to record a stereo image of your source audio. There are many ways to place stereo microphones. One of the most common placement patterns is called “XY.” With this technique, two directional microphones (typically cardioid) are placed as close to each other as possible (less than 12 inches apart), crossing at an angle between 90˚ and 135˚. The sound source should be in the center of this spread.
XY stereo microphone placement creates a narrower stereo image than other stereo microphone techniques, so it’s ideal for applications where mono-compatibility is necessary, such as broadcast situations, where some listeners will be listening to the signal on mono devices.
Sample diagram:
MUSICAL
ENSEMBLE
90˚ANGLE
2-5’
R MIC L MIC
15
4.1 Microphone Placement
4.1.1 Mounting Your Microphones
The two PS626 small-diaphragm condenser microphones and the included stereo bar are designed to make
XY microphone placement quick and easy.
1. To assemble your stereo bar, begin by removing both microphone clips and positioning each clip at a 90˚ angle to its yoke.
2. Grasping a clip in your left hand, attach it to one side of the stereo bar to the yoke by turning the screw on the stereo bar.
Position the clip at a 45˚ angle to the stereo bar in the center of the mounting runner before completely tightening the screw.
3. Repeat step 2 using the second clip on the other side of the bar.
4. Insert an PS626 microphone into each clip so that the front of each microphone is crossing the other.
See diagrams below for proper positioning.
Figure 1 – Proper stereo mounting as seen from above.
16
AudioBox™ Stereo User Guide
Figure 2 – Proper stereo mounting as seen at eye level.
4.1.2 Positioning Your Microphones
For most purposes, the ideal microphone placement is as close to the sound source as possible but far enough away so the pattern will pick up the entire audio source. When recording an ensemble, place the stereo microphone pair about two to five feet above and behind the conductor. This will allow you to capture the ensemble with less interference from audience noise.
Power User Tip: The PS626 microphones are sensitive and will pick up everything in the room, so when recording a live event, avoiding having a large distance from the sound source; otherwise your recording may pick up audience noise and mobile phone rings! In the studio, you can experiment with distance to capture more or less room ambience.
Instrumental Ensembles
Point the microphones down at the second row of the ensemble. The brass and percussion in the back of the ensemble are more easily captured by the microphone.
Angling your microphones toward the front of the ensemble will better capture quieter instruments like woodwinds and strings, resulting in a more balanced recording.
17
4.1 Microphone Placement
Choral Ensembles
Point the microphones at the center row of the ensemble.
Unlike instrument ensembles, where some instruments are naturally louder than others, vocal ensembles generally practice to create the best blend between all voices. Aiming your stereo microphone field toward the center of the ensemble will allow you to capture all sections and any soloists.
Power User Tip: Use your ears; they are your best “stereo pair”!
Every room and ensemble is different, so listen at various distances to get an idea of how the sound is reflecting in the room.
You can even record in a few different positions and compare the quality to help select the best position for your space.
18
AudioBox™ Stereo User Guide
4.2
Connect Your AudioBox Stereo Bundle
Connect your microphones and headphones to the
AudioBox USB, and the AudioBox USB to a computer, as illustrated below, making sure that the switch on each PS626 mcirophone is set to the top position.
PS626 mics
AUDIOBOX USB
1
Mic•Instrument
2
Designed by
PreSonus in the USA.
Manufactured in PRC.
IN
48V
-10
0 60
+30
-10
0 60
+30
Clip
INPUTS
Clip
1 11
PLAYBACK
Power
-80 10
OUT
L
R
USB
MIDI PHONES computer headphones
19
4.3 Configure Studio One Artist
4.3
Configure Studio One Artist
When Studio One Artist is launched, by default you will be taken to the Start page. On this page, you will find documentmanagement and device-configuration controls, as well as a customizable artist profile, a news feed, and links to demos and tutorials from PreSonus. If you have an Internet connection on your computer, these links will be updated as new tutorials become available on the PreSonus Web site.
In the middle of the Start page, you will see the Setup area. Studio One Artist automatically scans your system for all available drivers and selects a driver. By default, it will choose a PreSonus driver, if one is available.
20
Selecting a Different Audio Driver from the Start Page.
If you do not see “PreSonus AudioBox USB” on the
Start page when you launch Studio One, click on the Configure Audio Devices link in the Setup area to open the Audio Setup Options window.
In the Audio Device menu, select “PreSonus AudioBox USB.”
AudioBox™ Stereo User Guide
Click the Apply button and then OK.
After you have verified that the PreSonus AudioBox
USB driver has been detected, please continue to the next section to set up a new song.
4.4
Create a New Song in Studio One
1. Launch Studio One
2. From the Start page, select “Create a new Song.”
3. In the browser window, name your Song and choose the directory in which you’d like it saved.
4. Select the AudioBox USB template from the interfaces tab. This will instantly create a preconfigured Session with tracks armed and ready for recording.
21
4.4 Create a New Song in Studio One
5. Set the estimated length of your recording. You can also set the type of time format you would like to use
(Notation Bars, Seconds, Samples, or Frames).
6. If you plan on importing loops into your Song, you may want to select Stretch Audio Loops to Song Tempo so that any loop of a known tempo in BPM (like those in the included content library) will import at the correct tempo.
7. Click the OK button when you are finished.
22
AudioBox™ Stereo User Guide
4.5
Record in Studio One Artist
1. Enable phantom power on the AudioBox USB.
2. Turn up the Channel 1 level on the AudioBox
USB while the ensemble is playing the loudest it will be performing. You should see the input meter in Studio One Artist react to the input.
Adjust the gain so the input level is near its maximum without clipping (distorting).
Power User Tip: When recording very loud source material, it may be difficult to set the input gain so that it is not clipping. PS626 microphones feature a pad that will lower the output level of each microphone by 10 dB. Engage this pad by sliding
the switch on each PS626 to the -10dB position.
23
4.5 Record in Studio One Artist
3. Repeat Steps 1 and 2 with the Channel 2 level. Ideally, the two input meters in Studio One will be nearly identical.
4. Turn the Mix knob to the fully counterclockwise position so that you are only listening to the audio being recorded.
5. Turn up the Headphone level until you can listen at a comfortable volume.
6. If you are hearing too much or too little of any part of the ensemble, you may wish to reposition your microphones. Remember, if it doesn’t sound good in your headphones, it will not sound good in your recording.
Power User Tip: Gymnasiums and other highly reverberent environments reproduce low frequencies very efficiently. This can sometimes translate to a low-end “rumble” in your live recordings.
If you are hearing too much low frequency build-up, try engaging the high-pass filter on your PS626 microphones. To engage this filter, slide the switch on each microphone to the middle position.
7. In Studio One, click Record.
8. When you are done, click the Stop button in Studio
One or press the Space bar to stop the recording.
24
AudioBox™ Stereo User Guide
4.6
Play Your Audio
1. Turn the Mix knob to the fully clockwise position so that you are only listening to the playback from Studio One.
2. Disable Record Arm on both tracks in Studio One.
3. Click the Return to Zero button in Studio One or press the “,” key to return to the beginning of the Song.
4. Click Play in Studio One, or press the Space bar to listen to your recording.
Power User Tip: Like anything else, capturing quality recordings requires a little practice. Try recording a few rehearsals in the hall where you will be recording “for real,” and listen to your recordings with a critical ear. Once you have experimented with a few positions for microphones and levels, consider marking the location of the microphone stand with a piece of tape and noting the levels of the AudioBox
USB trim knobs. This will minimize stress when the recording counts and will ensure a more successful recording.
25
5.1 Level and Balance
5 Using Your Recordings
5.1
Level and Balance
1. In the lower right corner of the Arrange window in Studio One you will find three buttons. Click on the Mix button to open the mixer window.
2. Pan Track 1 hard left. Pan Track 2 hard right.
3. Play back your recording and use the level controls in the mixer to balance the two sides of the recording.
26
AudioBox™ Stereo User Guide
5.2
Adding Plug-in Effects
You can add plug-ins effects to your Song by dragging-and-dropping from the browser. You can also drag an effect or group of effects from one channel to another, drag in customized effects chains, and instantly load your favorite virtual-instrument patch without ever scrolling through a menu.
1. Next to the Mix button, you will find the Browse button. This button opens the browser window, which displays all of the available virtual instruments, plug-in effects, audio files, and MIDI files, as well as the pool of audio files loaded into the current session.
2. At the bottom of the browser window, you will find six category tabs. Click on the Effects tab to open a list of all the available plug-in effects that you have installed on you computer.
3. Select the plug-in or one of its presets in the effects browser, then drag the selection to the Main Out in the mixer.
For a simple EQ and Mastering Compressor, we suggest using the Cleaner preset for the Channel Strip Effect.
27
5.3 Exporting Audio
5.3
Exporting Audio
Once you have your audio sounding the way that you want it to sound, you need to mix down the file so that it can be uploaded to the Internet or burnt to a CD.
1. To begin, you must first set the start and end of the audio you’d like to mixdown. There are several ways to do this in Studio One. A quick and easy way to do this is to loop the entire audio file. Start by selecting all the audio by going to Edit>Select>Select All or by pressing [Ctrl]/[Cmd]+A on your keyboard.
2. Next, go to Transport>Loop Selection or press [Shift]+P on your keyboard.
28
AudioBox™ Stereo User Guide
3. You’re now ready to export your mixdown.
Go to Song>Export Mixdown.
4. Set the location where you’d like your new audio file stored.
5. You can choose to publish your recording directly to
SoundCloud™ or Nimbit®. This will require both an Internet connection and creating a free account with either service. Nimbit provides you with the ability to sell your recordings and fundraise and offers a customizable Web portal for your institution’s Web site or Facebook page.
6. Chose the format you’d like to use. If you want to upload your song to iTunes, select MP3. If you’d like to burn your song to a CD or upload it to Nimbit, select
Wave. For both purposes, you do not need to change the default settings for bit rate or sample rate.
29
5.3 Exporting Audio
7. Make sure that “Between Loop” is selected for the Export Range.
8. Click OK to begin the mixdown. If you’ve opted to publish the recording directly to the Web, it will begin to upload as soon as the mixdown is created.
Power User Tip: More information about Nimbit and its services, as well as tips on legally licensing copyrighted material, can be found at: http://musiced.presonus.com/music-technology/nimbit
30
AudioBox™ Stereo User Guide
31
32
Dinner is Served
Added bonus: PreSonus’ previously Top Secret recipe for…
Rice Dressing
Ingredients:
• 1 lb ground beef
• 1 lb chopped chicken liver
• 1 onion (diced)
• 2 green peppers (diced)
• 4-6 celery stalks (diced)
• 2 garlic cloves (minced)
• ¼ C. chopped fresh parsley
• 3 C. chicken stock
• 6 C. cooked rice
• 1 Tbs. oil
• Salt and pepper to taste
• Cayenne pepper to taste
Cooking Instructions:
1. In a large pot, heat oil on medium high and add meat, salt, and pepper to taste.
Stir until meat begins to brown.
2. Lower heat and add all vegetables. Cook until onions are transparent and celery is very tender. Add stock as necessary to prevent burning.
3. Stir in cooked rice. Add remaining stock and simmer on low until ready to serve.
© 2014 PreSonus Audio Electronics, Inc. All Rights Reserved. AudioBox, CoActual, DigiMax, Eris, FireStudio, Nimbit,
PreSonus, QMix, Riff to Release, Sceptre, StudioLive, and XMAX are trademarks or registered trademarks of PreSonus Audio
Electronics, Inc. Capture, Impact, Mixverb Presence, RedLightDist, SampleOne, Studio One, and Tricomp are trademarks or registered trademarks of PreSonus Software Ltd. Mac and Mac OS are registered trademarks of Apple, Inc., in the U.S. and other countries. Windows is a registered trademark of Microsoft, Inc., in the U.S. and other countries. Temporal EQ and
TQ are trademarks of Fulcrum Acoustic. Other product names mentioned herein may be trademarks of their respective companies. All specifications subject to change without notice...except the recipe, which is a classic.
AudioBox
™
Stereo
Quick Start Guide
®
18011 Grand Bay Ct. • Baton Rouge,
Louisiana 70809 USA• 1-225-216-7887 www.presonus.com
Part# 825-AB0034-B
advertisement
* Your assessment is very important for improving the workof artificial intelligence, which forms the content of this project
Related manuals
advertisement