advertisement
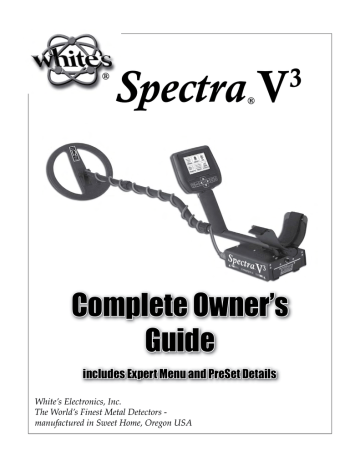
®
Spectra V 3
White’s Electronics, Inc.
The World’s Finest Metal Detectors manufactured in Sweet Home, Oregon USA
2 Complete Owner’s Guide - Spectra
®
®
Congratulations and thank you for choosing White’s Spectra V
3
.
Spectra is the result of years of research and development, time proven manufacturing and testing techniques, and most of all ... listening to our customers.
The Spectra represents many firsts for metal detector technology. More capabilities than any metal detector ever. Spectra has Preset Programs developed by our experts, already set up and ready to find what others have left behind.
This instruction manual will give you a good understanding of the basics. There are no substitutes for field experience. Practice using the Spectra, and then study this manual further. Before long, you may well be teaching the experts a thing or two.
I am proud of the Spectra, and the people here at White’s who designed and built it for you.
We’ve been designing, building, and distributing world wide for nearly 60 years from our factory in Sweet Home, Oregon, USA. We put our “Made In America” label on every metal detector we build!
Happy Hunting!
Ken White
President
White’s Electronics, Inc.
All White’s Metal Detectors are
Manufactured in
Sweet Home, Oregon USA
Table of CONTENTS -
Explore Your Spectra ........................................................................................................................7
Turn On & Go ......................................................................................................................................7
In-depth Turn-on and Go ................................................................................................................7
ON/OFF .....................................................................................................................................7
Ground Rejection .......................................................................................................................7
Program In Use .........................................................................................................................8
Backlight ....................................................................................................................................8
Live Controls ..............................................................................................................................8
VDI Numbers & Spectragragh ...................................................................................................8
Icons ..........................................................................................................................................9
Sweeping The Search Coil ........................................................................................................9
Repeatable Audio “beep” ...........................................................................................................9
Display .......................................................................................................................................9
Optional Step (Analyze) ...........................................................................................................10
Pinpoint ....................................................................................................................................10
Live Controls ...................................................................................................................................11
Quick SAVE
Six Block (standard) Menu ............................................................................................................13
Navigation & Selection ..................................................................................................................13
Programs .........................................................................................................................................14
Coin ..............................................................................................................................................14
Coin & Jewelry ..............................................................................................................................14
Salt Beach ....................................................................................................................................14
Relic ..............................................................................................................................................14
Prospecting ...................................................................................................................................14
Deep Silver ...................................................................................................................................14
High Trash ....................................................................................................................................14
Hi Pro ............................................................................................................................................14
Mixed Mode Hi Pro .......................................................................................................................14
Meteorite .......................................................................................................................................14
Common .......................................................................................................................................15
Restore .........................................................................................................................................15
Memory ............................................................................................................................................16
Sensitivity .......................................................................................................................................17
Rx Gain .........................................................................................................................................17
Tx Boost .......................................................................................................................................17
Discrimination ...............................................................................................................................17
All Metal ........................................................................................................................................17
4 Complete Owner’s Guide - Spectra
®
Audio ................................................................................................................................................18
Target Volume ...............................................................................................................................18
Threshold ......................................................................................................................................18
Tone/Pitch - Target ........................................................................................................................18
Tone/Pitch - Threshold ..................................................................................................................18
Tone ID .........................................................................................................................................18
Audio Wireless Headphone ..........................................................................................................19
Enable ..........................................................................................................................................19
Channel ...................................................................................................................................20
Power Level .............................................................................................................................20
Monitor Battery ........................................................................................................................20
Multiple Wireless Headphones ................................................................................................20
(additional information on Audio Wireless Headphones on page 47)
Discrimination ................................................................................................................................21
Accept/Reject ................................................................................................................................21
Bottle Cap Reject ..........................................................................................................................22
Hot Rock Reject ............................................................................................................................22
Ground Filter .................................................................................................................................23
Frequency (Primary) ......................................................................................................................24
Three Primary Frequencies ..........................................................................................................24
Salt Compensate ..........................................................................................................................24
2.5 kHz .........................................................................................................................................24
7.5 kHz .........................................................................................................................................24
22.5 kHz .......................................................................................................................................24
Frequency Offset ..........................................................................................................................24
Ground Tracking .............................................................................................................................25
Report ...........................................................................................................................................25
Inhibit ............................................................................................................................................25
Speed ...........................................................................................................................................25
Offset ............................................................................................................................................25
Lock Track ....................................................................................................................................25
Lock Offset ..............................................................................................................................26
Information/Confi gure ..................................................................................................................26
How To Access .............................................................................................................................26
Backlight .......................................................................................................................................26
Battery ..........................................................................................................................................26
Owner Registration .......................................................................................................................26
How To Access ........................................................................................................................26
Owner’s Name .........................................................................................................................27
Contact ....................................................................................................................................27
SAVE .......................................................................................................................................27
Metric Units ...................................................................................................................................27
Expert Menu .................................................................................................................................27
Expert Menu .....................................................................................................................................29
Programs ......................................................................................................................................29
Select .......................................................................................................................................29
Save ........................................................................................................................................29
Restore / Load .........................................................................................................................29
New .........................................................................................................................................30
Rename ...................................................................................................................................30
Erase .......................................................................................................................................30
Setup .......................................................................................................................................30
Share .......................................................................................................................................30
Library ......................................................................................................................................31
Discrimination ...............................................................................................................................32
Visual Reject ............................................................................................................................32
VDI Select By ..........................................................................................................................32
Icons ........................................................................................................................................32
Sensitivity .....................................................................................................................................33
Probe (Live Control Sensitivity Zoom) .....................................................................................33
Audio.............................................................................................................................................34
Target Volumes ........................................................................................................................34
Audio Thresholds .....................................................................................................................34
Tones .......................................................................................................................................34
Search Audio ...........................................................................................................................35
Discrimination .....................................................................................................................35
Threshold .......................................................................................................................35
Tone I.D .........................................................................................................................35
Modulation .....................................................................................................................36
Range .......................................................................................................................36
All Metal ..............................................................................................................................36
VCO ...............................................................................................................................36
Mixed Mode ...................................................................................................................36
Tone I.D. ........................................................................................................................37
Modulation .....................................................................................................................37
Range .......................................................................................................................37
VCO ...............................................................................................................................37
Pinpoint Audio .....................................................................................................................37
VCO ...............................................................................................................................37
Ratchet ...............................................................................................................................37
Frequency .....................................................................................................................................37
Three Frequencies ..................................................................................................................37
VDI Best Data .....................................................................................................................37
VDI Correlate ......................................................................................................................37
Span Limit ......................................................................................................................37
Wrap Limit .....................................................................................................................38
Salt Compensate .....................................................................................................................38
VDI Best Data .....................................................................................................................38
VDI Correlate ......................................................................................................................38
6 Complete Owner’s Guide - Spectra
®
Span Limit ...........................................................................................................................38
Wrap Limit ..........................................................................................................................38
2.5 kHz Normalize ...................................................................................................................39
7.5 kHz Normalize ...................................................................................................................39
22.5 kHz Normalize .................................................................................................................39
Ground Tracking ...........................................................................................................................39
Ground Probe (Ground Tracking Live Control ZOOM) ............................................................39
Filter & Speed ...............................................................................................................................40
Search .....................................................................................................................................40
Analysis ...................................................................................................................................41
Configure ......................................................................................................................................41
Color Themes ..........................................................................................................................41
Sound Effects ..........................................................................................................................41
Live Search Screen .................................................................................................................41
Search ................................................................................................................................41
Pinpoint ...............................................................................................................................43
Analysis ..............................................................................................................................43
Status Line ..........................................................................................................................45
Live Controls ............................................................................................................................45
Menu ........................................................................................................................................45
Battery .....................................................................................................................................46
Auto Powr Off ..........................................................................................................................46
SpectraSound System Note .........................................................................................................47
Program Charts ............................................................................................................................48
You are invited to comment, make suggestions and corrections.
If any section is unclear, please let us know.
®
REPLY TO: [email protected]
Explore Your Spectra -
Explore your Spectra metal detector with complete confidence. You cannot harm or destroy the original factory presets or software. Original programs are easily restored under Programs, Restore.
Option selections remain through ON/OFF and battery changes. To return to original selections, manually return to underlined or check marked levels, or Restore.
More on Memory after Program section.
A Word About “Turn On & Go” -
All the Spectra features and performance are available by selecting a Program suited to your type of hunting. Typical settings and uses are available within the Program choices. Experts have developed these programs for you.
Feel free to edit and experiment. Remember - It is easy to RESTORE.
In depth Turn-On & Go -
• Press ON/OFF: When first turned on the Spectra display shows the battery condition, (owner details) if registered, ARROW DOWN for more information about the detector and general features.
• Option - press ZOOM to select the size of text that best suits your eyesight and preference. Larger size text slightly changes display arrangements or feature positions.
• Squeeze and release the Trigger on the handle grip.
• Ground Balance - Squeeze and hold the Trigger press and hold the ENTER button, pump the search coil
(loop) over the ground (1-12 inches) until the background hum becomes steady, release ENTER and then release trigger and begin searching.
8 Complete Owner’s Guide - Spectra
®
At anytime during searching, this “ground balance sequence” may be repeated to ground balance the
Spectra to ignore ground minerals. The Spectra will automatically track to normal ground mineral changes. Quick
(abrupt) and dramatic (usually visible) ground changes may require a manual sequence such as dirt to gravel, dry sand to wet salt sand, wood chips to dirt, sand to dirt, sand/dirt to rock, or other obvious ground changes.
• At initial turn-on, the Spectra begins in a general COIN Program. This program provides typical coin discrimination (reject iron and small foil, accept nickels, reject old style aluminum pull tabs, and accept from just above old style pull tabs and up). The Discrimination pattern is visible by a color bar located across the bottom of the yellow/tan rectangle, RED representing rejected ranges, and GREEN representing accepted ranges.
• If you have already been using the Spectra and have switched to a different Program, the Spectra retains your preference and will begin in that Program (last used Program always returns regardless of battery condition or installation).
• The Program in use is indicated on the center lower portion of the display. COIN indicates that this is the original factory COIN program, all settings are at the original default or SAVED levels. A triangle in front of COIN indicates there has been a recent change to the COIN program. (+/-) Behind COIN indicates there is an older change to the COIN program that has been brought back from memory. Both indicate recent changes and older changes recalled from memory.
Press “ARROW RIGHT” until Backlight appears highlighted on the far right bottom corner of display. Press “AR-
ROW UP” and “ARROW DOWN” to adjust the degree of backlight. Backlight will affect the ability to see the display in all light conditions. At medium backlight settings 15% reduction in battery life is expected (a 1.5 hour reduction out of ten hours use). At maximum backlight settings a 25% reduction in battery life is expected.
Live Controls - across the bottom of the display offer quick and easy “on the fly” adjustment of all common metal detector features. Use ARROW LEFT & RIGHT to highlight a feature, then ARROW UP & DOWN to adjust it or ENTER to turn it ON/OFF. No need to enter a MENU. Adjustments are instant, like having knobs! Another
White’s innovation.
VDI Numbers and Spectragraph “R” - Within the yellow / tan rectangle which dominates the display important target indications are provided;
• A small target reference number scale VDI (Visual Discrimination Indication numbers) from -95-0-+95 are listed. -95 to 0 represents the negative (ferrous) or magnetic target range (most iron and steel). +1 to +95 represents the conductive (nonferrous) target range (most precious metals). The VDI number will vary depending upon the exact characteristics of the metal itself. These VDI numbers are the same reference numbers the Spectra uses to accept or reject different target types, especially important when customizing the Discrimination.
The current target VDI number appears much larger above the rectangle upper left side of display. Listen for a solid repeatable (over multiple search coil passes) audio “beep” then look for a consistent Icon and/or VDI number indicating a good quality metal target.
• While sweeping the search coil metal targets will produce blocks above the -95-0-+95 metal range for each frequency currently in use. Their position in relation to the -95-0-+95 range will indicate the electrical characteristics (target signature) of the metal itself, which is based on the exact metal alloy and size.
In the COIN Program rejected VDI range blocks appear in RED, Accept VDI range blocks appear in Green.
Taller and narrower block patterns indicate higher quality metal alloys. Top block (always the highest frequency) represents 22.5 kHz, center blocks 7.5 kHz, and bottom blocks (always the lowest frequency) 2.5 kHz. Typically gold and nickel respond better / stronger at 22.5 kHz, brass better / stronger at 7.5, and silver/copper better / stronger at
2.5 kHz. Noting which line of blocks fades last (lingers longest) is a further indication of the targets likely alloy.
Multiple targets near each other can be tricky. When unusual variations are noticed, sweep the area from several different directions and/or hold the toggle on the grip and “X” the area to check for multiple targets. Then sweep each separately and note audio and display. rectangle in the upper right side of display, and a large VDI (visual discrimination indication or reference number) that represents that range will appear on the upper left side of the display. Some variation is expected from one search coil sweep to the next. However, overall consistency over several sweeps will produce an accurate indication of the metal alloy. Multiple targets near each other can be tricky. When unusual variations are noticed, sweep the area from several different directions, hold the toggle, to check for multiple targets.
• Sweep the search coil close to the ground, scrubbing in grass, an inch above rocky, sandy, or coarse grounds, from side to side, overlapping each pass by 50%. Avoid arching at the end of each sweep, maintain about two seconds per pass from left to right and about two seconds returning from right to left. The search coil must remain in motion for metals to respond.
• Ignore the display and listen for a solid sounding, repeatable audio “BEEP” upon several passes of the search coil. Ignore inconsistent, or broken sounds. Solid, repeatable “BEEPs”, after multiple passes indicate a metal target of interest.
• Then look at display. Once a solid and repeatable “BEEP” has been located, sweep over it several times, and look at the display. A narrow tall bar graph in a desired range plus the large VDI number in the upper left side of display, and a desired target ICON will indicate a good metal target worth digging.
10 Complete Owner’s Guide - Spectra
®
• Optional Step (Analyze) Push the toggle forward (away from the grip) sweep over the target several times, and look at the analysis. The Analyze Screen provides a visual of the actual target signal. The Screen provides an indication of the size of the target (distance between the two black lines), and the differences at each frequency. Each of the three frequencies are color coded (22.5 kHz, 7.5 kHz, 2.5 kHz).
Most metal alloys produce a set of smooth bumps similar to a single camel hump, slightly different in height
(signal strength) at each primary frequency. Coins on edge or irregular shapes often produce dips before and/or after this hump. “Size” will track search coil sweep speed. Different metal alloys respond at different frequencies. As well, irregularities (dips in normal pattern) at specific frequencies better identifies trash, particularly iron. The sizing rule is shown on the lower left side of display. This size applies to each increment marked with dots across the bottom of the screen. The default shows two inches as the display width. This would indicate that the data shown from the left to right edge of the display was collected within a time interval where the loop moved two inches. Accuracy depends on search coil sweep speed, and consistency.
Next to the large VDI number is a calculation displayed as a percentage (%). 100% is sure target information, and 10% should be considered questionable. If the information is questionable, note the depth. If it is a deeper target (5+ inches) questionable display information is typical and one may still want to dig.
• To Pinpoint exactly where to dig, squeeze and hold the toggle in (towards the grip) and slowly “X” the area where the “BEEP” was heard. Standard Equipment “DD” loop requires special attention to side to side, then forward to back. Pivot 90 degrees and repeat “X” area. Display indicates depth in inches and bars indicates target center.
The strongest signal will be the exact center of the target.
NOTE: With multi frequency pinpoint bar option, strongest bar suggest likely target alloy. Nickel, gold, and small targets strongest at 22.5 kHz (top bar), brass strongest at 7.5 kHz (center bar), silver/copper strongest at 2.5 kHz (bottom bar).
The Spectra can be locked into the pinpoint mode, while squeezing the trigger, press and hold ENTER and release the trigger, then release ENTER. Pinpoint mode will then remain until trigger is squeezed and released twice. Note, it is normal for the pinpoint mode threshold to gradually wander up or down over relatively short periods of time. Pinpoint is not intended for prolonged searching.
Live Controls -
UP/DOWN moves the Cursor vertical to select from a list.
SIDE/SIDE moves the highlighted selection horizontally.
MENU/TAB brings up menu or moves the Cursor to the next item or selection on the screen. Selection is highighted.
MENU/TAB x2 brings up information screen. Includes backlight and advanced menu (see page 11).
ENTER selects the option.
ZOOM/VIEW increases text size or provides more detailed Menu.
BACKUP or ESCAPE squeeze and release trigger from any Menu or control.
• The LIVE CONTROLS (Like Backlight) across the bottom of the display offer quick and easy “on the fly” adjustment of all the normal metal detector controls. Use ARROW LEFT & RIGHT to highlight a feature, then AR-
ROW UP & DOWN to adjust, ENTER to activate or deactivate. No need to enter a MENU. Adjustments are instant, like having control knobs.
• Maximize Live Controls by holding ZOOM and pressing ARROW Up X1 or X2.
• Minimize or hide Live Controls by holding ZOOM and pressing ARROW Down X1, X2, or X3.
• Minimize or hide Live Controls when few further adjustments are expected allowing a better
target screen size. To bring them back anytime on the fly Minimized or Full Size, hold ZOOM
and press ARROW UP.
• The selection of live controls and the order in which they appear changes depending on which Program is selected. In other words COIN has different Live Controls and a different order compared to PROSPECTING.
Live controls can be selected, rearranged, and changed in their appearance (Expert Menu).
• Personal preference selections within the Expert Menu will automatically export to the Live Controls and
Six Block Menu. For example selecting a different method of making Discrimination adjustments within the Expert
Menu will automatically install that same specific method in the Live Controls and Six Block Menu.
• The COIN and COIN AND JEWELRY program initially offers the most popular options and arrangement one would expect to find on most high-end general use metal detectors.
12 Complete Owner’s Guide - Spectra
® added individually as that programs new Saved Defaults “quick save”.
• Immediately after making a single Live Control adjustment, if you want to then Save it as a
default for that Program, press and hold ENTER, and press MENU (new box appears).
• Use ARROW Up and Down to select “Save As Default” and press ENTER.
• That individual change has now been added as that Programs new default setting.
• Restore Default, reverts “only that specific setting” to it’s original or last Saved setting
for that Program.
• Exit, exits that option or squeeze and release Trigger to exit.
• RESTORE under Programs will now restore that program to original, with the addition
of that single change you “SAVED as Default”.
• This sequence only SAVEs the very last change. It will not save multiple changes nor will it
SAVE multiple VDI Accept/Reject changes within the Disc Edit Feature. Only one change
(the very last one made) will be saved as default.
• To use this “quick save” method to save multiple changes, first make all the desired changes,
highlight Program Live Control, hold ENTER, press MENU, select SAVE as Default, and Press
ENTER. Multiple changes to any program selected via Live Control can be retained by using
the “Quick Save”.
• “Quick Save” also can be used in any Menu to save any individual change as a default for
the current Program. After a change, hold MENU, press ENTER, select Save As Default,
press ENTER.
• Sensitivity, and Ground Track Live controls - When Zoomed, (highlight then press ZOOM)
provide additional measurements used for advanced comparisons and option selections.
• Sensitivity Live Control Zoomed – Probe provides a Signal %, Noise %, and
reasonable Rx Gain recommendation. See Sensitivity Section.
• Ground Tracking Live Control Zoomed – Provides a Ground Probe for measuring
and comparing the ground, or a target in the ground. The probe provides phase,
phase angle, and signal strength, at each primary frequency.
See Ground Trac Section.
When a Live Control is selected and highlighted with ARROW LEFT & RIGHT, pressing and releasing
ZOOM accesses more options for that specific option, next level menu. At any point in a regular or zoomed
menu, pushing the toggle forword accesses “Help Balloon” to describe that particular option. Help Balloons do not appear on unzoomed Live Controls. Squeeze and release the toggle to return to a search mode.
Help Balloon
Trigger Forward
• Live Controls are basically the same features and adjustments listed under Six Block MENU. Changes to the Live Controls show up in the MENU and Changes in the MENU show up as changes in the Live CONTROLS.
The Spectra remembers and automatically saves all changes automatically. Restore under Program restores to original settings.
• LIVE CONTROLS, MENU, and EXPERT MENU are all different windows for the same set of features or adjustments. Progressively greater detail and option choices are offered. This progression keeps rarely adjusted features out of the way during normal searching yet allowing quick access from either Live Controls or Menu. LIVE
CONTROL features can originate from either MENU or Expert Menu. Using some Programs you will note options on the live controls that are not found within the regular MENU. These are EXPERT menu features that are made available on the live controls to enhance that specific Program.
Navigation and Program Selection -
• In addition to accessing specific sections of the MENU from the LIVE CONTROLS, to access the regular formatted MENU press MENU.
• Six categories appear following the options one would expect to find on a typical metal detector. Use the
Arrows to highlight (select) a category, press ENTER.
14 Complete Owner’s Guide - Spectra
® program (no changes from default settings).
Triangle in front of Program name indicates it has been modified from the original or manually saved defaults (changed from default).
• Coin – Provides for typical COIN and general use, rejects some older styles of aluminum pull-tabs.
• Coin & Jewelry – Similar to Coin, however, less trash discrimination (accepts aluminum pull tabs)
so as to respond to typical jewelry.
• Salt Beach – Similar to Coin & Jewelry, however, provides for typical Salt Water Beach and Jewelry
use. Less trash rejection compared to COIN, plus employs special salt subtraction multi-frequency
technique. Note: Coin & Jewelry would be a better choice for fresh water beaches (no salt).
• Relic – Provides for typical American Civil War & Revolutionary War relic type searching, very little
trash rejection, small and large iron indicated by a lower tone beep.
• Prospecting – Provides for Gold Nugget searching. Also a great program for other types of nature
metals prospecting, natural silver nugget, copper nugget, etc.
• Deep Silver – Just high range VDI numbers for high range targets (Silver). When the entire
low range is eliminated, one can concentrate or separate the high VDI number (silver) among trash.
• High Trash – High trash rejection for difficult (trashy) public areas. Attempts to dissect/reject a
majority of common trash while accepting a majority of common good targets. Always a gamble, however,
hedges the odds considerably towards spending more time digging good targets in high trash areas.
• Hi Pro – High performance general search mode. User must interpret most trash from the
display indications.
• Meteorite – Specific to nickel/iron meteorites (extreme <-> VDI numbers).
• Mixed Mode Pro – High Performance general search mode. Combines aspects of both
Discrimination and All Metal modes.
• Common – Collect your common personal preference settings to later substitute by category within Programs being saved from Expert, Programs, Setup, and Exclude feature. Note: COMMON, from the factory, contains a showroom demonstration program designed to work in high interference indoor areas
(Reduced Sensitivity) intended only for Dealer Showrooms or demonstrating and experimenting with basic
Spectra functions indoors.
• Using Common as a complete user-search program, you can set some or all preferred
levels and feature choices. Most categories of your COMMON settings can be substituted
to any Program effectively overriding all other selections for that category of options. It is
not necessary to set all categories for your common preferred settings.
• Expert, Program, Setup, Exclude allows you to exclude only the following sections
as complete groups of choices - Discrimination, Sensitivity, Volume & Threshold, Audio Tones,
Audio Modes, Frequency, Ground Tracking, Filter & Speed, and Configuration.
• To eliminate your Common selections for that program go to Expert, Program, Setup, Exclude,
and deselect sections for that Program by category then re-save that program.
• Original (Indoor Showroom) settings are automatically saved in the library under COMMON.
• Because of higher-level use, Common is the only Program that cannot be erased.
• Restore – Returns the specified Program to the original or last manually SAVED defaults. Changes that were automatically saved will all return to their last manually saved defaults. In other words, if you have not manually saved anything, Restore returns everything to original factory recommended settings for that program.
• Select RESTORE with ARROW Up & Down, then press ENTER.
• Use ARROW Up & Down to select the PROGRAM you wish to restore.
• Press MENU / TAB to toggle between highlighting RESTORE or CANCEL.
FROM to RESTORE - Press
Use to select program. Use to highlight RESTORE .
Selected program displays checkmark and is restored to factory settings.
• Wireless Headphone “enable on/off setting is NOT changed by “Restore”.
• Removing battery does NOT restore factory programs.
16 Complete Owner’s Guide - Spectra
®
• Press ENTER to either RESTORE that PROGRAM or CANCEL.
• Squeeze and release toggle “once” to exit to six block MENU,
squeeze and release toggle “twice” to exit to the search mode.
Memory Capabilities - The Spectra offers the most intuitive and advanced memory system ever offered with a metal detector.
listing of a modified Program has a “Triangle” . Preset levels are underlined in the Live Controls.
• Setting or option changes remain as changed, removed battery or not. Note: If the battery fails or is
removed during use, the exact settings from the last OFF cycle will return.
• Excluding “global settings” (described below) most Changes made to one Program (COIN) are not
changed in other Programs. The COMMON feature (described under Programs) allows sharing.
• If you don’t like the change you made, change it back manually, or use RESTORE under Programs.
• If you want your new settings to be the permanent defaults for that Program (line under your custom
setting, or check mark), manually Save under Expert / Programs. Or SAVE an individual setting only
from the Live control by selecting and adjusting it, then holding Enter and pressing MENU, Arrow to
Save as Default, and press ENTER.
• If you want to go back to all the original settings, RESTORE under Programs. Restores to original
or last manual Save.
• Can’t remember if you changed it or not? Look at the name of the Program, triangle in front indicates
recent change, “+ / -“ behind indicates older changes have been brought back from memory. Both,
Program contains both recent changes and changes brought back from memory.
• Some options (because of the way they are normally used) are not included in regular manual Save
sequences. Change them once in one Program and they remain at that setting for all
Programs. They stay changed for all programs until manually changed back.
(Global Selection)
• All or part of the following options are treated as “global selections” exempt from the
standard Save sequences;
Backlight, Metric Units, Share, Wireless Selections, Frequency Offset,
(Menu – Size, Expert, Wrap, Top), (Control - Size, Wrap, Min, Hide)
Battery Type, Auto Power Off Time, Key click, Effects, Audio Samples,
Sensitivity -
• Press MENU, ARROW to Sensitivity, press ENTER.
• Rx Gain – (Formally called Pre-Amp Gain or Receive Gain) Use ARROW left and right to adjust. Adjusts the search coil receive signal prior to entering the electronic circuitry for signal processing (pre-amp). Constant
OVERLOAD signals (not over a target) indicated by a low pitch audio beep and display OVERLOAD indication require a decreased Rx Gain setting. Smooth, stable, predictable results and little or no overload suggest a higher
Rx Gain setting might be usable in that area.
• Tx Boost – Dramatically increases the signal being sent (transmitted) to the search coil (loop). By increasing the transmit signal, the receive signal is also increased. In low mineralized ground, Tx Boost will increase detection depth, however, battery life is also reduced significantly, perhaps as much as 50%. May require adjustment to Rx Gain, Discrimination, and All Metal sensitivity levels. Tx Boost may not be usable in some ground.
• Discrimination – (Formally called AC or Motion Sensitivity). Adjust the sensitivity (responsiveness) of the
Motion Discrimination search modes. The highest setting that will operate smooth, stable, and predictably provides the best detection results. Usually Discrimination Sensitivity is secondary to Rx Gain to reduce external electrical noise or interference.
• All Metal – (Formally Called DC or Non-Motion Sensitivity). Adjust the sensitivity (responsiveness) of the
All Metal and Pinpoint search modes. The highest setting that will operate smooth, stable, and predictably, and provides good pinpoint results, is recommended. Reduced levels typically pinpoint better, however, do not detect or pinpoint as deep.
18 Complete Owner’s Guide - Spectra
®
• Target Volume – How loudly a metal target “beeps”. Use the ARROW Left & Right to adjust the target volume. During adjustment, a sample level is indicated continuously when the trigger is pushed forward.
• Audio Threshold – How loud the Threshold (continuous slight hum) is heard during searching. Use the
ARROW Left & Right to adjust. During threshold adjustment, a sample of the current Threshold level is heard when trigger is pushed forward. “0” = silent search (no threshold during searching). Experts recommend a slight threshold, as soft as you can still hear it. Adjusting the audio tone (next option) may alter you’re preferred Volume &
Threshold settings.
• Tone – Target Tone or Pitch. Use ARROW Left & Right to adjust the tone or pitch of the “beep” (the
“beep” a metal target produces). Select a tone or pitch to suit your hearing. Again, during adjustment a sample of the current tone or pitch is heard when the trigger is pushed forward.
• Threshold Tone or Pitch. Use the ARROW Left & Right to select the Tone or Pitch of the Threshold. Experts recommend you set the Threshold pitch significantly different compared to the Target Tone Pitch. In this way, target signals are more easily recognized over the continuous threshold hum. Again, during threshold adjustment a sample tone or pitch is heard when the trigger is pushed forward.
• Tone ID – Selecting Tone ID and pressing ENTER turns ON (“X” in box) or OFF (“empty box”) the Tone
ID feature. When ON, targets sound progressively higher pitched toward +95 on the VDI scale. If accepted by the discrimination settings, iron type targets will produce the lowest pitch, large silver will produce the highest pitch.
Nickels in the mid range indicate with the most medium pitch.
Discrimination rejected target signals are still suppressed. With some practice, the pitch of the ‘beep” immediately indicates the approximate VDI range of the target without noting the display. Tone ID is used to highlight target signal ranges of greater or lesser interest.
Additional Tone ID options are offered in the Expert Menu.
Wireless Headphones –
Select Wireless Headphones and press ENTER.
SpectraSound System comes factory pre-connected (Channel 4) allowing the “Quick Connect Sequence”.
Wireless Headphone - Quick Connect
• Select Audio or Zoom Audio
Audio
Audio Zoomed
• to Wireless Headphone. Press
• Press to enable x
• Press headphone power button.
• Headphone is connected within five seconds when you hear... .
• Trigger to search.
Tips ...
Headphones automatically turn off with the detector. To manually turn OFF headphones, press headphone power button. You will hear
The metal detector speaker will connect within ten seconds.
• Press ENTER to Enable “X” in box” (turn on) Wireless Headphone transmitter.
• Press Wireless Headphone Power Button to turn ON Wireless Headphone. You will hear the up tone.
no further connection steps are initially required. Turn ON/OFF wireless headphone Power Button automatically selects between the Spectra’s built in Speaker, and the wireless Headphones. However, once a different channel has been selected, a Connect sequence is then required to Enable the Wireless Headphones.
• If there is significant wireless channel interference, the built in speaker will occasionally sound. A different
Wireless channel should be considered.
• Connect Sequence “AFTER CHANNEL CHANGE” described below – MENU/TAB to Connect, Press
ENTER, Hold Power button on Wireless Headphone, beep-BEEP, beep-BEEP, and display prompts indicates connection made, squeeze and release trigger to search with wireless activated.
• Selecting a different wireless channel is provided to overcome any area wireless interference.
20 Complete Owner’s Guide - Spectra
®
• Arrow down to Channel, Select (arrow left & right) to find a Channel free of interference.
Color Bar indicates level of external interference for each channel choice. Green
representing clear channel, Red representing external interference. Ideally, select
the channel with the largest portion of green within the bar.
• A Power Level is provided to drive the headphone transmitter with enough power for a reasonable distance or wireless signal resistance.
• Arrow down to Power Level, Select (arrow left & right) a power level strong
enough to provide good quality sound, however, not so strong as to needlessly
waste battery life.
• A speaker option is provided to allow the Spectra to monitor the Wireless Battery and also automatic selection between the Spectra s built in speaker and the wireless headphone, simple by turning wireless headphones
On/Off. May take 5 seconds +/- to make or break a wireless connection (switching between wireless and built in speaker).
• Arrow down to Monitor Battery, Speaker, and press ENTER to deactivate or activate.
Battery Monitoring, Speaker, activated automatic selects between built in speaker and
Wireless headphones by turning Wireless headphones On/Off. Spectra keeps looking
for a wireless during built in speaker use, some minor additional battery life will be used.
If Wireless Headphones are not used, it is best to disable Monitor Battery, Speaker.
• For multi wireless headphone use;
• Plug in headphones will always work alone or in combination with Wireless
headphones and multi users. Simply plug them in.
• For multi Wireless headphone use, Arrow down to Multiple headphone and press
ENTER. MENU/TAB to Connect, and press ENTER. Hold ALL wireless Headphone
Power Buttons and wait for wireless headphone to establish a wireless connection
indicated by “beep-BEEP, beep-BEEP” and display prompts.
• Menu/Tab to exit and press ENTER, or squeeze and release trigger.
is not selected) the built in speaker no longer functions. If you find your Spectra has no
audio from built in speaker, disable Wireless. Hard wire headphones always function.
• Turning off the Spectra , automatically turns off all the wireless headphones that are in use,
• Multi Wireless headphone use is a great way to share the hobby, as well as teach
metal detecting techniques.
Discrimination -
• Discrimination Accept / Reject – Allows custom setting accept or reject for the entire VDI (Visual Discrimination Indication) range -95(-0-)+95. This is the same range that appears on the display. Discrimination settings are built into each Program. Discrimination Accept allows customizing these original Discrimination settings. Custom settings automatically hold in memory until you either manually changed them back or Restore that
Program to the original or last manually SAVED settings.
• Select Discrimination Accept and Press ENTER.
• Use ARROW Up & Down to view each of the 191 VDI numbers from -95-0-+95.
• “X” Box = Accept (you will hear the target)… Empty Box = Reject (you will not
hear the target). Press Enter to change the highlighted VDI number.
• Hold ENTER and ARROW Up or Down to drag the current selection (Accept or Reject)
through a range of numbers more quickly than one at a time. Saves time if large continuous
changes are desired.
• To speed individual VDI number changes from the live controls a single VDI number
can be changed and Saved as a default for that Program.
• Highlight Live Control DISC.
• ARROW UP & DOWN to find the individual VDI number you want to
change and SAVE as default.
• Press ENTER to change to the desired status. Multiple VDI numbers
changes will not be SAVED, only the last one change.
• Hold ENTER and then press MENU (new box appears).
• ARROW to “SAVE AS DEFUALT” and press ENTER.
• That individual VDI accept/reject change has now been added as
the standard default for that program.
22 Complete Owner’s Guide - Spectra
®
• This “quick save” method can be used for one specific setting change
ONLY (the last one made). To Save As Default” multiple option changes
from the Live Controls, after all changes are made, select Program, then
hold ENTER and press MENU, select Save As Default, and press ENTER.
• Bottle Cap Reject – Adjusts how aggressively the Discrimination rejects bottle caps and other unusual alloyed iron that contains both ferrous (iron) and nonferrous (non-iron) mixes. Old Square nails for example.
• In any Discrimination search mode, Bottle Cap Reject adjusts the degree the audio breaks
up (sputters) regarding iron/steel type target signals. 20 is the most aggressive (offers the
greatest degree of break up on iron/steel. OFF provides the minimum degree of audio break
up (least degree of sputter on iron/steel. 1-20 offers increasing degrees of audio break up.
Caution must be used as in some ground types higher settings causes all target signals to
break up or sputter.
• Hot Rock Reject - Adjusts the degree a signal that appears to be a ground mineral abnormality (Hot Rock at +95 VDI) is allowed to respond (beep).
• What is +95? A +95 can represent a hot rock, sometimes called a cold rock in
prospecting slang). This rock/iron can be above the ground balance point, referred
to as “Hot Rocks” or below the ground balance point often referred to as Cold Rocks.
“If the mineral response is different than the ground balance point, then that particular signal response (target) is assigned the VDI # 95.”
Example:
“If the GB point is minus 92 and the hot rock, (target or signal response) is minus 94, then that signal response is assigned VDI +95.”
These conditions can influence target response beyond normal discrimination ranges, sometimes referred to as “wrap around”. Hence, when mineralized ground is upwardly influencing the VDI number, it may be beneficial to accept +95. The “wrap” control found in the frequency section of the expert menu is also helpful in identifying these difficult targets.
• At a setting of OFF all VDI numbers (including +95) are allowed to respond at their
natural occurring single strength or intensity.
• At a setting of -10 all signals that indicate in the Hot Rock VDI range (+95) are excluded
from responding.
• At settings between -9 and +10, all +95 Hot Rock signals are artificially reduced in their
normal occurring strength or intensity compared to all other VDI numbers. The smaller the
number (towards -9), the greater the artificial reduction in the +95 VDI number signal
strength or intensity.
• If excessive +95 Hot Rock indications distract from identifying actual metals or obscure
metal targets, select a more aggressive Hot Rock Reject level, (closer to -10).
Ground Filter -
• Filtering out ground minerals allows deeper penetration (detection depth) in mineralized grounds and also determines the ideal search coil or loop sweep for optimum performance. Less ground filtering in low ground mineral areas increases depth, however, doesn’t penetrate high mineral ground well. By adjusting ground filtering the Spectra can be optimized for the regional ground conditions and search coil sweep speed. Use ARROW Left &
Right to select custom ground filtration. Lower filters (5.0 Hz Band) favor slower search coil sweep speeds. Higher frequency selections (12.5 Hz High) tend to favor faster search coil sweep speeds.
• Modern metal detector ground filtration, because it is no longer a specific set of components that equal a specific filter, has never been well described nor understood. Modern designs are better described by their speed
(Hz) rather than their quantity or cycles. The ideal setting for your ground type is the one that offers the greatest depth penetration that also works best with your personal and typical search coil sweep speed.
• Your ideal setting for a search coil sweep speed and habits, may not be the best for another person in the same grounds.
• Typically the lower number Hz are better suited for slower search coil sweep speeds. The BAND (fullrange version) of each filter speed works better for lower ground mineral conditions. The HIGH (high pass version) is better suited to higher ground mineral conditions.
• 5.0 Hz Band Pass – Slowest search coil sweeps and lowest ground mineral types.
• 5.0 Hz High (High Pass Filtering) - Slightly higher ground mineralization.
• 7.5 Hz Band Pass - Slow to medium search coil sweep speeds and low to medium
ground mineralization.
• 7.5 High (High Pass Filtering) - Medium to high ground mineralization.
• 10.0 Hz Band Pass - Normal to brisker loop sweep speeds and high ground
mineralization. (Preset for most factory programs)
• 10.0 Hz High (High Pass Filter) - Even higher ground mineralization.
• 12.5 Hz Band - Extreme ground mineralization with relatively quick loop sweeps.
• 12.5 High (High Pass Filter) - Even more extreme ground mineralization.
• A normal search coils sweep rate is 2 seconds from left to right, and two seconds returning from right to left, best suited to average ground mineralization and the 10.0 Hz settings.
24 Complete Owner’s Guide - Spectra
®
Frequency (Primary) -
• Allows selection among a variety of primary frequency options.
• Three Frequencies – Allows three primary frequencies to be transmitted and received. Three
Frequencies is normally the best choice for general searching.
• Salt Compensate – Selects an optimum frequency configuration to subtract wet conductive salt water for use on the saltwater beach, (hunting ocean beaches) or alkali desert regions when wet or damp.
• 2.5 kHz – Selects single frequency operation at 2.5 kHz. 2.5 kHz is ideal for hard, larger, high conductive metals, Silver / Copper.
• 7.5 kHz – Selects single frequency operation, the medium 7.5 kHz. 7.5 kHz is a good middle of the road frequency for all types of metals.
• 22.5 kHz – Selects single frequency operation at 22.5 kHz . 22.5 kHz is ideal for softer, smaller, medium to low conductive metal types, such as Gold / Nickel.
Note: Battery life will vary with single frequency selection, generally reduced battery life at 2.5 kHz notably when Tx Boost is used. Higher frequencies are more battery friendly.
• Frequency Offset – Allows a user to slightly offset the primary operating frequency or frequencies of the Spectra to avoid interference from other metal detectors operating nearby and from external electrical interference. Frequency offset doesn’t significantly affect performance other than to reduce or eliminate interference from other electronics operating nearby and thus may allow higher Rx Gain
settings.
• Press ARROW Left & Right to choose an offset that avoids area interference.
• If hunting near other metal detectors, offset allows near shoulder-to-shoulder
search separation distances without interference between detectors.
• This feature offsets actual operating frequencies. Wireless headphones are different
and have their own Channel and Power selections to avoid audio wireless headphone
interference. Wireless Headphone options are detailed under AUDIO section.
Ground Tracking -
Autotrac - Selects among options controlling the automatic ground rejection feature.
• Report - When ON (“X” in box) ground adjustments (tracking) is indicated by “TRACKING” appearing on the center lower portion of the display (temporarily replacing the Program name). Tracking with arrows pointing right indicate ground balance is tracking with an increase in ground rejection levels. Arrows pointing left indicate tracking is occurring with a decrease in the ground rejection level.
• Inhibit – When ON (“X” in box) ground mineral tracking is restricted during target signals that have a high probability of being a ground mineral or hot rock. Doing so prevents errors in ground tracking caused by ground anomalies in search area. When off (empty square) ground tracking occurs regardless. ON is suggested for most types of searching. OFF is suggested for Prospecting.
• Speed – Selects the speed or aggression of Auto Tracking. Press ARROW Left & Right to select the speed of Auto Tracking. Excessive ground tracking can be as bad for performance as insufficient ground tracking. A speed that keeps up with progressive ground changes is desired. A setting that adjusts significantly when passing over slight (spotty) ground imperfections can cause instability and errors. Ideally select a speed that keeps up, yet doesn’t overcompensate for every unusual rock.
• Offset – Selects a slightly + or – ground balance and tracking setting point to enhance ground rejection and target responses. Typically a “+” offset is used to reduce ground mineral responses and enhance target signal responses (particularly small size targets) in extreme ground types. More rarely “-“ offset may be used to enhance the response of iron oxides in a low iron ground matrix, for example stony iron meteorites in a ground matrix consisting of ice/snow.
• Locktrac – Locks ground tracking so that the ground rejection setting remains unchanged during searching. A benefit when searching extreme ground types where a fixed ground balance can be used to reject repeat responses from mineralization.
Hold Trigger and hold ENTER then pump the search coil over a troublesome spot of ground mineralization until threshold stabilizes, lock ground tracking at that level. That type of mineral will no longer respond. Suggested only when spotty and extreme mineral responses are so common as to obscure target responses.
From any search mode, holding the Trigger on the grip and the ENTER key then pumping the search coil over the ground, performs a Manual Ground Balance. If Loctrac is selected (no ground tracking), this manual setting will remain indefinitely.
26 Complete Owner’s Guide - Spectra
®
Locktrac has a Offset option of it’s own, so that manual balancing can be offset + or – perfect to enhance either small targets in high mineral ground, or avoid mineral anomalies (hot rocks).
Information / Confi gure -
• How to Access – To access Information / Configure press MENU twice in succession. To Exit squeeze and release trigger on hand grip twice
• Backlight – Use ARROW Left & Right to select a backlight level. Again Spectra Backlight operates with low battery burden of 25% at maximum levels.
• Battery – Check battery voltage during searching is quick and easy, simply press MENU twice, look at voltage, squeeze and release trigger on grip twice to exit back to a search mode.
• Owner Registration – Allows the Spectra owner to embed their name and contact information, protected from tampering, but updateable with original factory code.
• Select Owner Register and press ENTER. Press MENU / TAB to select Register
and press ENTER.
• Password – IMPORTANT! (pass word display )Write down the password or code
(inside back cover of this manual) that automatically appears and keep it in a safe
place separate from your Spectra … (Password code will disappear, and must be manual
re-entered, after first registration). If you normally keep your instruction manual at
home, write it on the inside back cover of the manual. Should you ever change addresses
or sell your Spectra , this code must be retained and manually re-entered to update or revise
your Spectra‘s registration information. Password is available with proof of purchase, and
proper identification.
• Owner’s Name – Use the ARROWs Down / Up, and Left / Right to spell out
your name. Or press ENTER to bring up a key-board and then use ARROWs
and ENTER to spell out your name.
• Select and ENTER blanks to add spaces. If you make an error, to correct that digit,
squeeze and release trigger, ARROW back to that digit, and press ENTER to bring
the Keyboard back, then retype that digit.
• Contact - Press MENU / TAB to exit Name and select Contact. Type out your contact
information using ARROWs, or pressing Menu to bring up the keyboard then ARROWs
and ENTER.
• SAVE – Use MENU / TAB to select SAVE, press ENTER to SAVE your Registration.
• Metric Units – Select Metric Units. Press ENTER to turn ON indicated by an “X”, or OFF indicated by an empty square. When on, Metric Units are used for all measured indications.
• Expert Menu - Select Expert Menu and press ENTER.
Expert Menu offers a more extensive and advanced Menu -
Spectra Expert Menu -
For ongoing detailed Expert Menu information see www.whiteselectronics.com
First, A Few Things You Need To Know -
What Is In The Expert Menu That’s Not in the Regular Six Block Menu?
LIVE CONTROLS, MENU, and EXPERT MENU, are all different windows looking into the same set of features or adjustments. Progressively greater detail and option choices are offered. In this way keeping rarely adjusted features out of the way during normal searching yet allowing quick access from either LIVE CONTROLS, or Menu. Live controls draw features from both Menus.
How Do I Access Expert Menu?
One can quickly and easily access the Expert Menu from a search mode. Simply press Menu Twice “in quick succession” ARROW down to Expert Menu, and press ENTER.
How Do I Get Help Once I’m There?
Remember, once in any menu, pushing the toggle on the grip forward provides “Help Bubbles” regarding that particular highlighted feature.
Can I Adjust Everything From Expert?
All Live Control Options, Six Block Menu Options, and Expert Menu Exclusive features, can be adjusted using the Expert Menu.
28 Complete Owner’s Guide - Spectra
®
Do Expert Choices Change Anything In The Live Controls and Regular Six Block Menu?
Many personal preference choices within the EXPERT MENU will automatically revise the Live Controls and Six Block Menu to accommodate those preferences. For example different methods of adjusting the Discrimination in the EXPERT MENU will automatically bring that specific method to the Live Controls and Six Block Menu.
Do All My Expert Choices Automatically Save?
Custom changes automatically save and return for that specific Program. Excluding “global settings” most Changes made to one Program are not shared with any other Programs. The COMMON feature (described under Programs) allows sharing of the features, levels, or personal preferences, among multiple Programs during a manual SAVE sequence.
If you find your custom setting automatically carries through all programs, option is very likely part of the
“global selection” and is exempt from normal Save & Memory.
What If I Never Access The Expert Options?
Performance settings levels, and choices from the Expert Menu are active. Every Program utilizes the expert exclusive features at their factory set choices or levels.
Do I Navigate Expert Differently?
In many sections of the Expert Menu, use of the MENU/TAB key to select among options is required.
Moreover, if you are selecting among options with the Up & Down keys at a multiple choice option, the ARRROW
Left & Right are used to select.
Can I Eliminate The Six Block Menu?
In the Expert Menu and Configure, under Menu, “Expert Only” can be selected,. Activate “Expert Only” to eliminate the Six Block Menu. “Expert Only” Menu is the Menu (live controls still appear). When MENU is pressed once, Expert Menu appears.
Will “Expert Only” Provide More Options?
If “SETUP” Option is chosen from the Color Pallet, Expert Only, activates custom color mixing options throughout the Menu.
To return to simplified Six Block Menu, deselect Expert Only. Six Block Menu returns and pressing MENU twice is, once again, required to access Expert Menu.
What About Reducing the Expert Menu To Only the Options That Interest Me?
Book Marks – Within the Expert Menu, options can be bookmarked for quicker access.
• To bookmark an option select it, Hold MENU and Press ENTER. Book icon appears
to the right of option.
• Once in a section of the Expert MENU, Hold MENU and Press ARROW Down, to toggle through
the Bookmarked options within that section.
• To remove a bookmark, select it, hold MENU and press ENTER, book icon no longer appears to the
right of that option.
How Can I Quickly and Easily SAVE One Option Change?
“Quick Save”, described under Live Controls, also works for individual changes within any Menu. Specific change in the Expert Menu can be added as the current Program’s default. Hold ENTER and press MENU, new window appears, select Save As Default, and press ENTER. That change has now been added as a Default for that program.
Expert Menu -
Expert Menu includes all Six Block Menu selections and the following additional options beyond the
Six Block Menu -
Programs Detailed
• ARROW down to SELECT and press ENTER.
• Use ARROW Up & Down to select the PRORAM you want to use, then Press ENTER.
• Squeeze and release toggle twice to begin searching using that program.
• Save – Save changes you have made to any program as that programs new underlined or check marked defaults and standard starting settings.
• Make the desired changes to a Program.
• Press Menu twice, ARROW to EXPERT MENU, and press ENTER.
• Press ENTER to ENTER PROGRAMS, ARROW down to SAVE and Press ENTER.
• Use ARROW Up & Down to select the PROGRAM you wish to SAVE.
• Use MENU /TAB to Tab between selecting a program, selecting the Save box,
and/or selecting Cancel.
• Tab to SAVE and press ENTER to save changes made to that listed program.
• Squeeze and release toggle to exit.
Spectra keeps copies of all the original factory programs in its Library. The modified and Saved program automatically becomes the default version immediately available from Live Controls and both Menus under PRO-
GRAMS.
There are ten Programs kept within the standard PROGRAM listings (Live Controls, Menu, and Expert
Menu). However, many more PROGRAMS can be kept in the Library. Keep the most used PROGRAMS under standard PROGRAMS, and store the less often used PROGRAMS in the Library.
• Restore Load – Used to return a program to the original or last manually saved defaults, or activate a program from the Library.
• Select Restore/Load and press ENTER.
• Use ARROWs Up & Down to select program to restore or load.
Remember, indicates it is a modified version of the original factory
program.
• Press MENU/TAB to tab between selecting a standard program, selecting where to look for
a Program, Saved Copy, Library, or an Active Program, ENTER, and ARROWS to make
selections.
30 Complete Owner’s Guide - Spectra
®
• Use MENU/TAB to tab between Restore or Cancel (to cancel restore),
ENTER to activate choice.
• Squeeze and release toggle on grip twice to exit.
• New – Create a new program and name using settings from an existing program.
• Use MENU/TAB to tab between selections, ARROWs Up & Down to select vertically,
and ARROW Left & Right to further select horizontally. ENTER to activate. Remember
optionally when selecting a name pressing ENTER brings up a key-board and then
arrows and enter to spell out that name.
• Rename – Rename an existing program.
• Use ARROW Up & Down to select the old program, then MENU/TAB to New Name
and use all the ARROWS (or menu to bring up a keyboard) to spell out a new name,
MENU/TAB to RENAME or CANCEL and activate selection with ENTER.
• Erase - Eliminate a Program from appearing in the normal MENU.
• Select a Program and press ENTER, MENU/TAB to highlight Erase or Cancel, press
ENTER to activate choice.
• Copies of all the original factory programs are automatically stored in the Library and
can be re-stored at any later date. If memory is available, Restore can bring back
erased programs.
• Squeeze and release toggle on grip to exit.
• Setup – Exclude categories of settings from SAVE or add Personal Comments (custom help bubbles).
• Exclude - Allows categories of options for a selected Program to be excluded from
normal SAVE sequences, instead reverting to the chosen COMMON levels or selections.
• Exclude allows settings of adjustments levels one time in COMMON and implement
those levels during the manual SAVE sequence. If you always want a particular settings
or selections the same, select those preference in COMMON, then under setup, select
EXCLUDE, ENTER, MENU/TAB to the categories to exclude with ARROW Up & Down,
and then exclude with ENTER. Excluded sections revert to your COMMON choices.
• Comment – Allows the addition of a personal and custom comment for any specified
Program (custom help bubble). A person may want to ad a custom comment to jog
their memory for a rarely used custom option. EXAMPLE: “Use For River Park”.
• Select Comment and ENTER. Select a program to add a comment too. MENU/TAB
to Comment. Use ARROWS to spell out the comment you wish added or press
ENTER to bring up a key-board then ARROWs to spell out comment, MENU/TAB to
EXIT and press ENTER or Trigger to exit.
• Share - Allows sharing of program settings by Transmitting (sending a program) to another Spectra or
receiving (getting a program) from another Spectra.
• Transmit - Send one or more of your programs to another Spectra.
• ENTER, then select where to get the programs to send.
• Menu (Menu & Live Control List) or Library. Menu/Tab to SEND, ENTER.
• Wait until transmitting completes one or two cycles through 100%.
• Press ENTER to end transmission. Menu/Tab to EXIT, press ENTER.
• Note: The other Spectra has to be set to RECEIVE, on the same channel as you are sending.
• Saved Programs; Select a program from your Menu or Live Control listing.
• Library, select All Programs or just an individual Program to send from your Library.
• Channel; select a channel free of interference (majority green in bar) and select
same channel within other Spectra (Receive Unit).
• Speed; Select the speed the data is sent, mid range to slower speeds generally more reliable.
• Receive - a program from another Spectra that is Transmitting.
• ENTER, then select how to receive the program.
• ASK, Asks you (after receiving) how and where to save each program.
• STOP – Stop receiving Programs.
• Ignore – Don’t SAVE this Program (skip).
• Create Library – Add Program to existing Library.
• Create Program – Add Program to regular MENU and Live Controls
(if there is room) , not Library.
• Update Library – Replace existing library programs with new programs being received.
• Create Library – Add receiving Programs to existing Library.
• Create Program – Add receiving Programs only to Menu & Live Controls (if there is room).
• Update Saved – Replace Programs of same name with new received Programs.
• Update Current – Update only Programs of same name on Menu and Live Control listings.
• Don’t Rename – Keep same name as sent. A. B. C. added to front of new programs
using an existing name.
• Store – Place a Program in the library. Doing so makes room to place other programs on your
Live Controls and standard Menu. A person may want to store all but 2-3 programs in the
library. There is a limit to the number of PROGRAMS that can be stored on the Live Controls
and standard Menus. The Library provides storage for many less frequently used programs.
• ARROW to STORE and press ENTER.
• ARROW Up & Down to select a program to store in Library.
• MENU/TAB to Create and press ENTER, or Cancel and press ENTER.
• Rename – Rename programs already in the Library.
• ARROW to Rename and press ENTER.
• ARROW to select the Program you want to re-name.
• MENU/TAB to New Name.
• ARROW to spell out new name or press ENTER to bring up the key-board
then ARROWS and ENTER to spell out new name.
• MENU/TAB to Rename or Cancel, ENTER to activate choice.
• Erase – Erase programs from the Library.
• Select Erase and press ENTER.
• ARROW to select the program to erase.
• MENU/TAB to Erase or Cancel, ENTER to activate choice.
32 Complete Owner’s Guide - Spectra
®
Discrimination Detailed
• Visual Reject - When selected (“X”in box), rejected VDI numbers do not appear on the display. This reduces the number of VDI numbers that appear allowing better concentration on those accepted. When not selected (empty box), all VDI numbers appear on the display (rejected and accept) whenever a target is compatible with that VDI number.
• Select DISCRIMINATION and press ENTER.
• ARROW to Visual Reject.
• Press ENTER to select (“X”) or de-select (empty square) Visual Reject.
• V.D.I. Selected By – Allows four very different methods of adjusting the Accept and Reject (discriminate) status of the VDI target scale. The method chosen automatically appears on the Live Control and Six Block Menu.
• Level - Provides a simple linear setting (similar to a knob adjustment) increasing
or decreasing discrimination.
• ARROW to VDI Selected By and press ENTER. ARROW to Reject and
press ENTER.
• Use ARROW Left & Right to set the VDI number. All VDI numbers at or below
(lower numbers) are rejected and all VDI numbers above (greater than) are accepted.
• Icons – Select discrimination accept / reject by the current program icon scale.
• ARROW to Icon and press ENTER. ARROW to EDIT and press ENTER.
• ARROW among current Icons for that program, “X” = accept that Icon range
of VDI numbers, Empty square = reject that Icon VDI range.
• Press ENTER to change each Icon range accept or reject.
• Squeeze and release toggle on grip to exit.
• VDI – Select discrimination accept/reject by traditional individual VDI number.
• ARROW to VDI and press ENTER. ARROW to EDIT and press ENTER.
• ARROW to view current program VDI numbers accept or reject status.
“X” = accept, empty square = reject.
• Press ENTER to change highlighted VDI number between accept/reject.
• Hold ENTER then ARROW to drag current accept/reject status through
multiple VDI numbers (block edit).
• Squeeze and release toggle on grip to exit.
• Graph –Select discrimination accept/reject by using a graph.
• ARROW to Graph and press ENTER. ARROW to Edit and press ENTER.
• Use ARROW Left & Right to view the current Program accept and reject
settings accompanied with both the VDI number and icon.
• Straight green line = accept, red dip = reject.
• Press ARROW Up & Down to change accept or reject for each VDI number.
Icon is used for reference.
• Squeeze and release toggle to exit.
• Icons – Allows selection of the desired Icon set for the current program.
• ARROW to Icons and press ENTER. ARROW to desired Icon set and Press ENTER.
Filled circle indicates selection.
• Park – Typical Coin, Jewelry, and common trash.
• Relic – Typical Civil War icons, buttons, bullets, buckles.
• Prospecting – Typical prospecting icons. Nugges, small nails, large iron and hot rocks.
• Custom – Adjust Icon VDI number ranges for existing Icons and/or Spell out custom word
Icons for specific VDI number ranges.
• ARROW to Custom and press Enter, ARROW to EDIT and press ENTER.
• ARROW Down & Up to select an existing Icon with its listed VDI range and
press ENTER.
• ARROW down to First VDI, ARROW Left & Right to select the first (lowest)
VDI number desired to provide that Icon shown.
• ARROW Down to Last VDI, ARROW Left & Right to select the last
(highest) VDI number desired to provide that Icon shown.
• ARROW Down to Second Icon and press ENTER.
• ARROW Down & Up to select a second Icon for the same VDI range if a
second Icon is desired. Or ARROW down all the way to Custom Text and
ENTER, then spell out custom Icon text with ARROWS and ENTER. Squeeze
and release toggle to exit
• Delete Entry, Clear, Restore, Load standard Park, Relic, or Prospecting options,
are also offered.
Sensitivity
• Probe (Live Control Sensitivity Zoomed)
• When the Sensitivity Live control is highlighted, pressing ZOOM brings up the Sensitivity Menu with a
Probe section to the right-hand side of the display. When Rx Gain is highlighted with the search coil held steady over the ground, the probe provides the following valuable information, (hold search coil steady a few seconds for an accurate measurement).
(EXAMPLES)
• Signal = %. 15% indicates the Spectra is losing 15% of the original transmitted signal.
In other words 15% of the transmitted signal is being degraded by ground minerals, electrical resistance, and other interference. It is rare to find an area where 100% of the transmitted signal returns.
• Noise = %. 0.0 indicates there is an unusually low percentage of external noise (zero) in the area. With low external noise, and without adverse ground mineral conditions, a greater degree of Rx Gain is possible and recommended. High percentages of Noise suggest a different frequency method or Frequency Offset setting should be selected.
• Best Rx Gain = 5. Based on the receive signal, external noise, and option selections, Spectra is suggesting a Rx Gain setting. This recommendation will be different when different options or coils are selected.
34 Complete Owner’s Guide - Spectra
®
Tip #1. – If Signal loss is significant (50% +), the ground is highly mineralized (contains a lot of natural ground mineral/metal oxides). Conservative sensitivity settings, multi-frequency operation, and perhaps a smaller accessory search coil, is highly recommended for such areas.
Tip #2. – If noise is significant (50% +), electrical interference is a major issue for the area.
Conservative Sensitivity settings, offsetting frequencies, selecting different frequency method or a signal frequency, and perhaps a smaller accessory search coil should reduce Noise levels.
Tip #3. – Best Rx Gain setting is achieved by an algorithmic calculation as a helpful reference.
Humans can almost always better interpret reasonable or workable settings. A setting lower than recommended may be needed to achieve smooth stable results. In others areas, a setting higher than recommended may be usable.
Audio Detailed
• Target Volume – How loud a metal target “beeps”. Different audio devices have different sensitivity levels, and individual hearing varies between audio devices. The ability to adjust volume to different levels is a helpful adjustment.
• Speaker – Adjust target volume of built-in speaker.
• Plug in Headphone – Adjust target volume of wire connected headphones.
• Wireless Headphone – Adjust target volume of wireless headphones.
• Balance – Balances target volume between all headphone left and right speakers.
Many individuals have different hearing capabilities between left and right ears. Adjusting
for this difference adds comfort and increases the abilities to interpret target signals.
• Audio Threshold – How loud the Threshold (continuous slight hum) is during searching.
Different audio devices have different sensitivity or sound levels. The ability to adjust threshold to different levels for audio speaker devices is helpful.
• Speaker - Audio Threshold provided by speaker.
• Plug-In Headphone – Audio Threshold provided by plug in wire headphones.
• Wireless Headphone – Audio Threshold provided by wireless headphones.
• Balance – Balances Audio Threshold between all headphone left and right speakers.
• Tone – Pitch or Audio Frequency
• Fixed Threshold – Adjust the tone, pitch, or audio frequency of the threshold hum
without the VCO option. By setting the Threshold tone differently than the target tone
greater ability to recognize target signals over threshold is provided. Typically the
threshold tone is set lower pitched than the target tone, however, personal preference
may reverse this setting.
• VCO Threshold – Adjust the tone, pitch or audio frequency of the threshold heard
during use of the VCO (Voltage Controlled Oscillation) option. Threshold level is critical
in determining the dynamic range (change in sound from minimum to maximum) when
the VCO option is used.
• Target Tone – Adjust the tone, pitch, or audio frequency of a target “beep”. There is
sometimes an advantage to setting the target tone to a different level than the threshold
tone, making deep targetsmore eaily recognized.
• Overload Tone – Adjust the tone, pitch or audio frequency of the overload alert indication.
Select a unique level compared to all other tone selections. When the search coil is too near
a large metal, or the Sensitivity settings are set too high, the detection circuits become
saturated making further target detection impossible. The Spectra uses a special overload
tone to alert the operator. The search coil is either over a large metal (need to move to a
different spot) or Sensitivity settings are set too high. If it appears to be a large metal
(isolated area overloads), sweep the search coil higher off the ground, and note the
discrimination tone and display response. If the Spectra overloads over all ground in
the area, reduce Rx Gain and/or turn off Tx Boost and try searching the area again.
During an overload condition target detection is not possible. Test the Overload tone
during a search mode by positioning the loop against a large metal (like the side of a truck).
• Tone I.D. Mode – Provides different Tone ID options.
• Standard – Provides progressively higher pitch tones for targets with progressively
higher VDI numbers.
70 75
60 65
• Shifted – Allows choice of tone for targets less than “0” VDI and greater than “0” VDI.
• < 0 Select tone for targets with VDI indications less than 0.
• VDI = 0 – Select tone for targets with VDI numbers greater than 0.
• Custom – Allows a custom tone for each and every VDI number. This means
It is possible to assign similar tones for similar VDI ranges, or configure a
two, three, four, or five tone ID mode.
• Search Audio – Traditionally called MODES, Search Audio selects among a number of fundamentally different performing search characteristics or attributes.
• Discrimination – Trash metal rejection search mode (Motion Discrimination) based
on Programs Accept or Reject settings or custom selections.
• Threshold – Selects between searching with the Threshold hum or without (silent search).
Hum is recommended (to be heard) continuously during use of any search mode. Most
individuals can more easily recognize target signals compared to ground or electrical
interference noises, when a continuous threshold is used.
Selecting no threshold is equivalent (the same as) adjusting Threshold to 0 in Live Controls,
Six Block Menu, or regular Threshold adjustment.
• Tone ID – Selecting Tone ID and pressing ENTER turns ON or OFF the Tone ID feature.
When ON, targets that indicate progressively higher toward +95 on the VDI scale “beep”
36 Complete Owner’s Guide - Spectra
®
with a progressively higher pitch “beep”. If accepted by the discrimination settings, iron
type targets will produce the lowest pitch “beep”; large silver will produce the highest
pitched “beep”. Nickels in the mid range indicate with the most medium pitched beep.
Discrimination rejected target signals are still suppressed. With some practice, the pitch
of the ‘beep” immediately indicates the approximate VDI range of the target without noting
the display. Tone ID is used to highlight target signal ranges of interest. Some experts
rely heavily upon tone ID where as others never use it. It will dramatically increase the
variation of the audio signals to interpret.
• Modulation –When selected deeper or weaker target signals produce a difference in
the volume or intensity of the target response “beep”. Deeper signals produce softer
sounding “beeps”. Most experts prefer modulation because the deeper (more likely to
be valuable) targets are more easily recognized compared to shallower targets signals.
When recognized as a deeper target, the discrimination and display information is
given more attention as these targets typically produce less reliable discrimination
and display information.
• Range – Selects the modulation range. Selects the specific strength of a target signal that initiates a reduced audio “beep”. The range is selectable for three reasons -
1) First, ground mineral conditions vary how modulation performs. Low mineral grounds will not provide the same results as high mineral ground. 0 provides very little change in ‘beep’ volume or intensity in low mineral ground. 5 will provide the largest variable in “beep” volume or intensity in low mineral ground.
2) Secondly, Some experts prefer modulation that will provide a gradual declining scale as target signals are found deeper into the ground. Others prefer that only the deepest targets provide any declining “beep” volume or intensity.
3) Third, ground mineral anomalies (small hot rocks) can cause a weak signal response. By adjusting modulation, quite operation can often be achieved in
difficult conditions.
• ALL Metal – Provides for searching when all metal types are desired, no trash metal
rejection. Even if custom discriminate settings are used to accept all VDI numbers from
-95-+95, (no targets rejected, all targets accepted), it is not the same as a true all metal mode.
All metal modes require no or very little search coil movement to respond to metal (depending
upon SAT settings) and tend not to respond to many of the Hot Rocks or ground mineral
anomalies that typically respond in the Discrimination (motion) search mode. When searching
for all metal, or in a difficult area of Hot Rocks, All Metal is a better search mode. Display still
provides trash rejection information, and audio responds to all types of metal. Although
minimized by modern circuitry, all metal tends to detect deeper than Discrimination, but is not as
user friendly. Deeper targets always produced weaker response, lower volume or lower intensity
‘beep’. Stability is compromised and not as smooth as Discrimination, and more susceptible
to ground and external electrical noise.
• VCO – Adds the VCO (Voltage Controlled Oscillator) to the All Metal search mode.
When ON, VCO provides a progressively higher pitch ‘beep” as the signal strength
intensifies. Target center, multiple targets near each other, and deep targets, become
easier to recognize for display indication consideration.
• Mixed Mode – Selects and chooses options for a highbred mode that combines both
Discrimination and All Metal mode characteristics and performance. During search coil
sweeps, Discrimination is the active search mode. With slowed search coil movement,
All Metal mode automatically becomes active. Sweep slowly (all metal) then speeding
up directly over the target (for discrimination) or sweep normally (discrimination) then
slowly over specific targets (all metal).
• Tone ID – Adds the Tone ID feature specifically to the discriminate portion of the
Mixed Mode. Some experts rely heavily on Tone ID to pick out good targets in
heavy trash. However, it does take a greater degree of concentration, and tolerance
for audio pitch variations.
• Modulation – Specifically for the Discrimination portion of Mixed Mode. Provides
deeper targets with weaker or less intense audio ‘beep’. Important for Mixed mode
when combined with tone ID.
• Range – Adjust modulation specifically for the Discrimination portion of the Mixed Mode.
Selects the modulation range (see above). Modulation range is, to some, more critical for
the Mixed Mode. Again, the range is selectable for three reasons -
1) Ground mineral conditions vary how modulation performs.
2) Some experts prefer a modulation setting for a gradual declining
scale as targets are found deeper. Others prefer that only the deepest
targets produce a declining “beep”.
3) Ground mineral anomalies (small hot rocks) can cause a weak signal
response. By adjusting modulation range, quite operation can often be
achieved in difficult ground conditions.
• VCO – VCO – Adds the VCO (Voltage Controlled Oscillator) specifically to the All Metal portion
of the Mixed Mode. VCO provides a higher pitch ‘beep” as the signal strength intensifies.
Target center, multiple targets near each other, and deep targets are easier to recognize.
• Pinpoint Audio – Selects options specifically for the pinpoint mode, toggle on grip squeezed
and held.
• VCO – Turns ON/OFF the VCO (Voltage Controlled Oscillator) for the Pinpoint mode (toggle
on grip squeezed and held). When ON, VCO provides a higher pitch ‘beep” as the signal
strength intensifies.
• Ratchet – Turns ON/OFF the Ratchet pinpoint feature specifically for the pinpoint mode (toggle
squeezed and held). Automatically detunes (ratchets down in size) large signals to a minimum
for faster pinpointing.
Frequency Detailed
significantly different multi frequency dataprocessing methods, Best Data & Correlate.
• VDI Best Data – Selects the strongest signal among the three primary frequencies and
disregards the data from the other two frequencies. Three primary frequencies data is
still used for ground rejection, however, audio and significant display data is derived
using only the signal from the strongest frequency.
• VDI Correlate – Measures the targets differences between different primary frequencies
and calculates if those differences likely indicate a valued target signal or trash metal.
• Span Limit – Adjust how different targets can be at the different frequencies and
still be considered a likely valued target signal or trash metal.
38 Complete Owner’s Guide - Spectra
®
• Higher number settings allow greater differences between a target at the
different frequencies and still be considered a good or valued target signal.
• Lower number settings dictate less difference between the target at the
different frequencies is require to be considered a good or valued target
as opposed to a trash metal.
• Ideal span limit varies with the ground and target corrosion conditions.
Typically a lesser span limit is better suited to lower ground
mineralization and/or lesser target corrosion factors. A higher span limit
is better suited to higher ground mineralization and higher target corrosion factors.
• Primarily developed for rejecting difficult iron, Correlate has an advantage
over Best Data in difficult ground and target corrosion applications.
• Wrap Limit – When searching in the difficult ground and target corrosion
conditions Correlate was developed to address, it is typical for high range
target signals (Quarter through Silver Dollar) to exceed the top end of the
scale (+95) at one or more of the primary operating frequencies. VDI range
from -95-+95 is circular (phase) so targets that exceed +95 re-appear at the
<-> end of the scale -90s.
• Correlate normally perceives -90s indications combined with +90s indications as hugely
uncorrelated (span the entire scale) so dictates such a target as a trash metal.
• Wrap limit allows correlate to disregard normal correlation methods (sequential or linear) and
consider any -90s range signals that also have one or more +90s range target measurements,
as within reasonable correlate parameters. In other words a +95 combined with a -95 =
one digit off (close correlation) rather than when Wrap is OFF = full scale (no reasonable
correlation).
• By adjusting Wrap Limit, Correlate becomes more effective, indicating difficult targets in
difficult ground as good or valued target signals as opposed to immediately dictating such
signals as trash metal. Because in difficult ground and corrosion conditions the target
signal at one or more frequency often wraps around to the <-> end of the scale, wrap limit
effectively captures these target signals as worthy of interest.
• OFF eliminates (rejects) all target signals that wrap around to the -90s.
• Adjustments from -95 through -90 increases the acceptable range a difficult target can wrap
around to the -90s and still be considered near to (correlate with) the +90s.
• Salt Compensate – provides a special frequency subtraction technique to compensate for wet conductive
salt conditions (ocean beaches).
• VDI Best Data – Applies the Best Data multi frequency technique to Salt Compensate.
• Correlate – Applies the Correlate multi frequency technique to Salt Compensate.
• Span Limit - Adjust how different target signals can be at the different frequencies and
still be considered a likely valued target signal or rejected as a trash metal.
• Wrap Limit - Wrap limit allows correlate to disregard normal correlation method and consider
-90s range signals that also have one or more +90s range target measurements, as within
reasonable correlate parameters. In other words a +95 combined with a -95 = one digit off
(close correlation) rather than when Wrap is OFF = full scale (no reasonable correlation).
• 2.5 kHz – Normalize – Different operating frequencies react to the same targets with different
VDI numbers. Multi frequency software normalize target VDI scale.
• Individual frequencies offer the choice of a natural VDI scale dictated by that frequency
(Normalize OFF) or Normalize (shifting to the common scale).
• Normalize avoids confusion providing the common VDI scale.
• There are, however, advantages to using the naturally occurring VDI scales. At 2.5 kHz
Normalize OFF significantly expands the VDI resolution at the high end of the scale (+90s)
where 2.5 kHz is most effective (silver/copper range). The compromise is Normalize OFF
at 2.5 kHz compresses VDI resolution at the low to mid range of the scale (nickel/gold range).
Because the VDI calibration range is distorted with Normalize OFF, accept/reject VDI
settings must be reevaluated.
• If only high range targets are of interest, specific identification of unwanted targets within
this high range is desired, and reconfiguring the accept / reject VDI numbers is implemented,
discerning high range targets among high range unwanted targets can be enhanced with
2.5 kHz and Normalize OFF.
• 7.5 kHz - Normalize - 7.5 kHz provides reasonable traditional VDI calibration, little or no distortion to
traditional VDI scale.
• 22.5 kHz – Normalize – Normalize provides a traditional and common VDI scale.
• There are, however, advantages to using the naturally occurring and different VDI scales
for specific frequencies. At 22.5 kHz Normalize OFF expands the VDI resolution or
range at the low to mid end of the scale (+20s) where 22.5 kHz is most effective (nickel/gold
range). The compromise is Normalize OFF at 22.5 kHz compresses VDI resolution at the
high range of the scale (copper/silver range). Because the VDI calibration range is distorted
with Normalize OFF, accept / reject VDI settings must be reevaluated.
• If only low to mid range targets are of interest (jewelry/nickels), specifc identification of
unwanted targets within this mid range is desired (aluminum), and reconfiguring the accept /
reject VDI numbers is implemented, discerning mid range targets among mid range trash
(aluminum) can be enhanced with 22.5 kHz and Normalize OFF.
Ground Tracking
Autotrac “R” - Selects among options controlling the automatic ground rejection and ground mineral change tracking feature.
• Ground Probe - From the LIVE CONTROLS, when Ground Tracking is highlighted,
pressing ZOOM accesses the standard MENU with a Ground Probe on right side of display.
Menu/Tab to Zero with search coil held in air away from all metals and ground minerals and
press ENTER. At this point the search coil can be lowered to the ground, and measurements
of significant ground data is displayed. Placing a target on or in the ground, and lowering the
search coil, produces target plus ground data.
• The Phase in a normalized VDI number format is displayed.
• The phase angle in degree’s (360 degrees of phase) at each frequency in use, is displayed.
• The signal strength (using a comparable Rx Gain of 8) in % at each frequency currently in
use is displayed.
• By noting and comparing these measurements to other ground and targets, or
40 Complete Owner’s Guide - Spectra
®
ground/target combinations, an advanced operator can extrapolate information
valuable in choosing options.
• Options and accessory search coils, may change the signal strength,
and have a small effect regarding the phase and the VDI measurement.
Filter & Speed detailed
• Search – Choose options for the standard search mode.
• Ground Filter - Filtering ground minerals allows deeper penetration (detection depth) in
mineralized grounds. Less ground filtering benefits low ground mineral areas may increase
detection depth, however, doesn’t penetrate well in high-mineral ground well. Spectra
offers eight combinations of digital filter configuration. Four filter frequencies each with
a band filter version and a high pass version.
• Filter Speed Hz - Hz defines the speed of the filtering process.
• Lower Numbers - 5Hz and 7.5Hz allow the filter to process the
many signals at slower sweep speeds.
• Higher Numbers -10.0 Hz and 12.5 Hz process the incoming signal
at a faster rate to allow for faster sweep speed.
• Band Pass - best for mild ground and filtering out external noise.
Uses a narrow range of filtertration and mild ground reject rates.
• High Pass - A faster ground reject rate with broader range of acceptance.
• Presets -
• Most Spectra programs are preset to a 10 Hz high pass filter configuration.
• This selection allows excellent ground rejection at normal sweep speeds.
• The deep silver program is prest to a 5 Hz band pass configuration.
• This selection favors slower sweep speeds and moderate ground, and yield
extreme depth in these conditions.
• Selecting a filter configuration other than 10Hz high pass allows adaptation to
your sweep speed and ground coditions.
• Recovery Delay - Used to adjust the signal response time.
• A very short response time is useful in high trash areas for better target separation
• A longer response time allows largerwindow to detect deep targets
• A longer response time allows a larger window to detect deeper target before
recovery begins and returns to threshold.
and your average search coil sweep speed.
• S.A.T. (Self Adjusting Threshold) – Adjust the speed where SAT maintains the threshold hum
during searching. Primarily used as a stabilizing feature for the ALL Metal mode.
• Lower numbers are slower to correct threshold variations, however, allow slower
search coil movement.
• Higher numbers are quicker to correct threshold variations, however, require quicker
search coil movement.
• The ideal setting is one that maintains a steady threshold considering your average
search coil sweep speed and ground conditions yet continues to detect targets
at your slowest search coil sweep.
• Analysis – Selects options for the Analysis mode, toggle pressed forward away from grip.
• Match Search “X” – Applies the exact same settings to Analysis mode as is
selected for the regular search mode, toggle on grip in center position.
• Unselected Match Search (Empty Square) – Allows different Ground Filter,
Recovery Delay, and SAT settings for the Analysis mode (toggle forward).
Configure Detailed -
• Color Theme - Select among a number of different color themes for the display. Individuals see colors differently. As well different light conditions change color perception. Themes provide a variety of popular choices.
• Custom – Combined with Expert Only, allows custom color mixing throughout the
Menu system, ideal for those with colorblind issues.
• Sound Effects – Selects a number of different sound indications.
• Volume – How loud a sound effect ‘beeps’. Different audio devices have different
sensitivity levels. Allows individual volume for each.
• Speaker – How loud a sound effect “beeps” when sounding through the built in speaker.
• Plug In Headphone – How loud a sound effect “beeps” through a wire-connecte
headphone.
• Wireless Headphone – How loud a target “beeps” through the wireless headphone.
• Key Clicks – Properly pressing a control/key can be indicated with a click or beep. Adjusting to user preferences.
• Tone – Select the tone of the key click to preference.
• Balance – Balance key click between left and right headphone speaker. Hearing can vary
between left and right ear.
• Key Limits – When a control is adjusted to the end of the range, if wrap has not been selected, a warning ‘beep” indicates range is at the limit (no further adjustment range available). Adjust the Tone of this warning ‘beep” to preference.
• Tone – Select the tone or pitch of the Key Limit indication.
• Stereo – Select Stereo or Mono sound. Stereo provides superior sound quality.
However, some prefer Mono.
• Live Search Screen – (Select Different Ways to Present Information On The Display, Search Display, toggle on grip center position, Pinpoint display, toggle squeezed and held, Analysis Display, toggle pushed forward away from grip, and Status Line, indicating current options in use and their status).
• Search – Selects Options for the display viewed during searching (toggle center position).
• VDI – Size - Select the preferred size of the VDI number shown for targets during target
detection.
• Icon – Size - Select the preferred size of the Icons shown for targets during target detection.
• Depth – Select depth indication options.
• Format – Selects depth indication preferences for the search
display (toggle center position).
• Integer –ON/OFF whole number depth indication
(upper right side of display) during searching (toggle center position)
EXAMPLE: 26
42 Complete Owner’s Guide - Spectra
®
• Decimal – ON/OFF depth indication with decimal point (upper right side
of display) during searching (toggle center position) EXAMPLE: 26.5.
• Fraction – ON/OFF fractional depth indication (upper right side of display)
during searching (toggle center position) EXAMPLE 26 .
• Size - Selects the size of the depth indication during searching (toggle center position).
Spectragraph – Selects options for the block spectragraph during searching
(toggle center position).
• Consistency – How quickly an individual spectragraph bar builds height is based on the
consistency (average) of the target signal after multiple search coil passes. By adjusting
consistency, spectragraph bars can build quick and narrow, or slow and wide based on the
targets characteristics.
• Max – Higher numbers allow less target consistency for an individual spectragraph
bar to build height. Lower numbers require less consistency to build height and have
target signals.
• Intensity – In addition to indicating the average target indication, Spectragraph bar also indicates
the intensity. Spectragraph height is based on the (average) of signals and intensity at that
particular VDI number.
• Base Threshold – By adjusting the degree or % the first spectragraph segment
represents the target signal strength, and intensity (height of spectragraph blocks
or pattern) can be adjusted to preference.
• Single Sweep – ON/OFF. When ON, spectragraph represents only the information from the last
sweep of the search coil. When OFF, spectragraph averages information over multiple sweeps
of the search coil. Averaging provides more accurate spectragraph information. However,
in clean ground with attention to search coil sweep speed, an expert may find Single Sweep
setting an effective method of searching.
• Fade – How quickly the spectragraph information fades from the
in a Single Sweep.
• Higher numbers fade (clears) the spectragraph more quickly. Lower numbers
slows fading. Select a fade rate that allows enough time to consider the information,
display overload.
• Resolution – Adjust how many VDI numbers contribute to a specific Spectragraph bar.
• A higher number (larger range of VDI numbers for each bar) will produce fewer
and wider Spectragraph bars (the entire VDI range is split up into fewer bars).
• Lower numbers produce more and thinner Spectragraph bars (the entire VDI
range is divided or split up into a larger number of bars).
• Compress – ON/OFF. When ON the iron Spectragraph range (-95 to -1) is minimized,
allowing a larger area for the + range, adding to the resolution of the + range.
• Rule – ON/OFF. When ON (-95 – 0 - +95) reference is shown across the bottom of
the Spectragraph. When OFF, no VDI number reference is shown.
• Size – Select the size of the (-95 – 0 - +95) reference rule.
• Disc Bar - ON/OFF. When ON, the color bar across the bottom of the Spectragraph
indicates the Accept / Reject discrimination program or settings.
• When Rule ON, selects the size of the Disc Bar.
• Multigraph – ON/OFF. When ON, each primary frequency currently in use indicates
with a separate Spectragraph. When OFF, only one Spectragraph appears regardless
of how many frequencies are in use.
• Color – Select color choices for the Icon and Accept/Reject ranges.
• Icon Ranges – ON/OFF. When ON, VDI number range of each Icon dictate their color.
• Accept/Reject – ON/OFF. When ON, Spectragraph block colors indicate if that
VDI number is currently being rejected or accepted by the current discrimination
settings or program. Red = Reject. Green = Accept.
• Sizing – Selects the size and location of each feature.
• Depth – ON/OFF. When ON displays average depth over multiple search coil sweeps.
• Signal – ON/OFF. When ON displays average signal strength over multiple search
coil passes.
• Rate – Adjust calibration of sizing graph.
• Rule – Displays sizing referencing scale at bottom of sizing graph.
• Sweep Speed – Adjust calibration of display sizing reference gage at bottom of sizing graph.
• Title – ON/Off. When ON, indicates the frequency for each target signal indication.
• Mark Target – ON/OFF. When ON, applies sizing reference marks on sizing graph.
• Depth Indication – Select Format and size of depth reading during pinpoint mode use.
• Format – Selects format of depth indication in the pinpoint mode
(toggle squeezed and held).
• Integer –ON/OFF standard numbered depth indication (upper right
side of display) during pinpointing (toggle squeezed and held).
EXAMPLE: 26
• Decimal – ON/OFF depth indication with decimal during pinpointing
(toggle squeezed and held). EXAMPLE: 26.5
• Fraction – ON/OFF fractional depth indication during pinpointing
(toggle on and held). EXAMPLE: 26
• Size – Selects the size of the depth indication during pinpointing
(toggle squeezed and held).
• Scan – ON/OFF. When ON pinpoint indication scrolls.
• Depth – Average depth indication over multiple search coil sweeps.
• Signal – Average target signal strength over multiple search coil passes.
• Scroll Rate – Speed and resolution of scrolling graph.
• Rule - Displays reference scale at the bottom of signal graph.
• Title - ON/OFF. When ON, labels each frequency in use on graph.
• Meter – Select type of presentation to show on display for a target signal.
• Depth – ON/OFF. When ON, depth indication shown during pinpointing,
• Signal – ON/OFF. When ON, target signal strength shown during pinpointing.
• Fade Rate – Adjust rate the depth indication fades (resets) when the search
coil is no longer over a target.
• Rule – ON/OFF. When ON, provides a reference scale for depth indication.
away from grip).
• Pinpoint Scan – ON/Off. When ON, selects scrolling pinpoint indication for
• Depth – ON/OFF. When ON averages depth indication over multiple search
44 Complete Owner’s Guide - Spectra
®
• Signal – ON/OFF. When On averages graph signal over multiple search coil
passes.
• Scroll Rate – Adjust calibration and resolution of scrolling graph.
• Rule – ON/OFF. When On displays reference scale on bottom of scan graph.
• Title – ON/OFF. When ON, labels each frequency in use on graph.
• Pinpoint Meter – Select type of presentation to show on display for a target signal.
• Depth – ON/OFF. When ON, depth indication shown during pinpointing,
• Signal – ON/OFF. When ON, target signal strength shown during pinpointing.
• Fade Rate – Adjust rate the depth indication fades (resets) when the search coil
is no longer over a target.
• Rule – ON/OFF. When ON provides a gage for depth indication.
• Sizing – Select sizing display.
• VDI Confidence – ON/OFF. When ON a confidence rating is provided for VDI
target information.
• Depth – Display average depth over multiple search coil sweeps.
• Signal – Display target signal strength over multiple search coil sweeps.
• Rate – Adjust resolution of sizing graph. Preset at 2 “. Indicates that
the data shown from the left to right edge of the display was collected
within a time interval where the loop moved two inches.
• Rule – Display sizing gauge at bottom of sizing graph.
• Sweep Speed – Calibrates sizing reference at bottom of sizing graph for search
coil sweep speed.
• Title - ON/OFF. When ON, labels each frequency in use on graph.
• Mark Target – When ON, provides reference marks on sizing graph.
• Consistency – The rate an individual spectragraph bar builds height based on the
consistency (average) of the target signal after multiple search coil passes. By
adjusting consistency, spectragraph bars can build more quickly and narrowly or slower
and wider, based on the targets characteristics.
• Max – Higher numbers allow less target consistency for an individual
spectragraph bar to build height. Lower numbers require less consistency
to build height and have the effect of more readily indicating wider spectragraph patterns.
• Intensity – In addition to the average target indication, Spectragraph bar also records the
intensity. Spectragraph height is based on the (average) of signals at that particular
VDI number as well as the intensity.
• Base Threshold – By adjusting the degree or %, Spectragraph can be adjusted
or calibrated to preference.
• Single Sweep – ON/OFF. When ON, spectragraph represents only the information from the last
sweep of the search coil. When OFF, spectragraph averages information over multiple sweeps
of the search coil. Averaging provides more accurate spectragraph information. However, in
clean ground with careful search coil sweeps, some may find signal sweep an effective.
• Fade – How quickly the spectragraph information automatically fades from the
display when Signal Sweep is on.
• Higher numbers fade (clears) the spectragraph more quickly. Lower numbers
slows fading. Select a fade rate that allows enough time to consider the information.
• Resolution – Adjust how many VDI numbers contribute to a specific Spectragraph bar.
• A higher number (larger range of VDI numbers for each bar) will produce fewer
and wider Spectragraph bars.
• Lower numbers produce more and thinner bars.
• Compress – ON/OFF. When ON the iron Spectragraph range (-95 to -1) is minimized,
allowing greater size dedicated to the + range when no iron range targets are of interest.
• Rule – ON/OFF. When ON (-95 – 0 - +95) reference is shown across the bottom of the
Spectragraph. When OFF, no VDI number reference is shown across the bottom of the
Spectragraph.
• Disc Bar - ON/OFF. When ON, the color bar across the bottom of the Spectragraph indicates
the Accept/Reject discrimination.
• When Rule ON, selects the size of the Disc Bar.
• Multigraph – ON/OFF. When ON, each primary frequency in use shows a separate
Spectragraph. When OFF, only one Spectragraph appears regardless of how many frequencies
are in use.
• Color – Select color choices for the Icon and Accept/Reject ranges.
• Icon Ranges – ON/OFF. When ON, VDI range of each Icon dictate their color.
• Accept/Reject – ON/OFF. When ON, Spectragraph block colors indicate VDI number
currently being rejected or accepted. Red = Reject. Green = Accept.
• Status Line – Select options for the status line indicating significant active options.
• Size – Select the size of the status line information.
• On Top – Select the location of the status line.
• Show – Select what to show on the status line.
• Live Controls – Select options for the Live Controls
• Size – Select the size of the live controls, sm, med, lg, X-lg.
• Style – select the style of the live controls from description list.
• Bare – Plain style.
• Knob – Knob style.
• Buttons – Button style.
• Meter – Meter style.
• Specific – Select which controls and options to show live.
• Wrap – When OFF, Live Controls stop at the last selection. If ON, Live Controls wrap from
the last option back to the beginning (first option) cycling through all the options continuously.
• Minimize – Minimizes or reduces the Live Controls allow larger portion of the display for
target information.
• Hide – Hides, or eliminates the Live Controls from the search display allowing larger portion
of the display for target information.
• Zoom Into – Turns ON/OFF the ability to use ZOOM to expand the Live Control (zooming
to menu section of that control).
• Extend – Order – Allows both the selection of which Live Controls to list on the display
and the order in which Live Controls are listed to be re-arranged.
• Enter Extend, ENTER Order, use ARROWS and ENTER to check the first Live
Control selected to list , then the second, then the third and so on. Once exiting
to the search screen, Live Controls will be arranged according to the sequence selected.
• - Selects options for the way the menus function.
46 Complete Owner’s Guide - Spectra
®
• Size – Select the text size of the Menus, Sm, Med, Lg, X-Lg.
• Expert Only – Select Expert Only to eliminate the secondary Six Block menu.
Pressing Menu once brings up expert menu Color Pallet CUSTOM, allows
custom color mixing options throughout the menu system.
• Wrap – When ON, at the end of the Menu (last option) the menu automatically
returns to the beginning (first option). When OFF, at the end of the Menu
(last option) a warning sounds. ARROW up to backtrack menu listings.
• Re-enter At Top – When ON, Menus always begin at the top listing. When OFF,
Menus begin at the last position (last major category).
• Battery – Selects options relating to the battery.
• Battery Type – Selects what type of battery is currently in use allowing
the battery check to more accurately monitor the battery condition.
• NiMH – Selects Nickel Metal Hydride battery the standard rechargeable
battery provided with the Spectra .
• Nicd – Selects Nicad rechargeable battery, commonly provided with past
White’s high end models and optional for Spectra .
• Alkaline – Selects non-rechargeable alkaline battery or back-up battery pack
standard equipment with the Spectra . Select Alkaline when using any
non-rechargeable battery.
• Auto Power - OFF – ON recommended. Turns the Spectra OFF automatically if no controls
are used for a specified or selected period of time. Left ON during storage, draining
rechargeable or alkaline batteries to absolute zero will result in damage to the battery
and/or battery holder, and may cause batteries to leak acid damaging the circuits beyond
repair.
• Inactive Limit – Selects the time period in minutes for the automatic OFF
sequence.
• Automatic OFF sequence is indicated by a musical melody. Turning ON
automatically returns to last used program.
• Normally, the toggle is used at least once every 10 minutes for a
pinpoint or analyze sequence, easily keeping the Spectra ON with a
15 minute Inactive Limit.
• Areas unusually free of metals may require a 30-minute time out
(automatic Inactive limit).
When selecting a channel other than Channel 4, an ENABLE/CONNECT sequence is required -
Select Wireless Headphones and press ENTER.
1.
Press ENTER to Enable “X” in box” (turn on) Wireless Headphone transmitter.
2.
Press Wireless Headphone Power Button to turn ON Wireless Headphone.
3.
If there is significant wireless channel interference, the built in speaker will occasionally sound. A different
Wireless channel should be considered. To avoid cross talk between additional V3 detectors with Spectrasound
headphones, set each to a different wireless channel.
4.
Connect Sequence “AFTER CHANNEL CHANGE” – MENU/TAB to Connect, Press ENTER, Hold Power button
on Wireless Headphone, beep-BEEP, beep-BEEP, and display prompts indicates connection made, squeeze
and release trigger to search with wireless activated.
5.
CHANNEL SELECTING a different wireless channel to overcome any local wireless interference.
• Arrow down to Channel, Select (arrow left & right) to find a Channel free of interference.
Color Bar indicates level of external interference for each channel choice. Green
representing clear channel, Red representing external interference. Ideally, select the
channel with the largest portion of green within the bar.
6. POWER LEVEL is provided to drive the headphone transmitter with enough power to overcome any reasonabl
distance or wireless signal resistance. Arrow down to Power Level, Select (arrow left & right) a power level
strong enough to provide quality sound. In-field operation at power levels less than 5 are not recommended;
7.
When Monitor Battery Speaker is selected “X” interference in wireless data for any reason will cause the built-in
speaker to sound.
When Monitor Battery Speaker is not selected “empty box”, built-in speaker will never sound.
Plug-in headphones and wireless headphones (enabled) continue to operate normally.
Spectra V3 will also provide Wireless battery voltage -
• Press MENU twice, Arrow down to Expert and press ENTER.
• Arrow down to Information, press ENTER.
• Note Wireless Voltage, at least 2 + volts.
• Wireless will operate between 2 - 3+ volts. Under 2 volts
wireless performance becomes uncertain.
TROUBLESHOOTING -
Substandard wireless sound, or built-in Speaker beeps when
Wireless are used.
•
•
•
•
•
Select a different wireless channel.
Increase Wireless Power
Turn OFF Monitor Speaker.
Check Wireless Battery.
See above voltage - replace as needed.
Channel
Power Level
48 Complete Owner’s Guide - Spectra
®
P
ROGRAM
C
HART
- 1 -
P
ROGRAM
C
HART
- 2 -
50 Complete Owner’s Guide - Spectra
®
C
ONFIGURE
C
HART
- 1 -
C
ONFIGURE
C
HART
- 1 -
52 Complete Owner’s Guide - Spectra
®
S
PECTRA
S
OUND
S
YSTEM
-
NOTE:
This equipment has been tested and found to comply with the limits for a
Class B digital device, pursuant to part 15 of the FCRules. These limits are designed to provide reasonable protection against harmful interference in a residential installation. This equipment generates, uses, and can radiate radio frquency energy and, if not installed and used in accordance with the instructions, may cause harmful interference to radio communications. However, there is no guarantee that interference will not occur in a particular installation. If this equipment does cause harmful interference to radio ro television reception, which can be determined by turning the equipment off and on, the user is encouraged to try to correct the interference by one or more of the following measures:
• Reorient or locate the relocate the receiving antenna.
• Increase the separation between the equipment and receiver.
• Connect the equipment into an outlet on a circuit different from
that to which the receiver is connected.
• Consult the dealer for help.
- White’s Spectra Metal Detectors -
Manufactured in
Sweet Home, Oregon USA
P/N 621-0497 Printed in USA 4/09
advertisement
* Your assessment is very important for improving the workof artificial intelligence, which forms the content of this project
Related manuals
advertisement
Table of contents
- 7 In-depth Turn-on and Go
- 7 ON/OFF
- 7 Ground Rejection
- 8 Program In Use
- 8 Backlight
- 8 Live Controls
- 8 VDI Numbers & Spectragragh
- 9 Icons
- 9 Sweeping The Search Coil
- 9 Repeatable Audio “beep
- 9 Display
- 10 Optional Step (Analyze)
- 10 Pinpoint
- 14 Coin
- 14 Coin & Jewelry
- 14 Salt Beach
- 14 Relic
- 14 Prospecting
- 14 Deep Silver
- 14 High Trash
- 14 Hi Pro
- 14 Mixed Mode Hi Pro
- 14 Meteorite
- 15 Common
- 15 Restore
- 17 Rx Gain
- 17 Tx Boost
- 17 Discrimination
- 17 All Metal