- No category

advertisement
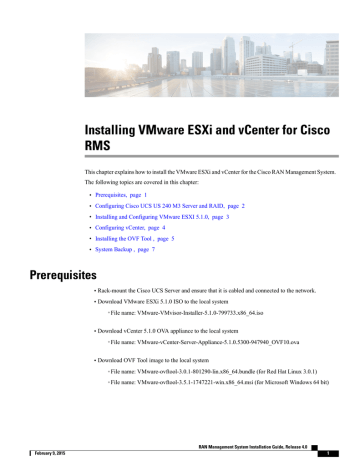
Installing VMware ESXi and vCenter for Cisco
RMS
This chapter explains how to install the VMware ESXi and vCenter for the Cisco RAN Management System.
The following topics are covered in this chapter:
•
•
Configuring Cisco UCS US 240 M3 Server and RAID, page 2
•
Installing and Configuring VMware ESXI 5.1.0, page 3
•
•
Installing the OVF Tool , page 5
•
Prerequisites
• Rack-mount the Cisco UCS Server and ensure that it is cabled and connected to the network.
• Download VMware ESXi 5.1.0 ISO to the local system
◦File name: VMware-VMvisor-Installer-5.1.0-799733.x86_64.iso
• Download vCenter 5.1.0 OVA appliance to the local system
◦File name: VMware-vCenter-Server-Appliance-5.1.0.5300-947940_OVF10.ova
• Download OVF Tool image to the local system
◦File name: VMware-ovftool-3.0.1-801290-lin.x86_64.bundle (for Red Hat Linux 3.0.1)
◦File name: VMware-ovftool-3.5.1-1747221-win.x86_64.msi (for Microsoft Windows 64 bit)
RAN Management System Installation Guide, Release 4.0
1 February 9, 2015
Installing VMware ESXi and vCenter for Cisco RMS
Configuring Cisco UCS US 240 M3 Server and RAID
Note
The OVF Tool image name may change based on the OS version.
• Three set of IP addresses
Note
You can download the above-mentioned packages from the VMware website using a valid account.
Configuring Cisco UCS US 240 M3 Server and RAID
Procedure
Step 1
Assign a Cisco Integrated Management Controller (CIMC) Management IP address by physically accessing the Cisco UCS server: a) Boot up the server and click F8 to stop the booting.
b) Set the IP address and other configurations as shown in the following figure.
c) Press F10 to save the configurations and press Esc to exit and reboot the server.
The CIMC console can now be accessed via any browser from a system within the same network.
Step 2
Enter the CIMC IP on the browser to access the login page.
Step 3
Enter the default login, Admin and password.
Step 4
Select the Storage tab and then click the Create Virtual Drive from Unused Physical Drives option to open the dialog box. In the dialog box, four physical drives are shown as available. Configure a single RAID 5.
Note
If more number of disks are available, it is recommended that RAID 1 drive be configured with two disks for the VMware ESXi OS and the rest of the disks as a RAID 5 drive for VM Datastore.
2
RAN Management System Installation Guide, Release 4.0
February 9, 2015
Installing VMware ESXi and vCenter for Cisco RMS
Installing and Configuring VMware ESXI 5.1.0
Step 5
Choose the Raid Level from the drop-down list. For example, 5.
Step 6
Select the physical drive from the Physical Drives pane. For example, 1.
Step 7
Click Create Virtual Drive to create the virtual drive.
Step 8
Next, in the Virtual Drive Info tab, click Initialize and Set as Boot Drive. This completes the Cisco UCS
240 Server and RAID configuration.
Installing and Configuring VMware ESXI 5.1.0
Procedure
Step 1
Log in to CIMC.
Step 2
Select the Admin and NTP Settings tabs.
Step 3
Set the available NTP servers and click Save.
Note
If not NTP servers are available, this step can be skipped. However, these settings help synchronize the VMs with the NTP.
Step 4
Click the Server tab and click Launch KVM Console from Actions to launch the KVM console.
Step 5
In the KVM Console, click the Virtual Media tab and load the downloaded VMware ESXi 5.1.0 ISO image.
Step 6
Click the KVM tab and reboot the server. Press F6 to select the Boot menu.
Step 7
In the Boot menu, select the appropriate image device.
Step 8
Select the ESXi image in the Boot menu to load it.
Step 9
Click Continue to Select the operation to perform.
Step 10 Select the available storage.
Step 11 Set the root credential for the ESXi OS and press F11 to proceed with the installation.
Step 12 Reboot the system after installation and wait to boot the OS completely.
Step 13 Next, set the ESXi OS IP. Press F2 to customize and select Configure Management Network.
Note
Set the VLAN ID if any underlying VLAN is configured on the router.
Step 14 Select the IP configuration and set the IP details.
Step 15 Press Esc twice and Y to save the settings. You should now be able to ping the IP.
Note
If required, the DNS server and host name can be set in the same window.
Step 16 Download the vSphere client from http://<esxi-host-Ip> and install it on top of the Windows OS. The installed
ESXi can be accessed via the vSphere client.
This completes the VMware ESXi 5.1.0 installation and configuration.
RAN Management System Installation Guide, Release 4.0
3 February 9, 2015
Installing VMware ESXi and vCenter for Cisco RMS
Installing the VMware vCenter 5.1.0
Installing the VMware vCenter 5.1.0
Procedure
Step 1
Log in to the VMware ESXi host via the vSphere client.
Note
Skip steps 2 to 4 following if no underlying VLAN is available.
Step 2
Select the Configuration tab and select Networking.
Step 3
Select Properties and then select VM Network in the Properties dialog box and edit.
Step 4
Set the appropriate VLAN ID and click Save.
Step 5
Next, go to File > Deploy OVA Template and provide the path of the download vCenter 5.1.0 ISO.
Step 6
Provide a vCenter name. The deployment settings summary is displayed in the next window.
Step 7
Start the OVA deployment.
Step 8
Power on the VM and open the console after successful OVA deployment.
Step 9
Log in with the default credentials root/vmware and set the IP address, gateway, and DNS name, and host name.
Step 10 Access the vCenter IP https://<vcenter-Ip:5480> from the browser.
Step 11 Log in with the root/vmware. After log in, accept the license agreement.
Step 12 Select Configure with Default Settings and click Next and then Start.
Note
Use the embedded to store the vCenter inventory, which can handle up to ten hosts and fifty VMs.
Usage of external database like oracle is out of scope.
It takes around 10 to 15 minutes to configure and mount the database. On completion, the summary vCenter displays the summary.
Step 13 Now, access the vCenter via the vSphere client.
This completes the VMware vCenter 5.1.0 installation.
Configuring vCenter
Procedure
Step 1
Log in to the vSphere client.
4
RAN Management System Installation Guide, Release 4.0
February 9, 2015
Installing VMware ESXi and vCenter for Cisco RMS
Installing the OVF Tool
Step 2
Rename the top level directory and a datacenter.
Step 3
Click Add Host and add the same ESXi host in the vCenter inventory list.
Step 4
Enter the host IP address and credentials (same credential set during the ESXi OS installation) in the Connection
Settings window.
Step 5
Add the ESXi license key, if any, in the Assign License window.
Step 6
Click Next. The configuration summary window is displayed.
Step 7
Click Finish. The ESXi host is now added to the vCenter inventory. You can also find the datastore and port group information in the summary window.
Step 8
To add a ESXi host if another VLAN is availabe in your network, follow these steps: a) Select the ESXi host. Go to the Configuration tab and select Networking.
b) Select Properties and then click Add in the Properties window.
c) Select Virtual Machine in the Connection Type window.
d) Provide the VLAN Id e) Click Next and then Finish. The second portgroup will be available on the ESXi standard virtual switch.
Note
The network names—VM network and VM network 2—can be renamed and used in the ovf descriptor file.
This completes the vCenter configuration for the Cisco RMS installation.
Installing the OVF Tool
The OVF Tool application is used to deploy virtual appliances on vCenter using CLIs. You can install the
OVF Tool for Red Hat Linux and Microsoft Windows as explained in the following procedures:
•
Installing the OVF Tool for Red Hat Linux, on page 5
•
Installing the OVF Tool for Microsoft Windows, on page 6
Installing the OVF Tool for Red Hat Linux
This procedure installs the OVF Tool for Red Hat Linux on the vCenter VM.
RAN Management System Installation Guide, Release 4.0
5 February 9, 2015
Installing VMware ESXi and vCenter for Cisco RMS
Installing the OVF Tool for Microsoft Windows
Procedure
Step 1
Transfer the downloaded VMware-ovftool-3.0.1-801290-lin.x86_64.bundle to the vCenter VM via scp/ftp tools.
Note
The OVF Tool image name may change based on the OS version.
Step 2
Check the permission of the file as shown below.
Step 3
Execute and follow the on-screen instructions to complete the OVF Tool installation. to complete it.
OVF Tool installation completed.
You can use the following command to deploy OVA.
Example:
# ovftool <location-of-ova-file> vi://root:<vmware is the id>@<password to log in to vcenter IP>/blr-datacenter/host/<esxihost-ip>
Installing the OVF Tool for Microsoft Windows
This procedure installs the OVF Tool for Microsoft Windows 64 bit, on the vCenter VM.
Before You Begin
Procedure
Step 1
Double-click the Windows 64 bit VMware-ovftool-3.5.1-1747221-win.x86_64.msi on your local system to start the installer.
Note
The OVF Tool image name may change based on the OS version.
6
RAN Management System Installation Guide, Release 4.0
February 9, 2015
Installing VMware ESXi and vCenter for Cisco RMS
System Backup
Step 2
In the Welcome screen of the installer, click Next.
Step 3
In the License Agreement, read the license agreement and select I agree and click Next.
Step 4
Accept the path suggested for the OVF Tool installation or change to a path of your choice and click Next.
Step 5
When you have finished choosing your installation options, click Install.
Step 6
When the installation is complete, click Next.
Step 7
Deselect the Show the readme file option if you do not want to view the readme file, and click Finish to exit.
Step 8
After installing the OVF Tool on Windows, run the OVF Tool from the DOS prompt.
You should have the OVF Tool folder in your path environment variable to run the OVF Tool from the command line. For instructions on running the utility, go to <datacenter name>/host/<resource pool path>/<vm or vApp name>.
System Backup
This section describes the backup procedure for the RMS provisioning solution. Two types of backups are defined:
•
• Application Data Backup
A full system backup of the VM is recommended before installing a new version of Cisco RMS so that if there is a failure while deploying the new version of Cisco RMS, the older version can be recovered.
Full system backups can be performed using the VMware snapshot features. Sufficient storage space must exist in the local data store for each server to perform a full system backup. For more information on storage space, Virtualization Requirements .
Full system backups should be deleted or transported to external storage for long-duration retention.
Application data backups can be performed using a set of “tar” and “gzip” commands. This document will identify the important data directories and database backup commands. Sufficient storage space must exist within each virtual machine to perform an application data backup. For more information on storage space,
Virtualization Requirements .
Performing application data backup directly to external storage requires an external volume to be mounted within each local VM; this configuration is beyond the scope of this document.
Both types of backups can support Online mode and Offline mode operations:
• Online mode backups are taken without affecting application services and are recommended for hot system backups.
• Offline mode backups are recommended when performing major system updates. Application services or network interfaces must be disabled before performing Offline mode backups. Full system restore must always be performed in Offline mode.
RAN Management System Installation Guide, Release 4.0
7 February 9, 2015
Installing VMware ESXi and vCenter for Cisco RMS
Full System Backup
Full System Backup
Full system backups can be performed using the VMware vSphere client and managed by the VMware vCenter server.
With VMware, there are two options to have full system backup:
• VM Snapshot
◦VM snapshot preserves the state and data of a virtual machine at a specific point in time. It is not a full backup of VMs. It creates a disk file and keeps the current state data. If the full system is corrupted, it is not possible to restore.
◦Snapshots can be taken while VM is running.
◦Requires lesser disk space for storage than VM cloning.
• vApp/VM Cloning
◦It copies the whole vApp/VM.
◦While cloning, vApp needs to be powered off
Note
It is recommended to clone vApp instead of individual VMs
.
◦Requires more disk space for storage than VM snapshots.
Back Up System Using VM Snapshot
Note
If offline mode backup is required, disable network interfaces for each virtual machine. Create Snapshot using the VMware vSphere client.
Procedure
Step 1
Log in to vCenter using vSphere client.
Step 2
Right-click on the VM and select Take Snapshot > Snapshot.
In the Take Virtual Machine Snapshot dialog box, enter the name and description of the snapshot and click
OK.
Step 3
Right-click on the VM and select Snapshot > Snapshot Manager to verify that the snapshot taken is displayed in the Snapshot Manager.
8
RAN Management System Installation Guide, Release 4.0
February 9, 2015
Installing VMware ESXi and vCenter for Cisco RMS
Full System Backup
Back Up System Using vApp Cloning
Procedure
Step 1
Log in to vCenter using the vSphere client.
Step 2
Select the VM or vApp to be cloned and in the Getting Started tab, click Power off vApp.
Step 3
After the power-off, right-click on vApp and select Clone. The Clone vApp Wizard is displayed.
Step 4
In the Host/Cluster/Resource screen, select the host where the cloned vApp is placed and click Next.
Step 5
In the Name and Folder screen, enter the vApp name and select the vApp inventory location of the cloned vApp and click Next.
Step 6
In the DataStore screen, select the datastore where the files of the vApp are stored and click Next.
Step 7
In the Disk Format screen, select the Same format as source option and click Next.
Step 8
In the Network Mapping screen, select the vApp network and click Next.
Step 9
In the vApp Properties screen, retain the same vApp properties and click Next.
Step 10 In the Ready to Finish screen, click Finish.
Step 11 Return to the main screen of the vCenter, select the vApp to verify that the status of cloning is completed.
The status is shown in Recent Tasks section of the window.
Step 12 Select the original vApp and in the Getting Started tab, click Power on vApp.
February 9, 2015
RAN Management System Installation Guide, Release 4.0
9
Full System Backup
Installing VMware ESXi and vCenter for Cisco RMS
10
RAN Management System Installation Guide, Release 4.0
February 9, 2015
advertisement
* Your assessment is very important for improving the workof artificial intelligence, which forms the content of this project