Unitech MR550 User`s manual
Add to my manuals
23 Pages
Unitech MR550 is a stationary terminal with a built-in barcode slot reader, magnetic stripe reader, and proximity reader. It runs on Windows CE 3.0 and has a 6-inch touchscreen display. It is commonly used for Time & Attendance, Access Control, Loyalty programs, Work-in-Process applications, Price checking, and Food court systems.
advertisement
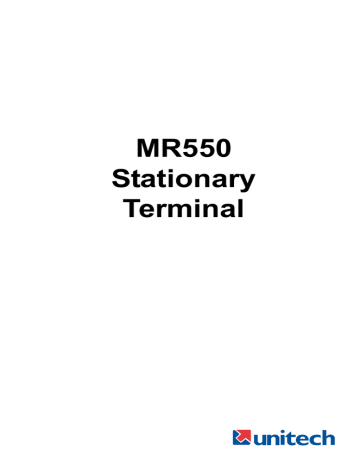
MR550
Stationary
Terminal
AdventureJan
Battery Notice
NOTICE
This unit is equipped with a Lithium-Ion battery pack, however it may not power-on due to battery discharge as a result of storage.
In case of the above situation, connect the unit to the
MR550’s power adapter and recharge unit for at least 16 hours to fully charge the battery.
The MR550 can operate normally for about 6 hours
(without backlight) and can backup data for 7 days without external power.
MR550 User’s Manual
MR550 User’s Manual
Table of Contents
Table of Contents
Chapter 1 - First Look . . . . . . . . . . . . . . . . . .
1.0 - Introduction . . . . . . . . . . . . . . . . . . . .
1
1
1.1 - MR550 and Accessories . . . . . . . . . . . . . . .
1.2 - Tour of the MR550 . . . . . . . . . . . . . . . . .
1.3 - First Steps with the MR550 . . . . . . . . . . . . . . 4
2
3
1.4 - First Operation of the MR550 . . . . . . . . . . . . .
5
Chapter 2 - Specifications . . . . . . . . . . . . . . . . . 7
2.1 - CPU / Memory . . . . . . . . . . . . . . . . . . .
2.2 - Input / Output . . . . . . . . . . . . . . . . . . .
2.3 - Barcode / Symbology . . . . . . . . . . . . . . . .
7
7
7
2.4 - Magnetic Stripe Reader (MSR) . . . . . . . . . . . .
7
2.5 - Interface Port . . . . . . . . . . . . . . . . . . . 8
2.6 - Power . . . . . . . . . . . . . . . . . . . . . .
2.7 - OS and Programming Tools . . . . . . . . . . . . .
8
8
2.8 - Physical and Environmental Characteristics . . . . . . .
8
2.9 - Pin Assignments . . . . . . . . . . . . . . . . . . 9
Chapter 3 - User Input . . . . . . . . . . . . . . . . . .
11
3.1 - Keypad . . . . . . . . . . . . . . . . . . . . . 11
3.2 - Software Keyboard (WinCE Keyboard) . . . . . . . . .
11
3.3 - Using Proximity, MSR, or Barcode Reader . . . . . . . . 12
Chapter 4 - Useful Programs . . . . . . . . . . . . . . . . 13
4.1 - Bar2Key . . . . . . . . . . . . . . . . . . . . . 13
4.2 - BarSetup . . . . . . . . . . . . . . . . . . . . . 14
4.3 - MSR and Proximity Reader Setup . . . . . . . . . . .
15
4.3 - HockRS232 Event (Disable ActiveSync Driver for RS232 Port) 16
MR550 User’s Manual
MR550 User’s Manual
Chapter 1 - First Look
Chapter 1 - First Look
1.0 - Introduction
The MR550 series is a stationary terminal. It utilizes the Windows CE®
3.0 operating system, and incorporates an integral barcode slot reader, triple track magnetic stripe reader, Proximity reader or finger print reader. Its PCMCIA type II slot provides wire or wireless communication for LAN or WAN capability. It provides the user with a standard Windows-based environment for customizing and operating the device.
The MR550 is well suited for Time & Attendance, Access Control,
Loyalty program, Work-in-Process application, Price checking ,Food court system and many other data collection applications.
MR550 User’s Manual 1
Chapter 1 - First Look
1.1 - MR550 and Accessories
After opening the box, please make sure all the following are present:
MR550 RS232 Cable
CD Manual Getting Started
Guide
2 MR550 User’s Manual
Chapter 1 - First Look
1.2 - Tour of the MR550
1.2.1 - MR550 Front
Speaker Bar Code or MSR Slot Proximity Reader
Touch
Screen
Lock Keypad
Proximity Reader
Fingerprint Reader
MR550 User’s Manual 3
Chapter 1 - First Look
1.3 - First Steps with the MR550
NOTE: UPS battery can be used for normal operation when there is no main power and also as a data backup battery.
Data entered should not be considered properly stored until the built-in backup battery has been adequately charged.
1.
Insert key into lock and turn key with anti-clockwise direction.
2.
Lift up back-plate to about 45°.
3. Ensure the UPS battery is connected via the white connector.
Use a pen or screw driver to push the dip switch to the side away from the connector (towards the bottom of the unit) to enable the backup battery.
4
4. Plug the 13.5VAC Power Supply into the MR550’s terminal block’s AC connector on inner side of back-plate
Plug the Power Supply into your wall socket.
Charge the UPS battery for at least 16 hours.
MR550 User’s Manual
Chapter 1 - First Look
1.4 - First Operation of the MR550
1.4.1 - Power-On the MR550
MR550 will automatically power-on when the 13.5VAC power adapter is plugged in. The MR550 welcome screen appears, which is soon replaced by the Windows CE screen.
1.4.2 - Calibrate the MR550
The screen to the right will automatically appear when the unit is first powered-on or after system reset.
The MR550 will prompt you to calibrate the unit by tapping a sequence of screen locations. Tap gently but firmly. When you have completed the series of taps, press the [ENT] key to confirm or press the [ESC] key to cancel.
1.4.3 - Set Time Zone, Date, and Time
After Calibrating the MR550, the
“Date/ Time Properties” dialog box will appear. Please follow below steps to set the date and time.
MR550 User’s Manual 5
Chapter 1 - First Look
1.4.3.1 - Setting the Time Zone
1.
2.
Setting the correct time zone first is recommended because the system time will be automatically adjusted according to the difference between the original time zone and final time zone that you select.
Follow below steps to set it up.
3.
4.
Scroll down to see a list of cities.
Choose your location (or the nearest listed one).
Check the Daylight Saving check box, if necessary.
Tap the APPLY button.
1.4.3.2 - Set the Year and Month
Tap Left or Right arrow to scroll the month
Tap here to select the year
Tap here to select the month
Or directly tap location of year or month to change the year or month setting.
1.4.3.3 - Exit Date / Time Properties
Tap OK or X (cancel) button at upper-right corner to exit.
6 MR550 User’s Manual
Chapter 2 - Specifications
Chapter 2 - Specifications
2.1 - CPU / Memory
CPU
Flash ROM
SDRAM
92 MHz 32 bits MIPS CPU. Built-in real time clock
32MB for OS and application programs
32MB Built-in
2.2 - Input / Output
Keyboard 6 rubber keys, including F1~F4, ESC, and ENTER
Software Alpha-numeric keyboard
Software numeric keyboard
Audio output Speaker with software controlled volume
Display 6 inches 240 x 320 pixels portrait type
4 gray scale, FSTN with touch screen
LED backlight
Contrast adjustable by software hotkey
2.3 - Barcode / Symbology
Symbology Unitech’s new generation decoder chip supports:
Codabar Code 11
Code 39 Full ASCII
Code 32
Code 93
Code 39
Code 128
Delta Code EAN-8/13 EAN128
Interleaved 2 of 5 MSI / Plessy Standard 2 of 5
Telpen Toshiba Code UPC-A/E
2.4 - Magnetic Stripe Reader (MSR)
Track Triple tracks
Measuring tap PM50-7B (recording density 210BPI)
Tap speed
Life
19 cm/sec (7.5 inch/sec)
300,000 pass
MR550 User’s Manual 7
Chapter 2 - Specifications
2.5 - Interface Port
RS232
PC card
Digital Out
Digital In
Two RJ45 RS232C IDC type connectors:
One supports full duplex asynchronous TX, RX,
CTS, RTS, DTR, DSR communications and baud rate up to 115.2K bps.
One supports TX, RX, CTS, RTS
PCMCIA Type II slot
2 RELAY power with 270V AC/2A
One photo-coupler input
2.6 - Power
Power input
UPS
External AC adapter @ 13.2VAC
1 cell Li-ion UPS battery @ 4.2V, 3000 mAH supports 6 hours operation (without communication and backlight) and 7 days data backup
2.7 - OS and Software Programming Tools
OS
Development
Language
Microsoft Windows CE version 3.0
Microsoft Embedded Visual Tool for VB and VC programming
2.8 - Physical and Environmental Characteristics
Dimensions
Weight
Temperature
Humidity
Drop
ESD protection
8.46” (L) x 5.98” (W) x 1.97” (H)
215mm (L) x 152mm (W) x 50mm (H)
Approximately 2.77 lb (1.256 kg) with battery pack
Operation: 32 ° F ~ 122 ° F (0 ° C ~ 50 ° C)
Storage: -4 ° F ~ 158 ° F (-20 ° C ~ 70 ° C)
5% ~ 95% RH non-condensing
Sustains a free drop of 1.2 meters onto a concrete floor
4KV DC contact, 8KV DC air
8 MR550 User’s Manual
2.9 - Pin Assignments
Chapter 2 - Specifications
Terminal Block
Auxillary RS232
RS232
AC Power Flex Cable to Main Board
2.9.1 - AC Power Pin Assignments
2.
Pin Number
1.
2.
3.
Signal
VAC Input 1
VAC Input 2
N/C
3.
1.
2.9.2 - RS232 Pin Assignments
Pin
1
6
7
8
4
5
2
3
Signal
DCD
RXD
TXD
DTR
GND
DSR
RTS
CTS
Description
Data Carrier Detected
Received Data
Transmitted Data
Data Terminal Ready
Ground
Data Set Ready
Request To Send
Clear To Send
MR550 User’s Manual 9
Chapter 2 - Specifications
2.9.3 - Auxillary RS232 Pin Assignments
Pin
1
6
7
8
4
5
2
3
Signal
-
RXD
TXD
-
GND
-
RTS
CTS
Description
Not Available
Received Data
Transmitted Data
Not Available
Ground
Not Available
Request To Send
Clear To Send
2.9.4 - Terminal Block
7
8
9
10
5
6
3
4
Pin Function
1
2
RY2-C
RY2-NC
RY2-NO
RY1-C
RY1-NC
RY1-NO
DI-1
DI-2
5V
5V
11
12
12V
5V
Description
Common
Normal Close
Normal Open
Common
Normal Close
Normal Open
Photo-In Cathode(-)
Photo-Out Anode(+)
Positive 5 Volts
Ground
Positive 12 Volts
Ground
10 MR550 User’s Manual
Chapter 3 - User Input
Chapter 3 - User Input
3.1 - Keypad
The MR550 keypad contains 6 rubber keys, including F1~F4, ESC, and
ENTER key. Please refer to the picture below.
Clock-In
F1
Break-Out
F2
Break-In
F3
Clock-Out
F4
Escape Enter
[F1]~[F4] Standard WinCE Function Keys
[ESC] The Escape key performs the same function as tapping the
CANCEL or X icon on the touch screen
[BS] The Back-Space key is used to erase previously input characters
3.2 - Software Keyboard (WinCE Keyboard)
Because the MR550’s rubber keypad allows input of numeric characters only, Windows CE Software provides a touch screen keyboard for input of other characters. The Windows-based keyboard replicates the layout of a standard PC keyboard.
3.2.1 - Open WinCE Keyboard:
Open the Windows CE keyboard by tapping the “keyboard” icon on the task bar. (Refer to the picture below).
Double-tap here
MR550 User’s Manual
Since the MR550’s r bber ke
Chapter 3 - User Input
3.2.2 - Keying-in Characters:
After double tapping the “keyboard” icon, the Windows CE keyboard pops-up. Character input is the same as a standard PC. Simply tap the onscreen button corresponding to the character you want to input.
3.2.3 - International Character
Support:
Tap the [áü] button to switch from the standard English keyboard to the
European keyboard.
3.2.4 - Closing the Keyboard:
Double tap the keyboard icon to close Windows CE keyboard.
Title bar
3.3 - Using Proximity, MSR, or Barcode Reader
The MR550 has an integrated Proximity, MSR or Barcode reader, connected to Unitech’s new generation decoder chip, which can read all major barcode labels, magnetic stripe cards, or 125KHz EM proximity readers with excellent performance.
The MR550 also has a built-in
TTY.EXE program that allows the user to test reader’s data.
TTY.EXE is located in directory
\WINDOWS, and is also accessible by short-cut via Programs located in the Start menu.
12 MR550 User’s Manual
Chapter 4 - Useful Programs
Chapter 4 - Useful Programs
4.1 - Bar2Key
In the MR550, the built-in scanner, magnetic stripe reader or proximity are connected to an advanced decoder chip, and this chip is connected to COM3 port. Application programs should call Unitech’s scanner DLL library (Please refer to MR550 programming manual for detailed function of DLL library). Oftentimes it is not easy to get read data into application programs, especially if the application is provided by a third party, and users are not allowed to modify the source program.
“Bar2Key.exe” is an useful tool to get scanned/swiped data into any application program. While Bar2Key is running, all scanned/swiped data goes into the standard keyboard input buffer. Scanned/swiped data will be treated as normal keyboard input. Thus, any application program can input scanned/swiped data, just as if it were input by keyboard.
Bar2Key.EXE is located in the Windows folder. After executing the program, a Barcode icon will appear on the taskbar. Press scanner trigger key (or swipe) as you normally would to scan a barcode label.
For exiting Bar2Key, double tap the
Barcode icon on the taskbar and then tap the Exit button.
For detail barcode symbology and
MSR settings, please refer to the next 2 sections.
MR550 User’s Manual 13
Chapter 4 - Useful Programs
4.2 - BarSetup
BarSetup provides the ability to change default symbologies for different applications, put delimiter characters behind scanning data, and save settings to individual profiles.
BarSetup can be found at
\Windows\BarSetup.exe. After starting the program two buttons:
“Barcode Symbologies” and
“Delimeter” will be displayed.
Customization symbologies for each symbology include:
Symbology
Code 39
Enable/
Disable
Send
Check
Digit
Maxi/
Mini.
Length
Send
Leading
Digit
Other
ASCII
Send Start/Stop character
I 2 of 5
Fix length
S25/Toshiba
Code 32
Send Tailing code
Telpen
EAN128
Code128
MSI/Plessy
Code93
Yes
Yes Yes
Yes Yes Yes Check digit module
Yes Yes
Code11
Codabar
Yes Yes
CLSI format on
Label Code
UPC-A
UPC-E
Yes Yes Yes
Yes Yes Yes Zero expansion on
Enable NSC
EAN13
EAN8
Supplement
Yes Yes Yes
Supplement 5
Space separator inserted
Transmit if present/
Must be present
Delta Code Yes Yes Check
Delimeter: None, Tab, CR, LF, CRLF, Comma
14 MR550 User’s Manual
Chapter 4 - Useful Programs
Individual settings can be written to a file (*.b2k) and then dynamically loaded for different applications.
Otherwise, the default settings can be used.
4.3 - MSR and Proximity Reader Setup
The MSR’s track function and delimiter must be individually enabled/disabled for different applications.
MSRSetup provides the ability to change default settings, put delimiter characters behind track data, and either save settings to individual profiles or load profiles.
User can run this program from
\Windows\MRRSetup.exe. Displayed will be one button: “MSR
Delimiter”.
The Proximity reader is connected as an MSR track 2 reader by configuring it via the track 2 setting.
MR550 User’s Manual 15
Chapter 4 - Useful Programs
4.3 - HockRS232 Event (
Disable ActiveSync Driver for RS232 Port)
Normally, the MR550’s RS232 port is set as the default communication port with the Host PC via
ActiveSync. The MR550 will automatically activate the
ActiveSync driver and try to connect to the Host PC if the user directly connects the RS232 cable without running any programs. Sometimes, however, the ActiveSync popup window becomes inconvenient.
“Hock RS232 Event.exe” is a useful tool to enable/disable ActiveSync driver. This program can be run from \Windows\HockRS232
Event.exe. Pull down the “Edit” menu to select the proper item.
16 MR550 User’s Manual
FCC Warning
MR550 User’s Manual 17
advertisement
* Your assessment is very important for improving the workof artificial intelligence, which forms the content of this project
Related manuals
Frequently Answers and Questions
What CPU does the MR550 have?
How much flash ROM does the MR550 have?
How much SDRAM does the MR550 have?
What barcode symbologies does the MR550 support?
What are the dimensions of the MR550?
What is the operating temperature range of the MR550?
advertisement