Roland Stika STX-7 User guide
Add to my manuals
30 Pages
Roland Stika STX-7: Unleash Your Creativity with Precision Cutting and Unmatched Versatility
The Roland Stika STX-7 is a professional-grade cutting machine that combines precision, versatility, and ease of use to bring your creative visions to life. With its advanced features and intuitive software, the STX-7 empowers you to tackle various cutting projects with remarkable accuracy and efficiency.
Key Features:
-
Unmatched Precision: Experience exceptional cutting accuracy thanks to the STX-7's advanced blade control system, ensuring clean and intricate cuts every time.
-
Versatile Cutting Options: Unleash your creativity with the STX-7's ability to handle a wide range of materials, including vinyl, heat transfer materials, paper, and more.
advertisement
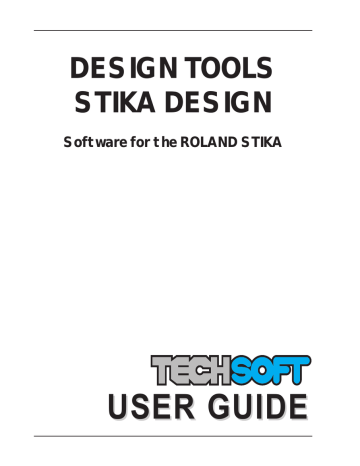
DESIGN TOOLS
STIKA DESIGN
Software for the ROLAND STIKA
CONTENTS
1
2
3
4
5
6
7
INTRODUCTION
INSTALLATION
16 bit version (Microsoft Windows V3.1x)
32 bit version (Microsoft Windows 95/98, NT)
STARTING THE PROGRAM
16 bit version (Microsoft Windows V3.1x)
32 bit version (Microsoft Windows 95/98, NT)
DESIGN TOOLS HELP
TUTORIALS
Tutorial 1 - Screen layout, menu selection, etc.
Tutorial 2 - Setting up the software to suit your system
Tutorial 3 - Setting up the STIKA and cutting a sample
Tutorial 4 - Basic Drawing, ie., lines, circles, arcs, curves, etc.
Tutorial 5 - Object selection and the marquee box
Tutorial 6 - Editing the drawing
Tutorial 7 - Line types, Colours and how to fill
Tutorial 8 - Text
Tutorial 9 - Transformations
OUTPUTTING
Output range
Connection
Pens/Tools
Hints, Tips & Troubleshooting for Stika
CLIPART & LINKS WITH OTHER SOFTWARE
Bitmap / Scanned Images
DESIGN TOOLS - Stika Design Page 1
5
5
5
5
16
17
20
7
8
6
6
10
12
14
3
4
4
4
21
21
22
23
25
27
27
(C) Copyright TechSoft UK Limited 1995-9
TechSoft UK Ltd.,
The Grange,
Eryrys,
Mold,
Denbighshire, CH7 4DB
U.K.
Tel
Fax
: +44 (0)1824 780318
: +44 (0)1824 780564
Email : [email protected]
Web site : www.techsoftuk.co.uk
All rights in this manual and the program are reserved. No part of the program or manual may be copied, reproduced, stored or transmitted in any form or by any mechanical or electronic means without the prior written consent of TechSoft UK Limited.
The program described in this manual is subject to continuous development and improvement. All information of a technical nature and particulars of the program and its use (including the information and particulars in this manual) are given by TechSoft UK Limited in good faith. However,
TechSoft UK Limited cannot accept any liability for any loss or damage arising from the use of any information or particulars in this manual.
N.B. Stika Design can be used with a computer running any screen resolution. However, at low resolutions (eg., 640 x 480), the drawing screen may feel cramped, and lines, circles, etc., will seem coarse. TechSoft recommend a minimun screen display of 800 x 600 x 256 colours. (Higher screen resolutions will also improve the appearance, and enhance the use of many other software packages such as word processors, spreadsheets, etc.)
A special thanks to Rob Anthony for his help in testing, and for the use of his drawings.
All trademarks acknowledged.
Roland, STIKA are trademarks of Roland Digital Group.
HPGL is a trademark of Hewlett Packard Company.
DXF is a trademark of AutoDesk, Inc.
Acorn Draw file is a trademark of Acorn Computers Ltd.
Windows is a trademark of Microsoft Corporation.
Page 2 DESIGN TOOLS - Stika Design
1 INTRODUCTION
About this Manual
In common with most software, Stika Design can be used without further reference to the manual.
Most functions are self-explanatory and Help is always available. However, to achieve the best results in the shortest time, it is recommended that you read this manual in its entirety, and carefully work through the tutorials. This printed manual is intended as a practical guide to using the software on a day to day basis, not as a deep technical reference. For technical reference information use the Help facilities within the software.
Software Overview
Design Tools consists of a suite of integrated software packages developed to provide solutions for designers in many different areas. This software, Stika Design, is part of the Design Tools suite.
(Stika Design is essentially a reduced function version of Design Tools - 2D Design, TechSoft’s mainstream CAD/drawing package.) It has been tailored specifically to suit the requirements of
STKA users. It has a range of appropriate facilities and functions, with dedicated drivers to get the best out of your STIKA.
Stika Design can work in a number of different ways. It is ideal for generating simple banner text, yet it is also suitable for a wide variety of graphic design work and/or geometrical drawing.
Additionally it has import facilites which allow it to load clipart or images from a wide range of third party drawing software, so that they may be processed for output.
DESIGN TOOLS - Stika Design Page 3
2 INSTALLATION
Please follow the instructions below carefully for problem free installation.
The installation set supplied consists of a CD ROM and a floppy disk. The floppy disk contains your registration details and will be required during installation. Keep this disk safe, as it may be
required for future upgrades.
The release CD ROM allows direct installation onto your target computer. If your target computer does not have a CD ROM drive fitted, the CD may be used with any computer that does have a suitable drive, to create an installation set of floppy disks. These floppy disks can then be used to install the software on the target computer.
Microsoft Windows 95/98, NT, etc., Users Only
On insertion of the CD into the drive the installation program will normally auto-start. If for any reason the installation disk fails to start automatically, choose Start > Run, then type d:\setup (adapt this as appropriate if using a CD ROM drive other than d) and press ENTER.
Microsoft Windows V3.1x Users Only
Insert the CD into the drive, and from the Program Manager choose File > Run, then type d:\setup
(adapt this as appropriate if using a CD ROM drive other than d) and press ENTER.
All users
When the install program starts, a splash window similar to that below will be displayed.
If installing directly onto the computer in use, choose the Install NOW from CD button, then follow the on-screen prompts.
If you wish to create a floppy disk installation set, choose the Create floppy install disks button then follow the on-screen prompts. When the floppy disk set has been created, refer to the section
Installation from floppy disks below.
Page 4 DESIGN TOOLS - Stika Design
Installation from floppy disks
Microsoft Windows 95/98, NT, etc.
1.
Insert disk 1 in a floppy drive.
2.
Choose Start > Run.
3.
Type a:\setup (adapt this as appropriate if using a floppy drive other than a) and press ENTER.
4.
Follow the on-screen instructions.
Microsoft Windows V3.1x
1.
Insert disk 1 in a floppy drive.
2.
From Program Manager choose File > Run.
3.
Type a:\setup (adapt this as appropriate if using a floppy drive other than a) and press ENTER.
4.
Follow the on-screen instructions.
3 STARTING THE PROGRAM
16 Bit Version (Microsoft Windows V3.1x)
Double click on the Stika Design icon in the TechSoft Design Tools group.
32 Bit Version (Microsoft Windows 95/98, NT)
Choose Start > Programs > TechSoft Design Tools > Stika Design, or use the desktop shortcut icon.
4 DESIGN TOOLS HELP
Help is a standard Windows feature supported by a wide range of software. Design Tools Help gives you easy access to detailed information on every menu item, tool, dialog box, button and feature in Stika Design.
You can access Help in the following ways:
1.
Use Help > Help Topics.
2.
Click on the Help button in a dialog box for help on that dialog box.
3.
With any menu item highlighted, press the F1 key to see a Help window describing that menu item.
4.
Press Shift + F1 to display the Help cursor. Then click on any tool to see a Help window describing it.
DESIGN TOOLS - Stika Design Page 5
5 TUTORIALS
TUTORIAL 1 - Screen layout, menu selection, etc.
The STIKA Design program window provides a clear view of the current drawing, material size, various information areas, and a selection of icons with tools to cover the most common drawing, editing, and display functions.
1.
Start up Stika Design (see Starting the Program page 5) and familiarise yourself with the screen layout as shown below:
Allows the setting of line type (solid, dotted, etc), thickness and colour
Allows the setting of a range of fill/hatch parameters, eg., colour, line spacings/type, etc.
Optional title bar help message. (Can be relocated at the bottom of the screen)
Simple prompts always tell you what to do next
Toolbar help explains each icon
Relocatable draw/edit toolbox allows easy access to all the main draw/edit functions
Pull out toolbar. Just select a toolbox icon, and hold down the LH mouse button to open the toolbar
Relocatable drawing aids toolbox has a range of commonly used functions
The white area represents the actual size of the material being used
The grey dotted rectangle represents the working area of the STIKA
Absolute coordinates show the position of the cursor relative to the drawing origin (the bottom LH corner of the drawing area)
Relative coordinates show the position of the cursor relative to the last point located, or object drawn
(can be reset by pressing
SPACE bar)
Distance from last shows the distance from the last point located or drawn
Angle from last shows the angle from the last point located or drawn
2.
Menu items are normally chosen from the menu bar or the toolbox, using the mouse (although many keyboard alternatives are available). To choose an item from the toolbox, position the pointer over the appropriate icon and click the LH mouse button. Some items in the RH toolbox (the Drawing Aids toolbox), such as Grid, will cause the icon to stay selected (on) until it is chosen again.
Page 6 DESIGN TOOLS - Stika Design
3.
Many of the items in the LH toolbox (the Draw/Edit toolbox) have pull out toolbars. These are activated by positioning the pointer on the icon then pressing and holding the LH mouse button for a short while. The pointer can then be dragged along the icon bar until the required icon is highlighted, then the mouse button released. This selects the item, and changes the icon in the toolbox to that chosen.
4.
Most menu items, eg., text, grid, etc., have a related dialog box for settings. To access these dialog boxes, double click on the appropriate icon with the LH mouse button, or click on the icon with the RH mouse button.
TUTORIAL 2 - Setting up the software to suit your system
During the course of this tutorial you will set the cutting area of your STIKA to suit your normal sign cutting requirements. You will then save these values as the default.
1.
Start up Stika Design. Select Setup > Layout and ensure that the software is set to suit your particular model of STIKA.
2.
Set a length of material and an orientation most suitable to the type of work you will normally be doing, then click OK to close the dialog box.
The proportions of the screen may change to reflect the new values.
3.
Select Setup > Set as default. Click OK on the warning dialog box. Close down the software completely, then restart it. You will see that it starts up with the settings you have made.
(Any other settings made from the Setup menu, eg., grid spacing, will also be saved.)
N.B. If you ever wish to return to the factory default settings, select Help > Restore Factory
Defaults, then Setup > Set as default.
DESIGN TOOLS - Stika Design Page 7
TUTORIAL 3 - Setting up the STIKA and cutting a sample
During the course of this tutorial you will create a simple text drawing and cut out the design.
1.
Start up Stika Design. Choose Setup > Layout, ensure that the software is set to suit your particular model of STIKA, and note the material size values. Click OK to close the dialog box.
The drawing screen should now look something like the illustration below (it will vary according to the model of STIKA chosen). You will notice a grey dotted rectangle inside the white vinyl area - this is the actual cutting area of your STIKA.
2.
Ensure that your STIKA is connected to the computer, is powered up, and a suitable piece of vinyl (the size specified in the Layout dialog box) is inserted ready to cut. (For the STX-7, load the material and ensure that the green light is on by pressing the button on the machine.
For the SCP-85, ensure that the picture LED is off, then insert the material and wait until it has stopped feeding through.)
3.
Choose the Linear text icon.
At the prompt Locate start position for text, move the cursor to a position approximately
10mm (1 grid space) to the right of the left edge of the grey dotted inner box, and 40mm (4 grid spaces) down from the top edge of the grey dotted inner box, then click the LH mouse button. The following dialog box will open.
Page 8 DESIGN TOOLS - Stika Design
Type in “STIKA” then click on the Settings button. The following dialog box will open.
Ensure that the font is set to Arial - Bold (if not available choose another font), and change the
Height to 30. Click OK on the Text settings dialog box, then OK on the Text entry dialog box.
4.
Choose File > Plot. From the dialog box click on the Connection button. Check that the connection is set correctly for the device and the computer port that you are using (eg., STIKA
STX-7 would normally use LPT1, STIKA SCP-85 would normally use COM1 or COM2).
(For details of output Via Generic / Text Only Printer driver, see Connection page 22.) Close the Connection dialog box.
5.
Click OK on the Plot dialog box. The sign should now be cut.
DESIGN TOOLS - Stika Design Page 9
TUTORIAL 4 - Basic Drawing, ie., lines, circles, arcs, curves, etc.
1.
Choose the Single Lines icon.
Move the cursor around, over the white area. (N.B. You can draw over the blue area, but it will not be output.) Notice the changing coordinates at the bottom of the screen. Move the cursor to a position where you wish to start a line, and click the LH mouse button. A moving line should now appear. To “finish” a line click the LH mouse button again. Carry on drawing a few more lines. (To help with this tutorial, ensure that some of them cross each other.)
2.
Choose the Connected Lines icon from the Lines toolbar.
Move the cursor to a start point, and click the LH mouse button. To “fix” a line section, click the LH mouse button again. A new moving line should now appear from the end of the fixed line. To “finish”, either double click the LH mouse button (this will “fix” the moving line), or click the RH mouse button (this will finish at the last fixed line). Try drawing a few lines finished in different ways. You will notice that although a grid is showing, the lines are not starting and ending on grid positions.
3.
Choose the Grid Lock icon.
Now draw a few more lines. The ends of the lines will now be fixed to grid positions.
4.
Choose the Step Lock icon.
Now draw a few more lines. Again the ends of the lines appear to be free. However, they are not entirely free as will be seen after the next two steps.
5.
Choose the Zoom in icon.
Note the prompt reading Locate one corner of zoom box. Move the cursor approx. 1 grid square (10mm) below and to the left of any “corner” that you have drawn, then click the LH mouse button. The prompt will change to Locate opposite corner of zoom box. Move the mouse to pull out a box up to the right, about 30mm square (three grid squares), then click the
LH mouse button. That area will now be redrawn to fill the screen.
6.
Choose the Connected Lines icon again.
Draw some more lines. Notice that when the mouse moves, the cursor moves in small steps between the grid dots. In fact the default step spacing is 1mm.
7.
Choose the Step Lock icon again.
This time step lock will be deselected and the cursor will be free to move to any position.
Thus, there are three lock options, grid lock, step lock, and no lock.
Page 10 DESIGN TOOLS - Stika Design
8.
Choose the Zoom Last icon from the Zoom toolbar.
This will restore the previous zoom level, in this case the full drawing screen. (You might also like to try the effects of the Zoom+ and Zoom- icons in the RH toolbox at this point.)
Choose the Connected Lines icon again and draw the first point of another line.
9.
Choose the Radial Lock icon.
Any line drawn is now constrained to 45 deg steps. Double click on this icon with the LH mouse button and a dialog box will appear. This allows the start angle and step angle to be set. Try the effects of different settings. Many other icons have dialog boxes accessed in the same way. Alternatively, dialog boxes may be accessed by clicking with the RH mouse button. Try clicking on the Grid icon with the RH mouse button.
10. Choose the Single Lines icon again and draw a few lines.
11. Choose the Attach icon and ensure that Grid Lock and Radial Lock are off.
The cursor will change to a small square. Position the cursor square to overlap the end of any line, and click the LH mouse button. The start of the line being drawn will automatically start exactly from the end of the selected line. Position the cursor over the end of a different line, and click the LH mouse button again. You do not have to be absolutely accurate in your positioning, as long as the square is over the line. It is possible to change the size of the attach box and the points being attached to, from the attach dialog box (double click on the icon).
Try setting attach to intersections as well as end points, and try drawing lines between intersections. Remember, just make sure that the intersection is inside the attach box.
12. So far you have only drawn lines. Try some of the other drawing functions - circles, arcs, shapes and paths. Follow prompts, and use Help for further explanation.
13. Try deleting and undoing as described below.
Simple mistakes may be undone by clicking on the Undo last icon in the RH toolbox. This undoes the last operation, either drawing, transforming or deleting. Once undone, the icon becomes Redo last. Choosing this effectively undoes the undo. Redo last is cleared by any further drawing or deleting operation. Also in the RH toolbox is Delete last. This deletes back one object each time it is chosen. Undo last restores a deleted object, but only the last one deleted! Most other delete functions are in the LH toolbox, where there is Delete any,
Delete part, and Delete inside box. Delete any allows you to point to an object and delete it.
Delete part deletes any part of a line, arc, circle or bezier curve back to the closest intersection points to the locating point. Finally, pressing Ctrl + Delete on the keyboard deletes the current selection (selection will be dealt with in Tutorial 5), pressing ALT + Delete on the keyboard deletes the whole of the current drawing. Try some of the Delete options now.
DESIGN TOOLS - Stika Design Page 11
TUTORIAL 5 - Object selection and the marquee box
As you will see in this tutorial, selection is carried out using normal Windows methods. Selected objects may be dragged, rotated, flipped, resized or copied quickly and easily.
1.
Start up Stika Design, or if you have already loaded the program, choose File > Close to clear any work you have done so far. Choose File > Open and load the drawing “Sammy” from the
Tutorial directory.
2.
Choose the Select icon.
Move the cursor below, and to the LH side of Sammy. Press the LH mouse button, drag a box around the drawing, then release (alternatively Select All using the keyboard shortcut Ctrl +
A). Sammy will be redrawn in pink, and surrounded by a dotted box (a marquee box) with handles (yellow shapes).
3.
Familiarise yourself with the marquee box functions, as described below.
The large centre square handle allows the box to be re-positioned. Clicking on the handle with the LH mouse button allows the box to be moved around (Grid Lock and Attach still operate). A second click with the LH mouse button “drops” the box in its new position (or a second click with the RH mouse button cancels the operation.)
N.B. If the initial click is done with the RH mouse button, the handle will move and not the box. Subsequent operations such as flip and rotate will act about this handle. When the marquee box is de-selected, the centre handle will revert to its normal position.
Page 12 DESIGN TOOLS - Stika Design
The corner and edge square handles allow the box to be re-sized. Clicking with the LH mouse button allows the handle to move, clicking again redraws the object/s at the new size.
N.B. Warning - moving the corner and edge handles can alter the aspect ratio. In this case, arcs and circles are converted to elliptical bezier curves, which can no longer have tangency properties, etc. Clicking in a corner handle with the RH mouse button, then moving, maintains the aspect ratio, keeping circles and arcs fixed (this may however, change the drawing layout).
The circular handle to the right of the marquee box allows the object(s) to be rotated.
N.B. This can be used in conjunction with the Radial Lock tool.
The diamond handles, above and to the left of the the box, flip the object(s) vertically or horizontally, and the double handle below the box copies the object(s), leaving the new copy selected.
Experiment with these handles to test the effects.
N.B. To undo a transformation (or any other drawing or editing operation), click on the Undo
last icon in the RH toolbox.
4.
An individual object (single line, arc, etc.) can be selected by moving the pointer near it and clicking the LH mouse button. Clicking on another object in the same way will select the new object (de-selecting the first object). Clicking on an object with the RH mouse button (or
SHIFT + LH mouse button) will "add" or "remove" the object from the selection by toggling its select state.
Multiple objects can be selected by dragging a select box around them with the LH mouse button. Dragging another select box in the same way will create a new selection (cancelling the first). Dragging a select box with the RH mouse button (or SHIFT + LH mouse button), will toggle the select state of the objects.
To de-select objects, move the pointer outside the marquee box and click the LH mouse button. Individual objects may be de-selected using the RH mouse button (or SHIFT + LH mouse button) as described above.
Try all of the above options on Sammy to get the feel of the selection process.
DESIGN TOOLS - Stika Design Page 13
TUTORIAL 6 - Editing the drawing
Selected objects may also be easily edited (start/end/centre/nodes of lines/arcs/paths/text, etc., moved and modified).
1.
Start up Stika Design, or choose File > Close to clear any work you have done so far. Choose
File > Open and load the drawing “Sammy” from the Tutorial directory. Select the upper straight line forming Sammy’s tail. You will notice the Property/Start Edit toolbox open in the bottom RH corner of the screen.
Click on the Start Edit button.
The line will turn grey, and a red and green circle will appear at the ends. These are the nodes of the line (defining points), green indicates the start point, red the end point. Click on the green node using the LH button. The node will now follow the mouse freely around. Click again and the line will be repositioned at that point. Click on Undo Last to return the line to its original position. Now click on the green node using the RH button. The line will still move, but is now constrained along its own path. Click again to place the line, then click on
Undo Last to return the line to its original state. To remove the nodes, click “off” the drawing,
(or click on End Edit). This will return the marquee box. Click off again to de-select.
2.
Now select Sammy’s back curve and then click on Start Edit.
The curve will grey, and circles will appear on it to denote the nodes. (In this case these points are the original location points when the curve was drawn, green - start, red - end, and orange for all other defining points). Each node has two yellow handles (only one for the start and end points). Clicking on a node or a handle with the LH button allows that point to be moved around. Clicking on one of a pair of handles with the RH button, locks the angle of the handles and allows them to move together. Try it.
Page 14 DESIGN TOOLS - Stika Design
3.
You may have noticed that as Start Edit is selected, it is replaced by a longer option menu (so far with all the options greyed out). To activate these options, a node or line/curve section must be selected. To select a line/curve section, just move the cursor near it and click LH (or RH) as usual. The easiest way to select a node is to drag a select box over it (LH or RH as usual). Alternatively, click on it using
CTRL+LH (or RH) (just clicking on it selects it to move). Options will become available according to what is selected. There are too many permutations to go through them in detail, just experiment!
4.
By now Sammy may be a bit of a mess. Select End Edit, close your drawing, and re-load “Sammy” again. Select the whole drawing, then click on Start Edit. As you will see it is possible to edit several objects at once.
Drag a select box over Sammy’s tail as shown below.
It is now possible to move the whole tail section by clicking on one of the selected nodes and moving with the mouse.
In this way, very powerful editing changes can be made very easily.
DESIGN TOOLS - Stika Design Page 15
TUTORIAL 7 - Line types, Colours and how to fill
When outputting to STIKA in cutting mode, filled areas will only have their outline cut, thick lines will be cut as if thin, and normally all colours will be output. It is possible to output colours individually (see Pens/Tools page 23). If cutting, the ability to show coloured fills is purely to help visualisation.
When outputting to the STX-7 only, it is also possible to use pens to plot out (see Pens/Tools page
23). In this case, filled areas and thick lines can be filled using a plotter pen.
Familiarise yourself with how to change line style/colour or solid/hatched fill, as described below:
1.
So far, all the drawing done (if you are following these tutorials closely!) will be in solid black lines with no fills. To set a different line style/colour or a solid/hatched fill, new parameters are set from the attributes bar at the top of the screen.
Simply click on the appropriate button to change the attributes from a dialog box. If the line settings are changed to, say, dashed with colour red, all subsequent lines will be red dashed lines. If the fill settings are changed to, say, colour blue, solid fill, all subsequent closed shapes (eg., circles, rectangles, closed paths, etc.,) will be filled in blue. Try it.
It is also possible to change the colour/line style/fill of an object after it has been drawn. This is done as follows:
2.
Choose the Select icon.
Move the cursor over any filled object and click. The object will be redrawn in pink, and surrounded by a dotted box (a marquee box) with handles (yellow shapes). (We explored the marquee box in Tutorial 5). Notice how the information boxes on the attributes bar have blanked out, as shown below.
Click the Fill Col... button and change the fill colour to a different colour. Click OK, then click anywhere away from the drawing. The object will turn to the new colour. In a similar manner, we could have altered, not only the fill colour, but also the fill type and the line style/colour, etc., as well. This is useful for changing from solid to outline, etc.
Page 16 DESIGN TOOLS - Stika Design
TUTORIAL 8 - Text
The text functions are very comprehensive. Text fonts used are in Windows TrueType format. Vast numbers of fonts in this format are cheap and widely available. There are three basic text functions, Linear text by variable which allows the user to set all variables, font, sizes, spacings, colours, etc; Linear text by box which allows the user to pre-define font, colour, etc., then to apply the text to a user defined box; and Text along a path which allows text to flow around the outside or inside of a selected path object (normally a circle, arc, polygon or bezier curve).
1.
Start up Stika Design, or choose File > Close to clear any work you have done so far then choose File > New to start a new drawing. For the purposes of this tutorial only, choose Help
> Restore factory defaults.
2.
Choose the Linear text icon.
At the prompt Locate start position for text, move the cursor to position (30, 40) approx., then click the LH mouse button. The following dialog box will open.
Type in Techsoft “R” CAD then click on the Settings button. The following dialog box will open.
Ensure that the font is set to Arial - Bold (if not available choose another font), change the
Height to 12, and the Fill Col... to blue. Click OK on both dialog boxes.
DESIGN TOOLS - Stika Design Page 17
Your text should appear as below.
3.
Select the text (so that it has a marquee box around it). You will notice the
Property/Start Edit toolbox open in the bottom RH corner of the screen.
Click on the Property button. The Text entry dialog box will open as below.
Edit the text to change the letter S to a capital. Highlight the three characters “R” (drag the text cursor over the characters so that they are highlighted in blue). Click on the Settings button. In the Text settings dialog box set the Height to 17, and the Fill Col... to red. OK all dialogs, then click off to de-select the text. Your text should appear as below.
4.
Select the text again, click on the Property button, and highlight the single character R in the
Text entry dialog box. Click on the Settings button, then in the Text settings dialog box, click on the Characters button. The following dialog box will open.
Page 18 DESIGN TOOLS - Stika Design
Set the Flipped option on. OK all dialogs, and click off to de-select the text. Your text should appear as below.
5.
Repeat the process to select the three characters CAD. From the Character Effects dialog box, set the slant angle to 20 degrees. Now highlight the word TechSoft and set the slant angle to -20 degrees. Your text should appear as below.
6.
This example demonstrates just some of the powerful text facilities available. There are often several ways of achieving the same ends. In fact, the above outcome could also have been achieved by drawing the text “straight”, exploding it (Edit > Explode), then using the transformation tools. There are no rights or wrongs here, experience will finally be the guide as to the best working methods for you.
Close the current drawing, then open the drawing “textdem” and observe some of the many other possible text effects. (Do not attempt to output this drawing, it is for observation only!)
The “textdem” file raises an important point regarding the transfer of files. Stika Design uses
Windows TrueType fonts. As drawings are created, edited, re-drawn, etc., the software refers back to the TrueType font data stored in the computer. If a drawing is saved and then loaded onto another computer, the text can only be reproduced correctly if the fonts used are installed on the second computer. If the fonts are not found, Windows automatically substitutes an alternative. The “textdem” file contains a variety of fonts unlikely to be found on your computer. To be able to display them correctly, all text was first selected, then “exploded” using the menu item Edit > Explode. This converts the text to a series of individual letter “shapes”
(paths). Although the text properties are lost, the shape of each letter can now be modified using Start Edit, a useful feature in its own right.
(N.B. Redrawing exploded text can be much slower than redrawing normal text, so text should only be exploded when really necessary.)
7.
Try out some of the other text options, eg., Text along a path. Follow the screen prompts and use Help if you need further explanation.
DESIGN TOOLS - Stika Design Page 19
TUTORIAL 9 - Transformations
You have already tried simple transformations using the marquee box in Tutorial 5. There are different transformation functions available in the LH toolbox, Move/Copy, Mirror image, Rotate,
Distort, etc. All these functions operate in a similar way. First you must select the objects to be transformed using the Select option. Then choose the appropriate transform option (the objects will stay selected but the select box will disappear). Set/check the variables in the dialog box that appears, then follow the screen instructions. The following example illustrates their use.
a b c
1.
Start up Stika Design, or choose File > Close to clear any work you have done so far. Choose
File > Open and load the “flower” drawing from the Tutorial directory. (See fig a.)
2.
Choose the Select icon.
Select the leaf only, by clicking next to it, or by dragging a select box over it.
3.
Choose the Mirror image icon from the Transform toolbar.
Ensure that Repeat/Replace is set to Repeat. Ensure that Grid Lock is on. At the prompt
Locate one point on axis of reflection, move the cursor to co-ordinate position (100, 110), then click the LH mouse button. At the second prompt Locate another point on axis of reflection, locate the cursor at co-ordinate position (100, 150). The drawing should now appear as in
fig b.
4.
Choose the Select icon.
Select the petal only, by clicking next to it, or by dragging a select box over it.
5.
Choose the Rotate icon from the Transform toolbar.
Ensure that Repeat/Replace is set to Repeat, No. repeats to 5, Angle of rotation to 60 deg. At the prompt Locate centre of rotation, locate the cursor at co-ordinate position (100, 220). The finished drawing should now appear as in fig c.
Page 20 DESIGN TOOLS - Stika Design
6 OUTPUTTING
When outputting to the STIKA, first set the screen drawing area to match the material to be used.
To do this choose Setup > Layout. From the resulting dialog box set the Stika model and the size of material to be used. (See Tutorial 2 page 7.) If you wish to retain your chosen layout for future sessions, choose Setup > Set as default.
When you are ready to output, choose File > Plot. At this time the STIKA should be:
1.
Connected to the computer.
2.
Plugged in and switched on.
3.
Correctly loaded with material, and ready to receive data.
For the STX-7, load a piece of material of a suitable size into the STIKA, and ensure that the green light is on by pressing the button on the machine.
For the SCP-85, simply insert a piece of material of a suitable length into the STIKA (ensuring first that the picture LED is off), and wait until the material has stopped feeding through.
The Plot dialog box will open in one of the two forms shown below:
Output range
The output range is normally set to All. If, however, an object or group of objects is selected when going to output, the range is set to Selection, and if retained, only the currently selected objects will be output. This is a very useful feature for selective outputting.
DESIGN TOOLS - Stika Design Page 21
Connection
The Connection may be Direct to port, or Via Generic / Text Only Printer driver. By default, connection is set to Direct to port. In this mode all data is transmitted directly to the STIKA. This is the simplest option to set up, but will cause the computer to be tied up until output is completed.
The Via Generic / Text Only Printer driver option makes use of the Windows print buffering capabilities. The Generic / Text Only printer driver is a neutral printer driver which allows plotter commands to pass directly through it. It therefore allows direct control of the STIKA, whilst maintaining the advantages of the windows background printing and queueing facilities. Before using this option, however, the Generic / Text Only driver must be loaded and set as the current printer driver.
The Generic / Text Only printer driver is installed either from Windows 3.1 Program Manager using Control Panel > Printers > Add, or from Windows 95/98, NT, using Start > Settings >
Printers > Add Printer... Manufacturer “Generic”. The driver itself is supplied on your Windows installation discs. Additionally the driver’s setup should have set: Paper size - A4, Paper feed -
Continuous, No Page break.
The STIKA STX-7 has a parallel port. If the Connection is set to Direct to port a suitable parallel port (normally LPT1) must be set. If the Connection is set to Via Generic / Text Only Printer dri-
ver, the printer driver itself must be set to a suitable parallel port (normally LPT1).
The STIKA SCP-85 has a serial port. If the Connection is set to Direct to port a suitable serial port
(normally COM1 or COM2) must be set. If the Connection is set to Via Generic / Text Only
Printer driver, the printer driver itself must be set to a suitable serial port (normally COM1 or
COM2), and the protocol must be set to 9600 baud, 8 data bits, 1 stop bit, No parity, Hardware flow control.
If you wish to change the connection permanently, the appropriate changes should be made, and then the setup saved using Setup > Set as default.
Page 22 DESIGN TOOLS - Stika Design
Pens/Tools
This leads to a dialog box which allows you to determine whether all, or just selected colours are output, and in the case of the STX-7 only, whether a cutter and/or plotting pens are to be used.
As the STIKA is primarily used for cutting, the default Output mode is Cutter only. In this mode, areas of solid colour fill, and hatching, are never output, and thick lines are output as thin. If Cut
by colour is selected, only objects in the selected colour will be cut. For the STX-7 only, the
Cutter offset (the distance of the cutting tip from the central axis) is set to 0.25mm, and should not be changed unless using a non-standard cutter.
For the STX-7, if pen plotting only is required, the Output Mode should be set to Pens only, and the dialog box will change as shown below.
Each pen can have a colour, diameter and speed value. The speed controls the speed of the pen when drawing. The diameter value sets the distance apart of the “cross hatch” lines when an area
DESIGN TOOLS - Stika Design Page 23
is filled (in practise a value about 90% of the diameter value is used to unsure an overlap). The colour of the pen determines which pen is used to plot which colours. The software will look at each colour in the design and choose the nearest match from the pens available (based on RGB values). Pen colours should normally be set to match the pens you have available. When a pen change is required, the STX-7 will stop to allow for a manual pen change, under the direction of an on-screen prompt.
Again for the STX-7 only, if pen plotting and cutting output is required from the same drawing, the
Output Mode should be set to Pens then Cutter. The dialog box will change, and may be set as shown below.
Appropriate colours/pen diameters/pen speeds can be set for plotting, and a colour can be selected for cutting (the colour selected for cutting will not be plotted). When a pen/cutter change is required, the STX-7 will stop to allow for a manual change, under the direction of an on-screen prompt.
Page 24 DESIGN TOOLS - Stika Design
HINTS, TIPS & TROUBLESHOOTING for STIKA
1.
When using the File > Plot option, a message The Generic / Text Only Printer must be
selected before plotting with this connection can take place appears.
Refer to Connection page 22.
2.
When using File > Plot, “it’s not working”, there is no reaction from the STIKA.
The most common cause is incorrect setting up, either from the software or the device itself.
If experiencing problems first check that the Connection (in the File > Plot dialog box) has been set appropriately and that you are using the correct lead.
If using the connection Via Generic / Text Only Printer driver, check the installation and settings of the Generic / Text Only printer driver very carefully (particularly with regard to the com/serial port settings if using the SCP-85). Refer to Connection page 22.
Check that the STIKA has material loaded and is ready to receive data.
3.
Erratic output, spurious lines cut, random data errors, random error lights flashing, etc.
On some computers, power management systems have been known to cause outputting errors, eg., if data is still being transmitted when the monitor, hard disk, etc., is powered down, the data can become corrupted. (Power management systems are usually setup in the computer bios - refer to the computer documentation or supplier.)
General problems can be caused by hardware clashes in your computer, eg., if two or more devices are set to use the same “hardware interrupts”. This is more common if extra expansion cards are fitted to the computer, eg., network cards, sound cards, SCSI cards, some CD roms, etc. Curing this type of clash may require reference to the supplier of the computer.
(From Windows 95/98, NT, you might try Start > Settings > Control Panel > System > Device
Manager > Ports > Select appropriate port > Properties > General to look for clues.)
4.
Random lines cut when using a STIKA SCP-85 from Windows 95/98, NT.
These can sometimes be cured by de-selecting the use of FIFO buffers (from Windows 95/98,
NT, use Start > Settings > Control Panel > System > Device Manager > Ports > Select
Communications Port (COM1) or Communications Port (COM2) as applicable > Properties >
Port Settings > Advanced > de-select Use FIFO buffers). If this does not cure the problem, advice from the supplier of the computer should be sought.
5. Vinyl sheets are not feeding into the STIKA SCP-85 properly.
Try cleaning the lower pinch rollers.
DESIGN TOOLS - Stika Design Page 25
6.
Signwriting vinyl is difficult to weed.
It is normally the depth of cut at fault. If the cut is too shallow, the vinyl will not cut completely through. If the cut is too deep, the paper backing may be cut and will tend to peel off with the vinyl.
STX-7
Adjust the cutting depth carefully by adjusting the amount of blade extension (as per the
STIKA manual) to give best results. If the cutting bed is deeply scored (possibly from repeated cutting with no vinyl!), then the vinyl will be pressed into the groove and it will be difficult to set a depth accurately. If this is the case replace the bed. From the software (File > Plot >
Pens/Tools) it is possible to set the output to pen plotting. If this has been done, but the machine is still using a cutter, then the corners may not be cut accurately, resulting in difficult weeding at corners.
SCP-85
The cutter cap should be used to set the depth of cut. If this is not used the blade may cut right through the vinyl and score the bed. Also, if the vinyl is too short for the design, it may be ejected and the blade will cut on the bed. If for any reason, the bed becomes scored, then the vinyl will be pressed into the groove and it will be difficult to accurately cut to depth.
Vinyl hardens at low temperature and becomes more difficult to cut. Always try to use vinyl at room temperature (18 to 24 deg. C).
7.
Plotter pens are drying up quickly (STX-7 only).
If pen plotting do not use cartridge, photocopy or similar paper with fibre tip pens. These papers are abrasive and highly absorbent - they soon wreck good pens! Use smooth nonporous (non, or anti-bleed/absorbent) papers.
8.
I’ve tried everything, and it still doesn’t work!
If your STIKA powers up correctly, but still does not work after checking the preceding points, then (if possible), try running the machine from another computer (preferably a different model), and/or with another lead. (Computers and leads can be faulty as well as
STIKAs!!)
Techsoft are always pleased to try and offer technical help and support. However we will be unable to help with communication/computer problems, except for advice of a general nature.
Page 26 DESIGN TOOLS - Stika Design
7 CLIPART & LINKS WITH OTHER SOFTWARE
Commercial clipart may be loaded directly into Stika Design provided it is in a format accepted by the File > Import option, eg., wmf (Windows metafile), dxf (Data Exchange format), plt (HPGL plot
file), aff (Acorn Draw file), etc. If the clipart is in another format, eg., cdr, then the image must first be loaded into a suitable drawing application, then transferred to Stika Design. Transferring a drawing from another application into Stika Design can be done in one of two ways:
1.
In the other application, save the drawing in a format that Stika Design can import, eg., wmf,
dxf, etc. In Stika Design, use File > Import to load the drawing.
2.
In the other application, Copy the drawing to the clipboard. In Stika Design, use Edit > Paste to load the drawing.
In a similar way Stika Design files can be transferred to other applications using File > Export, or by copying to the clipboard then pasting into the other application from the clipboard.
The preferred data format for transfer between Windows based drawing packages is wmf (Windows metafile format) or emf (Enhanced metafile format).
N.B. Confusion sometimes arises about the use of bitmap images in Design Tools - Stika Design.
See below for details.
Bitmap / Scanned Images
Stika Design only understands drawings in vector format (lines, arcs, etc.). It does not understand bitmap (raster) images. Bitmap images are normally produced in painting packages or from handheld or flatbed scanners. These images essentially consist of pictures made up of small coloured dots. (Some clipart is in bitmap format.) To load images from these sources into Stika Design they must first be “vectorised”, ie., the coloured shapes in the image must be “traced” around to create an equivalent vector image. This must be done in one of several third party pieces of software. To confuse the issue slightly, whilst wmf and emf files are primarily used for vector format drawings, they can also store other drawing data such as bitmap data. If a wmf or emf file with bitmap data is loaded into Stika Design, the bitmap part of the data will be ignored (this may lead to a blank drawing, and the user thinking that loading has “gone wrong”).
N.B. As a cautionary note, vectorised bitmap images can be excellent, but are often very poor, particularly when photographic or other complex images are used. Bitmap to vector conversion is not an easy option for inexperienced users, and should only be used as a last resort.
DESIGN TOOLS - Stika Design Page 27
advertisement
* Your assessment is very important for improving the workof artificial intelligence, which forms the content of this project