advertisement
▼
Scroll to page 2
of 46
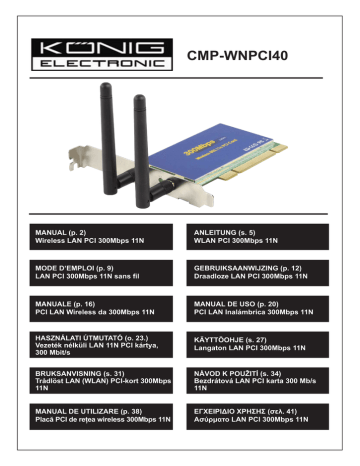
CMP-WNPCI40 MANUAL (p. 2) Wireless LAN PCI 300Mbps 11N ANLEITUNG (s. 5) WLAN PCI 300Mbps 11N MODE D’EMPLOI (p. 9) LAN PCI 300Mbps 11N sans fil GEBRUIKSAANWIJZING (p. 12) Draadloze LAN PCI 300Mbps 11N MANUALE (p. 16) PCI LAN Wireless da 300Mbps 11N MANUAL DE USO (p. 20) PCI LAN Inalámbrica 300Mbps 11N HASZNÁLATI ÚTMUTATÓ (o. 23.) Vezeték nélküli LAN 11N PCI kártya, 300 Mbit/s KÄYTTÖOHJE (s. 27) Langaton LAN PCI 300Mbps 11N BRUKSANVISNING (s. 31) Trådlöst LAN (WLAN) PCI-kort 300Mbps 11N NÁVOD K POUŽITÍ (s. 34) Bezdrátová LAN PCI karta 300 Mb/s 11N MANUAL DE UTILIZARE (p. 38) Placă PCI de reţea wireless 300Mbps 11N ΕΓΧΕΙΡΙΔΙΟ XPHΣHΣ (σελ. 41) Ασύρματο LAN PCI 300Mbps 11N 1 ENGLISH Installation Please follow the instructions below to install your new wireless network card: 1. Install the PCI wireless network card into your computer when the computer is switched off. 2. Insert the device driver CD-ROM into the CD/DVD ROM drive of your computer, and execute ‘Autorun’. 3. Select the Wireless 11N PCI card from the menu 4. Please read the end user license agreement and click ‘I accept the terms of the license agreement’ then click the ‘Next’ button, to accept the license agreement. It is recommend to install the driver and utility if the network card is used for the first time. 5. You can choose the configuration tool used to configure the wireless network card here. It’s recommended to select ‘Driver and Ralink Utility’, which provides full access to all functions of this wireless network card. If you prefer to use the wireless configuration tool provided by Windows® XP or Vista, please select ‘Driver only’ and click ‘Next’. 6. Now you’ll see the following message: please click ‘Install’ to start utility installation. If you see the ‘Found New Hardware’ message again, please ignore it and wait. 7. Please wait while the install procedure is in progress. When you see the message: “please click ‘Finish’ to complete the driver installation process” please click finish. 8. After the installation is completed, the wireless configuration utility will be shown on the desktop of your computer automatically. You will also see an icon at the lower-right corner in you windows system tray. When you want to configure your wireless connection, please right click on this icon, and a pop-up menu will appear. Click ‘Launch Config Utility’ to start the configuration program. Connect to Wireless Access Point After the driver has been correctly installed, it will try to connect to any unencrypted wireless access point automatically. If you want to connect to a specific wireless access point, or the access point of your choice uses encryption, you have to configure the wireless network card. NOTE: In Vista, the network card will not connect to any unencrypted wireless access point automatically. The current status of the wireless connection will be displayed by the Ralink configuration utility in icons: Wireless connection is established, good signal reception. Wireless connection is established, normal signal reception. Wireless connection is established, weak signal reception. Connection is not established yet. Wireless network card is not detected. There are two ways you can configure your wireless network card to connect to a wireless access point: 1. Using the Ralink configuration utility 2. Using the built-in windows zero configuration utility 2 Using Ralink Utility Please follow the instructions below to use the Ralink configuration utility to connect to a wireless access point. 1. Right-click the Ralink configuration utility icon located in the lower-right corner of your computer desktop and then click ‘Launch Config Utility’. Ralink setup utility (RaUI) will launch, and begin to scan for all wireless access points automatically. Menu Setup Area Information explanation More / Less button Scan result includes 5 types of information, which are: A B C D E A The SSID (Service Set Identifier) of wireless device. If nothing is displayed here, it means the SSID of this wireless device is hidden. If a symbol appears in front of the name of the wireless device, it means you’ve established a connection with that wireless device B The type of this wireless device and the channel number of this wireless device Means this wireless device is an access point Means this wireless device is a computer (Ad-Hoc mode, point-to-point connection) C The wireless standard supported by this access point is displayed here. 802.11b for 802.11n, ‘g; for 802.11g , and ‘b’ for . The WPS icon will appear will appear when the access point supports WPS. If the access point uses encryption, a key icon Note: When the access point supports WPS and the WPS icon though the access point uses encryption. D Shows the signal strength of the access point by percentage E Shows a bar graph of the signal strength 3 is shown, you will not see the key icon here even Connecting to an Access Point If the wireless access point you wish to connect to is found, you can establish a connection with it by clicking the ‘Connect’ button. 1. Click the wireless access point or network device you wish to connect to, it will be highlighted, then click ‘Connect’. If the access point you selected does not use encryption, you’ll be connected to this wireless access point within one minute. If the access point you selected uses encryption, please proceed to step 3. 2. If the wireless access point does not have SSID, you’ll be prompted to input it now. Please ask the owner of the wireless access point for the exact SSID and input it here. Then click ‘OK’. If the SSID you provided here is wrong, you’ll not be able to connect to this access point, and you’ll be prompted to enter it again. 3. If the wireless access point uses encryption, you will be prompted to input its WEP key or WPA pre-shared key. 4. Please ask the owner of the wireless access point for the correct key. Input the key and click ‘OK’. By checking the ‘Show Password’ box, the encryption key you enter here will be displayed enabling you to check it. If the key you enter is wrong, you will not be able to connect to this wireless access point. Authentication type will be selected by the authentication type of the access point automatically, please don’t change it. 5. If you successfully connect to the wireless access point, you’ll see a symbol in front of the wireless device. If you move your cursor over the Raling configuration utility icon, a balloon pops up with information about the connections status. 4 Safety precautions: Do not expose the product to water or moisture. Maintenance: Clean only with a dry cloth. Do not use cleaning solvents or abrasives. Warranty: No guarantee or liability can be accepted for any changes and modifications of the product or damage caused due to incorrect use of this product. General: Designs and specifications are subject to change without notice. All logos brands and product names are trademarks or registered trademarks of their respective holders and are hereby recognized as such. Keep this manual and packaging for future reference. Attention: This product is marked with this symbol. It means that used electrical and electronic products should not be mixed with general household waste. There is a separate collections system for these products. DEUTSCH Installation Bitte folgen Sie den nachstehenden Anleitungen zur Installation Ihrer kabellosen Netzwerkkarte: 1. Installieren Sie die PCI kabellose Netzwerkkarte im Computer, während er ausgeschaltet ist. 2. Legen Sie die Treiber-CD-ROM in das CD/DVD ROM-Laufwerk Ihres Computers ein und führen Sie „Autorun“ aus. 3. Wählen Sie im Menü Wireless 11N PCI Card. 4. Lesen Sie die Lizenzvereinbarung und klicken Sie ‘I accept the terms of the license agreement’ („Ich akzeptiere die Bedingungen der Lizenzvereinbarung“), dann klicken Sie ‘Next’ („Weiter“) zum Akzeptieren. Wir empfehlen die Installation von Treiber und Dienstprogramm, wenn die Netzwerkkarte das erste Mal benutzt wird. 5. Hier wählen Sie das Konfigurationstool zur Konfiguration der WLAN-Karte. Wir empfehlen Auswahl von ‘Driver and Ralink Utility’ („Treiber und Ralink Utility“), womit Sie Zugriff zu allen Funktionen dieser WLAN-Karte haben. Bevorzugen Sie die Verwendung des kabellosen Konfigurationstools von Windows® XP oder Vista, so wählen Sie bitte ‘Driver only’ („Nur Treiber“) und klicken Sie ‘Next’ („Weiter“). 6. Nun wird folgende Mitteilung angezeigt: Bitte klicken Sie „Installieren“, um das Dienstprogramm zu starten. Wird die Mitteilung ‘Found New Hardware’ („Neue Hardware gefunden“) erneut angezeigt, so ignorieren Sie diese und warten Sie einen Moment. 7. Bitte warten Sie die Installation ab. Klicken Sie auf ‘Finish’ („Fertig“), wenn die Mitteilung “please click ‘Finish’ to complete the driver installation process” („Bitte klicken Sie ‚Fertig’, um die Treiberinstallation zu beenden“) angezeigt wird. 8. Nach Beendigung der Installation wird das WLAN-Dienstprogramm automatisch auf dem Desktop angezeigt. Unten rechts in der Symbolleiste wird ein Symbol angezeigt. Wollen Sie Ihren kabellosen Anschluss konfigurieren, machen Sie einen Rechtsklick auf dieses Symbol zur Anzeige eines Popupmenüs. Klicken Sie ‘Launch Config Utility’ („Konfig Dienstprogramm starten“). 5 Verbindung mit einem Wireless Access Point Nach korrekter Treiberinstallation versucht das Programm automatisch, mit einem nicht verschlüsselten WLAN Access Point zu verbinden. Möchten Sie eine Verbindung zu einem bestimmten WLAN Access Point oder Ihr bevorzugter WLAN Access Point benutzt eine Verschlüsselung, so müssen Sie die WLAN-Karte konfigurieren. HINWEIS: In Vista verbindet sich die Netzwerkkarte nicht automatisch mit einem unverschlüsselten WLAN Access Point. Der aktuelle Status der kabellosen Verbindung wird durch das Ralink Konfigurationsdienstprogramm mit Symbolen angezeigt: Kabellose Verbindung aufgebaut, guter Signalempfang. Kabellose Verbindung aufgebaut, normaler Signalempfang. Kabellose Verbindung aufgebaut, schwacher Signalempfang. Verbindung wurde noch nicht aufgebaut. WLAN-Karte nicht erkannt. Sie können die WLAN-Karte auf zweierlei Weise zum Anschluss an einen WLAN Access Point konfigurieren: 1. Mit dem Ralink Konfigurationsdienstprogramm; 2. Mit dem integrierten Windows Zero Konfigurationsdienstprogramm. Ralink Dienstprogramm Bitte folgen Sie den nachstehenden Anleitungen zur Benutzung des Ralink Konfigurationsdienstprogramms zum Anschluss an einen WLAN Access Point. 1. Klicken Sie rechts auf das Symbol des Ralink Konfigurationsdienstprogramms unten rechts auf dem Desktop und klicken Sie dann ‘Launch Config Utility’ („Konfig Dienstprogramm starten“). Ralink Setup Utility (RaUI) startet und beginnt, automatisch nach allen WLAN Access Points zu suchen. Menü Setup- Bereich 6 Mehr/weniger Schaltflächen Erklärungen Das Suchergebnis umfasst 5 Arten von Informationen: A B C D E A SSID (Service Set Identifier) des kabellosen Geräts. Falls hier nichts angezeigt wird, so ist der SSID des kabellosen Geräts verborgen. Wird vor der Bezeichnung des kabellosen Geräts angezeigt, so haben Sie eine Verbindung zu diesem kabellosen Gerät hergestellt. B Art des kabellosen Geräts und seine Kanalnummer. Das kabellose Gerät ist ein Access Point. Das kabellose Gerät ist ein Computer (Ad-Hoc Modus, point-to-point-Verbindung). C Hier wird der kabellose Standard angezeigt, welcher von diesem Access Point unterstützt wird. steht für 802.11g, und Das WPS-Symbol steht für 802.11n, steht für 802.11b. wird angezeigt, wenn der Access Point WPS unterstützt. Benutzt der Access Point Verschlüsselung, so wird das Schlüsselsymbol angezeigt. wird angezeigt, so wird das Schlüsselsymbol Hinweis: Unterstützt der Access Point WPS und das WPS-Symbol hier nicht angezeigt, selbst wenn der Zugangspunkt Verschlüsselung benutzt. D Anzeige der Signalstärke des Zugangspunktes in Prozent. E Balkenanzeige für die Signalstärke. Verbindung mit einem Access Point Wird der kabellose Access Point, mit welchem Sie sich verbinden möchten, gefunden, so klicken Sie ‘Connect’ („Verbinden“). 1. Klicken Sie den kabellosen Access Point oder das Netzwerkgerät, mit welchem Sie sich verbinden möchten an, es wird markiert, dann klicken Sie ‘Connect’ („Verbinden“). Benutzt der von Ihnen gewählte Access Point keine Verschlüsselung, so werden Sie mit diesem kabellosen Access Point innerhalb einer Minute verbunden. Benutzt der von Ihnen gewählte Access Point Verschlüsselung, so gehen Sie bitte zu Schritt 3. 2. Hat der kabellose Access Point keine SSID, so werden Sie aufgefordert, sie nun einzugeben. Bitte fragen Sie den Inhaber des kabellosen Access Points nach der genauen SSID und geben Sie sie hier ein. Dann klicken Sie „OK“. Ist die eingegebene SSID falsch, so können Sie sich nicht mit diesem Access Point verbinden und Sie werden aufgefordert, sie erneut einzugeben. 3. Benutzt der kabellose Zugangspunkt Verschlüsselung, so werden Sie aufgefordert, den WEP- oder WPA-Schlüssel einzugeben. 7 4. Bitte fragen Sie den Inhaber des kabellosen Access Points nach dem korrekten Schlüssel. Geben Sie den Schlüssel ein und klicken Sie „OK“. Durch Auswahl des Kästchens ‘Show Password’ („Passwort anzeigen“), wird der eingegebene Schlüssel hier angezeigt und Sie können ihn überprüfen. Ist der eingegebene Schlüssel falsch, so haben Sie keinen Zugriff auf diesen kabellosen Access Point. Der Authentifizierungstyp wird nach dem Authentifizierungstyp des Access Points automatisch gewählt, bitte nicht ändern. 5. Nach erfolgreicher Verbindung mit dem kabellosen Access Point wird vor dem kabellosen Gerät angezeigt. Gehen Sie mit dem Cursor über das Symbol des Ralink Konfigurationsdienstprogramms, erhalten Sie Informationen zum Anschlussstatus als Popup. Sicherheitsvorkehrungen: Sorgen Sie dafür, dass das Gerät nicht mit Wasser oder Feuchtigkeit in Berührung kommt. Wartung: Nur mit einem trockenen Tuch säubern. Keine Reinigungs- oder Scheuermittel verwenden. Garantie: Es kann keine Garantie oder Haftung für irgendwelche Änderungen oder Modifikationen des Produkts oder für Schäden übernommen werden, die aufgrund einer nicht ordnungsgemäßen Anwendung des Produkts entstanden sind. Allgemeines: Design und technische Daten können ohne vorherige Ankündigung geändert werden. Alle Logos, Marken und Produktnamen sind Marken oder eingetragene Marken ihrer jeweiligen Eigentümer und werden hiermit als solche anerkannt. Bitte bewahren Sie Bedienungsanleitung und Verpackung für spätere Verwendung auf. Achtung: Dieses Produkt ist mit diesem Symbol gekennzeichnet. Es bedeutet, dass die ausgedienten elektrischen und elektronischen Produkte nicht mit dem allgemeinen Haushaltsmüll entsorgt werden dürfen. Für diese Produkte stehen gesonderte Sammelsysteme zur Verfügung. 8 FRANÇAIS Installation Lire attentivement les instructions suivantes pour installer votre nouvelle carte réseau WiFi : 1. Introduire la carte réseau WiFi PCI dans votre ordinateur lorsqu’il est éteint. 2. Insérer le CD-ROM du pilote du périphérique dans le lecteur CD/DVD ROM de votre ordinateur et exécuter ‘Autorun’. 3. Sélectionner la carte 11N PCI WiFi dans le menu 4. Veuillez lire le Contrat de Licence Utilisateur Final et cliquer sur ‘J’accepte les termes du contrat de licence’, puis cliquez sur le bouton ‘Suivant’ pour accepter le contrat de licence. Il est recommandé d’installer le pilote et l’utilitaire si la carte réseau est utilisée pour la première fois. 5. Vous pouvez choisir l’outil de configuration nécessaire pour paramétrer la carte réseau WiFi ici. Il est recommandé de sélectionner ‘Pilote et utilitaire Ralink’ qui offre un accès complet à toutes les fonctionnalités de cette carte réseau WiFi. Si vous préférez utiliser l’outil de configuration WiFi fourni par Windows XP ou Vista, veuillez sélectionner ‘Pilote uniquement’ et cliquer sur ‘Suivant’. 6. Maintenant, vous voyez le message suivant : cliquer sur ‘Installer’ pour démarrer l’installation de l’utilitaire. Si vous voyez encore le message ‘Nouveau matériel détecté’, veuillez l’ignorer et attendre. 7. Patienter pendant la procédure d’installation. Cliquer sur ‘Terminer’ quand vous voyez le message : “Veuillez cliquer sur ‘Terminer’ pour compléter le processus d’installation du pilote”. 8. Une fois l’installation terminée, l’utilitaire de configuration WiFi s’affichera automatiquement sur le bureau de votre ordinateur. Vous voyez également un icône dans le coin inférieur droit dans la zone de notification windows. Si vous voulez configurer votre connexion WiFi, cliquer sur cet icone et un menu contextuel apparaît. Cliquer sur ‘Lancer l’utilitaire de configuration’ pour démarrer le programme de configuration. Connexion au point d’accès WiFi Une fois que le pilote a été correctement installé, il essaiera de se connecter automatiquement à n’importe quel point d’accès WiFi non-codé. Si vous voulez vous connecter à un point d’accès WiFi spécifique ou un point d’accès de votre choix qui utilise l’encodage, vous devez configurer la carte réseau WiFi. NOTE: Sous Vista, la carte réseau ne se connecte pas automatiquement à n’importe quel point d’accès WiFi nonencodé. Le statut en cours de la connexion WiFi s’affiche par l’utilitaire de configuration Ralink suivant les icênes suivants : Connexion WiFi établie, bonne réception du signal. Connexion WiFi établie, réception normale du signal. Connexion WiFi établie, faible réception du signal. Connexion pas encore établie. Carte réseau WiFi non détectée. Il existe deux façons de configurer votre carte réseau WiFi pour la connecter à un point d’accès WiFi : 1. Utiliser l’utilitaire de configuration Ralink ; 2. Utiliser l’utilitaire de windows zero configuration intégré. 9 Utilisation de l’utilitaire Ralink Suivre les instructions ci-dessous pour utiliser l’utilitaire de configuration Ralink pour connecter un point d’accès WiFi. 1. Cliquer avec le bouton droit de la souris sur l’icône de l’utilitaire de configuration Ralink situé dans le coin inférieur droit du bureau de votre ordinateur et cliquer ensuite sur ‘Lancer l’utilitaire de configuration’. L’utilitaire de configuration Ralink (RaUI) démarre et lance automatiquement le balayage de tous les points d’accès WiFi. Menu Zone de configura-tion Informations explicatives Touche Plus / Moins Le résultat du balayage propose 5 types d’information qui sont : A B C D E A Le SSID (Service Set Identifier) du périphérique sans fil. Si rien n’apparaît ici, cela signifie que le SSID de ce périphérique sans fil est caché. Si un symbole apparaît devant le nom du périphérique sans fil, cela signifie que vous avez établi une connexion avec ce périphérique sans fil. B Le type de ce périphérique sans fil et le numéro du canal du périphérique sans fil. Signifie que ce périphérique sans fil est un point d’accès. Signifie que ce périphérique sans fil est un ordinateur (mode Ad-Hoc, connexion point-à-point). C La norme sans fil supportée par ce point d’accès s’affiche ici. L’icône WPS apparaît. pour 802,11n, ‘ pour 802,11g, et pour 802,11b. apparaît si le point d’accès supporte WPS. Si le point d’accès utilise l’encodage, un icône clé Note: Lorsque le point d’accès supporte WPS et que l’icône WPS même si le point d’accès utilise l’encodage. D Affiche la force du signal du point d’accès par pourcentage. E Affiche un histogramme de la force du signal. 10 s’affiche, vous ne verrez pas l’icône clé ici Connexion au point d’accès Si le point d’accès WiFi auquel vous voulez vous connecter est détecté, vous pouvez établir une connexion en cliquant sur la touche ‘Connecter’. 1. Cliquer sur le point d’accès WiFi ou sur le périphérique réseau WiFi pour le surligner puis cliquer sur ‘Connecter’. Si le point d’accès que vous avez sélectionné n’utilise pas l’encodage, vous serez connecté à ce point d’accès WiFi dans un délai d’une minute. Si le point d’accès que vous avez utilisé utilise l’encodage, passer à l’étape 3. 2. Si le point d’accès WiFi n’a pas de SSID, vous serez invité à le saisir maintenant. Demander au titulaire du point d’accès WiFi le SSID exact et le saisir ici. Puis cliquer sur ‘OK’. Si le SSID que vous avez saisi ici est incorrect, vous ne pourrez pas vous connecter à ce point d’accès et vous serez invité à le saisir une nouvelle fois. 3. Si le point d’accès WiFi utilise l’encodage, vous serez invité à saisir sa clé WEP ou la clé prépartagée WPA. 4. Demander au titulaire du point d’accès WiFi de vous donner la bonne clé. Saisir la clé et cliquer sur ‘OK’. En cochant la case ‘Afficher le mot de passe’, la clé d’encodage que vous saisissez ici s’affichera vous permettant de la cocher. Si la clé que vous saisissez est incorrecte, vous ne pourrez pas vous connecter à ce point d’accès WiFi. Le type d’authentification sera automatiquement sélectionné selon le point d’accès, veuillez ne pas le modifier. 5. Si vous vous connectez avec succès au point d’accès WiFi, vous verrez un fil. symbole devant le périphérique sans Si vous déplacez votre curseur au-dessus de l’icône de l’utilitaire de configuration Raling, un ballon apparaît contenant des informations sur le statut des connexions. 11 Consignes de sécurité : N’exposez jamais l’appareil à l’eau ou à l’humidité. Entretien : Ne nettoyez l’appareil qu’avec un chiffon sec. N’utilisez pas de solvants ou de produits abrasifs. Garantie : Aucune garantie ou responsabilité ne sera acceptée en cas de modification et/ou de transformation du produit ou en cas de dommages provoqués par une utilisation incorrecte de l’appareil. Généralités : Le design et les caractéristiques techniques sont sujets à modification sans notification préalable. Tous les logos de marques et noms de produits sont des marques déposées ou immatriculées dont leurs détenteurs sont les propriétaires et sont donc reconnues comme telles dans ce documents. Conservez ce manuel et l’emballage pour toute référence ultérieure. Attention : Ce symbole figure sur l’appareil. Il signifie que les produits électriques et électroniques ne doivent pas être jetés avec les déchets domestiques. Le système de collecte est différent pour ce genre de produits. NEDERLANDS Installatie Volg de onderstaande instructies a.u.b. om uw nieuwe, draadloze netwerkkaart te installeren: 1. Installeer de PCI draadloze netwerkkaart op uw computer wanneer de computer is uitgeschakeld. 2. Steek de driver CD-ROM in de CD/DVD ROM drive van uw computer en start ‘Autorun’ (Autostart). 3. Selecteer de Draadloze 11N PCI kaart in het menu. 4. Lees a.u.b. de eindgebruiker licentieovereenkomst en klik op ‘I accept the terms of the license agreement’ (Ik accepteer de voorwaarden van de licentieovereenkomst) en klik vervolgens op de ‘Next’ toets om de licentieovereenkomst te accepteren. Het is raadzaam de driver en het programma te installeren wanneer de netwerkkaart voor het eerst wordt gebruikt. 5. U kunt hier de configuratiesoftware kiezen, gebruikt om de draadloze netwerkkaart te configureren. Wij raden aan ‘Driver and Ralink Utility’ (Driver en Ralink Programma) te selecteren, waarmee u volledig toegang heeft tot alle functies van deze draadloze netwerkkaart. Indien u liever de draadloze configuratiesoftware van Windows® XP of Vista gebruikt, selecteer dan a.u.b. ‘Driver only’ (Aleen driver) en klik op ‘Next’ (Volgende). 6. Nu zal de volgende melding verschijnen: please click ‘Install’ to start utility installation (Klik a.u.b. op “Installeren” om het programma te installeren). Mocht de melding ‘Found New Hardware’ (Nieuwe Hardware Gevonden) nogmaals verschijnen, negeer het a.u.b. en wacht eventjes. 7. Wacht a.u.b. totdat de installatieprocedure is voltooid en klik op “finish” (beëindigen) zodra de melding “Please click ‘Finish’ to complete the driver installation process” (Klik a.u.b. op “Beëindigen om het driver installatieproces te voltooien) verschijnt. 8. Nadat de installatie is voltooid, zal het draadloze configuratieprogramma automatisch op het bureaublad van uw computer worden weergegeven. Er zal tevens een icoontje rechtsonder in de hoek op de Windows systeembalk verschijnen. Als u uw draadloze verbinding wilt configureren, dan kunt u op dit icoontje rechtsklikken, een menu zal verschijnen. Klik vervolgens op ‘Launch Config Utility’ (Start Configuratiesoftware) om het configuratieprogramma te starten. 12 Verbinding maken met het Draadloze Toegangspunt Nadat de driver correct is geïnstalleerd, zal het automatisch verbinding proberen te maken met elk willekeurig draadloos toegangspunt zonder encryptie. Als u een verbinding wilt maken met een specifiek draadloos toegangspunt, of als het gewenste toegangspunt een encryptie gebruikt, dan dient u de draadloze netwerkkaart te configureren. OPMERKING: In Vista zal de netwerkkaart niet automatische verbinding proberen te maken met elk draadloos toegangspunt zonder encryptie. De huidige status van de draadloze verbinding zal d.m.v. icoontjes door het Ralink configuratieprogramma worden weergegeven: Draadloze verbinding is tot stand gebracht, goede signaalontvangst. Draadloze verbinding is tot stand gebracht, normale signaalontvangst. Draadloze verbinding is tot stand gebracht, zwakke signaalontvangst. Verbinding nog niet tot stand gebracht. Draadloze netwerkkaart is niet geïdentificeerd. U kunt uw draadloze netwerkkaart op twee manieren configureren om verbinding te maken met een draadloos toegangspunt: 1. Met gebruik van het Ralink configuratieprogramma; 2. Met gebruik van het ingebouwde Windows® Zero configuratieprogramma. Het Ralink programma gebruiken Volg a.u.b. de onderstaande instructies om het Ralink configuratieprogramma te gebruiken voor verbinding met een draadloos toegangspunt. 1. Rechtsklik op het icoontje van het Ralink configuratieprogramma rechtsonder in de hoek van uw computer en klik vervolgens op ‘Launch Config Utility’ (Start Configuratiesoftware). 13 Het Ralink instellingsprogramma (RaUI) zal starten en automatisch naar alle draadloze toegangspunten scannen. Menu Instelzone Uitleg over de informatie Meer / Minder toets Scanresultaten bevatten 5 informatietypes, waaronder: A B C D E A De SSID (Service Set Identificatie) van het draadloze apparaat. Als hier niets wordt weergegeven, betekent dit dat de SSID van dit draadloze apparaat verborgen is. Als een symbool voor de naam van het draadloze apparaat verschijnt, betekent dit dat u een verbinding tot stand heeft gebracht met dat draadloze apparaat. B Het type en het kanaalnummer van dit draadloze apparaat. Betekent dat dit draadloze apparaat een toegangspunt is. Betekent dat dit draadloze apparaat een computer is (Ad-Hoc modus, punt-naar-punt verbinding). C Hier wordt het draadloos standaard weergegeven dat door dit toegangspunt wordt ondersteund. voor 802.11g, en voor 802.11b. Het WPS-icoontje zal verschijnen wanneer het toegangspunt WPS ondersteunt. Als het toegangspunt een encryptie gebruikt, zal een sleutelicoontje verschijnen. Opmerking: Wanneer het toegangspunt WPS ondersteunt en het WPS-icoontje sleutelicoontje voor 802.11n, verschijnt, zult u geen zien, zelfs wanneer het toegangspunt wel een encryptie gebruikt. D Toont de signaalsterkte van het toegangspunt, uitgedrukt in percentage. E Toont een balkgrafiek van de signaalsterkte. Verbinding maken met een Toegangspunt Zodra het draadloze toegangspunt waarmee u een verbinding wilt maken is gevonden, kunt u de verbinding tot stand brengen door op de ‘Connect’ (Verbinden) toets te drukken. 1. Klik op het draadloze toegangspunt of netwerkapparaat waarmee u een verbinding wilt maken en uw keuze wordt gemarkeerd. Klik vervolgens op ‘Connect’ (Verbinden). 14 Als het door u geselecteerde toegangspunt geen encryptie gebruikt, dan zal er met dit draadloze toegangspunt binnen één minuut een verbinding worden gemaakt. Ga a.u.b. verder naar stap 3 als het door u geselecteerde toegangspunt wel encryptie gebruikt. 2. Als het draadloze toegangspunt geen SSID heeft, zult u gevraagd worden dit nu in te voeren. Vraag de eigenaar van het draadloze toegangspunt a.u.b. om de exacte SSID, voer het hier in en klik vervolgens op ‘OK’. Indien de ingevoerd SSID incorrect is, zult u geen verbinding kunnen maken met dit toegangspunt en wordt u gevraagd de SSID opnieuw in te voeren. 3. In het geval dat het draadloze toegangspunt encryptie gebruikt, zult u gevraagd worden de WEP sleutel of de vooraf gezamenlijk gebruikte WPA sleutel in te voeren. 4. Vraag de eigenaar van het draadloze toegangspunt a.u.b. om de correcte sleutel, voer deze in en klik op ‘OK’. Door de ‘Show Password’ box aan te vinken, wordt de door u ingevoerde encryptiesleutel weergegeven zodat u deze kunt controleren. Als u een verkeerde sleutel invoert, kan er geen verbinding worden gemaakt met dit draadloze toegangspunt. Het verificatietype zal automatisch door het verificatietype van het toegangspunt worden geselecteerd, wijzig dit a.u.b. niet. 5. Zodra de verbinding met het draadloze toegangspunt is geslaagd, zult u een apparaat zien. symbooltje voor het draadloze Als u de cursor op het icoontje van het Ralink configuratieprogramma houdt, zal een ballonnetje verschijnen met informatie over de verbindingstatus. 15 Veiligheidsvoorzorgsmaatregelen: Stel het product niet bloot aan water of vocht. Onderhoud: Uitsluitend reinigen met een droge doek. Gebruik geen reinigingsmiddelen of schuurmiddelen. Garantie: Voor wijzigingen en veranderingen aan het product of schade veroorzaakt door een verkeerd gebruik van dit product, kan geen aansprakelijkheid worden geaccepteerd. Tevens vervalt daardoor de garantie. Algemeen: Wijziging van ontwerp en specificaties zonder voorafgaande mededeling onder voorbehoud. Alle logo’s, merken en productnamen zijn handelsmerken of geregistreerde handelsmerken van de respectievelijke eigenaren en worden hierbij als zodanig erkend. Bewaar deze gebruiksaanwijzing voor latere raadpleging. Let op: Dit product is voorzien van dit symbool. Dit symbool geeft aan dat afgedankte elektrische en elektronische producten niet met het gewone huisafval verwijderd mogen worden. Voor dit soort producten zijn er speciale inzamelingspunten. ITALIANO Installazione Si prega di seguire le istruzioni sotto riportate per istallare la nuova scheda di rete senza fili: 1. Istallare la scheda di rete wireless PCI nel proprio computer quando il computer è spento. 2. Inserire il CD-ROM del driver del dispositivo nel lettore CD/DVD ROM del proprio computer ed eseguire ‘Autorun’. 3. Selezionare scheda PCI Wireless 11N dal menù. 4. Si prega di leggere il contratto di licenza all’utente finale e cliccare su “Accetto i termini del contratto di licenza”, poi cliccare su ‘Avanti’ per accettare il contratto di licenza. Si raccomanda di istallare il driver e le utility se la scheda di rete viene usata per la prima volta. 5. Qui si può scegliere lo strumento di configurazione usato per configurare la scheda di rete wireless. Si raccomanda di selezionare “Driver e Utilità Ralink”, che forniscono un accesso completo a tutte le funzioni di questa scheda di rete wireless. Se si preferisce usare lo strumento di configurazione wireless di Windows XP o Vista, si prega di selezionare ‘Solo driver’ e cliccare ‘Avanti’. 6. Ora si vedrà il seguente messaggio: si prega di cliccare ‘Istalla’ per avviare l’istallazione dell’utility. Se si vede il messaggio ‘Trovato Nuovo Hardware’ di nuovo, si prega di ignorarlo e attendere. 7. Si prega di attendere durante la procedura d’istallazione. Si prega di cliccare su “Fine” quando si vede il messaggio: “Prego cliccare su ‘Fine’ per completare il processo d’istallazione del rider”. 8. Dopo che l’istallazione è completata, l’utility di configurazione wireless verrà mostrata automaticamente sul desktop del computer. Si vedrà anche l’icona nell’angolo basso a destra nel system tray di Windows. Se si vuole configurare il collegamento wireless, si prega di cliccare su questa icona e un menù popup apparirà. Cliccare su ‘Lancia Utilità Config’ per avviare il programma di configurazione. 16 Collegamento al Punto di Accesso Wireless Dopo che il driver è stato istallato correttamente, proverà automaticamente a collegarsi a qualsiasi punto di accesso wireless non criptato. Se ci si vuole collegare ad uno specifico punto di accesso wireless, o il proprio punto di accesso scelto è criptato, si deve configurare la scheda di rete wireless. NOTA: In Vista, la scheda di rete non si collegherà automaticamente a qualsiasi punto di accesso wireless non criptato. L’attuale stato della connessione wireless sarà mostrato dall’utilità di configurazione Ralink nelle icone: Il collegamento wireless è stabilito, buona ricezione del segnale. Il collegamento wireless è stabilito, normale ricezione del segnale. Il collegamento wireless è stabilito, debole ricezione del segnale. Connessione non ancora stabilita. Scheda di rete wireless non rilevata. Ci sono due modi di configurare la propria scheda di rete wireless per collegarla ad un punto di accesso wireless: 1. Usare l’utility di configurazione Ralink; 2. Usare l’utility di configurazione zero integrata in Windows. Usare l’Utility Ralink Si prega di seguire le istruzioni sotto riportate per usare l’utility di configurazione Ralink per collegarsi ad un punto di accesso wireless. 1. Cliccare col tasto destro del mouse l’icona dell’utility di configurazione Ralink situata nell’angolo basso a destra del desktop del computer e poi cliccare su ‘Lancia Utility Config’. L’utilità di setup Ralink (RaUI) verrà lanciata ed inizierà automaticamente la scansione di tutti i punti di accesso wireless. Menù Area Setup 17 Bottone Meno / Più Spiegazione sulle informazioni I risultati della scansione includono 5 tipi di informazioni, che sono: A B C D E A Il SSID (Identificatore Set di Servizio) del dispositivo senza fili. Se qui non appare nulla, significa che il SSID di questo dispositivo senza fili è nascosto. Se compare un simbolo fronte al nome del dispositivo senza fili, significa che si è stabilita una connessione con un dispositivo senza fili. B Il tipo di questo dispositivo senza fili e il numero del canale di questo dispositivo senza fili. di Significa che questo dispositivo senza fili è un punto di accesso. Significa che questo dispositivo senza fili è un computer (modo Ad-Hoc, collegamento punto-a-punto). C Lo standard wireless supportato da questo punto di accesso viene mostrato qui. per 802.11n, per 802.11g, e per 802.11b . L’icona WPS apparirà quando il punto di accesso supporta WPS. Se il punto di accesso usa la crittazione, apparirà l’icona chiave . Nota: quando il punto di accesso supporta WPS e l’icona WPS anche se il punto di accesso usa la crittazione. D Mostra la forza del segnale del punto di accesso in percentuale. E Mostra un grafico a barre della forza del segnale. viene mostrata, non si vedrà l’icona chiave Collegamento ad un Punto di Accesso Se il punto di accesso wireless dove ci si vuole collegare viene trovato, si può stabilire una connessione cliccando sul bottone ‘Connetti’. 1. Cliccare sul punto di accesso wireless o il dispositivo di rete cui ci si vuole connettere, questo verrà evidenziato, poi cliccare su ‘Connetti’. Se il punto di accesso selezionato non usa crittazione, si verrà collegati al punto di accesso wireless entro un minuto. Se il punto di accesso selezionato usa la crittazione, si prega di andare al passo 3. 2. Se il punto di accesso wireless non ha SSID, verrà chiesto in inserirlo adesso. Si prega di chiedere al proprietario del punto di accesso wireless l’esatto SSID e di inserirlo qui. Poi cliccare ‘OK’. Se il SSID fornito è sbagliato, non ci si potrà collegare a questo punto di accesso, e verrà chiesto di inserirlo di nuovo. 18 3. Se il punto di accesso wireless usa la crittazione, verrà richiesto di inserire la sua chiave WEP o chiave pre-condivisa WPA. 4. Si prega di chiedere al proprietario del punto di accesso wireless la chiave corretta. Inserire la chiave e premere ‘OK’. Mettendo il segno nella casella ‘Mostra Password’, la chiave di crittazione che si inserisce verrà mostrata permettendo di controllarla. Se la chiave inserita è sbagliata, non si sarà in grado di collegarsi a questo punto di accesso wireless. Il tipo di autenticazione verrà selezionato automaticamente dal tipo di autenticazione del punto di accesso, si prega di non cambiarlo. 5. Se ci si è collegati con successo al punto di accesso wireless, si vedrà il simbolo davanti al dispositivo senza fili. Se si sposta il cursore sopra l’icona dell’utility di configurazione Ralink, appare un pallone con le informazioni sullo stato della connessione. Precauzioni di sicurezza: Non esporre il prodotto ad acqua o umidità. Manutenzione: Pulire solo con un panno asciutto. Non utilizzare solventi detergenti o abrasivi. Garanzia: Non sarà accettata alcuna garanzia o responsabilità in relazione a cambiamenti e modifiche del prodotto o a danni determinati dall’uso non corretto del prodotto stesso. Generalità: Il design e le caratteristiche tecniche sono soggetti a modifica senza necessità di preavviso. Tutti i marchi a logo e i nomi di prodotto sono marchi commerciali o registrati dei rispettivi titolari e sono riconosciuti come tali in questo documento. Tenere questo manuale e la confezione per riferimento futuro. Attenzione: Il prodotto è contrassegnato con questo simbolo, con il quale si indica che i prodotti elettrici ed elettronici non devono essere gettati insieme ai rifiuti domestici. Per questi prodotti esiste un sistema di raccolta differenziata. 19 ESPAÑOL Instalación Por favor, siga las instrucciones para instalar su nueva tarjeta de red inalámbrica: 1. Instala la tarjeta de red inalámbrica en su PC cuando lo tenga desconectado. 2. Coloque el CD-ROM del controlador del dispositivo en el lector de CD/DVD de su PC, y ejecute el ‘Autorun’. 3. Seleccione la tarjeta inalámbrica 11N PCI del menú 4. Por favor lea el contrato de licencia de usuario y haga ‘clic’ en “Acepto los términos del acuerdo de licencia”, luego pulse en “Siguiente” para aceptar el acuerdo de licencia. Se recomienda instalar el controlador y la utilidad si es la primera vez que usa la tarjeta de red inalámbrica. 5. Usted puede elegir la herramienta de configuración para configurar aquí la tarjeta de red inalámbrica. Se recomienda seleccionar la herramienta “Driver and Ralink Utility”, que proporciona un acceso completo a todas las funciones de la tarjeta de red inalámbrica. Si desea usar la herramienta de configuración inalámbrica proporcionada por WindowsXP o Vista, por favor seleccione “Driver only” y haga ‘clic’ en Siguiente. 6. Ahora verá el mensaje siguiente: Por favor haga ‘clic’ en “Install” para iniciar el asistente de instalación. Si ve le mensaje “Nuevo Hardware encontrado” otra vez, por favor ignórelo y espere. 7. Por favor, espere mientras continua el procedimiento de instalación. Por favor, haga ‘clic’ en “Terminar” cuando vea el siguiente mensaje. “Por favor, haga ‘clic’ en Terminar para completar el proceso de instalación del controlador”. 8. Tras finalizar la instalación, la utilidad de configuración inalámbrica aparecerá automáticamente en el escritorio de su PC. Usted también verá un icono en la esquina inferior derecha en la bandeja de sistema de Windows. Si usted desea configurar su conexión inalámbrica, por favor haga ‘clic’ con el botón derecho sobre este icono y aparecerá un menú emergente. Haga ‘clic’ sobre “Lanzar Utilidad de Configuración” para iniciar el programa de configuración. Conectar con un Punto de Acceso Inalámbrico Después de haber instalado correctamente el controlador, intentará conectarse automáticamente a cualquier punto de acceso inalámbrico sin codificación. Si usted desea conectarse a un punto de acceso inalámbrico específico, o si el punto de acceso que desea usa codificación, usted tendrá que configurar la tarjeta de red inalámbrica. NOTA: En Vista, la tarjeta de red no se conectará automáticamente a ningún punto de acceso inalámbrico sin codificación. El estado actual de la conexión inalámbrica aparecerá en pantalla a través de la utilidad de configuración ‘Ralink’ en los siguientes iconos: Conexión inalámbrica establecida, señal de recepción buena. Conexión inalámbrica establecida, señal de recepción normal. Conexión inalámbrica establecida, señal de recepción débil. La conexión no se ha establecido todavía. No se detecta la tarjeta de red inalámbrica. Hay dos modos de configurar su tarjeta de red inalámbrica para conectarla a un punto de acceso inalámbrico: 1. Usando la utilidad de configuración ‘Ralink’; 2. Usando la utilidad de configuración incorporada en Windows. 20 Usar la utilidad Ralink Por favor, siga las instrucciones explicadas a continuación para usar la utilidad de configuración Ralink para conectarse a un puno de acceso inalámbrico. 1. Haga ‘clic’ con el botón derecho sobre el icono de la utilidad ‘Ralink’ en la esquina inferior derecha del escritorio de su PC y luego haga ‘clic’ en ‘Launch Config Utility’ (Lanzar Utilidad Configuración). La utilidad de configuración Ralink (RaUI) se lanzará, y comenzará a buscar por todos los puntos de accesos inalámbricos. Menú Área de Config. Explicación de la información Botón Más/ Menos Los resultados de la búsqueda contienen 5 tipos de información, que son: A B C D E A SSID (Identificador de Config. de Servicio) del dispositivo inalámbrico. Si no aparece nada ahí, quiere decir que la SSID de este dispositivo inalámbrico está oculto. Si aparece el símbolo delante del nombre del dispositivo inalámbrico, quiere decir que ha establecido conexión con ese dispositivo inalámbrico. B El tipo y el número de canal de este dispositivo inalámbrico. Quiere decir que este dispositivo es un punto de acceso. Quiere decir que este dispositivo es un PC (modo Ah-hoc, conexión punto a punto). C El estándar inalámbrico soportado por este punto de acceso aparece aquí. para 802.11n, para 802.11g, y para 802.11b. El icono WPS aparecerá cuando es punto de acceso soporte WPS. Si el punto de acceso usa codificación, aparecerá el icono de una llave . Nota: Cuando el punto de acceso soporta WPS y aparece el icono WPS aunque el punto de acceso use codificación. D Muestra la fuerza de la señal del punto de acceso en porcentaje. E Muestra un gráfico de barra de la fuerza de la señal. 21 usted no podrá ver el icono de la llave Conectar con un Punto de Acceso Si no encuentra el punto de acceso inalámbrico al que desea conectarse, usted puede establecer una conexión haciendo ‘clic’ en el botón ‘Connect’. 1. Haga ‘clic’ en el punto de acceso inalámbrico o en dispositivo de red al que desee conectarse, éste quedará resaltado y luego haga ‘clic’ en ‘Connect’. Si el punto de acceso que usted seleccionó no usa codificación, usted se conectará a este punto de acceso en menos de un minuto. Si el punto de acceso que usted selecciona usa codificación, por favor proceda al punto 3. 2. Si el punto de acceso inalámbrico no tiene SSID, se le indicará que lo introduzca en este momento. Por favor, pregunte al propietario del punto de acceso inalámbrico el SSID exacto e introdúzcalo aquí. Luego haga ‘clic’ en ‘OK’. Si el SSID que introduce es erróneo, no será capaz de conectar para acceder a este punto de acceso, y se le indicará que lo vuelva a introducir otra vez. 3. Si el punto de acceso inalámbrico usa codificación, se le indicará que introduzca su clave WEP o la clave WPA compartida previamente. 4. Por favor, pregunte el propietario del punto de acceso inalámbrico por la clave correcta. Introduzca la clave y pulse ‘OK’ Comprobando el cuadro ‘Show Password’ (ver contraseña), la clave de codificación que usted introduzca aquí aparecerá permitiéndole comprobarla. Si la clave introducida es errónea, usted no será capaz de conectar con este punto de acceso inalámbrico. El tipo de autenticación será seleccionado automáticamente según el tipo de autenticación del punto de acceso, por favor no lo cambie. 5. Si usted conecta satisfactoriamente al punto de acceso inalámbrico, usted verá el símbolo inalámbrico. 22 delante del dispositivo Si mueve el cursor sobre el icono de la utilidad de configuración Ralink, aparecerá un bocadillo con la información sobre el estado de la conexión. Medidas de seguridad: No exponga el producto al agua ni a la humedad. Mantenimiento: Límpielo sólo con un paño seco. No utilice disolventes de limpieza ni productos abrasivos. Garantía: No se aceptará ninguna garantía o responsabilidad derivada de cualquier cambio o modificaciones realizadas al producto o daños provocados por un uso incorrecto del producto. General: Las ilustraciones y las especificaciones podrán sufrir cambios sin previo aviso. Todas las marcas de logotipos y nombres de productos constituyen patentes o marcas registradas a nombre de sus titulares correspondientes, reconocidos como tal. Conserve este manual y el embalaje en caso de futura necesidad. Atención: Este producto está señalizado con este símbolo. Esto significa que los productos eléctricos y electrónicos usados no deberán mezclarse con los desechos domésticos generales. Existe un sistema de recogida individual para este tipo de productos. MAGYAR Telepítés Kérjük, új vezeték nélküli hálózati kártyáját a következők szerint telepítse: 1. A számítógép kikapcsolt állapotában szerelje a vezeték nélküli PCI hálózati kártyát a számítógép egyik bővítőhelyére. 2. Helyezze az illesztőprogramot tartalmazó CD lemezt a számítógép CD/DVD meghajtójába, és indítsa el az Autorun programot. 3. A menüben jelölje ki a 11N PCI kártyát. 4. Olvassa el a végfelhasználói licencszerződést, kattintson az „I accept the terms of the License Agreement” (Elfogadom a licencszerződés feltételeit) gombra, majd a „Next” (Tovább) gombra. Ha a hálózati kártyát most használja először, ajánlott az illesztőprogram és a segédprogram telepítése. 5. Itt kiválaszthatja a vezeték nélküli hálózati kártya konfiguráló eszközét. Javasoljuk, hogy jelölje ki a „Driver and Ralink Utility” (Illesztőprogram és Ralink segédprogram) lehetőséget, amely teljes körű hozzáférést ad e vezeték nélküli hálózati kártya összes funkciójához. Ha inkább a Windows XP vagy Vista saját vezeték nélküli konfiguráló eszközét kívánja használni, jelölje ki a „Driver only” (Csak az illesztőprogramot) lehetőséget, és kattintson a „Next” (Tovább) gombra. 6. Ekkor megjelenik a következő üzenet: a segédprogram telepítéséhez kattintson az „Install” (Telepítés) lehetőségre. Ha ismét megjelenik a „Found New Hardware” (Új hardver) üzenet, hagyja figyelmen kívül, és várjon. 7. Várja meg a telepítési folyamat végét. Kattintson a „Finish” (Befejezés) gombra, amikor megjelenik ez az üzenet: „Please click ‘Finish’ to complete the driver installation process” (Az illesztőprogram telepítését a Befejezés gombra kattintással fejezze be). 8. A telepítés befejeztével automatikusan megjelenik a számítógép asztalán a vezeték nélküli hálózatot konfiguráló segédprogram. Emellett a jobb alsó sarokban látható Windows rendszertálcán is megjelenik egy új ikon. Ha konfigurálni kívánja a vezeték nélküli hálózatot, kattintson erre az ikonra; helyi menü ugrik elő. A konfiguráló programot a „Launch Config Utility” (A konfiguráló segédprogram indítása) gombra kattintással indíthatja el. 23 Kapcsolódás vezeték nélküli hozzáférési ponthoz Az illesztőprogram helyes telepítését követően a számítógép megpróbál automatikusan rákapcsolódni a legközelebbi elérhető, nem titkosított vezeték nélküli hozzáférési pontra. Ha egy kiválasztott vezeték nélküli hozzáférési pontra szeretne kapcsolódni, vagy a kívánt hozzáférési pont titkosított, konfigurálni kell a vezeték nélküli hálózati kártyát. MEGJEGYZÉS: Vista alatt a hálózati kártya nem kapcsolódik rá automatikusan a legközelebbi elérhető, nem titkosított vezeték nélküli hozzáférési pontra. A vezeték nélküli kapcsolat állapotát a következő ikonokkal jelzi a Ralink konfiguráló segédprogram: A vezeték nélküli kapcsolat létrejött, erős a vett jel. A vezeték nélküli kapcsolat létrejött, megfelelő a vett jel. A vezeték nélküli kapcsolat létrejött, gyenge a vett jel. A kapcsolat még nem jött létre. Nem érzékelhető vezeték nélküli hálózati kártya jelenléte. Vezeték nélküli hozzáférési pontra kapcsolódáshoz kétféle módon konfigurálható a vezeték nélküli hálózati kártya: 1. A Ralink konfiguráló segédprogrammal; 2. A Windows beépített konfigurációmentes szolgáltatásával. A Ralink konfiguráló segédprogram használata Az alábbi utasítások szerint használja a Ralink konfiguráló segédprogramot vezeték nélküli hozzáférési pontra kapcsolódáshoz. 1. Kattintson a jobb gombbal az asztal jobb alsó sarkán (a rendszertálcán) levő Ralink konfiguráló segédprogram ikonra, majd kattintson a „Launch Config Utility” (A konfiguráló segédprogram indítása) lehetőségre. Elindul a Ralink beállító segédprogramja (a RaUI), és automatikusan keresni kezdi a vezeték nélküli hozzáférési pontokat. 24 Menü Beállítási terület A megjelenő információk magyarázata Több/ kevesebb gomb A keresési eredmények a következő 5 információtípusból állnak: A B C D E A A vezeték nélküli eszköz SSID (Service Set Identifier) azonosítója. Ha nem látható, akkor ennek a vezeték nélküli eszköznek rejtett az SSID-je. Ha a vezeték nélküli eszköz neve előtt a szimbólum áll, ez azt jelenti, hogy létrejött a kapcsolat ezzel a vezeték nélküli eszközzel. B E vezeték nélküli eszköz típusa és csatornaszáma. Azt jelenti, hogy ez a vezeték nélküli eszköz – hozzáférési pont. Azt jelenti, hogy ez a vezeték nélküli eszköz – számítógép (Ad-hoc (alkalmi) üzemmód, pont-pont kapcsolat). C Itt látható a hozzáférési pont által támogatott vezeték nélküli szabványok neve. : 802.11n, : 802.11g , és : 802.11b. A WPS ikon akkor jelenik meg, ha a hozzáférési pont támogatja a Wi-Fi Protected Setup szabvány használatát. Ha a hozzáférési pont titkosítva van, a kulcs is látható. Megjegyzés: Ha a hozzáférési pont támogatja a Wi-Fi Protected Setup szabvány használatát és látható a ikon, a WPS kulcs nem jelenik meg, noha a hozzáférési pont kétségkívül titkosítva van. D A hozzáférési pont jelének térerősségét százalékban adja meg. E A jel térerősségét vonaldiagrammon ábrázolja. Kapcsolódás hozzáférési ponthoz Ha megtalálta a keresett vezeték nélküli hozzáférési pontot, a „Connect” (Kapcsolódás) gombra kattintással kapcsolódhat rá. 1. Kattintson a kívánt vezeték nélküli hozzáférési pontra vagy hálózati eszközre, hogy kiemelten jelenjen meg, majd kattintson a „Connect” (Kapcsolódás) gombra. 25 Ha a kijelölt hozzáférési pont nem alkalmaz titkosítást, egy percen belül rákapcsolódik. Ha titkosított, ugorjon a 3. lépésre. 2. Ha a vezeték nélküli hozzáférési pontnak nem látható az SSID azonosítója, a program most bekéri. Kérje el a vezeték nélküli hozzáférési pont tulajdonosától és írja be az SSID-t. Utána kattintson az „OK” gombra. Ha téves a megadott SSID, akkor a számítógép nem kapcsolódik rá a hozzáférési pontra, és a program újra kéri az SSID-t. 3. Ha a vezeték nélküli hozzáférési pont titkosítással működik, a program bekéri WEP vagy WPA kulcsát. 4. A megfelelő kulcs a vezeték nélküli hozzáférési pont tulajdonosától kérhető el. Írja be a kulcsot, majd kattintson az „OK” gombra. Ha ki van választva a „Show Password” (Beírt jelszó megjelenítése) jelölőnégyzet, akkor ellenőrizheti, hogy helyesen írta-e be a titkosító kulcsot. Ha téves a megadott titkosító kulcs, akkor a számítógép nem kapcsolódik rá a vezeték nélküli hozzáférési pontra. A hitelesítés típusát a hozzáférési pont automatikusan jelöli ki; kérjük, ezt ne módosítsa. 5. Ha létrejött a kapcsolat a vezeték nélküli hozzáférési ponttal, a vezeték nélküli eszköz előtt megjelenik a szimbólum. Ha a kurzort a Raling konfiguráló segédprogram ikonja fölé állítja, előugrik egy buborék a kapcsolat állapotáról tájékoztató adatokkal. 26 Biztonsági óvintézkedések: Víztől és egyéb nedvességtől óvja. Karbantartás: Csak száraz ronggyal tisztítsa. Tisztító- és súrolószerek használatát mellőzze. Jótállás: Nem vállalunk jótállást és felelősséget a terméken végzett változtatás vagy módosítás vagy a termék helytelen használata miatt bekövetkező károkért. Általános tudnivalók: A kivitel és a műszaki jellemzők előzetes értesítés nélkül is módosulhatnak. Minden logó, terméknév és márkanév a tulajdonosának márkaneve vagy bejegyzett márkaneve, azokat ennek tiszteletben tartásával említjük. Őrizze meg ezt az útmutatót és a csomagolást. Figyelem: Ezt a terméket ezzel a jelölésel láttuk el. Azt jelenti, hogy az elhasznált elektromos és elektronikus termékeket tilos az általános háztartási hulladékhoz keverni. Begyűjtésüket külön begyűjtő létesítmények végzik. SUOMI Asennus Asenna langaton verkkokortti seuraavien ohjeiden mukaisesti: 1. Asenna langaton PCI-verkkokortti tietokoneeseen koneen ollessa suljettuna. 2. Asenna laitteen ajuri-CD-ROM tietokoneesi CD/DVD ROM-asemaan ja suorita ‘Automaattinen asennus’. 3. Valitse valikosta langaton 11N PCI-kortti 4. Lue käyttölupasopimus ja klikkaa ‘Hyväksyn käyttölupasopimuksen ehdot’ ja klikkaa sitten ‘Seuraava’ painiketta hyväksyäksesi käyttölupasopimuksen. On suositeltavaa asentaa ajuri ja apuohjelma, jos verkkokorttia käytetään ensimmäistä kertää. 5. Voit valita langattoman verkon konfigurointiin tarkoitetun konfigurointiohjelman täältä On suositeltavaa valita ‘Ajuri ja Ralink-apuohjelma’, joka mahdollistaa kaikkien langattoman verkkokortin toimintojen käytön. Jos käytät mieluummin Windows XP:n tai Vistan langatonta konfigurointiohjelmaa, valitse ‘ainoastaan ajuri’ ja klikkaa ‘Seuraava’. 6. Seuraava viesti ilmestyy näytölle: klikkaa ‘Asenna’ aloittaaksesi apuohjelman asennuksen. Jos ‘Uusi laite havaittu’ viesti ilmestyy uudestaan ruudulle, jätä se huomioimatta ja odota. 7. Odota asennustoiminnon ajan ja klikkaa lopetus, kun seuraava viesti ilmestyy näytölle: “Klikkaa ‘Lopetus’ päättääksesi ajurin asennusprosessin”. 8. Kun asennus on suoritettu, langaton konfigurointiapuohjelma ilmestyy automaattisesti tietokoneen työpöydälle. Myös Windowsin järjestelmälaatikon oikeaan alakulmaan ilmestyy kuvake. Jos haluat konfiguroida langattoman yhteyden, klikkaa kuvaketta hiiren oikeanpuoleisella painikkeella ja ponnahdusvalikko ilmestyy näytölle. Klikkaa ‘Käynnistä konfigurointiohjelma’ aloittaaksesi konfigurointiohjelman. 27 Yhdistäminen langattomaan yhteyspisteeseen Kun ajuri on asennettu, se pyrkii automaattisesti yhdistämään suojaamattomaan langattomaan yhteyspisteeseen. Jos haluat yhdistää tiettyyn langattomaan yhteyspisteeseen, tai jos valitsemasi yhteyspiste käyttää salasanaa, sinun tulee konfiguroida langaton verkkokortti. HUOMAUTUS: Vistassa verkkokortti ei yhdistä automaattisesti mihinkään suojaamattomaan langattomaan yhteyspisteeseen. Langattoman yhteyden nykyinen tila näkyy Ralink-konfigurointiapuohjelmassa kuvakkeina: Langaton yhteys on muodostettu, hyvä signaalin vastaanotto. Langaton yhteys on muodostettu, normaali signaalin vastaanotto. Langaton yhteys on muodostettu, heikko signaalin vastaanotto. Yhteyttä ei ole vielä muodostettu. Langatonta verkkokorttia ei ole havaittu. On olemassa kaksi tapaa konfiguroida langaton verkkokortti yhdistämään langattomaan liitäntäpisteeseen. 1. Käyttämällä Ralink-konfigurointiohjelmaa; 2. Käyttämällä sisäänrakennettua windows zero konfigurointiapuohjelmaa. Ralink-apuohjelman käyttö Yhdistä langattomaan yhteyspisteeseen Ralink-konfigurointiohjelman avulla seuraavien ohjeiden mukaisesti. 1. Klikkaa hiiren oikealla painikkeella Ralink-konfigurointiohjelman kuvaketta tietokoneen näytön oikeassa alakulmassa ja klikkaa ‘Käynnistä konfigurointiohjelma’. Ralink-asetusohjelma (RaUI) käynnistyy ja alkaa automaattisesti etsiä langattomia yhteyspisteitä. Valikko Asetusalue 28 Lisää / Vähemmän painikepainike Tietojen selitykset Etsinnän tulokset sisältävät 5 tyyppisiä tietoja: A B C D E A Langattoman laitteen SSID (Service Set Identifier). Jos näytölle ei ilmesty mitään, langattoman laitteen SSID-tunnus on piilotettu. Jos laitteen nimen eteen, olet muodostanut yhteyden tähän langattomaan laitteeseen. B Tämän langattoman laitteen tyyppi ja kanavan numero. kuvake ilmestyy langattoman Tarkoittaa, että tämä langaton laite on yhteyspiste. Tarkoittaa, että tämä langaton laite on tietokone (Ad-Hoc tila, pisteestä pisteeseen yhteys). C Tämän yhteyspisteen tukema langaton standardi näkyy täällä. 802.11n, 802.11g:lle, ja 802.11b:lle. ilmestyy näytölle, kun liitäntäpiste tukee WPS:ää. Jos yhteyspiste käyttää salasanaa, WPS kuvake ilmestyy näytölle. Huomautus: Jos yhteyspiste tukee WPS:ää ja WPS kuvake yhteyspiste käyttääkin salasanaa. D Näyttää yhteyspisteen signaalin vahvuuden prosentteina. E Näyttää signaalin vahvuuden grafiikkana. näkyy näytöllä, avainkuvaketta kuvake ei näy, vaikka Yhdistäminen yhteyspisteeseen Jos langaton yhteyspiste, johon haluat yhdistää löytyy, saat siihen yhteyden klikkaamalla ‘Yhdistä’-painiketta 1. Klikkaa langatonta yhteyspistettä tai verkkolaitetta, johon haluat yhdistää ja se tulee näkyviin korostettuna. Paina sitten ‘Yhdistä’. Jos valitsemasi yhteyspiste ei käytä salasanaa, saat yhteyden tähän langattomaan yhteyspisteeseen minuutin sisällä. Jos valitsemasi yhteyspiste käyttää salasanaa, siirry kohtaan 3. 2. Jos langattomalla yhteyspisteellä ei ole SSID:tä, sinua pyydetään antamaan se nyt. Pyydä langattoman yhteyspisteen omistajalta tarkka SSID-tunnus ja syötä se tähän. Klikkaa sitten ‘OK’. Jos antamasi SSID-tunnus on väärä, et voi yhdistää tähän yhteyspisteeseen ja sinua pyydetään syöttämään tunnus uudestaan. 3. Jos langaton yhteyspiste käyttää salasanaa, sinua pyydetään antamaan sen WEP-tunnus tai WPA-salasana. 29 4. Pyydä tunnus langattoman yhteyspisteen omistajalta. Syötä tunnus ja klikkaa‘OK’. Tarkistamalla ‘Näytä salasana’ laatikko, antamasi tunnus ilmestyy näkyviin niin, että voit tarkistaa sen. Jos antamasi tunnus on väärä, et voi yhdistää tähän langattomaan yhteyspisteeseen. Yhteyspisteen tunnistustyyppi valitsee tunnistustyypin automaattisesti. Älä vaihda sitä. 5. Jos yhdistäminen langattomaan yhteyspisteeseen onnistuu, kuvake ilmestyy langattoman laitteen eteen. Jos siirrät kursorin Raling configurointiohjelman päälle, näytölle ilmestyy ympyrä, joka antaa tietoja yhteyden tilasta. Turvallisuuteen liittyvät varoitukset: Älä altista tuotetta vedelle tai kosteudelle. Huolto: Puhdista ainoastaan kuivalla kankaalla. Älä käytä liuottimia tai hankausaineita. Takuu Takuu ja vastuuvelvollisuus mitätöityvät, jos tuote vaurioituu siihen tehtyjen muutoksien tai sen väärinkäytön takia. Yleistä: Muutoksia malliin ja teknisiin ominaisuuksiin voidaan tehdä ilmoituksetta. Kaikki logot, merkit ja tuotenimet ovat niiden vastaavien omistajien tuotemerkkejä tai rekisteröityjä tuotemerkkejä ja niitä on käsiteltävä sellaisina. Säilytä käyttöohjeet ja pakkaus myöhempää käyttötarvetta varten. Huomio: Tuote on varustettu tällä merkillä. Se merkitsee, ettei käytettyjä sähkö- tai elektronisia tuotteita saa hävittää kotitalousjätteen mukana. Kyseisille tuotteille on olemassa erillinen keräysjärjestelmä. 30 SVENSKA Installation Följ nedanstående instruktioner för att installera ditt trådlösa nätverkskort: 1. Installera ditt trådlösa PCI-nätverkskort i din dator då datorn är avstängd. 2. Sätt i CD-ROM-skivan med enhetens drivrutin i CD/DVD-enheten på din dator, och verkställ “Autorun”. 3. Välj Wireless 11N PCI-kort i menyn 4. Läs igenom slutanvändarvillkoren och klicka på “Jag accepterar slutanvändarvillkoren”, klicka sedan på “Nästa” för att acceptera villkoren. Vi rekommenderar att du installerar drivrutinen och programmet om nätverkskortet används första gången. 5. Du kan välja konfigurationsverktyget här för att konfigurera det trådlösa nätverkskortet. Vi rekommenderar att du använder “Driver and Ralink Utility” som ger full access till alla funktioner på det trådlösa nätverkskortet. Om du föredrar att använda det trådlösa konfigurationsverktyget som finns i Windows XP och Vista, välj då “Driver only” och klicka “Nästa”. 6. Följande meddelande visas: klicka “Install” för att starta program-installation. Om du får upp meddelandet “Found New Hardware” på nytt, strunta i det och vänta. 7. Vänta medan installationen görs, klicka “Finish” då du får meddelandet: “Please click ‘Finish’ to complete the driver installation process”. 8. Då installationen är klar, kommer det trådlösa konfigurationsprogrammet automatiskt att visas på datorns skrivbord. Du kommer också att se en ikon i det nedre högra hörnet i Windows aktivitetsfält. Om du vill konfigurera din trådlösa anslutning, högerklicka på denna ikonen så kommer en pop-up-meny fram. Klicka “Launch Config Utility” för att starta konfigurationsprogrammet. Ansluta till trådlös anslutningspunkt Då drivrutinen är korrekt installerad, kommer den automatiskt att försöka ansluta till någon icke krypterad anslutningspunkt. Om du vill ansluta till en specifik trådlös anslutningspunkt, eller om din valda anslutningspunkt är krypterad, måste du konfigurera det trådlösa nätverkskortet. OBS: I Vista ansluter inte nätverkskortet automatiskt till någon icke krypterad trådlös anslutningspunkt. Den aktuella statusen för den trådlösa anslutningen visas av Ralink konfigurationsprogram som ikoner: Trådlös anslutning etablerad, stark signal. Trådlös anslutning etablerad, normal signal. Trådlös anslutning etablerad, svag signal. Anslutning är inte etablerad. Hittar inte trådlöst nätverkskort. Det finns två sätt att konfigurera ditt trådlösa nätverkskort för anslutning till en trådlös anslutningspunkt.: 1. Använda Ralink konfigurationsprogram; 2. Använda Windows inbyggda konfigurationsprogram. 31 Använda Ralink-programmet Följ instruktionerna nedan för att ansluta till en trådlös anslutningspunkt med hjälp av Ralink konfigurationsprogram. 1. Högerklicka på Ralink-ikonen i nedre högra hörnet på datorns skrivbord (aktivitetsfältet) och klicka sedan på “Launch Config Utility”. Ralink inställningsprogram (RaUI) öppnas och börjar omedelbart leta upp alla trådlösa anslutningspunkter. Meny Inställningsområde Förklaring av information Mer/Mindre-kn Skanningsresultatet inkluderar 5 typer av information, som är: A B C D E A SSID (Service Set Identifier) för den trådlösa enheten. Om ingenting visas här innebär det att enhetens SSID är dolt. Om symbolen enheten betyder det att du etablerat en anslutning med den trådlösa enheten. B Typ av och kanalnummer för denna trådlösa enhet. visas framför namnet på den trådlösa Innebär att denna trådlösa enhet är en anslutningspunkt. Innebär att denna trådlösa enhet är en dator (Ad-Hoc-läge, punkt-till-punktanslutning). C Vilken trådlös standard som stöds av denna anslutningspunkt visas här. för 802.11n, för 802.11g, och for 802.11b. WPS-ikonen symbol visas om anslutningspunkten stöder WPS. Om anslutningspunkten är krypterad, kommer en nyckel- att visas. OBS: Om anslutningspunkten stöder WPS och WPS-symbolen även om anslutningspunkten är krypterad. D Visar procentuell signalstyrka för anslutningspunkten. E Visar signalstyrkan grafiskt. 32 visas, kommer du inte att se nyckel-symbolen Ansluta till anslutningspunkt Om den trådlösa anslutningspunkten du vill ansluta till inte kan hittas, kan du etablera en anslutning med den genom att klicka på “Connect”. 1. Klicka på den trådlösa anslutningspunkten eller nätverksenheten du vill ansluta till, den markeras, klicka sedan “Connect”. Om anslutningspunkten du valt inte är krypterad, kommer du att anslutas till denna trådlösa anslutningspunkt inom en minut. Om anslutningspunkten du valt är krypterad, fortsätt till steg 3. 2. Om den trådlösa anslutningspunkten inte har något SSID, ska du ange detta nu. Fråga ägaren av den trådlösa anslutningspunkten efter det exakta SSID och ange det här. Klicka sedan “OK”. Om det SSID du angav är fel, kommer du inte att kunna ansluta till denna anslutningspunkt, och du måste ange det igen. 3. Om den trådlösa anslutningspunkten är krypterad, är du tvungen att ange dess WEP-nyckel eller WPA-delade nyckel. 4. Fråga ägaren till den trådlösa anslutningspunkten om den korrekta nyckeln. Ange nyckeln och klicka “OK”. Markera “Show Password”-rutan så kommer krypteringsnyckeln du anger att visas så du kan kontrollera den. Om nyckeln du anger är felaktig, kommer du inte att kunna ansluta till den trådlösa anslutningspunkten. Autentiseringstypen kommer att väljas av autentiseringstypen för anslutningspunkten med automatik, ändra den inte. 5. När du lyckats ansluta till den trådlösa anslutningspunkten, kommer du att se symbolen enheten. framför den trådlösa Om du rör pekaren över ikonen för Raling konfigurationsprogram öppnas en ballong med information om anslutningens status. 33 Säkerhetsanvisningar: Utsätt inte produkten för vatten eller fukt. Underhåll: Rengör endast med torr trasa. Använd inga rengöringsmedel som innehåller lösningsmedel eller slipmedel. Garanti: Ingen garanti gäller vid ändringar eller modifieringar av produkten eller för skador som har uppstått på grund av felaktig användning av denna produkt. Allmänt: Utseende och specifikationer kan komma att ändras utan föregående meddelande. Alla logotyper och produktnamn är varumärken eller registrerade varumärken som tillhör sina ägare och är härmed erkända som sådana. Behåll bruksanvisningen och förpackningen för eventuellt framtida behov. Obs! Produkten är märkt med denna symbol som betyder att använda elektriska eller elektroniska produkter inte får slängas bland vanliga hushållssopor. Det finns särskilda återvinningssystem för dessa produkter. ČESKY Instalace Pro instalaci vaší nové karty pro bezdrátové sítě postupujte podle těchto pokynů: 1. Když je počítač vypnutý, nainstalujte vaši PCI kartu pro bezdrátové sítě. 2. Ovladač zařízení na CD-ROM vložte do jednotky CD/DVD ROM ve vašem počítači a spusťte „Automatické spuštění“. 3. Z nabídky vyberte bezdrátovou kartu 11N PCI. 4. Přečtěte si prosím licenční smlouvu pro koncového uživatele a klikněte na „Přijímám podmínky této licenční smlouvy“, pak klikněte na tlačítko „Další“, abyste licenční smlouvu přijali. Pokud síťovou kartu používáte poprvé, doporučujeme vám ovladač a nástroj nainstalovat. 5. Zde si můžete vybrat konfigurační nástroj pro konfiguraci karty pro bezdrátové sítě. Doporučujeme vám zvolit „Ovladač a nástroj Ralink“, který umožní kompletní přístup ke všem funkcím této karty pro bezdrátové sítě. Pokud chcete raději použít bezdrátový konfigurační nástroj poskytovaný Windows XP nebo Vista, vyberte prosím „Pouze ovladač“ a klikněte na „Další“. 6. Nyní se vám zobrazí tato zpráva: Klikněte prosím na „Nainstalovat“ a spustí se instalace nástroje. Pokud uvidíte znovu zprávu „Nalezen nový hardware“, ignorujte ji a vyčkejte. 7. Čekejte prosím, dokud probíhá proces instalace. Jakmile uvidíte zprávu: „Klikněte prosím na „Dokončit“ pro dokončení procesu instalace ovladače“, klikněte na dokončit. 8. Po dokončení instalace se konfigurační nástroj automaticky zobrazí na ploše vašeho počítače. V levém dolním rohu systémové lišty Windows uvidíte také novou ikonu. Pokud chcete bezdrátová připojení konfigurovat, klikněte pravým tlačítkem myši na tuto ikonu a objeví se místní nabídka. Kliknutím na „Spustit konfig. nástroj“ spustíte konfigurační program. 34 Připojení k bezdrátovému přístupovému bodu Po správné instalaci ovladače se automaticky pokusí připojit k nějakému nezašifrovanému bezdrátovému přístupovému bodu. Pokud se chcete připojit ke specifickému bezdrátovému přístupovému bodu nebo přístupový bod, který jste si zvolili je zašifrovaný, musíte kartu pro bezdrátové sítě nakonfigurovat. POZNÁMKA: Ve Vista se síťová karta k nějakému nezašifrovanému bezdrátovému přístupovému bodu automaticky nepřipojí. Aktuální statut bezdrátového připojení zobrazí konfigurační nástroj Ralink ikonami: Bezdrátové připojení bylo vytvořeno, dobrý příjem signálu. Bezdrátové připojení bylo vytvořeno, normální příjem signálu. Bezdrátové připojení bylo vytvořeno, slabý příjem signálu. Připojení ještě nebylo vytvořeno. Karta pro bezdrátové připojení nebyla nalezena. Existují dva způsoby konfigurace vaší karty pro bezdrátové sítě pro připojení k bezdrátovému přístupovému bodu: 1. Pomocí konfiguračního nástroje Ralink; 2. Pomocí zabudované Windows automatické konfigurace. Používání nástroje Ralink Pokud chcete použít konfigurační nástroj Ralink pro připojení k bezdrátovému přístupovému bodu, postupujte podle těchto pokynů. 1. Pravým tlačítkem myši klikněte na ikonu konfiguračního nástroje Ralink v pravém dolním rohu plochy vašeho počítače a pak klikněte na „Spustit konfig. nástroj“. Spustí se nastavení nástroje Ralink (RaUI) a začne automaticky vyhledávat všechny bezdrátové přístupové body. Nabídka Oblast nastavení 35 Tlačítko více / méně Vysvětlení informací Výsledek vyhledávání obsahuje 5 typů informací, jež jsou: A B C D E A SSID (Service Set Identifier) bezdrátového zařízení. Pokud se zde nic nezobrazí, znamená to, že SSID tohoto zařízení je skryté. Pokud se před názvem bezdrátového zařízení objeví symbol , znamená to, že jste s tímto bezdrátovým zařízením navázali spojení. B Typ tohoto bezdrátového zařízení a jeho číslo kanálu. Znamená, že toto bezdrátové zařízení je přístupovým bodem. Znamená, že toto bezdrátové zařízení je počítač (režim ad-hoc, spojení bod k bodu). C Zde se zobrazí bezdrátový standard podporovaný přístupovým bodem. pro 802.11n, pro 802.11g a pro 802.11b. Když přístupový bod podporuje WPS, objeví se ikona WPS ikona klíče . Když přístupový bod využívá šifrování, objeví se . Poznámka: Když přístupový bod podporuje WPS a objeví se ikona WPS přístupový bod použije zašifrování. D Zobrazuje sílu signálu přístupového bodu v procentech. E Zobrazuje pruhový graf síly signálu. , ikonu klíče zde neuvidíte, i když Připojení k přístupovému bodu Když je nalezen bezdrátový přístupový bod, ke kterému se chcete připojit, můžete provést připojení kliknutím na tlačítko „Připojit“. 1. Klikněte na bezdrátový přístupový bod nebo síťové zařízení, se kterým se chcete spojit, dojde k jeho zvýraznění a pak klikněte na „Připojit“. Pokud přístupový bod, který jste si zvolili, nepoužívá šifrování, budete k tomuto bezdrátovému přístupovému bodu připojeni během jedné minuty. Pokud přístupový bod používá šifrování, pokračujte prosím krokem 3. 2. Pokud bezdrátový přístupový bod nemá SSID, budete vyzváni, abyste jej nyní zadali. Požádejte majitele bezdrátového přístupového bodu, aby vám sdělil přesné SSID a zadejte je zde. Pak klikněte na „OK“. Pokud je vámi zadané SSID špatné, nebudete se moci k tomuto přístupovému bodu připojit a budete vyzváni, abyste jej znovu zadali. 3. Pokud bezdrátový přístupový bod využívá šifrování, budete vyzváni, abyste zadali svůj klíč WEP nebo přesdílený klíč WPA. 36 4. Požádejte majitele bezdrátového přístupového bodu o správný klíč. Zadejte klíč a klikněte na „OK“. Pokud zatrhnete rámeček „Zobrazit heslo“, šifrovací klíč se zde zobrazí a vy jej můžete zkontrolovat. Pokud zadáte špatný klíč, nebudete se moci k tomuto bezdrátovému přístupovému bodu připojit. Typ ověřování se zvolí automaticky ověřovacím typem přístupového bodu, neměňte jej. 5. Jakmile se úspěšně připojíte k bezdrátovému připojovacímu bodu, před bezdrátovým zařízením uvidíte symbol . Když přejedete kurzorem přes ikonu konfiguračního nástroje Ralink, vyskočí bublina s informacemi o statutu připojení. Bezpečnostní opatření: Nevystavujte zařízení nadměrné vlhkosti nebo vodě. Údržba: K čištění používejte pouze suchý hadřík. Nepoužívejte čisticí rozpouštědla ani abrazivní prostředky. Záruka: Jakékoli změny, modifikace nebo poškození zařízení v důsledku nesprávného zacházení se zařízením ruší platnost záruční smlouvy. Obecné upozornění: Design a specifikace výrobku mohou být změněny bez předchozího upozornění. Všechna loga a obchodní názvy jsou registrované obchodní značky příslušných vlastníků a jsou chráněny zákonem. Pro budoucí použití uschovejte tento návod a obal. Upozornění: Tento výrobek je označen tímto symbolem. To znamená, že se s výrobkem musí zacházet jako s nebezpečným elektrickým a elektronickým odpadem a nelze jej po skončení životnosti vyhazovat s běžným domácím odpadem. Pro likvidaci těchto výrobků existují zvláštní sběrná střediska. 37 ROMÂNĂ Instalare Urmaţi instrucţiunile de mai jos pentru a instala noua dv placă de reţea wireless: 1. Instalaţi placa PCI de reţea wireless în calculator când calculatorul este oprit. 2. Introduceţi CD-ul cu drivere corespunzătoare în unitatea CD/DVD a calculatorului dv, apoi lansaţi executabilul „Autorun”. 3. Selectaţi placa Wireless 11N PCI din meniu 4. Citiţi acordul de licenţă pentru utilizatorul final şi faceţi clic pe „I accept the terms of the license agreement” (Accept termenii acordului de licenţă), apoi pe butonul „Next” (Continuă) pentru a accepta acordul de licenţă. Se recomandă instalarea driverului şi a utilitarului dacă placa de reţea se foloseşte pentru prima dată. 5. Aici, puteţi alege instrumentul de configurare utilizat la configurarea plăcii de reţea. Se recomandă să selectaţi „Driver and Ralink Utility” (Driver şi utilitar Ralink), care vă oferă acces integral la toate funcţiile acestei plăci de reţea. Dacă preferaţi să utilizaţi instrumentul de configurare wireless furnizat de Windows XP sau Vista, selectaţi „Driver only” (Numai driver) şi faceţi apoi clic pe „Next”. 6. În continuare, va apărea următorul mesaj: please click ‘Install’ to start utility installation (faceţi clic pe „Install” pentru a începe instalarea utilitarului). Dacă reapare mesajul „Found New Hardware” (Nou hardware găsit) ignoraţi-l şi aşteptaţi. 7. Aşteptaţi cât procedura de instalare se desfăşoară, faceţi clic pe Finish când vedeţi mesajul: “Please click ‘Finish’ to complete the driver installation process” (Faceţi clic pe „Finish” pentru a finaliza instalarea driverului). 8. După finalizarea instalării, utilitarul de configurare wireless vă apărea automat pe spaţiul de lucru al calculatorului dv. Veţi vedea şi o pictogramă în colţul dreapta-jos, în system tray-ul Windows-ului. Dacă doriţi să configuraţi conexiunea dv wireless, faceţi clic dreapta pe această pictogramă şi va apărea un meniu contextual. Faceţi clic pe „Launch Config Utility” pentru a porni programul de configurare. Conectarea la punctul de acces wireless După ce driverul a fost instalat corect, se va încerca automat conectarea la un punct de acces wireless necriptat. Dacă doriţi să vă conectaţi la un punct de acces wireless specific sau punctul de acces preferat de dv este criptat, va fi necesară configurarea plăcii de reţea wireless. REŢINEŢI: În Vista, placa de reţea nu se va conecta automat la orice punct de acces wireless criptat. Stadiul curent al conexiunii wireless va fi afişat de utilitarul de configurare Ralink în pictograme: Conexiunea wireless este stabilită, semnal puternic. Conexiunea wireless este stabilită, semnal normal. Conexiunea wireless este stabilită, semnal slab. Conexiune nestabilită încă. Nu s-a detectat placa de reţea wireless. Există două moduri de a configura placa dv de reţea wireless pentru a vă conecta la un punct de acces wireless. 1. Prin utilizarea utilitarului de configurare Ralink; 2. Cu ajutorul utilitarului de configurare încorporat al Windows-ului (Wireless zero configuration). 38 Utilizarea utilitarului Ralink Urmaţi instrucţiunile următoare pentru a utiliza utilitarul Ralink la conectarea la un punct de acces wireless. 1. Faceţi clic dreapta pe utilitarul de configurare Ralink amplasat în colţul dreapta-jos al spaţiului de lucru al calculatorului dv şi apoi faceţi clic pe „Launch Config Utility”. Se va lansa utilitarul de configurare Ralink (RaUI) şi va scana automat toate punctele de acces wireless. Meniu Zonă de configurare Buton mai mult / mai puţin Legendă Rezultatele scanării includ 5 tipuri de informaţii, şi anume: A B C D E A SSID-ul (Numele reţelei ) dispozitivului wireless. Dacă nu se afişează nimic aici, SSID-ul dispozitivului wireless este mascat. Dacă apare simbolul dispozitivului wireless, aţi stabilit o conexiune cu acel dispozitiv wireless. B Tipul de dispozitiv wireless şi numărul canalului acestui dispozitiv wireless. în faţa numelui Indică faptul că acest dispozitiv wireless constituie un punct de acces. Indică faptul că acest dispozitiv wireless este un calculator (mod Ad-Hoc, conexiune point-to-point). C Standardul wireless suportat de acest punct de acces este afişat aici. pentru 802.11n, pentru 802.11g, şi pentru 802.11b. Pictograma WPS cheie stilizată va apărea când punctul de acces suportă WPS. Dacă punctul de acces este criptat, va apărea o . Observaţie: Când punctul de acces suportă WPS şi apare pictograma WPS deşi punctul de acces este criptat. D Indică procentual puterea semnalului punctului de acces. E Indică puterea semnalului sub forma unui grafic. 39 , nu veţi vedea cheia stilizată aici, Conectarea la un punct de acces Dacă punctul de acces wireless la care doriţi să vă conectaţi este găsit, puteţi stabili o conexiune la acesta făcând clic pe butonul „Connect”. 1. Faceţi clic pe punctul de acces wireless sau pe dispozitivul de reţea la care doriţi să vă conectaţi, iar acesta va fi evidenţiat. Apoi, faceţi clic pe „Connect”. Dacă punctul de acces selectat nu este criptat, veţi fi conectat(ă) la acest punct de acces wireless în interval de un minut. Dacă punctul de acces selectat este criptat, treceţi la pasul 3. 2. Dacă punctul de acces wireless nu dispune de SSID, vi se va solicita introducerea sa în acest moment. Întrebaţi proprietarul punctului de acces wireless care este SSID-ul exact şi introduceţi-l aici. Apoi faceţi clic pe „OK”. Dacă SSID-ul pe care l-aţi furnizat aici este incorect, nu veţi putea să vă conectaţi la acest punct de acces şi vi se va cere să-l reintroduceţi. 3. Dacă punctul de acces wireless este criptat, vi se va cere să introduceţi cheia sa WEP sau cheia prepartajată WPA. 4. Întrebaţi proprietarul punctului de acces wireless care este cheia corectă. Introduceţi cheia şi apoi faceţi clic pe „OK”. Prin bifarea casetei „Show Password” (Arată parola), cheia de criptare introdusă aici va fi afişată, permiţându-vă să o verificaţi. Dacă cheia introdusă este incorectă, nu veţi putea să vă conectaţi la acest punct de acces wireless. Tipul autentificării va fi selectat automat în funcţie de tipul autentificării punctului de acces, nu îl schimbaţi. 5. În cazul în care conexiunea dv la punctul de acces wireless este reuşită, veţi observa un simbol dispozitivului wireless. 40 în faţa Dacă deplasaţi cursorul deasupra pictogramei utilitarului de configurare Ralink, va apărea un balon cu informaţii privind stadiul conexiunilor. Măsuri de siguranţă: Feriţi produsul de apă şi de umezeală. Întreţinere: Curăţarea trebuie făcută cu o cârpă uscată. Nu folosiţi solvenţi sau agenţi de curăţare abrazivi. Garanţie: Nu oferim nicio garanţie şi nu ne asumăm niciun fel de responsabilitate în cazul schimbărilor sau modificărilor aduse acestui produs sau în cazul deteriorării cauzate de utilizarea incorectă a produsului. Generalităţi: Designul şi specificaţiile produsului pot fi modificate fără o notificare prealabilă. Toate siglele mărcilor şi denumirile produselor sunt mărci comerciale sau mărci comerciale înregistrate ale proprietarilor de drept şi prin prezenta sunt recunoscute ca atare. Păstraţi acest manual şi ambalajul pentru consultări ulterioare. Atenţie: Pe acest produs se află acest marcaj. Acesta semnifică faptul că produsele electrice şi electronice nu trebuie eliminate odată cu gunoiul menajer. Aceste produse au un sistem separat de colectare. ΕΛΛΗΝΙΚA Εγκατάσταση Ακολουθήστε τις παρακάτω οδηγίες για να εγκαταστήσετε την νέα σας κάρτα ασύρματου δικτύου: 1. Εγκαταστήστε την κάρτα ασύρματου δικτύου PCI στον υπολογιστή σας όταν ο υπολογιστής είναι εκτός λειτουργίας. 2. Εισάγετε τον οδηγό CD-ROM της συσκευής στον οδηγό CD/DVD ROM του υπολογιστή σας, και εκτελέστε την ‘Αυτόματη εκτέλεση’. 3. Επιλέξτε την Ασύρματη κάρτα 11N PCI από το μενού 4. Διαβάστε την άδεια χρήσης τελικού χρήστη και κάντε κλικ στο ‘Αποδέχομαι τους όρους της άδειας χρήσης’, στην συνέχεια κάντε κλικ στο κουμπί ‘Επόμενο’ για να αποδεχθείτε την άδεια χρήσης. Συνιστάται να εγκαταστήσετε τον οδηγό και το βοηθητικό πρόγραμμα εάν η κάρτα δικτύου χρησιμοποιείται για πρώτη φορά. 5. Μπορείτε να επιλέξετε το εργαλείο ρύθμισης παραμέτρων που χρησιμοποιείται για την ρύθμιση παραμέτρων της κάρτας ασύρματου δικτύου εδώ. Συνιστάται να επιλέξετε ‘Οδηγός και Βοηθητικό Πρόγραμμα Ralink’, που παρέχει πλήρη πρόσβαση σε όλες τις λειτουργίες αυτής της κάρτας ασύρματου δικτύου. Αν επιλέξετε να χρησιμοποιήσετε το εργαλείο ρύθμισης παραμέτρων που παρέχεται από τα Windows XP ή Vista, επιλέξτε ‘Μόνο οδηγός’ και κάντε κλικ στο ‘Επόμενο’. 6. Τώρα θα δείτε το ακόλουθο μήνυμα: κάντε κλικ στο ‘Εγκατάσταση’ για να ξεκινήσετε την εγκατάσταση του βοηθητικού προγράμματος. Εάν δείτε ξανά το μήνυμα ‘Βρέθηκε Νέο Υλικό’, αγνοήστε το και περιμένετε. 7. Περιμένετε ενώ η διαδικασία εγκατάστασης βρίσκεται σε εξέλιξη. Κάντε κλικ στο ‘Τέλος’ όταν δείτε το μήνυμα: “Κάντε κλικ στο ‘Τέλος’ για να ολοκληρώσετε την διαδικασία εγκατάστασης του οδηγού”. 8. Αφού ολοκληρωθεί η εγκατάσταση, το βοηθητικό πρόγραμμα ασύρματης ρύθμισης παραμέτρων θα εμφανισθεί αυτόματα στην επιφάνεια εργασίας του υπολογιστή σας. Θα δείτε επίσης ένα εικονίδιο στην κάτω δεξιά γωνία του δίσκου συστήματος των windows σας. Εάν θέλετε να ρυθμίσετε τις παραμέτρους της ασύρματης σύνδεσής σας, κάντε δεξί κλικ σ’ αυτό το εικονίδιο και θα εμφανιστεί ένα αναπτυσσόμενο μενού. Κάντε κλικ στο ‘Ξεκινήστε την εφαρμογή του βοηθητικού προγράμματος ρύθμισης παραμέτρων’ για να ξεκινήσετε το πρόγραμμα ρύθμισης παραμέτρων. 41 Συνδεθείτε σε Σημείο Ασύρματης Σύνδεσης Αφού έχει εγκατασταθεί σωστά ο οδηγός, θα προσπαθήσει να συνδεθεί αυτόματα με οποιοδήποτε μη κρυπτογραφημένο σημείο ασύρματης σύνδεσης. Εάν θέλετε να συνδεθείτε με συγκεκριμένο σημείο ασύρματης σύνδεσης, ή εάν το σημείο πρόσβασης της επιλογής σας χρησιμοποιεί κρυπτογράφηση, πρέπει να ρυθμίσετε τις παραμέτρους της κάρτας ασύρματου δικτύου. Σημείωση: Στα Vista, η κάρτα δικτύου δεν θα συνδεθεί αυτόματα σε οποιοδήποτε μη κρυπτογραφημένο σημείο ασύρματης πρόσβασης. Η τρέχουσα κατάσταση της ασύρματης σύνδεσης θα εμφανιστεί από το βοηθητικό πρόγραμμα ρύθμισης παραμέτρων Ralink σε εικονίδια: Η ασύρματη σύνδεση πραγματοποιήθηκε, κάλο σήμα λήψης. Η ασύρματη σύνδεση πραγματοποιήθηκε, κανονικό σήμα λήψης. Η ασύρματη σύνδεση πραγματοποιήθηκε, ασθενές σήμα λήψης. Η ασύρματη σύνδεση δεν έχει πραγματοποιηθεί. Δεν έχει βρεθεί κάρτα ασύρματου δικτύου. Υπάρχουν δύο τρόποι α ρυθμίσετε τις παραμέτρους της κάρτας ασύρματου δικτύου σας για να συνδεθείτε σε σημείο ασύρματης πρόσβασης: 1. Χρησιμοποιώντας το βοηθητικό πρόγραμμα ρύθμισης παραμέτρων Ralink, 2. Χρησιμοποιώντας το ενσωματωμένο στα windows βοηθητικό πρόγραμμα μηδενικής ρύθμισης παραμέτρων. Χρησιμοποιώντας το Βοηθητικό Πρόγραμμα Ralink Ακολουθήστε τις παρακάτω οδηγίες για να χρησιμοποιήσετε το βοηθητικό πρόγραμμα ρύθμισης παραμέτρων Ralink για να συνδεθείτε με σημείο ασύρματης πρόσβασης. 1. Δεξί κλικ στο εικονίδιο του βοηθητικού προγράμματος ρύθμισης παραμέτρων Ralink που βρίσκεται στην κάτω δεξιά γωνία της επιφάνειας εργασίας του υπολογιστή σας και στην συνέχεια κάντε κλικ στο ‘Ξεκινήστε την εφαρμογή του βοηθητικού προγράμματος ρύθμισης παραμέτρων’. 42 Η εγκατάσταση του βοηθητικού προγράμματος Ralink (RaUI) θα εκκινήσει εφαρμογή και θα ξεκινήσει να σαρώνει αυτόματα για όλα τα σημεία ασύρματης πρόσβασης. Μενού Περιοχή Εγκατάστασης κουμπί Περισσότερα/ Λιγότερα Επεξήγηση πληροφοριών Το αποτέλεσμα της σάρωσης περιλαμβάνει 5 είδη πληροφοριών, τα οποία είναι: A B Γ Δ E A Ο SSID (Service Set Identifier) της ασύρματης συσκευής. Εάν τίποτα δεν εμφανίζεται εδώ, σημαίνει ότι ο SSID αυτής της ασύρματης συσκευής είναι κρυμμένος. Εάν εμφανιστεί ένα σύμβολο μπροστά στο όνομα της ασύρματης συσκευής, σημαίνει ότι έχετε πραγματοποιήσει σύνδεση με εκείνη την ασύρματη συσκευή. B Το είδος αυτής της ασύρματης συσκευής και ο αριθμός των καναλιών αυτής της ασύρματης συσκευής. Σημαίνει ότι αυτή η ασύρματη συσκευή είναι σημείο πρόσβασης. Σημαίνει ότι αυτή η ασύρματη συσκευή είναι υπολογιστής (λειτουργία Ad-Hoc, διασημειακή σύνδεση (point-to-point)). Γ Το ασύρματο πρότυπο που υποστηρίζεται από αυτήν την πρόσβαση εμφανίζεται εδώ. και για 802.11n, για 802.11g, για 802.11b. Το εικονίδιο WPS θα εμφανιστεί όταν το σημείο πρόσβασης υποστηρίζει WPS. Εάν το σημείο πρόσβασης χρησιμοποιεί κρυπτογράφηση, ένα εικονίδιο κλειδιού θα εμφανιστεί. Σημείωση: Όταν το σημείο πρόσβασης υποστηρίζει WPS και εμφανίζεται το εικονίδιο WPS εικονίδιο του κλειδιού , δεν θα βλέπετε το εδώ ακόμη κι αν το σημείο πρόσβασης χρησιμοποιεί κρυπτογράφηση. Δ Δείχνει την ένταση του σήματος του σημείου πρόσβασης κατά ποσοστό. E Δείχνει ένα ιστόγραμμο της έντασης σήματος. 43 Σύνδεση σε Σημείο Πρόσβασης Εάν βρεθεί το σημείο ασύρματης πρόσβασης στο οποίο επιθυμείτε να συνδεθείτε, μπορείτε να πραγματοποιήσετε σύνδεση μ’ αυτό κάνοντας κλικ στο κουμπί ‘Σύνδεση’. 1. Κάντε κλικ στο σημείο ασύρματης σύνδεσης ή την συσκευή δικτύου στην οποία επιθυμείτε να συνδεθείτε, θα επισημανθεί, στην συνέχεια κάντε κλικ στο ‘Σύνδεση’. Εάν το σημείο πρόσβασης που επιλέξατε δεν χρησιμοποιεί κρυπτογράφηση, θα συνδεθείτε με αυτό το σημείο ασύρματης πρόσβασης εντός ενός λεπτού. Εάν το σημείο πρόσβασης που επιλέξατε χρησιμοποιεί κρυπτογράφηση, προχωρήστε στο βήμα 3. 2. Εάν το σημείο ασύρματης σύνδεσης δεν διαθέτει SSID, θα υπάρξει προτροπή να το εισάγετε τώρα. Ρωτήστε τον ιδιοκτήτη του σημείου ασύρματης πρόσβασης για τον ακριβή SSID και εισάγετέ τον εδώ. Στην συνέχεια κάντε κλικ στο ‘OK’. Εάν ο SSID που δώσατε εδώ είναι λάθος, δεν θα είστε σε θέση να συνδεθείτε σ’ αυτό το σημείο ασύρματης σύνδεσης, και θα υπάρξει προτροπή να τον εισάγετε ξανά. 3. Εάν το σημείο πρόσβασης που επιλέξατε χρησιμοποιεί κρυπτογράφηση, θα υπάρξει προτροπή να εισάγετε το WEP κλειδί του ή το προμερισμένο κλειδί WPA. 4. Ρωτήστε τον ιδιοκτήτη του σημείου ασύρματης πρόσβασης για το σωστό κλειδί. Εισάγετε το κλειδί και κάντε κλικ στο ‘OK’. Επιλέγοντας το κουτί ‘Εμφάνιση Κωδικού Πρόσβασης’, το κλειδί κρυπτογράφησης που εισάγετε εδώ θα εμφανίζεται δίνοντάς σας την δυνατότητα να το ελέγχετε. Εάν το κλειδί που εισάγετε είναι λάθος, δεν θα είστε σε θέση να συνδεθείτε με αυτό το σημείο ασύρματης πρόσβασης. Ο τύπος πιστοποίησης θα επιλεγεί αυτόματα από τον τύπο πιστοποίησης του σημείου πρόσβασης, μην τον αλλάξετε. 5. Εάν συνδεθείτε επιτυχώς με το σημείο ασύρματης πρόσβασης, θα δείτε ένα σύμβολο συσκευή. 44 μπροστά στην ασύρματη Εάν μετακινήσετε τον κέρσορά σας πάνω στο εικονίδιο ρύθμισης παραμέτρων του βοηθητικού προγράμματος Raling, εμφανίζεται μια φυσαλίδα με πληροφορίες σχετικά με την κατάσταση συνδέσεων. Οδηγίες ασφαλείας: Μην εκθέτετε το προϊόν σε νερό ή υγρασία. Συντήρηση: Καθαρίστε μόνο με ένα στεγνό πανί. Μη χρησιμοποιείτε διαλύτες ή λειαντικά. Εγγύηση: Ουδεμία εγγύηση ή ευθύνη δεν είναι αποδεκτή σε περίπτωση αλλαγής ή μετατροπής του προϊόντος ή βλάβης που προκλήθηκε λόγω εσφαλμένης χρήσης του προϊόντος. Γενικά: Το σχέδιο και τα χαρακτηριστικά μπορούν να αλλάξουν χωρίς καμία προειδοποίηση. Όλα τα λογότυπα, οι επωνυμίες και οι ονομασίες προϊόντων είναι εμπορικά σήματα ή σήματα κατατεθέντα των αντίστοιχων κατόχων και δια του παρόντος αναγνωρίζονται ως τέτοια. Φυλάξτε το παρόν εγχειρίδιο και τη συσκευασία για μελλοντική αναφορά. Προσοχή: Το συγκεκριμένο προϊόν έχει επισημανθεί με αυτό το σύμβολο. Αυτό σημαίνει ότι οι μεταχειρισμένες ηλεκτρικές και ηλεκτρονικές συσκευές δεν πρέπει να αναμειγνύονται με τα κοινά οικιακά απορρίμματα. Υπάρχει ξεχωριστό σύστημα συλλογής για αυτά τα αντικείμενα. 45 Declaration of conformity / Konformitätserklärung / Déclaration de conformité / Conformiteitsverklaring / Dichiarazione di conformità / Declaración de conformidad / Megfelelőségi nyilatkozat / Yhdenmukaisuusvakuutus / Överensstämmelseförklaring / Prohlášení o shodě / Declaraţie de conformitate We, / Wir, / Nous, / Wij, / Questa società, / La empresa infrascrita, / Mi, / Me, / Vi, / Společnost, / Noi, Nedis B.V., De Tweeling 28, 5215MC, ’s-Hertogenbosch The Netherlands / Niederlande / Pays Bas / Nederland / Paesi Bassi / Países Bajos / Hollandia / Alankomaat / Holland / Nizozemí / Olanda Tel. / Tél / Puh: 0031 73 5991055 Email / Couriel / Sähköposti / e-post: [email protected] Declare that product: / erklären, dass das Produkt: / Déclarons que le produit : / verklaren dat het product: / Dichiara che il prodotto: / Declara que el producto: / Kijelentjük, hogy a termék, amelynek: / Vakuutamme, että: / Intygar att produkten: / prohlašuje, že výrobek: / Declarăm că acest produs: Brand: / Marke: / Marque : / Merknaam: / Marca: / Márkája: / Merkki: / Märke: / Značka: König Electronic Model: / Modell: / Modèle : / Modello: / Modelo: / Típusa: / Malli: CMP-WNPCI40 Description: Wireless LAN PCI 300Mbps 11N Beschreibung: WLAN PCI 300Mbps 11N Description : LAN PCI 300Mbps 11N sans fil Omschrijving: Draadloze LAN PCI 300Mbps 11N Descrizione: PCI LAN Wireless da 300Mbps 11N Descripción: PCI LAN inalámbrico 300Mbps 11N Megnevezése: Vezeték nélküli LAN 11N PCI kártya, 300 Mbit/s Kuvaus: Langaton LAN PCI 300Mbps 11N Beskrivning: Trådlöst LAN (WLAN) PCI-kort 300Mbps 11N Popis: Bezdrátová LAN PCI karta 300 Mb/s 11N Descriere: Placă PCI de reţea wireless 300Mbps 11N Description: Αύρματο LAN PCI 300Mbps 11N Is in conformity with the following standards: / den folgenden Standards entspricht: / est conforme aux normes suivantes: / in overeenstemming met de volgende normen is: / è conforme ai seguenti standard: / es conforme a las siguientes normas: / Megfelel az alábbi szabványoknak: / Täyttää seuraavat standardit: / Överensstämmer med följande standarder: / splňuje následující normy: / Este în conformitate cu următoarele standarde: EN 300 328 V1.7.1 (2006-10) EN 301 489-1 V1.6.1 (2005-09) EN 301 489-17 V1.2.1 (2002-08) EU Directive(s) / EG-Richtlinie(n) / Directive(s) EU / EU richtlijn(en) / Direttiva(e) EU / Directiva(s) UE / EU direktívák / EU Toimintaohje(et) / Eu Direktiv(en) / Směrnice EU / Directiva(e) UE: 1999/5/EC ‘s-Hertogenbosch, 17-06-09 Mrs. / Mme. / Mevr. / Sig.ra / D. / Fru / Paní : J. Gilad Purchase Director / Einkaufsleiterin / Directrice des Achats / Directeur inkoop / Direttore agli acquisti / Director de compras / értékesítési igazgató / Ostojohtaja / Inköpsansvarig / Obchodní ředitelka / Director achiziţii 46
advertisement
* Your assessment is very important for improving the workof artificial intelligence, which forms the content of this project