- No category

advertisement
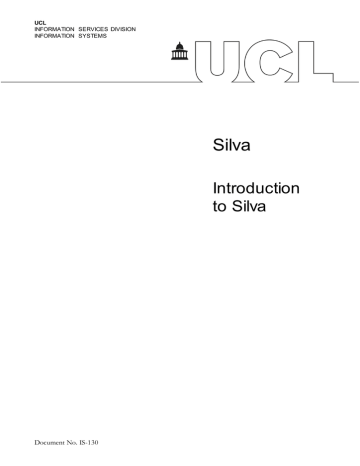
UCL
INFORMATION SERVICES DIVISION
INFORMATION SYSTEMS
Silva
Introduction to Silva
Document No. IS-130
Contents
Requesting a website / Web page(s) in Silva
Building the site and making it ‘live’
Checking the published status of a page 5
Creating a new Silva document (web page)
Publishing a page from the Contents screen
Creating a home-link (Silva Link)
Moving a Silva document or Silva folder
Deleting a Silva document or Silva folder
Hiding a Silva document or Silva folder
Adding a file (Silva File) – Word, pdf, Excel etc.
Document No. IS-130 November 2014
Introduction
This workbook has been prepared to help users who wish to create and edit web pages in the Silva
Content Management System (CMS). It is aimed at those who are reasonably confident in using IT.
An understanding of basic Web design would also be helpful.
This guide can be used as a reference or tutorial document. To assist your learning, a series of practical tasks are available in a separate document.
For any support related to Silva, please email [email protected]
Document No. IS-130 July 2013
What is Silva?
The Silva Content Management System (CMS) provides a way of maintaining and editing your website through a Web browser (e.g. Chrome, Firefox, and Safari). No additional software is needed.
It makes it possible for editors to concentrate on the maintenance of simple content as the system provides templating, auto-menus and breadcrumb trails.
For more detailed technical advice, please contact [email protected]
Requesting a website / Web page(s) in Silva
To request a website, please complete the form at:
http://www.ucl.ac.uk/isd/services/websites-apps/website-requests
Building the site and ma king it ‘live’
Once the site has been set up by Web & Mobile Services (WAMS), the person(s) responsible for building the site will be sent the URL and made Chief Editor for the site.
Whilst building, the URL for the site will be e.g.: http://www.silva-sandbox.ucl.ac.uk/
sitename
Throughout the site-building process, the URL will remain the same and it is not until the site has been thoroughly tested and approved by the Chief Editor and Web Services that an e-mail request must be sent to [email protected] to ask for the site to go live.
We will need to be informed up to 5 days in advance about a site going ‘live’. You will be informed by email when the site is ready for public viewing and you will need to set time aside for testing the ‘live’ site before announcing its existence to the wider world!
Access in Silva
Silva allows for different roles. All members of WAMS are Managers, with overall responsibility for
Silva.
The following roles can be created in Silva:
Chief Editor – This role is generally only given to the person in charge of the website. Apart from being able to edit and publish content, a Chief Editor can also assign roles and permissions to Editors and
Authors, restrict access to a site, change the look of the website using the attributes object, work with style-sheets, configure the Silva news service etc.
Editor – This role is more restricted. It allows the user to edit and publish material as well as mana ge subscriptions, but an Editor cannot assign roles and permissions.
Author – An Author is able to make changes to an existing site, but cannot publish, i.e. make the content live. When the page(s) the Author has worked on is (are) ready, a request for approval of the work needs to be sent to the Editor.
You can see which role(s) you have in Silva in the bottom right-hand corner of the screen when you are logged into Silva.
If you want your role changed or a new user added to the system, you should first speak to the site's
Chief Editor. If you are not sure who this is, e-mail [email protected] and state the URL of the site.
UCL Information Systems 1 What is Silva?
Good practice
It is highly recommended to use the browser Firefox when editing in Silva. Users can view the pages using any of the common browsers available, such as IE, Chrome, Firefox, Safari etc.
We strongly recommend you NOT to use Internet Explorer for editing as this may cause problems.
Logging on
In order to login to Silva, ensure you navigate to the relevant page in your Web browser and scroll down, if necessary:
1. Click on the grey cross icon at the bottom right-hand corner of the webpage.
You may need to scroll down the page to see the grey cross.
2. Login, using your UCL username and password.
3. Click on OK.
4. You will now see the Contents screen of your website.
Alternatively, you can type /edit at the end of the URL and press Enter to bring up the login box.
Logging off
To logout of Silva, scroll to the very bottom of the page you are in and click on logoutReader/Editor etc. at the bottom right-hand side of the page and follow the instructions given.
Good practice
2
UCL Information Systems
User settings
When you access Silva for the first time, we strongly recommend you set your user settings, allowing
Web Services to contact you by e-mail in case of upgrades, outages etc.
It also allows you to set up Silva for easy editing in the Kupu
1
Editor.
Note: you only have to do this once for each website.
To set user settings:
1. Log on to the Silva site and make sure you are in the Contents screen.
2. Scroll to the bottom and click on user settings at the bottom-left of the page:
3. Put in your e-mail address.
4. Choose Kupu for your preferred editor.
5. Click on Save then Close.
Layout
The look of a website in Silva is controlled by its template. Normally, a page will consist of either two or three columns. The column to the far left will contain the site's table of contents and is used for navigation. We provide the Corporate Identity Template as used on this course.
The middle column will contain the main content, whereas the column to the right can be used for extra information, either pertaining to the site as a whole, or, where relevant, to one or more individual pages.
The final layout will depend on whether you opt for the standard Corporate Template or a specific design.
Once you are in the Contents screen in Silva, the homepage will always be called index. If you decide to add a separate right-hand column, the Silva document will need to be called index_right. You are likely to have a number of folders as well. Each folder comes with an automatically created index page.
Files and folders will be placed above a thin grey horizontal line whereas extras, such as the UCL
attributes modifier and CSS style-sheets will automatically be placed below this line.
We recommend you place images in a specially created folder, called Images.
1
Kupu is Maori for word, statement or remark, and Kupu -kupu means 'butterfly' in Indonesian, hence the blue butterfly logo used by Kupu.
UCL Information Systems 3 Good practice
Navigation
The Contents screen
Navigation in Silva takes some time getting used to. You may find it helpful to read the following recommendations.
After you have logged on, you are automatically taken to the Contents screen showing the site's existing pages and folders. This is the root-level of your website i.e. the starting point or to put is simply: you are looking ‘under the bonnet’ of your website, where you can make changes.
Note the five tabs at the top of the screen. The contents tab, being the current screen, is active as indicated by its light-blue colour. All the other tabs are dark-blue until selected.
Each tab has a different function:
Contents
– in this tab, you can create and access pages and folders, as well as move, rename, cut, copy, delete and close them. You also need to be in the Contents tab to create any other new Silva items, such as images, files etc.
Preview
– in this tab, once you’ve saved, you can preview the contents; it also provides you with a new button, publish now, which allows you to publish the contents.
Properties
– in this tab, you can hide or unhide pages and folders from the table of contents of the website i.e. the left-hand navigation menu.
Access
– in this tab, only a Chief Editor can provide, restore and deny access for users to pages, folders and publications. This is where you would set restricted access if you wanted a Staff Only
Intranet, for example.
Publish
– in this tab, you can view the publishing actions for the site.
View
– in this tab, things will look as they currently are; you will see what is on the page as if you were in a browser. Use the browser ‘back’ button to return.
Navigation
4
UCL Information Systems
Breadcrumb trail
In order to see the content of a page or folder, click on the page or folder in question. Once inside, you can use the so-called breadcrumb trail to return. As you go 'deeper' into a Silva site, you leave a 'trail' behind you at the top of the page, starting on the left with UCL Home and then your website’s name:
The advantage of such a trail is that you can 'jump' straight back to your starting point. To get back to your initial Contents screen, you need to click on the name of the Silva site. For example, on the image above it would be Training Sandbox.
Preview and View
It is considered good practice to use the Preview button to see the results when working on a new page or making many changes to a page rather than publishing the page each time you make one of many changes on that page.
It is, in fact, highly recommended you use Preview until you are absolutely sure that the content is ready for publishing to avoid ‘clogging up’ the server i.e. taking up more space on the server than necessary.
To return to editing mode, click on the green ‘editor’ tab to get out of preview mode.
After you’ve published, use View (top-right) to see the page as it would appear in your browser.
NB On your live site, there is an up to 20-minute delay between when YOU publish and the USER can see the changes made by you.
To return to the kupu editor, type /edit after the URL or click on the grey cross at the bottom-right.
Checking the published status of a page
Depending on your Silva role, you may or may not be able to publish your Silva pages to make them live on the Web.
An easy way to tell the status of a file is to look at the Contents screen and see the colour that your file is listed in:
Red – draft: the content is waiting for approval or waiting to be published.
Yellow – pending: the approval task is on some Editor's to-do list
Green – approved: the content has been approved, but is not published yet.
(You must revoke the approval before re-editing it).
Blue – published: the content is visible to the public.
Grey – closed: indicates that there is no new version and that the public version is closed. In order to delete a page or a folder with a published page inside it, you always need to close the page(s) first.
UCL Information Systems 5 Navigation
Navigation
6
UCL Information Systems
Working with pages and folders
Although a site always comes with its own index page and every folder is automatically given an index page, you will almost certainly need to create new pages and folders.
We strongly recommend you always create Folders first, as this allows your website to grow!
In Silva, a Web page is called a Silva Document.
Creating a new Silva document (web page)
To create a new Web page :
1. Ensure you are in the Contents screen.
2. Click anywhere in the area with the word ‘select’, to the left of new… and select Silva Document.
3. Fill in an id – this is required!
The id will form part of the page’s URL and should always be lowercase. If more than one word use a hyphen (-) NOT an underscore (_).
4. Fill in a title – this is required!
This is what will appear in the left-hand column, and so should not be too long.
It also appears as the title of the page in question.
NB It is good practice to keep id and Title the same e.g. courses / Courses.
5. Click on save and edit to start writing on the page or alternatively, click on save.
Helpful Hint:
Choosing save and edit, rather than save, allows you to start work straightaway.
Creating a new Silva folder
Each folder automatically gets its own index page. This is the first page people will see when they type in the relevant URL. E.g. if you type http://www.ucl.ac.uk/current-students you will be taken to the index page of the folder current-students.
Helpful Hint:
It is very important to use folders because it allows you add pages to this folder, thus keeping the structure of the website clear for other editors and for the website to grow!
To create a new Silva folder:
1. Ensure you are in the Contents screen.
2. Click on the drop-down arrow, to the left of new… and select Silva Folder.
3. Fill in an id – this is required! – for details see above under creating a Silva Document.
4. Fill in a title – this is required! – for details see above under creating a Silva Document.
5. Click on save.
UCL Information Systems 7 Working with pages and folders
Editing a page
Editing an existing page
When an existing page has already been published, it will be blue when you are in editing mode in Silva.
If it hasn't been published, it will be red. This is important, as there is a difference in how you access a published or an unpublished page for editing.
Editing a published page
1. Ensure you are in the Contents screen.
2. Click on the relevant blue page to open it.
NB a page may site within a Folder, so you’ll have to go into the Folder first!
3. At the top left-hand side of the page you'll see the new version button:
4. Click on new version
(remember: you want to edit the existing page, so that a new version will appear on the website).
5. Edit the page.
6. Click on Save.
7. Click on publish now if you are a Chief Editor / Editor.
Editing an unpublished page
1. Ensure you are in the Contents screen.
2. Click on the relevant red page to open it.
3. The page opens and you can continue where you left off.
Publishing a page
Publishing a page from the Contents screen
Only a Chief-Editor or Editor has permission to publish. An unpublished page is red.
1. Click to put a tick to the left of the page (s) you want to publish.
2. Click on the publish-now icon, to the bottom-right of the screen.
3. The edited page turns blue and the publish-now icon changes into a close icon.
Publishing an edited page
1. Ensure you have saved the page.
2. Click on the publish-now icon, at the top-right of the screen.
Editing a page
8
UCL Information Systems
Creating a home-link (Silva Link)
On each website, it is necessary to create a home-link, to enable users to return to the homepage from anywhere on the site. We have already done this for you on the site we set up for you.
1. Ensure you are in the Contents screen.
2. Click on the dropdown menu, to the left of new…
3. Choose Silva Link.
4. For id*, type home-link.
5. For title*, type Home. Make sure it has a capital H, as it will appear at the top of the navigation bar left-hand menu.
6. For url*, type: http://www.silva-sandbox.ucl.ac.uk/nameofsite
NB If the link is not for a Sandbox, type the URL of the website in question, BUT MAKE SURE IT
SAYS: http:// and NOT https://
7. Absolute is ticked by default. Leave this.
8. Click on save.
9. Put a tick next to home-link and click on publish now.
10. Go to the second browser window and click on the Refresh button.
The Home link should now appear in the navigation bar to the left.
Helpful hint:
If you create the Home link at a later stage, it will appear at the bottom of the list of files in the Contents screen. You need to move it to the top of the list, to ensure the link appears at the top of the navigation menu.
Moving a Silva document or Silva folder
There are different reasons why you may want to move a Silva document or folder up or down the list in the Contents screen.
The order in which the Folders appear is the same order in which their links are listed in the Navigation bar of the website.
To move a Silva document or folder:
1. Tick the Silva document or folder you wish to move.
2. Choose its new position from the position drop-down menu.
3. Click on move.
The Silva document or folder will move to its new position.
UCL Information Systems 9 Editing a page
Closing a Silva document
In order to delete, copy or hide a Silva document, you need to close it.
Closing a Silva Folder is not possible, you can only close what’s inside the Silva Folder.
To close a Silva document:
1. Ensure you are in the Contents screen.
2. Click to insert a tick next to the Silva document(s) you wish to close.
3. Click on the close icon at the bottom right-hand side of the Contents screen.
The file name should now be grey.
NB Users will see the following text on a closed page: Sorry, this document is not viewable.
Deleting a Silva document or Silva folder
It may be necessary to delete a file or folder. You will always get a message asking you if you are really sure before you do this.
To delete a file or folder:
1. Ensure you are in the Contents screen.
2. Ensure the file is closed i.e. grey.
3. Tick the file(s) / folder you want to delete.
4. Click on the delete icon at the bottom right of the Contents screen.
The file(s) / folder will no longer be visible.
Renaming a Silva document
It may be necessary to change the name of an existing Silva document or folder.
To rename a Silva document, you need to close it first - see under Closing a file.
To rename a Silva folder, you need to close all the files within the folder first.
1. Ensure you are in the Contents screen.
2. Tick next to the Silva document or folder you wish to rename.
3. Click on rename.
4. Type the new name.
5. Click on rename.
The Silva document or folder will now have the new name.
Hiding a Silva document or Silva folder
It may be necessary to hide a Silva document or folder, so that it doesn't appear in the navigation bar.
To hide a Silva document or folder:
1. Ensure you are in the Contents screen.
2. Click on the relevant Silva document or folder.
3. Click on the Properties tab.
4. Tick the word hide at the bottom left-hand corner of the screen.
5. Click on save.
Editing a page
10
UCL Information Systems
Formatting
Using icons
Silva uses icons very similar to those used for formatting by Microsoft Office:
Exceptions are the subscript and superscript icons, e.g. test
1
and test
1
For those familiar with HTML, clicking on the final icon allows you to see the underlying HTML, but making changes to the HTML cannot be done here.
To format text:
1. Ensure you are in the Contents screen.
2. Click on the file to open it.
3. Type your text.
4. Select the text you wish to format.
5. Use the save icon to save the page before you publish.
NB There is also a save document button, to the right-hand side under ‘save’.
Using headings
Silva offers a number of different heading styles, such as plain, title and heading.
We recommend you always have a Title for every page, and use the Heading style. Avoid the subsub style as this is in italics, which are harder to read for dyslexic people and for those whose first/second language script is different e.g. Thai, Chinese, Korean, Arabic, Japanese and Hindi.
NB Headings are very important for Search Engine Optimization (SEO) and are also used by people who are visually impaired and use screen readers.
To add a heading style:
1. Ensure you are in the Contents screen.
2. Click on the file to open it.
3. Select the text to which the heading style will be applied.
4. Click on the drop-down menu, next to plain in the formatting toolbar.
5. Select the relevant heading.
The style will be applied.
6. Click on the save icon.
UCL Information Systems 11 Formatting
Adding extra features
The Silva CMS allows you to add a variety of things to your basic Web page, e.g. images, tables, internal as well as external links (i.e. to a non-UCL website), anchors (i.e. links that take the reader directly to a specific place in a Web page), and more.
These extras can be found to the right-hand side of an active Silva page and can be accessed by clicking on the arrow pointing to the right for each feature:
Adding an internal link
It may be necessary to provide an internal link to another page of the same website.
To add an internal link:
1. Ensure you are in the Contents screen.
2. Click on the page where you wish to add the link.
3. Click on new version if the page has previously been published.
4. Select the text which will become the link.
5. Expand the link tab, if necessary.
6. Click on the green get link reference button to open the Contents screen.
7. Click on the relevant folder to the far left, in contents, to see the pages inside the folder.
8. Tick the relevant page.
9. The link will automatically be added.
10. Click on update.
11. Save, publish and test the link.
Adding an external link
It may be necessary to provide an external link to another Web page or website.
To add an external link, follow the same steps as for an internal link, but instead of clicking on the get
link reference button:
1. Paste/Type the full URL of the Web page you want to link to.
2. Click on add link.
3. Save, publish and test the link.
NB We don’t recommend you use ‘open in new window’ any longer (January 2013).
Adding extra features
12
UCL Information Systems
Adding an e-mail link
It may be necessary to provide a link to someone’s e-mail address.
To add a link to an e-mail address, follow the same steps as for an internal link, but instead of clicking on the get link reference… button:
1. Expand the link tab, if necessary.
2. Type mailto:username@address (but see the Helpful hint below)
mailto is one word, followed by a colon, followed by the exact e-mail address
3. Save, publish and test the link.
Helpful hint:
Rather than make links to emails live, we recommend you just type the email address. This allows users of
Webmail, e.g. Google Mail, to just copy and paste the address.
Adding an image (Silva Image)
For Search Optimization as well as to make text stand out, it is good practice to add images to your website. It is good to remember that visuals can enhance a website's aesthetic attraction as well as break up text and thus make it easier for the user to digest the information.
We recommend you prepare your image for the page in advance i.e. resize etc., using software like
IrfanView, Photoshop Elements etc. available on UCL’s Desktop.
When adding an image to your website, remember that you first need to upload the image to your Silva site before you can add it to the relevant Web page. In other words, it’s a 2-stage process.
We highly recommend that you always create an Images folder to contain any images you would like to add to the website. If you have many different folders, it is good practice to create an Images folder for each separate folder.
Adding an image to the website (step 1)
To add an image to the website:
4. Ensure you are in the Contents screen.
5. If necessary, open the Images folder (see above for an explanation why) that is to contain the image.
6. Click on the drop-down menu next to new and choose Silva Image.
7. Browse for the image on your computer.
8. Select the image and click on Open.
9. Fill in the title.
This is important as the title is used by screen readers to become the Alt
2
text of the image.
10. Click on save in the bottom right-hand corner.
11. The image is now visible in the Contents screen, either in the Images folder chosen or below the horizontal line.
2
Alt text provides alternative text when the image cannot be displayed; it can also be read out by screen readers. It is also important for SEO!
UCL Information Systems 13 Adding extra features
Adding an image to the Web page (step 2)
To add an image to the Web page:
1. Ensure you are in the Contents screen.
2. Ensure the image is already saved in a relevant place in the Silva website.
3. Click on the page where you wish to add the image.
4. Click on new version if the page has previously been published.
5. Place the cursor where you wish to place the image.
6. Expand the image tab, if necessary.
7. Click on the get image reference button.
8. Put a tick next to the relevant image.
The image is now placed on the relevant page.
9. Click on the save icon.
Aligning an image
It may be necessary or desirable to align an image on the Web page.
To align an image:
1. Ensure your image is selected.
2. Expand the image tab, if necessary.
3. Click on the drop-down menu next to image alignment to choose the alignment.
4. Click on update image.
5. Save and publish the page to see the result.
Adding a table
There are three types of table in Silva: plain, plain-grey, grid and datagrid. (the last 2 are the same).
In the past, when creating Web pages, people tended to use tables for layout. If you are thinking of a very basic layout, i.e. the left-hand side of the page for text and the right-hand side for an image, then using a table is acceptable from an accessibility point of view.
Please contact [email protected] if you are not sure how to lay out your page(s).
Adding a table for data
1. Ensure you are in the relevant page.
2. Decide how many rows and columns you wish to add.
3. Expand the table tab, if necessary.
4. Next to rows, type the number of rows required e.g. 2.
5. Next to columns, type the number of columns required, e.g. 2.
6. Tick the header checkbox.
7. Click on add table.
The table will now appear on the Web page.
Adding extra features
14
UCL Information Systems
8. Type some data into one of the rows to show further table features:
You can change the table class by clicking on the drop-down menu next to table class.
You can change the alignment of the text in a column by clicking on the dropdown menu next to column align.
You can change the column width to 2,1 if you would like to have one column wider than the other, for example.
The header is relevant for people using a screen reader. It will let them know what the table is about and is also a clear ‘marker’ for anyone wanting to know what the table is about.
9. Click on update table.
10. Save and publish the page.
Adding a file (Silva File) - Word, pdf, Excel etc.
It may be necessary to add a link to a Word document, an Excel workbook or PDF etc. to your website.
Like with images, you need to add the file in question to the website before you can make a link to it.
Adding a file to the website (step 1)
To add a file to the website:
1. Ensure you are in the Contents screen.
2. Open the folder that is to contain the file.
3. Click on the drop-down menu next to new and choose Silva File.
4. Browse for the file on your computer.
5. Select the file and click on Open.
6. Leave the id blank!
7. Fill in the title.
8. Click on save in the bottom right-hand corner.
The file is now visible in the Contents screen and its file extension has been added automatically.
Adding a link to a file (step 2)
To add a link to a file on a web page:
1. Ensure you are in the page from where you want to make the link.
2. Select the text which will be the link to the file.
3. Expand the link tab if necessary.
4. Click on get link reference.
5. Tick the relevant file in the Contents screen to place the file on the page.
6. Save and publish the page.
UCL Information Systems 15 Adding extra features
Support
After the training, if you have any queries that cannot be answered by using this manual or consulting the
Silva documentation at:
http://www.ucl.ac.uk/isd/staff/websites/silvaCMS/
For support, e-mail [email protected] or [email protected]
You can email the above address if you feel you need a 1-2-1 slot with a Silva expert.
Learning more…
There is a Silva Intermediate course which covers more of the features of the Corporate Identity template as well as the Silva Advanced Features course which focuses mainly on External Sources in
the Corporate Identity template and also offers an opportunity for you to ask specific questions.
If you are interested in adding the News feature, a blog or RSS feeds to your site, email [email protected].
Support
16
UCL Information Systems
advertisement
* Your assessment is very important for improving the workof artificial intelligence, which forms the content of this project