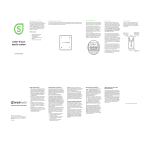advertisement
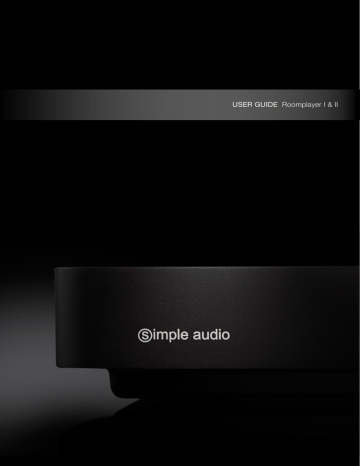
USER GUIDE Roomplayer I & II
1
Contents
Welcome
Before you start
Unpack your Roomplayer
Roomplayer basics
Set up your first Roomplayer
Set up your Desktop Controller
Personalise your Desktop Controller
Radio and music streaming services
iPod Touch
, iPhone
, iPad
Controller
Set up additional Roomplayers
Troubleshooting
Product specifications
Environmental information
Warranty
Additional information
Contact
25
26
27
28
20
21
23
24
8
13
17
19
5
6
3
4
2
Welcome
Welcome to Simple Audio. Thank you for choosing our high definition digital music system. We hope it gives you many years of musical delight.
Your existing digital music collection will sound great and with 24-bit downloads set to become the future of digital music you’ll be able to enjoy the latest high definition sound recordings too.
Once you have your new Roomplayer set up:
•
Play music from your iTunes ® library
•
Play music stored on your PC, Mac or NAS device
•
Play music from your iPod Touch, iPhone, iPad and more
•
Connect and listen to your TV or other external audio sources
•
Enjoy thousands of internet radio stations
•
Explore new music from Deezer and other streaming services
We’ve made it easy to extend your system too. If you want to play music in another room, simply add another Roomplayer. The integrated
PowerLine connectivity will ensure that your home is wire free.
Ready to get started? This manual will tell you everything you need to know to get your Simple Audio system up and running. Enjoy.
3
Before you start
It’s good to make sure that you have all the right things in place before you start. Here’s a handy checklist.
Essential items
Computer
A PC running Windows 7, XP or Vista or an Apple Mac running OSX 10.5 or above with an Intel processor.
Internet access
A high speed modem/router, as provided by most broadband Internet Service
Providers.
Loudspeakers
A pair of loudspeakers for Roomplayer I.
Roomplayer II connects to amplified devices like Home Theatre or hi-fi systems.
Optional items
PowerLine AV HomePlug
If your Roomplayer is not going to be positioned near your router, you can use a Simple Audio HomePlug or an alternative PowerLine AV 200 module.
Check www.homeplug.org
for a list of compatible modules.
iPod Touch, iPhone or iPad
If you wish to control your music remotely, you will need an iPod Touch, iPhone or iPad with the Simple Audio Controller app installed.
Wireless network
If you are going to use an iPod Touch, iPhone or iPad to control your Roomplayer remotely, you will need a wireless router.
4
Unpack your Roomplayer
When you unpack your Roomplayer, you’ll see that we’ve included the cables you need to get started.
1. Simple Audio Roomplayer
2. Country Specific Mains Lead
3. Phono to Phono Cable for rear audio in or rear audio out connections.
4. Phono to 3.5mm Jack Lead for connecting an iPod Touch or similar device to the rear audio in connection.
5. 3.5mm Jack to 3.5mm Jack Lead for connecting an iPod Touch or similar device to the front line in socket.
6. Ethernet Cable for connecting your Roomplayer to your home network via a switch or directly to your router/modem.
7. Product Documentation
5
Roomplayer basics
Front view
5
1 2 3 4 6 7
1. Line input socket
Play music from your iPod, iPhone and more. Connect compatible devices using the 3.5mm jack lead.
2. Headphone socket
Plug your headphones in here. Connecting will instantly mute your loudspeakers and lower the sound level to protect your headphones when connected.
3. Factory reset
Pressing this will restore your Roomplayer’s factory settings.
Do not press this button unless advised by our technical support team.
4. Red status LED
The red status LED will remain lit when mains power is applied and until the Roomplayer establishes a connection with the network.
5. White power LED
The white power LED will remain lit when mains power is applied.
6. Green pairing LED
The green pairing LED will flash when you are pairing your
Roomplayer with a HomePlug or another Roomplayer.
7. Pairing button
Press this button to pair your Roomplayer with a HomePlug or to pair other Roomplayers.
6
Roomplayer basics
Rear view
9 10 11 14 15
MAINS IN DIG
OUT
R L
SAFETY INFORMATION
8 12
OPT OUT AUDIO OUT SUB
13 16 17
AUDIO IN
18
8. Mains in
Connect the mains lead supplied. Check that the voltage of your Roomplayer is suitable for your country. If in doubt, contact your local retailer or refer to the safety instructions.
We recommend that you make all connections before you apply power.
9. Orange activity LED
The orange activity LED will flicker to indicate network activity over the PowerLine when a PowerLine connection is active.
10. Ethernet
If you are not using the built in PowerLine technology you can connect to your network using the Ethernet cable provided.
Do not use this socket as a means to extending your computer network.
11. Green activity LED
The green activity LED will flicker to indicate network activity when connected directly to a router over wired
Ethernet.
12. USB
The USB port is for service use only. You should not connect any devices here.
13. Opt out (Optical digital out)
Connect to an external DAC via the optical output using a fibre optic cable. Using the digital optical output will disable all analogue outputs. Your volume must be controlled via your external device. Cable is not included.
14. Dig out (Digital out)
Connect to an external DAC via the digital output socket using a phono cable. Using the digital output will disable all analogue outputs. Your volume must be controlled via your external device. Cable is not included.
15. Loudspeaker outputs
Connect to loudspeakers using the combination spring type
4mm sockets (for bare wire terminals) or 4.0mm plugs. Make sure you match red (+) and black (-) to the terminals correctly.
If you want to use banana plugs see page 8. Loudspeaker
cables are not included.
Note: Roomplayer II has no loudspeaker outputs.
16. Audio out
Connect to an external power amplifier. If you already have a hi-fi and speaker set up, connect it here using the phono to phono cable. The red connector is right and the white connector is left.
17. Sub (Subwoofer out)
Connect to an active subwoofer using a phono cable (not included). This can be useful if you are using small bookshelf type loudspeakers. Your subwoofer will have settings that allow you to balance the sound correctly.
18. Audio in
Connect to a TV or CD player using the phono to phono cable. The red connector is right and the white connector is left.
7
Set up your first Roomplayer
It’s easy to get your first Roomplayer up and running.
Follow the instructions in Steps 1, 2 and 3.
Step 1 Connect your Roomplayer to any audio inputs or outputs.
loudspeakers subwoofer television
If you have Roomplayer I (with a built-in amplifier) follow the instructions in Option A . If you have Roomplayer II (without an amplifier), follow the instructions in Option B . Do not apply power until you have completed step 2.
Option A Connect Roomplayer I to your loudspeakers and any audio inputs or outputs.
Connect your loudspeakers using the bare wire terminals or 4.0mm plugs. To get the best performance, make sure you connect the red (+) and black (-) terminals from each loudspeaker to the corresponding terminals on your
Roomplayer. If you incorrectly connect the loudspeakers, no damage will be done but bass performance will be poor.
How to connect bare wire terminals
If you are using bare wire terminals, push the spring-loaded speaker connectors on the Roomplayer inward to reveal the connection hole, insert the speaker wire into the hole, then release.
How to connect banana plugs
Using a jewelllers screwdriver, remove the central blanking section of the insulation cover.
8
Set up your first Roomplayer
Option B Connect Roomplayer II to any audio inputs or outputs.
MAINS IN
SAFETY INFORMATION loudspeakers
DIG
OUT
OPT OUT AUDIO OUT SUB AUDIO IN
3 4 amplifier subwoofer television
Connect your Roomplayer to an amplifier or other amplified device. Follow the diagram to see where you should plug in your cables to your Roomplayer. Refer to your other product’s manuals for their connection details.
Can your loudspeakers handle it?
Your Roomplayer’s internal amplifier has a 50W output into 4ohms. Please choose speakers that are capable of handling this power.
9
Set up your first Roomplayer
Step 2 Connect to your network.
6
MAINS IN
SAFETY INFORMATION
DIG
OUT L
OPT OUT AUDIO OUT SUB AUDIO IN
2
You can locate your Roomplayer anywhere in your home, but where you place it will influence how you connect to your network. Choose Option A if your Roomplayer is close to your router. Choose Option B if your Roomplayer is not close to your router. Do not apply power until you have
completed step 2.
Where is the on/off switch?
There isn’t an on/off switch on your Roomplayer. Your
Roomplayer will start up as soon as you apply mains power.
Option A Connect using an Ethernet cable.
Connect the Roomplayer to your router using the Ethernet cable provided. Now attach the mains lead to your
Roomplayer and plug it into a wall socket. You can now apply power. The green activity LED on the rear of your Roomplayer will flicker indicating a network connection has been made.
The front red status LED will go out.
No free sockets on your router?
If so, consult your computer supplier or Simple Audio retailer. You may need to install a network switch.
Can I use power strips?
We recommend that you do not connect to power strips or filtered sockets because it may affect the performance of your system
10
Set up your first Roomplayer
Option B Connect using a HomePlug.
6
Connect a Simple Audio HomePlug (sold separately) or any compatible PowerLine AV 200 module to your router using the Ethernet cable provided. Plug your HomePlug into a mains socket and switch on. Now pair your HomePlug with your Roomplayer by following steps 1-6 below.
Always apply power to your HomePlug before your
Roomplayer.
Not using a Simple Audio HomePlug?
Refer to the pairing instructions supplied with your unit.
Check www.homeplug.org
for a list of all compatible
modules.
Do you already use a HomePlug?
If you are already using a HomePlug, you only need to follow steps 4 and 5 below.
1. Check that you have completed
Option B above and that your
HomePlug is switched on.
Pairing button
Pairing button
Pairing LED
2. Go to your Roomplayer, attach the mains lead and apply power. Now press and hold the pairing button on the side of your Roomplayer for approximately
10 seconds until the green LED on the front flashes. When you release the button the LED will go out.
3. Go to your HomePlug, now press and hold the pairing button for approximately 10 seconds.
Release the button when the pairing LED flashes. Your
Roomplayer and HomePlug are now ready to link to each other.
Pairing button
4. On your HomePlug, press the pairing button for 2 seconds and release. You must complete steps
4 and 5 within 2 minutes, if not switch everything off and start the pairing process again.
Pairing button
Pairing LED
5. On your Roomplayer, press the pairing button for 2 seconds and release. The green LED on the front of your Roomplayer will flash for up to 2 minutes, during this time it will pulse twice and go out.
6. The pairing process is complete.
11
Set up your first Roomplayer
Step 3 Download and install your
Desktop Controller.
Installing the Desktop Controller is the last step in the setup process. It is available for Microsoft Windows and Apple OSX computers and must be installed on at least one computer on the same network as your Roomplayer/s.
To start downloading the software, go to www.simpleaudio.com/support/software . Choose the correct version of the software for your computer then follow the onscreen instructions to complete the setup.
Register your Roomplayer online and you will get notification of new software updates. Visit www.simpleaudio.net/register and complete the form.
Want to play music from more than one computer?
Repeat the download and installation steps for each computer you want to use to play and share music. All computers must be connected to the same network.
Is your operating system compatible?
Check your computer for the information you need. Select
‘View System Information’ or ‘System Properties’ on a PC.
If you are using a Mac, select the Apple icon in the top left
corner of your desktop and choose ‘About this Mac’.
12
Set up your Desktop Controller
Use the wizard to setup your system, discover music libraries and more.
Step 1 Configure your system using the wizard
The Wizard will help you set up your Roomplayer/s, create users and find music libraries. It will appear during the installation of your Desktop Controller and will guide you through the process step by step. Don’t worry if you don’t get everything right first time, you can always change your settings from the System menu.
Step 2 Choose a Master
The system will automatically detect any Roomplayers that are on your network and switched on. This may take several minutes. If no Roomplayers are detected a message will appear on your computer screen to tell you. This will also be displayed when connected Roomplayers are switched off.
You must select a Master, even if you only have one
Roomplayer. It is responsible for indexing all your music and takes control of any additional Roomplayers you own. Make sure one Roomplayer is ticked before clicking next.
How long does a Roomplayer take to start up?
The red LED goes out when your Roomplayer has connected to your network. It takes approx. 1 minute.
How do I choose a Master?
If you have more than one Roomplayer, choose the one least likely to be switched off. If your Master is switched off, the other Roomplayers will not operate until it is switched back on or a new Master is nominated. You will need to re-index your music libraries if you select a new Master.
13
Set up your Desktop Controller
Step 3 Setup your Roomplayer
Step 4 Create a username
Select a Roomplayer from the list and type in a new name.
If you have more than one Roomplayer and you haven’t named them, you may need to identify them first. If you tick the identify box the white LED of that Roomplayer will flash until another Roomplayer is selected or the Roomplayer
Setup window in your Desktop Controller is closed.
Want to use an external DAC?
If you do, select digital as your audio output.
External devices too quiet?
Adjust the gain settings for your front and rear line inputs.
It’s essential to set up a username if you want to create favourites for your libraries, radio stations and more. If you have multiple users on the system, you may want to ensure that everyone has a profile set up. User profiles are not password protected. All libraries are available to everyone, each user may wish to customise how they view these libraries.
To create a username, select New User then type in your name. Repeat for each new user.
14
Set up your Desktop Controller
Step 5 Search for music libraries
The Desktop Controller will automatically search for the default iTunes library stored on your computer. If your Desktop
Controller does not detect a music library automatically, perhaps its default location has changed. If this happens you can search for it manually.
If you want to access a library manually, select Access new
library then navigate to any folder on your computer where music may be stored. Select the library you wish to access, ensure the check box is ticked and press next to start indexing. Press Finish at any time to complete the setup.
Music will appear in your Desktop Controller as it is being indexed.
Do we move, copy or change music?
It’s good to know that your Desktop Controller will never move, copy or change music, wherever it’s stored. Instead it creates a list of all the music libraries it can find (this is called indexing). It presents them to you in the main window of your Desktop Controller.
What kind of music libraries can I add?
You can access iTunes libraries, Windows Media Player folder libraries and many other folder-based libraries.
Supported music file types
We recommend that you use the highest definition files possible for best audio performance. Smaller compressed files can still sound good but contain much less audio data. You will be able to play most file formats including:
We do not support WMA or DRM files.
Want to know more about music file formats?
A full description of file formats and their strengths and weaknesses is available at www.simpleaudio.com/support/faqs
15
Set up your Desktop Controller
Configure your system manually
You can manually configure your system at any time. Select
System from the main menu, choose the appropriate option from the drop down menu and make your changes.
Update your software
Your Desktop Controller can be set up to automatically look for software updates. You will be presented with this option when you launch the software a second time. Set your
Desktop Controller to automatically search for updates
so you don’t miss out on anything important. You can also check for updates manually by selecting Help then
Check for updates.
Want to see a list of system software updates?
Visit our website www.simpleaudio.com/support/software
16
Personalise your Desktop Controller
Once you have a user profile set up, you can personalise your music libraries, playlists and more.
Control where your music plays
If you have a multiroom system (more than one Roomplayer) you can control where the music plays from the drop down menu. If you have multiple users make sure you have the correct username selected.
Your Roomplayer will always default to playing music through your Master Roomplayer after it has been switched off and on again.
Personalise music libraries
Use your user profile to select the libraries you want to use and play or to deselect the ones you don’t. Go to System,
Manage User, select your username and tick the check box next to the libraries you want to display and use, or untick the check box next to the libraries you don’t want to display. This won’t delete the library.
If you add or delete any tracks from your iTunes library or other music folder you can either wait for your system to recognise the changes, or you can force your library to re-index. To do this, go to System, Music Libraries and right click on the library you want to re-index.
Want to rename a music library?
Go to Music Libraries, right click the library you want to rename and type in a new name.
What can I do if a music library is unavailable?
If a library is marked as ‘unavailable’ this maybe because the computer or laptop that held the library has been switched off or removed from your network. The library will instantly return when this computer is switched on again.
17
Create playlists
Set up favourite radio stations
You can create any number of playlists consisting of tracks or albums in your libraries. Select Music Library, Playlists and Add playlist. You can drag and drop individual tracks or entire albums.
How can I see all playlists?
Select All Users from the drop down menu to see and play music from any playlist on your system. You cannot edit another users playlist.
TuneIn is integrated into your Simple Audio system. To select an internet radio station select TuneIn Radio then
Add favourite stations. Click the save icon beside a station to save it to your radio playlist. It will then appear in your favourite stations in the main menu. We support MP3 and
AAC radio stations. We do not support WMA or REAL radio streams.
Store music streaming service login details
When you register with a music streaming service such as we7 or Deezer (find out how in the next section), you will receive a username and password. You must use these details (not your Simple Audio login details) when you login for the first time via your Desktop Controller.
To log in, first check that your username is selected, then sign in with your music service credentials. The Desktop Controller will then save your details under your username so that you do not have to enter them again.
If you have multiple users, it’s a good idea to set up individual accounts so that everyone can listen to their favourite music.
18
Radio and music streaming services
Listen to your favourite radio stations and login to music streaming services.
Listen to radio stations
Listen to thousands of free internet radio stations and programs from all over the world using the TuneIn radio service. This service is free of charge and requires no registration.
Having trouble with playback?
If a radio station won’t play it maybe the wrong format.
You can check compatible formats on the TuneIn website.
The audio quality you receive is also dependant upon the radio station broadcast quality and your broadband speed.
If problems persist, check with the radio broadcaster or contact your Internet Service Provider.
Listen to streaming music services
The first music streaming services available through Simple
Audio are we7 and Deezer. Register with one or both services to access their music.
Set up an account with we7
To set up an account with we7, register at www.we7.com
.
The basic service is free to all users, but please check the terms and conditions.
Set up an account with Deezer
To set up an account with Deezer, register at www.deezer.com
. You will find details of all their services and prices on the Deezer website.
Can’t find your existing music streaming service?
We hope to have more music streaming services on board soon. Why not drop them a note telling them that you would like to see them on the Simple Audio system?
19
iPod Touch/iPhone/iPad Controller
Download the free Simple Audio app for iPod Touch, iPhone or iPad and control your music remotely.
You must have a wireless network to use these applications.
Download your free app
The easiest way to download and install the app for your iPod
Touch, iPhone or iPad is via the App Store on your device.
Search for ‘Simple Audio Ltd’ and follow the on-screen instructions.
Download the app via iTunes on your computer. Visit www.simpleaudio.com/support/software for a link to the app in the iTunes Store. Once downloaded you will need to sync it with your device.
Compatible devices include iPhone 4S, iPhone 4, iPhone 3GS, iPhone 3G, iPod Touch (4th and 3rd generations), iPad, iPad2, new iPad.
Launch the app
Your iPod Touch, iPhone or iPad must be connected to the same network as your Roomplayer.
Once you open your app it will automatically detect your
Roomplayer/s and show you all your indexed music.
Can’t connect to your Roomplayer?
Check your wireless connectivity. Your app can be affected by your wireless network’s performance. If problems persist, check the signal strength on your device or consult your Internet Service Provider.
20
Set up additional Roomplayers
If you want to listen to music throughout your home, add another Roomplayer wherever you want.
One Roomplayer will play music through one set of loudspeakers or one amplified device. If you want to play music elsewhere in your home, you will need another
Roomplayer connected to loudspeakers or an amplified device
– this is a multiroom system.
Add additional Roomplayers at any time and manage them from your Desktop Controller or your iPod Touch, iPhone or iPad. To get started, follow the instructions in step 1 and 2.
We recommend that you make all connections before you apply power.
Step 1 Connect your loudspeakers and any audio inputs or outputs.
Connect your loudspeakers and/or any audio inputs or outputs to your new Roomplayer, then attach the mains lead, plug it into your wall socket and switch on. More information on connecting devices to either Roomplayer I or II can be
How many Roomplayers?
The integrated PowerLine technology provides you with more bandwidth than other audio networks. You can connect up to 16 rooms, but remember, different music file formats and connectivity methods may affect the quality of the service if you connect this many Roomplayers.
21
Set up additional Roomplayers
Step 2 Pair your new Roomplayer.
You must pair your new Roomplayer with one of your existing
Roomplayers. This process will connect it to your existing network using PowerLine communication technology. To start the pairing process, follow these instructions:
You should not connect an Ethernet cable to your new
Roomplayer.
1. Make sure your new
Roomplayer and your existing
Roomplayer are switched on.
Pairing LED
Pairing button
2. On your new Roomplayer, press and hold the pairing button on the side of your roomplayer for approximately 10 seconds until the green LED on the front flashes. When you release the button the green LED will go out.
Pairing button
Pairing LED
3. On your existing Roomplayer, press the pairing button for 2 seconds and release. The green LED on the front of your Roomplayer will flash for up to 2 minutes. During this time, complete Step 4.
Pairing button
Pairing LED
Pairing button
Pairing LED
4. On your new Roomplayer, press the pairing button for 2 seconds and release. The green LED on the front will go out. If you are unable to complete this step within 2 minutes, switch everything off and start the pairing process again.
5. The pairing process is now complete.
Repeat the steps for every new
Roomplayer.
22
Troubleshooting
If you just can’t get something to work, check this list first.
Symptom Possible solution
No power indicator
No sound from any source
No sound from iPod, iPhone, TV etc.
Can’t control Roomplayers using the iOS
Controller app
Music library is ‘unavailable’
Can’t see or save radio stations or playlists
Can’t see some of my albums
Can’t see some of my artwork
Check the power outlet and the fuse. If both are working, there may be a fault with the Roomplayer. Speak to your retailer and arrange for the unit to be checked.
Check that your Roomplayer is on and appearing in your Desktop
Controller software. Check the connections to all components in the system are correct. Check that the volume on your Desktop
Controller is turned up. If you have connected headphones, this will mute the sound. Check that your speakers or other external amplifiers are connected and switched on.
If you have connected an external device like an iPod, iPhone or TV you should make sure that it is playing and that its volume control is set correctly. You may also wish to alter the gain settings via your Desktop Controller found under System,
Roomplayer Setup.
Check that your mobile device is within range of your wireless router. The signal strength indicator at the top of your iPod screen will show the quality of the connection. If you have a signal, check that your device is on the same network as the Roomplayers, it is possible that your device has joined another network
Check that the computer that stores the music library is switched on and still on your network. The library will reappear when the computer rejoins your network.
Check that you have set up a user profile. If you have, you will need to select your username. If you still can’t see radio stations then it is possible that your internet connection is down. Once connected you will be able to see and save radio stations for individual users.
Check the ‘R’ button in Library view. This lists the number of albums that have not been imported. It is often the case that missing albums have incompatible file formats.
Your Desktop Controller will show the artwork stored in your original music library. Check that you can see it in your iTunes library or your current media player. If not visit our FAQ’s for detailed information.
Still experiencing problems?
Check out the FAQ’s on our website www.simpleaudio.com/ support/faqs or contact your Simple Audio retailer.
23
Product specifications
Want to know your Roomplayer’s exact specifications?
Size, weight, power... it’s all here.
Line inputs
Nominal Sensitivity
Input Impedance
Line outputs
Output Impedance
Nominal Output Level
THD + Noise
Subwoofer
Headphone output
Output Level
Minimum Load
Power Amplifier
Peak Output Power
THD + Noise
Connectivity
USB Interface
Ethernet 10/100
Built in PowerLine Communication
Specification
PHY Rate
Security
General
Mains Input Voltage
Size
Weight
Power consumption
Roomplayer I
Roomplayer II
2Vrms
10kΩ
300Ω
2Vrms
0.01% @ -10dBV
12dB/octave @100Hz
3V Peak
16Ω
50W/channel into 4Ω
0.02% @ 1W
USB 2.0
10/100
HomePlugAV Compatible
Up to 200 Mbps
128-bit AES Encryption
220 - 240 Vac 50 - 60 Hz
200 x 200 x 50 mm
1.6Kg
25W
6.5W
24
Environmental information
We’ve done our best to consider you and the environment. The rest is up to you.
Simple Audio products run economically whilst providing the highest levels of performance. The software can easily be upgraded to avoid obsolescence and all our products are made from high quality, durable materials that are easily recyclable.
We hope you get many years of enjoyment from your
Roomplayer but if the time comes when you no longer need it, think about giving it to someone else. If you really do need to dispose of it for whatever reason, you need to be aware of the following regulations:
Disposal
This product has to be recycled at the end of its life, according to EU guideline RL2002/96/EG WEEE - Directive on Waste Electrical and Electronic Equipment. This is valid for all European Countries. When disposal is not possible,
‘Simple Audio Ltd’ can do recycling for you. In this instance the device must be sent, free of all costs* to:
Simple Audio Limited
Unit 59 Elderpark Workspace
100 Elderpark Street
Glasgow G51 3TR
Tel: +44(0) 141 440 5220
*Shipments that are not prepaid will be rejected and returned to sender at the original senders cost.
25
Warranty
A Two Year EU Warranty is available to the original owner; make sure you hold onto your receipt.
A Two Year Warranty is offered exclusively to the original purchaser of a Simple Audio product and is not transferable whether upon the subsequent sale of a Simple
Audio product by you or otherwise. No registration is required. You must however present your original, dated Simple Audio sales receipt or other proof of purchase if warranty is required.
1. What is included in this Two Year
Warranty?
If a Simple Audio product is defective in normal domestic use due to a fault in materials or workmanship Simple Audio
(“Simple Audio”) will at its discretion either regulate, adjust, repair or replace it free of charge, within a reasonable time after such product is returned to Simple Audio’s address as detailed below. This Two Year
Warranty covers the cost of parts and associated labour required to correct such defects in materials and workmanship intimated to your retailer or Simple Audio during a period of Two (2) Years from the original date of purchase.
2. What is excluded from this Two Year
Warranty?
This Two Year Warranty does NOT cover: a) damage to Simple Audio products while in possession of a shipper, retailer, or consumer and not caused by defects in materials or workmanship; b) damage to Simple Audio products arising due to or from normal wear and tear; c) damage or defects caused by abnormal or unreasonable use (including repairs or alterations of products by a person other than Simple Audio or its nominated repair centres); d) damage, defects, deterioration, malfunction or failure to meet performance specifications resulting from:
(i) accident, acts of nature, misuse, abuse, neglect or unauthorised product modification
(ii) improper installation, removal or maintenance, or failure to follow instructions supplied with the product
(iii) repair or attempted repair by any person not authorised by Simple Audio to repair the product
(iv) shipment of the product (claims to be presented to your retailer to be passed on to the carrier)
(v) any cause other than a product defect due to a fault in materials or workmanship e) cleaning, initial set-up, check-ups with no defects found, or charges incurred for installation of the product; f) any product on which the serial number has been defaced, modified or removed; g) accessories, including but not limited to cables, mounting hardware and brackets, cleaning accessories, antenna and detachable power cords; h) any Simple Audio product purchased outside the European territories comprising the European Economic Area (ie the member states of the European Union and the European Free Trade Association).
3. What Simple Audio will do and pay for if you qualify for this Two Year
Warranty cover and how Simple Audio will provide the required service.
Simple Audio will pay for all parts and labour covered by this Two Year Warranty.
You must pay all shipping charges if it is necessary to return the product to Simple
Audio or your retailer. However, if the required repairs etc. are covered by this
Two Year Warranty Simple Audio will pay for the return shipping to any destination within the European territories of the
European Economic Area. Whenever warranty service is required you must present the original dated sales receipt or other proof of purchase.
4. How do you get service?
If you think that your product needs service, contact your original retailer who will advise you regarding packing your product if return to his shop is required. Most simple faults can be corrected by your retailer so do not return your product to Simple Audio without consulting your retailer or receiving approval from Simple Audio.
5. Legal status
This Two Year Warranty is given without prejudice to (and does not affect) your legal or other rights as a consumer applicable in any relevant territory.
Nothing herein shall be construed as an express or implied warranty in respect of the future performance of any Simple Audio product (including any product or replacement product which is regulated, adjusted, repaired or replaced by Simple
Audio under this Two Year Warranty).
26
Additional information
It’s important to let you know about our license agreements and copyright. Do have a read.
Errors
Although the contents of this user guide have been checked thoroughly for errors, Simple Audio cannot guarantee that it is correct throughout. Simple Audio does not accept responsibility for any misleading or incorrect information within the guide.
Copyright
Lending or copying part of this guide or any Simple Audio software, or any commercial exploitation of these media without the express written permission of Simple Audio is prohibited.
Simple Audio reserves the right to change specifications at any time without notice.
Product names, logos, brands, and other trademarks featured or referred to within the Simple Audio website, applications or user manuals are the property of their respective trademark holders.
27
Contact
Simple Audio Limited
Unit 59 Elderpark Workspace
100 Elderpark Street
Glasgow
G51 3TR
Tel: +44(0) 141 440 5220
Email: [email protected]
Web: www.simpleaudio.com
Simple Audio User Guide V1.0
© Copyright 2012 Simple Audio Ltd.
28
advertisement
* Your assessment is very important for improving the workof artificial intelligence, which forms the content of this project