- Entertainment & hobby
- Musical instruments
- Recording Equipment
- Mitsubishi
- DX-TL930E
- Instruction manual
advertisement
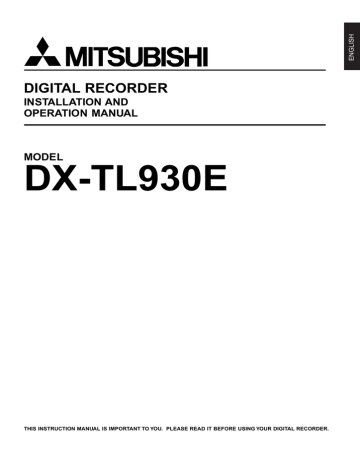
DIGITAL RECORDER
INSTALLATION AND
OPERATION MANUAL
MODEL
DX-TL930E
THIS INSTRUCTION MANUAL IS IMPORTANT TO YOU. PLEASE READ IT BEFORE USING YOUR DIGITAL RECORDER.
1
2
Features
Unit with built-in, large-volume hard disk drive
This unit realizes high-resolution playback of over 400 horizontal lines thanks to digital technology using JPEG compression. There are 5 user-selectable image quality settings. The main device also features a built-in, largevolume 30GB hard disk for both high reliability and high-speed operation. Users can select from 12 recording intervals ranging from 25 frames-per-second to one frame per 8 seconds, and up to a maximum 2,197,000 frames can be recorded consecutively.
Built-in 9-input multiplexer functions
With the number of operational cameras increasing, the combination of unit and multiplexer has become standard.
In our pursuit of the high-quality image playback characteristic of digital recording and a way to make the recording operation more ideal, we have included a versatile multiplexer capability in this unit.
• Camera switching and split-screen display
Throughout terminals for non-simultaneous connection of 9 cameras. Split-screen modes of Single screen, SPLIT
4, or SPLIT 9 screens for sequential display.
• Timer Program link function
Registration of 3 kinds of camera recording operation patterns.
User-specifiable alteration, through use of the timer recording program, of the number of operational cameras by schedule.
• Electronic display enlargement function
Electronic display enlargement of user-selected areas within the currently displayed image. For example, display enlargement of the cash payment counter using the main unit’s controls.
Non-stop recording capabilities and recording media
To handle applications requiring long-term storage of recorded images, this unit is capable of using supplementary devices to create backups and copies without interrupting hard disk recording. Used in conjunction with the wide selection of media, this unit can handle many different kinds of non-stop recording.
• ARCHIVE media
Backup capability using the recording devices available on the market – such as DDS, DVD-RAM, and MO – as its supplementary peripheral recording device.
• Backup while recording
Backup and copying operations without interrupting the non-stop recording operation.
Convenient maintenance by using the Timer Program to designate the time of simultaneous backup operation; for example, to create a complete backup on a given day of every week.
• Peripheral hard disk expansion
With 9-camera input capability, up to 3 peripheral hard disk drives (max. 132GB) can be added to supplement the built-in hard disk when extended recording time is needed.
User-friendly operation
Because of the internal structural differences between standard Unit and time-lapse VCRs, there has been a weakness in the area of intuitive operability. With consideration to this point, a control panel featuring the same control key layout of time-lapse VCRs and a JOG /SHUTTLE have been used for this unit.
Versatile functions to support surveillance
• Audio recording function
1-channel PCM audio recording mode included. Along with clear surveillance images, clear audio quality of cash register operation, customer conversations, etc.
• Image-alteration recognition function
Processing of each image recorded with this unit using a proprietary image-alteration recognition method.
• Versatile high-speed search operation
Easy searching using a proprietary searching algorithm. Options include searches through alarm input-time list, designated days, skip/index searching, etc.
• Excellent expandability
Standard inclusion of RS-232C interface for remote PC control, and various control terminals. Flexible use even for high-level security systems.
• Pre-alarm Recording function
Recording of images recorded before the alarm sensor detects disturbances. Enhanced surveillance effect through the capture of the decisive moment before the alarm.
• 4-character year display
In consideration of the Y2K problem, a time-date generator using four characters for the year display is included.
•••••••••••••••••••••••••••••••••••••••••••••••••••••••••••••••••••••••••••••••••••••••••••••••••••••••••••••••••••••••••••••••••••••••••••••
Caution and care
HEAVY OBJECTS SHOULD NEVER BE PLACED ON THE UNIT (E.G., TV)
NEVER TOUCH OR INSERT ANY OBJECT INSIDE THE UNIT
Touching the inside of the cabinet or inserting foreign objects of any kind not only creates a safety hazard but can also cause extensive damage.
PROTECT THE MAINS LEAD
Damage to the mains lead may cause fire or shock hazard. If the mains cord is damaged, switch off the mains outlet and carefully unplug the cord by holding the mains plug.
UNPLUG THE MAINS LEAD DURING A LONG ABSENCE
Turn off the power and unplug the mains lead during a long absence.
MAINTAIN GOOD VENTILATION
Do not obstruct the many ventilation holes on the unit. For maximum ventilation, leave some space around the unit and place the unit on a hard level surface only, and ensure it is not covered during use.
Heavy objects should never be placed on the unit.
WHEN NOT IN USE
When you finish operating the unit always turn OFF the unit's POWER.
CABINET CARE
Never use petroleum-based cleaners. Clean with a soft cloth moistened with soap and water and wipe dry.
PVC cables or leads should not be left in contact with the cabinet surface for long periods.
ATTACHING THE FERRITE CORE
The ferrite core is essential to avoid radio interference from the cables connected the unit against peripheral device. Be sure to attach the ferrite core to all cables connected to POWER CORD, ALARM IN terminals (GND terminals) and I/O terminals.
INSTALLATION LOCATION
For excellent performance and lasting reliability install in a location that is:-
1.
Well ventilated, out of direct sunlight and away from direct heat.
2.
A solid vibration-free surface.
3.
Free from high humidity, excessive dust and away from magnetic fields.
4.
Please ensure that the ventilation fan located on the unit’s back panel is not blocked.
UNSUITABLE LOCATIONS
•
•
•
Placing the unit in the following places might shorten the product life:
Extremely cold places, such as refrigerated warehouses and ice houses
Places where excessive hydrogen sulfide is likely to be generated, such as hot-springs areas
Places or locations with salt air environment.
WARNING: TO PREVENT FIRE OR SHOCK HAZARD, DO NOT EXPOSE THIS APPARATUS TO RAIN OR
MOISTURE. THIS APPARATUS MUST BE EARTHED.
MAINS LEAD CONNECTION
The mains lead on this Unit is fitted with a non-rewireable mains plug, incorporating a 5A fuse. If you need to replace the fuse, use a 5A fuse approved by BSI or ASTA to BS 1362, ensuring you refit the fuse cover. If the mains plug is not suitable for the sockets in your home, and you require to remove the plug, remove the fuse, cut off the plug then dispose of the plug immediately, to avoid a possible electric shock hazard. To refit a new plug, follow these instructions; Green-and-yellow: Earth, Blue: Neutral and Brown: Live.
As the colours in the mains lead of this Unit may not correspond with the coloured markings identifying the terminals in your plug, proceed as follows.
•The wire which is coloured green-and-yellow must be connected to the terminal in the plug which is marked by the letter E or by the safety earth symbol » or coloured green or green-and-yellow.
•The wire which is coloured blue must be connected to the terminal which is marked with the letter N or coloured black.
•The wire which is coloured blown must be connected to the terminal which is marked with the letter L or coloured red.
This Unit complies with the requirements of the EC Directive 89/336/EEC, “EMC Directive” , as amended by Directive 93/68/EEC. The requirements for the susceptibility according to EN 55024 and the requirements for interference according to EN 55022 are observed for the operation on residential areas, business, light industrial premises and in small scale enterprises, inside as well as outside of the building. All places of operation are characterised by their connection to the public low voltage power supply system.
This unit is manufactured in accordance with EN 60950.
••••••••••••••••••••••••••••••••••••••••••••••••••••••••••••••••••••••••••••••••••••••••••••••••••••••••••••••••••••••••••••••• Beginning
3
4
Contents
Features .................................................................... 2
Caution and care ...................................................... 3
Contents .................................................................... 4
Major operations and their functions ..................... 6
Front View ..................................................................... 6
Rear View ...................................................................... 8
I/O terminals .................................................................. 9
Basic Operations .................................................... 10
How to use JOG dial and SHUTTLE ring .................... 10
Setting the character size ............................................ 10
Exiting the menu .......................................................... 10
Setting the present time ............................................... 11
The daylight saving ...................................................... 11
Present time display ..................................................... 11
Storage space indicator function ................................. 12
Multiplexer functions .................................................... 12
Multiplexer buttons ...................................................... 12
Basic recordings .......................................................... 12
Setting the recording interval ....................................... 13
Changing the recording picture grade ......................... 13
Using the audio recording ........................................... 14
Basic playback ............................................................ 14
Basic searching function ............................................. 14
Time date search ......................................................... 14
Copying the data from HDD to a copy device or an archive device ......................... 15
User set up operation .................................................. 25
Data Clear Selection ................................................... 26
Rear Terminal Setting (MODE OUT setting) ................ 26
Capacity remain setting ............................................... 26
CALL OUT setting ....................................................... 27
Buzzer setting .............................................................. 28
RS-232C setting .......................................................... 28
Service menu setting ................................................... 28
Power Failure list ......................................................... 28
Resetting the Archive Pointer ...................................... 28
Initializing menus ......................................................... 29
Initial set up ................................................................. 29
Clock setting ................................................................ 29
Archive medium overwrite setting ............................... 29
HDD repeat recording ................................................. 30
HDD repeat playback .................................................. 30
Auto-eject setting ......................................................... 30
ARCHIVE DATA setting ............................................... 31
The <INFORMATION> menu ...................................... 31
Showing the recorded period ...................................... 31
Connected SCSI device .............................................. 32
Elapsed time display ................................................... 32
Connections ........................................................... 17
Connecting with CCTV camera, monitor, sensor ,the electric power supply and the ferrite core .................... 17
Turning ON/OFF this Unit by peripheral source .......... 17
Attaching the ferrite core ............................................. 17
Alarm Recording Connection ...................................... 18
Connecting with peripheral recording devices ............. 18
Type of peripheral devices to be connected ................ 18
Usable cables .............................................................. 18
Connection when using 1 peripheral recording device 18
Connection when using several peripheral recording devices ....................................... 18
Initial settings ......................................................... 19
When to install the extra hard disk drive or change the ID number ............................................. 19
When to remove the hard disk drive after initializing the system .......................................... 19
Setting the capacity limit of the hard disk drive ........... 19
Confirming the connected device ................................ 20
Setting this unit to delay the boot up time ................... 20
Various recording settings .................................... 33
Various recording settings ........................................... 33
Recording Interval Setting ........................................... 33
Audio Recording .......................................................... 33
Estimated recording time <ESTD TIME> .................... 33
Recording picture grade setting .................................. 33
Alarm recording interval, Alarm recording duration and Alarm recording picture grade setting ................... 33
Pre-alarm recording setting ......................................... 34
Shot recording field ..................................................... 35
Shot recording interval ............................................... 35
Multiplexer functions ............................................. 36
Multiplexer functions .................................................... 36
Multiplexer buttons ...................................................... 36
How to use the ZOOM button ...................................... 36
How to use the camera number buttons ..................... 37
SPLIT/SEQUENCE button .......................................... 37
The functions of the SPLIT/SEQUENCE button, ZOOM button and camera number buttons ............................ 37
Multiplexer settings ...................................................... 38
Camera usage setting ................................................. 38
Setting of Alarm recording camera .............................. 39
Displaying the title ....................................................... 39
Split screen settings .................................................... 39
SPLIT 9 setting ............................................................ 39
SPLIT 4 setting ............................................................ 40
SEQUENTIAL setting .................................................. 40
Picture grade of sequential display ............................. 41
Menu displays ........................................................ 21
MENU SETTING ......................................................... 21
INFORMATION MENU ................................................ 22
SEARCH SELECTION MENU .................................... 23
COPY SELECTION MENU ......................................... 23
How to set up .......................................................... 24
How to display menus ................................................. 24
Operation examples ............................................... 41
Operation example 1:
Simultaneous Backup using the Timer ........................ 41
Operation example 2:
Endless Repeat recording ........................................... 42
Making copies as needed ............................................ 42
Making backups as needed ......................................... 42
Operation example 3 ................................................... 42
Various settings ..................................................... 24
Setting Display Mode .................................................. 24
Setting character size .................................................. 24
Setting Display Position ............................................... 24
Setting Multiplexer functions ....................................... 25
Setting Timer program ................................................. 25
Setting recording functions .......................................... 25
Using the Timer ...................................................... 43
Setting the timer .......................................................... 43
Setting SPECIAL DW (special day of the week) ......... 44
Overlapping Timer settings .......................................... 45
•••••••••••••••••••••••••••••••••••••••••••••••••••••••••••••••••••••••••••••••••••••••••••••••••••••••••••••••••••••••••••••••••••••••••••••
Alarm Recording .................................................... 45
Alarm Recording .......................................................... 45
Alarm Recording operation .......................................... 45
Setting Alarm Recording .............................................. 45
Operations during Alarm Recording ............................ 45
Alarm Recording time indicators ................................. 45
Alarm Recording indicators ......................................... 46
Operation after Alarm Recording ................................. 46
Indexing Alarm Recording time ................................... 46
Alarm recording cameras ............................................ 46
Auto-eject at the completion of backup ....................... 54
Timer Backup .............................................................. 55
Other convenient functions .................................. 55
Power failure reset recording ...................................... 55
Power failure time display ........................................... 55
Power failure compensation circuit .............................. 56
RESET button .............................................................. 56
Simple lock function .................................................... 56
PASSWORD LOCK function ....................................... 56
Various recordings ................................................. 46
Basic Recordings ........................................................ 46
Pre-alarm Recording ................................................... 46
Repeat Recording ....................................................... 46
Operation when the hard disk drive becomes full ....... 47
Series Recording ......................................................... 47
Setting the Series Recording (for both units) .............. 47
Operation during Series Recording ............................. 48
Shot Recording ............................................................ 48
Various playback .................................................... 49
Playing still frames ...................................................... 49
Shuttle viewing ............................................................ 49
Shuttle hold ................................................................. 49
Direct shuttle viewing .................................................. 49
Frame-by-frame playback ........................................... 49
Reverse playback ........................................................ 49
Changing playback intervals ....................................... 49
High-speed fast-forward/high-speed rewind ................ 49
Monitor display settings and playback operation ......... 49
Various search ........................................................ 50
Time date Search ........................................................ 50
Index Search ............................................................... 50
How to count index signals .......................................... 50
Skip Search ................................................................. 50
Alarm List Search ........................................................ 50
Jump to Start point ...................................................... 51
Using peripheral devices ....................................... 51
SCSI ID number allocation .......................................... 51
Choosing among the devices ...................................... 51
Using the archive device/copy device ................. 51
Copying from the hard disk to the copy device ........... 51
RS-232C settings .................................................... 57
RS-232C settings ........................................................ 57
Transmission speed .................................................... 57
Connecting to a personal computer ..................... 57
Connecting with a personal computer ......................... 57
Connection via modem ................................................ 57
Direct connection ......................................................... 57
RS-232C terminal ........................................................ 58
RS-232C cable ............................................................ 58
Setting the communicating mode ................................ 58
Command codes .................................................... 58
Command code and status ......................................... 58
Example of Command operation ................................. 58
Details of the numbers ................................................ 59
Character Search ................................................... 69
Character Search ........................................................ 69
Character Search commands ...................................... 70
Characters can be used .............................................. 70
Sample operation ........................................................ 70
Recording time table .............................................. 71
Audio recording time table ........................................... 71
Without Audio recording .............................................. 71
Audio recording ........................................................... 71
Pre-alarm recording time table .................................... 71
Without Audio recording, recording duration is set to “LONG” .... 71
Without Audio recording, recording duration is set to “MIDDLE” . 71
Without Audio recording, recording duration is set to “SHORT” .. 72
Audio recording, recording duration is set to “LONG” ............ 72
Audio recording, recording duration is set to “MIDDLE” ........ 72
Audio recording, recording duration is set to “SHORT” ......... 72
Troubleshooting ..................................................... 73
Making copies ........................................................ 52
Restoring items onto the hard disk from the copy device ...................... 52
Restoring items from the archive device to the hard disk .............................. 52
Manual setting of Copy range .................................... 52
Automatic settings for Copy range .............................. 52
Automatic adjustments of Copy range ........................ 52
Procedure for setting “ ** ” ........................................ 53
Making backups ..................................................... 53
Backup operation ........................................................ 53
Cancelling Copy operation .......................................... 53
Restrictions during Backup Recording ........................ 54
ARCHIVE button operation ......................................... 54
Cancelling Backup operation ....................................... 54
Individual settings during Backup operation ................ 54
Choosing a backup system ......................................... 54
Glossary .................................................................. 74
Glossary ...................................................................... 74
Warnings and CALL OUT output .......................... 75
Warnings and their appropriate countermeasures ...... 75
Specifications ......................................................... 76
POWER ON/POWER OFF/ALARM IN/REC/
CLOCK ADJ Input terminal .......................................... 76
ALARM OUT/MODE OUT Output terminal .................. 76
CALL OUT Output terminal ......................................... 76
••••••••••••••••••••••••••••••••••••••••••••••••••••••••••••••••••••••••••••••••••••••••••••••••••••••••••••••••••••••••••••••• Beginning
5
Major operations and their functions
■
Front View
1 2 3 4 5 6 7
DIGITAL RECORDER DX-TL930E
Digital
Multplex
& Record
POWER TIMER REC
REC TIMER REC ALARM REC PRE ALARM REC
MODE ACCESS LOCK
REC
CLEAR/
REW
JOG SHUTTLE
ENTER/
FF
1 2 3 4 5 6 7 8 9
SPLIT/SEQUENCE ZOOM
0
ARCHIVE
INFO SET UP
MENU
COPY
A USER
SET UP
B
SEARCH
WARNING
RESET
PLAY DEVICE
EJECT
MAIN
ARCHIVE
COPY
STOP PAUSE REV PLAY PLAY
SHUTTLE
HOLD
-
PLAY MODE
+
8 9 10 11 12 13 14 15 16 17 18 19
1. POWER button
Press to turn the power on, press again to turn the power off. This button lights/goes off when the power is on/off. It flashes when switching between functions such as during setup. While the POWER button is flashing, all button related functions will not work.
2. TIMER REC button
This button is pressed when a timer recording is to be made. Press again to cancel a timer recording.
3. Recording indicators
TIMER REC indicator
Illuminates during timer recording and timer recording stand-by mode. The POWER button will not work while the TIMER REC indicator is illuminating. To turn on the power while the TIMER REC indicator is illuminating, press the TIMER REC button to cancel the timer recording stand-by mode and then press the POWER button.
ALARM REC indicator
Flashes during alarm recording and illuminates when the alarm recording is finished.
PRE ALARM REC indicator
Illuminates during pre-alarm recording and pre-alarm recording stand-by modes.
4. Multiplexer buttons
These buttons cannot be used with the LOCK function.
Camera number button (1 to 9)
Press to display the image of the camera connected to this unit on the monitor. In addition, this can be used as the PASSWORD LOCK function key.
SPLIT/SEQUENCE button
Used to switch the display to the single screen, SPLIT
4 or SPLIT 9 screen. Also used to switch the sequence functions. Refer to page 37 for details.
ZOOM button
Pressing this button displays the Zoom in pointer (X) on the monitor. Pressing 4 button (ZOOM IN) enlarges the selected part, and pressing 5 button
(ZOOM OUT) reduces the image. Pressing 6, 7, 8 or 9 button moves the image to the direction that the pointer (X) moves. In addition, this can be used as the PASSWORD LOCK function key.
ZOOM IN button (Camera number button 4)
Pressing this button after pressing the ZOOM button enlarges the image in 2 steps.
ZOOM OUT button (Camera number button 5)
Pressing this button after pressing the ZOOM IN button reduces the image.
Move buttons (Camera number button 6 to 9)
Press these buttons to move the ZOOM POINTER to desired position.
5. REC button
Press to begin recording. When pressed during oneshot recording stand-by mode, the one-shot recording will begin.
6
•••••••••••••••••••••••••••••••••••••••••••••••••••••••••••••••••••••••••••••••••••••••••••••••••••••••••••••••••••••••••••••••••••••••••••••
6. ARCHIVE button
Press to begin making backup. If there is no peripheral recording device connected, this button cannot be used.
7. JOG and SHUTTLE operation
SHUTTLE ring
Used to set various menus and searching functions, adjusting the playback speed, and rewinding or forwarding the image.
JOG dial
Used to set various menus and searching functions, forwarding or reverseing the image during playback
(field-by-field).
8. MODE indicators
ACCESS indicator
Flashes during accessing to hard disk drive or peripheral recording devices.
LOCK indicator
Illuminates when the LOCK button is set to “ON”.
9. LOCK button
Press this button to lock the unit. When pressed with a ball point pen or similar object, keeps the operation buttons from functioning and locks the unit in the current mode. Release the lock by pressing the
LOCK button again. This button also can be used for PASSWARD LOCK function. Refer to page 56 for details.
10. MENU buttons
Press one of the buttons to display each menu.
Press again to exit the menu.
INFO button
Press this button to display the <INFORMATION> menu.
SET UP button
Press this button to display the <MENU SETTING> menu.
COPY button
Press this button to display the <COPY SELEC-
TION> menu. This button does not work if the peripheral device is not connected to SCSI ID4 and
SCSI ID5.
SEARCH button
Press this button to display the <SEARCH SELEC-
TION> menu.
COPY indicator
The Indicator will start to blink during Copy or Restore operation. Illuminates during copying.
11. USER SET UP button A,B
One touch operation is available by assigning some frequently used operations to these buttons.
12. WARNING RESET button
Used to clear a warning displayed on the monitor.
13. PLAY DEVICE button
Used to select a playback device. If there is no peripheral recording device connected, this button cannot be used.
EJECT button
Used to eject the medium of playback devices. Use this button to eject the medium of peripheral recording devices connected to this unit. If there is no peripheral recording device connected, this button cannot be used.
14. PLAY DEVICE indicators
The indicator of the device selected by the PLAY
DEVICE button illuminates.
15. STOP button
Press to stop recording or playback. When pressed during alarm recording, the recording stops.
16. PAUSE button
When pressed during recording, the recording pauses. Press again to resume recording. When pressed during playback, a still picture is displayed.
SHUTTLE HOLD button
This button keeps the particular playback or reverse playback speed depending on the degree to which the SHUTTLE ring is turned. Refer to the page 49 for operating this button.
17. REV PLAY button
Press to begin reverse playback.
18. PLAY MODE buttons
These buttons can be used to switch the playback interval while in still mode and playback.
19. PLAY button
Press to begin playback.
••••••••••••••••••••••••••••••••••••••••••••••••••••••••••••••••••••••••••••••••••••••••••••••••••••••••••••••••••••••••••••••• Beginning
7
Major operations and their functions (continued)
■
Rear View
1 2 3 4 5
AUDIO
IN
MIC
OUT
RS-232C
GND
1
1 2 3 4
CAMERA IN
5 6 7 8 9
1 2 3 4
CAMERA OUT
5 6 7 8 9
GND
ALARM IN
2 3 4 5 6 7 8 9
RESET
ON OFF
SCSI
TERMINATION
SCSI
VIDEO
OUT
Y/C
6
7 8 9 10 11
1. AUDIO connectors
AUDIO IN connector
Input connector for audio signal (RCA pin).
AUDIO OUT connector
Output connector for audio signal (RCA pin).
2. MIC jack
Input connector for microphone (600 ohm impedance).
3. CAMERA IN connectors
Input connector for images of camera (BNC connector).
4. CAMERA OUT connectors
Output connector for images of camera which is inputted into CAMERA IN (BNC connector).
5. VIDEO OUT connectors
Output connector for video signal (BNC connector).
S(Y/C) OUT connector
Output connector for separate Luminance and
Chrominance signal. Available to output the signal with VIDEO OUT connector at the same time.
6. AC power socket
This socket connects to the power cord. Earth terminal is for safety. Use the 100 - 240V plug with earth for the power of this unit. (Refer to #1)
7. RS-232C socket
This terminal is used to connect to host device with RS-232C terminal. This unit can be controlled by the other device through this terminal.
8. ALARM IN terminals
Input terminal for alarm signal.
GND terminals
Input earth terminal for ALARM IN terminal. Use only the terminal screw for this unit. It may cause damage or poor connection.
9. I/O terminals
Refer to the marginal notes on right side.
10. SCSI terminal
This terminal is for connecting this unit to other peripheral recording devices.
11. RESET button
When pressed, the present time is erased and initialized, then the power is turned off.
SCSI TERMINATION switch
When setting to “ON”, the terminator function works, and when setting to “OFF”, the function stops. Set it to “ON” when not connecting the peripheral SCSI device.
8
•••••••••••••••••••••••••••••••••••••••••••••••••••••••••••••••••••••••••••••••••••••••••••••••••••••••••••••••••••••••••••••••••••••••••••••
■
I/O terminals
GND terminals
The ground terminals for Input/Output terminals.
CLOCK ADJ terminal
Input terminal to set the present time display. Time display is adjusted to the nearest hour (00 minutes 00 seconds) when this terminal receives the CLOCK ADJ signal.
REC terminal
Input terminal to start recording. Also use for one-shot recording.
POWER ON terminal
Input terminal to turn on this unit through a peripheral device.
POWER OFF terminal
Input terminal to turn off this unit through a peripheral device.
ALARM OUT terminal
Output terminal to indicate that the alarm recording is in process.
MODE OUT terminal
Output terminal to indicate the unit’s current mode. Select the unit’s condition by MODE OUT setting in the
<REAR TERMINAL> menu.
CALL OUT terminal / CALL OUT GND terminal
This is the ISOLATION output terminal. (Refer to page
76.) Output terminal and its GND terminal to indicate the information such as “HDD FULL”. Select the information by CALL OUT setting in the <REAR TERMINAL> menu.
DC 5V OUT terminal
This terminal is for direct current voltage output. The maximum electric current is 30mA.
*
#1
If the power cord has no earth terminal, consult your dealer to replace the code (with charge). Do not connect the earth terminal of a plug to gas pipe, water pipe, lightning rod and so on.
••••••••••••••••••••••••••••••••••••••••••••••••••••••••••••••••••••••••••••••••••••••••••••••••••••••••••••••••••••••••••••••• Beginning
9
Basic Operations
■
How to use JOG dial and SHUTTLE ring
This unit is available to set the operating conditions on the menu display, depending on the purpose. There are some difference in the setting process between each menu. The following explains the basic setting process which uses the
JOG dial and the SHUTTLE ring.
♦ Setting the character size
Example: Setting the CHARACTER SIZE to “LARGE” (the default setting is “SMALL”).
1. Press the SET UP button on the front of the Unit.
• The <MENU SETTING> menu will appear.
<MENU SETTING>
@TIME DATE DISPLAY
MPX FUNCTIONS
TIMER PROGRAM
2. Make sure that the cursor is set to the TIME DATE DISPLAY and turn the SHUTTLE ring to the right.
• Turning the SHUTTLE ring to the right displays the next menu.
SHUTTLE ring
1. Make sure that the sub-item of the selected item is not flashing and changed correctly.
• If the sub-item is flashing, that item is not entered. See steps 4 on the left and enter the setting.
<TIME DATE DISPLAY>
DISPLAY MODE
@CHARACTER SIZE
CLOCK LOCATION
2
LARGE
OFF
• To set additional settings or to confirm the settings, turning the SHUTTLE ring once to the left displays the previous menu.
This operation is not available while the sub-item is flashing.
<MENU SETTING>
@TIME DATE DISPLAY
MPX FUNCTIONS
TIMER PROGRAM
2. Turn the SHUTTLE ring twice to the left .
• The display will return to the present time display.
• Pressing the MENU button which is pressed to display the
MAIN MENU also returns the menu display to the present time display.
INFO SET UP COPY SEARCH
MENU
3. Turn the JOG dial to select the CHARACTER SIZE.
• Turning the JOG dial to the right moves the cursor downward.
Turning the JOG dial to the left moves the cursor upward.
JOG dial
4. Turn the SHUTTLE ring to the right to flash the sub-item.
• The sub-item “SMALL” will start flashing.
<TIME DATE DISPLAY>
DISPLAY MODE
@CHARACTER SIZE
CLOCK LOCATION
2
SMALL
OFF
INFORMATION
There are 4 different types of MAIN
MENU as shown below:
1) The <MENU SETTING> menu (press the SET
UP button to display the menu).
<MENU SETTING>
@TIME DATE DISPLAY
MPX FUNCTIONS
TIMER PROGRAM
RECORDING SET UP
USER KEY
DATA CLEAR SELECTION
REAR TERMINAL
SERVICE
INITIAL SET UP
While the sub-item is flashing, the menu display will not disappear when you press the SET UP button.
5. Turn the JOG dial to change the sub-item to “LARGE”.
• The “LARGE” will start flashing.
<TIME DATE DISPLAY>
DISPLAY MODE
@CHARACTER SIZE
CLOCK LOCATION
2
LARGE
OFF
2) The <SEARCH SELECTION> menu (press the
SEARCH button to display the menu).
<SEARCH SELECTION>
@TIME DATE SEARCH
INDEX SEARCH
SKIP SEARCH
ALARM LIST SEARCH
JUMP TO START POINT
6.Turn the SHUTTLE ring to the right to enter the selection.
• The sub-item will stop flashing.
<TIME DATE DISPLAY>
DISPLAY MODE
@CHARACTER SIZE
CLOCK LOCATION
2
LARGE
OFF
3) The <INFORMATION> menu (press the INFO button to display the menu).
<INFORMATION>
@RECORDED PERIOD
CONNECTED SCSI DEVICE
♦ Exiting the menu
The following explains how to exit the menu after its setting by using JOG dial and the SHUTTLE ring.
Example: Exiting the <TIME DATE DISPLAY> menu after setting the character size.
<ELAPSED TIME>
MAIN 2H
ARCHIVE 0H
COPY 0H
10
••••••••••••••••••••••••••••••••••••••••••••••••••••••••••••••••••••••••••••••••••••••••••••••••••••••••••••••••••••••••••••••••••••••••••••••
4) The <COPY SELECTION> menu (press the
COPY button to display the menu).
<COPY SELECTION>
@COPY DIRECTION HDD}COPY
OVERWRITE OFF
TRANSFER PERIOD A/B
FROM:09-06-99 18:43:52
TO:10-06-99 18:43:52
EXECUTE OFF
Refer to “Menu displays” on pages 21 to 23 for the construction of the menus.
♦ Setting the present time
The correct time is necessary for all your recordings. Please follow steps below to set the present time.
Example: Setting the present time to 6:30 p.m., 15 March,
2000.
1. Press the SET UP button.
• The <MENU SETTING > menu will appear.
<MENU SETTING>
@TIME DATE DISPLAY
MPX FUNCTIONS
TIMER PROGRAM
2. Turn the JOG dial to select the INITIAL SET UP, and turn the SHUTTLE ring to the right.
• The <INITIAL SET UP> menu will appear.
<INITIAL SET UP>
@TIME DATE ADJUST
ARCHIVE OVERWRITE
HDD FULL
HDD PB REPEAT
AUTO EJECT
OFF
STOP
STOP
ON
3. Confirm that the cursor is next to the TIME DATE ADJUST, and turn the SHUTTLE ring to the right.
• The <TIME DATE ADJUST> menu will appear.
4. Turn the JOG dial to select the DATE, and turn the SHUTTLE ring to the right.
• The sub-item of the DATE will start flashing.
<TIME DATE ADJUST>
DAYLIGHT SAVING OUT
DATE 01
MONTH 01
YEAR 1999
5. Turn the JOG dial to set the date number to 01, and turn the
SHUTTLE ring to the right.
• The sub-item of the MONTH will start flashing.
<TIME DATE ADJUST>
DAYLIGHT SAVING OUT
DATE 01
MONTH 01
YEAR 2000
6. Set the year, hour, 10 minute digit and minute digit in a similar fashion.
• Seconds cannot be set.
• The date number will flash again when you turn the SHUTTLE ring to the right after setting the minute.
<TIME DATE ADJUST>
DAYLIGHT SAVING OUT
DATE 15
MONTH 03
YEAR 2000
TIME 18:30:00
T u r n t h e SHUTTLE RING
< < t o EXECUTE.
7. Turn the SHUTTLE ring to the left to enter the setting.
• The display will return to the <INITIAL SET UP> menu.
♦ The daylight saving
Daylight saving time setting is available. The clock is put forward one hour by setting the menu. The default setting for this function is “OUT” . On the <TIME DATE ADJUST > menu, move the cursor next to DAYLIGHT SAVING and turn the SHUTTLE ring to the right. Turn the JOG dial to flash “IN” (the daylight saving function is activating) and turn the SHUTTLE ring to the right to enter the selection.
♦ Present time display
The following display will appear when this unit is turned on. (When the DISPLAY MODE is set to “3”.)
Date Month Year
Day of the week Alarm recording number
01-01-2000 SAT A0001
00:00:00 25F 50
%
C1
Time Second
Minute
Camera number
Recorded capacity of the Hard Disk
Recording interval
Non-operation camera mark
Refer to “Setting Display Mode” on page 24 for detailed settings of the display.
Alarm recording number will be displayed during alarm recording.
If a picture of the camera which is not set to be operated is displayed on the screen, Non-operation
Camera mark will be shown on the present time display.
The amount of space used in the HDD is displayed during recording. When recording is stopped, this figure will not be displayed. (It will stay displayed during PAUSE.) When recording is started again, this figure will appear again after a few moments.
INFORMATION
This unit has a four-column year display. It can display dates from January 1, 1999 to
December 31, 2029. It also has a built-in function to automatically calculate leap years. After December
31, 2029, the date indicator will return to 1999.
INFORMATION
The on-screen clock can be reset to the nearest hour, by applying a signal to the
CLOCK ADJ terminal. For example, if the current time is 11:29:59, it will be reset to 11:00:00, and if the current time is 11:30:00, it will be reset to
12:00:00.
••••••••••••••••••••••••••••••••••••••••••••••••••••••••••••••••••••••••••••••••••••••••••••••••••••••••••••••••••••• Basic Operations
11
Basic Operations (continued)
♦ Storage space indicator function
This unit is capable of constantly displaying the amount of data recorded in the recording device designated on-screen
(i.e., the main unit or an archive device Glossary ).
Also, when the designated remaining amount has been reached, the amount used (%) display will begin flashing.
In the case of the HDD, the percent displayed is the percentage relative to the entire HDD storage capacity as recognized in the MAIN HDD setting. In the case of the backup device, the percentage is relative to the storage capacity of the medium. The following settings are necessary to bring these functions into effect.
1) On the <REAR TERMINAL> menu, use CAPAC-
ITY REMAIN to select the device and set the remaining capacity (refer to page 26).
2) On the <TIME DATE DISPLAY> menu, set the
DISPLAY MODE to “3” (refer to page 24).
3) Select one screen using the multiplexer buttons.
When using the multiple screen display, set the CH.
TITLE parameter on the <MPX FUNCTIONS> menu to NONE (refer to page 39).
■
Multiplexer functions
You can use a part of multiplexer functions by using the multiplexer buttons placed on front of the unit.
♦ Multiplexer buttons
SPLIT/SEQUENCE
1.Camera number buttons (1 to 9)
3
ZOOM
4 5 6 7 8 9
By pressing the camera number buttons, you can view the picture from the camera even it is not set to be recorded.
2. SPLIT/SEQUENCE button
By pressing this button you can switch the display mode from SPLIT 9 which has been set on the <SPLIT SCREEN
SETTING> menu, SPLIT 4 ( type a, b, or c), Single-screen sequential and 4 screens sequential.
3. ZOOM button
When this button is pressed, the ZOOM POINTER (X) appears on the screen. By pressing this button, Camera number buttons 4 to 9 change its function as follows:
4. ZOOM IN button (Camera numbner button 4)
Press this button after pressing ZOOM button, the displayed picture will be enlarged by 2 steps: twice as large and 4 times as large as the original picture size. The enlarging ratio will be displayed on the top left-hand corner of the screen.
5. ZOOM OUT button (Camera numbner button 5)
Press this button anytime after operating ZOOM button and
ZOOM IN button, the picture size will be reduced in 2 steps from the enlarged picture. The enlagement ratio will be displayed on the top left-hand corner of the screen.
6. MOVE buttons (Camera numbner buttons 6 to 9)
By pressing these buttons you can move the ZOOM
POINTER (X). The picture will be enlarged/reduced from this pointer in the centre. After enlarging reducing the size of the picture, you can also move the whole picture by pressing these buttons. For more details please refer to
“Multiplexer buttons” on page 36.
■
Basic recordings
The correct settings are necessary for your recordings. For details of each setting, please refer to the following pages of this instruction manual:
0
6. MOVE buttons
5. ZOOM OUT button
4. ZOOM IN button
3. ZOOM button
2. SPLIT/SEQUENCE button
You cannot operate the multiplexer buttons when the menu is displayed on screen. The multiplexer functions does not work when the unit is accessing the peripheral recording device or ARCHIVE button, COPY button or PLAY button is flashing.
1. Camera number buttons
By pressing these buttons, the images from cameras connected to CAMERA IN terminals at the rear of the unit will be displayed on screen. If the images of the camera that is not set to be operated is selected on the <CAMERA SET-
TING> menu , the Non-operattion camera mark will be displayed on screen.
09-06-2000 FRI
00:00:00 25F
Non-operation camera mark
The <HDD FULL> menu setting: sets the movement of the unit when it runs out of the recording capacity of HDD during recording. Please refer to page 30, “HDD repeat recording” setting.
The <CAMERA SETTING> menu setting: sets the cameras to be operated from all connected cameras for each camera usage. Please refer to page
38, “Camera usage setting”.
The <CAMERA USAGE> menu setting: chooses and sets the camera usage from A, B or C on the
<CAMERA SETTING> menu. Please refer to page
38, “Camera usage setting”.
After confirming all settings of recording, please proceed as written on the right.
12
••••••••••••••••••••••••••••••••••••••••••••••••••••••••••••••••••••••••••••••••••••••••••••••••••••••••••••••••••••••••••••••••••••••••••••••
♦ Setting the recording interval
Example: Setting the recording interval to “12.5F” (the default setting is “25F”).
1. Turn the unit on after turning the peripheral recording device on.
If the <DEVICE CHECK> menu appears at this stage, the setting of the peripheral recording device may have been changed. For details please refer to “When to install the extra hard disk drive or change the ID number” on page 19.
2. Press the SET UP button to display the <MENU SETTING> menu.
3. Turn the JOG dial to move the cursor ( ) to RECORDING
SET UP then turn the SHUTTLE ring to the right.
• The <RECORDING SET UP> menu appears.
2. Turn the SHUTTLE ring to the right to flash the sub-item.
<RECORDING SET UP>
REC INTERVAL
@REC P.GRADE
AUDIO RECORDING
<ESTD TIME>
12.5F
HIGH
OFF
18H23M
3. Turn the JOG dial to display STANDARD then turn the
SHUTTLE ring to the right.
• The “STANDARD” is now selected.
<RECORDING SET UP>
REC INTERVAL
@REC P.GRADE
AUDIO RECORDING
<ESTD TIME>
12.5F
STANDARD
OFF
27H16M
<RECORDING SET UP>
@REC INTERVAL
REC P.GRADE
AUDIO RECORDING
<ESTD TIME>
25F
HIGH
OFF
9H11M
By turning the JOG dial, the recording picture grade setting will be changed as below:
HIGH SUPERIOR LOW
STANDARD BASIC
4. Check the estimated recording time.
• After setting the recording interval, the <ESTD TIME> will be displayed. By changing recording settings, <ESTD TIME> will change its length of time (Alarm recording setting is not concerned with this).
4. Check that the cursor is next to the REC INTERVAL and turn the SHUTTLE ring to the right.
• The sub-item of REC INTERVAL will start flashing.
<RECORDING SET UP>
@REC INTERVAL
REC P.GRADE
AUDIO RECORDING
<ESTD TIME>
25F
HIGH
OFF
9H11M
<RECORDING SET UP>
REC INTERVAL
@REC P.GRADE
AUDIO RECORDING
<ESTD TIME>
12.5F
STANDARD
OFF
27H16M
The setting you are making here is only for the normal recording, NOT for the timer recording and the alarm recording. You need to make the timer recording settings and the alarm recording settings on the <TIMER PROGRAM> menu. For details please refer to “Various recording settings” on page 33.
5. Display 12.5F by turning the JOG dial then turn the
SHUTTLE ring to the right.
• The flashing will stop. Now the setting has been completed.
<RECORDING SET UP>
@REC INTERVAL
REC P.GRADE
AUDIO RECORDING
<ESTD TIME>
12.5F
HIGH
OFF
18H23M
The available recording time will be changed depending on the setting of the recording interval and the recording picture grade. This estimated recording time display will include the additional HDD which has been built to the Unit. The estimated time may not show the exact time if the recording interval was set to long. For available recording time, please refer to “Recording time table” on pages 71 and 72.
5. Press the SET UP button to go back to the present time display.
• Press the camera number button and confirm if there is a picture input to the CH you have selected to be recorded.
6. Press the REC button.
• The REC button starts illuminating and the recording starts.
• If you press the PAUSE button during recording, recording will be in pause mode. To release it, press the pause button again (this PAUSE button only works when built-in HDD is selected as a playback device).
By turning the JOG dial, the setting will be changed as below:
25F 12.5F 8.33F 6.25F 4.17F 2.78F
SHOT 0.13F 0.25F 0.5F 1F 1.56F 2.08F
Please refer to “Choosing among the devices” on page 51 for selecting a playback device.
7. Press the STOP button to stop recording.
• The REC button will stop illuminating.
♦ Changing the recording picture grade
Example: Setting the recording picture grade to “STAND-
ARD” (the default setting is “HIGH”).
1. After step 5 of REC INTERVAL setting procedures above, turn the JOG dial and move the cursor to “REC P. GRADE”.
<RECORDING SET UP>
REC INTERVAL
@REC P.GRADE
AUDIO RECORDING
<ESTD TIME>
12.5F
HIGH
OFF
18H23M
This recording time lists recording times for when the capacity of the built-in HDD is 30.0 GB.
Please note that alterations to the built-in HDD may contribute to slightly longer recording times than those listed on this recording time.
••••••••••••••••••••••••••••••••••••••••••••••••••••••••••••••••••••••••••••••••••••••••••••••••••••••••••••••••••••• Basic Operations
13
Basic Operations (continued)
♦ Using the audio recording
This unit can record an audio with an image. The following explains how to set the AUDIO RECORDING to “ON” or “OFF”.
Example: Setting the AUDIO RECORDING to “ON” (the default setting is “OFF”).
1. Press the SET UP button to display the <MENU SETTING> menu.
2. Turn the JOG dial to select the RECORDING SET UP, and turn the SHUTTLE ring to the right.
• The <RECORDING SET UP> menu will appear.
<RECORDING SET UP>
@REC INTERVAL
REC P.GRADE
AUDIO RECORDING
25F
HIGH
OFF
3. Turn the JOG dial to select the AUDIO RECORDING, and turn the SHUTTLE ring to the right.
• The sub-item of the AUDIO RECORDING will start flashing.
<RECORDING SET UP>
REC INTERVAL
REC P.GRADE
@AUDIO RECORDING
<ESTD TIME>
25F
HIGH
OFF
9H11M
4. Turn the JOG dial to change the sub-item to ON, and turn the SHUTTLE ring to the right to enter the selection.
• After entering the selection, the available recording time and AUDIO INDICATOR will appear in the <ESTD TIME>.
AUDIO INDICATOR
<RECORDING SET UP>
REC INTERVAL
@REC P.GRADE
AUDIO RECORDING
<ESTD TIME>
25F
HIGH
ON
6H58M
3. Press the PLAY button.
• After displaying the pausing image, playback will begin.
• The oldest recording of HDD will be played back when pressing the PLAY button for the first time after the power is turned on or the recording is finished. If you want to playback the newest recorded data, press the REV PLAY button
BEFORE pressing the PLAY button after finishing recording.
4. Press the PAUSE button to pause playback.
• Press the PAUSE button again to resume playback.
The playback will stop automatically at the end of
HDD (if the extra hard disk drive is installed, the hard disk drive of the biggest ID number) or the end of the recorded part when the HDD PB REPEAT in the
INITIAL SET UP is set to “OFF”. The recorded data is played back repeatedly when the HDD PB RE-
PEAT is set to “REPEAT”. Refer to “HDD repeat playback” on page 30 for details.
5. Press the STOP button to stop playback.
INFORMATION
When recording by using more than one camera, the playback interval per camera will be the time that multiplies the recording interval by the number of the cameras.
■
Basic searching function
This unit has various functions for searching the specific point of the data. The following explains the basic searching function, time date search. By using this function, you can search the specified point of the data by setting the date, hour, and minutes. Refer to pages 49 to 51 for the other searching functions.
♦ Time date search
Example: To search a recording which was made on 17
May 2000, 9:25:40 p.m..
1. Press the SEARCH button to display the <SEARCH
SELECTION> menu.
2. Make sure that the cursor ( ) is set to the <TIME DATE
SEARCH> menu, and turn the SHUTTLE ring to the right.
• The <TIME DATE SEARCH> menu will appear and the date number will start flashing.
Depending on the setting of the recording picture grade and the recording interval, the audio recording may not be available. If so, the Not audio recordable mark “ ” will appear next to the <ESTD
TIME> in the <RECORDING SET UP> menu.
5. Turn the SHUTTLE ring to the left, or press the SET UP button.
■
Basic playback
The recorded image can be played back in various ways.
In this Basic Operations, the most basic playback function is explained. Refer to the pages shown below for the other playback functions.
<TIME DATE SEARCH>
01 -01-1999 00:00:00
EXECUTE OFF
Please refer to page 49 for Various playback functions.
1. Turn on the power of the connected peripheral recording device , then turn this unit on.
2. Select the playback device.
• Press the PLAY DEVICE button on the front panel to select the playback device. The indicator of the selected device will illuminate. (The indicator will not switch when a peripheral recording device is not connected.)
PLAY DEVICE
To exit the <TIME DATE SEARCH> menu without activating the search, press the SEARCH button on the front of the unit.
3. Turn the JOG dial to set the date number to 17.
• Turn the SHUTTLE ring to the right. The next item will start flashing.
<TIME DATE SEARCH>
1701 -2000 00:00:00
EXECUTE OFF
14
••••••••••••••••••••••••••••••••••••••••••••••••••••••••••••••••••••••••••••••••••••••••••••••••••••••••••••••••••••••••••••••••••••••••••••••
4. Set the month, year, hour, 10 minutes digit, minute digit, 10 seconds digit and second digit in a similar fashion.
• The sub-item “OFF” will start flashing.
<TIME DATE SEARCH>
17-05-2000 21:25:40
EXECUTE OFF
5. Turn the JOG dial to select “ON”.
<TIME DATE SEARCH>
17-05-2000 21:25:40
EXECUTE ON
Turn the SHUTTLE RING
> > to EXECUTE.
6. Turn the SHUTTLE ring to the right to execute.
• The time date search will start and pause the playback display at the specified time point (or the nearest point from the specified time).
• The searched image will be displayed in SPLIT 9 screen.
17-05-2000 21:25:40
1
4 5 6
7 8 9
■
Copying the data from HDD to a copy device or an archive device
This unit can copy (all backup) the data which is recorded on hard disk drive to an archive device media or a copy device media. The following explains how to copy the data manually.
Make sure that the peripheral recording device is connected and set correctly before you start copying.
1. Turn on the power of the peripheral recording device connected to the unit.
2. Turn on the power of the unit.
3. Insert a media of an archive device Glossary or a copy device
Glossary
.
4. Press the COPY button.
• The <COPY SELECTION> menu will appear.
5. Make sure that the cursor ( ) is next to the COPY
DIRECTION, and turn the SHUTTLE ring to the right.
• The sub-item will be different depending on the connected devices.
• Use JOG dial to choose the desired device to copy to and turn the SHUTTLE ring to the right to enter the selection.
If there is no recording or no data which is recorded on the date you have set, the time date search will not be activated and the year number will start flashing again.
If there is no data that is recorded on the time you have set, the image which is recorded on the nearest time from the time you have set will be displayed on the paused screen.
The time date search function may not work correctly depending on the condition of the recording.
7. To change the search image from SPLIT 9 screen to the single screen, select the camera number by pressing the
CAMERA NUMBER button on the front of this unit.
• The selected image will be shown on the Single screen mode.
17-05-2000
21:25:40 C1
<COPY SELECTION>
@COPY DIRECTION HDD}COPY
OVERWRITE OFF
TRANSFER PERIOD A/B
FROM:29-01-01 09:25:24
6. Turn the JOG dial to move the cursor to OVERWRITE and turn the SHUTTLE ring to the right.
• The default setting is “OFF”. You have to select whether to overwrite previous recorded data (ON) or copying from the end of the recording exists on the media (OFF). Turn the JOG dial to make the desired setting to flash, then turn the SHUTTLE ring to the right to enter the selection.
<COPY SELECTION>
COPY DIRECTION HDD}COPY
@OVERWRITE OFF
TRANSFER PERIOD A/B
FROM:29-01-01 09:25:24
<COPY SELECTION>
COPY DIRECTION HDD}COPY
@OVERWRITE ON
TRANSFER PERIOD A/B
FROM:29-01-01 09:25:24
8. To play back the searched image.
• Press either the PLAY button or the PAUSE button.
Refer to page 49 for details on Various playback.
INFORMATION
Press the SEARCH button to clear the <TIME DATE SEARCH> menu.
9. Press the STOP button to stop plasyback and still frame mode.
• Press the SEARCH button, the display will revert to its original state.
INFORMATION
The following sub-items can be set for the overwrite copying:
• If you set to “ON”, the copy will start from the very beginning of the media.
• If you set to “OFF”, the copy will start from the end of the recorded part of the media.
••••••••••••••••••••••••••••••••••••••••••••••••••••••••••••••••••••••••••••••••••••••••••••••••••••••••••••••••••••• Basic Operations
15
Basic Operations (continued)
7. Set the TRANSFER PERIOD.
• Turn the JOG dial to move the cursor next to the “TRANSFER
PERIOD” then turn the SHUTTLE ring to the right. The subitem of “MAN” (manual) will start flashing.
<COPY SELECTION>
COPY DIRECTION HDD}COPY
OVERWRITE OFF
@TRANSFER PERIOD MAN
FROM:29-01-01 09:25:24
The following sub-item can be set for the “TRANSFER PERIOD” of copying.
By turning the JOG dial, the sub-item will be changed as below:
MAN A/B S/E
“MAN”: Set the start time and end time of copying manually.
“A/B”: Copy data which is selected by USER KEY
(refer to “User set up operation” on page 25).
“S/E”: Copy all data from the device which is recognised as a device to copy from.
8. Turn the JOG dial to move the cursor to the start time, and set the date, month, year, hour, minute and second of the data to copy from.
• Turn the JOG dial to set the start time.
• Turn the SHUTTLE ring to the right to enter the selection.
@TRANSFER PERIOD MAN
FROM: 29 -01-01 09:25:24
TO:29-01-01 09:25:24
EXECUTE OFF
9. Turn the JOG dial to move the cursor to the stop time, and set the date, month, year, hour, minutes and second of the data to copy to.
• Turn the JOG dial to set the stop time.
• Turn the SHUTTLE ring to the right to enter the selection.
TRANSFER PERIOD MAN
FROM:29-03-01 00:25:24
@ TO:29-03-01 01:25: 24
EXECUTE OFF
10. Set the cursor to EXCUTE and turn the SHUTTLE ring to the right.
• The sub-item “OFF” will start flashing.
11. Turn the JOG dial to select “ON”.
TRANSFER PERIOD MAN
FROM:29-03-01 00:25:24
TO:29-03-01 01:25:24
@EXECUTE ON
T u r n t h e SHUTTLE RING
> > t o
EXECUTE.
12. Turn the SHUTTLE ring to the right to start copying.
• Press the WARNING RESET button to stop copying.
INFORMATION recording.
You can copy the data even during
16
•••••••••••••••••••••••••••••••••••••••••••••••••••••••••••••••••••••••••••••••••••••••••••••••••••••••••••••• Basic Operations
Connections
■
Connecting with CCTV camera, monitor, sensor ,the electric power supply and the ferrite core
MONITOR
To peripheral loudspeaker or monitor through AUDIO IN terminal
To S(Y/C) IN terminal
CAMERA #1
Up to 9 cameras
To CAMERA IN 1 terminal
MICROPHONE To MIC terminal
To AUDIO OUT terminal
AUDIO
IN
MIC
OUT
One of either codes should be connected.
1 2
• • •
4
CAMERA IN
5 6
To
VIDEO OUT or
S(Y/C) OUT terminal
7 8 9
VIDEO
OUT
3
1 2 3 4
CAMERA OUT
5 6 7 8 9
Y/C
RS-232C
GND GND
ALARM IN
1 2 3 4 5 6 7 8 9
RESET
ON OFF
SCSI
TERMINATION
SCSI
Ferrite core
SENSOR #1
•
•
•
To GND terminal
To ALARM IN terminal corresponds to the
CAMERA #.
for U.K
for the Continent
POWER CORD
■
Turning ON/OFF this Unit by peripheral source
By using POWER ON/POWER OFF terminal on I/O terminals, it is possible to turn on/off this unit externally. Turning on/off this unit is related to the output of DC 5V OUT terminal and this information can be transferred externally.
The relationship between POWER ON/POWER OFF terminal, DC 5V OUT terminal and turning on/off this unit is shown in the diagram. Please use suitable peripheral devices to connect with this unit.
■
Attaching the ferrite core
To avoid interference from the cables connected to the unit against other apparatus, attach the ferrite core to all cables connected to the control terminal cables and ALARM
IN terminals (GND terminals) as indicated and place it as close to the unit as possible. Use the ferrite core to bundle together all of the cables connected to each terminal.
Using POWER ON terminal
POWER ON terminal
Unit's power power on shut down
DC 5V OUT
(4.5-5.5V
Max.30mA)
DC 5V ground power off
0V boot up power on
Using POWER OFF terminal
To the other apparatus
POWER OFF terminal
Unit's power power on shut down
DC 5V OUT
(4.5-5.5V
Max.30mA)
DC 5V ground power off
0V
Tie cables at the band
••••••••••••••••••••••••••••••••••••••••••••••••••••••••••••••••••••••••••••••••••••••••••••••••••••••••••••••••••• Connections
17
Connections (continued)
■
Alarm Recording Connection
Example: When using the alarm switch corresponding to camera number 1.
GND GND
ALARM IN
1 2 3 4 5 6 7 8 9 peripheral alarm lamp or buzzer
Warning concerning connections
A terminator is necessary to maintain proper electrical connections to the peripheral devices. Please make sure that the terminator is always attached to the last peripheral device. (Depending on the device, the terminator may be built into the device. In this case, please set the built-in terminator correctly.) Please use an active terminator for SCSI.
♦ Connection when using several peripheral recording devices alarm switch
AUDIO
IN
MIC
OUT
1 2 3 4
CAMERA IN
5 6 7 8 9
1 2 3 4
CAMERA OUT
5 6 7 8 9
Y/C
RS-232C
GND GND
ALARM IN
1 2 3 4 5 6 7 8 9
RESET
ON OFF
SCSI
■
Connecting with peripheral recording devices
By connecting peripheral recording devices to the main unit through its SCSI interface (SCSI-II half-pitch 50-pin), storage space can be increased and archive and copying functions can be performed. Please consult with your retailer for information regarding which peripheral recording devices can be used.
SCSI terminal
Peripheral recording device
Terminator
SCSI cable
Make sure to turn off this Unit when connecting with peripheral recording devices.
♦ Type of peripheral devices to be connected
Peripheral devices that can be connected to this unit include hard disk drives (HDD), DDS drives (DDS-2, DDS-3), magneto-optical disks (640MB MO, overwriteable), etc. When the unit is connected to peripheral devices, its PLAY DEVICE button can be used to eject media from a designated device. Response may be slow depending on the type of peripheral device used. In this case, the indicator light on the designating playback device will begin flashing; other operations cannot be performed when in this condition. Resume operation only after the playback device’s indicator light illuminate. Please use the unit’s PLAY DEVICE button even if the peripheral device is equipped with its own eject button.
When using a DDS Drive, use DDS-1, DDS-2 or
DDS-3 cartridge. Please do not use any other medium of recording such as DAT cassette for music, etc.
♦ Usable cables
Connections between the unit and its peripherals are made using SCSI cables available on the market. As SCSI cables differ with each connecting device, please check for the appropriate pin arrangement before use. Please consult with your retailer with regard to the length of usable cables.
♦ Connection when using 1 peripheral recording device
Please set the SCSI ID number to suit the use/purpose of the peripheral recording device. Refer to the operation manual of each peripheral recording device for setting the SCSI ID Number.
SCSI ID
Number
0
Connected device
Built-in HDD
Purpose
Recording
Notes
1
2
HDD
HDD
HDD expansion/
HDD recording
Maximum recording capacity is 34GB per unit.
3
4
5
HDD
DDS/RDD
DDS/RDD
Archive
Copy
Will be recognized as an archive device.
Will be recognized as a copy device.
* RDD: Abbreviation of removable disk drive.
Select a disk drive which can eject the recording medium.
* HDD: Abbreviation of hard disk drives.
Please use those which include self-defect capabilities.
* DDS: Abbreviation of digital data storage.
Select a recording medium which uses tape.
* When hard disk drives are connected to ID1, ID2, or ID3, the displayed estimates
of recording time will include the expanded memory. When storage capacity is
expanded to its maximum, however, there will be instances where the times set
for long recording intervals are not displayed correctly.
INFORMATION
Please use the devices we have recommended for this unit’s peripheral recording devices.
Please consult with your retailer for details.
AUDIO
IN
MIC
OUT
1 2 3 4
CAMERA IN
5 6 7 8 9
VIDEO
OUT
1 2 3 4
CAMERA OUT
5 6 7 8 9 Y/C
RS-232C
GND GND
ALARM IN
1 2 3 4 5 6 7 8 9
RESET
ON OFF
SCSI
TERMINATION
SCSI
Terminator
SCSI terminal
SCSI cable
Peripheral recording device
INFORMATION
Storage capacity is indicated in gigabytes (GB). (1GB = 1000 x 1000 x 1000 bytes.)
For details of functions of the archive device and the copy device, please refer to “Glossary” on page
74.
18
••••••••••••••••••••••••••••••••••••••••••••••••••••••••••••••••••••••••••••••••••••••••••••••••••••••••••••••••••• Connections
Initial settings
■
When to install the extra hard disk drive or change the ID number
Example: When to install the 9GB hard disk drive to ID1.
When the power of the unit is turned on , the unit will automatically detect peripheral recording devices connected to its SCSI terminal Glossary . The system must be initialized each time hard disks are added or erased, connections are made, ID numbers are altered, etc.
1. Press the POWER button.
• If the change is recognized, the screen below will appear.
■
When to remove the hard disk drive after initializing the system
1. Press the POWER button.
• The screen below will appear. It will not appear when you remove the DDS or RDD which is connected to ID4 or ID 5.
ID5:RDD
@PWR-OFF CONFIG.
BOOT UP DELAY 00
2. Make sure that the connected device is recognized correctly.
3. Turn the JOG dial to select “CONFIG.”, and turn the
SHUTTLE ring to the right twice.
<DEVICE CHECK>
SCSI ID0:HDD(30GB)
ID1:HDD( 9GB)
ID2:NONE
ID3:NONE
ID4:NONE
ID5:NONE
@PWR-OFF INITIALIZE
BOOT UP DELAY 00
2. Make sure that the connected device is recognized correctly.
• If the connected device is not displayed correctly, make sure that the cursor is set to POWER OFF and turn the
SHUTTLE ring twice to the right. The power of this unit will be turned off. Make sure that the connection of the external device and the setting of the SCSI ID number is correct.
<DEVICE CHECK>
SCSI ID0:HDD(30GB)
ID1:HDD( 9GB)
ID2:NONE
ID3:NONE
ID4:NONE
ID5:NONE
@PWR-OFF INITIALIZE
BOOT UP DELAY 00
When CONFIG. is selected, the unit will save the data recorded on the connected peripheral recording device (which has not been removed) as well as the data recorded on the built-in HDD. Data recorded on a removed peripheral recording device is not affected.
4. The unit will start setting up.
■
Setting the capacity limit of the hard disk drive
You cannot make a backup of all the recorded data at one time if the recorded capacity of the hard disk drive is larger than the capacity of the archive device medium. You can set the limitation of the recorded capacity of the hard disk drive in order to make a backup of all the recorded data at one time.
Example: Setting the limitation of the hard disk drive capacity to 4GB.
1. Press the POWER button while pressing the REC button to turn the power on.
• The <DEVICE CHECK> menu will appear.
3. Turn the JOG dial to select INITIALIZE.
ID5:NONE
PWR-OFF @INITIALIZE
BOOT UP DELAY 00
<DEVICE CHECK>
SCSI ID0:HDD(30GB)
ID1:HDD( 9GB)
ID2:NONE
ID3:NONE
ID4:NONE
ID5:NONE
@LIMIT OFF INITIALIZE
BOOT UP DELAY 00
4. Turn the SHUTTLE ring to the right.
• Turn the SHUTTLE ring to the right when the “Turn the
SHUTTLE RING >> to EXECUTE.” is displayed.
The unit will initialize its system when data is erased from either its built-in hard disk or hard disks connected to ID0 through ID3. Data is not erased from hard disks connected to ID4 and ID5.
2.Turn the JOG dial to select LIMIT, and turn the SHUTTLE ring to the right.
ID5:RDD
@LIMIT OFF INITIALIZE
BOOT UP DELAY 00
If the screen below appears after performing Step
1, it is possible that there is either a poor connection, overlapping SCSI ID numbers, or an error in SCSI ID number settings. In this case, turn the SHUTTLE ring twice in the clockwise direction. Main power to the unit will turn off; please then check the connection and SCSI
ID settings.
ID4:RDD
ID5:DDS
@PWR-OFF
BOOT UP DELAY 00
3. Turn the JOG dial to select the desired capacity, and turn the SHUTTLE ring to the right to enter the selection.
The sub-items of the capacity limit are as follows:
“OFF”: The hard disk drive capacity will not be limited.
“2GB”, “4GB”, “12GB”, “25GB”: Limit recorded capacity of HDD(hard disk drive) to 2GB, 4GB, 12GB, 25GB.
The CALL OUT signal will be emitted when the recorded capacity reaches the preset amount.
You can set the capacity limit to “32GB” when you install the extra hard disk drive.
•••••••••••••••••••••••••••••••••••••••••••••••••••••••••••••••••••••••••••••••••••••••••••••••••••••••••••••••••• Initial settings
19
Initial settings (continued)
4. Turn the JOG dial to move the cursor to INITIALIZE, and turn the SHUTTLE ring twice to the right .
ID5:RDD
LIMIT 4GB @INITIALIZE
BOOT UP DELAY 00
Turn the SHUTTLE RING
> > to EXECUTE.
2. Turn the JOG dial to select BOOT UP DELAY, and turn the
SHUTTLE ring to the right.
• The sub-item of the BOOT UP DELAY will start flashing.
ID5:RDD
LIMIT OFF INITIALIZE
@ BOOT UP DELAY 00
The unit will initialize its system when data is erased from either its built-in hard disk or hard disks connected to ID0 through ID3. Data is not erased from hard disks connected to ID4 and ID5. Press the Power button when you wish to exit this screen without initializing data.
Settings, however, will not be altered.
When you wish to reset storage capacity limits, first turn off the main power, then, keeping the REC button pressed, turn on the main power again. The <DEVICE
CHECK> menu will appear, and settings can then be altered.
5. The unit will start setting up.
■
Confirming the connected device
1. Press the INFO button.
• The <INFORMATION> menu will appear.
2. Turn the JOG dial to select CONNECTED SCSI DEVICE.
When BOOT UP DELAY is set and timer recording is performed, the unit will begin recording later than the time set as the recording time.
4. Press the POWER button.
• The power of this unit will be turned off.
5. Press the POWER button again.
• This unit will start setting up after the preset delayed time has passed.
If a different peripheral recording device was connected from the last time the unit was booted up, the
<DEVICE CHECK> menu will appear.
<INFORMATION>
RECORDED PERIOD
@CONNECTED SCSI DEVICE
3. Turn the JOG dial to set the delay time, and turn the
SHUTTLE ring to the right to enter the selection.
• You can set up to 99 seconds.
ID5:RDD
LIMIT OFF INITIALIZE
@ BOOT UP DELAY 10
3. Turn the SHUTTLE ring to the right.
• The <CONNECTED SCSI DEVICE> menu will appear.
<CONNECTED SCSI DEVICE>
SCSI ID0:HDD(30GB)
ID1:HDD( 9GB)
ID2:NONE
ID3:NONE
ID4:NONE
ID5:NONE
LIMIT 4GB
Parameters for ID4 and ID5 will display “NONE” when no archive or copying devices are connected to the unit.
■
Setting this unit to delay the boot up time
Because the unit searches for connected devices when power is turned on, peripheral devices must be turned on before power is turned on to the digital recorder. To handle peripherals which take a long time to start up, the unit can be preset to delay the timing of its search for these devices.
1. Press the POWER button while pressing the REC button to turn the power on.
• The <DEVICE CHECK> menu will appear.
<DEVICE CHECK>
SCSI ID0:HDD(30GB)
ID1:HDD( 9GB)
ID2:NONE
ID3:NONE
ID4:NONE
ID5:NONE
@LIMIT OFF INITIALIZE
BOOT UP DELAY 00
20
•••••••••••••••••••••••••••••••••••••••••••••••••••••••••••••••••••••••••••••••••••••••••••••••••••••••••••••••••• Initial settings
Menu displays
■
MENU SETTING
You can set the basic settings for using this unit in the MENU SETTING. Refer to pages shown below for details.
During playback, recording, pre-alarm recording stand-by mode and accessing peripheral recording device, you cannot change setting of some MENUs.
SET UP
MAIN MENU
<MENU SETTING>
@TIME DATE DISPLAY
MPX FUNCTIONS
TIMER PROGRAM
RECORDING SET UP
USER KEY
DATA CLEAR SELECTION
REAR TERMINAL
SERVICE
INITIAL SET UP
SUB MENU (1)
<TIME DATE DISPLAY>
@DISPLAY MODE 2
CHARACTER SIZE SMALL
CLOCK LOCATION OFF
ex.<MODE 2>
01-01-1999 FRI
00:00:00 25F
♦ TIME DATE DISPLAY page 24
<MPX FUNCTIONS>
@CAMERA USAGE A
CAMERA SETTING
SPLIT SCREEN SETTING
SPLIT P.GRADE SHARP
SEQUENTIAL
ALARM REC CH. SEP.
CH.TITLE CH.NO
♦ MPX FUNCTIONS page 12,36
<TIMER PROGRAM>
@SELECTED PATTERN P1
SETTING P1
SETTING P2
SETTING P3
♦ TIMER PROGRAM page 43
<RECORDING SET UP>
@REC INTERVAL 25F
REC P.GRADE HIGH
AUDIO RECORDING OFF
<ESTD TIME> 9H11M
A-REC INTERVAL 25F
A-REC DURATION 1M
A-REC P.GRADE HIGH
PRE A-REC OFF
ONESHOT•FIELD 1
ONESHOT•INTERVAL SHOT
♦ RECORDING SET UP page 12-14
page 33-35
SUB MENU (2)
<CAMERA SETTING>
CH ABC TITLE
@1 &&& . . . . . . . . . . . . . . . .
2 &&- . . . . . . . . . . . . . . . .
3 &&- . . . . . . . . . . . . . . . .
4 &&- . . . . . . . . . . . . . . . .
5 &-- . . . . . . . . . . . . . . . .
6 &-- . . . . . . . . . . . . . . . .
7 &-- . . . . . . . . . . . . . . . .
8 &-- . . . . . . . . . . . . . . . .
9 &-- . . . . . . . . . . . . . . . .
♦ CAMERA SETTING page 38-39
<SPLIT SCREEN SETTING>
@SPLIT9
1 2 3
4 5 6
7 8 9
SPLIT4a
1 2
3 4
SPLIT4b
5 6
7 8
SPLIT4c
1 2
3 9
♦ SPLIT SCREEN SETTING page 39-40
<SEQUENTIAL>
SEQ. 1 CH.@ 1
2
3
2
3
4
5
6
7
8
9
4
5
6
7
8
9
SPLIT4 abc
♦ SEQUENTIAL page 40
TIME 1S
1S
1S
1S
1S
1S
1S
1S
1S
1S
<TIMER PROGRAM>
DW START END MODE
@ ––– ––:–– ––:–– ––––––
2 ––– ––:–– ––:–– ––––––
3 ––– ––:–– ––:–– ––––––
4 ––– ––:–– ––:–– ––––––
5 ––– ––:–– ––:–– ––––––
6 ––– ––:–– ––:–– ––––––
7 ––– ––:–– ––:–– ––––––
8 ––– ––:–– ––:–– ––––––
SPECIAL DW:SUN–SAT
♦ TIMER PROGRAM page 43
••••••••••••••••••••••••••••••••••••••••••••••••••••••••••••••••••••••••••••••••••••••••••••••••••••••••••••••••••••• Operations
21
Menu displays (continued)
SUB MENU (1)
<USER KEY>
@SELECTED PATTERN 1
A B
1 COPY-A COPY-B
2 CLEAR OSD PRE A-REC
3 CLEAR OSD NONE
4 NONE PRE A-REC
5 NONE NONE
♦ USER KEY page 25
<DATA CLEAR SELECTION>
@COPY DATA CLEAR OFF
ARCHIVE DATA CLEAR OFF
HDD DATA CLEAR OFF
SUB MENU (2)
<CALL OUT>
HDD(ID:0-3) FULL
@ARCHIVE(ID:4) NONE
SET UP
MAIN MENU
<MENU SETTING>
TIME DATE DISPLAY
MPX FUNCTIONS
TIMER PROGRAM
RECORDING SET UP
@USER KEY
DATA CLEAR SELECTION
REAR TERMINAL
SERVICE
INITIAL SET UP
♦ DATA CLEAR SELECTION
page 26
<REAR TERMINAL>
@MODE OUT REC
CAPACITY REMAIN HDD-10 %
CALL OUT
BUZZER KEY
RS-232C SETTING
♦ CALL OUT page 27
<RS-232C SETTING>
@TRANSMISSION RATE 1200Ł
DATA BIT LENGTH 8BIT
PARITY BIT NONE
STOP BIT LENGTH 1BIT
DELIMITER CR
♦ REAR TERMINAL page 26
<SERVICE>
@POWER FAILURE
ARCHIVE POINT RESET OFF
MENU INITIALIZE OFF
♦ RS-232C SETTING page 57
<POWER FAILURE>
No. DATE TIME INFO.
02 24-01-99 12:00 PW-LOS
01 23-01-99 20:00 PW-LOS
22
♦ SERVICE page 28
<INITIAL SET UP>
@TIME DATE ADJUST
ARCHIVE OVERWRITE
HDD FULL
HDD PB REPEAT
AUTO EJECT
ARCHIVE DATA
OFF
STOP
STOP
ON
ALL
♦ INITIAL SET UP page 11
♦ POWER FAILURE page 28
<TIME DATE ADJUST>
@DAYLIGHT SAVING
DATE
OUT
01
01 MONTH
YEAR
TIME
1999
00:00:00
T u r n t h e SHUTTLE RING
<< t o EXECUTE.
♦ TIME DATE ADJUST page 11
■
INFORMATION MENU
INFO
MAIN MENU
<INFORMATION>
@RECORDED PERIOD
CONNECTED SCSI DEVICE
<ELAPSED TIME>
MAIN 0H
ARCHIVE 0H
COPY 0H
♦ INFORMATION page 31
♦ ELAPSED TIME page 32
SUB MENU (1)
<RECORDED PERIOD>
MAIN DEVICE:
FROM 05-03-99 12:00:00
TO 14-03-99 12:30:00
ARCHIVE DEVICE:
FROM
TO **
-
-
-
-
** ** :
:
** :
: **
FROM FF-FF-FF FF:FF:FF
TO FF-FF-FF FF:FF:FF
♦ RECORDED PERIOD page 31
<CONNECTED SCSI DEVICE>
SCSI ID0:HDD(30GB)
ID1:NONE
ID2:NONE
ID3:NONE
ID4:NONE
ID5:NONE
LIMIT OFF
♦ CONNECTED SCSI DEVICE page 32
••••••••••••••••••••••••••••••••••••••••••••••••••••••••••••••••••••••••••••••••••••••••••••••••••••••••••••••••••••••••••••••••••••••••••••
■
SEARCH SELECTION MENU
SEARCH
MAIN MENU
<SEARCH SELECTION>
@TIME DATE SEARCH
INDEX SEARCH
SKIP SEARCH
ALARM LIST SEARCH
JUMP TO START POINT
SUB MENU (1)
<TIME DATE SEARCH>
09-06-1999 04:10:20
EXECUTE
T u r n t h e SHUTTLE RING
> > t o EXECUTE.
♦ TIME DATE SEARCH page 14
<INDEX SEARCH>
01
I n p u t INDEX DATA.
T u r n t h e SHUTTLE RING
<< o r >> t o SEARCH.
SUB MENU (2)
<TIME DATE SEARCH>
09-06-1999 04:10:20
SEARCHING...
<INDEX SEARCH>01
SEARCHING...
♦ INDEX SEARCH page 50
<SKIP SEARCH>
T u r n t h e SHUTTLE RING
<< o r >> t o SEARCH.
<SKIP SEARCH>
SEARCHING...
♦ SKIP SEARCH page 50
<ALARM LIST SEARCH>
@No. DATE TIME C
0001 13-12-99 19:11:00 1
♦ ALARM LIST SEARCH page 50-51
<JUMP TO START POINT>
T u r n t h e SHUTTLE RING
>> t o EXECUTE.
♦ JUMP TO START POINT page 51
■
COPY SELECTION MENU
COPY
MAIN MENU
<COPY SELECTION>
@COPY DIRECTION HDD}COPY
OVERWRITE OFF
TRANSFER PERIOD MAN
FROM:29-01-01 00:25:24
TO:28-02-01 13:25:29
EXECUTE OFF
♦ COPY DIRECTION
♦ OVERWRITE
♦ TRANSFER PERIOD page 51-52 page 51-52 page 52
SUB MENU(1)
<COPY SELECTION>
COPY DIRECTION HDD}COPY
OVERWRITE OFF
@TRANSFER PERIOD S/E
FROM:29-01-01 00:25:24
TO:28-02-01 13:25:29
EXECUTE OFF
GET S/E information.
Turn the SHUTTLE RING
> > to EXECUTE.
••••••••••••••••••••••••••••••••••••••••••••••••••••••••••••••••••••••••••••••••••••••••••••••••••••••••••••••••••••••••••••• Operations
23
24
How to set up / Various settings
■
How to display menus
As shown in the menu displayed on pages 21 to 23, the menus are divided into several layers. The following steps show how to display the desired the menu on the screen.
When any of the menu displays are shown on the screen, the SPLIT/SEQUENCE button, the Camera number button and the ZOOM button do not work.
1. Find the menu you want to view from the menu overview on pages 21 to 23.
2. When the menu you want to view is under:
• The <MENU SETTING> menu, press the SET UP button on the front panel of this unit.
SET UP
SEARCH
<MENU SETTING>
TIME DATE DISPLAY
MPX FUNCTIONS
TIMER PROGRAM
RECORDING SET UP
USER KEY
DATA CLEAR SELECTION
REAR TERMINAL
SERVICE
INITIAL SET UP
• The <SEARCH SELECTION> menu, press the SEARCH button on the front panel of this unit.
<SEARCH SELECTION>
TIME DATE SEARCH
INDEX SEARCH
SKIP SEARCH
ALARM LIST SEARCH
JUMP TO START POINT
■
Setting Display Mode
Type and setting of display.
Display Mode
1
Display
Date, Present time,Camera number display
2
3
4
Date, Day of the week, Present time,
Recording interval, Camera number display
Date, Day of the week, Present time,
Recording interval, Camera number display, Recording capacity of HDD will be displayed.
No indication (When alarm signal is input,
Date, Day of the week, Present time,
Recording interval will be displayed.)
5
No indication (When warning signal is input, warning indicator will be displayed.)
Sample
09-06-1999 11:39:10 C1
09-06-1999 WED
11:39:10 12.5F C1
09-06-1999 WED
11:39:10 12.5F 99 % C1
6 No indication
Display mode 2 to 5 are only available when single screen is displayed or
"CH. TITLE" is set to "NONE" on the <MPX DISPLAY> menu.
Example: Selecting “Display Mode 3” (the default setting is “Display Mode 2”).
1. Display the <MENU SETTING> menu on the screen. Check the cursor is next to TIME DATE DISPLAY and turn the
SHUTTLE ring to the right.
• The <TIME DATE DISPLAY> menu appears.
2. Check that the cursor is next to “DISPLAY MODE” and turn the SHUTTLE ring to the right.
• The sub-item will start flashing.
3. Turn the JOG dial until “3” flashes and turn the SHUTTLE ring to the right.
<TIME DATE DISPLAY>
@DISPLAY MODE 2
CHARACTER SIZE SMALL
• The <INFORMATION> menu, press the INFO button on the front panel of this unit.
<TIME DATE DISPLAY>
@DISPLAY MODE 3
CHARACTER SIZE SMALL
INFO
<INFORMATION>
RECORDED PERIOD
CONNECTED SCSI DEVICE
<ELAPSED TIME>
MAIN
ARCHIVE
COPY
10000H
10000H
10000H
• The <COPY SELECTION> menu, press the COPY button on the front panel of this unit.
COPY
<COPY SELECTION>
COPY DIRECTION HDD}COPY
OVERWRITE OFF
TRANSFER PERIOD MAN
FROM:09-06-99 02:59:12
TO:09-06-99 03:59:12
EXECUTE OFF
4. Turn the SHUTTLE ring to the left or press the SET UP button.
♦ Setting character size
Refer to page 10 “Basic Operations” for the setting of character size.
♦ Setting Display Position
1. Display the <TIME DATE DISPLAY > menu as described in
STEPS 1 and 2 written on the left.
2. Turn the JOG dial until the cursor is next to “CLOCK
LOCATION” and turn the SHUTTLE ring to the right.
• The sub-item will start flashing.
Then, the main menu of each category will be shown on the screen.
3. Turn the JOG dial until the cursor ( ) is next to the desired item and turn the SHUTTLE ring to the right to show its setting.
• Please refer to the relevant section of this manual for the detailed setting of each menu.
••••••••••••••••••••••••••••••••••••••••••••••••••••••••••••••••••••••••••••••••••••••••••••••••••••••••••••••••••••••••••••••••••••••••••••
3. Turn the JOG dial until “ON” flashes and turn the SHUTTLE ring to the right.
• The monitor display switches to the display position setting menu.
<TIME DATE DISPLAY>
DISPLAY MODE 2
CHARACTER SIZE SMALL
@CLOCK LOCATION OFF
Pattern USER KEY A USER KEY B
1
2
3
4
COPY START
OSD CLEAR
OSD CLEAR
(NONE)
COPY END
PRE-ALARM
RECORDING
(NONE)
PRE-ALARM
RECORDING
Settings
Set the start point of copy by USER
KEY A and end point by USER KEY B.
Turn OSD (On Screen Displays) ON/OFF by USER KEY A. Turn pre-alarm recording
ON/OFF by USER KEY B.
Turn OSD (On Screen Displays) ON/OFF by USER KEY A.
Turn pre-alarm recording
ON/OFF by USER KEY B.
5
(NONE) (NONE) No setting for USER KEYs.
<TIME DATE DISPLAY>
DISPLAY MODE 2
CHARACTER SIZE SMALL
@CLOCK LOCATION ON
4. Turn the JOG dial until the present time display moves to the desired position.
• The present time display moves to the right when turning the JOG dial to the right. When the time display reaches the right edge of the screen, it goes down to the next line.
• The time display moves to the left when turning the JOG dial to the left. When the time display reaches the left edge of the screen, it goes up to the next line.
1)
2)
3)
-
-
: :
-
-
: :
-
Turn the JOG dial to the right to move the display to the right.
By continuing to turn the
JOG dial, the screen will scroll to its rightmost border.
After the screen has been moved to its rightmost border, it will move down one level.
5. When the time display reaches the desired position, turn the SHUTTLE ring to the right.
The display position can be changed when the setting of “CH. TITLE” in the <MPX FUNCTIONS> menu is as follows:
• When set to “NONE”, the display position can be changed on single-screen, SPLIT 4 and SPLIT 9 screen.
• When set to “CH.NO” the display position can be changed on single screen only.
If “TITLE” is selected, the display position cannot be changed.
■
Setting Multiplexer functions
Refer to page 12, “Multiplexer functions” for details.
■
Setting Timer program
Refer to page 43, “Using the Timer” for details.
■
Setting recording functions
Refer to page 33, “Various recording settings” for details.
■
User set up operation
The following functions can be operated to USER SET
UP keys, A and B. Use of these buttons enables you to operate functions shown below by pressing one of those.
Select 1 of 5 patterns shown right.
During playback, press button A at the point you want to start copying. Likewise, press button B at the point you want to end copying. After this setting, the display as shown below appears on the screen. To avoid an error on copy setting, make sure to set the start point to copy before setting the end point.
09-06-1999 WED
16:33:21 25F 25 % C1
}A:28-05-1999 16:33:21
B:28-05-1999 16:40:21
INFORMATION
OSD indicates characters shown on the screen. If you choose “SELECTED PATTERN
2” and press button A, the present time display and camera number will be cleared from the screen.
Press button A or any other button once to show the display back to the screen. You can turn pre-alarm on/off by pressing button B, if you set PRE A-REC to other than “OFF”. By pressing button B, the prealarm is set to on and the pre-alarm rec indicator illuminates.
Example: Setting USER KEY to “3” (the default setting is
“1”).
1. Display the <MENU SETTING> menu and turn the JOG dial until the cursor is at “USER KEY”.
RECORDING SET UP
@USER KEY
DATA CLEAR SELECTION
2. Turn the SHUTTLE ring to the right to show the <USER
KEY> menu.
3. Check that the cursor is next to SELECTED PATTERN then turn the SHUTTLE ring to the right.
• The sub-item will start flashing.
<USER KEY>
@SELECTED PATTERN 1
A B
1 COPY-A COPY-B
2 CLEAR OSD PRE A-REC
3 CLEAR OSD NONE
4 NONE PRE A-REC
4. Turn the JOG dial to show “3” and turn the SHUTTLE ring to the right.
5. Turn the SHUTTLE ring to the left or press the SET UP button.
• The <USER KEY> menu will disappear.
••••••••••••••••••••••••••••••••••••••••••••••••••••••••••••••••••••••••••••••••••••••••••••••••••••••••••••••••••••••••••••• Operations
25
Various settings (continued)
■
Data Clear Selection
This unit provides a menu which you can select the data you want to erase.
Example: Clearing the data recorded on main HDD.
1. Display the <MENU SETTING> menu and turn the JOG dial until the cursor( ) is next to “DATA CLEAR SELECTION”.
USER KEY
@DATA CLEAR SELECTION
REAR TERMINAL
2. Turn the SHUTTLE ring to the right to show the <DATA
CLEAR SELECTION> menu.
<DATA CLEAR SELECTION>
COPY DATA CLEAR OFF
ARCHIVE DATA CLEAR OFF
@HDD DATA CLEAR OFF
By turning JOG dial, to select the medium of the data clear.
3. Turn the JOG dial until the cursor is next to “HDD DATA
CLEAR” and turn the SHUTTLE ring to the right. Turn the
JOG dial until “ON” flashes.
• The message, “Turn the SHUTTLE ring >> to EXECUTE.” appears on the screen.
<DATA CLEAR SELECTION>
COPY DATA CLEAR OFF
ARCHIVE DATA CLEAR OFF
@HDD DATA CLEAR ON
“COPY DATA CLEAR” or “ARCHIVE DATA
CLEAR” appears on the screen when copy device or archive device is connected.
4. Turn the SHUTTLE ring to the right to clear the data.
• If not executing, turn the JOG dial until “OFF” flashes and turn the SHUTTLE ring to the right.
Please note that you cannot exit from the menu when clearing the data and “ON” is flashing on the screen.
5. Turn the SHUTTLE ring to the left or press the SET UP button.
■
Rear Terminal Setting (MODE OUT setting)
With this setting, a signal can be output to send the status of this unit.
Example: Setting MODE OUT to “PLAY” (the default setting is “REC”).
1. Display the <MENU SETTING> menu and turn the JOG dial until the cursor is next to “REAR TERMINAL”.
USER KEY
DATA CLEAR SELECTION
@REAR TERMINAL
SERVICE
2. Turn the SHUTTLE ring to the right to show the <REAR
TERMINAL> menu.
<REAR TERMINAL>
@MODE OUT REC
CAPACITY REMAIN HDD-10
%
3. Check the cursor is next to “MODE OUT”, then turn the
SHUTTLE ring to the right.
• The sub-item will start flashing.
<REAR TERMINAL>
@MODE OUT REC
CAPACITY REMAIN HDD-10
%
4. Turn the JOG dial until “PLAY” flashes and turn the SHUTTLE ring to the right.
• The sub-item stops flashing.
<REAR TERMINAL>
@MODE OUT PLAY
CAPACITY REMAIN HDD-10
% shown below:
By turning the JOG dial, the item of MODE OUT shown on the screen switches as
REC PLAY POWER REMAIN
“REC”: The signal is output during recording.
“PLAY”: The signal is output during playback.
“POWER”: The signal is output when the unit’s power switch is on.
“REMAIN”: The signal is output when the remaining storage capacity of main HDD, archive device reaches the rate which is set in CAPACITY REMAIN.
5. Turn the SHUTTLE ring to the left or press the SET UP button.
♦ Capacity remain setting
When MODE OUT is set to “REMAIN” and the remaining storage capacity of main HDD or archive device is running out, this unit gives warning. The following shows how to set the device and its remaining capacity ratio to give warning.
When the remaining storage capacity decreases during recording:
• The display of the recorded storage capacity flashes when “DISPLAY MODE 3” is selected.
• The buzzer sounds when BUZZER in the <REAR
TERMINAL> menu is set to “REMAIN”.
Example: Setting CAPACITY REMAIN to “HDD-50%” (the default setting is “HDD-10%”).
1. Display the <MENU SETTING> menu and turn the JOG dial until the cursor is next to “REAR TERMINAL”.
USER KEY
DATA CLEAR SELECTION
@REAR TERMINAL
SERVICE
2. Turn the SHUTTLE ring to the right to show the <REAR
TERMINAL> menu.
26
••••••••••••••••••••••••••••••••••••••••••••••••••••••••••••••••••••••••••••••••••••••••••••••••••••••••••••••••••••••••••••••••••••••••••••
3. Turn the JOG dial until the cursor is next to “CAPACITY
REMAIN” and turn the SHUTTLE ring to flash the sub-item.
• The sub-item of the device will start flashing first. Choose the device you want to set by using the JOG dial and SHUTTLE ring. Then sub-item of the remain will start flashing.
<REAR TERMINAL>
MODE OUT PLAY
CAPACITY REMAIN HDD-10
%
2.Turn the JOG dial to move the cursor to REAR TERMINAL then turn the SHUTTLE ring to the right.
• The <REAR TERMINAL> menu will appear.
<REAR TERMINAL>
@MODE OUT REMAIN
CAPACITY REMAIN HDD-10 %
CALL OUT
4. Turn SHUTTLE ring and JOG dial to show “HDD-50%” and turn the SHUTTLE ring to the right to complete setting.
3. Turn the JOG dial until the cursor is next to “CALL OUT” and turn the SHUTTLE ring to the right to show the <CALL
OUT> menu.
<CALL OUT>
@HDD(ID:0~3) FULL
ARCHIVE(ID:4) NONE
By turning the JOG dial, the subitem of CAPACITY REMAIN shown on the menu will be changed as follows:
HDD ARC NONE
4. Confirm that the cursor is next to “HDD” and turn the
SHUTTLE ring to the right to flash the sub-item.
<CALL OUT>
@HDD(ID:0~3) FULL
ARCHIVE(ID:4) NONE
By turning the JOG dial, the subitem of CAPACITY REMAIN shown on the menu will be changed as follows:
10% 15% 20% 30% 40%
8% 6% 4% 2% 50%
5. Turn the SHUTTLE ring to the left or press the SET UP button.
♦ CALL OUT setting
With this setting, the signal from CALL OUT terminal can be emitted externally to indicate the warning given from this unit. The signal is emitted from the CALL OUT terminal when the remaining storage capacity of main HDD reaches the preset amount. Likewise, the remaining storage capacity of archive medium can be set. The CALL OUT signal is also emitted when HDD FULL in the <INITIAL SET
UP> menu is set to “STOP”.
5. Turn the JOG dial to flash “10%” and turn the SHUTTLE ring to the right to complete setting.
<CALL OUT>
@HDD(ID:0~3) 10 %
ARCHIVE(ID:4) NONE
By turning the JOG dial, the item of CALL OUT shown on the screen switches as shown below:
FULL 2% 4% 6% 8% 10%
NONE 50% 40% 30% 20% 15%
“NONE”: No signal is emitted from the CALL OUT terminal.
6. Turn the JOG dial until the cursor is next to “ARCHIVE” and turn the SHUTTLE ring to the right.
• The sub-item will start flashing.
<CALL OUT>
HDD(ID:0~3) FULL
@ARCHIVE(ID:4) NONE
INFORMATION
For more on the relation between
Warning Display and CALL OUT emission, please refer to page 75. When the emission parameter in
CALL OUT is set to “Yes”, the warning display will appear unconditionally; when the parameter is set to “Selectable”, the unit can be made to emit a CALL
OUT signal through additional settings. For example, when the BUZZER setting on the <REAR TER-
MINAL> menu is set to “KEY”, the unit will sound a buzzer when the remaining amount on the hard disk has reached the figure specified on the <CALL OUT> menu.
Example: Setting CALL OUT of main HDD to “10%” (the default setting is “FULL”) and CALL OUT of archive medium to “20%” (the default is “NONE”).
7. Turn the JOG dial to flash “20%” and turn the SHUTTLE ring to the right.
• The sub-item stops flashing.
<CALL OUT>
HDD(ID:0~3) 10
%
@ARCHIVE(ID:4) 20 %
8. Turn the SHUTTLE ring to the left or press the SET UP button.
1. Press the SET UP button to display the <MENU SETTING> menu.
••••••••••••••••••••••••••••••••••••••••••••••••••••••••••••••••••••••••••••••••••••••••••••••••••••••••••••••••••••••••••••• Operations
27
28
Various settings (continued)
♦ Buzzer setting
You can set to sound the buzzer when the remaining storage capacity of the Hard Disk Drive reaches the amount set in CAPACITY REMAIN setting on the <REAR TERMI-
NAL> menu. In addition to the above setting of CALL OUT setting section, it is also possible to sound the buzzer when other errors occur.
To sound the buzzer when the remaining storage capacity reaches the preset amount.
1) Select “REMAIN” of BUZZER in the <REAR TER-
MINAL > menu.
2) Set the device and its remaining storage capacity of CAPACITY REMAIN in the <REAR TERMI-
NAL> menu.
To sound the buzzer when the remaining storage capacity reaches the preset amount or other error occurs.
1) Select “WRNG” of BUZZER in the <REAR TER-
MINAL> menu.
2) Set the device and its remaining storage capacity of CAPACITY REMAIN in the <REAR TERMI-
NAL> menu.
Example: Setting BUZZER to “REMAIN” (the default setting is “KEY”).
1. Display the <MENU SETTING> menu and turn the JOG dial until the cursor is next to REAR TERMINAL. Then turn the SHUTTLE ring to the right.
• The <REAR TERMINAL> menu appears.
<REAR TERMINAL>
@MODE OUT REMAIN
CAPACITY REMAIN HDD-10
%
CALL OUT
2. Turn the JOG dial until the cursor is next to BUZZER and turn the SHUTTLE ring to the right to flash the sub-item.
CALL OUT
@BUZZER KEY
RS-232C SETTING
“REMAIN”: The buzzer sounds when the remaining storage capacity of main HDD and ARCHIVE reaches the preset amount selected in CAPACITY REMAIN.
Press WARNING RESET button to stop the buzzer.
“OFF”: The buzzer does not sound.
4. Turn the SHUTTLE ring to the left or press the SET UP button.
♦ RS-232C setting
This unit can be connected with a personal computer via the RS-232C terminal to operate from the remote place and it is possible to add information on the recorded data such as sound and date. Refer to page 57 for details.
It is possible to record characters with images.
■
Service menu setting
In the <SERVICE> menu, you can see the power failure time, reset the Archive Pointer and initialize menus.
♦ Power Failure list
The list of time when the power failure occurred is available.
Example: Displaying POWER FAILURE list.
Up to 50 power failure start times are shown on the list. If more than 50 times, the last 50 start times are shown.
1. Display the <MENU SETTING > menu and turn the JOG dial until the cursor is next to SERVICE. Turn the SHUTTLE ring to the right.
• The <SERVICE> menu appears.
<SERVICE>
@POWER FAILURE
ARCHIVE POINT RESET OFF
MENU INITIALIZE OFF
2. Check that the cursor is next to POWER FAILURE and turn the SHUTTLE ring to the right.
<POWER FAILURE>
No. DATE TIME INFO.
02 23-01-99 12:02 PW-LOS
01 25-01-99 12:35 PW-LOS
3. Turn the JOG dial to show “REMAIN” and turn the SHUTTLE ring to the right to complete setting.
• The sub-item stops flashing.
CALL OUT
@BUZZER REMAIN
RS-232C SETTING
By turning the JOG dial, the item of BUZZER shown on the screen switches as shown below.
KEY WRNG REMAIN OFF
“KEY”: The buzzer sounds when any button is pressed, or JOG dial or SHUTTLE ring is turned.
“WRNG”: The buzzer sounds when a warning occurs. Refer to page 75, “Warnings and CALL OUT output”, for details.
• The <POWER FAILURE> list appears on the screen.
• The number of times, the date and the time when the power failure occurred are given on the list.
To reset the power failure start time, press the
WARNING RESET button when the <POWER FAIL-
URE> list is shown on the screen.
3. Turn the SHUTTLE ring to the left or press the SET UP button.
♦ Resetting the Archive Pointer
This unit writes down the Archive Pointer Glossary where the archive stops. In the next archive, it starts from the point where the Archive Pointer is placed. If you want to reset this Archive Pointer, follow the steps shown below.
1. Press the SET UP button to display the <MENU SETTING> menu.
••••••••••••••••••••••••••••••••••••••••••••••••••••••••••••••••••••••••••••••••••••••••••••••••••••••••••••••••••••••••••••••••••••••••••••
2. Move the cursor next to SERVICE then turn the SHUTTLE ring to the right.
• The <SERVICE> menu appears.
• If not executing, change the sub-item to “OFF” and turn the
SHUTTLE ring to the right.
5. SPLIT 9 screen will be shown on the monitor and all menus are initialized.
<SERVICE>
@POWER FAILURE
ARCHIVE POINT RESET OFF
MENU INITIALIZE OFF
09-06-2000 12:12:05
1 2 3
3. Turn the JOG dial until the cursor is next to ARCHIVE POINT
RESET and turn the SHUTTLE ring to the right.
• The sub-item will start flashing.
4. Turn the JOG dial until “ON” flashes.
<SERVICE>
POWER FAILURE
@ARCHIVE POINT RESET ON
MENU INITIALIZE OFF
4
7
5
8
6
9
5. When the message, “Turn the SHUTTLE RING >> to
EXECUTE.” is shown on the screen, turn the SHUTTLE ring to the right.
• The Archive Pointer is now reset.
• If not executing, turn the JOG dial until “OFF” is shown.
<SERVICE>
POWER FAILURE
@ARCHIVE POINT RESET ON
MENU INITIALIZE OFF
Turn the SHUTTLE RING
> > to EXECUTE.
6. Turn the SHUTTLE ring to the left or press the SET UP button.
♦ Initializing menus
Selecting “ON” of MENU INITIALIZE in the <SERVICE> menu initializes the setting ,except for the built-in HDD and the peripheral recording device.
Example: Setting MENU INITIALIZE to “ON” (the default is
“OFF”).
1. Press the SET UP button to display the <MENU SETTING> menu.
2. Move the cursot next to SERVICE then turn the SHUTTLE ring to the right.
• The <SERVICE> menu appears.
• Please note that time date display, timer programme setting, the title of all cameras set in CAMERA SETTING of the <MPX
FUNCTIONS> menu are not initialized.
• The SELECTED PATTERN setting will be initialized to P1 of
TIMER PROGRAM on the <MENU SETTING> menu. Please refer to the Menu displays on page 22.
■
Initial set up
In the <INITIAL SET UP> menu, it is possible to set several items such as the present day and time, a motion of this unit when the storage capacity of HDD runs out and during playback.
♦ Clock setting
Refer to page 11, “Setting the present time” for details.
♦ Archive medium overwrite setting
Setting whether to overwrite on archive medium when making a new archive can be selected on the menu.
Example: Setting ARCHIVE OVERWRITE to “ON” (the default setting is “OFF”).
When ARCHIVE OVERWRITE is set to “ON”, all data on the archive medium will be erased along with the archive. Make sure to confirm the content in the archive medium before starting to make the backup.
1. Display the <MENU SETTING> menu on the screen. Turn the JOG dial until the cursor is next to “INITIAL SET UP” and turn SHUTTLE ring to the right.
• The <INITIAL SET UP> menu is shown on the screen.
<SERVICE>
@POWER FAILURE
ARCHIVE POINT RESET OFF
MENU INITIALIZE OFF
3. Turn the JOG dial until the cursor is next to MENU INITIALIZE and turn the SHUTTLE ring to the left to show “ON”.
<SERVICE>
POWER FAILURE
ARCHIVE POINT RESET OFF
@MENU INITIALIZE ON
4. When “Push WARNING RESET key Then all munu will be
INITIALIZED.” appears on the screen, press the WARNING
RESET button.
<SERVICE>
POWER FAILURE
ARCHIVE POINT RESET OFF
@MENU INITIALIZE ON
Push WARNING RESET key
Then all menu
will be INITIALIZED.
DATE CLEAR SELECTION
REAR TERMINAL
SERVICE
@INITIAL SET UP
2. Move the cursor to ARCHIVE OVERWRITE and turn the
SHUTTLE ring to the right until the sub-item flashes.
<INITIAL SET UP>
TIME DATE ADJUST
@ARCHIVE OVERWRITE
HDD FULL
HDD PB REPEAT
AUTO EJECT
ARCHIVE DATA
OFF
STOP
STOP
ON
ALL
3. Turn the JOG dial until “ON” flashes and turn the SHUTTLE ring to the right.
• The sub-item stops flashing.
<INITIAL SET UP>
TIME DATE ADJUST
@ARCHIVE OVERWRITE
HDD FULL
ON
STOP
••••••••••••••••••••••••••••••••••••••••••••••••••••••••••••••••••••••••••••••••••••••••••••••••••••••••••••••••••••••••••••• Operations
29
30
Various settings (continued)
The Archive Pointer Glossary is recorded when backup is either temporarily stopped or finished.
Using this, the uint will begin the next backup at the end point of the previous backup.
STOP REC•STANDBY
ALARM•PROT REPEAT
4. Turn the SHUTTLE ring to the left or press the SET UP button.
<INITIAL SET UP>
TIME DATE ADJUST
@ARCHIVE OVERWRITE
HDD FULL
ON
STOP
♦ HDD repeat recording
This function is used to set the motion of this unit when the storage capacity of HDD is running out.
5. Turn the SHUTTLE ring to the left or press the SET UP button.
♦ HDD repeat playback
It is a function which repeats playback of the recording on main HDD.
Example: Setting HDD PB REPEAT to “REPEAT” (the default is “STOP”).
Example: Setting HDD FULL to “REC•STANDBY” (the default setting is “STOP”).
1. Display the <MENU SETTING> menu on the screen and turn the JOG dial until the cursor is next to INITIAL SET UP and turn the SHUTTLE ring to the right.
• The <INITIAL SET UP> menu appears.
1. Press the SET UP button to display the <MENU SETTING> menu.
2. Turn the JOG dial to move the cursor next to INITIAL SET
UP and turn the SHUTTLE ring to the right.
• The <INITIAL SET UP> menu will appear.
<INITIAL SET UP>
@TIME DATE ADJUST
ARCHIVE OVERWRITE
HDD FULL
HDD PB REPEAT
AUTO EJECT
OFF
STOP
STOP
ON
3. Turn the JOG dial until the cursor is next to HDD FULL and turn the SHUTTLE ring to the right.
• The sub-item flashes.
<INITIAL SET UP>
TIME DATE ADJUST
ARCHIVE OVERWRITE
@HDD FULL
OFF
STOP
<INITIAL SET UP>
@TIME DATE ADJUST
ARCHIVE OVERWRITE
HDD FULL
HDD PB REPEAT
AUTO EJECT
ARCHIVE DATA
OFF
STOP
STOP
ON
ALL
2. Turn the JOG dial until the cursor is next to HDD PB REPEAT and turn the SHUTTLE ring to the right.
• The sub-item will start flashing.
<INITIAL SET UP>
TIME DATE ADJUST
ARCHIVE OVERWRITE OFF
HDD FULL STOP
@HDD PB REPEAT STOP
AUTO EJECT ON
ARCHIVE DATA ALL
4. Turn the JOG dial to show “REC•STANDBY” and turn the
SHUTTLE ring to the right.
• The sub-item stops flashing.
3. Turn the JOG dial until “REPEAT” flashes and turn the
SHUTTLE ring to the right.
• The sub-item stops flashing.
<INITIAL SET UP>
TIME DATE ADJUST
ARCHIVE OVERWRITE
@HDD FULL
OFF
REC•STANDBY
By turning the JOG dial, the subitem of HDD FULL will be changed as follows:
<INITIAL SET UP>
TIME DATE ADJUST
ARCHIVE OVERWRITE OFF
HDD FULL STOP
@HDD PB REPEAT REPEAT
AUTO EJECT ON
ARCHIVE DATA ALL
Another setting of HDD PB REPEAT:
“STOP”: The unit stops playback at the end of HDD.
“STOP”: When the disk reaches its end during recording, the recording stops and “HDD FULL” is shown on the screen.To start recording again, press the WARNING RESET button to clear the warning message and press the REC button.
“REC•STANDBY”: If the storage capacity of HDD runs out, the recording stops and the unit stays on the stand-by mode (power on). Then, once REC terminal is grounded, it starts recording again.
4. Turn the SHUTTLE ring to the left or press the SET UP button.
♦ Auto-eject setting
This setting is for ejecting the medium of archive device automatically. If you set to “ON” and make the back up timer program, the archive medium is ejected automatically at the end of the programmed time. If you set to “OFF”, the archive medium will not be ejected.
“REPEAT”: When the disk reaches its end during recording, the recording starts again from the beginning of the disk.
Example: Setting AUTO EJECT to “OFF” (the default is
“ON”).
1. Display the <INITIAL SET UP> menu as written on the left.
“ALARM•PROT”: If there is an alarm recording to finish setting, the action of this unit is the same as when set to “STOP”. If there is no alarm recording during recording, this unit starts recording again from the beginning of the disk.
<INITIAL SET UP>
@TIME DATE ADJUST
ARCHIVE OVERWRITE
HDD FULL
HDD PB REPEAT
AUTO EJECT
ARCHIVE DATA
OFF
STOP
STOP
ON
ALL
••••••••••••••••••••••••••••••••••••••••••••••••••••••••••••••••••••••••••••••••••••••••••••••••••••••••••••••••••••••••••••••••••••••••••••
2. Turn the JOG dial until the cursor is next to AUTO EJECT and turn the SHUTTLE ring to the right.
• When the sub-item is flashing, turn the JOG dial until “OFF” starts flashing.
HDD FULL STOP
HDD PB REPEAT STOP
@AUTO EJECT OFF
ARCHIVE DATA ALL
“ALL”: This back up all the data recorded on the main
HDD after the ARCHIVE POINTER. Alternatively, all data will be backed up.
“ALARM”: Of all the data blocks recorded on the main HDD(1 MB units), this will back up only the data blocks that contain the alarm record. Some data either side of the alarm record may be included when backing up a small alarm record.
3. Check “OFF” is flashing and turn the SHUTTLE ring to the right.
HDD FULL STOP
HDD PB REPEAT STOP
@AUTO EJECT OFF
ARCHIVE DATA ALL
4. Turn the SHUTTLE ring to the left or press the SET UP button.
1). Backing up a data block containing the alarm record.
Main
HDD
Normal recording
Alarm recording
1MB 1MB
Archive media
Backup recording Archive medium is also ejected when the archive in progress is cancelled. Refer to page 54, “Autoeject at the completion of backup” for details.
♦ ARCHIVE DATA setting
When backing up records onto backup media, it is possible to select and back up only the “ALARM” part of the records by setting ARCHIVE DATA to “ALARM”.
Example: Setting backup operation selection to “ALARM”
(the default is “ALL”).
1. Press the SET UP button to display the <MENU SETTING> menu.
2. Move the cursor to INITIAL SET UP and turn the SHUTTLE ring to the right.
• The <INITIAL SET UP> menu will be displayed.
<INITIAL SET UP>
@TIME DATE ADJUST
ARCHIVE OVERWRITE
HDD FULL
HDD PB REPEAT
AUTO EJECT
ARCHIVE DATA
OFF
STOP
STOP
ON
ALL
3. Turn the JOG dial move the cursor to ARCHIVE DATA. Turn the SHUTTLE ring to the right.
• Turn the JOG dial to make the selection options flash.
HDD FULL STOP
HDD PB REPEAT STOP
AUTO EJECT STOP
@ARCHIVE DATA ALL
2). Backing up a small alarm record.
Main
HDD
Normal recording
Alarm recording
Normal recording
1MB 1MB
Archive media
Backup recording
■
The <INFORMATION> menu
This unit has functions which allow you to check information such as the recorded period and SCSI ID number of the main HDD and peripheral devices.
♦ Showing the recorded period
The recorded period of the main HDD, the archive device and the copy device is shown on the screen.
1. Press the INFO button.
• The <INFORMATION> menu appears.
2. Check that the cursor is next to RECORDED PERIOD and turn the SHUTTLE ring to the right.
3. The message, “GET S/E information. Turn the SHUTTLE ring >> to EXECUTE.” is shown on the screen and then turn the SHUTTLE ring to the right.
• The <RECORDED PERIOD> menu is shown.
4. Turn the JOG dial to make the “ALARM” option flash.Turn
the SHUTTLE ring to the right.
• The operation that has been or press the SET UP button.
HDD FULL STOP
HDD PB REPEAT STOP
AUTO EJECT STOP
@ARCHIVE DATA ALARM
5. Turn the SHUTTLE ring to the left or press the SET UP button.
<RECORDED PERIOD>
MAIN DEVICE:
FROM 05-03-99 06:19:56
TO 15-03-99 09:02:52
ARCHIVE DEVICE:
FROM 05-03-99 06:19:56
TO 15-03-99 09:02:52
COPY DEVICE:
FROM 05-03-99 06:19:56
TO 15-03-99 09:02:52
4. Turn the SHUTTLE ring to the left or press the INFO button.
By turning JOG dial, the sub-item of ARCHIVE DATA shown on the menu will be changed as follows:
••••••••••••••••••••••••••••••••••••••••••••••••••••••••••••••••••••••••••••••••••••••••••••••••••••••••••••••••••••••••••••• Operations
31
Various settings (continued)
♦ Connected SCSI device
The SCSI ID number of connected devices can be confirmed on the screen.
1. Press the INFO button.
• The <INFORMATION> menu appears.
2. Turn the JOG dial until the cursor is next to “CONNECTED
SCSI DEVICE” and turn the SHUTTLE ring to the right.
• SCSI ID numbers are shown on the screen.
<CONNECTED SCSI DEVICE>
SCSI ID0:HDD(30GB)
ID1:HDD( 9GB)
ID2:NONE
ID3:NONE
ID4:DDS
ID5:NONE
LIMIT OFF
1. Press the INFO button.
• The elapsed time is shown on the lower part of the screen.
2. After confirming the elapsed time, turn the SHUTTLE ring to the left.
• To exit the menu, press the INFO button again.
• The elapsed time of archive device or copy device will not be reset even though those devices are disconnected.
• The elapsed time of archive device includes the time when the ARCHIVE button is pressed (when pressed, the ARCHIVE button illuminates) even in the case where there is no data on the main HDD such as an alarm stand-by mode.
• The elapsed time shown on this menu may not be consistent with the regulation guaranteed period of the stock of wearing parts subject to wear or the guaranteed life span.
INFORMATION
The elapsed time is shown up to
999999 hours at the maximum.
3. Turn the SHUTTLE ring to the left or press the INFO button.
■
Elapsed time display
The elapsed time of main HDD, archive device and copy device are shown on the screen. ELAPSED TIME for AR-
CHIVE or COPY will not be displayed unless an ARCHIVE device or COPY device has been connected to the unit.
The elapsed time of main HDD is counted while the unit’s power is turned on.
The elapsed time of the peripheral device (ID4) is counted as shown below:
1) While the ARCHIVE button illuminates or flashes.
<ELAPSED TIME>
MAIN 1500H
ARCHIVE 200H
COPY 120H
2) While the PLAY or REV PLAY button illuminates or flashes when the archive device is selected as a playback device using the PLAY DEVICE button.
Refer to page 14,” Basic playback” for details.
3) While the ARCHIVE indicator illuminates or flashes when restoring the data from main HDD to archive device.
The elapsed time of the peripheral device (ID5) is counted as shown below.
1) While the PLAY or REV PLAY button illuminates or flashes when the copy device is selected as a playback device using the PLAY DEVICE button. Refer to page 14, ” Basic playback” for details.
2) While the COPY indicator illuminates or flashes when copying the data from main HDD to the copy device.
3) While the COPY indicator illuminates or flashes when restoring the data from main HDD to the copy device.
32
••••••••••••••••••••••••••••••••••••••••••••••••••••••••••••••••••••••••••••••••••••••••••••••••••••••••••••••••••••••••••••••••••••••••••••
Various recording settings
■
Various recording settings
This Unit has many settings for various recordings. You have to make settings on different pages for normal recording and timer recording. Please refer to the table below for details. If the channel which is to be operated on <CAMERA
SETTING> is not set, the warning will appear.
Recording
Setting
Recording picture grade
Recording by setting manually
Normal recording
Timer recording
Page Alarm recording Page Normal recording Page Alarm recording Page
REC P.GRADE in
<RECORDING SET UP>
A-REC P.GRADE in
<RECORDING SET UP>
REC P.GRADE in
<RECORDING SET UP>
A-REC P.GRADE in
<RECORDING SET UP>
<RECORDING SET UP>
REC INTERVAL
REC P.GRADE
AUDIO RECORDING
25F
HIGH
OFF page
13
A-REC DURATION
A-REC P.GRADE
PRE A-REC
ONESHOT•FIELD
1M
HIGH
OFF
1
This page
<RECORDING SET UP>
REC INTERVAL
REC P.GRADE
AUDIO RECORDING
25F
HIGH
OFF page
13
A-REC DURATION
A-REC P.GRADE
PRE A-REC
ONESHOT•FIELD
1M
HIGH
OFF
1
This page
Recording interval
REC INTERVAL in
<RECORDING SET UP> page
13
<RECORDING SET UP>
REC INTERVAL
REC P.GRADE
AUDIO RECORDING
25F
HIGH
OFF
A-REC INTERVAL in
<RECORDING SET UP>
A-REC INTERVAL
A-REC DURATION
A-REC P.GRADE
PRE A-REC
25F
1M
HIGH
OFF
This page
MODE setting in
<TIMER PROGRAM>
<TIMER PROGRAM>
DW START END MODE
WED 09:30 10:00 A-25F
2 --- --:-- --:-- -----page
43
A-REC INTERVAL in
<RECORDING SET UP>
A-REC INTERVAL
A-REC DURATION
A-REC P.GRADE
PRE A-REC
25F
1M
HIGH
OFF
This page
Recording duration
A-REC DURATION in
<RECORDING SET UP>
A-REC INTERVAL
A-REC DURATION
A-REC P.GRADE
PRE A-REC
25F
1M
HIGH
OFF
This page
START and END time in
<TIMER PROGRAM>
<TIMER PROGRAM>
DW START END MODE
WED 09:30 10:00 A-25F
2 --- --:-- --:-- -----page
43
A-REC DURATION in
<RECORDING SET UP>
A-REC INTERVAL
A-REC DURATION
A-REC P.GRADE
PRE A-REC
25F
1M
HIGH
OFF
This page
Recording camera channel
(CH)
Selected CAMERA USAGE pattern on
<MPX FUNCTIONS>
<MPX FUNCTIONS>
CAMERA USAGE
CAMERA SETTING
SPLIT SCREEN SETTING
A page
38
Selected ALARM REC CH.
setting on
<MPX FUNCTIONS>
<MPX FUNCTIONS>
CAMERA USAGE
CAMERA SETTING
A
SPLIT SCREEN SETTING
SPLIT P.GRADE
SHARP
SEQUENTIAL
ALARM REC CH.
CH. TITLE
SEP.
CH.NO
page
39
Selected CAMERA USAGE pattern on MODE setting of <TIMER PROGRAM>
<TIMER PROGRAM>
DW START END MODE
WED 09:30 10:00 A -25FŁ
2 --- --:-- --:-- -----page
43
Selected ALARM REC CH.
setting on
<MPX FUNCTIONS>
<MPX FUNCTIONS>
CAMERA USAGE A
CAMERA SETTING
SPLIT SCREEN SETTING
SPLIT P.GRADE
SHARP
SEQUENTIAL
ALARM REC CH.
CH. TITLE
ALL
CH.NO
page
39
♦ Recording Interval Setting
For details please refer to “Setting the recording interval” on page 13.
♦ Audio Recording
For details please refer to “Using the audio recording” on page 14.
♦ Estimated recording time <ESTD TIME>
For details please refer to “Changing the recording picture grade” on page 13.
♦ Recording picture grade setting
For details please refer to “Changing the recording picture grade” on page 13.
♦ Alarm recording interval, Alarm recording duration and Alarm recording picture grade setting
When the ALARM IN terminal is triggered by an alarm sensor, the uint will switch to its preset recording intervals, and can record at both the regular recording intervals and another recording interval. In addition, settings can be made for the recording intervals and image quality used when the ALARM IN terminal is triggered.
Example: Setting the A-REC INTERVAL to “12.5F” (the default setting is “25F”). Set the A-REC DURATION to “15S”
(the default setting is “1M”). Set the A-REC P.GRADE to
“STANDARD” (the default setting is “HIGH”).
1. Display the <MENU SETTING> menu. Turn the JOG dial to
RECORDING SET UP then turn the SHUTTLE ring to the right.
• The <RECORDING SET UP> menu will appear.
<RECORDING SET UP>
@REC INTERVAL
REC P.GRADE
AUDIO RECORDING
<ESTD TIME>
25F
HIGH
OFF
9H11M
2. Turn the JOG dial to move the cursor to A-REC INTERVAL and turn the SUTTLE ring to the right.
• The sub-item will start flashing.
A-REC INTERVAL
A-REC DURATION
A-REC P.GRADE
25F
1M
HIGH
3. Turn the JOG dial to flash “12.5F” and turn the SHUTTLE ring to the right.
• The sub-item stops flashing. Check that the A-REC
INTERVAL is defined correctly.
A-REC INTERVAL
A-REC DURATION
A-REC P.GRADE
12.5F
1M
HIGH
••••••••••••••••••••••••••••••••••••••••••••••••••••••••••••••••••••••••••••••••••••••••••••••••••••••••••••••••••••••••••••• Operations
33
34
Various recording settings (continued)
4. Turn the JOG dial to move the cursor to A-REC DURATION and turn the SHTTLE ring to the right.
• The sub-item will start flashing.
5. Turn the JOG dial to display “15S” and turn the SHUTTLE ring to the right to define the setting.
• The sub-item will stop flashing. Check that the A-REC
DURATION is entered correctly.
@A-REC DURATION
A-REC P.GRADE
PRE A-REC
@A-REC DURATION
A-REC P.GRADE
PRE A-REC
1M
HIGH
OFF
15S
HIGH
OFF
By turning the JOG dial, the subitem of the A-REC DURATION shown on the menu will be changed as follows:
1M 2M 5M 10M
45S 30S 15S MAN
6. Turn the JOG dial to move the cursor to A-REC P.GRADE
and turn the SHUTTLE ring to the right.
A-REC DURATION
@A-REC P.GRADE
PRE A-REC
15S
HIGH
OFF
The recording interval settings for normal recording have to be set on the same menu. For details of settings for recordings, please refer to page 33.
7. Turn the JOG dial to flash “STANDARD” and turn the
SHUTTLE ring to the right to enter the setting.
• The sub-item will stop flashing. Check that the A-REC
P.GRADE is entered correctly.
A-REC DURATION
@A-REC P.GRADE
PRE A-REC
15S
STANDARD
OFF
3. Turn the JOG dial to flash LONG, and turn the SHUTTLE ring to the right. The unit will be in stand-by mode for the
Pre-alarm recording.
• PRE ALARM REC indicator on the front of the unit will start illuminating.
A-REC DURATION
A-REC P.GRADE
@PRE A-REC
15S
STANDARD
LONG
By turning the JOG dial, the sub-item of PRE A-
REC will be changed as follows:
OFF SHORT
LONG MIDDLE
4. Ground the ALARM IN terminal.
• The unit will start alarm recording.
The duration of recording before the ALARM IN terminal is triggered depends on the A-REC INTER-
VAL, A-REC P.GRADE, and PRE A-REC settings.
Please refer to “Pre-alarm Recording” on page 46 for details.
By turning the JOG dial, the subitem of the A-REC P.GRADE shown on the menu will be changed as follows:
HIGH SUPERIOR LOW
STANDARD BASIC
8. Turn the SHUTTLE ring to the left or press the SET UP button.
Please refer to “Setting of Alarm recording camera” on page 39 for details of the cameras to be activated when alarm recording is activated.
♦ Pre-alarm recording setting
During alarm recording, it is possible to record the picture several seconds before the signal is input in to the ALARM
IN terminal.
The USER KEY can be used to set the pre-alarm recording on/off. Refer to page 25 for details.
Example: Set the PRE A-REC to “LONG” (the default setting is “OFF”).
1. Make settings for A-REC P.GRADE, A-REC INTERVAL and
A-REC DURATION as shown on page 33 and this page.
A-REC DURATION
@A-REC P.GRADE
PRE A-REC
15S
STANDARD
OFF
2. Turn the JOG dial to move the cursor to PRE A-REC and turn the SHUTTLE ring to the right to flash the sub-item.
A-REC DURATION
A-REC P.GRADE
@PRE A-REC
15S
STANDARD
OFF
INFORMATION
To activate pre-alarm recording on
Timer programmes, please refer to “Pre-alarm Recording” on page 46.
Following the end of Pre-alarm recording, the regular value of the Alarm Recording settings returns to the value set in the A-REC P.GRADE, A-REC INTERVAL, and A-REC DU-
RATION settings.
Alarm input
(ALARM IN signal)
INFORMATION
Please refer to “Alarm Recording operation” on page 45 for details of the alarm recording.
R e c o r d i n g
M o d e
P r e - a l a r m r e c o r d i n g
Effective recording setting
LONG/MIDDLE/SHORT of
PRE A-REC
A-REC P.GRADE/
A-REC INTERVAL
A l a r m r e c o r d i n g
A-REC P.GRADE/
A-REC INTERVAL/
A-REC DURATION
••••••••••••••••••••••••••••••••••••••••••••••••••••••••••••••••••••••••••••••••••••••••••••••••••••••••••••••••••••••••••••••••••••••••••••
♦ Shot recording field
The following explains the setting for ONESHOT•FIELD when REC INTERVAL is set to “SHOT”(refer to page 13).
When ONESHOT•FIELD is set to “1”, the unit performs a shot recording of all the cameras set in the CAMERA SET-
TING parameter on the MPX FUNCTIONS screen.
Example: ONESHOT•FIELD is set to “10”. (The default setting is “1”.)
This example covers instances where 9 cameras have been set in the CAMERA SETTING parameter. In this case, 90 shots (9 cameras x 10 shots) are input.
1. Show the <MENU SETTING> menu on the screen and turn the JOG dial until the cursor is next to RECORDING SET UP and turn the SHUTTLE ring to the right.
• The <RECORDING SET UP> menu will appear.
<RECORDING SET UP>
@REC INTERVAL
REC P.GRADE
AUDIO RECORDING
<ESTD TIME>
25F
HIGH
OFF
9H11M
2. Turn the JOG dial until the cursor is next to ONESHOT-
•INTERVAL and turn the SHUTTLE ring to the right.
• The sub-item flashes.
PRE A-REC
ONESHOT•FIELD
@ONESHOT•INTERVAL
OFF
1
SHOT
3. Turn the JOG dial until “15S” flashes and turn the SHUTTLE ring to the right.
• The sub-item stops flashing.
PRE A-REC
ONESHOT•FIELD
@ONESHOT•INTERVAL
OFF
1
15S
By turning the JOG dial, the subitem of ONESHOT•INTERVAL will be changed as follows:
SHOT 15S 30S 45S
5M 3M 2M 1M
2. Turn the JOG dial until the cursor is next to ONESHOT•FIELD and turn the SHUTTLE ring to the right.
• The sub-item will start flashing.
PRE A-REC
@ONESHOT•FIELD
ONESHOT•INTERVAL
OFF
1
SHOT
4. Turn the SHUTTLE ring to the left or press the SET UP button.
5. Press the REC button or ground the REC terminal on the rear of this unit.
• The shot recording will start.
3. Turn the JOG dial until “10” flashes and turn the SHUTTLE ring to the right.
• The sub-item stops flashing.
PRE A-REC
@ONESHOT•FIELD
ONESHOT•INTERVAL
OFF
10
SHOT
By turning the JOG dial , the sub
-item of ONESHOT•FIELD shown on the screen switches as shown below:
1 2 3 4 5
30 20 10
4. Turn the SHUTTLE ring to the left or press the SET UP button.
5. Press the REC button or ground the REC terminal on the rear of this unit.
• The shot recording will start.
♦ Shot recording interval
When REC INTERVAL (refer to page 13) is set to “SHOT”, the shot recording interval should be set as follows.
Example: Setting ONESHOT•INTERVAL to “15S” (the default is “SHOT”).
1. Repeat STEP 1 as stated above.
• The <RECORDING SET UP> menu appears.
<RECORDING SET UP>
@REC INTERVAL
REC P.GRADE
AUDIO RECORDING
<ESTD TIME>
25F
HIGH
OFF
9H11M
••••••••••••••••••••••••••••••••••••••••••••••••••••••••••••••••••••••••••••••••••••••••••••••••••••••••••••••••••••••••••••• Operations
35
36
Multiplexer functions
■
Multiplexer functions
Please refer to “Multiplexer functions” on Basic Operation page 12 for details about the functions.
■
Multiplexer buttons
The use of SPLIT/SEQUENTIAL button
By pressing the SPLIT/SEQUENTIAL button, you can switch the display mode as follows:
SPLIT 9 SPLIT 4a SPLIT 4b SPLIT 4c
SPLIT 4 • Sequential Single screen • sequential
The refresh cycle of camera images becomes longer as the number of cameras increases.
Smoother images can be viewed when cameras which are not needed are removed from the cameras designated in the CAMERA SETTING parameter on the <MPX FUNCTIONS> menu.
Images are displayed in real time during single screen display.
For details of the Camera number buttons and
SPLIT/SEQUENTIAL button, please refer to “The functions of the SPLIT/SEQUENTIAL button, ZOOM button and camera number buttons” on next page.
♦ How to use the ZOOM button
1. Display the ZOOM POINTER (X) by pressing the ZOOM button.
X
2. Move the pointer to the desired position by pressing the camera number buttons 6 to 9.
X
3. Pressing the number 4 button (ZOOM IN)will enlarge the picture twice (X2) and four times (X4) as large as the actual display size.
INFORMATION
You can arrange the layout of all
SPLIT DISPLAY settings on SPLIT SCREEN SET-
TING in the <MPX FUNCTIONS> menu. For details please refer to pages 39, “Split screen settings”.
X2 X4
It is also possible settings of
SPLIT DISPLAY during playback by pressing the
SPLIT/SEQUENTIAL button:
SPLIT 9 SPLIT 4a
SPLIT 4c SPLIT 4b
When Non-operation camera was set in SPLIT
4 setting on the <SPLIT SCREEN SETTING> menu,
“ - ” appears where the camera number is supposed to be displayed.
09-06-2000 12:12:05
1 3
– 9
You can view any picture in actual screen size by pressing the camera number button during SPLIT/
SEQUENCE button is used. You can go back to the previous SPLIT DISPLAY by pressing the SPLIT/
SEQUENCE button again.
Pressing the camera number 5 button (ZOOM
OUT button) will change the size of the display picture to actual display size. During enlarged display viewing, cannot display the menu.
The ZOOM POINTER’S position does not change when the display screen changes or when power is turned off. This is convenient for situations where the desired viewing areas, such as the counter or cash register, are determined in advance. In addition, the ZOOM POINTER can be used during playback of recorded images.
When playing back images from multiple cameras on single screen, if the enlarging control is used during the pause mode there is a possibility that a black screen will be displayed. In this case, the desired enlarged image can be obtained by moving through frames using the JOG dial.
INFORMATION
• As the enlarge display function involves electronic enlargement, details of the image will appear pixelized when enlarged.
• Enlarged display is cancelled if the ALARM IN terminal is triggered during enlarged display viewing.
••••••••••••••••••••••••••••••••••••••••••••••••••••••••••••••••••••••••••••••••••••••••••••••••••••••••••••••••••••••••••••••••••••••••••••
♦ How to use the camera number buttons
By pressing each camera number button, you can view the camera’s picture which is connected to the CAMERA INPUT on the rear of this unit. If the picture of the camera which is not set to operate on CAMERA SETTING of the <MPX
FUNCTIONS> menu, the Not-operated camera mark ( ) will appear next to the time display. You can also view the picture of the camera when watching SPLIT or SEQUENCE screen by pressing the camera number button.
■
SPLIT/SEQUENCE button
By pressing the SPLIT/SEQUENCE button, the SPLIT picture modes will be switched as follows:
SPLIT 9 SPLIT 4a SPLIT 4b SPLIT 4c
SPLIT 4 sequential Single screen sequential
■
The functions of the SPLIT/SEQUENCE button, ZOOM button and camera number buttons
The present time display is changed to be DISPLAY MODE 1, when in SPLIT or SEQUENCE screen mode. You cannot arrange the place of the present time display. If the camera picture without the picture input signal is displayed, the screen will be shown as a blue screen.
When in SPLIT or SEQUENCE screen mode, Not-operated camera's picture will be shown as a black screen.
Display
7
4
SPLIT 9
09-06-2000 12:12:05 12.5F
1 2 3
5 6
8 9
SPLIT/
SEQUENTIAL
SPLIT/SEQUENCE
OFF
ZOOM button
ZOOM
OFF
Flashing/illuminating
Of Camera number buttons
The pictures of operated camera will be displayed in SPLIT
9 mode.The pictures of cameras will be shown in order.
Set the order on CAMERA SETTING of the
<MPX FUNCTIONS> menu.
Page
39
SPLIT 4 MODE a (4a)
SPLIT 4 MODE b (4b)
SPLIT 4 MODE c (4c)
09-06-2000 12:12:05 12.5F
1
2
3 4
SPLIT/SEQUENCE
OFF
ZOOM
OFF
The camera number which is selected for SPLIT 4a, b or c and also the numbers which are selected to record on
CAMERA SETTING will be illuminating.
40
Single screen Seqential
09-06-2000 12:12:05 12.5F
SPLIT/SEQUENCE
Illuminating
SPLIT 4 Sequential
09-06-2000 12:12:05 12.5F
1 2
5
6
SPLIT/SEQUENCE
Single screen
Not enlarged
Illuminating
SPLIT/SEQUENCE
OFF
SPLIT/SEQUENCE
Enlarged
OFF
During Alarm recording and Pre-alarm recording
*If the Alarm signal is input during
SPLIT/SEQUENTIAL mode.
ZOOM
OFF
Display the picture of the camera for the time which is set
on SEQUENTIAL of the <MPX FUNCTIONS> menu.
Camera number button which has now displayed is illuminating.
40
ZOOM
OFF
SPLIT 4 display (abc or ab) which is set on
SEQUENTIAL of the <MPX FUNCTIONS> menu will be displayed for set up time. Camera number button which is set to be operated on CAMERA SETTING of the <MPX FUNCTIONS> menu will only illuminates.
If Non-operated camera's picture is displayed, camera number will be changed as " - ".
ZOOM
Camera number button which has now displayed is illuminating.
OFF
ZOOM
Illuminating
Camera buttons which has been enlarged as
DISPLAY-1, X2 or X4 will be illuminated.
40
36
36
Regardless of SPLIT 9, SPLIT 4 or DISPLAY-1 mode, camera number buttons which are now making Alarm recording and Pre-alarm recording flash.
46
••••••••••••••••••••••••••••••••••••••••••••••••••••••••••••••••••••••••••••••••••••••••••••••••••••••••••••••••••••••••••••• Operations
37
38
Multiplexer functions (continued)
■
Multiplexer settings
There are 3 types of camera settings: A, B and C. You can set the cameras to be operated at each setting. It is useful to make titles with the setting on the same menu.
Example: Set Camera CH (channel) 5 as an operated channel on CAMERA USAGE B. The title will be “EXIT”
(the default setting is to operate camera CH 1 to 4 ).
1. Press the SET UP button to display the <MENU SETTING> menu.
2. Move the cursor ( ) to MPX FUNCTIONS then turn the
SHUTTLE ring to the right.
• The <MPX FUNCTIONS> menu will appear.
<MPX FUNCTIONS>
@CAMERA USAGE A
CAMERA SETTING
SPLIT SCREEN SETTING
SPLIT P.GRADE
SHARP
3. Turn the JOG dial to move the cursor to CAMERA SETTING and turn the SHUTTLE ring to the right.
• The <CAMERA SETTING> menu will appear. The “ ” will appear next to the CH number of the camera if it is set to be operated. The default setting is to operate CAMERA CH 1 to 9 for CAMERA USAGE A, 1 to 4 for CAMERA USAGE B and 1 for CAMERA USAGE C.
Precautions related to settings
With CAMERA SETTING, at least one camera channel must be activated for each camera operation A, B and C. (Active channels are indicated by “ ” .) Please note that the settings menu cannot be exited until this is done.
time. For example, by pre-programming the operation, the unit can be made to switch and execute an operation to match the situation through the CAM-
ERA USAGE setting in the <MPX FUNCTIONS> menu. In addition, an easy-to-understand surveillance system can be constructed by adding titles to the camera settings.
6. Turn the SHUTTLE ring to the right to flash the first column of the TITLE setting.
4 &&- . . . . . . . . . . . . . . . .
@5 &&- . . . . . . . . . . . . . . . .
6 &-- . . . . . . . . . . . . . . . .
7. Turn the JOG dial to display “E” and turn the SHUTTLE ring to the right to move the flashing to next column.
4 &&- . . . . . . . . . . . . . . . .
@5 &-- E . . . . . . . . . . . . . . .
6 &-- . . . . . . . . . . . . . . . .
4 &&- . . . . . . . . . . . . . . . .
@5 &&- E X I T . . . . . . . . . . . .
6 &-- . . . . . . . . . . . . . . . .
8. Repeat Steps 6 and 7 to input “EXIT” .
• Turning the SHUTTLE ring to the left while inputting will erase the character. To exit the TITLE column, move the flashing to the right end, then turn the SHUTTLE ring to the right to fix title setting.
• To continue title setting, turn the JOG dial to move the cursor to desired camera CH.
4 &&- . . . . . . . . . . . . . . . .
@5 &&- E X I T . . . . . . . . . . . .
6 &-- . . . . . . . . . . . . . . . .
4 &&- . . . . . . . . . . . . . . . .
@5 &&- E X I T . . . . . . . . . . . .
6 &-- . . . . . . . . . . . . . . . .
Set all cameras to be activated for Alarm recording to be operated on the <CAMERA SET-
TING> menu.
CAMERA
NUMBER
CAMERA
USAGE
PATTERN
CAMERA TITLE
<CAMERA SETTING>
CH ABC TITLE
@1 &&& . . . . . . . . . . . . . . . .
2 &&- . . . . . . . . . . . . . . . .
3 &&- . . . . . . . . . . . . . . . .
4 &&- . . . . . . . . . . . . . . . .
5 &-- . . . . . . . . . . . . . . . .
6 &-- . . . . . . . . . . . . . . . .
7 &-- . . . . . . . . . . . . . . . .
8 &-- . . . . . . . . . . . . . . . .
9 &-- . . . . . . . . . . . . . . . .
4. Turn the JOG dial to the right to move the cursor next to
CH 5 and turn the SHUTTLE ring to the right to until “ - ” flashes.
4 &&- . . . . . . . . . . . . . . . .
@5 &-- . . . . . . . . . . . . . . . .
6 &-- . . . . . . . . . . . . . . . .
5. Turn the JOG dial to display “ ” and turn the SHUTTLE ring to the right.
• The flashing will move to the next line.
4 &&- . . . . . . . . . . . . . . . .
@5 &&- . . . . . . . . . . . . . . . .
6 &-- . . . . . . . . . . . . . . . .
INFORMATION
Complex operation settings are possible when settings for CAMERA SETTING B and CAMERA SETTING C are made at the same
9. To finish setting, turn the SHUTTLE ring to the left or press the SET UP button.
• You cannot exit the menu till you fix title setting (if one of the columns of the TITLE is flashing). To fix the setting please refer to step 8 above.
INFORMATION
A warning appears when the unit records while there is no input signal in the designated camera channel. (Please refer to “Warnings and CALL OUT output” on page 75 for more details.) In addition, please select “invalid” in the <CAM-
ERA SETTING> menu for those cameras with no input. If the unit is operated without this “invalid” setting, there are rare occasions during split-screen viewing when image from another screen appear in a channel without an input signal.
♦
Camera usage setting
This setting is to choose the camera setting on the <CAM-
ERA SETTING> menu. You can make good use of this unit by making timer recordings using the Camera usage setting. For details of the combination of Multiplexer functions and Timer recording, please refer to pages 41 and 42 for operation examples.
Example: Choose CAMERA USAGE B (the default setting is “A”).
••••••••••••••••••••••••••••••••••••••••••••••••••••••••••••••••••••••••••••••••••••••••••••••••••••••••••••••••••••••••••••••••••••••••••••
1. Display the < MENU SETTING> menu by pressing the
SET UP button.
2. Turn the JOG dial to move the cursor to MPX FUNCTIONS and turn the SHUTTLE ring to the right.
• The <MPX FUNCTIONS> menu will appear.
3. Check that the cursor is next to CAMERA USAGE then turn the SHUTTLE ring to the right.
• The sub-item will start flashing.
<MPX FUNCTIONS>
@CAMERA USAGE
CAMERA SETTING
SPLIT SCREEN SETTING
A
4. Turn the JOG dial to flash “B” and turn the SHUTTLE ring to the right to fix setting.
• The sub-item will stop flashing.
<MPX FUNCTIONS>
@CAMERA USAGE
CAMERA SETTING
SPLIT SCREEN SETTING
B
5. Turn the SHUTTLE ring to the left or press the SET UP button.
♦ Setting of Alarm recording camera
This is the setting for the camera to start shooting when
ALARM IN terminal is grounded (alarm recording signal is input). This setting is only effective during alarm recording.
After alarm recording, operations return to their prior settings.
Example: Setting the ALARM REC CH. to “ALL” (the default setting is “SEP.”).
1. Press the SET UP button to display the <MENU SETTING> menu.
2. Turn the JOG dial to move the cursor to MPX FUNCTIONS then turn the SHUTTLE ring to the right.
• The <MPX FUNCTIONS> menu will appear.
3. Turn the JOG dial to move the cursor to ALARM REC CH.
then turn the SHUTTLE ring to the right to fix setting.
• The sub-item will start flashing.
4. Turn the JOG dial to display “ALL”, and turn the SHUTTLE ring to the right to fix setting.
• The sub-item will stop flashing.
SEQUENTIAL
@ALARM REC CH.
CH.TITLE
ALL
CH.NO
By turning the JOG dial, the sub
-item of ALARM REC CH. will be changed as follows:
SEP. ALL
5. Turn the SHUTTLE ring to the left or press the SET UP button.
♦ Displaying the title
You chose whether to display the channel title (TITLE on the <CAMERA SETTING > menu) or CH number on screen.
Example: Display TITLE on screen (the default setting is
“CH.NO”).
1. Press the SET UP button to display the <MENU SETTING> menu.
2. Turn the JOG dial to move the cursor to MPX FUNCTIONS then turn the SHUTTLE ring to the right.
• The <MPX FUNCTIONS> menu will appear.
3. Turn the JOG dial to move the cursor to CH.TITLE then turn the SHUTTLE ring to the right.
• The sub-item will start flashing.
SEQUENTIAL
ALARM REC CH. SEP.
@CH.TITLE CH.NO
4. Check that the “CH.NO” is flashing. Turn the SHUTTLE ring to the right to finish setting.
SEQUENTIAL
ALARM REC CH. SEP.
@CH.TITLE TITLE
By turning the JOG dial, the subitem of CH. TITLE will be changed as follows:
CH.NO NONE TITLE
5. Turn the SHUTTLE ring to the left or press the SET UP button.
♦ Split screen settings
By using the Multiplexer functions of this unit, you can view camera pictures in SPLIT 4 and SPLIT 9 on your monitor. You can also arrange the order of camera pictures as you want.
♦ SPLIT 9 setting
Example: Displaying desired camera pictures with desired layout in SPLIT 9.
1. Press the SET UP button to display the <MENU SETTING> menu.
2. Turn the JOG dial to move the cursor to MPX FUNCTIONS and turn the SHUTTLE ring to the right.
• The <MPX FUNCTIONS> menu will appear.
3. Turn the JOG dial to move the cursor to SPLIT SCREEN
SETTING then turn the SHUTTLE ring to the right.
• The <SPLIT SCREEN SETTING> menu will appear.
“SEP.”: The alarm recording will start only with the camera which received the alarm signal. If several cameras received alarm input at once, all of those cameras will start alarm recording.
“ALL”: The alarm recording will start with all cameras set to be operated on the <CAMERA SET-
TING> menu when ALARM IN terminal is grounded.
CAMERA SETTING
@SPLIT SCREEN SETTING
SPLIT P.GRADE SHARP
4. Make sure that the cursor is next to “SPLIT 9”. Turn the
SHUTTLE ring to the right.
••••••••••••••••••••••••••••••••••••••••••••••••••••••••••••••••••••••••••••••••••••••••••••••••••••••••••••••••••••••••••••• Operations
39
Multiplexer functions (continued)
5. Check that the top left number (default setting is set to 1 ) is flashing. Turn the JOG dial to display the desired camera number then turn the SHUTTLE ring to the right to fix setting.
• The flashing will move to the next camera number.
<SPLIT SCREEN SETTING>
@SPLIT9
1 2 3
4 5 6
7 8 9
6. Set all camera numbers according to the steps written on the previous page.
7. Check that all camera numbers are set .Turn the SHUTTLE ring to the right to fix setting.
• The flashing will stop.
• Settings cannot be made when the same camera number is in SPLIT 9 setting mode. When the same camera has been selected, the blinking light will return to its original state even if all the camera numbers have been input. Check to see if the same camera number has been entered; if the same number has been entered, please change the settings.
<SPLIT SCREEN SETTING>
@SPLIT9
1 2 3
4 5 6
7 8 9
8. Press the SET UP button.
• The <SPLIT SCREEN SETTING> menu will disappear.
6. Press the SET UP button.
• The <SPLIT SCREEN SETTING> menu will disappear.
♦ SEQUENTIAL setting
The sequential setting is designed to automatically switch the on-screen image in the order in which the connected cameras are displayed. The switching time can be set as well. It is also possible to automatically switch between the three display patterns available in SPLIT 4 of the SPLIT
SCREEN SETTING. The same camera can also be registered repeatedly.
1. Press the SET UP button to display the <MENU SETTING> menu.
2. Turn the JOG dial to move the cursor to MPX FUNCTIONS then turn the SHUTTLE ring to the right.
• The <MPX FUNCTIONS> menu will appear.
3. Move the cursor to SEQUENTIAL then turn the SHUTTLE ring to the right.
• The <SEQUENTIAL> menu will appear.
4. Turn the JOG dial to select the desired camera number, then turn the SHUTTLE ring to the right.
• The channel number will start flashing.
<SEQUENTIAL>
SEQ. 1
2
CH.@ 1
3
4
2
3
4
TIME 1S
1S
1S
1S
You cannot exit the menu if you set same camera numbers at different positions. In this case, please change settings.
♦ SPLIT 4 setting
SPLIT 4 setting mode, you can choose between a to c of
SPLIT 4 display mode. Before you choose the setting, arrange the camera position as you like in this section.
1. Press the SET UP button to display the <MENU SETTING> menu.
2. Turn the JOG dial to move the cursor to MPX FUNCTIONS and turn the SHUTTLE ring to the right.
• The <MPX FUNCTIONS> menu will appear.
3. Turn the JOG dial to move the cursor to SPLIT SCREEN
SETTING then turn the SHUTTLE ring to the right.
• The <SPLIT SCREEN SETTING> menu will appear.
CAMERA SETTING
@SPLIT SCREEN SETTING
SPLIT P.GRADE SHARP
4. Make sure that the cursor is next to “SPLIT4a”. Turn the
SHUTTLE ring to the right.
@ SPLIT4a SPLIT4b SPLIT4c
1 2
3 4
5 6
7 8
1 2
3 9
5. Repeat steps 5 to 7 of SPLIT 9 setting on this page to set the rest of the position.
• You cannot set the same number in SPLIT 4 setting. If the flashing goes back to the original position, you have to change settings to make sure the same camera numbers are not set at different positions.
5. Turn the JOG dial till desired channel number appears and turn the SHUTTLE ring to the right to enter the selection.
• The flashing will move to “TIME”.
<SEQUENTIAL>
SEQ. 1
2
CH.@ 1
2
3
4
3
4
TIME 1S
1S
1S
1S
6. Turn the JOG dial to display desired length of time then turn the SHUTTLE ring to the right to fix setting.
• Maximum of 30 seconds can be set.
<SEQUENTIAL>
SEQ. 1
2
CH.@ 1
3
4
2
3
4
TIME10S
1S
1S
1S
7. Repeat steps 4,5 and 6 above to fix settings for other cameras.
8. (If you wish to display SPLIT 4 between a to c) Turn the
JOG dial to move the cursor to SPLIT 4 and turn the SHUTTLE ring to the right to choose pattern from abc or ab.
• The selected pattern will start flashing.
6
7
8
9
SPLIT4
2
1
1
3
@abc
10S
10S
10S
15S
1S
SPLIT 4 pictures to be displayed and changed automatically are pictures set on SPLIT SCREEN
SETTING on the <MPX FUNCTIONS> menu.
Please refer to SPLIT 4 setting on page the left.
Vertical resolution decreases when split screen image quality(SPLIT P.GRADE) is set to “SOFT”.
40
••••••••••••••••••••••••••••••••••••••••••••••••••••••••••••••••••••••••••••••••••••••••••••••••••••••••••••••••••••••••••••••••••••••••••••
Operation examples
♦ Picture grade of sequential display
It is possible to set the image quality for split-screen display mode. Fine details are visible when image quality is set to “SHARP”, and screen flicker is reduced when set to
“SOFT”.
Example: Setting the sequential picture quality to “SOFT”
(the default setting is “SHARP”).
1. Press the SET UP button to display the <MENU SETTING> menu.
2. Turn the JOG dial to move the cursor to MPX FUNCTIONS then turn the SHUTTLE ring to the right.
• The <MPX FUNCTIONS> will appear.
3. Turn the JOG dial to move the cursor to SPLIT P.GARDE
then turn the SHUTTLE ring to the right to flash the sub-item.
CAMERA SETTING
SPLIT SCREEN SETTING
@SPLIT P.GRADE SHARP
Settings
1) Camera settings are made as follows.
• Make the settings for the 9 cameras listed under column A in the <CAMERA SETTING> menu.
Operational cameras # 1 through # 9.
<CAMERA SETTING>
CH ABC TITLE
@1 &&& E N T R A N C E . . . . . . . .
2 &&- A T M 1 . . . . . . . . . . . .
3 &&- A T M 2 . . . . . . . . . . . .
4 &&- C O U N T E R 1 . . . . . . . .
5 &&- C O U N T E R 2 . . . . . . . .
6 &-- C O U N T E R 3 . . . . . . . .
7 &-- V A U L T . . . . . . . . . . .
8 &-- E X I T . . . . . . . . . . . .
9 &-- P A R K I N G . . . . . . . . .
The number of cameras used in each of the operational modes A, B, C can be adjusted. Refer to page
38 for details.
The sequential display of the picture will get slower when more cameras are connected.
4. Turn the JOG dial to choose “SOFT” and turn the SHUTTLE ring to the right to fix setting.
• The sub-item will stop flashing.
CAMERA SETTING
SPLIT SCREEN SETTING
@SPLIT P.GRADE SOFT
2) Recording settings are made as follows.
• Set REC INTERVAL to “1F”.
<RECORDING SET UP>
@REC INTERVAL
REC P.GRADE
AUDIO RECORDING
<ESTD TIME>
A-REC INTERVAL
A-REC DURATION
1F
BASIC
OFF
451H56M
25F
SHOT
5. Turn the SHUTTLE ring to the right or press the SET UP button to finish setting.
■
Operation example 1: Simultaneous
Backup using the Timer
The Timer can be used for making weekly data backups when the unit is running in continuous recording mode. The unit will automatically eject the storage medium upon completion of the backup, and a new one may then be inserted into the machine.
System configuration
Example of a system using the following peripherals:
• 9 connected video cameras
• Archive device connected to ID4
• Monitor
Monitor
• • • (Up to 9 cameras)
The capability to record continuously over a oneweek period is dependent on the settings for recording interval and recording picture grade. For details on the relationship between intervals and image quality, refer to “Audio recording time table” on pages
71.
• Set REC P.GRADE to “BASIC”.
• Set AUDIO RECORDING to “OFF”.
• Set HDD FULL to “REPEAT”.
<INITIAL SET UP>
TIME DATE ADJUST
ARCHIVE OVERWRITE
@HDD FULL
HDD PB REPEAT
OFF
REPEAT
OFF
• Set AUTO EJECT to “ON”.
HDD FULL STOP
HDD PB REPEAT STOP
@AUTO EJECT ON
ARCHIVE DATA ALL
ID4: archive device
Images inputted by each of the connected cameras are recorded 24 hours a day, and the unit will make a backup of one week’s volume of image data while it continues to record current images. The unit records one frame per second when REC P.GRADE
is set to “BASIC”, a recording rate of one frame per
9 seconds for each camera.
24 : 00 00 : 00
From Monday to Sunday
24-hours recording
00 : 00 05 : 00
Sunday
Archive
Archive media auto eject
3) Enter the following settings under P1 on the TIMER PRO-
GRAM menu:
• In Timer programming number 2, set the action to BACKUP for Sunday’s start time of 00:00 to end time of 05:00.
• Set the action to “A– 1F” for the daily start time of 00:00 to the next day’s end time of 00:00. (This setting activates, for all of the cameras in operational mode A, a recording rate of one frame per second.)
<TIMER PROGRAM> P1
DW START END MODE
@ DAY 00:00•00:00 A– 1F
2 SUN 00:00 05:00 ARC
3 ––– ––:–– ––:–– ––––––
4 ––– ––:–– ––:–– ––––––
The symbol “ ” will appear between the starttime and end-time columns. This symbol indicates that recording will continue until the following day.
••••••••••••••••••••••••••••••••••••••••••••••••••••••••••••••••••••••••••••••••••••••••••••••••••••••••••••••••••••••••••••• Operations
41
42
Operation examples (continued)
INFORMATION
Non-regular recording mode can be set using the P2 operational mode in the <TIMER
PROGRAM> menu. Once these settings are entered, the system can be switched between regular and non-regular operational modes as desired.
4) Set the Timer Program’s operational mode to P1.
Upon completing the above settings, press the TIMER REC button. The unit will be in timer recording stand-by mode.
■
Operation example 2: Endless Repeat recording
Copies and backups of up to 3 days’ volume of recorded data can be made when the unit is running in continuous recording mode. (Refer to page 52 for details on copying.)
System configuration
Example of a system using the following peripherals:
• 9 connected video cameras
• Archive device connected to ID4 or copying device connected to ID5
• Monitor
Monitor
• • • (Up to 9 cameras)
ID4: archive device
ID5: copy device
Images input by each of the connected cameras are recorded 24 hours a day.
• Set REC INTERVAL to “1.56F”.
• Set REC P.GRADE to “STANDARD”.
• Set AUDIO RECORDING to “ON”.
<RECORDING SET UP>
@REC INTERVAL
REC P.GRADE
AUDIO RECORDING
<ESTD TIME>
1.56F
STANDARD
ON
167H27M
• Set HDD FULL to “REPEAT”.
<INITIAL SET UP>
TIME DATE ADJUST
ARCHIVE OVERWRITE
@HDD FULL
HDD PB REPEAT
OFF
REPEAT
OFF
Upon completing the above settings, press the unit’s REC button to initiate continuous recording operation.
♦ Making copies as needed
To copy segments of recorded data while the unit is running in continuous recording mode, make the following adjustments:
• Change the automatic copy range setting to MANUAL, and enter the desired start-time and end-time of the data to be copied. (Refer to page 52.)
♦ Making backups as needed
To make backups, while the unit is running in continuous recording mode, of portions of the total data stored in the unit’s hard disk, load the appropriate medium into the archive device and press the ARCHIVE button.
■
Operation example 3
The number of video cameras can differ between operational modes A and B, and you may specify which set of cameras goes into effect at what time and/or on which day(s). Recording intervals can be reduced when the number of operational cameras is large, and recording intervals can be increased when using fewer cameras.
System configuration
Settings are entered so that the backups are created every
Monday morning between 00:00 and 05:00. To facilitate the exchange of the storage medium after the backup has been completed, AUTO EJECT is set to “ON”. Refer to
“Audio-eject setting” on page 30 for details.
Cameras in CAMERA USAGE A are set to operate from
08:00 to 15:00 on Monday through Friday. Cameras in
CAMERA USAGE B are set to operate from 15:00 to 20:00 on these same days.
Cameras in CAMERA USAGE B are set to operate from
08:00 to 17:00 on Saturday and Sunday. The overall schedule is as shown in the following chart.
00 : 00
Monday Archive
05 : 00 replace archive medium
Monday to Friday
Saturday and Sunday
08 : 00 15 : 00
CAMERA USAGE A
08 : 00
20 : 00
CAMERA USAGE B
17 : 00
CAMERA USAGE B
Settings
1) Camera settings are made as follows. (Refer to page 38 for details on the “Camera usage setting” screen.)
• Set cameras #1 through #9 to operational mode A.
• Set cameras #1, #2, #3, #8, and #9 to operational mode B.
2) Recording picture grade (REC P.GRADE) is set to
“STANDARD”.
3) Settings for TIMER PROGRAM are made as follows.
• Designate Monday to Friday as the days of operation
(SPECIAL DW). Then, in Program #1, set the action (MODE) to “A– 1F” for 08:00 to 15:00 on the designated days(SPL).
• In Program #2, set the action to “B– 1F” for 15:00 to 20:00 on the designated days.
• In Program #3, set the action to “B– 1F” for 08:00 to 17:00 on Saturday.
• In Program #4, set the action to “B– 1F” for 08:00 to 17:00 on Sunday.
• In Program #5, set the action to BACKUP for Sunday’s starttime of 00:00 to end-time of 05:00.
Upon completing the above settings, press the unit’s TIMER
REC button to initiate Timer operation.
••••••••••••••••••••••••••••••••••••••••••••••••••••••••••••••••••••••••••••••••••••••••••••••••••••••••••••••••••••••••••••••••••••••••••••
Using the Timer
■
Setting the timer
When using the Timer to initiate operation, the SETTING
P1 – P3 screens can be used to set different patterns of operation as desired. Recording patterns will then conveniently change according to the settings you have entered.
Reset the date and current time before recording.
Refer to page 11 for details on how to set date and time.
Example: Using Program #1 in SETTING P2, mode A cameras will record at intervals of 25F from 12:00 to 15:00 each day.
1. Press the SET UP button to display the <MENU SETTING> menu.
2. Turn the JOG dial to move the cursor to TIMER PROGRAM then turn the SHUTTLE ring to the right.
• The <TIMER PROGRAM> menu will appear.
3. Check that the cursor is next to SELECTED PATTERN, then turn the SHUTTLE ring to the right to fix setting.
<TIMER PROGRAM>
@SELECTED PATTERN
SETTING P1
SETTING P2
SETTING P3
P1
4. Turn the JOG dial to the right to flash P2, then turn the
SHUTTLE ring to the right.
• Timer program pattern 2 is selected now.
5.Turn the JOG dial to move the cursor to SETTING P2 and turn the SHUTTLE ring to the right.
• The <TIMER PROGRAM> P2 will appear.
<TIMER PROGRAM> P2
DW START END MODE
@ ––– ––:–– ––:–– ––––––
2 ––– ––:–– ––:–– ––––––
3 ––– ––:–– ––:–– ––––––
TIMER SETTING screen
1) Program Number
2) Day of the Week Display
3) Recording Start Time
4) Next Day Indicator
5) Recording End Time
6) Recording Mode
<TIMER PROGRAM> P1
DW START END MODE
1 ––– ––:–– ––:–– ––––––
2 ––– ––:–– ––:–– ––––––
3 ––– ––:–– ––:–– ––––––
4 ––– ––:–– ––:–– ––––––
5 ––– ––:–– ––:–– ––––––
6 ––– ––:–– ––:–– ––––––
7 ––– ––:–– ––:–– ––––––
8 ––– ––:–– ––:–– ––––––
SPECIAL DW:SUN–SAT
7) Special Day of the Week setting
1) Settings for up to 8 programs can be made per screen.
2) Settings for the DW column include:
• The days of the week from Monday to Sunday (SUN-SAT).
• DAY (to record at the same time every day).
• SPL (to record on the days displayed at the bottom of the screen).
3) Time is displayed in 24-hour format. When settings for recording times overlap, the unit will give priority to the higher-numbered Program.
4) This symbol indicates that recording time overlaps into the following day. Continuous recording is programmed by selecting “DAY” in the DW column and entering the same time in both the start-time and end-time settings.
5) Display of the program’s end-time.
6) Display of the selected setting for recording interval.
Using the Timer
7) Display of the user-specified days for a program. When
“SPL” is selected in the DW column, the unit will initiate the program on the days specified.
5. Check to see that the cursor is on Program #1, then turn the
SHUTTLE ring to the right to select the DW column.
<TIMER PROGRAM> P2
DW START END MODE
@ ––– ––:–– ––:–– ––––––
2 ––– ––:–– ––:–– ––––––
3 ––– ––:–– ––:–– ––––––
6. Turn the JOG dial until “DAY” is displayed on-screen, then turn the SHUTTLE ring clockwise to complete this setting.
• The cursor will move to the start-time column.
<TIMER PROGRAM> P2
DW START END MODE
@ DAY ––:–– ––:–– ––––––
2 ––– ––:–– ––:–– ––––––
3 ––– ––:–– ––:–– ––––––
If the wrong day has been selected, turn the
SHUTTLE ring counterclockwise to return to the Day of the week(DW) column. Use the JOG dial to correct the entry, then once again turn the SHUTTLE ring clockwise to complete this setting.
7. Use the JOG dial to select “12” in the hour column, then turn the SHUTTLE ring to the right to complete this setting.
• The cursor will move to the left half of the minutes column.
<TIMER PROGRAM> P2
DW START END MODE
@ DAY 12:–– ––:–– ––––––
2 ––– ––:–– ––:–– ––––––
3 ––– ––:–– ––:–– ––––––
8. Use the JOG dial to select “00” in the minutes column, then turn the SHUTTLE ring clockwise to complete this setting.
• The cursor will move to the right half of the minutes column.
Using this same process, complete the setting for the program’s end-time.
<TIMER PROGRAM> P2
DW START END MODE
@ DAY 12:00 ––:–– ––––––
2 ––– ––:–– ––:–– ––––––
3 ––– ––:–– ––:–– ––––––
9. Set the MODE column.
• The first field is for selecting the cameras. Use the JOG dial to select “A–”, and turn the SHUTTLE ring clockwise to complete this setting.
• The next field is for setting the recording interval. Use the
JOG dial to select the desired interval, then turn the SHUTTLE ring clockwise to complete this setting.
<TIMER PROGRAM> P2
DW START END MODE
@ DAY 12:00 15:00 A- 25F
2 ––– ––:–– ––:–– ––––––
3 ––– ––:–– ––:–– ––––––
For effective multiplication, various settings for operational cameras and recording intervals can be selected in the Action fields. Refer to page 38 for details on CAMERA SETTING.
If entries for one or more fields in a program are left empty, the cursor will return to the DW column.
complete the program setting.
10. To set other programs, repeat steps #5 through #9.
• Up to 8 programs can be set per screen.
• To erase a program entry, press the “WARNING RESET” button during the programming procedure.
11. Turn the SHUTTLE ring to the right or press the SET UP button.
• Turning the SHUTTLE ring to the left moves the cursor to the previous entry. Pressing the SET UP button closes the
<TIMER PROGRAM> menu.
••••••••••••••••••••••••••••••••••••••••••••••••••••••••••••••••••••••••••••••••••••••••••••••••••••••••••••••••••••••••••••• Operations
43
44
Using the Timer (continued)
12. Press the TIMER REC button.
• The TIMER REC indicator illminates.
• If the current time is covered by a program, the unit will begin recording immediately.
• If the current time is not covered by a program, the unit will turn the power off and go into stand-by mode.
• Operation can be shut down completely by pressing the
TIMER REC button once more.
“SKIP”: The SKIP setting can be used to temporarily shut down the recording. Recording will stop for the specified time frame, and the unit’s main power will automatically turn off.
“POWER”: Used when alarm recording is set with the Timer, this setting keeps the unit idle, but with the power on, during the specified time frame.
“ARCHIVE”: This setting is used for making backups of data stored in the unit’s hard disk drive.
Example: MON - FRI are designated as the days used in
SETTING P1.
The settings for the start-day and the end-day cannot be identical.
1. Press the SET UP button to display the <MENU SETTING> menu.Turn the JOG dial to move the cursor to TIMER
PROGRAM then turn the SHUTTLE ring to the right.
• The <TIMER PROGRAM> menu will appear.
2. Turn the JOG dial to move the cursor to SETTING P1 then turn the SHUTTLE ring to the right to display the <TIMER
PROGRAM> menu of P1.
<TIMER PROGRAM>
SELECTED PATTERN
@SETTING P1
SETTING P2
SETTING P3
P1
3. Turn the JOG dial to move the cursor to select “SPECIAL
DW”, then turn the SHUTTLE ring to the right.
7 SPL 12:00 13:00 A- 25F
8 DAY 13:00 14:25 B-12.5F
@SPECIAL DW:TUE–FRI
4. Turn the JOG dial to select “MON” then turn the SHUTTLE ring to the right.
7 SPL 12:00 13:00 A- 25F
8 DAY 13:00 14:25 B-12.5F
@SPECIAL DW:MON– FRI
Estimating the possible recording during when using the Timer
Please note when using the Timer that there may be instances where, because of recording interval, image quality, and audio recording settings, there is insufficient recording space on the uint’s hard disk drive to complete the Timer recording as programmed.
Please note that when the recording interval setting differs on the RECORDING SET UP screen and
TIMER PROGRAM screen, the possible recording duration will differ from the duration displayed in ESTD
TIME on the RECORDING SETTING screen.
When setting the Timer for multiple programs, please refer to the Recording time table on page 71 to confirm the amount of hard disk space the recording duration will take up under different setting conditions.
<TIMER PROGRAM> P2
DW START END MODE
1 DAY 12:00 15:00 A– 25F
@ DAY 13:00 22:00 A–12.5F
3 ––– ––:–– ––:–– –––––––
Using the Timer setting of as an example of estimating possible recording duration, the chart below shows that everything is recorded on the first day, and on the second day only remain 16.7% of Program 1 content is recorded on the hard disk drive. (Conditions ; recording picture grade is set to “HIGH”, Audio Recording is set to “OFF”, built-in 30GB hard disk drive, Storage Limit set to “OFF”.)
Program
Recording time for one day (A)
Possible duration for
Consecutive Recording (B)
HDD recording space (A/B)
1 3 hour ( 180 minutes) 9 hour (540 minutes) 33.3%
2
9 hour ( 540 minutes) 18 hour (1080 minutes) 50.0%
♦ Setting SPECIAL DW (special day of the week)
By entering a program’s start-day and end-day, the unit can be set to record during a specific time frame over any number of days in the week. The unit will record on the days entered into the program which displays “SPL” in its DW column.
5. Turn the JOG dial to select “FRI” then turn the SHUTTLE ring to the right.
• The flashing will stop.
7 SPL 12:00 13:00 A- 25F
8 DAY 13:00 14:25 B-12.5F
@SPECIAL DW:MON–FRI
6. Press the TIMER REC button.
• The TIMER REC indicator will illuminate.
• If the current time is covered by a program, the unit will begin recording immediately.
• If the current time is not covered by a program, the unit will turn the power off and go into stand-by mode.
• Operation can be shut down completely by pressing the
TIMER REC button once more.
The unit will not record if there is an error in Timer settings.
The following provides a list of measures for dealing with errors in Timer settings.
Symptom 1)
The TIMER REC indicator is flashing. The buzzer sounds if the BUZZER setting is set to WRNG.
Content of this Error
1) The present time or the Timer is not set.
2) The timer program has been made on <TIMER PRO-
GRAM> page, but the correct SELECTED PATTERN is not selected on the <TIMER PROGRAM> menu.
3) Menu setting is not yet completed.
Countermeasure
1) Set the correct present time (page 11).
2) Select the correct SELECTED PATTERN (page 43).
3) Complete the menu setting.
Symptom 2)
The Timer recording would not start even when the time is ready for timer recording.
••••••••••••••••••••••••••••••••••••••••••••••••••••••••••••••••••••••••••••••••••••••••••••••••••••••••••••••••••••••••••••••••••••••••••••
Using the Timer (continued)
/ Alarm Recording
Content of this Error
1) HDD FULL setting on the <INITIAL SET UP> menu is set to “STOP”.
Countermeasure
1) Set the HDD FULL to other settings except “STOP” (page 30).
Symptom 3)
The Timer backup would not start even when the time is ready for timer backup.
Content of this Error
1) The medium of the peripheral connected recording device.
Countermeasure
1) Insert the new medium and press the WARNING RESET button to erase warning on screen. Press the TIMER REC button to release the timer, then press the TIMER REC button again.
♦ Overlapping Timer settings
When Timer settings overlap, the unit will give priority to the higher-numbered program.
Example #1
• Program #1 is set for 14:00 to 17:00 with a recording interval of 0.13F.
• Program #2 is set for 15:00 to 16:00 with recording interval of 0.5F.
Under this condition, the unit will give priority to Program #2 for the duration of the overlapping period, from 15:00 to 16:00.
The unit will operate as shown in the chart below.
Example 1)
14:00
In Program #1, recording is set for every
0.13F, from 14:00 to 17:00.
15:00
0.13F
16:00 17:00
In Program #2, recording is set for every 0.5F, from 15:00 to 16:00.
0.5F
In this situation, the unit gives priority to the higher-numbered Program #2.
■
Alarm Recording
When an alarm sensor connected to the ALARM IN terminal is triggered, the unit will switch to the interval setting established for Alarm Recording and make detailed recordings of the situation.
When running in Alarm Recording mode, the unit will continue to record for the entire Alarm Recording duration even if the end-time specified in a Timer
Program has been exceeded. Refer to page 33.
♦ Alarm Recording operation
When the ALARM IN terminal is triggered during normal operation, the unit will respond as shown in the illustration below.
Example: The unit is programmed for 0.5F recording intervals, and Alarm Recording is set at intervals of 4.17F and for a duration of 2 minutes.
ALARM SET IN recording at 0.13F
recording at 4.17F
recording at 0.13F
normal recording alarm recording
2 minutes normal recording
♦ Setting Alarm Recording
For details of the setting please refer to “Alarm recording settings” on page 33.
♦ Operations during Alarm Recording
1) An index signal will automatically be stored in memory when Alarm Recording begins.
Alarm recording number
01-01-2000 SAT A0001
00:00:00 25F 50 % C1
Actual recording will occur as follows.
14:00
0.13F
15:00
0.5F
16:00 17:00
0.13F
Setting for the prioritized Program #2.
Example #2
• Program #1 is set for 14:00 to 17:00 with a recording interval of 0.13F.
• Program #2 is set for 15:00 to 16:00 with the SKIP setting.
Again, the unit will give priority to Program #2 for the duration of the overlapping period. As shown in the illustration below, the unit will activate the Skip setting from 15:00 to 16:00.
Example 2)
14:00 15:00 16:00 17:00
In Program #1, recording is set for every 0.13F, from 14:00 to 17:00.
0.13F
In Program #2, the SKIP setting is entered for 15:00 to 16:00.
SKIP
In this situation, the unit gives priority to the higher-numbered Program #2.
Actual recording
14:00
0.13F
15:00 16:00
NO
RECORDING!
17:00
0.13F
2) If the unit receives a new alarm signal while running in
Alarm Recording mode, the unit will complete the Alarm
Recording session initiated by the new signal.
3) If the unit receives an alarm signal while settings are being made on the on-screen menus, the unit will exit the menu screen and begin Alarm Recording.
♦ Alarm Recording time indicators
When Alarm Recording is started, the unit will store a userconfirmable data entry of the time it receives the alarm signal. To access this data entry, press the SEARCH button to call-up the <SEARCH SELECTION> menu and select
ALARM LIST SEARCH. Use the JOG dial to move the cursor to the desired entry, and turn the SHUTTLE ring to retrieve the entry. (Refer to page 50 for details on “Alarm List
Search”.)
1) Up to 500 entries for Alarm Recording start time can be displayed. After 500 entries, entry #1 will be erased and
#501 will be added to the list, and so on.
2) As an index signal is also automatically stored at the beginning of Alarm Recording, the Alarm Recording starttime can also be retrieved using INDEX SEARCH. (Refer to page 50 for details on “Index Search”.)
Setting for the prioritized Program #2.
••••••••••••••••••••••••••••••••••••••••••••••••••••••••••••••••••••••••••••••••••••••••••••••••••••••••••••••••••••••••••••• Operations
45
46
Alarm Recording (continued)
/ Various recordings
♦ Alarm Recording indicators
1) If the DISPLAY MODE is set for values other than 5 or 6, an Alarm Recordings count will automatically appear onscreen while the unit is running in Alarm Recording mode.
(Refer to page 24 for details on DISPLAY MODE.)
2) The Alarm Recording indicator will flash on and off during Alarm Recording, and will stay on at the completion of
Alarm Recording.
INFORMATION
Recording and playback cannot be done when the pre-alarm indicator light is on. In this case, press the User button to cancel this condition.
The Pre-alarm Recording function can also be used with
Timer operation.
If the Alarm recording was made even once, the
ALARM REC indicator would keep illuminating.
3) The Alarm Recording counter has a maximum of 9999.
When this figure is exceeded, the count will return to 0001.
♦ Operation after Alarm Recording
1) At the end of Alarm Recording, the unit will return to the same recording intervals which were in effect before the activation of Alarm Recording.
♦ Indexing Alarm Recording time
When the ALARM REC CH. on the <MPX FUNCTIONS> menu is set to” SEP.”, the index signal will be included at the top of the entry for the designated camera with the smallest channel number.
♦ Alarm recording cameras
Please refer to “Setting of Alarm recording camera” on page
39 for details.
■
Basic recordings
Please refer to “Basic recordings” on page 12 for details.
■
Pre-alarm Recording
When the Alarm Recording is in effect, the unit is also able to make recordings of images taken a few seconds before a signal is received by the ALARM IN terminal.
1. Set the action in TIMER PROGRAM to POWER.
2. Follow the procedure described in Pre-Alarm recording on page 34 to make necessary settings for pre-alarm recording.
3. Press the TIMER REC button.
• Pre-alarm stand-by mode will start when time is ready.
4. Activate the ALARM IN terminal.
• Pre-alarm Recording will start automatically.
■
Repeat Recording
When HDD FULL is selected in the <INITIAL SET UP> menu, it is possible to specify what the unit will do when its memory becomes full. By selecting “REPEAT” in the HDD
FULL setting, the unit will continue to record by automatically over-writing the data on its hard disk.
Example: “REPEAT” is selected in the HDD FULL setting.
1. Press the SET UP button to display the <MENU SETTING> menu.
2. Turn the JOG dial to move the cursor ( ) to INITIAL SET
UP.
REAR TERMINAL
SERVICE
@INITIAL SET UP
Time
Camera input disturbance Alarm input
Recording process
Records data on HDD before alarm is input.
• Images captured prior to the ALARM IN terminal being triggered will be recorded.
The duration of the Pre-alarm Recording will vary according to the content of the Pre-alarm Recording. The duration of the recording may be lengthened depending on such factors as the recording content and the timing of alarm signal reception.
• When Pre-Alarm Recording has been set, all the cameras designated under CAMERA SETTING in the <MPX
FUNCTIONS> menu will execute this function. After the alarm is triggered, only the channels using cameras selected in the ALARM REC CH. setting will be recorded.
Because of this, when the ALARM REC CH. is set to “SEP.”, the number of recording cameras used in pre-alarm and post-alarm recording will differ, and the recording intervals between the two stages will also differ during playback.
3. Turn the SHUTTLE ring to the right to display the <INITIAL
SET UP > menu.
<INITIAL SET UP>
@TIME DATE ADJUST
ARCHIVE OVERWRITE
HDD FULL
HDD PB REPEAT
AUTO EJECT
ARCHIVE DATA
OFF
STOP
STOP
ON
ALL
4. Turn the JOG dial to move the cursor to HDD FULL, then turn the SHUTTLE ring to the right to flash the sub- item.
<INITIAL SET UP>
TIME DATE ADJUST
ARCHIVE OVERWRITE
@HDD FULL
HDD PB REPEAT
AUTO EJECT
ARCHIVE DATA
OFF
STOP
STOP
ON
ALL
5. Turn the JOG dial till REPEAT appears. Turn the SHUTTLE ring to the right to fix setting.
• The sub-item will stop flashing.
<INITIAL SET UP>
TIME DATE ADJUST
ARCHIVE OVERWRITE
@HDD FULL
HDD PB REPEAT
OFF
REPEAT
STOP
AUTO EJECT
ARCHIVE DATA
ON
ALL
6. Turn the SHUTTLE ring to the right or press the SET UP button.
••••••••••••••••••••••••••••••••••••••••••••••••••••••••••••••••••••••••••••••••••••••••••••••••••••••••••••••••••••••••••••••••••••••••••••
♦ Operation when the hard disk drive becomes full
“REC•STANDBY”(Recording standby): The unit stops recording at the moment its hard disk becomes full. The unit will begin recording by over-writing its hard disk when the unit receives an alarm signal or a REC terminal signal, or when the REC button is pushed.
“ALARM•PROT”(Alarm protection): If there is even one instance of Alarm Recording to finish setting, the unit will stop recording the moment its hard disk becomes full and will display the HDD FULL message on the monitor. When
WRNG is entered as the BUZZER value (found in the
<REAR TERMINAL> menu), the buzzer will also be activated. When the CALL OUT value (found in the <REAR
TERMINAL> menu) is ON, a CALL OUT signal will be emitted from the CALL OUT terminal. If there are no instances of Alarm Recording during recording, the unit will continue recording by automatically over-writing its hard disk.
“STOP”: The unit will stop recording at the moment the hard disk becomes full, and will display the HDD FULL message on the monitor. When WRNG is entered as the
BUZZER value (found in the <REAR TERMINAL> menu), the buzzer will also be activated. The unit will stop recording when there is no more storage space in memory. When the CALL OUT value (found in the <REAR TERMINAL> menu) is ON, a CALL OUT signal will be emitted from the
CALL OUT terminal. To restart over-writing on the hard disk, first press the WARNING RESET button to cancel HDD
FULL, and then press the REC button.
■
Series Recording
By connecting multiple units as show in the chart below and selecting REC•STANDBY in the HDD Repeat Recording setting, this unit can perform Series Recording. In Series Recording, when the first unit’s hard disk has become full, the second unit automatically begins recording.
System configuration (using two units)
First Unit Second Unit
♦ Setting the Series Recording (for both units)
1. Press the SET UP button to display the <MENU SETTING> menu.
2. Turn the JOG dial to move the cursor to the REAR TERMINAL then turn the SHUTTLE ring to the right.
<REAR TERMINAL>
@MODE OUT
CAPACITY REMAIN
REC
HDD-10 %
3. Turn the JOG dial to move the cursor to CAPACITY REMAIN then turn the SHUTTLE ring to the right.
• The sub-item will start flashing.
<REAR TERMINAL>
MODE OUT
@CAPACITY REMAIN
REC
HDD-10 %
4. Check that the “HDD” is flashing. Turn the SHUTTLE ring to the right.
• Choose the HDD so that the second unit begins recording when the first unit’s hard disk approaches its storage limit.
• The flashing will move to capacity setting.
<REAR TERMINAL>
MODE OUT
@CAPACITY REMAIN
REC
HDD-10 %
5. Turn the JOG dial till desired capacity remain appears and then turn the SHUTTLE ring to the right.
• The sub-item will stop flashing.
<REAR TERMINAL>
MODE OUT
@CAPACITY REMAIN
REC
HDD-10 %
6. Turn the JOG dial to move the cursor to MODE OUT and turn the SHUTTLE ring to the right.
• The sub-item will start flashing.
<REAR TERMINAL>
@MODE OUT
CAPACITY REMAIN
REC
HDD-10 %
7. Turn the JOG dial to flash “REMAIN”and turn the SHUTTLE ring to the right.
• The sub-item will stop flashing.
<REAR TERMINAL>
@MODE OUT
CAPACITY REMAIN
REMAIN
HDD-10 %
1
INFORMATION
In this example, when the first unit’s hard disk reaches its maximum storage capacity, the second unit will begin recording; when the second unit’s hard disk reaches its maximum storage capacity, the first unit will begin recording by over-writing its hard disk. If you do not want the first unit to begin the over-writing process, then configure the system as illustrated in the graph (see 1 above).
The Series Recording function can also be put into effect by connecting the CALL OUT terminal in place of the MODE OUT terminal, and the disk storage capacity setting is made in the <CALL OUT> menu.
When the CALL OUT terminal is used, if the first unit experiences malfunction or cannot otherwise continue recording, the second unit will initiate its recording process.
8. Display the <INITIAL SET UP> menu.
• Press the SET UP button to display the <MENU SETTING> menu. Move the cursor to INITIAL SET UP and turn the
SHUTTLE ring to the right.
<INITIAL SET UP>
@TIME DATE ADJUST
ARCHIVE OVERWRITE
HDD FULL
HDD PB REPEAT
AUTO EJECT
ARCHIVE DATA
OFF
STOP
STOP
ON
ALL
9. Turn the JOG dial to move the cursor to HDD FULL and turn the SHUTTLE ring to the right.
• The sub-item will start flashing.
<INITIAL SET UP>
TIME DATE ADJUST
ARCHIVE OVERWRITE
@HDD FULL
HDD PB REPEAT
AUTO EJECT
ARCHIVE DATA
OFF
STOP
STOP
ON
ALL
••••••••••••••••••••••••••••••••••••••••••••••••••••••••••••••••••••••••••••••••••••••••••••••••••••••••••••••••••••••••••••• Operations
47
Various recordings (continued)
10. Turn the JOG dial to display REC•STANDBY and turn the
SHUTTLE ring to the right.
• The sub-item will stop flashing.
<INITIAL SET UP>
TIME DATE ADJUST
ARCHIVE OVERWRITE
@HDD FULL
OFF
REC•STANDBY
HDD PB REPEAT
AUTO EJECT
ARCHIVE DATA
STOP
ON
ALL
11. Turn the SHUTTLE ring to the left or press the SET UP button.
♦ Operation during Series Recording
When the storage capacity of the first unit’s memory reaches a pre-specified level, the second unit will begin recording. Conversely, when the second unit’s memory capacity reaches a pre-specified level, the first unit will begin recording. Through this exchange, recording will continue uninterrupted.
Overlapping period Overlapping period
PRE A-REC OFF
ONESHOT•FIELD 1
@ONESHOT•INTERVAL SHOT
6. Turn the JOG dial to flash “SHOT”, and turn the SHUTTLE ring to the right to finish setting.
• The sub-item will stop flashing.
PRE A-REC OFF
ONESHOT•FIELD 1
@ONESHOT•INTERVAL SHOT
Shot Recording will automatically begin at the specified time frame when settings other than the
“SHOT” settings of 15 sec., 30 sec., 45 sec., 1 min.,
2 min., 3 min., 5 min. is entered. In this case, recording will begin even if the REC button has not been pressed (or the REC terminal has not been grounded).
7. Turn the JOG dial to move the cursor to ONESHOT•FIELD and turn the SHUTTLE ring to the right.
• The sub-item will start flashing.
PRE A-REC OFF
@ONESHOT•FIELD 1
ONESHOT•INTERVAL SHOT
Operation of unit #1
Operation of unit #2
Recording
Recording
Recording
■
Shot Recording
By selecting “SHOT” in the REC INTERVAL setting, a userspecified number of frames will be recorded every time the REC button is pressed (or every time the REC terminal is activated). It is also possible to establish a specific time frame for putting this function into effect, so that the unit will automatically record a certain number of frames without the REC button being pressed (or the REC terminal being grounded).
1. Press the SET UP button to display the <MENU SETTING> menu.
2. Turn the JOG dial to move the cursor to RECORDING SET
UP and turn the SHUTTLE ring to the right.
• The <RECORDING SET UP> menu will appear.
<RECORDING SET UP>
@REC INTERVAL
REC P.GRADE
AUDIO RECORDING
25F
HIGH
OFF
3. Turn the SHUTTLE ring to the right again to flash the subitem of REC INTERVAL.
<RECORDING SET UP>
@REC INTERVAL
REC P.GRADE
AUDIO RECORDING
25F
HIGH
OFF
4. Turn the JOG dial to flash “SHOT”. Turn the SHUTTLE ring to the right to set the sub-item.
• The sub-item will stop flashing.
<RECORDING SET UP>
@REC INTERVAL
REC P.GRADE
AUDIO RECORDING
SHOT
HIGH
OFF
8. Turn the JOG dial to flash “ 1” and turn the SHUTTLE ring to the right to finish setting.
• The sub-item will stop flashing.
PRE A-REC OFF
@ONESHOT•FIELD 1
ONESHOT•INTERVAL SHOT
The number of frames to be recorded is set each time the REC button is pressed (or the REC terminal is grounded). The desired number of frames can be selected from among the following: 1, 2, 3, 4, 5,
10, 20, 30.
9. Turn the JOG dial to the left or press the SET UP button.
10. Press the REC button or ground the REC terminal.
• After recording the number of frames specified in the Shot
Recording setting, the unit will go into Shot Recording standby mode.
11. Press the REC button to ground the REC terminal again if necessary.
• A pre-specified number of frames will be recorded each time this operation is executed.
During Shot Recording, please leave an interval of at least 0.5 seconds between each activation of the REC terminal (or each press of the REC button).
12. Press the STOP button to stop recording.
5. Turn the JOG dial to move the cursor to ONESHOT•INTER-
VAL and turn the SHUTTLE ring to the right.
• The sub-item will start flashing.
48
••••••••••••••••••••••••••••••••••••••••••••••••••••••••••••••••••••••••••••••••••••••••••••••••••••••••••••••••••••••••••••••••••••••••••••
Various playback
■
Playing still frames
1. Press the PAUSE button during playback.
• The unit will shift into still frame mode. By pressing the PAUSE button once again, the unit will return to its previous mode.
• By pressing the Camera number button while the still frame is displayed, the unit will conduct a forward search of that channel’s images and immediately display them on-screen.
■
Shuttle viewing
The SHUTTLE ring can be used to adjust playback speed to varying rates. Playback speed will vary according to how far the SHUTTLE ring is turned.
The unit will shift to still frame playback mode when the SHUTTLE ring is returned to its former position.
1. Press the PAUSE button during playback, and then turn the SHUTTLE ring.
4
3 5
2 6
1 7
3
2
4
1
5
6
7
Reverse speed search (1MB units)
Reverse speed search (5X speed)
Reverse speed search (3X speed)
Still frame playback
Forward speed search (3X speed)
Forward speed search (5X speed)
Forward speed search (1MB units)
■
Shuttle hold
By pressing the PAUSE button during playback (or reverse playback), the unit will shift into still frame mode. Rotate the
SHUTTLE ring in the desired direction and to the desired search speed, then press the PAUSE button while holding the SHUT-
TLE ring to position. Search speed will be maintained even when the SHUTTLE ring is returned to its original position.
■
Direct shuttle viewing
Direct shuttle playback can be activated by turning the
SHUTTLE ring during playback or reverse playback.
The unit will shift to regular playback mode when the SHUTTLE ring is returned to its former position.
1. Turn the SHUTTLE ring during playback.
Please refer to the above diagram for the playback speed.
cause the unit is simultaneously engaged in searching for images in the displayed channel.
■
Reverse playback
1. Press the REV PLAY button when the unit is not in operation.
• The unit will begin reverse playback.
On the first reverse playback after the power switch is turned on or after recording, the unit will start by displaying the last recorded image.
■
Changing playback intervals
When the PLAY or REV PLAY button is pressed while the unit is not in operation, playback will occur at the same intervals as the recording intervals. Playback intervals can be changed, however, when the PLAY or REV PLAY button is pressed while the unit is in playback or reverse playback operation. (The unit will emit a sound to indicate that playback interval has been changed.)
Playback intervals can be confirmed on-screen by using the single-screen display mode and entering “2” or “3” in the DISPLAY MODE setting of the
<TIME DATE DISPLAY> menu.
The audio recording cannot be played when playback interval has been altered, even if the playback interval is returned to its original rate. To play back the audio recording, stop playback once and restart it at the original rate.
• Playback or reverse playback intervals are speed up when the
PLAY button is pressed, and playback or reverse playback intervals are slowed down when the REV PLAY button is pressed.
INFORMATION
This is a convenient function for slow viewing of recordings with fast movement as well as fast playback of images captured at long recording intervals.
■
High-speed fast-forward/high-speed rewind
When the SHUTTLE ring is turned clockwise or counter clockwise for over one second during STOP mode, the unit will shift into high-speed fast-forward or high-speed rewind mode, and an indicator will appear at the bottom left of the monitor. “S” denotes the start point of the data stored in the hard disk, and “E” denotes the end point. The vertical line marks the current position.
01-01-1999 FRI A0001
00:00:00 25F 30 %
INFORMATION
When playback images recorded at different recording intervals, there may be rare occasions when playback speed differs from the original recording rate.
S E
■
Monitor display settings and playback operation
■
Frame-by-frame playback
1. Turn the JOG dial in either direction during still frame playback.
• Turn the JOG dial to the right to move forward one frame and to the left to move back one frame. Continue turning the
JOG dial to the right for forward playback of consecutive frames and to the left for reverse playback of consecutive frames. Stop turning the dial for still frame viewing.
• During frame-by-frame playback in single-screen display mode, playback will lag behind rapid JOG dial rotation be-
• Single screen: The screen will change frame by frame at a rate equal to the recording interval multiplied by the number of cameras used in the recording.
• SPLIT 4: Each mini-screen will change frame by frame at a rate equal to the recording interval multiplied by the number of cameras used in the recording. The screen display shift to still frame mode during playback from a camera which is not indicated.
• SPLIT 9: Each mini-screen will change frame by frame at the recorded rate.
••••••••••••••••••••••••••••••••••••••••••••••••••••••••••••••••••••••••••••••••••••••••••••••••••••••••••••••••••••••••••••• Operations
49
50
Various search
■
Time date search
Please refer to page 14 for detailed operation.
■
Index Search
During Alarm Recording, an index signal will automatically be written onto the hard disk. Index Search is a process of retrieving still frames using their associated index signal.
The index count can be set, as desired, up to 99.
Example: Enter 10 for the index count, then start a search.
1. Press the SEARCH button to display the <SEARCH
SELECTION> menu.
2. Turn the JOG dial to move the cursor to INDEX SEARCH and turn the SHUTTLE ring to the right.
• The <INDEX SEARCH> menu will appear.
<SEARCH SELECTION>
TIME DATE SEARCH
@INDEX SEARCH
SKIP SEARCH
ALARM LIST SEARCH
JUMP TO START POINT
3. Turn the JOG dial to display the desired index count, then turn the SHUTTLE ring to the desired search direction. (Turn right to move forward, turn left to move in reverse.)
A•REC: Alarm Recording
-15 -2
A•REC A•REC
-1
Present position
+1 +2
A•REC A•REC A•REC
Beginning of playback device
■
Skip Search
+15
A•REC
End of playback device
Skip Search is a process where the unit automatically searches for an index signal, then retrieves the visuals associated with that index and plays back the images for 5 seconds each.
To play back search results, press the PLAY button for the desired image.
1. Press the SEARCH button to display the <SEARCH
SELECTION> menu.
2. Turn the JOG dial to move the cursor to SKIP SEARCH then turn the SHUTTLE ring to the right.
• The <SKIP SEARCH> menu will appear.
When using DDS tape, index searches can be performed in the forward direction only.
• Index Search will begin, and images of the desired index count will appear on SPLIT 9 screen as still frames.
• The index count will begin blinking if the index signal has not been recorded, i.e., the Index Search will not be executed. Press the SEARCH button when the unit returns to normal playback mode.
<INDEX SEARCH>
10
I n p u t INDEX DATA.
T u r n t h e SHUTTLE RING
<< or >> t o
SEARCH.
4. To change the search image from SPLIT 9 screen to the single screen, select the camera number by pressing the
CAMERA NUMBER button on the front of this unit.
• First press the SEARCH button, then delete the <SEARCH
SELECTION> menu.
• The selected image will be shown on the Single screen mode.
<SKIP SEARCH>
Turn the SHUTTLE RING
<< or >> to SEARCH.
3. Turn the SHUTTLE ring to desired direction (Forward search to the right and reverse to the left).
• The unit begins the Index Search, and plays back the images associated to the index for five seconds each on SPLIT 9 screen.
Depending on the recording condition of the index signal, there might be occasions when Skip
Search cannot be performed.
The unit cannot be selected to single screen display mode during Skip Search.
4. Press the STOP button to stop searching.
■
Alarm List Search
When Alarm Recording is initiated (refer to page 45), the
Alarm Recording start time will be added to the Alarm List.
Alarm List Search is a process which uses the associated
Alarm Recording start time to retrieve a desired image for still frame playback.
Cannot change the display, during the search selection menu will appear.
5. To play back search results.
• Press either the PLAY button or the PAUSE button.
Refer to page 49 for details on Various playback.
To exit the <INDEX SEARCH> menu without activating the search, press the SEARCH button on the front of the unit.
6. Press the STOP button to stop playback and still frame mode.
• Press the SEARCH button, the display will revert to its original state.
♦ How to count index signals
Present time in the diagram below represents the point of playing back or stopped playing back. To search index with “+”, turn the SHUTTLE ring to the right to search forward. To search index with “-”, turn the SHUTTLE ring to the left to search backward.
Alarm Recording start-times can be registered up to 500 times. After the 500th time, the first starttime will be erased and the 501st start-time will be added to the list.
1. Press the SEARCH button to display the <SEARCH
SELECTION> menu.
2. Turn the JOG dial to move the cursor to ALARM LIST
SEARCH then turn the SHUTTLE ring to the right to display the <ALARM LIST SEARCH> menu.
<SEARCH SELECTION>
TIME DATE SEARCH
INDEX SEARCH
SKIP SEARCH
@ALARM LIST SEARCH
JUMP TO START POINT
3. Turn the JOG dial till the cursor goes to desired alarm list number, then turn the SHUTTLE ring to the right.
• The unit begins the ALARM LIST SEARCH, and retrieves the image associated with the selected time (or the time closest to the selected time) for still frame playback on SPLIT 9 screen.
••••••••••••••••••••••••••••••••••••••••••••••••••••••••••••••••••••••••••••••••••••••••••••••••••••••••••••••••••••••••••••••••••••••••••••
Using the backup device/copy device
Using peripheral devices / Using the archive device/copy device
<ALARM LIST SEARCH>
No.
0003
0002
@ 0001
DATE
26-01-2001
26-01-2001
25-01-2001
TIME
18:54:25
18:34:40
18:20:00
C
2
4
1
The JOG dial can be used to move the cursor line-by-line through the list. When the cursor reaches either the top or the bottom of the list, the
<ALARM LIST SEARCH> menu will scroll to the next page. To move through the pages, place the cursor over “No.”, and turn the SHUTTLE ring.
When over-writing data stored on the hard disk drive, the start-time for a given Alarm Recording will be automatically erased from the Alarm List when the image data recorded at the start of that
Alarm Recording is over-written.
4. Repeat steps 4 to 6 of Index search on page 50 to display the single screen, to play back and to stop the search results.
■
Jump to Start point
A process for finding the start point of oldest recorded data, and delivering that start-point on-screen as a still frame.
1. Press the SEARCH button to display the <SEARCH
SELECTION> menu.
2. Turn the JOG dial to move the cursor to JUMP TO START
POINT and turn the SHUTTLE ring to the right.
<SEARCH SELECTION>
TIME DATE SEARCH
INDEX SEARCH
SKIP SEARCH
ALARM LIST SEARCH
@JUMP TO START POINT
3. Turn the SHUTTLE ring to the right when the <JUMP TO
START POINT> menu appears.
• The unit begins the first search and displays the still frames of the opening part of the recording on a SPLIT 9 screen.
For full-screen viewing of a particular frame, press the button of that image’s camera number.
<JUMP TO START POINT>
T u r n t h e
SHUTTLE RING
> > t o EXECUTE.
During playback of the archive device or copy device media, playback can be made using an interval that differs from the recording interval by pressing the PLAY button or the REV PLAY button. Visual quality will depend on the device’s transmission speed.
3. Select the device to be played by pressing the PLAY DEVICE button on the front of this unit. The selected device’s indicator light will turn on.
PLAY DEVICE
Check whether the connected device’s access lamp is on.
4. Press the PLAY button.
• The device will start playing after a still picture has been displayed.
Various play and search options using the SHUT-
TLE ring are possible during playback of the copy device, although there will be some delay before images are displayed.
INFORMATION
When the DDS device is used as a peripheral, there will be a few minutes delay in playback and eject, depending on the condition of the recording.
■
Copying from the hard disk to the copy device
This unit features the capability to use a designated copy device to copy data recorded on its hard disk. In addition, the Copy range can be specified.
The copy device must be connected to ID5 when copying recorded material. Refer to page 18 for more details on ID numbers.
• Set the COPY DIRECTION on the <COPY SELECTION> menu to “HDD –> COPY”.
• Set the OVERWRITE on the <COPY SELECTION> menu to “OFF”. Refer to page 15 for details on the <COPY SE-
LECTION> menu settings.
When “ON” is selected, previously recorded data will be erased and the designated Copy range will be copied. When “OFF” is specified, copying will begin at a point after the previously recorded data.
To play back search results, press either the
PLAY button or the PAUSE button.
4. Press the STOP button to stop searching.
• The display will revert to its original state.
■
SCSI ID number allocation
ID0 to ID3 are allocated to the main hard disk drive. ID4 is allocated to the archive device, and ID5 is allocated to the copy device.
■
Choosing among the devices
The device to be played can be chosen using the PLAY
DEVICE button located on the main unit’s front face. Check to see that the selected device’s PLAY DEVICE indicator is on.
1. Press the POWER button.
2. Insert the medium of archive device or copy device.
••••••••••••••••••••••••••••••••••••••••••••••••••••••••••••••••••••••••••••••••••••••••••••••••••••••••••••••••••••••••••••• Operations
51
52
Making copies
■
Restoring items onto the hard disk from the copy device
This unit features the capability to restore recorded data to the hard disk from a copy device. In addition, the restore range can be specified.
• Set the COPY DIRECTION on the <COPY SE-
LECTION> menu to “COPY –> HDD”.
• “ON” is the only setting available for the
OVERWRITE on the <COPY SELECTION> menu.
■
Restoring items from the archive device to the hard disk
This unit features the capability to restore recorded data to the hard disk from an archive device. In addition, the
Restore range can be specified. “ON” is the only available setting for the Restore function.
The archive device must be connected to ID4 when making backups of recorded material. Refer to page 18 for more details on ID numbers.
♦ Manual setting of Copy range
1. Press the COPY button.
• The <COPY SELECTION> menu will appear.
• Use the JOG dial and SHUTTLE ring to designate the copy destination.
2. Use the JOG dial to move the cursor to “TRANSFER
PERIOD”, then turn the SHUTTLE ring clockwise to select
“MAN”.
<COPY SELECTION>
COPY DIRECTION HDD}COPY
OVERWRITE OFF
@TRANSFER PERIOD MAN
FROM:01-01-99 00:00:00
3. Turn the SHUTTLE ring clockwise to enter the MAN setting, then use the JOG dial to move the cursor to the start-time field and turn SHUTTLE ring clockwise.
• The Date column will start blinking.
<COPY SELECTION>
COPY DIRECTION HDD}COPY
OVERWRITE OFF
TRANSFER PERIOD MAN
@ FROM: 01 -01-99 00:00:00
4. Use the JOG dial and SHUTTLE ring to set the desired start-time and end-time.
• To establish the start-time and end-time settings, use the
SHUTTLE ring to move the flashing area to the far right, then turn the SHUTTLE ring clockwise.
<COPY SELECTION>
COPY DIRECTION HDD}COPY
OVERWRITE OFF
TRANSFER PERIOD MAN
FROM:28-05-99 12:23:42
@ TO:28-05-99 12:25:42
5. Use the JOG dial to move the cursor to EXECUTE, then turn the SHUTTLE ring clockwise to select “ON”.
FROM:28-05-99 12:23:42
TO:28-05-99 12:25:42
@EXECUTE ON
T u r n t h e SHUTTLE RING
> > t o EXECUTE.
If the Copy range exceeds the amount of available storage space in the copy medium, the unit will issue a size error warning during copy operation. In this case, either reset the Copy range or replace the copy medium. Refer to page 75 for more details on warning indicators. In addition, if the COPY button is pressed when the Copy range is set to “ALL”, the unit will automatically input the Copy range. This does not mean, however, that the Copy function has been started.
INFORMATION
The unit is capable of recording onto its hard disk while executing the Copy function. The unit generates a OVERTAKE warning during copying when hard disk over-writing is being approached. When it is exceeded, a CALL OUT signal will be emitted from the CALL OUT terminal, and the Copy function will be halted.
♦ Automatic settings for Copy range
By setting “TRANSFER PERIOD” to “ALL” or “A/B”, the process of setting copy range becomes greatly simplified.
Refer to steps 1 to 3 on the left for the setting procedure.
• When “ALL” is selected, the start- and end-times of the data recorded in the hard disk are displayed. Select “ALL” in step 2 of the procedure outlined on the left, then complete steps 5 and 6 to complete this setting. (There will be instances where it takes time for the peripheral device to collect the copy start- and end-times from the main unit, after “ALL” has been selected.)
• When “A/B” is selected, the start- and end-times selected using the USER SETUP button will be displayed. Refer to page 25 for details on User button settings. Select “A/B” in step 2 of the procedure outlined on the left, then complete steps 5 and 6 to complete this setting.
Limits to the copy range can be established by first using the automatic setting procedure described above to set start-time and end-time, then performing the manual settings on the copy range described on the left.
♦ Automatic adjustments of Copy range
This copying method automatically adjusts copy size to the copy medium’s available storage space, using one limit of the Copy range as a fixed point.
a) Designating start-time
Copy start-time is set manually, then end-time is adjusted automatically according to the copy medium’s available storage space.
• Designate start-time.
• Set end-time in the ( field.
** - ** - ** ** : ** : ** )
When the copy end-point is automatically adjusted, the actual recording proceeds as shown in the following chart.
6. Turn the SHUTTLE ring clockwise to initiate the Copy or
Restore functions.
• When Copy range is set manually, the unit will execute the
Copy function at a range slightly larger than the setting.
••••••••••••••••••••••••••••••••••••••••••••••••••••••••••••••••••••••••••••••••••••••••••••••••••••••••••••••••••••••••••••••••••••••••••••
Making backups
1) When the amount of data in the copy source is larger than the amount of data in the copy destination.
Copy source
Start point End point ** (Auto)
Copy destination
2) When the amount of data in the copy source is smaller than the amount of data in the copy destination.
Copy source
Start Point End Point ** (Auto)
Copy destination
Start Point
Copy destination
2) When the amount of data in the copy source is smaller than the amount of data in the copy destination.
End Point Start Point ** (Auto)
Copy source
** (Auto)
2. Turn the SHUTTLE ring clockwise to select the “Year” field of the Copy start/end-time display, and use the JOG dial to select “ ** ” .
TRANSFER PERIOD MAN
@ FROM:28-05-99 12:25:34
TO: ** ** ** ** : ** : **
TRANSFER PERIOD MAN
FROM:
@ TO:
** -
-
** -
-
** ** :
:
** :
: **
• When the start point of a) is specified, “ ** ” is displayed at the Date position of the end-point. When copying using method b), “ ** ” is displayed at the Year position of the start-point. When the Year position of the start point is set to display “ display “
** ” , the end-time display is automatically set to
” .
3. Use steps 5 and 6 from “Manual settings for Copy range ” to initiate the Copy function.
■
Backup operation
The unit can be made to record unsaved hard disk data in its archive device each time the ARCHIVE button is pressed.
This backup process is conducted as follows:
Recording on HDD
Tuesday
Previous backup range
Wednesday Thursday b) Copying the newest copyable data from the hard disk
Copy range is automatically adjusted to the copy medium’s available storage space using the end-point of recording on the hard disk.
• Set start-time and end-time in the (
** : ** : ** ) field.
** - ** - **
When the unit is set to copy the newest copyable data from the hard disk, the actual recording proceeds as shown in the following chart.
1) When the amount of data in the copy source is larger than the amount of data in the copy destination.
Copy source
End Point
Archive Pointer
During Backup operation, backups are created starting with the oldest data stored on the hard disk drive.
The position of the Archive Pointer Glossary will not be erased when the unit’s main power switch is turned off. To cancel the position of the pointer, use the “ARCHIVE POINT RESET” setting in the <INI-
TIAL SET UP> menu. Refer to page 28 for more details.
When the ARCHIVE button is pressed, the unit will use its archive device to make backups of data recorded after the point indicated by the Archive Pointer.
This backup process can also be conducted during recording operation, but please note that the following restrictions apply.
♦ Cancelling Copy operation
The COPY process can be stopped by pressing the WARN-
ING RESET button while the recorder is operating in COPY mode.
Copy destination
♦ Procedure for setting “ ** ”
1. Use steps 1 to 3 from “Manual settings for Copy range ” written on the previous page.
TRANSFER PERIOD MAN
@ FROM: 29 -01-01 09:25:24
TO:05-02-01 10:22:53
EXECUTE OFF
••••••••••••••••••••••••••••••••••••••••••••••••••••••••••••••••••••••••••••••••••••••••••••••••••••••••••••••••••••••••••••• Operations
53
54
Making backups (continued)
• Restrictions during Backup Recording
1. Selectable recording intervals for simultaneous backup
Recording interval for simultaneous backup of recorded data is determined by the data-writing speed of the connected device. For reference, the following chart provides a list of interval modes which can be selected when the unit is used in conjunction with a Hewlett-Packard C1556A drive (DDS3). (The same modes apply when the main hard disk drive has been expanded.)
REC P.GRADE
Field/sec.
SUPERIOR
HIGH
STANDARD
BASIC
25F
Nonselectable
LOW
12.5F
8.33F
6.25F
:Simultaneous backup is possible without audio
:Simultaneous backup is possible with audio
♦ Cancelling Backup operation
Press the ARCHIVE button during Backup Recording to halt operation. The Archive Pointer will be re-positioned to where operation was stopped, and the next Backup Recording will begin at this point. The unit will halt operation while the ARCHIVE button is blinking; please wait until the button’s light stays on.
■
Individual settings during Backup operation
♦ Choosing a backup system
Select either “ON” or “OFF” for the ARCHIVE OVERWRITE setting on the <INITIAL SET UP> menu.The default setting is “OFF”. Use the JOG dial and SHUTTLE ring to check that settings are as desired. (Refer to page 29.) a) “OFF”: Data will be added to the storage medium from the point where previous Backup Recording was completed.
2. Precautions when designating Timer simultaneous backup
The Backup Program, which can be designated as an individual operation, can also be designated with the RECORD and POWER Programs. The following items apply when designating these multiple program modes.
1) There may be restrictions imposed by the other recording devices, it is recommended that adequate program checks are run before actual operation.
*) Precautions when connecting devices requiring time to halt startup (e.g., archive devices, tape recording devices etc.)
• Using the Backup setting’s designated time plus 5 minutes (the halt startup time of the peripheral recording devices) as a gauge, set the unit so that modes do not change.
(Refer to illustration 1.)
• Even when only designating the backup mode, add one minute or more to the backup operation time, and set other programs to start and stop. ( Refer to Illustration 2. )
Default setting before backup recording
After finishing backup
Archive pointer
TUE
Archive pointer
TUE WED capacity
(Archive media)
THU
Additional recording from the Archive pointer b) “ON”: Data previously recorded on the storage medium will be over-written and erased.
This data will be erased.
Default setting before backup recording
TUE Capacity
( Archive media)
After backup recording
WED THU
Overwriting backup
FRI
RECORDING A-8.33F
(or POWER setting)
Backup
Longer than 5 minutes
Illustration 1:
Correct setting
RECORDING A-8.33F
(or POWER setting)
Backup
Longer than 1 minutes Longer than 1 minutes
Illustration 2
RECORDING A-8.33F
(or POWER setting)
♦ ARCHIVE button operation
The transfer of data, for backup purposes, from the unit’s
HDD to a peripheral recording device is performed in fixed data amounts each time. Data transfer begins when 30MB is recorded onto the HDD. Accordingly, even if the ARCHIVE button is lit, there are times when the operation of archive devices are stopped in order to reduce fatigue on these devices. To end the backup, please press the ARCHIVE button one more time as the button remains lit even after the backup process is finished. The ARCHIVE button will start blinking when pressed, and will stop blinking when recorded data has been transferred, thus ending the backup process.
♦ Auto-eject at the completion of backup
The unit can be set so that the storage medium will be automatically ejected upon completion of Backup process.
Refer to page 30 for details on the setting procedure.
Besides this setting, the archive medium will be automatically ejected under the following conditions.
• When the archive medium becomes full during One-touch
Backup.
• When the archive medium becomes full during Timer
Backup.
• When the ARCHIVE button is pressed once again, after operation has been initiated with the ARCHIVE button.
• When a recording malfunction, medium error, or system error occurs during Backup operation.
••••••••••••••••••••••••••••••••••••••••••••••••••••••••••••••••••••••••••••••••••••••••••••••••••••••••••••••••••••••••••••••••••••••••••••
Making backups (continued)
/ Other convenient functions
■
Timer Backup
Timer Backup is a method for using the timer to perform the one-touch backup described on page 53. The timer can be used to archive data in the main hard disk drive which has not yet been backed up. The unit can archive data even if it is currently in the process of Timer Recording. Please check the settings for backup over-writing. (Refer to page 30 for more details.)
Make sure to connect the archive device using
SCSI ID4.
Example: Use Program #5 in the Timer operational mode
P2 to make a backup everyday between 00:00 to 05:00.
(All data is backed up in one session.)
1. Press the SET UP button to display the <MENU SETTING> menu.
2. Turn the JOG dial to move the cursor to TIMER PROGRAM.
3. Turn the SHUTTLE ring to the right to display the <TIMER
PROGRAM> menu. Check that the cursor is next to
SELECTED PATTERN, turn the SHUTTLE ring to the right.
• The sub-item will start flashing.
<TIMER PROGRAM>
SELECTED PATTERN
@SETTING P1
SETTING P2
SETTING P3
P1
4. Turn the JOG dial to select “P2” and turn the SHUTTLE ring to the right.
<TIMER PROGRAM>
SELECTED PATTERN
@SETTING P1
SETTING P2
SETTING P3
P2
5. Turn the JOG dial to move the cursor to SETTING P2, then turn the SHUTTLE ring to the right.
• The <TIMER PROGRAM> of P2 appears.
<TIMER PROGRAM> P2
DW START END MODE
@ SAT 19:30 22:30 A– 25F
2 TUE 10:00 11:00 B–12.5F
3 SPL 10:00 17:00 B– 1F
6. Turn the JOG dial to move the cursor to Program #5, then turn the SHUTTLE ring clockwise to move the cursor to the
DW column.
• Group the backup program to the largest available program number.
• Use the JOG dial to select “DW” and turn the SHUTTLE ring clockwise to complete this setting.
• Repeating the above procedure, use the JOG dial and
SHUTTLE ring to set start time and end time.
<TIMER PROGRAM> P2
DW START END MODE
1 SAT 19:30 22:30 A– 25F
2 TUE 10:00 11:00 B–12.5F
3 SPL 10:00 17:00 B– 1F
4 WED 07:00 08:00 B– 1F
@ ––– ––:–– ––:–– ––––––
The start point of the backup is at the position of the Archive Pointer Glossary , and its end point is where backup is terminated within the designated time frame. When backup is completed within the designated time frame, the unit saves the Archive
Pointer at this position, and will start the next backup at this position.
8. Turn the SHUTTLE ring to the left or press the SET UP button.
• The Timer Backup is grouped as shown in the following illustration.
<TIMER PROGRAM> P2
DW START END MODE
1 SAT 19:30 22:30 A– 25F
2 TUE 10:00 11:00 B–12.5F
3 SPL 10:00 17:00 B– 1F
4 WED 07:00 08:00 B– 1F
@ DAY 00:00 05:00 ARC
A recording operation warning is displayed when hard drive data which has yet to be backed up is about to be over-written. After that, a recording malfunction message will be displayed when that point has been exceeded.
INFORMATION
The unit can be set so that a CALL
OUT signal is emitted when the archive medium has run out of storage space. Refer to page 27 for more details on CALL OUT settings.
■
Power failure reset recording
The unit will restart recording after the event of a power failure, even if the unit was running in recording mode prior to the power failure. When running Timer Recording, the unit will restart recording if the power failure ends before the user-specified time frame. An “X” will appear on the right of the monitor’s time display for approximately one minute after operation resumes following a power failure.
In the case of a power failure during recording, image quality may be partially degraded and search functions may not operate normally.
■
Power failure time display
The start-times of power failures are recorded when the unit is turning on electricity, and can be confirmed later.
(Start times of power failures occurring during backup operation are not recorded.) Refer to page 28 for more details.
7. When MODE column is flashing, select “ARC” then turn the
SHUTTLE ring to the right.
<TIMER PROGRAM> P2
DW START END MODE
1 SAT 19:30 22:30 A– 25F
2 TUE 10:00 11:00 B–12.5F
3 SPL 10:00 17:00 B– 1F
4 WED 07:00 08:00 B– 1F
@ DAY 00:00 05:00 ––––––
••••••••••••••••••••••••••••••••••••••••••••••••••••••••••••••••••••••••••••••••••••••••••••••••••••••••••••••••••••••••••••• Operations
55
56
RS-232C settings
Other convenient functions (continued)
■
Power failure compensation circuit
The unit is equipped with an internal power failure compensation circuit, and, after a full recharge of 48 or more hours, will preserve data and time settings for one month.
Timer settings and menu settings will also be preserved.
Time settings will not be precise, however, if the circuit has been unplugged for a long period of time. If this situation continues, it is recommended that current time settings are confirmed.
A maximum of 50 instances of power outage can be displayed.
■
RESET button
The following conditions occur when the RESET button located on the unit’s back panel is pressed (using a ballpoint pen or other object): the current time is erased, the system is reset, and main power is turned off. Recorded data and menu settings will not be erased.
■
Simple lock function
When the LOCK button is pressed (with a ball-point pen, for example), the unit’s buttons, JOG dial, and SHUTTLE ring cannot be used, and the unit will remain fixed in its current settings. The Multiplexer button (refer to page 6), however, cannot be used with the LOCK function. Press the LOCK button to cancel this function. The LOCK indicator light will show when the unit is in Lock mode.
■
PASSWORD LOCK function
Pressing the LOCK button on the front of the unit will enable you to record a password.
Once the password has been entered and the unit has been locked, the functions other than the camera switch will not operate unless the correct password is entered.
Example: Recording the password for the first time.
1. Hold the LOCK key down for at least 5 seconds.
• The <PASSWORD SETTING> menu will appear.
<PASSWORD SETTING>
@ 1. - - - -
2. - - - -
INPUT PASSWORD
Turn the SHUTTLE RING
>> to ENTER
<PASSWORD SETTING>
1. - - - -
2. - - - -
PASSWORD ERROR
• The display reading “Turn the SHUTTLE RING >> to ENTER
” appears when the menu is displayed. If the password is not enter, turning the SHUTTLE ring to the left will result in an error.
• If a password error occurs, the incorrect password may be cleared using the WARNING RESET key.
<PASSWORD LOCK>
PASSWORD ERROR
4. Turn the SHUTTLE ring to the right.
• The password is now set, and the normal operating screen appears.
Example: Turning the PASSWORD LOCK functions on and off.
“OFF”: The PASSWORD LOCK functions can be disabled by pressing the LOCK button on the front of the unit and entering the password.
“ON”: To return to locked status, press the LOCK button again.
<PASSWORD LOCK>
- - - -
INPUT PASSWORD
Turn the SHUTTLE RING
>> to ENTER
NOTE: Contact the vendor if you forget your passwrd.
Example: Changing passwords.
1. During unlocking, press the LOCK button for five seconds.
• The <PASSWORD LOCK> menu will appear.
<PASSWORD LOCK>
- - - -
INPUT PASSWORD
Turn the SHUTTLE RING
>> to ENTER
2. Enter the password.
• Enter a four-digit password.
<PASSWORD SETTING>
1. - - - -
@ 2. - - - -
INPUT PASSWORD again.
Turn the SHUTTLE RING
>> to ENTER
• The password may consist of the numbers from 1 to 9 which are assigned to the camera switch button located on the front of the unit. 0 is assigned to the ZOOM key. (Refer to page 6.)
3. Re-enter the password.
• “Turn the SHUTTLE RING >> to ENTER” will appear on the screen.
• If the wrong password is enter , the menu will display the
PASSWORD ERROR, and the all the “ ” will be cleared.
Enter the password again.
2. Enter the current password.
3. The <PASSWORD SETTING> menu will appear.
• Using the same procedure for setting the original password, enter and set the new password.
<PASSWORD SETTING>
@ 1. - - - -
2. - - - -
INPUT PASSWORD
Turn the SHUTTLE RING
>> to ENTER
••••••••••••••••••••••••••••••••••••••••••••••••••••••••••••••••••••••••••••••••••••••••••••••••••••••••••••••••••••••••••••••••••••••••••••
RS-232C settings / Connecting to a personal computer
■
RS-232C settings
This setting can be used for remote device control and recording supplementary information when the main unit is connected to a PC.
♦ Transmission speed
Example: Transmission speed is set for 48000 bps.
1. Press the SET UP button to display the <MENU SETTING> menu.
2. Turn the JOG dial to move the cursor to REAR TERMINAL then turn the SHUTTLE ring to the right.
<REAR TERMINAL>
@MODE OUT
CAPACITY REMAIN
REC
HDD-10
%
CALL OUT
BUZZER
RS-232C SETTING
KEY
3. Turn the JOG dial to move the cursor to RS-232C SETTING and turn the SHUTTLE ring to the right.
• The <RS-232C SETTING> menu will appear.
♦ Direct connection
1 2 3 4 5 6 7 8 9
1 2 3 4 5 6 7 8 9
RS-232C
GND GND
ALARM IN
1 2 3 4 5 6 7 8
RS-232C crossover cable
Personal Computer
Please use RS-232C crossover cable (9pin) to connect a modem with a personal computer. RS -
232C Crossover cable differs depending on the personal computer.
CALL OUT
BUZZER KEY
@RS-232C SETTING
4. Check that the cursor is next to TRANSMISSION RATE and turn the SHUTTLE ring to the right to flash the sub-item.
<RS-232C SETTING>
@TRANSMISSION RATE
DATA BIT LENGTH
PARITY BIT
STOP BIT LENGTH
DELIMITER
1200
8BIT
NONE
1BIT
CR
5. Turn the JOG dial to select “4800” and turn the SHUTTLE ring to the right to finish setting.
<RS-232C SETTING>
@TRANSMISSION RATE
DATA BIT LENGTH
PARITY BIT
STOP BIT LENGTH
DELIMITER
4800
8BIT
NONE
1BIT
CR
6. Press the SET UP button.
• The <RS-232C SETTING> menu will disappear.
■
Connecting with a personal computer
This setting can be used for remote device control and recording supplementary information when the main unit is connected to a PC.
Please use RS-232C Straight cable (9pin) to connect a modem with this unit. The setting of CTS should be set to “HIGH” or “ON”. Please refer to the instruction manual of a modem for details about connection.
♦ Connection via modem
Personal Comput phone line
1 2 3 4 5 6 7 8 9
1 2 3 4 5 6 7 8 9
RS-232C
GND
ALARM IN
1 2 3 4 5 6 7 8
GND
Modem Modem
RS-232C straight cable (9 pin)
••••••••••••••••••••••••••••••••••••••••••••••••••••••••••••••••••••••••••••••••••••••••••••••••••••••••••••••••••••••••••••• Operations
57
58
Connecting to a personal computer (continued)
/ Command codes
♦ RS-232C terminal
1 5
RS-232C
Pin NO. Letters
2 RSD
3
4
5
TXD
DTR
GND
Transmition Contents
Receiving Data
Transmission Data
Data Terminal Ready
Signal Groung
Pin NO.
6
7
8
Letters
DSR
RTS
CTS
Transmition Contents
Data Set Ready
Transmission
Requirement
Transmission Clear 6 9
♦ RS-232C cable
Please use the following RS-232C Crossover cable to connect your personal computer to the Unit.
1) When RS-232C terminal of personal computer is D-SUB 25 pin
FRAME
RSD 2
TXD 3
DTR 4
SG 5
DSR 6
RTS 7
CTS 8
D-SUB 9 pin (unit)
2) When Pesonal cpmputers RS-232C terminal is D-SUB 9 pin
1 FG
2 TXD
3 RSD
4 RTS
5 CTS
6 DSR
7 SG
20 DTR
D-SUB 25 pin(Personal computer)
FRAME
RSD 2
TXD 3
DTR 4
SG 5
DSR
RTS
6
7
CTS 8
D-SUB 9 pin
FRAME
2 RSD
3 TXD
4 DTR
5 SG
6 DSR
7 RTS
8 CTS
D-SUB 9 pin
♦ Setting the communicating mode
The settings can be made on RS-232C SETTING of the <REAR TERMINAL> menu. Set the Unit and the modem or a personal computer with same settings. Please refer to the diagram for possible setting rate.
Synchronization
1 Transmission rate at the data received/ sent
2
Data bit length
3 Parity bit setting
4
Stop bit length
5
Line feed setting
Name on Menu
TRANSMISSION
RATE
DATA BIT LENGTH
PARITY BIT
STOP BIT
DELIMITER
Asynchronous
1200/2400/4800/
9600
8 BIT/7 BIT
NONE/ODD/EVEN
1 BIT/2 BIT
CR/CR•LF
# Set other functions on the personal computer as shown below.
Synchronization
1 X control
2 S parameter
3
CS-RS hamd-shake
Name on Menu
Not available
Not available
Available
■
Command code and status
Operation and setting of this unit by a personal computer is executed by command codes and error codes.
1) Command : an order from a personal computer to the unit
Command code Parameter 1 Parameter 2
, ,
• • • • • • • • • •
• • • • • • • • • •
,
Parameter n
Delimeter
(sending) #1
2) Command : a reply from the unit ( indicated on a personal computer)
Status Parameter 1 Parameter 2
, , • • • • • • • • • •
• • • • • • • • • •
,
Parameter n
Delimeter
(receiving) #2
#1: If you set the CR/CR • LF setting to "CR" on the RS-232C setting menu, input a Carrige return code (0DH).
If you set the CR/CR • LF setting to "CR • LF" on the RS-232C setting menu, input a carrige return code (0DH) and a line **** code (0AH).
#2: If you set the CR/CR • LF setting to "CR" on the RS-232C setting menu, output a Carrige return code (0DH).
If you set the CR/CR • LF setting to "CR • LF" on the RS-232C setting menu, output a carrige return code (0DH) and a line **** code (0AH).
Make sure to send commands in an interval of 1 second.
♦ Example of Command operation
Example 1) Turn the Unit on.( when CR/CR•LF is set to "CR" on the RS-232C setting menu)
Command from personal computer
Replied status code from uint to a personal computer
PW1 CR
RC CR
EX CR
Meaning
Sending a command to turn the Unit on.
The unit received a comand.
The unit received a comand and executed.
••••••••••••••••••••••••••••••••••••••••••••••••••••••••••••••••••••••••••••••••••••••••••••••••••••••••••••••••••••••••••••••••••••••••••••
Command codes (continued)
• Details of the numbers
#1 : When the setting of CR/CR•LF on RS-232C setting display is set to CR, carriage return code (0DH) will be input. If the setting is CR•LF, carriage return code (0DH) and line feed code (0AH) will be input.
#2 : When the setting of CR/CR•LF on RS-232C setting display is set to CR, carriage return code (0DH) will be output. If the setting is CR•LF, carriage return code (0DH) and line feed code (0AH) will be output.
* : Indicates one number or a character.
Commands
PW *
SP #1
#1
PB #1
RP #1
RC #1
PU * #1
FA #1
RA #1
PF * #1
PR * #1
RW * #1
TR * #1
AV *
LO *
#1
#1
LM #1
PO?
#1
PO * (1) , * (2) , * (3) , * (4)
#1
MB *** #1
MB?
#1
Functions
POWER ON/OFF * : 0 ~ 1 0 : OFF 1 : ON
STOP
PLAYBACK
REVERSE PLAYBACK
RECORDING and SHOT RECORDING
PAUSE SETTING/RELEASE
* : 0 ~ 1 0 : ON 1 : OFF
Forward advance
Reverse advance
Forward Skip search
* : Playback speed(1~ 4)
[Playback] 1 : Skip 3 fields 2,3 : Skip 5 fields
[STOP]
4 : Skip 1 MByte
1 ~ 4 : Skip 2 MByte
Reverse Skip search
* : Playback speed (1 ~ 4)
(Refer above for settings)
Rewind DDS cassette
* : 0 ~ 1 0 : ID4 1 : ID5
Timer REC ON/OFF
* : 0 ~ 1 0 : OFF 1 : ON
: 0 ~ 1 0 : OFF 1 : ON ARCHIVE ON/OFF *
LOCK ON/OFF or PASSWORD LOCK ON
* : 0 ~ 1
0 : LOCK OFF 1 : LOCK ON or PASSWORD LOCK ON
Acquire information on status of LOCK or PASSWORD
LOCK function
Acquire information on whether password has been registered for PASSWORD LOCK function
PASSWORD LOCK OFF
(1) , (2) , (3) , * (4) : Password (0 ~ 9) * * *
Switch over playback interval to
*** : (001 ~ 013)
001 : 25F 002 : 12.5F
004 : 6.25F
007 : 2.08F
010 : 0.5F
013 : SHOT
005 : 4.17F
008 : 1.56F
011 : 0.25F
Acquire information on playback interval
003 : 8.33F
006 : 2.78F
009 : 1F
012 : 0.13F
FD?
#1 Acquire information on time and date recorded on data
Status, when normal execute
#2
(during POWER ON only)
LOCK is set to ON.)
#2
*
*
: 0 ~ 1 0 : OFF 1 : ON
#2
*
*
: 0 ~ 1 0 : No password registered 1 : Password registered
#2
***
***
: (001 ~ 013)
(Same as playback interval shown above)
(1) : Day
** (1) ,
**
** (4) : Hour
**
** (2) , **
(2) : Month
(4) , ** (5) , (3) , **
** (3) : Year
(6) : Second ** (5) : Minute **
** (6)
PS ** (1) , ** (2) #1 Move date and present time display
: (Horizontal) ** (1)
(Display mode 1, Character size large : 00 ~ 28)
(Display mode 1, Character size small : 00 ~ 28)
(Display mode 2 or 3, Character size large : 00 ~ 28)
(Display mode 2 or 3, Character size small : 00 ~ 28)
: (Vertical) ** (2)
(Display mode 1, Character size large : 03 ~ 26)
(Display mode 1, Character size small : 03 ~ 26)
(Display mode 2 or 3, Character size large : 01 ~ 26)
(Display mode 2 or 3, Character size small : 01 ~ 26)
••••••••••••••••••••••••••••••••••••••••••••••••••••••••••••••••••••••••••••••••••••••••••••••••••••••••••••••••••••• Command Codes
59
60
Command codes (continued)
Commands
LC #1
DP00 #1
ST0 #1
PI #1
CP?
#1
PA?
#1
PD * #1
PD?
#1
EJ * #1
DM * #1
DM?
#1
CH * #1
FS1 #1
Functions
Acquire information on current position of date and present time display
Exits MENU display
Stop the selected item on the menu to flash
Acquire information on currently displayed menu and whether the setting is proceeding
Status, when normal execute
(Same as
**
**
#2
(1) ,
(1) and
**
**
(2)
(2) of Move date and present time display)
01 : MENU SETTING
02 : DISPLAY
03 : TIMER PROGRAM
04 : RECORDING SET UP
05 : DATA CLEAR SELECTION
06 : REAR TERMINAL
07 : SERVICE
08 : INITIAL SET UP
09 : DEVICE CHECK
10 : POWER FAILURE
11 : ALARM LIST SEARCH
12 : TIME DATE ADJUST
13 : RS-232C SETTING
14 : INFORMATION
15 : REC INTERVAL
16 : COPY SELECTION
17 : SEARCH SELECTION
18 : TIME DATE SEARCH
19 : INDEX SEARCH
20 : SKIP SEARCH
21 : JUMP TO STRAT POINT
22 : MPX FUNCTIONS
23 : CAMERA SETTING
24 : SPLIT SCREEN SETTING
26 : SEQUENTIAL
28 : TIMER PROGRAM P1
29 : TIMER PROGRAM P2
30 : TIMER PROGRAM P3
31 : USER KEY
32 : CALL OUT SETTING
33 : CLOCK LOCATION
36 : PASSWORD SETTING
37 : PASSWORD LOCK
Acquire information on the used memory of device selected in CAPACITY REMAIN
* (2) : 0 ~ 1 0 : define 1 : menu is flashing
(2) * (1) , ***
(1) : selection of used memory (0 ~ 2) *
0 : HDD 1 : ARCHIVE 2 : OFF
: used memory (001 ~ 100 (%) *** (2)
(FFF is shown when used memory is less than 1% or
WRNG is set to OFF.)
#2
*
*
: 0 ~ 1 0 : without alarm 1 : with alarm
Acquire information whether time and date information recorded in playback picture is alarm recording
PB DEVICE setting
* : 0 ~ 2 0 : HDD 1 : ARCHIVE 2 : COPY
Acquire information on PB DEVICE setting
*
*
: 0 ~ 2 0 : HDD 1 : ARCHIVE 2 : COPY
#2
#2
Ejecting media out of DEVICE
* : 1 ~ 2 1 : ARCHIVE 2 : COPY
DISPLAY MODE setting
* : 1 ~ 6
Acquire information on DISPLAY MODE setting
#2
* : 1 ~ 6
* #2
#2 Character size setting present time and display
* : 0 ~ 1 0 : SMALL 1 : LARGE
Acquire information on character size setting for present time and date display
#2
*
*
: 0 ~ 1 0 : SMALL 1 : LARGE
••••••••••••••••••••••••••••••••••••••••••••••••••••••••••••••••••••••••••••••••••••••••••••••••••••••••••••••••••••••••••••••••••••••••••••
Commands
CU * #1
CU?
#1
SG * #1
SG?
#1
Functions
CAMERA USAGE setting
* : 0 ~ 2 0 : A 1 : B 2 : C
Acquire information on CAMERA USAGE setting
SPLIT P.GRADE setting
* : 0 ~ 1 0 : SHARP 1 : SOFT
Acquire information on SPLIT P.GRADE setting
Status, when normal execute
#2
*
*
: 0 ~ 2 0 : A 1 : B 2 : C
#2 *
* : 0 ~ 1 0 : SHARP 1 : SOFT
CS *
(5) ,
(1)
(6) ,
, * (2) ,
*
* (10)
*
#1
* (7)
*
, *
(3) , * (4)
(9) , (8) , *
,
CS * (1) ?
#1
CAMERA SETTING
*
*
(1) : Pattern selection (0 ~ 2) 0 : A 1 : B 2 : C
(2) ~ * (10) : Status of CH1 to CH9 (0 ~ 1)
0 : invalid 1 : valid
Acquire information on CAMERA SETTING
* (1) : Pattern selection (0 ~ 2) 0 : A 1 : B 2 : C * (1)
* (2) ~ * (10) : Status of CH1 to CH9 (0 ~ 1)
0 : invalid 1 : valid
*
,
CT * (1) ?
#1
SL *
(6) , *
Split9
*
(1) ,
(7) ,
*
*
(2) ,
(8) ,
*
*
(3) ,
(9) ,
*
*
(4) ,
(10)
* (5) ,
Split4
#1
* (5)
* (8)
(2)
SL *
*
*
(3)
(6)
* (9)
*
(1) ?
*
* (4)
(7)
(10)
#1
*
* (2)
(4)
*
*
(3)
(5)
SQ * (1) ,
* (6) , * (7) ,
*
*
(2) ,
(8) ,
*
*
(3) ,
(9) ,
*
*
(4) ,
(10)
* (5) ,
#1
SM *
**
**
SQ *
SM *
(4) ,
(1) ,
(8) ,
**
**
(2) ,
(5) ,
(9) ,
(1) ?
**
(1) ?
#1
#1
**
** (6) ,
** (10)
(3) ,
** (7)
#1
CH. TITLE setting
(1) : Camera CH (1 ~ 9) *
** (2) : Text data
(Within 16 characters. Table of available characters are shown in page 70, “Characters can be used”.)
Acquire information on CH. TITLE setting
(1) : Camera CH (1 ~ 9) *
SPLIT SCREEN SETTING
(1) : Screen setting (0 ~ 3) *
0 : SPLIT9 1 : SPLIT4a 2 : SPLIT4b 3 : SPLIT4c
* (2) ~ * (10)
( When
When
*
*
: Camera CH position (1 ~ 9)
(1) is set to 0, input data to * (2) ~
(1) is set to 1, 2 or 3, input data to
* (10)
*
.
(2) ~
Acquire information on SPLIT SCREEN SETTING
* (5) .)
(1) : Screen setting (0 ~ 3) *
0 : SPLIT9 1 : SPLIT4a 2 : SPLIT4b 3 : SPLIT4c
* (1)
, ** (2) ,Text data #2 * (1)
: Camera CH (1 ~ 9) ** (2) : Text data
* (1)
(1) , (2) , (3) , (4) , * * * *
: Screen setting (0 ~ 3)
* (5) , * (6) , * (7) , * (8) , * (9) , * (10)
0 : SPLIT9 1 : SPLIT4a 2 : SPLIT4b 3 : SPLIT4c
#2
* (2) ~
( When
When
*
*
*
(10) : Camera CH position (1 ~ 9)
(1) is set to 0, * (2) ~
(1) is set to 1, 2 or 3,
*
*
(10) is output.
(2) ~ * (5) is output.)
Displayed sequential channel setting
(1) : Screen setting (0 ~ 1) *
0 : Single screen 1 : SPLIT4 screen
* (2) ~ * (10) : Camera CH order (1 ~ 9, 0) (0 = invalid camera)
(2) : 0 ~ 1 0 : abc setting 1 : ab setting SPLIT4 *
Displayed time of sequential channel setting
(1) : Screen setting (0 ~ 1) *
0 : Single screen 1 : SPLIT4 screen
** (2) ~ ** (10) : Displayed time of each camera (01 ~ 30)
(When SPLIT4 screen is selected, set ** (2) only)
Acquire information on displayed sequential channel setting
(1) : Screen setting (0 ~ 1) *
0 : Single screen 1 : SPLIT4 screen
* (1)
(1) , (2) , (3) , (4) , * * * *
: Screen setting (0 ~ 1)
* (5) , * (6) , * (7) , * (8) , *
0 : Single screen 1 : SPLIT4 screen
(9) , * (10) #2
* (2) ~ *
SPLIT4 *
(10) : Camera CH order (1 ~ 9, 0) (0 = invalid camera)
(2) : 0 ~ 1 0 : abc setting 1 : ab setting
Acquire information on displayed time of sequential channel setting
(1) : Screen setting (0 ~ 1) *
0 : Single screen 1 : SPLIT4 screen
, ** (9) , ** (10)
* (1) ,
#2
** (2) , ** (3) ,
(1) : Screen setting (0 ~ 1)
** (4) , **
*
0 : Single screen 1 : SPLIT4 screen
(5) , ** (6) , ** (7) , ** (8)
(2) ~ (10) : Displayed time of each camera (01 ~ 30) ** **
(When SPLIT4 screen is selected, only ** (2) is output.)
••••••••••••••••••••••••••••••••••••••••••••••••••••••••••••••••••••••••••••••••••••••••••••••••••••••••••••••••••••• Command Codes
61
Command codes (continued)
AC * #1
AC?
#1
CI *
Commands
#1
CI?
#1
SW ** #1
Functions
ALARM REC CH. setting
: 0 ~ 1 0 : ALL 1 : SEP.
*
Acquire information on ALARM REC CH. setting
Status, when normal execute
* :
#2 *
0 ~ 1 0 : ALL 1 : SEP.
CH. TITLE setting
: 0 ~ 2 0 : TITLE 1 : CH. NO 2 : NONE *
Acquire information on CH. TITLE setting
Multiplexer screen switch setting
: 00 ~ 05 , 80 ~ 88 **
00 : SPLIT9 01 : SPLIT4a
02 : SPLIT4b 03 : SPLIT4c
04 : Single screen sequential 05 : SPLIT4 screen sequential
80 ~ 88 : CH1 ~ CH9 (Single screen display)
* :
#2 *
0 ~ 2 0 : TITLE 1 : CH. NO 2 : NONE
SW?
#1 Acquire information on Multiplexer screen switch setting #2 **
: 00 ~ 05 , 80 ~ 88 **
00 : SPLIT9
02 : SPLIT4b
01 : SPLIT4a
03 : SPLIT4c
04 : Single screen sequential 05 : SPLIT4 screen sequential
80 ~ 88 : CH1 ~ CH9 (Single screen display)
#2 PG * (1) ,
(5) , **
*
*
**
(2) ,
(8) , ***
(3) ,
(6) ,
(9)
*
**
#1
** (4)
(7) ,
, Timer program setting
(1) : SELECTED PATTERN (1 ~ 3)
1
*
: P1 2 : P2 3 : P3
*
*
(2) : Program number(1 ~ 8)
(3) : Day of the week (0 ~ 8)
0 : SUN 1 : MON 2 : TUE 3 : WED 4 : THU
5 : FRI 6 : SAT 7 : DAY 8 : SPL
**
**
**
**
(4) : Rec staring hour (00 ~ 23)
(5) : Rec starting minute (00 ~ 59)
(6) : Rec ending hour (00 ~ 23)
(7) : Rec ending minute (00 ~ 59)
(8) : CAMERA USAGE pattern (0 ~ 2) *
0 : A 1 : B 2 : C
(9) : Recording interval (001 ~ 013, SKP, PWR, ARC) ***
001 : 25F 002 : 12.5F
003 : 8.33F
004 : 6.25F
007 : 2.08F
010 : 0.5F
011 : 0.25F
012 : 0.13F
013 : SHOT SKP : SKIP PWR : POWER
ARC : ARCHIVE
005 : 4.17F
008 : 1.56F
006 : 2.78F
009 : 1F
(When SKP, PWR or ARC is selected, set * (8) to 0, 1, or 2)
DW * (1) , * (2) , * (3) #1
DW?
* #1
SPECIAL DW setting
(1) : SELECTED PATTERN (1 ~ 3) *
1 : P1 2 : P2 3 : P3
*
*
(2) : Start day of the week (0 : SUN ~ 6 : SAT)
(3) : End day of the week (0 : SUN ~ 6 : SAT)
Acquire information on SPECIAL DW setting
(1) : SELECTED PATTERN (1 ~ 3) *
1 : P1 2 : P2 3 : P3
(1) , (2) , (3) * * *
: SELECTED PATTERN (1 ~ 3) * (1)
1 : P1 2 : P2 3 : P3
* (2)
* (3)
: Start day of the week (0 : SUN ~ 6 : SAT)
: End day of the week (0 : SUN ~ 6 : SAT)
62
••••••••••••••••••••••••••••••••••••••••••••••••••••••••••••••••••••••••••••••••••••••••••••••••••••••••••••••••••••••••••••••••••••••••••••
Commands
CA * (1) , * (2) #1
PM * (1) ,
PP * #1
PP?
MD #1
#1
MC ***
* (2)
#1
#1
Clearing timer program
: SELECTED PATTERN (1 ~ 3) * (1)
1 : P1 2 : P2 3 : P3
: Program number(1 ~ 8) * (2)
Acquire information on timer program setting
* (1)
1 : P1 2 : P2 3 : P3
* (2)
Functions
: SELECTED PATTERN (1 ~ 3)
: Program number(1 ~ 8)
Status, when normal execute
(9)
* (1) , * (2) , * (3) , ** 4) , **
***
* (1) : SELECTED PATTERN (1 ~ 3)
1 : P1 2 : P2 3 : P3
(5) , ** (6) , ** (7) , * (8) ,
*
*
(2) : Program number(1 ~ 8)
(3) : Day of the week (0 ~ 8, - )
0 : SUN 1 : MON 2 : TUE 3 : WED 4 : THU
5 : FRI 6 : SAT 7 : DAY 8 : SPL
**
**
(4) : Rec staring hour (00 ~ 23, - - )
(5) : Rec starting minute (00 ~ 59,- - )
(6) : Rec ending hour (00 ~ 23,- - ) **
** (7) : Rec ending minute (00 ~ 59,- - )
(8) : CAMERA USAGE (0 ~ 2,- ) *
0 : A 1 : B 2 : C
(9) : Recording interval (001 ~ 013, SKP, PWR, ARC,- - - ) ***
001 : 25F 002 : 12.5F
003 : 8.33F
004 : 6.25F
007 : 2.08F
010 : 0.5F
011 : 0.25F
012 : 0.13F
013 : SHOT SKP : SKIP PWR : POWER
ARC : ARCHIVE
005 : 4.17F
008 : 1.56F
006 : 2.78F
009 : 1F
(–, – –, – – – is output on * (3) ~ *** (9) when no program is set)
#2
*
*
: 1 ~ 3 1 : P1 2 : P2 3 : P3
SELECTED PATTERN setting
* : 1 ~ 3 1 : P1 2 : P2 3 : P3
Acquire information on SELECTED PATTERN setting
REC interval setting
*** : REC MODE (001 ~ 013)
001 : 25F 002 : 12.5F
004 : 6.25F
005 : 4.17F
003 : 8.33F
006 : 2.78F
007 : 2.08F
010 : 0.5F
013 : SHOT
008 : 1.56F
011 : 0.25F
009 : 1F
012 : 0.13F
(During stop)
Acquire information on REC interval setting
: ***
001 : 25F
#2 ***
REC MODE (001 ~ 013)
002 : 12.5F
004 : 6.25F
007 : 2.08F
010 : 0.5F
013 : SHOT
005 : 4.17F
008 : 1.56F
011 : 0.25F
003 : 8.33F
006 : 2.78F
009 : 1F
012 : 0.13F
QR * #1 Recording Picture Grade (REC P. GRADE)
1
* : 1 ~ 5
: LOW
4 : HIGH
2 : BASIC
5 : SUPERIOR
3 : STANDARD
Acquire information on Recording Picture Grade QR?
#1
* : 1 ~ 5
1 : LOW
* #2
4 : HIGH
#2
2 : BASIC
5 : SUPERIOR
3 : STANDARD
AM ** #1
Alarm REC interval setting
** : 01 ~ 012
001 : 25F 002 : 12.5F
004 : 6.25F
007 : 2.08F
010 : 0.5F
005 : 4.17F
008 : 1.56F
011 : 0.25F
003 : 8.33F
006 : 2.78F
009 : 1F
012 : 0.13F
••••••••••••••••••••••••••••••••••••••••••••••••••••••••••••••••••••••••••••••••••••••••••••••••••••••••••••••••••••• Command Codes
63
Command codes (continued)
AR * #1
AR?
#1
ES?
#1
DI * #1
MO * #1
RM #1
AS1
Commands
#1
AD
AS0 #1
QA
QA?
#1
AL *
*
*
#1
#1
#1
AL?
#1
OS **
OF #1
OI * #1
OI?
#1
#1
Functions
Acquire information on Alarm REC interval setting
Status, when normal execute
**
: 01 ~ 012 **
001 : 25F
#2
004 : 6.25F
007 : 2.08F
010 : 0.5F
002 : 12.5F
005 : 4.17F
008 : 1.56F
011 : 0.25F
003 : 8.33F
006 : 2.78F
009 : 1F
012 : 0.13F
Alarm REC duration setting
* : 1 ~ 8
1 : MAN
5 : 1M
2 : 15S
6 :
3 : 30S
2M 7 : 5M
4
8
:
:
45S
10M
Acquire information on Alarm REC duration setting
: 1 ~ 8 *
1 : MAN
* #2
2 : 15S 3 : 30S
6 : 2M 7 : 5M 5 : 1M
4 : 45S
8 : 10M
Alarm Recording Picture Grade (A - REC P. GRADE)
* : 1 ~ 5
1 : LOW
4 : HIGH
2 : BASIC
5 : SUPERIOR
3 : STANDARD
Enquiry about Alarm Recording Picture Grade setting
Pre-Alarm Recording setting
* : 0 ~ 3 0 : OFF 1 : SHORT 2 : MIDDLE 3 : LONG
(1 ~ 3 available in STOP mode)
Acquire information on Pre-Alarm Recording setting #2
: 0 ~ 3
*
*
0 : OFF 1 : SHORT 2 : MIDDLE 3 : LONG
ONE SHOT FIELD setting
** : 01, 02, 03, 04, 05, 10, 20, 30
Acquire information on ONE SHOT FIELD setting
: 1 ~ 5 *
1 : LOW
* #2
4 : HIGH
2 : BASIC
5 : SUPERIOR
3 : STANDARD
**
#2 **
: 01, 02, 03, 04, 05, 10, 20, 30
ONE SHOT INTERVAL setting
* : 0 ~ 7
0 : SHOT 1 : 15S
4 : 1M 5 : 2M
2 : 30S
6 : 3M
3
7
:
:
45S
5M
Acquire information on ONE SHOT INTERVAL setting #2
: 0 ~ 7
*
*
0 : SHOT 1 : 15S
4 : 1M 5 : 2M
2 : 30S
6 : 3M
3 : 45S
7 : 5M
AUDIO RECORDING setting
* : 0 ~ 1 0 : OFF 1 : ON
Acquire information on AUDIO RECORDING setting
Acquire information on ESTD (estimated) TIME
*
#2 *
: 0 ~ 1 0 : OFF 1 : ON
****
****
(1) : Hour
#2 (1) , ** (2)
: Minute ** (2)
Initializing data
* : 0 ~ 2
0 : HDD 1 : ARCHIVE 2 : COPY
MODE OUT setting
* : 0 ~ 3
0 : REC 1 : PLAY 2 : POWER 3 : REMAIN
Acquire information on MODE OUT setting
#2
: 0 ~ 3
*
*
0 : REC 1 : PLAY 2 : POWER 3 : REMAIN
64
••••••••••••••••••••••••••••••••••••••••••••••••••••••••••••••••••••••••••••••••••••••••••••••••••••••••••••••••••••••••••••••••••••••••••••
CL?
RT * (1)
RT?
#1
BZ
PT
*
*
Commands
CL * (1) , ** (2) #1
FS2 #1
PN #1
**
PC #1
MI #1
HM?
#1
DH?
#1
AM?
#1
DA *
#1
#1
DA?
#1
SD ** (1) , ** (2) , ** (3)
#1
DT
#1
SC ** (1) ,
TM #1
#1
, ** (2)
#1
** (2)
#1
#1
Functions
CALL OUT setting
(1) : 0 ~ 1 0 : HDD 1 : ARCHIVE *
** (2) : 00 ~ 11
00 : NONE 01 : FULL 02 : 2%
04 : 6%
08 : 20%
05 : 8%
09 : 30%
06 : 10%
10 : 40%
Acquire information on CALL OUT setting
* (1) : 0 ~ 1 0 : HDD 1 : ARCHIVE
03 : 4%
07 : 15%
11 : 50%
Status, when normal execute
(2) #2 * (1) , **
(1) : 0 ~ 1 0 : HDD 1 : ARCHIVE *
** (2) : 00 ~ 11
00 : NONE 01 : FULL 02 : 2%
04 : 6%
08 : 20%
05 : 8%
09 : 30%
06 : 10%
10 : 40%
03 : 4%
07 : 15%
11 : 50%
CAPACITY REMAIN setting
(1) : 0 ~ 2 0 : HDD 1 : ARC 2 : NONE *
** (2) : 02, 04, 06, 08, 10, 15, 20, 30, 40, 50 is set to 2, it is not necessary to input (When * (1)
Acquire information on CAPACITY REMAIN setting
** (2) )
* #2
(1) : 0 ~ 2 0 : HDD 1 : ARC 2 : NONE *
** (2) : 02, 04, 06, 08, 10, 15, 20, 30, 40, 50
(When *
(1) , ** (2)
(1) is set to 2, ** (2) is not output)
BUZZER setting
(1) : 0 ~ 3 *
0 : KEY 1 : WRNG 2 : REMAIN 3 : OFF
Acquire information on BUZZER setting
Acquire current power failure number
Acquire information on power failure list
** : power failure number (01 ~ 50)
#2
(1) : 0 ~ 3
*
*
0 : KEY 1 : WRNG 2 : REMAIN 3 : OFF
#2
**
**
: power failure number (01 ~ 50, 00)
(00 is shown when no power failure occurs)
**
**
**
(1) : Day
(4) : Hour
(1) , **
**
(2) , **
(2) : Month
** (5) : Minute
(3) , **
**
(4) , ** (5)
(3) : Year
Clearing POWER FAILURE list
Initialization of the menu (available in MAIN MENU )
(Refer to “Initializing menus” on page 29 for all initialized menu. RS-232C setting menu is also initialized when executed.)
Acquire information on MAIN HDD ELAPSED TIME setting
Acquire information on COPY ELAPSED TIME setting
Acquire information on ARCHIVE ELAPSED TIME setting
#2
**
******
: elapsed time (000000 ~ 999999)
#2
**
******
: COPY elapsed time (000000 ~ 999999)
#2
**
******
: ARCHIVE elapsed time (000000 ~ 999999)
Force playback setting
(The media can be played back when the data is corrupted due to power failure)
* : 0 ~ 1 0 : OFF 1 : ON
Acquire information on force playback setting #2
*
*
: 0 ~ 1 0 : OFF 1 : ON
Current date setting
: Month ** (3) : Year (99,00 ~ 29) ** (1) : Day ** (2)
Acquire information on current date setting (3) ,
**
*
**
(1) : Day
(1) , **
**
(2) , **
(2) : Month
(4) *
** (3) : Year (99,00 ~ 29)
(4) : Day of the week (0 ~ 6) 0 : SUN ~ 6 : SAT
Current time setting
(1) : Hour (2) : Minute ** **
Acquire information on current time setting
**
**
(1) : Hour
(1) , **
**
(2) ,
(2)
(3) **
: Minute ** (3) : Second
••••••••••••••••••••••••••••••••••••••••••••••••••••••••••••••••••••••••••••••••••••••••••••••••••••••••••••••••••••• Command Codes
65
Command codes (continued)
DE * #1
DE?
#1
RD * #1
RD?
#1
HP * #1
HP?
#1
AW * #1
AW?
#1
HE?
#1
Commands
DF * #1
FS0 #1
AE?
#1
RJ?
#1
DV?
#1
Functions
HDD FULL setting
* : 0 ~ 3
0 : STOP
2 : REPEAT
1 : REC•STANDBY
3 : ALARM•PROT
Acquire information on HDD FULL setting
Status, when normal execute
(1) : 0 ~ 3
*
*
0 : STOP
#2
2 : REPEAT
1 : REC•STANDBY
3 : ALARM•PROT
AUTO EJECT setting
* : 0 ~ 1 0 : ON 1 : OFF
Acquire information on AUTO EJECT setting
ARCHIVE DATA setting
* : 1 ~ 2 1 : ALL 2 : ALARM
Acquire information on ARCHIVE DATA setting
#2
*
*
: 0 ~ 1 0 : ON 1 : OFF
#2
*
*
: 1 ~ 2 1 : ALL 2 : ALARM
HDD PB REPEAT setting
* : 0 ~ 1 0 : STOP 1 : REPEAT
Acquire information on HDD PB REPEAT setting
ARCHIVE OVERWRITE setting
* : 0 ~ 1 0 : OFF 1 : ON
Acquire information on ARCHIVE OVERWRITE setting
Acquire information on RECORDED PERIOD of HDD
*
*
: 0 ~ 1 0 : STOP 1 : REPEAT
#2
#2
#2
*
*
: 0 ~ 1 0 : OFF 1 : ON
(1) , (2) , (3) ,
**
**
** (4)
** (7)
**
(7) ,
(1)
**
**
(8) , **
**
(9) ,
: Start Day **
: Start Hour ** (5) : Start Minute
(10) : End Hour **
**
**
(10) ,
**
** (11) ,
(2) : Start Month
(8) : End Month
(4) , **
**
(5) ,
(12)
** (6) ,
(3) : Start Year **
** (6) : Start Second
(9) : End Year : End Day **
(11) : End Minute
**
** (12) : End Second
Acquire information on RECORDED PERIOD of COPY
DEVICE **
** (1)
** (4)
** (7)
**
(7) , **
**
(8) ,
(1) ,
**
**
(9) ,
: Start Day **
: Start Hour **
: End Day **
(10) : End Hour **
(2) ,
**
**
(10) ,
(3) , **
**
(5) : Start Minute
(11) : End Minute
(4) ,
(11) ,
(2) : Start Month
** (6) , **
**
(5) ,
(12)
(3) : Start Year
(8) : End Month
**
** (6) : Start Second
(9) : End Year **
** (12) : End Second
Acquire information on RECORDED PERIOD of
ARCHIVE DEVICE
Acquire information on ID number of CONNECTED SCSI
DEVICE
**
** (1)
** (4)
** (7)
**
(7) , **
**
(8) ,
(1) ,
**
**
(9) ,
: Start Day **
: Start Hour **
: End Day
(10) : End Hour
**
**
(2) ,
**
** (3) ,
(10) ,
**
**
(4) ,
(11) ,
(2) : Start Month
(5) : Start Minute
(11) : End Minute
** (6) , **
**
(5) ,
(12)
#2
(3) : Start Year
(8) : End Month
**
** (6) : Start Second
(9) : End Year **
** (12) : End Second
FF, FF, FF, FF, FF #2
*
ID0
(9) ,
ID1
ID2
ID3
ID4
ID5
*
**
*
(1) , *
*
(3) ,
*
(10) ,
(1) ,
*
**
(11) ,
(2) ,
**
* (3) ,
(1) : Type of DEVICE
(3) : Type of DEVICE
**
(12)
#2
*
* (5) : Type of DEVICE
(7) : Type of DEVICE *
* (9) : Type of DEVICE
(11) : Type of DEVICE
* (5) , * (7) , * (9) , * (11)
(4) , * (5) , **
** (10)
** (12)
: 0 ~ 3
: Capacity
0 : NONE 1 : HDD 2 : RDD 3 : DDS
(6) , *
**
**
(2) : Capacity
(4) : Capacity
(6) : Capacity **
** (8) : Capacity
: Capacity
(7) , ** (8) ,
(2) , (4) , (6) , (8) , (10) , ** (12) : 00 ~ 34 (GB) ** ** ** ** **
(Capacity shown next to unused ID number, and Capacity of archive device and copy device is output as FF.)
66
••••••••••••••••••••••••••••••••••••••••••••••••••••••••••••••••••••••••••••••••••••••••••••••••••••••••••••••••••••••••••••••••••••••••••••
Commands
DB * (1)
(4) , **
** (7) ,
(10) , **
** (13)
, **
**
**
**
#1
(2) ,
(5) ,
(8) ,
**
**
(3) ,
(6) ,
(9) ,
(11) ,
**
** (12) ,
TF ** (1)
** (4) , **
, **
(5) ,
(2) ,
**
**
(6)
(3) ,
#1
IF *** #1
IR *** #1
SF
SR
#1
#1
AN #1
AT
AQ?
#1
AO?
AB
***
***
***
JS
WN
#1
#1
CA0 #1
VS?
#1
VN?
#1
DC #1
#1
#1
#1
Functions
Setting and executing COPY/RESTORE
(1) : 0 ~ 3 *
0 : HDD COPY (COPY, OVERWRITE)
1 : HDD COPY (COPY, ADD)
2 : ARC HDD (RESTORE, OVERWRITE)
3 : COPY HDD (RESTORE, OVERWRITE)
**
**
**
**
(2) : Start Day
(5) : Start Hour
(8) : End Day
(11) : End Hour
**
**
**
**
(3) : Start Month
(6) : Start Minute
** (4) : Start Year
(9) : End Month
**
**
(7) : Start Second
(10) : End Year
(13) : End Second (12) : End Minute **
<Copy up to the maximum capacity of media>
31, 12, 99, 10, 10, 10 (Start time)
FF, FF, FF, FF, FF, FF (End time)
<Copy new data to media up to its maximum capacity>
FF, FF, FF, FF, FF, F1 (Start time)
FF, FF, FF, FF, FF, F1 (End time)
TIME DATE SEARCH setting
**
**
(1) : Day
(4) : Hour
**
**
(2) : Month
(5) : Minute
**
**
INDEX SEARCH (forward) setting
(3) : Year
(6) : Second
*** : 001 ~ 099
INDEX SEARCH (reverse) setting
*** : 001 ~ 099
SKIP SEARCH (forward)
SKIP SEARCH (reverse)
Acquire a current alarm recording number
Status, when normal execute
(given when search is completed)
(given when search is completed)
(given when search is completed)
Acquire information on selected alarm recording
*** : *** th alarm information on alarm list (001 ~ 500)
Acquire a current alarm recording registration number
Acquire alarm number that selected alarm recording registration number
*** : 001 ~ 500
Searching alarm list that selected alarm recording registration number
*** : 1 ~ 500
Jump to start-point
Acquire warning status
** (1) ,
#2 ****
**** : 0001 ~ 9999
(2) ,
**
**
(1) : Day
(5) : Minute
**
**
** (3)
(2) : Month
(6) : Second
, **
**
*
***
**
#2
: 001 ~ 500 ***
#2
****
****
: 0001 ~ 9999
(4) , ** (6) , * (7)
(4) : Hour
#2 (5) ,
(3) : Year
**
**
(7) : Camera number (1 ~ 9)
#2 ** , ** ,......, **
** : 00 ~ 11
00 : NONE
01 : HDD FULL
02 : HDD NEAR END
03 : NO SIGNAL
04 : COPY CHECK MEDIA/BACKUP CHECK MEDIA/
RESTORE CHECK MEDIA
05 : COPY SIZE ERROR/BACKUP SIZE ERROR/
RESTORE SIZE ERROR
06 : ARCHIVE FULL
07 : ARCHIVE NEAR END
08 : COPY OVERTAKE ERROR/BACKUP OVERTAKE ERROR
09 : COPY NEAR OVERTAKE/BACKUP NEAR OVERTAKE
10 : REC SYSTEM ERROR/COPY SYSTEM ERROR/
BACKUP SYSTEM ERROR/RESTORE SYSTEM ERROR/
SYSTEM ERROR
11 : COPY R/W ERROR/BACKUP R/W ERROR/
RESTORE R/W ERROR
Clearing warning
Acquire information on status of video input
(during recording)
Acquire information on CH without video signal
(during recording)
Operation on DEVICE CHECK menu
* : 0 ~ 1 0 : PWR-OFF 1 : CONFIG/INITIALIZE
*
*
#2
*
*
: 0 ~ 1 0 : with Video Signal 1 : without Video Signal
(1) , * (2) , * (3) , * (4) , * (5) , * (6) , * (7) , * (8) ,
: CH without Video Signal (maximum of 9CH)
* (9) #2
••••••••••••••••••••••••••••••••••••••••••••••••••••••••••••••••••••••••••••••••••••••••••••••••••••••••••••••••••••• Command Codes
67
Command codes (continued)
Commands
BT ** #1
BT?
#1
Functions
Boot-up delay setting
** : Second (00 ~ 99)
Acquire information on boot-up delay setting
SS #1
(MAIN DEVICE•HDD)
Acquire the current status
Status, when normal execute
#2
#2
**
**
: Second (00 ~ 99)
SS1?
#1
(ARCHIVE DEVICE)
Acquire the current status
68
••••••••••••••••••••••••••••••••••••••••••••••••••••••••••••••••••••••••••••••••••••••••••••••••••••••••••••• Command Codes
Command codes (continued)
/ Character Search
Commands
SS2?
#1
(Copy device)
Functions
Acquire the current status
Status, when normal execute
Error code
ER00 #2
ER01 #2
ER02 #2
ER03 #2
ER04 #2
ER05 #2
ER06 #2
ER07 #2
ER08 #2
ER09 #2
ER10 #2
ER11 #2
ER12 #2
ER13 #2
ER14 #2
ER15 #2
ER16 #2
ER17 #2
Table of Error Code
Meaning of error
–
–
No power supply
–
–
Malfunction occurred
Present time or Timer program has not been set
Alarm recording underway
Unfeasible (NAK)
–
Incorrect command
Incorrect parameter
Overflow on receiver
Data was not received
–
Data clearing underway (Command not accepted)
PASSWORD ERROR
PASSWORD LOCK is set
Table of Status Code
Status code
CE ** #2
DC * #2
Meaning of status given when error occurred during copy/restore
** : Error code (02 ~ 04)
02 : Copy/restore media error
03 : Copy/archive/restore R/W error
04 : Copy/restore size error given when DEVICE CHECK menu appears
* : 0 ~ 2
0 : Select PWR-OFF, CONFIG
1 : Select PWR-OFF, INITIALIZE
2 : Only PWR-OFF
■
Character Search
Characters can be added to both visuals and audio using a PC when the unit is connected to a PC via the RS-232C interface.
These characters will appear on screen during playback. (There is also the possibility that the characters will not be displayed.)
In addition, searches of images incorporating these characters, a process called Character Search, can also be performed.
Searches are carried out by designating the characters associated with a particular image.
••••••••••••••••••••••••••••••••••••••••••••••••••••••••••••••••••••••••••••••••••••••••••••••••••••••••••••• Character Search
69
70
Character Search (continued)
• Character Search commands
• Character Search commands
Commands
CR0 #1
CR1 #1
CR?
#1
CM?
#1
CC #1
CW ** , Text data
(Up to 48 characters) #1
CM #1
LF ** , Text data
(Up to 48 characters) #1
LR ** , Text data
(Up to 48 characters) #1
Functions
Do not display characters on-screen (Playback only)
Display characters on-screen (Playback only)
Acquire information on character display settings
Acquire information on recalled display settings (Playback only)
Clear character display
Create sets of written characters
**
Record character sets
Forward character search (During stop, pause, playback)
** : Character count (01-48)
Reverse character search (During stop, pause, playback)
** : Character count (01-48)
Status,when normal execute
RC #2 EX #2
RC #2 EX #2
RC #2 CR *
**
**
#2 ( * : 0-1) 0 : OFF 1 : ON
,Text data #2
: Character count (01-48)
(Text data up to 48 characters)
RC #2 EX #2
RC #2 EX #2
RC #2 EX #2
RC #2 EX4 #2
(Reply at the completion of search)
RC #2 EX4 #2
(Reply at the completion of search)
• Characters can be used
Alphabet A B C D E F G H I J K L M N O P Q R S T U V W X Y Z
ASCII code 65 66 67 68 69 70 71 72 73 74 75 76 77 78 79 80 81 82 83 84 85 86 87 88 89 90
Character
#1
% ( ) -
.
/ : < >
ASCII code 32 37 40 41 45 46 47 58 60 62
Number 0 1 2 3 4 5 6 7 8 9
ASCII code
48 49 50 51 52 53 54 55 56 57
• Sample operation
#1: a space
1) Record characters “ABCDEF” and images simultaneously. (On the RS-232C settings screen, set CR/CR•LF to “CR”.)
The following are the two steps required for recording characters:
1 Set the character (or characters string) to be recorded;
2 Record the selected character(s).
By using the CM command, characters which have been set once can be recorded any number of times. To record a different character set, use the CW command.
Command from personal computer
CW06,ABCDEF CR
CM CR
Replied status code from unit
to a personal computer
RC CR EX CR
Meaning
Sending a command for setting "ABCDEF" .
The unit received a command and executed.
Sending a command to record set characters
(it is able to execute while recording).
The unit executed a command.
RC CR EX CR
CR means a carriage return code (0DH).
• Set the CH. TITLE setting to “NONE” to display characters during segmented display mode.
2) Search for the scene associated with the recorded character set “ABCDEF”. (On the RS-232C settings screen, set CR/
CR•LF to “CR”.)
Command from personal computer
Replied status code from unit to a personal computer
Meaning
CR1 CR
RC CR EX CR
Display characters on-screen (Playback only).
The unit received a command and executed.
LF06,ABCDEF CR
Sending a command for serching "ABCDEF" by character search in a direction of the time being.
RC CR EX4 CR
CR means a carriage return code (0DH).
The unit received a command and executed.
• Character searches can only be performed during stop, pause, and playback modes.
• The unit will fast forward or rewind until it finds the character string, then shift into still frame mode.
• If the unit does not find the character string, it will stop automatically.
• When there are multiple instances of the same character string, repeat character search if the retrieved image is not the desired image.
• Character searches may be time-consuming as the process involves searching through all the data.
• Forward searching is the only option available when using a DDS device for playback.
••••••••••••••••••••••••••••••••••••••••••••••••••••••••••••••••••••••••••••••••••••••••••••••••••••••••••••• Character Search
Recording time table
Audio recording possible. (12.8kHz sampling)
Audio recording possible, but with diminished quality. (8kHz sampling)
Audio recording not possible.
■
Audio recording time table
Approximate recording time (if recording is made internal 30 GB HDD)
♦ Without Audio recording
REC P.GRADE
Field/sec.
SUPERIOR
HIGH
STANDARD
BASIC
LOW
25F
6h
9h
13h
18h
24h
12.5F
8.33F
6.25F
4.17F
2.78F
2.08F
1.56F
12h 19h 25h 38h 57h 76h 101h
18h 27h 36h 55h 82h 110h 147h
27h
36h
48h
40h
54h
73h
54h
72h
97h
81h
108h
146h
122h
162h
219h
163h
216h
293h
218h
289h
390h
1F
158h
229h
340h
451h
610h
0.5F
317h
459h
681h
903h
1221h
0.25F
0.13F
634h 1268h
919h 1839h
1363h
1807h
2442h
2727h
3615h
4884h
NUMBER OF
RECORDING
FIELD
570,000
827,000
1,227,000
1,627,000
2,197,000
♦ Audio recording
REC P.GRADE
Field/sec.
SUPERIOR
HIGH
STANDARD
25F
5h
6h50min
10h
13h BASIC
LOW 18h
12.5F
8.33F
6.25F
4.17F
2.78F
2.08F
1.56F
10h 15h 20h 30h 45h 60h 81h
13h
20h
27h
37h
20h
31h
41h
56h
27h
41h
55h
74h
41h
62h
83h
112h
62h
94h
125h
168h
83h
125h
167h
224h
111h
167h
223h
299h
1F
126h
174h
261h
348h
467h
0.5F
253h
348h
523h
697h
935h
0.25F
0.13F
507h 1014h
697h 1395h
1046h
1395h
1871h
2093h
NUMBER OF
RECORDING
FIELD
456,000
627,000
941,000
2790h 1,255,000
3742h 1,684,000
This recording time table lists recording times for when the capacity of the built-in HDD is 30.0 GB.
Please note that alterations to the built-in HDD may contribute to slightly longer recording times than those listed on this recording time table.
■
Pre-alarm recording time table
♦ Without Audio recording, recording duration is set to “LONG”.
Field/sec.
REC P.GRADE
SUPERIOR
HIGH
STANDARD
BASIC
LOW
25F
3.2s
4.6s
6.9s
9.1s
12s
12.5F
8.33F
6.25F
4.17F
2.78F
2.08F
1.56F
6.4s
10s 12s 19s 28s 38s 58s
1F 0.5F
0.25F
0.13F
1min20s 2min40s 5min20s 10min40s
9.3s
13s
13s
20s
18s
27s
27s
41s
41s
1min1s
55s 1min32s 1min56s 3min52s 7min44s 15min28s
1min22s 2min10s 2min52s 5min44s 11min28s 22min56s
18s
24s
27s
36s
36s
49s
54s 1min22s 1min49s 2min51s 3min48s 7min36s 15min12s 30min24s
1min13s 1min50s 2min27s 3min35s 5min8s 10min 20min 41min
♦ Without Audio recording, recording duration is set to “MIDDLE”.
Field/sec.
REC P.GRADE
SUPERIOR
HIGH
STANDARD
BASIC
LOW
25F
1.6s
2.3s
3.4s
4.6s
6.2s
12.5F
8.33F
6.25F
4.17F
2.78F
2.08F
1.56F
3.2s
4.8s
6.4s
9.6s
14s 19s 25s
4.6s
6.9s
7.0s
10s
9.3s
13s
13s
20s
20s
30s
27s
41s
37s
55s
1F
40s
0.5F
0.25F
1min20s 2min40s
0.13F
5min20s
58s 1min56s 3min52s 7min44s
1min26s 2min52s 5min44s 11min
9.1s
12s
13s
18s
18s
24s
27s
36s
41s
55s
54s 1min12s 1min54s 3min48s
1min13s 1min38s 2min34s 5min8s
7min36s
10min
15min
20min
••••••••••••••••••••••••••••••••••••••••••••••••••••••••••••••••••••••••••••••••••••••••••••••••••••••• Recording Time Table
71
Recording time table (continued)
Audio recording possible. (12.8kHz sampling)
Audio recording possible, but with diminished quality. (8kHz sampling)
Audio recording not possible.
♦ Without Audio recording, recording duration is set to “SHORT”.
REC P.GRADE
Field/sec.
SUPERIOR
HIGH
STANDARD
BASIC
LOW
25F
0.8s
1.2s
1.7s
2.3s
3.1s
12.5F
8.33F
6.25F
4.17F
2.78F
2.08F
1.56F
1.6s
2.4s
3.2s
4.8s
7.2s
9.6s
12s
2.3s
3.5s
4.6s
7.0s
10s 13s 18s
3.4s
4.6s
6.2s
5.2s
6.8s
9.2s
6.9s
9.1s
12s
10s
13s
18s
15s
20s
27s
20s
27s
36s
27s
36s
49s
1F
20s
29s
43s
57s
0.5F
40s
58s
0.25F
1min20s
1min56s
0.13F
2min40s
3min52s
1min26s 2min52s 5min44s
1min54s 3min48s 7min36s
1min17s 2min34s 5min8s 10min
♦ Audio recording, recording duration is set to “LONG”.
REC P.GRADE
Field/sec.
SUPERIOR
HIGH
STANDARD
BASIC
LOW
25F
2.6s
3.5s
5.3s
7.0s
9.4s
12.5F
8.33F
6.25F
4.17F
2.78F
2.08F
1.56F
5.1s
7.7s
10s 15s 23s 30s 40s
1F
1min4s
0.5F
0.25F
0.13F
2min8s 4min16s 8min32s
7.0s
11s
14s
19s
11s
16s
21s
28s
14s
21s
28s
37s
21s
31s
42s
56s
31s
47s
42s 56s 1min28s 2min56s 5min52s
1min3s 1min24s 2min12s 4min24s 8min48s
1min3s 1min24s 1min52s 2min56s 5min52s 11min
1min24s 1min53s 2min31s 3min56s 7min52s 15min
11min
17min
23min
31min
♦ Audio recording, recording duration is set to “MIDDLE”.
REC P.GRADE
Field/sec.
SUPERIOR
HIGH
STANDARD
BASIC
LOW
25F
1.3s
1.8s
2.6s
3.5s
4.7s
12.5F
8.33F
6.25F
4.17F
2.78F
2.08F
1.56F
2.6s
3.8s
5.1s
7.7s
11s 15s 20s
3.5s
5.3s
7.1s
11s 15s 21s 28s
5.3s
7.0s
9.4s
7.9s
11s
14s
11s
14s
18s
15s
21s
28s
23s
31s
42s
31s
42s
56s
42s
56s
1F
32s
44s
1min6s
0.5F
1min4s
1min28s
1min28s 2min56s
0.25F
2min8s
2min56s
2min12s 4min24s
5min52s
0.13F
4min16s
5min52s
8min48s
11min
1min15s 1min58s 3min56s 7min52s 15min
♦ Audio recording, recording duration is set to “SHORT”.
REC P.GRADE
Field/sec.
SUPERIOR
HIGH
STANDARD
BASIC
LOW
25F
0.6s
0.9s
1.3s
1.8s
2.4s
12.5F
8.33F
6.25F
4.17F
2.78F
2.08F
1.56F
1.3s
1.9s
2.6s
3.8s
5.8s
7.7s
10s
1.8s
2.6s
3.5s
4.7s
2.6s
4.0s
5.3s
7.1s
3.5s
5.3s
7.0s
9.4s
5.3s
7.9s
10s
14s
7.9s
11s
15s
21s
10s
15s
21s
28s
14s
21s
28s
37s
1F
16s
22s
33s
44s
59s
0.5F
32s
0.25F
0.13F
1min4s 2min8s
44s 1min28s 2min56s
1min6s 2min12s 4min24s
1min28s 2min56s 5min52s
1min58s 3min56s 7min52s
72
••••••••••••••••••••••••••••••••••••••••••••••••••••••••••••••••••••••••••••••••••••••••••••••••••••••• Recording Time Table
Troubleshooting
If problems with the unit persist even after you’ve followed the suggestions below, please disconnect the power cord and contact the retailer from whom you purchased the unit.
Description of problem Please consult the following Page
The unit will not turn on.
Power is on, but the unit will not operate.
Images are not appearing on the monitor.
The quality of the monitor picture is poor.
The unit will not start recording.
The unit will not stop recording.
Is the power cord properly plugged in?
Is the LOCK indicator light on?
Is the TIMER REC indicator light on?
Is the LOCK indicator light on?
Is the POWER button blinking? (The unit cannot be operated when the POWER button is blinking and it's the same when the other buttons and indicator are blinking.)
It is possible that the safety features are in operation.
Restart the unit by pressing the RESET button located at the back of the unit using a ballpoint pen or similar object.
Are the monitor and camera(s) connected correctly?
Is the unit receiving an input signal from the selected camera?
Check this by setting the unit to SPLIT 9.
Is the connecting cord connected correctly?
Is the camera’s focus adjusted correctly?
Is there any recording space left on the disk?
The unit begins recording only after the specified recording time. Was the unit stopped during the specified recording time?
Is the PRE ALARM REC indicator light on?
Is the LOCK indicator light on?
Is the unit running in Timer Recording mode? If so, cancel the
Timer Recording and press the TIMER REC button once again.
Is the unit running in Repeat Recording mode?
-
-
-
13
-
6,7,56
6
6,7,56
6
8,9 ,56
17
37
6
6,7,56
43-45
46 The unit will not perform Repeat
Recording.
The unit will not perform Timer
Recording.
11
12,43
The unit will not perform Alarm
Recording.
Are the date and current time set accurately?
Are the Recording Start-/End-times and the recording interval set correctly?
If the recording interval has been set correctly, then has the recording medium been placed in the unit? Has the recording medium’s write-protect been removed?
Is the HDD Repeat Recording setting set on REC•STANDBY?
Is the unit in stand-by mode?
Are the peripheral switches, etc., connected correctly?
43
47
6
17,18
The unit will not perform playback.
The copying device/archive device does not respond.
Power is on, but I cannot get past the "NOW SET UP ..." display.
The unit will not backup all of the data on the hard disk.
Is the LOCK indicator light on?
Has the image data been erased?
Has the playback device been selected correctly?
Is the PRE ALARM REC indicator light on?
Has the recording medium been inserted correctly into the unit?
Is the unit currently in the middle of loading the recording medium?
Has the playback device been selected correctly?
Has the peripheral recording device been selected correctly?
Is the peripheral recording device’s SCSI ID number set correctly?
Is the SCSI terminator switch off?
Have limits been placed on the hard disk’s storage capacity?
Inspect the recording medium.
Check the amount of available recording space.
8
19
19
19
6,7,56
26
51
6
-
-
51
18
18,51
•••••••••••••••••••••••••••••••••••••••••••••••••••••••••••••••••••••••••••••••••••••••••••••••••••••••••••••• Troubleshooting
73
Troubleshooting (continued)
/ Glossary
74
Description of problem Please consult the following Page
The unit will not respond to PC control.
Is the RS-232C setting set correctly?
Are the unit and computer connected correctly?
Is there a defect in the connecting cable?
Is the proper connecting cable being used?
Is peripheral device’s SCSI ID setting set correctly?
Inspect the connecting cable.
The DEVICE CHECK menu does appear when power is turned on.
The unit is not detecting its peripheral recording device(s).
Black screens are being displayed during multi-screen display.
Button operation is not working.
Button operation of camera numbers is not working.
Is the SCSI terminator switch on?
Have the peripheral devices been disconnected?
Are the recommended peripheral devices being used?
Operations settings have not been made, in the Camera
Operation Setting parameter of the MPX FUNCTIONS screen. Input from cameras not displaying the “•” symbol will appear black on the monitor.
Is the playback device indicator light blinking? Wait until the light stays on, then start operation once more. If the light does not stop blinking for a long period, use the RESET button located at the back of the unit.
Is the LOCK function or the PASSWORD LOCK function in effect? If so, please cancel the function(s).
Is the Menu screen being displayed? (Camera number buttons cannot be used when the Menu screen is displayed.)
Is the unit currently accessing a peripheral recording device?
Check the ACCESS indicator.
8
-
-
37
6,7,8
56
10
6,7
8,57
57
57
57
20,51
-
■
Glossary
Simultaneous Backup (Copying) method
In Simultaneous Backup (Copying), images input from the cameras are recorded once on the unit’s hard disk and simultaneously copied from the hard disk onto a removable archive/copying medium. Because images are first recorded onto the hard disk, the unit performs well for Alarm Recording and high-quality images needs, and can use
“blank time” to backup/copy onto the separate medium. In addition, the unit marks the end of backup recording time through the use of the Archive Pointer.
Archive Pointer
The Archive Pointer is used to mark, on the archive medium, the completion of a backup process. For example, 100 hours of data recorded on the unit’s hard disk is to be transferred to a medium with only 80 hours of available recording space. When the backup process is completed, the Archive Pointer will memorize the hard disk’s 80-hour mark.
When the next backup process is initiated, backup will begin at this point.
Copying Device
The copying device is the peripheral device assigned to SCSI ID5. By using the unit’s COPY button, this device can be made to copy (restore) image data recorded over a designated time frame.
Archive Device
The archive device is the peripheral device assigned to SCSI ID4, and performs the following: backup specification using the ARCHIVE button or Timer Program, and backing up of image data using the
Restore function in the Copy settings.
Restore
Restore is the process in which image data transferred to the peripheral recording device is restored on the unit’s hard disk. During the
Restore process, image data currently stored on the unit’s hard disk is completely over-written.
SCSI Interface
The SCSI interface is the connection used expressly for transferring image data between the unit and its peripheral devices. Each peripheral is connected to the unit in a daisy-chain configuration, and is given a unique ID number for detection/identification by the unit.
Relation of recording operation to the number of cameras and recording interval settings
The recording pattern of this unit is as illustrated in the diagram below. Image data input from all the connected cameras is recorded sequentially at a rate of [number of cameras x recording interval].
(Recording interval for each camera is 25F.)
For example, when four cameras are recording at intervals of 1 second, the unit takes four seconds to receive one cycle of image data from the cameras. When this data is played back on a single-screen, the display is refreshed once every four seconds.
Circuit recording interval per camera
[ recording interval x # of cameras ]
1 second x 4 cameras = 4 seconds
4 seconds
C4-1
C3-1
C2-1
C1-1
4 seconds
C4-2
C3-2
C2-2
C1-2
25F
C1-3
12:00:00~
12:00:08~
12:00:04~ Examples of time displayed during playback.
•••••••••••••••••••••••••••••••••••••••••••••••••••••••••••••••••••••••••••••••••••••••••••••••••••••••••••••••••••••••• Glossary
Warnings and CALL OUT output
■
Warnings and their appropriate countermeasures
Options in the CALL OUT options column:
• Selectable: CALL OUT output can be selected/de-selected on the menu.
• Yes: a CALL OUT signal is emitted without prior selection of this function using the menu.
• None: no CALL OUT signal is emitted, but a warning indicator will appear on screen.
Warning Status Countermeasure
Canceling the warning
CALL OUT output
Reference
HDD FULL
The internal hard disk drive is full when either “STOP” or
“REC•STANDBY” has been selected in “HDD REPEAT”.
• When the warning is canceled, the unit will start over-writing the oldest data remaining in the hard disk drive.
• Archive or copy data as necessary.
Press the
WARNING
RESET button.
HDD NEAR END
ARCHIVE FULL
ARCHIVE NEAR END
COPY OVERTAKE
ERROR
ARCHIVE OVERTAKE
ERROR
The storage capacity of the hard disk drive is approaching the value entered into the HDD capacity setting.
The storage medium in the backup recording device is full.
The limit of the archive medium's storage capacity is being reached.
• Archive or copy data as necessary.
• Replace the medium in the backup recording device.
• Replace the medium in the backup recording device.
Non-backed up data was over-written while the HDD was in Repeat mode.
• If you do not wish to have the data overwritten, stop recording.
• Change the settings for recording interval and image quality. (More specifically, lengthen intervals and lowre image quality.)
COPY NEAR
OVERTAKE
ARCHIVE NEAR
OVERTAKE
The HDD is in Repeat mode, and data which has not been backed up will be over-written.
(The amount of time remaining before the unit begins overwriting is approx. 5% of the time indicated as the possible recording duration.)
• If you do not wish to have the data overwritten, stop recording.
• Change the settings for recording interval and image quality. (More specifically, lengthen intervals and lowre image quality.)
COPY SIZE ERROR
ARCHIVE SIZE ERROR
RESTORE SIZE ERROR
COPY CHECK MEDIA
ARCHIVE CHECK MEDIA
RESTORE CHECK MEDIA
When using the copy or restore functions, either the amount of data to be transferred exceeds the limits of the storage medium, or there is no data to be copied.
• Reset the range of backup or copying.
• Replace the archive/copy medium.
An error has occurred in either the RDD device or the DDS device.
• Check the storage medium in the RDD or DDS device. (Insert medium if there is none. If medium is present and you with to use it, undo the write-protection.
If medium is present and you do not wish to use it, replace the medium.)
Press the
WARNING
RESET button.
Press the
WARNING
RESET button.
Press the
WARNING
RESET button.
Press the
WARNING
RESET button.
Press the
WARNING
RESET button.
Press the
WARNING
RESET button.
Press the
WARNING
RESET button.
NO SIGNAL
(1 2 3 4 5 6 7 8 9)
Visual signal was absent for over 5 seconds during
[The warning will indicate the number of the non-functioning camera.] recording.
SYSTEM ERROR
REC SYSTEM ERROR
COPY SYSTEM ERROR
ARCHIVE SYSTEM ERROR
RESTORE SYSTEM ERROR
SCSI connection error or system malfunction.
• Check whether the unit and camera are properly connected, and that electricity is on.
• Check whether the visual signal is being properly outputted.
• Check whether the unit’s camera setting is set to an empty channel.
• Confirm that the SCSI cable is properly connected.
• Restart operation.
• Inspect the HDD/archive/copy device.
COPY R/W ERROR
ARCHIVE R/W ERROR
RESTORE R/W ERROR
A data-writing error occurred during backup or copying.
• Inspect the archive/copy device.
• Either turn off recording or, if the visual signal has been restored, cancel the warning
• Press the
WARNING RESET button.
Press the
WARNING
RESET button.
Press the
WARNING
RESET button.
Selectable
Selectable
Selectable
Selectable
Yes
Yes
Yes
Yes
Yes
Yes
None
46
26,27,30
51-55
26
26,27
26,27
51-55
51-55
51-55
51-55
17,38
17
18
•••••••••••••••••••••••••••••••••••••••••••••••••••••••••••••••••••••••••••••••••••••••••• Warnings and CALL OUT output
75
76
Specifications
Rated Power Supply:
Rated Input:
Color System:
Operating Temperature:
Relative Humidity:
Altitude:
Dimensions:
Weight:
Recording System
Sampling
Data Compression
Compression Unit
Audio Recording System
Resolution
Recording Device
Video Input:
Monitor Output:
AC 100-240V 50/60Hz
1.00-0.50A (100-240V)
PAL-type color system.
41
°
F-104
°
F (5
°
C to 40
°
C).
Max.80(%)
Max.3000(m)
425(Width) x 380(Depth) x 113(Height)(mm).
7.1kg
Digital recording system with JPEG compression method.
13.5MHz
JPEG
Field
PCM
684 x 288
30GB HDD
9 Input BNC-Connector: 1.0 V(p-p), 75 ohms.
S-Connector: Y-Signal: 1.0 V(p-p), 75 ohms.
BNC-Connector:
C-Signal: 0.286 V(p-p), 75 ohms.
1.0 V(p-p), 75 ohms.
9 Output BNC-Connector: 1.0 V(p-p), 75 ohms.
-8 dBs, 50 kohms.
-8 dBs, 1 kohms.
-67 dBs, 600 ohms.
8programs-Daily start and stop time for one week x3set.
Lasts for more than 1 month.
Throughout Output:
Audio Input:
Audio Output:
Microphone Input:
Timer Program:
Memory Backup:
CONNECTORS
POWER ON Input:
POWER OFF Input:
ALARM IN(1-9) Input:
CLOCK ADJ Input:
REC Input:
GND:
ALARM OUT Output:
MODE OUT Output:
DC 5V OUT Output:
CALL OUT/CALL OUT GND:
Terminal for power ON.
LOW: POWER OFF / HIGH: POWER ON
Terminal for power OFF.
LOW: POWER OFF
Terminal for starting alarm recording.
Terminal for adjusting clock.
Terminal for starting.
Terminal for ground.
Terminal for output while alarm recording is under way.
Terminal for indication of recording selected mode.
Terminal for DC 5V OUT.
Terminal for external warning device.
Rating:
ALARM OUT /
MODE OUT
ALARM IN / CLOCK ADJ /
REC
CALL OUT /
CALL OUT GND
RS-232C
SCSI
Active: “Low” Level.
Non active: Open.
Max. Drive current 7mA DC.
Max. Voltage +24V DC.
Active: When terminals are short-circuited or “Low” Level voltage is applied.
Non active: Open.
Active: ON.
Non active: Open.
Max. Drive current 7mA DC.
Max. Voltage +24V DC.
RS-232C (D-SUB 9pin) terminal for connection with personal computer.
SCSI2 (Half pitch 50pin) terminal.
Accessories
AC power cord (for U.K / for the Continent)
Ferrite core
Cable tie
Accessory software
Cable (for the extra install hard disk drive)
Screw (for the extra install hard disk drive)
Stopper (for the extra install hard disk drive)
2
2
2
1
2
18
1
Weight and dimensions shown are approximate.
Design and specifications are subject to change without notice.
POWER ON/POWER OFF/
ALARM IN/REC/CLOCK ADJ
Input terminal
• Input Circuit
5V
10k
Ω
5V
22k
Ω
Input terminal
0.047
µ
F
GND
ALARM OUT/MODE OUT Output terminal
• Output Circuit
Output terminal
GND terminal
<Interface circuit inside the unit>
<Interface circuit inside the unit>
CALL OUT output terminal
• Output Circuit
CALL OUT terminal
CALL OUT GND terminal
<Interface circuit inside the unit>
•••••••••••••••••••••••••••••••••••••••••••••••••••••••••••••••••••••••••••••••••••••••••••••••••••••••••••••••••• Specifications
872C199C7 PRINTED IN JAPAN
advertisement
* Your assessment is very important for improving the workof artificial intelligence, which forms the content of this project