advertisement
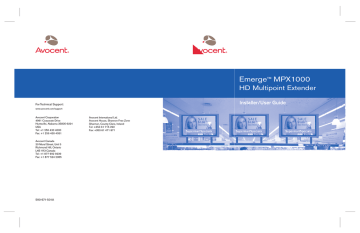
For Technical Support:
www.avocent.com/support
Avocent Corporation
4991 Corporate Drive
Huntsville, Alabama 35805-6201
USA
Tel: +1 256 430 4000
Fax: +1 256 430 4031
Avocent Canada
20 Mural Street, Unit 5
Richmond Hill, Ontario
L4B 1K3 Canada
Tel: +1 877 992 9239
Fax: +1 877 524 2985
Avocent International Ltd.
Avocent House, Shannon Free Zone
Shannon, County Clare, Ireland
Tel: +353 61 715 292
Fax: +353 61 471 871
590-671-501A
Emerge
TM
MPX1000
HD Multipoint Extender
Installer/User Guide
USA Notification
Warning: Changes or modifications to this unit not expressly approved by the party responsible for compliance could void the user's authority to operate the equipment.
Note: This equipment has been tested and found to comply with the limits for a Class B digital device, pursuant to Part 15 of the FCC Rules. These limits are designed to provide reasonable protection against harmful interference when the equipment is operated in a commercial environment. This equipment generates, uses and can radiate radio frequency energy and, if not installed and used in accordance with the instruction manual, may cause harmful interference to radio communications. Operation of this equipment in a residential area is likely to cause harmful interference in which case the user will be required to correct the interference at his own expense.
Note: In order to maintain compliance with relevant emission standards analog audio cables should contain a ferrite with a value of at least 150 ohms impedance at 100 MHz. A clamp on ferrite may be used.
Canadian Notification
This digital apparatus does not exceed the Class B limits for radio noise emissions from digital apparatus set out in the Radio Interference Regulations of the Canadian Department of Communications.
Note: In order to maintain compliance with relevant emission standards analog audio cables should contain a ferrite with a value of at least 150 ohms impedance at 100 MHz. A clamp on ferrite may be used.
Le présent appareil numérique n'émet pas de bruits radioélectriques dépassant les limites applicables aux appareils numériques de la classe B prescrites dans le Règlement sur le brouillage radioélectrique édicté par le
Ministère des Communications du Canada.
De manière à maintenir la normes d'émission analogue, les câbles audio devraient contenir un ferrite avec une valeur d'impédance d'au moins 150 ohms à 100 MHz. Une attache sur ferrite peut être utilisée.
Safety and EMC Approvals and Markings (Compliance Model Number (CMN): 2003 Series)
IEC 60950-1:2000, IEC 60065 :2001+ Amd 1:2005 EN 60950-1:2001, EN 60065 :2002 UL 60950 3rd Ed. /
CSA 22.2 No. 60950:2000, UL 60065 :2002, EN 55103-1:1997, EN 55022:1998+A1:2000+A2:2003,EN
61000-3-2 :1995 EN 61000-3-3:1995+A1:2001, EN 55103-2:1997, EN 55024:1998+A1:2001+A2:2003, FCC
Part 15 Subpart B Class B, FCC Part 15 Subpart C, FCC Part 15 Subpart E, EN 50392 :2004, EN 301 893 v.
1.2.3 (2003-08), EN 489-1 v. 1.4.1 (2002-08), EN 489-17 V. 1.2.1 (2002-08)
Emerge ™ MPX1000
HD Multipoint Extender
Installer/User Guide
Avocent, the Avocent logo and Emerge are trademarks or registered trademarks of Avocent Corporation or its affiliates. HDMI, the HDMI logo and High-Definition Multimedia Interface are trademarks or registered trademarks of HDMI Licensing LLC. All other marks are the property of their respective owners.
© 2007 Avocent Corporation. All rights reserved. 590-671-501D
Instructions
This symbol is intended to alert the user to the presence of important operating and maintenance
(servicing) instructions in the literature accompanying the appliance.
Dangerous Voltage
This symbol is intended to alert the user to the presence of uninsulated dangerous voltage within the product’s enclosure that may be of sufficient magnitude to constitute a risk of electric shock to persons.
Power On
This symbol indicates the principal on/off switch is in the on position.
Power Off
This symbol indicates the principal on/off switch is in the off position.
Protective Grounding Terminal
This symbol indicates a terminal which must be connected to earth ground prior to making any other connections to the equipment.
iii
L I S T O F F I G U R E S
iv MPX1000 Extender Installer/User Guide
v
L I S T O F T A B L E S
vi
vii MPX1000 Extender Installer/User Guide
viii MPX1000 Extender Installer/User Guide
ix
T A B L E O F C O N T E N T S
x MPX1000 Extender Installer/User Guide
xi
xii MPX1000 Extender Installer/User Guide
C H A P T E R
1
Product Overview
Introduction
Emerge ™ MPX1000 HD multipoint transmitters and receivers work in unison to form a managed audio video extension network able to deliver a synchronized stream of high definition computer graphics or video and associated audio from one source to as many as eight display devices in a wired or wireless manner. Display device control data, content protection and interactive device control signals, including IR and serial are passed from source to sink through the extension network, providing a fully managed solution.
Modular support is available for HDMI video and audio, DVI-D, and analog signals, including component video, computer graphics and stereo audio.
Features
The Emerge MPX1000 HD multipoint extender is a modular system. Audio/Video (A/V) data, whether analog or digital, is converted to a compressed and encrypted digital stream before transmission. To ensure support for a wide range of current and future video standards, video input and output connections are provided in the form of field-installable media modules. All media modules are purchased separately.
Video
The product supports both digital and analog video. Video input/output ports are located on a fieldinstallable media module. Your media module may support HDMI, VGA or component video.
Audio and video signals received at the input port of the transmitter’s media module are compressed, encrypted and transmitted over a 10/100 Mb Ethernet link or a wireless link to one or more receivers. The product does not provide scaling of images nor does it provide interlacing or deinterlacing. The product does, however, extend both interlaced and progressive video signals.
Audio
The product supports HDMI digital audio and analog audio. Analog audio ports are located on a field-installable media module. Your media module may support balanced audio, unbalanced audio or both. Unbalanced audio cabling should be limited to 10 feet or less. When using the HDMI
1
2 MPX1000 Extender Installer/User Guide media module, digital audio, if present, takes priority over analog audio. Only a single stream of audio will be processed by the transmitter. Audio will be output at the receiver in the same manner as it was input by the transmitter.
Control
The product supports both RS232 and infrared control of source and display devices. These control ports are located on the main chassis of the MPX1000 transmitter and receiver. Thus, they are permanent rather than field-installable. Every MPX1000 extender has both an IR receiver and an IR emitter. IR strings are passed across the transmitter/receiver link, making it possible to control source devices while standing at a display device, and vice-versa. A loopback function also makes it possible to control devices locally from either side of the extension network. Likewise, bidirectional transmission of RS232 signals allows device management across the extension network.
Benefits
The Emerge MPX1000 HD multipoint extender provides the following benefits:
• Multipoint wired or wireless extension of High Definition (HD) content
• Low latency from input at transmitter to output at receiver, making the product suitable for live presentations or recorded media
• Ability to send HDMI audio or unbalanced analog audio
• Ability to extend A/V control signals, including serial and IR
• Ability to synchronize media across all receivers
• Lip sync is maintained at each receiver
• Simple web-based configuration is provided at the transmitter
• Provides content security through HDCP digital rights management
• Product is field upgradable to support future functionality
Chapter 1: Product Overview 3
System Overview
The following diagram illustrates a typical configuration, including a single transmitter and three receiver units using HDMI source and display devices.
Figure 1.1: Example MPX1000 HD Multipoint Extender Configuration
System definitions
The Emerge MPX1000 HD multipoint extender system consists of one transmitter and one to eight receiver units. The following terms are used in this manual to identify common components of an
MPX1000 extender solution:
Table 1.1: System Definitions for an MPX1000 Extender Solution
Term
Active EDID
Bound Receiver
Control LAN
Definition
A merged EDID string that describes the subset of characteristics supported by the primary display device and the MPX1000 transmitter
A receiver that is actively connected to a transmitter over a wired or wireless link
A LAN port on an MPX1000 receiver or transmitter, labelled L1, that allows access to the on-board web interface of the product
4 MPX1000 Extender Installer/User Guide
Table 1.1: System Definitions for an MPX1000 Extender Solution (Continued)
Term
Default EDID
Display Device
EDID
Definition
Factory default EDID information stored in an MPX1000 transmitter, which describes the supported video characteristics of the MPX1000 transmitter
Video projector, plasma, LCD display, or other display device
Extended Display Identification Data: A Video Electronics Standards Association
(VESA) standard data format that contains basic information about a monitor and its capabilities, including vendor information, maximum image size, color characteristics, factory pre-set timings, frequency range limits and character strings for the monitor name and serial number
Extension Network
HDCP
A generic term denoting an MPX1000 transmitter and all of its bound receivers, whether wired or wireless
High-Bandwidth Digital Content Protection (HDCP) is a form of digital rights management used to secure digital audio and video content
Input Media Module Input media module resides in the transmitter and accepts video input from a source device
IR Blaster Dual IR emitter (part number IRB-100) that connects to the IR(tx) port of the transmitter or the receiver and converts electrical signals that arrive at that port to
IR signals for control of source and display devices
IR Extension
IR Local Loopback
IR Remote
IR(rx) port
Flow of IR data across the MPX1000 extension network
Flow of IR data from the IR(rx) receiver to the IR(tx) port on the same unit
Remote control that transmits device control information using an infra-red LED
An infra-red receive port located on an MPX1000 transmitter or receiver
IR(tx) port
Media LAN
An infra-red emitter located on an MPX1000 transmitter or receiver
A LAN port on an MPX1000 receiver or transmitter, labelled L2, that serves as a private wired network for transmission of A/V media
Media Module
Primary Display
Device
A modular, field-installable, component that enables transmitter and receiver units to attach to various types of source and display devices
Output Media Module Output media module that resides in the receiver and outputs video data to a display device
A display device attached to the primary MPX1000 receiver
Primary EDID EDID information received from the primary display device, which describes the characteristics of the display device
Chapter 1: Product Overview 5
Table 1.1: System Definitions for an MPX1000 Extender Solution (Continued)
Term
Primary Receiver
Definition
A single MPX1000R unit that you specify as the primary receiver during configuration for each system.
Receiver
Source Device
Transmitter
Wired Link
Wireless Link
The primary receiver has the following characteristics:
• Only the primary receiver reports DDC/EDID information back to the transmitter, and thus, back to the source device
• The primary receiver is the only receiver capable of bi-directional IR transfers with the MPX1000 transmitter
• The primary receiver is the only receiver capable of bi-directional RS232 serial transfers with the MPX1000 transmitter
A single MPX1000R unit that decrypts, uncompresses, converts and manipulates the data back into the desired format and outputs to the connected supported display devices
Computer, HD-DVD, or other source of A/V content
A single MPX1000T unit that compresses, encrypts and transmits A/V content and control data
A 10/100 Mbps wired connection between a transmitter and bound receivers
An 802.11a connection between an MPX1000 transmitter and bound receivers
6 MPX1000 Extender Installer/User Guide
Understanding User Interfaces
Emerge MPX1000 HD multipoint extenders are accessible through two primary user interfaces: an on-board web server that allows browser-based configuration and system monitoring and a front panel display that provides push-button access to system status and initial network configuration.
Browser-based configuration
Browser-based configuration is available for both MPX1000 transmitters and receivers. The web interface provides access to the following functions:
• Configure system settings
• Configure network settings
• Display hardware and firmware version
• Display connection status and signal strength
• Reboot system
• Reset to factory defaults
Front panel display
The front panel of the transmitter has a 5-button menu display that provides access to the following functions:
• View receiver connection status, including signal strength and frame rate. Single receiver and multi-receiver scan modes are supported.
• View receiver configuration, including receiver name and MAC address. Single receiver and multi-receiver scan modes are supported.
• View transmitter configuration, including IP (L1) and MAC address.
• Configure transmitter IP settings (L1).
Chapter 1: Product Overview 7
Accessories
The following accessories are available for use with Emerge MPX1000 HD multipoint extenders.
Table 1.2: List of Accessories
Part Number
DVI-HDMI
IRB-100
IRB-Y
MPX1000MR-HD15
MPX1000MR-HDMI
MPX1000MT-HD15
MPX1000MT-HDMI
HGA51G-DIR30
RMK-56
5G-1M
5G-2M
5G-3M
Description
Adapter (male) DVI-D to HDMI (female)
Dual IR emitter 3.5MM plug
3.5mm mini jack splitter for connection of 2 IRB-100 emitters to an
MPX1000 extender
MPX1000R media module - VGA
MPX1000R media module - HDMI
MPX1000T media module - VGA
MPX1000T media module - HDMI
High gain 51GHz directional antenna with 30-degree beam width
Under desk mount brackets for MPX1000R
5GHz antenna extension kit: two 1-meter cables and brackets
5GHz antenna extension kit: two 2-meter cables and brackets
5GHz antenna extension kit: two 3-meter cables and brackets
8 MPX1000 Extender Installer/User Guide
Compatibility with Attached Devices
The following sections provide guidelines regarding compatibility with source and display devices.
For an up to date device compatibility list, refer to the MPX1000 extender product page on the
Avocent web site.
EDID compatibility
Display devices communicate with source devices using Extended Display Identification Data
(EDID), a Video Electronics Standards Association (VESA) standard data format that contains basic information about a monitor and its capabilities, including vendor information, maximum image size, color characteristics, factory pre-set timings, frequency range limits and character strings for the monitor name and serial number.
EDID information stored in a display device is passed to the MPX1000 receiver across the video cable through a digital path called the Display Data Channel (DDC). The receiver forwards this information to the transmitter, which is responsible for passing EDID information to the source device, thus enabling display and source devices to work together.
An MPX1000 extension network has a single primary receiver, which has special responsibilities regarding serial, IR, and video functionality. For video functionality, only the primary receiver passes EDID information back to the transmitter.
The MPX1000 transmitter is pre-configured with default EDID information, which accurately identifies the capability of the MPX1000 transmitter. This EDID will be passed to a source device in lieu of information received from MPX1000 receivers. As the transmitter learns about the attached display devices through receiver bindings, it uses the information to create a more meaningful EDID string, referred to as the active EDID string. The process occurs as follows:
• Initially, the active EDID string is blank
• When a receiver binding occurs, if the receiver is not the primary and if the active EDID string is blank, then the transmitter will merge the received and default EDID strings such that the resulting string represents the common features supported by both devices. This new string will be stored as the active EDID and will be reported to the source device.
• When the primary receiver binds with the transmitter for the first time, the merge process will be repeated using the default and primary EDID strings.
• When bindings are established with subsequent receivers, no action is taken.
• If a different receiver is selected as the primary via the transmitter’s web interface, then the merge process will be repeated when a new primary EDID string is received.
• If the primary display device is replaced with a different model, then the receiver will report the information to the transmitter and a merge process will take place.
NOTE: A blank screen will occur as EDID changes are being processed.
Chapter 1: Product Overview 9
HDCP compatibility
High-Bandwidth Digital Content Protection (HDCP) protects video content as it travels across
DVI-D or HDMI connections. Compliant devices do not allow users to make copies of protected content and must effectively frustrate attempts to view protected content.
For example, protected digital video content must be restricted to DVD quality when viewed on non-HDCP display devices. Likewise, digital audio content is restricted to DAT quality on non-
HDCP digital audio output devices.
The following procedures ensure security for protected high definition content:
• Authentication: To identify non-compliant display devices
• Encryption: To prevent eavesdropping of protected content
• Key revocation: To block devices manufactured by vendors in violation of license agreements from receiving HD content
MPX1000 extenders serve as a repeater between HDCP compliant source and display devices.
When all display devices and the source device are HDCP compliant, high definition content will be normally displayed. The following exceptions may occur:
• When a new display device is added to the extension network, its key will be passed to the source device for validation. The MPX1000 transmitter will stop transmission of protected content until the new display device is validated by the source device. The duration of this process may last up to 15 seconds. The session will continue automatically upon successful authentication.
• In the event that a revoked key is detected, the session will terminate to all display devices. In this case, the user will need to determine which display device is presenting a revoked key and remove it from the extension network. Once removed, the MPX1000 transmitter must be rebooted to flush the key from its memory. At that point, the session should resume normally to all compliant display devices.
• In the event that a display does not support HDCP, then the MPX1000 receiver will not send protected content to that display device. Unprotected analog audio will be processed normally by the MPX1000 receiver.
• The MPX1000 receiver supports connection to compliant display devices. Connection to devices such as an HDCP compliant switch, which may present multiple keys, is not supported. Should this occur, the MPX1000 receiver will refrain from sending video content to the device. Other receivers in the extension network will not be affected.
10 MPX1000 Extender Installer/User Guide
Rack Mount Safety Considerations
Before installing the appliance and other components in the rack (if not already installed), stabilize the rack in a permanent location. Install the equipment starting at the bottom of the rack, then work to the top. Avoid uneven loading or overloading of racks.
• Elevated ambient temperature: In a closed rack assembly, the operation temperature of the rack environment can be greater than room ambient. Use care not to exceed the rated maximum ambient temperature of the unit.
• Reduced air flow: Carefully install the equipment in a rack so that an adequate amount of airflow is maintained for safe operation of the equipment.
• Mechanical loading: Avoid a potentially hazardous condition caused by uneven mechanical loading by carefully mounting the equipment in the rack.
• Circuit overloading: Consider the connection of the equipment to the supply circuit and the effect that overloading of circuits might have on overcurrent protection and supply wiring.
Observe equipment nameplate ratings for maximum current.
• Reliable earthing: Maintain reliable earthing of rack-mounted equipment. Pay particular attention to supply connections other than direct connections to the branch circuit (for example, use of power strips).
C H A P T E R
2
Hardware Overview
Transmitter
Because of its modular design, the transmitter is able to attach to a wide range of source devices.
The media input port is provided as a field-installable module, which allows the product to support
an expanding range of media types as additional modules are released. Table 2.1 provides an
overview of the transmitter.
Omni-directional
Antenna
Front Panel Display
IR Receiver
Power
Front Panel Buttons
IR Blaster USB Reset
Figure 2.1: Emerge MPX1000 HD Multipoint Extender Transmitter (Front)
Table 2.1: Front Panel (Transmitter)
Item
Front Panel Buttons
Unit Reset
Description
Up, Down, Left and Right Arrows surrounding a Select button used to view status and configuration settings and to set initial parameters
Recessed momentary button
11
12 MPX1000 Extender Installer/User Guide
Table 2.1: Front Panel (Transmitter) (Continued)
Item
Infrared (IR) Receiver Port
Infrared (IR) Blaster Port
Omni-directional Antenna
Front Panel Display
Power (PWR) LED
USB Port
Description
Captures signals from an IR remote controller for broadcast through the extension network
The dual IR(tx) emitter connects to this port via a 3.5mm jack
Used to establish the wireless link between the transmitter and bound receivers; Avocent offers specialized antennas for improved distance or higher performance in certain bands. See the Avocent web site for more information.
Built into the unit; see Front Panel Display on page 45
LED built into the unit to indicate that power is connected and switched ON
USB type A; reserved for future use
Power Serial
Media ModuleSlot
USB L1 L2
Figure 2.2: Emerge MPX1000 HD Multipoint Extender Transmitter (Rear)
Table 2.2: Rear Panel (Transmitter)
Item
L1 Ethernet Port
L2 Ethernet Port
Description
RJ 45, 10/100 Mbps Ethernet for web-based management of the
MPX1000 transmitter
RJ 45, 10/100 Mbps Ethernet for transfer of A/V media from the transmitter to all bound receivers
Chapter 2: Hardware Overview 13
Table 2.2: Rear Panel (Transmitter) (Continued)
Item
Serial Port
Power
USB Port
Media Module Slot
Description
RS-232, 9-pin serial port to support serial passthrough for control of display devices
IEC power socket with built-in fuse and on/off switch
USB Type B; reserved for future use
Open slot on rear; used for insertion of A/V media module
Receiver
The receiver decrypts, uncompresses and converts media signals back into the desired format and outputs the signals to the connected display device. Depending upon your media module, the display device can accept HDMI, component or VGA signals.
Omni-directional
Antenna
Status USB
IR Blaster
IR Receiver
Reset
Power
Figure 2.3: Emerge MPX1000 HD Multipoint Extender Receiver (Front)
Table 2.3: Front Panel ( Receiver)
Item
Unit Reset
Infrared (IR) Receiver
Description
Recessed momentary button
Captures signals from an IR remote controller for broadcast through the extension network
14 MPX1000 Extender Installer/User Guide
Table 2.3: Front Panel ( (Continued)Receiver) (Continued)
Item
Infrared (IR) Blaster
Omni-directional Antenna
Status Lights
Description
The dual IR(tx) emitter connects via the 3.5mm jack
Used to establish the wireless link between the transmitter and bound receivers. Avocent offers specialized antennas for improved distance or higher performance in certain bands. See the Avocent web site for more information
Five colored LEDs that communicate the current state of the device. Located on the front panel in the following order (left to right): RED AMBER1 AMBER2 GREEN1 GREEN2
USB Port
Power (PWR)
See MPX1000R Receiver LED Status on page 54 for a detailed
description of LED status indicators
USB type A; reserved for future use
LED built into the unit to indicate that power is connected and turned ON
Serial
Power
USB L1 L2 Media Module Slot
Figure 2.4: Emerge MPX1000 HD Multipoint Extender Receiver (Rear)
Table 2.4: Rear Panel (Receiver)
Item
L1 Ethernet Port
Description
RJ 45, 10/100 Ethernet for web-based management of the
MPX1000 receiver.
Chapter 2: Hardware Overview 15
Table 2.4: Rear Panel (Receiver) (Continued)
Item
L2 Ethernet Port
Serial Port
Power
USB Port
Media Module Slot
Description
RJ 45, 10/100 Ethernet for sending video data from the transmitter to all bound receivers
RS-232, 9 pin serial port to support serial passthrough for control of display devices
Power socket with built-in fuse and on/off switch
USB Type B; reserved for future use
Open slot on rear; used for insertion of A/V media module
16 MPX1000 Extender Installer/User Guide
Media Modules
Two types of media modules exist, as follows:
• Input media module for the transmitter
• Output media module for the receiver (shown below)
Media received from a source device at the input module of the transmitter is processed and passed to bound receivers where it is properly converted and sent to display devices through the output media module. Media modules must be installed in all MPX1000 extenders for proper operation.
NOTE: With your MPX1000 unit you have received two snap-on ferrites. If you are using the analog audio (RCA
Jacks) these ferrites should be applied to each end of the cables. Apply the ferrites approximately one inch from the cable ends. One ferrite goes around both cables.
HDMI media module
For the HDMI media module, audio is limited to a single stream. HDMI digital audio, if present, takes priority over analog audio.
Captive Screw RCA Jacks
(Unbalanced Audio)
HDMI Type A
Figure 2.5: HDMI Media Module
Figure 2.5 illustrates an HDMI input media module. The HDMI output module, although reverse in
function, has a similar look and feel.
Supported resolutions are defined in MPX1000T HDMI Input Module Product Specifications on page 62.
HD15 media module
The HD15 media module is intended for use with computer graphics and video.
Captive Screw
Chapter 2: Hardware Overview 17
RCA Jacks
(Unbalanced Audio)
15-Pin HD female
Connector
Figure 2.6: HD15 Media Module
Figure 2.6 illustrates a HD15 (VGA) input media module. The MPX1000 transmitter will
automatically process analog audio signals received on the RCA jacks and extend the data to all bound receivers.
Supported resolutions are defined in MPX1000T HD15 (VGA) Input Module Product
18 MPX1000 Extender Installer/User Guide
C H A P T E R
3
Installation
Getting Ready
To begin installing your Emerge MPX1000 HD multipoint extenders, do the following:
• Take proper precautions against antistatic discharge.
• Remove your MPX1000 transmitter, receivers, antennas and media modules from their boxes.
• Refer to the kit contents list to ensure that you have all the items necessary for
your installation. See Kit Contents on page 73 for a complete list of product contents.
• Place the units on a stable working surface. To prevent radio receivers from being over-driven, allow a distance of three feet between adjacent units.
• Connect antennas to the extenders. Fold the antennas inward while the extenders are in close proximity to each other. Excessive signal strength will not damage the extenders, but it may cause data loss and retransmission.
• Ensure that all units are turned off at this time.
Installing Media Modules
MPX1000MT media modules provide media input ports and are intended for use with MPX1000 transmitters. MPX1000MR media modules provide media output ports and are intended for use with MPX1000 receivers.
NOTE: Proper electrostatic discharge (ESD) protection should be used at all times.
To install a module into your transmitter or receiver:
1.
Align the edges of the media module with the open media module slot on the rear of the unit.
2.
Slide the media module into the transmitter or receiver(s), until it is fully seated.
3.
Fasten the media module into the unit using the provided screws.
19
20 MPX1000 Extender Installer/User Guide
Transmitter Configuration
The transmitter can be configured by using an intuitive web interface. The following steps guide you through this process.
LAN settings
To configure transmitter control LAN (L1) settings:
1.
Attach the AC line cord and turn on your transmitter. The green LED should illuminate to indicate presence of power. Use only an Avocent power cord.
2.
Wait for the Avocent logo to appear on the front panel display indicating that the initial powerup sequence is complete.
3.
Using a crossover cable or hub, connect a browser client to the control LAN port (labeled L1) on the rear of the transmitter.
4.
The default IP address for L1 of the transmitter is 192.168.1.1 with a subnet mask of
255.255.255.0. This may be changed using either the 5-button display or the web interface.
Refer to Configure control LAN on page 48 for more information.
5.
Change the IP address of the browser client computer so it can directly access the transmitter, for example 192.168.1.20, if necessary.
6.
Launch a browser session to the IP address of the transmitter to invoke its web configuration utility via L1, the control LAN port.
7.
Type the default password, which is Admin (case sensitive). User name is ignored.
8.
If the unit has not yet been configured, you will be prompted to enter a country code. This enables the product to establish legal bands, channels, and power limits.
9.
If desired, select the password page to change the system password. See Change Password on page 31.
10. If you have not done so via the front panel, you may configure the L1 IP address using the web
interface. Figure 3.1 illustrates the network settings dialog box. To alter the settings, select the
control LAN Settings page and set the parameters as follows: a.
Type the IP address for L1 (control LAN) to match the network on which it will be placed.
Use this address for subsequent browser connections. Do not use the following reserved IP addresses: 0.0.0.0, 192.168.1.10, 192.168.1.1, 192.168.1.2, 192.168.10.xxx or
192.168.11.xxx.
b.
Type the subnet mask for L1.
c.
Type the gateway address for L1, or 0.0.0.0 if there is no gateway.
11. Apply the changes.
NOTE: Once you change the IP address of a unit, the browser session will terminate. Your browser session must be re-established using the new address of the unit.
Chapter 3: Installation 21
Figure 3.1: Network Settings Page with Control LAN Parameters
To configure transmitter system settings: (Optional)
1.
Within the Transmitter Menu, select the System Settings page.
2.
Type a friendly name into the Device Name text box. This name will be displayed throughout the web interface as means to identify the transmitter.
3.
You may disable the ability to change the IP address of the transmitter via the front panel (five button) interface. By default, this capability is enabled.
4.
The additional settings are described in Radio Considerations on page 52. Leave these settings
at their default values for now.
5.
Apply the changes.
Figure 3.2: System Settings
Validating media LAN connectivity
Media session data is transferred from an MPX1000 transmitter to bound receivers either through the wireless LAN interface or the L2 wired LAN interface. By default, MPX1000 transmitters are configured for wireless operation. MPX1000 receivers are configured neither for wired or wireless operation, rather they search for an active transmitter first on their wired LAN and then on their wireless LAN interface. The following sections will guide you through a quick test of the wireless and wired modes of operation.
22 MPX1000 Extender Installer/User Guide
Wired Media LAN (L2) setup (Optional)
Perform the following steps only if you wish to use MPX1000 extenders in a wired mode of operation.
NOTE: The media LAN ports (L2) of MPX1000 extenders are dynamically assigned an IP address. There is no means to assign IP addresses to these ports.
NOTE: Multiple transmitters may not share a single wired extension network.
To set up a wired media LAN:
1.
Interconnect the media LAN (L2) ports of the MPX1000 transmitter and all receivers using standard 100Mbps Ethernet hubs or switches and UTP cabling.
2.
Using your browser client, navigate to the Media LAN Settings page on the
MPX1000 transmitter.
3.
Select the radio button that enables wired operation.
4.
Apply the change.
Validation of dynamic binding
After power up initialization, MPX1000 receivers automatically search both wired and wireless media LAN interfaces for an MPX1000 transmitter. By default, an MPX1000 transmitter will dynamically establish bindings with detected receivers. Detected receivers are dynamically listed in the transmitter’s web interface and on its front panel display.
To validate your media LAN and bindings:
1.
Plug all receiver line cords into the AC mains and turn on your receivers.
2.
Wait for the LEDs on all units to become locked. This indicates that the receivers have successfully initialized and detected the transmitter.
3.
Launch a browser session to the transmitter’s web utility and select the Bindings link in the transmitter menu.
4.
Scroll to the bottom of the Bindings page and verify that all active receivers are listed (by
MAC address) within the Detected Receivers table. Figure 3.3 on page 24 illustrates the
Detected Receivers table. If a receiver is not listed, verify proper LAN connectivity or power state of the receiver. If the receiver is not detected and your transmitter is configured for
wireless operation, you may need to adjust the transmitter power setting, refer to wireless
transmission power settings on page 34.
Setting explicit receiver bindings (Optional)
Although receivers dynamic bind with transmitters by default, you may wish to establish explicit bindings between a transmitter and its associated receivers. Explicit bindings offer the following benefits:
Chapter 3: Installation 23
• Dynamically bound receivers may drop media sessions for any reason and are not treated as an error. Explicitly bound receivers will be flagged as non-responsive should they drop connection with the transmitter.
• Explicit bindings allow for the selection of a Primary Reciever, which is required for bidirectional serial and IR communications. Futher, the Primary Receiver may be used to establish a particular display device as the source for EDID information.
• Multi-transmitter configurations require explicit pairings of receivers to transmitters.
The transmitter’s Bindings page contains separate tables for detected receivers and configured receivers. In addition, there is a global setting that enables automatic binding of detected receivers.
Entries in the Detected Receivers table contains entries that are dynamically added as receivers are detected on the wired (L2) or wireless media LAN. Each entry provides the MAC address and bind status of the receiver. A check box is provided for you to add detected receivers to the Configured
Receivers table. The Specified Receivers table allows explicit controls for receiver binding. A bound receiver participates in media sessions with the transmitter. Explictly unbound receivers may be bound by a different transmitter.
The global option, labeled Automatically Bind Detected Receivers, is used to indicate whether detected receivers are automatically bound or not.
NOTE: Automatic binding results in a dynamic extension network in which receivers bind and unbind as they are turned on and off. Although simple to establish, dynamic extension networks lack a primary receiver, which prevents the transmission of bi-directional serial and IR data.
To establish explicit receiver bindings:
1.
Within the Detected Receivers table, select the Add to Configured Receivers checkbox next to
each detected receiver. Figure 3.3 on page 24 illustrates the Detected Receivers table.
2.
Optional. You may manually enter a receiver’s MAC address. MAC address labels are affixed to the bottom of an MPX1000 receiver.
3.
Optional. Configure the Automatically Bind Detected Receivers setting using drop-down list.
If enabled, the transmitter will automatically bind all detected receivers detected that are not explicitly disabled for binding in the Configured Receivers table.
4.
Apply the changes and navigate back to the Bindings page.
5.
In the Configured Receivers table, set the Bind Allowed checkbox to configure each receiver as explicitly bound (able to receive media data), or not bound (able to bind with a different
transmitter). Figure 3.3 on page 24 illustrates the Configured Receivers table.
6.
Click the Primary radio button to assign one unit as the Primary receiver for bi-directional exchange of IR and serial data and reception of EDID information.
7.
Apply the changes.
24 MPX1000 Extender Installer/User Guide
Figure 3.3: Bindings Page
Receiver configuration (Optional)
Accessing your receiver’s web interface
The on-board web interface of an MPX1000 receiver may be accessed indirectly through the control LAN port (L1) of the transmitter or directly via the control LAN port (L1) of the receiver itself. By default, the transmitter will forward web traffic between its control LAN (L1) port and its media LAN (L2) port or wireless LAN interface (whichever is active). Thus, no setup or cabling is required to access the web interface of an MPX receiver.
Hypertext links to active receivers are displayed at the bottom of the Transmitter Menu. Receivers are identified by their MAC address; however, once configured, friendly names will be displayed.
A receiver’s web interface may be accessed by clicking on its entry in the Active Receivers list.
Once connected to the receiver, the Active Receivers list will be replaced with a hyperlink to the transmitter.
Should you wish to establish a dedicated wired LAN for web access to MPX1000 transmitters and receivers, the following section will guide you through the process.
MPX1000 receiver control LAN (L1) settings (Optional)
Should you wish to establish a dedicated wired control LAN for management of MPX1000 extenders, it will be necessary to establish unique IP addresses for the control LAN ports (L1) of each receiver and transmitter to be placed on the shared LAN.
Chapter 3: Installation 25
To establish a wired control LAN for MPX1000 receivers:
1.
Interconnect the control LAN (L1) ports of the MPX1000 transmitter and all receivers using industry-standard 10/100Mbps Ethernet components.
2.
Attach your browser client to the control LAN.
3.
Turn on a single MPX1000 receiver and leave all other receivers with default addresses turned off.
4.
Launch a browser session to the default IP address of an MPX1000 receiver, which is
192.168.1.2 with a subnet mask of 255.255.255.0.
5.
Type the default password, which is Admin (case sensitive). User name is ignored.
6.
If the unit has not yet been configured, you will be prompted to enter a country code. The wireless radio is disabled until a country code is entered. In addition to enabling the radio, the country code will establish legal bands, channels, and power limits.
7.
Within the receiver menu, select the control LAN Settings page and set the parameters as follows: a.
Type the IP address for L1 (control LAN) to match the network on which it will be placed.
Use this address for subsequent browser connections. Do not use the following reserved IP addresses: 0.0.0.0, 192.168.1.10, 192.168.1.1, 192.168.1.2, 192.168.10.xxx or
192.168.11.xxx.
b.
Type the subnet mask for L1.
c.
Type the gateway address for L1, or 0.0.0.0 if there is no gateway.
8.
Apply the changes.
9.
Label the unit with its new IP address.
10. Return to step 3 until all MPX1000 receivers are configured with unique IP addresses.
Configure receiver system settings (Optional)
Although optional, it is recommended to configure each receiver with a friendly name. These names will be displayed within the web interface of the transmitter.
To configure receiver system settings:
1.
Using a browser client, access the web interface of the MPX1000 receiver either directly or via the transmitter web interface.
2.
Within the Receiver Menu, launch the System Settings page.
3.
Type a Device Name to associate a friendly name with the unit, such as “Aisle 4 Display.” The device name may contain any combination of printable characters but it cannot exceed 127 characters. This name will be displayed for your convenience within the various web pages; however, it has no affect upon the operation of the named unit. The name will also be displayed on the front panel of the MPX1000 transmitter.
4.
The additional settings are described in Radio Considerations on page 52. Leave these settings
at their default values for now.
26 MPX1000 Extender Installer/User Guide
5.
Apply the changes.
Configure receiver password (Optional)
Refer to Change Password on page 31 for detailed instructions.
Initiating A Media Session
Your MPX1000 transmitter is now ready to establish a media session with its bound receivers.
The following steps allow you verify proper operation of your media modules, establish the Active
EDID string at the MPX1000 transmitter and test compatibility of your source and display devices through the extension network.
To establish your first media session across the extension network:
1.
Turn off your MPX1000 transmitter and receivers.
2.
Turn off your display devices.
3.
Properly shut down off your source device if it is not already turned off at this time.
4.
Attach your display device to the primary MPX1000 receiver using an appropriate cable.
NOTE: Be sure to use a display device that supports DDC2B and contains a valid EDID string.
5.
Power on the display device.
6.
Power on the primary MPX1000 receiver.
NOTE: This power up sequence ensures that the display device is online when the MPX1000 receiver reads the
EDID information.
7.
Attach the source device to the MPX1000 transmitter using an appropriate cable.
8.
Turn on the MPX1000 transmitter.
9.
Wait for the MPX1000 receiver to bind with the MPX1000 transmitter, as previously described.
10. Power on your source device and activate it as necessary to ensure flow of video data.
NOTE: This power up sequence ensures that proper EDID information is stored in the MPX1000 transmitter before the source device attempts to read it. The order of power up sequencing is important only once, during initial configuration and setup. If it is necessary to replace a field-installed MPX1000 transmitter with brand new unit, these same steps should be used to properly establish valid EDID information in the replacement unit.
11. Video should appear on the display device attached to the MPX1000 receiver within 30 seconds after the source device has completed initializing.
12. Additional receivers and display devices may now be added to the extension network.
Chapter 3: Installation 27
Troubleshooting
The following troubleshooting tips should help you to resolve most common setup and initialization issues. If your problem persists, please contact Avocent technical support for additional help.
Troubleshooting tips for all media types
• If no video is visible, it is possible that the display device does not provide EDID information over the DDC channel or that it provides invalid EDID information. The easiest way to determine this is to connect the monitor directly to a Windows PC. Then, boot the system and go to device manager. Expand the entry for this display device. If it listed as DEFAULT then the display device does not report DDC information. If the monitor is listed as PLUG AND
PLAY then the monitor does report DDC data. Visit the Avocent web site for a list of known supported source and display devices.
• Connect a display device directly to your source device. If active media is not displayed, then resolve the issue before attempting to extend the signal.
• Launch your browser to the Connection Status page on the transmitter. Helpful error information may be displayed in the transmitter table.
• Power off all receivers aside from the primary. Working with a reduced network will allow you to simplify the troubleshooting environment.
• View the resolution and frame rate tables in the appendix of this manual. Is your source device operating within supported parameters?
• If you have selected wireless operation, select a different channel in the Wireless Media LAN settings to ensure that there is not a conflict with other nearby wireless devices.
• It might be useful to attempt using a wired media LAN to check for possible radiorelated issues.
• Make sure that you have selected a primary receiver. The primary is responsible for generation of EDID information for the source device.
Troubleshooting tips for DVI and HDMI media
• Initiate a video hot plug of the source and display devices to ensure that the EDID information has been read and transferred across the extension network.
• Power cycle the transmitter to clear invalid HDCP keys, which may have been collected from a non-valid display device. An invalid key will prevent the transmitter from sending protected content.
• Determine if you are sending protected content. If so, do all of the display devices have appropriate content protection keys?
• If only one display is not working, try making it the primary. Perform a hotplug of the video connection (HDMI, VGA). If the problem is resolved and the displays are different models, there may be a incompatibility between the options these monitors support.
28 MPX1000 Extender Installer/User Guide
Troubleshooting tips for VGA media
Display devices differ widely in their support of video resolution, refresh rates, color depth and other configurable features. To enable a workable means for source and display devices to negotiate commonly-supported settings for a media session, a display data channel standard has been adopted by the industry. The current standard is DDC2B. This standard is adhered to by most
VGA, DVI, and HDMI display devices. Compliant displays contain a PROM that can be read by a source device across a display data channel (DDC). The PROM contains formatted information about the capabilities of the display. This information is commonly referred to as extended display information data, or EDID string for short.
DVI and HDMI source devices dynamically query EDID information when a display device hotplug event is detected. Thus, hot-plugged displays are immediately available. Most VGA computer source devices such as graphics cards, however, query EDID information only once, upon power up. Because the MPX1000 transmitter has no prior knowledge of the capability of the display devices attached to the MPX1000 receivers, it is particularly important that EDID information is passed through the extension network and assembled by the transmitter into the Active EDID string before power up of VGA source device. For this reason, the power sequence of MPX extenders, display devices, and source device is critical when using a VGA source device.
NOTE: EDID information is maintained by the MPX1000 transmitter in non-volatile storage; thus, the order of power up sequencing is important only during initial installation.
If you followed the recommended power up procedure and no video is visible at the display device, then the following tips may help you to resolve your problem.
• The VGA source may be operating at a resolution not supported by the MPX1000 transmitter.
• If you are on a laptop, toggle the video back to the laptop display and check the resolution of the secondary monitor. To test the connection between the transmitter and the receiver, change the secondary monitor setting to 640 x 480 @ 60Hz resolution. Again, toggle the video to the VGA connector. Video should now appear.
• If your source device is a desktop PC or server, then you must disconnect the MPX1000 transmitter from its VGA port and connect a VGA monitor in its place. It may be necessary to reboot the computer to establish video. Change the resolution to 640 x 480 @
60Hz. After changing the resolution on the PC, restart the PC (or power cycle your VGA source). Quickly reconnect to the MPX1000 transmitter while the VGA source is initializing.
• After you have obtained video at the 640 x 480 resolution, you may change the resolution on the VGA source to one of the other supported resolutions.
Chapter 3: Installation 29
Transmitter and Receiver Placement
To find acceptable locations for your extenders:
1.
Turn off all MPX1000 extenders.
2.
Turn off your source and display devices.
3.
Place the transmitters and receivers in their desired locations without firmly mounting the units.
4.
Turn on the MPX1000 extenders and raise antennas to their upright positions. Allow the units to initialize and bind.
5.
Using the receiver signal strength indicator for guidance, position the units and antennas as needed to obtain optimal signal strength. If possible, seek to obtain three or more signal strength LEDs on the front of the receiver. If necessary, signal strength may be optimized as follows: a.
Increase your transmitter power: See Table 4.1 on page 33 for more information.
b.
Use specialized directional or high gain antennas: See Antenna Options on page 52 for
more information.
c.
Use antenna extension cables: Extensions may be used to raise antennas above
obstructions near the extenders. See Antenna Options on page 52 for specific options and
installation instructions.
d.
Reposition your extenders: See Radio Considerations on page 52 for
additional information.
NOTE: If transient obstructions, such as people, boxes, or vehicles, are anticipated during normal operation, then simulate these factors as best you can to observe their effect upon signal strength under realworld conditions.
6.
Once acceptable signal strength is attained, turn off the MPX1000 transmitter and receivers.
7.
Mount the MPX1000 extenders securely without altering their orientation. See Appendix C,
8.
Attach the video and audio source devices to the MPX1000 transmitter.
9.
Attach the video and audio sink devices to the MPX1000 receiver(s).
10. Turn on your sink devices.
11. Turn on your MPX1000 receivers.
12. Turn on your MPX1000 transmitter and wait for the receivers to bind.
13. Turn on your source device.
14. Start a media stream from the source device to the MPX1000 transmitter.
the bound receivers. Make final adjustments, if necessary.
30 MPX1000 Extender Installer/User Guide
NOTE: Radio signals propagate outward from the antenna in a disk-like perpendicular manner. A vertical antenna results in horizontal signal propagation. For this reason, best performance is obtained when the transmitter and receiver antennas are similarly oriented and aligned on the same horizontal or vertical plane.
NOTE: With your MPX1000 unit you have received two snap-on ferrites. If you are using the analog audio (RCA
Jacks) these ferrites should be applied to each end of the cables. Apply the ferrites approximately one inch from the cable ends. One ferrite goes around both cables.
Figure 3.4: Connection Status Page
Final Adjustments
Presentation of audio and video media should now be active at each display device, as if they were each individually attached to the source device. Inspect each display for signs of hesitation, color
shift, audio loss, or other anomalies. Refer to Fine Tuning Parameters on page 33 for
additional information.
Chapter 3: Installation 31
Extension of IR and Serial Data
After mounting your MPX1000 extenders, continue with the next chapter if you intend to use the extension network to pass serial or IR control signals.
Change Password
During authentication, the browser asks for user name and password. The user name field will accept any value, but you must type the correct password or the login will fail. The Change
Password page lets the administrator change the password.
NOTE: The password dialog box displays bullets or asterisks while you type information. If a secure connection is not used, the browser sends the unencrypted password to the Web server during this configuration process.
Credentials are always encrypted during subsequent logons.
To change the password:
1.
Type the old login password.
2.
Type the new login password. The length of the password must be between 0 and 31 characters. The password may contain any combination of letters, digits, and printable characters.
NOTE: When you are typing a password, the case is significant.
3.
Type the new login password again. Both password parameters must match.
4.
Click Apply.
Figure 3.5: Change Login Password Page
32 MPX1000 Extender Installer/User Guide
C H A P T E R
4
Additional Functions
Fine Tuning Parameters
The following table provides detailed instructions for tuning your MPX1000 extenders.
Table 4.1: Methods for Fine Tuning
If you are fine tuning...
Then choose...
choppy video for a wired or wireless connection
Data Rate from the drop-down list on the Media LAN Settings page of the
transmitter. Figure 4.1 on page 36 illustrates this web page.
This setting affects the degree of compression applied to video input prior to transmission across the extension network. The selected value indicates a target throughput in Mbps on the extension network.
Supported rates for wireless media sessions include integer values from
1 to 20 Mbps. Supported rates for wired media sessions include integer values from 1 to 40 Mbps.
Contention for bandwidth grows as more receivers are bound to a
MPX1000 transmitter. Excessive contention results in lost frames and increased retransmission requests. When this occurs, the frame rate of the session will fluctuate or drop on one or more receivers. Frame rates below 20 frames per second result in noticably choppy video and degraded audio. This is more likely to occur with wireless extension networks than wired extension networks, but the principle holds true in both cases.
To restore smooth video and audio playback, adjust the data rate setting downward as needed to obtain a frame rate of 24 fps or greater; this will reduce media LAN congestion, allowing the frame rate to rise. The effect of changes will be noticable within a few seconds. It is advisable to maintain the highest setting that yields an acceptable frame rate. Ensure that each receiver is properly aligned for maximum signal quality before adjusting the data rate.
33
34 MPX1000 Extender Installer/User Guide
Table 4.1: Methods for Fine Tuning (Continued)
If you are fine tuning...
Then choose...
wireless channel contention resulting from other wireless devices
Wireless Channel from the drop-down list on the Media LAN Settings
page of the transmitter. Figure 4.1 on page 36 illustrates this web page.
Supported channels are provided in a drop-down list. The selected channel will be used by the transmitter and bound receivers. Once changed, the media session will drop and bound receivers will enter a search mode. Once the transmitter is detected, the session will continue automatically.
wireless transmission power settings
Maximum Transmitter Power field on the Media LAN Settings page. This
The range of values at the transmitter is determined by the country code and wireless channel. The range of values at the receiver may be wider than the transmitter because the receiver is not explicitly configured for country code and wireless channel settings. Nonetheless, the receiver will not exceed legal power limits at any time. The Actual Antenna Power field of a receiver’s Connection Status page displays the receiver’s true radiated power level.
Lower settings allow transmitters to be placed more closely. This is useful when multiple video streams are required. Higher values allow for increased distances between transmitters and receivers. In addition,
Avocent offers optional extended distance antennas for this purpose.
The default power setting may overdrive radio receivers when MPX1000 transmitters and receivers are positioned in close proximity to each other, within ten feet or less. This may be the case during initial configuration and testing. Over-driven signals may result in lost frames or in extreme cases, in dropped connections. To avoid such errors, select the lowest setting that results in a stable, acceptable image. Remember to raise transmit power levels when extenders are placed in their final locations.
Depending upon environmental conditions, you may find it beneficial to configure receiver power settings to a value slightly lower than the transmitter’s setting. This will reduce contention among receivers and ensure that the transmitter has the most dominent signal.
Chapter 4: Additional Functions 35
Table 4.1: Methods for Fine Tuning (Continued)
If you are fine tuning...
Sharpness of computer graphics
Then choose...
Luma Chroma Percentages on the A/V Settings page of the transmitter.
Figure 4.3 on page 36 illustrates this web page.
This parameter affects the way in which the transmitter processes luma and chroma information available in the input video stream. By default,
67% of the output stream is dedicated to luma information and 33% of the output stream is dedicated to chroma information. This ratio is well suited for a combination of motion video and some computer graphics. For applications that are heavily slanted toward still graphic images with sharp edges, you may have better results by increasing luma to 80%.
Experiment with the slider bar to find the settings that are best for your application.
Audio video synchronization across display devices
Receiver Video Latency and Receiver Audio Latency on the A/V Settings
page of the receiver. Figure 4.4 on page 36 illustrates this web page.
The extension network is designed to maintain synchronization of audio and video signals across the output media modules of all bound receivers. Thus audio and video output will appear as synchronized across all display devices as long as the devices themselves introduce equivalent latency prior to display. Introduction of scalers, converters or other active processing devices between the output of a single MPX1000 reciever and its associated display device may cause a noticable video or audio lag when compared to other receivers. With this parameter, it is possible to mimic this delay on other receivers, thus bringing all display devices into synchronization.
Default value for this parameter is 200ms. This delay provides an elastic buffer of roughly 7 frames, allowing receivers to remain in lock step even if lost packets need to be retransmitted. Reducing receiver latency below the default of 200ms may compromise synchronization across receivers.
However, in applications consisting of one or two receivers, it may be desirable to reduce this value if the primary application involves mousedriven presentations that are sensitive to latency. If choppy video occurs on one or more receivers, raise the value until smooth video is obtained.
36 MPX1000 Extender Installer/User Guide
Figure 4.1: Transmitter Media LAN Settings Page
Figure 4.2: Receiver Media LAN Settings Page
Figure 4.3: Transmitter A/V Settings Page
Figure 4.4: Receiver A/V Settings Page
Serial Control
Serial passthrough is a mode of operation in which serial data arriving at the serial port of a transmitter may be broadcast to display devices attached to all receivers. Conversely, data arriving
Chapter 4: Additional Functions 37 at the serial port of the primary receiver will be forwarded to the transmitter and made available to the source device through its serial port. Thus, bidirectional serial transfers can be exchanged only between the devices connected to the transmitter and primary receiver. Unidirectional serial communication, from the transmitter, is made available to all receivers.
Serial passthrough mode is enabled via the web interface of an MPX1000 transmitter. Serial port settings, such as baud rate, flow control, data size, top bits and parity are also configurable only via the transmitter’s web interface. When serial passthrough is enabled, this configuration information is forwarded to all receiver units within the extender network. When serial mode is disabled, there is no processing of serial data on either the transmitter or the receiver(s).
Serial settings on all source and display devices must correspond with the serial settings established via the web interface on the transmitter.
In summary, serial operation of the product is as follows:
• If serial passthrough is enabled, then data received at the serial port of the transmitter will be broadcast through the extension network to all bound receivers and, in turn, to all serially attached display devices.
• If serial passthrough is disabled, then serial data received at the serial port on the transmitter will be ignored.
• If a primary receiver is selected via the web interface on the transmitter, then data received from the device attached to the serial port of the primary receiver will be forwarded across the extension network to the MPX1000 transmitter and, in turn, to the device attached to transmitter’s serial port.
• If a primary receiver is not selected, then serial data will still be broadcast from the transmitter to all bound receivers; however, bi-directional transfers will not be available.
• All serial settings must be made via the web interface on the transmitter. The web interface on the receiver does not offer serial configuration options.
38 MPX1000 Extender Installer/User Guide
Figure 4.5 illustrates the basic flow of serial data among MPX1000 units and attached devices.
Figure 4.5: Serial Passthrough Mode
Use the Serial Passthrough parameters section on the transmitter’s Serial Settings page to specify the serial mode and settings.
To configure serial passthrough mode:
1.
Select Serial Settings from the Transmitter Menu, located on the left side of the web page.
Figure 4.6 on page 39 illustrates these settings.
2.
Choose one of the following Serial Passthrough Modes from the drop-down list: a.
Disabled–Serial port on the transmitter and receiver units is not used.
b.
Simple passthru–Serial data received at the serial port of the transmitter will be broadcast to all bound receivers.
3.
Choose the serial baud rate for the local serial port from the Baud Rate drop-down list.
4.
Choose the serial data size for the local serial port from the Data Size drop-down list.
5.
Choose the number of serial stop bits for the local serial port from the Stop Bit drop-down list.
6.
Choose the serial parity for the local serial port from the Parity drop-down list.
Chapter 4: Additional Functions 39
7.
Choose the serial flow control for the local serial port from the Flow Control drop-down list.
8.
Click Apply to save the changes.
Figure 4.6: Serial Settings Page: Serial Parameters
I/R Control
Each MPX1000 unit includes a built-in IR(rx) receiver and an IR(tx) port, which is a 3.5mm jack for connection of a dual emitter. IR control strings generated from a remote controller may be forwarded across the extension network or locally forwarded from the IR(rx) to the IR(tx) port on the same MPX1000 unit.
IR extension permits a presenter to control a source device from the location of the display device.
Local loopback of IR data permits an administrator to manage display devices from the equipment rack and/or a presenter to control a display device from the location of the display.
Similar to serial data, IR data is broadcast across the extension network from an MPX1000 transmitter to all bound receivers. Bi-directional IR data is limited to the transmitter and the primary receiver.
For the sake of clarity, the flow of IR data from the IR(rx) receiver to the IR(tx) port on the same
MPX1000 unit shall be referred to as IR local loopback. Also for clarity, the flow of IR data across the extension network shall be called IR extension.
IR functionality works as follows:
• Upon boot up, an MPX1000 transmitter will forward IR data detected at its IR(rx) receiver to all bound receivers across the extension network. This flow cannot be disabled.
• When an MPX1000 receiver is selected as the primary receiver, IR data detected at its IR(rx) receiver will be forwarded across the extension network to the MPX1000 transmitter, where it will be emitted to the source device through the dual emitter. This IR data will not be forwarded to other MPX1000 receivers. This flow cannot be disabled.
40 MPX1000 Extender Installer/User Guide
• The web interface of each unit offers an IR Local Loopback setting. This setting affects IR local loopback only. Altering this setting has no effect upon the flow of IR data across the extension network.
Figure 4.7 illustrates the flow of IR data from the MPX1000 transmitter to a single MPX1000
receiver. This data, however, will be received by all bound receivers. This functionality allows an administrator to send control strings such as on/off to display devices from the equipment rack.
Figure 4.7: IR Flow: Transmitter to Receiver
Figure 4.8 illustrates the flow of IR data from the primary MPX1000 receiver to the MPX1000
transmitter. This allows a presenter to send control strings, such as play/pause, to source devices from the location of the display device. A single IRB-100 dual emitter is supplied with the
MPX1000 transmitter. Should it be necessary to control more than two source devices, Avocent offers the IRB-Y splitter, which allows two IRB-100 dual emitters to be attached to a single
MPX1000 transmitter. Additional IRB-100 emitters may also be purchased separately. The
MPX1000 transmitter, or receiver, is capable of driving up to 4 emitters (two IRB-100s).
Figure 4.8: IR Flow: Primary Receiver to Transmitter
Chapter 4: Additional Functions 41
Figure 4.9 illustrates local looping of IR commands. This allows source or display devices to be
controlled locally.
Figure 4.9: IR Loopback
NOTE: IR data looped locally within an MPX1000 transmitter or the primary receiver will also be sent normally across the extension network. IR data looped locally on a receiver other than the primary receiver will not be forwarded to the extension network.
NOTE: The product provides contention handling to prevent the inadvertent mixing of IR extension data with IR loopback data. For this reason, the local IR loopback function at an MPX1000 receiver is temporarily disabled while the unit is processing IR data received from the MPX1000 transmitter. Similarly, if IR blaster mode is enabled on a receiver, any IR data sent from the transmitter to that receiver is ignored (and not emitted) by that receiver while the receiver is emitting IR data detected locally by its own IR receive port. Should contention occur, it will be necessary to repeat the ignored IR command via the remote.
Configuring IR control
Use the IR Blaster section on the Configuration web page to enable or disable local IR loopback, which is the flow of data from the IR(rx) receiver to the IR(tx) emitter port on the same MPX1000 extender. IR extension, the flow of data across the extension network, is unaffected by this setting.
To configure IR control on a transmitter:
1.
Select Serial Settings from the Transmitter Menu, located on the left side of the web page.
Figure 4.10 on page 42 illustrates these settings.
2.
Choose one of the following IR Local Loopback modes from the drop-down list: a.
Disabled – IR local loopback is disabled b.
Enabled – IR local loopback is enabled
3.
Click Apply to save the changes.
42 MPX1000 Extender Installer/User Guide
Figure 4.10: Serial Settings Page: IR Parameters
Regardless of the IR blaster mode setting, all IR data received by the local IR receiver port on the transmitter is forwarded to all connected receivers. This IR data will be sent to the IR transmit port at each of those receivers.
To configure IR control on a receiver:
1.
Select Serial Settings from the Receiver Menu, located on the left side of the web page, Figure
4.10 on page 42 illustrates these settings.
2.
Choose one of the following IR Local Loopback modes from the drop-down list: a.
Disabled – IR local loopback is disabled b.
Enabled – IR local loopback is enabled
3.
Click Apply to save the changes.
Connection Status Monitoring
The Connection Status page on the transmitter displays the operational status of the transmitter and
all bound receivers. Figure 3.4 on page 30 illustrates this web page. Status content dynamically
refreshes every five seconds. Status table entries are largely common to both MPX1000 transmitters and receivers; however, some functions are specific to transmitters or receivers. The following table describes the status information that is provided for MPX1000 transmitters (Tx),
MPX1000 receivers (Rx) or both:
Table 4.2: Status Page Information
Field
Device Name
Tx /
Rx Description
Both Provides a friendly name for an MPX1000 transmitter or receiver for ease of identification within the web interface.
Control LAN MAC
Address
Both L1 MAC address (control LAN) of the transmitter or receiver, also printed on an external label on the unit.
Wired Media LAN
MAC Address
Tx L2 MAC address (media LAN) of the transmitter
Serial Number Tx The serial number assigned to the unit.
Chapter 4: Additional Functions 43
Table 4.2: Status Page Information (Continued)
Field
OEM ID
Country Code
Tx /
Rx Description
Tx The OEM identifier assigned to the unit. This information may be required for technical support but is not required for normal use of the product.
Both The country code for the product. See Supported ISO Country Codes on page 70.
This is currently not user configurable.
Product Type Both The product type for the unit: MPX1000T or MPX1000R.
Operational Status Tx For transmitters, this field will indicate the number of bound/active receivers. For receivers, this field will indicate if the receiver is currently connected to a transmitter. For all units, this field will provide flash upgrade status.
A/V Module Type Both The type of media module inserted, such as HD15 or HDMI.
Session IP
Address
Both The IP address for the LAN interface on the extension network.
Wireless Channel
Number
Both The wireless channel number in use. Only displayed on wireless extension networks.
Actual Antenna
Power
Signal Strength
Indication
Frame Rate
Tx The effective radiated power inclusive of extension attenuation and gains due to power settings and specialized antennas.
Rx An indication of the wireless signal strength on the receiver unit. Only displayed on wireless A/V networks. Ranges from 0 to 100, with 0 representing weak signal strength and 100 representing maximum signal strength. A graphical display is also provided as follows:
• Poor signal – No bars or one red bar
• Passable signal quality – A red bar and one or two yellow bars; signal quality should be improved
• Good signal quality – A red bar, two yellow bars and one or two green bars
Rx The video frame rate on the receiver unit. With no lost frames, the frame rate will alternate between 29 and 30 frames per second. Wireless bandwidth contention and poor signal quality may result in lower frame rates. Refer to Fine Tuning
Parameters on page 33 for tips on restoring acceptable frame rates.
44 MPX1000 Extender Installer/User Guide
System Reboot
The System Reboot page is displayed when you select Reboot from the transmitter or receiver main menu. The page provides status updates during the reboot process and provides a
Reboot Now button.
To reboot an extender:
1.
Click Reboot Now.
2.
The reboot process will begin. A message indicates that the system reboot is in progress.
Figure 4.11: System Reboot Page
Reset to Factory Defaults
The Reset to Factory Defaults page is displayed when you select it from the transmitter or receiver main menu. The page provides an explanation about what a reset does and also provides a Re-
Initialize Now button.
To re-initialization an extender:
1.
Click Re-Initialize Now.
2.
The re-initialize process will begin. A message indicates that the re-initialization is in progress.
Chapter 4: Additional Functions 45
Figure 4.12: Reset to Factory Defaults Page
Front Panel Display
The transmitter displays an Initializing message during power-up, followed by the Avocent logo.
Press any button while the Avocent logo is displayed to enter the menu display system.
Display modes
The front panel menu system has three major display modes:
• Manual Menu Navigation
• Automatic (Timed) Menu Display
• Parameter Modification
In all display modes, the Up and Down buttons automatically repeat every 750 milliseconds if pressed continuously.
Manual Menu Navigation
While you are in Manual Menu Navigation mode, the button definitions are as follows:
Table 4.3: Buttons for Manual Menu Navigation
Button
Up
Description
Scrolls up through a set of menu items within a menu.
NOTE: While in this mode, the S symbol is displayed in the upper left character position of the display to indicate that the Up button will scroll up to the next item in the menu. (If the menu being displayed only contains a single item, scrolling is not possible. This is indicated by the absence of the S symbol.)
46 MPX1000 Extender Installer/User Guide
Table 4.3: Buttons for Manual Menu Navigation (Continued)
Button
Down
Center or Right
Left
Description
Scrolls down through a set of items within a menu.
NOTE: While in this mode, the Tsymbol is displayed in the upper left character position of the display to indicate that the Down button will scroll down to the next item in the menu. (If the menu being displayed only contains a single item, scrolling is not possible. This is indicated by the absence of the Tsymbol.)
Selects the current menu item, and causes the corresponding sub-menu to be displayed.
NOTE: While in this mode, a X symbol is displayed in the upper right character position of the display to indicate that selection is possible for this menu item. If no X symbol appears in the display, this menu item is not selectable, and pressing the
Center (or Right) button has no effect for this menu item
Goes back to the previous menu. For example, pressing the Left button will undo the action previously initiated by pressing the Center (or Right) button.
Automatic menu display
While you are in Automatic Menu display mode, the buttons are defined as follows:
Table 4.4: Buttons for Automatic Menu Display Mode
Button
Up or Down
Description
Identical to Manual Menu Navigation mode, with the following exception:
Left, Center or Right
Before scrolling the display, the display mode is switched back to the Manual Menu
Navigation mode. The automatic (timed) display updates will stop. The front panel display will show the scrolled (up or down) menu item.
Switches the display mode back to the Manual Menu Navigation mode. The automatic (timed) display updates will stop. The front panel display will continue to show the current menu item.
Chapter 4: Additional Functions 47
Parameter modification
While you are in Parameter Modification mode, the button definitions are as follows:
Table 4.5: Buttons for Parameter Modification Mode
Button
Up
Down
Left, Center or Right
Left
Description
Changes the parameter value to the next valid value in the upward direction.
Note: While in this mode, the S symbol is displayed in the lower right character position of the display to indicate that pressing the Up button will increase the value of the parameter.
Changes the parameter value to the next valid value in the downward direction.
Note: While in this mode, the T symbol is displayed in the lower right character position of the display to indicate that pressing the Down button will decrease the value of the parameter.
Switches the display mode back to the Manual Menu Navigation mode. The front panel display will continue to show the current menu item.
Note: While in this mode, a X symbol is displayed in the upper right character position of the display to indicate that selection is possible for this menu item. If no X symbol appears in the display, this menu item is not selectable, and pressing the
Center (or Right) button has no effect for this menu item.
Goes back to the previous menu. For example, pressing the Left button will undo the action previously initiated by pressing the Center (or Right) button.
Main menu
The top level menu selections for the front panel display are as follows:
• Display Rx Status
• Display Tx Settings
• Configure Control LAN
To scroll through these top level menu selections when the Avocent logo is present, press any of the four arrow buttons. To navigate through these items, press the Up or Down buttons. To select and display a corresponding sub-menu, press the Center or Right buttons. Press the Left button to return the front panel display to the Avocent logo.
Display Rx status
The sub-menu for this selection provides continually updated real-time receiver status. The following information is provided:
• Receiver identification: MAC address and friendly name
48 MPX1000 Extender Installer/User Guide
• Primary status: The primary receiver is identified by the presence of Pri in the name display
• Signal strength: reported by the receiver back to the transmitter
• Frame rate
Press the Up and Down buttons to manually scroll through status for all receivers. Press the Right button to enter into a timed scrolling mode, which displays status of all receivers in a round robin manner. If you press any button while in the timed scrolling mode, the display reverts back to the sub-menu.
Press the Left button to return to the main menu.
Display Tx settings
The sub-menu for this selection allows you to display the following information:
• Transmitter identification: MAC address and friendly name
• Control LAN address (L1) Settings: IP address, subnet mask and gateway
• Media LAN Settings: Wireless channel number or Wired for wired configurations
• Video quality setting: presented as a target throughput value such as 20Mbps
• IR local loopback setting: On / Off
You may press the Up and Down buttons to manually scroll through these items. Press the Left button to return to the main menu.
Configure control LAN
The sub-menu for this selection allows you to configure the following settings for transmitter’s
Control LAN (L1) port:
• IP address
• Subnet mask
• Gateway
To configure control LAN settings:
1.
Press the Right button to select an octet for configuration. Octets are underlined when selected.
2.
Press the Up and Down buttons to change the value of the selected octet as needed.
3.
Press the Right button to select the next octet.
4.
Repeat steps 2 and 3 until the IP address, the subnet mask and gateway address are all properly configured.
5.
Press the Right button until Save Change is displayed.
6.
Press the Up and Down buttons to alternate between Yes and No.
Chapter 4: Additional Functions 49
7.
Press the Center button to complete the operation. The settings will be applied immediately if
Yes was selected and the settings were valid. Otherwise, the current configuration will not be altered. In either case, you will be returned to top level of the Configure Control LAN menu.
Press the Left button to return to the Avocent logo or the Up and Down buttons to scroll through the top level menu.
NOTE: Front panel configuration may be disabled via the transmitter’s web interface. By default, front panel configuration is enabled. This setting may be changed in the System Settings page.
Screen saver
The front panel display has a screen saver that automatically comes on if no buttons are pressed for
30 consecutive minutes. When the screen saver is active, it horizontally scrolls the current screen off the left edge of the display while scrolling in
50 MPX1000 Extender Installer/User Guide
51
Appendices
Appendix A: Technical Support
Our Technical Support staff is ready to assist you with any installation or operating issues you encounter with your Avocent product. If an issue should develop, follow the steps below for the fastest possible service.
To resolve an issue:
1.
Check the pertinent section of the manual to see if the issue can be resolved by following the procedures outlined.
2.
Check our web site at www.avocent.com/support to search the knowledge base or use the online service request.
3.
Call the Avocent Technical Support location nearest you.
52 MPX1000 Extender Installer/User Guide
Appendix B: Radio Considerations
The number, thickness and location of walls, ceilings and other objects that signals must pass through may limit the range for the Emerge MPX1000 HD multipoint extender. A typical wall has metal or wood studs covered on each side by a single layer of Gypsum board or plaster board.
Typical signal ranges vary depending on the types of materials and background RF (radio frequency) noises in your home or business.
To maximize your wireless range:
1.
Keep the number of walls and ceilings between the transmitter and receiver to a minimum; each wall or ceiling can reduce your wireless product’s range.
2.
Position a direct line between your transmitter and receiver so that the signal will travel straight through a wall or ceiling. A wall that is 1.5 feet thick (.5 meters) at a 45°angle appears to be almost 3 feet (1 meter) thick; at a 2°angle, it looks over 42 feet (14 meters) thick!
3.
If possible, position your devices and extenders so that the signal passes through drywall or open doorways and not other materials. Building materials such as a solid metal door or aluminum studs can impede the wireless signal and may have a negative effect on the wireless range.
4.
Keep your MPX1000 transmitter and receivers away (at least 3 to 6 feet or 1 to 2 meters) from electrical devices or appliances that generate RF noise.
NOTE: Signals will not pass through concrete walls or titanium coated glass.
The Emerge MPX1000 HD multipoint extender provides wireless transmission over the
Unlicensed National Information Infrastructure radio band. It operates over two ranges:
• UNII 1: (4 channels) 5.15-5.25 GHz
• UNII 3: (4 channels) 5.725 to 5.825 GHz
Firmware upgrades, including Dynamic Frequency Selection (DFS), will be provided, allowing the product to transmit in the following frequencies as well:
• UNII 2: (4 channels) 5.25-5.35 GHz
• ETSI: (11 channels) 5.470-5.725 GHz
Antenna Options
Various antenna options are available for MPX1000 extenders, including specialized antennas, antenna extension kits and lightening arrestors. The following sections describe these options and offer an overview of installation instructions.
Installation of antenna options
Installation of antenna options have a direct impact on effective radiated power of
MPX1000 extenders.
Appendices 53
To Install antenna options:
1.
Physically install the antenna, arrestor or extender as described in the instructions provided with the option.
2.
Launch a browser client to the transmitter.
3.
Select the System Settings page. Figure 3.2 on page 21 illustrates the System Settings page.
4.
Within the Antenna Type pull-down menu, select the antenna installed on your extender. The following specialized antennas are available for use with MPX1000 extenders: a.
LGA51G-OMN: A low gain omni-directional antenna tuned for best performance in the
UNI 1 and 2 bands. This is the default antenna.
b.
HGA51G-DIR30: A high gain, directional antenna tuned for best performance in the UNII
1 and 2 bands. c.
LGA55G-OMN: A low gain omni-directional antenna tuned for best performance in the
UNI 3 and ETSI bands.
d.
HGA55G-OMN: A high gain omni-directional antenna tuned for best performance in the
UNI 3 and ETSI bands.
Use of high gain and directional antennas is suggested when necessary to extend transmission distance. Use of low gain antennas allow transmitters to be placed in closer proximity. Use of lower bands antennas are preferable for penetration of walls or other obstructions. In multitransmitter environments, use of high band antennas allows for good RF separation from extenders using low band antennas within the same RF envelope.
5.
Within the Lightening Arrestor pull-down menu, indicate if an arrestor is present or not.
6.
Within the Antenna Extension pull-down menu, indicate which extension is installed, if any.
Supported antenna extenders include: a.
1 Meter: Provides a 1 meter antenna extension.
b.
2 Meter: Provides a 2 meter antenna extension.
c.
3 Meter: Provides a 3 meter antenna extension.
7.
If you have installed a custom antenna, then you will need to configure the extender for a channel in the appropriate band. Select Media LAN Settings from the main menu. From Wireless
Channel pull-down menu, select an appropriate channel.
8.
Repeat steps 3 through 7 for each active receiver.
These settings allow the extenders to properly configure transmit power to compensate for extension loss and report true effective radiated power, allowing for high gain antennas.
54 MPX1000 Extender Installer/User Guide
Appendix C: MPX1000R Receiver LED Status
The MPX1000R receiver features five LEDs, used to indicate the status of the receiver. The following diagram illustrates the order and color of the LEDs:
LED 5: Green-2
LED 4: Green-1
LED 3: Amber-2
LED 2: Amber-1
LED 1: Red
Figure C.1: MPX1000R LED Status Indicators
LED sequences convey operational states and status of the receiver. The following sections define the key LED sequences of the product.
NOTE: When a LED is described as Flashing, it is flashing on and off at a rate of 4 flashes per second. When a
LED is described as Blinking, it is blinking on and off at a slower rate of 1.5 seconds per blink. When a LED is described as On Solid, it is continuously illuminated and is neither blinking nor flashing.
Receiver power status
During system initialization, the LEDs will turn on from left to right until all LEDs are on. Then, the LEDs will turn off from right to left until all LEDs are off. This pattern will repeat throughout the system initialization process.
If a Power On Self Test (POST) error occurs, a specific pattern will be displayed. Please make note of the pattern prior to contacting Avocent technical support.
Wireless operation status
When configured for wireless operation, the LEDs indicate the current status of the connection.
If no connection exists, a 2-step searching pattern sequence is displayed, as follows:
Search pattern: Green-1 and Green-2 will alternate, all other LEDS remain off.
If a connection does exist, the current signal level (0-5) of the connection is displayed using one of
6 LED patterns, as follows:
Appendices 55
Table C.1: LED Status - Wireless Connection
Signal Level
0
1
2
3
4
5
Red
OFF
ON
ON
ON
ON
ON
Amber-1 Amber-2 Green-1 Green-2
OFF OFF OFF OFF
OFF
ON
ON
ON
ON
OFF
OFF
ON
ON
ON
OFF
OFF
OFF
ON
ON
OFF
OFF
OFF
OFF
ON
Wired operation status
When configured for wired operation, the LEDs indicate the current status of the connection.
If no connection exists, a 2-step searching pattern sequence is displayed, as follows:
Search pattern: Green-1 and Green-2 will alternate, all other LEDS remain off.
If a connection does exist, the current signal level (0-5) of the connection is displayed using one of
6 LED patterns, as follows:
Table C.2: LED Status - Wired Connection
Signal Level
5
Red
ON
Amber-1 Amber-2 Green-1 Green-2
ON ON ON ON
56 MPX1000 Extender Installer/User Guide
Reset button status
You may perform multiple levels of reset using the button on the front panel of the receiver. As you continue to hold the button the LED pattern will change, reflecting the action to be performed. The various LED patterns are described in the following table:
Table C.3: LED Status - Reset Button Press
All LEDs blinking or flashing together
Hold time
Rate: 2 blinks per second
Rate: 4 flashes per second
Rate: 10 flashes per second
.25 - 5 seconds
Interpretation
If the reset button is released now, the MPX1000 receiver will reset and reboot without changing any configuration parameters.
5 - 10 seconds
If the reset button is released now, the MPX1000 receiver will reset its login password to factory default and then it will reset and reboot.
>10 seconds
If the reset button is released now, the MPX1000 receiver will reset all configuration parameters to factory defaults and then it will reset and reboot.
The same reset functions are available on the MPX1000 transmitter; however, status is provided via the front panel display.
Flash update status
LED indicators provide the following status information during the flash update process:
Table C.4: LED Status - Flash Update
Flash update state
In Progress
Failed
LED Activity
Green-2 LED flashing indicates that the flash update is in progress and that it has not failed. While this LED is flashing, one or more of the green or amber LEDs will also either be on solid or will be blinking to indicate the progress of the flash update.
Red LED flashing indicates failure of the flash update procedure. If you are unable to identify the source of the failure, please contact technical support for assistance.
Appendices 57
Appendix D: Mounting Options
Transmitter mounting
The MPX1000 transmitter ships with rack mount brackets for installation into an equipment rack.
When installed, the transmitter requires only one unit of rack height.
Figure D.1: Transmitter Rack Mount Brackets
The MPX1000T transmitter also supports the following mounting options:
• Table mounting via the optional RMK-56 mounting kit, described below
• VESA MIS-E compatible mounting, using third-party brackets as described below
Receiver mounting
The MPX1000R receiver features the following mounting options, allowing it to adapt to most work environments:
• Table mounting via the optional RMK-56 mounting kit, described below
• VESA MIS-E compatible mounting, using third-party brackets as described below
Table mounting
The Avocent RMK-56 table mounting bracket kit is compatible with MPX1000 transmitters and receivers. The kit contains two brackets, which are interchangeable such that either may be used as a left or right bracket. In addition, the brackets may be attached with keyholes facing up or down.
This flexibility allows a device to be mounted in a table top or below table manner.
Detailed instructions are provided with the kit. The following diagram illustrates the basic components of the kit.
58 MPX1000 Extender Installer/User Guide
Figure D.2: Parts for Under Desk Mounting Option
The following diagram offers dimensions, in inches, of the RMK-56 horizontal mounting brackets when used in conjunction with the MPX1000R receiver.
Figure D.3: Installing the Horizontal Mounting Bracket (Under Desk Option)
NOTE: Mounting accessories are ordered separately. Contact your dealer for more information.
VESA mounting
MPX1000 transmitters and receivers provide VESA MIS-E threaded holes, allowing you to choose from a wide range of third-party ceiling, wall, tilt, cabinet and desk mount products. The VESA
Appendices 59
MIS-E standard is designed for mounting of mid-size displays that weigh under 50 pounds.
Compliant products, such as the MPX1000 transmitter and receiver, are equipped with a 200 x
100mm mounting hole pattern.
Please follow the mounting instructions provided with the third-party mounting kit.
60 MPX1000 Extender Installer/User Guide
Appendix E: Technical Specifications
Table E.1: MPX1000T HD Multipoint Extender Product Specifications
Physical Attributes
Height 1.7"
17" Width
Depth 7.54"
Ambient Atmospheric Condition Ratings
Operating Temperature 32F - 118.4 F (0C - 48C)
Storage Temperature -04F - 140F (-20C- 60C)
Humidity
20% to 80% relative humidity (non-condensing) across the operating temperature range
Power Supply
AC-input
AC Frequency
Inrush Current
Connections (front)
IR Receiver
3.5 Mini
100 - 240 VAC
50 - 60 Hz
.91 Amps
IR input
IR Blaster output, 38KHz +/- 2KHz; the IR Blaster port supports enough drive current to handle 4 IR LEDs.
Antenna
Zigbee Module Slot (reserved for future use)
USB 1.1 (reserved for future use)
SMA Connector (2)
Proprietary
USB
Connections (rear)
L1 (RJ-45)
L2 (RJ-45)
RS-232 (Female)
Power
Input Module
Ethernet Connector 10/100 IEEE 802.3, used for local network control of device
Ethernet Connector 10/100 IEEE 802.3, used for streaming video
Serial Control input
IEC
Input Module Slot
Appendices 61
Table E.1: MPX1000T HD Multipoint Extender Product Specifications (Continued)
Regulatory Compliance (Compliance Model Number (CMN): 2003 Series)
Standards FCC Class B, UL, cUL, RoHS, CE, ICES-003, WEEE
Unlicensed National Information Infrastructure radio bands
UNII 1: (4 channels) 5.15-5.25 GHz
UNII 3: (4 channels) 5.725 to 5.825 GHz
Table E.2: MPX1000R HD Multipoint Extender Product Specifications
Physical Attributes
Height 1.7"
12.75" Width
Depth 7.54"
Ambient Atmospheric Condition Ratings
Operating Temperature 32F - 118.4 F (0C - 48C)
Storage Temperature -04F - 140F (-20C- 60C)
Humidity
20% to 80% relative humidity (non-condensing) across the operating temperature range
Power Supply
AC-input
AC Frequency
Inrush Current
Connections (front)
IR Receiver
3.5 Mini
100 - 240 VAC
50 - 60 Hz
.91 Amps
IR input
IR Blaster output, 38KHz +/- 2KHz; the IR Blaster port supports enough drive current to handle 4 IR LEDs.
SMA Connector (2)
Proprietary
USB
Connections (rear)
L1 (RJ-45)
Antenna
Zigbee Module Slot
USB 1.1 (Not Used at this time)
Ethernet Connector 10/100 IEEE 802.3, used for local network control of device
62 MPX1000 Extender Installer/User Guide
Table E.2: MPX1000R HD Multipoint Extender Product Specifications (Continued)
L2 (RJ-45)
RS-232 (Female)
Power
Input Module
Ethernet Connector 10/100 IEEE 802.3, used for streaming video
Serial Control input
IEC
Input Module Slot
Regulatory Compliance (Compliance Model Number (CMN): 2003 Series)
Standards FCC Class B, UL, cUL, RoHS, CE, ICES-003, WEEE
Unlicensed National Information Infrastructure radio bands
UNII 1: (4 channels) 5.15-5.25 GHz
UNII 3: (4 channels) 5.725 to 5.825 GHz
Table E.3: MPX1000T HDMI Input Module Product Specifications
Connections
RCA Female (2)
HDMI
Video
Unbalanced Audio Input
Digital Audio/Video Control
HDMI A/V input Port
-
-
-
-
Supports the following resolutions:
720 x 480p
720p
800 x 600 @ 60Hz
640 x 480 @ 60Hz
1024x768 @ 60Hz
Audio
Line Audio Inputs
Frequency Response
Less than or equal to 10K Ohm with 0-36db of headroom (Sensitivity)
The Analog audio frequency response: 20Hz-20Khz with a 3dB per octave roll-off beginning at 14 kHz
Regulatory Compliance (Compliance Model Number (CMN): 2003 Series)
Standards FCC Class B, UL, cUL, RoHS, CE, ICES-003, WEEE
Appendices 63
Table E.4: MPX1000R HDMI Output Module Product Specifications
Connections
RCA Female (2)
HDMI
Video
Video Gain
Unbalanced Audio Input
Digital Audio/Video Control
HDMI A/V Input Port
Unity ±1DB
-
-
-
-
Supports the following resolutions:
720 x 480p
720p
800 x 600 @ 60Hz
640 x 480 @ 60Hz
1024 x 768 @ 60Hz
Audio
Audio Gain
Line Audio Outputs
Frequency Response
Unity
Line audio outputs should be 600 Ohm with a internal resistance of about 150 Ohm
The Analog audio frequency response: 20Hz-20Khz with a 3dB per octave roll-off beginning at 14 kHz
Regulatory Compliance (Compliance Model Number (CMN): 2003 Series)
Standards FCC Class B, UL, cUL, RoHS, CE, ICES-003, WEEE
Table E.5: MPX1000T HD15 (VGA) Input Module Product Specifications
Connections
RCA Female (2)
HD15
Video
Unbalanced Audio Input
Analog Video Input
HD15 A/V Input Port
-
-
-
-
Supports the following resolutions:
640 x 480 @ 60Hz
800 x 600 @ 60Hz
1024 x 768 @ 60Hz
1280 x 720 @ 60Hz
1280 x 768 @ 60Hz
Audio
Line Audio Inputs
Frequency Response
Less than or equal to 10K Ohm with 0-36db of headroom (Sensitivity)
The Analog audio frequency response: 20Hz-20Khz with a 3dB per octave roll-off beginning at 14 kHz
64 MPX1000 Extender Installer/User Guide
Table E.5: MPX1000T HD15 (VGA) Input Module Product Specifications (Continued)
Regulatory Compliance (Compliance Model Number (CMN): 2003 Series)
Standards FCC Class B, UL, cUL, RoHS, CE, ICES-003, WEEE
Table E.6: MPX1000R HD15 (VGA) Output Module Product Specifications
RCA Female (2)
HD15
Video
Video Gain
Unbalanced Audio Input
Analog Video Output
HD15 A/V Input Port
Unity ±1DB
-
-
-
-
Limited to the following resolutions:
640 x 480 @ 60Hz
800 x 600 @ 60Hz
1024 x 768 @ 60Hz
1280 x 720 @ 60Hz
1280 x 768 @ 60Hz
Audio
Audio Gain
Line Audio Outputs
Frequency Response
Unity
Line audio outputs should be 600 Ohm with a internal resistance of about 150 Ohm
The Analog audio frequency response: 20Hz-20Khz with a 3dB per octave roll-off beginning at 14 kHz
Regulatory Compliance (Compliance Model Number (CMN): 2003 Series)
Standards FCC Class B, UL, cUL, RoHS, CE, ICES-003, WEEE
Appendices 65
Appendix F: Displaying Firmware and Hardware Versions
The Firmware and Hardware Versions page is used to display the firmware and hardware version numbers. This page is the same for transmitters or receivers.
To display version information:
1.
Select Version Information from the Transmitter Menu or Receiver Menu, located on the left side of the web page.
2.
Check the version numbers and decide whether you want to proceed with a Flash update.
The Firmware and Hardware Versions page displays the following information:
Table F.1: Firmware and Hardware Versions Page Information
Field
Device Name
Description
Transmitter or Receiver Name
MAC Address L1 MAC address (control LAN) of the transmitter or receiver, also printed on an external label on the unit
Main Application
Firmware Version
The version number of the main application firmware
Front Panel
Firmware Version
The version number of the front panel interface application firmware
Bootloader
Firmware Version
The version number of the bootloader firmware
Main Board
Hardware Version
The version number of the main board hardware
66 MPX1000 Extender Installer/User Guide
Appendix G: Upgrading MPX Firmware
NOTE: You must have access to a TFTP server to perform the Flash update process.
The Flash Update page is used to download and install new firmware. All of the steps in this process and the web pages are the same for a transmitter and receivers. The Flash update process goes through several different stages. The web interface displays a different page depending on its current state.
It is possible to upgrade the firmware of an MPX1000 receiver across the wireless media extension network. Although the update process can be initiated during an active media session, it is recommended to disconnect the source device from the MPX1000 transmitter prior to starting the upgrade process. This will allow more bandwidth for transmission of the upgrade file, thus reducing the overall time to perform the upgrade.
The upgrade will complete in the shortest possible time when initiated directly via the physical control LAN (L1) port of an MPX1000 receiver.
To start a Flash update:
1.
Select Flash Upgrade from the Transmitter Menu or Receiver Menu, located on the left side of the web page.
2.
Type the IP address of the TFTP server from which you are downloading the new Flash image.
By default, this will be the address of the server making the request.
NOTE: TFTP is used to download the image file; to do this it must be properly configured on the server.
3.
Type the full path name of the image file to be downloaded.
NOTE: You may need to specify the file name relative to the server’s TFTP root directory.
4.
Click Apply. If you provided valid parameters, the Flash update process starts downloading the image file.
NOTE: Do not turn off the unit while the download is in progress.
Downloading the update
The image file is downloaded via TFTP. The web page indicates that the download is in progress.
This page updates every three seconds. Press Cancel, if necessary, to return to the main Flash
Update page.
Installing the update
After the image file has been downloaded, the web page shows version numbers for the main firmware application and the boot firmware. For each, the current version is displayed as well as the new version provided by the image file.
Appendices 67
To install the Flash update:
1.
Check the version numbers and decide whether you want to proceed with the Flash update.
2.
Click Install Image to start the Flash update process, or click Cancel to return to the main Flash
Update page.
NOTE: Do not turn off the unit while the download is in progress.
68 MPX1000 Extender Installer/User Guide
Flash update progress
The web page shows the update progress and a percent complete for each of the Flash update steps.
The web page updates every three seconds. Press Cancel, if necessary, to return to the main Flash
Update page. Do not turn off the unit because it may not recover.
NOTE: Flash update steps for Erase boot region and Write boot image do not occur if the current boot version and the new boot version are the same.
To continue with the Flash update steps and progress:
1.
First, the boot region in Flash memory is erased.
2.
Next, the boot region on Flash memory is written. The web page is the same as the Erase boot region state. It shows the update progress and a percent complete.
3.
The main firmware application region on Flash memory is erased.
4.
The web page shows the update progress and a percent complete while updating every three seconds. Again, do not turn off while in this state. Press Cancel, if necessary, to return to the main Flash Update page.
5.
The main firmware application is written to Flash memory. The web page is the same as the
Erase application region state; it shows the update progress and a percent complete.
6.
If the Flash upgrade process successfully completes, the web page indicates this and the unit will reboot to complete the update process.
Flash update status
The receiver has five colored LEDs on the front panel that communicate the current state of the device. The LEDs are located in the following order (left to right):
RED AMBER1 AMBER2 GREEN1 GREEN2
While the receiver is upgrading Flash memory, these lights show the current state of the Flash update. Each LED has a specific meaning as follows:
• GREEN2 - Flashes to indicate that the upgrade is in progress and that it has not failed. While this LED is flashing, one or more of the GREEN1, AMBER2 or AMBER1 LEDs will also be a solid color or blinking to indicate the progress of the Flash upgrade.
• GREEN1 - Blinks while file download is in progress. On solid after download has completed.
• AMBER2 - Blinks while erase or Flash of the boot image is in progress. On solid after boot image Flash has successfully completed.
• AMBER1 - Blinks while erase or Flash of the application image is in progress. On solid after application image Flash has successfully completed.
• RED - Flashes to indicate that an error has occurred. All other LEDs are off while this LED is flashing.
NOTE: The difference between flashing and blinking of the LEDs is that flashing occurs at four flashes per second, whereas blinking occurs at a slower rate of 1.5 seconds per blink.
Appendices 69
Flash update errors
A Flash update error may occur at any state. An error message is displayed. Click Restart to try again.
70 MPX1000 Extender Installer/User Guide
Appendix H: Supported ISO Country Codes
Table H.1: MPX1000 Supported ISO Country Codes
ISO Code
Ireland
Italy
Latvia
Lithuania
Luxembourg
Malta
Netherlands
Norway
Poland
Country
North America
United States
Canada
Europe
Austria
Belgium
Cyprus
Czech Republic
Denmark
Estonia
Finland
France
Germany
Greece
Hungary
US
CA
IT
LV
LT
LU
DE
GR
HU
IE
MT
NL
NO
PL
DK
EE
FI
FR
AT
BE
CY
CZ
Table H.1: MPX1000 Supported ISO Country Codes (Continued)
Country
Portugal
Russia
Slovakia
Slovenia
Spain
Sweden
Switzerland
Turkey
UK
Asia / Pacific
Australia
China (PRC)
Hong Kong
India
Indonesia
Japan
Korea
Malaysia
New Zealand
Philippines
Singapore
Taiwan
Africa / Middle East
Saudi Arabia
Dubai / UAE
Latin / South America
SA
AE
Argentina AR
NZ
PH
SG
TW
ID
JP
KR
MY
AU
CN
HK
IN
CH
TR
GB
SK
SI
ES
SE
ISO Code
PT
RU
Appendices 71
72 MPX1000 Extender Installer/User Guide
Table H.1: MPX1000 Supported ISO Country Codes (Continued)
Country
Brazil
Mexico
ISO Code
BR
MX
Appendix I: Kit Contents
Table I.1: MPX1000 Transmitter Kit Contents
Part Number
MPX1000T
IRB-100
038-0208-5
570-1390-501
Varies by region
590-645-501A
Description
MPX transmitter
Dual IR blaster
2 omni-directional antennas
2 rack mount brackets
Line cord
Quick Installation Guide
Table I.2: MPX1000 Receiver Kit Contents
Part Number
MPX1000R
038-0208-5
Varies by region
590-645-501x
Description
MPX receiver
2 omni-directional antennas
Line cord
Quick Installation Guide (x = revision)
Table I.3: MPX1000 Receiver HDMI Media Module Kit Contents
Part Number
MPX1000MR-HDMI
DVI-HDMI
Description
Receiver media module
DVI-HDMI converter
Table I.4: MPX1000 Transmitter HDMI Media Module Kit Contents
Part Number
MPX1000MT-HDMI
DVI-HDMI
Description
Transmitter media module
DVI-HDMI converter
Appendices 73
74 MPX1000 Extender Installer/User Guide
Table I.5: MPX1000 Receiver VGA Media Module Kit Contents
Part Number
MPX1000MR-HD15
Description
Receiver media module
Table I.6: MPX1000 Transmitter VGA Media Module Kit Contents
Part Number
MPX1000MT-HD15
Description
Transmitter media module
A
B
Benefits, MPX1000 Extender product 2
C
D
E
F
Features, MPX1000 HD Multipoint Extender 1
H
I
L
M
O
75
76 MPX1000 Extender Installer/User Guide
System configuration diagram 3
T
U
W
For Technical Support:
www.avocent.com/support
Avocent Corporation
4991 Corporate Drive
Huntsville, Alabama 35805-6201
USA
Tel: +1 256 430 4000
Fax: +1 256 430 4031
Avocent Canada
20 Mural Street, Unit 5
Richmond Hill, Ontario
L4B 1K3 Canada
Tel: +1 877 992 9239
Fax: +1 877 524 2985
Avocent International Ltd.
Avocent House, Shannon Free Zone
Shannon, County Clare, Ireland
Tel: +353 61 715 292
Fax: +353 61 471 871
590-671-501D
Emerge
TM
MPX1000
HD Multipoint Extender
advertisement
* Your assessment is very important for improving the workof artificial intelligence, which forms the content of this project
Related manuals
advertisement
Table of contents
- 8 LIST OF TABLES
- 12 TABLE OF CONTENTS
- 16 Product Overview
- 16 Introduction
- 16 Features
- 16 Video
- 16 Audio
- 17 Control
- 17 Benefits
- 18 System Overview
- 18 System definitions
- 21 Understanding User Interfaces
- 21 Browser-based configuration
- 21 Front panel display
- 22 Accessories
- 23 Compatibility with Attached Devices
- 23 EDID compatibility
- 24 HDCP compatibility
- 25 Rack Mount Safety Considerations
- 26 Hardware Overview
- 26 Transmitter
- 28 Receiver
- 31 Media Modules
- 31 HDMI media module
- 31 HD15 media module
- 34 Installation
- 34 Getting Ready
- 34 Installing Media Modules
- 35 Transmitter Configuration
- 35 LAN settings
- 36 Validating media LAN connectivity
- 37 Setting explicit receiver bindings (Optional)
- 39 Receiver configuration (Optional)
- 39 Accessing your receiver’s web interface
- 40 Configure receiver system settings (Optional)
- 41 Configure receiver password (Optional)
- 41 Initiating A Media Session
- 42 Troubleshooting
- 44 Transmitter and Receiver Placement
- 45 Final Adjustments
- 46 Extension of IR and Serial Data
- 46 Change Password
- 48 Additional Functions
- 48 Fine Tuning Parameters
- 51 Serial Control
- 54 I/R Control
- 56 Configuring IR control
- 57 Connection Status Monitoring
- 59 System Reboot
- 59 Reset to Factory Defaults
- 60 Front Panel Display
- 60 Display modes
- 62 Main menu
- 64 Screen saver
- 66 Appendix A: Technical Support
- 67 Appendix B: Radio Considerations
- 69 Appendix C: MPX1000R Receiver LED Status
- 72 Appendix D: Mounting Options
- 75 Appendix E: Technical Specifications
- 80 Appendix F: Displaying Firmware and Hardware Versions
- 81 Appendix G: Upgrading MPX Firmware
- 85 Appendix H: Supported ISO Country Codes
- 88 Appendix I: Kit Contents
- 66 Appendices
- 90 INDEX
- 90 A
- 90 B
- 90 C
- 90 D
- 90 E
- 90 F
- 90 H
- 90 I
- 90 L
- 90 M
- 90 O
- 90 P
- 90 R
- 90 S
- 91 T
- 91 U
- 91 W