advertisement
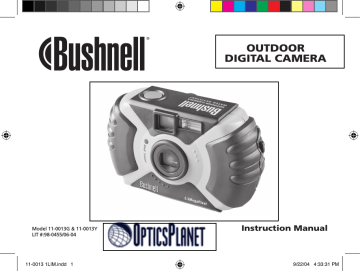
OUTDOOR
DIGITAL CAMERA
Model 11-0013G & 11-0013Y
LIT #:98-0455/06-04
11-0013 1LIM.indd 1
Instruction Manual
9/22/04 4:33:31 PM
Congratulations on your purchase of the Bushnell
®
Outdoor Camera! The Outdoor
Camera is especially designed to capture the memories of your best outdoor adventures, as it is water resistant, dust resistant, shock resistant and rubberized to provide a sure grip. Of course, with its auto flash and close focus capabillity, it will also deliver great photos indoors as well.
Before using the camera, please read the instructions contained in this manual and take time to familiarize yourself with the camera’s operation and many great features.
Please note that although the camera is weatherproof (JIS Grade 4 water resistance), it should not be used underwater, submerged, or washed with a strong stream of water. Damage due to misuse is not covered by warranty.
2
11-0013 1LIM.indd 2-3
QUICK GUIDE: BUSHNELL OUTDOOR DIGITAL CAMERA 11-0013G/Y
1
Install Batteries
2
& (optional)
Memory Card
Turn On the
Camera
3
Set the Menu
4
Language and
Date/Time
Format the SD
Card (optional)
Insert 2 AA alkaline or lithium batteries as indicated in the battery compartment on the bottom of the camera. An SD card (optional) for additional photo storage may also be installed in the card slot inside, with the notched corner on the left, towards the LCD display.
Press and release the power switch. When the live preview is displayed on the LCD, you are ready to snap a picture. The default settings will provide optimum quality under most conditions. However, we recommend reading the full manual to take advantage of the many available options for different photo conditions and user preferences.
Press the OK/Menu button, then the right arrow pad key to open the Mode Menu. Press the down arrow twice to highlight “Set”, then use the right arrow to move over to the Set menu list. Go down to “Language”, then press the right arrow. Select your language, and press the OK button. The display returns to the Set menu. Keep pressing the down arrow until you highlight “Date & Time” (go past “File Name”), then press the right arrow. In the Date & Time setting screen, use the left/right arrows to select the date/time part you want to change, then use the up/down arrows to set it. The letter at the end of the date line sets the date format (Y/M/D first). The time can be set to a 12 or 24 hour format.
Press OK when finished setting the Date & Time.
If you inserted an SD card earlier, format it before using the camera. Go to “ Format” in the Set Menu, and press the right arrow key. Move down to “Yes” and press OK to confirm you want to format the card. Press OK to exit all menus.
3
9/22/04 4:33:31 PM
QUICK GUIDE: BUSHNELL OUTDOOR DIGITAL CAMERA 11-0013G/Y
5
Take A Photo Press the shutter release button halfway down to set the autofocus (green AF light comes on), then fully down when you are ready to take the photo. The frame marks in the center of the LCD show the area used to set focus. For off-centered subjects, place this frame over the main subject, press the shutter button until the AF light is on, continue to hold it, then move the camera to recompose your image before depressing the shutter fully to snap the picture. Scene presets for landscapes, action, and portraits are available, see “Inside the Mode Menu” for detailed instructions.
6
Review and
Delete Photos
Press (hold) “Quick View” to review stored photos. The left/right arrow keys step backwards/forwards through the photos. The up/down arrow keys zoom in/out for close inspection of photo details. To delete a photo during review, briefly press Quick View
(trashcan icon appears). Press the down key to choose Yes, then press the OK button to delete the photo. To exit the photo review, press and hold Quick View.
7
Connect To A
Computer &
Transfer Photos
Before connecting the camera, install the drivers from the CD-ROM if you use Windows 98/98SE, and install PhotoSuite if you do not already have photo editing software. Connect the supplied USB cable from your PC to the USB port under the connector cover (above the strap). Press “OK” on the camera. If you have Windows XP, just follow the onscreen directions/options. If you have Win 98 or 2000, open “My
Computer” on your PC. The camera is identified as a “Removable Disk”. Double click this “disk” and open the folders inside. Select any or all of the “.jpg” files, and use “Edit
>Move (or Copy) to Folder” to save the photos to “My Pictures” or another folder on your hard drive. Once transferred, you may disconnect the camera, and the files can be opened, edited and resaved using the supplied PhotoSuite or any imaging software . See
“Downloading Your Photos Step by Step” for more details.
4
11-0013 1LIM.indd 4-5
Parts Identification
1.
Shutter Release
2.
Viewfinder
3.
Flash
4.
Connector Cover
5.
Lens
6.
Self-Timer Lamp
7.
LCD Monitor
8.
Power Button
9.
Viewfinder
10.
4-way Keypad
11.
OK / Menu Button
12.
Battery Compartment Cover
13.
Batteries (AA x 2)
14.
SD Card Slot
15.
Quick View Button
16. Tripod Socket
17.
Strap Bar
5
9/22/04 4:33:32 PM
LCD Display Icons
#
1
2
3
4
5
Indicator
Battery Check
Shooting Mode (Scene)
Flash Mode
SD Card Inserted
# of Photos Remaining
Icons
AUTO
“SD”
[ 999]
6
11-0013 1LIM.indd 6-7
#
6
7
8
9
10
Indicator
Date Display
Image Quality (compression)
Image Size (resolution)
Digital Zoom Bar
Self Timer
Icons
2004.06.20
FQ / NQ / EQ
2048x1536, 1600x1200,
1280x960, 1024x768, 800x600
13
14
11
12
Macro
Sequence Shot (3 frames)
Movie Mode
White Balance
15
16
17
18
Meter Pattern
ISO Setting
Exposure Value (EV)
Auto Focus Area Indicator
Center Average
AUTO ISO100 ISO200 ISO400
-2 ~ +2
Loading Batteries
Slide the switch towards the tripod socket as shown on the right, then swing open the battery cover. Insert 2 AA Alkaline batteries into the camera as indicated, then close the battery cover until it clicks.
Inserting An SD Card
The camera stores 20-542 photos in the 16MB internal memory, depending on resolution/quality settings (refer to the chart at the back of this manual). To expand the available storage, you may add an optional SD (“Secure Digital”) memory card, with any capacity up to
512 MB. The card is inserted into a slot in the battery compartment as shown in the last diagram. Note that the “notched” corner is on the left, with the metal connectors facing up.
7
9/22/04 4:33:33 PM
Taking A Photo
Hold the power button for 2 seconds to turn on the camera. The LCD monitor startup screen will appear, and the red flash charge indicator will blink briefly. When you see the live image preview (1), the camera is ready to shoot. Compose your photo on the LCD display (or use the viewfinder if the LCD is hard to see or batteries are low). Press the shutter release halfway down to set the autofocus on the central area indicated by the AF marks
(2). When focus is complete, the green AF light by the viewfinder comes on, and the AF marks on the LCD will change from red to green (you can snap a photo while the marks are still red, but it may not be sharp). For offcenter subjects, set focus with AF area centered on the subject, then move the camera as desired, while continuing to hold the shutter release halfway.
Press the release down all the way when you are ready to take the photo (3).
The LCD will automatically show a quick review of the photo after you take it
(the review time can be changed in the Mode Menu settings). To turn off the
LCD to conserve battery power, press the Quick View button quickly twice
(holding it down changes to Photo Review Mode).
2
1
3
Autofocus Area Frame
Using The Digital Zoom
Press the “T” (telephoto) key on the arrow pad to zoom in (up to 4x digitally). Pressing the “W” (wide) key after you start to zoom in will zoom back out towards normal magnification. NOTE: At high digital zoom settings, the live preview image may appear “coarse” or soft due to real time processing limitations. This does not represent the actual quality of the captured image, as you will see in the quick review after the photo is taken.
Once the AF indicator turns green, this confirms that focus is locked in and your subject will be as sharp as possible in the final photo.
8
11-0013 1LIM.indd 8-9
Using The Flash
The default setting is “Auto Flash” when the camera is turned on, meaning the flash will fire only if needed, in low light conditions. Pressing the right button on the 4-way keypad
(short pre-flash to reduce pupil size for portraits ), Flash On
will select other options: Red-Eye Reduction
(forces flash to fire in bright conditions-good for filling in shadows on a person’s face with the sun behind them), and Flash Off (will not fire in any light conditions-useful in museums or theatres where flash is prohibited.) The icon corresponding to the current flash setting is displayed on the LCD (see “LCD Display Icons”). NOTE: When on “normal” Auto Flash, no icon will be seen. After taking a flash photo, there will be a delay of several seconds before the next photo may be taken, while the flash circuits are recharging, .
Using The Macro Focus and Self Timer
Macro focus allow you to photograph close up subjects in a range from approx. 4” to 24” (10-
60cm). To set the camera to macro focus mode, press the left keypad button. The macro/timer menu will be displayed on the LCD. With the macro (flower) icon highlighted, press “OK” to select it. The macro icon will be seen on the preview LCD. Be sure to hold the camera steady and wait for the autofocus light when taking photos in macro mode. To return to normal focus range, press the left key button, select macro again and press OK.
Once in the macro/timer menu, pressing the down keypad button will highlight the self timer options, which allow you to include yourself in a photo, with 3 or 10 second delays available.
Press OK with the desired time selected. With the camera set up on a tripod or sturdy level surface, press the shutter release-the shutter will snap at the end of the time. The timer is also useful for avoiding shaking the camera when taking night scene photos, as the camera will operate at slower shutter speeds. To return to normal shutter operation, press the left key button, select the current timer , and press OK.
Press Cancel while in the macro/timer menu to exit it without making a selection.
Macro/
Timer
Menu
9
9/22/04 4:33:39 PM
Using The Top Menu
Pressing the OK/Menu button below the arrow pad will display the top menu selections on the LCD. There are 2 “Shortcut” menus, which allow you to quickly change the photo size/quality or switch to movie mode, and a
Mode menu containing multiple settings arranged in groups or “tabs”. Press the keypad button in the same direction of the icon for each menu to enter it.
The menus and their functions are :
Menu
Movie Mode/
Still Photo
Mode
Icon
from photo mode from movie mode
Menu Selection
Display
Action
Switches from still photo to movie mode for recording video clips (avi format). Press the “up” arrow key again to return from movie mode to still photos.
Image Size &
Quality
Note: only the first # is shown in the size menu:
2048 x 1536
1600 x 1280
1280 x 960
1024 x 768
800 x 600
Image (file) Size can be set from 2048x1536 down to
800x600 pixels in 5 steps. Larger image sizes provide higher resolution (sharpness) but use more storage memory. Image
Quality can be set to “FQ” (fine quality), “NQ” (normal
) or “EQ” (economy). This affects the amount of .jpg file compression, with FQ being the least compression/highest quality/largest file. The smaller size/lower quality settings will use less memory , if you know you will only make small prints or email your photos.
10
11-0013 1LIM.indd 10-11
Using The Top Menu
continued
Menu
Mode Menu
Icon Action
Opens additional menus as described next.
Inside The Mode Menu-Additional Settings
After pressing the OK/Menu button to see the 3 top menus, use the right keypad button to open the Mode Menu. Selections within the Mode
Menu are arranged in 3 groups, or tabs, as seen on the left column in the
Mode Menu screen. To select a menu group, use the up/down buttons.
Then press the right button to move to the second column, which shows the items in that group. Again use the up/down button to go to the item you want, then press the right key to move to the third column and see the available settings for that item. Use the up/down buttons to select the setting you want, then press the OK/Menu button to confirm. When finished making your settings, continue to press the OK/Menu button until you return to the normal display. The Mode Menu groups, and the item/settings submenus within each, are arranged in the following order
(default settings are in bold):
Mode Menu screen, showing (from left)
Group, Item, and Setting columns. Use the
4-way keypad to move around within them in any direction.
11
9/22/04 4:33:40 PM
Inside the Mode Menu-Groups/Items/Settings
Group Item Settings Description
1: Exposure Scene
P (Program)
Landscape
Portrait
Standard auto exposure for normal photos
Deeper zone of focus for extended sharpness from foreground to background.
Shallow zone of focus for photos of people-helps isolate subject from background.
Uses higher shutter speeds to help freeze motion
Action
Uses lower shutter speeds for better low light exposures
Night
Meter Center
Average
Camera sets exposure based mostly on center of frame. Useful when main subject and background brightness differ greatly.
Camera sets exposure based on overall image. No icon on LCD.
2: Color
ISO
EV
WB
Auto
100/200/400
-2.0 ~ +2.0
Auto (A)
Light sensitivity will be set automatically from ISO 100 ~400.
Manual settings. Use higher ISOs only for low light conditions.
Provides manual under/over exposure adjustment in 0.3 EV steps
White Balance is automatically set for correct color reproduction
12
11-0013 1LIM.indd 12-13
Inside the Mode Menu-Groups/Items/Settings
continued
Group Item Settings
Cloudy
Tungsten
Description
Manual setting for outdoor overcast or shade conditions
Manual setting for indoor tungsten (light bulb) lighting
Manual setting for indoor fluorescent lighting
Color
Mode
Fluorescent
Color
Normal color reproduction
Black & White For black and white only photography
3: Set
Sepia
Contrast Hi
Normal
Low
All Reset No / Yes
Format No / Yes
Special effect for “antique” toned photo look
Enhanced contrast for overcast days or flat lighting
Average contrast for most scenes
Reduced contrast for mid-day or other high contrast conditions
Select “Yes” and press “OK/Menu” button to erase all user settings and restore default settings
Select “Yes” , then press the “OK” button to format (prepare) an inserted (optional) SD card. Caution: this will erase all previouly stored files on the card.
13
9/22/04 4:33:40 PM
Inside the Mode Menu-Groups/Items/Settings
continued
Group Item
3: Set Language
Rec View
Settings
English/Spanish/
French/Deutsch/Italian/Portuguese
Off, 1, 2, or 3 Sec.
Description
Selects the language displayed in all menus
Sets duration of photo review display after a photo is taken
File Name Reset or Series File numbering for new photos after deleting all starts over at
“1” (Reset), or continues to advance from last # used (Series)
LCD
Brightness
Date &
Time
Video Out NTSC or PAL
Rec Mode 1-Shot or 3-Shot
Storage
Set to any of 7 levels
> to go to setup. Press
“OK” once set.
Auto
SD Card
Sets display brightness. Left box=dimmer, Right box=brighter.
Middle box is normal level. Press OK to set.
Left/right keys move between fields. Up/down keys change setting. Letter at end of date sets format: M, D, or Y first.
Affects video out signal. Set for your location’s TV system.
Sets number of photos taken each time shutter release is pressed. 1-shot is normal single shot, 3-shot will take 3 photos in a rapid series to capture an action sequence.
Files are stored on SD card if inserted, internal RAM if not
Files are stored on the SD card only (must be inserted)
14
11-0013 1LIM.indd 14-15
Reviewing and Deleting Stored Photos
To review (playback) your photos stored in the internal memory or SD card, press and hold the “Quick
View” button until the display shows your previous photo. Use the left/right keypad buttons to move in backwards or forwards order through your photos. While a photo is displayed, pressing the “up” button will begin zooming into (magnifying up to 4x) the image, useful for verifying that the photo is sharp. Once zoomed, you may press “OK”, then use the 4-way keypad to view different areas of the photo (press OK again to exit). After zooming in, you may press the down button to zoom back out. Pressing the down button when the photo is displayed normally (not zoomed) will change to a multiple photo overview (up to 9 at once), displaying thumbnail images of all photos. You can then use the keypad to highlight a specific photo, and display it full screen by pressing the OK/Menu button. To erase (delete) a photo during the review, briefly press (do not hold) the Quick View button. The Delete menu will apppear, with a choice of One or All. Press the down key (select “One”), then OK to delete only that photo. You will see a blinking “hourglass” as the photo(s) are deleted. Note that pressing the
OK button after selecting “One” or “All” photos will perform the deletion immediately, so be careful not to select “All” if you have not transferred the photos to your PC first. When you are done reviewing your photos, press and hold the Quick View button to return to the live preview display.
Review Menus
After pressing the Quick View button to enter Review mode, pressing the OK/Menu button will enter the review set of menus. These operate in the same way previously described in the still photo mode menu instructions (use the arrow pad keys to navigate to the desired menu, press OK to confirm a setting), but with different menu items and settings as follows:
Review Mode:
Top Menu Display
15
9/22/04 4:33:40 PM
Review Menus
continued
Menu Icon Action
Slide Show Automatically cycles through stored photos, beginning with the oldest. Press the up arrow key to start the show. It will stop at the most recent photo taken and return to normal review mode.
Info Sets whether the information (file #, image size and quality, date/time) for each photo is displayed or not during review mode. It does not permanently affect the stored information.
Opens additional settings as described in the next section Review
Mode Menu
Review Mode Menu Settings
Group Item Settings Description
1: Play Protect Off / On Setting to “On” blocks ability to delete photos until turned
“Off” again in this menu. Prevents accidental erasure.
Rotate
2: Color Black &
White
90 Degrees > or < Rotates display of reviewed photo. Eliminates having to turn camera to review shots taken with camera held vertically (full length portraits, etc).
Off / On Creates additional B&W version (new file) from the current review photo (allow several seconds). Original color photo file is not affected.
16
11-0013 1LIM.indd 16-17
Review Mode Menu Settings
continued
Group Item Settings Description
3: Set
Sepia
Off / On
Copy to SD card No / Yes
Format
All Reset
No / Yes
No / Yes
See Black & While description. With sepia tone effect.
Copies all internal memory contents to the SD card
Formats the inserted SD card, erasing all contents.
Select “Yes” and press “OK/Menu” button to erase all user settings and restore default settings
Language As previously described in Photo Mode Menu section
LCD Brightness As previously described in Photo Mode Menu section
Date & Time
Video Out
As previously described in Photo Mode Menu section
As previously described in Photo Mode Menu section
Movie Mode-Operation and Menus
From Photo mode, with the live preview displayed, press OK/Menu to go to the top menus. Press the up keypad button to change to Movie mode. The movie icon will be displayed. Select “320” or “160” resolution by pressing OK/Menu, then the left key. Press the shutter release to begin shooting a video clip (avi format), and press again to stop the video. To playback the video movie, hold down Quick View until the display switches to Review (you will see the first frame of the movie). Press the shutter release to start the playback. Press Quick View briefly to go to the Delete menu. When you are finished shooting videos, Press OK for the top menu, then the up button (still camera icon) to return to normal photo mode. Please note the following menu/feature option differences for Movie mode vs. Photo mode:
17
9/22/04 4:33:41 PM
Movie Mode-Operation and Menus
continued
In movie mode, all features and menu options are identical to those in normal still photo mode with these exceptions:
• No scene preset options are available (landscape, portrait, etc).
• No rec mode options (3x sequence).
• The image size options available are 320x240 or 160x120. This sets the movie resolution per frame.
Changing to 160x120 resolution will provide 4x more recording time than 320x240, but at lower
quality. Frame rate is preset at 20 frames per second.
• No quality (file compression) options are provided.
• Before you begin recording a video, the counter in the lower right of the LCD shows the available
recording time in seconds (31”, 124”, etc).
• While shooting the video, the counter shows elapsed seconds.
• Digital zoom and macro focus are not available, flash is set to “Off”
• If the camera is powered off while in movie mode, it will return to still photo mode when turned
on again.
Note: If your PC will not play the .avi movie files in Windows Media Player, you may need to download a newer version of the player from Microsoft.com (search for “media player download”). The movie files can also be played back with the QuickTime Player, included with many computers, or available as a free download from Apple.com.
18
11-0013 1LIM.indd 18-19
System Requirements (Minimum)
OS: Windows® 98/98SE/2000/ME/XP
CPU: MMX Pentium® 200MHZ equivalent or faster (
P entium® III 500 MHz for PhotoSuite5™)
Memory: 32MB minimum (64MB recommended for PhotoSuite)
SVGA video card w/2MB VRAM, 800x600 screen display, 16 bit High color
200 MB available hard disk space (if installing PhotoSuite)
Internal USB Port
Software Installation
If you are using Windows 98, you must install drivers before connecting the camera to your PC. Insert the CD-ROM into your computer’s CD drive; it will auto-run and the install screen will be displayed. Select “Install Driver”, then follow the directions. After installation, restart your computer. Windows 2000, ME, and XP do not require drivers, as the camera uses the USB mass storage standard , allowing the photo files to be accessed as if they were stored on an external hard drive. For any Windows OS, if you are not already using photo editing software you prefer, you may install Roxio PhotoSuite® from the CD-ROM. Be sure to read the “Release Notes” completely, noting any tips or potential issues relevant to your PC configuration and OS.
Downloading Your Photos - Step by Step
1. Be sure the driver has been installed first if you are on Windows 98/98SE.
2. Turn on the camera and connect the supplied cable to the camera’s USB jack (open the connector cover on the strap side of the camera), then directly to your computer’s main USB port-do not use front panel/keyboard USB ports or unpowered “hubs”.
3. The camera will display the Transfer screen, with the PC icon highlighted. Press “OK”, the display will change to “Mass Storage”. If not, close all open programs, disconnect the camera, restart your computer and try again.
Download
Screen
19
9/22/04 4:33:41 PM
Downloading Your Photos - Step by Step
continued
4. Open My Computer or Windows Explorer. The camera will be seen as a new “Removable Disk” with an unused drive letter assigned to it. Double click this new “Disk” icon, open the “DCIM” folder inside, then any folder(s) inside that (“100BUSHN” ,etc). Your photos are the JPEG files inside-they have the prefix “BUSH__” followed by a number, same as seen earlier on the camera’s display when you review photos. Single clicking any file should show a small preview image.
5. Click “Edit>Select All” (or click on one photo, contol+click to select multiple photos), then “Edit>Copy to Folder”
(in Windows menus). Select an existing folder on your hard drive, such as “My Pictures”, or create a new folder (“2004
Vacation”, etc), then click “OK” to transfer copies of the photo files you want.
6. After the photos are transferred to your hard drive, you can disconnect the camera. Windows may produce a screen warning that you have disconnected a USB device without stopping or ejecting the “disk” first (your photo files will not be harmed). If so, check the box that adds an icon to your system tray or taskbar. Then next time you finish transferring photos, you can click that icon first, and “Stop the USB Mass Storage Device” before disconnecting the camera.
7. You’re now ready to open the photo files in any photo editing software. Just use File>Open and go to the folder where you stored the photos earlier. If you are using PhotoSuite, select File>Open Photo, then use the “Look in” pull down menu at the top of the Open window, select “My Computer”, select your hard drive, and double click any photo in the folder where you copied the files from the camera. It is also possible to open and work with your photos directly from the Outdoor camera while it is still connected.To do this with PhotoSuite, first follow steps 1-3, then open PhotoSuite, select File>Open Photo and use the “Look in” menu to select My Computer, then select the
“Removable Disk”, and open the folders inside until you get to the JPEG photo files. If you choose to work this way, from a connected camera, be sure that you save the photo (when you are done editing) to your hard drive, and not the camera’s memory or card. To do this in PhotoSuite, after clicking “Done”, answer “Save Changes?” with “Yes”, but then answer “Replace Existing File”? with “No” and use the “Save As” dialog box to save the edited photo in a folder on your hard drive (“Save In>Local Disk”), not the “Removable Disk” (camera).
20
11-0013 1LIM.indd 20-21
Downloading Your Photos - Step by Step
continued
8. If you are new to photo editing on a computer, consult your software’s Help menu (PhotoSuite has extensive built-in Help) for tips on using its features. Along with adjusting the brightness, contrast, sharpness and color of your photos, you can resize the photo to fit the paper if you are printing, or save a smaller, low or medium resolution file for email or inserting into documents. When you are ready to save your edited file, you may want to use “Save As” and give it a more descriptive name than “BUSH0001”. Doing this also preserves the original file as a backup to reopen and re-edit later. Make sure you have successfully transferred all the photos you wanted to save before using “Delete All” on your camera to make room for new images.
Using the Direct Printing (Pictbridge) Feature
The Outdoor Camera also supports direct printing from the camera to PictBridge compatible printers, without using a PC. It is recommended that you first read the direct printing/PictBridge section of your printer’s manual. With the printer power on, connect the supplied USB cable to the camera, then to the direct print USB port on the front or side of the printer. The camera’s display should come on (if not, turn on the camera). Select the printer icon (1), and press “OK”. After a brief delay while the camera to printer communication is established, you should see the camera’s Print options menu
(2). Use the up/down keys as usual to select a print option, then press OK. The options are (in order from top to bottom icon):
1. Print One (Use left/right keys to select the image, up/down to select # of copies you wish to print. Press OK when ready to print.)
2. Print All Images (No/Yes). Prints all photos stored in camera.
3. Print Selected Photo from Thumbnail Review (use left/right keys to select a photo, up/down to choose how many copies you want)
4. Print All Images as Index: prints thumbnails of all photos (“contact sheet”)
5. Exit print menu
1
2
21
9/22/04 4:33:42 PM
22
Photo Storage Capacity Reference
( max capacity, +/- 2 photos)
Image Size Megapixels
(approx)
2048x1536 3.2
Quality * Internal
Memory
FQ 10 photos
64 MB
SD Card
39 photos
1600x1280
1280x960
1024x768
800x600
2.1
1.3
0.8
0.5
FQ
NQ
EQ
FQ
NQ
EQ
FQ
NQ
EQ
NQ
EQ
FQ
NQ
EQ
26
53
106
41
82
165
67
135
271
20
41
16
33
67
101
202
405
158
317
634
259
519
1038
79
158
64
129
259
* Selects amount of file compression
(jpg ratio)
(FQ=low/EQ=high)
FQ: Fine Quality (1:2.5)
NQ: Normal Quality (1:5)
EQ: Economy Quality (1:10)
Image Size refers to the pixel dimensions, or resolution, of the digital file.
Actual storage capacity will vary based on content of each photo file. You may be able to take a few photos more or less than the listed average capacity.
Use large size and high quality settings for photos you may want to enlarge or crop later. If required, they may also be reduced to a smaller file size using your photo software. Use small size and/or low quality settings if you will only email, insert into documents, or make small prints, and do not want to resize the file later.
11-0013 1LIM.indd 22-23
TWO-Year LIMITED WARRANTY
Your Bushnell
®
product is warranted to be free of defects in materials and workmanship for two years after the date of purchase. In the event of a defect under this warranty, we will, at our option, repair or replace the product, provided that you return the product postage prepaid. This warranty does not cover damages caused by misuse, improper handling, installation, or maintenance provided by someone other than a Bushnell Authorized Service
Department.
Any return made under this warranty must be accompanied by the items listed below:
1) A check/money order in the amount of $10.00 to cover the cost of postage and handling
2) Name and address for product return
3) An explanation of the defect
4) Proof of Date Purchased
5) Product should be well packed in a sturdy outside shipping carton, to prevent damage in transit,
with return postage prepaid to the address listed below:
IN U.S.A. Send To:
Bushnell Performance Optics
Attn.: Repairs
8500 Marshall Drive
Lenexa, Kansas 66214
IN CANADA Send To:
Bushnell Performance Optics
Attn.: Repairs
25A East Pearce Street, Unit 1
Richmond Hill, Ontario L4B 2M9
For products purchased outside the United States or Canada please contact your local dealer for applicable warranty information. In Europe you may also contact Bushnell at:
BUSHNELL Performance Optics Gmbh
European Service Centre
MORSESTRASSE 4
D- 50769 KÖLN
GERMANY
Tél: +49 (0) 221 709 939 3
Fax: +49 (0) 221 709 939 8
This warranty gives you specific legal rights.
You may have other rights which vary from country to country.
©2004 Bushnell Performance Optics
FCC Note:
This equipment has been tested and found to comply with the limits for a Class B digital device, pursuant to Part 15 of the FCC Rules. These limits are designed to provide reasonable protection against harmful interference in a residential installation. This equipment generates, uses and can radiate radio frequency energy and, if not installed and used in accordance with the instructions, may cause harmful interference to radio communications. However, there is no guarantee that interference will not occur in a particular installation. If this equipment does cause harmful interference to radio or television reception, which can be determined by turning the equipment off and on, the user is encouraged to try to correct the interference by one or more of the following measures:
· Reorient or relocate the receiving antenna.
· Increase the separation between the equipment and receiver.
· Connect the equipment into an outlet on a circuit
different from that to which the receiver is connected.
· Consult the dealer or an experienced radio/TV
technician for help.
The shielded interface cable must be used with the equipment in order to comply with the limits for a digital device pursuant to Subpart B of Part 15 of FCC Rules.
Specifications and designs are subject to change without any notice or obligation on the part of the manufacturer.
23
9/22/04 4:33:42 PM
advertisement
* Your assessment is very important for improving the workof artificial intelligence, which forms the content of this project