- No category
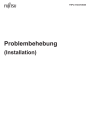
advertisement
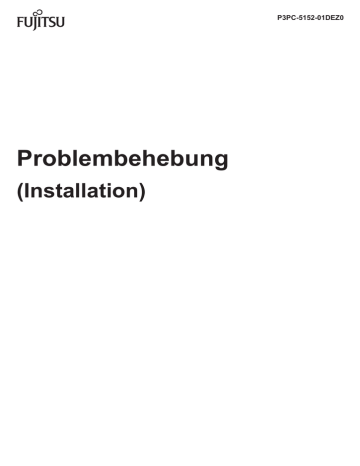
Problembehebung
(Installation)
P3PC-5152-01DEZ0
Einführung
Vielen Dank, dass Sie sich für den Farbbildscanner ScanSnap S1300i (im Folgenden als
"ScanSnap" bezeichnet) entschieden haben.
Dieses Handbuch enthält Informationen zur Behebung von Problemen, die bei der
Installation der im Lieferumfang von ScanSnap enthaltenen Software auftreten können.
Weiterhin werden Installation und Deinstallation der Software beschrieben.
Wir hoffen, dass dieses Handbuch Ihnen eine nützliche Hilfestellung bietet, um alle
Funktionen von ScanSnap voll nutzen zu können.
Wenn Sie ein Microsoft
®
Windows
®
Betriebssystem verwenden, wird Adobe
®
Acrobat
®
(7.0
oder aktueller) oder Adobe
®
Reader
®
(7.0 oder aktueller) zum Anzeigen, bzw. zum Drucken dieses Handbuchs benötigt.
Warenzeichen
Microsoft, Windows, Windows Vista, SharePoint und Internet Explorer sind eingetragene
Warenzeichen oder Warenzeichen der Microsoft Corporation in den USA und/oder anderen
Ländern.
Apple, das Apple Logo, Mac, Mac OS, OS X und App Store sind Warenzeichen von Apple
Inc.
Adobe, das Adobe Logo, Acrobat und Reader sind eingetragene Warenzeichen oder
Markennamen von Adobe Systems Incorporated in den USA und/oder anderen Ländern.
Intel und Intel Core sind eingetragene Warenzeichen oder Warenzeichen der Intel
Corporation in den USA und/oder anderen Ländern.
ABBYY™ FineReader™ Engine © ABBYY. OCR by ABBYY
ABBYY und FineReader sind Warenzeichen und in einigen Ländern auch eingetragene
Warenzeichen von ABBYY Software Ltd.
Evernote ist ein eingetragenes Warenzeichen oder Warenzeichen der Evernote Corporation.
Android und Google Play sind eingetragene Warenzeichen von Google Inc.
Salesforce, das Salesforce Logo und Salesforce CRM sind eingetragene Warenzeichen oder
Warenzeichen von salesforce.com, inc. in den USA und/oder anderen Ländern.
ScanSnap, das ScanSnap Logo, ScanSnap Manager, ScanSnap Organizer, CardMinder und
Rack2-Filer sind eingetragene Warenzeichen oder Warenzeichen von PFU LIMITED in
Japan.
Andere Firmennamen oder Produktbezeichnungen sind eingetragene Warenzeichen oder
Warenzeichen der jeweiligen Firmen.
2
Einführung
Hersteller
PFU LIMITED
International Sales Dept., Imaging Business Division, Products Group YOKOHAMA i-MARK
PLACE, 4-4-5 Minatomirai Nishi-ku, Yokohama, Kanagawa 220-8567, Japan
© PFU LIMITED 2012-2014
Handbücher
Lesen Sie bei Bedarf die folgenden Handbücher, um Fragen zur Benutzung von ScanSnap zu klären.
Handbuch
Sicherheitshinweise
Beschreibung Ort
Lesen Sie dieses Handbuch bitte vor der Erstbenutzung dieses Produkts, da es wichtige
Informationen für den sicheren
Betrieb von ScanSnap enthält.
In der Packung enthalten.
Sehen Sie dieses Handbuch ein und führen
Sie wie unten beschrieben folgendes aus, wenn die Software installiert wurde:
Wählen Sie aus dem [Start] Menü → [Alle
Programme] → [ScanSnap Manager] →
[Sicherheitshinweise] (unter Windows 8.1/
Windows 8 wählen Sie im Alle Apps
Bildschirm unter [ScanSnap Manager]
[Sicherheitshinweise]).
ScanSnap S1300i
Los Geht's
Wählen Sie aus der Seitenleiste im Finder
[Programme] → [ScanSnap] → [Manual] und doppelklicken Sie dann auf
[Sicherheitshinweise].
Dieses Handbuch beschreibt die im Lieferumfang von
ScanSnap enthaltenen
Komponenten, die Software-
Installation, den Anschluss von
ScanSnap und das Überprüfen des Betriebs.
Wählen Sie aus dem [Start] Menü → [Alle
Programme] → [ScanSnap Manager] →
[Los Geht's] (unter Windows 8.1/Windows 8 wählen Sie im Alle Apps Bildschirm unter
[ScanSnap Manager] [Los Geht's]).
Wählen Sie aus der Seitenleiste im Finder
[Programme] → [ScanSnap] → [Manual] und doppelklicken Sie dann auf [Los
Geht's].
3
Einführung
Handbuch
ScanSnap S1300i
Bedienungshandbuch
Beschreibung Ort
In diesem Handbuch finden Sie
Informationen zu den einzelnen
Funktionen von ScanSnap, zur
Software-Installation, verschiedenen Einstellungen,
Scan-Methoden und zum
Umgang mit ScanSnap.
Wählen Sie aus dem [Start] Menü → [Alle
Programme] → [ScanSnap Manager] →
[Bedienungshandbuch] (unter Windows 8.1/
Windows 8 wählen Sie im Alle Apps
Bildschirm unter [ScanSnap Manager]
[Bedienungshandbuch]).
Problembehebung
(Installation) (dieses
Handbuch)
Wählen Sie aus der Seitenleiste im Finder
[Programme] → [ScanSnap] → [Manual] und doppelklicken Sie dann auf
[Bedienungshandbuch].
Lesen Sie dieses Handbuch, wenn es bei der Software-
Installation zu Problemen gekommen ist oder wenn
ScanSnap nach der Installation nicht korrekt funktioniert. Hier werden
Behebungsmaßnahmen für diese Probleme beschrieben.
Die Hilfe kann wie folgt eingesehen werden:
● Legen Sie die Setup DVD-ROM in Ihr
DVD-ROM Laufwerk ein und klicken Sie im dann erscheinenden [ScanSnap
Setup] Dialogfeld auf [Benutzerhandbuch]
→ [Problembehebung (Installation)].
● Wählen Sie aus dem [Start] Menü → [Alle
Programme] → [ScanSnap Manager] →
[Problembehebung (Installation)] (unter
Windows 8.1/Windows 8 wählen Sie im
Alle Apps Bildschirm unter [ScanSnap
Manager] [Problembehebung
(Installation)]).
● Legen Sie die Setup DVD-ROM in Ihr
DVD-ROM Laufwerk ein und klicken Sie im dann erscheinenden [ScanSnap]
Bildschirm auf das [Problembehebung
(Installation)] Symbol.
● Wählen Sie aus der Seitenleiste im
Finder [Programme] → [ScanSnap] →
[Manual] und doppelklicken Sie dann auf
[Problembehebung (Installation)].
4
Einführung
Handbuch
ScanSnap Online Update
Hilfe
Beschreibung Ort
Lesen sie diese Hilfe, wenn Sie
Fragen oder Probleme hinsichtlich der Bedienungen haben.
Diese Hilfedatei beschreibt
Bedienungen, Dialogfelder/
Fenster und Meldungen.
Die Hilfe kann wie folgt eingesehen werden:
● Wählen Sie aus dem [Start] Menü → [Alle
Programme] → [ScanSnap Online
Update] → [Hilfe] (unter Windows 8.1/
Windows 8 wählen Sie im Alle Apps
Bildschirm unter [ScanSnap Online
Update] [Hilfe]).
● Drücken Sie auf die [F1] Taste Ihrer
Tastatur während ein Dialogfeld angezeigt wird.
● Klicken Sie im angezeigten Dialogfeld auf die [Hilfe] Schaltfläche.
● Klicken Sie auf die Hilfe Schaltfläche
( ) für ScanSnap Online Update.
● Wählen Sie aus der Menüleiste [Hilfe] →
[ScanSnap Online Update Hilfe] aus.
5
Einführung
Aufbau dieses Handbuchs
Dieses Handbuch besteht aus den folgenden Elementen:
Probleme und deren Behebungen unter Windows
Dieses Kapitel beschreibt Problembehebungen, falls die im Lieferumfang von ScanSnap enthaltene Software nicht installiert werden konnte oder ScanSnap nach Installation der
Software nicht korrekt funktioniert.
Probleme und deren Behebungen unter Mac OS
Dieses Kapitel beschreibt Problembehebungen, falls die im Lieferumfang von ScanSnap enthaltene Software nicht installiert werden konnte.
Dieses Kapitel beschreibt die Installation der im Lieferumfang von ScanSnap enthaltenen
Software.
Dieses Kapitel beschreibt die Deinstallation der Software.
Pfeilsymbole in diesem Handbuch
Rechtspfeile (→) werden zur Verbindung von Symbolen oder Operationen verwendet, die nacheinander ausgewählt werden sollen.
Beispiel: Wählen Sie [Start] Menü → [Computer].
6
Einführung
In diesem Handbuch verwendete
Bildschirmbilder
Für Windows
Bildschirmbilder von Microsoft werden mit Genehmigung von Microsoft Corporation vervielfältigt.
Dieses Handbuch verwendet Windows 7 Bildschirmbilder.
Je nach verwendetem Betriebssystem können sich die angezeigten Dialogfelder und
Operationen jedoch unterscheiden.
● Symbol im Infobereich
Das ScanSnap Manager Symbol wird in dem Menü angezeigt, das erscheint, wenn Sie auf im Infobereich klicken.
Um das ScanSnap Manager Symbol im Infobereich stets anzuzeigen, ziehen Sie das Symbol per Drag&Drop in den Infobereich.
Der Infobereich befindet sich rechts in der Taskleiste.
Das Handbuch geht von der Annahme aus, dass das ScanSnap Manager Symbol immer im Infobereich angezeigt wird.
Für Mac OS
Dieses Handbuch verwendet Mac OS X v10.7 Bildschirmbilder.
Je nach Betriebssystem können sich die angezeigten Fenster unterscheiden.
Die in diesem Handbuch abgebildeten Bildschirmbilder können im Sinne der
Produktverbesserung ohne vorherige Ankündigung geändert werden.
Sollten sich die Anzeigen auf Ihrem Bildschirm von den hier abgebildeten Bildschirmbildern unterscheiden, richten Sie sich bitte nach den tatsächlich angezeigten
Bildschirmanweisungen.
7
Für Windows 8.1/Windows 8 Benutzer
Im Apps Bildschirm können Sie die ScanSnap Anwendungen starten oder die
Systemsteuerung öffnen.
Öffnen Sie den Apps Bildschirm folgendermaßen:
Unter Windows 8.1
1. Klicken Sie links unten auf dem Startbildschirm auf
Zum Anzeigen von
Unter Windows 8
bewegen Sie den Mauscursor.
1. Rechtsklicken Sie im Start Bildschirm.
2. Klicken Sie in der App-Leiste auf [Alle Apps].
.
Einführung
In diesem Handbuch verwendete
Abkürzungen
Im Folgenden werden die in diesem Handbuch verwendeten Abkürzungen beschrieben:
Verwendete
Abkürzungen
Windows 8.1
Name
Windows
®
8.1 Betriebssystem, Deutsche Version
Windows
®
8.1 Betriebssystem, Deutsche Version
Windows
®
8.1 Enterprise Betriebssystem, Deutsche Version
8
Einführung
Verwendete
Abkürzungen
Windows 8
Name
Windows 7
Windows Vista
Windows XP
Windows
Microsoft Office
Internet Explorer
.NET Framework
Mac OS
ABBYY
FineReader for
ScanSnap
ScanSnap
Windows
®
8 Betriebssystem, Deutsche Version
Windows
®
8 Betriebssystem, Deutsche Version
Windows
®
8 Enterprise Betriebssystem, Deutsche Version
Windows
®
7 Starter Betriebssystem, Deutsche Version
Windows
®
7 Home Premium Betriebssystem, Deutsche Version
Windows
®
7 Professional Betriebssystem, Deutsche Version
Windows
®
7 Enterprise Betriebssystem, Deutsche Version
Windows
®
7 Ultimate Betriebssystem, Deutsche Version
Windows Vista
®
Home Basic Betriebssystem, Deutsche Version
Windows Vista
®
Home Premium Betriebssystem, Deutsche Version
Windows Vista
®
Business Betriebssystem, Deutsche Version
Windows Vista
®
Enterprise Betriebssystem, Deutsche Version
Windows Vista
®
Ultimate Betriebssystem, Deutsche Version
Windows
®
XP Home Edition Betriebssystem, Deutsche Version
Windows
®
XP Professional Betriebssystem, Deutsche Version
Windows 8.1, Windows 8, Windows 7, Windows Vista oder Windows XP
Betriebssystem
Microsoft
®
Office
Windows
®
Internet Explorer
®
Microsoft
®
Internet Explorer
®
Microsoft
®
.NET Framework
OS X v10.9, OS X v10.8, Mac OS X v10.7 oder Mac OS X v10.6
ABBYY FineReader for ScanSnap™
Alle Erklärungen in diesem Handbuch beziehen sich auf die Annahme, dass die
ScanSnap beigelegte Version von ABBYY FineReader for ScanSnap verwendet wird.
Solange nicht anders angegeben, bezieht sich der Begriff ABBYY FineReader for
ScanSnap auf die im Lieferumfang von ScanSnap enthaltene ABBYY FineReader for
ScanSnap Programmversion.
Bitte beachten Sie, dass ABBYY FineReader for ScanSnap ohne Vorankündigung aktualisiert werden kann.
Sollten sich die Beschreibungen von den tatsächlichen Anzeigen auf Ihrem
Bildschirm unterscheiden, nehmen Sie bitte Bezug auf die ABBYY FineReader for
ScanSnap Hilfe.
Farbbildscanner ScanSnap S1300i
9
Inhalt
Einführung .................................................................................... 2
Warenzeichen .............................................................................. 2
Hersteller ..................................................................................... 3
Handbücher ................................................................................. 3
Aufbau dieses Handbuchs ......................................................... 6
Pfeilsymbole in diesem Handbuch ............................................. 6
In diesem Handbuch verwendete Bildschirmbilder .................. 7
Für Windows 8.1/Windows 8 Benutzer ...................................... 8
In diesem Handbuch verwendete Abkürzungen ........................ 8
Probleme und deren Behebungen unter Windows ................. 13
So finden Sie die passende Behebung .................................... 14
Wenn der erste Versuch der Installation fehlgeschlagen ist .. 15
Wenn Sie die Software schon einmal installiert haben ........... 16
Deinstallieren der Software ......................................................... 16
Entfernen der Installationsinformationen ........................................ 19
Installieren der Software über das [ScanSnap Setup] Dialogfeld. ......... 23
Installieren jeweils nur einer Software ............................................ 25
Falls das ScanSnap Manager Symbol nicht angezeigt wird ... 27
Anzeigen des ScanSnap Manager Symbols .................................... 27
Wenn ScanSnap Manager nicht normal arbeitet ..................... 28
Entfernen unnötiger Symbole aus dem Infobereich ........................... 28
Überprüfen der Verbindung zwischen ScanSnap und dem Computer ... 28
Überprüfen der korrekten ScanSnap Manager Ausführung ................ 29
Entfernen der ScanSnap Verbindungsinformationen ......................... 31
Wenn Sie die Software nicht deinstallieren können ................ 33
Probleme und deren Behebungen unter Mac OS .................... 34
Wenn Sie die Software schon einmal installiert haben ........... 35
10
Inhalt
Falls das ScanSnap Manager Symbol nicht angezeigt wird ... 36
Anzeigen des ScanSnap Manager Symbols .................................... 36
Wenn ScanSnap Manager nicht normal arbeitet ..................... 37
Überprüfen der Verbindung zwischen ScanSnap und dem Computer ... 37
Überprüfen der korrekten ScanSnap Manager Ausführung ................ 37
Wenn Evernote für Mac nicht installiert werden kann ............ 38
Installieren der Software ............................................................ 39
Installieren unter Windows ....................................................... 40
Systemanforderungen ................................................................ 40
Installieren der Software ............................................................. 42
ScanSnap Software ................................................................... 44
Dropbox für Windows ................................................................. 47
Evernote für Windows ................................................................ 49
SugarSync Manager für Windows ................................................. 51
Scan to Microsoft SharePoint ....................................................... 53
Testversion .............................................................................. 55
Installieren unter Mac OS ......................................................... 57
Systemanforderungen ................................................................ 57
Installieren der Software ............................................................. 58
ScanSnap Software ................................................................... 59
Dropbox für Mac ....................................................................... 62
Evernote für Mac ....................................................................... 64
SugarSync Manager für Mac ....................................................... 66
Deinstallieren der Software ....................................................... 68
Deinstallieren unter Windows .................................................. 69
Deinstallieren unter Mac OS ..................................................... 71
ScanSnap Manager ................................................................... 71
CardMinder .............................................................................. 72
ABBYY FineReader for ScanSnap ................................................ 73
ScanSnap Online Update ............................................................ 73
Evernote für Mac ....................................................................... 74
11
Inhalt
12
Probleme und deren Behebungen unter
Windows
Dieses Kapitel beschreibt das Beheben von Problemen, die unter Umständen bei der Installation oder Deinstallation der im Lieferumfang von ScanSnap enthaltenen Software unter Windows auftreten können.
Können Sie die Probleme in diesem Kapitel nicht finden, besuchen Sie die folgende Webseite: http://scansnap.fujitsu.com/g-support/de/
So finden Sie die passende Behebung ...................................... 14
Wenn der erste Versuch der Installation fehlgeschlagen ist .... 15
Wenn Sie die Software schon einmal installiert haben ............. 16
Falls das ScanSnap Manager Symbol nicht angezeigt wird ..... 27
Wenn ScanSnap Manager nicht normal arbeitet ....................... 28
Wenn Sie die Software nicht deinstallieren können .................. 33
13
So finden Sie die passende Behebung
So finden Sie die passende Behebung
Wenn die Software nicht installiert werden kann oder wenn ScanSnap nach der Installation nicht korrekt funktioniert, folgen Sie bitte dem unten stehenden Diagramm zum Finden der passenden Problembehebung.
Ja
Nein
1
Haben Sie bereits Software installiert?
2
Ist die Installation abgeschlossen?
3
Wird das ScanSnap Manager
Symbol angezeigt?
im Infobereich
4
1
"Wenn der erste Versuch der Installation fehlgeschlagen ist" (Seite 15)
2
"Wenn Sie die Software schon einmal installiert haben" (Seite 16)
3
"Falls das ScanSnap Manager Symbol nicht angezeigt wird" (Seite 27)
4
"Wenn ScanSnap Manager nicht normal arbeitet" (Seite 28)
14
Wenn der erste Versuch der Installation fehlgeschlagen ist
Wenn der erste Versuch der Installation fehlgeschlagen ist
Dieser Abschnitt beschreibt zu treffende Maßnahmen, sollte der erste Installationsversuch der beigelegten Software fehlgeschlagen sein.
Weitere Informationen für den Fall, dass Sie bereits im Lieferumfang anderer ScanSnap-
Modelle (außer S1300i) enthaltene Software installiert haben, finden Sie unter
Software schon einmal installiert haben" (Seite 16) .
1.
Starten Sie Ihren Computer neu und melden Sie sich als Benutzer mit
Administratorrechten an.
2.
Installieren Sie die Software erneut.
Weitere Informationen hierzu finden Sie unter "Installieren unter Windows" (Seite 40) .
15
Wenn Sie die Software schon einmal installiert haben
Wenn Sie die Software schon einmal installiert haben
Dieser Abschnitt beschreibt das Beheben von Problemen, die auftreten können, wenn Sie die im Lieferumfang anderer ScanSnap-Modelle (außer S1300i) enthaltene Software auf einem
Computer installieren, auf dem bereits ScanSnap-Programme installiert waren.
Deinstallieren der Software
Deinstallieren Sie die einzelnen Anwendungen wie folgt:
1.
Ist ScanSnap am Computer angeschlossen, trennen Sie bitte zuerst das
USB-Kabel vom Computer.
2.
Melden Sie sich als Benutzer mit Administratorrechten an.
3.
Sollte eine Antivirus-Software ausgeführt werden, deaktivieren Sie diese bitte für den Moment.
WICHTIG
Wenn Sie die Antivirus-Software nicht deaktivieren können, überprüfen Sie in deren Einstellungen, ob sie die Anwendung blockiert.
4.
Deinstallieren Sie die Software.
● Unter Windows 8.1/Windows 8
1. Wählen Sie unter [Windows System] [Systemsteuerung] → unter [Programme] im
Alle Apps Bildschirm [Programme deinstallieren] aus.
aDas [Programme und Funktionen] Dialogfeld wird angezeigt und eine Liste aller installierten Programme wird angezeigt.
2. Wählen Sie eine zu deinstallierende Software aus.
16
Wenn Sie die Software schon einmal installiert haben
Die folgende Software muss deinstalliert werden:
– ScanSnap Manager
– ScanSnap Organizer
– CardMinder
HINWEIS
Um mehrere Programme zu deinstallieren, wiederholen Sie die Schritte
bis
für jedes einzelne Programm.
3. Klicken Sie auf die [Deinstallieren] Schaltfläche.
aEine Bestätigungsmeldung wird angezeigt.
4. Klicken Sie auf die [Ja] Schaltfläche.
aDie Software wird somit entfernt.
5. Vergewissern Sie sich, dass die Software aus der Liste in [Programme und
Funktionen] entfernt worden ist.
● Unter Windows 7/Windows Vista
1. Wählen Sie aus dem [Start] Menü unter [Programme] → [Systemsteuerung] →
[Programme deinstallieren] aus.
aDas [Programme und Funktionen] Dialogfeld wird angezeigt und eine Liste aller installierten Programme wird angezeigt.
17
Wenn Sie die Software schon einmal installiert haben
2. Wählen Sie die zu entfernende Anwendung.
Die folgende Software muss deinstalliert werden:
– ScanSnap Manager
– ScanSnap Organizer
– CardMinder
HINWEIS
Um mehrere Programme zu deinstallieren, wiederholen Sie die Schritte
bis
für jedes einzelne Programm.
3. Klicken Sie auf die [Deinstallieren] Schaltfläche.
aEine Bestätigungsmeldung wird angezeigt.
4. Klicken Sie auf die [Ja] Schaltfläche.
aDie Software wird somit entfernt.
5. Vergewissern Sie sich, dass die Software aus der Liste in [Programme und
Funktionen] entfernt worden ist.
● Unter Windows XP
1. Wählen Sie aus dem [Start] Menü → [Systemsteuerung] → [Software].
aEine Liste der installierten Software wird angezeigt.
18
Wenn Sie die Software schon einmal installiert haben
2. Wählen Sie eine zu deinstallierende Software aus.
Die folgende Software muss deinstalliert werden:
– ScanSnap Manager
– ScanSnap Organizer
– CardMinder
HINWEIS
Um mehrere Programme zu deinstallieren, wiederholen Sie die Schritte
bis
für jedes einzelne Programm.
3. Klicken Sie auf die [Entfernen] Schaltfläche.
aEine Bestätigungsmeldung wird angezeigt.
4. Klicken Sie auf die [Ja] Schaltfläche.
aDie Software wird somit entfernt.
5. Vergewissern Sie sich, dass die Software aus der Liste in [Programme ändern oder hinzufügen] entfernt worden ist.
● Wenn die Software nicht mehr in der Liste aufgeführt wird, bedeutet dies, dass die Deinstallation
erfolgreich war. Weiter mit "Installieren der Software über das [ScanSnap Setup] Dialogfeld."
.
● Sollte die Software noch immer in der Liste aufgeführt werden, wahren Sie bitte mit dem nächsten
Thema fort
"Entfernen der Installationsinformationen" (Seite 19)
.
Entfernen der Installationsinformationen
Wenn die Software nach der Deinstallation noch immer in der Liste im [Software] Dialogfeld der Systemsteuerung für [Programme und Funktionen] angezeigt wird, müssen Sie die
Installationsinformationen entfernen.
Entfernen Sie die Installationsinformationen wie folgt.
WICHTIG
Sollten die Installationsinformationen nicht korrekt entfernt werden können, kontaktiere Sie bitte Ihren
FUJITSU Scanner Fachhändler oder einen autorisierten FUJITSU Scanner Servicepartner.
1.
Melden Sie sich als Benutzer mit Administratorrechten an.
2.
Legen Sie die Setup DVD-ROM in Ihr DVD-ROM Laufwerk ein.
aDas [ScanSnap Setup] Dialogfeld wird angezeigt.
3.
Klicken Sie auf die [Beenden] Schaltfläche zum Schließen des [ScanSnap
Setup] Dialogfelds.
19
Wenn Sie die Software schon einmal installiert haben
4.
Starten Sie das Tool zum Entfernen der Installationsinformationen.
● Unter Windows 8.1 / Windows 8 / Windows 7 / Windows Vista
1. Öffnen Sie über den Windows Explorer den [Tool] Ordner auf der Setup DVD-
ROM.
2. Rechtsklicken Sie auf "SSClean.exe" und wählen Sie dann [Als Administrator ausführen] aus dem angezeigten Menü.
aDas [Benutzerkontensteuerung] Dialogfeld wird angezeigt.
3. Klicken Sie auf die [Ja] Schaltfläche ([Weiter] Schaltfläche unter Windows Vista).
aDas [Installationsinformationen entfernen] Dialogfeld wird angezeigt.
● Unter Windows XP
1. Öffnen Sie über den Windows Explorer den [Tool] Ordner auf der Setup DVD-
ROM und doppelklicken Sie dann auf "SSClean.exe".
aDas [Installationsinformationen entfernen] Dialogfeld wird angezeigt.
5.
Wählen Sie die Software, deren Installationsinformationen entfernt werden sollen.
● ScanSnap Manager
1. Wählen Sie [ScanSnap Manager] und klicken Sie dann auf die [Entfernen]
Schaltfläche.
aEine Bestätigungsmeldung wird angezeigt.
2. Klicken Sie auf die [Ja] Schaltfläche.
aEine weitere Bestätigungsmeldung wird angezeigt. Bestimmen Sie darin, ob auch die Profilinformationen entfernt werden sollen.
20
Wenn Sie die Software schon einmal installiert haben
3. Klicken Sie auf [Ja] zum Entfernen, bzw. auf [Nein] zum Behalten der
Profilinformationen.
WICHTIG
Wenn Sie die Profilinformationen behalten und daraufhin das Problem noch immer nicht behoben ist, wiederholen Sie bitte den Vorgang, indem Sie die Software wieder installieren, dann vollständig löschen und dabei auch die Profilinformationen entfernen.
aDie Installationsinformationen werden entfernt und die folgende Meldung wird angezeigt.
4. Klicken Sie auf die [OK] Schaltfläche zum Schließen des
[Installationsinformationen entfernen] Dialogfelds.
21
Wenn Sie die Software schon einmal installiert haben
● ScanSnap Organizer/CardMinder
1. Wählen Sie [ScanSnap Organizer] oder [CardMinder] und klicken Sie dann auf die [Entfernen] Schaltfläche.
aEine Bestätigungsmeldung wird angezeigt.
2. Klicken Sie auf die [Ja] Schaltfläche.
aDie Installationsinformationen werden entfernt und die folgende Meldung wird angezeigt.
3. Klicken Sie auf die [OK] Schaltfläche zum Schließen des
[Installationsinformationen entfernen] Dialogfelds.
6.
Entfernen Sie die Installationsinformationen aller im
[Installationsinformationen entfernen] Dialogfeld aufgelisteten Programme,
wiederholen.
7.
Klicken Sie auf die [Schließen] Schaltfläche zum Schließen des
[Installationsinformationen entfernen] Dialogfelds.
22
Wenn Sie die Software schon einmal installiert haben
8.
Vergewissern Sie sich, dass der Installationsordner nicht mehr vorhanden ist.
Sollte der [ScanSnap] Ordner im folgenden Verzeichnis noch immer vorhanden sein, benennen Sie diesen bitte um (z.B. in [-ScanSnap]). Dieser Ordner kann später nach der erfolgreichen Installation gelöscht werden.
Verzeichnis: Laufwerk (z.B. "C"):\Programme\PFU
fort.
Installieren der Software über das [ScanSnap
Setup] Dialogfeld.
Nachdem Sie die Software oder die Installationsinformationen entfernt haben, installieren Sie die Software bitte über das [ScanSnap Setup] Dialogfeld.
Installieren Sie die einzelnen Anwendungen wie folgt:
1.
Starten Sie Ihren Computer neu.
2.
Melden Sie sich als Benutzer mit Administratorrechten an.
3.
Sollte eine Antivirus-Software ausgeführt werden, deaktivieren Sie diese bitte für den Moment.
WICHTIG
Wenn Sie die Antivirus-Software nicht deaktivieren können, überprüfen Sie in deren Einstellungen, ob sie die Anwendung blockiert.
4.
Legen Sie die Setup DVD-ROM in Ihr DVD-ROM Laufwerk ein.
aDas [ScanSnap Setup] Dialogfeld wird angezeigt.
HINWEIS
Sollte das [ScanSnap Setup] Dialogfeld nicht erscheinen, doppelklicken Sie im Windows Explorer auf "ScanSnap.exe" auf der Setup DVD-ROM.
23
Wenn Sie die Software schon einmal installiert haben
5.
Klicken Sie auf die [Software installieren] Schaltfläche.
aDas [Install Products] Dialogfeld wird angezeigt.
6.
Klicken Sie auf die [ScanSnap] Schaltfläche.
aDas [ScanSnap] Dialogfeld mit dem [Willkommen bei InstallShield Wizard für
ScanSnap] Bildschirm wird angezeigt.
Folgen Sie zur Installation bitte den Bildschirmanweisungen.
24
Wenn Sie die Software schon einmal installiert haben
Wenn Sie die unter
"Entfernen der Installationsinformationen" (Seite 19)
beschriebenen Vorgänge nicht ausgeführt haben und das Installieren der Software nicht möglich war, führen Sie bitte folgende Vorgänge erneut aus:
●
"Deinstallieren der Software" (Seite 16)
●
"Entfernen der Installationsinformationen" (Seite 19)
●
"Installieren der Software über das [ScanSnap Setup] Dialogfeld." (Seite 23)
Sollte die Installation auch nach Ausführung der oben beschriebenen Maßnahmen nicht ausgeführt
werden können, fahren Sie bitte mit "Installieren jeweils nur einer Software" (Seite 25) fort.
Installieren jeweils nur einer Software
Installieren Sie die einzelnen Anwendungen wie folgt.
1.
Starten Sie Ihren Computer neu.
2.
Melden Sie sich als Benutzer mit Administratorrechten an.
3.
Sollte eine Antivirus-Software ausgeführt werden, deaktivieren Sie diese bitte für den Moment.
WICHTIG
Wenn Sie die Antivirus-Software nicht deaktivieren können, überprüfen Sie in deren Einstellungen, ob sie die Anwendung blockiert.
4.
Legen Sie die Setup DVD-ROM in Ihr DVD-ROM Laufwerk ein.
aDas [ScanSnap Setup] Dialogfeld wird angezeigt.
5.
Klicken Sie auf die [Beenden] Schaltfläche zum Schließen des [ScanSnap
Setup] Dialogfelds.
6.
Installieren Sie die Software.
Öffnen Sie die Setup DVD-ROM über den Windows Explorer und führen dann für jede einzelne Software deren "setup.exe" Datei aus.
● ScanSnap Manager
DVD-ROM-Laufwerk:\Software\ScanSnap\setup.exe
● ScanSnap Organizer
DVD-ROM-Laufwerk:\Software\Organizer\setup.exe
● CardMinder
DVD-ROM-Laufwerk:\Software\Card\setup.exe
25
Wenn Sie die Software schon einmal installiert haben
Installieren Sie eine der oben stehenden Anwendungen und dann die Folgende:
● ScanSnap Online Update
DVD-ROM-Laufwerk:\Software\Online Update\Setup.exe
aDas Setup Dialogfeld wird angezeigt.
Folgen Sie zur Installation bitte den Bildschirmanweisungen.
Sollte der Vorgang nicht fortgesetzt werden können, da eine Meldung angezeigt wird, die besagt, dass die Software bereits installiert sei, fahren Sie bitte wieder mit
"Deinstallieren der Software" (Seite 16) fort.
7.
Starten Sie Ihren Computer neu.
26
Falls das ScanSnap Manager Symbol nicht angezeigt wird
Falls das ScanSnap Manager Symbol nicht angezeigt wird
Dieser Abschnitt beschreibt das Beheben von Problemen, falls das ScanSnap Manager
Symbol nicht im Infobereich angezeigt wird, obwohl Sie die Software installiert, und den
ScanSnap an den Computer angeschlossen haben.
Anzeigen des ScanSnap Manager Symbols
1.
Wählen Sie aus dem [Start] Menü → [Alle Programme] → [ScanSnap
Manager] → [ScanSnap Manager] (unter Windows 8.1/Windows 8 wählen
Sie im Alle Apps Bildschirm unter [ScanSnap Manager] [ScanSnap
Manager]) und starten ScanSnap Manager.
HINWEIS
Wenn ScanSnap Manager startet, kann das Programm so konfiguriert werden, dass dieses automatisch bei der nächsten Anmeldung startet.
Führen Sie folgendes aus:
1. Rechtsklicken Sie auf das ScanSnap Manager Symbol
[Hilfe] → [Präferenzen] aus dem angezeigten Menü aus.
im Infobereich und wählen Sie aDas [ScanSnap Manager - Präferenzen] Dialogfeld wird angezeigt.
2. Markieren Sie das [Beim Anmelden ScanSnap Manager starten] Kontrollkästchen in der
[Automatisches Starten] Registerkarte.
fort.
27
Wenn ScanSnap Manager nicht normal arbeitet
Wenn ScanSnap Manager nicht normal arbeitet
Wenn nach der Software-Installation und dem Anschluss an den Computer das ScanSnap
Manager Symbol als angezeigt wird, verfahren Sie bitte wie im Folgenden beschrieben.
Entfernen unnötiger Symbole aus dem Infobereich
1.
Überprüfen Sie die Software-Symbole im Infobereich und beenden dann nicht verwendete Programme.
aDas Symbol des beendeten Programms wird aus dem Infobereich entfernt.
2.
Rechtsklicken Sie auf das ScanSnap Manager Symbol im Infobereich und klicken Sie [Beenden].
3.
Wählen Sie aus dem [Start] Menü → [Alle Programme] → [ScanSnap
Manager] → [ScanSnap Manager] (unter Windows 8.1/Windows 8 wählen
Sie im Alle Apps Bildschirm unter [ScanSnap Manager] [ScanSnap
Manager]) und starten ScanSnap Manager.
Sollte das Problem dadurch nicht behoben werden, fahren Sie mit "Überprüfen der Verbindung zwischen
ScanSnap und dem Computer" (Seite 28) fort.
Überprüfen der Verbindung zwischen ScanSnap und dem Computer
1.
Ziehen Sie das USB-Kabel aus dem Computer und ScanSnap und schließen
Sie es dann wieder an.
Stellen Sie sicher, dass Sie mindestens 5 Sekunden zwischen dem Aus- und
Einstecken des Kabels warten.
Verwenden Sie einen USB-Hub, schließen Sie das USB-Kabel direkt an den Computer an.
Sollte das Problem dadurch nicht behoben werden, fahren Sie mit "Überprüfen der korrekten ScanSnap
Manager Ausführung" (Seite 29)
fort.
28
Wenn ScanSnap Manager nicht normal arbeitet
Überprüfen der korrekten ScanSnap Manager
Ausführung
1.
Schließen Sie den ADF-Papierschacht (Abdeckung) und öffnen Sie diesen erneut.
Stellen Sie sicher, dass Sie mindestens 5 Sekunden zwischen dem Schließen und
Öffnen warten.
Sollte das Problem dadurch nicht behoben werden, fahren Sie mit
fort.
2.
Verwenden Sie einen USB-Hub, schließen Sie das USB-Kabel direkt an den
Computer an.
Sollte das Problem dadurch nicht behoben werden, fahren Sie mit
fort.
3.
Trennen Sie andere USB-Geräte vom Computer, so dass nur ScanSnap angeschlossen ist.
Sollte das Problem dadurch nicht behoben werden, fahren Sie mit
fort.
4.
Sollte eine Antivirus-Software ausgeführt werden, deaktivieren Sie diese bitte für den Moment.
WICHTIG
Wenn Sie die Antivirus-Software nicht deaktivieren können, überprüfen Sie in deren Einstellungen, ob sie die Anwendung blockiert.
Sollte das Problem dadurch nicht behoben werden, fahren Sie mit
fort.
5.
Schließen Sie das USB-Kabel an einen anderen USB-Anschluss an, falls Ihr
Computer über mehrere USB-Anschlüsse verfügt.
Sollte das Problem dadurch nicht behoben werden, fahren Sie mit
fort.
6.
Überprüfen Sie die Zugriffsrechte auf die Installationsdateien.
1. Wählen Sie aus dem [Start] Menü → [Alle Programme] → [ScanSnap Manager] →
[ScanSnap Support Tool] (unter Windows 8.1/Windows 8 wählen Sie iim Alle Apps
Bildschirm unter [ScanSnap Manager] [ScanSnap Support Tool]).
aDas [ScanSnap Support Tool] Dialogfeld wird angezeigt.
29
Wenn ScanSnap Manager nicht normal arbeitet
2. Klicken Sie auf die [Prüfen] Schaltfläche in der [Reparieren] Registerkarte und folgen dann den Bildschirmanweisungen.
aSchließen Sie den ADF-Papierschacht (Abdeckung) und öffnen Sie diesen erneut, wenn die Meldung "Die empfohlenen Berechtigungen wurden
übernommen." angezeigt wird. Stellen Sie sicher, dass Sie mindestens 5
Sekunden zwischen dem Schließen und Öffnen warten.
Wenn die Meldung "Die Berechtigungen konnten nicht geändert werden. Deinstallieren Sie
ScanSnap Manager und führen die Installation daraufhin erneut aus." angezeigt wird oder das
Problem weiterhin besteht, fahren Sie bitte mit Schritt
fort.
7.
Stellen Sie die Verbindung mit ScanSnap wieder her.
1. Wählen Sie aus dem [Start] Menü → [Alle Programme] → [ScanSnap Manager] →
[ScanSnap Support Tool] (unter Windows 8.1/Windows 8 wählen Sie im Alle Apps
Bildschirm unter [ScanSnap Manager] [ScanSnap Support Tool]).
aDas [ScanSnap Support Tool] Dialogfeld wird angezeigt.
2. Klicken Sie auf die [Reparieren] Schaltfläche in der [Reparieren] Registerkarte und folgen Sie den Bildschirmanweisungen.
30
Wenn ScanSnap Manager nicht normal arbeitet
8.
Schließen Sie den ADF-Papierschacht (Abdeckung) und starten dann Ihren
Computer neu.
Sollte das Problem dadurch nicht behoben werden, fahren Sie mit "Entfernen der ScanSnap
Verbindungsinformationen" (Seite 31) fort.
Entfernen der ScanSnap
Verbindungsinformationen
ScanSnap wurde eventuell vor der Installation der Software an den Computer angeschlossen. Sollte dies der Fall sein, müssen die Verbindungsinformationen von
ScanSnap entfernt werden. Entfernen Sie ScanSnap Verbindungsinformationen wie folgt.
1.
Schließen Sie ScanSnap an den Computer an und öffnen den ADF-
Papierschacht (Abdeckung).
2.
Öffnen Sie den Geräte-Manager.
● Unter Windows 8.1
Klicken Sie links unten im Startbildschirm auf und wählen Sie dann unter
[Windows System] [Systemsteuerung] → [Hardware und Sound] → [Geräte-
Manager].
● Unter Windows 8
Rechtsklicken Sie im Startbildschirm, wählen Sie dann [Alle Apps] in der App-Leiste
→ [Systemsteuerung] → [Hardware und Sound] → [Geräte-Manager].
● Unter Windows 7
Wählen Sie aus dem [Start] Menü → [Systemsteuerung] → [Hardware und Sound] →
[Geräte-Manager].
31
Wenn ScanSnap Manager nicht normal arbeitet
● Unter Windows Vista
Wählen Sie aus dem [Start] Menü → [Systemsteuerung] → [Hardware und Sound] →
[Geräte-Manager].
● Unter Windows XP
Wählen Sie aus dem [Start] Menü → [Systemsteuerung] → [Leistung und Wartung]
→ [System] → [Hardware] Registerkarte → [Geräte-Manager] Schaltfläche.
3.
Wählen Sie [Bildverarbeitungsgeräte] und rechtsklicken Sie dann auf
[ScanSnap XXXX] (oder [Andere Geräte] → [ScanSnap XXXX]) und wählen
Sie dann [Deinstallieren] aus dem angezeigten Menü.
"XXXX" steht für das angeschlossene ScanSnap Modell.
4.
Wenn Sie ScanSnap an verschiedene USB-Anschlüsse angeschlossen
haben, führen Sie die Schritte 1.
für alle betroffenen Anschlüsse aus.
5.
Schließen Sie den ADF-Papierschacht (Abdeckung) zum Ausschalten von
ScanSnap.
6.
Entfernen Sie das USB-Kabel vom Computer.
7.
Starten Sie Ihren Computer neu.
8.
Schließen Sie das USB-Kabel an den Computer an.
9.
Öffnen Sie den ADF-Papierschacht (Abdeckung), um den ScanSnap einzuschalten.
aDas ScanSnap Manager Symbol wird im Infobereich angezeigt. Versichern Sie sich, dass dieses als angezeigt wird.
ScanSnap Manager nicht normal arbeitet" (Seite 28) erneut durch.
Sollte das Problem durch die hier beschriebenen Maßnahmen nicht behoben werden können, sammeln
Sie bitte die Systeminformationen Ihres Computers und senden diese als E-Mail-Anhang an Ihren
FUJITSU Scanner Fachhändler oder einen autorisierten FUJITSU Scanner Servicepartner. Weitere
Informationen zum Sammeln der Systeminformationen finden Sie unter "Problembehebung" in der
ScanSnap Manager Hilfe.
32
Wenn Sie die Software nicht deinstallieren können
Wenn Sie die Software nicht deinstallieren können
Dieser Abschnitt beschreibt die Problemlösung für den Fall, dass Sie ScanSnap Manager,
ScanSnap Organizer oder CardMinder nicht deinstallieren können.
1.
Starten Sie Ihren Computer neu und melden Sie sich als Benutzer mit
Administratorrechten an.
2.
Entfernen Sie die Installationsinformationen.
Weitere Informationen hierzu finden Sie unter "Entfernen der Installationsinformationen"
.
3.
Installieren Sie die Software.
Weitere Informationen hierzu finden Sie unter "ScanSnap Software" (Seite 44)
.
4.
Deinstallieren Sie die Software.
Weitere Informationen hierzu finden Sie unter "Deinstallieren unter Windows"
.
33
Probleme und deren Behebungen unter
Mac OS
Dieses Kapitel beschreibt das Beheben von Problemen, die unter Umständen bei der Installation der im Lieferumfang von ScanSnap enthaltenen Software unter
Mac OS auftreten können.
Können Sie die Probleme in diesem Kapitel nicht finden, besuchen Sie die folgende Webseite: http://scansnap.fujitsu.com/g-support/de/
Wenn Sie die Software schon einmal installiert haben ............. 35
Falls das ScanSnap Manager Symbol nicht angezeigt wird ..... 36
Wenn ScanSnap Manager nicht normal arbeitet ....................... 37
Wenn Evernote für Mac nicht installiert werden kann .............. 38
34
Wenn Sie die Software schon einmal installiert haben
Wenn Sie die Software schon einmal installiert haben
Dieser Abschnitt beschreibt das Beheben von Problemen, die auftreten können, wenn Sie die im Lieferumfang anderer ScanSnap-Modelle (außer S1300i) enthaltene Software auf einem
Computer installieren, auf dem bereits ScanSnap-Programme installiert waren.
1.
Deinstallieren Sie die Software.
Weitere Informationen hierzu finden Sie unter "Deinstallieren unter Mac OS"
.
2.
Installieren Sie die Software.
Weitere Informationen hierzu finden Sie unter "Installieren unter Mac OS" (Seite 57) .
35
Falls das ScanSnap Manager Symbol nicht angezeigt wird
Falls das ScanSnap Manager Symbol nicht angezeigt wird
Dieser Abschnitt beschreibt das Beheben von Problemen, wenn das ScanSnap Manager
Symbol nicht im Dock angezeigt wird, obwohl Sie die Software installiert und den
ScanSnap mit dem Computer verbunden haben.
Anzeigen des ScanSnap Manager Symbols
1.
Wählen Sie aus der Seitenleiste im Finder [Programme] → [ScanSnap] und doppelklicken Sie auf [ScanSnap Manager], ScanSnap Manager zu starten.
HINWEIS
Wenn ScanSnap Manager startet, kann das Programm so konfiguriert werden, dass dieses automatisch bei der nächsten Anmeldung startet.
Ergreifen Sie eine der folgenden Maßnahmen.
● Wählen Sie in den [Systemeinstellungen] (erreichbar über das Apfelmenü ) [Benutzer &
Gruppen] ([Accounts] unter Mac OS X v10.6) → [Aktueller Benutzer] ([Mein Account] unter Mac
OS X v10.6) → [Anmeldeobjekte] → [ ] → [ScanSnap] → [ScanSnap Manager].
● Wählen Sie [Optionen] → [Bei der Anmeldung öffnen] in dem Menü aus, das erscheint, wenn Sie mit gedrückt gehaltener [ctrl] Taste auf der Tastatur auf das ScanSnap Manager Symbol ( im Dock klicken.
)
fort.
36
Wenn ScanSnap Manager nicht normal arbeitet
Wenn ScanSnap Manager nicht normal arbeitet
Wenn nach der Software-Installation und dem Anschluss an den Computer das ScanSnap
Manager Symbol als angezeigt wird, verfahren Sie bitte wie im Folgenden beschrieben.
Überprüfen der Verbindung zwischen ScanSnap und dem Computer
1.
Ziehen Sie das USB-Kabel aus dem Computer und ScanSnap und schließen
Sie es dann wieder an.
Stellen Sie sicher, dass Sie mindestens 5 Sekunden zwischen dem Aus- und
Einstecken des Kabels warten.
Verwenden Sie einen USB-Hub, schließen Sie das USB-Kabel direkt an den Computer an.
Sollte das Problem dadurch nicht behoben werden, fahren Sie mit "Überprüfen der korrekten ScanSnap
Manager Ausführung" (Seite 37)
fort.
Überprüfen der korrekten ScanSnap Manager
Ausführung
1.
Schließen Sie den ADF-Papierschacht (Abdeckung) und öffnen Sie diesen erneut.
Stellen Sie sicher, dass Sie mindestens 5 Sekunden zwischen dem Schließen und
Öffnen warten.
Sollte das Problem dadurch nicht behoben werden, fahren Sie mit
fort.
2.
Verwenden Sie einen USB-Hub, schließen Sie das USB-Kabel direkt an den
Computer an.
Sollte das Problem dadurch nicht behoben werden, fahren Sie mit
fort.
3.
Starten Sie Ihren Computer neu.
ScanSnap Manager nicht normal arbeitet" (Seite 37) erneut durch.
37
Wenn Evernote für Mac nicht installiert werden kann
Wenn Evernote für Mac nicht installiert werden kann
Versuchen Sie "Evernote für Mac" (im Lieferumfang von ScanSnap enthalten) zu installieren, obwohl Evernote für Mac bereits auf Ihrem Computer vorhanden ist, wird möglicherweise eine Fehlermeldung angezeigt.
Sollte dies der Fall sein, führen Sie bitte folgendes aus.
1.
Beenden Sie Evernote, falls die Anwendung ausgeführt wird.
Überprüfen Sie das Dock und die rechte Seite der Menüleiste und vergewissern sich, dass Evernote nicht ausgeführt wird.
2.
Installieren Sie Evernote für Mac.
Weitere Informationen hierzu finden Sie unter "Evernote für Mac" (Seite 64)
.
38
Installieren der Software
Dieses Kapitel beschreibt die Installation der im Lieferumfang von ScanSnap enthaltenen Software.
Installieren unter Windows ......................................................... 40
Installieren unter Mac OS ........................................................... 57
39
Installieren unter Windows
Installieren unter Windows
Dieser Abschnitt beschreibt das Installieren der Software unter Windows.
Systemanforderungen
Die aktuellsten Informationen zu den Systemanforderungen finden Sie auf der ScanSnap
Support Seite unter: http://scansnap.fujitsu.com/g-support/de/
Betriebssystem
Prozessor
Speicher
Windows 8.1 (32-Bit/64-Bit) (*1)
Windows 8 (32-Bit/64-Bit) (*1)
Windows 7 (32-Bit/64-Bit)
Windows Vista (32-Bit/64-Bit) (*2)
Windows XP (32-Bit) (*3)
Intel
®
Core™2 Duo 2,2 GHz oder schneller (Empfohlen: Intel
®
Core™ i5 2,5 GHz oder höher)
32-Bit: 1 GB oder mehr (Empfohlen: 4 GB oder mehr)
64-Bit: 2 GB oder mehr (Empfohlen: 4 GB oder mehr)
Windows 8.1/Windows 8: 1024 x 768 Pixel oder höher
Windows 7/Windows Vista/Windows XP: 800 x 600 Pixel oder höher
Bildschirmauflösung (*4)
Festplattenspeicher
Der für die Installation der im Lieferumfang enthaltenen Software erforderliche freie
Festplattenspeicher lautet wie folgt:
● ScanSnap Manager: 700 MB
● ScanSnap Organizer: 670 MB
● CardMinder: 660 MB
● ABBYY FineReader for ScanSnap: 620 MB
● ScanSnap Online Update: 10 MB
● Evernote für Windows: 150 MB
● Scan to Microsoft SharePoint: 40 MB
USB-Anschluss
USB 3.0 (*5)/USB 2.0/USB 1.1
*1 : Die im Lieferumfang von ScanSnap enthaltene Anwendung wird als Desktop-
Anwendung ausgeführt.
*2 : Service Pack 2 oder aktueller erforderlich.
*3 : Service Pack 3 oder aktueller erforderlich.
*4 : Bei großen Schriftgrößen ist eine korrekte Anzeige unter Umständen nicht immer möglich.
Verwenden Sie in solchen Fällen bitte eine kleinere Schriftgröße.
40
Installieren unter Windows
*5 : Wenn Sie einen USB 3.0 Anschluss verwenden, werden die Daten mit derselben
Geschwindigkeit wie bei USB 2.0 übertragen.
WICHTIG
● Werden die oben angegebenen Systemanforderungen nicht erfüllt, wird ScanSnap eventuell nicht ausgeführt.
● ScanSnap kann unter Umständen nicht korrekt funktionieren, wenn Sie diesen an einen USB-
Anschluss der Tastatur oder des Monitors anschließen.
● Wenn Sie einen im Handel erworbenen USB-Hub verwenden möchten, achten Sie bitte darauf, dass dieser mit einem eigenen Netzteil ausgestattet ist.
● Die Scangeschwindigkeit verringert sich in folgenden Fällen:
– Der Prozessor oder der Speicher erfüllt die Systemanforderungen nicht
– Die Version des USB-Port oder der USB-Hub ist USB 1.1
● Je nach der Windows-Systemdisk Verwaltung kann sich der tatsächliche erforderliche
Festplattenspeicher von den oben angegebenen Angaben unterscheiden.
● Der für das Scannen von Dokumenten erforderliche Festplattenspeicher beträgt etwa das Dreifache der
Größe der beim Scannen erstellen Datei.
● Werden bei der Verwendung von CardMinder, Scan to Mobile oder Scan to Salesforce Chatter, Scan to
SugarSync, oder Scan to Dropbox Zeichen nicht korrekt angezeigt, führen Sie folgendes aus:
– Windows XP
● Wählen Sie [Systemsteuerung] → [Regions- und Sprachoptionen] → [Sprachen] Registerkarte →
[Dateien für ostasiatische Sprachen installieren] Kontrollkästchen.
● Installieren Sie den Universal Font (Arial Unicode MS) von der Microsoft Office 2000 (oder aktueller) Setup Disk.
– Unter Windows Vista / Windows 7 / Windows 8 / Windows 8.1
Installieren Sie den Universal Font (Arial Unicode MS) von der Microsoft Office 2003 (oder aktueller)
Setup Disk.
HINWEIS
● Unter Windows 8.1, Windows 8, Windows Vista oder Windows XP kann das .NET Framework 3.5 SP1
(500 MB freier Festplattenspeicher sind erforderlich) zusammen mit folgender Software installiert werden.
– ScanSnap Manager
– ScanSnap Organizer
– CardMinder
● Unter Windows XP kann das .NET Framework 2.0 (280 MB freier Festplattenspeicher werden benötigt) zusammen mit folgender Software installiert werden:
– Scan to Microsoft SharePoint
41
Installieren unter Windows
Installieren der Software
Wenn Sie die Setup DVD-ROM in das DVD-ROM Laufwerk Ihres Computers einlegen, wird das [ScanSnap Setup] Dialogfeld angezeigt.
Die Funktionen der einzelnen Schaltflächen im [ScanSnap Setup] Dialogfeld lauten wie folgt.
Schaltfläche
Readme
Funktion
Zeigt das [Readme] Dialogfeld an. Hier können die Readme (Liesmich) Dateien der einzelnen Anwendungen eingesehen werden.
42
Installieren unter Windows
Schaltfläche Funktion
Software installieren Zeigt den [Install Products] Dialog an.
● [ScanSnap] Schaltfläche
Installiert folgende Software:
– ScanSnap Manager
– ScanSnap Organizer
– CardMinder
– ABBYY FineReader for ScanSnap
– ScanSnap Online Update
● [Dropbox] Schaltfläche
Öffnet die Dropbox für Windows Download-Webseite.
● [Evernote] Schaltfläche
Öffnet das [Evernote] Dialogfeld. Dort können Sie Evernote für Windows installieren oder die Download-Webseite öffnen.
● [SugarSync] Schaltfläche
Öffnet die SugarSync Manager für Windows Download-Webseite.
● [Scan to Microsoft SharePoint] Schaltfläche
Öffnet die Scan to Microsoft SharePoint Download-Webseite.
Handbücher Zeigt das [Manuals] Dialogfeld an. Hier können neben diesem Handbuch
Sicherheitshinweise, Los Geht´s, das Bedienungshandbuch und die Software
Handbücher eingesehen werden.
DVD durchsuchen
Support
Testversionen
Öffnet den Windows Explorer und zeigt die auf der DVD-ROM enthaltenen Dateien an.
Zeigt die Kontaktinformationen für den Kundendienst an.
Zeigt den [Trial Software] Dialog an. Hier können die Versuchsprogramme
(Testversionen) installiert werden.
43
Installieren unter Windows
ScanSnap Software
HINWEIS
Wenn die Installation abgeschlossen ist, erscheint eventuell eine Popup-Benachrichtigung mit der
Anzeige, dass die aktuellsten Updates auf dem Downloadserver zur Verfügung stehen. Weitere
Informationen finden Sie in der ScanSnap Online Update Hilfe.
Installiert folgende Software:
● ScanSnap Manager
● ScanSnap Organizer
● CardMinder
● ABBYY FineReader for ScanSnap
Die folgende Software wird gleichzeitig mit der oben genannten Software installiert:
● ScanSnap Online Update
Im Folgenden wird der Vorgang hierfür beschrieben.
1.
Starten Sie Ihren Computer und melden Sie sich als Benutzer mit
Administratorrechten an.
2.
Legen Sie die Setup DVD-ROM in Ihr DVD-ROM Laufwerk ein.
aDas [ScanSnap Setup] Dialogfeld wird angezeigt.
HINWEIS
Sollte das [ScanSnap Setup] Dialogfeld nicht erscheinen, doppelklicken Sie im Windows Explorer auf "ScanSnap.exe" auf der Setup DVD-ROM.
44
Installieren unter Windows
3.
Klicken Sie auf die [Software installieren] Schaltfläche.
aDas [Install Products] Dialogfeld wird angezeigt.
4.
Klicken Sie auf die [ScanSnap] Schaltfläche.
aDas [ScanSnap] Dialogfeld mit dem [Willkommen bei InstallShield Wizard für
ScanSnap] Bildschirm wird angezeigt.
5.
Klicken Sie auf die [Weiter] Schaltfläche.
aDas [ScanSnap Setup] Dialogfeld wird angezeigt.
45
Installieren unter Windows
6.
Lesen Sie die Meldung über die Anti-Virussoftware und klicken Sie auf die
[OK] Schaltfläche.
aDas [Setup-Typ] Dialogfeld wird angezeigt.
7.
Klicken Sie auf die [Weiter] Schaltfläche.
HINWEIS
Sie können die zu installierende Software und das Installationsziel festlegen, indem Sie
[Benutzerdefiniert] auswählen und dann auf die [Weiter] Schaltfläche klicken.
aDie Lizenzvereinbarung wird zur Bestätigung angezeigt.
8.
Lesen Sie sich die "Endbenutzerlizenzvereinbarung" durch und wählen Sie dann [Ich bin mit den Bedingungen der Lizenzvereinbarung einverstanden], sollten Sie diese akzeptieren. Klicken Sie abschließend auf die [Weiter]
Schaltfläche.
aDer [Kopiervorgang starten] Bildschirm wird angezeigt.
9.
Überprüfen Sie die Einstellungen und klicken Sie dann auf die [Weiter]
Schaltfläche.
aDie Installation startet. Nachdem die Installation abgeschlossen wurde, erscheint der
[Über die automatische Abschaltfunktion von ScanSnap] Bildschirm.
46
Installieren unter Windows
10.
Lesen Sie die Hinweise und klicken Sie dann auf die [Weiter] Schaltfläche.
aDer [Installation beendet] Bildschirm wird angezeigt.
11.
Klicken Sie auf die [Fertig stellen] Schaltfläche.
aHaben Sie ScanSnap Manager installiert, wird der [ScanSnap - ScanSnap verbinden]
Bildschirm angezeigt.
Haben Sie ScanSnap Manager nicht installiert, fahren Sie mit Schritt 13.
fort.
12.
Folgen Sie den Bildschirmanweisungen und überprüfen Sie die Verbindung zwischen dem ScanSnap und dem Computer.
13.
Entnehmen Sie die Setup DVD-ROM aus Ihrem DVD-ROM Laufwerk.
WICHTIG
Informationen für den Fall, dass die Installation nicht erfolgreich abgeschlossen wurden, finden Sie unter
"Probleme und deren Behebungen unter Windows" (Seite 13)
.
Dropbox für Windows
HINWEIS
Für die Installation von Dropbox für Windows ist ein Internet-Zugang erforderlich.
Im Folgenden wird der Vorgang hierfür beschrieben.
1.
Starten Sie Ihren Computer und melden Sie sich als Benutzer mit
Administratorrechten an.
47
Installieren unter Windows
2.
Legen Sie die Setup DVD-ROM in Ihr DVD-ROM Laufwerk ein.
aDas [ScanSnap Setup] Dialogfeld wird angezeigt.
HINWEIS
Sollte das [ScanSnap Setup] Dialogfeld nicht erscheinen, doppelklicken Sie im Windows Explorer auf "ScanSnap.exe" auf der Setup DVD-ROM.
3.
Klicken Sie auf die [Software installieren] Schaltfläche.
aDas [Install Products] Dialogfeld wird angezeigt.
48
4.
Klicken Sie auf die [Dropbox] Schaltfläche.
Installieren unter Windows aDer Webbrowser startet und öffnet die Dropbox für Windows Download-Webseite.
Laden und installieren Sie Dropbox für Windows.
5.
Entnehmen Sie nach der Installation die Setup DVD-ROM aus Ihrem DVD-
ROM Laufwerk.
Evernote für Windows
Im Folgenden wird der Vorgang hierfür beschrieben.
1.
Starten Sie Ihren Computer und melden Sie sich als Benutzer mit
Administratorrechten an.
2.
Legen Sie die Setup DVD-ROM in Ihr DVD-ROM Laufwerk ein.
aDas [ScanSnap Setup] Dialogfeld wird angezeigt.
HINWEIS
Sollte das [ScanSnap Setup] Dialogfeld nicht erscheinen, doppelklicken Sie im Windows Explorer auf "ScanSnap.exe" auf der Setup DVD-ROM.
49
Installieren unter Windows
3.
Klicken Sie auf die [Software installieren] Schaltfläche.
aDas [Install Products] Dialogfeld wird angezeigt.
4.
Klicken Sie auf die [Evernote] Schaltfläche.
aDas [Evernote] Dialogfeld erscheint.
50
Installieren unter Windows
5.
Klicken Sie auf die [Software installieren] Schaltfläche.
HINWEIS
Benötigen Sie die aktuellste Version von Evernote für Windows, klicken Sie auf die [Aktuellste
Version herunterladen] Schaltfläche. Der Webbrowser startet und öffnet die Evernote für Windows
Download-Webseite. Laden Sie Evernote für Windows herunter und installieren Sie es.
aDie Installation startet.
6.
Folgen Sie den Bildschirmanweisungen, um die Installation abzuschließen.
7.
Klicken Sie auf die [Fertig stellen] Schaltfläche wenn die "Installation abgeschlossen" Meldung angezeigt wird.
8.
Entnehmen Sie die Setup DVD-ROM aus Ihrem DVD-ROM Laufwerk.
SugarSync Manager für Windows
HINWEIS
Für die Installation von SugarSync Manager für Windows ist ein Internet-Zugang erforderlich.
Im Folgenden wird der Vorgang hierfür beschrieben.
1.
Starten Sie Ihren Computer und melden Sie sich als Benutzer mit
Administratorrechten an.
51
Installieren unter Windows
2.
Legen Sie die Setup DVD-ROM in Ihr DVD-ROM Laufwerk ein.
aDas [ScanSnap Setup] Dialogfeld wird angezeigt.
HINWEIS
Sollte das [ScanSnap Setup] Dialogfeld nicht erscheinen, doppelklicken Sie im Windows Explorer auf "ScanSnap.exe" auf der Setup DVD-ROM.
3.
Klicken Sie auf die [Software installieren] Schaltfläche.
aDas [Install Products] Dialogfeld wird angezeigt.
52
4.
Klicken Sie auf die [SugarSync] Schaltfläche.
Installieren unter Windows aDer Webbrowser startet und öffnet die SugarSync Manager für Windows Download-
Webseite.
Laden und installieren Sie SugarSync Manager für Windows.
5.
Entnehmen Sie nach der Installation die Setup DVD-ROM aus Ihrem DVD-
ROM Laufwerk.
Scan to Microsoft SharePoint
Im Folgenden wird der Vorgang hierfür beschrieben.
HINWEIS
Weitere Informationen zu den Systemanforderungen und der Installation finden Sie in der "Liesmich"
Datei von Scan to Microsoft SharePoint. Klicken Sie auf die [Scan to Microsoft SharePoint] Schaltfläche im [Readme] Dialogfeld zum Anzeigen der Liesmich-Datei.
1.
Starten Sie Ihren Computer und melden Sie sich als Benutzer mit
Administratorrechten an.
2.
Legen Sie die Setup DVD-ROM in Ihr DVD-ROM Laufwerk ein.
aDas [ScanSnap Setup] Dialogfeld wird angezeigt.
HINWEIS
Sollte das [ScanSnap Setup] Dialogfeld nicht erscheinen, doppelklicken Sie im Windows Explorer auf "ScanSnap.exe" auf der Setup DVD-ROM.
53
Installieren unter Windows
3.
Klicken Sie auf die [Software installieren] Schaltfläche.
aDas [Install Products] Dialogfeld wird angezeigt.
4.
Klicken Sie auf die [Scan to Microsoft SharePoint] Schaltfläche.
aDer Webbrowser startet und öffnet die Scan to Microsoft SharePoint Download-
Webseite.
Laden Sie Scan to Microsoft SharePoint herunter und installieren Sie es.
54
Installieren unter Windows
5.
Entnehmen Sie nach der Installation die Setup DVD-ROM aus Ihrem DVD-
ROM Laufwerk.
Testversion
Im Folgenden wird der Vorgang hierfür beschrieben.
HINWEIS
● Für die Installation der Testversionen wird eine Internetverbindung benötigt.
● Weitere Informationen zu den Systemanforderungen und zur Installation der Testversion finden Sie auf der Download-Seite. Klicken Sie im [Trial Software] Dialogfeld auf die Schaltfläche der zu installierenden Testversion und dann auf das Banner der Download-Seite auf der rechten Seite des
Bildschirms, um die Webseite zu öffnen.
1.
Starten Sie Ihren Computer und melden Sie sich als Benutzer mit
Administratorrechten an.
2.
Legen Sie die Setup DVD-ROM in Ihr DVD-ROM Laufwerk ein.
aDas [ScanSnap Setup] Dialogfeld wird angezeigt.
HINWEIS
Sollte das [ScanSnap Setup] Dialogfeld nicht erscheinen, doppelklicken Sie im Windows Explorer auf "ScanSnap.exe" auf der Setup DVD-ROM.
3.
Klicken Sie auf die [Testversionen] Schaltfläche.
aDas [Trial Software] Dialogfeld wird angezeigt.
55
Installieren unter Windows
4.
Klicken Sie auf die Schaltfläche der zu installierenden Testversion.
aDas Banner der Download-Webseite der Testversion wird auf der rechten Seite des
Bildschirms angezeigt.
Laden Sie die Testversion von der Download-Webseite herunter und installieren Sie sie.
5.
Entnehmen Sie nach der Installation die Setup DVD-ROM aus Ihrem DVD-
ROM Laufwerk.
HINWEIS
Weitere Informationen zur Verwendung der Testversion finden Sie im Handbuch der Software. Das
Handbuch wird zusammen mit der Software installiert.
Das Handbuch kann wie folgt geöffnet werden.
● Rack2-Filer Smart Testversion
Wählen Sie im [Start] Menü → [Alle Programme] → [Rack2-Filer Smart] → [Rack2-Filer Smart Ihr
Handbuch].
● Magic Desktop Testversion
Wählen Sie im [Start] Menü → [Alle Programme] → [Magic Desktop] → [Magic Desktop Ihr Handbuch].
56
Installieren unter Mac OS
Installieren unter Mac OS
Dieser Abschnitt beschreibt das Installieren der Software unter Mac OS.
Systemanforderungen
Die aktuellsten Informationen zu den Systemanforderungen finden Sie auf der ScanSnap
Support Seite unter: http://scansnap.fujitsu.com/g-support/de/
Betriebssystem
(*1)
Prozessor
OS X v10.9 oder aktueller
OS X v 10.8 (Empfohlen: 10.8.1 oder aktueller)
Mac OS X v10.7 (Empfohlen: 10.7.4 oder aktueller)
Mac OS X v10.6 (Empfohlen: 10.6.8) 10.6.8)
Intel
®
Core™2 Duo 2,4 GHz oder schneller (Empfohlen: Intel
®
Core™ i5 2,5 GHz oder höher)
2 GB oder mehr (Empfohlen: 4 GB oder mehr)
1024 x 768 Pixel oder höher
Speicher
Bildschirmauflösung
Festplattenspeicher
Der für die Installation der im Lieferumfang enthaltenen Software erforderliche freie
Festplattenspeicher lautet wie folgt:
● ScanSnap Manager: 980 MB
● CardMinder: 570 MB
● ABBYY FineReader for ScanSnap: 590 MB
● ScanSnap Online Update: 10 MB
● Evernote für Mac: 80 MB
USB-Anschluss
USB 3.0 (*2)/USB 2.0/USB 1.1
*1 : Wir empfehlen, das aktuellste Update für Mac OS zu verwenden.
*2 : Wenn Sie einen USB 3.0 Anschluss verwenden, werden die Daten mit derselben
Geschwindigkeit wie bei USB 2.0 übertragen.
WICHTIG
● Werden die oben angegebenen Systemanforderungen nicht erfüllt, wird ScanSnap eventuell nicht ausgeführt.
● ScanSnap kann unter Umständen nicht korrekt funktionieren, wenn Sie diesen an einen USB-
Anschluss der Tastatur oder des Monitors anschließen.
● Wenn Sie einen im Handel erworbenen USB-Hub verwenden möchten, achten Sie bitte darauf, dass dieser mit einem eigenen Netzteil ausgestattet ist.
● Die Scangeschwindigkeit verringert sich in folgenden Fällen:
– Der Prozessor oder der Speicher erfüllt die Systemanforderungen nicht
57
Installieren unter Mac OS
– Die Version des USB-Port oder der USB-Hub ist USB 1.1
● Der für das Scannen von Dokumenten erforderliche Festplattenspeicher beträgt etwa das Dreifache der
Größe der beim Scannen erstellen Datei.
Installieren der Software
Wenn Sie die Setup DVD-ROM in das DVD-ROM Laufwerk Ihres Computers einlegen, wird das [ScanSnap] Fenster angezeigt.
Die Funktionen der einzelnen Symbole im [ScanSnap] Fenster lauten wie folgt.
Symbol
ScanSnap
Funktion
Installiert folgende Software:
● ScanSnap Manager
● CardMinder
● ABBYY FineReader for ScanSnap
● ScanSnap Online Update
58
Installieren unter Mac OS
Symbol
Weitere Software
Funktion
Zeigt das [Weitere Software] Fenster an:
● [Dropbox] Symbol
Öffnet die Dropbox für Mac Download-Webseite.
● [Evernote] Symbol
Öffnet das [Evernote] Fenster. Dort können Sie Evernote für Mac installieren oder die Download-Webseite öffnen.
● [SugarSync] Symbol
Öffnet die SugarSync Manager für Mac Download-Webseite.
Readme Zeigt die Liesmich-Datei an.
Sicherheitshinweise Zeigt die "Sicherheitshinweise" an.
Los Geht's
Problembehebung
(Installation)
Zeigt "Los Geht's" an.
Zeigt dieses Handbuch an.
Bedienungshandbuc h
Zeigt das "Bedienungshandbuch" an.
ScanSnap Software
HINWEIS
Nachdem die Installation abgeschlossen wurde, erscheint das [ScanSnap Online Update] Fenster.
Weitere Informationen finden Sie in der ScanSnap Online Update Hilfe.
Installiert folgende Software:
● ScanSnap Manager
● CardMinder
● ABBYY FineReader for ScanSnap
● ScanSnap Online Update
Im Folgenden wird der Vorgang hierfür beschrieben.
1.
Starten Sie Ihren Computer und melden Sie sich als Benutzer mit
Administratorrechten an.
2.
Legen Sie die Setup DVD-ROM in Ihr DVD-ROM Laufwerk ein.
aDas [ScanSnap] Fenster wird angezeigt.
59
3.
Doppelklicken Sie auf das [ScanSnap] Symbol.
Installieren unter Mac OS aEine Bestätigungsmeldung wird angezeigt.
4.
Klicken Sie auf die [Fortfahren] Schaltfläche.
aDas [ScanSnap installieren] Fenster wird mit dem [Willkommen bei ScanSnap
Installer] Bildschirm angezeigt.
5.
Klicken Sie auf die [Fortfahren] Schaltfläche.
aDer [Wichtige Informationen] Bildschirm wird angezeigt.
6.
Lesen Sie die [Wichtige Informationen] und klicken Sie dann auf die
[Fortfahren] Schaltfläche.
aDer [Softwarelizenzvertrag] Bildschirm wird angezeigt.
7.
Lesen Sie den "Lizenzvertrag" und klicken Sie dann auf die [Fortfahren]
Schaltfläche.
aEine Bestätigungsmeldung wird angezeigt.
60
Installieren unter Mac OS
8.
Klicken Sie zum Annehmen der Lizenzvereinbarung auf die [Akzeptieren]
Schaltfläche.
aDer [Standardinstallation auf "Laufwerksname"] Bildschirm wird angezeigt.
9.
Klicken Sie auf die [Installieren] Schaltfläche.
HINWEIS
● Die zu installierende Software kann durch Klicken auf die [Anpassen] Schaltfläche bestimmt werden. Die Einstellungen von ScanSnap Manager und ScanSnap Online Update können nicht geändert werden.
aEin Authentifizierungsfenster wird angezeigt.
10.
Geben Sie den Benutzernamen und das Kennwort eines Benutzers mit
Administratorrechten ein und klicken Sie dann auf die [Software installieren]
Schaltfläche ([OK] unter Mac OS X v10.6).
aDie Installation startet.
Haben Sie ScanSnap Manager installiert, wird der [ScanSnap - ScanSnap verbinden]
Bildschirm angezeigt.
Haben Sie ScanSnap Manager nicht installiert, wird der [Über die automatische
Abschaltfunktion von ScanSnap] Bildschirm angezeigt. Fahren Sie mit Schritt
61
Installieren unter Mac OS
11.
Folgen Sie den Bildschirmanweisungen und überprüfen Sie die Verbindung zwischen dem ScanSnap und dem Computer.
12.
Lesen Sie die Hinweise und klicken Sie dann auf die [Fortfahren]
Schaltfläche.
aDie Meldung "Die Installation war erfolgreich." wird angezeigt.
13.
Klicken Sie auf die [Schließen] Schaltfläche.
14.
Entnehmen Sie die Setup DVD-ROM aus Ihrem DVD-ROM Laufwerk.
Dropbox für Mac
HINWEIS
Für die Installation von Dropbox für Mac ist ein Internet-Zugang erforderlich.
Im Folgenden wird der Vorgang hierfür beschrieben.
1.
Starten Sie Ihren Computer und melden Sie sich als Benutzer mit
Administratorrechten an.
2.
Legen Sie die Setup DVD-ROM in Ihr DVD-ROM Laufwerk ein.
aDas [ScanSnap] Fenster wird angezeigt.
62
Installieren unter Mac OS
3.
Doppelklicken Sie auf das [Weitere Software] Symbol.
aDas [Weitere Software] Fenster wird angezeigt.
4.
Doppelklicken Sie auf das [Dropbox] Symbol.
aDer Webbrowser startet und öffnet die Dropbox für Mac Download-Webseite.
Laden und installieren Sie Dropbox für Mac.
5.
Entnehmen Sie nach der Installation die Setup DVD-ROM aus Ihrem DVD-
ROM Laufwerk.
63
Installieren unter Mac OS
Evernote für Mac
Im Folgenden wird der Vorgang hierfür beschrieben.
1.
Starten Sie Ihren Computer und melden Sie sich als Benutzer mit
Administratorrechten an.
2.
Legen Sie die Setup DVD-ROM in Ihr DVD-ROM Laufwerk ein.
aDas [ScanSnap] Fenster wird angezeigt.
3.
Doppelklicken Sie auf das [Weitere Software] Symbol.
aDas [Weitere Software] Fenster wird angezeigt.
4.
Doppelklicken Sie auf das [Evernote] Symbol.
aDas [Evernote] Fenster wird angezeigt.
64
Installieren unter Mac OS
5.
Doppelklicken Sie auf das [Software installieren] Symbol.
HINWEIS
Benötigen Sie die aktuellste Version von Evernote für Mac, klicken Sie auf die [Aktuellste Version herunterladen] Schaltfläche. Der Webbrowser startet und öffnet die Evernote für Mac Download-
Webseite. Laden Sie Evernote für Mac herunter und installieren Sie es.
aEine Bestätigungsmeldung wird angezeigt.
6.
Klicken Sie zum Annehmen der Lizenzvereinbarung auf die [Agree]
Schaltfläche.
aEin Fenster zum Starten der Installation von Evernote für Mac wird angezeigt.
65
Installieren unter Mac OS
7.
Ziehen Sie das [Evernote] Symbol auf das [Applications] Symbol.
aEvernote für Mac wird in den [Programme] Ordner kopiert.
8.
Ziehen Sie das Evernote Diskimage auf dem Schreibtisch nach dem
Kopieren in den Papierkorb.
9.
Entnehmen Sie die Setup DVD-ROM aus Ihrem DVD-ROM Laufwerk.
WICHTIG
Informationen für den Fall, dass die Installation nicht erfolgreich abgeschlossen wurden, finden Sie
unter "Probleme und deren Behebungen unter Mac OS" (Seite 34) .
10.
Treffen Sie die erforderlichen Vorbereitungen für die Verknüpfung mit
Evernote.
Starten Sie Evernote und erstellen Sie ein neues Notizbuch.
SugarSync Manager für Mac
HINWEIS
Für die Installation von SugarSync Manager für Mac ist ein Internet-Zugang erforderlich.
Im Folgenden wird der Vorgang hierfür beschrieben.
1.
Starten Sie Ihren Computer und melden Sie sich als Benutzer mit
Administratorrechten an.
2.
Legen Sie die Setup DVD-ROM in Ihr DVD-ROM Laufwerk ein.
aDas [ScanSnap] Fenster wird angezeigt.
66
Installieren unter Mac OS
3.
Doppelklicken Sie auf das [Weitere Software] Symbol.
aDas [Weitere Software] Fenster wird angezeigt.
4.
Doppelklicken Sie auf das [SugarSync] Symbol.
aDer Webbrowser startet und öffnet die SugarSync Manager für Mac Download-
Webseite.
Laden und installieren Sie SugarSync Manager für Mac.
5.
Entnehmen Sie nach der Installation die Setup DVD-ROM aus Ihrem DVD-
ROM Laufwerk.
67
Deinstallieren der Software
Dieses Kapitel beschreibt die Deinstallation der im Lieferumfang von ScanSnap enthaltenen Anwendungen.
Weitere Informationen zur Installation finden Sie unter
.
Deinstallieren unter Windows .................................................... 69
Deinstallieren unter Mac OS ....................................................... 71
68
Deinstallieren unter Windows
Deinstallieren unter Windows
Dieser Abschnitt beschreibt die Deinstallation der folgenden Anwendungen:
● ScanSnap Manager
● ScanSnap Organizer
● CardMinder
● ABBYY FineReader for ScanSnap
● Evernote für Windows
● Scan to Microsoft SharePoint
HINWEIS
Wenn Sie die folgenden Anwendungen deinstallieren, wird ScanSnap Online Update ebenfalls deinstalliert.
● ScanSnap Manager
● ScanSnap Organizer
● CardMinder
Im Folgenden wird der Vorgang hierfür beschrieben.
1.
Starten Sie Ihren Computer und melden Sie sich als Benutzer mit
Administratorrechten an.
2.
Beenden Sie alle laufenden Anwendungen.
3.
Wählen Sie aus dem [Start] Menü → [Systemsteuerung] → unter
[Programme] [Programme deinstallieren] (unter Windows 8.1/Windows 8 wählen Sie im Alle Apps Bildschirm unter [Windows System]
[Systemsteuerung] → unter [Programme] [Programme deinstallieren]).
aDas [Programm deinstallieren oder ändern] Dialogfeld wird angezeigt und eine Liste aller installierten Programme wird angezeigt.
69
Deinstallieren unter Windows
4.
Wählen Sie die zu entfernende Anwendung.
● Um ScanSnap Manager zu deinstallieren
Wählen Sie [ScanSnap Manager].
● Um ScanSnap Organizer zu deinstallieren
Wählen Sie [ScanSnap Organizer].
● Um CardMinder zu deinstallieren
Wählen Sie [CardMinder].
● Um ABBYY FineReader for ScanSnap zu deinstallieren
Wählen Sie [ABBYY FineReader for ScanSnap(TM) 5.0].
● Um Evernote für Windows zu deinstallieren
Wählen Sie [Evernote].
● Um Scan to Microsoft SharePoint zu deinstallieren
Wählen Sie [Scan to Microsoft SharePoint].
HINWEIS
Um mehrere Programme zu deinstallieren, wiederholen Sie die Schritte
bis
für jedes einzelne
Programm.
5.
Klicken Sie auf die [Deinstallieren] Schaltfläche.
aEine Bestätigungsmeldung wird angezeigt.
6.
Klicken Sie auf die [Ja] Schaltfläche.
aDie Software wird somit entfernt.
WICHTIG
● Je nach Betriebssystem können sich die Bildschirmanzeigen geringfügig unterscheiden. Richten
Sie sich in solchen Fällen bitte nach den Anweisungen Ihres Betriebssystems.
Beispiel:
– [Programme und Funktionen]
Unter Windows XP: [Programme ändern oder entfernen]
– [Deinstallieren] Schaltfläche
Unter Windows XP: [Entfernen] Schaltfläche
● Informationen für den Fall, dass die folgenden Programme nicht erfolgreich deinstalliert werden
können, finden Sie unter "Wenn Sie die Software nicht deinstallieren können" (Seite 33)
:
– ScanSnap Manager
– ScanSnap Organizer
– CardMinder
70
Deinstallieren unter Mac OS
Deinstallieren unter Mac OS
Dieser Abschnitt beschreibt die Deinstallation der folgenden Anwendungen:
● Deinstallation des ScanSnap Manager
● Deinstallation von CardMinder (Seite 72)
● Deinstallation von ABBYY FineReader for ScanSnap
● Deinstallation von ScanSnap Online Update
● Deinstallation von Evernote for Mac
ScanSnap Manager
1.
Starten Sie Ihren Computer und melden Sie sich als Benutzer mit
Administratorrechten an.
2.
Wählen Sie aus der Seitenleiste im Finder [Programme] → [ScanSnap] →
[Sub] und doppelklicken Sie auf [ScanSnap Uninstaller].
aDas [ScanSnap Uninstaller] wird mit dem [Willkommen bei ScanSnap Uninstaller]
Bildschirm angezeigt.
3.
Klicken Sie auf die [Fortfahren] Schaltfläche.
aDas [Read Me] Fenster wird angezeigt.
4.
Lesen Sie sich [Read Me] durch und klicken Sie dann auf die [Deinstallieren]
Schaltfläche.
aEin Authentifizierungsfenster wird angezeigt.
5.
Geben Sie den Benutzernamen und das Kennwort eines Benutzers mit
Administratorrechten ein und klicken Sie dann auf die [OK] Schaltfläche.
aDie Deinstallation startet. Nach der Deinstallation wird der [Deinstallation abgeschlossen] Bildschirm angezeigt.
71
Deinstallieren unter Mac OS
6.
Klicken Sie auf die [Schließen] Schaltfläche.
HINWEIS
Wenn ScanSnap Manager als Anmeldeobjekt für ein anderes Benutzerkonto als dem aktuellen konfiguriert wurde, befolgen Sie folgende Vorgehensweise:
1. Melden Sie sich unter dem Benutzerkonto an, für das ScanSnap Manager als Anmeldeobjekt gewählt wurde.
2. Wählen Sie [Systemeinstellungen] aus dem Apple Menü ( ).
aDas [Systemeinstellungen] Fenster erscheint.
3. Wählen Sie [Benutzer & Gruppen] ([Benutzer] unter Mac OS X v10.6) aus.
aDas [Benutzer & Gruppen] Fenster ([Benutzer] Fenster unter Mac OS X v10.6) wird angezeigt.
4. Wählen Sie aus [Aktueller Benutzer] ([Mein Account] unter Mac OS X v10.6) den aktuell angemeldeten Benutzer aus.
5. Wählen Sie [Anmeldeobjekte] aus.
aEine Liste der Anmeldeobjekte wird angezeigt.
6. Wählen Sie aus dieser Liste [ScanSnap Manager].
7. Klicken Sie auf die [ ] Schaltfläche unterhalb der Liste.
aScanSnap Manager wird aus der Liste entfernt.
8. Schließen Sie das [Benutzer & Gruppen] Fenster ([Benutzer] Fenster unter Mac OS X v10.6).
CardMinder
1.
Starten Sie Ihren Computer und melden Sie sich als Benutzer mit
Administratorrechten an.
2.
Beenden Sie CardMinder, falls das Programm läuft.
3.
Wählen Sie aus der Seitenleiste im Finder [Programme] → [CardMinder] und ziehen Sie den [CardMinder] Ordner in den Papierkorb.
4.
Leeren Sie den Papierkorb.
aDer [CardMinder] Ordner wird somit gelöscht.
HINWEIS
Um die Datenbank zu löschen, ziehen Sie die Datei in den Papierkorb.
Das Verzeichnis lautet in der Grundeinstellung: Aus der Seitenleiste im Finder [Dokumente] →
[CardMinder] → [CardMinder DB.cxdb].
72
Deinstallieren unter Mac OS
ABBYY FineReader for ScanSnap
1.
Starten Sie Ihren Computer und melden Sie sich als Benutzer mit
Administratorrechten an.
2.
Beenden Sie ABBYY FineReader for ScanSnap, falls die Anwendung ausgeführt wird.
3.
Wählen Sie aus der Seitenleiste im Finder [Programme] → [ABBYY
FineReader for ScanSnap] und ziehen Sie den [ABBYY FineReader for
ScanSnap] Ordner in den Papierkorb.
4.
Leeren Sie den Papierkorb.
aDer [ABBYY FineReader for ScanSnap] Ordner wird somit gelöscht.
ScanSnap Online Update
HINWEIS
Stellen Sie sicher, dass die folgenden Anwendungen nicht installiert sind, bevor Sie ScanSnap Online
Update deinstallieren:
● ScanSnap Manager
● CardMinder
1.
Starten Sie Ihren Computer und melden Sie sich als Benutzer mit
Administratorrechten an.
2.
Wählen Sie aus der Seitenleiste im Finder [Programme] → [ScanSnap
Online Update] → [Sub] und doppelklicken Sie dann auf [AOUUninstaller].
aDas [ScanSnap Online Update Uninstaller] Fenster wird mit dem [Willkommen bei
ScanSnap Online Update Uninstaller] Fenster angezeigt.
3.
Klicken Sie auf die [Fortfahren] Schaltfläche.
aDas [Read Me] Fenster wird angezeigt.
4.
Lesen Sie sich [Read Me] durch und klicken Sie dann auf die [Deinstallieren]
Schaltfläche.
aEin Authentifizierungsfenster wird angezeigt.
73
Deinstallieren unter Mac OS
5.
Geben Sie den Benutzernamen und das Kennwort eines Benutzers mit
Administratorrechten ein und klicken Sie dann auf die [OK] Schaltfläche.
aDie Deinstallation startet. Nach der Deinstallation wird der [Deinstallation abgeschlossen] Bildschirm angezeigt.
Evernote für Mac
1.
Starten Sie Ihren Computer und melden Sie sich als Benutzer mit
Administratorrechten an.
2.
Beenden Sie Evernote, falls die Anwendung ausgeführt wird.
Wird das Evernote Symbol ( ) im Statusmenü der Menüleiste angezeigt, klicken Sie auf das Symbol und wählen [Beenden] aus dem erscheinenden Menü aus.
3.
Wählen Sie aus der Seitenleiste im Finder [Programme] → [Evernote] und ziehen Sie den [Evernote] Ordner in den Papierkorb.
4.
Leeren Sie den Papierkorb.
a[Evernote] wird somit gelöscht.
74
Index
A
ABBYY FineReader for ScanSnap
Windows . . . . . . . . . . . . . . . . . . . . . . . . . . . . . . . . . . . . . . 44
Mac OS . . . . . . . . . . . . . . . . . . . . . . . . . . . . . . . . . . . . . . . 59
C
CardMinder
Windows . . . . . . . . . . . . . . . . . . . . . . . . . . . . . . . . . . . . . . 44
Mac OS . . . . . . . . . . . . . . . . . . . . . . . . . . . . . . . . . . . . . . . 59
D
Deinstallieren
Windows . . . . . . . . . . . . . . . . . . . . . . . . . . . . . . . . . . . . . . 69
Mac OS . . . . . . . . . . . . . . . . . . . . . . . . . . . . . . . . . . . . . . . 71
Dropbox für Mac . . . . . . . . . . . . . . . . . . . . . . . . . . . . . . . . 62
Dropbox für Windows . . . . . . . . . . . . . . . . . . . . . . . . . . . 47
E
Evernote für Mac . . . . . . . . . . . . . . . . . . . . . . . . . . . . . . . . 64
Evernote für Windows . . . . . . . . . . . . . . . . . . . . . . . . . . 49
I
Installieren
Windows . . . . . . . . . . . . . . . . . . . . . . . . . . . . . . . . . . . . . . 40
Mac OS . . . . . . . . . . . . . . . . . . . . . . . . . . . . . . . . . . . . . . . 57
O
Online Update
Windows . . . . . . . . . . . . . . . . . . . . . . . . . . . . . . . . . . . . . . 44
Mac OS . . . . . . . . . . . . . . . . . . . . . . . . . . . . . . . . . . . . . . . 59
S
[ScanSnap] Fenster . . . . . . . . . . . . . . . . . . . . . . . . . . . . . 58
ScanSnap Manager
Windows . . . . . . . . . . . . . . . . . . . . . . . . . . . . . . . . . . . . . . 44
Mac OS . . . . . . . . . . . . . . . . . . . . . . . . . . . . . . . . . . . . . . . 59
ScanSnap Organizer . . . . . . . . . . . . . . . . . . . . . . . . . . . . 44
[ScanSnap Setup] Dialogfeld . . . . . . . . . . . . . . . . . . . 42
Scan to Microsoft SharePoint . . . . . . . . . . . . . . . . . . 53
SugarSync Manager für Mac . . . . . . . . . . . . . . . . . . . 66
SugarSync Manager für Windows . . . . . . . . . . . . . . 51
T
Testversion . . . . . . . . . . . . . . . . . . . . . . . . . . . . . . . . . . . . . . 55
75
Problembehebung (Installation)
P3PC-5152-01DEZ0
Herausgabedatum: September 2014
Herausgeber: PFU LIMITED
● Der Inhalt dieses Handbuchs kann ohne vorherige Ankündigung geändert werden.
● PFU LIMITED übernimmt keine Haftung für Verluste oder Ansprüche von Kunden oder dritten
Parteien, die aus der Benutzung des Produkts resultieren.
● Das Anfertigen von Kopien des Inhalt dieses Handbuchs oder von Auszügen desselben als auch der
Scanneranwendungen ist durch das Urheberrechtsgesetz untersagt.
advertisement
* Your assessment is very important for improving the workof artificial intelligence, which forms the content of this project
Related manuals
advertisement
Table of contents
- 2 Einführung
- 2 Warenzeichen
- 3 Hersteller
- 3 Handbücher
- 6 Aufbau dieses Handbuchs
- 6 Pfeilsymbole in diesem Handbuch
- 7 In diesem Handbuch verwendete Bildschirmbilder
- 8 Für Windows 8.1/Windows 8 Benutzer
- 8 In diesem Handbuch verwendete Abkürzungen
- 10 Inhalt
- 13 Probleme und deren Behebungen unter Windows
- 14 So finden Sie die passende Behebung
- 15 Wenn der erste Versuch der Installation fehlgeschlagen ist
- 16 Wenn Sie die Software schon einmal installiert haben
- 16 Deinstallieren der Software
- 19 Entfernen der Installationsinformationen
- 23 Installieren der Software über das [ScanSnap Setup] Dialogfeld.
- 25 Installieren jeweils nur einer Software
- 27 Falls das ScanSnap Manager Symbol nicht angezeigt wird
- 27 Anzeigen des ScanSnap Manager Symbols
- 28 Wenn ScanSnap Manager nicht normal arbeitet
- 28 Entfernen unnötiger Symbole aus dem Infobereich
- 28 Überprüfen der Verbindung zwischen ScanSnap und dem Computer
- 29 Überprüfen der korrekten ScanSnap Manager Ausführung
- 31 Entfernen der ScanSnap Verbindungsinformationen
- 33 Wenn Sie die Software nicht deinstallieren können
- 34 Probleme und deren Behebungen unter Mac OS
- 35 Wenn Sie die Software schon einmal installiert haben
- 36 Falls das ScanSnap Manager Symbol nicht angezeigt wird
- 36 Anzeigen des ScanSnap Manager Symbols
- 37 Wenn ScanSnap Manager nicht normal arbeitet
- 37 Überprüfen der Verbindung zwischen ScanSnap und dem Computer
- 37 Überprüfen der korrekten ScanSnap Manager Ausführung
- 38 Wenn Evernote für Mac nicht installiert werden kann
- 39 Installieren der Software
- 40 Installieren unter Windows
- 40 Systemanforderungen
- 42 Installieren der Software
- 44 ScanSnap Software
- 47 Dropbox für Windows
- 49 Evernote für Windows
- 51 SugarSync Manager für Windows
- 53 Scan to Microsoft SharePoint
- 55 Testversion
- 57 Installieren unter Mac OS
- 57 Systemanforderungen
- 58 Installieren der Software
- 59 ScanSnap Software
- 62 Dropbox für Mac
- 64 Evernote für Mac
- 66 SugarSync Manager für Mac
- 68 Deinstallieren der Software
- 69 Deinstallieren unter Windows
- 71 Deinstallieren unter Mac OS
- 71 ScanSnap Manager
- 72 CardMinder
- 73 ABBYY FineReader for ScanSnap
- 73 ScanSnap Online Update
- 74 Evernote für Mac
- 75 Index