advertisement
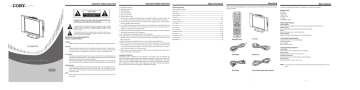
TF-DVD1770
Please read this manual before connection and use.
Important Safety Instruction
WARNING: TO REDUCE THE RISK OF FIRE OR ELECTRIC SHOCK, DO
NOT EXPOSE THIS APPLIANCE TO RAIN OF MOISTURE.
The lightning flash with arrowhead symbol, within an equilateral triangle, is intended to alert the user to the presence of uninsulated “dangerous voltage” within the product’s enclosure that may be of sufficient magnitude to constitute a risk of electric to persons.
The exclamation point within an equilateral triangle is intended to alert the user to the presence of important operating and maintenance (servicing) instructions in the literature accompanying the appliance.
IMPORTANT FOR LASER PRODUCTS
CLASS 1 LASER PRODUCT
DANGER:
Visible laser radiation when open and interlock failed or defeated. Avoid direct exposure to beam.
CAUTION:
These servicing instructions are for use by qualified service personnel only. To reduce the risk of electric shock, do not perform any servicing other than that contained in the operating instructions unless you are qualified to do so. Refer to manual for servicinginstructions.
FCC NOTICE:
This equipment has been tested and found to comply with the limits for a Class B digital device.
Pursuant with the FCC Rules,Part 15. These limits are designed to provide reasonable protection against harmful interference in a residential installation.
This equipment generates, uses and can radiate radio frequency energy and if not installed and used in accordance with the instruction may cause harmful interference to radio communication.
POWER SUPPLY:
Connect the supplied adapter to the backside of the DVD player in the slot marked “Power In”.
Plug the two-prong end of the power cord to an AC100-240V outlet. If you have difficulty inserting the plug, turn it over and reinsert it, if the unit will not be used for a long time, disconnect the plug from the outlet.
NOTE:
Before plugging the power cord into an AC outlet, make sure that all the connections have been made.
Important Safety Instruction Table of Contents
1. Read these instructions.
2. Keep these instructions.
3. Heed all warnings.
4. Follow all instructions.
5. Do not use near water.
6. Clean only with dry cloth.
7. Do not block any ventilation openings. Maintain well ventilated conditions around the product. Do
not put product on bed, sofa or anything that blocks ventilation. Install according to instructions.
8. Do not install near any heat sources such as radiators, heat registers, stoves, or other apparatus
(including amplifiers) that produce heat.
9. Do not defeat the safety purpose of the polarized or grounding-type plug. A polarized plug has two
blades with one wider than the other. If the provided plug does not fit into your outlet, consult an
electrician for replacement of the obsolete outlet.
10. Protect the power cord from being walked on or pinched particularly at plugs, convenience receptacles,
and the point where they exit from the apparatus.
11.Only use attachments/accessories specified by the manufacturer.
12.Use only with the cart, stand, tripod, bracket, or table specified by the manufacturer, or sold with the
apparatus. When a cart is used, use caution when moving the cart/apparatus combination to avoid
injury from tip-over.
13.Unplug this apparatus during lightning storms or when unused for long periods of time.
14.Refer all servicing to qualified service personnel. Servicing is required when the apparatus has
been damaged in any way, such as power-supply cord or plug is damaged, liquid has been spilled
or objects have fallen into the apparatus, the apparatus has been exposed to rain or moisture,
does not operate normally, or has been dropped.
15.Apparatus shall not be exposed to dripping or splashing and no objects filled with liquids, such as
vases, shall be placed on the apparatus.
Copyright Protection
Unauthorized copying, broadcasting, public performance, and lending of disks are prohibited. This product incorporates copyright protection technology that is protected by method claims of certain U.S. patents and other intellectual property rights owned by Macrovision Corporation and other rights owners. Use of this copyright protection technology must be authorized by Macrovision Corporation, and is intended for home and other limited viewing uses only unless otherwise authorized by
Macrovision Corporation. Reverse engineering or disassembly is prohibited.
Table Of Contents
Important Safety Instruction
Unpacking -----------------------------------------------------------------------------------------------------------------------1
Main Features ------------------------------------------------------------------------------------------------------------------2
Disc Information-----------------------------------------------------------------------------------------------------------------3
Unit View-----------------------------------------------------------------------------------------------------------------------4-5
Remote Control --------------------------------------------------------------------------------------------------------------6-8
Cable Connections-------------------------------------------------------------------------------------------------------------9
TV Function----------------------------------------------------------------------------------------------------------------10-13
AC Function----------------------------------------------------------------------------------------------------------------14-15
PC Function----------------------------------------------------------------------------------------------------------------16-18
Play Operation ------------------------------------------------------------------------------------------------------------19-20
Playback Functions ----------------------------------------------------------------------------------------------------- 21-22
DVD Setup----------------------------------------------------------------------------------------------------------------- 23-26
LCD Setup for DVD----------------------------------------------------------------------------------------------------- 27-28
Troubleshooting -------------------------------------------------------------------------------------------------------------- 29
Specifications ----------------------------------------------------------------------------------------------------------------- 30
Unpacking
Please make sure the following items are included with your LCD TV/monitor. if any items are missing, contact your dealer.
POWER OPEN
1
2
4
5
7
8
-/--
0
DVD SETUP
3
6
MODE
TITLE
ANGLE
9
RETURN
SUBTITLE
AUDIO
LCD SETUP
MENU
OK
VOL CH
PLAY/PAUSE STOP SLOW/STEP MUTE
F.BWD
F.FWD
PREV NEXT
PROGRAM GOTO A-B REPEAT
ZOOM SOUND P/N.SYS DISPLAY
COBY
TFT-DVD REMOTE
Main Features
This product incorporates DVD player, LCD display and TV receiver in one system.
Multiple Mode
DVD mode
VGA mode
VIDEO mode
S-VIDEO mode
TV mode
COMPONENT mode
High Quality Property
High Resolution
Adopt an MPEG2 decoding format to achieve horizontal resolution more than 500 lines.
Superior sound
Built-in Dolby Digital decoder to output high quality sound effects.
Screen
Support the picture size of a normal screen (4:3).
Special playback
Support multi-angle, multi-language and multi-subtitle playback.
LCD (Liquid Crystal Display)
Designed with color TFT liquid crystal display clearly shows the data.
Stereo amplifier
Built-in 2x3.5W speakers.
Advanced Playing Features
Compatibility
DVD, CD, MP3, CD-R, CD-RW, JPEG discs compatible.
Zoom Function
Enlarge the picture to enhance your enjoyment.
All Playback Functions
Fast forward and reverse, repeat playback, program playback.
Search By Time
Ability to search disc contents via time code.
NOTE:
It is normal for a TFT screen to experience some light or dark spots appearing on the LCD screen.
1
2
Disc Information
Discs Formats Supported By This Player
DVD video discs
Disc mark Contents Size Maximum playback time
133 min (SS-SL)
Audio+Video
(moving picture)
12cm
242 min (SS-DL)
266 min (DS-SL)
484 min (DS-DL)
CD Audio 12cm/8cm 74min/20min
MP3 Audio 12cm 600min
JPEG Still high resolution 600min
The operating method of some DVD discs is specified by the software maker.
Please refer to the instruction manual of the disc.
The DVD Player will play most recordable (CD-R) or erasable (CD-RW) CDs, but playback of CD-R or CD-RW discs created on a computer requires proper formatting and finalization of the disc for audio playback. Some computers and/or software programs may not be capable of creating compatible discs.
About Disc Terms
Title
Generally, pictures or music compressed on a DVD are divided into several sections, "title".
Chapter
The smaller section unit of picture or music in a DVD under the title, usually one title is comprised of one or more chapters and each of them is numbered for easy searching. But some discs may not have a recording chapter.
Track
A segment of picture or music on a CD. Each track is numbered for searching.
Care of Disc
Video disc contains high-density compressed data that needs proper handling.
1. Hold the disc with fingers by outer edge and/or the center spindle hole. Do not touch the disc surface.
2. Do not bend or press the disc.
3. Do not expose the disc to direct sunlight or heating sources. Store discs in cabinet vertically, and in
dry condition. Prevent exposure to :
Direct sunlight
Heat or exhaust from a heating device
Extreme humidity
Clean the disc surface with a soft, dry cleaning cloth. Wipe the disc surface gently and radically from center toward the outer edge.Do not apply thinner, alcohol , chemical solvent, or sprays when cleaning. Such cleaning fluids will permanently damage the disc surface.
3
Front/Top/Side Panel
12 3 4 5 6 7
Unit View
Rear Panel
1
9
8
10
11
13
16 15
1. MUTE button
Press to turn on/off the speaker output.
2. ENTER button
3. MENU button
The same function as the LCD SETUP
button on the remote control.
4. CH -/+ button
Press to select channels backward/forward
While in TV mode, the same function as
DOWN/UP direction button when in LCD
menu set up.
5. VOL-/+ button
Press to decrease / increase the volume.
6. MODE button
Press to shift modes among DVD, VGA,
CATV,VIDEO, S-VIDEO,COMPONENT mode.
7. POWER button
Press to access to or exit from the STANDBY
mode.
8. LCD Screen
Present high resolution pictures.
9. Speakers
10. Disc Loading Slot
Used for loading discs.
11. PREV/NEXT Button
Press to skip backward /forward DVD
chapter or CD track
12. PLAY/PAUSE Button
Press it once to start playback.
Press it twice to pause playing.
Press it the third time to resume playback.
13 .STOP Button
Press the Stop button once to have a stop.
It will start playing from where it is stop
once PLAY/PAUSE button is pressed.
Press the Stop button twice to have a stop
It will start playing from the beginning once
PLAY/PAUSE button is pressed.
14. EJECT button
Press to eject /take in the disc.
15. Power On Indicator
In normal playback status, it turns green
16. Remote sensor
4
6
7
8
9
11 10
1. Antenna in jack
Connected to external antenna to receive TV program in TV mode.
2. L/R audio input jacks
Connection for external audio input under VIDEO, S-VIDEO or COMPONENT mode.
3. Video input jack
Connection for external video input.
4. PC Audio Input jack
Connection to the audio output jack on a personal computer.
5. Y/Cb/Cr Component Video Input
6. S-Video input jack
Connection for S-Video input.
7. DC 12V power supply cord
8. L/R audio output jacks
9. Video output jack
10. Coaxial digital audio jack
11. VGA Input jack
Connection to the VGA output jack on a personal computer.
Unit View Remote Control
Remote Control Drawing
1. POWER button
Press to access to or exit the STANDBY mode.
2. Open button
Press to open or close the disc tray.
1
3. TITLE button
When a DVD disc is playing, press to go to title menu
if the disc contains.
4. ANGLE button
Press to access various camera angles (if the DVD
disc contains multiple camera angles).
5. SUBTITLE button
14
9
10
When a DVD is playing, press to select a subtitle
language (if the DVD disc contains multiple subtitles).
6. AUDIO button
Press to access various audio languages (if the DVD
disc contains multiple audio languages). Press to
16
select Sound effect from STEREO/MONO under TV 18
mode (if there is an ASP signal detected, the TV audio
will turn to ASP mode automatically)
17
7. MENU button
Press to access the disc menu during DVD playback.
8. MODE button
Press to shift modes among DVD, VGA, VIDEO,S-
VIDEO, TV, COMPONENT mode.
9. DVD SETUP button
Press to access the DVD setup menu under DVD
mode.
10. LCD SETUP button
Press to access to LCD functional setup menu.
19
25
26
20
27
31
POWER
1
4
7
-/--
LCD SETUP
VOL
F.BWD
PROGRAM
ZOOM
2
5
8
0
DVD SETUP
F.FWD
OK
GOTO
SOUND
3
6
9
RETURN
MODE
PREV
A-B
P/N.SYS DISPLAY
COBY
OPEN
TITLE
ANGLE
SUBTITLE
AUDIO
MENU
PLAY/PAUSE STOP SLOW/STEP MUTE
NEXT
REPEAT
TFT-DVD REMOTE
CH
23
28
2
3
4
5
6
8
7
12
11
15
21
22
24
29
30
32
11. DIRECTION BUTTON
Press to move cursor.
12. OK button
Press to make confirmation
13. NUMERIC KEY PAD
Select numbers by pressing these buttons.
14. -/-- button
Under TV mode press to chose channel. For example if you want to select channel 52, you can
press the button twice repeatedly until OSD display --, and then input number buttons 5, 2.
15. CH+/- BUTTON
Under TV mode, press to choose the channel.
16. VOL+/_ button
Press to increase or decrease the speaker volume level.
17. Play/Pause button
Press to play/pause the disc under DVD mode.
4 5 6
Remote Control
18. Stop button
Press to stop playback, then press the PLAY button to resume normal playback.
19. F.BWD Button
Press to search forward under DVD mode.
20. F.FWD Button
Press to search backward under DVD mode.
21. SLOW /STEP button
Press to activate slow forward or slow rewind or start step frame by frame under DVD mode.
22. MUTE button
Press to turn on/off the speaker output.
23. PREV Button
Press to skip to the previous chapter/track for some discs under DVD mode.
24. NEXT Button
Press to skip to the next chapter/track for some discs under DVD mode.
25. PROG button
Allows the player to play the contents in a programmed sequence under DVD mode.
26. ZOOM button
When a DVD is playing, press this button to activate zoom funciton.
27. GOTO Button
To search specified section of a DVD disc or a CD disc.
28. A-B Button
Repeat certain portion of a performance
29. REPEAT Button
Repeat a title ,chapter or track .
30. DISPLAY Button
Press to show current playback status. To quit display mode, just keep on pressing until all the
infomations disappear from the screen.
31. SOUND Button
Press sound button to adjust sound output mode
32. P/N.SYS Button
Press to select NTSC or PAL system under DVD mode.
NOTE: Refer to playback function for detailed descriptions.
7
Remote Control
Remote Control
Preparation of Remote Control
1. Take the back cover off of the remote control and insert two AAA batteries and put on the cover.
Insert the batteries while observing the correct (+) and (-) polarities.
2. Under normal use, the battery will last for six months.
Using of Remote control
Point the remote control unit from no more than about 7meter from the remote control sensor and within about 60 degrees of the front of the unit.
7
POWER OPEN
1
2
4
5
7
8
-/--
0
DVD SETUP
3
6
MODE
TITLE
ANGLE
9
RETURN
SUBTITLE
AUDIO
LCD SETUP
MENU
OK
CH
PLAY/PAUSE STOP SLOW/STEP MUTE
Notes:
F.BWD
F.FWD
PREV NEXT
GOTO A-B REPEAT
SOUND P/N.SYS DISPLAY
Do not use this remote control unit while simultaneously operating the remote control unit of any other
equipment. COBY
TFT-DVD REMOTE
8
Figure. Cable connections
IN
VGA
P-SCAN
VIDEO
OUT
R L
AUDIO OUT
COAXIALT
DC
12V S-VIDEO Y Cb Cr
PC
AUDIO
I
D
V
E
O
L R
AUDIO IN TV ANT
ADAPTER
AC INPUT
Cable Connections
DVD OR VCR
For your reference:
1. Connect TV RF sources to antenna port. TV RF signals include: receiving antenna/CATV net. You
can use 75 coaxial cable to connect outdoor antenna.
2. Connect the earpiece to the "phone" port.
3. Connect audio sources (including DVD/VCR/CAMCORDER/PC) to the proper audio input ports "L"
and "R" by RCA cable.
4. Connect video sources (DVD/VCR/CAMCORDER) to the "VIDEO" or "S-VIDEO" port by RCA cable
or S-VIDEO cable.
5. When used as computer screen, the PC port should be connected to computer display output by 15-
pin D-SUB signal cable.
6. Insert the AC power to the DC adapter, then connect 12v input port of the Display to its' DC output
port.
9
TV Function
TV Function
Preparations
1. Connect the antenna to the antenna jack on the unit side panel.
2. Connect the power supply cord. If the player is in standby mode, press the POWER button to turn
on the power.
3. Press the MODE button to select the TV mode.
4. Press CH buttons on the remote control, or use the number buttons directly, to select the channel
that you wish to view.
Picture Parameters setup
1. Press the LCD SETUP button once on remote control to access picture parameters setup menu, the
screen will display as below:
IMAGE
EXIT
CONTRAST
BRIGHTNESS
SATURATION
SHARPNESS
HUE
EXIT
2. Press up/down direction button, it appears in succession SYSTEM setup menu, FUNCTION setup
menu, CHANNEL setup as well as EXTRA setup menu. Press OK button to confirm .
3. To exit the menu, press LCD SETUP button again, or press direction button to highlight the EXIT
and then press OK to confirm
IMAGE Setup
EXIT
IMAGE
CONTRAST
BRIGHTNESS
SATURATION
SHARPNESS
HUE
EXIT
1. Press up/down direction button to highlight the Image setup menu. And press OK to confirm .
2. Press up/down direction button to highlight the desired option from Contrast/Brightness/Saturation/
Sharpness/Hue. Press OK to confirm.
3. Press left/right button to make adjustment. And press OK to confirm.
4. To exit the Image setup menu, highlight Exit and press OK to confirm.
NOTE: When in component mode, the Hue item is unavailable.
SYSTEM Setup
EXIT
SYSTEM
PICTURE
AUDIO
EXIT
TV Function
1. Press up/down direction button to highlight the System setup menu. And press OK to confirm.
2. Press up/down direction button to highlight the desired option from Picture/Audio.
Press OK button to confirm.
Picture: Press up/down direction button to select the item from
Dynamic/Normal/Soft.. Press OK to confirm.
Audio: Press up/down direction button to select the item from
Standard/Classic/Rock/Jazz/Pop. Press OK to confirm
3. To exit system setup menu, highlight EXIT and press OK button.
FUNCTION Setup
FUNCTION
NOISE REDUCTION
INPUT SOURCE
EXIT
EXIT
1. Press direction button to highlight the Function menu. And press OK button to confirm.
2. Press direction button to highlight the desired option from Noise Reduce/input Source,
and press OK to confirm the selection.
Noise Reduction: press direction button to choose from ON/ OFF, and press OK to confirm.
If ON is selected, the image will be shown clearly, but with unclear background.
If OFF is selected, both image and background are displayed normally.
Input Source: a certain input mode has been tickled to indicate current situation
Press direction button to change the desired mode from DVD/VGA/VIDEO/S- VIDEO/TV/
COMPONENT and press OK to confirm.
3. To exit function setup, highlight EXIT and press OK button.
TV Function
CHANNEL Setup
EXIT
CHANNEL
AUTO SEARCH
ANTENNA
TUNING
SKIP
EXIT
1. Press direction button to highlight the Channel setup menu. And press OK button to confirm .
2. Press direction button to highlight the desired option and press OK to confirm the selection.
Refer to table 1 for detailed description.
(Table 1)
Item Selection Instruction
Auto
Search
Press up/down direction button to highlight Search
Press OK to start autosearch
Search:
PRG:
17
1
Search the channels from low to high, and reserve the channels automatically. The reserved channel will be displayed on screen. Press OK to stop searching.
Tuning
Skip
Press right direction button to increase fine tune.
Press left direction button to decrease fine tune.
You can select an outer antenna or the cable TV
In order to improve the picture and sound, you can use the function to adjust the received program, and then press OK to reserve it.
Press up/down direction button to select ON or OFF. Set "ON" to skip the present program.
It will not be displayed .
To restore to normal , set it to "OFF"
NOTE: The program will be skipped when the signal is weak.
EXTRA Setup
EXTRA
Closed Caption
P, Lock
Exit
EXIT
1. Press direction button highlight the Extra setup menu and press OK to confirm.
Closed Caption: if the Closed Caption is selected, press direction button to select an option :
CC1 CC2 CC3 CC4 T1 T2 T3 T4 OFF
If OFF is selected, the caption will be hided.
NOTE:
The Closed Caption operation is not allowed on some movies and TV programs.
10 11 12
TV Function
P. Lock: If the P. Lock is selected, input a 4-digit code to enter the P Lock menu. (Enter 1234 if it is the first use.) If the wrong code is input, the P. LOCK menu will not appear on screen.
P. Lock
TV Rating
MPAA Rating
New Code
Exit
EXIT
2. To exit the Extra setup menu press up/down direcition button to highlight Exit, and press OK to
confirm.
P Lock:
Some movies and TV programs include signals that classify the contents of the program. The P. Lock control feature in the TV detects the signal and blocks the programs according to your selections.
The default password to enter the system is 1234.
To change the password, please select the New Code item, and enter your desired 4-digit code.
Please keep a copy of it in a safe place. If the password is lost, the defaults setting will not be reverted to the original password.
There are two Rating systems: TV for broadcasters and MPAA for movies.
TV Rating
TV-MA:Mature audience only
TV-14: Not intended for ages under 14
TV-PG:Parental guidance suggested
TV-G:General audience
TV-Y7:For children age 7 and above.
TV-Y:All children
MPAA Rating
NR: Unrestricted
X: For adults only
NC17:Not intended for ages under 17
R: Restricted
PG-13:Not intended for ages under 13
PG:Parental guidance suggested
G:General audience
There are sub-categories within these ratings. As the rating increases, so does the intensity of the subcategory.
(I.e.) Under PG, V would be moderate violence. Under MA, V would be graphic violence.
D- Suggestive dialogue
L- Indecent language
S- Sexual situations
V- Violence
AV Function
The player has AV functions. You can enjoy programs from external input sources such as recorder, vidicon, satellite receiver or game player etc.
Connect the external AV signal source to S-VIDEO or VIDEO jack, and then turn on the power of the unit, and press the MODE button to shift to the VIDEO / S-VIDEO /COMPONENT mode.
Picture Parameters setup (S-VIDEO/COMPONENT MODE)
1. Under the S-VIEDO or COMPONENT mode, press the LCD SETUP button once on remote control
to access picture parameters setup menu, the screen will display as below:
IMAGE
EXIT
CONTRAST
BRIGHTNESS
SATURATION
SHARPNESS
HUE
EXIT
2. Press up/down direction button, it appears SYSTEM setup menu and FUNCTION setup menu.
3. To exit the menu, press LCD SETUP button again, or press direction button to highlight the EXIT
and then press OK to confirm
IMAGE Setup
EXIT
IMAGE
CONTRAST
BRIGHTNESS
SATURATION
SHARPNESS
HUE
EXIT
AV Function
1. Press up/down direction button to highlight the Image setup menu. And press OK to confirm.
2. Press up/down direction button to highlight the desired option and press OK to confirm.
3. Press left/right button to make adjustment. And press OK to confirm.
4. To exit the Image setup menu, highlight Exit and press OK to confirm.
NOTE: When in component mode, the Hue item is unavailable.
SYSTEM Setup
SYSTEM
PICTURE
AUDIO
EXIT
EXIT
1. Press up/down direction button to highlight the System setup menu. And press OK to confirm.
2. Press up/down direction button to highlight the desired option and press OK to confirm.
Picture: Press up/down direction button to select the item from
Dynamic/Normal/Soft.. Press OK to confirm.
Audio: Press up/down direction button to select the item from
Standard/Classic/Rock/Jazz/Pop. Press OK to confirm
3. To exit system setup menu, highlight EXIT and press OK button.
13
14
FUNCTION Setup
EXIT
FUNCTION
NOISE REDUCTION
INPUT SOURCE
EXIT
AV Function
1. Press direction button to highlight the Function menu. And press OK button to confirm .
2. Press direction button to highlight the desired option from Noise Reduce/input Source, and press
OK to confirm the selection.
Noise Reduction: press direction button to chose option from ON/ OFF, and press OK to confirm.
If ON is selected, the image will be shown clearly, but with unclear background.
If OFF is selected, both image and background are displayed normally.
Input Source: a certain input mode has been marked to indicate current situation
Press direction button to change the desired mode and press OK to confirm.
3. To exit function setup, highlight EXIT and press OK button.
Picture Parameters setup (VIDEO MODE)
1. Under the VIDEO mode, press the LCD SETUP button once on remote control to access picture
parameters setup menu, the screen will display as below:
EXIT
IMAGE
CONTRAST
BRIGHTNESS
SATURATION
SHARPNESS
HUE
EXIT
2. Press up/down direction button, it appears SYSTEM setup menu , FUNCTION setup menu and
EXTRA setup menu.
3. To exit the menu, press LCD SETUP button again, or press direction button to highlight the EXIT
and then press OK to confirm
Refer to the section of "Picture Parameters setup (S-VIDEO/COMPONENT MODE)' of AV Function on page 14 for how to work with IMAGE setup menu, SYSTEM setup menu and FUNCTION setup menu
.
Refer to section of EXTRA SETUP of TV function on page 12 ,13 for how to work with extra setup menu
PC Function
PC Function
You can use the unit's TFT LCD as your computer's monitor. Access the computer setup menu and take the steps shown as below:
1. Please turn off the power of the unit and the computer. Connect the unit to the computer VGA jack
with the VGA cable.
2. Turn on power of this unit and the computer. If the unit is in standby mode, press the POWER button
to switch on. Press the MODE button on the remote control to select the "VGA" mode.
Picture Parameters setup
1. Press the LCD SETUP button under the VGA mode to access picture parameters setup menu, the
screen will display as below:
COLOR
CONTRAST
BRIGHTNESS
GAMMA CORRECT
COLOR ADJUST
EXIT
EXIT
2. Press up/down direction button, it appears in succession IMAGE setup menu , FUNCTION setup
menu, OSD Setup menu as well as MISCELLANEOUS setup menu.
3. To exit the menu, press LCD SETUP button again, or press direction button to
highlight the EXIT and then press OK to confirm
COLOR Setup
IMAGE Setup
EXIT
IMAGE
H.POSITION
V.POSITION
PHASE
CLOCK
EXIT
FUNCTION Setup
FUNCTION
AUTO ADJUST
AUDIO
INPUT SOURCE
EXIT
EXIT
EXIT
COLOR
CONTRAST
BRIGHTNESS
GAMMA CORRECT
COLOR ADJUST
EXIT
(Table 3)
PC Function
1. Press up/down direction button to highlight the IMAGE setup menu. And press OK to confirm.
2. Press up/down direction button to highlight the desired option and press OK to confirm.
See Table 3 as below for detailed descriptions.
Item Adjustment Instruction
H.Position
Press left/right direction button to remove the position to left/right Adjust the horizontal position to your satisfaction
V.Position
Phase
Clock
Press left/right direction button to remove the position to down/up
Range from 0 to 100
Range from 0 to 100
Adjust the vertical position to your satisfaction
Adjust the picture quality
Enlarge or reduce the display zone horizontally
1. Press up/down direction button to highlight the COLOR setup menu. And press OK to confirm.
2. Press up/down direction button to highlight the desired option and press OK to confirm.
See Table 2 as below for detailed descriptions.
Item Adjust Range Instruction
Contrast
Brightness
Gamma Correct
0-100
0-100
4 grades (0,1,2,3)
Adjust the contrast to your satisfaction
Adjust the brightness to your satisfaction
Correct the brightness to your satisfaction
Color adjust
9300K: R (54), G(69), B (62)
6500K: R (59), G(62), B (49)
User: R (0-100), G (0-100), B (0-100)
Adjust the color Temp to your satisfaction.
(Table 2)
1. Press up/down direction button to highlight the FUNCTION setup menu. And press OK to confirm.
2. Press up/down direction button to select the desired item from Auto Adjust /Audio /Input Source.
and press OK to confirm.
Auto Adjust : Adjust the horizontal and vertical position
Audio: Press up/down direction button to select the item from Standard/Classic/Rock
/Jazz/Pop. And press OK to confirm.
Input Source: A certain input mode has been marked to indicate current status
Press direction button to change the mode from DVD VGA/VIDEO/S-VIDEOEO/TV/
COMPONENT. And press OK to confirm.
PC Function
OSD SETUP
OSD MENU
OSD TIMER
TRANSLUCENT
EXIT
EXIT
1. Press up/down direction button to highlight the OSD setup menu. And press OK to confirm.
2. Press up/down direction button to highlight the desired option and press OK to confirm.
See Table 4 as below for detailed descriptions.
Item Adjustment Instruction
OSD Timer
Translucent
Press up/down direction to select ON or OFF
Press up/down direction to select ON or OFF
When ON is selected, the OSD will be translucent.
(Table 4)
MISCELLANEOUS SETUP
MISCELLANEOUS
MODE SELECT
RESET
EXIT
EXIT
1. Press up/down direction button to highlight the OSD setup menu. And press OK to confirm.
2. Press up/down direction button to highlight the desired option and press OK to confirm.
See Table 5 as below for detailed descriptions.
Item Instruction
Model Select Under the DOS mode, select resolution 640x400 or 720x400 for OSD
Reset Select Reset to get to the factory setting.
(Table 5)
NOTE:
When the Reset function is activated, the initial settings for all models will be reset.
15 16 17
18
Play Operation
Play Operation
Preparation:
After all connections have been made, Press the POWER button to switch on the unit and then press
MODE button to select DVD mode.
Under DVD mode , the following disc can be read by the player : DVD /CD /MP3 /JPEG.
NOTE: To set the unit into standby mode, press the POWER button . In standby mode the unit
is supplied with main voltage but not active. In this condition you can switch on the unit using
the POWER button.
Disc Loading Steps:
1. Put the disc slightly into the disc tray.
2. The disc will be taken automatically into the tray. "read"will be highlighted on the screen and
playback will begin.
Warning: Do not play poor quality discs that may damage the player's lens.
DVD Playback
MENU
Normally there is a selecting menu for DVD discs. Press direction button to move to the desired item and press OK to confirm
During DVD playback, press menu button to get to the DVD start menu
TITLE & CHAPTER
Normally there are several titles in a DVD disc, and several chapters (sections) in a title.
AUDIO
Press the AUDIO button on the remote control to select a language for multi-language DVD disc.
There can be up to 8 audio languages on a DVD disc.
Press the SUBTITLE button to select different subtitles for multi-subtitle disc.
ANGLE
Press the ANGLE button repeatedly until the desired perspective is shown.The movies on some DVDs have been recorded from various camera positions. This lets you enjoy the same scene from different perspectives. In this case you'll usually find a marking on the DVD sleeve.
VOLUME
During playback, press the VOL+ button to increase the volume and press the VOL- button to decrease the volume.
Play Operation
CD Playback
The player will play all tracks on a CD disc by default.
MP3 Playback
1. Load a MP3 disc into the disc tray.
2. Press the direction button to select the folder, use the OK button to enter it.
3. Press the direction button to select the track, press the OK or the PLAY/PAUSE button for playback.
4. Press the STOP button to stop playback.
JPEG Playback
JPEG is a common picture format that requires small amounts of storage per image and has low loss in resolution. Hundreds of pictures can be stored on a disc in this format. In order to view JPEG photo albums, you can ask your film development company to make a "PICTURE CD" when they develop your film.
Normal Playback
1. Load a JPEG disc in.
2. Press up/down direction button to select a submenu and press OK to confirm
3. Press the up/down direction button to select the contents. Many discs have other contents besides
pictures.
Picture Rotation
This can be used only when the picture is normally displayed. Once another picture is selected, rotation will be cancelled automatically.
There are four kinds of rotational modes: Inversion, Enantiomorphism, rotate left and rotate right. You can use direction buttons to select:
"UP" ----- Inversion/Normal
"DOWN" ----- Enantiomorphism/Normal
"LEFT" ----- Rotate left
"RIGHT" ----- Rotate right
Zoom and Move of Picture
The ZOOM button is used to turn on/off the zoom function and the move function.
During zooming status, you can use the direction buttons to move the picture.
During playback, press the STOP button to return to the previous menu.
NOTE: Depending on how the disc was made, a JPEG disc may allow playback , but not rotation or
zooming of the images.
19 20
LCD Setup for DVD
LCD SETUP
Under the DVD mode, press the LCD SETUP button once on remote control to access picture parameters setup menu, the screen will display as below:
EXIT
COLOR
CONTRAST
BRIGHTNESS
GAMMA CORRECT
COLOR ADJUST
EXIT
FUNCTION Setup
EXIT
FUNCTION
AUDIO
INPUT SOURCE
EXIT
1. Press up/down direction button, it appears FUNCTION setup menu, and OSD MENU. Press OK
button to confirm.
2. To exit the menu, press LCD SETUP button again, or press direction button to highlight the EXIT
and then press OK to confirm.
COLOR Setup
EXIT
COLOR
CONTRAST
BRIGHTNESS
GAMMA CORRECT
COLOR ADJUST
EXIT
LCD Setup for DVD
1. Press direction button to highlight the Function menu. And press OK button to confirm.
2. Press direction button to highlight the desired option from Noise Reduce/input Source,
and press OK to confirm the selection.
Noise Reduction: press direction button to choose from ON/ OFF, and press OK to confirm.
If ON is selected, the image will be shown clearly, but with unclear background.
If OFF is selected, both image and background are displayed normally.
Input Source: a certain input mode has been marked to indicate current situation
Press direction button to change the desired mode from DVD/VGA/VIDEO/S- VIDEO/TV/
COMPONENT and press OK to confirm.
3. To exit function setup, highlight EXIT and press OK button.
OSD SETUP
EXIT
OSD MENU
OSD TIMER
TRANSLUCENT
EXIT
1. Press up/down direction button to highlight the COLOR setup menu. And press OK to confirm.
2. Press up/down direction button to highlight the desired option and press OK to confirm.
Refer to below table for detailed descriptions.
Item Adjust Range Instruction
Contrast 0-100 Adjust the contrast to your satisfaction
Brightness
Gamma Correct
0-100
4 grades (0,1,2,3)
Adjust the brightness to your satisfaction
Correct the brightness to your satisfaction
Color adjust
9300K: R (54), G(69), B (62)
6500K: R (59), G(62), B (49)
User: R (0-100), G (0-100), B (0-100)
Adjust the color Temp to your satisfaction.
1. Press up/down direction button to highlight the OSD setup menu. And press OK to confirm.
2. Press up/down direction button to highlight the desired option and press OK to confirm.
See Table 4 as below for detailed descriptions.
Item Adjustment Instruction
OSD Timer
Translucent
Press up/down direction to select ON or OFF
Press up/down direction to select ON or OFF
When ON is selected, the OSD will be translucent.
Trouble Shooting
Symptom Check and Action
No power Make sure the unit has been powered on manually.
Check if the power cord has been properly connected to the power outlet.
Check if the main power has been switched on.
No picture
No sound
Try another TV channell
Check if the system connection is proper and secure.
Check if the connection cables are damaged.
Increase the volume.
Check if the MUTE function of the unit has been activated.
Check if the sound system has been properly set.
Check if the AV audio signal input cable has been connected properly.
Color distorted
Reset the color system of the unit.
Check if the system has been properly connected.
Check if the AV video signal input cable is connected properly.
Picture and sound are interfered
Remote control does not work
Check if the system has been properly connected.
If using antenna, adjust the antenna.
Make sure the POWER button on the unit has been turned on manually.
Remove the obstacles between the remote control and the player.
Point the remote control towards the remote sensor on the player.
Check if the batteries of the remote control have been loaded with correct polarities.
Replace the batteries of the remote control.
Screen is traverse interfered under
PC mode
Correct the phase setting in PC mode.
Malfunction Should the player develop a malfunction, unplug the player for 30 minutes. After that, power on the player and the restore function should reset the player.
Specification
TFT Panel characteristic
Standard
Size 17"
Resolution 1286x1024
Pixel pitch 0.264mm
TV system NTSC 3.58/4.43 (VIDEO IN)
Tuning system FS with PLL
AC/DC Adapter
Power consumption
AC input 100-240V 50/60Hz
DC output +12V 5A
On working 35W (Max)
Standing <2W
Speaker 2x (4 , 3W)
Operating temperature range 10 c-40 c
Dimension 506x155x393 mm
Weight 5302g
27
28 29 30
advertisement
* Your assessment is very important for improving the workof artificial intelligence, which forms the content of this project