Nokia Nseries Cell Phone User Manual
Add to my manualsNokia NSERIES
The Nokia NSERIES is a powerful and versatile device that offers a wide range of features and capabilities. With its built-in camera, music player, and video player, the Nokia NSERIES is perfect for capturing and enjoying your favorite moments. The device also comes with a variety of connectivity options, including Wi-Fi, Bluetooth, and USB, making it easy to share your files and stay connected with friends and family.
Here are just a few of the things you can do with your Nokia NSERIES:
- Take stunning photos and videos with the built-in camera.
- Play your favorite music and videos with the built-in media players.
advertisement
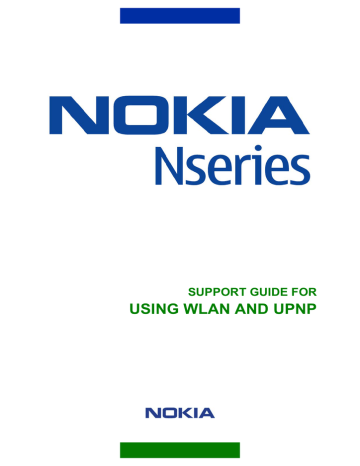
SUPPORT GUIDE FOR
USING WLAN AND UPNP
Contents
1.
2.
2.1
WLAN ACCESS POINT SETTINGS (NON SECURE WLAN NETWORKS) ............. 1
2.2
WLAN ACCESS POINT SETTINGS (SECURE WLAN NETWORK)......................... 1
2.3
CONFIGURE HOME NETWORK SETTINGS AND TURN SHARING ON ................ 3
2.4
3.
USING HOME MEDIA NETWORK FROM PHONE ......................................................... 4
3.1
COPY MEDIA FILE(S) FROM COMPATIBLE PC TO PHONE USING UPNP .......... 4
3.2
MOVE OR COPY MEDIA FILE(S) FROM PHONE TO COMPATIBLE PC USING
3.3
VIEW IMAGES IN COMPATIBLE PC / DEVICE STORED ON PHONE OVER UPNP5
3.4
PLAY MP3 OVER UPNP USING PHONE AS CONTROLLER.................................. 6
4.
Legal Notice
Copyright © 2006 Nokia. All rights reserved.
Reproduction, transfer, distribution or storage of part or all of the contents in this document in any form without the prior written permission of Nokia is prohibited.
Nokia and Nokia Connecting People are trademarks or registered trademarks of Nokia Corporation. Other product and company names mentioned herein may be trademarks or tradenames of their respective owners.
Nokia operates a policy of ongoing development. Nokia reserves the right to make changes and improvements to any of the products described in this document without prior notice.
Under no circumstances shall Nokia be responsible for any loss of data or income or any special, incidental, consequential or indirect damages howsoever caused.
The contents of this document are provided "as is". Except as required by applicable law, no warranties of any kind, either express or implied, including, but not limited to, the implied warranties of merchantability and fitness for a particular purpose, are made in relation to the accuracy, reliability or contents of this document. Nokia reserves the right to revise this document or withdraw it at any time without prior notice
The availability of particular products may vary by region. Please check with the Nokia dealer nearest to you.
1. INTRODUCTION
UPnP is a simple home networking standard.
Automatic discovery and remote control of devices, such as network-attached printers,
Internet gateways, and consumer electronics equipment
A UPnP enabled device can dynamically join a network, obtain an IP address, convey its capabilities, and learn about the presence and capabilities of other devices.
UPnP is independent of any particular operating system, programming language, or physical medium (e.g. it can be deployed in top of any IP bearer – WLAN, Ethernet, Bluetooth, etc).
2. WLAN ACCOUNT SETTINGS ON PHONE
You need to set up a WLAN access point for the network in which you will be using UPnP.
2.1 WLAN ACCESS POINT SETTINGS (NON SECURE WLAN NETWORKS)
Conn. Mgr. > Available WLAN.
2. The phone searches for wireless LANs within range, and then displays the routers.
3. Scroll to the WLAN network which you want to access and then select Options > Define Access Point. When asked to confirm that you wish to create the access point press Yes.
An access point is created with default WLAN settings for the chosen WLAN network.
2.2 WLAN ACCESS POINT SETTINGS (SECURE WLAN NETWORK)
Note: The necessary settings for WLAN configuration are provided by your WLAN service provider. If your WLAN settings are incomplete or incorrect, please contact your Service Provider. A WLAN service provider can be your employer or a commercial ISP, for example.
point > Use default Settings and select WLAN as data bearer.
1/7
Alternative way to define WLAN access point in phone (steps 1 and 2)
Connection > Access Points
settings and select WLAN as the data bearer.
All fields marked with an * are mandatory fields and must be completed.
3. Connection name: Enter the name of the connection name. The name can be entered freely. (E.g. Home
Connection)
4. Data Bearer: Select Wireless LAN.
5. WLAN netw. Name: The options for this are : correct one. This will only list those networks which are in range and broadcasting their network name (SSID). b) User defined. This allows you to enter the network name (SSID) manually, which you will need to do anyway for Hidden access points.
7. Network Status: Select Public if the network name
(SSID) is broadcast by the access point, or Hidden if it is withheld.
8. WLAN netw. mode: Select Infrastructure to connect to a wired or wireless network through a separate wireless access point device (router or gateway), or Ad-
hoc to create or connect to a temporary wireless network between compatible wireless devices without using a separate wireless access point device.
Note: In an Ad-hoc network, all devices must use the same WLAN netw. Name, also called SSID, to identify the network.
2/7
9. WLAN security mode: Select desired security mode. Options are Open network,
WEP,802.1x and WPA/WPA2.
10. Wlan Security sett.: Edit the security settings for selected WLAN security mode.
11. Homepage: enter the Web address of the homepage.
2.3 CONFIGURE HOME NETWORK SETTINGS AND TURN SHARING ON
Do this after you have created the WLAN access point. You only need to do it once for the home network you are setting up
Netw. > Settings
2. Content Sharing: To set Sharing on and allow other devices in Home network to view and copy your shared media files. If you do not want other devices to see or copy your media files set Sharing off.
3. Home Access Point: Select a WLAN access point for
Home media connection
4. My device name: Define a name to your phone. This name is used to identify devices in home network
Note: When sharing is set On you can not change Home access point name or
My device name.
3/7
Here you can define what kind of media files you want to share over Home media network.
1. Select Share content
3. Select Share all Files (shown with an x for selected)
6. Select Share all Files (shown with an x for selected)
Note: Content Sharing only shares the content that you have on your phone at that time. Updating the shared files is under your control. The phone does not have automatic update of content sharing because you may not want to share new media with others. If you insert a memory card with media that you want to share, or you use the camera to take some more images or videos that you want to share, then you need to switch content sharing off, unshare, reselect what you want to share, and then switch content sharing on again.
To use Home media network with your compatible PC you need to install Media server application first, e.g. Home Media server . (Home Media Server is made by Simple Center.
Link in N80 phone support page takes you to Simple Center software download page)
3.1 COPY MEDIA FILE(S) FROM COMPATIBLE PC TO PHONE USING UPNP
2. Select Home Network
You are presented with Home Network view, and the message "waiting for devices". Wait until the list of devices is presented which includes the compatible pc you wish to transfer music from.
3. Scroll down the list of devices, and choose your compatible PC
You are presented with a view of the folders and files in which the shared media on the compatible PC is stored.
4. Browse through the folders and choose the file you want copy to phone. You can select several files by marking
4/7
them (Options > Mark/Unmark > Mark) first one by one.
The pop-up message "Copying" is shown, and the file is copied into the phone
3.2 MOVE OR COPY MEDIA FILE(S) FROM PHONE TO COMPATIBLE PC
USING UPNP
1. Open media folder in Gallery application(e.g. Images &video or Tracks)
2. Choose the file you want copy to compatible PC. You can select several files by marking them (Options > Mark/Unmark > Mark) first one by one.
network or Move to home network. If you selected
Move to home network you will get a confirmation popup from deleting file from phone.
You are presented with Home Network view, and the message
"waiting for devices". Wait until the list of devices is presented which includes the compatible pc you wish to transfer music from.
4. Scroll down the list of devices, and choose your compatible PC.
5. Browse through the folders and choose the folder where you want to move or copy files.
3.3 VIEW IMAGES IN COMPATIBLE PC / DEVICE STORED ON PHONE OVER
UPNP
2. Scroll to wanted image and select Options>Show via Home Net. After a short while, a set of devices is shown.
3. Select your compatible PC / device (e.g. compatible phone, audio system or media player) from the list. The current image on the phone is also shown on the compatible
PC / device.
4. Press the cursor key to scroll through images on the phone. The most recent selected image on the phone is also shown on the compatible PC / device.
5. To stop showing images on compatible PC / device select Options>Stop showing.
5/7
3.4 PLAY MP3 OVER UPNP USING PHONE AS CONTROLLER
2. Wait until the list of devices is presented.
3. Scroll down the list of devices, and choose the PC / device you wish to connect to.
4. Browse through the folders and choose a MP3 file. You can select several MP3’s by marking them (Options > Mark/Unmark > Mark) first one by one.
5. Click on the MP3. After a short while, a set of devices is shown.
6. Select your compatible PC. Audio is now played from your compatible PC / device.
7. To stop playing select Back from your phone.
6/7
4. TROUBLESHOOTING
Q:
I can’t see my compatible PC from my phone over Home network.
A:
If you are using Firewall application in your compatible PC, check that it allows Home media server to use connection (You can add it to firewall applications exceptions list). Check that
Firewall application allows traffic to following ports: 1900, 49152, 49153 and 49154.
In same WLAN access points there is in-build firewall. Please check that it does not block traffic from following ports: 1900, 49152, 49153 and 49154.
Check that you have same WLAN settings in Phone and in compatible PC.
Q:
My connection stopped to work.
A:
Disable WLAN from your compatible PC and phone and enable it again. If this does not help, please restart your compatible PC and phone. If you still have a problem reconfigure WLAN settings to compatible PC and phone.
7/7
advertisement
* Your assessment is very important for improving the workof artificial intelligence, which forms the content of this project
Related manuals
advertisement
Table of contents
- 3 INTRODUCTION
- 3 WLAN ACCOUNT SETTINGS ON PHONE
- 3 WLAN ACCESS POINT SETTINGS (NON SECURE WLAN NETWORKS)
- 3 WLAN ACCESS POINT SETTINGS (SECURE WLAN NETWORK)
- 5 CONFIGURE HOME NETWORK SETTINGS AND TURN SHARING ON
- 6 SHARE CONTENT
- 6 USING HOME MEDIA NETWORK FROM PHONE
- 6 COPY MEDIA FILE(S) FROM COMPATIBLE PC TO PHONE USING UPNP
- 8 PLAY MP3 OVER UPNP USING PHONE AS CONTROLLER
- 9 TROUBLESHOOTING