advertisement
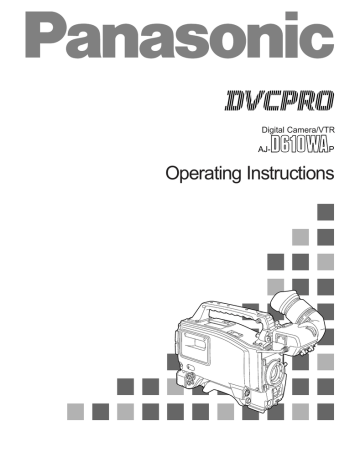
Digital Camera/VTR
AJP
Operating Instructions
For your safety
CAUTION
RISK OF ELECTRIC SHOCK
DO NOT OPEN
CAUTION: TO REDUCE THE RISK OF ELECTRIC SHOCK,
DO NOT REMOVE COVER (OR BACK).
NO USER-SERVICEABLE PARTS INSIDE.
REFER SERVICING TO QUALIFIED SERVICE PERSONNEL.
The lightning flash with arrowhead symbol, within an equilateral triangle, is intended to alert the user to the presence of uninsulated “dangerous voltage” within the product’s enclosure that may be of sufficient magnitude to constitute a risk of electric shock to persons.
The exclamation point within an equilateral triangle is intended to alert the user to the presence of important operating and maintenance
(service) instructions in the literature accompanying the appliance.
RBRC
RBRC
Ni-Cd
ATTENTION:
The product you have purchased is powered by a nickel cadmium battery which is recyclable. At the end of it’s useful life, under various state and local laws, it is illegal to dispose of this battery into your municipal waste stream.
Please call 1-800-8-BATTERY for information on how to recycle this battery.
Replace battery with part No. CR2032 only.
Use of another battery may present a risk of fire or explosion.
Caution—Battery may explode if mistreated.
Do not recharge, disassemble or dispose of in fire.
is the safety information.
FCC NOTE:
This device complies with Part 15 of the FCC
Rules. To assure continued compliance follow the attached installation instructions and do not make any unauthorized modifications.
This equipment has been tested and found to comply with the limits for a Class A digital device, pursuant to Part 15 of the FCC Rules. These limits are designed to provide reasonable protection against harmful interference when the equipment is operated in a commercial environment. This equipment generates, uses, and can radiate radio frequency energy and, if not installed and used in accordance with the instruction manual, may cause harmful interference to radio communications. Operation of this equipment in a residential area is likely to cause harmful interference in which case the user will be required to correct the interference at his own expense.
CAUTION:
TO REDUCE THE RISK OF FIRE OR
SHOCK HAZARD AND ANNOYING INTER-
FERENCE, USE THE RECOMMENDED
ACCESSORIES ONLY.
WARNING:
TO REDUCE THE RISK OF FIRE OR
SHOCK HAZARD, DO NOT EXPOSE THIS
EQUIPMENT TO RAIN OR MOISTURE.
CAUTION:
TO REDUCE THE RISK OF FIRE OR
SHOCK HAZARD, REFER MOUNTING OF
THE OPTIONAL BOARD TO AUTHOR-
IZED SERVICE PERSONNEL.
– 2 –
Contents
Safety Precautions . . . . . . . . . . . . . . . .
2
General and Features . . . . . . . . . . . . . .
5
Á
Features of the Camera Section . . . . .
5
Á
Features of the VTR Section . . . . . . .
8
Á
System Configuration . . . . . . . . . . . . .
9
Controls and Their Functions
Á
Power Supply Section . . . . . . . . . . . . .
10
Á
Accessory Mounting Section . . . . . . .
11
Á
Audio Function Section . . . . . . . . . . . .
12
Á
Shooting (Recording)/Playback
Function Section . . . . . . . . . . . . . . . . .
14
Á
Menu Operation Section . . . . . . . . . . .
20
Á
Time Code-Related Section . . . . . . . .
20
Á
Warning/Status Display Section . . . . .
22
Power Supply
Á
Using an Anton Bauer Battery
Pack . . . . . . . . . . . . . . . . . . . . . . . . . .
23
Á
Using the Panasonic AU-BP402
Battery Pack . . . . . . . . . . . . . . . . . . . .
24
Á
Using a Sony Battery Pack . . . . . . . . .
26
Á
Using the Sony BP-90 Battery
Pack . . . . . . . . . . . . . . . . . . . . . . . . . .
27
Á
Using the Sony BP-L60/BP-L90 lithium-ion Battery Pack . . . . . . . . . . .
27
Á
Using an AC Power Supply (When
Using the AJ-B75 AC Adaptor) . . . . . .
28
Á
Checking and Selecting the Type of
Battery . . . . . . . . . . . . . . . . . . . . . . . .
0
29
Mounting the Lens . . . . . . . . . . . . . . .
30
Adjusting the Lens Flange . . . . . . . . .
31
Adjusting the White Shading . . . . . . .
32
Adjusting the Viewfinder
Á
Adjusting the Position . . . . . . . . . . . . .
34
Á
Adjusting the Diopter and
Screen . . . . . . . . . . . . . . . . . . . . . . . .
35
Á
Adjusting the Eyepiece Position . . . . .
35
Á
Detaching the Eyepiece . . . . . . . . . . .
36
Á
Mounting the Viewfinder . . . . . . . . . . .
37
Á
Detaching the Viewfinder . . . . . . . . . .
37
Audio Input Preparations
Á
Using the Microphone Mounted to the
Main Unit . . . . . . . . . . . . . . . . . . . . . . .
38
Á
Using the Accessory Microphone (with
Holder) or the AJ-MC700P Microphone
Kit (Option) Microphone Mounted to the
Main Unit . . . . . . . . . . . . . . . . . . . . . . .
38
Á
Mounting the AJ-MH700P Microphone
Holder (Option) . . . . . . . . . . . . . . . . . .
39
Á
Using the Microphone not Mounted to the Main Unit . . . . . . . . . . . . . . . . . . . .
40
Á
Mounting a Wireless Microphone . . . .
41
Connecting an Audio Component . . . . .
41
Mounting the Unit to a Tripod . . . . . . . .
42
Mounting the Shoulder Belt . . . . . . . . . .
43
Adjusting the Shoulder Pad Position . . .
44
Attaching the Rain Cover . . . . . . . . . . .
45
Connecting the AQ-EC1 Extension
Control Unit (Option) . . . . . . . . . . . . .
46
Displaying Menus on the Viewfinder Screen
Á
Displaying the Setting Menu Inside the
Viewfinder . . . . . . . . . . . . . . . . . . . . . .
47
Á
Setting Menu Configuration . . . . . . . .
47
Á
Checking and Selecting the Master Gain
Setting . . . . . . . . . . . . . . . . . . . . . . . . .
48
Á
Selecting the Color Bar Setting . . . . . .
49
Á
Checking the DIAGNOSTIC Screen
Setting . . . . . . . . . . . . . . . . . . . . . . . . .
50
Á
Transferring to the MAIN menus and
SUB menus . . . . . . . . . . . . . . . . . . . . .
51
Á
Basic Setting Menu Operations . . . . .
52
Lamp Displays Inside the
Viewfinder . . . . . . . . . . . . . . . . . . . . .
55
Á
Setting the ! Lamp Display . . . . . . . . .
56
Status Displays Inside the Viewfinder
Screen . . . . . . . . . . . . . . . . . . . . . . . .
57
Á
Selecting Display Items. . . . . . . . . . . .
60
Á
Display Mode and Setting Change
Message . . . . . . . . . . . . . . . . . . . . . . .
61
Á
Changing the Display Mode . . . . . . . .
62
Á
Setting the Marker Displays . . . . . . . .
62
Á
Setting the Camera ID . . . . . . . . . . . .
63
Displays
Á
Remaining Battery Level and Audio
Level Displays . . . . . . . . . . . . . . . . . . .
64
Á
VTR Section Operation/Status-Related
Displays . . . . . . . . . . . . . . . . . . . . . . .
64
Á
Time Code-Related Displays . . . . . . .
65
Adjusting the Time and Date . . . . . . . . .
66
Adjustments and Setup During Recording
Á
Adjustments and Setup using the Setting
Menu . . . . . . . . . . . . . . . . . . . . . . . . . .
67
Á
Setting the Gain Selector Value . . . . .
68
Á
Selecting Functions . . . . . . . . . . . . . .
69
Bold letters should be set or adjusted immediately after purchase.
– 3 –
Contents
Adjusting the White Balance/Black Balance
Á
Adjusting the White Balance . . . . . . . .
70
Á
Adjusting the Black Balance . . . . . . . .
75
Setting the Electronic Shutter
Á
Shutter Modes . . . . . . . . . . . . . . . . . .
77
Á
Setting the Shutter Mode/Speed . . . . .
78
Á
Setting the Synchro Scan Mode . . . . .
79
Á
Changing the Shutter Speed/Mode
Selection Range . . . . . . . . . . . . . . . . .
80
Changing the Iris Automatic Adjustment
Reference Value . . . . . . . . . . . . . . . .
80
Adjusting the Audio Level . . . . . . . . . . .
81
Setting the Time Data
Á
Setting the Time Code . . . . . . . . . . . .
83
Á
Setting the User Bit . . . . . . . . . . . . . . .
84
Á
Locking the Time Code to an External
Source . . . . . . . . . . . . . . . . . . . . . . . .
85
Á
External Lock Operation
Procedure . . . . . . . . . . . . . . . . . . . . . .
85
Using the user data . . . . . . . . . . . . . . . .
86
Á
User data operation . . . . . . . . . . . . . .
86
Á
Saving the user data . . . . . . . . . . . . . .
86
Á
Loading the user data . . . . . . . . . . . . .
86
Setup Card Operations
Á
Setup Card Handling . . . . . . . . . . . . .
87
Á
Setup Card Data Operations . . . . . . .
88
Cassettes
Á
Inserting and Ejecting Cassettes . . . .
93
Á
Preventing Accidental Erasure . . . . . .
94
Recording
Á
Basic Procedures . . . . . . . . . . . . . . . .
95
Á
Successive Shooting . . . . . . . . . . . . .
98
Playback—Checking Recorded Contents
Á
Rec Review . . . . . . . . . . . . . . . . . . . . . 100
Á
Color Playback . . . . . . . . . . . . . . . . . . 100
Connection With an External VTR. . . . . 101
Recording Simultaneously with the
Internal VTR and an External
VTR . . . . . . . . . . . . . . . . . . . . . . . . . . 102
Recording With an External VTR Instead of the Internal VTR
Á
Using the 26-pin/12-pin Output
Adaptor . . . . . . . . . . . . . . . . . . . . . . . . 104
RET Button . . . . . . . . . . . . . . . . . . . . . . 106
Replacing the Backup Battery . . . . . . . . 107
Setting Menu Screens . . . . . . . . . . . . . . 108
Á
MAIN menus . . . . . . . . . . . . . . . . . . . . 108
Á
MAIN menu screen 1 of 4
(SUB menu) . . . . . . . . . . . . . . . . . . . . 112
ROP (112), MATRIX (113), LOW SETTING (114), MID
SETTING (115), HIGH SETTING (116), ADDITIONAL DTL
(117), SKIN TONE DTL (118), KNEE/LEVEL (119), FLARE/
GAMMA (120), CAMERA SETTING (120)
Á
MAIN menu screen 2 of 4
(SUB menu) . . . . . . . . . . . . . . . . . . . . 121
VF DISPLAY (121), VF INDICATOR (123), CAMERA ID
(124), SHUTTER SPEED (124), SYNCHRO SCAN (125),
!LED (125), CAMERA SW MODE (126), SUPER GAIN
(127), VTR FUNCTION (128), BATT/TAPE ALARM (130)
Á
MAIN menu screen 3 of 4
(SUB menu) . . . . . . . . . . . . . . . . . . . . 131
CARD READ/WRITE (131), CARD R/W SELECT (132),
REC (ASPECT)/RET (133), MIC/AUDIO (134), GENLOCK/
IRIS (136), VIDEO OUT (137), TIME/DATE (137), LENS
SEL/ADJ (137)
Á
MAIN menu screen 4 of 4
(SUB menu) . . . . . . . . . . . . . . . . . . . . 138
USER MENU SEL 1 of 3 (138), USER MENU SEL 2 of 3
(139), USER MENU SEL 3 of 3 (140), AUTO SHADING
(141), EVALUATION (141), INITIALIZE (146),
DIAGNOSTIC (146)
Warning System . . . . . . . . . . . . . . . . . . 147
Emergency eject . . . . . . . . . . . . . . . . . . 149
Error Codes . . . . . . . . . . . . . . . . . . . . . . 149
Maintenance
Á
Condensation . . . . . . . . . . . . . . . . . . . 150
Á
Cleaning the Video Heads . . . . . . . . . 150
Á
Cleaning the Viewfinder . . . . . . . . . . . 150
Á
Characteristic Phenomenon of CCD
Cameras . . . . . . . . . . . . . . . . . . . . . . . 150
Inspections Before Shooting
Á
Inspection Preparations . . . . . . . . . . . 151
Á
Inspecting the Camera Section . . . . . . 151
Á
Inspecting the Viewfinder . . . . . . . . . . 152
Á
Inspecting the Iris and Zoom
Functions . . . . . . . . . . . . . . . . . . . . . . 153
Á
Inspecting the VTR Section . . . . . . . . 153
Specifications
Á
General . . . . . . . . . . . . . . . . . . . . . . . . 155
Á
Camera Section . . . . . . . . . . . . . . . . . 155
Á
Viewfinder . . . . . . . . . . . . . . . . . . . . . . 155
Á
VTR Section . . . . . . . . . . . . . . . . . . . . 156
Á
Accessories . . . . . . . . . . . . . . . . . . . . 156
Á
Related Components . . . . . . . . . . . . . 157
– 4 –
General and Features
This unit combines as a single integrated unit a 3-CCD color video camera which features IT-
CCDs and a 520,000-pixel on-chip lens, and a DVCPRO format VTR which incorporates compression technology.
In particular, the screen aspect ratio can be switched between 16:9 and 4:3 in a single action.
The unit in itself is compact and lightweight, its power consumption is minimal, it yields a high picture quality, and it offers excellent sensitivity, mobility and dust-proof and damp-proof capability. As a camera with built-in VTR, the unit’s functions and performance make it ideal for use in
ENG applications.
Both the camera unit and VTR unit feature digital signal processing to achieve much higher levels of picture quality and stability.
Memory cards complying with global standards can be used for the camera and VTR setting data to provide a system to manage the data.
Features of the Camera Section
The camera section of the AJ-D610WA has the following features.
Á
High sensitivity: 2000 lux (F11)
Á
High S/N ratio: 63 dB (standard)
Á
Ultra-low smear
Á
Ultra-low flare
Digital signal processing
Signal processing is digitized by a 18 MHz (typ.) 10-bit AD/DA converter. This improves picture quality, stability and reliability, and allows the viewfinder screen displays as well as numerous adjustment and setup items to be converted to menus.
Setting menu
The setting menu is displayed on the viewfinder screen, and controls the status displays, messages, marker displays, etc. Whether or not to display each item, as well as the display conditions when items are to be displayed, can be selected according to the user’s convenience. For example, display ON/OFF for the ! lamp display which informs the user that the unit has entered irregular status can be selected for 8 different conditions.
The setting menu is also used to select various settings and functions and execute memory card operations, etc.
Setup cards
Setting menu and subject data can be stored on SRAM memory cards with a capacity of 64 kilobytes or greater which conform to PCMCIA standard ratings as setup cards. Stored data can be saved individually or according to the shooting conditions, allowing the same setup conditions to be easily reproduced and assisting in standardizing setup conditions between individual data.
An ATA flash memory card with a memory size of 4 MB or more is required to operate the Picture
Link (Pix Link) function sold as an optional accessory.
High-function electronic shutter
Using the built-in electronic shutter achieves steady images even of quickly moving subjects. In addition, the following special operation modes can also be selected.
Á
Synchro scan mode: This mode is suited for shooting personal computer and workstation monitor screens (60.8–250 Hz), and provides images with little horizontal stripe noise.
Á
High vertical resolution (Super V) mode: This mode provides images with high vertical resolution compared to standard mode.
Wide range of video gain selections
Gain values can be selected from p
3 dB to o
30 dB using the setting menu and the GAIN switch.
The high S/N ratio allows images with little noise to be obtained even when the gain is increased for shooting in dark locations. Using the SUPER GAIN switch provided specially to implement the super gain function, the video gain can be set to 30 or 36 dB.
– 5 –
Features
Automatic adjustment and memory functions for black balance/white balance
The black set, black balance and white balance can be automatically adjusted by simple switch operations. Adjustment values are held in the memory even if the power for the unit is turned off, so there is no need to readjust the balance each time the power is turned on.
There are two memory systems for white balance which can hold four adjustment values each for the CC and ND filters, making a total of eight adjustment values. When adjustment values matching the illumination conditions are selected from among the values stored in the memory, the unit is automatically adjusted to the corresponding white balance. (A menu setting also allows adjustment of only two values instead of the values for each filter.) In addition, when the unit is shipped from the factory, the white balance value for 3200K is stored in the memory as a preset value. This value can be called when there is no time to adjust the white balance, etc.
Character display function
The unit is equipped with a function that displays switch settings, the automatic adjustment status for black balance and white balance, warning displays, etc. on the viewfinder screen.
In addition, when using an Anton Bauer Digital Magnum series battery as the unit’s power supply, the remaining battery level can be displayed numerically on the viewfinder screen.
Warning system for displaying the VTR section status
The unit informs of VTR trouble, the end of the tape, battery wear, etc. with various warning lamps and a warning tone. The remaining tape time can also be checked by the character display inside the viewfinder.
Four filter disks as standard equipment
CC (color temperature conversion) and ND (neutral density) filters are provided as standard equipment. This allows the optional filter setting to be selected from among four combinations in accordance with the brightness of the subject.
Fine adjustment of the automatic iris reference value
The reference value for automatic iris adjustment can be finely adjusted by setting menu operations.
Auto close function
The unit is equipped with an auto close function which automatically closes the lens in the following cases.
Á
When the black balance is automatically adjusted.
Á
When the power is turned off in the auto iris mode.
Generation of SMPTE/SNG color bar and reference audio signals
The camera section contains a circuit which generates an SMPTE type color bar signal to facilitate color monitor adjustments, and a circuit which generates a reference level audio signal to facilitate audio level adjustments.
The unit also contains a circuit for generating SNG color bar signals which come in handy for sending signals to communication satellites.
Functions and circuits for assuring high picture quality
The AJ-D610WA is equipped with the following functions (and circuits) in order to assure high picture quality and is designed to make the fullest use of the advantages of the high-performance
CCD.
Á
A built-in AUTO KNEE circuit achieves a wide dynamic range which allows large signals to pass through.
Á
A built-in 2-line image enhancer
Á
A built-in shading compensation function for use with a lens extender
Á
A built-in sawtooth wave generator for adjustments
Á
A zebra pattern ON/OFF selector switch which selects three types of zebra patterns including spot zebra from two levels of zebra patterns.
– 6 –
Features
Audio functions
Á
A phantom power supply type super-cardioid microphone (option) can be attached and it can also be detached from the main unit for use in interviews.
Á
Microphone can also be connected, and can be attached to the main unit using the
AJ-MH700P microphone holder (option).
Á
The audio CH1 recording level can be easily adjusted at the front panel of the unit.
Recording by an external VTR
When an external VTR is connected using the 26-pin/12-pin output adaptor (option,
AJ-YA900P), recording can be performed by the external VTR instead of the internal VTR.
Remote control
Connecting the Extension Control Unit (option, AQ-EC1) allows a portion of the camera section functions to be operated by remote control.
– 7 –
Features
Features of the VTR section
Digital system
The VTR section features a component digital recording system that employs the latest compression technology and non-compressed PCM recording for audio. This system provides superior S/
N, frequency band and waveform characteristics as well as reproduction of detailed areas, etc., and realizes even higher picture and sound quality.
Rec review function
By automatically rewinding and playing back the last two to ten seconds or so of the recording, this function enables what has been recorded to be promptly checked out.
Playback function
This function enables the playback picture (black-and-white picture) to be seen on the viewfinder screen. In addition, color playback pictures can be output from the unit’s VIDEO OUT connector.
Built-in time code generator/reader
Time code information can be recorded and played back on a dedicated subcode track.
Locking of the time code to an external source
The built-in time code generator can be locked to an external generator. Also, the built-in time code generator uses a lithium battery as its back-up power supply, allowing time codes to be backed up for approximately one year even if power is not supplied to the unit.
Built-in DOLBY NR System
F
A Dolby B Noise Reduction System is built in for audio recording in the longitudinal direction.
Successive shooting
Images can be shot successively within an accuracy of 0– o
1 frame simply by pressing the VTR
START button or the lens VTR button.
F
Dolby noise reduction manufactured under license from Dolby Laboratories Licensing Corporation.
“Dolby” and the double-D symbol
0
are trademarks of Dolby Laboratories Licensing Corporation.
– 8 –
System Configuration
5
w
EVF AJ-VF53P
5
w
EVF mount adaptor
AJ-YA711
5
w
EVF
WV-VF65B/C
Rain cover
SHAN-RC700
Soft carrying case
AJ-SC900
Tripot mount adaptor
(Accessory)
Microphone kit
AJ-MC700P
1.5
½
viewfinder
AJ-VF10P/-VF15P
2.0
½
viewfinder
AJ-VF20WP
Microphone holder
AJ-MH700P
Lens
(Bayonet type)
Fujinon/Canon
5
w
EVF mount adaptor
SHL-QVF5D700
Extension control unit
AQ-EC1
Wireless microphone receiver
WX-RA700
Shoulder belt
Camera/VTR
AJ-D610WA
26P/12P output adaptor
AJ-YA900P
Battery case
SHAN-B220
Battery case
AU-M402H
Battery case/
Battery holder
VTR cable VTR
Multi connector cable
SHAN-C12TCA
Panasonic Battery
AU-BP220
Sony Battery NP-1
IDX Battery L-40
Panasonic Battery
AU-BP402
Anton Bauer Battery
Sony Battery
BP-90
BP-L60/BP-L90
Battery charger
AG-B425
AC adaptor
AJ-B75
Cassette tape
Á
M size cassette tape exclusively for
DVCPRO
Cleaning tape
AJ-CL12MP
Setup memory card
SHL-064HSRVS
Picture Link adaptor board
AJ-YAP900
Carrying case
AJ-HT900
– 9 –
Controls and Their Functions
1
4
3
2
Power Supply Section
e
Battery holder
The battery pack (option) made by Anton Bauer is mounted onto this holder.
f
DC IN (external power input) connector (XLR, 4P)
The AJ-B75 AC adaptor (option) is plugged into this socket when the unit is to be operated by
AC power. An external battery is plugged in when an external battery is to be used to operate the unit.
g
BREAKER (circuit breaker) button
In order to protect the equipment, the circuit breaker is tripped and the power is automatically turned off when an excessively high level of power flows inside. Upon completion of the internal inspection and adjustments, push this button back in. The power will come back on provided that there is no trouble inside the unit.
h
POWER switch
ON: Set to this position to turn on the unit’s power.
OFF: Set to this position to turn off the unit’s power.
– 10 –
Controls and Their Functions
5 5
6
7
9
8 n q p o
Accessory Mounting Section
i
Hook for mounting shoulder belt
Attach the accessory shoulder belt to this hook.
j
Light shoe
Mount the video light, etc. onto this shoe.
k
Lens mount (bayonet type)
Mount the lens here.
l
Lens clamping lever
Insert the lens into the lens mount k
, and turn the lens mount ring using this lever to clamp the lens.
m
Lens mount cap
Press up the lens clamping lever l
to remove this cap. Keep the cap in place if the lens is not going to be mounted.
n
Lens cable clamp
This is for clamping the lens cable.
o
Tripod mount
When the unit is to be secured to a tripod, mount the accessory tripod attachment.
p
LENS connector (12-pin)
Hook up the lens connecting cable to this connector. Consult with your dealer concerning the lens which you are going to use.
q
Shoulder pad
Adjust this pad to facilitate operation when carrying the unit on your shoulder. Its position can be brought forward or backward and adjusted by loosening the two set screws.
– 11 –
Controls and Their Functions
Knob
(included)
Screw
(included)
The accessory control knob can be attached to the
AUDIO LEVEL CH1 control.
Audio Function Section (1)
s r r
AUDIO LEVEL CH1 (audio channel 1 recording level) control
When the AUDIO SELECT CH1/CH2 switch u
is set to MAN, the recording level of audio channel 1 can be adjusted by this control in addition to the AUDIO LEVEL CH1 control t
on the side panel.
s
MIC IN (microphone input) jack (XLR, 3-pin)
Connect an optional microphone to this jack. The power for the microphone is supplied from this jack.
t
AUDIO LEVEL CH1/CH2 (audio channel 1/2 recording level) controls
When the AUDIO SELECT CH1/CH2 switch u
is set to MAN, the audio level of audio channels
1 and 2 can be adjusted using these controls.
However, the audio CH1 level can also be adjusted using the AUDIO LEVEL CH1 control r
on the front panel.
u
AUDIO SELECT CH1/CH2 switch (audio channel 1/2 auto/manual level adjustment selector) switch
This selects the method used to adjust the audio levels of audio channels 1 and 2.
AUTO: For adjusting the levels automatically.
MAN:
For adjusting the levels manually.
v
AUDIO IN (audio input selector) switch
This selects the input signals to be recorded on audio channels 1 and 2.
FRONT [MIC]: The microphone input signals connected to the MIC IN jack s
are recorded.
REAR [MIC]:
The microphone input signals connected to the AUDIO IN CH1/CH2 connectors y
are recorded.
REAR [LINE]:
The line input signals connected to the AUDIO IN CH1/CH2 connectors y are recorded.
w
REAR MIC POWER switch
ON:
The phantom power is supplied to the rear microphone.
OFF:
The phantom power is not supplied to the rear microphone.
x
CUE switch
CH1:
The audio CH1 signals are recorded on the cue track.
1/2:
The signals of audio CH1 and CH2 are mixed together and recorded on the cue track.
CH2:
The audio CH2 signals are recorded on the cue track.
y
AUDIO IN CH1/CH2 (audio input channel 1/2) connectors (XLR, 3P)
An audio component or microphone is connected here.
z
AUDIO OUT connector (XLR, 3P)
This is connected to an audio component. The audio channels are coupled to the MONITOR
SELECT switch
and switched in tandem.
{
DC OUT (DC power output) connector
This is the DC 12 V output connector. A current of approximately 100 mA can be taken out.
– 12 –
Controls and Their Functions
|
}
~ t u v w
† x
° y z
Audio Function Section (2)
{
|
ALARM (warning tone volume) control
This adjusts the warning tone volume heard from the speaker
~
or the earphone connected to the PHONES jack
¡
. When it is set to the lowest position, the warning tone is not audible.
However, by making changes to the inside parts, the tone can be made audible even when the control is at its lowest position.
}
MONITOR (volume) control
This adjusts the volume of the sound other than the warning tone—the sound from the speaker
~
or earphone
¡
. When it is set to the lowest position, no sound is heard.
Audio Function Section (3)
~
Speaker
During recording, the EE sound can be monitored; during playback, the playback sound can be monitored.
The warning tone is heard through the speaker in synchronization with the flashing or lighting of the warning lamp and warning display.
The speaker sound is automatically muted when an earphone is connected to the PHONES jack
¡
.
MONITOR SELECT (audio channel selector) switch
This selects the audio channel whose sound is to be heard through the speaker
~
AUDIO
OUT connector z
, or earphone.
CH1:
The audio channel 1 sound is output.
1/2:
The sound produced by mixing the audio channel 1 and 2 sound or the stereo sound is output. However, only the mixed sound is output from the speaker
~
and AUDIO OUT connector
z
.
CH2:
The audio channel 2 sound is output.
MONITOR (sound selector) switch
This selects the sound of the earphone when 1/2 is selected with the MONITOR SELECT switch
.
ST:
The stereo sound of audio channels 1 and 2 is output.
MIX: The mixed sound of audio channels 1 and 2 is output.
¡
PHONES (earphone) jack (mini-jack)
When an earphone (option) is connected to this jack, the sound selected by the MONITOR switch
can be heard. The warning tones relating to the unit’s operation or status can also be heard. An earphone enabling a sufficiently high volume of sound to be heard is recommended.
When the earphone is connected, speaker
~
sound is automatically muted.
– 13 –
Controls and Their Functions
¢
©
£
§
•
¶
(The viewfinder shown in the illustration is the AJ-VF10P.)
Shooting (Recording)/Playback Function Section (1)
¢
Viewfinder (optional accessory)
Black-and-white images can be seen in the viewfinder during recording and playback. Warnings and messages relating to the unit’s operating status and settings, zebra pattern, markers
(safety zone marker, center marker), etc. can also be seen.
£
PEAKING control
This is used to adjust the contours of the images inside the viewfinder to facilitate focusing. It does not affect the camera’s output signals.
¤
CONTRAST control
This is used to adjust the contrast of the screen inside the viewfinder. It does not affect the camera’s output signals.
¥
BRIGHT control
This is used to adjust the brightness of the screen inside the viewfinder. It does not affect the camera’s output signals.
¦
ZEBRA (zebra pattern) switch
This displays the zebra pattern inside the viewfinder.
ON: The zebra pattern is displayed.
OFF: The zebra pattern is not displayed.
When the unit is shipped from the factory, the zebra pattern is set in such a way that those parts with an IRE video level from approx. 70% to 85% are displayed. The displaying of parts with a level ranging from 50% to 110% or more or with a certain level can also be set on the setting menu.
§
Diopter control knob
This is adjusted in such a way that the images on the viewfinder screen are seen most clearly in accordance with the dioptric power of the camera’s operator.
¨
Eyepiece
©
Viewfinder forward-backward/left-right position clamp lever
Loosen this lever to adjust the position of the viewfinder
¢
in the forward-backward or left-right direction.
ª
Eyepiece forward-backward movement ring
Turn this ring to adjust the position of the eyepiece
¨
in the forward-backward direction.
«
Viewfinder stopper screw
To detach the viewfinder
¢
from the camera, loosen this screw and then detach the viewfinder.
– 14 –
Controls and Their Functions
®
´
™
ß
≠
¨
(The viewfinder shown in the illustration is the AJ-VF10P.)
Æ
Shooting (Recording)/Playback Function Section (2)
¬
CC/ND FILTER (filter selector) knob
This selects the filter to match the light source which is illuminating the subject.
If the setting of this knob is changed when the menu display mode has been set to “3” (default setting), the new setting will appear on the setting change message display area of the viewfinder screen.
È
The knob and filter settings are listed below.
È
Examples of filter settings to match shooting conditions
FILTER knob setting
Description
Filter Shooting condition
1
Sunrise, sunset, inside a studio
1
2
3200 K
5600 K o
1/8ND
2
3
Outdoors under a clear sky
Outdoors under a cloudy or rainy sky
3
4
5600 K
5600 K o
1/64ND
4
Snow scenes, high mountains, coastlines and other extremely clear and bright scenes
Synchro scan adjustment switches
These switches are used to adjust the synchro scan speed. Pressing the “ p
” switch reduces the shutter speed; pressing the “ o
” switch increases the shutter speed. Set these switches to a position where the side bar noise in the viewfinder is eliminated during personal computer monitor shooting, etc.
|
Note
{
When these switches are used for UB/TC/CTL settings while the SET position has been selected as the TCG switch position, they will not serve their function as synchro scan adjustment switches. The TCG switch must be set to F-RUN or R-RUN for these switches to serve their function.
®
WHITE BAL (white balance memory selector) switch
PRST:
Set to this position when there is no time to adjust the white balance. The white balance value for 3200 K is stored in the memory.
A or B: When the AUTO W/B BAL switch
±
is pressed to the AWB side, the white balance is automatically adjusted in accordance with the setting position of the filter knob
¬
, and the adjustment value is stored in memory A or memory B.
When the FILTER knob and the WHITE BAL switch are set to the same positions as the ones set when the adjustment was made, the adjustment value stored in the memory is called, and the unit is automatically adjusted to the white balance which corresponds to this value.
If the setting of this switch is changed when the menu display mode has been set to “3” (default setting), the new setting will appear at the WHITE BAL switch display position on the viewfinder screen. (Example: “A”)
– 15 –
Controls and Their Functions
≥
≤
±
∞ Ø
Shooting (Recording)/Playback Function Section (3)
¯
OUTPUT (output signal selector)/AUTO KNEE switch
This switch selects the video signals which are to be output from the camera unit to the VTR unit, viewfinder and video monitor. The AUTO KNEE function can be used when the images shot by the camera have been selected.
È
OUTPUT/AUTO KNEE switch setting positions
BARS
CAM, AUTO KNEE OFF
CAM, AUTO KNEE ON
Color bar signals are output. The AUTO KNEE circuit is not activated. Set the switch to this position in the following cases:
Á
When adjusting the video monitor
Á
When recording color bar signals
The images shot by the camera are output.
The AUTO KNEE circuit is not activated. The default setting is “MANUAL KNEE”.
The images shot by the camera are output.
The AUTO KNEE circuit is activated.
°
GAIN (gain selector) switch
This is used to change the video amplifier’s gain in accordance with the lighting conditions during shooting. The gain values corresponding to the L, M and H settings are assigned beforehand on the setting menu. When the unit is shipped from the factory, these settings are:
L r
0 dB, M r
9 dB and H r
18 dB.
If the setting of this switch is changed when the display mode has been set to “3”, the new setting will appear at the gain display position on the viewfinder screen. (Example: “12 dB”)
±
AUTO W/B BAL (white balance/black balance automatic adjustment) switch
AWB: Set to this position for automatically adjusting the white balance. When the WHITE BAL switch
®
is now set to “A or B”, the adjusted value will be stored in memory A or memory B.
ABB: Set to this position for automatically adjusting the black balance. When this switch is held down for at least 6 seconds at the ABB position, the auto black shading will be compensated automatically.
²
SHUTTER switch
Set this to ON when using the electronic shutter. When it is pressed to the SEL side, the shutter speed and mode displays change in the ranges preset on the setting menu. If the setting of this switch is changed when the display mode has been set to “2” or “3”, the new setting will appear at the shutter display position on the viewfinder screen. (Example: “:1/250”, “:1/60.8”)
1) AUTO KNEE function
When the level is adjusted to people, scenes, etc. for shooting against a very bright background, the background will be whited out and the buildings or scenes in the background will become blurred. If the AUTO KNEE function is activated in cases like these, the background can be reproduced in clear detail. This function is especially effective for shooting in the following conditions:
Á
When shooting people in shade under a clear sky
Á
When simultaneously shooting people in vehicles or indoor and the outdoor scenery seen through the windows
Á
When shooting scenes with a high contrast
– 16 –
Controls and Their Functions
µ
∂
¥
³
ECU REMOTE (remote control) connector (6-pin)
Connect the AQ-EC1 extension control unit (option) here.
|
Note
{
The POWER switches on unit and extension control unit must be set to OFF before the remote control cable is connected or disconnected.
´
26-pin/12-pin output adaptor (See page 104 for mounting method.)
The 26-pin/12-pin output adaptor AJ-YA900P (option) is mounted on this section. When the portable VTR is connected as the external VTR, recording can be performed simultaneously with the unit’s built-in VTR.
Furthermore, by connecting the SHAN-C12TCA multi-connector cable (optional accessory) to the 12-pin connector, it is possible to output the sound of audio channels 1 and 2 separately.
µ
VIDEO OUT connector (BNC)
This outputs the video signals (75
°
termination, rated level) to be monitored. During recording,
EE images can be monitored; during playback, playback images can be monitored.
While performing settings on the menu, the setting menu can be superimposed onto the shot images appearing on the monitor screen so that the settings can also be checked.
¶
CAM OUT (camera output) connector (BNC)
This outputs the composite video signals (75
°
termination, rated level). When a video monitor is connected, the images shot by the camera can be monitored. Even while the VTR is playing back, the camera’s images are output at all times.
– 17 –
Controls and Their Functions
∑
º
∏
π
∫
ª
Shooting (Recording)/Playback Function Section (4)
·
VTR START button
When this pressed, recording commences; when it is pressed again, recording stops. This button has the same function as the VTR button on the lens side.
¸
VTR SAVE/STBY (tape protection) switch
This selects the power supply status while the VTR recording is temporarily stopped (REC
PAUSE).
SAVE:
This is the tape protection mode. The cylinder is stopped in the half-loading status.
Compared with the STBY position, less power is consumed and the unit can be operated longer using the battery. It takes longer for recording to commence after the VTR START button
·
is pressed in the SAVE position than in the STBY position.
When the switch is set to this position, the VTR SAVE lamp inside the viewfinder lights.
STBY:
Recording commences immediately when the VTR START button is pressed.
|
Note
{
This unit will automatically go into SAVE mode when the designated time for standby (STBY) condition is exceeded. To return to standby mode, press the VTR SAVE/STBY switch once to select SAVE mode, then once again to return to STBY mode.
¹
MODE CHECK button
While this button is kept depressed, the camera’s setting status is displayed in the viewfinder. It does not affect the camera’s output signals.
º
SUPER GAIN button (inside sliding cover)
The super gain mode is forcibly established when this button is pressed, and each time the button is pressed when all the super gain values have been set using “SUPER GAIN” on the
MAIN menu 2 of 4 screen, the gain is switched by one level in the following sequence: 30 dB
>
36 dB
>
OFF
>
30 dB, etc. However, the DTL and other menu settings cannot be performed.
»
SUPER IRIS button (inside sliding cover)
This is used when backlight compensation (or the super black function
F
1 ) is to be provided.
When it is pressed, the switch settings are displayed inside the viewfinder for 3 seconds. When it is pressed again, backlight compensation (or the super black function
F
1
) is released.
F
1
See Main Menu Screen 2 of 4 on page 126 for details on the super black function.
Super gain: When 30 dB is allotted to the SUPER IRIS button, DTL and other menu settings cannot be performed for this
30 dB.
– 18 –
Controls and Their Functions
¿ ¡ Ω
ø
æ
¬
¼
MARK button
This is used when the Picture Link (Pix Link)
F
1 function is to be used. Each time it is pressed M1
(MARK1), M2 (MARK2) or no display appears in the viewfinder.
F
1
Picture Link adaptor board (AJ-YAP900) is sold as an option.
½
EJECT (cassette eject) button
Press this to insert or eject the cassette.
¾
REW (rewind) button
Press this to rewind the tape. Its lamp lights during rewinding.
If this button is pressed during playback, the playback images are rewound at approximately quadruple speed while the button is held down.
¿
FF (fast forward) button
Press this to fast forward the tape. Its lamp lights during fast forwarding.
If this button is pressed during playback, the playback images are fast forwarded at approximately quadruple speed while the button is held down.
À
PLAY/PAUSE button
Press this to view the playback images on the viewfinder screen or color video monitor. Its lamp lights during playback.
If this button is pressed again during playback, playback is paused and the lamp goes off. After playback has been paused for 2 minutes, the unit automatically switches to stop status
(STOP).
Á
STOP button
Press this to stop the tape travel.
Â
EMERGENCY screw (inside the rubber cap)
For details, refer to the “emergency eject” function (on page 149).
– 19 –
Controls and Their Functions
Ã
Õ
Œ
»
√
≈ ∆ «
ƒ
– œ œ
Menu Operation Section
Ã
Setup card insertion slot
The optional setup cards are inserted into this slot.
Ä
MENU SET/OFF switch
This displays the setting menu on the viewfinder screen through VIDEO OUT connector.
SET:
The page on which the previous setting menu operations were completed appears on the viewfinder screen. (When the menu is used for the first time, the first of the pages which can be displayed appears.)
OFF:
The setting menu is not displayed on the viewfinder screen through VIDEO OUT connector.
Å
SHIFT/ITEM button
Each time this button is pressed, the cursor moves on the setting menu page now displayed.
Use it when selecting items.
|
Note
{
This switch functions differently depending on the operation item. Check the function by operating the menu item by item.
Æ
UP button
This is used to increment the setting of the item selected on the setting menu by 1 level each time it is pressed or to switch the setting between ON and OFF.
Ç
DOWN button
This is used to decrement the setting of the item selected on the setting menu by 1 level each time it is pressed or to switch the setting between ON and OFF.
È
PAGE button
This is used to select the setting menu page.
Time Code-Related Section (1)
É
GENLOCK IN/(VIDEO IN) connector (BNC)
The reference signal is supplied to this connector when the camera section is to be subject to genlock operation or when the time code is to be locked externally. Also, the signal input to this jack can be displayed in the viewfinder as the return video signal. Refer to “RET Button” on page 106 for details.
– 20 –
Controls and Their Functions
À
…
Ê
TC IN connector (BNC):
The time code serving as the reference is input when the time code is locked to an external source.
Ë
TC OUT connector (BNC):
Connect this to the time code TC IN connector on the external VTR when locking the external
VTR’s time code to this unit’s time code.
Time Code-Related Section (2)
Ì
HOLD button
The time data appearing on the counter display at the instant when this button is pressed is held. (The time code generator will still continue to run.) When the button is pressed again, the hold status is released. Use the button to ascertain the time at which a particular scene was shot, for example.
Í
RESET button
This resets the time data on the counter display to “00:00:00:00”. When the TCG switch
Ñ is set to SET and this button is pressed, the time code or user’s bit can be reset to “00:00:00:00” or “00 00 00 00”.
Î
DISPLAY switch
The time code, CTL or user’s bit is made to appear on the counter display depending on the setting positions of this switch and the TCG switch
Ñ
.
UB: The user’s bit is displayed.
TC:
The time code is displayed.
CTL: CTL is displayed.
Ï
UP button, DOWN button
When setting the time code or user’s bit, these buttons increment or decrement by 1 the figure of the digit made to flash by the SHIFT/ITEM button
Ð
.
Ð
SHIFT/ITEM (digit advance) button
When setting the time code or user’s bit, this button is used to cause the digit which is to be set to flash.
– 21 –
Controls and Their Functions
“
÷
◊
ÿ
—
‘
’
”
(The viewfinder shown in the illustration is the AJ-VF10P.)
Ñ
TCG (time code selector) switch
This is used to set the running mode of the internal time code generator.
F-RUN: This position is used when the time code is to be advanced continuously regardless of the VTR’s operation.
Set to this position when aligning the time code with the actual time or locking the time code to an external source.
SET:
This position is used for setting the time code or user’s bit.
R-RUN: This position is used when the time code is to be advanced only while recording is in progress. The time code will be recorded continuously on a tape with a succession of unedited shots.
Warning/Status Display Section
Ò
Tally lamp
This is activated when the TALLY switch
Ó
is at HIGH or LOW, and it lights during recording by the VTR section. It flashes in the same way as the REC lamp inside the viewfinder to warn the operator. The brightness when lighted can be selected using the TALLY switch (HIGH or
LOW).
Ó
TALLY switch
This controls the tally lamp
Ò
.
HIGH: The tally lamp is made brighter.
OFF:
The tally lamp is extinguished.
LOW: The tally lamp is made darker.
Ô
Back tally lamp
This functions in the same way as the tally lamp
Ò
when the back tally switch
Õ
is set to ON.
Õ
Back tally switch
This controls the back tally lamp
Ô
.
ON: The back tally lamp operates.
OFF: The back tally lamp does not operate.
Ö
WARNING lamp
This flashes or lights when trouble occurs in the VTR section.
×
LIGHT switch
ON: This illuminates the display window
Ø
.
OFF: This extinguishes the display window illumination.
Ø
Display window
The warnings related to the VTR section, remaining battery level, sound level, time data, etc.
are displayed in this window.
– 22 –
Power Supply
Power can be supplied to the unit using a battery pack or AC power supply.
Using a battery pack
A battery pack which is made by any of the four following manufacturers can be used:
A
Panasonic,
B
Anton Bauer,
C
Sony or
D
IDX.
Before using a battery pack, be sure to charge it completely using a battery charger.
Á
See the Handling Instructions for the battery pack and battery charger for a detailed explanation of charging methods.
Using an Anton Bauer Battery Pack
1
Mount the battery pack.
Insert the battery pack in the direction of the arrow and then slide it into place.
Power Supply Output Connector
Control Switch
2
When detaching the battery, hold down the detachment lever of the battery holder and slide the battery pack in the direction of the arrow.
Lever
Pack
|
Note
{
The AJ-D610WA supports the intelligent battery system and the ultra-light system.
Automatic detection can be performed for intelligent batteries with a remaining battery level of
10% or more. At this time, the remaining battery level is displayed numerically (percentage display) inside the viewfinder. If the power is turned on with a remaining battery level of 10% or less, the voltage is displayed. When external power is supplied after intelligent battery sensing, the remaining battery charge display switches to the externally supplied voltage display.
– 23 –
Power Supply
Using the Panasonic AU-BP402 Battery Pack
1
Detach the battery mounts.
2
Connect the unit’s connectors with the connectors of the AU-M402H battery case.
3
Mount the AU-M402H battery case.
Open the battery case cover and lift up the rubber cap to expose the screw holes. Tighten the screws with a screwdriver and mount the case to the unit. Be sure to tighten the screws completely.
|
Notes
{
Á
Do not pull strongly on the rubber cap.
Á
Take care not to catch the connection cord between the battery case and the main unit.
– 24 –
Power Supply
4
Connect the battery pack plug to the connector inside the case and insert the battery pack.
|
Note
{
The unit’s power must be set to OFF before the plug is inserted or removed.
– 25 –
Power Supply
Using a Sony Battery Pack
1
Remove the battery mounts.
See page 24.
2
Mount the accessory battery mounting connector.
3
Mount the Sony battery holder.
Mount the battery case with the cover detached first, and then mount the detached cover as shown in the figure.
A
Tighten the mounting screws.
B
Tighten the power supply contact screws.
C
Insert the top of the detached cover in the direction of the arrow.
D
Align the hole at the bottom (metal part) of the cover with the hole at the bottom of the case and mount the cover to the battery mounting connector with the screw of the battery holder.
A
C
B
D
|
Note
{
Take care when attaching the battery holder that the wires are not pinched.
– 26 –
Power Supply
Using the Sony BP-90 Battery Pack
1
Mount the accessory battery mounting connector.
(See the preceding page.)
2
Mount the BP-90 battery case.
A
Tighten the mounting screws.
B
Tichten the power supply contact screws.
C
Insert the top of the detached cover in the direction of the arrow.
D
Align the hole at the bottom (metal part) of the cover with the bottom of the case and mount the cover to the battery mounting connector with the screw.
Using the Sony BP-L60/BP-L90 lithium-ion Battery Pack
1
Attach the supplied battery mounting terminals.
2
Attach the lithium-ion battery holder.
A
As shown in the figure, remove the battery clamp, and attach the holder using the mounting screws.
B
Tighten the power supply contact screws.
C
Put the battery clamp back into place.
Battery clamp
|
Notes
{
Á
The unit’s power must be set to OFF before the plug is inserted or removed.
Á
Take care when attaching the battery case/battery holder that the wires are not pinched.
– 27 –
Power Supply
Using an AC Power Supply (When using the AJ-B75 AC Adaptor)
1
Connect the unit’s EXT DC IN socket with the DC OUT connector of the AJ-B75 AC adaptor.
DC IN Connector
2
Set the AC adaptor’s power to ON.
3
Set the unit’s power switch to ON.
|
Notes
{
Á
When using an external power supply other than the AJ-B75 AC adaptor, check the pin signal of the EXT DC IN socket.
Á
When both a battery pack and AC adaptor are connected, power is supplied from the AC adaptor.
Á
When using an AC adaptor, the AC adaptor’s power must be set to ON before the unit’s POWER switch is set to ON. If this sequence is reversed, the AC adaptor’s output voltage will rise slowly and may cause the unit to malfunction.
Pin No.
1
2, 3
4
Signal
GND
—— o
12 V
– 28 –
Checking and Selecting the Type of Battery
HOLD button
MENU/ITEM switch
MODE CHECK button
DOWN button
UP button
To check the type of battery
1
Press the MODE CHECK button.
While this button is held down, the type of battery is displayed in the remaining battery charge display area.
The type of battery is displayed here.
NiCd12
NiCd13
NiCd14
IDX L-40
L-60
L-90
ANTON-D
IDX-D
Display seen inside the viewfinder
To select the type of battery
1
When the MENU SET/OFF switch is set to SET while the HOLD button is pressed, the battery selection menu appears on the screen.
2
Press the SHIFT/ITEM button, and move the arrow (cursor) to BATTERY SEL.
3
Press the UP or DOWN button to select the type of battery.
¢ |
M A S T E R G A I
L
M
O W
I D
H I G H
G A I N
G A I N
G A I N
N
:
:
:
{
0 d B
9 d B
1 8 d B
|
B A T T E R Y S E L
B A T T E R Y S E L
E C T
{ d
|
R B A R
B A R
S E L E
:
S M
C T
P T E
{
The type of battery is displayed here.
NiCd12 L-60
NiCd13
NiCd14
IDX L-40
L-90
ANTON-D
IDX-D
Display seen inside the viewfinder
– 29 –
Mounting the Lens
1
Raise the lens clamping lever and remove the mount cap.
Lens Clamping Lever
Mount Cap
2
Align the indentation at the top center of the lens mount with the center mark of the lens and mount the lens.
Mark
3
Lower the lens clamping lever and clamp the lens.
4
Press the cable into the cable clamp and connect it to the LENS connector.
LENS Connector
Á
See the Handling Instructions provided with the lens for lens handling.
|
Note
{
The lens and camera adjustments listed below may be necessary depending on the lens to be mounted.
1. Lens flange back adjustment
2. Lens auto iris adjustment
3. Lens white shading adjustment (with this unit)
– 30 –
Adjusting the Lens Flange
When images are not clearly focused at both the telephoto and wide-angle positions during zoom operations, adjust the flange back (the distance from the lens mounting surface to the image formation surface).
Once adjusted, the flange back does not need to be readjusted as long as the lens is not changed.
Adjustment method
Check the position of each part of the lens which must be operated in order to adjust the flange back with the lens Handling Instructions.
Approx. 10ft (3 m)
Adjusting the Flange Back
1
Set the lens iris to manual.
2
Open the iris. Position the flange back adjustment chart about 10ft (3 m) from the lens and illuminate it so that an appropriate image output level is obtained.
Use the filter and/or shutter if the video level is too high.
3
Loosen the Ff ring clamping screw.
4
Set the zoom ring to the telephoto position manually or by electric drive.
5
Shoot the flange back adjustment chart and turn the distance ring to bring the chart into focus.
6
Set the zoom ring to the wide-angle position.
7
Turn the Ff ring to bring the chart into focus.
At this time, take care not to move the distance ring.
8
Repeat this operation four to seven times until the lens is in focus at both the telephoto and wide-angle positions.
9
Firmly tighten the Ff ring clamping screw.
Á
Refer to the Operating Instructions of the lens.
– 31 –
Adjusting the White Shading
The white shading is adjusted at the factory to match the unit’s standard lens.
Follow the procedure outlined below when the white shading needs to be re-adjusted.
In particular, make sure to re-adjust the white shading when using the following lenses: YJ18x9B4
KBS, YJ18x9B4 IBS.
White shading adjustment procedure
1
Mount a lens to the camera.
Be sure to also connect the lens cable.
2
Set the electronic shutter to OFF and the gain to L (0 dB).
GAIN: L (0 dB)
SHUTTER: OFF
3
If the lens has an extender, remove the extender.
4
Set the MENU SET/OFF switch from OFF to SET while holding down the SHIFT/ITEM and
UP buttons to open the menu.
Press the PAGE button until the MAIN menu screen 2 of 4 appears.
Press the SHIFT/ITEM button to move the cursor to the VF DISPLAY position.
Press the UP or DOWN button to open the VF DISPLAY page.
Set ZEBRA1 DETECT to 70%, ZEBRA2 DETECT to 85% and ZEBRA2 to SPOT. (Initial setting mode)
Return the MENU SET/OFF switch from SET to OFF to close the menu.
Set the viewfinder’s ZEBRA switch to ON.
Note:
Adjusting the white shading incorrectly will seriously detract from the camera’s picture quality.
Before starting the readjustment procedure, carefully read the description of the white shading adjustment steps contained in the instruction manual. If any points are unclear, consult with the dealer from whom the unit was purchased for further clarification. Also, make sure to allow sufficient time when performing the white shading readjustment procedure.
MENU
PAGE
SHIFT/ITEM
5
Shoot an evenly white paper.
Flickering occurs easily when fluorescent or mercury lamps, etc. are used for lighting.
Therefore, use a light source which does no produce flickering such as sunlight or halogen lamps, etc.
6
Set the lens iris to manual and adjust the iris so that the ZEBRA pattern covers the entire screen. If the light strikes the subject in an uneven manner, the ZEBRA pattern will not cover a part of the screen. Therefore, adjust the position of the light source, etc. as necessary.
Check that the lens iris is between F4 to F11. If the lens iris is not within this range, adjust the position of the light source, etc.
(Be sure to set the electronic shutter to OFF.)
– 32 –
Adjusting the White Shading
7
Set the WHITE BAL selector switch to A or B execute AWB.
Next, execute ABB and then execute AWB again.
WHITE BAL: A or B
8
Repeat step 6.
9
Set the MENU switch from OFF to SET while holding down the SHIFT/ITEM and UP buttons to open the menu.
Press the PAGE button until the MAIN menu screen 4 of 4 appears.
Press the SHIFT/ITEM button to move the cursor to the AUTO SHADING position.
Press the UP or DOWN button to open the AUTO SHADING page.
Press the SHIFT/ITEM button to move the arrow at the far left to WHITE, and then press the
UP or DOWN button.
ACTIVE appears on the viewfinder to indicate that white shading automatic adjustment is operating.
Adjustment is completed when the ACTIVE display disappears.
Return the MENU switch from SET to OFF to close the menu.
MENU
PAGE
SHIFT/ITEM
10
When the lens to be used has an extender, insert an extender and repeat steps 6 to 9.
11
If the lens comes with a 16:9/4:3 mode switch function, repeat steps 6 to 9 for each of 19:9 and 4:3 modes.
This completes white shading adjustment.
The adjustment value is stored in the non-volatile memory, so there is no need to readjust the white shading even if the power for the unit is turned off.
|
Notes
{
1. The white shading can be adjusted for general lenses using the above method. However, this method may not apply for extremely special lenses.
2. Vertical coloring may occur near the open position of the lens iris even after performing the above adjustments. However, this is characteristic of the optical system of the lens, and does not indicate a malfunction.
3. When the lens with the 16:9/4:3 mode switch function is being used in 4:3 mode, set the camera to 4:3 mode as well and adjust the white shading as the ambient amount of light will drop.
– 33 –
Adjusting the Viewfinder
Adjusting the Position
1
Lift up the viewfinder forward-backward/left/right position clamp lever to release the lock.
Viewfinder
Lever
2
Adjust the position of the viewfinder in the forward-backward and left-right directions.
3
Tighten the viewfinder forward-backward/left-right position clamp lever to the locked position.
– 34 –
Adjusting the Viewfinder
(The viewfinder shown in the illustration is the optional AJ-VF10P.)
Adjusting the Diopter and Screen
Adjusting the diopter
1
Set the POWER switch to ON. A picture will appear in the viewfinder.
2
Turn the diopter adjustment ring to adjust the diopter so that the viewfinder picture can be clearly seen.
Diopter Adjustment Ring
Adjusting the screen
Adjust the condition of the viewfinder screen.
Brightness:
Adjust the BRIGHT control
Contrast:
Contour:
Adjust the CONTRAST control
Adjust the PEAKING control
BRIGHT Control
CONTRAST Control
PEAKING Control
1
Set the POWER switch to ON.
2
Set the OUTPUT switch to CAM.
3
Turn the viewfinder BRIGHT and CONTRAST controls to adjust the picture brightness and contrast. Turning the PEAKING control makes the picture appear softer or sharper. A sharp picture facilitates focusing the lens.
Adjusting the Eyepiece Position
Turn the eyepiece forward-backward movement ring to adjust the position of the eyepiece in the forward-backward direction.
Eyepiece Forward-backward Movement Ring
– 35 –
Adjusting the Viewfinder
(The viewfinder shown in the illustration is the optional AJ-VF10P.)
Detaching the Eyepiece
Detaching the eyepiece allows the entire screen to be seen clearly even when shooting with your eye removed from the viewfinder. This also facilitates the removal of dust which has adhered to the CRT screen and mirror.
|
Note
{
Absolutely do not wipe the mirror surface as it has been specially treated. Dust which has adhered to the mirror should be blown away with a blower, etc.
1
Press the lock button.
2
Turn the lock ring as far as possible in the counter-clockwise direction and line up the alignment marks on the lock ring and viewfinder barrel.
Eyepiece
Lock Ring
2
1
Alignment Marks
Lock Button
3
Detach the eyepiece.
Remounting the eyepiece
1. Line up the alignment marks on the lock ring and the viewfinder barrel, and then insert the eyepiece.
2. Turn the eyepiece as far as possible in the clockwise direction. The lock button latches with a clicking sound, and remounting is completed.
– 36 –
Adjusting the Viewfinder
(The viewfinder shown in the illustration is the optional AJ-VF10P.)
Mounting the Viewfinder
1
Press down the viewfinder.
2
Tighten the viewfinder stopper screw firmly. If it is difficult to insert the screw, press down the viewfinder once again.
3
Connect the plug to the viewfinder connector and secure the viewfinder cable with the clamp.
|
Note
{
Insert the plug firmly when connecting it to the viewfinder connector.
Stopper Screw
Detaching the Viewfinder
1
Check that the POWER switch is set to OFF.
2
Disconnect the plug from the viewfinder cable connector.
|
Note
{
Use both hands to detach the viewfinder. The viewfinder may not detach smoothly with one hand, resulting in damage to the viewfinder.
3
Loosen the viewfinder stopper screw and detach the viewfinder by pulling it straight up.
Pull straight up.
Stopper Screw
Hook your fingers here.
– 37 –
Audio Input Preparations
(The viewfinder shown in the illustration is the optional AJ-VF10P.)
Using the Microphone Mounted to the Main Unit
Using the accessory microphone (with holder), the AJ-MC700P microphone kit (option) microphone or the AJ-MH770P microphone holder (option) allows a microphone to be mounted to the main unit.
Á
See the Handling Instructions for the microphone holder.
Using the Accessory Microphone (with Holder) or the AJ-MC700P
Microphone Kit (Option) Microphone Mounted to the Main Unit
1
Mount the microphone holder.
Viewfinder
Microphone Holder
2
Mount the microphone.
3
Connect the microphone connecting cable to the unit’s MIC IN jack.
MIC IN Connector
– 38 –
Audio Input Preparations
(The viewfinder shown in the illustration is the optional AJ-VF10P.)
Mounting the AJ-MH700P Microphone Holder (Option)
1
Remove the microphone holder mounting screws.
2
Mount the AJ-MH700P microphone adaptor (option) to the main unit.
Mount the microphone adaptor using the accessory screws.
3
Mount the microphone to the microphone holder and tighten the screws.
4
Connect the microphone connecting cable to the MIC IN jack.
To the MIC IN Connector
5
Set the AUDIO IN switch to FRONT [MIC] in accordance with the audio channel to be recorded.
– 39 –
Audio Input Preparations
Using the Microphone not Mounted to the Main Unit
To the MIC IN Connector
AUDIO IN switch: Set the AUDIO IN switch for the audio channel you wish to record to FRONT [MIC].
|
Note
{
When extending the microphone, use a cable which supports the phantom power supply type of microphone.
Using the Microphone not Mounted to the Main Unit
Up to two external microphones can be connected to the AUDIO IN CH1/CH2 Connectors.
Phantom power supply can also be supported by setting the MIC POWER switch to the ON position.
AUDIO IN Switch: Set the AUDIO IN Switches of the channels to which microphones are connected to REAR [MIC].
– 40 –
Audio Input Preparations
Mounting a Wireless Microphone
When using the Panasonic wireless microphone system, mount the WX-RA700 wireless receiver.
To the AUDIO OUT Connector
WX-RA700
Wireless Receiver
WX-R980
Camera Attachment
XLR Cable
AUDIO IN switch:
Set the AUDIO IN switch of the channel to which the audio signal source is connected to REAR [LINE].
Connect to the AUDIO IN CH1 or CH2 Connector.
When detaching the wireless microphone, press up the lever on the bottom of the camera attachment (1) and detach the microphone in the upward direction (2).
Lever
AJ-D610WA Main Unit
Á
See the Handling Instructions for the WX-RA700 wireless receiver for wireless receiver operations.
Connecting an Audio Component
When using an audio component as the line input signal source, connect the audio component to the unit’s AUDIO IN CH1/CH2 connectors.
AUDIO IN Switch:
Set the AUDIO IN Switch of the channel to which the audio signal source is connected to REAR [LINE].
– 41 –
Connect to the AUDIO IN
CH1/CH2 Connectors.
Audio Equipment
Mounting the Unit to a Tripod
When mounting the unit to a tripod, use the accessory tripod attachment.
1
Mount the tripod attachment onto the tripod.
Select the attachment hole in consideration of the unit’s and tripod attachment’s center of gravity. In addition, check that the diameter of the selected hole matches the diameter of the universal head’s camera mounting screw.
Tripod Attachment
2
Mount the camera to the tripod attachment.
Slide the unit forward along the grooves until a clicking sound is heard.
When detaching the tripod attachment
Hold down the red lever and move the black lever in the direction of the arrow.
Red Lever
Black Lever
|
Note
{
When the tripod attachment pin does not return to its original position after the camera has been detached, hold down the red lever and move the black lever in the direction of the arrow again to return the pin to its original position.
Care should be taken as the camera cannot be mounted if the pin remains in the center.
– 42 –
Mounting the Shoulder Belt
Shoulder Belt
Press to open the hook.
To remove the shoulder belt, open the hooks and then remove the belt.
Press
|
Note
{
When mounting and removing the shoulder belt, press on the top of the hooks to check that the belt is securely mounted.
– 43 –
Adjusting the Shoulder Pad Position
The shoulder pad can be slid up to 2 /
5
½
in the forward-backward direction from the center position
(the position when shipped from the factory). Adjust the shoulder pad position to facilitate operation of the unit.
1
Loosen the two screws.
2
Slide the pad in the forward-backward direction to select an appropriate position.
3
Tighten the screws to clamp the pad.
Screws
Shoulder Pad
Bottom
– 44 –
Attaching the Rain Cover
Attach the rain cover as shown in the figure below.
Tighten the Cord.
Secure the surface fastener.
When mounting the unit to the tripod attachment, mount the unit using this hole.
Secure the surface fastener.
– 45 –
Connecting the AQ-EC1 Extension Control Unit (Option)
Connecting the AQ-EC1 extension control unit (option) allows a portion of the camera section functions to be operated by remote control.
When the AQ-EC1 is connected and the POWER switches of the unit and AQ-EC1 are set to ON, the unit automatically enters remote control mode.
The handling instructions included with the AQ-EC1 describe operations for when the AQ-EC1 is connected to an AQ series digital camera.
When the AQ-EC1 is connected to the AJ-D610WA, some functions differ, and some features cannot be used.
6-pin Cable
ECU AQ -
O U T P U T
CAMERA
TEST
BAR -3
(dB)
9
0
GAIN
1/500
1/1000
1/2000
SHUTTER
1/250 ON
1/125
1/100
OFF
WHITE
BALANCE
A
B
PRE
PAINTING
R GAIN
AUTO W/B
BALANCE
AWB
ABB
ECU
ON
OFF
B
B
MANUAL
MASTER
PEDESTAL
R BLACK
AUTO
IRIS
ECU Connector
ON
OFF
PAGE UP
ITEM
SELECT
DWN
CONTROL
SET UP
ON
STORE
AQ-EC1
|
Notes
{
Á
The POWER switches of the unit and AQ-EC1 must be set to OFF before the 6-pin cable is connected or disconnected.
Á
When OFF has been set for ECU DATA SAVE on the SUB menu CAMERA SW MODE page of MAIN menu screen 2 of 4
Á
All adjustments and settings made using the switches and controls on the menu setting section of the AQ-EC1 are erased when the unit’s POWER switch is set to OFF. Neither is it possible to save any of the adjustments and settings—except for the menu settings—performed using the
AQ-EC1’s switches and controls on the setup card. However, when the AQ-EC1 is connected again, these settings return to the AQ-EC1 settings.
(Menu contents set with the menu setting section are saved.)
Á
When ON has been set for ECU DATA SAVE on the SUB menu CAMERA SW MODE page of MAIN menu screen 2 of 4
The adjustments and settings performed using the switches and controls on the AQ-EC1’s menu setting area will not be lost even when the unit’s POWER switch is set to the OFF po-sition.
|
Note
{
The functions of the AQ-EC1 are limited as follows.
Á
The STORE switch does not function.
(If the menu settings are changed while the AQ-EC1 is connected to the AJ-D610WA, the new menu settings are saved automatically as soon as the changes are made.)
Á
Note that the AQ-EC1 gain switch displays p
3, 0 and 9 correspond to L, M and H, and the
OUTPUT switch settings CAMERA, TEST and BAR to CAM/AUTO KNEE ON, CAM/AUTO
KNEE OFF and BAR for each main unit.
Á
The Synchro scan and Super V modes cannot be used while the AQ-EC1 is connected to the unit.
Á
The lens iris (IRIS) control of the AQ-EC1 is valid only when the lens iris AUTO/MANUAL selector is set to AUTO.
– 46 –
Displaying Menus on the Viewfinder Screen
Displaying the Setting Menu Inside the Viewfinder
The setting menus are displayed on the viewfinder screen when the MENU SET/OFF switch is set to the SET position.
There are two types of setting menus, MAIN menus and SUB menus.
Setting menus are displayed in 1-page increments.
All the pages contained in the setting menus and how each page is configured are shown in the table below.
The menu configuration can be changed to suit a particular objective.
Setting Menu Configuration
MAIN MENU
SUB MENU
MAIN MENU 1/4
(See page 108)
MAIN MENU 2/4
(See page 109)
MAIN MENU 3/4
(See page 110)
MAIN MENU 4/4
(See page 111)
ROP (112)
MATRIX (113)
LOW SETTING (114)
MID SETTING (115)
HIGH SETTING (116)
ADDITIONAL DTL (117)
SKIN TONE DTL (118)
KNEE/LEVEL (119)
FLARE/GAMMA (120)
CAMERA SETTING (120)
VF DISPLAY (121)
VF INDICATOR (123)
CAMERA ID (124)
SHUTTER SPEED (124)
SYNCHRO SCAN (125)
!LED (125)
CAMERA SW MODE (126)
SUPER GAIN (127)
VTR FUNCTION (128)
BATT/TAPE ALARM (130)
CARD READ/WRITE (131)
CARD R/W SELECT (132)
REC (ASPECT)/RET (133)
MIC/AUDIO (134)
GENLOCK/IRIS (136)
VIDEO OUT (137)
TIME/DATE (137)
LENS SEL/ADJ (137)
USER MENU SEL 1/3 (138)
USER MENU SEL 2/3 (139)
USER MENU SEL 3/3 (140)
AUTO SHADING (141)
EVALUATION (141)
INITIALIZE (146)
DIAGNOSTIC (146)
The figures in parentheses are reference pages.
– 47 –
Checking and Selecting the Master Gain Settings
Checking and selecting the master gain setting
1
The menu shown in the figure below is displayed when the MENU SET ON/OFF switch is set to SET while the HOLD button is held down.
2
The current low, mid and high gain settings are displayed.
3
Press the SHIFT/ITEM button, and move the arrow (cursor) to the LOW, MID or HIGH GAIN menu item.
4
Set the gain by pressing the UP or DOWN button. Any value from p
3 dB to o
30 dB can be set.
¢ |
M A S T E R G A I
L O W G A I N
M I D
H I G H
G A I N
G A I N
N
:
:
:
{
0 d B
9 d B
1 8 d B
|
B A T T E R Y S E L
B A T T E R Y S E L
E C T
{
|
R B A R
B A R
S E L E
:
S M
C T
P T E
{
– 48 –
Selecting the Color Bar Setting
Selecting the color bar setting
1
The menu shown in the figure below is displayed when the MENU SET ON/OFF switch is set to SET while the HOLD button is held down.
2
To select the color bar menu item, press the SHIFT/ITEM button, and move the arrow (cursor) to COLOR BAR.
3
Select the color bar setting by pressing the UP or DOWN button. The SMPTE or SNG setting can be selected.
|
M
L O
A S T E R G A I
W G A I N
M I D
H I G H
G A I N
G A I N
N
{
:
:
:
0 d B
9 d B
1 8 d B
|
B A T T E R Y S E L E C T
B A T T E R Y S E L
{
|
¢
R B A
B A R
R S E L E
:
S M
C T
P T E
{
– 49 –
Checking the DIAGNOSTIC Screen Setting
1
Set the MENU SET ON/OFF switch to SET while the HOLD button is held down.
2
Press the PAGE button.
3
The menu screen shown in the figure below appears, and it is now possible to check the
DIAGNOSTIC screen settings.
4
To close the menu screen, return the MENU SET ON/OFF switch to OFF.
|
D I A GNO S T I C
O P E R A T I ON
:
0 0 0 0 0
{
∑ 1
D R UM R U N N I NG
T H R E A D I NG
:
:
0 0 0 0 0
0 0 0 0 0
∑
∑
0
1 0
1 0 h h
V T R S Y S CON
C AM S Y S CON
D A T A ROM
D V
V e r
V e r
V e r
V e r
|
|
|
P 1 . 0 0
1 . 0
{
{
1 . 0
1 . 0
{
|
1 . 0 0
{
∑ ∑ .
∑ ∑ .
∑ ∑
– 50 –
Displaying Menus on the Viewfinder Screen
Changing the setting menu configuration
The setting menu can be configured by selecting only the pages necessary for the application.
Pages are selected using the MENU SELECT page of the engineer menu mode.
When using the engineer menu, switch the unit to engineer mode as described below.
The unit is switched to user mode by setting the MENU SET/OFF switch to “SET”.
The unit is switched to engineer mode by holding down the SHIFT/ITEM and UP buttons simultaneously and setting the MENU SET/OFF switch to SET.
The user and engineer modes differ as follows.
User mode:
Only the selected pages the setting menu can be used. The data set on each page is written to the non-volatile memory, allowing it to be stored for extended periods of time.
Engineer mode: All pages contained in the setting menu can be used. In addition, the data set at each page is written to the non-volatile memory, allowing it to be stored for extended periods of time.
If, upon completion of the adjustments and settings in the engineer mode, the menu is set to be configured only with the frequently used pages, the pages which are often needed can be called promptly.
(Select the method using the user menu selection procedure described on pages 138 to 140.)
|
Note
{
The engineer menu will always open if the AQ-EC1 extension control unit (optional accessory) is connected to the unit and the unit is operated from an external source.
Transferring to the MAIN menus and SUB menus
UP/
DOWN button
MAIN MENU 1/4
PAGE button
PAGE button
MAIN MENU 2/4
PAGE button
MAIN MENU 3/4
PAGE button
SUB MENU
SUB menu
Á
Press the SHIFT/
ITEM button to select the items.
Á
Press the UP and
DOWN buttons to select the settings.
PAGE button
MAIN MENU 4/4
Á
To select a page in a SUB menu, first move to the MAIN menu and then select the desired SUB menu.
Á
Changes are made to the settings on the SUB menus.
– 51 –
Displaying Menus on the Viewfinder Screen
Basic Setting Menu Operations
The setting menu is operated using the MENU SET/OFF switch and the SHIFT/ITEM, UP, DOWN and PAGE buttons.
SHIFT/ITEM Switch
PAGE Button
UP Button
DOWN Button
SHIFT/
ITEM
PAGE
UP
F-RUN
SET
R-RUN
TCG
FRONT
REAR
AUDIO IN
MIC
MIC
LINE
CH 1 CH 2
DOWN
SET
OFF
MENU
CH 1
MIX
CH 2
CUE
ON
OFF
MENU SET/OFF Switch
To display a SUB menu directly (user mode)
1
Set the MENU SET/OFF switch to the SET position.
The status displays at the top and bottom of the viewfinder screen are cleared, and the page on which the previous setting menu operation was completed now appears on the screen.
When a menu is used for the first time, the page with the lowest number among the selected pages appears on the screen.
¢ |
RO P
{
MA S T E R
MA S T E R
MA S T E R
R G A I N
B G A I N
P E D
D T L
G AMMA
R P E D E S T A L
G P E D E S T A L
B P E D E S T A L
:
:
:
:
:
:
:
:
µ
0 0 0
µ 0 0
0 .
4 5
µ 0 0 0
µ 0 0 0
µ
0 0 0
µ 0 0 0
µ 0 0 0
To display a MAIN menu directly (engineer mode)
1
Set the MENU SET/OFF switch to the SET position while the SHIFT/ITEM button and UP button are held down together.
MAIN menu screen 1 of 4 now appears.
¢ E E
E E MA I N ME N U 1 / 4
RO P
MA T R I X
L OW S E T T I NG
M I D
H I GH
S E T T I NG
S E T T I NG
A D D I T I ON A L D T L
E E E E
S K I N T ON E
K N E E / L E V E L
D T L
F L A R E / G AMMA
C AME R A S E T T I NG
The pages can also be selected using the UP and DOWN buttons in combination with the PAGE button as indicated below.
Á
PAGE
µ
UP:
When the UP button is pressed while the PAGE button is held down, operation advances to the next menu and the menu next to it and so on for as long as the button is held down.
Á
PAGE
µ
DOWN: When the DOWN button is pressed while the PAGE button is held down, operation is returned to the previous menu and the menu before it and so on for as long as the button is held down.
– 52 –
Displaying Menus on the Viewfinder Screen
To select a MAIN menu page
1
Press the PAGE button to select a particular MAIN menu.
Each time the button is pressed, the MAIN menu screen is advanced by one page
(1
>
2
>
3
>
4
>
1
>
, etc.).
¢ E E
E E MA I N ME N U 1 / 4 E E E E
RO P
MA T R I X
L OW S E T T I NG
M I D
H I GH
S E T T I NG
S E T T I NG
A D D I T I ON A L D T L
S K I N T ON E
K N E E / L E V E L
D T L
F L A R E / G AMMA
C AME R A S E T T I NG
PAGE button
¢ E E
V F
E E MA I N ME N U 2 / 4
D I S P L A Y
E E E E
V F I N D I C A T OR
C AME R A I D
S H U T T E R S P E E D
S Y N C H RO S C A N
! L E D
C AME R A SW MOD E
S U P E R G A I N
V T R F U N C T I ON
B A T T / T A P E A L A RM
To transfer from a MAIN menu to a particular SUB menu
1
Press the SHIFT/ITEM button.
When this button is pressed, the cursor (arrow) indicating the selected item moves to the
SUB menu.
¢ E E
E E
MA I N ME N U 1 / 4
RO P
MA T R I X
L OW S E T T I NG
E E E E
M I D
H I GH
S E T T I NG
S E T T I NG
A D D I T I ON A L D T L
S K I N T ON E D T L
K N E E / L E V E L
F L A R E / G AMMA
C AME R A S E T T I NG
SHIFT/ITEM button
E E E E
MA I N ME N U 1 / 4
¢
RO P
MA T R I X
L OW S E T T I NG
E E E E
M I D
H I GH
S E T T I NG
S E T T I NG
A D D I T I ON A L D T L
S K I N T ON E D T L
K N E E / L E V E L
F L A R E / G AMMA
C AME R A S E T T I NG
2
Press the UP or DOWN button.
Operation is now switched to the selected SUB menu.
¢ |
RO P
{
MA S T E R
MA S T E R
MA S T E R
R G A I N
B G A I N
P E D
D T L
G AMMA
R P E D E S T A L
G P E D E S T A L
B P E D E S T A L
:
:
:
:
:
:
:
:
µ
0 0 0
µ 0 0
0 .
4 5
µ 0 0 0
µ 0 0 0
µ
0 0 0
µ 0 0 0
µ 0 0 0
To transfer from a SUB menu to the MAIN menu
1
Press the PAGE button.
Operation moves to the MAIN menu.
¢ |
RO P
{
MA S T E R
MA S T E R
MA S T E R
R G A I N
B G A I N
P E D
D T L
G AMMA
R P E D E S T A L
G P E D E S T A L
B P E D E S T A L
:
:
:
:
:
:
:
: p
0 0 3
µ 0 0
0 .
4 5
µ 0 0 0
µ 0 0 0
µ
0 0 0
µ 0 0 0
µ 0 0 0
PAGE button
¢ E E
E E MA I N ME N U 1 / 4
RO P
E E E E
MA T R I X
L OW S E T T I NG
M I D
H I GH
S E T T I NG
S E T T I NG
A D D I T I ON A L D T L
S K I N T ON E
K N E E / L E V E L
D T L
F L A R E / G AMMA
C AME R A S E T T I NG
– 53 –
Displaying Menus on the Viewfinder Screen
Operations on SUB menus
Selecting the desired item
1
Press the SHIFT/ITEM button.
Each time this button is pressed, the cursor (arrow) which indicates the selected item moves to the next item.
Cursor
Movement order
¢ |
RO P
{
†
MA S T E R
MA S T E R
MA S T E R
P E D
D T L
G AMMA
R G A I N
B G A I N
R P E D E S T A L
G P E D E S T A L
B P E D E S T A L
:
:
:
:
:
:
:
:
µ 0 0 0
µ 0 0
0 .
4 5
µ
0 0 0
µ
0 0 0
µ 0 0 0
µ 0 0 0
µ
0 0 0
The item can also be selected using the UP and DOWN buttons as follows.
Changing the settings
Press the UP button to increase the setting.
Á
The setting is incremented by 1 level each time the UP button is pressed.
Press the DOWN button to decrease the setting.
Á
The setting is decremented by 1 level each time the DOWN button is pressed.
SHIFT/
ITEM
UP
PAGE
F-RUN
SET
R-RUN
TCG
DOWN
SET
OFF
MENU
CH 1
MIX
CH 2
CUE
FRONT
REAR
CH 1
Changing the ON/OFF selection
The setting switches to ON or OFF each time the UP (or DOWN) button is pressed.
AUDIO IN
MIC
MIC
LINE
ON
OFF
CH 2
Returning to the default settings
Align the arrow with READ FACTORY DATA on the “INITIALIZE” SUB menu page of the MAIN menu screen 4 of 4.
When the UP (or DOWN) button is now pressed, the initial (factory) settings will be restored.
However, care should be taken as the camera ID, GENLOCK, CARD R/W SELECT and TIME/
DATE cannot be returned to the default settings.
Quitting the menu
Set the MENU SET/OFF switch to OFF.
Á
The setting menu disappears from the viewfinder screen and the displays indicating the unit’s current status appear at the top and bottom of the viewfinder screen.
– 54 –
Lamp Displays Inside the Viewfinder
The viewfinder displays are as follows.
1
REC
!
BATT
3 2
VTR SAVE
4
1. REC (recording) lamp
This lamp lights (red) during recording, and flashes when warnings are issued.
Á
See “Warning System” (page 147, 148) for a detailed description.
2. BATT (battery) lamp
When the battery voltage has dropped, this lamp begins flashing several minutes before the unit can no longer be operated, and lights when the unit can no longer be operated.
To prevent operation from being interrupted, exchange the battery quickly before the battery runs out.
Á
See “Warning System” (page 148) for a detailed description.
3. ! (irregular operation status warning) lamp
This lamp lights when the unit enters irregular operation status for any of the items set to ON at the ! LED page of the setting menu. Applicable items are as follows.
Gain ( p
Setting item
Gain (0 dB)
3 dB)
SHUTTER switch
WHITE PRESET switch
Lens extender
Filter control
Setting contents
The gain is set to a value other than 0 dB.
The gain is set to a value other than p
3 dB.
The switch is set to ON.
The switch is set to PRESET.
The lens extender is being used.
The control is set to a value other than 1.
The switch is set to ON.
SUPER V switch
Á
See “Setting the ! Lamp Display” (next page) for selecting ! lamp display items.
4. VTR SAVE (VTR power saving) lamp
This lamp lights when the VTR SAVE/STBY switch is set to SAVE. It is not lighted during recording.
|
Note
{
The SAVE status is automatically established and the lamp lights regardless of the VTR SAVE/
STBY switch position at the time set by the pause timer (pause time) when the unit is in the recording pause mode or when 2 minutes have elapsed since the unit was placed in the playback pause mode.
– 55 –
Lamp Displays Inside the Viewfinder
Setting the ! Lamp display
The items subject to the ! lamp display are selected on the “! LED” SUB menu page on the MAIN menu screen 2 of 4. (Under the factory setting, the “! LED” page is not displayed.) To perform operations on the “! LED” page, either switch the unit to the engineer mode or select the “! LED” page on the USER MENU SEL page 2 of 3 on the MAIN menu screen 4 of 4.
Á
For details on selecting the engineer mode and display page, refer to Setting Menu Configuration (page 51).
1
Set the MENU SET/OFF switch to the SET position while the SHIFT/ITEM button and UP button are held down together.
2
Press the PAGE button to display the MAIN menu screen 2 of 4.
3
Repeatedly press the SHIFT/ITEM button to move the cursor to the “! LED” position.
4
Press the UP or DOWN button to open the ! LED page.
¢ |
! L E D
{
G A I N ( 0 d B )
G A I N (
∂
3 d B )
S H U T T E R
WH I T E P R E S E T :
E X T E N D E R
:
F I L T E R
:
S U P E R V
:
:
: O
N
: O F
O N
F
O F
O N
O F
F
F
O F F
GAIN (0 dB):
GAIN (
¶
3 dB):
This selects whether the ! lamp is to light when the gain is set to a value other than
0 dB.
This selects whether the ! lamp is to light when the gain is set to a value other than p
3 dB.
This selects whether the ! lamp is to light when the SHUTTER switch is set to the
SHUTTER:
ON position.
WHITE PRESET:
This selects whether the ! lamp is to light when the white balance memory channel is
EXTENDER:
FILTER:
SUPER V:
set to PRST.
This selects whether the ! lamp is to light when the lens is in the EXTENDER mode.
This selects whether the ! lamp is to light when the filter is set to a position other than
3200 K.
This selects whether the ! lamp is to light when SUPER V is set to ON.
5
Repeatedly press the SHIFT/ITEM button to move the cursor to the position of the desired item.
6
Press the UP or DOWN button at the selected item to select whether the ! lamp is to be set
ON or OFF.
To select ON: Press the UP button.
To select OFF: Press the DOWN button.
To select ON or OFF for another item, repeat steps 5 and 6.
7
When the menu operations are completed, return the MENU SET/OFF switch to the OFF position.
The setting menu is cleared from the viewfinder screen, and the unit’s current statuses appear at the top and bottom of the viewfinder screen.
– 56 –
Status Displays Inside the Viewfinder Screen
In addition to images, messages indicating the unit’s settings and operating status appear on the viewfinder screen. The center marker and safety zone marker, etc. are also displayed.
When the MENU SET/OFF switch is set to OFF, items set to SET at the VF DISPLAY page of the setting menu and using related switches appear at the top and bottom of the screen.
Messages informing of the setting contents or of the adjustment course or results can also be displayed for approximately 3 seconds when settings are changed, during the course of adjustments, or after adjustments have been completed.
Á
See “Selecting Display Items” (page 60) for selecting display items, “Display Mode and Setting
Change Message” (page 61) for the setting change message, and “Setting the Marker Displays”
(page 62) for the marker displays.
The display positions of all items which can be displayed are shown in the figure below.
e
Extender display f
Shutter speed/mode display g
Remaining tape length display h
Remaining battery level display i
Filter display j
White balance memory display k
Gain value display l
Audio level display m
Iris value display n
Warning display o
Safety zone marker p
Center marker q
Super iris ON or super black ON display r
MARK1/MARK2/TAKE display s
TCG (Time Code Generator) display t
Master gain & super gain setting display u
Battery setting display
1 2 q 3 s 4 o t
EX2 1/250 S 30-25 14.6V
o
NiCd12
u p o
1 A
5 6
0dB
7
- - - - - - -
8
T_M1
F5.6
9 n r o
|
Note
{
When in SUPER V mode, “SUP.V” is displayed at shutter speed position f
in the Viewfinder screen.
– 57 –
Status Displays Inside the Viewfinder Screen
1
Extender display
This is displayed when the lens extender is being used.
2
Shutter speed/mode display
This displays the shutter speed or shutter mode setting.
OFF (OFF is not displayed.):
The shutter is not used.
1/100, 1/120, 1/250, 1/500, 1/1000, 1/2000:
Shutter speeds (seconds) during standard mode.
1/60.8–1/250 (SYNCHRO SCAN):
SUPER V:
Synchro scan mode is selected.
High vertical resolution mode is selected.
3
Remaining tape length display
This indicates the remaining tape length (minutes) for the VTR during recording.
Remaining tape length display
Display
F–60
60–55
55–50
50–45
45–40
40–35
35–30
30–25
25–20
20–15
15–10
10–5
5–0
Remaining tape length
Full to 60 minutes
60 to 55 minutes
55 to 50 minutes
50 to 45 minutes
45 to 40 minutes
40 to 35 minutes
35 to 30 minutes
30 to 25 minutes
25 to 20 minutes
20 to 15 minutes
15 to 10 minutes
10 to 5 minutes
5 to 0 minutes
The “5–0” display flashes when there is less than 2 minutes of tape remaining.
4
Remaining battery level display
When an Anton Bauer Digital Magnum Series battery is used to supply power to the unit, the remaining battery level is displayed numerically (%).
|
Note
{
When a Digital Magnum series battery made by Anton Bauer is used to supply external power to the unit near the battery end, the remaining battery level display will show the external voltage, and the unit will be operated by the external power supply.
5
Filter display
This displays the type of filter selected.
6
White balance memory display
This displays the selected white balance automatic adjustment memory.
A:
The WHITE BAL switch is set to A.
B:
The WHITE BAL switch is set to B.
P:
The WHITE BAL switch is set to PRST.
7
Gain value display
This displays the image amplifier gain setting (dB) set by the GAIN switch.
– 58 –
Status Displays Inside the Viewfinder Screen
8
Audio level display
This displays the audio CH1 level.
During sine wave input, the audio level display corresponds roughly to the VTR level meter display as follows.
Audio Channel 1 Level Display
-40 -30 -25 -20 -15 -10 -5 0
E
VTR Level Meter
9
Iris value display
This displays the approximate iris setting (F number).
10
Warning display
This displays the black balance, white balance, auto knee function, super iris, super gain and other warning displays.
11
Safety zone marker
This indicates the safety zone to be the 80% or 90% (factory setting) range of the viewfinder screen area.
The ratio of this area to the total screen area is selected on the VF DISPLAY page of the setting menu.
Á
Refer to “Setting the Marker Displays” (page 62) for further details.
12
Center marker
This indicates the center of the viewfinder screen.
The marker appears when its display is set to ON on the VF DISPLAY page of the setting menu.
13
Super iris ON display
This indicates that the super iris is ON.
14
MARK1/MARK2/TAKE display
If the MARK switch is pressed while the Picture Link function is used, M1 or M2 appears to indicate the significance of the information concerned.
Nothing will appear if this function is not required.
Alternatively, T_ (TAKE) appears when the RET switch of the lens is used as the TAKE function.
15
TCG display
This displays the time code generator value.
16
Master gain & super gain setting display
When the MODE CHECK button is pressed, the current GAIN L/M/H and SUPER GAIN settings are displayed.
17
Battery setting display
This indicates the type of the battery currently being used.
1) Iris value display
The iris value is displayed when using a lens with the iris value display function.
– 59 –
Status Displays Inside the Viewfinder Screen
Selecting Display Items
The items which are to be displayed on the viewfinder screen can be selected by setting ON or
OFF for each item on the VF INDICATOR page. The items which can be selected are as follows.
Á
Extender display
Á
Shutter speed/mode display
Á
Remaining tape length display
Á
Remaining battery level display
Á
Filter display
Á
White balance memory display
Á
Gain value display
Á
Level meter display
Á
Iris value/super iris ON status display
Á
Camera ID display
Á
The camera ID is displayed when recording the color bar according to the OUTPUT/AUTO
KNEE switch setting. See “Setting the Camera ID” (page 63) for a detailed description.
Select the items to be displayed on the viewfinder screen.
1
Set the MENU SET/OFF switch to the SET position while the SHIFT/ITEM button and UP button are held down together.
2
Press the PAGE button to display the MAIN menu screen 2 of 4.
3
Press the SHIFT/ITEM button to move the cursor to the “VF INDICATOR” position.
4
Press the UP or DOWN button to open the VF INDICATOR page.
Extender display
Shutter speed/mode display
Remaining tape length display
Remaining battery level display
Filter display
White balance memory display
Gain value display
Level meter display
Iris value/super iris ON status display
Camera ID display
¢ |
V F I N D I C A T OR
{
E X T E N D E R
S H U T T E R
:
:
ON
ON
T A P E
B A T T E R Y
:
:
ON
ON
F I L T E R
:
ON
WH I T E
:
ON
G A I N
:
ON
L E V E L ME T E R
:
C H 1
I R I S
C AME R A I D
:
:
S µ
ON
I R I S
5
Press the SHIFT/ITEM button to move the cursor to the position of the disired item.
6
Press the UP and DOWN buttons to choose whether to display (ON) or not display (OFF) the selected item on the viewfinder screen.
The setting switches to ON or OFF each time the UP (or DOWN) button is pressed.
Repeat steps 5 and 6 when setting display ON/OFF for other items.
7
When menu operations have been completed, set the MENU SET/OFF switch to OFF.
The setting menu disappears from the viewfinder screen and the displays indicating the settings of the selected items appear.
– 60 –
Status Displays Inside the Viewfinder Screen
Display Mode and Setting Change Message
Messages informing of the contents of changed settings and adjustment results can be limited to part of the displayed items or not displayed for all items.
The conditions under which messages are displayed and the corresponding display modes are shown in the table below.
Setting change/adjustment results messages and display modes
Conditions under which messages are displayed
Message
Display mode setting
1
q
2
q
3
¿
When the filter selection is changed.
When the gain setting is changed.
When the WHITE BAL switch setting is changed.
When the OUTPUT/AUTO
KNEE switch is set to AUTO
KNEE or OFF
F
)
When the shutter speed/ mode setting is changed.
When the white balance is adjusted (AWB)
Filter: n (n r
1, 2, 3, 4)
GAIN: n dB (n
GAIN: 21, 24, 30, 36)
WHITE: n (n r rp
3, 0, 3, 6, 9, 12, 15, 18,
ACH, BCH, PRESET)
AUTO KNEE: ON (or OFF) q q q q q
¿
¿
¿
¿
When the black balance is adjusted (ABB)
SS: 1/100 (or 1/120, 1/250, 1/500,
SS: 1/1000,1/2000, S. SCAN, SUPER V)
Ex.) AWB: OK
Á
See “Adjusting the White Balance”
(page 70) for a detailed description.
Ex.) ABB: OK
Á
See “Adjusting the Black Balance”
(page 75) for a detailed description.
q q q
¿
¿
¿
¿
¿
¿
¿
: Message displayed q
: Message not displayed
F
) The message is displayed for approximately 3 seconds immediately after the power for the unit is turned on.
|
Note
{
Whether a message is displayed or not also depends on the status of other menu settings.
For instance, even if the filter selection is set to “1”, the filter message will appear if FILTER is set to ON on the VF INDICATOR page.
– 61 –
Status Displays Inside the Viewfinder Screen
Changing the Display Mode
The display mode setting appears on the “VF DISPLAY” SUB menu page of MAIN menu screen
2 of 4.
1
Set the MENU SET/OFF switch to the SET position while the SHIFT/ITEM button and UP button are held down together.
2
Press the PAGE button to display the MAIN menu screen 2 of 4.
3
Press the SHIFT/ITEM button to move the cursor to the “VF DISPLAY” position.
4
Press the UP or DOWN button to open the VF DISPLAY page.
¢ |
V F D I S P L A Y
{
D I S P
D I S P
S A F E T Y
Z E B R A 2
L OW L I
Z ON E
C E N T E R MA R K
V F
CON D I T I ON :
MOD E
:
OU T
V F D T L
Z E B R A 1
Z E B R A 2
:
:
:
:
NORMA L
3
3
ON
Y
2
D E T E C T
:
0 7 0
D E T E C T
:
0 8 5
:
%
%
S P O T
GH T L V L
:
4 5 %
5
Press the SHIFT/ITEM button to move the cursor to the “DISP MODE” position.
6
Press the UP (or DOWN) button to switch to the desired display mode.
7
When the menu operations are completed, set the MENU SET/OFF switch to the OFF position.
The setting menu is cleared from the viewfinder screen, and the unit’s current statuses appear at the top and bottom of the viewfinder screen.
Setting the Marker Displays
ON or OFF is selected for the center mark and safety zone mark display and a ratio of 80% or
90% of the total screen area is set for the safety zone range on the “VF DISPLAY” SUB menu page of MAIN menu screen 2 of 4.
1
Perform steps 1 to 4 under “Changing the Display Mode” described above so that the VF
DISPLAY page appears on the viewfinder screen, and align the cursor with SAFETY ZONE or CENTER MARK.
2
Press the UP (or DOWN) button to switch to the desired display mode.
3
When the menu operations are completed, set the MENU SET/OFF switch to the OFF position.
The setting menu is cleared from the viewfinder screen, and the unit’s current statuses appear at the top and bottom of the viewfinder screen.
– 62 –
Status Displays Inside the Viewfinder Screen
Setting the Camera ID
The camera ID can be set at the CAMERA ID page of the setting menu.
A camera ID of up to ten characters including English letters, symbols and spaces can be used.
The camera ID is recorded when the OUTPUT/AUTO KNEE switch is set to BARS and the color bar signal is being recorded. It is also displayed on the viewfinder screen.
|
Note
{
When the setting menu is displayed, the camera ID is not displayed even if the color bar signal is output.
Setting the Camera ID
1
Set the MENU SET/OFF switch to the SET position while the SHIFT/ITEM button and UP button are held down together.
2
Press the PAGE button to display the MAIN menu screen 2 of 4.
3
Press the SHIFT/ITEM button to move the cursor to the “CAMERA ID” position.
4
Press the UP or DOWN button to open the CAMERA ID page.
¢ |
C AME R A I D
{
I D :
E E E E E E E E E E
: The cursor is moved to the right (max. 10 spaces) by the
SHIFT/ITEM button.
: Alphanumerics, symbols and spaces are selected by the
UP and DOWN buttons.
5
Keep pressing the UP (or DOWN) button until the character to be set appears.
Each time the UP button is pressed, the character display changes in the following order: space (
Å
)
¢ english letters (A to Z)
¢ numbers (0 to 9)
¢ symbols (space,
{
,
|
, ), (, ’, ‘, ,, --,
_ , x
, /, !). Pressing the DOWN button changes the character display in the reverse order.
6
Press the SHIFT/ITEM button to move the cursor to the next position, and return to step 5 to set the characters.
7
When the menu operations are completed, set the MENU SET/OFF switch to the OFF position.
The setting menu is cleared from the viewfinder screen, and the unit’s current statuses appear at the top and bottom of the viewfinder screen.
|
Note
{
When CAMERA ID on the VF INDICATOR page has been set to ON, the above camera ID setting will be recorded along with the color bars.
– 63 –
Displays
Remaining Battery Level and Audio Level Displays
Remaining tape length
When the amount remaining on the tape is more than
21 minutes long, all seven segments up to the “F” position appear lighted.
When it is less than 21 minutes long, one segment will go off for every 3-minute reduction in the length.
Remaining battery level
When the digital display (% display) battery is used, the
7 segments light up all the way to the “F” position if the remaining battery level is more than
70%.
If the remaining battery level is under 70%, one of the segments goes off for each further
10% reduction in the remaining level.
DF SLAVE TCG HOLD WIDE
EMPHASIS
0
E h min s frm
TAPE F
10
20
E BATT F
RF SERVO HUMID SLACK
CH1
30
40 dB
CH2
Audio CH level meter
VTR Section Operation/Status-Related Displays
Lights
DF
SLAVE
TCG
HOLD
WIDE
Error code:
Indicated in the display window.
DF SLAVE TCG HOLD WIDE
E h min s frm
TAPE F
EMPHASIS
0
10
20
E BATT F
RF SERVO HUMID SLACK
CH1
Warning display
RF:
Lights when video head clogging occurs.
SERVO: Lights when the servo is out of order.
HUMID: Lights when condensation occurs on the head drum.
SLACK: Lights when tape wind-up trouble occurs.
Á
See “Warning System” (page 149) for a detailed description.
30
40 dB
CH2
– 64 –
Displays
Time Code-Related Displays
DF SLAVE TCG HOLD WIDE
EMPHASIS
0
E h min s frm
TAPE F
10
20
E BATT F
RF SERVO HUMID SLACK
CH1
30
40 dB
CH2
These lamps light to indicate the time code, CTL and real time displays.
DF:
This lamp lights during drop frame mode
SLAVE: This lamp lights when the time code is locked to an external source.
HOLD:
This lamp lights when the time code generator is held (when the HOLD button is pressed).
WIDE:
This lamp lights when a tape is recorded or played back with an aspect ratio of 16:9.
Time counter display: This displays the time code, CTL, user bit and real time.
Á
See below for the relationship between displayed items and switch settings.
Relationship between the TCG and DISPLAY switch setting positions and the time counter display
The item displayed in the time counter display is determined by the TCG switch and DISPLAY switch settings.
Time code-related switch settings and display items
TCG switch
SET
position
F-RUN or R-RUN
DISPLAY switch position
TC or CTL
UB
CTL
TC
UB
Displayed item
Time code
User bit
CTL
Time code
User bit
– 65 –
Adjusting the Time and Date
Adjustment and setup using the setting menu
1
Set the MENU SET/OFF switch to the SET position while the SHIFT/ITEM button and UP button are held down together.
2
Press the PAGE button to display the MAIN menu screen 3 of 4.
3
Press the SHIFT/ITEM button to move the cursor to the “TIME/DATE” position.
4
Press the UP or DOWN button to open the TIME/DATE page.
¢ |
T I ME / D A T E
{
Y E A R
:
9 9
MON T H
:
0 1
D A Y
:
0 1
HOU R
:
0 0
M I N U T E
:
0 0
» T I ME / D A T E S E T
5
Press the SHIFT/ITEM button to select the item to be changed.
6
Press the UP (or DOWN) button to change the setting value.
The number is incremented by o
1 each time the UP button is pressed and decremented by p
1 each time the DOWN button is pressed.
|
T I ME / D A T E
{
Y E A R 9 9
MON T H
:
0 1
D A Y
:
:
0 1
HOU R
:
0 0
¢
M I N U T E
:
0 0
»
T I ME / D A T E S E T
7
When the settings have been completed, press the SHIFT/ITEM button to select TIME/DATE
SET and then press the UP (or DOWN) button. The time starts from when the button is pressed.
» T I ME / D A T E S E T
8
When menu operations have been completed, set the MENU SET/OFF switch to OFF.
The setting menu disappears from the viewfinder screen and the displays indicating the unit’s current status appear at the top and bottom of the viewfinder screen.
|
Note
{
The seconds cannot be set and always start from 0 seconds.
– 66 –
Adjustments and Setup During Recording
Adjustments and Setup Using the Setting Menu
Adjustments and setup operations during recording are performed at the setting menu.
Setting menu operations are basically performed according to the procedures described on page 52.
However, these procedures vary slightly according to the item.
Items which can be adjusted or set up at the setting menu are as follows.
Adjustment/setup items at the setting menu
Adjustment/setup item
Setting the gain selector value
Selecting the shutter speed/ mode to be used
Setting the synchro scan mode shutter speed
Selecting the required VTR functions
Shading adjustment
Setup card data operations
Page name
SETTING
(LOW/MID/HIGH)
SHUTTER SPEED
SYNCHRO SCAN
VTR FUNCTION
AUTO SHADING
SET UP CARD
Operation reference
Setting the Gain Selector
Value, Setting the DTL and gamma, etc.
Setting the Electronic
Shutter
Setting the Electronic
Shutter
Selecting Functions
Shading Adjustment
Setup Card Operations
– 67 –
Adjustments and Setup During Recording
Setting the Gain Selector Value
When shooting in locations without sufficient brightness, bright images can be obtained by raising the gain. However, care should be taken as raising the gain also increases the noise.
The gain value for the image amplifier is selected by the GAIN switch. The gain values corresponding to the L, M and H positions of the GAIN switch are set at the MASTER GAIN page of the setting menu.
Setting the gain selector value
1
Set the MENU SET/OFF switch to the SET position while the SHIFT/ITEM button and UP button are held down together.
2
Press the PAGE button to display the MAIN menu screen 1 of 4.
3
Press the SHIFT/ITEM button to move the cursor to the position of the setting page on which the gain is to be set.
4
Press the UP or DOWN button to open the setting page.
¢ |
L OW S E T T I NG
{
»
MA S T E R
H . D T L
G A I N
L E V E L
:
:
0 d B
1 0
V . D T L
D T L
H . D T L
D A R K
L E V E L
COR I NG
F R E Q .
D T L
:
:
:
:
1 0
0 3
0 3
0 0
»
»
L E V E L
MA S T E R
M A T R I X
D E P E N D .
:
0 0
G AMMA
B L A C K
:
:
0 . 4 5
T A B L E
:
A
5
Press the SHIFT/ITEM button to move the cursor to the “MASTER GAIN” position.
6
Press the UP or DOWN button to set the gain value.
Any gain value can be set regardless of whether it is high or low from among the p
3, 0, 3, 6,
9, 12, 15, 18, 21, 24 and 30 dB setting options.
To reset the gain values to their factory settings (LOW r
0dB, MID r
9dB, HIGH r
18dB), select
READ FACTORY DATA on the “INITIALIZE” SUB menu page on MAIN menu screen 4 of 4, and press the UP or DOWN button.
7
When the menu operations are completed, set the MENU SET/OFF switch to the OFF position.
The setting menu is cleared from the viewfinder screen, and the unit’s current statuses appear at the top and bottom of the viewfinder screen.
– 68 –
Adjustments and Setup During Recording
Selecting Functions
The VTR’s operation functions can be selected on the “VTR FUNCTION” page of the setting menu.
To select the required functions
1
Set the MENU SET/OFF switch to the SET position while the SHIFT/ITEM button and UP button are held down together.
2
Press the PAGE button to display the MAIN menu screen 2 of 4.
3
Press the SHIFT/ITEM button to move the cursor to the “VTR FUNCTION” position.
4
Press the UP or DOWN button to open the VTR FUNCTION page.
¢ |
V T R F U N C T I ON
{
H UM I D O P E
:
O F F
2 6 P CON T RO L
R E C S T A R T
:
:
O F F
NORMA L
T C MOD E
U B MOD E
:
:
D F
U S E R
P A U S E T I ME R
:
3 0
B A T T E R Y S E L
:
N i C d 1 2
T CG
T CG
V F
S E T
D I S P
HO L D
:
:
O F F
O F F
F I R S T R E C
:
5
Press the SHIFT/ITEM button to move the cursor to the position of the function to be changed.
6
Press the UP (or DOWN) button to change the setting of the selected function.
If settings for other functions are also to be changed, return to step 5.
7
When menu operations have been completed, set the MENU SET/OFF switch to OFF.
The setting menu disappears from the viewfinder screen and the displays indicating the unit’s current status appear at the top and bottom of the viewfinder screen.
– 69 –
Adjusting the White Balance/Black Balance
Adjusting the White Balance
Adjusting the white balance and black balance in the order of AWB (white balance adjustment)
>
ABB (black balance adjustment)
>
AWB will provide a better picture.
The black balance does not normally need to be readjusted even when the power is turned off and then turned back on.
However, the white balance must be readjusted when the lighting conditions change.
If black balance and white balance adjustments are started when the display mode is set to “2” or
“3”, messages informing of the adjustment course and results will appear on the viewfinder screen. Set the display mode to “1” to not display these messages.
Á
See “Display Mode and Setting Change Message” (page 61) for a description of setting the display mode.
|
Notes
{
Á
The white balance and black balance cannot be adjusted while the setting menu appears on the viewfinder screen. Therefore, be sure to set the MENU SET/OFF switch to OFF.
Á
The auto black balance (ABB) must be readjusted without fail when the MASTER GAIN value has been changed on the “LOW SETTING”, “MID SETTING” or “HIGH SETTING” SUB menu pages of MAIN menu screen 1 of 4, when the super gain setting has been changed using the
SUPER GAIN button, and when the GAMMA setting (ON/OFF) on the “CAMERA SETTING”
SUB menu page of MAIN menu screen 1 or 4 has been switched.
Á
With artificial lights, particularly with fluorescent lights and mercury-arc lamps, the strength of the
R, G and B colors changes in synchronization with the power line frequency even if the brightness of these lights appears to be constant. Especially in areas where the power line frequency is 50 Hz, the vertical synchronizing frequency (approx. 60 Hz) of the NTSC and the frequency
(50 Hz) of the lighting tend to interact. This gives rise to flicker and to a phenomenon where the hue changes along with the passage of time, and it is it impossible to obtain the proper white balance.
These phenomena can be reduced by setting the shutter speed to 1/100. For this reason, wherever the unit is used under fluorescent or mercury-arc lamps and at a frequency of 50 Hz, the shutter speed must be set to 1/100 and the white balance obtained. This shutter speed of 1/100 should also be used during shooting.
1
Set the switches as shown in the figure.
FILTER knob
MENU SET/OFF: OFF
WHITE BAL: A or B
OUTPUT: CAM
GAIN: Normally, set to 0 dB. When it is too dark, it is set to the appropriate gain.
When the positions of the GAIN and WHITE BAL switches are changed, a message informing the operator of the new settings will appear on the setting change message display area of the viewfinder screen. (However, this display appears only when the display mode is set to
“3”.)
2
Select the FILTER knob setting in accordance with the lighting conditions.
Á
Refer to the description of the
¬
FILTER knob (page 15) in the Shooting and Recording/
Playback Function Section for examples of the FILTER knob settings. If the FILTER knob setting is changed, a message informing the operator of the new setting will appear on the setting change message display area of the viewfinder screen. (However, this display appears only when the display mode is set to “3”.)
– 70 –
Adjusting the White Balance/Black Balance
3
Place the white pattern over a location with the same conditions as the light source illuminating the subject and zoom up to project white on the screen.
A white object (white cloth, white wall) near the subject can also be used. The white area required is as shown below.
1/4 or more of the screen width
White cloth
1/4 or more of the screen height
|
Note
{
Take care not to allow high-intensity spots to enter the screen.
4
Adjust the iris of the lens.
5
Press the AUTO W/B BAL switch to the WHT side and release the switch.
The switch returns to the center and the white balance is automatically adjusted.
AUTO W/B BAL switch
6
During the adjustment, the following message appears on the viewfinder screen.
(However, the message appears only when the display mode is set to “2” or “3”.)
AWB A C T I V E
Message during adjustment
7
The adjustment is completed in several seconds (and a message such as the one shown in the figure appears).
The adjustment value is automatically stored in the memory (A or B) which was selected in step 1.
AWB A O K 3 . 2 K
Message after adjustment is completed
– 71 –
Adjusting the White Balance/Black Balance
8
The messages shown in the figures below will be displayed if the color temperature of the subject is lower than 2500K or higher than 5600K.
The down [
] arrow indicates a color temperature which is lower than the one displayed; conversely, the up [
] arrow indicates a color temperature which is higher than the one displayed.
AWB A O K 2 . 5 K
†
AWB A O K 5 . 6 K
ü
Message displayed when color temperature is lower than 2500K
Message displayed when color temperature is higher than 5600K
|
Note
{
If a lens equipped with the automatic iris function is used, the iris may experience hunting 1) . In these cases, adjust the iris gain knob (the knob marked IG, IS, S, etc.) on the lens.
Á
See the Handling Instructions for the lens for a detailed description.
1) Hunting: The auto iris responds repeatedly causing the image to become darker and brighter.
– 72 –
Adjusting the White Balance/Black Balance
When the White Balance Cannot be Automatically Adjusted
An error message will appear on the viewfinder screen.
(The message appears when the display mode is set to “2” or “3”.)
The displayed messages are as follows.
Error messages related to white balance adjustment
Error message
COLOR TEMP. HIGH
COLOR TEMP. LOW
LOW LIGHT
LEVEL OVER
UNSTABLE
CONDITION
Meaning
The color temperature is too high.
The color temperature is too low.
There is insufficient illumination.
There is too much illumination.
The shooting conditions are unstable (shooting is taking place under fluorescent lighting or the camera is not being held or pointed properly, etc.).
Treatment
Select an appropriate filter
Select an appropriate filter.
Increase the illumination or gain.
Decrease the illumination or gain.
If flickering is a problem, turn the SHUTTER switch to ON and stabilize the shooting conditions.
If the above error messages appear, carry out the respective treatment attempt to adjust the white balance again.
If the error message continues to appear even after repeated attempts, consult your dealer.
|
Notes
{
Á
The white balance will not be adjusted while the setting menu is displayed on the viewfinder screen.
The MENU SET/OFF switch must be set to the OFF position to make this adjustment.
Á
In rare instances the white balance adjustment may not be possible and an NG display will appear.
In a case like this, proceed with the white balance adjustment again.
When there is no Time to Adjust the White Balance
Set the WHITE BAL switch to PRST.
The white balance for the filter is automatically adjusted according to the setting position of the
FILTER knob (outside).
White balance memories
The white balance memories fall into two categories, A and B.
The number of A and B memories is limited to 1 each when FILTER INH is set to ON (default setting) on the “CAMERA SW MODE” SUB menu page of MAIN menu screen 2 of 4.
In this case, the contents of the memories are not linked to the filter.
However, when FILTER INH is set to OFF, the adjustments values for each filter can be automatically stored in the memory corresponding to the WHITE BAL switch setting (A or B).
The unit contains 4 filters, making a total of 8 (4 q
2) adjustment values which can be stored.
– 73 –
Adjusting the White Balance/Black Balance
When the ON setting has been selected for FILTER INH
When the automatic white balance is adjusted, the color temperature and filter number at the time are displayed.
When the filter is now turned, the new color temperature and filter number are displayed.
The white balance is almost perfectly adjusted if the subject is illuminated by a light with a color temperature close to the one displayed.
(Display example)
AWB A O K 3 . 2 K
Use filter (1) to adjust the AWB for objects with an illumination color temperature of 3200K.
5 . 2 K ( 1 )
Change to filter (3).
“5.2K (1)” (see Note) appears on the display.
Note:
This display indicates that the AWB was adjusted using filter (1).
If the color temperature of the subject in this state is close to 5.2K, the white balance is adjusted, and so operation is now possible.
Return to filter (1).
3 . 2 K ( 1 )
“3.2K (1)” appears on the display denoting the status when the
AWB was first adjusted.
– 74 –
Adjusting the White Balance/Black Balance
The black balance must be adjusted in the following cases.
Á
When the unit is used for the first time
Á
When the unit is first used after an extended period of non-use
Á
When the unit is used under conditions where the ambient temperature has changed by a wide margin
Á
When the gain selector value is changed
Á
When the super gain setting has been changed using the SUPER GAIN button
Á
When the gamma ON/OFF is changed
Adjusting the Black Balance
1
Set the switches as shown in the figure.
MENU SET/OFF: OFF
OUTPUT: CAM
2
Press the AUTO W/B BAL switch to the ABB side and then release the switch.
The switch returns to the center and the black balance is automatically adjusted.
AUTO W/B BAL switch
3
During the adjustment, the following message will appear on the viewfinder screen. (However, the message appears only when the display mode is set to “2” or “3”.)
A B B A C T I V E
Message during adjustment
Á
The lens iris automatically goes to the “CLOSE” position during the adjustment.
– 75 –
Adjusting the White Balance/Black Balance
4
Adjustment is completed after a few seconds (the following message appears) and the adjustment value is automatically stored in the memory.
A B B O K
Message after adjustment is completed
|
Notes
{
Á
Check that the lens connector is connected and that the iris of the lens is set to CLOSE.
Á
During black balance adjustment, the iris automatically goes to the shaded status.
Á
During black balance adjustment, the gain selector circuit switches automatically.
In addition, flicker and noise may appear on the viewfinder screen, but this does not indicate a malfunction.
Á
The black balance cannot be adjusted while the setting menu is displayed on the viewfinder screen. Therefore, be sure to set the MENU SET/OFF switch to OFF.
Á
If the black shading is not satisfactory even when the “ABB OK” message appears, open the
“AUTO SHADING” SUB menu page of MAIN menu screen 4 of 4, and adjust the black shading.
(See page 141.)
Á
The black shading adjustment is performed automatically when the AUTO W/B BAL switch is held down at the ABB position for 6 or more seconds.
Á
When the super gain is set to ON, the black balance is performed at the preset position in the white balance memory.
– 76 –
Setting the Electronic Shutter
Shutter Modes
The shutter modes which can be used with the unit’s electronic shutter and the shutter speeds which can be selected are as follows.
Shutter modes and shutter speeds which can be selected
Mode
Standard
Shutter speed
1/100, 1/120, 1/250, 1/500,
1/1000 and 1/2000
(seconds)
Range from 60.8 Hz to
250 Hz
Application
This mode is used to shoot clear images of quickly moving subjects.
SYNCHRO
SCAN
SUPER V
This mode is used to reduce horizontal stripe patterns for monitor screens with a vertical scanning frequency of 60 Hz or more.
This mode is used to increase the vertical resolution.
|
Notes
{
Á
Increasing the shutter speed lowers the camera sensitivity regardless of electronic shutter mode.
Á
If the iris is set to AUTO, the iris opens and the depth of the focuses decreases as the shutter speed rises.
– 77 –
Setting the Electronic Shutter
Setting the Shutter Mode/Speed
Á
The shutter speed during shutter mode and standard mode is set by the SHUTTER switch.
Á
During SYNCHRO SCAN mode, the shutter speed can be set beforehand at the SYNCHRO
SCAN page of the setting menu. In the SYNCHRO SCAN mode, the shutter speed can easily be changed using the SYNCHRO (“ o
” and “ p
”) buttons. (It can also be set using the UP or DOWN button.)
Á
The shutter speed selection range can be limited to the required range and whether to use special operation modes (SYNCHRO SCAN or SUPER V) can be selected at the SHUTTER
SPEED page of the setting menu.
1
Set DISP MODE on the “VF DISPLAY” SUB menu page of MAIN menu screen 2 of 4 to “2” or
“3” by following the steps outlined in “Changing the Display Mode” (page 62).
2
Press the SHUTTER switch from the ON position to the SEL side. The current shutter setting appears in the setting change message display position on the viewfinder screen.
Ex.: 1/120, 1/60.8, etc.
SHUTTER Switch
3
Press the SHUTTER switch to the SEL side repeatedly until the desired mode or speed appears. When all modes and speeds can be displayed, the display changes in the order shown below. If the required shutter speeds and modes have been designated beforehand, only the designated speeds or modes appear.
Standard Mode
1/100 1/120 1/250 1/500 1/1000 1/2000
SUPER V Mode SYNCHRO SCAN Mode
Á
When the unit is shipped from the factory, SUPER V mode is not specified and is therefore not displayed.
– 78 –
Setting the Electronic Shutter
Setting the Synchro Scan Mode
1
Set the MENU SET/OFF switch to the SET position while the SHIFT/ITEM button and UP button are held down together.
2
Press the PAGE button to display the MAIN menu screen 2 of 4.
3
Press the SHIFT/ITEM button to move the cursor to the “SYNCHRO SCAN” position.
4
Press the UP or DOWN button to open the SYNCHRO SCAN page.
¢ |
S Y N C H RO S C A N
{
1 / 6 0 . 8
5
Press the UP (the value increases) or DOWN (the value decreases) button repeatedly to display the desired frequency. The frequency can be switched continuously within the range of 60.8 Hz to 250 Hz.
6
When menu operations have been completed, set the MENU SET/OFF switch to OFF. The setting menu disappears from the viewfinder screen and the displays indicating the unit’s current status appear at the top and bottom of the viewfinder screen.
Pressing the SYNCHRO (“ o
” and “ p
”) buttons in the SYNCHRO SCAN mode results in the same operation which is performed when the UP and DOWN buttons mentioned above are pressed.
– 79 –
Setting the Electronic Shutter
Changing the Shutter Speed/Mode Selection Range
The shutter speed selection range can be limited to the required range and whether to use a special operation mode can be selected at the SHUTTER SPEED page of the setting menu. The unit is set so that the SHUTTER SPEED page is not displayed when shipped from the factory. To operate the SHUTTER SPEED page, switch the unit to engineer mode or select the SHUTTER
SPEED page at the MENU SELECT page beforehand.
1
Set the MENU SET/OFF switch to the SET position while the SHIFT/ITEM button and UP button are held down together.
2
Press the PAGE button to display the MAIN menu screen 2 of 4.
3
Press the SHIFT/ITEM button to move the cursor to the “SHUTTER SPEED” position.
4
Press the UP or DOWN button to open the SHUTTER SPEED page.
¢ |
S H U T T E R S P E E D
{
E S Y N C H RO S C A N
. S U P E R V
E
E
1 / 1 0 0
1 / 1 2 0
E
E
E
E
1 /
1 /
1 /
1 /
2 5 0
5 0 0
1 0 0 0
2 0 0 0
|
Note
{
The ON/OFF status for each item is indicated by displaying an asterix (
E
) or period (.) in front of the item on the screen.
5
Press the SHIFT/ITEM button repeatedly to move the cursor to the position of the mode or shutter speed to be set.
6
The selected mode or speed changes from used (ON) to not used (OFF) and vice versa each time the UP (or DOWN) button is pressed.
7
When menu operations have been completed, set the MENU SET/OFF switch to OFF. The setting menu disappears from the viewfinder screen and the displays indicating the unit’s current status appear at the top and bottom of the viewfinder screen.
|
Note
{
When operating the unit from the AQ-EC1 extension control unit (option), even if the SHUTTER
SPEED page is operated from the unit, the switches of the AQ-EC1 have priority regarding the actual shutter speed.
Á
See “Setting Menu Configuration” (page 51) for a description of engineering mode and selecting display pages.
Changing the lris Automatic Adjustment Reference Value
To change one of the reference values, use the UP or DOWN button to change the A.IRIS LEVEL,
A.IRIS PEAK/AVE and/or A.IRIS MODE value on the “GENLOCK/IRIS” SUB menu page of MAIN menu screen 3 of 4.
– 80 –
Adjusting the Audio Level
If the AUDIO SELECT CH1/CH2 selector switch is set to AUTO, the input levels of audio CH1 and
CH2 are automatically adjusted. If are the level of audio channels 1 and 2 to be manually adjusted, perform the following operations.
3
1
2
Manually Adjusting the Audio Level
1
Set the AUDIO SELECT CH1/CH2 selector switch to MAN.
2
Turn the AUDIO LEVEL CH1 control at the bottom of the front panel completely to the right.
3
Turn the AUDIO LEVEL CH1/CH2 controls to adjust the audio level so that the level meter appears up to 0 dB at the maximum volume.
Limiter
When the audio level is adjusted manually, the limiter circuit operates with respect to excessive input. The limiter circuit is turned ON or OFF on the “MIC/AUDIO” SUB menu page of MAIN menu screen 3 of 4. (The factory setting is “OFF”.)
Adjusting the Audio CH1 Level from the Viewfinder
The audio CH1 level can be adjusted by the AUDIO LEVEL CH1 control at the bottom of the front panel while watching the viewfinder.
2
1
4
1
Set the AUDIO SELECT CH1 switch to MAN.
2
Turn the AUDIO LEVEL CH1 control on the side panel completely to the right.
3
Set LEVEL METER to “CH1” on the “VF INDICATOR” SUB menu page of MAIN menu 2 of 4.
The audio level display now appears on the viewfinder screen.
– 81 –
Adjusting the Audio Level
4
Turn the AUDIO LEVEL CH1 control at the bottom of the front panel to adjust the input volume so that the audio level display appears as shown below.
Á
When the input volume is normal, the audio level display turns ON up to the seventh of the eight level display bars from the left.
Á
When the rightmost (0 dB) turns asterisk (
E
) mark, the input volume is excessive. Adjust the level so that the display bar does not turn
E
mark.
-40 -30 -25 -20 -15 -10 -5 0
E
When the optimal level cannot be set
The maximum attenuation of the AUDIO LEVEL CH1 control at the bottom of the front panel is about 20 dB. When the optimal level cannot be set within this range, adjust the level using the
AUDIO LEVEL CH1 control on the side panel.
Using the AUDIO LEVEL CH1 controls at the bottom of the front panel and on the side panel
Normally, the control at the bottom of the front panel is turned completely to the right and the recording level is adjusted using the control on the side panel.
The control at the bottom of the front panel is used to throttle the level when the input level increases suddenly during recording.
– 82 –
Setting the Time Data
Setting the Time Code
When using both the user bit and the time code, set the user bit first. If the time code is set first, the time code generator will stop while the user bit is being set, causing the set time code to become inaccurate. The time code can be set within the range of 00:00:00:00 to 23:59:59:29.
1
2,5
4
1
Set the DISPLAY switch to TC.
2
Set the TCG switch to SET.
3
Set TC MODE to “DF” or “NDF” on the “VTR FUNCTION” SUB menu page of MAIN menu 2 of
4. Select DF when the time code is to be advanced during drop frame mode, and NDF when the time code is to be advanced during non-drop frame mode.
4
Set the time code using the SHIFT/ITEM, UP and DOWN buttons.
SHIFT/ITEM button: This is used to cause the digit which is to be set to flash. Each time it is
UP button:
DOWN button:
pressed, the flashing digit moves to the right.
This increments by 1 the figure of the flashing digit.
This decrements by 1 the figure of the flashing digit.
5
Set the TCG switch.
Set the switch to F-RUN when the time code is to be advanced regardless of the VTR’s operation.
Set the switch to R-RUN when the time code is to be advanced only while recording is in progress.
Time code status during battery replacement
The back-up mechanism functions even while replacing the battery to allow the time code generator to continue operating for extended periods of time (approx. 1 year).
|
Note
{
The time code backup accuracy is approx. o
/ p
2 frames when the POWER switch is set to ON,
OFF and back ON.
– 83 –
Setting the Time Data
Setting the User Bit
Setting the user bit allows up to 8 digits of hexadecimal data such as memos (date, time), etc. to be recorded in the sub code track.
1
2,5
4
1
Set the DISPLAY switch to UB.
2
Set the TCG switch to SET.
3
Select UB MODE on the “VTR FUNCTION” SUB menu page of MAIN menu 2 of 4.
4
Set the user bit using the SHIFT/ITEM, UP and DOWN buttons.
SHIFT/ITEM button: This is used to cause the digit which is to be set to flash. Each time it is pressed, the flashing digit moves to the right.
UP/DOWN buttons: These increment/decrement by 1 the figure of the flashing digit.
The hexadecimal characters A to F appear as follows.
Hexadecimal
Display
A B C D E F
5
Set the F-RUN/R-RUN switch to F-RUN or R-RUN.
User bit memory function
The user bit setting (except for the real time) is automatically stored in the memory and held even after the power is turned off. However, care should be taken as the settings are not stored in the memory if the time from when the power was turned on until the setting operations are completed and the power is turned off is less than 20 seconds.
|
Notes
{
Á
When DATE has been selected for UB MODE, the real time operations for YEAR/MONTH/DAY/
HOUR on the TIME/DATE page apply.
Á
When TIME has been selected for UB mode, the real time operations for HOUR/MINUTE/
SECOND on the TIME/DATE page apply.
– 84 –
Setting the Time Data
Locking the Time Code to an External Source
The time code generator of the VTR section can be locked to an external generator.
Example of connections for external locking
Example 1: Locking the time code to an external signal
TC OUT
Reference time code
GENLOCK IN
TC IN
GENLOCK IN
Reference video signal
Example 2: When a multiple number of AJ-D610WA units are connected with one unit serving as the master unit and the others as the slave units
CAM OUT
GENLOCK
IN
TC IN
CAM
OUT
GENLOCK
IN
TC IN
CAM
OUT
GENLOCK
IN
TC IN
MASTER
TC OUT
SLAVE
TC OUT
SLAVE
TC OUT
To the next unit
External Lock Operation Procedure
3
2
1
1
Set the POWER switch to ON.
2
Set the F-RUN/R-RUN switch to F-RUN.
3
Set the DISPLAY switch to TC.
4
Supply reference time code and reference video signals, whose phases correlate in a way that meets the time code standards, to the TC IN and GENLOCK IN/(VIDEO IN) connectors, respectively.
– 85 –
Setting the Time Data
This locks the built-in time code generator to the reference time code. After about 10 seconds have passed since the time code generator was locked, the external lock status is maintained even if the external reference time code is disconnected. However, if the reference time code is disconnected during recording (REC), the servo lock will be thrown out of order.
|
Note
{
When the external locking operation is performed, the time code is locked instantly to the external time code and the same value as the external code value appears in the counter display position.
Do not set the VTR to recording mode for several seconds until the sync generator has stabilized.
Setting Time Data
User bit setting during external locking
When the time code is locked to an external source, only the time data is locked to the time data of the time code from the external source. Accordingly, the user bit can be set independently for each unit. The user bit can also be locked to the user bit of the time code from the external source.
Á
Consult your dealer for a detailed explanation.
Releasing the external lock
Stop supplying the external time code and then set the F-RUN/R-RUN switch to R-RUN.
Switching the power supply from the battery to an external power supply during external locking
In order to maintain power supply continuity for the time code generator, connect the external power supply to the DC IN connector before unplugging the battery pack. If the battery pack is unplugged first, the external locking continuity of the time code cannot be assured.
Synchronizing the camera section to an outside source during external locking
During external locking, the camera section is genlocked by the reference video signal which is supplied to the GENLOCK IN/(VIDEO IN) connector.
Using the user data
The setting menu contents can be saved in the user area of the camera’s memory so that they can be loaded as and when required. This data enables the suitable setup statuses to be re-established without delay.
User data operation
A menu is used to save the data settings in the user area of the camera’s memory or to load them.
Saving the user data
1 The menu’s INITIALIZE screen is used to save the user data.
2 Set the MENU SET/OFF switch to the SET position while the SHIFT/ITEM button and UP button are held down together.
3 Press the PAGE button to display the MAIN menu screen 4 of 4.
4 Press the SHIFT/ITEM button to move the cursor to the “INITIALIZE” position.
5 Press the UP or DOWN button to open the INITIALIZE page.
When the SHIFT/ITEM is pressed to align the arrow with WRITE USER DATA and the UP or
DOWN button is pressed, the data settings will be saved in the user area of the camera’s memory.
6 After the settings have been saved, set the MENU SET/OFF switch to the OFF position.
Loading the user data
1 The menu’s CARD READ/WRITE screen is used to set the unit to the status in which the data settings were saved in the user area of the camera’s memory.
2 Set the MENU SET/OFF switch to the SET position while the SHIFT/ITEM button and UP button are held down together.
3 Press the PAGE button to display the MAIN menu screen 3 of 4.
4 Press the SHIFT/ITEM button to move the cursor to the “CARD READ/WRITE” position.
5 Press the UP or DOWN button to open the CARD READ/WRITE page.
Press the SHIFT/ITEM to align the arrow with READ USER DATA, and press the UP or DOWN button.
The data settings, which were saved in the user area of the camera’s memory, are now loaded, and the settings are completed.
6 Set the MENU SET/OFF switch to the OFF position.
– 86 –
Setup Card Operations
Setting menu contents can be stored using setup memory cards (SHL-064HSRVS, option). This data can then be used to quickly recreate the appropriate setup conditions. Subject data, etc. can also be stored on setup cards. See the Setup Card Application Instructions for a detailed description.
Á
Optional cards include the general purpose memory card (SRAM 64KB or more) which is used as the setup card and the ATA flash memory card (4MB or more) which is used for the Picture
Link function. (However, the AJ-YAP900 Picture Link adaptor board, which is available as an optional accessory, is required when using the ATA flash memory card.)
Setup Card Handling
Ejecting setup cards
Lift up on the lower edge of the cover to open the cover and remove the setup card.
|
Note
{
Take care not to touch the connectors at the front of the setup card.
Inserting setup cards
Position the unit so that the panel with the logo faces you, insert the setup card into the setup card insertion slot and then close the cover.
|
Note
{
Check that the unit is positioned with the logo facing you and that the characters are facing the correct direction, and then insert the card. Be sure to insert the card in the correct direction. If the card is difficult to insert, the card may be backwards or upside-down. In these cases, do not attempt to force in the card, but check whether the card is backwards or upside-down and then reinsert the card.
Usage and storage precautions
The following points should be observed when using and storing setup cards.
Á
Avoid high temperatures and humidity.
Á
Do not expose setup cards to water.
Á
Avoid electrostatic charges.
Store setup cards inserted in the unit with the cover closed.
– 87 –
Setup Card Operations
Setup Card Data Operations
Operations to store setting data on setup cards and read out stored data are performed at the
“CARD READ/WRITE” SUB menu page of MAIN menu screen 2 of 4.
|
Note
{
When operating the unit with a remote controller, the CARD READ/WRITE page cannot be operated from the unit.
Formatting setup cards
1
Set the MENU SET/OFF switch to the SET position while the SHIFT/ITEM button and UP button are held down together.
2
Press the PAGE button to display the MAIN menu screen 3 of 4.
3
Press the SHIFT/ITEM button to move the cursor to the “CARD READ/WRITE” position.
4
Press the UP or DOWN button to open the CARD READ/WRITE page.
¢ |
C A R D R E A D / WR I T E
{
R E A D
S E L E C T
WR I T E
S E L E C T
C A R D
R E A D
CON F I G
U S E R D A T A
1
1
5
Press the SHIFT/ITEM button repeatedly to move the cursor to the CARD CONFIG. position.
6
A menu shown below appears when the UP (or DOWN) button is pressed.
|
C A R D R E A D / WR I T E
{
R E A D
S E L E C T
WR I T E
S E L E C T
¢
C A R D
R E A D
CON F I G
U S E R D A T A
1
1
C ON F I G ? ( Y : U P . N :
DOWN )
7
Press the UP button to format the set up card. When the setup card has been formatted, the message shown below appears.
|
Note
{
When setup cards are formatted, the setting conditions at that time are also input simultaneously.
|
C A R D R E A D / WR I T E
{
R E A D
S E L E C T
WR I T E
S E L E C T
¢
C A R D
R E A D
CON
U
F I G
S E R D A T A
1
1
F OR MA T O K
8
When menu operations have been completed, return the MENU SET/OFF switch to OFF.
The setting menu disappears from the viewfinder screen and the displays indicating the unit’s current status appear at the top and bottom of the viewfinder screen.
– 88 –
Setup Card Operations
When data is not formatted
If the following error messages appear when the UP button is pressed in step 7, the data is not formatted.
Data format error messages
Error message
WRITE PROTECT
NO CARD
ERROR
Condition
The write protect switch on the side of the card is set to ON.
A setup card is not inserted.
The disk cannot be formatted.
Countermeasure
Set the write protect switch on the side of the card to
OFF.
Insert a card.
The card may be defective. Replace the card.
– 89 –
Setup Card Operations
Writing set data to cards
1
Set the MENU SET/OFF switch to the SET position while the SHIFT/ITEM button and UP button are held down together.
2
Press the PAGE button to display the MAIN menu screen 3 of 4.
3
Press the SHIFT/ITEM button to move the cursor to the “CARD READ/WRITE” position.
4
Press the UP or DOWN button to open the CARD READ/WRITE page.
¢ |
C A R D R E A D / WR I T E
{
R E A D
S E L E C T
WR I T E
S E L E C T
C A R D
R E A D
CON F I G
U S E R D A T A
1
1
5
Press the SHIFT/ITEM button repeatedly to move the cursor to the WRITE position.
6
A menu shown below appears when the UP (or DOWN) button is pressed.
|
C A R D R E A D / WR I T E
{
R E A D
S E L E C T
¢
WR I T E
S E L E C T
C A R D
R E A D
CON F I G
U S E R D A T A
1
1
WR I T E ? ( Y : U P . N : DOWN )
7
Press the UP button to write data on the set up card. When writing is complete, the message shown below appears.
|
C A R D R E A D / WR I T E
{
R E A D
S E L E C T
¢
WR I T E
S E L E C T
C A R D
R E A D
CON F I G
U S E R D A T A
1
1
WR I T E O K
8
When menu operations have been completed, return the MENU SET/OFF switch to OFF.
The setting menu disappears from the viewfinder screen and the displays indicating the unit’s current status appear at the top and bottom of the viewfinder screen.
– 90 –
Setup Card Operations
Protecting stored data
If the setup card’s WRITE PROTECT switch is set to ON, data is not rewritten even if the UP button is pressed in step 7.
Set to ON.
When data is not written
If the following error messages appear when the UP button is pressed in step 7, the data is not written.
Data writing error messages
Error message
NO CONFIG
NO CARD
WRITE PROTECT
ERROR
Condition
The setup card is not formatted.
A setup card is not inserted.
The write protect switch on the side of the card is set to ON.
Data cannot be written on the card.
Countermeasure
Format the card.
Insert a card.
Set the write protect switch on the side of the card to
OFF.
The card may be defective. Replace the card.
– 91 –
Setup Card Operations
Reading out data stored on cards
1
Set the MENU SET/OFF switch to the SET position while the SHIFT/ITEM button and UP button are held down together.
2
Press the PAGE button to display the MAIN menu screen 3 of 4.
3
Press the SHIFT/ITEM button to move the cursor to the “CARD READ/WRITE” position.
4
Press the UP or DOWN button to open the CARD READ/WRITE page.
5
Press the SHIFT/ITEM button to move the cursor to the “READ” position.
6
Press the UP (or DOWN) button. A message such as the one shown in the figure below appears on the screen.
|
C A R D R E A D / WR I T E
{
¢
R E A D
S E L E C T
WR I T E
S E L E C T
C A R D
R E A D
CON F I G
U S E R D A T A
1
1
R E A D ? ( Y : U P . N : DOWN )
7
Press the UP button to read data from the set up card. When readout is complete, the message shown below appears.
|
C A R D R E A D / WR I T E
{
¢
R E A D
S E L E C T
WR I T E
S E L E C T
C A R D
R E A D
CON F I G
U S E R D A T A
1
1
R E A D O K
8
When menu operations have been completed, set the MENU SET/OFF switch to OFF. The setting menu disappears from the viewfinder screen and the displays indicating the unit’s current status based on the data read out from the setup card appear at the top and bottom of the viewfinder screen.
When data is not read out
If the following error messages appear when the UP button is pressed in step 7, the data is not read out.
Data readout error messages
Error message
NO CONFIG
NO CARD
ERROR
Condition
The setup card is not formatted.
A setup card is not inserted.
Data cannot be read out.
Countermeasure
Format the card.
Insert a card.
Data written by devices other than this unit cannot be read out.
– 92 –
Cassettes
Inserting and Ejecting Cassettes
Inserting cassettes
1
Check that there are no cables, etc. around the cassette holder and the top panel and then set the POWER switch to ON.
Power: ON
If condensation has occurred inside the unit, the HUMID display lights. In these cases, wait until the display goes off before proceeding to step 2.
2
Press the EJECT button. The cassette holder opens.
EJECT Button
Cassette Holder
“PUSH” display
3
Check there is no slack in the tape, insert the cassette, then press the “PUSH” display on the cassette holder to close the cassette holder firmly.
Checking that there is no slack in the tape
Press the reel in with your finger and turn it lightly in the direction of the arrow. If the reel does not turn, there is no slack in the tape.
– 93 –
Cassettes
Ejecting cassettes
With the power turned on, press the EJECT button to open the cassette holder and eject the cassette. If a cassette is not to be inserted immediately after ejecting the cassette, close the cassette holder.
Ejecting cassettes when the battery has run out
Set the POWER switch to OFF to turn off the power, then turn on the power again and immediately hold down the EJECT button. If there is still power remaining in the battery, the cassette will be ejected. However, this operation should not be repeated.
Preventing Accidental Erasure
Set the tab on the cassette to the SAVE side to prevent the recorded contents of tapes from being accidentally erased.
REC
SAVE
– 94 –
Recording
Basic Procedures
This section describes the basic operating procedures for shooting and recording. When starting to shoot actual images, inspect the unit beforehand to check that all systems are functioning normally.
Á
See the “Inspections Before Shooting” (page 151) for a description of inspection procedures.
Procedures from power supply preparations to inserting a cassette
3
2
1
Insert a charged battery pack.
1
2
Set the POWER switch to ON and check that the HUMID display does not appear and that five or more bars of the remaining battery level display are lighted.
Á
If the HUMID display appears, wait until the display goes off.
Á
If five or more bars of the remaining battery level display are not lighted, replace the battery pack with a sufficiently charged battery pack.
3
Check that there are no cables, etc. around the cassette holder and top panel and then press the EJECT button to open the cassette holder.
4
Check the following items, and then insert a cassette and close the cassette holder.
Á
The cassette is not set to write protect status.
Á
There is no slack in the tape.
– 95 –
Recording
Procedures from adjusting the white balance and black balance to stopping recording
Turn on the power, insert a cassette, and then set the various switches as follows.
Iris: AUTO
AUDIO SELECT CH1/CH2: AUTO
TCG: F-RUN or R-RUN
OUTPUT: CAM/AUTO KNEE ON
GAIN: Normally, set to 0 dB. When it is too dark, it is set to the appropriate gain.
– 96 –
Recording
Shooting images
3
4,5
1-2
1-1,1-2
2
1-1
Select the filter in accordance with the lighting conditions, and when the white balance has already been stored in the memory, set the WHITE BAL switch to “A” or “B”.
When the white balance and black balance have not been stored in the memory and there is no time to adjust the white balance:
Set the WHITE BAL switch to PRST and the FILTER knob to “1”.
A 3200K white balance is now achieved.
1-2
To adjust the white balance on site, select the filter which corresponds with the lighting conditions, set the WHITE BAL switch to “A” or “B”, and adjust the white balance by following the steps below.
(1) Press the AUTO W/B BAL switch to the AWB side to adjust the white balance.
(2) Press the AUTO W/B BAL switch to the ABB side to adjust the black balance.
(3) Press the AUTO W/B BAL switch to the AWB side to adjust the white balance.
For details on how to adjust the white balance, read through the section entitled
“Adjusting the white balance/black balance” (page 70).
2
Aim the camera at the subject and adjust the focus and zoom.
3
When using the electronic shutter, set the shutter speed and operation mode.
Á
See “Setting the Electronic Shutter” (page 77) for a detailed description.
4
Press the VTR START button of the unit or the VTR button of the lens to start recording. The
REC lamp inside the viewfinder lights during recording.
5
Press the VTR START button again to stop recording. The REC lamp inside the viewfinder goes off.
Tape operation buttons
The tape operation buttons (EJECT, REW, FF, PLAY/PAUSE and STOP) do not function during recording.
– 97 –
Recording
Successive Shooting
Successive shooting with an accuracy of within 0– o
1 frame can be performed simply by pressing the VTR START button of the unit or the VTR button of the lens while recording is paused.
While recording is paused
The unit automatically searches for the successive shooting point. However, the time until recording starts differs according to the setting of the VTR SAVE/STBY switch.
Á
If the VTR SAVE/STBY switch is set to SAVE, recording starts about 2 seconds after the VTR
START button is pressed.
Á
If the VTR SAVE/STBY switch is set to STBY, recording starts immediately after the VTR
START button is pressed.
Successive shooting when the power is turned off while recording is paused
2 1
1
Turn the power back on.
2
Press the VTR START button of the unit or the VTR button of the lens to start recording.
– 98 –
Recording
Successive Shooting in Other Cases
If successive shooting is to be performed after the tape has been run, the cassette has been ejected, or when using a tape which has only been recorded part-way, follow the procedures outlined below.
1,2
4
3
1
While monitoring the viewfinder screen, press the PLAY/PAUSE button to play back the tape.
2
At the place where a new recording is to continue on from the existing recording, press the
PLAY/PAUSE (or STOP) button again to stop the tape.
3
Press the RET button on the lens. Preparations for frame-to-frame continuity are made about two seconds later.
4
Press the VTR START button of the unit or the VTR button of the lens to start recording.
– 99 –
Playback—Checking Recorded Contents
Pressing the PLAY/PAUSE button allows black-and-white images to be viewed on the viewfinder screen. Playback images can also be viewed in two other ways.
Á
Rec review: When the RET switch has been set to “REC CHECK” on the “REC (ASPECT)/
RET” setting menu, it is possible to view the last two seconds of the recording in the form of black-and-white images on the viewfinder screen.
Á
Color playback: Connecting a color monitor to the unit’s VIDEO OUT connector allows color playback images to be viewed on the monitor.
The playback signal is output to the viewfinder even during rewind (REW) and fast forward (FF).
Audio output selection and volume adjustment for the playback signal are performed by the MON-
ITOR switches and knobs on page 13.
Rec Review
If recording is paused and the RET button on the lens is pressed, the tape is automatically rewound and the playback images for the last two seconds appear on the viewfinder. This allows the recording status to be checked.
After playback, the unit returns to the recording start standby status. Holding down the RET button rewinds and plays back up to 10 seconds of the tape.
|
Note
{
The rec review function cannot be used unless recording has been performed for more than
1 second.
Color Playback
Connecting a color monitor to the VIDEO OUT connector of the unit allows color playback images to be viewed on the monitor.
– 100 –
Connection With an External VTR
The unit is equipped with an interface which enables recording to be performed by an external
VTR.
Á
Mounting the AJ-YA900P 26-pin/12-pin output adaptor (option) and connecting the 26-pin cable
(option) to the unit allows recording to be performed by the VTR section (internal VTR) of the unit and an external VTR. The component video signal is output from the 26-pin interface.
Precautions When Connecting an External VTR
Á
Set 26P CONTROL on the “VTR FUNCTION” setting menu to “BOTH” or “ON”.
(The factory setting is “OFF”.)
Á
Set SW201 on the CAM ENC board to ON. (Before the unit was shipped from the factory, this switch was set to OFF.)
Power supply
Power is not supplied or received between the unit and the external VTR, so special power supplies should be provided for each unit. The BATT lamp and remaining battery level display function inside the viewfinder indicate the power supply status only for the internal VTR. The power supply status for the external VTR should be checked at the external VTR.
TALLY lamp and REC lamp operation
The unit’s TALLY lamp and the REC lamp inside the viewfinder indicate the REC status of the unit when 26P CONTROL is set to BOTH. When 26P CONTROL is set to ON, these lamps indicate the REC status of the external VTR.
Warning tone
External VTR-related warning tones are not output from the unit’s speaker or PHONES jack.
Note on connecting cables
The signals may not be connected properly with some cables.
The signal assignments for the 26-pin/12-pin output adaptor AJ-YA900P (optional) are shown in the following table. Use this table as a reference for connection with an external VTR.
5
6
3
4
Pin
No.
1
2
7
8
Signal
Composite video signal
Composite video GND
Y GND
Y signal
P
R
signal
P
R
GND
P
B
signal
P
B
GND
11
12
15
18
Pin
No.
9
10
19
B
Signal
CAM MIC (H)
CAM MIC (C)
CAM MIC (GND)
VTR START/STOP
REC TALLY
RET VIDEO
RET VIDEO GND
GND
– 101 –
Recording Simultaneously with the Internal VTR and an External
VTR
Connections
Mount the AJ-YA900P 26-pin/12-pin output adaptor (option) to the unit, connect the external VTR with the 26-pin cable, and set the audio input level selector switch of the external VTR to
“ p
60 dB”.
SW201 on the CAM ENC and SW1 (26PIN) on the CAM SYNC Printed Circuit Board of the unit must be set to ON side. (See page 104.)
Audio input level selector switch: p
60 dB
Portable VTR
(Set the audio input level selector switch to p
60 dB.)
To the 26-pin connector of the
AJ-YA900P (See page 104 for mounting the
26-pin/12-pin output adaptor)
Checking the Function Settings
Check that the function to control the 26-pin interface has been set to “BOTH” or “ON” on the “VTR
FUNCTION” SUB menu page of the MAIN menu screen 2 of 4. See “Selecting Functions” for a description of the various function settings.
Starting Recording
1
Operate the external VTR and set it to recording paused status.
2
Press the VTR START button of the unit or the VTR button of the lens. The internal and external VTRs start recording simultaneously. Pressing the button again sets both VTRs to the recording paused status.
If One VTR Comes to the End of its Tape During Recording
Even if one VTR comes to the end of its tape and stops, the other VTR continues recording operation.
Returning the VTRs to simultaneous recording status
Á
If the internal VTR came to the end of its tape, replace the cassette and press the VTR START button of the unit or the VTR button of the lens. The external VTR continues recording operation during this time.
Á
If the external VTR came to the end of its tape, replace the cassette and operate the external
VTR to restart recording. The internal VTR continues recording operation during this time.
|
Note
{
Care should be taken as the internal VTR will assume recording paused status if the VTR START button of the unit or the VTR button of the lens is pressed after replacing the external VTR’s cassette.
– 102 –
Recording Simultaneously with the Internal VTR and an External
VTR
Functions of the Unit’s VTR SAVE/STBY Switch
Tape running mode
Pressing the unit’s STOP, REW or FF buttons sets the internal VTR to stop, rewind or fast forward modes, respectively. However, the external VTR is set to recording paused status in all cases.
Viewing playback images on the viewfinder
Pressing the PLAY/PAUSE button allows black-and-white images from the tape of the internal
VTR to be viewed on the viewfinder screen.
To view return images of an external VTR on the viewfinder screen, set RET SW on the “REC
(ASPECT)/RET” SUB menu page to “CAM RET”, and press the RET button on the lens.
– 103 –
Recording With an External VTR Instead of the Internal VTR
Using the 26-pin/12-pin Output Adaptor
Connections
The method of connecting the external VTR is the same as that described in “Recording Simultaneously with the Internal VTR and an External VTR”.
Á
See “Connections” on page 101.
Mounting the 26-pin/12-pin output adaptor
Á
Consult your local dealer when mounting the adaptor.
1
Set the unit’s internal switches.
1
Remove the side panel on the display window side.
2
Remove the printed circuit board holder, and take out the CAM ENC (2) printed circuit board.
3
Set SW201 to the ON side.
4
Take out the CAM SYNC (3) printed circuit board.
5
Set SW1 (26PIN) to the ON side.
6
To set the audio level to p
20 dB, set the SW4701 DIP switch accordingly.
CAM ENC (2) Printed Circuit Board
Printed Circuit
Board Holder
SONY
N
MII
SW1
3
4
5
6
1
2
SW4701
ON
– 104 –
4
5
6
1
2
3
Pin No.
CAM ENC (2) Printed Circuit Board p
60 dB
(default
setting) p
Not used
20 dB
ON (NR ON/OFF)
ON OFF
OFF
ON
OFF
ON
OFF
ON
Recording With an External VTR Instead of the Internal VTR
2
Mount the 26-pin/12-pin output adaptor.
Controlling the external VTR with the unit’s switches
Setting the 26P CONTROL function as indicated below on the “VTR FUNCTION” SUB menu page of the MAIN menu screen 2 of 4 prevents the internal VTR from being operated and enables only the external VTR to be controlled by the VTR START button on the unit or by the VTR button on the lens.
Á
26P CONTROL: ON
Á
See “Selecting Functions” (page 69) for a description of the VTR FUNCTION page operations.
Switching from the internal VTR to the external VTR
If the internal VTR should develop a problem (such as an entangled tape or condensation) during operation and it can no longer be operated, the VTR START button on the unit and the VTR button on the lens will cease to function.
In these cases, it will be possible to operate the external VTR in place of the internal VTR using the VTR START button on the unit and the VTR button on the lens if the 26P CONTROL function on the VTR FUNCTION page is set as indicated above.
Starting recording
Operate the external VTR to set it to recording paused status and press the VTR START button of the unit or the VTR button of the lens. The external VTR starts recording. Pressing the button again sets the VTR to the recording paused status.
Output level of the 26-pin/12-pin output adaptor
The output level factory settings are p
60 dBu/balanced for audio and SONY level for component video. When the built-in SW4701 switch is set, the audio output level can be changed to p
20 dBu/ unbalanced, and when both 1 and 2 of SW1 are set to ON, the component video output level can be changed to the MII level. (See previous page)
– 105 –
RET Button
The images recorded on the VTR or the return video signals which have been supplied to the
GENLOCK IN/(VIDEO IN) connector can be viewed on the viewfinder screen either when the RET
(return) button is pressed or while it is held down.
What appears on the viewfinder screen differs as shown in the table below depending on the RET
SW setting selected on the “REC (ASPECT)/RET” SUB menu page of MAIN menu page 3 of 4 and on the VTR status.
È
Lens RET button functions
RET switch setting
REC CHECK
CAM RET
MARK
F
Internal VTR mode
Recording
Recording paused
Playing
Playback paused
Recording
Recording paused
Playing
Playback paused
Recording
Recording paused
Playing
Playback paused
Description of what appears on viewfinder screen
Images shot by camera.
RET button does not function.
What has been recorded
(2-second rec review) can be checked.
Internal VTR’s playback images.
RET button does not function.
Search operation for successive shooting.
Return video signal which has been supplied to GENLOCK
IN/(VIDEO IN) connector.
Return video signal which has been supplied to GENLOCK
IN/(VIDEO IN) connector.
Picture played back by internal VTR (RET button does not function).
Still picture played back by internal VTR.
Switch functions as the
MARK switch for the Picture
Link function.
Switch functions as the
MARK switch for the Picture
Link function.
Picture played back by internal VTR (RET button does not function).
Still picture played back by internal VTR (RET button does not function).
F
This is displayed when the Picture Link adaptor board (AJ-YAP900, optional accessory) has been installed.
F
When the RET SW has been set to the REC CHECK mode and this board has been installed, this switch will operate as the TAKE function for the Picture Link operation while recording is in progress.
– 106 –
Replacing the Backup Battery
The unit is shipped from the factory with a backup battery already mounted. When the battery runs out, the TCG time code value indicates 00:00:00:00.
At this time, the time code value cannot be backed up.
In addition, the “BACK UP BATT EMPTY” display appears in the viewfinder for 3 seconds when the POWER switch is set to ON to indicate that the battery must be replaced.
Consult your dealer when replacing the battery.
– 107 –
Backup battery
Setting Menu Screens (MAIN menu)
The MAIN menu consists of menus on four menu screens, 1 of 4 to 4 of 4.
Each of these screens is a page screen for opening the sub menus.
To open a SUB menu screen, press the SHIFT/ITEM button to select the SUB menu, and then press the UP or DOWN button.
Press the PAGE button to return from a SUB screen to the MAIN menu screen.
MAIN menu screen 1 of 4
This screen displays the sub menu items on MAIN menu 1 of 4.
¢ E E
E E
MA I N ME N U 1 / 4
E E E E
RO P
MA T R I X
L OW S E T T I NG
M I D
H I GH
S E T T I NG
S E T T I NG
A D D I T I ON A L D T L
S K I N T ON E D T L
K N E E / L E V E L
F L A R E / G AMMA
C AME R A S E T T I NG
SUB menu item
ROP
MATRIX
LOW SETTING
MID SETTING
HIGH SETTING
ADDITIONAL
DTL
SKIN TONE DTL
KNEE/LEVEL
FLARE/GAMMA
CAMERA
SETTING
USER
ENG
USER
ENG
USER
ENG
USER
ENG
VF display
USER
ENG
USER
ENG
USER
ENG
USER
ENG
USER
ENG
USER
ENG
Remarks
Index for opening the “ROP” SUB menu.
Index for opening the “MATRIX” SUB menu.
Index for opening the “LOW SETTING” SUB menu.
Index for opening the “MID SETTING” SUB menu.
Index for opening the “HIGH SETTING” SUB menu.
Index for opening the “ADDITIONAL DTL” SUB menu.
Index for opening the “SKIN TONE DTL” SUB menu.
Index for opening the “KNEE/LEVEL” SUB menu.
Index for opening the “FLARE/GAMMA” SUB menu.
Index for opening the “CAMERA SETTING” SUB menu.
– 108 –
Setting Menu Screens (MAIN menu)
MAIN menu screen 2 of 4
This screen displays the sub menu items on MAIN menu 2 of 4.
¢ E E
V F
E E MA I N ME N U 2 / 4
D I S P L A Y
V F I N D I C A T OR
C AME R A I D
S H U T T E R S P E E D
S Y N C H RO S C A N
! L E D
C AME R A SW MOD E
S U P E R G A I N
V T R F U N C T I ON
B A T T / T A P E A L A RM
E E E E
SUB menu item
VF DISPLAY
VF INDICATOR
CAMERA ID
SHUTTER
SPEED
SYNCHRO
SCAN
!LED
CAMERA SW
MODE
SUPER GAIN
VTR FUNCTION
BATT/TAPE
ALARM
USER
ENG
USER
ENG
USER
ENG
USER
ENG
VF display
USER
ENG
USER
ENG
USER
ENG
USER
ENG
USER
ENG
USER
ENG
Remarks
Index for opening the “VF DISPLAY” SUB menu.
Index for opening the “VF INDICATOR” SUB menu.
Index for opening the “CAMERA ID” SUB menu.
Index for opening the “SHUTTER SPEED” SUB menu.
Index for opening the “SYNCHRO SCAN” SUB menu.
Index for opening the “!LED” SUB menu.
Index for opening the “CAMERA SW MODE”
SUB menu.
Index for opening the “SUPER GAIN” SUB menu.
Index for opening the “VTR FUNCTION” SUB menu.
Index for opening the “BATT/TAPE ALARM” SUB menu.
– 109 –
Setting Menu Screens (MAIN menu)
MAIN menu screen 3 of 4
This screen displays the sub menu items on MAIN menu 3 of 4.
¢ E E
E E MA I N ME N U 3 / 4 E E E E
C A R D R E A D / WR I T E
C A R D R / W S E L E C T
R E C ( A S P E C T ) / R E T
M I C / A U D I O
G E N L OC K / I R I S
V I D E O OU T
T I ME / D A T E
L E N S S E L / A D J
SUB menu item
CARD READ/
WRITE
CARD R/W
SELECT
REC (ASPECT)/
RET
MIC/ AUDIO
GENLOCK/IRIS
VIDEO OUT
TIME/DATE
LENS SEL/ADJ
USER
ENG
USER
ENG
USER
ENG
USER
ENG
VF display
USER
ENG
USER
ENG
USER
ENG
USER
ENG
Remarks
Index for opening the “CARD READ/WRITE”
SUB menu.
Index for opening the “CARD R/W SELECT” SUB menu.
Index for opening the “REC (ASPECT)/RET”
SUB menu.
Index for opening the “MIC/AUDIO” SUB menu.
Index for opening the “GENLOCK/IRIS” SUB menu.
Index for opening the “VIDEO OUT” menu.
Index for opening the “TIME/DATE” SUB menu.
Index for opening the “LENS SEL/ADJ” SUB menu.
– 110 –
Setting Menu Screens (MAIN menu)
MAIN menu screen 4 of 4
This screen displays the sub menu items on MAIN menu 4 of 4.
¢ E E
E E
MA I N ME N U 4 / 4
E E E E
U S E R ME N U S E L 1 / 3
U S E R ME N U S E L 2 / 3
U S E R ME N U S E L 3 / 3
A U T O S H A D I NG
E V A L U A T I ON
I N I T I A L I Z E
D I A GNO S T I C
SUB menu
USER MENU
SEL 1/3
USER MENU
SEL 2/3
USER MENU
SEL 3/3
AUTO SHADING
EVALUATION
INITIALIZE
DIAGNOSTIC
USER
ENG
USER
ENG
USER
ENG
USER
ENG
VF display
USER
ENG
USER
ENG
USER
ENG
Remarks
Index for opening the “USER MENU SEL 1 of 3”
SUB menu.
Index for opening the “USER MENU SEL 2 of 3”
SUB menu.
Index for opening the “USER MENU SEL 3 of 3”
SUB menu.
Index for opening the “AUTO SHADING” SUB menu.
Index for opening the “EVALUATION” SUB menu.
Index for opening the “INITIALIZE” menu.
Index for opening the “DIAGNOSTIC” SUB menu.
|
Note
{
It is not possible to open the MAIN menu screen 4 of 4 using the user menu.
To open this screen, establish the engineer mode.
– 111 –
MAIN Menu Screen 1 of 4 (SUB menus)
ROP screen
The ROP (remote operation panel) settings are performed on this screen.
¢ |
RO P
{
MA S T E R
MA S T E R
MA S T E R
R G A I N
P E D
D T L
G AMMA
B G A I N
R P E D E S T A L
G
B
P E D E S T A L
P E D E S T A L
:
:
:
:
:
:
:
:
µ 0 0 0
µ
0 0
0 .
4 5
µ 0 0 0
µ 0 0 0
µ
0 0 0
µ
0 0 0
µ 0 0 0
Item
MASTER PED
MASTER DTL
MASTER
GAMMA
R GAIN
B GAIN
R PEDESTAL
G PEDESTAL
B REDESTAL p
100 o
0 o
100
(max.) p
100 o
0 o
100
(max.) p
100 o
0 o
100
(max.) p
100 o
0 o
100
(max.) o
15
0.35
.
0.45
.
0.75
p
100 o
0 o
100
(max.)
Variable range p
100 o
0 o
100
(max.) p
15 o
0
VF display
USER
ENG
USER
ENG
USER
ENG
USER
ENG
USER
ENG
USER
ENG
USER
ENG
USER
ENG
Remarks
For setting the master pedestal level.
This sets the H.DTL/V.DTL level.
This sets the master gamma (in 0.01
increments).
Different settings for LOW, MID and
HIGH can be stored in the memory.
This sets the R channel gain.
This sets the B channel gain.
This sets the R channel pedestal level.
This sets the G channel pedestal level.
This sets the B channel pedestal level.
Menu screen display methods
USER menu: The USER menu appears when the MENU switch is set to SET.
ENG menu:
The ENG menu appears when the MENU switch is set to SET while the SHIFT/ITEM button and UP button are held down together.
– 112 –
MAIN Menu Screen 1 of 4 (SUB menus)
MATRIX screen
The camera’s matrix settings are performed on this screen.
¢ |
MA T R I X
{
» MA T R I X
MA T R I X
MA T R I X
MA T R I X
MA T R I X
MA T R I X
MA T R I X
T A B L E
R
∂
G
R
∂
B
G ∂ R
G ∂ B
B
∂
R
B
∂
G
:
A
:
µ
1 4
:
µ
1 1
:
µ 0 6
:
µ 0 8
:
µ
0 6
:
µ
0 2
È
indicates an ON/OFF setting.
Item
MATRIX TABLE
MATRIX R-G
MATRIX R-B
MATRIX G-R
MATRIX G-B o
31 p
31 o
6 o
31 p
31 o
8
Variable range
A
B p
31 o
14 o
31 p
31 o
11
VF display
ENG
ENG
ENG
ENG
ENG
Remarks
This selects the color adjustment table.
This adjusts the color.
This adjusts the color.
This adjusts the color.
This adjusts the color.
MATRIX B-R o
31 p
31 o
6
ENG This adjusts the color.
|
Note
{
The white balance and black balance remain unchanged even when the MATRIX item settings are changed.
MATRIX B-G o
31 p o
.
o
31
2
31
ENG
The underlining in the variable range column indicates the setting in the preset mode.
|
Note
{
Two tables, A and B, can be stored for MATRIX TABLE.
“00” is the setting for all the MATRIX TABLE B items in the preset mode.
This adjusts the color.
USER menu: The USER menu appears when the MENU switch is set to SET.
ENG menu:
The ENG menu appears when the MENU switch is set to SET while the SHIFT/ITEM button and UP button are held down together.
– 113 –
MAIN Menu Screen 1 of 4 (SUB menus)
LOW SETTING screen
The low level gain settings are performed on this screen.
¢ |
L OW S E T T I NG
{
» MA S T E R
H . D T L
G A I N
L E V E L
:
:
0 d B
1 0
V . D T L
D T L
L E V E L
COR I NG
:
:
1 0
0 3
H . D T L
D A R K
L E V E L
MA S T E R
F R E Q .
:
0 3
D T L
:
0 0
D E P E N D .
:
0 0
G AMMA
:
0 . 4 5
» B L A C K
:
» MA T R I X T A B L E
:
A
È
indicates an ON/OFF setting.
Item
MASTER GAIN
H.DTL LEVEL
V.DTL LEVEL 0
.
10
.
31
0
.
10
.
31
Variable range p
3 dB
0 dB
.
30 dB
VF display
ENG
ENG
ENG
Remarks
This sets the gain to p
3, 0, 3, 6, 9, 12,
15, 18, 21, 24 or 30 dB.
This sets the H.DTL (detail) level.
This sets the V.DTL (detail) level.
DTL CORING 0
.
3
.
15
ENG This sets the DTL coring.
H.DTL FREQ.
DARK DTL
LEVEL DEPEND.
1
.
3
.
5
0
.
5
0
.
15
ENG
ENG
ENG
This selects the H.DTL frequency.
1: 2.5 MHz
2: 3 MHz
3: 3.5 MHz
4: 4 MHz
5: 4.5 MHz
This sets the dark detail.
This boosts the detail of the black areas.
This sets LEVEL DEPEND.
This eliminates the detail only in the dark areas when the Y detail is boosted. The higher the number selected, the wider the range across which the detail is eliminated.
This sets the master gamma in
0.01 increments.
|
Note
{
DARK DTL and LEVEL DEPEND serve opposite purposes: LEVEL
DEPEND is automatically set to 0 when DARK DTL is set to a value other than 0 and, conversely, DARK
DTL is automatically set to 0 when
LEVEL DEPEND is set to a value other than 0.
MASTER
GAMMA
BLACK
STRETCH
MATRIX TABLE
0.35
.
0.45
.
0.75
ON
OFF
A
B
OFF
ENG
ENG
ENG
This selects ON or OFF for the mode in which low-illumination blackouts are compensated for.
This selects the color compensation matrix table.
The underlining in the variable range column indicates the setting in the preset mode.
USER menu: The USER menu appears when the MENU switch is set to SET.
ENG menu:
The ENG menu appears when the MENU switch is set to SET while the SHIFT/ITEM button and UP button are held down together.
– 114 –
MAIN Menu Screen 1 of 4 (SUB menus)
MID SETTING screen
The middle level gain settings are performed on this screen.
¢ |
M I D S E T T I NG
{
» MA S T E R
H . D T L
G A I N
L E V E L
:
:
9 d B
1 0
V . D T L
D T L
L E V E L
COR I NG
:
:
1 0
0 6
H . D T L
D A R K
L E V E L
MA S T E R
F R E Q .
:
0 3
D T L
:
0 0
D E P E N D .
:
0 3
G AMMA
:
0 .
» B L A C K
:
» MA T R I X T A B L E
:
A
4 5
È
indicates an ON/OFF setting.
Item
MASTER GAIN
Variable p range
3 dB
9 dB
.
30 dB
VF display
ENG
Remarks
This sets the gain to p
3, 0, 3, 6, 9, 12,
15, 18, 21, 24 or 30 dB.
H.DTL LEVEL
V.DTL LEVEL 0
.
10
.
31
0
.
10
.
31
ENG
ENG
This sets the H.DTL (detail) level.
This sets the V.DTL (detail) level.
DTL CORING 0
.
6
.
15
ENG This sets the DTL coring.
H.DTL FREQ.
DARK DTL
LEVEL DEPEND.
1
.
3
.
5
0
.
5
0
.
3
.
15
ENG
ENG
ENG
This selects the H.DTL frequency.
1: 2.5 MHz
2: 3 MHz
3: 3.5 MHz
4: 4 MHz
5: 4.5 MHz
This sets the dark detail.
This boosts the detail of the black areas.
This sets LEVEL DEPEND.
This eliminates the detail only in the dark areas when the Y detail is boosted. The higher the number selected, the wider the range across which the detail is eliminated.
This sets the master gamma in
0.01 increments.
|
Note
{
DARK DTL and LEVEL DEPEND serve opposite purposes: LEVEL
DEPEND is automatically set to 0 when DARK DTL is set to a value other than 0 and, conversely, DARK
DTL is automatically set to 0 when
LEVEL DEPEND is set to a value other than 0.
MASTER
GAMMA
BLACK
STRETCH
MATRIX TABLE
0.35
.
0.45
.
0.75
ON
OFF
A
B
OFF
ENG
ENG
ENG
This selects ON or OFF for the mode in which low-illumination blackouts are compensated for.
This selects the color compensation matrix table.
The underlining in the variable range column indicates the setting in the preset mode.
USER menu: The USER menu appears when the MENU switch is set to SET.
ENG menu:
The ENG menu appears when the MENU switch is set to SET while the SHIFT/ITEM button and UP button are held down together.
– 115 –
MAIN Menu Screen 1 of 4 (SUB menus)
HIGH SETTING screen
The high level gain settings are performed on this screen.
¢ |
H I GH S E T T I NG
{
» MA S T E R
H . D T L
G A I N
L E V E L
:
:
1 8 d B
1 0
V . D T L
D T L
L E V E L
COR I NG
:
:
1 0
1 0
H . D T L
D A R K
L E V E L
MA S T E R
F R E Q .
:
0 3
D T L
:
0 0
D E P E N D .
:
0 8
G AMMA
:
0 .
»
»
B L A C K
:
MA T R I X T A B L E
:
A
4 5
È
indicates an ON/OFF setting.
Item
MASTER GAIN
H.DTL LEVEL
V.DTL LEVEL 0
.
10
.
31
0
.
10
.
31
Variable range p
3 dB
18 dB
.
30 dB
VF display
ENG
ENG
ENG
Remarks
This sets the gain to p
3, 0, 3, 6, 9, 12,
15, 18, 21, 24 or 30 dB.
This sets the H.DTL (detail) level.
This sets the V.DTL (detail) level.
DTL CORING 0
.
10
.
15
ENG This sets the DTL coring.
H.DTL FREQ.
DARK DTL
LEVEL DEPEND.
1
.
3
.
5
0
.
5
0
.
8
.
15
ENG
ENG
ENG
This selects the H.DTL frequency.
1: 2.5 MHz
2: 3 MHz
3: 3.5 MHz
4: 4 MHz
5: 4.5 MHz
This sets the dark detail.
This boosts the detail of the black areas.
This sets LEVEL DEPEND.
This eliminates the detail only in the dark areas when the Y detail is boosted. The higher the number selected, the wider the range across which the detail is eliminated.
This sets the master gamma in
0.01 increments.
|
Note
{
DARK DTL and LEVEL DEPEND serve opposite purposes: LEVEL
DEPEND is automatically set to 0 when DARK DTL is set to a value other than 0 and, conversely, DARK
DTL is automatically set to 0 when
LEVEL DEPEND is set to a value other than 0.
MASTER
GAMMA
BLACK
STRETCH
MATRIX TABLE
0.35
.
0.45
.
0.75
ON
OFF
A
B
OFF
ENG
ENG
ENG
This selects ON or OFF for the mode in which low-illumination blackouts are compensated for.
This selects the color compensation matrix table.
The underlining in the variable range column indicates the setting in the preset mode.
USER menu: The USER menu appears when the MENU switch is set to SET.
ENG menu:
The ENG menu appears when the MENU switch is set to SET while the SHIFT/ITEM button and UP button are held down together.
– 116 –
MAIN Menu Screen 1 of 4 (SUB menus)
ADDITIONAL DTL screen
The special detail settings of the camera are performed on this screen.
¢ |
A D D I T I ON A L D T L
{
»
C D T L
C H ROMA
COMP E .
D T L
:
:
O F F
0
»
»
»
K N E E A P E R T U R E
:
ON
S L I M D T L
COR N E R
D T L
D T L
G A I N ( µ
) :
:
:
O F F
O
µ
N
0 0
D T L
D T L
H .
G A I N ( ∂
)
D T L
:
µ 1 6
C L I P
:
0 0
L I N E M I X
:
1 H
È
indicates an ON/OFF setting.
C DTL COMPE.
CHROMA DTL
KNEE
Item
APERTURE
SLIM DTL
CORNER DTL
DTL GAIN (
DTL GAIN (
DTL CLIP o p
)
)
H.DTL LINE MIX p
31 o
0 o
31 p
31 o
16 o
31
0
.
31
0H
1H
2H
Variable range
ON
OFF
0–2
VF display
ENG
ENG
ON
OFF
ON
OFF
ON
OFF
ENG
ENG
ENG
ENG
Remarks
This selects ON or OFF for the chroma
DTL.
This sets the chroma DTL.
This detects the chroma edge and superimposing it onto Y to boost the H detail.
The higher the number selected, the greater the level of compensation provided.
This selects ON or OFF for the knee aperture.
This boosts the detail above the knee point.
This selects ON or OFF for mode in which the detail is made finer.
This selects ON or OFF for mode which increases the resolution at the edges of the screen.
This changes the H detail level in the
“ o
” direction.
ENG
ENG
ENG
“
This changes the H detail level in the p
” (downward) direction.
This changes the clipping of the detail signals in the “ o
” direction.
This sets the addition of the scanning lines for generating H detail signals.
The underlining in the variable range column indicates the setting in the preset mode.
USER menu: The USER menu appears when the MENU switch is set to SET.
ENG menu:
The ENG menu appears when the MENU switch is set to SET while the SHIFT/ITEM button and UP button are held down together.
– 117 –
MAIN Menu Screen 1 of 4 (SUB menus)
SKIN TONE DTL screen
The camera’s skin tone detail settings are performed on this screen.
¢ |
S K I N T ON E D T L
{
»
S K I N T ON E
S K I N T ON E
S K I N T ON E
S K I N T ON E
S K I N T ON E
» S K I N T ON E
D T L
H U E
L E V E L
W I D T H
COR I
Z E B R
N
A
G
:
:
O F F
1 0 3
:
2 5
:
1 5
:
0 5
: O F F
È
indicates an ON/OFF setting.
|
Note
{
All the displays except the change data are cleared while the hue, level, width and coring data of the skin tone is being changed.
The underlining in the variable range column indicates the setting in the preset mode.
LEVEL
WIDTH
Item
SKIN TONE DTL
SKIN TONE HUE
SKIN TONE
SKIN TONE
SKIN TONE
CORING
SKIN TONE
ZEBRA
1
.
5
1
.
25
.
50
1
.
15
.
30
Variable range
ON
OFF
103
.
143
VF display
ENG
ENG
ON
OFF
ENG
ENG
ENG
ENG
Remarks
This selects ON or OFF for the skin tone detail.
This sets the skin tone hue (for setting the phase of the skin tone detection range).
The hue is changed in the phase direction.
This sets the skin tone level (for setting the intensity of the colors in the skin tone detection range).
The level is changed in the amplitude direction.
This sets the skin tone width
This sets the range of colors to be treated as the skin tone from among the colors set by SKIN TONE HUE and
LEVEL.
The higher the number selected, the wider the skin tone range.
This sets the skin tone coring.
The amount of detail in the skin tone range is changed.
This selects ON or OFF for ZEBRA in the skin tone range.
This changes the coring in the range across which ZEBRA can be seen.
The underlining in the variable range column indicates the setting in the preset mode.
USER menu: The USER menu appears when the MENU switch is set to SET.
ENG menu:
The ENG menu appears when the MENU switch is set to SET while the SHIFT/ITEM button and UP button are held down together.
– 118 –
MAIN Menu Screen 1 of 4 (SUB menus)
KNEE/LEVEL screen
The knee level settings of the camera are performed on this screen.
¢ |
K N E E / L E V E L
{
»
»
M . P E D
S E T U P
K N E E
2 5
MA N U A L K N E E
P O I N T
K N E E S L O P E
»
WH I T E C L I P
WH I T E C L I P
A U T O K N E E
L V L
P O I N T
A U T O K N E E L V L
:
:
:
:
:
:
:
:
:
µ
0 0 0
7 . 5 % A
ON
8 5
1 6
ON
1 0 5 %
0 8 5
1 0 5
M.PED
Item
SET UP 25
È
indicates an ON/OFF setting.
MANUAL KNEE
KNEE POINT
KNEE SLOPE
WHITE CLIP
WHITE CLIP LVL
AUTO KNEE
POINT
AUTO KNEE LVL
75
.
85
.
100
100
.
105
.
110
75
.
85
.
102
0
.
16
.
25
ON
OFF
90%
.
105%
.
110%
Variable range p
100 o
000 o
100
0%
7.5%
7.5%A
VF display
ENG
ENG
ON
OFF
ENG
ENG
Remarks
This sets the master pedestal level.
This selects the setup level.
0%: 0% setup for both the camera output and tape.
7.5%: 7.5% setup for both the camera output and tape.
7.5%A: 7.5% setup for the camera output; 0% setup for the tape.
F
When the setup level is changed to 7.5%A, the chroma level and burst level on the
CAM ENC circuit board must be readjusted.
This sets the mode to be established when the AUTO KNEE switch is set to
OFF.
This sets the manual knee point position.
ENG
ENG
ENG
This sets the manual knee slope.
This selects ON or OFF for the white clip.
This sets the white clip level.
ENG
ENG
This sets the automatic knee point position.
This sets the maximum level of the automatic knee.
The underlining in the variable range column indicates the setting in the preset mode.
USER menu: The USER menu appears when the MENU switch is set to SET.
ENG menu:
The ENG menu appears when the MENU switch is set to SET while the SHIFT/ITEM button and UP button are held down together.
– 119 –
MAIN Menu Screen 1 of 4 (SUB menus)
FLARE/GAMMA screen
The flare and gamma settings of the camera are performed on this screen.
¢ |
F L A R E / G AMMA
{
R
G
B
R
B
F L A R E
F L A R E
F L A R E
G AMMA
G AMMA
: 0 0 0
: 0 0 0
:
:
: 0 0 0
µ
0 0
µ
0 0
Item
R FLARE
G FLARE
B FLARE
R GAMMA
B GAMMA o
0 o
15 p
15 o
0 o
15
Variable range
0
.
100
0
.
100
0
.
100 p
15
VF display
ENG
ENG
ENG
ENG
Remarks
This sets the R channel flare.
The preset value differs depending on the camera.
This sets the G channel flare.
The preset value differs depending on the camera.
This sets the B channel flare.
The preset value differs depending on the camera.
This sets the correction value for the R channel gamma in respect of the master gamma level.
ENG This sets the correction value for the B channel gamma in respect of the master gamma level.
CAMERA SETTING screen
The basic settings of the camera are performed on this screen. Before each screen item is an asterisk (“
E
”) or dot (“.”) which respectively indicates whether the setting is ON or OFF.
¢ |
C AME R A / S E T T I NG
{
E D E T A I L
. 2 D L P F
E
S U P E R CO L OR
E G AMMA
. T E S T S AW
E
F L A R E
E
H
∂
F COMP E
E N E G A T I V E D T L
E
: ON
. : OFF
The underlining in the variable range column indicates the setting in the preset mode.
USER menu: The USER menu appears when the
MENU switch is set to SET.
ENG menu:
The ENG menu appears when the
MENU switch is set to SET while the
SHIFT/ITEM button and UP button are held down together.
Item
DETAIL
2D LPF
SUPER COLOR
GAMMA
TEST SAW
FLARE
H-F COMPE.
NEGATIVE DTL
ON
OFF
ON
OFF
ON
OFF
ON
OFF
Variable range
ON
OFF
ON
OFF
ON
OFF
ON
OFF
VF display
ENG
ENG
ENG
ENG
ENG
ENG
ENG
ENG
Remarks
This selects ON or OFF for the H and
V detail. (The ON or OFF setting applies to both the H and V detail.)
This selects ON or OFF for the
2-dimensional low-pass filter, which reduces cross-color.
This selects ON or OFF for the mode in which the dynamic range of the color is to be expanded.
The item is used to boost the color above the knee point.
This selects ON or OFF for the gamma correction.
This selects ON or OFF for the test signal.
This selects ON or OFF for the flare compensation.
This selects ON or OFF for the mode in which the high-frequency detail is enhanced.
This selects ON or OFF for the DTL signal from the setup level (7.5%) to the blanking level.
– 120 –
MAIN Menu Screen 2 of 4 (SUB menus)
VF DISPLAY screen
What information is to be displayed inside the viewfinder is set on this screen.
¢ |
V F D I S P L A Y
{
D I S P
D I S P
CON D I T I ON :
MOD E
:
S A F E T Y Z ON E
:
C E N T E R MA R K
:
V F
V F
Z E B R A 1
Z E B R A 2
Z E B R A 2
L OW
OU T
D T L
L I
NORMA L
3
3
ON
:
Y
:
2
D E T E C T
:
0 7 0
D E T E C T
:
0 8 5
GH T L V L
:
:
%
%
S P O T
4 5 %
Item
DISP
CONDITION
DISP MODE
SAFETY ZONE
CENTER MARK
VF OUT
VF DTL 0
.
2
.
4
ON
OFF
Y
NAM
R
G
B
Variable range
NORMAL
SPECIAL
VF display
USER
ENG
Remarks
NORMAL: The statuses are displayed at all times.
SPECIAL: The statuses are displayed only when the MODE CHECK switch is at ON.
1-3 USER
ENG
OFF-3-9
USER
ENG
USER
ENG
USER
ENG
USER
ENG
Change
FILTER
GAIN
AWB
AUTO KNEE SW
SHUTTER
ABB STATUS
AWB STATUS
Display
1 2 3
q q ¿ q q ¿ q q ¿ q ¿ ¿ q ¿ ¿ q ¿ ¿ q ¿ ¿
This selects ON or OFF for the safety zone selection display.
1: 80%, 90% corner display
2: 80% corner display
3: 90% corner display
4: 80%, 90% box display
5: 80% box display
6: 90% box display
7: With a 16:9 aspect ratio, a 4:3 picture frame and 90% of 4:3 are displayed. With a 4:3 aspect ratio, a
16:9 picture frame and 90% of 16:9 are displayed.
8: With a 16:9 aspect ratio, a 4:3 picture frame and 80% of 4:3 are displayed. With a 4:3 aspect ratio, a
16:9 picture frame and 80% of 16:9 are displayed.
9: With a 16:9 aspect ratio, a 4:3 picture frame (100%) is displayed.
With a 4:3 aspect ratio, a 16:9 picture frame (100%) is displayed.
This selects ON or OFF for the center mark display.
This selects the VF output.
NAM (N Additive Mix)
The signals with the highest level among the R, G and B signals are output.
This selects the VF detail.
The detail of the VF signals is further boosted. At the “0” setting, the detail is the same as for the main-line signals.
– 121 –
MAIN Menu Screen 2 of 4 (SUB menus)
¢ |
V F D I S P L A Y
{
D I S P
D I S P
CON D I T I ON :
MOD E
:
S A F E T Y Z ON E
:
C E N T E R MA R K
:
V F
V F
OU T
D T L
Z E B R A 1
Z E B R A 2
NORMA L
3
3
ON
:
Y
:
2
D E T E C T
:
0 7 0
D E T E C T
:
0 8 5
%
%
Z E B R A 2
L OW L I GH T L V L
:
:
S P O T
4 5 %
Item
ZEBRA1
DETECT
ZEBRA2
DETECT
ZEBRA2
LOW LIGHT LVL OFF
20%
25%
30%
.
40%
45%
Variable range
50%
.
70%
.
110%
VF display
USER
ENG
Remarks
This sets the ZEBRA1 detection level
(IRE value).
50%
.
85%
.
110%
ON
OFF
SPOT
USER
ENG
USER
ENG
This sets the ZEBRA2 detection level
(IRE value).
USER
ENG
This selects ON or OFF for ZEBRA2 and for setting SPOT.
F
The ZEBRA2 DETECT level should be set higher than the ZEBRA1 detect level when the SPOT setting is to be used. If it is set lower, ZEBRA will not be displayed.
This selects the setting at which LOW
LIGHT is to be displayed when the quantity of light entering the camera is too low.
The underlining in the variable range column indicates the setting in the preset mode.
USER menu: The USER menu appears when the MENU switch is set to SET.
ENG menu:
The ENG menu appears when the MENU switch is set to SET while the SHIFT/ITEM button and UP button are held down together.
– 122 –
MAIN Menu Screen 2 of 4 (SUB menus)
VF INDICATOR screen
What information is to be displayed inside the viewfinder is set on this screen.
¢ |
V F I N D I C A T OR
{
E X T E N D E R
S H U T T E R
:
:
ON
ON
T A P E
B A T T E R Y
:
:
ON
ON
F I L T E R
:
ON
WH I T E
:
ON
G A I N
:
ON
L E V E L ME T E R
:
C H 1
I R I S
C AME R A I D
:
:
S µ
ON
I R I S
Item
EXTENDER
SHUTTER
TAPE
BATTERY
FILTER
WHITE
GAIN
LEVEL METER
IRIS
CAMERA ID
ON
OFF
ON
OFF
ON
OFF
CH1
CH1QCH2
OFF
Variable range
ON
OFF
ON
OFF
ON
OFF
ON
OFF
USER
ENG
USER
ENG
USER
ENG
USER
ENG
VF display
USER
ENG
USER
ENG
USER
ENG
USER
ENG
IRIS
S o
IRIS
S
OFF
ON
OFF
USER
ENG
USER
ENG
Remarks
This selects ON or OFF for the extender display.
This selects ON or OFF for the shutter speed display.
This selects ON or OFF for the remaining tape length display.
This selects ON or OFF for the battery voltage display.
This selects ON or OFF for the filter
No. display.
This selects ON or OFF for the AWB
PRE/A/B display.
This selects ON or OFF for the currently selected gain display.
This selects the audio level meter display.
CH1: The CH1 signal level only is displayed.
CH1/CH2: Both the CH1 and CH2 signal levels are displayed.
OFF: No display.
IRIS: Only the f-number is displayed.
S
µ
IRIS: Both the super iris ON status and f-number are displayed.
S: Only the super iris ON status is displayed.
OFF: Neither the super iris ON status nor f-number is displayed.
This selects ON or OFF for mixing the
ID during color bar recording.
The underlining in the variable range column indicates the setting in the preset mode.
USER menu: The USER menu appears when the MENU switch is set to SET.
ENG menu:
The ENG menu appears when the MENU switch is set to SET while the SHIFT/ITEM button and UP button are held down together.
– 123 –
MAIN Menu Screen 2 of 4 (SUB menus)
CAMERA ID screen
The camera ID settings are performed on this screen. Each time the UP button is pressed, the character display changes in the following order: space (
Å
)
> english letters (A to Z)
> numbers (0 to 9)
> symbols (space, >, <, ), (, ’, ‘, ,, – –, _, x
, /, !).
Pressing the DOWN button changes the character display in the reverse order.
¢ |
C AME R A I D
{
I D : E E E E E E E E E E
ID:
Item
EEEEEEEEEE
Variable range
——
VF display
USER
ENG
Remarks
.
This is for inputting the camera ID.
|
Note
{
Whether this setting is to be mixed is selected by setting “CAMERA ID” on the VF
DISPLAY screen to ON or OFF.
SHUTTER SPEED screen
The shutter speed settings are performed on this screen.
Before each screen item is an asterisk (“
E
”) or dot (“.”) which respectively indicates whether the setting is ON or OFF.
¢ |
S H U T T E R S P E E D
{
E S Y N C H RO S C A N
. S U P E R V
E
E
1 / 1 0 0
1 / 1 2 0
E
E
E
E
1 /
1 /
1 /
1 /
2 5 0
5 0 0
1 0 0 0
2 0 0 0
1/100
1/120
1/250
1/500
1/1000
1/2000
Item
SYNCHRO
SCAN
SUPER V
ON
OFF
ON
OFF
ON
OFF
ON
OFF
ON
OFF
Variable range
ON
OFF
ON
OFF
ON
OFF
VF display
ENG
ENG
ENG
ENG
ENG
ENG
ENG
ENG
Remarks
This sets the synchro scan shutter speed.
This sets the super V mode (vertical high-resolution mode).
This selects ON or OFF for the shutter speed 1/100 setting.
This selects ON or OFF for the shutter speed 1/120 setting.
This selects ON or OFF for the shutter speed 1/250 setting.
This selects ON or OFF for the shutter speed 1/500 setting.
This selects ON or OFF for the shutter speed 1/1000 setting.
This selects ON or OFF for the shutter speed 1/2000 setting.
|
Note
{
The SUPER V mode setting is linked to the “CAMERA SW MODE” menu setting.
The underlining in the variable range column indicates the setting in the preset mode.
USER menu: The USER menu appears when the MENU switch is set to SET.
ENG menu:
The ENG menu appears when the MENU switch is set to SET while the SHIFT/ITEM button and UP button are held down together.
– 124 –
MAIN Menu Screen 2 of 4 (SUB menus)
SYNCHRO SCAN screen
The synchro scan settings are performed on this screen.
¢ |
S Y N C H RO S C A N
{
1 / 6 0 . 8
Item
SYNCHRO
SCAN
Variable range
1/60.8
.
1/250
VF display
USER
ENG
Remarks
This selects the synchro shutter
.
speed.
! LED screen
The ON/OFF settings for the ! LED displays inside the viewfinder are performed on this screen.
Before each screen item is an asterisk (“
E
”) or dot (“.”) which respectively indicates whether the setting is ON or OFF.
¢ |
! L E D
{
G A I N ( 0 d B )
G A I N ( ∂ 3 d B )
S H U T T E R
WH I T E P R E S E T :
E X T E N D E R
:
F I L T E R
:
S U P E R V
:
:
: O
N
: O F
O N
O F
F
F
O N
O F F
O F F
Item
GAIN (0 dB)
GAIN ( p
3 dB)
SHUTTER
WHITE PRESET
EXTENDER
FILTER
SUPER V
Variable range
ON
OFF
ON
OFF
ON
OFF
ON
OFF
ON
OFF
ON
OFF
ON
OFF
VF display
ENG
ENG
ENG
ENG
ENG
ENG
ENG
Remarks
This selects whether the LED is to light up when the gain has a value other than 0 dB.
This selects whether the LED is to light up when the gain has a value other than p
32 dB.
This selects whether the LED is to light up when the shutter is ON.
This selects whether the LED is to light up when the AWB CH is PRESET.
This selects whether the LED is to light up when the lens is in the EXTENDER mode.
This is for selecting whether the LED is to light at all times except when 3200K and CLEAR are used in combination for the filter.
This selects whether the LED is to light up when SUPER V is ON.
|
Note
{
The ! LED lights when both the GAIN (0 dB) and GAIN ( p
3 dB) items are set to ON unless the gain is set to p
3 dB or 0 dB.
The underlining in the variable range column indicates the setting in the preset mode.
USER menu: The USER menu appears when the MENU switch is set to SET.
ENG menu:
The ENG menu appears when the MENU switch is set to SET while the SHIFT/ITEM button and UP button are held down together.
– 125 –
MAIN Menu Screen 2 of 4 (SUB menus)
CAMERA SW MODE screen
The camera’s switch modes are set on this screen.
¢ |
C AME R A SW MOD E
{
S U P E R V
F I L T E R I N H
S HOC K L E S S AWB
CO L OR B A R
S .
S .
G A I N O F F
I R I S / S .
B L K S W
S .
B L K L V L
E C U D A T A S A V E
:
:
:
:
:
:
:
:
F RM 1
ON
NORMA L
SMP T E
L / M / H
I N H
∂ 1 0
O F F
F
1 S.BLK is a function which enables the master pedestal to be set lower than the pedestal level. It is used when the black figures displayed on the screen have become lighter due to mist, etc.
F
2 MASTER PED
MASTER DTL
R PEDESTAL
G PEDESTAL
MASTER GAMMA B PEDESTAL
R GAIN
SYNCHRO SCAN
B GAIN
SUPER V
FILTER INH
SHOCKLESS
AWB
COLOR BAR
S.GAIN OFF
S.IRIS/
Item
S.BLK SW
S.BLK LVL
ECU DATA SAVE
Variable range
FRM1
FRM2
ON
OFF
OFF
NORMAL
SLOW
FAST
SMPTE
SNG
S.GAIN
L/M/H
S.IRIS
S.BLK
INH
VF display
ENG
ENG
ENG
ENG
ENG
ENG
ENG
Remarks
This selects ON or OFF for SUPER V.
FRM1: Normal mode
FRM2: Residual image reduction mode
This switches whether the AWB memory (A and B channels) data is to be stored for each filter.
ON: The data is stored in the A and B channel memories (2 memory units) only regardless of the filter.
OFF: The data is stored for each filter.
(4 q
2 r
8 memory units)
This selects ON (NORMAL/SLOW/
FAST) or OFF for shockless AWB.
“Shockless AWB” ensures that a shock will not result when the A, B or PRST setting of the WHITE BAL switch is changed. FAST (high speed),
NORMAL (normal speed) or SLOW
(low speed) can be set as the selection time. FAST (approx. 0.5 sec),
NORMAL (approx. 1 sec),
SLOW (approx. 3 sec)
This selects the type of color bars.
SMPTE: SMPTE color bars
SNG: SNG (split) color bars
This selects the method used to release the super gain mode.
S.GAIN: The mode is released by the super gain switch only.
L/M/H: The mode is released by changing the L/M/H switch setting.
This allocates the function of the side panel switch.
S.IRIS: The switch works as a super iris function.
S.BLK: The switch works as a super black function.
F
1
INH: Both the super iris and super black functions are inhibited.
This sets the super black level.
p
10 p
20 p
30
ON
OFF
ENG ON: When the ECU is detached from the camera recorder, the set values of the following items controlled by the
ECU are stored in memory.
F
2
OFF: The set values are not stored in the memory.
The underlining in the variable range column indicates the setting in the preset mode.
USER menu: The USER menu appears when the MENU switch is set to SET.
ENG menu:
The ENG menu appears when the MENU switch is set to SET while the SHIFT/ITEM button and UP button are held down together.
– 126 –
MAIN Menu Screen 2 of 4 (SUB menus)
SUPER GAIN screen
The super gain values to be allocated to the SUPER GAIN switch are set on this screen.
¢ |
S U P E R G A I N
{
E 3 0 d B
.
3 6 d B
30 dB
36 dB
Item
Variable range
ON
OFF
ON
OFF
VF display
ENG
ENG
Remarks
This selects the gain when the SUPER
GAIN switch is pressed.
This selects the gain when the SUPER
GAIN switch is pressed.
E
: ON
. : OFF
|
Note
{
Á
Each time the SUPER GAIN switch is pressed when all the super gain values have been allocated, the gain is switched by one level in the following sequence:
30 dB
>
36 dB
>
OFF
>
30 dB, etc.
Á
To use the unit, set the WHITE BAL switch to PRST (preset) and proceed with ABB
(auto black balance).
The underlining in the variable range column indicates the setting in the preset mode.
USER menu: The USER menu appears when the MENU switch is set to SET.
ENG menu:
The ENG menu appears when the MENU switch is set to SET while the SHIFT/ITEM button and UP button are held down together.
– 127 –
MAIN Menu Screen 2 of 4 (SUB menus)
VTR FUNCTION screen
The VTR’s functions are set on this screen.
¢ |
V T R F U N C T I ON
{
H UM I D O P E
2 6 P CON T RO L
:
:
O F F
O F F
R E C S T A R T
T C MOD E
:
:
NORMA L
D F
U B MOD E
:
U S E R
P A U S E T I ME R
:
3 0
B A T T E R Y S E L
:
N i C d 1 2
T CG V F D I S P
:
O F F
T CG S E T HO L D
F I R S T R E C
:
:
O F F
Item
HUMID OPE
26P CONTROL
REC START
TC MODE
UB MODE
F
This is displayed when the Picture
Link adaptor board (AJ-YAP900, optional accessory) has been installed.
|
Notes
{
Á
Set SW201 on the CAM ENC board and SW1 (26PIN) on the
CAM SYNC board to ON when the
26P remote control function is to be used.
Á
Change the time on the TIME/
DATE menu screen when the
REAL setting is to be used for the
UB MODE item.
The underlining in the variable range column indicates the setting in the preset mode.
PAUSE TIMER
BATTERY SEL NiCd12
NiCd13
NiCd14
IDXL-40
L-60
L-90
ANTON-
D
IDX-D
– 128 –
MAIN Menu Screen 2 of 4 (SUB menus)
¢ |
V T R F U N C T I ON
{
H UM I D O P E
2 6 P CON T RO L
:
:
O F F
O F F
R E C S T A R T
:
NORMA L
T C MOD E
:
D F
U B MOD E
:
U S E R
P A U S E T I ME R
:
3 0
B A T T E R Y S E L
:
N i C d 1 2
T CG V F D I S P
T CG S E T HO L D
F I R S T R E C
:
:
:
O F F
O F F
Item
TCG VF DISP
TCG SET HOLD
FIRST REC TC
Variable range
ON
OFF
VF display
ENG
ON
OFF
REGEN
PRESET
ENG
ENG
Remarks
This selects ON or OFF for time code display in the viewfinder.
ON: The time code is displayed.
OFF: The time code is not displayed.
This selects the TCG operation when operation is performed in the following sequence: TCG SET
> power
OFF
> power ON
>
REC.
ON: The fact that TCG SET has been selected is stored in the memory when the power is switched off, and regeneration is not performed.
OFF: The fact that TCG SET has been selected is not stored in the memory when the power is switched off, and regeneration is performed.
This sets the TC REGEN mode when recording starts.
REGEN: Regeneration is performed in the time code on the tape.
PRESET: Regeneration is not performed in the time code on the tape.
However, when the mode is transferred from REC/PAUSE to REC, regeneration is forcibly performed.
The underlining in the variable range column indicates the setting in the preset mode.
USER menu: The USER menu appears when the MENU switch is set to SET.
ENG menu:
The ENG menu appears when the MENU switch is set to SET while the SHIFT/ITEM button and UP button are held down together.
– 129 –
MAIN Menu Screen 2 of 4 (SUB menus)
BATT/TAPE ALARM screen
The battery end and remaining tape warning beeps heard can be turned off if they disturb the concentration during shooting.
¢ |
B A T T / T A P E A L A RM
{
B A T T N E A R E N D
B A T T E N D
T A P E
T A P E
N E A R E N D
E N D
:
:
:
:
ON
ON
ON
ON
Item
BATT NEAR END
Variable range
ON
OFF
BATT END
TAPE NEAR
END
TAPE END
ON
OFF
ON
OFF
ON
OFF
VF display
ENG
ENG
ENG
ENG
Remarks
This selects ON or OFF for the warning beeps heard when the battery charge is nearly depleted.
This selects ON or OFF for the warning beeps heard when the battery charge is depleted.
This selects ON or OFF for the warning beeps heard when the tape nears the end. (A warning is given about 3 minutes before the tape reaches its end.)
This selects ON or OFF for the warning beeps heard when the tape has reached its end.
The underlining in the variable range column indicates the setting in the preset mode.
USER menu: The USER menu appears when the MENU switch is set to SET.
ENG menu:
The ENG menu appears when the MENU switch is set to SET while the SHIFT/ITEM button and UP button are held down together.
– 130 –
MAIN Menu Screen 3 of 4 (SUB menus)
CARD READ/WRITE screen
The operations for loading the menu data from the setup card, saving it on the setup card, and configuring the setup card are set on this screen.
Align the arrow (
>
) with the item and press the UP or DOWN button to initiate the corresponding operation.
¢ |
C A R D R E A D / WR I T E
{
R E A D
S E L E C T
WR I T E
S E L E C T
C A R D
R E A D
CON F I G
U S E R D A T A
1
1
READ
SELECT
WRITE
Item
SELECT
CARD CONFIG
READ USER
DATA
Variable range
VF display
ENG
——
1
(fixed)
——
1
(fixed)
——
——
ENG
ENG
ENG
ENG
ENG
Remarks
This loads (reads) the data from the setup card.
This item is always set to “1”. [It cannot be used when the Picture Link adaptor board (AJ-YAP900, optional accessory) has not been installed.]
This saves (writes) the camera’s data onto the setup card.
This item is always set to “1”. [It cannot be used when the Picture Link adaptor board (AJ-YAP900, optional accessory) has not been installed.]
This formats the setup card.
This loads (reads) the user area data in the camera’s memory.
The underlining in the variable range column indicates the setting in the preset mode.
USER menu: The USER menu appears when the MENU switch is set to SET.
ENG menu:
The ENG menu appears when the MENU switch is set to SET while the SHIFT/ITEM button and UP button are held down together.
– 131 –
MAIN Menu Screen 3 of 4 (SUB menus)
CARD R/W SELECT screen
Whether the recording of specific menu data onto, or the loading of the data from, the setup card is to be set to ON or OFF on this screen.
¢ |
C A R D R / W S E L E C T
{
I D R E A D /
ME N U ∂ 1 / 4
ME N U ∂ 1 / 4
ME N U ∂ 2 / 4
ME N U
∂
3 / 4
WR I T E
L E V E L
SW (
A L L
» )
A L L
R / W
: O
F F
: ON
R / W : ON
R / W : ON
R / W
: ON
Item
ID READ/WRITE
MENU-1/4
LEVEL R/W
MENU-1/4
SW (
È
) R/W
MENU-2/4
ALL R/W
MENU-3/4
ALL R/W
Variable range
ON
OFF
ON
OFF
ON
OFF
ON
OFF
ON
OFF
VF display
USER
ENG
USER
ENG
USER
ENG
USER
ENG
USER
ENG
Remarks
This selects ON or OFF for recording and loading the camera ID during setup card read/write operations.
(See
F
)
ON: Recording/loading is enabled.
OFF: Recording/loading is disabled.
This selects ON or OFF for recording and loading the adjustments made with the LEVEL item on MAIN menu screen 1 of 4 during setup card read/ write operations.
ON: Recording/loading is enabled.
OFF: Recording/loading is disabled.
This selects ON or OFF for recording and loading the items indicated by (
È
) alongside the ON/OFF items on MAIN menu screen 1 of 4 during setup card read/write operations.
ON: Recording/loading is enabled.
OFF: Recording/loading is disabled.
This selects ON or OFF for recording and loading the MAIN menu 2 of 4 data during setup card read/write operations.
ON: Recording/loading is enabled.
OFF: Recording/loading is disabled.
This selects ON or OFF for recording and loading the MAIN menu 3 of 4 data during setup card read/write operations.
ON: Recording/loading is enabled.
OFF: Recording/loading is disabled.
F
For instance, set the ID READ/WRITE item to OFF when the camera ID is not to be changed when reading from or writing onto the setup card.
The underlining in the variable range column indicates the setting in the preset mode.
USER menu: The USER menu appears when the MENU switch is set to SET.
ENG menu:
The ENG menu appears when the MENU switch is set to SET while the SHIFT/ITEM button and UP button are held down together.
– 132 –
MAIN Menu Screen 3 of 4 (SUB menus)
REC (ASPECT)/RET screen
The recording, playback and return functions are set on this screen.
¢ |
R E C
( A S P E C T ) / R E T
{
R E C MOD E
R E T SW
:
:
4
E
3 / 2 5 M
R E C C H E C K
Item
REC MODE
Variable range
16E9/25M
4E3/25M
VF display
ENG
Remarks
This selects the mode for recording on the VTR.
16
E
9/25M: (16:9) signals are recorded using the 25 Mbps format.
4
E
3/25M: (4:3) signals are recorded using the 25 Mbps format.
RET SW
REC
CHECK
CAM
RET
MARK
F
USER
ENG
This selects the RET switch function.
REC CHECK: The REC CHECK operation is performed.
CAM RET: The return signal output operation is performed.
(MARK): The MARK switch operation is performed.
F
This is displayed when the Picture Link adaptor board (AJ-YAP900, optional accessory) has been installed.
The underlining in the variable range column indicates the setting in the preset mode.
USER menu: The USER menu appears when the MENU switch is set to SET.
ENG menu:
The ENG menu appears when the MENU switch is set to SET while the SHIFT/ITEM button and UP button are held down together.
– 133 –
MAIN Menu Screen 3 of 4 (SUB menus)
MIC/AUDIO screen
The MIC/AUDIO items are set on this screen.
¢ |
F RON T
F RON T
R E A R
M I C/A U D I O
P OWE R
M I C
M I C C H 1
R E A R
L I N E
R E A R
M I C
M I C
C H 1 /
C H 2
C H 2
A U D I O
L OW C U T
M I C L OW C U T
EMP H A S I S
L I M I T E R
T E S T T ON E
C H 1
C H 2
{
:
:
:
:
:
:
:
:
:
:
:
ON
∂ 4 0 d B
∂ 6 0 d B
∂
6 0 d B
µ 4 d B
S T
F R
E R
O
O F F
N
F RO N
O F F
E O
T
T
N ORMA L
Item
FRONT POWER
FRONT MIC
REAR MIC CH1
REAR MIC CH2
LINE CH1/CH2
REAR AUDIO
Variable range
ON
OFF p40/p50/
60 dB p40
/ p50
/ p60 dB p40
/ p50
/ p60 dB o4/0/ p6 dB
STEREO
MONO
VF display
ENG
ENG
ENG
ENG
ENG
ENG
Remarks
ON: The phantom power is supplied to the front microphone.
OFF: The phantom power is not supplied to the front microphone.
This selects the camera mic input level.
This selects the mic level of the rear
AUDIO CH1 input jack.
This selects the mic level of the rear
AUDIO CH2 input jack.
This selects the line input level of the rear AUDIO CH1 and CH2 input jacks.
This selects the rear jack AUDIO CH1 and CH2 input method.
STEREO: Stereo input is selected.
(The CH1 input signals are recorded on CH1 and the CH2 input signals are recorded on CH2.)
MONO: Monaural input is selected.
(The CH1 and CH2 input signals are mixed, and the mixed signals are recorded on both CH1 and CH2.)
|
Note
{
Á
The frequency response when
ON is selected for the MIC
LOWCUT item setting is 200 Hz to 10 kHz.
MIC LOWCUT
CH1
MIC LOWCUT
CH2
FRONT
REAR
F&R
OFF
FRONT
REAR
F&R
OFF
ENG
ENG
FRONT: The CH1 input high-pass filter is set to ON only when FRONT is selected.
REAR: The CH1 input high-pass filter is set to ON only when REAR is selected.
F&R: The CH1 input high-pass filter is set to ON regardless of whether
FRONT or REAR is selected.
OFF: The CH1 input high-pass filter is set to OFF.
FRONT: The CH2 input high-pass filter is set to ON only when FRONT is selected.
REAR: The CH2 input high-pass filter is set to ON only when REAR is selected.
F&R: The CH2 input high-pass filter is set to ON regardless of whether
FRONT or REAR is selected.
OFF: The CH2 input high-pass filter is set to OFF.
The underlining in the variable range column indicates the setting in the preset mode.
USER menu: The USER menu appears when the MENU switch is set to SET.
ENG menu:
The ENG menu appears when the MENU switch is set to SET while the SHIFT/ITEM button and UP button are held down together.
– 134 –
MAIN Menu Screen 3 of 4 (SUB menus)
¢ |
F RON T
F RON T
R E A R
R E A R
L I N E
M I C/A U D I O
P OWE R
M I C
M I C
M I C
C H 1 /
C H 1
C H 2
C H 2
R E A R
M I C
A U D I O
L OW C U T C H 1
C H 2 M I C L OW C U T
EMP H A S I S
L I M I T E R
T E S T T ON E
{
:
:
:
:
:
:
:
:
:
:
:
ON
∂
4 0 d B
∂ 6 0 d B
∂ 6 0 d B
µ 4 d B
S T
F R
E R
O N
E O
T
F RO N T
O F F
O F F
N ORMA L
Item
EMPHASIS
LIMITER
Variable range
ON
OFF
ON
OFF
VF display
ENG
ENG
Remarks
This selects ON or OFF for the emphasis during recording. The EE output signals are also linked with the setting of this switch.
This selects ON or OFF for the audio limiter.
ON: The audio limiter will be activated.
OFF: The audio limiter will not be activated.
|
Notes
{
Á
The LIMITER item initiates the limiter operation at a level equivalent to 3 dB below the peak ( o
18 dB).
Á
The AUDIO SELECT initiates the limiter operation at the MAN setting and the AGC operation at the AUTO setting.
TEST TONE
NORMAL
ALWAYS
OFF
CHSEL
ENG NORMAL: The test tone signal is output when the CAM/BAR switch is set to BAR and the AUDIO IN switch
CH1 is set to FRONT.
ALWAYS: The test tone signal is output when the CAM/BAR switch is set to BAR.
OFF: The test tone signal is not output.
CHSEL: The test tone signal is output to the selected channel when the
CAM/BAR switch is set to BAR and the
AUDIO IN CH1 and/or CH2 switch is set to FRONT.
The underlining in the variable range column indicates the setting in the preset mode.
USER menu: The USER menu appears when the MENU switch is set to SET.
ENG menu:
The ENG menu appears when the MENU switch is set to SET while the SHIFT/ITEM button and UP button are held down together.
– 135 –
MAIN Menu Screen 3 of 4 (SUB menus)
GENLOCK/IRIS screen
The GENLOCK and IRIS control settings are performed on this screen.
¢ |
G E N L OC K / I R I S
{
G E N L OC K
H P H A S E CO A R S E
:
:
I N T
0 7
H P H A S E
S C
S C
A .
A .
A .
S .
P H A S E
I R I S
I R I S
I R I S
F I N E
CO A R S E
P H A S E
I R I S
F I N E
L E V E L
:
:
:
:
1 2 8
0
1 2 8
0 5 0
P E A K / A V E
:
0 5 0
MOD E
L E V E L
:
:
NORM 1
1 0 0
Item
GENLOCK
H PHASE
COARSE
H PHASE FINE
SC PHASE
COARSE
SC PHASE FINE
A.IRIS LEVEL
A.IRIS PEAK/
AVE
A.IRIS MODE
S.IRIS LEVEL
0
.
128
.
255
0
.
50
.
100
0
.
3
0
.
7
.
15
0
.
128
.
255
0
.
50
.
100
Variable range
EXT
INT
VF display
ENG
ENG
Remarks
This sets the cyclical signal of the camera signal.
INT: Synchronization with the internal reference signals that are not related to the reference signals input to the
GENLOCK IN/(VIDEO IN) connector.
EXT: Synchronization with the reference signal which is input to the
GENLOCK IN/(VIDEO IN) connector.
For the coarse adjustment of the H phase in the genlock mode.
NORM1
NORM2
CENTR
0
.
100
ENG
ENG
ENG
ENG
ENG
ENG
ENG
For the fine adjustment of the H phase in the genlock mode.
For the coarse adjustment of the SC phase in the genlock mode.
For the fine adjustment of the SC phase in the genlock mode.
This sets the target value for the auto iris. The brightness (iris) is controlled using this value. The higher the number selected, the greater the brightness.
This sets the auto iris peak/average value ratio. The closer the selected value is to 0, the more the type of control is exercised toward AVE control; the closer it is to 100, the more it is exercised toward PEAK control.
This selects the auto iris mode.
NORM1: Light metering over the entire screen (except the edges).
NORM2: Light metering over the entire screen (except the top).
CENTR: Light metering at the screen center only.
This sets the target value for the super iris.
(Backlight compensation mode)
The underlining in the variable range column indicates the setting in the preset mode.
USER menu: The USER menu appears when the MENU switch is set to SET.
ENG menu:
The ENG menu appears when the MENU switch is set to SET while the SHIFT/ITEM button and UP button are held down together.
– 136 –
MAIN Menu Screen 3 of 4 (SUB menus)
VIDEO OUT screen
The VIDEO OUT items are set on this screen.
¢ |
V I D E O OU T
{
V I D E O OU T S E L :
C H A R A C T E R
:
E N C
ON
Item
VIDEO OUT SEL
CHARACTER
Variable range
MONI
ENC
VF display
ENG
ON
OFF
ENG
Remarks
This selects whether to switch the
VIDEO OUT signals to monitor signals or to the encoder signals.
This selects whether to display characters in the VIDEO OUT signals.
ON: Characters are displayed.
OFF: Characters are not displayed.
TIME/DATE screen
The date and time are set on this screen. When the UP or DOWN button is pressed after the date and/or time have been changed, the settings will be entered.
¢ |
T I ME / D A T E
{
Y E A R
:
9 9
MON T H
:
0 1
D A Y
:
0 1
HOU R
:
0 0
M I N U T E
:
0 0
» T I ME / D A T E S E T
Item
YEAR
MONTH
DAY
HOUR
MINUTE
TIME/DATE SET
Variable range
00 to 99
1 to 12
1 to 31
0 to 23
0 to 59
——
VF display
ENG
ENG
ENG
ENG
ENG
ENG
Remarks
This sets the year.
This sets the month.
This sets the day.
This sets the hours.
This sets the minutes.
This enters the time/date settings.
|
Note
{
Seconds cannot be set. The time always starts from the zero second setting.
LENS SEL/ADJ screen
The lens adjustment items are set on this screen.
¢ |
L E N S S E L / A D J
{
L E N S
F 2 . 8
F 1 6
S E L E
A D J
A D J
C T
:
NORM
: O F F
: O F F
Item
LENS SELECT
F2.8 ADJ
F16 ADJ
Variable range
NORM
R.COV
ON
OFF
ON
OFF
VF display
ENG
ENG
ENG
Remarks
NORM: This is selected when the normal lens is used.
R.COV: This is selected when a lens with an X0.8 ratio converter is used.
The voltage is output only when selected to ON.
The voltage is output only when selected to ON.
|
Note
{
When using a lens which enables the open and close limits of the lens iris to be adjusted, set either F2.8 ADJ or F16 ADJ to ON, and repeatedly adjust the lens iris until it is set to F2.8 or F16, respectively. (This adjustment need not be performed if the lens does not have this adjustment function.)
The underlining in the variable range column indicates the setting in the preset mode.
USER menu: The USER menu appears when the MENU switch is set to SET.
ENG menu:
The ENG menu appears when the MENU switch is set to SET while the SHIFT/ITEM button and UP button are held down together.
– 137 –
MAIN Menu Screen 4 of 4 (SUB menus)
USER MENU SEL 1 of 3 screen
The menu page displays are set to ON or OFF on this screen. Before each screen item is an asterisk (“
E
”) or dot (“.”) which respectively indicates whether the setting is ON or OFF.
¢ |
U S E R ME N U S E L 1 / 3
{
E RO P
.
MA T R I X
.
L OW S E T T I NG
.
.
.
M I D
H I GH
S E T T I NG
S E T T I NG
A D D I T I ON A L D T L
.
.
S K I N T ON E
K N E E / L E V E L
D T L
.
F L A R E / G AMMA
.
C AME R A S E T T I NG
E
: ON
. : OFF
ROP
Item
MATRIX
LOW SETTING
MID SETTING
HIGH SETTING
ADDITIONAL
DTL
SKIN TONE DTL
KNEE/LEVEL
FLARE/GAMMA
CAMERA
SETTING
Variable range
ON
OFF
ON
OFF
ON
OFF
VF display
ENG
ENG
ENG
ON
OFF
ON
OFF
ON
OFF
ON
OFF
ON
OFF
ON
OFF
ON
OFF
ENG
ENG
ENG
ENG
ENG
ENG
ENG
Remarks
This selects ON or OFF for the user menu display of the ROP MENU item.
This selects ON or OFF for the user menu display of the MATRIX item.
This selects ON or OFF for the user menu display of the LOW SETTING item.
This selects ON or OFF for the user menu display of the MID SETTING item.
This selects ON or OFF for the user menu display of the HIGH SETTING item.
This selects ON or OFF for the user menu display of the ADDITIONAL DTL item.
This selects ON or OFF for the user menu display of the SKIN TONE DTL item.
This selects ON or OFF for the user menu display of the KNEE/LEVEL item.
This selects ON or OFF for the user menu display of the FLARE/GAMMA item.
This selects ON or OFF for the user menu display of the CAMERA
SETTING item.
The underlining in the variable range column indicates the setting in the preset mode.
USER menu: The USER menu appears when the MENU switch is set to SET.
ENG menu:
The ENG menu appears when the MENU switch is set to SET while the SHIFT/ITEM button and UP button are held down together.
– 138 –
MAIN Menu Screen 4 of 4 (SUB menus)
USER MENU SEL 2 of 3 screen
The menu page displays are set to ON or OFF on this screen. Before each screen item is an asterisk (“
E
”) or dot (“.”) which respectively indicates whether the setting is ON or OFF.
¢ |
U S E R ME N U S E L 2 / 3
{
E
V F
E V F
D I S P L A Y
I N D I C A T OR
E C AME R A I D
. S HU T T E R S P E E D
E
S Y N C H RO S C A N
. ! L E D
.
C AME R A SW MOD E
. S U P E R GA I N
. V T R F UNC T I ON
. B A T T / T A P E A L A RM
E
: ON
. : OFF
VF DISPLAY
VF INDICATOR
CAMERA ID
SHUTTER
SPEED
SYNCHRO
SCAN
!LED
Item
CAMERA SW
MODE
SUPER GAIN
VTR FUNCTION
BATT/TAPE
ALARM
Variable range
ON
OFF
ON
OFF
VF display
ENG
ENG
ON
OFF
ON
OFF
ON
OFF
ON
OFF
ON
OFF
ON
OFF
ON
OFF
ON
OFF
ENG
ENG
ENG
ENG
ENG
ENG
ENG
ENG
Remarks
This selects ON or OFF for the user menu display of the VF DISPLAY item.
This selects ON or OFF for the user menu display of the VF INDICATOR item.
This selects ON or OFF for the user menu display of the CAMERA ID item.
This selects ON or OFF for the user menu display of the SHUTTER
SPEED item.
This selects ON or OFF for the user menu display of the SYNCHRO SCAN item.
This selects ON or OFF for the user menu display of the !LED item.
This selects ON or OFF for the user menu display of the CAMERA SW
MODE item.
This selects ON or OFF for the user menu display of the SUPER GAIN item.
This selects ON or OFF for the user menu display of the VTR FUNCTION item.
This selects ON or OFF for the user menu display of the BATT/TAPE
ALARM item.
The underlining in the variable range column indicates the setting in the preset mode.
USER menu: The USER menu appears when the MENU switch is set to SET.
ENG menu:
The ENG menu appears when the MENU switch is set to SET while the SHIFT/ITEM button and UP button are held down together.
– 139 –
MAIN Menu Screen 4 of 4 (SUB menus)
USER MENU SEL 3 of 3 screen
The menu page displays are set to ON or OFF on this screen. Before each screen item is an asterisk (“
E
”) or dot (“.”) which respectively indicates whether the setting is ON or OFF.
¢ |
U S E R ME N U S E L 3 / 3
{
.
.
E
.
E C A R D R
.
C A R D R
E A D / W
/ W
M I C / A U D I O
R I T E
S E L
G E N L OC K / I R I S
E C T
R E C ( A S P E C T ) / R E T
V I D E O OU T
.
.
T I ME / D
L E N S
A T E
S E L / A D J
E
: ON
. : OFF
Item
CARD READ/
WRITE
CARD R/W
SELECT
REC (ASPECT)/
RET
MIC/AUDIO
GENLOCK/IRIS
VIDEO OUT
TIME/DATE
LENS SEL/ADJ
ON
OFF
ON
OFF
ON
OFF
Variable range
ON
OFF
VF display
ENG
ON
OFF
ON
OFF
ON
OFF
ON
OFF
ENG
ENG
ENG
ENG
ENG
ENG
ENG
Remarks
This selects ON or OFF for the user menu display of the CARD READ/
WRITE item.
This selects ON or OFF for the user menu display of the CARD R/W
SELECT item.
This selects ON or OFF for the user menu display of the REC (ASPECT)/
RET item.
This selects ON or OFF for the user menu display of the MIC/AUDIO item.
This selects ON or OFF for the user menu display of the GENLOCK/IRIS item.
This selects ON or OFF for the user menu display of the VIDEO OUT item.
This selects ON or OFF for the user menu display of the TIME/DATE item.
This selects ON or OFF for the user menu display of the LENS SEL/ADJ item.
The underlining in the variable range column indicates the setting in the preset mode.
USER menu: The USER menu appears when the MENU switch is set to SET.
ENG menu:
The ENG menu appears when the MENU switch is set to SET while the SHIFT/ITEM button and UP button are held down together.
– 140 –
MAIN Menu Screen 4 of 4 (SUB menus)
AUTO SHADING screen
The AUTO SHADING items are set on this screen. Align the arrow with the BLACK or WHITE item and press the UP or DOWN button to initiate the corresponding operation.
¢ |
A U T O S H A D I NG
{
B L A C K
WH I T E
B L A C K
WH I T E
COMP E
COMP E
: ON
: ON
BLACK
WHITE
Item
BLACK COMPE
WHITE COMPE
Variable range
——
——
ON
OFF
ON
OFF
VF display
ENG
ENG
ENG
ENG
Remarks
This initiates AUTO BLACK SHADING.
This initiates AUTO WHITE SHADING.
This selects ON or OFF for the black shading compensation.
This selects ON or OFF for the white shading compensation.
|
Note
{
When the AUTO W/B BAL switch is held down at the ABB position for 6 or more seconds, the auto black shading compensation is performed automatically.
EVALUATION screen
The items on this screen are set when an evaluation is to be performed.
¢ |
E V A L U A T I ON
{
S / N
MOD U L A T I ON
R E S O L U T I ON
S E N S I T I V I T Y
:
:
:
:
O F F
O F F
O F F
O F F
S/N
Item
MODULATION
RESOLUTION
SENSITIVITY
Variable range
ON
OFF
ON
OFF
ON
OFF
ON
OFF
VF display
ENG
ENG
ENG
ENG
Remarks
This sets the signal-to-noise ratio measurement to ON or OFF.
This sets the modulation measurement to ON or OFF.
This sets the resolution measurement to ON or OFF.
This sets the sensitivity measurement to ON or OFF.
The underlining in the variable range column indicates the setting in the preset mode.
USER menu: The USER menu appears when the MENU switch is set to SET.
ENG menu:
The ENG menu appears when the MENU switch is set to SET while the SHIFT/ITEM button and UP button are held down together.
– 141 –
MAIN Menu Screen 4 of 4 (SUB menus)
S/N measurement screen
The settings for the signal-to-noise ratio measurement are performed on this screen.
|
E V A L U A T I ON
¢
S / N
D E T A I L
H
∂
F COMP
G AMMA
MA T R I X
F L A R E
M . P E D
V I D E O OU T
{
:
:
:
:
:
:
:
ON
: O F F
O F F
O F F
O F F
µ
0 0
Y
S/N
DETAIL
H-F COMP
GAMMA
MATRIX
FLARE
M.PED
Item
VIDEO OUT
ON
OFF
ON
OFF p
99 o
0
.
o
99
ENC
Y
R
G
B
Variable range
ON
OFF
ON
OFF
ON
OFF
ON
OFF
VF display
ENG
ENG
ENG
ENG
ENG
ENG
ENG
ENG
Remarks
This selects ON or OFF for the S/N ratio setting.
This selects ON or OFF for DTL.
This selects ON or OFF for H-F
COMP.
This selects ON or OFF for GAMMA.
This selects ON or OFF for MATRIX.
This selects ON or OFF for FLARE.
This adjusts the master pedestal.
This switches the VIDEO OUT.
The underlining in the variable range column indicates the setting in the preset mode.
USER menu: The USER menu appears when the MENU switch is set to SET.
ENG menu:
The ENG menu appears when the MENU switch is set to SET while the SHIFT/ITEM button and UP button are held down together.
– 142 –
MAIN Menu Screen 4 of 4 (SUB menus)
Modulation measurement screen
The settings for the modulation measurement are performed on this screen.
|
E V A L U A T I ON
¢
MOD U L A T I ON
D E T A I L
H
∂
F COMP
G AMMA
MA T R I X
F L A R E
M . P E D
V I D E O OU T
{
:
:
:
:
:
:
:
ON
: O F F
O F F
O F F
O F F
µ
Y
0 0
MODULATION
DETAIL
H-F COMP
GAMMA
MATRIX
FLARE
M.PED
Item
VIDEO OUT
ON
OFF
ON
OFF p
99 o
0
.
o
99
ENC
Y
R
G
B
Variable range
ON
OFF
ON
OFF
ON
OFF
ON
OFF
VF display
ENG
ENG
ENG
ENG
ENG
ENG
ENG
ENG
Remarks
This selects ON or OFF for the modulation measurement.
This selects ON or OFF for DTL.
This selects ON or OFF for H-F
COMP.
This selects ON or OFF for GAMMA.
This selects ON or OFF for MATRIX.
This selects ON or OFF for FLARE.
This adjusts the master pedestal.
This switches the VIDEO OUT.
The underlining in the variable range column indicates the setting in the preset mode.
USER menu: The USER menu appears when the MENU switch is set to SET.
ENG menu:
The ENG menu appears when the MENU switch is set to SET while the SHIFT/ITEM button and UP button are held down together.
– 143 –
MAIN Menu Screen 4 of 4 (SUB menus)
Resolution measurement screen
The settings for the resolution measurement are performed on this screen.
|
E V A L U A T I ON
¢
R E S O L U T I ON
D E T A I L
H
∂
F COMP
G AMMA
MA T R I X
F L A R E
M . P E D
V I D E O OU T
{
:
:
:
ON
: O F F
O F F
O F F
:
:
:
O F F
:
F
µ
0 0
Y
RESOLUTION
DETAIL
H-F COMP
GAMMA
MATRIX
FLARE
M.PED
Item
VIDEO OUT
ON
OFF
ON
OFF p
99 o
0
.
o
99
ENC
Y
R
G
B
Variable range
ON
OFF
ON
OFF
ON
OFF
ON
OFF
VF display
ENG
ENG
ENG
ENG
Remarks
This selects ON or OFF for the resolution measurement.
This selects ON or OFF for DTL.
This selects ON or OFF for H-F
COMP.
This selects ON or OFF for GAMMA.
This selects ON or OFF for MATRIX.
This selects ON or OFF for FLARE.
This adjusts the master pedestal.
This switches the VIDEO OUT.
The underlining in the variable range column indicates the setting in the preset mode.
USER menu: The USER menu appears when the MENU switch is set to SET.
ENG menu:
The ENG menu appears when the MENU switch is set to SET while the SHIFT/ITEM button and UP button are held down together.
– 144 –
MAIN Menu Screen 4 of 4 (SUB menus)
Sensitivity measurement screen
The settings for the sensitivity measurement are performed on this screen.
|
E V A L U A T I ON
¢
S E N S I T I V I T Y
K N E E
W . C L I P
M . P E D
V I D E O OU T
{
:
:
:
:
ON
: O F F
O F F
µ 0 0
Y
Item
SENSITIVITY
KNEE
W.CLIP
M.PED
VIDEO OUT
.
0 o
99
ENC
Y
R
G
B
Variable range
ON
OFF
ON
OFF
ON
OFF p
99
VF display
ENG
ENG
ENG
ENG
ENG
Remarks
This selects ON or OFF for the sensitivity measurement.
This selects ON or OFF for KNEE.
This selects ON or OFF for W.CLIP.
This adjusts the master pedestal.
This switches the VIDEO OUT.
The underlining in the variable range column indicates the setting in the preset mode.
USER menu: The USER menu appears when the MENU switch is set to SET.
ENG menu:
The ENG menu appears when the MENU switch is set to SET while the SHIFT/ITEM button and UP button are held down together.
– 145 –
MAIN Menu Screen 4 of 4 (SUB menus)
INITIALIZE screen
The MENU display item settings are reset on this screen. Align the arrow (
>
) with the item and press the UP or DOWN button to initiate the corresponding operation.
¢ |
I N I T I A L I Z E
{
R E A D F A C T OR Y D A T A
WR I T E U S E R D A T A
Item
READ FACTORY
DATA
WRITE USER
DATA
Variable range
——
——
VF display
ENG
ENG
Remarks
This returns the menu data to the factory settings.
This saves the menu data inherent to the user in the camera’s memory.
|
Note
{
The camera ID, GENLOCK, CARD R/W SELECT and TIME/DATE are not returned to the factory setting.
DIAGNOSTIC screen
The unit’s operating statuses and software version are displayed on this screen.
|
D I A GNO S T I C
O P E R A T I ON
D R UM R U N N I NG
T H R E A D I NG
:
:
:
0 0 0 0 0
∑
1
0 0 0 0 0
0 0 0 0 0
{
∑
∑
0
1 0
1 0 h h
V T R S Y S CON
C AM S Y S CON
D A T A ROM
D V
V e r
V e r
V e r
V e r
|
|
|
P 1 . 0 0
1 . 0
{
{
1 . 0
1 . 0
{
|
1 . 0 0
{
∑ ∑
.
∑ ∑
.
∑ ∑
Item
OPERATION
DRUM RUNNING
THREADING
VTR SYSCON
CAM SYSCON
DATA ROM
DV
Variable range
——
——
——
——
——
——
——
VF display
ENG
ENG
ENG
ENG
ENG
ENG
ENG
Remarks
Unit’s operating time with the power
ON
Rotating time of the drum
Number of times the tape has been loaded
Software version display
Software version display
Software version display
Software version display
Á
The DIAGNOSTIC screen can be displayed on the viewfinder when the MENU SET/
OFF switch is set to SET while the HOLD button is held down, and the PAGE switch is pressed.
The underlining in the variable range column indicates the setting in the preset mode.
USER menu: The USER menu appears when the MENU switch is set to SET.
ENG menu:
The ENG menu appears when the MENU switch is set to SET while the SHIFT/ITEM button and UP button are held down together.
– 146 –
Warning System
If trouble is detected immediately after the power is turned on or during operation, the display window (LCD), WARNING lamp, lamps inside the viewfinder, and warning tones from the speaker and earphone inform the operator of trouble.
RF
Item
SERVO
HUMID
SLACK
Display window (LCD)
Warning display
Warning display status
Remaining battery level display
Remaining tape length display
Lamps
WARN-
ING lamp
REC lamp
RF
SERVO
HUMID
SLACK
F
Flashes
1)
Lighted
Lighted
Flashes
Warning tone
Warning contents
VTR (section) operation
Countermeasures
Flashes
4 times per second
Flashes
4 times per second
Lighted
Flashes
4 times per second
Flashes
4 times per second
Flashes
4 times per second
Flashes
4 times per second
Flashes
4 times per second
Emitted
4 times per second
F
1)
Emitted
4 times per second
Emitted
4 times per second
F
1)
Continuous tone
F
2)
Continuous tone
Video head clogging, recording system trouble
The servo is out of order.
Condensation
Tape wind-up trouble
Head clogging is detected and a warning tone emitted. Images may not be recorded properly.
RF flashing status can be held until
REC/PAUSE mode is activated, and it goes off when REC/
PAUSE mode is released.
Clean the heads.
If images still cannot be recorded properly after the heads are cleaned, consult your dealer.
Recording continues, but images may not be recorded properly.
Recording continues, but stops if tape sticking occurs.
Playback, fast forward and rewind operation stops.
Turn off the power and consult your dealer. (Lamps may flash briefly and then go off when tape running starts, but this does not indicate trouble.)
If tape running stops and the
HUMID display does not go off even when the power is turned off and then on again, wait until the display goes off.
An error code appears in the time code display position of the display window
(LCD) and the
VTR stops.
Check the error code in the display window (see page 149) and consult your dealer.
F
1) During recording
F
2) During playback, fast forward or rewind
|
Note
{
If a cleaning tape is not available to deal with video head clogging, etc., first establish the STOP mode and then press the STOP button again while the RESET button on the side panel is kept depressed. While these buttons are held down, the cleaning roller will clean the heads for a maximum of 10 seconds.
– 147 –
Warning System
Item
TAPE END
BATTERY
END
Display window (LCD)
Warning display
Warning display status
Remaining battery level display
Remaining tape length display
E TAPE
F
F
Flashes
1)
1 of the
7 bars displayed;
5-0 display inside the viewfinder flashes
Lamps
WARN-
ING lamp
Flashes
1 time per secondF1)
REC lamp
Flashes
1 time per second
Flashes
All 7 bars displayed
Lighted
Flashes
4 times per second
E BATT
F
Flashes
Flashes
1 of the
7 bars displayed
All 7 bars displayed
Flashes
1 time per second
Lighted
Warning tone
Emitted
4 times per second
Continuous tone
Warning contents
The tape is nearing its end.
The tape has reached its end.
Flashes
1 time per second
Flashes
1 time per secondF3)
Emitted
4 times per secondF1)
The battery has almost run out.
Continuous tone
The battery has run out.
VTR (section) operation
Operation continues.
Recording, playback or fast forward operation stops.
Operation continues.
Operation stops.
No display
No display
Flashes
4 times per second for
3 seconds
Flashes
4 times per second for
3 seconds
Emitted
4 times per second
F
1)
REC status error between
SYSCON and
DV.
Error code
[00:00:00:11] will be displayed for
5 seconds in the time code display position in the status display window.
However, the main unit will be put into Enforced
Recording mode and recording will continue.
Countermeasures
Replace the tape as necessary.
Replace the cassette or rewind the tape.
Replace the battery as necessary.
Replace the battery.
Switch the power
OFF and consult your local dealer.
F
1) During recording
F
2) During playback, fast forward or rewind
F
3) During recording, the REC and BATT lamps flash in alternation.
When recording is paused (REC/PAUSE), the REC and BATT lamps flash together.
|
Notes
{
Á
When trouble occurs with the external VTR connected to the unit, warnings are displayed only by the unit’s REC and TALLY lamps.
Á
When connecting the external VTR to the 26-pin/12-pin output adaptor and recording simultaneously with the internal and external VTRs, the REC and TALLY lamps flash if trouble occurs in either VTR. Check the warning displays of each VTR to confirm the error contents.
Warning system priorities are as follows.
1 SLACK
2 BATTERY END
3 TAPE END
4 HUMID
5 SERVO
6 RF
7 BATTERY NEAR END
8 TAPE NEAR END
– 148 –
Emergency eject
If the cassette cannot be ejected by pressing the EJECT button, use a screwdriver or similar tool to press and turn the EMERGENCY screw. This enables the cassette to be removed.
1
Set the power to OFF.
2
Remove the rubber cap where shown in the figure. Insert a Phillips head screwdriver into the cross-shaped part of the EMERGENCY screw (red).
3
While pushing in with the screwdriver, turn the EMERGENCY screw counterclockwise until the tape is ejected.
1 This screw needs to be rotated through about 30 turns after the first turn until the unloading can be started.
2 This screw needs to be rotated through about 120 turns after the first turn until the tape is ejected.
4
Remove the cassette.
5
Return the rubber cap to its original position.
|
Notes
{
1. Do not turn the EMERGENCY screw except in an emergency.
2. Do not turn the screw clockwise. Stop turning the screw as soon as the tape is ejected. Otherwise, the mechanism may be damaged.
3. After the tape is ejected, the cassette holder will not lock into placed even when an attempt is made to close it. Be sure to turn the power off and turn it back on to reset the mechanism’s operation, and then close the cassette holder.
4. A clicking sound will be heard when the EMERGENCY screw is turned: this sound is made by the real drive operation and is therefore not indicative of a malfunction.
Cassette holder
Error Codes
EMERGENCY screw
A
Set the power to OFF.
B
C
Push in and turn at the same time.
1 This screw needs to be rotated through about 30 turns after the first turn until the unloading can be started.
2 This screw needs to be rotated through about 120 turns after the first turn until the tape is ejected.
When an error occurs in the unit for some reason or other, the following error codes appear in the display window.
Code
Contents
No.
7
8
Recording signal trouble
Solenoid trouble
9
A
B
C
The servo is not locked.
Condensation has occurred.
Supply reel trouble
Take-up reel trouble
D
E
F
Capstan trouble
Cylinder trouble
Loading trouble
– 149 –
Maintenance
Condensation
If the unit is moved from a cold location to a warm location or used in areas with high humidity, the moisture in the air may adhere as water droplets on the head drum. This is called condensation, and if the tape is run under these conditions, it will easily stick to the drum. Therefore, the following points should be observed.
Á
If the unit is moved under conditions where condensation may occur, eject the tape.
Á
Before inserting the tape, set the POWER switch to ON and check that the HUMID display in the display window is not lighted. If the HUMID display is lighted, do not insert the tape until the display goes off.
|
Note
{
To ensure safe operation, MID continues to flash for 80 minutes after the condensation detection has been released. During this period, the function buttons will not respond even when they are operated.
The HUMID display is not lighted.
Cleaning the Video Heads
Use the AJ-CL12MP cleaning cassette when head cleaning is required. Improper use of the cleaning cassette may damage the video heads. Therefore, read the Handling Instructions for the cleaning tape carefully before use.
Cleaning the Viewfinder
Á
Do not use thinner or other solvents to remove dirt from the viewfinder.
Á
Wipe the lens with lens cleaner available on the market.
Á
Absolutely do not wipe the mirror. If dirt, etc. has adhered to the mirror, remove it using a air blower available on the market.
Characteristic Phenomenon of CCD Cameras
Smear
Smear occurs when shooting high-intensity subjects, and occurs more easily as the electronic shutter speed increases.
– 150 –
Inspections Before Shooting
Perform the following inspections before shooting to check that all systems are operating properly. Checking the image with a color monitor is recommended.
Inspection Preparations
3
4
2
2
1
1
Insert a charged battery pack.
2
Set the POWER switch to ON and check that the HUMID display does not appear and that five or more bars of the remaining battery level display are lighted.
Á
If the HUMID display appears, wait until the display goes off.
Á
If five or more bars of the remaining battery level display are not lighted, replace the battery pack with a sufficiently charged battery pack.
3
Check that there are no cables, etc. around the cassette holder and top panel, and then press the EJECT button to open the cassette holder.
4
Check the following items, and then insert a cassette and close the cassette holder.
Á
The cassette is not set to the write protect status.
Á
There is no slack in the tape.
Inspecting the Camera Section
Set the switches as follows.
Iris: AUTO
Zoom: AUTO
– 151 –
WHITE BAL: A or B
OUTPUT: BARS
Gain: Normally, set to 0 dB. When it is too dark, it is set to the appropriate gain.
VTR SAVE/STBY: STBY
Inspections Before Shooting
Inspecting the Viewfinder
1
Adjust the position of the viewfinder.
2
Check that the color bar appears on the viewfinder screen, and then adjust the BRIGHT,
CONTRAST and PEAKING controls so that the color bar appears clearly on the viewfinder.
3
Check the following items.
(1) Press the PAGE button, and check that the setting MAIN menu appears on the viewfinder screen.
(2) Press the PAGE button, and check that the setting MAIN menu page changes.
(3) Press the SHIFT/ITEM button, and check that the cursor moves on the page.
(4) Press the UP or DOWN button, and check that one of the SUB menus opens.
(5) Press the SHIFT/ITEM button, and check that the cursor moves on the page.
(6) Press the UP or DOWN button, and check that the setting or ON/OFF display of the item selected by the cursor changes.
4
Set the OUTPUT/AUTO KNEE switch to CAM, and change the CC and ND filter knob settings. Check that the number of the FILTER display on the viewfinder screen changes in accordance with the knob position.
5
Perform the following operation and check that the (!) lamp lights when the items set to ON on the “(!) LED” SUB menu page of MAIN menu screen 2 of 4 are operated.
(1) Set the gain to any value other than 0 dB with the GAIN switch.
(2) Set the SHUTTER switch to ON.
(3) Set the WHITE BAL switch to PRST.
(4) Insert the lens extender.
(5) Set the FILTER knob to any position other than “1”.
6
Press the SHUTTER switch repeatedly from the ON position to the SEL side and check that the shutter setting on the viewfinder screen changes.
7
Aim the lens at an appropriate subject and turn the focus ring to bring the subject into focus.
Check the image appearing in the viewfinder.
8
Set both the AUDIO IN CH1 and CH2 switches to “FRONT MIC”, and set LEVEL METER on the “VF INDICATOR” SUB menu page of the MAIN menu screen 2 of 4 to “CH1”.
Check that the audio level appears on the viewfinder screen when sound is input from the microphone which has been connected to the MIC IN jack on the front panel.
Check that the audio level display is cleared from the viewfinder screen when LEVEL METER on the “VF INDICATOR” SUB menu page of the MAIN menu screen 2 of 4 is set to “OFF”.
9
Check that the zebra pattern appears on the viewfinder screen when the ZEBRA switch is set to ON, and disappears when the ZEBRA switch is set to OFF.
|
Note
{
Depending on the setting conditions, the items and functions in steps 3 to 6 may not operate.
If this is the case, switch the unit to the engineer mode, set DISPLAY MODE on the “VF DISPLAY” menu page to “3”, and set the required items on the SHUTTER SPEED, (!) LED and USER MENU
SELECT pages 1 of 3 to 3 of 3.
– 152 –
Inspections Before Shooting
Inspecting the Iris and Zoom Functions
1
Set the zoom to electric zoom mode and check the electric zoom operation. Check that the image changes to telephoto and wide angle.
2
Set the zoom to manual zoom mode and check the manual zoom operation. Turn the manual zoom lever and check that the image changes to telephoto and wide angle.
3
Set the iris to automatic adjustment mode and aim the lens at subjects with differing brightness to check that the automatic iris adjustment functions.
4
Set the iris to manual adjustment mode and turn the iris ring to check the manual iris adjustment.
5
Hold down the instant iris automatic adjustment button and aim the lens at subjects with differing brightness to check the instant iris automatic adjustment performance.
6
Return the iris to automatic adjustment mode and change the GAIN switch setting toL, M and H to check the following items.
Á
The iris is adjusted with respect to subjects with the same brightness in accordance with the switch setting.
Á
The gain value display on the viewfinder screen changes in accordance with the switch setting.
7
When a lens with an extender is mounted, set the extender to the used position to check that the extender functions properly.
Perform “(1) Tape Running Inspections” to “(4) Earphone and Speaker Inspections” below consecutively.
Inspecting the VTR Section
(1) Tape Running Inspections
1
Set the VTR SAVE/STBY switch to SAVE and check that the VTR SAVE lamp inside the viewfinder lights.
2
Set the VTR SAVE/STBY switch to STBY and check that the VTR SAVE lamp goes off.
3
Set the F-RUN/R-RUN switch to R-RUN.
4
Set the DISPLAY switch to CTL.
5
Press the unit’s VTR START button and check the following items.
Á
The tape reels turn.
Á
The counter display number changes.
Á
The REC lamp inside the viewfinder lights.
Á
The RF and SERVO lamps in the display window do not light.
6
Press the unit’s VTR START button again. Check that the tape stops and the REC lamp inside the viewfinder goes off.
7
Check the same operations as in steps 5 and 6 using the VTR button of the lens.
8
Press the RESET button and check that the counter display number changes to
“00:00:00:00”.
9
Set the LIGHT switch to ON and check that the display window is illuminated.
10
Press the REW button to rewind the tape for a few moments, and then press the PLAY/
PAUSE button. Check that the recording, playback and rewind operations are performed properly.
11
Press the FF button and check that fast forward operation is performed properly.
– 153 –
Inspections Before Shooting
(2) Inspection of Audio Level Automatic Adjustment Functions
1
Set the AUDIO SELECT CH1/CH2 switch to AUTO.
2
Set the AUDIO IN CH1/CH2 switch to FRONT [MIC].
3
Aim a microphone connected to the MIC IN jack at an appropriate sound source and check that the level display for both CH1 and CH2 changes in accordance with the sound level.
(3) Inspection of Audio Level Manual Adjustment Functions
1
Set the AUDIO IN CH1/CH2 switch to FRONT [MIC].
2
Set the AUDIO SELECT CH1/CH2 switch to MAN.
3
Turn the AUDIO LEVEL CH1/CH2 controls and check that the level display increases when the controls are turned to the right.
(4) Earphone and Speaker Inspections
1
Set the VTR SAVE/STBY switch to STBY.
2
Turn the MONITOR control and check that the speaker volume changes.
3
Connect an earphone to the PHONES jack. Check that the sound to the speaker is cut off and that the microphone sound can be heard from the earphone.
4
Turn the MONITOR control and check that the earphone volume changes.
(5) Inspections when Using an External Microphone
1
Connect an external microphone to the AUDIO IN CH1 and CH2 connectors.
2
Set the AUDIO IN CH1/CH2 switch to REAR [MIC].
3
Aim the microphone at a sound source and check that the audio level meter in the display window and the audio level display inside the viewfinder change in accordance with the sound level. Each channel can also be checked separately by connecting a single microphone to each channel.
(6) Time Code and User Bit-Related Inspections
1
Set the user bit as necessary.
Á
See “Setting the User Bit” (page 84) for a description of setting methods.
2
Set the time code.
Á
See “Setting the Time Code” (page 83) for a description of setting methods.
3
Set the F-RUN/R-RUN switch to R-RUN.
4
Press the VTR START button.
Check that the tape runs and the counter display number changes.
5
Press the VTR START button again.
Check that the tape stops and the counter display number stops changing.
6
Set the F-RUN/R-RUN switch to F-RUN.
Check that the counter display number changes regardless of the tape running status.
7
Set the DISPLAY switch to UB.
Check that the set user bit is displayed.
– 154 –
Specifications
General
Power supply voltage:
Power consumption:
DC 12 V
24 W
Operating temperature:
Storage temperature:
Operating humidity:
Dimensions:
32 u
F to 104 u
F (0 u
C to 40 u
C) p
4 u
F to 140 u
F ( p
20 u
C to 60 u
C)
Less than 85% (relative humidity)
Continuous operating time:
Approx. 90 min. (using 1 Anton Bauer Trimpac 14 battery)
Weight:
14.52 lbs (6.6 kg) (incld. main unit, viewfinder, lens, battery pack, tape and microphone)
4 13 /
16
½
(W) q
8 1 /
16
½
(H) (excluding grip) q
12 3 /
8
½
(D)
122.5
q
204 q
313 mm
Camera Section
Pick-up devices:
System:
Picture elements:
Spectral system:
Built-in filters:
2/3-inch on-chip IT type of CCD
RGB 3-CCD system
520,000 pixels
F1.4 prism system
Quantization:
Digital signal processing:
1; 3200 K
2; 5600 K o
1/8ND
3; 5600 K
4; 5600 K o
1/64ND
10-bit A/D (R, G and B channels each)
16-bit long operation, 18 MHz/36 MHz
Horizontal drive frequency:
18.0 MHz
Programmable gains:
Any 3 position settings from p
3, 0, 3, 6, 9, 12, 15, 18, 21, 24 and 30 dB
Super gain:
30 or 36 dB selectable
Shutter speeds:
1/100, 1/120, 1/250, 1/500, 1/1000, 1/2000 sec.
Lens mount:
Synchro scan mode; 1/60.8 sec. to 1/250 sec.
2/3
½
Bayonet type
F11 (2000 lux, 89.9% reflection)
Sensitivity:
Minimum subject brightness: Approx. 0.5 lux (at F1.4, o
36 dB)
Image S/N ratio:
63 dB (typ)
Horizontal resolution:
Vertical resolution:
Sampling frequency:
Registration:
750 lines (center, typ)
400 lines/more than 450 lines (SUPER V mode)
18 MHz
Below 0.05% (entire range) (excluding lens distortion)
Viewfinder (AJ-VF10P, optional accessory)
CRT:
Horizontal resolution:
External controls/switches
1.5
½
monochrome
600 lines (center)
Controls; BRIGHT, CONTRAST, PEAKING
Switches; TALLY, ZEBRA
– 155 –
Specifications
VTR Section
VTR Video System
(during playback on a standard playback unit)
Bands:
S/N ratio:
K factor (2T pulse):
Y/C delay:
Y; 30 Hz to 5.75 MHz o
1.0 dB/ p
3.0 dB
55 dB
Within 2%
Within 30ns
VTR Audio System
(during playback on a standard playback unit)
Sampling frequency:
Quantization:
Frequency response:
Dynamic range:
Distortion:
Wow & flutter:
Head room:
Emphasis:
48 kHz (synchronized to video)
16 bits
20 Hz to 20 kHz t
1.0 dB (at reference level with OFF setting for MIC LOWCUT on setting menu)
85 dB or more (at 1 kHz, AWTD)
Within 0.1% (at 1 kHz, reference level)
Below measurable limit
20 dB
T1 r
50
¯ s, T2 r
15
¯ s (can be turned ON/OFF)
VTR Tape Travel System
Tape used:
Tape speed:
Recording/playback time:
FF/REW time:
Connectors
Input
AUDIO IN CH1/CH2
(XLR
·
2, 3 pins, female):
MIC/LINE switchable, balanced, more than 10 kilohms
MIC; Menu setting to p
60, p
50, p
40 dBu
LINE; Menu setting to p
6, 0, o
4 dBu
MIC IN (XLR, 3 pins, female):
Phantom o
48 V, balanced, 3 kilohms, Menu setting to p
60, p
50, p
40 dBu
GENLOCK IN/(VIDEO IN) (BNC):
TIME CODE IN (BNC):
1.0 Vp-p, 75 ohms (signals can be monitored on EVF)
0.5 V to 18 Vp-p, high impedance
Output
CAMERA OUT (BNC):
VIDEO OUT (BNC):
AUDIO OUT
(XLR, 3 pins, male):
DVCPRO format 1/4-inch M cassette tape
33.820 mm/sec
Approx. 66 min. (using AJ-P66MP)
Approx. 3 min. (using AJ-P66MP)
1.0 Vp-p, 75 ohms
1.0 Vp-p, 75 ohms o
4 dBu, balanced, low impedance CH1, CH2 or MIX selectable
1.5 Vp-p, low impedance
TIME CODE OUT (BNC):
PHONES (stereo mini jack)
Other
DC IN (XLR, 4 pins, male):
DC OUT (4 pins, female):
LENS (12 pins)
ECU (6 pins)
DC 12 V
DC 11 V to 17 V, maximam rated current; 0.1 A
Accessories
Shoulder strap ( q
1), Battery connector (including screws) for supporting Sony battery, AUDIO
LEVEL CH1 control knob (including screw) ( q
1), Holder for an Anton Bauer battery (already mounted on main unit), Tripod mount adaptor ( q
1), Microphone (with holder) ( q
1)
– 156 –
Specifications
Related Components
Power supply related
AU-BP220, AU-BP402 battery packs
AG-B425 battery charger (for charging AU-BP220, AU-BP402 battery packs)
AU-M402H battery case
AJ-B75 AC adaptor
Viewfinder
AJ-VF10P, AJ-VF15P 1.5-inch viewfinders
AJ-VF20WP 2.0-inch viewfinder
AJ-VF53P 5-inch viewfinder
External VTR-related
Portable video cassette recorders
VTR adaptor (for connecting portable VTR)
AJ-YA900P 26-pin/12-pin output connector
AQ-EC1 extension control unit
Connecting cables
Á
For connecting external VTR to 26-pin interface
Á
For connecting external VTR to 14-pin/26-pin interface
Á
SHAN-C12TCA multi-connector cable
Audio components
AJ-MC700P microphone kit
AJ-MH700P microphone holder
WX-RA700 wireless microphone receiver
WX-R980 camera attachment
Maintenance products
AJ-CL12MP cleaning tape
AJ-SC900 soft carrying case
AJ-HT900 carrying case
SHAN-RC700 rain cover
Other
AJ-YAP900 Picture Link adaptor board
Weight and dimensions shown are approximate.
Specifications are subject to change without notice.
– 157 –
PANASONIC BROADCAST & DIGITAL SYSTEMS COMPANY
DIVISION OF MATSUSHITA ELECTRIC CORPORATION OF AMERICA
Executive Office:
3330 Cahuenga Blvd W., Los Angeles, CA 90068 (323) 436-3500
EASTERN ZONE:
One Panasonic Way 4E-7, Secaucus, NJ 07094 (201) 348-7621
Mid-Atlantic/New England:
One Panasonic Way 4E-7, Secaucus, NJ 07094 (201) 348-7621
Southeast Region:
1225 Northbrook Parkway, Ste 1-160, Suwanee, GA 30024 (770) 338-6835
Central Region:
1707 N Randall Road E1-C-1, Elgin, IL 60123 (847) 468-5200
WESTERN ZONE:
3330 Cahuenga Blvd W., Los Angeles, CA 90068 (323) 436-3500
Dallas Region:
6226 Abington Way, Houston, TX 77008 (713) 802-2726
No. CA/Northwest Region:
5870 Stoneridge, #3, Pleasanton, CA 94588 (925) 416-5108
Government Marketing Department:
52 West Gude Drive, Rockville, MD 20850 (301) 738-3840
PARTS INFORMATION & ORDERING:
9:00 a.m.–5:00 p.m. (EST) (800) 334-4881/24 Hr. Fax (800) 334-4880
TECHNICAL SUPPORT:
Emergency 24 Hour Parts & Service (800) 222-0741
TRAINING INFORMATION:
Digital System Products - (201) 392-6852
Panasonic Canada Inc.
5770 Ambler Drive, Mississauga, Ontario L4W 2T3 (905) 624-5010
Panasonic de Mexico S.A. de C.V.
Av angel Urraza Num. 1209 Col. de Valle 03100 Mexico, D.F. (52) 1 951 2127
Printed in Japan
VQT8439-3 F1299H3090-100
D
P
advertisement
* Your assessment is very important for improving the workof artificial intelligence, which forms the content of this project
Related manuals
advertisement